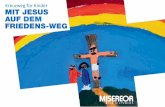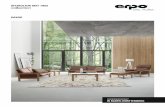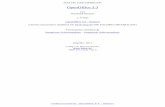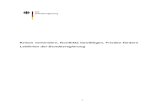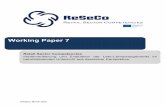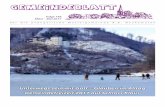Winfried Seimert - ciando.com · Dem Buch wurde keine CD beigelegt und Sie können diese auch nicht...
Transcript of Winfried Seimert - ciando.com · Dem Buch wurde keine CD beigelegt und Sie können diese auch nicht...
Bibliografische Information der Deutschen NationalbibliothekDie Deutsche Nationalbibliothek verzeichnet diese Publikation in der Deutschen Nationalbibliografie; detaillierte bibliografische Daten sind im Internet über <http://dnb.d-nb.de> abrufbar.
ISBN 978-3-95845-487-31. Auflage 2017
http://www.mitp.deE-Mail: [email protected]: +49 7953 / 7189 - 079Telefax: +49 7953 / 7189 - 082
© 2017 mitp Verlags GmbH & Co. KG, FrechenDieses Werk, einschließlich aller seiner Teile, ist urheberrechtlich geschützt. Jede Verwertung außerhalb der engen Grenzen des Urheberrechtsgesetzes ist ohne Zustimmung des Verlages unzulässig und strafbar. Dies gilt insbesondere für Vervielfältigungen, Übersetzungen, Mikroverfilmungen und die Einspeicherung und Verarbeitung in elektronischen Systemen.Die Wiedergabe von Gebrauchsnamen, Handelsnamen, Warenbezeichnungen usw. in diesem Werk berechtigt auch ohne besondere Kennzeichnung nicht zu der Annahme, dass solche Namen im Sinne der Warenzeichen- und Markenschutz-Gesetzgebung als frei zu betrachten wären und daher von jedermann benutzt werden dürften.
Lektorat: Sabine JanatschekSprachkorrektorat: Petra KleinwegenCovergestaltung: Christian Kalkert, www.kalkert.deSatz: Petra KleinwegenBildnachweis: © BillionPhotos.com / fotolia.com
5
Inhalt
Inhalt
1 Basiswissen OneNote ....................................................................................................... 9
1.1 Einleitung ................................................................................................................. 10Für wen ist dieses Buch? .................................................................................. 10Was ist OneNote? .................................................................................................. 11Gibt es Beispieldateien? ................................................................................... 12
1.2 Welche Version darf es sein? ........................................................................... 12OneNote 2016 (für Windows) ......................................................................... 12OneNote Universal App Windows 10 ........................................................... 14OneNote Online ...................................................................................................... 15OneNote für Windows Phone ........................................................................... 16OneNote Mac OS .................................................................................................... 17OneNote Android ................................................................................................... 18
1.3 Erste Schritte mit OneNote 2016 ................................................................. 19Starten und Beenden .......................................................................................... 19Die Benutzeroberfläche (Standard) ............................................................. 22Der erste Kontakt .................................................................................................. 29Drucken ...................................................................................................................... 37Hilfe in Notlagen .................................................................................................. 38
2 Notizbücher ............................................................................................................................ 41
2.1 Anlegen ...................................................................................................................... 42Lokal ............................................................................................................................ 43Online .......................................................................................................................... 47
2.2 Verwalten ................................................................................................................. 56Eigenschaften ......................................................................................................... 56Reihenfolge .............................................................................................................. 58Wechsel zwischen mehreren Notizbüchern ............................................. 59Notizbücher schließen und erneut öffnen ............................................... 60
2.3 Gestalten und Strukturieren ............................................................................ 63Abschnitte ............................................................................................................... 64Seiten .......................................................................................................................... 79Seitenvorlagen ....................................................................................................... 91
6
Inhalt
3 Inhalte erfassen .................................................................................................................. 99
3.1 Texte ............................................................................................................................ 100Texte eingeben und korrigieren ..................................................................... 100Textcontainer anpassen und entfernen ..................................................... 103Texte gliedern ......................................................................................................... 104Texte verlinken ....................................................................................................... 108In Texten rechnen ................................................................................................ 109Texte formatieren .................................................................................................. 111
3.2 Tabellen ...................................................................................................................... 118Tabellen erstellen ................................................................................................ 118Tabellen einfügen ................................................................................................. 120Tabellen layouten ................................................................................................. 122Excel-Tabellen ......................................................................................................... 127
3.3 Bildschirmausschnitte, Bilder und Grafiken ............................................ 135Bildschirmausschnitte ........................................................................................ 135Bilder ........................................................................................................................... 137Onlinegrafiken ........................................................................................................ 137Bilderausschnitte, Bilder und Grafiken anpassen ................................. 140Kopierten Text als Grafik einfügen ............................................................... 141Text aus Bildern kopieren ............................................................................... 142Texte übersetzen ................................................................................................... 143
3.4 Zeichnungen ............................................................................................................ 145Formen ........................................................................................................................ 145Stifte ............................................................................................................................ 154
3.5 Dateien ....................................................................................................................... 159Dateiausdruck ......................................................................................................... 159Dateianlage ............................................................................................................ 160Link .............................................................................................................................. 163Andere Office-Anwendungen ........................................................................... 165
3.6 Audio ........................................................................................................................... 1653.7 Video ............................................................................................................................ 168
Video aufnehmen .................................................................................................. 168Onlinevideo .............................................................................................................. 170
7
Inhalt
4 Inhalte verwalten ............................................................................................................... 173
4.1 Verlauf ....................................................................................................................... 174Autoren ...................................................................................................................... 174Ungelesen ................................................................................................................. 178Seitenversionen ..................................................................................................... 179Notizbuch-Papierkorb .......................................................................................... 181Sicherungsordner ................................................................................................. 182
4.2 Suchen ........................................................................................................................ 185Einfache Suche ....................................................................................................... 185Spezielle Suche ...................................................................................................... 188Kategorien ................................................................................................................ 191
4.3 Freigeben ................................................................................................................... 199Notizbuch (nachträglich) freigeben ............................................................ 200Für Personen freigeben ...................................................................................... 201Freigabelink abrufen ........................................................................................... 201
4.4 Exportieren ............................................................................................................... 2034.5 Drucken ...................................................................................................................... 2054.6 Zusammenarbeit mit Office-Anwendungen .............................................. 208
Alle Apps ................................................................................................................... 208Word ........................................................................................................................... 214Outlook ....................................................................................................................... 217Internet Explorer ................................................................................................. 224
5 OneNote im mobilen Einsatz ...................................................................................... 227
5.1 Mobiler Datenträger ............................................................................................. 2285.2 OneNote Online ...................................................................................................... 234
Einloggen auf OneDrive ..................................................................................... 234Arbeiten mit OneNote Online ........................................................................ 238
5.3 OneNote Universal App ...................................................................................... 2475.4 Edge ............................................................................................................................. 250
Webseitennotizen ................................................................................................ 250OneNote Web Clipper ........................................................................................... 254
5.5 Apps für spezielle Zwecke ................................................................................ 261Office Lens ................................................................................................................ 261Badge .......................................................................................................................... 264
8
Inhalt
6 OneNote für Fortgeschrittene .................................................................................... 267
6.1 Sicherungen ............................................................................................................. 2686.2 OneTastic ................................................................................................................... 270
OneTastic installieren ......................................................................................... 270OneTastic einrichten ............................................................................................ 273OneCalender ........................................................................................................... 275OneTastic ................................................................................................................... 277Makros ......................................................................................................................... 282
6.3 Tastenkombinationen .......................................................................................... 291Elementares .............................................................................................................. 291Arbeiten mit Seiten ............................................................................................. 292Hinzufügen von Elementen ............................................................................. 293Kategorien ................................................................................................................ 293Eingabe und Bearbeiten von Notizen ........................................................ 294Formatieren von Notizen ................................................................................... 294OneTastic (Kalender) ........................................................................................... 295
Index ...................................................................................................................................................... 297
Kapitel 1
Basiswissen OneNote
1.1 Einleitung ..................................................................................................................................... 10
1.2 Welche Version darf es sein? ................................................................................................ 12
1.3 Erste Schritte mit OneNote 2016 ....................................................................................... 19
10
1 Basiswissen OneNote
Was ist OneNote? Und was kann ich damit machen?
Das sind die häufigsten Fragen, die mir in zahlreichen Seminaren gestellt wurden, wenn ich von diesem Programm schwärmte. Das ist auch kein Wunder, denn OneNote ist das Programm innerhalb der Microsoft-Officegruppe, das zu Unrecht ein Dornrös-chendasein führt. Wenn Sie sich ein wenig mit OneNote beschäftigen, werden Sie rasch erkennen, dass dieses elektronische Notizbuch Ihnen auf wundersame Weise hilft, Ordnung und Struktur in Ihr digitales Leben zu bringen – ein Notizbuch, das ge-waltige Stärken im unkomplizierten Organisieren von Daten hat, in perfekter Symbi-ose mit den anderen Officeprogrammen zusammenarbeitet und das Sie bestimmt bald nicht mehr missen wollen. Von dem Programm gibt es allerdings einige Varianten. Deshalb werden Sie zunächst sehen, welche das sind und was ihr Verwendungszweck ist. Danach werden Sie in der Version, die zu Office 2016 bzw. 365 gehört, einen Rundgang machen und erfahren, wie OneNote zu einem ständigen Begleiter bei Ihrer Arbeit am Computer werden wird.
1.1 EinleitungZunächst einmal Danke, dass Sie zu diesem Buch gegriffen haben! Es gibt eigentlich keine Software, die mich in den letzten Jahren so begeistert hat wie OneNote. Auch ich bin erst mit der Version 2007 auf den Geschmack gekommen. Seitdem hat es mich nicht mehr losgelassen und ist zu einem unentbehrlich Begleiter im Alltag geworden.
Für wen ist dieses Buch?Mit diesem Buch möchte ich bei Ihnen diese Begeisterung wecken und ich bin mir recht sicher, dass dies gelingen wird. Wenn Sie sich erst einmal ein bisschen mit dem Programm beschäftigt haben, werden Sie gewiss viele Einsatzzwecke für sich finden. Ich hoffe, dass ich Ihnen das Entdecken und den Einstieg in das doch (immer noch) recht unbekannte Programm erleichtern kann. Um Ihnen die Vorteile zu de-monstrieren, ist dieses Buch größtenteils wie ein Seminar aufgebaut und Sie werden sich Schritt für Schritt voran arbeiten. Dabei werden die meisten praxisrelevanten Programmfunktionen – und das sind gewiss nicht wenige – erläutert werden. Dem-entsprechend kann man dieses Buch von vorne bis hinten durchgelesen oder – und das wurde beim Schreiben berücksichtigt – nur kapitelweise. Die einzelnen Kapitel unterliegen zwar einer chronologischen Reihenfolge, sind aber jeweils in sich ab-geschlossen. Der Schwerpunkt wurde auf das umfangreiche OneNote 2016 (in der Windows-Version) gelegt, da dieses die meisten Features bietet.
11
Einleitung 1.1
Was ist OneNote?Doch zunächst einmal möchte ich versuchen Ihnen die Idee, die hinter diesem Pro-gramm steht, näherzubringen. Ist es Ihnen nicht auch schon einmal passiert, dass Sie einen wichtigen Gedanken oder tolle Idee hatten und sich diesen schnell auf ei-nen Schmierzettel geschrieben haben? Doch dann war dieser auf einmal verschwun-den. Oder hatten Sie schon nach einem wichtigen Gespräch den Wunsch, sich gleich einmal die wichtigsten Eckdaten zu notieren? Vielleicht hatten Sie sogar Stift und Papier zu Hand, doch wie oft haben Sie sich danach gewünscht, Sie hätten die Noti-zen ordentlich abgelegt? Oder dass Sie anhand Ihrer Aufzeichnungen gleich auf die dazugehörigen Dokumente zugreifen können? All das sind Fälle, die Sie mit OneNote in den Griff bekommen. Sie werden sehen, wie Sie völlig unkompliziert Ihre besten Einfälle oder spontane Ideen sofort festhalten und diese dabei gleich in wertvolle, nutzbare Informationen umwandeln können.
Der Gedanke des guten alten Notizbuchs ist weiterentwickelt und in die modere Zeit adaptiert worden. Als Bestandteil des Offices-Pakets können Sie auf Ihrem Büro- oder Privat-Computer damit auf unkomplizierte und flexible Art und Weise Recherche- und Hilfsdateien erfassen, speichern, organisieren und benutzen. Verwenden Sie ein Tab-let oder Smartphone, lassen sich unterwegs die Informationen für eine Besprechung oder zum Nachschlagen nutzen. Sie können jederzeit und völlig unproblematisch auf alle Ihre Informationen zugreifen. Dafür brauchen Sie auch kein Computerexperte sein oder zu befürchten, dass Sie von Ihrer Arbeit abgelenkt werden. Das einzigar-tige an diesem Programm ist, dass alle Informationen wirklich problemlos erfasst, gespeichert, formatiert, gestaltet, ausdruckt, durchsucht, per Mail versendet oder für andere freigegeben werden können. Ein effizienteres Medium, um schnell mal zwischendurch Notizen zu machen, die man dann auch noch entziffern kann, gibt es nicht. Die einmalige Stärke – und das werden Sie sicher bald auch selbst erkennen – liegt zudem in seiner unglaublichen Flexibilität. Kein anderes Programm passt sich so Ihrem persönlichen Arbeitsstil an und fasst Ihre Informationen, Gedanken und sonstige Daten genau in der Art und Weise zusammen, mit der Sie sich am wohlsten fühlen und am besten zurecht kommen.
Doch woran liegt es nur, dass OneNote schon länger (genauer seit Herbst 2003) auf dem Markt ist und kaum einer es kennt? Ich denke, das einzige Problem an dieser tollen Software ist, dass man sie eigentlich nicht kurz und prägnant beschreiben kann. Microsoft verkauft OneNote als Notizenerfassungssoftware. Das trifft es schon, umfasst aber nicht alle Aspekte. Einer der entscheidenden Merkmale ist, dass es sich um eine Software handelt, die einen (plattformunabhängigen) Informationsaus-tausch von stationären wie auch mobilen Computern ermöglicht. Egal wo man sich befindet, kann man seine Ideen und Gedanken im Handumdrehen festhalten und zwar
12
1 Basiswissen OneNote
in jeder Form: tippen, schreiben oder skizzieren. Ohne sich groß Gedanken über den technischen Hintergrund zu machen, erfassen Sie Informationen in Form von Texten oder Tabellen, speichern Links von interessanten Webseiten, fügen Fotos, Audioauf-zeichnungen und Videos ein, hängen Dateien an und legen im Idealfall die Notizen handschriftlich nieder. All diese Notizen bewahren Sie dabei an einem einzigen Ort auf, ohne sich konkret Gedanken darüber zu machen, wie das geht, und greifen von überall darauf zu. Wenn Sie erst einmal OneNote in Ihren Alltag integriert haben, werden Sie sehen, dass Sie eine Menge Zeit sparen.
Gibt es Beispieldateien?Dem Buch wurde keine CD beigelegt und Sie können diese auch nicht downloaden. Ich weiß, damit wurde ein bisschen auf Bequemlichkeit verzichtet. Aus vielen Schu-lungen weiß ich, dass die meisten Teilnehmer am meisten lernen, wenn sie etwas selbständig anfertigen »müssen«. Ein fertiges Notizbuch, in dem Sie lediglich nach-schauen, wie etwas gemacht wurde bzw. fertig aussieht, ist etwas anderes, als wenn Sie Ihr Notizbuch selbst erstellen bzw. bearbeiten. OneNote ist gerade zu prädesti-niert, dass Sie sofort loslegen, und genau das sollten Sie tun. Anders als bei vielen Programmen können Sie auch noch später »Ordnung ins System« bringen. Zudem wer-den Sie sehen, dass es riesigen Spaß macht, sich gleich ein eigenes Notizbuch anzu-legen. Dementsprechend ist das Buch auch ein bisschen wie ein Seminar aufgebaut. Machen Sie gleich mit und Sie werden zum Schluss schon drei Notizbücher besitzen.
1.2 Welche Version darf es sein?Bestimmt wollen Sie gleich loslegen. Doch halt! Welches OneNote haben Sie denn bzw. welches gedenken Sie einzusetzen? Anders als bei den anderen Office-Program-men ist das nicht so leicht zu beantworten. Microsoft hat mittlerweile ganze Arbeit geleistet und bietet das Programm, allerdings zum Teil in extrem unterschiedlichen Ausführungen, für nahezu alle Plattformen an. Das wiederum führt meiner Beobach-tung nach zu einigen Irritationen, wenn man eine Version unter falschen Vorausset-zungen einsetzt.
Dementsprechend gilt es sich zunächst einmal einen Überblick über die Versionen und deren Möglichkeiten zu verschaffen, bevor Sie sich ans Erkunden machen.
OneNote 2016 (für Windows)Fangen wir mit dem umgangreichsten Programm an, das alle Möglichkeiten bereit-hält: OneNote 2016. Diese App, wie man neudeutsch zu den Programmen sagt, ist Bestandteil von allen Office-2016-Paketen (unabhängig, ob Sie es als Einzellizenz
13
Welche Version darf es sein? 1.2
oder im Rahmen eines Office-365-Abos erworben haben). Es ist der direkte Nach-folger der ersten OneNote-Version von 2003 sowie seiner Nachfolger 2007, 2010 und 2013. Einzig diese Windows-Version verfügt über den größten Funktionsumfang und ermöglicht es, Notizbücher nicht nur in der Cloud (OneDrive, OneDrive for Busi-ness und SharePoint) zu speichern, sondern auch auf lokalen Festplatten, auf Netz-werklaufwerken oder einem mobilen USB-Stick.
Abb. 1.1: OneNote 2016 – Bestandteil des Office-Pakets
Häufig setzt hier auch die Kritik an OneNote an, das den anderen Versionen diese Möglichkeit nicht offen steht. Gewiss wäre es schön, wenn man alle Möglichkeiten (insbesondere das lokale Speichern) auf allen Plattformen und in allen Versionen zur Verfügung hätte. Dabei sollte man aber bedenken, dass OneNote 2016 im Gegensatz zu allen anderen Varianten etwas kostet. Dementsprechend sollten Sie auch seinen Sinn sehen. Es ist sozusagen die Mutterapplikation, mit der man alles machen kann und die alle Optionen bietet. Insbesondere Verwaltung und Aufbereitung der gespei-cherten Informationen werden Sie vermutlich zumeist am Desktop-PC, auf dem Note-book oder dem Tablet machen, die Informationen sammeln oder ansehen vermutlich am mobilen Gerät (Tablet oder Smartphone). Verwenden Sie ein Microsoftkonto, dann können Sie die Notizbücher per Synchronisation stets auf dem neuesten Stand hal-ten, und zwar unabhängig davon, von welcher Seite Sie auf Ihre Daten zugreifen. Genau darin liegt meines Erachtens auch die Stärke dieses Programms. Man muss sich für die Erfassung, das Festhalten oder die zeitliche Einordnung von Information
14
1 Basiswissen OneNote
zunächst keine Gedanken machen, weil man das auf jedem Gerät und mit jeder Appli-kation von OneNote machen kann.
HINWEIS
Die Version OneNote 2016 für Windows wird überwiegend in diesem Buch behan-delt. Bitte bedenken Sie, dass die im Folgenden dargestellten Versionen zumeist über einen eingeschränkten Funktionsumfang verfügen und dementsprechend nicht alle Schritte durchgeführt werden können.
OneNote Universal App Windows 10Auch in Windows 10 finden Sie eine Version von OneNote: die Universal App. Diese App soll Microsofts Idee von einem Windows auf allen Plattformen realisieren und den Anwendern die Vollversion OneNote 2016 schmackhaft machen. Sie erkennen sie daran, dass sie nur die Bezeichnung OneNote trägt. Vorteil dieser Version ist, dass sie auf allen Windows-Geräten vorhanden ist. Im Startmenü erkennen Sie diese Version an dem einfachen Logo mit der Bezeichnung OneNote und zudem wird automatisch eine entsprechende Kachel platziert.
Abb. 1.2: OneNote im Windows-10-Startmenü
15
Welche Version darf es sein? 1.2
Diese Version zeichnet sich allerdings durch eine etwas andere Oberfläche sowie ei-nem eingeschränkten Funktionsumfang aus. Zudem setzt sie zwingend ein Microsoft-Konto voraus, denn alle Notizbücher werden auf dem hauseigenen Onlinedienst One-Drive gespeichert.
Abb. 1.3: OneNote – Bestandteil von Windows 10
TIPP
Als Eigner von OneNote 2016, welches ein ausschließlich lokales Arbeiten zu-lässt, sollten Sie diese Variante ignorieren, wenn Sie Ihre Daten nur lokal spei-chern wollen.
OneNote OnlineDie Variante für das Internet heißt OneNote Online. Sie kann über jeden Browser auf-gerufen und bedient werden, sodass man lediglich einen Internetzugang benötigt, um auf seine Daten zuzugreifen. Diese werden über den Dienst OneDrive in der Cloud gespeichert und verwaltet.
16
1 Basiswissen OneNote
Abb. 1.4: OneNote Online – die Browser-Variante
OneNote für Windows PhoneFür das mobile Windows-Betriebssystem stellt Microsoft ebenfalls eine Variante zur Verfügung, die allerdings auf einige Funktionen und auf das Speichern in die Cloud beschränkt ist.
Abb. 1.5: OneNote –Windows 10 Mobile
17
Welche Version darf es sein? 1.2
OneNote Mac OSFür das Mac OS gibt ebenfalls eine kostenlose OneNote-Version, die allerdings über einen vergleichsweise beschränkten Funktionsumfang verfügt.
Die kostenpflichtige Version Office 2016 für Mac, verfügt im Gegensatz zur Windows-Version leider über einen geringeren Funktionsumfang. Das äußert sich darin, dass beispielsweise jegliche Verbindungen mit anderen Office-Programmen fehlen, so dass man keinen Aufgaben- oder Kontakt-Abgleich mit Outlook durchführen, Excel-Tabel-len einfügen oder Informationen nach Word exportieren kann. Und leider, leider kann man nur ausschließlich in der Cloud gespeicherte Notizbücher nutzen.
Abb. 1.6: OneNote 2016 – Mac OS-Version
HINWEIS
Die Mac-Version OneNote 2016 weicht – obwohl sie den gleichen Namen wie die Windows-Version trägt und Bestandteil des Office-Pakets ist – in einigen Punkten von der Windows-Version ab. Bestimmte Schritte können Sie deshalb
18
1 Basiswissen OneNote
als Mac-Nutzer nicht nachvollziehen. Darüber hinaus gilt es zu bedenken, dass sich Ihr Bildschirm von den im Buch gezeigten Abbildungen im Wesentlichen durch das Apple-typische Aussehen unterscheidet. Gleiches gilt für die zumeist genauso aufgebauten Menüs. Bei der Bedienung müssen Sie als Apple-Anwender zudem darauf achten, statt der nicht existierenden (Strg)-Taste die (Apfel)-Taste und für die (Alt)- die (Wahl)-Taste zu verwenden, und im Fall, dass Sie die rechte Maus betätigen müssen und das nicht zum gewünschten Ergebnis führt, die (Ctrl)-Taste drücken. Das sind allerdings Dinge, die ein geübter Mac-Anwender schnell in den Griff bekommt.
OneNote AndroidAndroid SmartPhones und Tablets haben eine sehr hohe Marktdurchdringung. Dem-entsprechend hat Microsoft reagiert und stellt auch OneNote-Apps für Android zur Verfügung. Diese weisen überraschenderweise sogar Features auf, die man selbst von OneNote 2016 nicht kennt, etwa den OneNote-Badge. Dabei handelt es sich um eine Schnellstart-Schaltfläche für OneNote, die sich über jede andere App legt und so jederzeit Zugriff auf das Programm ermöglicht.
Abb. 1.7: OneNote für Android – hier auf einem Tablet
19
Erste Schritte mit OneNote 2016 1.3
Auf der anderen Seite fehlen OneNote für Android essentielle Funktionen und es wird zwingend OneDrive als Speicherort voraus gesetzt. Unter der Prämisse, dass man unterwegs zumeist nur ein paar Daten erfasst oder mal nachsehen will, erfüllt diese Version aber gleichfalls wie alle kostenfreien Varianten voll und ganz ihren Zweck.
1.3 Erste Schritte mit OneNote 2016Sie verfügen über die Hauptanwendung OneNote 2016 und möchten sie endlich ein-setzen? Gut! Dann sollten Sie sich zunächst mit den grundlegenden Arbeiten ver-traut machen und das Programm ein bisschen näher kennenlernen. Im Folgenden wird davon ausgegangen, dass OneNote 2016 auf einem Computer mit Windows 10 installiert wurde.
Starten und BeendenUm beim Betriebssystem Windows 10 ein Programm, eben OneNote 2016, zu starten, klicken Sie wie gewohnt zunächst auf die Start-Schaltfläche und anschließend auf alle appS. Dadurch werden die betreffenden Programme in alphabetischer Reihenfolge freigegeben. Suchen Sie den Buchstaben O. Dort finden Sie den Eintrag OnenOte 2016.
Abb. 1.8: OneNote 2016 unter Windows 10 starten
Mit einem Klick auf das entsprechende Symbol wird das Programm gestartet. Alter-nativ können Sie auch im Suchfeld des Start-Menüs onenote eintippen und dann auf die den entsprechenden Eintrag klicken bzw. mit (¢) bestätigen.
20
1 Basiswissen OneNote
Abb. 1.9: OneNote über das Suchfeld
TIPP
Geben Sie nur one ein, dann wird die Windows-10-App zunächst markiert.
In allen Fällen startet das Programm. Hierbei gilt es allerdings zunächst zwischen dem allerersten Start und den Folgestarts zu unterscheiden.
Möchten Sie es noch ein bisschen bequemer und haben Windows 10 im Einsatz, be-mühen Sie Cortana mit dieser Arbeit. Klicken Sie auf das Mikrofonsymbol am rechten Rand des Suchen-Feldes und sprechen Sie beispielsweise den Befehl: »Starte OneNote 2016«.
21
Erste Schritte mit OneNote 2016 1.3
Abb. 1.10: Cortana übernimmt das Starten.
Cortana bestätigt Ihren Befehl und startet das Programm.
Der erste Start
Beim ersten Start von OneNote 2016 wird sogleich das Notizbuch Mein Notizbuch eingeblendet, das im Abschnitt Schnelle nOtizen bereits eine Kurzanleitung und Erläu-terung wichtiger Grundlagen enthält.
22
1 Basiswissen OneNote
Abb. 1.11: OneNote 2016 nach dem ersten Start
Wenn Sie mögen, schauen Sie sich diese Erläuterungen einmal durch. Sie erfahren hier schon eine Menge Wissenswertes über das Programm.
Beenden
Um OneNote zu beenden, klicken Sie entweder auf das SchlieSSen-Feld am rechten oberen Rand oder betätigen die Tastenkombination (Alt) + (F4).
Die Benutzeroberfläche (Standard)Starten Sie OneNote erneut und machen Sie sich zunächst mit der Benutzeroberfläche vertraut. Da dürfte Ihnen leichter fallen, wenn Sie schon ein wenig mit den anderen Office-Programmen, etwa Word oder Excel, vertraut sind.
Symbolleiste für den Schnellzugriff
Am oberen linken Rand der Titelleiste finden Sie – wie in den anderen Officeprogram-men auch – die Symbolleiste für den Schnellzugriff.
Diese enthält zunächst die Schaltfläche für den Befehl rückgängig. Wünschen Sie die Anzeige weiterer Schaltflächen, dann klicken Sie auf den Listenpfeil und wählen den gewünschten Eintrag aus.
23
Erste Schritte mit OneNote 2016 1.3
Abb. 1.12: Die Symbolleiste für den Schnellzugriff anpassen
Verwenden Sie ein Tablet, dann sollten Sie unbedingt die Schaltfläche tOuch-/MauSMO-duS einblenden und gleich ausprobieren. Dieses Feature verbessert die Bedienbarkeit, denn Sie können nun die Schaltflächen etwas weiter auseinandergerückt anzeigen, sodass die Eingabe mit den Fingern leichter geht.
Abb. 1.13: Ideal für die Fingereingabe auf einem Tablet
Sollten Sie ein Gerät verwenden, dass die Fingereingabe unterstützt, können Sie dann die Befehle direkt antippen bzw. das Kontextmenü durch längeres Verweilen mit dem Finger an der Stelle aufrufen. Auch das Scrollen geht dann leichter, da Sie einfacher von der Bildschirmmitte in die gewünschte Richtung wischen können, ohne dabei irgendwelche Schaltflächen zu berühren. Das gleiche gilt für das Zoomen mit zwei
24
1 Basiswissen OneNote
Fingern und dem Spreizen derselben zum Vergrößern bzw. Zusammenziehen, um die Ansicht zu verkleinern.
In der Mitte der Titelleiste befinden sich die Angaben für das aktuelle Notizbuch und rechts daneben – sofern Sie sich angemeldet haben – Ihr Anmeldename.
Zunächst werden in OneNote 2016 nur die Register des Menübands angezeigt. Der Grund liegt darin, dass diese bei der Eingabe von Informationen, insbesondere auf einem Tablet, eigentlich nur stören und deshalb nicht angezeigt werden.
Abb. 1.14: Das Menübank mit eingeblendeten Befehlen
Sie können jedoch das Menüband nebst dazugehörigen Befehlen jederzeit über die Schaltfläche Menüband reduzieren ausblenden.
Abb. 1.15: Das Menüband reduzieren
Die kleine Schaltfläche mit dem Pfeil ist danach allerdings nicht mehr sichtbar, so-dass sich die Frage stellt, wie man das Menüband wieder einblendet.
25
Erste Schritte mit OneNote 2016 1.3
Zum einen geht das – wie in der QuickInfo angezeigt – mit der für das gesamte Of-ficepaket geltenden Tastenkombination (Strg) + (F1), und zum anderen, indem Sie einen Doppelklick auf eine der Registerkarten setzen.
Möchten Sie Einfluss auf das durchgängige Verhalten des Menübands nehmen, dann finden Sie neben dem Symbol für das Aufrufen der Hilfe (die Sie auch über (F1) auf-rufen können) die dafür vorgesehene Schaltfläche. Wenn Sie darauf klicken, erhalten Sie drei Varianten angezeigt.
Abb. 1.16: Die Optionen für das Verhalten des Menübands
Möchten Sie das Menüband ausgeblendet wissen, dann klicken Sie auf die erste Op-tion Menüband autOMatiSch auSblenden. Es wird dann als dünnes Band mit drei Punkten in der Mitte am oberen Rand angezeigt. Klicken Sie auf diese drei Punkte, wird es eingeblendet und Sie können Zugriff auf die Schaltflächen nehmen.
Abb. 1.17: Das Menüband einblenden
Sobald Sie in das Notizbuch klicken, verschwindet es wieder an den oberen Rand und gibt so ein Teil des Bildschirms frei.
26
1 Basiswissen OneNote
Die zweite Variante regiSterkarten anzeigen entspricht dem Startverhalten beim ersten Mal und Sie sehen nur die Registerkarten ohne die einzelnen Befehle.
Über die dritte Option regiSterkarten und beFehle anzeigen erreichen Sie, dass die Re-gisterkarten nebst Befehlen ständig sichtbar sind und Sie sofort darauf zugreifen können.
Das Menüband
Das Menüband selbst ist wie die Menübänder der anderen Officeanwendungen aus-gestattet, sodass man sich schnell zurechtfindet. Die Befehle befinden sich auf ein-zelnen Registerkarten; die jeweils aktive wird mit inverser Farbe hervorgehoben. Wie üblich sind die Elemente eines Registers am unteren Rand der jeweiligen Registerkar-te in Gruppen eingeteilt, was das Auffinden der einzelnen Befehle erleichtert.
Abb. 1.18: Gruppen erleichtern das Auffinden von Befehlen.
OneNote 2016 enthält im Gegensatz zu den allermeisten Officeanwendungen keine Gruppenpfeile. Vielmehr kann es – je nach Größe Ihres Bildschirms – vorkommen, dass bestimmte Befehle einer Gruppe in so genannte Kontexttools zusammengefasst werden. Dabei handelt es sich im Prinzip um Listenpfeile am unteren Rand der betref-fenden Schaltfläche, die erst nach Anklicken die weiteren Schaltflächen freigeben.
Abb. 1.19: Unterschiedliche Darstellung bei unterschiedlichen Bildschirmgrößen
27
Erste Schritte mit OneNote 2016 1.3
In diesen Fällen müssen Sie auf einen solchen Pfeil klicken, um an die entsprechen-den Optionen zu gelangen.
Die Befehle lassen sich natürlich auch über die Tastatur eingeben. Wie in allen Of-ficeprodukten üblich, lassen sich diese durch Betätigen der (Alt)-Taste anzeigen. Danach genügt ein Tipp auf die entsprechende Taste, um den Befehl auszuführen.
Abb. 1.20: Befehle über die Tastatur aufrufen
TIPP
Wie üblich lassen sich darüber hinaus viele Befehle schneller über Tastenkom-binationen aufrufen. Tastenkombinationen sind eine praktische Möglichkeit für fortgeschrittene Benutzer, gewisse Dinge rascher zu erledigen. Im Buch finden Sie deshalb an einigen Stellen direkt diese Befehle zum sofortigen Ausprobieren. Und wie in allen Officeprogrammen üblich, werden Ihnen viele Tastenkombinati-onen in den QuickInfos angezeigt, die Sie nach einem kurzen Verweilen mit der Maus über einer Schaltfläche erhalten. Zudem finden Sie im letzten Kapitel dieses Buches eine Zusammenstellung der wichtigsten Tastenkombination. Verwenden Sie OneNote auf einem Tablet oder einen Computer mit Touchscreen, können Sie natürlich zur Befehlseingabe die Finger benutzen und einen Befehl direkt antippen.
Auf dem Tablet ohne angeschlossene Tastatur ist es in diesem Fall hilfreich, dass Sie sich die virtuelle Tastatur einblenden lassen. Sie finden Sie im Startmenü unter erleichterte bedienung.
Bei der Registerkarte datei handelt es sich streng genommen um keine Registerkarte, sondern um eine Schaltfläche, die Sie in die Backstage-Ansicht bringt. In dieser fin-den Sie zentrale Befehle wie ÖFFnen, drucken, Freigeben oder Speichern.
28
1 Basiswissen OneNote
Abb. 1.21: Die Backstage-Ansicht von OneNote 2016
Diese Ansicht können Sie entweder durch einen Klick auf die runde Schaltfläche mit dem Pfeil oder Betätigen von (Esc) verlassen.
Notizbuchleiste
Unterhalb des Menübands befindet sich das eigentliche Notizbuch mit der überspan-nenden Notizbuchleiste. Diese zeigt neben dem aktuellen Notizbuch rechts davon die dazugehörenden Abschnitte.
Möchten Sie auf andere Notizbücher oder auf die Schnellen nOtizen (hierbei handelt es sich um einen vorgegebenen Ablageort) zugreifen, dann klicken Sie auf den Listen-pfeil am rechten Rand des Notizbuchnamens.
Abb. 1.22: Zugriff auf weitere Notizbücher
29
Erste Schritte mit OneNote 2016 1.3
Wenn Sie ständig einen Überblick auf Ihre Notizbücher haben möchten, können Sie diesen Bereich über die kleine Pinnadel (nOtizbuchbereich Seitlich anheFten) auf der linken Seite fixieren.
Ihre Notizbücher (sofern vorhanden) werden nun untereinander angezeigt. Möchten Sie wieder zur Ausgangsansicht zurückkehren, klicken Sie dann auf die nun nach unten zeigende Pinnadel (nOtizbuchbereich Seitlich lÖSen).
Abb. 1.23: Den Notizbuchbereich wieder lösen
Seitenregister
Auf der rechten Seite finden Sie schließlich noch das Seitenregister. Dieses wird durch die Seitentitel untergliedert und ermöglicht Ihnen durch einfaches Anklicken das Wechseln zwischen den einzelnen Seiten.
Abb. 1.24: Im Seitenregister wechselt man zwischen den Seiten.
Der erste KontaktGewiss möchten Sie jetzt wissen, wie Sie nun Ihre Notizen erfassen können. Das ist keine Hexerei, denn da OneNote wie ein gewöhnliches Notizbuch aus Papier aufge-baut ist, können Sie sofort loslegen. Nicht einmal das Notizbuch selbst brauchen Sie zunächst anzulegen, denn Ihr erstes Notizbuch mit dem Namen Mein Notizbuch ist bereits vorhanden.
30
1 Basiswissen OneNote
Um zunächst einmal die grundlegende Arbeitsweise von OneNote zu erleben, werden Sie dieses Notizbuch schließen. Dazu klicken Sie im Notizbuchbereich mit der rechten Maustaste auf den Titel und wählen den Kontextmenüpunkt nOtizbuch SchlieSSen.
Abb. 1.25: Ein Notizbuch schließen
Dadurch erscheint das interne Notizbuch Schnelle nOtizen, dessen zentrale Bedeutung Sie gleich kennen lernen werden.
Abb. 1.26: Das Notizbuch Schnelle nOtizen
Dazu sollten Sie zunächst das Arbeiten mit OneNote (über das SchlieSSen-Feld oder durch die Tastenkombination (Alt) + (F4)) beenden, denn Sie sollen von Grund auf erfahren, wie Sie das Arbeiten mit diesem Programm in Ihren Arbeitsalltag integrie-ren können.