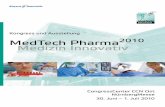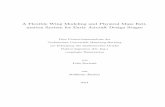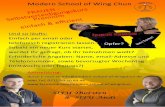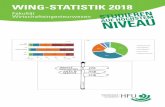Wing Helper 1
42
Wing Helper 1.2 Tutorial Dokumentenversion 1.3 (c) 2016 Wing Helper e.U., alle Rechte vorbehalten
Transcript of Wing Helper 1
Wing Helper 1.2Wing Helper 1.2
2016/01/09 Anpassungen an Version 1.1 1.1
2016/06/10 Anpassungen an Version 1.2 1.2
2016/06/20 Formatierungsfehler behoben 1.3
UID-Nr. ATU69803929 Registriert beim Handelsgericht Wien, Firmenbuchnummer FN 435947 z
4
Wing Helper 1.2
1 Einführung Wing Helper ist ein modernes 3D CAD Programm für Design von ferngesteuerten Flugzeugmodellen. Wing Helper läuft auf allen üblichen Plattformen: Windows (7 oder neuer1), OSX (10.8 oder neuer), und Linux (64 Bit, getestet auf Ubuntu 14.04) und liegt in zwei Sprachversionen vor: Deutsch und Englisch. Die aktuelle Programmversion 1.2 ist auf Design des Hauptflügels ausgerichtet. Von der Bedienphilosophie her stellt Wing Helper eine Synthese aus dem parametrischen und visuellen Zugang zu Modellierung. Parametrisch bedeutet, dass das Model nicht „freihändig“ modelliert wird, sondern dass die Modellierung durch Eingabe numerischer Werte statt findet, die das Aussehen des zu modellierenden Objekts beschreiben. Die Auswirkungen dieser parametrischen Veränderungen werden verzögerungsfrei in die entsprechende visuelle 3D Darstellung umgesetzt, die einen sofortigen Einblick in das finale Ergebnis bietet. Damit kann der Zyklus „Veränderung – Kontrolle – Nachjustierung“ sehr kurz und einfach gehalten werden, was wiederum schnell zum gewünschten Ergebnis führt.
In diesem Dokument geben wir Ihnen einen Überblick über die Funktionen des Programms und beschreiben anschließend im Detail wie diese verwendet werden. Für alle weiterführenden Informationen, Neuigkeiten, Fehlerlisten, Antworten auf häufig gestellte Fragen und so weiter, besuchen Sie uns bitte auf unserer Webseite http://www.winghelper.com. Wenn Sie technische Unterstützung benötigen, können Sie uns entweder über unser Kontaktformular auf der oben erwähnten Seite erreichen, oder direkt per Mail unter der Adresse [email protected]. Den Kontakt mit dem Rest der Wing Helper Gemeinde können Sie im Wing Helper Forum knüpfen, welcher direkt über unsere Webseite erreicht werden kann.
Die Bildschirmfotos und Videos in diesem Dokument wurden unter dem Betriebssystem Linux erstellt. Aus diesem Grund wird der Wing Helper auf Ihrem Windows oder OSX Rechner zwar etwas anders aussehen, die Unterschiede werden aber rein visueller Natur sein. Alles andere (die Funktionalität, die Befehle, die Raumaufteilung in Fenstern, usw.) ist gleich.
Wing Helper e.U., die Firma hinter diesem Programm, ist ein Einzelunternehmen aus Wien in Österreich. Der Name der Firma ist somit fast der Gleiche wie der Name des Hauptprodukts – der einzige Unterschied ist der „e.U.“ Zusatz („eingetragener Unternehmer“).
Obwohl Wing Helper e.U. von der Definition her nur aus einer Person besteht, ist das Produkt Wing Helper das Ergebnis einer gemeinsamen Anstrengung eines großen Personenkreises: der Betatester, der Pilotenkollegen, der freundlichen Internetforenbenutzer und anderer Wing Helper Benutzer von überall in der Welt. Ohne ihrer Hilfe würde Wing Helper heute nicht da stehen wo er ist.
Wir freuen uns, auch von Ihnen zu hören. Wir wollen wissen, was Sie gut finden, was Ihnen vielleicht nicht gefällt, und was Sie anders erwarten würden, um Wing Helper noch besser zu machen!
1 Bitte beachten Sie, dass Windows XP explizit nicht unterstützt ist. Manche Wing Helper Kunden verwenden Wing Helper erfolgreich unter Windows Vista, wir können allerdings keine Funktionalitätsgarantie für Vista aussprechen.
Wing Helper 1.2
2 Neuigkeiten in der Version 1.2 Version 1.2 bringt folgende Verbesserungen und neue Funktionalitäten mit sich:
• Implementierung eines Rippenkamms als Unterstützung beim Flügelbau
• Automatische Ausrichtung der Holme über mehrere Flügelabschnitte hinweg und unter
Berücksichtigung der V-Stellung
• 2D Rippenvorschau (kann abgerissen und frei am Schirm positioniert werden, zusätzlich zur
3D Ansicht)
• Freie Positionierung der Stützfüße mit Vorschau (pro Flügelabschnitt)
• Positionierung der Holme auf die stärkste Stelle an der Rippe
• DXF Ausgabe beinhaltet jetzt auch Rechteckholme
• Anzeige welcher Flügelabschnitt gerade selektiert ist
• Flügelabschnitte können jetzt innerhalb der Tabelle nach Vor und Zurück verschoben
werden.
• Fenster für die Bearbeitung des Flügelabschnitts umstrukturiert, um den Platz auf kleineren
Bildschirmen besser auszunutzen
7
Wing Helper 1.2
3 Funktionen Wing Helper 1.2 ist auf Design des Hauptflügels ausgerichtet. Der Flügel wird als Verkettung von trapezförmigen Abschnitten erstellt. Für jeden dieser Abschnitte können folgende Parameter angegeben werden:
1. Grundeinstellungen
a) Länge des Abschnitts (kann auch automatisch aus der gewünschten Anzahl der Rippen und dem Rippenabstand berechnet werden)
b) Länge der ersten Rippe im Abschnitt (Wurzelrippe)
c) Länge der letzten Rippe im Abschnitt (Endrippe)
d) Pfeilung
f) V-Stellung (der Winkel zwischen diesem und dem vorherigen Abschnitt)
g) Flügelprofil
• es kann aus der Liste von ungefähr 1500 Profilen gewählt werden, inklusive der Option, weitere Profile zu importieren oder aus bestehenden zu definieren (DAT oder COR Dateien bzw. als Kopien der Standardprofile aus dem Installationspaket)
• der Endrippe kann optional ein eigenes Profil zugewiesen werden. Die Profile der Rippen dazwischen werden entsprechend linear interpoliert.
• Die Höhen der ausgewählten Profile können auch direkt in diesem Fenster beeinflusst werden, ohne dass man den Umweg über den „Profilimport“ Dialog nehmen muss.
h) Angabe zur Rippenausrichtung (keine / nach oben / nach unten)
2. Rippen
• Rippenstärke
• Option um weitere Rippen hinzuzufügen oder zu löschen
c) Neu in Version 1.2:
• abreißbare und frei am Bildschirm positionierbare 2D Darstellung der selektierten Rippe
• die Rippentabelle ist jetzt auch abreißbar und frei positionierbar
8
3. Holme
b) Holmbezogene Parametrierung (Anfangsposition, Endposition, Radius, dazugehöriger Steg, …)
c) Neu in Version 1.2, im kontextsensitiven Holmmenu:
• Holmausrichtung auf maximale Rippenstärke
• Ausrichtung auf einen der Holme aus dem vorherigen oder aus dem nächsten Flügelabschnitt2
4. Nasenleiste
a) “Standard” Nasenleiste, die aus dem vorderen Rippenabschnitt berechnet wird
b) „Rund-“, „Streifen-“ und „Diamant“ Nasenleisten können aus entsprechend platzierten Holmen erzeugt werden
5. Endleiste
6. Beplankung
a) „Standard“ Beplankung, die immer an der Nasenleiste anfängt. Diese ist sehr einfach zu erstellen und in vielen Fällen bereits ausreichend.
b) „Erweiterte“ Beplankung. Hier können Sie beliebige, aus verschiedenen Streifen bestehende Beplankungen definieren.
c) Aufleimer sind auch unterstützt, als besondere Art der erweiterten Beplankungsstreifen
7. Bauhilfen (neu in Version 1.2):
a) Definition mehrerer Rippenkämme, mit einer Fülle an Optionen, die das Aussehen des Kamms beeinflussen. Ein Rippenkamm kann auch als Ersatz für ein Holmsteg eingesetzt werden.
Nachdem der Flügel definiert ist, können Sie das Ergebnis im Wing Helper spezifischen Format whf abspeichern. Die resultierenden Rippen und der Flügelplan können als PDF abgespeichert oder direkt zum Drucker geschickt werden. Darüber hinaus können einzelne Elemente im DXF Format für weitere Bearbeitung oder für die Vorbereitung für maschinelle Rippenerzeugung exportiert werden. Wing Helper bietet im Hauptfenster auch eine „Rückgängig / Wiederholen“ Funktionalität, berechnet die Flügelparameter (Spannweite, Fläche) und stellt sie im Bereich „Überblick“ dar.
Obwohl Wing Helper 1.2 bereits eine Fülle an Funktionalität bietet, wollen wir an dieser Stelle natürlich nicht stehen bleiben! Noch im Versionsstrang 1.x planen wir einen Profileditor, Aussparungen in den Rippen (Leichtbau), Halbrippen, 3DS Export mancher Teile als Vorlage für
2 Mit Hilfe dieser Funktion können Sie jetzt viel komfortabler die Steckungen bei V-Stellung an äußeren Flügelabschnitten realisieren
3 Durch die erweiterte Beplankungsfunktionalität, sowie durch die neue Holmtype „Vierkantholm“, sind auch weitere Möglichkeiten für die Gestaltung der Endleiste hinzugekommen.
9
3D Drucker, automatische / Menügesteuerte Definition von Wölbklappen und Querrudern und so weiter. In weiterer Folge wollen wir den Fokus auch auf andere Flugzeugteile erweitern, wie Rumpf, Leitwerk, Schnittstelle zu anderen Programmen (z.B. XFLR5), und viele andere fortgeschrittene Funktionen.
Den aktuellen Fahrplan für weitere Wing Helper Versionen können Sie unter dem Menüpunkt „Fahrplan“ auf unserer Webseite http://www.winghelper.com finden.
Die Zukünftige Entwicklung von Wing Helper hängt in erster Linie von Ihrem Feedback und vom Interesse der Gemeinde ab. Wir laden Sie herzlich ein, mitzuhelfen, dass Wing Helper zur Nummer 1 in der Welt der Modellierungsprogramme für ferngesteuerte Flugzeuge wird!
Wing Helper 1.2
4 Verwendung der Funktionen In diesem Abschnitt finden Sie eine detaillierte Erklärung aller Wing Helper Funktionen. Bei besonders interessanten Themen verweisen wie auch auf Demonstrationsvideos. Die Videos wurden mit der englischen Version von Wing Helper aufgenommen, der Inhalt ist aber direkt auf die deutsche Version übertragbar.
4.1 Wing Helper Registrieren Sobald Sie einen Registrierungsschlüssel erworben haben, sollten Sie ihre Wing Helper Installation aktivieren. Damit stellen Sie sicher, dass die volle Funktionalität auch nach dem Ablauf der Evaluierungsphase zur Verfügung stehen wird. Die Registrierung ist eine rein auf die lokale Installation bezogene Aktion, es werden dabei keinerlei Daten übermittelt.
Die Registrierung erfolgt im Dialog “Über Wing Helper”, auf der Seite “Registrierungsinformation”, wie auf Abbildung 1 gezeigt.
Der hier gezeigte Schlüssel ist kein gültiger Registrierungsschlüssel, sondern nur als Beispiel gedacht.
Bitte bewahren Sie Ihren Registrierungsschlüssel gut auf. Es ist nicht erlaubt, den Schlüssel an Dritte weiter zu geben, ihn im Internet zu veröffentlichen, oder ihn sonst irgendwie missbräuchlich zu verwenden. Es ist auch verboten, Algorithmus zur Erzeugung von Schlüsseln zu ermitteln und zu publizieren.
11
Das Fenster ist in 5 verschiedene Bereiche unterteilt:
1. Flügelabschnittsliste. Wie man sehen kann, zeigt der sichtbare Teil dieser Tabelle die Namen und die Profile der bereits definierten Abschnitte. Wenn Sie den Inhalt nach rechts verschieben, bekommen Sie weitere Parameter zu sehen: Abschnittslänge, Länge der Wurzel- und der Endrippen, Verwindung, und so weiter. Manche dieser Parameter können auch direkt in dieser Tabelle verändert werden, die anderen nur im Bearbeitungsmodus. Bearbeitungsmodus aktivieren Sie wahlweise mit einem Doppelklick auf die entsprechende Zeile in der Tabelle, oder durch die Betätigung der Schaltfläche mit der Aufschrift „Bearbeiten“, mit vorheriger Selektion des gewünschten Abschnitts. Für weitere Informationen zum Bearbeitungsmodus sehen Sie bitte Kapitel 4.3 Abschnittbearbeitungsmodus.
2. 3D Ansicht des Hauptflügels. Diese Ansicht kann mit Hilfe der Maus oder des Touchpads beliebig rotiert, verschoben und in der Größe angepasst werden („Zoom“). Ist die Umschaltetaste („Shift“) gedrückt, wird die Ansicht nicht rotiert, sondern verschoben. Der Mausrad verändert die Vergrößerungsstufe (Zoom). Steuerungstaste („Strg“) verfeinert die Zoom- und die Rotationsgeschwindigkeit. Sollten Sie mal die Orientierung verlieren, bringt Sie ein Doppelklick wieder in die ursprüngliche Ansicht.
12
Abbildung 2: Hauptfenster
Wing Helper 1.2
3. Im Bereich „Ansichtoptionen“ können Sie bestimmen, welche Einzelteile des Flügels im 3D Fenster angezeigt werden. Neu in Version 1.2 ist die Option „Rippenkamm“. Mit Hilfe des Schiebers „Transparenz“ wird die Durchsichtigkeit des Flügels eingestellt.
1. Die 7 Standardansichten stellen vordefinierte Kamerapositionen ein. Diese Funktion ist besonders im Abschnittsbearbeitungsmodus nützlich.
4. Werkzeugleiste und Menü. Menü ist immer am oberen Bildschirmrand, während die Werkzeugleiste frei verschiebbar ist.4
Wie im Punkt 1 erwähnt, ein Doppelklick auf eine der Zeilen in der Abschnitttabelle, oder die Betätigung der Schaltfläche „Bearbeiten“ nach der Vorselektion einer Zeile aus dieser Tabelle, bringt Sie in den Abschnittbearbeitungsmodus.
4.3 Abschnittbearbeitungsmodus Abbildung 3 Zeigt das Fenster für die Bearbeitung eines Flügelabschnitts. Das Fenster ist in zwei Bereiche unterteilt: auf der linken Seite haben Sie die Möglichkeit, unterschiedliche
4 Unter Windows und Linux steht die Werkzeugleiste ursprünglich am oberen Bildschirmrand. Bitte beachten Sie, dass die Initialpositionierung der Werkzeugleiste unter OSX auf der rechten Bildschirmseite ist. Auf Grund eines Fehlers in der darunterliegenden Programmierbibliothek QT ist eine Veränderung der Position unter OSX nur eingeschränkt möglich. Sollten Sie Probleme mit der Darstellung des Fensters unter OSX bekommen, versuchen Sie die Fenstergröße zu verändern, oder die Werkzeugleiste auf eine andere Position zu verschieben.
13
Abschnittparameter einzustellen. Auf der rechten Seite sehen Sie die „Live 3D“ Ansicht des ausgesuchten Flügelabschnitts. Die Einstellung der Kameraposition in der 3D Ansicht erfolgt analog zum Hauptfenster.
4.3.1 Grunddaten
Im linken Teilbereich des Fensters in der Abbildung 3 sehen Sie die Grundeinstellungen des aktuellen Flügelabschnitts. Das ist der Anfangspunkt in der Definition eines neuen Abschnitts. In diesem Bereich haben Sie die Möglichkeit folgende Daten zu definieren:
1. Flügelabschnittdaten – die Basiseinstellungen für diesen Abschnitt.
• Name wird nur für Visualisierungszwecke verwendet.
• Länge. Diese Angabe wird für die Erzeugung der Rippen verwendet. Eventuelle
Änderungen, die Sie an diesem Parameter vornehmen, werden nicht sofort sichtbar, sondern erst dann, wenn Sie die Schaltfläche „Rippen erzeugen“ am nächsten Bildschirm aktivieren (Kapitel 4.3.2). Meistens werden Sie diesen Wert nicht händisch eintragen wollen, sondern mit Hilfe des Abschnittslängenrechners ermitteln, welcher durch die Betätigung der Schaltfläche mit der roten Nummer 2 aufgerufen wird (Abbildung 4 auf Seite 16). Wenn Sie den Abschnittslängenrechner verwenden, vergessen Sie bitte nicht, die Schaltfläche „Rippen erzeugen“ zu betätigen, genau so, wie wenn Sie den Wert für die Abschnittslänge manuell eingetragen hätten. Diese Schaltfläche wird im Kapitel 4.3.2 erklärt.
• Profiltiefe (Wurzel) ist die Länge der ersten Rippe im Abschnitt.
• Profiltiefe (Spitze) ist die Länge der letzten Rippe im Abschnitt.
• Pfeilung definiert wie weit dieser Abschnitt in Richtung Heck (oder Nase) geneigt ist.
Neben diesem Feld steht eine weitere Schaltfläche, hier gekennzeichnet mit der rot eingekreisten Nummer 6, die Ihnen ermöglicht, die Pfeilung automatisch an die Pfeilung des vorherigen Flügelabschnitts anzupassen. Betätigt man diese Schaltfläche, wird die Nasenleiste über diesen und den vorherigen Abschnitt gesehen gerade gemacht.
• Schränkung bestimmt die Rotation der letzten Rippe bezogen auf die erste Rippe. Die
Rotationen aller anderen Rippen werden linear interpoliert. Diese Funktion ist nützlich, um aerodynamische Eigenschaften des Flügels zu beeinflussen: so gut wie jeder Flügel eines ferngesteuerten Flugzeugs hat ein paar Grad Verwindung, um den Punkt des Strömungsabrisses hinauszuzögern bzw. weniger aggressiv einzustellen.
• V-Stellung bestimmt den Winkel zwischen diesem und dem vorangegangenen
Abschnitt. Die Auswirkung der V-Stellung kann nicht nur in der Haupflügelansicht, sondern auch in diesem Fenster visualisiert werden. Aktivieren Sie dazu bitte die Option „V-Stellung“ im Bereich „Ansichtoptionen“, gekennzeichnet mit der roten Nummer 4
14
2. Profildaten
• Selektieren sie zuerst den Schalter „Wurzelrippe“, danach ein Profil aus der Liste auf der
linken Seite, um das voreingestellte Profil durch das von Ihnen ausgewählte zu ersetzen.
• Wenn Sie am Ende des Abschnitts ein anderes Profil haben wollen als am Anfang,
selektieren Sie den Schalter „Endrippe“ und wählen Sie erneut ein Profil aus. Die Profile der Zwischenrippen werden linear zwischen diesen zwei Profilen interpoliert. Diese Funktion wird manchmal auch „Strak“ genannt. Die mit der roten Nummer 3 gekennzeichnete Schaltfläche hebt diese Selektion wieder auf.
• Die Profilhöhe kann durch die Eingabe eines Multiplikationsfaktors beeinflusst werden.
Verwenden Sie dazu das mit der rot eingekreisten Nummer 7 gekennzeichnete Feld.
• Seit Version 1.2 ist das Feld „Filter“ hinzugekommen (rot eingekreiste Nummer 8). Die
Eingabe eines Textes in diesen Feld schränkt die Profilauswahlliste entsprechend ein.
3. Zusatzeinstellungen. Hier können Sie die Ausrichtung der Rippen innerhalb dieses Abschnitts bestimmen: (1) keine Ausrichtung, (2) nach oben, oder (3) nach unten. Für manche Flügel kann es nützlich sein, die Rippen explizit auszurichten, um sicherzustellen, dass die Scharnierkante für Querruder gerade verlaufen wird.
4. Daten. Profileigenschaften, die für das ausgesuchte Profil vorberechnet sind. Die Daten wurden mit der Erlaubnis des Autors von der Webseite Airfoil Investigation Database (http://www.airfoildb.com/) übernommen.
Auf der rechten Fensterseite sehen Sie den 3D Live Ansichtbereich (rote Nummer 5), in welchem Sie den aktuellen Flügelabschnitt genau so rotieren, verschieben und heranzoomen können, wie das im Hauptansichtfenster der Fall war.
In den Ansichtsoptionen (rote Nummer 4) können Sie bestimmen welche Elemente eines Flügelabschnitts angezeigt werden sollen. Neu in Version 1.2 ist die Anzeige von Rippenkamm (in der Grundeinstellung ausgeschaltet). Besonders interessant ist die Anzeige von „Geisterabschnitten“. Hierbei handelt es sich um an diesen Abschnitt angrenzende Abschnitte, die mit einer eigenen Transparenz- und Farbkontrolle auf Wunsch eingeblendet werden können. Geisterabschnitte sind sehr nützlich, wenn es darum geht, Flügelabschnitte aufeinander auszurichten, vor allem dann, wenn Holme vorliegen, die sich über mehrere Abschnitte erstrecken. Auf der Abbildung 3 sehen Sie so einen Geisterabschnitt im Hintergrund.
Wing Helper 1.2
Das Videotutorial zu diesem Kapitel finden Sie auf You Tube (Tutorial 1)
4.3.2 Rippen
Im Bereich „Rippen“ befinden sich die Einstellungen und Funktionen für die Erzeugung und Feinjustierung der Rippen (Abbildung 5). Bei der Erzeugung eines neuen Flügelabschnitts wird ein Standardsatz an Rippen nach vordefinierten Parametern bereits erstellt. Wenn Sie diese anschließend verändern wollen, können Sie das entweder mit Hilfe des Abschnittslängenrechners machen (Abbildung 4), oder durch manuelle Eingabe entsprechender Werte. In beiden Fällen ist es wichtig, am Ende die Schaltfläche „Rippen erzeugen“ zu betätigen, damit die Änderungen auch übernommen werden.
Es liegen drei Möglichkeiten vor, die Rippen nach der Erzeugung manuell zu beeinflussen:
1. Modifizierung der Werte „Rippenstärke“ und „Anzahl der Rippen“, mit anschließender Betätigung der Schaltfläche „Rippen erzeugen“. Bitte beachten Sie, dass damit eventuelle manuelle Veränderungen, die Sie an den Rippen vorgenommen haben könnten, wieder verworfen werden!
16
Wing Helper 1.2
2. Hinzufügen oder Löschen der Rippen in der Rippentabelle. Diese Funktion wird mit der rechten Maustaste aufgerufen, welche das entsprechende Kontextmenü aktiviert. In diesem Menü finden Sie die Optionen eine neue Rippe hinzuzufügen, oder die gerade selektierte Rippe zu entfernen. Die selektierte Rippe wird im 3D Fenster in roter Farbe dargestellt und auch in der seit Version 1.2 vorhandenen 2D Ansicht angezeigt. Die neu hinzugefügte Rippe wird genau zwischen den zwei umgebenden Rippen eingefügt.
3. Direkte Modifizierung der Position und der Stärke in der entsprechenden Zelle in der Rippentabelle.
4. Eine Rippe kann auch in zwei nebeneinanderstehende 50% dünnere Rippen geteilt werden.
1. Folgende Einschränkungen gilt es zu beachten:
• die erste und die letzte Rippe können nicht gelöscht werden
• die Summe aus der Position und der Stärke der letzten Rippe muss die Abschnittslänge
ergeben. Das bedeutet, wenn Sie die letzte Rippe stärker machen wollen, müssen Sie zuerst die Position der Rippe entsprechend anpassen (nach Links verschieben), erst dann können Sie die Stärke vergrößern. Wollen Sie die letzte Rippe dünner machen, gehen Sie umgekehrt vor: die Rippe dünner machen, dann die Position nach Rechts verschieben.
Zum Beispiel, wenn wir vom Flügel ausgehen, welcher im vorherigen Videotutorial erstellt wurde, könnte es sinnvoll sein, folgende Änderungen an den erzeugten Rippen vorzunehmen:
• die erste Rippe dicker machen, damit genügend Material für die durch die V-Stellung
bedingte Abschrägung vorhanden ist.
• Zwei zusätzliche Rippen erstellen, an Positionen, wo später Querruder erstellt werden
sollen.
Die rot gekennzeichneten Bereiche auf der Abbildung 5 stellen wichtige Neuerungen dar, die in Version 1.2 hinzugekommen sind:
• 2D Rippenansicht, in welcher die gerade selektierte Rippe so angezeigt wird, wie sie auch
im endgültigen DXF oder PDF File aussehen wird. Das ermöglicht eine noch genauere Kontrolle, als was im 3D Fenster möglich ist. Verschieben und Zoom in der 2D Ansicht funktionieren gleich wie in der 3D Ansicht.
• Sowohl die 2D Rippenansicht, als auch die Rippenliste, können durch die Betätigung der
mit rot eingekreistem Stern („*“) gekennzeichneten Schaltflächen aus diesem Fenster „abgerissen“ und ausgelöst werden. Damit können Sie diese zwei Elemente beliebig platzieren und immer im Auge behalten, auch wenn Sie diese Ansicht verlassen um z.B. die Holme zu bearbeiten (Abbildung 6). Wenn Sie das Bearbeitungsfenster schließen, werden diese Elemente automatisch wieder an ihren ursprünglichen Platz angedockt.
• Im mit der rot eingekreisten Nummer 1 gekennzeichneten Bereich können Sie die Stützfüße
17
Wing Helper 1.2
Das Videotutorial zu diesem Kapitel finden Sie auf You Tube (Tutorial 2)
4.4 Holme Der nächste Schritt im Designprozess ist die Definition der Holme für diesen Flügelabschnitt (Abbildung 7). Der obere Teil des links stehenden Datenbereichs zeigt die Liste aller bisher definierter Holme. Im unteren Teil sehen Sie die Parameter des gerade ausgewählten Holms.
Am Anfang ist die Holmtabelle leer. Ein Rechtsklick in diese Tabelle öffnet ein Kontextmenü, mit der Option, einen neuen Holm zu erstellen. Solange die Tabelle leer ist, sind die Optionen „Entfernen“ und „Kopieren“ inaktiv.
Ein neuer Holm ist immer von der Type „Rund“ und befindet sich auf der Entfernung 25% von der Nasenleiste. Das bedeutet, wenn Sie zwei Holme hintereinander definieren, werden diese genau übereinander liegen. Es ist empfehlenswert, so bald wie möglich die korrekte Position einzustellen, um diesen potenziell verwirrenden Umstand zu beheben.
Der Holmname, die Holmtype, die Anfangs- und die Endrippe können direkt in der Holmtabelle angepasst werden. Alle anderen Parameter können im unteren Datenbereich angepasst werden. Die Anpassungen werden sofort auch in der 3D Ansicht im rechten Fensterbereich berücksichtigt.
19
Jede Holmtype hat ihren Satz an spezifischen Parametern. Dabei bietet der „Rechteckholm“ die meisten. Die Holmparametrierung wird daher auf Beispiel des Rechteckholms beschrieben. Anschließend werden Zusatzoptionen erklärt, die für andere Holme spezifisch sind (z.B. „Radius“ beim Rundholm, oder „Delta-Y“ bei Rund- und Vierkantholm)
4.4.1 Rechteckholm
Rechteckholm ist ein Holm, der in der Regel aus zwei geraden, entlang der Flügeloberfläche oder direkt unter der Beplankung verlaufenden Teilen besteht, den sogenannten Gurten. Die meisten Rechteckholme besitzen auch noch einen Holmsteg, der die zwei Gurte miteinander verbindet. Dieser Holmsteg gibt dem Rechteckholm seine eigentliche Stärke. Aus diesem Grund haben wir vorgesehen, bei der Definition eines Rechteckholms gleich auch noch den dazugehörigen Holmsteg mit zu spezifizieren.
Wenn Sie einen alleinstehenden Holmsteg benötigen, steht Ihnen die Holmtype "Holmsteg" zur Verfügung. Die Version 1.2 bringt auch noch einen Rippenkamm mit, mit welchem Sie weitere Stege definieren können.
Abbildung 7 Zeigt alle Parameter eines rechteckigen Holms. Diese sind (von oben nach unten):
1. Der Referenzpunkt, von welchem aus die Holmposition bestimmt wird. Hier können Sie entweder NL („Nasenleiste“) oder EL („Endleiste“) aussuchen. Die meisten Holme werden vermutlich in Bezug auf die Nasenleiste stehen, außer z.B. jene, die die Scharnierkante für Wölbklappen oder für Querruder bestimmen.
2. Position des Holms, die entweder im Prozentsatz der Rippenlänge oder in Millimeter angegeben werden kann. Wenn Sie die Option „Separate Endposition“ aktivieren, können Sie dem Ende eines Holms eine andere Position geben als dem Anfang. Der damit eingestellte Winkel (bezogen auf die Anfangsrippe) wird auch unterhalb der Positionsangabe angezeigt. Gleich daneben können Sie auch sehen, welchen Wert in Millimeter für die Endposition einzugeben ist, um den Holm in einen Winkel von 90 Grad bezogen auf seine erste Rippe zu bringen.
3. Normalerweise verläuft der durch den Holm entstandene Einschnitt in die Rippe vertikal relativ zur Rippenoberfläche. Wenn Sie den Einschnitt stattdessen lieber absolut vertikal haben möchten, selektieren Sie die Option „Vertikaler Einschnitt“.
4. Breite und Höhe des Holms. Diese Daten werden sowohl für den oberen als auch für den unteren Gurt verwendet. Wenn Sie die Option „Autom. Verjüngung“ aktivieren, wird die Breite des Gurts automatisch an die Rippenlänge angepasst. Zum Beispiel, wenn die Endrippe halb so lang ist wie die Anfangsrippe, dann wird der Holm an seinem Ende auch nur halb so breit sein, wie an seinem Anfang.
5. Mit „Spalt vorne“ und „Spalt hinten“ bestimmen Sie, um wie viel breiter als der Holm der Rippeneinschnitt sein soll. Das ist besonders bei sehr schräg stehenden Holmen nützlich, um
20
einen spannungsfreien Aufbau zu ermöglichen.
6. Mit Optionen Unten und Oben können Sie steuern, ob beide Gurte angelegt werden sollen, oder nur einer davon. Das ist z.B. während der Definition der Holme im Bereich der Querruder nützlich.
7. Daten für den dazugehörigen Holmsteg:
Breite des Holmstegs
Type (kein Steg, Mittig, vor dem Gurt, nach dem Gurt, Kasten)
Soll der Holmsteg innerhalb oder außerhalb des Gurts positioniert werden?
Erste Rippe / Letzte Rippe Angaben machen es möglich, den Holmsteg für nur einen
Teilabschnitt des Rechteckholms zu definieren. Wenn Sie die “Letzte Rippe” auf 0 setzen, erstreckt sich der Holmsteg bis ans Ende des Flügelabschnitts.
Jeden dieser Werte können Sie entweder durch direkte Eingabe eines numerischen Werts verändern, durch die Betätigung der Pfeile rechts vom jeweiligen Eingabefeld, oder indem Sie ins Feld hineinklicken und den Mausrad bewegen.
4.4.2 Steckung (Rund und Vierkant)
Die „Steckungen“ sind spezielle Holmtypen, die verwendet werden, um zwei Flügelabschnitte (oder Flügelhälften) miteinander zu verbinden. Eine Steckung steht immer 90 Grad zur ersten Rippe. Eine eigene Angabe für die Endposition ist somit nicht sinnvoll und auch nicht vorgesehen.
Wie man auf der Abbildung 9 sehen kann, ist die Steckung in die entgegengesetzte Richtung zur V- Stellung des Flügelabschnitts geneigt5. Damit ermöglicht die Holmtype „Steckung“ die Definition einer geraden Verbindung zwischen den zwei Flügelhälften (Abbildung 8).
5 Bitte beachten Sie, dass das nur für den ersten Abschnitt eines Flügels gilt. Wenn Sie eine Steckung zwischen beliebigen Flügelabschnitten benötigen und dabei auch die V-Stellung berücksichtigen wollen, können Sie das mit Hilfe des Rund- oder Vierkantholms umsetzen. Dabei ist die Neigung manuell bzw. mit Hilfe der in der Version 1.2 eingeführten Funktion „Rippe ausrichten“ zu setzen.
21
Wing Helper 1.2
Rund- und Vierkantholme haben noch ein paar weitere wichtige Parameter:
1. Radius (Rundholm)
2. Rotation (Vierkantholm)
Während Radius und Rotation selbsterklärend sind, möchten wir hier besonders auf die „Delta Y“ Einstellungen aufmerksam machen. Mit Hilfe dieser Einstellungen ist es möglich, Holme genau so zu platzieren, dass daraus zusätzliche Nasenleistenarten bzw. Steckungen zwischen Flügelabschnitten unter Berücksichtigung der V-Stellung entstehen können. Die Verwendung dieser Optionen zeigen wir im folgenden Videotutorial.
4.4.4 Holmmenü
Wie in Abbildung 10 ersichtlich, bietet das kontextsensitive Holmmenü (mit der rechten Maustaste Aktivierbar) seit Version 1.2 auch die Möglichkeit, einen Holm auf einen anderen Holm aus dem vorherigen oder aus dem nachfolgenden Flügelabschnitt auszurichten. Die Ausrichtung berücksichtigt auch die „Delta Y“ Einstellung, was wiederum die Erstellung von Steckungen unter Berücksichtigung der V-Stellung auch zwischen den äußeren Flügelabschnitten deutlich vereinfacht.
22
Wing Helper 1.2
Das Videotutorial zum Thema „Holme“ finden Sie auf You Tube (Tutorial 3)
4.5 Nasen- und Endleiste Zu diesem Zeitpunkt unterstützt Wing Helper direkt nur die einfachen “Standard” Typen von Nasen- und Endleisten. Diese beiden Leistenarten werden durch nur ein Parameter bestimmt: die Leistenbreite. Zusätzlich dazu können Sie für die Endleiste auch noch die Option „Autom. Verjüngung“ anwählen, welche die gleiche Funktion hat, wie die gleichnamige Option, die wir vom Rechteckholm kennen.
Mit Hilfe entsprechend platzierter Holme können Sie auch noch weitere Nasenleistentypen setzen:
1. Rundnase. Diese wird mit Hilfe des Rundholms erzeugt, welcher entsprechend entlang der Höhenachse verschoben ist (siehe Parameter „Delta Y Anfang“ und „Delta Y Ende“).
2. Streifen. Diese wird mit Hilfe des Vierkantholms erzeugt, welcher entsprechend entlang der Höhenachse verschoben ist (siehe Parameter „Delta Y Anfang“ und „Delta Y Ende“).
23
Abbildung 10: "Holm Ausrichten" Option, mit der Liste der zur Verfügung stehenden Holme
3. „Diamant“. Diese Type wird gleich wie die Type „Streifen“ erstellt, mit einer zusätzlichen Drehung des zugrundeliegenden Vierkantholms um 45 Grad. In den meisten Fällen wird es vermutlich sinnvoll sein, dem zugrundeliegenden Vierkantholm auch noch die gleiche Breite und Höhe zu geben.
Wie man mit Hilfe der Holme eine Rundnase oder eine Diamantennase erstellen kann haben wir im Video zum vorherigen Kapitel gesehen.
Das Videotutorial zu diesem Kapitel finden Sie auf You Tube (Tutorial 4)
4.6 Beplankung Wing Helper 1.2 unterstützt folgende Beplankungsarten: „Standardbeplankung“ und „Erweiterte Beplankung“. In diesem Kapitel gehen wir auf diese zwei Beplankungsarten näher ein.
4.6.1 Standardbeplankung
Die Standardbeplankung fängt an der Nasenleiste an und erstreckt sich bis zur definierten Länge in Richtung der Endleiste. Zusätzlich dazu können Sie angeben, bis zur welchen Rippe die Beplankung bis zur Endleiste zu erweitern ist.
Alle Optionen, die Sie im Bereich der Standardbeplankung setzen können, sind:
1. Die Länge der Beplankung, gemessen von der Nasenleiste, entweder als Prozentangabe oder in Millimeter.
2. Stärke
3. Die Rippe bis zu welcher die Beplankung bis zur Endleiste zu erweitern ist
4. Optionen für partielle Beplankung (nur oben / nur unten)
4.6.2 Erweiterte Beplankung
Wenn die einfache Standardbeplankung nicht ausreicht, unterstützt Wing Helper auch eine deutlich mächtigere Art Beplankungen zu erstellen. Eine erweiterte Beplankung besteht aus einer Anzahl frei definierbarer Beplankungsstreifen. Beplankungsstreifen werden - ähnlich wie Holme - mit Hilfe der rechten Maustaste in einer Tabelle erstellt. Abbildung 11 zeigt alle Optionen, die ein solcher Beplankungsstreifen mitbringt:
1. Referenzpunkt für die Positionierung des Streifens. Dies kann entweder die Nasenleiste, oder die Endleiste sein.
Wing Helper 1.2
2. Entfernung vom Referenzpunkt am Anfang des Streifens (in Prozent oder in Millimeter)
3. Entfernung vom Referenzpunkt am Ende des Streifens (in Prozent oder in Millimeter). Diese Angabe ist optional.
4. Länge des Streifens (in Prozent oder in Millimeter) am Anfang
5. Länge des Streifens (in Prozent oder in Millimeter) am Ende. Diese Angabe ist optional.
6. Stärke
7. Optionen für partielle Beplankung (nur oben / nur unten)
8. Option zur Bestimmung ob dieser Streifen als normaler Streifen oder als Aufleimer benötigt wird.
Das Videotutorial zu diesem Kapitel finden Sie auf You Tube (Tutorial 5)
25
4.7 Bauhilfen – Rippenkamm Seit Version 1.2 bringt Wing Helper eine weitere wichtige Neuigkeit mit: Rippenkamm. Die Rippenkämme werden ähnlich wie Holme in einer Tabelle definiert. Rippenkamm wird auch im DXF File mit ausgegeben.
Obwohl Rippenkamm in erster Linie als Bauhilfe gedacht ist, kann er auch als zusätzlicher Steg verwendet werden. Der „Schlitz“ ist so positioniert, dass nach dem erfolgten Einbau der überstehende Teil einfach abgeschnitten werden kann.
Abbildung 12 zeigt alle Parameter, die Sie bei einem Rippenkamm einstellen können:
1. Position des Rippenkamms. Dieser Parameterblock entspricht jenem, welchen wir bereits von der Holmdefinition kennen.
2. Breite des Kamms.
3. Höhe des Griffteils („Erweiterung“). Hier können Sie entweder eine Höhe selber angeben, oder – was in den meisten Fällen nützlicher sein wird – die Option „Wie Stützfüße“ anwählen. Ist diese Option angewählt, erstreckt sich der Kamm so weit, dass es mit den Stützfüßen in einer Ebene liegt.
4. Mit „Spalt vorne“ und „Spalt hinten“ bestimmen Sie, um wie viel breiter als der Kamm der Rippeneinschnitt sein soll. Das ist besonders bei sehr schräg stehenden Kämmen nützlich, um einen spannungsfreien Aufbau zu ermöglichen.
5. Nadelbreite (Anpassung) bestimmt um wie viel weniger breit die Kammnadeln (Zinken) sein sollen, als was maximal möglich wäre. Das ist besonders bei sehr schräg stehenden Kämmen nützlich.
6. Schlitzhöhe bestimmt die Höhe des Schlitzes (Aussparung für einfacheres Abschneiden)
7. Schlitzbreite (Anpassung) bestimmt die Breite des Schlitzes
Das Videotutorial zu diesem Kapitel finden Sie auf You Tube (Tutorial 8)
Wing Helper 1.2
4.8 Hinzufügen weiterer Flügelabschnitte Das Hinzufügen eines zweiten Flügelabschnitts stellt den Designer vor gewisse Einschränkungen, welche es bei dem ersten Abschnitt noch nicht gegeben hat: die Wurzelrippe des zweiten Abschnitts wird meisten der letzten Rippe des ersten Abschnitts gleichen müssen (Länge und Profil), die Pfeilung wird ähnlich oder gleich sein, die Verjüngung (die Beziehung der Längen der Wurzel- und der Endrippe) wird vermutlich gleich sein, und die Holme werden höchstwahrscheinlich auch Ähnlichkeiten aufweisen.
Obwohl all diese Parameter auch manuell ausgerechnet und übertragen werden können, ist dies ein langweiliger und fehleranfälliger Prozess.
Wing Helper unterstützt Sie dabei mit dem Angebot den neuen Abschnitt als Kopie des vorhergehenden Abschnitts zu erstellen. Sollten Sie das nicht wünschen, übernimmt Wing Helper nur die oben erwähnten Grundeinstellungen (Länge und Profil der ersten Rippe, Pfeilung, und Verjüngung)
Wenn Sie es allerdings dem Programm erlauben, den neuen Abschnitt als eine Kopie des vorhergehenden Abschnitts zu erzeugen, können Sie im nächsten Schritt eine der drei Detailoptionen auswählen, die in Abbildung 13 gezeigt sind.
33
1. Direktes (1:1) Kopieren
Diese Option macht eine genaue 1:1 Kopie des vorhergehenden Abschnitts, mit nur einfachsten Anpassungen (Länge und Profil der ersten Rippe, Pfeilung, Verjüngung). Alle Holme werden genau so übernommen, wie sie im ersten Abschnitt definiert wurden.
2. Spiegeln (nur Holme an der Verbindungsrippe)
Diese Methode kopiert nur jene Holme des vorherigen Abschnitts, welche sich bis zur letzten Rippe erstrecken. In anderen Worten, die Holme werden um die Verbindungsrippe gespiegelt. Alle anderen Parameter werden wie in der Option 1 gehandhabt.
In einigen Fällen, besonders wenn Holme die Option „Separate Endposition“ angewählt haben, werden die kopierten Holme zwar korrekt auf ihre Originale ausgerichtet sein (der Anfang des neuen Holms auf das Ende des vorhergehenden), der Winkel, in welchem sie stehen, wird aber nicht der Gleiche sein. Dies können Sie bei Bedarf nachjustieren, indem Sie dem neuen Holm eine entsprechende „Separate Endposition“ einstellen.
Sie können diesen Prozess natürlich auch nach der „Augenmaß“ Methode abkürzen – einfach die Endposition so lange bewegen, bis die Holme „richtig“ aussehen. Dafür ist die Anzeige der „Geisterabschnitte“ sehr nützlich, weil sie Ihnen eine sofortige und genaue Ergebniskontrolle bietet.
Seit Version 1.2 ist eine weitere Hilfsmethode hinzugekommen: die Möglichkeit, Holme auf
34
Wing Helper 1.2
andere Holme aus dem vorherigen bzw. aus dem nachfolgenden Flügelabschnitt auszurichten. Sehen Sie dazu die Ausführungen in Kapitel 4.4.4.
3. Intelligentes Kopieren
Diese Methode ist die Kombination der zwei vorhergehenden Methoden: jene Holme, die bis zur letzten Rippe des vorherigen Abschnitts ragen, werden um die Verbindungsrippe gespiegelt. Alle anderen Holme werden unverändert kopiert. Die anderen Abschnittsparameter werden gleich wie in den vorhergehenden zwei Methoden gehandhabt. Die Einschränkungen und die Zusatzerklärungen der “Spiegeln“ Methode sind auch hier gültig.
Obwohl diese Optionen den Designprozess sehr vereinfachen, vergessen Sie bitte nicht, das Ergebnis dieser Automatismen immer genau zu überprüfen, um sicher zu gehen, dass alles genau so ist, wie es sein soll.
Sollten die Holme doch nicht genau so ausgerichtet sein, wie Sie das benötigen, steht seit der Version 1.2 die Funktion „Holme Ausrichten“ zur Verfügung. Mit dieser Option können Sie Holme auf beliebige andere Holme im vorherigen oder im nachfolgenden Flügelabschnitt ausrichten – inklusive Neigung, was besonders bei der Definition der Steckungen bei vorhandener V-Stellung nützlich ist.
Das Videotutorial zu diesem Kapitel finden Sie auf You Tube (Tutorial 6)
Wing Helper 1.2
5 Verwaltung der Profile Wenn Ihnen keines der über 1500 Profile gefällt, die in der Standarddistribution beinhaltet sind, wenn Sie genau das eine nicht finden können, welches Sie benötigen, oder wenn Sie gerne mit eigenen Designs experimentieren, bietet Ihnen Wing Helper die Möglichkeit, zusätzliche Profile zu importieren. Die importierten Profile werden in benutzerspezifischen Bereichen abgelegt, die vom Betriebssystem zu Betriebssystem unterschiedlich sind:
• Windows:
• Linux:
~/.local/share/WingHelper/importedFoils/
• OSX
/Users/[Benutzername]/Library/Application Support/WingHelper/importedFoils
Jedes Profil welches Sie importieren wird in einer eigenen Datei in einem dieser Verzeichnisse abgelegt. Der Name dieser Datei können Sie beim Import selber bestimmen. Wenn Sie ein importiertes Profil wieder entfernen wollen, löschen Sie bitte die entsprechende Datei und starten Sie die Wing Helper Applikation erneut, damit die Profilliste korrekt übernommen wird.
Wenn Sie nicht ein komplett neues Profil (neue DAT oder COR Datei) importieren, sondern ein existierendes Profil modifizieren wollen, können Sie die Standardprofile im Verzeichnis finden, in welchem Wing Helper installiert ist, im Unterverzeichnis resources/foils_v2. Die Profile in diesem Verzeichnis sind vom Format her etwas angepasst, so dass sie auch die Profildaten beinhalten, die Importfunktion kommt aber sowohl mit diesen Profilen, als auch mit den Profilen im Standard (DAT oder COR) Format zu Recht.
Bitte verändern Sie die Profile, die im Verzeichnis resources/foils_v2 abgelegt sind, nicht direkt in diesem Verzeichnis! Wenn Sie eines dieser Profile modifizieren wollen, importieren Sie es zuerst mit Hilfe der Importfunktion, so wie in diesem Kapitel beschrieben.
Die Importfunktion bietet folgende Möglichkeiten an:
• Dateien im Standard DAT oder COR Format importieren. Die erste Zeile im DAT Format
gibt den Profilnamen an. Folgende Zeilen beinhalten die (x, y) Koordinatenpaare, angefangen vom Endpunkt eines Profils, im Gegenuhrzeigersinn:
36
Eingabedaten im COR Format unterscheiden sich hauptsächlich dadurch, dass die erste Zeile mit der Angabe des Profilnamens nicht vorhanden ist.
• Die Profilstärke im erlaubten Bereich von 0.1 (10%) bis 2 (200%) anpassen
• Das neue angepasste Profil in die angegebene Datei speichern.
Wenn Sie versuchen, ein Profil zu definieren, welches bereits existiert, werden Sie aufgefordert, einen eindeutigen Namen einzugeben. Wenn Sie es versuchen, ein importiertes Profil in einer Datei zu speichern, die bereits existiert, werden Sie vor dem Speichern bestätigen müssen, dass die Datei überschrieben werden soll.
Nach der Änderung, Löschung, oder sonstiger Modifizierung eines importierten Profils, soll Wing Helper neu gestartet werden, damit die Profilliste und -daten korrekt übernommen werden.
Wenn Sie ein Profil löschen, welches von einer Wing Helper Designdatei (whf) verwendet wird, werden Sie immer noch in der Lage sein, diese Datei zu öffnen, das entfernte Profil wird aber ersetzt durch:
• Default (Clark Y) Profil, wenn es sich um die Wurzelrippe handelt, bzw.
• Leeres Profil, wenn das gelöschte Profil nur der Endrippe zugewiesen war (d.h. das Profil der Endrippe wird dann gleich wie das Profil der Wurzelrippe werden)
37
Wing Helper 1.2
Im ersten Fall wird der angezeigte Profilname entsprechend angepasst, wie zu sehen in Abbildung 14
Abbildung 15 zeigt ein Beispiel für Profilimport. Ausgangsprofil ist CLARK YM-18, so wie in der Standarddistribution beinhaltet, skaliert auf 80% (Faktor 0.8). Bitte vergessen Sie nicht, dass die Felder “Dateiname” und “Profilname” noch entsprechend angepasst werden müssen, bevor man auf Ok drücken kann.
Das Videotutorial zu diesem Kapitel finden Sie auf You Tube (Tutorial 7)
38
Abbildung 14: Profil nicht gefunden - Rückfall auf CLARK Y
Abbildung 15: Beispiel für Profilimport, ausgehend von CLARK YM-18, skaliert auf 80%
Wing Helper 1.2
6 Finalisierung: Export Wenn Sie dann mit Ihrem Flügel zufrieden sind, werden Sie ihn vermutlich auch zum Papier bringen wollen. Wenn Sie im Besitz einer Fräse oder eines Laserschneiders sind, werden Sie die Flügelteile vielleicht auch ins entsprechende für weitere Bearbeitung geeignete Format bringen wollen. In anderen Worten: die Daten werden aus dem Wing Helper exportiert werden müssen!
Wing Helper bietet zwei Optionen für Datenexport: PDF und DXF. Wenn Sie die Daten direkt zum Drucker schicken wollen, beachten Sie bitte, dass alles, was wir in diesem Kapitel über PDF Export sagen, auch fürs Drucken gültig ist.
Diese beide Formate sind für unterschiedliche Zwecke nützlich. Auf Papier gedruckte Rippen werden vermutlich für diejenigen unter uns nützlich sein, die sie dann per Hand ausschneiden wollen. DXF Export wird für jene wichtig sein, die die Rippen an eine rechnergesteuerte Schneidmaschine schicken wollen, oder die die Rippen im CAD Programm ihrer Wahl weiterverarbeiten oder sonst irgendwie verwenden wollen.
Hier ist der Überblick was welcher Ausgabeformat abdeckt:
1. PDF Export (Abbildung 17):
Rippen mit allen Modifikationen durch Holme, Nasenleiste, Endleiste, Rippenkamm oder Beplankung. Jene Rippen, die nicht auf ein einziges Blatt Papier passen, werden über mehrere Seiten verteilt. Die Rippen sind mit einem feinen Linienraster im Abstand von 1cm hinterlegt, welchen Sie als Hilfslinien für Stützfüße verwenden können. Der gleiche Raster ist auch am Gesamtflügelplan eingezeichnet, damit Sie die Rippen beim Flügelbau entsprechend positionieren können. Wenn Stützfüße definiert sind, werden diese auch auf ihrer richtigen Stelle in roter Farbe eingezeichnet.
Nasenüberprüfungsschablonen
Tabelle mit allen V-Stellungen (Winkeln zwischen den Flügelabschnitten und Entfernungen von der Spitze bis zur Nulllinie). Die Werte in dieser Tabelle sind beim Flügelaufbau hilfreich.
„Grundriss“ vom Gesamtflügel (linke und rechte Seite), inklusive der Rippen mit dem vorhin erwähnten Linienraster, Holme, Nasen- und Endleisten.
• DXF Export6 (Abbildung 16):
Nasenüberprüfungsschablonen
Alle Holme der Type „Steg“ und „Rechteck“ unabhängig davon, ob sie alleine für sich stehen, oder ob sie Teil eines Rechteckholms sind.
Rippenkämme
39
Wenn Sie das erzeugte PDF File dann auch wirklich drucken wollen, stellen Sie sicher, dass die Ränder im Druckerdialog auf 0 eingestellt sind!
40
Wing Helper 1.2
7 Fahrplan / Zukünftige Erweiterungen Unser Ziel für den Wing Helper ist es ein vollständiges CAD Programm für ferngesteuerte Flugzeuge zu werden, welches alle Schritte im Designprozess abdeckt. Der exakte Fahrplan wird sich auch weiterhin stark an das Feedback und an die Inputs unserer Kunden richten. Schon während der Betatest Phase für die Version 1.0 wurde die Funktionalität auf Grund der intensiven und positiven Kommunikation mit dem Testteam weit über das hinaus entwickelt, was anfangs geplant war. Diese hervorragende Zusammenarbeit wurde dann auch in der Vorbereitung der darauffolgenden Versionen fortgesetzt. Das hat dem Wing Helper einen ungeahnten Schub hinsichtlich der Funktionalität und der Benutzerfreundlichkeit verschafft. Wir freuen uns auf die Fortsetzung dieser Kooperation und wir laden auch Sie ein, uns Ihre Bedürfnisse, Ideen und Erwartungen mitzuteilen!
Der aktuelle Plan für die Evolution innerhalb der kommenden Versionen beinhaltet folgende Punkte7:
• Zusatzfeatures im Bereich Profilimport und Definition eigener Profile
• Aussparungen in den Rippen (Leichtbau)
• Halbrippen
• 3D Export der Nasenleiste (für 3D Drucker oder CNC Fräsen)
• Automatische / Menügesteuerte Definition von Wölbklappen und Querrudern.
• Elliptische Flügelformen
• … und vieles mehr!
In weiterer Folge wollen wir den Fokus auch auf andere Flugzeugteile erweitern, wie Rumpf, Leitwerk, Schnittstelle zu anderen Programmen (z.B. XFLR5), und so weiter.
Die aktuelle Information über den Fahrplan, aktuelle und zukünftige Entwicklungen, werden immer auf unserer Webseite http://www.winghelper.com/ zu finden sein, sowie auf unserer Facebook Seite http://www.facebook.com/winghelper/.
7 Bitte beachten Sie, dass diese Liste eine „lebende Liste“ ist. Sie kann sich jederzeit und ohne Ankündigung oder Benachrichtigung ändern. The aktuelle Version wird immer auf unserer Webseite http://www.winghelper.com zu finden sein, hinter dem Menüpunkt “Fahrplan”
8 Externe Lizenzen Flügelprofildaten stammen von der Seite Airfoil Investigation Database (mit Erlaubnis des Autors). Die meisten Profildaten auf dieser Seite stammen von UIUC Applied Aerodynamics Group.
Wing Helper wurde mit Hilfe von QT application framework implementiert, welches unter der Lizenz GNU Lesser General Public License (LGPL) publiziert ist
Wing Helper Icons sind public domain und stammen aus dem Projekt Tango Desktop Project .
3 Funktionen
4.4.3 Rund- und Vierkantholme
2016/01/09 Anpassungen an Version 1.1 1.1
2016/06/10 Anpassungen an Version 1.2 1.2
2016/06/20 Formatierungsfehler behoben 1.3
UID-Nr. ATU69803929 Registriert beim Handelsgericht Wien, Firmenbuchnummer FN 435947 z
4
Wing Helper 1.2
1 Einführung Wing Helper ist ein modernes 3D CAD Programm für Design von ferngesteuerten Flugzeugmodellen. Wing Helper läuft auf allen üblichen Plattformen: Windows (7 oder neuer1), OSX (10.8 oder neuer), und Linux (64 Bit, getestet auf Ubuntu 14.04) und liegt in zwei Sprachversionen vor: Deutsch und Englisch. Die aktuelle Programmversion 1.2 ist auf Design des Hauptflügels ausgerichtet. Von der Bedienphilosophie her stellt Wing Helper eine Synthese aus dem parametrischen und visuellen Zugang zu Modellierung. Parametrisch bedeutet, dass das Model nicht „freihändig“ modelliert wird, sondern dass die Modellierung durch Eingabe numerischer Werte statt findet, die das Aussehen des zu modellierenden Objekts beschreiben. Die Auswirkungen dieser parametrischen Veränderungen werden verzögerungsfrei in die entsprechende visuelle 3D Darstellung umgesetzt, die einen sofortigen Einblick in das finale Ergebnis bietet. Damit kann der Zyklus „Veränderung – Kontrolle – Nachjustierung“ sehr kurz und einfach gehalten werden, was wiederum schnell zum gewünschten Ergebnis führt.
In diesem Dokument geben wir Ihnen einen Überblick über die Funktionen des Programms und beschreiben anschließend im Detail wie diese verwendet werden. Für alle weiterführenden Informationen, Neuigkeiten, Fehlerlisten, Antworten auf häufig gestellte Fragen und so weiter, besuchen Sie uns bitte auf unserer Webseite http://www.winghelper.com. Wenn Sie technische Unterstützung benötigen, können Sie uns entweder über unser Kontaktformular auf der oben erwähnten Seite erreichen, oder direkt per Mail unter der Adresse [email protected]. Den Kontakt mit dem Rest der Wing Helper Gemeinde können Sie im Wing Helper Forum knüpfen, welcher direkt über unsere Webseite erreicht werden kann.
Die Bildschirmfotos und Videos in diesem Dokument wurden unter dem Betriebssystem Linux erstellt. Aus diesem Grund wird der Wing Helper auf Ihrem Windows oder OSX Rechner zwar etwas anders aussehen, die Unterschiede werden aber rein visueller Natur sein. Alles andere (die Funktionalität, die Befehle, die Raumaufteilung in Fenstern, usw.) ist gleich.
Wing Helper e.U., die Firma hinter diesem Programm, ist ein Einzelunternehmen aus Wien in Österreich. Der Name der Firma ist somit fast der Gleiche wie der Name des Hauptprodukts – der einzige Unterschied ist der „e.U.“ Zusatz („eingetragener Unternehmer“).
Obwohl Wing Helper e.U. von der Definition her nur aus einer Person besteht, ist das Produkt Wing Helper das Ergebnis einer gemeinsamen Anstrengung eines großen Personenkreises: der Betatester, der Pilotenkollegen, der freundlichen Internetforenbenutzer und anderer Wing Helper Benutzer von überall in der Welt. Ohne ihrer Hilfe würde Wing Helper heute nicht da stehen wo er ist.
Wir freuen uns, auch von Ihnen zu hören. Wir wollen wissen, was Sie gut finden, was Ihnen vielleicht nicht gefällt, und was Sie anders erwarten würden, um Wing Helper noch besser zu machen!
1 Bitte beachten Sie, dass Windows XP explizit nicht unterstützt ist. Manche Wing Helper Kunden verwenden Wing Helper erfolgreich unter Windows Vista, wir können allerdings keine Funktionalitätsgarantie für Vista aussprechen.
Wing Helper 1.2
2 Neuigkeiten in der Version 1.2 Version 1.2 bringt folgende Verbesserungen und neue Funktionalitäten mit sich:
• Implementierung eines Rippenkamms als Unterstützung beim Flügelbau
• Automatische Ausrichtung der Holme über mehrere Flügelabschnitte hinweg und unter
Berücksichtigung der V-Stellung
• 2D Rippenvorschau (kann abgerissen und frei am Schirm positioniert werden, zusätzlich zur
3D Ansicht)
• Freie Positionierung der Stützfüße mit Vorschau (pro Flügelabschnitt)
• Positionierung der Holme auf die stärkste Stelle an der Rippe
• DXF Ausgabe beinhaltet jetzt auch Rechteckholme
• Anzeige welcher Flügelabschnitt gerade selektiert ist
• Flügelabschnitte können jetzt innerhalb der Tabelle nach Vor und Zurück verschoben
werden.
• Fenster für die Bearbeitung des Flügelabschnitts umstrukturiert, um den Platz auf kleineren
Bildschirmen besser auszunutzen
7
Wing Helper 1.2
3 Funktionen Wing Helper 1.2 ist auf Design des Hauptflügels ausgerichtet. Der Flügel wird als Verkettung von trapezförmigen Abschnitten erstellt. Für jeden dieser Abschnitte können folgende Parameter angegeben werden:
1. Grundeinstellungen
a) Länge des Abschnitts (kann auch automatisch aus der gewünschten Anzahl der Rippen und dem Rippenabstand berechnet werden)
b) Länge der ersten Rippe im Abschnitt (Wurzelrippe)
c) Länge der letzten Rippe im Abschnitt (Endrippe)
d) Pfeilung
f) V-Stellung (der Winkel zwischen diesem und dem vorherigen Abschnitt)
g) Flügelprofil
• es kann aus der Liste von ungefähr 1500 Profilen gewählt werden, inklusive der Option, weitere Profile zu importieren oder aus bestehenden zu definieren (DAT oder COR Dateien bzw. als Kopien der Standardprofile aus dem Installationspaket)
• der Endrippe kann optional ein eigenes Profil zugewiesen werden. Die Profile der Rippen dazwischen werden entsprechend linear interpoliert.
• Die Höhen der ausgewählten Profile können auch direkt in diesem Fenster beeinflusst werden, ohne dass man den Umweg über den „Profilimport“ Dialog nehmen muss.
h) Angabe zur Rippenausrichtung (keine / nach oben / nach unten)
2. Rippen
• Rippenstärke
• Option um weitere Rippen hinzuzufügen oder zu löschen
c) Neu in Version 1.2:
• abreißbare und frei am Bildschirm positionierbare 2D Darstellung der selektierten Rippe
• die Rippentabelle ist jetzt auch abreißbar und frei positionierbar
8
3. Holme
b) Holmbezogene Parametrierung (Anfangsposition, Endposition, Radius, dazugehöriger Steg, …)
c) Neu in Version 1.2, im kontextsensitiven Holmmenu:
• Holmausrichtung auf maximale Rippenstärke
• Ausrichtung auf einen der Holme aus dem vorherigen oder aus dem nächsten Flügelabschnitt2
4. Nasenleiste
a) “Standard” Nasenleiste, die aus dem vorderen Rippenabschnitt berechnet wird
b) „Rund-“, „Streifen-“ und „Diamant“ Nasenleisten können aus entsprechend platzierten Holmen erzeugt werden
5. Endleiste
6. Beplankung
a) „Standard“ Beplankung, die immer an der Nasenleiste anfängt. Diese ist sehr einfach zu erstellen und in vielen Fällen bereits ausreichend.
b) „Erweiterte“ Beplankung. Hier können Sie beliebige, aus verschiedenen Streifen bestehende Beplankungen definieren.
c) Aufleimer sind auch unterstützt, als besondere Art der erweiterten Beplankungsstreifen
7. Bauhilfen (neu in Version 1.2):
a) Definition mehrerer Rippenkämme, mit einer Fülle an Optionen, die das Aussehen des Kamms beeinflussen. Ein Rippenkamm kann auch als Ersatz für ein Holmsteg eingesetzt werden.
Nachdem der Flügel definiert ist, können Sie das Ergebnis im Wing Helper spezifischen Format whf abspeichern. Die resultierenden Rippen und der Flügelplan können als PDF abgespeichert oder direkt zum Drucker geschickt werden. Darüber hinaus können einzelne Elemente im DXF Format für weitere Bearbeitung oder für die Vorbereitung für maschinelle Rippenerzeugung exportiert werden. Wing Helper bietet im Hauptfenster auch eine „Rückgängig / Wiederholen“ Funktionalität, berechnet die Flügelparameter (Spannweite, Fläche) und stellt sie im Bereich „Überblick“ dar.
Obwohl Wing Helper 1.2 bereits eine Fülle an Funktionalität bietet, wollen wir an dieser Stelle natürlich nicht stehen bleiben! Noch im Versionsstrang 1.x planen wir einen Profileditor, Aussparungen in den Rippen (Leichtbau), Halbrippen, 3DS Export mancher Teile als Vorlage für
2 Mit Hilfe dieser Funktion können Sie jetzt viel komfortabler die Steckungen bei V-Stellung an äußeren Flügelabschnitten realisieren
3 Durch die erweiterte Beplankungsfunktionalität, sowie durch die neue Holmtype „Vierkantholm“, sind auch weitere Möglichkeiten für die Gestaltung der Endleiste hinzugekommen.
9
3D Drucker, automatische / Menügesteuerte Definition von Wölbklappen und Querrudern und so weiter. In weiterer Folge wollen wir den Fokus auch auf andere Flugzeugteile erweitern, wie Rumpf, Leitwerk, Schnittstelle zu anderen Programmen (z.B. XFLR5), und viele andere fortgeschrittene Funktionen.
Den aktuellen Fahrplan für weitere Wing Helper Versionen können Sie unter dem Menüpunkt „Fahrplan“ auf unserer Webseite http://www.winghelper.com finden.
Die Zukünftige Entwicklung von Wing Helper hängt in erster Linie von Ihrem Feedback und vom Interesse der Gemeinde ab. Wir laden Sie herzlich ein, mitzuhelfen, dass Wing Helper zur Nummer 1 in der Welt der Modellierungsprogramme für ferngesteuerte Flugzeuge wird!
Wing Helper 1.2
4 Verwendung der Funktionen In diesem Abschnitt finden Sie eine detaillierte Erklärung aller Wing Helper Funktionen. Bei besonders interessanten Themen verweisen wie auch auf Demonstrationsvideos. Die Videos wurden mit der englischen Version von Wing Helper aufgenommen, der Inhalt ist aber direkt auf die deutsche Version übertragbar.
4.1 Wing Helper Registrieren Sobald Sie einen Registrierungsschlüssel erworben haben, sollten Sie ihre Wing Helper Installation aktivieren. Damit stellen Sie sicher, dass die volle Funktionalität auch nach dem Ablauf der Evaluierungsphase zur Verfügung stehen wird. Die Registrierung ist eine rein auf die lokale Installation bezogene Aktion, es werden dabei keinerlei Daten übermittelt.
Die Registrierung erfolgt im Dialog “Über Wing Helper”, auf der Seite “Registrierungsinformation”, wie auf Abbildung 1 gezeigt.
Der hier gezeigte Schlüssel ist kein gültiger Registrierungsschlüssel, sondern nur als Beispiel gedacht.
Bitte bewahren Sie Ihren Registrierungsschlüssel gut auf. Es ist nicht erlaubt, den Schlüssel an Dritte weiter zu geben, ihn im Internet zu veröffentlichen, oder ihn sonst irgendwie missbräuchlich zu verwenden. Es ist auch verboten, Algorithmus zur Erzeugung von Schlüsseln zu ermitteln und zu publizieren.
11
Das Fenster ist in 5 verschiedene Bereiche unterteilt:
1. Flügelabschnittsliste. Wie man sehen kann, zeigt der sichtbare Teil dieser Tabelle die Namen und die Profile der bereits definierten Abschnitte. Wenn Sie den Inhalt nach rechts verschieben, bekommen Sie weitere Parameter zu sehen: Abschnittslänge, Länge der Wurzel- und der Endrippen, Verwindung, und so weiter. Manche dieser Parameter können auch direkt in dieser Tabelle verändert werden, die anderen nur im Bearbeitungsmodus. Bearbeitungsmodus aktivieren Sie wahlweise mit einem Doppelklick auf die entsprechende Zeile in der Tabelle, oder durch die Betätigung der Schaltfläche mit der Aufschrift „Bearbeiten“, mit vorheriger Selektion des gewünschten Abschnitts. Für weitere Informationen zum Bearbeitungsmodus sehen Sie bitte Kapitel 4.3 Abschnittbearbeitungsmodus.
2. 3D Ansicht des Hauptflügels. Diese Ansicht kann mit Hilfe der Maus oder des Touchpads beliebig rotiert, verschoben und in der Größe angepasst werden („Zoom“). Ist die Umschaltetaste („Shift“) gedrückt, wird die Ansicht nicht rotiert, sondern verschoben. Der Mausrad verändert die Vergrößerungsstufe (Zoom). Steuerungstaste („Strg“) verfeinert die Zoom- und die Rotationsgeschwindigkeit. Sollten Sie mal die Orientierung verlieren, bringt Sie ein Doppelklick wieder in die ursprüngliche Ansicht.
12
Abbildung 2: Hauptfenster
Wing Helper 1.2
3. Im Bereich „Ansichtoptionen“ können Sie bestimmen, welche Einzelteile des Flügels im 3D Fenster angezeigt werden. Neu in Version 1.2 ist die Option „Rippenkamm“. Mit Hilfe des Schiebers „Transparenz“ wird die Durchsichtigkeit des Flügels eingestellt.
1. Die 7 Standardansichten stellen vordefinierte Kamerapositionen ein. Diese Funktion ist besonders im Abschnittsbearbeitungsmodus nützlich.
4. Werkzeugleiste und Menü. Menü ist immer am oberen Bildschirmrand, während die Werkzeugleiste frei verschiebbar ist.4
Wie im Punkt 1 erwähnt, ein Doppelklick auf eine der Zeilen in der Abschnitttabelle, oder die Betätigung der Schaltfläche „Bearbeiten“ nach der Vorselektion einer Zeile aus dieser Tabelle, bringt Sie in den Abschnittbearbeitungsmodus.
4.3 Abschnittbearbeitungsmodus Abbildung 3 Zeigt das Fenster für die Bearbeitung eines Flügelabschnitts. Das Fenster ist in zwei Bereiche unterteilt: auf der linken Seite haben Sie die Möglichkeit, unterschiedliche
4 Unter Windows und Linux steht die Werkzeugleiste ursprünglich am oberen Bildschirmrand. Bitte beachten Sie, dass die Initialpositionierung der Werkzeugleiste unter OSX auf der rechten Bildschirmseite ist. Auf Grund eines Fehlers in der darunterliegenden Programmierbibliothek QT ist eine Veränderung der Position unter OSX nur eingeschränkt möglich. Sollten Sie Probleme mit der Darstellung des Fensters unter OSX bekommen, versuchen Sie die Fenstergröße zu verändern, oder die Werkzeugleiste auf eine andere Position zu verschieben.
13
Abschnittparameter einzustellen. Auf der rechten Seite sehen Sie die „Live 3D“ Ansicht des ausgesuchten Flügelabschnitts. Die Einstellung der Kameraposition in der 3D Ansicht erfolgt analog zum Hauptfenster.
4.3.1 Grunddaten
Im linken Teilbereich des Fensters in der Abbildung 3 sehen Sie die Grundeinstellungen des aktuellen Flügelabschnitts. Das ist der Anfangspunkt in der Definition eines neuen Abschnitts. In diesem Bereich haben Sie die Möglichkeit folgende Daten zu definieren:
1. Flügelabschnittdaten – die Basiseinstellungen für diesen Abschnitt.
• Name wird nur für Visualisierungszwecke verwendet.
• Länge. Diese Angabe wird für die Erzeugung der Rippen verwendet. Eventuelle
Änderungen, die Sie an diesem Parameter vornehmen, werden nicht sofort sichtbar, sondern erst dann, wenn Sie die Schaltfläche „Rippen erzeugen“ am nächsten Bildschirm aktivieren (Kapitel 4.3.2). Meistens werden Sie diesen Wert nicht händisch eintragen wollen, sondern mit Hilfe des Abschnittslängenrechners ermitteln, welcher durch die Betätigung der Schaltfläche mit der roten Nummer 2 aufgerufen wird (Abbildung 4 auf Seite 16). Wenn Sie den Abschnittslängenrechner verwenden, vergessen Sie bitte nicht, die Schaltfläche „Rippen erzeugen“ zu betätigen, genau so, wie wenn Sie den Wert für die Abschnittslänge manuell eingetragen hätten. Diese Schaltfläche wird im Kapitel 4.3.2 erklärt.
• Profiltiefe (Wurzel) ist die Länge der ersten Rippe im Abschnitt.
• Profiltiefe (Spitze) ist die Länge der letzten Rippe im Abschnitt.
• Pfeilung definiert wie weit dieser Abschnitt in Richtung Heck (oder Nase) geneigt ist.
Neben diesem Feld steht eine weitere Schaltfläche, hier gekennzeichnet mit der rot eingekreisten Nummer 6, die Ihnen ermöglicht, die Pfeilung automatisch an die Pfeilung des vorherigen Flügelabschnitts anzupassen. Betätigt man diese Schaltfläche, wird die Nasenleiste über diesen und den vorherigen Abschnitt gesehen gerade gemacht.
• Schränkung bestimmt die Rotation der letzten Rippe bezogen auf die erste Rippe. Die
Rotationen aller anderen Rippen werden linear interpoliert. Diese Funktion ist nützlich, um aerodynamische Eigenschaften des Flügels zu beeinflussen: so gut wie jeder Flügel eines ferngesteuerten Flugzeugs hat ein paar Grad Verwindung, um den Punkt des Strömungsabrisses hinauszuzögern bzw. weniger aggressiv einzustellen.
• V-Stellung bestimmt den Winkel zwischen diesem und dem vorangegangenen
Abschnitt. Die Auswirkung der V-Stellung kann nicht nur in der Haupflügelansicht, sondern auch in diesem Fenster visualisiert werden. Aktivieren Sie dazu bitte die Option „V-Stellung“ im Bereich „Ansichtoptionen“, gekennzeichnet mit der roten Nummer 4
14
2. Profildaten
• Selektieren sie zuerst den Schalter „Wurzelrippe“, danach ein Profil aus der Liste auf der
linken Seite, um das voreingestellte Profil durch das von Ihnen ausgewählte zu ersetzen.
• Wenn Sie am Ende des Abschnitts ein anderes Profil haben wollen als am Anfang,
selektieren Sie den Schalter „Endrippe“ und wählen Sie erneut ein Profil aus. Die Profile der Zwischenrippen werden linear zwischen diesen zwei Profilen interpoliert. Diese Funktion wird manchmal auch „Strak“ genannt. Die mit der roten Nummer 3 gekennzeichnete Schaltfläche hebt diese Selektion wieder auf.
• Die Profilhöhe kann durch die Eingabe eines Multiplikationsfaktors beeinflusst werden.
Verwenden Sie dazu das mit der rot eingekreisten Nummer 7 gekennzeichnete Feld.
• Seit Version 1.2 ist das Feld „Filter“ hinzugekommen (rot eingekreiste Nummer 8). Die
Eingabe eines Textes in diesen Feld schränkt die Profilauswahlliste entsprechend ein.
3. Zusatzeinstellungen. Hier können Sie die Ausrichtung der Rippen innerhalb dieses Abschnitts bestimmen: (1) keine Ausrichtung, (2) nach oben, oder (3) nach unten. Für manche Flügel kann es nützlich sein, die Rippen explizit auszurichten, um sicherzustellen, dass die Scharnierkante für Querruder gerade verlaufen wird.
4. Daten. Profileigenschaften, die für das ausgesuchte Profil vorberechnet sind. Die Daten wurden mit der Erlaubnis des Autors von der Webseite Airfoil Investigation Database (http://www.airfoildb.com/) übernommen.
Auf der rechten Fensterseite sehen Sie den 3D Live Ansichtbereich (rote Nummer 5), in welchem Sie den aktuellen Flügelabschnitt genau so rotieren, verschieben und heranzoomen können, wie das im Hauptansichtfenster der Fall war.
In den Ansichtsoptionen (rote Nummer 4) können Sie bestimmen welche Elemente eines Flügelabschnitts angezeigt werden sollen. Neu in Version 1.2 ist die Anzeige von Rippenkamm (in der Grundeinstellung ausgeschaltet). Besonders interessant ist die Anzeige von „Geisterabschnitten“. Hierbei handelt es sich um an diesen Abschnitt angrenzende Abschnitte, die mit einer eigenen Transparenz- und Farbkontrolle auf Wunsch eingeblendet werden können. Geisterabschnitte sind sehr nützlich, wenn es darum geht, Flügelabschnitte aufeinander auszurichten, vor allem dann, wenn Holme vorliegen, die sich über mehrere Abschnitte erstrecken. Auf der Abbildung 3 sehen Sie so einen Geisterabschnitt im Hintergrund.
Wing Helper 1.2
Das Videotutorial zu diesem Kapitel finden Sie auf You Tube (Tutorial 1)
4.3.2 Rippen
Im Bereich „Rippen“ befinden sich die Einstellungen und Funktionen für die Erzeugung und Feinjustierung der Rippen (Abbildung 5). Bei der Erzeugung eines neuen Flügelabschnitts wird ein Standardsatz an Rippen nach vordefinierten Parametern bereits erstellt. Wenn Sie diese anschließend verändern wollen, können Sie das entweder mit Hilfe des Abschnittslängenrechners machen (Abbildung 4), oder durch manuelle Eingabe entsprechender Werte. In beiden Fällen ist es wichtig, am Ende die Schaltfläche „Rippen erzeugen“ zu betätigen, damit die Änderungen auch übernommen werden.
Es liegen drei Möglichkeiten vor, die Rippen nach der Erzeugung manuell zu beeinflussen:
1. Modifizierung der Werte „Rippenstärke“ und „Anzahl der Rippen“, mit anschließender Betätigung der Schaltfläche „Rippen erzeugen“. Bitte beachten Sie, dass damit eventuelle manuelle Veränderungen, die Sie an den Rippen vorgenommen haben könnten, wieder verworfen werden!
16
Wing Helper 1.2
2. Hinzufügen oder Löschen der Rippen in der Rippentabelle. Diese Funktion wird mit der rechten Maustaste aufgerufen, welche das entsprechende Kontextmenü aktiviert. In diesem Menü finden Sie die Optionen eine neue Rippe hinzuzufügen, oder die gerade selektierte Rippe zu entfernen. Die selektierte Rippe wird im 3D Fenster in roter Farbe dargestellt und auch in der seit Version 1.2 vorhandenen 2D Ansicht angezeigt. Die neu hinzugefügte Rippe wird genau zwischen den zwei umgebenden Rippen eingefügt.
3. Direkte Modifizierung der Position und der Stärke in der entsprechenden Zelle in der Rippentabelle.
4. Eine Rippe kann auch in zwei nebeneinanderstehende 50% dünnere Rippen geteilt werden.
1. Folgende Einschränkungen gilt es zu beachten:
• die erste und die letzte Rippe können nicht gelöscht werden
• die Summe aus der Position und der Stärke der letzten Rippe muss die Abschnittslänge
ergeben. Das bedeutet, wenn Sie die letzte Rippe stärker machen wollen, müssen Sie zuerst die Position der Rippe entsprechend anpassen (nach Links verschieben), erst dann können Sie die Stärke vergrößern. Wollen Sie die letzte Rippe dünner machen, gehen Sie umgekehrt vor: die Rippe dünner machen, dann die Position nach Rechts verschieben.
Zum Beispiel, wenn wir vom Flügel ausgehen, welcher im vorherigen Videotutorial erstellt wurde, könnte es sinnvoll sein, folgende Änderungen an den erzeugten Rippen vorzunehmen:
• die erste Rippe dicker machen, damit genügend Material für die durch die V-Stellung
bedingte Abschrägung vorhanden ist.
• Zwei zusätzliche Rippen erstellen, an Positionen, wo später Querruder erstellt werden
sollen.
Die rot gekennzeichneten Bereiche auf der Abbildung 5 stellen wichtige Neuerungen dar, die in Version 1.2 hinzugekommen sind:
• 2D Rippenansicht, in welcher die gerade selektierte Rippe so angezeigt wird, wie sie auch
im endgültigen DXF oder PDF File aussehen wird. Das ermöglicht eine noch genauere Kontrolle, als was im 3D Fenster möglich ist. Verschieben und Zoom in der 2D Ansicht funktionieren gleich wie in der 3D Ansicht.
• Sowohl die 2D Rippenansicht, als auch die Rippenliste, können durch die Betätigung der
mit rot eingekreistem Stern („*“) gekennzeichneten Schaltflächen aus diesem Fenster „abgerissen“ und ausgelöst werden. Damit können Sie diese zwei Elemente beliebig platzieren und immer im Auge behalten, auch wenn Sie diese Ansicht verlassen um z.B. die Holme zu bearbeiten (Abbildung 6). Wenn Sie das Bearbeitungsfenster schließen, werden diese Elemente automatisch wieder an ihren ursprünglichen Platz angedockt.
• Im mit der rot eingekreisten Nummer 1 gekennzeichneten Bereich können Sie die Stützfüße
17
Wing Helper 1.2
Das Videotutorial zu diesem Kapitel finden Sie auf You Tube (Tutorial 2)
4.4 Holme Der nächste Schritt im Designprozess ist die Definition der Holme für diesen Flügelabschnitt (Abbildung 7). Der obere Teil des links stehenden Datenbereichs zeigt die Liste aller bisher definierter Holme. Im unteren Teil sehen Sie die Parameter des gerade ausgewählten Holms.
Am Anfang ist die Holmtabelle leer. Ein Rechtsklick in diese Tabelle öffnet ein Kontextmenü, mit der Option, einen neuen Holm zu erstellen. Solange die Tabelle leer ist, sind die Optionen „Entfernen“ und „Kopieren“ inaktiv.
Ein neuer Holm ist immer von der Type „Rund“ und befindet sich auf der Entfernung 25% von der Nasenleiste. Das bedeutet, wenn Sie zwei Holme hintereinander definieren, werden diese genau übereinander liegen. Es ist empfehlenswert, so bald wie möglich die korrekte Position einzustellen, um diesen potenziell verwirrenden Umstand zu beheben.
Der Holmname, die Holmtype, die Anfangs- und die Endrippe können direkt in der Holmtabelle angepasst werden. Alle anderen Parameter können im unteren Datenbereich angepasst werden. Die Anpassungen werden sofort auch in der 3D Ansicht im rechten Fensterbereich berücksichtigt.
19
Jede Holmtype hat ihren Satz an spezifischen Parametern. Dabei bietet der „Rechteckholm“ die meisten. Die Holmparametrierung wird daher auf Beispiel des Rechteckholms beschrieben. Anschließend werden Zusatzoptionen erklärt, die für andere Holme spezifisch sind (z.B. „Radius“ beim Rundholm, oder „Delta-Y“ bei Rund- und Vierkantholm)
4.4.1 Rechteckholm
Rechteckholm ist ein Holm, der in der Regel aus zwei geraden, entlang der Flügeloberfläche oder direkt unter der Beplankung verlaufenden Teilen besteht, den sogenannten Gurten. Die meisten Rechteckholme besitzen auch noch einen Holmsteg, der die zwei Gurte miteinander verbindet. Dieser Holmsteg gibt dem Rechteckholm seine eigentliche Stärke. Aus diesem Grund haben wir vorgesehen, bei der Definition eines Rechteckholms gleich auch noch den dazugehörigen Holmsteg mit zu spezifizieren.
Wenn Sie einen alleinstehenden Holmsteg benötigen, steht Ihnen die Holmtype "Holmsteg" zur Verfügung. Die Version 1.2 bringt auch noch einen Rippenkamm mit, mit welchem Sie weitere Stege definieren können.
Abbildung 7 Zeigt alle Parameter eines rechteckigen Holms. Diese sind (von oben nach unten):
1. Der Referenzpunkt, von welchem aus die Holmposition bestimmt wird. Hier können Sie entweder NL („Nasenleiste“) oder EL („Endleiste“) aussuchen. Die meisten Holme werden vermutlich in Bezug auf die Nasenleiste stehen, außer z.B. jene, die die Scharnierkante für Wölbklappen oder für Querruder bestimmen.
2. Position des Holms, die entweder im Prozentsatz der Rippenlänge oder in Millimeter angegeben werden kann. Wenn Sie die Option „Separate Endposition“ aktivieren, können Sie dem Ende eines Holms eine andere Position geben als dem Anfang. Der damit eingestellte Winkel (bezogen auf die Anfangsrippe) wird auch unterhalb der Positionsangabe angezeigt. Gleich daneben können Sie auch sehen, welchen Wert in Millimeter für die Endposition einzugeben ist, um den Holm in einen Winkel von 90 Grad bezogen auf seine erste Rippe zu bringen.
3. Normalerweise verläuft der durch den Holm entstandene Einschnitt in die Rippe vertikal relativ zur Rippenoberfläche. Wenn Sie den Einschnitt stattdessen lieber absolut vertikal haben möchten, selektieren Sie die Option „Vertikaler Einschnitt“.
4. Breite und Höhe des Holms. Diese Daten werden sowohl für den oberen als auch für den unteren Gurt verwendet. Wenn Sie die Option „Autom. Verjüngung“ aktivieren, wird die Breite des Gurts automatisch an die Rippenlänge angepasst. Zum Beispiel, wenn die Endrippe halb so lang ist wie die Anfangsrippe, dann wird der Holm an seinem Ende auch nur halb so breit sein, wie an seinem Anfang.
5. Mit „Spalt vorne“ und „Spalt hinten“ bestimmen Sie, um wie viel breiter als der Holm der Rippeneinschnitt sein soll. Das ist besonders bei sehr schräg stehenden Holmen nützlich, um
20
einen spannungsfreien Aufbau zu ermöglichen.
6. Mit Optionen Unten und Oben können Sie steuern, ob beide Gurte angelegt werden sollen, oder nur einer davon. Das ist z.B. während der Definition der Holme im Bereich der Querruder nützlich.
7. Daten für den dazugehörigen Holmsteg:
Breite des Holmstegs
Type (kein Steg, Mittig, vor dem Gurt, nach dem Gurt, Kasten)
Soll der Holmsteg innerhalb oder außerhalb des Gurts positioniert werden?
Erste Rippe / Letzte Rippe Angaben machen es möglich, den Holmsteg für nur einen
Teilabschnitt des Rechteckholms zu definieren. Wenn Sie die “Letzte Rippe” auf 0 setzen, erstreckt sich der Holmsteg bis ans Ende des Flügelabschnitts.
Jeden dieser Werte können Sie entweder durch direkte Eingabe eines numerischen Werts verändern, durch die Betätigung der Pfeile rechts vom jeweiligen Eingabefeld, oder indem Sie ins Feld hineinklicken und den Mausrad bewegen.
4.4.2 Steckung (Rund und Vierkant)
Die „Steckungen“ sind spezielle Holmtypen, die verwendet werden, um zwei Flügelabschnitte (oder Flügelhälften) miteinander zu verbinden. Eine Steckung steht immer 90 Grad zur ersten Rippe. Eine eigene Angabe für die Endposition ist somit nicht sinnvoll und auch nicht vorgesehen.
Wie man auf der Abbildung 9 sehen kann, ist die Steckung in die entgegengesetzte Richtung zur V- Stellung des Flügelabschnitts geneigt5. Damit ermöglicht die Holmtype „Steckung“ die Definition einer geraden Verbindung zwischen den zwei Flügelhälften (Abbildung 8).
5 Bitte beachten Sie, dass das nur für den ersten Abschnitt eines Flügels gilt. Wenn Sie eine Steckung zwischen beliebigen Flügelabschnitten benötigen und dabei auch die V-Stellung berücksichtigen wollen, können Sie das mit Hilfe des Rund- oder Vierkantholms umsetzen. Dabei ist die Neigung manuell bzw. mit Hilfe der in der Version 1.2 eingeführten Funktion „Rippe ausrichten“ zu setzen.
21
Wing Helper 1.2
Rund- und Vierkantholme haben noch ein paar weitere wichtige Parameter:
1. Radius (Rundholm)
2. Rotation (Vierkantholm)
Während Radius und Rotation selbsterklärend sind, möchten wir hier besonders auf die „Delta Y“ Einstellungen aufmerksam machen. Mit Hilfe dieser Einstellungen ist es möglich, Holme genau so zu platzieren, dass daraus zusätzliche Nasenleistenarten bzw. Steckungen zwischen Flügelabschnitten unter Berücksichtigung der V-Stellung entstehen können. Die Verwendung dieser Optionen zeigen wir im folgenden Videotutorial.
4.4.4 Holmmenü
Wie in Abbildung 10 ersichtlich, bietet das kontextsensitive Holmmenü (mit der rechten Maustaste Aktivierbar) seit Version 1.2 auch die Möglichkeit, einen Holm auf einen anderen Holm aus dem vorherigen oder aus dem nachfolgenden Flügelabschnitt auszurichten. Die Ausrichtung berücksichtigt auch die „Delta Y“ Einstellung, was wiederum die Erstellung von Steckungen unter Berücksichtigung der V-Stellung auch zwischen den äußeren Flügelabschnitten deutlich vereinfacht.
22
Wing Helper 1.2
Das Videotutorial zum Thema „Holme“ finden Sie auf You Tube (Tutorial 3)
4.5 Nasen- und Endleiste Zu diesem Zeitpunkt unterstützt Wing Helper direkt nur die einfachen “Standard” Typen von Nasen- und Endleisten. Diese beiden Leistenarten werden durch nur ein Parameter bestimmt: die Leistenbreite. Zusätzlich dazu können Sie für die Endleiste auch noch die Option „Autom. Verjüngung“ anwählen, welche die gleiche Funktion hat, wie die gleichnamige Option, die wir vom Rechteckholm kennen.
Mit Hilfe entsprechend platzierter Holme können Sie auch noch weitere Nasenleistentypen setzen:
1. Rundnase. Diese wird mit Hilfe des Rundholms erzeugt, welcher entsprechend entlang der Höhenachse verschoben ist (siehe Parameter „Delta Y Anfang“ und „Delta Y Ende“).
2. Streifen. Diese wird mit Hilfe des Vierkantholms erzeugt, welcher entsprechend entlang der Höhenachse verschoben ist (siehe Parameter „Delta Y Anfang“ und „Delta Y Ende“).
23
Abbildung 10: "Holm Ausrichten" Option, mit der Liste der zur Verfügung stehenden Holme
3. „Diamant“. Diese Type wird gleich wie die Type „Streifen“ erstellt, mit einer zusätzlichen Drehung des zugrundeliegenden Vierkantholms um 45 Grad. In den meisten Fällen wird es vermutlich sinnvoll sein, dem zugrundeliegenden Vierkantholm auch noch die gleiche Breite und Höhe zu geben.
Wie man mit Hilfe der Holme eine Rundnase oder eine Diamantennase erstellen kann haben wir im Video zum vorherigen Kapitel gesehen.
Das Videotutorial zu diesem Kapitel finden Sie auf You Tube (Tutorial 4)
4.6 Beplankung Wing Helper 1.2 unterstützt folgende Beplankungsarten: „Standardbeplankung“ und „Erweiterte Beplankung“. In diesem Kapitel gehen wir auf diese zwei Beplankungsarten näher ein.
4.6.1 Standardbeplankung
Die Standardbeplankung fängt an der Nasenleiste an und erstreckt sich bis zur definierten Länge in Richtung der Endleiste. Zusätzlich dazu können Sie angeben, bis zur welchen Rippe die Beplankung bis zur Endleiste zu erweitern ist.
Alle Optionen, die Sie im Bereich der Standardbeplankung setzen können, sind:
1. Die Länge der Beplankung, gemessen von der Nasenleiste, entweder als Prozentangabe oder in Millimeter.
2. Stärke
3. Die Rippe bis zu welcher die Beplankung bis zur Endleiste zu erweitern ist
4. Optionen für partielle Beplankung (nur oben / nur unten)
4.6.2 Erweiterte Beplankung
Wenn die einfache Standardbeplankung nicht ausreicht, unterstützt Wing Helper auch eine deutlich mächtigere Art Beplankungen zu erstellen. Eine erweiterte Beplankung besteht aus einer Anzahl frei definierbarer Beplankungsstreifen. Beplankungsstreifen werden - ähnlich wie Holme - mit Hilfe der rechten Maustaste in einer Tabelle erstellt. Abbildung 11 zeigt alle Optionen, die ein solcher Beplankungsstreifen mitbringt:
1. Referenzpunkt für die Positionierung des Streifens. Dies kann entweder die Nasenleiste, oder die Endleiste sein.
Wing Helper 1.2
2. Entfernung vom Referenzpunkt am Anfang des Streifens (in Prozent oder in Millimeter)
3. Entfernung vom Referenzpunkt am Ende des Streifens (in Prozent oder in Millimeter). Diese Angabe ist optional.
4. Länge des Streifens (in Prozent oder in Millimeter) am Anfang
5. Länge des Streifens (in Prozent oder in Millimeter) am Ende. Diese Angabe ist optional.
6. Stärke
7. Optionen für partielle Beplankung (nur oben / nur unten)
8. Option zur Bestimmung ob dieser Streifen als normaler Streifen oder als Aufleimer benötigt wird.
Das Videotutorial zu diesem Kapitel finden Sie auf You Tube (Tutorial 5)
25
4.7 Bauhilfen – Rippenkamm Seit Version 1.2 bringt Wing Helper eine weitere wichtige Neuigkeit mit: Rippenkamm. Die Rippenkämme werden ähnlich wie Holme in einer Tabelle definiert. Rippenkamm wird auch im DXF File mit ausgegeben.
Obwohl Rippenkamm in erster Linie als Bauhilfe gedacht ist, kann er auch als zusätzlicher Steg verwendet werden. Der „Schlitz“ ist so positioniert, dass nach dem erfolgten Einbau der überstehende Teil einfach abgeschnitten werden kann.
Abbildung 12 zeigt alle Parameter, die Sie bei einem Rippenkamm einstellen können:
1. Position des Rippenkamms. Dieser Parameterblock entspricht jenem, welchen wir bereits von der Holmdefinition kennen.
2. Breite des Kamms.
3. Höhe des Griffteils („Erweiterung“). Hier können Sie entweder eine Höhe selber angeben, oder – was in den meisten Fällen nützlicher sein wird – die Option „Wie Stützfüße“ anwählen. Ist diese Option angewählt, erstreckt sich der Kamm so weit, dass es mit den Stützfüßen in einer Ebene liegt.
4. Mit „Spalt vorne“ und „Spalt hinten“ bestimmen Sie, um wie viel breiter als der Kamm der Rippeneinschnitt sein soll. Das ist besonders bei sehr schräg stehenden Kämmen nützlich, um einen spannungsfreien Aufbau zu ermöglichen.
5. Nadelbreite (Anpassung) bestimmt um wie viel weniger breit die Kammnadeln (Zinken) sein sollen, als was maximal möglich wäre. Das ist besonders bei sehr schräg stehenden Kämmen nützlich.
6. Schlitzhöhe bestimmt die Höhe des Schlitzes (Aussparung für einfacheres Abschneiden)
7. Schlitzbreite (Anpassung) bestimmt die Breite des Schlitzes
Das Videotutorial zu diesem Kapitel finden Sie auf You Tube (Tutorial 8)
Wing Helper 1.2
4.8 Hinzufügen weiterer Flügelabschnitte Das Hinzufügen eines zweiten Flügelabschnitts stellt den Designer vor gewisse Einschränkungen, welche es bei dem ersten Abschnitt noch nicht gegeben hat: die Wurzelrippe des zweiten Abschnitts wird meisten der letzten Rippe des ersten Abschnitts gleichen müssen (Länge und Profil), die Pfeilung wird ähnlich oder gleich sein, die Verjüngung (die Beziehung der Längen der Wurzel- und der Endrippe) wird vermutlich gleich sein, und die Holme werden höchstwahrscheinlich auch Ähnlichkeiten aufweisen.
Obwohl all diese Parameter auch manuell ausgerechnet und übertragen werden können, ist dies ein langweiliger und fehleranfälliger Prozess.
Wing Helper unterstützt Sie dabei mit dem Angebot den neuen Abschnitt als Kopie des vorhergehenden Abschnitts zu erstellen. Sollten Sie das nicht wünschen, übernimmt Wing Helper nur die oben erwähnten Grundeinstellungen (Länge und Profil der ersten Rippe, Pfeilung, und Verjüngung)
Wenn Sie es allerdings dem Programm erlauben, den neuen Abschnitt als eine Kopie des vorhergehenden Abschnitts zu erzeugen, können Sie im nächsten Schritt eine der drei Detailoptionen auswählen, die in Abbildung 13 gezeigt sind.
33
1. Direktes (1:1) Kopieren
Diese Option macht eine genaue 1:1 Kopie des vorhergehenden Abschnitts, mit nur einfachsten Anpassungen (Länge und Profil der ersten Rippe, Pfeilung, Verjüngung). Alle Holme werden genau so übernommen, wie sie im ersten Abschnitt definiert wurden.
2. Spiegeln (nur Holme an der Verbindungsrippe)
Diese Methode kopiert nur jene Holme des vorherigen Abschnitts, welche sich bis zur letzten Rippe erstrecken. In anderen Worten, die Holme werden um die Verbindungsrippe gespiegelt. Alle anderen Parameter werden wie in der Option 1 gehandhabt.
In einigen Fällen, besonders wenn Holme die Option „Separate Endposition“ angewählt haben, werden die kopierten Holme zwar korrekt auf ihre Originale ausgerichtet sein (der Anfang des neuen Holms auf das Ende des vorhergehenden), der Winkel, in welchem sie stehen, wird aber nicht der Gleiche sein. Dies können Sie bei Bedarf nachjustieren, indem Sie dem neuen Holm eine entsprechende „Separate Endposition“ einstellen.
Sie können diesen Prozess natürlich auch nach der „Augenmaß“ Methode abkürzen – einfach die Endposition so lange bewegen, bis die Holme „richtig“ aussehen. Dafür ist die Anzeige der „Geisterabschnitte“ sehr nützlich, weil sie Ihnen eine sofortige und genaue Ergebniskontrolle bietet.
Seit Version 1.2 ist eine weitere Hilfsmethode hinzugekommen: die Möglichkeit, Holme auf
34
Wing Helper 1.2
andere Holme aus dem vorherigen bzw. aus dem nachfolgenden Flügelabschnitt auszurichten. Sehen Sie dazu die Ausführungen in Kapitel 4.4.4.
3. Intelligentes Kopieren
Diese Methode ist die Kombination der zwei vorhergehenden Methoden: jene Holme, die bis zur letzten Rippe des vorherigen Abschnitts ragen, werden um die Verbindungsrippe gespiegelt. Alle anderen Holme werden unverändert kopiert. Die anderen Abschnittsparameter werden gleich wie in den vorhergehenden zwei Methoden gehandhabt. Die Einschränkungen und die Zusatzerklärungen der “Spiegeln“ Methode sind auch hier gültig.
Obwohl diese Optionen den Designprozess sehr vereinfachen, vergessen Sie bitte nicht, das Ergebnis dieser Automatismen immer genau zu überprüfen, um sicher zu gehen, dass alles genau so ist, wie es sein soll.
Sollten die Holme doch nicht genau so ausgerichtet sein, wie Sie das benötigen, steht seit der Version 1.2 die Funktion „Holme Ausrichten“ zur Verfügung. Mit dieser Option können Sie Holme auf beliebige andere Holme im vorherigen oder im nachfolgenden Flügelabschnitt ausrichten – inklusive Neigung, was besonders bei der Definition der Steckungen bei vorhandener V-Stellung nützlich ist.
Das Videotutorial zu diesem Kapitel finden Sie auf You Tube (Tutorial 6)
Wing Helper 1.2
5 Verwaltung der Profile Wenn Ihnen keines der über 1500 Profile gefällt, die in der Standarddistribution beinhaltet sind, wenn Sie genau das eine nicht finden können, welches Sie benötigen, oder wenn Sie gerne mit eigenen Designs experimentieren, bietet Ihnen Wing Helper die Möglichkeit, zusätzliche Profile zu importieren. Die importierten Profile werden in benutzerspezifischen Bereichen abgelegt, die vom Betriebssystem zu Betriebssystem unterschiedlich sind:
• Windows:
• Linux:
~/.local/share/WingHelper/importedFoils/
• OSX
/Users/[Benutzername]/Library/Application Support/WingHelper/importedFoils
Jedes Profil welches Sie importieren wird in einer eigenen Datei in einem dieser Verzeichnisse abgelegt. Der Name dieser Datei können Sie beim Import selber bestimmen. Wenn Sie ein importiertes Profil wieder entfernen wollen, löschen Sie bitte die entsprechende Datei und starten Sie die Wing Helper Applikation erneut, damit die Profilliste korrekt übernommen wird.
Wenn Sie nicht ein komplett neues Profil (neue DAT oder COR Datei) importieren, sondern ein existierendes Profil modifizieren wollen, können Sie die Standardprofile im Verzeichnis finden, in welchem Wing Helper installiert ist, im Unterverzeichnis resources/foils_v2. Die Profile in diesem Verzeichnis sind vom Format her etwas angepasst, so dass sie auch die Profildaten beinhalten, die Importfunktion kommt aber sowohl mit diesen Profilen, als auch mit den Profilen im Standard (DAT oder COR) Format zu Recht.
Bitte verändern Sie die Profile, die im Verzeichnis resources/foils_v2 abgelegt sind, nicht direkt in diesem Verzeichnis! Wenn Sie eines dieser Profile modifizieren wollen, importieren Sie es zuerst mit Hilfe der Importfunktion, so wie in diesem Kapitel beschrieben.
Die Importfunktion bietet folgende Möglichkeiten an:
• Dateien im Standard DAT oder COR Format importieren. Die erste Zeile im DAT Format
gibt den Profilnamen an. Folgende Zeilen beinhalten die (x, y) Koordinatenpaare, angefangen vom Endpunkt eines Profils, im Gegenuhrzeigersinn:
36
Eingabedaten im COR Format unterscheiden sich hauptsächlich dadurch, dass die erste Zeile mit der Angabe des Profilnamens nicht vorhanden ist.
• Die Profilstärke im erlaubten Bereich von 0.1 (10%) bis 2 (200%) anpassen
• Das neue angepasste Profil in die angegebene Datei speichern.
Wenn Sie versuchen, ein Profil zu definieren, welches bereits existiert, werden Sie aufgefordert, einen eindeutigen Namen einzugeben. Wenn Sie es versuchen, ein importiertes Profil in einer Datei zu speichern, die bereits existiert, werden Sie vor dem Speichern bestätigen müssen, dass die Datei überschrieben werden soll.
Nach der Änderung, Löschung, oder sonstiger Modifizierung eines importierten Profils, soll Wing Helper neu gestartet werden, damit die Profilliste und -daten korrekt übernommen werden.
Wenn Sie ein Profil löschen, welches von einer Wing Helper Designdatei (whf) verwendet wird, werden Sie immer noch in der Lage sein, diese Datei zu öffnen, das entfernte Profil wird aber ersetzt durch:
• Default (Clark Y) Profil, wenn es sich um die Wurzelrippe handelt, bzw.
• Leeres Profil, wenn das gelöschte Profil nur der Endrippe zugewiesen war (d.h. das Profil der Endrippe wird dann gleich wie das Profil der Wurzelrippe werden)
37
Wing Helper 1.2
Im ersten Fall wird der angezeigte Profilname entsprechend angepasst, wie zu sehen in Abbildung 14
Abbildung 15 zeigt ein Beispiel für Profilimport. Ausgangsprofil ist CLARK YM-18, so wie in der Standarddistribution beinhaltet, skaliert auf 80% (Faktor 0.8). Bitte vergessen Sie nicht, dass die Felder “Dateiname” und “Profilname” noch entsprechend angepasst werden müssen, bevor man auf Ok drücken kann.
Das Videotutorial zu diesem Kapitel finden Sie auf You Tube (Tutorial 7)
38
Abbildung 14: Profil nicht gefunden - Rückfall auf CLARK Y
Abbildung 15: Beispiel für Profilimport, ausgehend von CLARK YM-18, skaliert auf 80%
Wing Helper 1.2
6 Finalisierung: Export Wenn Sie dann mit Ihrem Flügel zufrieden sind, werden Sie ihn vermutlich auch zum Papier bringen wollen. Wenn Sie im Besitz einer Fräse oder eines Laserschneiders sind, werden Sie die Flügelteile vielleicht auch ins entsprechende für weitere Bearbeitung geeignete Format bringen wollen. In anderen Worten: die Daten werden aus dem Wing Helper exportiert werden müssen!
Wing Helper bietet zwei Optionen für Datenexport: PDF und DXF. Wenn Sie die Daten direkt zum Drucker schicken wollen, beachten Sie bitte, dass alles, was wir in diesem Kapitel über PDF Export sagen, auch fürs Drucken gültig ist.
Diese beide Formate sind für unterschiedliche Zwecke nützlich. Auf Papier gedruckte Rippen werden vermutlich für diejenigen unter uns nützlich sein, die sie dann per Hand ausschneiden wollen. DXF Export wird für jene wichtig sein, die die Rippen an eine rechnergesteuerte Schneidmaschine schicken wollen, oder die die Rippen im CAD Programm ihrer Wahl weiterverarbeiten oder sonst irgendwie verwenden wollen.
Hier ist der Überblick was welcher Ausgabeformat abdeckt:
1. PDF Export (Abbildung 17):
Rippen mit allen Modifikationen durch Holme, Nasenleiste, Endleiste, Rippenkamm oder Beplankung. Jene Rippen, die nicht auf ein einziges Blatt Papier passen, werden über mehrere Seiten verteilt. Die Rippen sind mit einem feinen Linienraster im Abstand von 1cm hinterlegt, welchen Sie als Hilfslinien für Stützfüße verwenden können. Der gleiche Raster ist auch am Gesamtflügelplan eingezeichnet, damit Sie die Rippen beim Flügelbau entsprechend positionieren können. Wenn Stützfüße definiert sind, werden diese auch auf ihrer richtigen Stelle in roter Farbe eingezeichnet.
Nasenüberprüfungsschablonen
Tabelle mit allen V-Stellungen (Winkeln zwischen den Flügelabschnitten und Entfernungen von der Spitze bis zur Nulllinie). Die Werte in dieser Tabelle sind beim Flügelaufbau hilfreich.
„Grundriss“ vom Gesamtflügel (linke und rechte Seite), inklusive der Rippen mit dem vorhin erwähnten Linienraster, Holme, Nasen- und Endleisten.
• DXF Export6 (Abbildung 16):
Nasenüberprüfungsschablonen
Alle Holme der Type „Steg“ und „Rechteck“ unabhängig davon, ob sie alleine für sich stehen, oder ob sie Teil eines Rechteckholms sind.
Rippenkämme
39
Wenn Sie das erzeugte PDF File dann auch wirklich drucken wollen, stellen Sie sicher, dass die Ränder im Druckerdialog auf 0 eingestellt sind!
40
Wing Helper 1.2
7 Fahrplan / Zukünftige Erweiterungen Unser Ziel für den Wing Helper ist es ein vollständiges CAD Programm für ferngesteuerte Flugzeuge zu werden, welches alle Schritte im Designprozess abdeckt. Der exakte Fahrplan wird sich auch weiterhin stark an das Feedback und an die Inputs unserer Kunden richten. Schon während der Betatest Phase für die Version 1.0 wurde die Funktionalität auf Grund der intensiven und positiven Kommunikation mit dem Testteam weit über das hinaus entwickelt, was anfangs geplant war. Diese hervorragende Zusammenarbeit wurde dann auch in der Vorbereitung der darauffolgenden Versionen fortgesetzt. Das hat dem Wing Helper einen ungeahnten Schub hinsichtlich der Funktionalität und der Benutzerfreundlichkeit verschafft. Wir freuen uns auf die Fortsetzung dieser Kooperation und wir laden auch Sie ein, uns Ihre Bedürfnisse, Ideen und Erwartungen mitzuteilen!
Der aktuelle Plan für die Evolution innerhalb der kommenden Versionen beinhaltet folgende Punkte7:
• Zusatzfeatures im Bereich Profilimport und Definition eigener Profile
• Aussparungen in den Rippen (Leichtbau)
• Halbrippen
• 3D Export der Nasenleiste (für 3D Drucker oder CNC Fräsen)
• Automatische / Menügesteuerte Definition von Wölbklappen und Querrudern.
• Elliptische Flügelformen
• … und vieles mehr!
In weiterer Folge wollen wir den Fokus auch auf andere Flugzeugteile erweitern, wie Rumpf, Leitwerk, Schnittstelle zu anderen Programmen (z.B. XFLR5), und so weiter.
Die aktuelle Information über den Fahrplan, aktuelle und zukünftige Entwicklungen, werden immer auf unserer Webseite http://www.winghelper.com/ zu finden sein, sowie auf unserer Facebook Seite http://www.facebook.com/winghelper/.
7 Bitte beachten Sie, dass diese Liste eine „lebende Liste“ ist. Sie kann sich jederzeit und ohne Ankündigung oder Benachrichtigung ändern. The aktuelle Version wird immer auf unserer Webseite http://www.winghelper.com zu finden sein, hinter dem Menüpunkt “Fahrplan”
8 Externe Lizenzen Flügelprofildaten stammen von der Seite Airfoil Investigation Database (mit Erlaubnis des Autors). Die meisten Profildaten auf dieser Seite stammen von UIUC Applied Aerodynamics Group.
Wing Helper wurde mit Hilfe von QT application framework implementiert, welches unter der Lizenz GNU Lesser General Public License (LGPL) publiziert ist
Wing Helper Icons sind public domain und stammen aus dem Projekt Tango Desktop Project .
3 Funktionen
4.4.3 Rund- und Vierkantholme