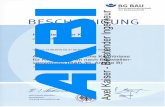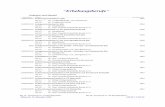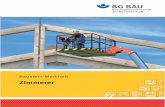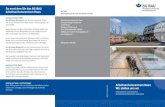WINGIS 3 - BG BAU
Transcript of WINGIS 3 - BG BAU

WINGIS 3.0 Gefahrstoff-Informationssystem Anleitung Stand 04.09.2017

Systemanforderungen
Seite 2 von 20
Inhaltsverzeichnis
1 Systemanforderungen / Installation ........................................................................... 3
1.1 Systemanforderungen ................................................................................................... 3
1.2 Installation ..................................................................................................................... 3
1.3 Übernahme alter Daten ................................................................................................. 3
2 Benutzung von WINGIS .............................................................................................. 3
2.1 Bedienung ..................................................................................................................... 3
2.2 Kurzbeschreibung der Module ...................................................................................... 4
2.3 Optionen ....................................................................................................................... 5
3 Module ......................................................................................................................... 6
3.1 Gefahrstoffsuche ........................................................................................................... 6
3.2 GISCODES ................................................................................................................... 8
3.3 Handschuhe ................................................................................................................ 10
3.4 myWINGIS .................................................................................................................. 11
3.5 Gefahrguttransport ...................................................................................................... 15
3.6 myBETRAN................................................................................................................. 18

Systemanforderungen
Seite 3 von 20
1 Systemanforderungen / Installation
1.1 Systemanforderungen Damit Sie WINGIS nutzen können, muss Ihr Computer die folgenden Systemanforderungen erfüllen:
• Windows 7 oder neuer
• .NET-Framework 4.0 Full
• Optional: ca. 300 MB Festplatte
1.2 Installation Zur Installation des Programms führen Sie entweder die auf der CD / dem USB-Stick enthal-tene SETUP-Anwendung aus und folgen den Anweisungen des Installationsassistenten.
Alternativ können Sie WINGIS auch ohne Installation als portable Anwendung starten. Dazu kopieren Sie das Verzeichnis „WINGISportable“ von der CD / dem USB-Stick an einen belie-bigen Ort auf Ihrer Festplatte und starten anschließend die Anwendung „wingis.exe“.
Es ist auch möglich, das WINGIS-Programm (wingis.exe) direkt von einem USB-Stick zu star-ten.
Ein Ausführen von WINGIS direkt von der CD ist dagegen nicht möglich!
Es ist auch möglich, das Programm in einem Netzwerklaufwerk zu installieren / in ein Netz-werklaufwerk zu kopieren. Dann können mehrere Benutzer gleichzeitig auf das Programm zugreifen. Achtung: Wenn mehrere Benutzer gleichzeitig dieselbe Datei editieren, wird immer die letzte Änderung übernommen, ohne dass man die Änderungen des anderen Benutzers bemerkt.
1.3 Übernahme alter Daten Um Daten, die mit WINGIS 2015 erstellt wurden, in WINGIS 3.0 zu übernehmen, müssen diese alten Daten in die neuen Formate von WINGIS 3.0 konvertiert werden.
Um diese Konvertierung zu ermöglichen, befindet sich auf dem WINGIS 3.0-Datenträger im Ordner [Hauptverzeichnis]\Support\Konverter eine Datei mit dem Namen „WINGIS 2015 nach WINGIS 3.0 Konverter“.
Mit Hilfe dieser Anwendung ist eine Konvertierung der alten selbsterstellten Betriebsanwei-sungen und Gefahrstoffverzeichnisse möglich.
Updates dieses Konvertierungstools finden Sie unter www.bgbau.de/gisbau/wingis
2 Benutzung von WINGIS
2.1 Bedienung Wiederkehrende Bedienelemente
Bestimmte Bedienelemente werden Sie in den meisten Modulen, die WINGIS bietet, wieder-finden.

Kurzbeschreibung der Module
Seite 4 von 20
Durch einen Klick auf diese Schaltfläche gelangen Sie von überall aus direkt wieder zurück auf dem Startbildschirm.
In den meisten Modulen werden Sie am rechten oberen Bildschirmrand ein Frage-zeichen entdecken. Dies öffnet eine kontextbasierte Hilfe, die Sie bei der Bedienung der verschiedenen Module unterstützt.
Diese Schaltfläche ermöglicht Ihnen das Speichern des aktuellen Dokuments als PDF-Datei.
Das Speichern des aktuellen Dokuments als Word-Datei ermöglicht es Ihnen, das Dokument noch außerhalb von WINGIS zu bearbeiten und an Ihre Bedürfnisse an-zupassen.
An vielen Stellen im Programm werden Sie eine große Schaltfläche mit der Beschrif-tung „Weitere Informationen“ finden. Durch einen Klick auf diese Schaltfläche erhal-ten Sie Zugriff auf eine Reihe von Dateien, die zusätzliche Hinweise liefern.
An einigen Stellen werden Sie eine Flagge im oberen rechten Teil des Bildschirms sehen. Durch einen Klick auf die Flagge erscheinen weitere Flaggen und Sie können den aktuell angezeigten Inhalt in einer anderen Sprache darstellen.
2.2 Kurzbeschreibung der Module
Abbildung 1: Startansicht des Programms
Nach dem Start des Programms öffnet sich die in Abbildung 1 gezeigte Startseite.
Von hier aus können Sie die verschiedenen Module von WINGIS starten und Informationen für Tätigkeiten mit Gefahrstoffen abrufen.
Gefahrstoffsuche: Über den Eingabeschlitz „Gefahrstoffsuche“ erhalten Sie Informationen für Tätigkeiten mit Stoffen und Produkten beim Bauen, Renovieren und Reinigen.

Optionen
Seite 5 von 20
Hinter dieser Schaltfläche verbirgt sich eine Übersicht aller Produkt- Codes und GISCODES für die einzelnen Baubereiche mit den dazu gehörenden GISBAU-Informationen.
Diese Schaltfläche öffnet die WINGISonline-Website in Ihrem Browser. Hier können Sie die gleichen Module wie in der Ihnen vorliegenden lo-kalen Version von WINGIS nutzen. Bei einer Nutzung von WINGISonli-ne ist stets gewährleistet, dass alle Informationen aktuell gehalten sind.
Ein Klick auf diese Schaltfläche öffnet die Handschuh-Datenbank. Hier finden Sie Informationen zu verschiedenen Handschuhfabrikaten inkl. Tragedauern für bestimmte Produktgruppen.
Mit Hilfe des Moduls myWINGIS können Sie Ihr betriebliches Gefahr-stoffverzeichnis führen.
Um zu ermitteln, ob Ihre Gefahrguttransporte unter die Kleinmengenre-gelung fallen, können Sie das Gefahrguttransport-Modul nutzen.
Das Modul myBETRAN ermöglicht es Ihnen eigene Betriebsanweisun-gen zu erstellen und diese in bis zu 16 verschiedene Sprachen zu übersetzen.
2.3 Optionen
Abbildung 2: Einstellungen von WINGIS

Gefahrstoffsuche
Seite 6 von 20
Abbildung 2 zeigt die Einstellungsmöglichkeiten, die WINGIS bietet.
Viele der Module, die WINGIS anbietet, arbeiten mit Hilfe einer Datenbank. Diese Datenbank hat den Namen WINGIS30DB.sdf. Bei einer Installation von WINGIS wird diese Datenbank standardmäßig in den Ordner „C:\ProgrammData\wingis“ gespeichert. Wenn Sie WINGIS nicht installiert haben, sondern vom USB-Stick aus aufrufen oder wenn Sie WINGIS auf Ihr System kopiert haben, befindet sich die Datenbank im Verzeichnis …\[WINGISHauptverzeichnis]\pgm\database\.
Sie können die Datenbank aber auch in einen beliebigen Ordner legen. In diesem Fall müs-sen Sie im oben gezeigten Dialog „Angepasst“ wählen und anschließend das korrekte Ver-zeichnis angeben. Wichtig: Sie können zwar, wie beschrieben, den Ort, an dem die Daten-bank liegen soll, frei wählen. Es ist allerdings nicht möglich, der Datenbank einen anderen Namen als WINGIS30DB.sdf zu geben.
Standardmäßig sucht WINGIS einmal täglich nach dem Start des Programms nach Updates. Wenn Sie dieses Verhalten nicht wünschen, müssen Sie im Einstellungen-Dialog den Haken bei „Bei jedem Programmstart nach aktuellen Daten / Programm-Aktualisierungen suchen“ entfernen. Es wird dann nur nach Aktualisierungen gesucht, wenn Sie aktiv über die in der Funktionsleiste befindliche Schaltfläche Optionen Programm&Datenaktualisierung nach neuen Versionen suchen.
3 Module
3.1 Gefahrstoffsuche
Abbildung 3: Startseite WINGIS 3.0; Pfeil auf Eingabefeld für die Gefahrstoffsuche gerichtet
Durch Eingabe eines Suchbegriffs in den Eingabeschlitz „Gefahrstoffsuche“ können Informa-tionen zu chemischen Produkten, die in der Bauindustrie eingesetzt werden, abgerufen wer-den.

Gefahrstoffsuche
Seite 7 von 20
Abbildung 4: Beispielergebnisse der Gefahrstoffsuche
Neben der Eingabe von Gefahrstoffen ist es auch möglich andere Suchbegriffe einzugeben. Neben den GISCODES und Produkt-Codes können auch andere Suchbegriffe mit Gefahr-stoffbezug, wie beispielsweise „Lagerung“ oder „Atemschutz“ gesucht werden.
Abbildung 5: Bespielergebnisse bei der Suche nach dem Begriff „Atemschutz“

GISCODES
Seite 8 von 20
Falls eine Suche nicht das gewünschte Ergebnis bringt, kann es hilfreich sein, die eigene Suche anzupassen.
Bei der Suche können Sie Ihren Suchbegriff in einzelne Worte aufteilen, die durch ein Leer-zeichen getrennt sind. Es müssen keine „Wild-Cards“ wie „*“ oder „%“ usw. eingetragen wer-den, es reicht das Leerzeichen.
Sie erhöhen die Trefferquote, wenn zusammengesetzte Worte aufgetrennt werden. Die Su-che nach „putz mörtel“ liefert viel mehr Treffer als die nach „putzmörtel“, z.B. auch „Putz- und Mauermörtel“. Bitte beachten Sie, dass bei der Suche das Leerzeichen wie eine „UND“-Verknüpfung behandelt wird. Es werden also nur Treffer angezeigt, die alle Wörter der Such-anfrage in beliebiger Reihenfolge enthalten. Das erstgenannte Wort wird in der Sortierung der Trefferliste bevorzugt behandelt.
Einige Zeichen (wie „-“ oder „+“) werden bei der Suche ignoriert und wie ein Leerzeichen be-handelt.
3.2 GISCODES GISBAU, das Gefahrstoffinformationssystem der BG BAU, nutzt zur einfachen Vermittlung von Informationen zu Gefahrstoffen sogenannte Produktgruppen. Produktgruppen fassen Bauchemikalien ähnlicher Zusammensetzung mit vergleichbaren Gefährdungen und Schutz-maßnahmen zusammen. So kann anhand weniger Gruppen-Informationen über eine große Zahl an Produkten informiert werden. Die Gruppenzuordnung von Produkten geschieht über den GISCODE bzw. Produkt-Code.
Wenn ein Produkt einem GISCODE/Produkt-Code zugeordnet ist, lässt sich dieser meist im Sicherheitsdatenblatt in Abschnitt 7.3 oder Abschnitt 15.1 finden. Viele Hersteller von Bau-chemikalien drucken den GISCODE/Produkt-Code auch auf das Produktgebinde und/oder geben ihn im technischen Merkblatt an.
Abbildung 6: Übersicht der verschiedenen Bereiche mit GISCODES/Produkt-Codes

GISCODES
Seite 9 von 20
Nachdem man einen Bereich selektiert hat und dort einen GISCODE/Produkt-Code gewählt hat, öffnen sich die von GISBAU erstellten Informationen.
Über den Button „Schließen“ in der oberen linken Ecke der Information gelangt man wieder zurück zur Übersicht der GISCODES/Produkt-Codes.
Abbildung 7: Übersichtsseite der WINGIS-Information zum GISCODE BZM10

Handschuhe
Seite 10 von 20
3.3 Handschuhe
Abbildung 8: Standardansicht auf die Handschuh-Datenbank
Nachdem Sie die Handschuh-Datenbank geöffnet haben, erhalten Sie eine Ansicht wie in Abbildung 8 gezeigt. Sie haben nun insgesamt vier verschiedene Möglichkeiten die Liste wei-ter einzuschränken, um den für Sie richtigen Handschuh zu finden. Alle Möglichkeiten sind auch frei untereinander kombinierbar. Die nachfolgend in Rot geschriebenen Zahlen bezie-hen sich auf die in Abbildung 8 vorhandenen roten Zahlen.
1 Sie können eine Produktgruppe auswählen. Dann werden Ihnen nur Handschuhe an-gezeigt, die für die Verarbeitung eines Produktes der gewählten Produktgruppe eine Tragedauerempfehlung des Handschuhherstellers haben.
2 Sollten Sie Handschuhe aus einem bestimmten Material suchen, können Sie die Auswahlliste „Material“ verwenden.
3 Wenn Sie nur Handschuhe eines bestimmten Herstellers angezeigt bekommen möchten, können Sie den gewünschten Hersteller über diese Schaltfläche auswäh-len.
4 Wenn Sie die Bezeichnung oder einen Teil der Bezeichnung des gesuchten Hand-schuhes bereits kennen, können Sie über dieses Feld die Liste einschränken.
1 2
3 4

myWINGIS
Seite 11 von 20
Abbildung 9: Detailansicht eines Handschuhfabrikates; Pfeil auf „Speichern als PDF“ gerichtet
Durch Anklicken eines bestimmten Handschuhs öffnet sich die Detailansicht dieses Hand-schuhs.
Wählt man an dieser Stelle die PDF-Speichern-Schaltfläche wird eine PDF-Datei erstellt, die die wichtigsten Informationen zu diesem Handschuh enthält. Neben den bereits in der De-tailansicht (siehe Abbildung 9) sichtbaren Informationen, sind hier für verschiedenste GIS-CODES Tragedauern dieses Handschuhfabrikats einsehbar. Dabei wird berücksichtigt, ob ein Konzentrat oder eine Verdünnung des Arbeitsstoffes eingesetzt wird, bzw. ob bei der Arbeit mit Spritzkontakt oder mit Dauerkontakt mit dem Produkt gerechnet wird.
3.4 myWINGIS Das Modul unterstützt Sie beim Führen Ihres betrieblichen Gefahrstoffverzeichnisses.
Hinweis: Wir empfehlen Ihnen die Onlineversion von myWINGIS zu nutzen. Diese ist mit dem Branchenpool für Sicherheitsdatenblätter (GefKomm-Bau; www.gefkomm-bau.de) ver-bunden, der viele Sicherheitsdatenblätter zu in der Bauindustrie verwendeten Produkten ent-hält. Bei einer Nutzung übernimmt die BG BAU die 10 jährige Aufbewahrung der Sicherheits-datenblätter für Sie. Außerdem werden für eine Vielzahl von Sicherheitsdatenblättern die im Gefahrstoffverzeichnis benötigten Angaben automatisch übernommen.
Nachdem Sie myWINGIS gestartet haben, können Sie entweder ein neues Gefahrstoffver-zeichnis erstellen, indem sie auf die Schaltfläche „Neu“ klicken oder ein bereits erstelltes Ge-fahrstoffverzeichnis über die Schaltfläche „Laden“ öffnen.

myWINGIS
Seite 12 von 20
Abbildung 10: Ansicht eines mit Beispieldaten gefüllten Gefahrstoffverzeichnisses; Pfeil auf
Namenszeile des Gefahrstoffverzeichnisses gerichtet.
Verzeichnisübersicht:
Namenszeile: Sie können Ihrem Gefahrstoffverzeichnis einen Namen geben, indem Sie in diese Zeile klicken.
Wenn Sie ein neues Gefahrstoffverzeichnis erstellen möchten, klicken Sie hier.
Mit Hilfe dieser Schaltfläche können Sie Gefahrstoffe hinzufügen (siehe „Gefahrstoff hinzufügen/bearbeiten:“ auf Seite 13)
Mit dieser Schaltfläche speichern Sie das aktuelle Gefahrstoffverzeich-nis. Ist das Verzeichnis bereits als Datei gespeichert, wird es hier über-schrieben. Soll ein neuer Dateiname vergeben werden, muss dies über die Funktionsleiste „Datei Speichern unter“ erfolgen.
Über diese Schaltfläche laden Sie ein bereits gespeichertes Gefahr-stoffverzeichnis. Die Dateiendung für myWINGIS-Dateien lautet: „.wxmw“

myWINGIS
Seite 13 von 20
Wenn Sie bereits Einträge in Ihrem Gefahrstoffverzeichnis haben, kön-nen Sie diese nach Arbeitsbereichen filtern oder chronologisch, nach Bezeichnung oder nach Arbeitsbereich sortieren. Dasselbe können Sie über ein Klicken auf die jeweilige Spaltenüberschrift erreichen.
Haben Sie für das Produkt ein Sicherheitsdatenblatt angehängt, dann wird es durch einen Klick auf diese Schaltfläche geöffnet.
Wenn der Eintrag im Gefahrstoffverzeichnis mit einer WINGIS-Information verknüpft ist, können Sie hier klicken, um diese zu öffnen.
Bereits vorhandene Einträge können Sie über den Stift bearbeiten.
Der Papierkorb dient dem Löschen bereits vorhandener eingetragener
Produkte.
Gefahrstoff hinzufügen/bearbeiten:
Abbildung 11: Maske zum Erfassen/Bearbeiten eines Gefahrstoffes
1
2 3

myWINGIS
Seite 14 von 20
Die Maske zum Erfassen und Bearbeiten von Produkten ist in Abbildung 11 gezeigt.
Grundsätzlich kann jeder Gefahrstoff einfach erfasst werden, indem man die vorhandenen Textfelder füllt und die erforderlichen Gefahrenpiktogramme und ein Signalwort auswählt.
Deutlich einfacher ist es, wenn das entsprechende Produkt in WINGIS enthalten ist. Durch einen Klick auf die Schaltfläche „Produkt suchen“ (1) können Sie nach Produkten in WINGIS suchen. Wird das entsprechende Produkt in der sich öffnenden Maske aufgelistet, wählen Sie dieses einfach durch einen Klick aus und bestätigen die Auswahl mit OK.
Dann wird ein Großteil der vorhandenen Felder automatisch mit den Informationen befüllt, die in WINGIS zu diesem Produkt enthalten sind. Arbeitsbereich und Mengenbereich müssen Sie selbst ergänzen.
Hinweis: Diese Angaben aus WINGIS stammen in der Regel aus der zugeordneten Produkt-gruppe (GISCODE/Produkt-Code). Es ist möglich, dass die Daten an einigen Stellen von de-nen im Sicherheitsdatenblatt abweichen. Daher ist es teilweise nötig die Daten an das Si-cherheitsdatenblatt anzugleichen.
Da die Onlineversion von myWINGIS auf den Sicherheitsdatenbankpool GefKomm-Bau zu-greift, kann hier ein automatischer Verweise auf die viele Sicherheitsdatenblätter erstellt wer-den. Außerdem ist es in vielen Fällen möglich einen großen Teil der Daten, die Sie im Ge-fahrstoffverzeichnis erfassen müssen automatisch aus dem Sicherheitsdatenblatt zu über-nehmen. In diesen Fällen müssen die Daten nicht nachträglich angeglichen werden.
Verweise auf Dokumente (wie bspw. Sicherheitsdatenblätter und Betriebsanweisungen) kön-nen Sie über die Schaltfläche „Neues Dokument“ (2) hinzufügen. Zunächst müssen Sie einen Typ auswählen. Im Feld „Pfad/Link“ können Sie einen Link auf Ihr Dokument angeben. Das Dokument kann Online oder lokal liegen. Wenn Ihnen das Dokument nur als Ausdruck vor-liegt, können Sie auch einen anderen Text in dieses Feld eintragen (bspw. „Aktenschrank, Ordner C-D“). Sie haben auch die Möglichkeit eine Beschreibung des Dokuments einzutra-gen, die dann als Titel in der Tabelle der zugeordneten Dokumente für dieses Dokument er-scheint.
Wenn der Eintrag einen Verweis auf eine WINGIS-Information enthält, können Sie der Be-triebsanweisung dieser Information über die Schaltfläche „Betriebsanweisung ergänzen“ (3) Ergänzungen hinzufügen. Sie tragen einfach in dem sich öffnenden Dialog Ihre Ergänzungen ein und wenn Sie anschließend die WINGIS-Information von myWINGIS aus öffnen, werden Ihre Ergänzungen automatisch in die Betriebsanweisung übernommen (Achtung: Dies funk-tioniert nicht mit mittels myBETRAN erstellten Betriebsanweisungen. Hier sind noch keine Ergänzungen vorgesehen.)
Möchten Sie ein Dokument öffnen, auf das Sie einen Verweis hinzugefügt haben, klicken Sie (sofern das Dokument noch unter dem angegebenen Pfad/Link vorhanden ist) auf den ent-sprechenden Eintrag in der Liste der Dokumente des Gefahrstoffes.
Abbildung 12: Dialog zum Bearbeiten eines Dokumentenverweises

Gefahrguttransport
Seite 15 von 20
3.5 Gefahrguttransport Das Modul Gefahrguttransport unterstützt Sie bei der Beurteilung, ob ein Gefahrguttransport unter die Kleinmengenregelung fällt.
Nachdem Sie das Modul gestartet haben, können Sie entweder einen neuen Gefahrguttrans-port anlegen, indem Sie auf die Schaltfläche „Neu“ klicken oder einen bereits bestehenden Gefahrguttransport laden.
Gefahrguttransport:
Abbildung 13: Ansicht eines Beispiel-Gefahrguttransports
Wenn Sie einen neuen Gefahrguttransport berechnen möchten, klicken Sie hier.
Mit dieser Schaltfläche „Gefahrgüter hinzufügen“ tragen Sie neue Ge-fahrgüter in die Liste ein. (siehe „Gefahrgüter verwalten:“ auf Seite 16)
Diese Schaltfläche speichert den aktuellen Gefahrguttransport. Ist der
Transport bereits als Datei gespeichert, wird er hier überschrieben. Ist es gewünscht, dass ein neuer Dateiname vergeben wird, muss dies über die Funktionsleiste „Datei Speichern unter“ erfolgen.
Über diese Schaltfläche wird ein bereits angelegter und gespeicherter Gefahrguttransport geladen. Die Dateiendung für Gefahrguttransport-Dateien lautet: „.wxgt“

Gefahrguttransport
Seite 16 von 20
Mit dieser Schaltfläche wird ein Gefahrgut aus dem aktuellen Transport gelöscht.
Gefahrgüter verwalten:
Nachdem Sie auf die Schaltfläche „Gefahrgut hinzufügen“ aus Abbildung 13 geklickt haben, öffnet sich der in Abbildung 14 gezeigte Dialog. In diesem Beispiel sind schon einige Produk-te eingetragen.
Abbildung 14: Dialog – Gefahrgut hinzufügen
Hier sehen Sie die Gefahrgüter, die Sie dem aktuellen Transport potenziell hinzufügen könn-ten. Da diese Liste bei der ersten Benutzung noch leer ist und auch später nicht unbedingt alle Gefahrgüter enthält, die Sie dem Transport hinzufügen möchten, müssen Sie zunächst weitere mögliche Güter in diese Liste aufnehmen. Hierzu wählen Sie die Schaltfläche „Eintrag hinzufügen“ (1) an. Dann öffnet sich der Dialog aus Abbildung 15. Gefahrgüter, die Sie dieser Liste hinzufügen, können Sie bei späteren Transporten ebenfalls nutzen. Sie stellen sich sozusagen eine Liste der Gefahrgüter Ihres Unternehmens zusammen. Anschließend können Sie sich aus diesen Ihre Gefahrguttransporte erstellen.
1 2
3 4
5

Gefahrguttransport
Seite 17 von 20
Abbildung 15: Gefahrgut aufnehmen
Hier können Sie entweder nach einem Gefahrgut in WINGIS suchen oder eigene Gefahrgüter erfassen. Für viele Stoffe und Produkte werden Sie bereits in WINGIS Informationen finden.
Hinweis: Sie müssen beachten, dass diese Informationen von denen im Sicherheitsdaten-blatt des Gefahrstoffes abweichen können. Daher sollten Sie Daten aus WINGIS immer mit dem Sicherheitsdatenblatt abgleichen.
Wenn Sie ein Gefahrgut nicht bei WINGIS finden, können Sie selbstverständlich auch eigene Gefahrgüter erfassen, indem Sie einfach die Felder, die in Abbildung 15 gezeigt sind, selbst ausfüllen. Möchten Sie einen Stoff hinzufügen, der kein Gefahrgut ist so fügen Sie in das Feld UN-Nummer die Zeichenkette „####“ ein. Genauso können Sie verfahren, wenn Sie zwar ein Produkt gefunden haben, aber keine Gefahrgutdaten automatisch übernommen wurden und das Produkt kein Gefahrgut ist. Wenn das Produkt ein Gefahrgut ist, sollten Sie natürlich die entsprechenden Gefahrgutdaten eintragen.
Im Dialog aus Abbildung 14 können Sie außerdem folgende Aktionen ausführen:
• Bereits vorhandene Gefahrgüter können sie mit der „Stift“-Schaltfläche (2) ändern. • Mit Hilfe des Papierkorbes (3) können Sie Gefahrgüter wieder löschen. • Möchten Sie ein Gefahrgut aus der Liste in den aktuellen Transport übernehmen,
müssen Sie den „Plus“-Button (4) drücken. Es erscheint ein Haken. • Wenn ein Stoff bereits im aktuellen Transport vorhanden ist, ist dieser in der Liste
durch einen Haken (5) markiert.
Nachdem Sie alle Gefahrgüter, die Sie transportieren möchten, diesem Gefahrguttransport hinzugefügt haben, können Sie die eigentliche Berechnung durchführen, indem Sie den Dia-log aus Abbildung 14 durch Klicken auf den Button „Schließen“ beenden. Danach muss für jedes Gefahrgut die zu transportierende Menge eingetragen werden (siehe roter Pfeil in Ab-bildung 13). Nach Verlassen der letzten Mengenangabe wird die Berechnung ausgeführt und das Ergebnis (Rot / Grün) wird angezeigt.
Austausch der Gefahrgut-Liste (nur erfahrene Benutzer):
Wenn Sie die Liste aller bereits erfassten Gefahrgüter einer anderen Person übermitteln möchten, können Sie im Ordner C:\ProgramData\WINGIS die Datei WINGISGGTPool.xml kopieren. In dieser Datei finden sich alle Gefahrgüter, die Ihnen auch in der Übersicht aus Abbildung 14 angezeigt werden.
Der andere Nutzer muss diese Datei in den oben genannten Ordner in seinem WINGIS ein-fügen. Da hierbei eine Datei, die sich eventuell bereits in diesem Ordner befindet, überschrie-ben werden kann, sollte vorher von diesem Ordner eine Sicherheitskopie angefertigt werden.

myBETRAN
Seite 18 von 20
3.6 myBETRAN Mit Hilfe des Moduls myBETRAN können Sie eigene Betriebsanweisungen erstellen und die-se in 16 Sprachen übersetzen.
Abbildung 16: Ausschnitt einer Betriebsanweisung
Wenn Sie eine neue Betriebsanweisung erstellen möchten, klicken Sie hier.
Mit dieser Schaltfläche speichern Sie die aktuelle Betriebsanweisung. Ist die Betriebsanweisung bereits als Datei gespeichert, wird sie über-schrieben. Ist es gewünscht, dass ein neuer Dateiname vergeben wird, muss dies über die Funktionsleiste „Datei Speichern unter“ erfolgen.
Mit dieser Schaltfläche wird eine bereits gespeicherte Betriebsanwei-sung geladen. Die Dateiendung für myBETRAN-Dateien lautet: „.wxmb“
Mit Hilfe dieser Schaltfläche können Sie ein Kapitel und den Untertitel der Betriebsanweisung bearbeiten. (siehe Abbildung 17)

myBETRAN
Seite 19 von 20
Wenn Sie eine neue Betriebsanweisung erstellen, geben Sie zunächst einen Titel ein und füllen die Felder im Kopf der Betriebsanweisung. Die Gefahrenpiktogramme, die Verbots- und Gebotszeichen und das Signalwort können Sie durch Anklicken auswählen.
Betriebsanweisungs- und Untertitelkapitel bearbeiten:
Wenn Sie im Fenster aus Abbildung 16 einen der Stifte anklicken, öffnet sich der Dialog zur Bearbeitung eines Abschnitts (Textblocks) der Betriebsanweisung (siehe Abbildung 17).
Abbildung 17: Dialog „Textblock bearbeiten“ am Beispiel „Gefahren für Mensch und Umwelt“
Generell gliedert sich dieser Dialog in zwei Bereiche. Im oberen Bereich sehen Sie die Sätze, die Sie dem aktuellen Textblock bereits hinzugefügt haben. Im unteren Bereich befinden sich alle Sätze, die dem aktuellen Textblock zuordnet werden können. Am oberen Ende des unte-ren Bereichs findet sich ein Eingabeschlitz, mit dem Sie einen oder mehrere Begriffe in den Standardsätzen suchen können. Es erscheinen nach einer Eingabe nur noch die Texte, die den eingegebenen Begriff enthalten. Um wieder die vollständige Liste zu erhalten, muss der der Eingabeschlitz wieder geleert werden.
Durch einen Klick auf die Plus-Schaltfläche fügen Sie einen Standard-satz oder einen Freitext dem Textblock hinzu. Die Standardsätze sind – ausgenommen der Freitexte – in mehrere Sprachen übersetzt.

myBETRAN
Seite 20 von 20
Um die Sätze im Textblock zu sortieren, können Sie mit dieser Schalt-fläche einen Satz in der Reihenfolge eine Zeile nach unten verschie-ben. Achtung: Einfacher ist ein Sortieren der Sätze mit „Drag and Drop“, also dem Ziehen von Sätzen an die gewünschte Stelle bei gedrückt gehalte-ner linker Maustaste.
Der Stift wandelt einen Standardtext in einen Freitext um und ermög-licht somit die Bearbeitung dieses Satzes: ACHTUNG: Einer der Hauptvorteile von myBETRAN ist die Möglichkeit, die erstellten Betriebsanweisungen in bis zu 16 Sprachen zu überset-zen. Es werden lediglich Standardsätze übersetzt. Wird ein Standard-satz in einen Freitext umgewandelt, kann dieser nicht mehr übersetzt werden.
Diese Schaltfläche löscht einen Satz aus dem aktuellen Textblock.
Standardmäßig werden die eingefügten Sätze ohne Umbrüche hinter-einander geschrieben. Wenn Sie nach einem Satz einen Zeilenum-bruch wünschen, müssen Sie diesen mit Hilfe dieser Schaltfläche hin-zufügen.
Ganz oben in jeder Satzliste können Sie dem Textblock Freitexte hinzu-fügen. Um einen Freitext zu bearbeiten, klicken Sie diese Schaltfläche an und geben dann den gewünschten Text ein.
Viele der Sätze benötigen noch sogenannte Parameter, um vollständig zu sein. Um einen Parameter hinzuzufügen, klicken Sie auf das Para-meter-Symbol. Sie können auch in eine Lücke mehrere Parameter ein-fügen. Außerdem ist es möglich einen eigenen Text als Parameter ein-zugeben. Sie sind nicht in Ihrer Auswahl der Parametertexte auf die Vorschläge von WINGIS beschränkt. Achtung: Eigene Parametertexte können nicht automatisch übersetzt werden. Allerdings übersetzt WINGIS auch ihm bekannte Begriffe, die nicht ausgewählt wurden, sondern händisch eingegeben wurden.