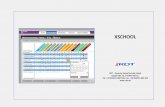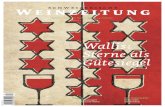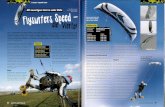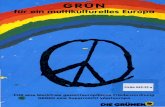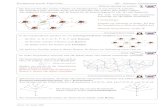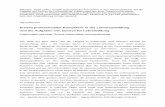WinSCHOOL SQL Handbuch - trinet.de · WinSCHOOL-Philosophie des intuitiven Manövrierens zwischen...
Transcript of WinSCHOOL SQL Handbuch - trinet.de · WinSCHOOL-Philosophie des intuitiven Manövrierens zwischen...

Schulmanagement 1
Inhalt
Schulmanagement

2
Inhalt
SCHULMANAGEMENT .................................... ................................................................................................ 1
Inhalt ............................................. ..................................................................................................................................... 2
EINFÜHRUNG................................................................................................................................................... 8
Allgemeines........................................ ............................................................................................................................... 8
Was ist WinSCHOOL ................................... ..................................................................................................................... 8
GRUNDLEGENDE FUNKTIONEN............................ ...................................................................................... 10
Benutzeridentifikation ............................. ....................................................................................................................... 10
WinSCHOOL - Oberfläche.............................. ................................................................................................................ 10 Arbeitsmodus ............................................................................................................................................... 10 WinSCHOOL Menüicon ............................................................................................................................... 12
ID- und Pflichtfelder............................... ......................................................................................................................... 14
Eingabehilfen ....................................... ........................................................................................................................... 14
Vorbelegungen bei Neuaufnahme....................... .......................................................................................................... 15 Bearbeiten der Vorbelegungsmaske............................................................................................................ 15 Laden der Vorbelegungsmaske ................................................................................................................... 16 Löschen der Vorbelegung ............................................................................................................................ 16 Aufnahme großer Datenmengen mit sich ändernder Vorbelegung ............................................................. 16
Übernahme der letzten Feldwerte (Feld-Cache)....... .................................................................................................... 16
Einrichten und Führen der Schulhalbjahre ............ ...................................................................................................... 16
Serienänderungen und -löschungen .................... ........................................................................................................ 17 Serienänderung von Daten .......................................................................................................................... 17 Serienänderung von Halbjahresdaten ......................................................................................................... 19 Serienlöschung ............................................................................................................................................ 19
AUFBAU DER DATENSTRUKTUR........................... ..................................................................................... 20
Reihenfolge des Datenaufbaus ....................... .............................................................................................................. 20
Schuldaten .......................................... ............................................................................................................................ 20
Einrichtung der Lehrkräfte.......................... ................................................................................................................... 21 Lehrerdaten - Erteilte Stunden / Ausgleichs- und Ermäßigungsstunden..................................................... 23 Überstundenberechnung.............................................................................................................................. 24 Abwesenheit................................................................................................................................................. 25 Lehrbefähigungen und Neigungsfächer....................................................................................................... 26
Einrichten der Gebäude und Räume.................... ......................................................................................................... 27
Einrichtung der Klassen............................. .................................................................................................................... 28 Primärdaten der Klassen.............................................................................................................................. 28 Sekundärdaten der Klasse........................................................................................................................... 29 Bewerberklassen.......................................................................................................................................... 31
Betriebedaten...................................... ............................................................................................................................ 31 Ausbilderdaten ............................................................................................................................................. 32

Schulmanagement 3
Inhalt
Einrichten des Schülers............................. .....................................................................................................................33 Archiv ............................................................................................................................................................34 Zuordnung der Ausbilder ..............................................................................................................................34 Ansprechpartner ...........................................................................................................................................35 Jokermaske für Bewerberdaten....................................................................................................................36 Verteilen auf Klassen ....................................................................................................................................36
AUFFINDEN VON DATEN................................ ...............................................................................................37
Schnellsuche ........................................ ...........................................................................................................................37
Aktuelle Suchauswahl................................ .....................................................................................................................38
Platzhalter bei der Matchcodesuche.................. ............................................................................................................40 Platzhalter für genau ein Zeichen .................................................................................................................40
Suchmakros und erweiterte Suche...................... ..........................................................................................................41 Arbeiten mit Suchmakros..............................................................................................................................41 Standard-Suchfilter .......................................................................................................................................42 Beispiel einer komplexeren Suche ...............................................................................................................42 Suchkriterien im Detail ..................................................................................................................................46 Sortierreihenfolge..........................................................................................................................................49 ODER- und UND-Suche ...............................................................................................................................50
PFLEGE DER DATEN ................................... ..................................................................................................51
Fremdsprachen des Schülers - zuordnen .............. .......................................................................................................51 Fremdsprachen für mehrere Schüler setzen ................................................................................................52
Schulischer Werdegang............................... ...................................................................................................................52
Laufbahn ........................................... ...............................................................................................................................53
Korrespondenzvermerke .............................. ..................................................................................................................53
Schulhalbjahreswechsel.............................. ...................................................................................................................54
Schuljahreswechsel .................................. ......................................................................................................................55
Notenverwaltung .................................... .........................................................................................................................56 Einrichtung der Fächer..................................................................................................................................56 Referenzstundentafel einrichten ...................................................................................................................58 Noten und Notenskalen ................................................................................................................................60 Zuordnen der Referenzstundentafel .............................................................................................................61 Fächerbelegung durchführen........................................................................................................................61 Eingeben von Noten für eine Klasse ............................................................................................................63
Notenübersicht ..................................... ...........................................................................................................................70
Feldindizierung über Schulhalbjahre................. ............................................................................................................71
DRUCKEN IN WINSCHOOL............................... .............................................................................................72
Druckvorlagen ...................................... ...........................................................................................................................72 Import von WinSCHOOL-Vorlagen...............................................................................................................72 Export von WinSCHOOL-Vorlagen...............................................................................................................74
Drucken individueller Korrespondenz................ ...........................................................................................................74
Druckvorlagen erstellen oder anpassen .............. .........................................................................................................75 WinSCHOOL-Druckschablonen ...................................................................................................................75

4
Erstellung einer Druckvorlage für Word.............. ......................................................................................................... 76 Definition der Rahmendaten ........................................................................................................................ 76 Erstellung der WinSCHOOL-Druckvorlage für Word ................................................................................... 76
Listenerstellung (WinSCHOOL-Druckvorlagen).......... ................................................................................................. 82 Arbeitsweise des Listengenerators .............................................................................................................. 82 Zusammenfassung der Elemente des Listengenerators ............................................................................. 87
FEATURES IM BASISMODUL UND ZUSATZMODULE ............ ................................................................... 90
WinSCHOOL-Maskensetup ............................... ............................................................................................................. 90
Erstellen von Jokermasken ........................... ................................................................................................................ 91
Tabellenpflege und Schnellaufnahme .................. ........................................................................................................ 94 Schnellaufnahme von Hauptdaten: .............................................................................................................. 96
Einbindung von Schülerfotos.......................... .............................................................................................................. 96
Serien E-Mailfunktion ............................... ...................................................................................................................... 97
Protokoll ........................................... ............................................................................................................................... 99
Datenimport und –export ............................ ................................................................................................................... 99 Import von Daten.......................................................................................................................................... 99 Exportfunktionen WinSCHOOL.................................................................................................................. 102
Allgemeine Adressverwaltung........................ ............................................................................................................. 104
Gremienverwaltung .................................. .................................................................................................................... 105 Zuordnen von Gremienmitgliedern ........................................................................................................... 106
Modul - Statistikgenerator.......................... .................................................................................................................. 106 Statistikeinstellungen ................................................................................................................................. 111 Allgemeines zu den Statistikabfragen........................................................................................................ 111
Archivierung von Schülern ........................... ............................................................................................................... 112 Archivsuche................................................................................................................................................ 115
OBERSTUFENMODUL.................................... ............................................................................................. 116
Allgemeine Hinweise zum Oberstufenmodul ............ ................................................................................................. 116
Erste Schritte im Oberstufenmodul .................... ........................................................................................................ 118
Fächerbelegungen................................... ..................................................................................................................... 120 Fächerbelegung via Stundentafeln ............................................................................................................ 120 Fächerbelegung "von Hand" ...................................................................................................................... 122 Einstellung der „Fiktiven Abiturprüfung“ ..................................................................................................... 126
Kursverwaltung..................................... ........................................................................................................................ 126 Belegung / Noten eines Kurses.................................................................................................................. 127 Kursraster eines Abijahrgangs ................................................................................................................... 128 Kursbelegung durchführen......................................................................................................................... 132 Kursbelegung eines Schülers .................................................................................................................... 136
Noteneingabe in der Oberstufe ...................... ............................................................................................................. 140 Schüler eines Kurses ................................................................................................................................. 140 Doppelpfeil - Verzweigungen ..................................................................................................................... 141 Eingabe der Noten “schülerweise” ............................................................................................................. 142 OS - Notenübersicht................................................................................................................................... 144 Noteneingabe kursweise............................................................................................................................ 145

Schulmanagement 5
Inhalt
Einbringen von Kursen ............................... ..................................................................................................................145 Manuelle Einbringen von Kursen................................................................................................................145 Automatische Einbringen von Kursen.........................................................................................................146
Prüfung der Abiturzulassung ......................... ..............................................................................................................147
Prüfung der Fachhochschulreife ...................... ...........................................................................................................147
Durchführung der Abiturprüfung ..................... ............................................................................................................148
Wiederholer in der Oberstufe ....................... ................................................................................................................150 Reihenfolge zum Anlegen von Wiederholerjahren .....................................................................................150 Eingliederung von Wiederholerjahren in den normalen Datenbestand ......................................................151 Daten die beim Anlegen von Wiederholerjahren mit übernommen werden: ..............................................152 Studentafeln setzten / Fächerbelegung ......................................................................................................153 Abiturzulassung / FHR................................................................................................................................153 Entfernen der Schüler aus der Oberstufe ...................................................................................................153 Wechseln der Masken mit dem Doppelpfeil ...............................................................................................153 Wiederholerjahre in der Notenübersicht .....................................................................................................153 Zugriff auf die Wiederholerhalbjahre beim Drucken ...................................................................................153
Schüler mit „Besonderer Lernleistung“ ............... .......................................................................................................153
Eingabe der „Fachpraktischen Prüfung“ ................ ....................................................................................................154
PLANUNGSMODULE..................................... ...............................................................................................155
Grundlagen ......................................... ...........................................................................................................................155
Planrahmen.......................................... ..........................................................................................................................155 Eigenschaften des Planrahmens ................................................................................................................155 Planrahmen Bearbeiten ..............................................................................................................................156 Zugriffsrecht in den Planungsmodulen .......................................................................................................157
WinSCHOOL – Kursbearbeitung ......................... .........................................................................................................157 Einführung in die Kursbearbeitung .............................................................................................................157 Das Neuanlegen eines Kurses ...................................................................................................................160 Zuordnung von bestehenden Kursen der Oberstufe zu einem Planrahmen ..............................................162 Bearbeitung von Kursen .............................................................................................................................163 Koppeln von Kursen....................................................................................................................................168 Die Schülerkurszuordnung..........................................................................................................................170 Die Übersichten ..........................................................................................................................................175 Der Stunden Monitor...................................................................................................................................176 Die Auswahl von Kursen.............................................................................................................................176 Erteilte Stunden abspeichern......................................................................................................................177 Programmeinstellungen ..............................................................................................................................178 Praktisches Vorgehen beim Arbeiten mit der Kursbearbeitung..................................................................179
WinSCHOOL - Stundenplaner ............................ ..........................................................................................................181 Grundlegendes zum Stundenplaner ...........................................................................................................181 Glossar........................................................................................................................................................182 Pläne anzeigen, anordnen und ersetzen ....................................................................................................184 Planelemente setzen, verschieben und entfernen .....................................................................................186 Räume verplanen........................................................................................................................................189 Parameter ...................................................................................................................................................190 Planvarianten erstellen und bearbeiten ......................................................................................................190 Klassen-, Lehrer-, Raum- und Kursübersichten .........................................................................................191 Eigenschaften eines Kurses bearbeiten .....................................................................................................193 Eigenschaften von Lehrern und Klassen bearbeiten..................................................................................195 Zeitwünsche bearbeiten..............................................................................................................................195 Planelemente und Pläne fixieren ................................................................................................................196 Setzautomatik .............................................................................................................................................197 Änderung in der Kursbearbeitung übernehmen .........................................................................................203

6
Der WinSCHOOL - Vertretungsplaner.................... ..................................................................................................... 203 Allgemeine Eigenschaften.......................................................................................................................... 203 Vertretung einer Lehrkraft .......................................................................................................................... 203 Vertretungsübersicht .................................................................................................................................. 207 Zusammenfassung Kontextmenüs............................................................................................................. 208 Beispiele..................................................................................................................................................... 212 Druckvorlagen zum Vertreterplaner ........................................................................................................... 213
Excel Export des WinSCHOOL – Stundenplaners und Vertret ungsplaners........................................ .................... 213 Einführung .................................................................................................................................................. 213 Erstellen eines Stundenplans im „MS - Excel“ Format .............................................................................. 214 Vorlagedatei bearbeiten ............................................................................................................................. 217 Erstellen eines Vertretungsplans im „MS-Excel“ Format ........................................................................... 220 Vorlage bearbeiten..................................................................................................................................... 221 Heizungssteuerung .................................................................................................................................... 223
Plandaten Im- und Exportieren........................ ............................................................................................................ 224
HAUSHALTSVERWALTUNG................................ ....................................................................................... 226
Allgemeines zum Haushaltsmodul..................... ......................................................................................................... 226
Inventarverwaltung................................. ...................................................................................................................... 227 Inventar ...................................................................................................................................................... 227 Medien........................................................................................................................................................ 229 Bücher ........................................................................................................................................................ 229
Bücherausleihe ..................................... ........................................................................................................................ 230 Bibliotheksmodul mit Einzelbuchausleihe .................................................................................................. 230 Klassenweise Bücherausleihe ................................................................................................................... 235 Kursweise Bücherausleihe......................................................................................................................... 236 Inventar-Einstellungen ............................................................................................................................... 237 Inventarbewertung ..................................................................................................................................... 238
Verwalten von Haushaltsmitteln...................... ............................................................................................................ 238 Haushaltstitel.............................................................................................................................................. 238 Haushaltsstellen ......................................................................................................................................... 239 Zuweisung von Mitteln ............................................................................................................................... 239 Verteilung von Mitteln................................................................................................................................. 240 Buchungen ................................................................................................................................................. 240 Neues Haushaltsjahr anlegen.................................................................................................................... 242 Haushaltsjahr abschließen......................................................................................................................... 243
Einwerbungen........................................ ....................................................................................................................... 243
Lieferanten ........................................ ............................................................................................................................ 243
Bestellungen ....................................... .......................................................................................................................... 244 Eingeben von Bestellungen ....................................................................................................................... 244 Auslösen von Bestellungen........................................................................................................................ 246 Lieferung bestellter Gegenstände.............................................................................................................. 246 Beenden eines Bestellvorgangs................................................................................................................. 247 Übernahme von Lieferungen...................................................................................................................... 247
Lehrgangsverwaltung................................ ................................................................................................................... 248 Aufnahme von Lehrgangsteilnehmern ....................................................................................................... 249 Verbuchen der Lehrgangsgebühren .......................................................................................................... 249
ANHANG ............................................. .......................................................................................................... 250
Einzelheiten zum Listengenerator.................... ........................................................................................................... 250 Einfügen von Funktionsfeldern................................................................................................................... 250

Einführung 7
Inhalt
Bearbeitung der Sortierreihenfolge.............................................................................................................256 Setzen der Feldart ......................................................................................................................................257 Suchen und Ersetzen in Feldern ................................................................................................................257 Programmeinstellungen ..............................................................................................................................258
Indizierung von Datensätzen und Feldern in Druckvor lagen .............................................. ......................................258 Indizierung von Unterdatensätzen am Beispiel der Schulhalbjahre ...........................................................259 Feldindizierung am Beispiel der Indizierung der Noten und Fächer...........................................................260
Dekodierungen in Druckausgaben ..................... .........................................................................................................262 Datumsdekodierung....................................................................................................................................263 Durchschnittsnotendekodierung .................................................................................................................263
Modulfreischaltung ................................. ......................................................................................................................264 Kennenlern-Modus......................................................................................................................................264
Länderschlüssel / Tabellenimport................... .............................................................................................................264 WinSCHOOL-Programm Timport ...............................................................................................................265 Vollständiges Beispiel für eine bestehende Hilfetabelle im Textformat......................................................266
Lernfelder......................................... ..............................................................................................................................267 Einführung in die Thematik der Lernfelder..................................................................................................267 Anlegen eines Lernfelds .............................................................................................................................267 Lernfelder in die Stundentafel einbringen ...................................................................................................268 Fachbelegung der Hauptfächer mit den dazugehörigen Lernfeldern .........................................................268 Eingabe der Lernfeldbeurteilungen.............................................................................................................269 Ausdruck der Lernfelder in Dokumenten ....................................................................................................269
WinSCHOOL-Benutzer einrichten ....................... .........................................................................................................269 Lehrkraft ohne Berechtigung.......................................................................................................................270 Eingetragene WinSCHOOL-Benutzer bearbeiten ......................................................................................270 Benutzerkennwort .......................................................................................................................................270 Benutzergruppen ........................................................................................................................................271 Anpassen der Zugriffsrechte.......................................................................................................................271 Rechte für Benutzergruppen ändern ..........................................................................................................272 Rechte für Benutzer ändern........................................................................................................................272
Statistikabfragen ................................... ........................................................................................................................273 Statistikabfragenimport ...............................................................................................................................273 Aufbau der Statistikabfragen.......................................................................................................................274 Statistikabfragen anwenden........................................................................................................................274 Statistikabfragen bearbeiten .......................................................................................................................275
Zenso Export (externer Noteneditor) ................ ...........................................................................................................276 Einmalige Vorbereitungen in WinSCHOOL ................................................................................................276 Export von Schüler-Fach Zuordnungen nach Zenso..................................................................................277 Import von Noten von Zenso.......................................................................................................................278 Funktionsweise des Im und Exports ...........................................................................................................278 Folgendes ist zu beachten..........................................................................................................................278 Merke ..........................................................................................................................................................279
INDEX .............................................................................................................................................................................280

8
Einführung
Allgemeines Das vorliegende Handbuch ist die aktuelle Dokumentation zu WinSCHOOL. Sie soll den Anwendern Prinzipielles im Umgang mit WinSCHOOL vermitteln.
Der normale Umgang mit dem PC und typischen Windowsprogrammen wie z. B. Office wird in der Beschreibung vorausgesetzt. Tiefergehende Benutzerinformationen finden Sie im Anhang des Handbuches.
WinSCHOOL wird im Wesentlichen als länderübergreifendes Programmsystem ausgeliefert. Dieses spiegelt sich auch in der Dokumentation wieder. Auf länder- und schulformspezifische Anpassungen wird in besonders wichtigen Bereichen gesondert eingegangen. Deshalb werden Sie in diesem Handbuch auch Informationen finden, die für Ihr Bundesland oder Ihre Schulart nicht zutreffen. Die Dynamik der Entwicklung von WinSCHOOL bringt es mit sich, dass der Stand des Handbuches leicht vom Auslieferungsstand abweichen kann. In dieser Dokumentation sind wesentliche Eigenschaften von WinSCHOOL niedergelegt.
Was ist WinSCHOOL WinSCHOOL ist ein Schulverwaltungs-Programm, das von RDT-Deutschland in enger Zusammenarbeit mit Kultusministerien und zahlreichen Schulen entwickelt wurde. Die Zielsetzung war und ist es, alle bei der Verwaltung von Schulen anfallenden Daten elektronisch verarbeiten zu können.
WinSCHOOL bietet eine umfangreiche Suchfunktion an, die sich durch eine komfortable Bedienung und beachtliche Leistungsfähigkeit auszeichnet.
Die Aufnahme der Daten erfolgt in WinSCHOOL über die Tastatur. Felder, deren Inhalt von Einträgen anderer Felder abhängt, werden automatisch gefüllt und es kann für bestimmte Felder eine Vorbelegung festgelegt werden, so dass diese Felder ebenfalls automatisch gefüllt werden können. Des Weiteren werden die Eingaben auf Plausibilität und Vollständigkeit überprüft und Formatierungen vorgenommen.
Bei der Aufnahme sowie beim Verändern von Daten stellt WinSCHOOL umfangreiche Tabellen „Eingabehilfen“ zur Verfügung, aus denen bestimmte, vorgeschriebene Werte (z.B. Statistikkürzel) direkt übernommen werden können. Codierte Werte werden in den Tabellen im Klartext erläutert und machen die Eingabe von Daten übersichtlich und das Lesen der Einträge verständlich. Aber auch leicht verständliche Werte, wie für Branchen, Namenszusätze oder Titel usw. werden zur Erleichterung der Eingabe in Tabellenform angeboten.
WinSCHOOL ermöglicht es, innerhalb von zueinander in Beziehung stehenden Daten (z.B. Schüler- und Klassendaten) durch einfachen Knopfdruck zu manövrieren. Die Handhabung ist intuitiv und leicht verständlich. Wie Sie bei der Arbeit mit WinSCHOOL sicher feststellen werden, wird die Übersicht über die doch beachtlichen Datenmengen, die von einer Schulverwaltung zu bewältigen sind, durch die WinSCHOOL-Philosophie des intuitiven Manövrierens zwischen zusammenhängenden Datensätzen merklich erhöht.
Klassenlisten, Listen von Auszubildenden eines Betriebes, Listen der Klassen verschiedener Schularten, nahezu jede beliebige Liste kann je nach Bedarf aus den verwalteten Daten erstellt werden. Das Layout kann den eigenen Vorstellungen gemäß variiert werden. WinSCHOOL stellt hierfür eine breite Palette an Gestaltungsmöglichkeiten zur Verfügung. Die Textverarbeitungsschnittstelle zu Word für Windows ermöglicht unter anderem den Ausdruck von Serienbriefen.
WinSCHOOL unterstützt die Verwaltung der gymnasialen Oberstufe, Fächerbelegungen, Abiturzulassungen, Blockungen und Berechnungen der Abiturnote sind Beispiele für die vielen Möglichkeiten des Oberstufenmoduls.

Einführung 9
Was ist WinSCHOOL
Bei der Entwicklung von WinSCHOOL wurde besondere Sorgfalt auf die leichte Bedienbarkeit des Programms verwandt. Die alltäglichen Arbeitsabläufe, wie z.B. die Suche nach bestimmten Datensätzen, das Löschen, Speichern und Ausdrucken von Daten, die Verwendung der Eingabehilfe usw. funktionieren unabhängig von der Art der zu bearbeitenden Daten in immer derselben Weise. Sind Sie mit der Bedien-Philosophie WinSCHOOLs einmal vertraut, wird Sie diese als roter Faden durch alle Bereiche des Programms begleiten.

10
Grundlegende Funktionen
Benutzeridentifikation Bevor Sie mit WinSCHOOL arbeiten können, müssen Sie sich identifizieren. Ist Ihnen bisher kein Benutzername zugewiesen worden, so wenden Sie sich an den Verantwortlichen für die Verwaltung der Benutzerdaten in WinSCHOOL, damit er Sie als neuen Benutzer einträgt. Stimmen Sie dabei folgendes mit ihm ab: Ihren Login-Namen (i. a. der Nachname) und das Kennwort. Es besteht auch die Möglichkeit, dass das Kennwort zunächst weggelassen wird. WinSCHOOL wird dann das Kennwort beim ersten Anmelden von Ihnen abfragen.
Falls an Ihrer Schule Rechner im Netzverbund an verschiedenen Standorten stehen, können Sie in dem Kombinationsfeld auch Ihren Anmeldestandort mitteilen.
Die Anmeldung unter WinSCHOOL erfolgt immer mit der folgenden Maske:
Bei der erstmaligen Eingabe Ihres Benutzernamens lassen Sie bitte das Kennwortfeld leer. Nach Klick auf „OK“ öffnet sich eine weitere Maske in der Sie das Kennwort zweimal eingeben müssen, um Eingabefehler zu vermeiden. Nur wenn beide Eingaben identisch sind, wird die Eingabe mit „OK“ angenommen. Andernfalls müssen Sie die Eingabe wiederholen.
• Achtung: Aus sicherheitsrelevanten Gründen wird bei dem Kennwort zwischen Groß- und Kleinschreibung unterschieden. Das heißt, Sie müssen sich merken, ob und wie Sie beim Kennwort Groß- und Kleinbuchstaben verwendet haben. Beim Login-Namen wird keine Unterscheidung zwischen Groß- und Kleinschreibung getroffen.
WinSCHOOL - Oberfläche Über das Hauptmenü haben Sie einen kompletten Zugriff auf alle in WinSCHOOL vorhandenen Datensätze, ihren Bearbeitungsmodi und alle sonstigen Funktionen.
Über die linken Drop-Down-Elemente der Icon-Leiste haben Sie Zugriff auf die WinSCHOOL-Datensätze und auf den Modus, in dem der Datensatz angezeigt wird.
Über das Hauptmenü von WinSCHOOL können im Gegensatz zur Icon-Leiste alle Funktionen des Programmsystems erreicht werden. Die Menüs und Funktionen sollen im Folgenden kurz erläutert werden.
Arbeitsmodus Bevor Sie mit Daten arbeiten können, müssen Sie WinSCHOOL mitteilen, welche Hauptmaske (Schüler, Lehrer, Klassen, etc) geladen werden soll. Die Hauptmasken werden von WinSCHOOL grundsätzlich im Suchmodus geladen.
Je nach Arbeitsmodus können Sie dann Daten der eingestellten Datensatzart bearbeiten.

Grundlegende Funktionen 11
WinSCHOOL - Oberfläche
Folgende Arbeitsmodi werden in WinSCHOOL verwendet:
Der Suchmodus ist der Standardmodus von WinSCHOOL. Die Hauptmasken werden bei jedem neuen Laden in diesen Modus gebracht. Im Suchmodus können Sie Datensätze nach Direkteingabe von Suchkriterien in die Hauptmaske suchen. Der Suchmodus wird bei jedem Laden eines Datensatzes durch den Ansichts- oder Bearbeitungsmodus ersetzt. Ein Druck auf das Suchmasken - Icon, setzt die Maske wieder in den Suchmodus zurück.
Sobald nach Auswahl über die Suchfunktion ein Datensatz geladen wurde, befindet sich WinSCHOOL im Ansichtsmodus. Im Ansichtsmodus können keine Änderungen am Datensatz vorgenommen werden. Sollten Änderungen vorgenommen werden können, muss mit dem Bearbeitungsicon der Bearbeitungsmodus eingestellt werden. Diese Vorgehensweise wurde aus Gründen des Datenschutzes eingeschlagen. Je nach Benutzerrechten ist es nicht jedem Benutzer möglich, den Bearbeitungsmodus überhaupt einzustellen. Ferner schützt dieser Modus vor zufälligen, unbeabsichtigten Änderungen am Datensatz. Die Einstellung des Ansichtsmodus erfolgt über das Icon mit der Brille.
Im Bearbeitungsmodus kann der Benutzer Änderungen am geladenen Datensatz vornehmen. Die Einstellung dieses Modus erfolgt über das Icon mit dem Schreibstift. Die vorgenommenen Änderungen werden durch die Speicherung abgeschlossen. Versucht der Benutzer, die aktuelle Maske ohne Speicherung zu verlassen, erfolgt eine Nachfrage durch WinSCHOOL. Möchte man keine weiteren Änderungen an Datensätzen vornehmen, so sollte, um unbeabsichtigte Änderungen an anderen Datensätzen zu vermeiden, der Ansichtsmodus wieder eingestellt werden.
Die Neuaufnahme von Datensätzen ist nur im Neuaufnahmemodus möglich. Die Einstellung dieses Modus geschieht durch Anklicken dieses Icons. Grundsätzlich gilt: Für jeden neu anzulegenden Datensatz muss das Icon gedrückt werden.
Versuchen Sie nie einen neuen Datensatz im Suchmodus e inzugeben . WinSCHOOL interpretiert diese Eingabe als Angabe eines Suchkriteriums. Die Eingaben wären umsonst erfolgt.
• Hinweis: Bitte achten Sie bei allen Arbeitsschritten darauf, dass Sie sich im korrekten Arbeitsmodus befinden, da Sie ansonsten bestimmte Arbeiten nicht vornehmen können (z.B. im Suchmodus einen Datensatz neu aufzunehmen). Das Auswahlfeld zeigt den gewählten Modus immer an.

12
WinSCHOOL Menüicon
ICON F-Taste
Beschreibung
F2 Hiermit aktivieren Sie die Eingabehilfe für das Feld, in dem sich der Cursor befindet.
Die Schülermaske wird geladen und angezeigt. WinSCHOOL befindet sich nun im Suchmodus. Man kann in die Maske nun Suchkriterien eingeben
Die Lehrermaske wird geladen und im Suchmodus angezeigt.
Die Klassenmaske wird geladen und im Suchmodus angezeigt.
Die Betriebemaske wird geladen und im Suchmodus angezeigt.
F9 Ein neuer Datensatz der aktuellen Hauptmaske wird angelegt. Diese Funktion kann bei jeder Datensatzart ausgeführt werden. Der angelegte Datensatz wird mit den Daten der Vorbelegungsmaske gefüllt.
F10 Der Bearbeitungsmodus für die aktuelle Hauptmaske wird eingestellt.
F11 Der Ansichtsmodus für den geladenen Datensatz wird eingestellt. Im Ansichtsmodus sind keine Änderungen am Datensatz möglich.
F12 Der Suchmodus für die aktuelle Datensatzart wird eingestellt. Hierbei erscheint die leere Suchmaske mit zurückgesetzten Suchkriterien.
F5 Blättert in der aktuellen Datensatzauswahl einen Datensatz zurück.
F8 Blättert in der aktuellen Datensatzauswahl einen Datensatz vor.
F6 Der eigentliche Suchvorgang wird gestartet. Bei erfolgreicher Suche erscheint eine Liste mit den gefundenen Datensätzen.
F7 Lädt die Feldliste des aktuellen Datensatzes zum Eingeben von komplexeren Suchanforderungen. Solche Suchanforderungen können dann als Suchmakros gespeichert werden.
Speichern des veränderten Datensatzes. Hierbei erfolgt eine Prüfung der Pflichtfelder. Falls einige nicht mit Daten gefüllt sind, gibt WinSCHOOL eine Warnung aus.
Mit dieser Funktion werden alle Änderungen in der Maske seit der letzten Speicherung rückgängig gemacht
Löschen des aktuellen Datensatzes. Diese Funktion kann aus Sicherheitsgründen nur im Bearbeitungsmodus durchgeführt werden.
Vorbelegung für die aktuelle Maske speichern. Hierbei werden nur die als Vorbelegungsfelder verfügbaren Felder berücksichtigt.
Hierbei erscheint die je nach Datensatzart geführte Rubrik mit den verfügbaren Druckausgaben.
ALT-F4
Sie beenden Ihre Arbeit mit WinSCHOOL. Die Datenbank wird geschlossen und WinSCHOOL beendet.
Datei
Dieses Pull-Down-Menü enthält alle Funktionen, die zum Starten von anderen Anwendungen aus WinSCHOOL heraus zur Verfügung stehen. Außerdem sind hier alle Funktionen zur Verwaltung des Druckers untergebracht.
Bearbeiten
Über dieses Menü erreichen Sie alle Funktionen, die zum Bearbeiten von Daten auf Feldebene und auf ganze Datensätze angewendet werden können.
Suchen
Die Funktionen, die zum Suchen von Datensätzen, bzw. zum Bewegen innerhalb gefundener Datensätze dienen, sind in diesem Menü zusammengefasst.

Grundlegende Funktionen 13
WinSCHOOL - Oberfläche
Daten
Dieses Menü enthält alle Funktionen, die zum Aufruf der Hauptmasken von WinSCHOOL benötigt werden.
Extras
In diesem Menü befindet sich eine Reihe von Funktionen zur Verwaltung von Zusatzdaten, sowie zur Durchführung bestimmter Auswertungen.
System
Dieses Menü enthält Systemfunktionen, die im Wesentlichen nur von Benutzern der Gruppen Systembetreuung und Schulleitung ausgeführt werden dürfen.
Doppelpfeile:
Die so genannten „Doppelpfeile“ haben für die Arbeit mit WinSCHOOL eine besondere Bedeutung. Man kann mit ihnen sehr einfach innerhalb der Datensätze manövrieren. Hat man beispielsweise einen Schüler selektiert, so kann man sich per „Doppelpfeil“ beispielsweise zur Buchausleihe oder auch direkt zur Klasse des Schülers begeben. Von dort aus, könnte man nun ganz einfach zu einem anderen Schüler der Klasse oder beispielsweise in den Lehrerdatensatz des betreffenden Klassenlehrers verzweigen. Immer dort, wo Datensatzarten sinnvoll miteinander gekoppelt werden können, befinden sich diese Doppelpfeile.

14
ID- und Pflichtfelder
Zu jeder Datensatzart gibt es so genannte ID (identifizierende) und Pflichtfelder. ID-Felder müssen zwangsläufig eingegeben werden. Sie sind erforderlich, damit WinSCHOOL überhaupt mit einem Datensatz sinnvoll arbeiten kann.
Pflichtfelder sollten eingegeben werden, müssen es aber nicht zwangsläufig. Wenn beim Speichern ein Pflichtfeld nicht gefüllt ist, weist WinSCHOOL darauf hin und man kann dann entscheiden, ob man das Feld noch füllen möchte oder auch nicht.
Beim Schülerdatensatz sind folgende Felder ID- und Pflichtfelder:
Name und Vorname des Schülers sind zwingend erforderlich. Sie werden als ID-Felder vorgehalten. Die Pflichtfelder abgekürzt mit P (Bundesland, Geburtsdatum, Geschlecht ....) können u. U. schulformabhängig und Bundesland abhängig ausfallen. Menü: Bearbeiten/Tabellenpflege/SchülerDaten/Feldliste
Eingabehilfen Immer dort, wo nur bestimmte Werte eingegeben werden können und dürfen, sind so genannte Eingabehilfen hinterlegt. Dieses ist insbesondere bei statistisch relevanten Feldern der Fall. Es kann aber auch in vielen Fällen zur Vereinfachung der Dateneingabe dienen.
Die Eingabehilfen sind Tabellen, die vorgegebene Werte enthalten. Wenn ein bestimmter Wert in einer Tabelle fehlt, so hat man die Möglichkeit diesen unter Umständen in den Eingabehilfen zu ergänzen. In besonders wichtigen Eingabehilfen (Statistikwerte) ist diese Möglichkeit u. U. gesperrt. Dann muss man sich mit Verantwortlichen der Schulleitung in Verbindung setzen und das Problem klären.
Das Prinzip der Eingabehilfen sei am Schülerdatensatz an folgendem Beispiel verdeutlicht:

Grundlegende Funktionen 15
Vorbelegungen bei Neuaufnahme
Bei diesem Beispiel ist ein Schüler in die Schülermaske geladen und der Bearbeitungsmodus eingestellt. Dann führen Sie im Feld Förderung einen Doppelklick aus und die Tabelle der Schulabschlüsse wird angezeigt. Dort erkennt man, dass es einen Statistikwert und eine Langbezeichnung gibt.
Wenn die Tabelle groß ist, arbeitet man besser mit Suchbegriffen. In das Feld Suchbegriff geben sie ein oder mehrere Anfangsbuchstaben des gesuchten Wertes ein. Sobald Sie „Enter“ auslösen, werden alle Werte angezeigt, die diesem eingegebenen Zeichen entsprechen.
Wichtig dabei ist, dass sowohl nach Übereinstimmung in der Spalte Schlüssel und Förderung gesucht wird. Das heißt, wenn Ihnen nur die Langbezeichnung einer Förderung bekannt ist, können Sie auch diese oder Teile von dieser angeben. WinSCHOOL wird dann den Eintrag finden, sofern er in der Tabelle eingetragen ist.
Wenn der richtige Wert gefunden ist, so kann er mit der Schaltfläche „Übernehmen“ in den Datensatz des Schülers eingetragen werden.
In der Regel werden Tabellen in WinSCHOOL durch den Tabellenimport zu Anfang mit den für Ihre Schulform und/oder Ihr Bundesland gültigen Werten vorbelegt. Wenn die vom Land zur Verfügung gestellten Tabellen unvollständig oder zum Teil veraltet sind, ist es möglich, in den Tabellen fehlende Werte zu ergänzen.
Vorbelegungen bei Neuaufnahme Um die Eingabe großer Datenmengen zu unterstützen, erlaubt es WinSCHOOL, für jede Datensatzart Vorbelegungen anzulegen. Diese Vorbelegungen werden geladen, wenn ein neuer Datensatz angelegt werden soll. Häufig wiederkehrende Eingaben erübrigen sich daher, wenn diese in der Vorbelegungsmaske enthalten sind. Um die Arbeit mit den Vorbelegungsmasken möglichst einfach zu gestalten, werden nur solche Felder als Vorbelegung gespeichert, bei denen dieses sinnvoll ist. Die entsprechenden Felder für die einzelnen Datensätze sind den im Anhang aufgeführten Feldlisten zu entnehmen.
Bearbeiten der Vorbelegungsmaske Die Änderung von Vorbelegungsmasken gestaltet sich denkbar einfach. Sofern der Datensatz, der gerade in der Hauptmaske geladen ist, Ihren Vorstellungen einer sinnvollen Vorbelegung entspricht, können Sie diesen als Vorbelegung speichern.

16
Klicken Sie hierzu auf das Icon oder wählen Sie den entsprechenden Befehl aus dem Menü 'Bearbeiten'.
Laden der Vorbelegungsmaske Im Allgemeinen ist das explizite Laden der Vorbelegungsmaske nicht notwendig, da dies in WinSCHOOL beim Neuanlegen von Datensätzen automatisch erfolgt. Hat man jedoch die ursprünglich geladenen Vorbelegungswerte im neuen Datensatz überschrieben und möchte dies rückgängig machen, so kann man über das Menü 'Bearbeiten' die Vorbelegung neu laden. Das Laden der Vorbelegung ist nur im Neuaufnahmemodus möglich.
Löschen der Vorbelegung Wenn man die Werte der Vorbelegungsfelder im neu angelegten Datensatz sowie in der Vorbelegungsmaske löschen möchte, so kann man hierzu das Menü 'Bearbeiten' anwählen und dort die entsprechende Funktion aufrufen.
Aufnahme großer Datenmengen mit sich ändernder Vorb elegung Während der Aufnahme großer Datenmengen kann es sinnvoll sein, die aktuelle Vorbelegung laufend zu ändern, wenn die Daten nach einem bestimmten Schema vorsortiert sind.
Gehen Sie hierbei wie folgt vor:
Wählen Sie das Datensatz-Icon aus, für das Daten eingegeben werden sollen und klicken Sie das Neuaufnahme-Icon an. Es wird nun die aktuelle Vorbelegung geladen. Verändern Sie die Vorbelegung nach Ihren Wünschen und speichern Sie diese mit dem Icon oder über das Menü 'Bearbeiten' ab. Beginnen Sie dann mit der Neuaufnahme der Daten. Möchten Sie die Vorbelegung zwischendurch ändern, so verändern Sie die Vorbelegung jeweils nach Betätigen des Neuaufnahme-Icons und setzen Sie nach Speicherung der Vorbelegung die Eingabe fort.
Übernahme der letzten Feldwerte (Feld-Cache) WinSCHOOL hält intern eine Liste der Feldwerte der letzten 30 bearbeiteten Felder bereit. Auf diese Liste kann zurückgegriffen werden, um die Eingabe gleicher oder ähnlicher Werte zu erleichtern. Mit der Taste F3 wird auf einem Feld der letzte für dieses Feld eingetragene Wert aus dieser Liste übernommen. Die F3 Taste kann eingesetzt werden, wenn es sich nicht lohnt, die Vorbelegungsmaske für einzelne Datensätze zu verändern oder wenn Änderungen an bereits eingegebenen Datensätzen erfolgen sollen.
Beachten Sie bitte, dass die Verwendung dieses so genannten Feld-Caches nur während der aktuellen Sitzung möglich ist. Beim nächsten Start von WinSCHOOL wird der Cache Ihren Änderungen entsprechend neu angelegt.
Einrichten und Führen der Schulhalbjahre Die Verwaltung der Schulhalbjahre hat innerhalb von WinSCHOOL fundamentale Bedeutung. Insbesondere werden die Leistungsdaten in der Datensatzart Schulhalbjahre abgelegt. Somit hat man jederzeit auch den Zugriff auf die Noten der vergangenen Halbjahre.
Je nach Bundesland und Schulform gibt es für dieses Schulhalbjahr unterschiedliche Schreibweisen. Wichtig ist, dass man eine einmal gewählte Form behält. In der Regel bezeichnen Schulen das Schuljahr mit 2004/05, 2005/06. Einige Schulformen in bestimmten Bundesländern bezeichnen das Winterhalbjahr mit 2004/05 und das Sommerhalbjahr 2005. WinSCHOOL unterstützt beide Varianten. Sie müssen nur einheitlich beibehalten werden.
Die WinSCHOOL-Standard-Schreibweise des Schulhalbjahres:
4-I 2004/05, 4-II 2004/05, 5-I 2005/06 usw.
Alternative Schreibweise:

Grundlegende Funktionen 17
Serienänderungen und -löschungen
4-I 2004/05, 4-II 20005, 5-I 2005/06 usw.
Die erste Zahl gibt das Schuljahr (bzw. Ausbildungsjahr in Berufsschulen) an, die zweite (römische) Ziffer, das Schulhalbjahr dann folgt die Jahreszahl).
Die korrekte Pflege des Schulhalbjahres muss daher erfolgen. Die Schritte dazu werden im Folgenden erläutert.
Im Allgemeinen wird beim Einrichten einer Klasse dieser ein Schulhalbjahr zugeordnet. Wenn Schüler in diese Klasse aufgenommen werden, wird denen das Schulhalbjahr automatisch übertragen.
Für einige Schulformen kann es u. U. erforderlich werden, dass man einzelnen Schülern ein anderes Schulhalbjahr zuordnen muss. Man hat nun die Möglichkeit bei diesen Schülern das eingetragene Schulhalbjahr zu verändern.
• Hinweis: Wenn zu einem späteren Zeitpunkt das Schulhalbjahr bei der Klasse geändert wird, erfolgt keine automatische Übertragung auf die Schulhalbjahre, die beim Schüler eingetragen sind.
Serienänderungen und -löschungen Für die Nachbearbeitung von Daten hat WinSCHOOL ein sehr leistungsstarkes Instrument. Die Serienänderung und Serienlöschung. Ihr Einsatz sollte stets mit äußerster Sorgfalt und viel Bedacht erfolgen. Sehr schnell kann man mit diesen mächtigen Funktionen auch ungewollte Veränderungen hervorrufen.
Auf die Serienänderung und Serienlöschung können Sie über das Menü „Bearbeiten“ zugreifen. In diesem Menü wählen Sie dann das Untermenü „Datensatz“ und erhalten diese beiden Funktionen vorgelegt.
Serienänderung von Daten Die Serienänderung dient dazu, einer innerhalb von WinSCHOOL getroffenen aktuellen Suchauswahl (z. B. per Suchkriterium) von Daten ein bestimmtes Merkmal zuzuweisen. Dabei kann es sich um Hauptdatensatzarten, aber auch um Sekundärdaten handeln.
Wählen Sie die Hauptdatensatzart, bei der ein Merkmal geändert werden soll. (hier im Beispiel: Schülerdaten)
Stellen Sie über eine geeignete Suchfunktion (oder Suchmakro) die gewünschte Untermenge (Aktuelle Suchauswahl) der Hauptdatensatzart zusammen. (hier: Suchen Sie alle Schüler der Klasse K01*)
Schalten Sie dann in den Bearbeiten-Modus und rufen über das Menü „Bearbeiten“ die Serienänderung auf. Sie erhalten dann folgende Maske:

18
Wählen Sie das entsprechende Feld des Schülerdatensatzes aus (hier Eintrittsdatum) und geben Sie den neuen Wert vor.
Dann klicken Sie auf den Schalter „Ausführen“. Da es sich hier um ein Datumsfeld handelt, informiert WinSCHOOL Sie zur Sicherheit noch mal darüber, dass eine Prüfung des Datums in Abhängigkeit von anderen Daten bei der Serienänderung nicht erfolgt. Das heißt, das Datum wird auf jeden Fall in den Datensätzen eingetragen.
Bestätigen Sie nun diese letzte Rückfrage mit „Ja“, so wird die Serienänderung ausgeführt.

Grundlegende Funktionen 19
Serienänderungen und -löschungen
Serienänderung von Halbjahresdaten
In WinSCHOOL besitzt man jetzt die Möglichkeit komfortabel die globalen Halbjahresdaten für die Suchauswahl mit der Serienänderung zu setzen.
Dazu geht man in folgender Reihenfolge vor.
Zuerst werden alle Schüler für die eine Änderung erfolgen soll, über die Suchauswahl ermittelt. Schalten Sie anschließend in den Bearbeitungsmodus.
Gehen Sie zur Serienänderung und wählen Sie hier die Schulhalbjahre (bisherige) aus.
Um eine Einschränkung des Halbjahres zu erhalten, muss das Schulhalbjahr oder das Oberstufenhalbjahr eingeschränkt werden. Bitte nutzen Sie hierzu die Felder Schulhalbjahr oder OS-Halbjahr.
Bei der Auswahl eines OS-Halbjahres werden nur Schüler berücksichtigt, die sich in der Oberstufe befinden. Für diese Schüler sollte die Einschränkung des Schulhalbjahres an dieser Stelle erfolgen.
Achtung ! Wird keine Einschränkung des Schuljahres vorgenommen, werden alle Schulhalbjahre des Schülers geändert.
Bitte bedenken Sie weiter, dass die Änderung nur für die Schüler der Suchauswahl erfolgt.
Serienlöschung Dieser Menüpunkt ist nur für besondere Fälle vorgesehen. Er kann nur von einem Mitglied der Gruppe Leitung und dann nur auf bestimmte Datensätze ausgeführt werden. Mit Hilfe der Serienlöschung können z. B. nicht mehr benötigte Kursbänder (Modul gym. Oberstufe) gelöscht werden. Für Schülerdatensätze ist diese Funktion generell gesperrt. Ihre Anwendung ist ähnlich der Serienänderung. Eine getroffene Selektion kann dann unwiderruflich gelöscht werden. Aus diesem Grunde erfolgt hier auch eine doppelte Sicherheitsabfrage.

20
Aufbau der Datenstruktur
Reihenfolge des Datenaufbaus Beim grundlegenden Aufbau des WinSCHOOL-Datenbestandes ist es sinnvoll, systematisch vorzugehen. Innerhalb von WinSCHOOL werden keine Daten mehrfach verwaltet. Alle Datensatzarten greifen ineinander und bilden so eine konsistente zusammenhängende Datenbank, die Ihre Schule abbildet.
Beim Aufbau hat sich eine bestimmte Reihenfolge der Dateneingabe als sinnvoll erwiesen. Diese sollte wie folgt aussehen:
• Schuldaten (inkl. aktuelle Schulhalbjahr)
• Lehrkräfte
• Gebäude
• Räume
• Klasse
• Betriebe (falls erforderlich)
• Schüler
• Fächer
• Referenzstundentafeln
Warum ist die Reihenfolge zweckmäßig? Gibt man beispielsweise Schülerdaten ein, so wird man diesen Schüler entweder einer Aufnahmeklasse oder einer gewöhnlichen Klasse zuordnen. Da wird schon eine Zugehörigkeit festgelegt, die auf die Datenstruktur der Klasse zurückgreift. Legt man eine Klasse an, so wird man nach dem Klassenlehrer und seinem Vertreter gefragt. Auch hier wird eine Verbindung zu den Lehrerstammdaten angelegt.
Geht man nicht in dieser Reihenfolge vor, so erfordert WinSCHOOL während der Dateneingabe dazu auf, andere Daten gleich mit anzulegen. Dafür gibt es extra eine Systempflegemaske, die dann automatisch aktiviert wird. Man kann auch bei der Eingabe des ersten Schülers einer Klasse die Klasse als solches einrichten. Nur sollte man diesen Weg nur im Ausnahmefall gehen, da er schnell zu Unübersichtlichkeit führen kann. Es wird deshalb auch empfohlen sich an die Reihenfolge zu halten.
Die Feldbeschreibungen werden in diesem Beispiel nicht vollständig aufgeführt, sondern nur soweit, wie es für diese beispielhafte Einrichtung notwendig ist. Eine komplette Feldbeschreibung der einzelnen Datensatzarten finden Sie im Anhang.
• Hinweis: Inhalte der Felder können auch Schulform- bzw. länderabhängig geführt werden. Insofern ist es zunächst zweckmäßig, dass schulintern eine Abstimmung über Inhalte mit der Schulleitung erfolgen sollte.
• Hinweis: Die exemplarische Beschreibung der Datenfelder kann von denen Ihrer eingerichteten Schulform und/oder Bundesland abweichen. Wir bleiben deshalb bei der hier aufgeführten Beschreibung nur bei grundlegenden Eingaben.
Schuldaten Über den Hauptmenüeintrag System gelangt man in die Eingabemaske der Schuldaten.

Aufbau der Datenstruktur 21
Einrichtung der Lehrkräfte
Schuldaten können nur von Mitgliedern der Benutzergruppe Leitung gepflegt werden.
Eintragungen zum Datenbankpfad und die WinSCHOOL-Schul-ID sind nur Anzeigefelder. Sie werden bei der Installation festgelegt und deshalb hier nur der Vollständigkeit halber angezeigt.
Die Schuldaten sollten so vollständig wie möglich eingepflegt werden. Da in verschiedenen WinSCHOOL-Modulen Bezug darauf genommen wird. So können z. B. die hier eingetragenen Daten bei der Verwendung und Erstellung von Listen und Druckvorlagen benutzt werden. Der Schulname kann optional in Listen und Textkorrespondenzen ausgedruckt werden. Die Felder Dienststellennummer und Kennziffer entsprechen den auf dem Lehrerstatistikbogen angedruckten Werten.
• Hinweis: Die Eintragung des Schulleiters kann erst nach Einrichtung der Lehrkräfte erfolgen. Solange noch keine Lehrkräfte im System sind, kann dieser Bezug nicht hergestellt werden.
Die Auswahl Ihres Bundeslandes ist genau zu beachten. Damit wird u.a. der verfügbare, an Ihr Bundesland angepasste Leistungsstand der Module freigegeben.
• Hinweis: Das laufende Schulhalbjahr muss regelmäßig aktualisiert werden. Es wird zur Validierung verwendet.
Einrichtung der Lehrkräfte In dem Modul der Lehrerverwaltung werden die schulrelevanten Daten der Lehrkräfte bearbeitet und verwaltet. Hierzu gehören (im Rahmen des Datenschutzes) personenbezogene Daten. Außerdem werden Daten, die Aufgaben und zu erbringende Unterrichtsstunden beschreiben, sowie Daten, die Stellung, Laufbahn und statistische Merkmale der Lehrer enthalten verwaltet.

22
• Hinweis: Im Rahmen der Rechtestruktur werden bestimmte Benutzer und Benutzergruppen keinen Vollzugriff auf die Daten der Lehrkräfte haben. Außerdem können je nach Vorgaben des Datenschutzes einige Felder in bestimmten Bundesländern vollständig aus der Maske entfernt worden sein. Die hier durchgeführte generelle Beschreibung stellt im Wesentlichen die technischen Möglichkeiten dar. Schulintern muss geregelt werden, welche Merkmale im Datensatz der Lehrkräfte gepflegt werden sollen.
Die ID- und Pflichtfelder des Datenbestandes der Lehrkräfte sind auf ein Minimum reduziert. So kann man sich natürlich für den Aufbau der Daten auf diese beschränken. Für weitergehende Funktionalitäten in Bezug auf Daten der Lehrkräfte muss der Datenbestand natürlich über das Maß der ID- und Pflichtfelder hinaus gefüllt werden.
ID- und Pflichtfelder der Lehrerdaten:
Vorname: ID
Name: ID
Kürzel: ID
Geschlecht: P
Geburtsdatum: P
Strasse : P
Plz: P
Ort: P
Die Einträge im Feld „Kürzel“ dienen zum abkürzenden Verweis von anderen Datensätzen, die mit den Lehrerdaten in Beziehung stehen (z.B. Klassenlehrer. Siehe unter Klassenverwaltung), auf den betreffenden Lehrerdatensatz. Wählen Sie möglichst eine aussagekräftige und eindeutige Kurzform.
Das Feld „Login-Name“' ist ein Anzeigefeld. Es ist nicht änderbar. Es dient lediglich zur Information, mit welchem Namen sich der betreffende Lehrer beim Zugang zum Datenbanksystem legitimiert. Bitte verwechseln Sie diesen Namen nicht mit dem geheimen Kennwort, welches nur der betreffenden Person bekannt sein sollte.

Aufbau der Datenstruktur 23
Einrichtung der Lehrkräfte
Lehrerdaten - Erteilte Stunden / Ausgleichs- und Er mäßigungsstunden
Die Stundenanzahl, die eine Lehrkraft erteilt hat oder erteilen soll, wird im Datenbestand nach Schulart getrennt verwaltet. Verwendung finden diese Daten in der Überstundenberechnung und in der jährlichen Statistik (Statistikbogen).
Das Unterformular „Erteilte Stunden“ ist ein so genanntes Kombinationsformular, welches sich durch einfache Bedienung und Übersichtlichkeit auszeichnet. Es besteht aus einem Eingabe/Bearbeitungsbereich in der linken Hälfte und dem Überblicksbereich rechts. Soll ein neuer Eintrag der Form Schulart/Stundenanzahl in die Liste der erteilten Stunden aufgenommen werden, so tragen Sie die Werte auf der linken Seite in die entsprechenden Felder ein. Die Übernahme in die Liste erfolgt durch die Betätigung des mit einem nach rechts weisenden Pfeil versehenen Knopfes. Die Gesamtstundenzahl wird automatisch aktualisiert.
Um einen Eintrag der Liste zu ändern, wählen Sie diesen durch Anklicken in der Liste aus und verlagern Sie ihn durch Drücken des Knopfes mit dem nach links gerichteten Pfeil in den Bearbeitungsbereich. Ab jetzt können Sie genauso vorgehen, wie bei der Neuaufnahme.
• Hinweis: Beim Verlassen des Formulars werden nur die Werte, die sich bereits in der Liste befinden, übernommen. Falls Sie einen Eintrag gerade in Bearbeitung hatten, geht dieser verloren. Versuchen Sie bitte auch nicht, mehrere Einträge aus der Liste zur gleichen Zeit zu bearbeiten, da die momentan im Bearbeitungsbereich befindlichen Werte überschrieben werden.
Die Eingabe der erteilten Stunden auf dem beschriebenen Weg erübrigt sich, wenn Sie die Stundenplan-Schnittstelle aktiviert haben. In diesem Fall werden die Stunden des Stundenplanes nach Schularten gruppiert übernommen. Die entsprechenden Stunden sind in der Spalte "B" (B steht für „B“erechnet) mit einem Kreuz markiert. Solche Einträge lassen sich entgegen der obigen Beschreibung nicht verändern oder löschen. Das zusätzliche Hinzufügen von Stunden, die sich nicht aus dem Stundenplan ergeben (z. B. an anderen Schulen erteilte Stunden) ist ebenfalls möglich.
Ausgleichs-/Ermäßigungsstunden sind Stunden, die Lehrkräften für spezielle Tätigkeiten innerhalb der Verwaltung o. ä. vergütet werden. Sie werden zur Berechnung der effektiv zu erteilenden Stunden herangezogen (siehe unter „Überstundenberechnung“).

24
Verwaltet werden die Ausgleichs-/Ermäßigungsstunden einer Lehrkraft getrennt nach Ausgleichs-/Ermäßigungsgruppe und spezifischen Gründen.
Zur Neuaufnahme von Einträgen geben Sie einfach die gewünschten Werte in die Bearbeitungsfelder auf der linken Seite der Eingabemaske ein. Hierbei sind die Informationen über Grund und Gruppe der Ermäßigung und die Stundenzahl Pflichtfelder, ohne die eine Übernahme nicht möglich ist. Für Gruppe und Grund der Ermäßigung steht in dieser Maske eine Eingabehilfe zur Verfügung. Die Eingabe einer Bemerkung ist optional. Die Übernahme des neuen Eintrages erfolgt über den Schalter mit dem Pfeil nach rechts.
Überstundenberechnung Die Über- bzw. Unterstunden einer Lehrkraft im laufenden Halbjahr werden in dem Formularteil mit dem Reiter „Überstunden“ berechnet. Das hierbei verwendete Berechnungsschema lehnt sich eng an das Schema an, welches zur Erstellung der üblichen Lehrer-Statistikbögen verwendet wird.
Zur Berechnung werden die oben beschriebenen Datensätze „erteilte Stunden“ und „Ausgleichs-/Ermäßigungsstunden“ der betreffenden Lehrkraft herangezogen.
Das verwendete Schema ist dabei das Folgende: Zu erteilende Stunden (durch Vertrag etc. vorgegeben)
- Ausgleichs-/Ermäßigungsstunden (anrechenbare Sonderleistungen)
----------------------------------------------
ergibt: Sollstundenzahl
Dieses ist ein Zwischenergebnis, welches die im laufenden Halbjahr zu erteilende Stundenzahl angibt. Um eine Mehrarbeit (Mehrstunden bzw. Minderstunden) im Halbjahr zu ermitteln ist folgende Rechnung nötig: Erteilte Stunden (real zu leistende Stunden (s.o.))
- Sollstundenzahl (obiges Zwischenergebnis)
+ Überstunden aus vorherigem Halbjahr ( - bei Unterstunden )
---------------------------------------------------
ergibt: gesamt geleistete Mehrarbeit in Stunden
Da die Möglichkeit der Auszahlung der mehr geleisteten Stunden besteht, sind schließlich diese zur Überstundenberechnung noch zu berücksichtigen. Es ergibt sich letztlich noch:

Aufbau der Datenstruktur 25
Einrichtung der Lehrkräfte
geleistete Mehrarbeit
- ausgezahlte Stunden
---------------------------------------------------------
Überstunden des laufenden Halbjahres
Die Überstunden bzw. Unterstunden des laufenden Halbjahres sind Stunden, die zur Berechnung im Folgehalbjahr wiederum herangezogen werden. Die Über/Unterstunden der vergangenen Halbjahre der einzelnen Lehrer werden gespeichert und sind weiterhin zugänglich.
Das Formular „Überstundenberechnung“ soll den beschriebenen Berechnungsvorgang möglichst anschaulich widerspiegeln. Darum sind die Zwischenschritte(optisch abgesetzt) im Formular ersichtlich. Die Berechnungen bzw. Aktualisierungen erfolgen automatisch. Das bedeutet, wenn für die betreffende Lehrkraft bereits zu erteilende Stunden und Ausgleichs-/Ermäßigungsstunden zugeordnet sind (s.o.), so erscheint die entsprechende Anzahl in den hierfür vorgesehenen Feldern.
Wann ein Halbjahresübergang, die Übernahme der Überstundenzahl in die Berechnung des Folgehalbjahres, erfolgt, wird von dem Anwender bestimmt. Ein Übergang ist jederzeit durch Betätigung der Schaltfläche mit dem Pfeil nach rechts möglich. Hierdurch werden zwei Aktionen ausgelöst:
• Die Übernahme der derzeitigen Daten zusammen mit dem aktuellen Datum in die Liste der vergangenen Überstunden.
• Die Neuberechnung der Überstunden des Folgehalbjahres anhand der bestehenden Daten. Hierbei gehen die Überstunden des derzeitigen Halbjahres als Restüberstunden in die Rechnung ein.
Falls ein Halbjahresübergang versehentlich ausgelöst wurde, besteht die Möglichkeit, die gesamten Aktionen seit dem Öffnen des Formulars durch 'Abbruch' zurückzunehmen.
Sollen alte Halbjahresübergänge gelöscht oder rückgängig gemacht werden, so drücken Sie nach markieren des Eintrages den Schalter „Pfeil links“. Hierbei werden zwei Fälle unterschieden:
• Wird ein alter Eintrag der Liste zurückgenommen, so wird dieser endgültig gelöscht.
• Wird der letzte Eintrag zurückgenommen, so entspricht dies einem Rückgängigmachen. Hierbei werden die Daten im Eingabebereich entsprechend geändert und es kann ein korrigierter Übergang vorgenommen werden.
• Hinweis: Die zur Überstundenberechnung verwendeten Daten sind Grunddaten des Statistikbogens. Es ist darum sinnvoll, diese Daten vor dem Ausdruck des Statistikbogens zu kontrollieren und zu aktualisieren, da sonst die Gefahr besteht, veraltete Daten im Statistikbogen zu erhalten.
Abwesenheit Bei einigen Schulen kann es erforderlich werden, Abwesenheiten zu verwalten. Aus diesem Grunde wurde folgende Eingabemöglichkeit geschaffen:
Wählt man den Bearbeitungsmodus über das Icon mit dem Stift aus, so kann man die Eintragungen bearbeiten:

26
Über ein ähnliches Verfahren wie bei der Untermaske „erteilte Stunden“ werden Datum, Gründe (hier ist eine Eingabehilfe hinterlegt) und Fehlstunden verwaltet.
Lehrbefähigungen und Neigungsfächer
Die Eingabe von Lehrbefähigung und Neigungsfächer erfolgt über den schon bekannten Mechanismus der Zuweisung. Die hier eingegebenen Fächer werden bei den WinSCHOOL-Modulen zur Kursplanung, Stundenplan und Vertreterplanung berücksichtigt.
Die Reihenfolge kann mit den Hoch- und Hinunter-Pfeiltasten verändert werden. Wählen Sie dazu ein Fach an und schieben es nach der Reihenfolge nach unten oder oben.

Aufbau der Datenstruktur 27
Einrichten der Gebäude und Räume
Einrichten der Gebäude und Räume Da sich Gebäude und Räume in der Regel nicht sehr häufig ändern. Wird in der Regel dieses einmal zu Beginn der Arbeit mit WinSCHOOL vorgenommen. Man sollte deshalb die Informationen so vollständig wie möglich eingeben. Später hat man dann kaum noch Änderungen vorzunehmen.
Für die Pflege der Gebäudedaten werden folgende Felder als ID und Pflichtfelder betrachtet:
Kürzel ID-Feld
Bezeichnung ID-Feld
Leiter Pflichtfeld
Hausmeister Pflichtfeld
Zur minimalen Identifizierung sind beim Anlegen eines Raumes das Kürzel und die Gebäudebezeichnung notwendig. Der Schultitel und das Leitzeichen sind weitere Angaben, die auch zur Verwaltung von Gebäuden einer Zweigstelle herangezogen werden können.
Die Angabe über den „Hauptstandort“ bzw. als „Standort ausblenden“ hat Bedeutung für Schulen mit Außen- oder Nebenstellen. Diese Informationen wertet WinSCHOOL beim Anmelden eines Benutzers aus. Sie können dann entsprechend in Druckvorlagen eingebracht werden.
Hauptstandort: Dieses Gebäude erscheint im Anmeldefenster als ein Hauptstandort der Schule. Es ist die Voreinstellung. Weitere Gebäude, die nicht explizit als Standort ausgeblendet werden, erscheinen ebenfalls in der Liste als Neben- oder Außenstellen, die man über das Kombinationsfeld in der Anmeldung auswählen kann.
Standort ausblenden: Dieses Gebäude erscheint nicht in der Auswahlliste der Standorte. Es handelt sich hierbei um separate Gebäude, die zu einem Schulstandort gehören.
Die zugehörigen Raumdaten werden in der Räume Maske gepflegt:
Folgende ID- und Pflichtfelder sind bei der Einrichtung der Räume vorgegeben:

28
Raum ID-Feld
Bezeichnung ID-Feld
Verwendung ID-Feld
Gebäude Pflichtfeld
Verwalter Pflichtfeld
Ein Raum kann einer Raumgruppe zugeordnet werden. Alle Räume einer Raumgruppe werden im rechten Fenster aufgelistet. Die Raumgruppe kann dazu benutzt werden, um „verkettete Räume“ zu charakterisieren und/oder Räume mit gleichen Merkmalen zu verbinden. Der WinSCHOOL-Stundenplaner macht von dieser Information Gebrauch. Ein Raum kann immer nur zu einer Raumgruppe gehören.
Die Raumgruppe wird durch eine Kurz- und Langbezeichnung beschrieben. Beim Einrichten von Raumgruppen sollte man versuchen, Räume mit gleichen Eigenschaften in einer Gruppe zusammenzufassen. Das können z. B. Fachräume (Chemie, Physik), Sporthallen, EDV-Räume etc. sein. Der Stundenplaner nimmt die Gruppenzugehörigkeit als ein wichtiges Kriterium, um Unterricht auf Räume zu verteilen.
Die Gebäudezuordnung sowie der Verwalter sind in den Daten als Pflichtfelder ausgewiesen. Der Raumverwalter ist dabei in der Regel der für diesen Raum verantwortliche Lehrer.
Die Kapazität stellt die mögliche Anzahl der zu Unterrichtenden in dem Raum dar. Weitere Angaben zum Raum können mit dem Wechsel auf verbundene Datensatzarten getroffen werden. In Verbindung mit dem Stundenplanmodul lassen sich Zeitwünsche und Belegungen vorgeben.
Über das Häkchen „Raum im Stundenplan ignorieren“ kann der Raum aus der Planung ausgeschlossen werden (z. B. eine Besenkammer)
Einrichtung der Klassen
Primärdaten der Klassen Zweckmäßigerweise richtet man zunächst Klassen ein, um hierin in einem weiteren Schritt Schüler aufnehmen zu können. Dabei werden zwischen „normalen“ Klassen und Bewerberklassen unterschieden.
In vielen Fällen werden Schüler zunächst in Bewerberklassen aufgenommen, um sie dann später auf ihre Klassen zu verteilen.
Bei der Klasseneinrichtung gibt es folgende ID- und Pflichtfelder:
Kürzel: ID-Feld
Bezeichnung: ID-Feld
Schulhalbjahr: ID-Feld
Unterrichtsform: Pflichtfeld
Bei der Einrichtung neuer Klassen sollten Sie die Eingabe der Kurzform sorgfältig planen. Die Kurzform kann später nicht mehr geändert werden.
So ist es empfehlenswert, die einstelligen Klassenstufen (z. B. 1, 2, 3..) mit einer führenden Null (01, 02, 03 ...) anzugeben, damit kann man verhindern, das beispielsweise die KL2 hinter KL12 einsortiert wird. Die Klasse KL02 würde dann vor der Klasse KL12 einsortiert werden.
Wählt man für die Parallelklassen Bezeichnungen wie KL02a, KL02b, etc. so kann man mit einer Suchabfrage sich auch gleich die Schüler aller Parallelklassen anzeigen lassen.
Bei bestimmten Schulformen z. B. Integrierte Gesamtschule ist es sinnvoll, die Klassen jahrgangsbezogen zum Eintrittsjahr zu benennen, damit Fächer- und Kurswahlen auch über mehrere Jahre übernommen werden können und die Schüler somit während ihrer Schulzeit in der gleichnamigen Klasse bleiben.
Für die erste Einrichtung der Klassen sind zweckmäßigerweise mindestens die Felder: Kürzel, Bezeichnung und Schulhalbjahr anzugeben. Das Schulhalbjahr wird dabei in der üblichen Schreibweise eingegeben (siehe auch Abschnitt Schulhalbjahr pflegen).
Die Eingabe der maximalen Schülerzahl hilft Ihnen später bei der Zuweisung von Schülern, um eine gleichmäßige Verteilung in gleichartigen Klassen zu erreichen.

Aufbau der Datenstruktur 29
Einrichtung der Klassen
Die Eingabe einer Abteilung wird empfohlen, wenn es an Ihrer Schule eine übergeordnete
Verwaltungsstruktur gibt. Die Abteilungen Ihrer Schule werden dazu in einer Eingabehilfe-Tabelle festgelegt. Damit stehen auch direkt in Verbindung zu Zugriffsrechten von Lehrkräften auf die Klassendaten.
Bei der Eingabe der Unterrichtsform sieht WinSCHOOL standardmäßig drei Werte vor: V, T, B (Vollzeit, Teilzeit, Blockunterricht). Für allgemeinbildende Schulen wird in der Regel nur Vollzeit in Frage kommen und kann deshalb auch über die Vorbelegungsmaske automatisch eingegeben werden.
Für berufsbildende Schulen wird über die Unterrichtsform bestimmt, ob den Schülern dieser Klasse ein Ausbildungsbetrieb zugeordnet werden kann oder nicht. Bei der Eingabe von T oder B (Teilzeit oder Blockunterricht) wird im Schülerdatensatz das Betriebsfeld angezeigt, in der die Verbindung zum Ausbildungsbetrieb eingetragen werden kann.
Die Eingabe einer Stundentafel ist die Grundlage für die Eingabe von Noten. Lesen Sie dazu bitte das Kapitel Pflege der Daten – Notenverwaltung.
Über das Häkchen „im Stundenplan ignorieren“ kann die Klasse aus der Planung ausgeschlossen werden (z. B. eine Bewerberklasse)
Klassenlehrer und Vertreter sind über die Verbindung zur Datensatzart Lehrkräfte hinzuzufügen. Eine Raumvorgabe ist in vielen Fällen sinnvoll. Dieses hat dann auch wieder Bedeutung bei der Verwendung des WinSCHOOL-Stundenplanmoduls.
Die Felder Zweig, Klassenstufe, Bildungsgang und Fachrichtung sind optionale Eingabewerte, die unter Umständen für die Statistik nützliche Informationen liefern. In den meisten Fällen sind hier auch Eingabehilfen hinterlegt.
Sekundärdaten der Klasse Über den Reiter „weitere“ erhält man Zugang zu den Daten, die sich speziell auf die Verwaltung von Unterrichtsblöcken für den Berufsschulunterricht beziehen. In den WinSCHOOL - Versionen für allgemeinbildende Schulen tritt deshalb dieser Maskenteil gar nicht auf. Außerdem können noch einige statistische Angaben zur Klasse vorgenommen werden, Erläuterungsmerkmale zur Klassenbildung, Flag zur Statistikerfassung usw.

30
Die Verwaltung eines Blockschlüssels stellt im Rahmen des Blockunterrichts die Möglichkeit da, die Blockfolge einer Klasse zu erfassen. Hier können die einer Klasse zugewiesenen Blockphasen durch ein Trennzeichen verbunden eingegeben werden. WinSCHOOL verwaltet die Blockphasen direkt und zeigt zusammen mit dem Blockschlüssel die aktuellen Blockzeiten an.
Das Feld Blockschlüssel kann nicht direkt geändert werden. Zur Zusammensetzung eines Blockschlüssels in der Klassenmaske führen Sie einen „Doppelklick“ auf das Feld Blockschlüssel aus. Ist noch kein Blockschlüssel für die Klasse definiert, so erscheint nach Betätigung dieses Knopfes eine Maske, in der die Blockart abgefragt wird. Eine Eingabe der Blockart ist nur dann notwendig, wenn an einer Schule gleichzeitig Blöcke unterschiedlicher Längen vorhanden sind. Dann können diese Blockarten z.B. mit "K" für Kurzblöcke und "L" für Langblöcke unterschieden werden. Nach Bestätigung dieser Abfrage erscheint dann die Maske der Blockbearbeitung:
Hier kann aus der Liste der bisher definierten Blöcke mit BlockNr und Blockzeiten die Blockliste und somit
der Blockschlüssel der Klasse zusammengesetzt werden. Zur Definition neuer Blöcke oder zur Veränderung bestehender stehen die Knöpfe "Neu" und "Bearbeiten" zur Verfügung
Um die Planung von Blockschlüsseln zu unterstützen, ist in der Maske der Blockbearbeitung der Schalter "Blöcke aller Klassen" vorhanden. Dieser liefert eine Übersicht aller definierten Blöcke und vermerkt für die Klassen mit Blockunterricht, an welchem Block Sie jeweils teilnehmen.
Das Feld "BlockNr" in der Klassenmaske ist ein Anzeigefeld, welches basierend auf dem Blockschlüssel einer Klasse, darüber Auskunft gibt, in welchem Block die Klasse als nächstes die Schule besuchen wird.

Aufbau der Datenstruktur 31
Betriebedaten
Bewerberklassen Um Schüler, die sich für ein kommendes Schuljahr anmelden verwalten zu können, hat WinSCHOOL einen besonderen Klassenstatus eingerichtet: Die Bewerber- oder auch Aufnahmeklasse.
Dieser Klassenstatus hat gegenüber den „normalen“ Klassen die Besonderheit, dass beim Wechsel kein Eintrag in die Laufbahn vorgenommen wird und die Schulbesuchsjahre nicht verändert werden. Eine Bewerberklasse ist zunächst nur ein „Platzhalter“ für die registrierten Anmelder, die von dort aus dann in verschiedene Klassen verschoben werden können.
Eine Bewerberklasse wird wie alle anderen Klassen auch eingerichtet. Man kann sich natürlich für die Bewerberklasse einige Eintragungen ersparen:
Ein Kürzel, das Schulhalbjahr und eine Bezeichnung reichen aus. Wählen Sie hier die Bezeichnung für das Schulhalbjahr für das die Schüler eingeschult werden. Später bei der Verteilung in die entsprechenden Klassen wird das übernommen.
Außerdem kann das Flag „Bewerberklasse “ in Vorlagen abgefragt werden. Es dient zur Verwaltung der Bewerberklasse.
Für die Aufnahme in diese Bewerberklasse, verwenden Sie die Schülerneuaufnahme.
Betriebedaten Für berufsbildende Schulen und Schulen, die Praktikabetriebe verwalten, bietet WinSCHOOL eine vollständige Betriebeverwaltung. Diese ist mit den anderen Hauptdatensatzarten logisch verbunden und man kann sie über die „Doppelpfeile“ vom Schülerdatensatz erreichen oder über die Hauptmaske Daten bzw. das entsprechende Icon direkt anwählen.
Bei der Wahl des Betriebskürzels sollte darauf geachtet werden, dass die Zuordnung der Auszubildenden zu diesem Betrieb über dieses Kürzel erfolgt. Um später nicht länger nach dem Kürzel suchen zu müssen (z.B.

32
über die Eingabehilfe), sollte das Kürzel deshalb schnell aus dem eigentlichen Namen des Betriebes gebildet werden können (Firmenabkürzung oder erster Teil des Namens).
In der Betriebeverwaltung können Firmen, Ausbildungsbetriebe und/oder Praktikumsbetriebe dargestellt sein.
Wenn Schülern nun Praktikumsbetriebe zugewiesen werden sollen, ist es wichtig, dass bei diesen Betrieben der Schalter für „Praktikumsbetrieb“ gesetzt wird. Denn bei der Auswahl von Betrieben werden nur diese vorgelegt.
Üblicherweise kann man einem Betrieb auch eine Branche und eine entsprechenden Kammer (Handwerks- oder Industrie- und Handelskammer) zuordnen. Die hier hinterlegten Eingabehilfen sind im Auslieferungszustand leer oder nur mit wenig rudimentären Werten gefüllt. Diese sind schulspezifisch zu ergänzen.
Hervorzuheben sind außerdem die beiden Felder für „Gastschüler“ und „Abrechnung“. Für evtl. durchzuführende Gastschulabrechnungen werden diese Felder verwendet. Dabei ist folgende Besonderheit zu beachten:
Die hier getroffenen Einstellungen dienen bei der Zuordnung von Schülern zu diesem Betrieb als Vorbelegung. Denn im Schülerdatensatz sind ebenfalls Gastschüler und Gastschulabrechnung aufgeführt. Sobald beim Schüler das Betriebekürzel eingegeben wird, nimmt WinSCHOOL diese Zuordnung vor.
• Ausnahme: WinSCHOOL tut das aber nur für den Fall, wenn die entsprechenden Schalter beim Schüler noch nicht gesetzt ist. Falls beim Schüler bereits eingetragen ist, dass er Gastschüler ist, wird dieser Status durch die Zuordnung des Betriebes nicht mehr verändert.
Ausbilderdaten
Für jeden Betrieb sollten neben der allgemeinen Anschrift zusätzlich weitere Ansprechpartner in Form von Ausbildereinträgen gespeichert werden. Diese Ausbilder werden dann direkt mit dem Schüler verknüpft. Bei der Zuordnung von Betrieben zu Schülern ist es erforderlich, dass es Ausbilder gibt. Schüler müssen bestimmten Ausbildern zugewiesen werden. Damit kann auch sichergestellt werden, dass es für Korrespondenzen immer einen Ansprechpartner gibt.
Man trägt einen neuen Ausbilder für den Betrieb ein, indem man den Schalter neben der Liste der Ausbilder betätigt.

Aufbau der Datenstruktur 33
Einrichten des Schülers
Einrichten des Schülers
Nun kommen wir zum Aufbau des Schülerdatensatzes. Hier laufen die meisten Funktionen in WinSCHOOL zusammen.
Beachten Sie bitte, dass Masken- und Feldaufbau in der Ihnen vorliegenden Version von den Masken, die hier dargestellt werden, abweichen können. Dieses hat aber für die grundlegenden Betrachtungen keine weiteren Auswirkungen.
• Hinweis: Bei der folgenden Beschreibung gehen wir davon aus, dass über den Tabellenimport die für Ihr Bundesland/Schulform gültigen Tabellen hinterlegt wurden. Damit bei der Eingabe auf die statistisch relevanten Schlüsselwerte zurückgegriffen werden kann. Klären Sie dieses bitte mit der Schulleitung und lesen Sie die Statistikdokumentation für Ihre Schule und Ihr Bundesland.
Hier eine Auflistung der Datenfelder des Schülerdatensatz mit besonderer Bedeutung:
Bezeichnung Statis-tik
Einga-behilfe
Anmerkung
Schüler-Nr. N N Frei wählbar. Eine eindeutige Schüler-Nr – genannt „interne Schüler-Nr. - erzeugt WinSCHOOL selber. Sie wird links neben dem Klassenkürzel in einem dunklen Grau angezeigt. Diese Nummer kann nicht verändert werden.
Namenszusatz N J Hier können in einer Tabelle übliche Namenszusätze hinterlegt werden. Z. B. „von“ oder ähnlich
versehrt Art z. T. J In einigen Bundesländern wird dieses Feld statistisch ausgewertet. Dazu gibt es eine 3-spaltige Eingabehilfe, die den Grund der Behinderung bezeichnet, die Behinderung

34
beschreibt und einer Gruppe, die dieser Behinderung zugeordnet wird.
Geburtsdatum J N Hier erfolgt eine Validierung, die offensichtlich falsche Geburtsdaten abfängt.
Staatsange-hörigkeit
J J Hier sind die offiziellen Schlüsselwerte für die Staatsangehörigkeiten hinterlegt.
Klassenlehrer J Verbindung zum Datensatz Lehrkräfte
Aufnahmedatum N Datum der Aufnahme in die Schule
Eintrittsdatum N Datum des Eintritts in die Schule.
Schulbesuchsjahre J N Wird beim entsprechenden Halbjahreswechsel (von II->I) hochgezählt.
Schulhalbjahr J N Erste Vorbesetzung wird aus dem Klassendatenbestand genommen. Die Schulbesuchsjahre der Schulhalbjahre werden hochgezählt beim Halbjahreswechsel.
Archiv Erläuterung zum Archivflag siehe unten
Archiv Der Schalter zum Archivieren (auch genannt das Archivflag) hat für WinSCHOOL weit reichende Bedeutung. Er dient dazu, Schüler, die ausgeschult werden oder die Schule verlassen zu erfassen. Häufig gibt es Gründe, diese Schüler nicht sofort in den Archivdatenbestand zu übernehmen, sondern sie noch eine Zeitlang im Datenbestand zu belassen. Das ist z. B. der Fall, wenn die Statistik zu einem bestimmten Stichtag durchgeführt wird und diese Schüler mit ausgewertet werden müssen. Beim nächsten Archivlauf, werden die Schüler, bei denen das Archivflag gesetzt ist, aus dem WinSCHOOL-Datenbestand entfernt und dem Archivdatenbestand zugeführt.
• Hinweis: WinSCHOOL kann beim Anzeigen von Daten einen Standardfilter setzen. Dieser Filter bewirkt, dass Archiv-Schüler (Schüler, bei denen das Archivflag gesetzt ist) nicht mit angezeigt werden.
Zuordnung der Ausbilder
Wenn beim Schülerdatensatz eine Betriebezugehörigkeit eingetragen wird, ist es erforderlich, einen Ausbilder zu benennen. Sollte dieser beim Einrichten des Schülers noch nicht bekannt sein, so muss man zunächst einen „Dummy“-Ausbilder (z. B. Namen N.N.) einrichten, der dann später durch einen richtigen ersetzt wird. Gibt es keinen Ausbilder lässt sich der entsprechende Betrieb nicht mit dem Schülerdatensatz verbinden.
Bei der Zuordnung des Schülers zu einem Betrieb, werden alle Ausbilder des entsprechenden Betriebs vorgelegt. Man kann die Suche durch die Vorgabe der Anfangsbuchstaben des Kürzels für den Betrieb einschränken.
Im Schülerdatensatz gibt es bei der WinSCHOOL-Version für Berufsbildende Schulen einen Maskenteil speziell für Angaben zum Beruf. Man erreicht ihn über den Reiter „Beruf“. Neben Angaben zu der beruflichen Bildung befindet sich hier ein Feld für den zuständigen Ausbilder. Ändert man nun beispielsweise den Ausbilder beim Schüler und ist dieser Ausbilder aus einem anderen Betrieb, so ändert WinSCHOOL automatisch auch das Betriebekürzel in der Schülermaske. Auf diese Weise werden Widersprüche vermieden. Betrieb und Ausbilder passen zwangsläufig immer zusammen.

Aufbau der Datenstruktur 35
Einrichten des Schülers
Ansprechpartner Die Ansprechpartner bzw. Erziehungsberechtigten des Schülers werden in folgender Teilmaske eingetragen.
WinSCHOOL kann für einen Schüler mehrere Ansprechpartner verwalten. Der Begriff Ansprechpartner ist bewusst allgemein gehalten. Das können neben den Eltern oder anderen gesetzlichen Vertretern auch z. B. Heimatadressen oder Kostenträger etc. sein.
Zum Anlegen eines neuen Ansprechpartners wählen Sie den Schalter Neuanlage. Aus dem Schülerdatensatz werden der Zuname und die Adresse übertragen und in folgender Maske können dann die Ergänzungen eingetragen werden:
Falls Sie mehrere Ansprechpartner beim Schüler eintragen wollen, können Sie sich Tipparbeit durch eine Kopierfunktion sparen. Da in vielen Fällen die Adressen der Eltern identisch sind, braucht man lediglich noch den Vornamen, Art des Ansprechpartners und die Anrede zu überarbeiten.
Die Reihenfolge der Ansprechpartner ändern Sie mit den Auf- und Ab - Pfeiltasten. Wenn eine Korrespondenz an einen Ansprechpartner gerichtet wird und dabei der Standardindex unverändert bleibt, wählt WinSCHOOL immer den ersten Ansprechpartner aus.
• Hinweis: In WinSCHOOL kann eine Funktion aktiviert werden, die beim täglichen Hochfahren des ersten Arbeitsplatzes nachsieht, ob einige Schüler volljährig geworden sind. Sobald es solche Schüler gibt, bietet WinSCHOOL an, die Ansprechpartner durch die eigene Adresse zu ersetzen.

36
Jokermaske für Bewerberdaten Im Auslieferungszustand von WinSCHOOL befindet sich für die Verwaltung von Bewerberdaten eine vorbereitete Jokermaske, die Sie dazu verwenden können. Dazu muss diese Jokermaske beim Einrichten von WinSCHOOL importiert werden. Dieses geschieht in Absprache mit den Verantwortlichen an der Schule. Sollte diese Jokermaske bei Ihnen nicht zur Verfügung stehen, so ist sie über den Menüpunkt „Jokermaske importieren“ einzubinden. Bitte lesen Sie dazu das Kapitel Jokermasken.
Im Verlauf oder am Ende der Aufnahme von Bewerbern können Sie schon eine Bewerberauswahl treffen und diese mit dem Eintrag „Bewerber ausgewählt“ kennzeichnen. Als Hilfe dazu, können Sie sich eine Liste der Bewerber drucken oder am Schirm ansehen, in der die Reihenfolge nach der Durchschnittsnote festgelegt wurde. Diese Liste ist in den Druckvorlagen in der Kategorie Liste beim Schülerdatensatz enthalten.
Sowohl Jokermaske wie auch Bewerberliste können Sie natürlich noch schulspezifisch anpassen. Mit Hilfe der WinSCHOOL-Suchverfahren können Sie sehr schnell eine Aktuelle Suchauswahl erstellen, in der z. B. die ausgewählten Bewerber zusammengefasst sind. Diese erhalten dann ein WinSCHOOL-Anschreiben über ihre Annahme.
Verteilen auf Klassen Die Bewerber können nun auf Klassen verteilt werden. Dazu verwenden Sie aus dem Hauptmenü „Extra“ die Option: „Schüler-Schuljahreswechsel“.
Da die Schüler bereits das Schulhalbjahr für die künftige Klasse erhalten haben, schalten Sie die Option „Schulhalbjahr erhöhen“ ab. Da es sich hier um eine „Versetzung“ aus der Bewerberklasse handelt, wird bei den Schülern auch kein Eintrag in die Laufbahn erzeugt. Die Schulbesuchsjahre werden natürlich ebenfalls nicht hochgezählt.

Auffinden von Daten 37
Schnellsuche
Auffinden von Daten
Schnellsuche Die Schnellsuche kann direkt in den Hauptmasken als Suchbefehl eingegeben werden. Diese Suche bezeichnet man auch als Matchcode-Suche. Es genügt dabei meist nur einen Anfangsbuchstaben einzugeben und den Suchbefehl auszulösen. WinSCHOOL listet dann die gefundenen Daten, die dieser Suchbedingung entsprechen auf. Groß-/Kleinschreibung wird bei der Suche grundsätzlich ignoriert.
• Beispiele
So suchen Sie alle Schüler der Klasse K1a:
Laden Sie die Schülermaske durch Anklicken des Icons
Geben Sie in das Klassenfeld das Kürzel: K1a an
Führen Sie die Suche durch Anklicken des Icons aus
WinSCHOOL legt Ihnen nun die Liste aller Schüler der Klasse K1a vor:
Aus dieser Auswahl kann man sich nun einen Schüler aussuchen und übernehmen.
• Hinweis: WinSCHOOL zeigt die gefundenen Datensätze in einer Liste an, innerhalb der Sie durch Markieren eines Datensatzes und anschließendes Klicken auf 'Übernehmen' einen der Datensätze in die Maske übernehmen können. Findet WinSCHOOL jedoch mehr als 1000 Datensätze, so können diese nicht mehr in einer Liste angezeigt werden. Sie können dann jedoch die Liste von den ersten 1000 gefundenen Datensätzen auf die nächsten 1000 usw. fortschalten - bei derart vielen Datensätzen ist es jedoch sinnvoll, die Suchkriterien enger zu fassen.
• Hinweis: Bei nur einem gefundenen Datensatz werden Sie lediglich gefragt, ob dieser Datensatz in die Hauptmaske übernommen werden soll, in diesem Fall wird keine Liste angezeigt. Findet WinSCHOOL keine Datensätze, so werden Sie darauf hingewiesen.

38
In WinSCHOOL wird immer nur genau ein Datensatz in einer Hauptmaske angezeigt - was nicht bedeutet, dass die übrigen gefundenen Datensätze verloren sind, sobald Sie einen Datensatz aus der Suchauswahl in die Maske übernehmen. WinSCHOOL hält die gefundenen Datensätze im Hintergrund parat und Sie können innerhalb der gefundenen Datensätze, der so genannten Aktuellen Suchauswahl , nach Belieben wechseln, ohne dass dafür noch einmal gesucht werden müsste.
Klicken Sie auf die Icons oder oder wählen Sie einen der Menüpunkte 'zurück blättern' oder 'vorwärts blättern' im Menü 'Suchen'. Auf diese Weise übernehmen Sie den vorhergehenden bzw. den nachfolgenden Datensatz der Suchauswahl in die Hauptmaske. Die Reihenfolge der Datensätze innerhalb der Suchauswahl entspricht der Reihenfolge in der Suchauswahl-Liste.
Die aktuelle Suchauswahl können Sie aus dem Menü 'Suchauswahl' heraus drucken. Klicken Sie dazu auf den Knopf. Die Druckfunktion wird gestartet und eine Standard-Liste mit den Datensätzen der Suchauswahl gedruckt. Dazu müssen Sie einen (beliebigen) Datensatz in der Liste auswählen und WinSCHOOL übernimmt diesen Datensatz in die Hauptmaske und startet sofort die Druckfunktion. Dieses wird im Abschnitt Drucken näher erläutert.
Suchen Sie nur die Schüler der Klasse K1a mit einem Namen, der mit S anfängt:
Laden Sie die Schülermaske durch Anklicken des Icons
Schalten Sie die Maske in den Suchmodus durch Anklicken des Icons
Geben Sie in das Klassenfeld das Kürzel: K1a an und zusätzlich für den Namen: S*
Führen Sie die Suche durch Anklicken des Icons aus
WinSCHOOL legt Ihnen nun die Liste aller Schüler der Klasse K1a vor, deren Name mit S beginnt.
Bei der Schnellsuche ist es somit möglich, beliebig viele Suchbedingungen zu kombinieren. Gibt man mehrere Bedingungen an, so bildet WinSCHOOL damit eine logische UND-Verknüpfung. Sie können für die Suche jedes WinSCHOOL-Feld hinzuziehen. Auf diese Weise kann man sich relativ einfach die in Frage kommenden Datensätze auflisten. Probieren Sie hier ruhig andere Kombinationen aus, um sich einen Eindruck über die Schnellsuche oder auch Matchcodesuche genannt, verschaffen zu können.
Aktuelle Suchauswahl Der Begriff Aktuelle Suchauswahl hat für WinSCHOOL besondere Bedeutung und Bedarf der näheren Erläuterung. Wenn man innerhalb von WinSCHOOL implementierte Technik nutzt, kann man sich die Arbeit mit Daten in vielen Fällen erheblich vereinfachen.
Eine aktuelle Suchauswahl bildet WinSCHOOL meist ohne dass Sie es merken. Jedes Mal, wenn eine Suche ausgeführt wurde, bleiben die so gefundenen Datensätze als „Einheit“ zusammen. Man bezeichnet sie als aktuelle Suchauswahl.

Auffinden von Daten 39
Aktuelle Suchauswahl
In unseren obigen Beispielen wurden zunächst alle Schüler der Klasse K1a gesucht. Die dann gefundenen (16) Datensätze sind die Aktuelle Suchauswahl.
Dann wurde die Suche weiter eingeschränkt auf alle Schüler der Klasse K1a mit Namen S.... Die dann gefundenen (4) Datensätze ersetzen nun die Aktuelle Suchauswahl.
Es ist somit immer nur die zuletzt ausgeführte Suche die Aktuelle Suchauswahl. Sie bleibt solange bestehen, bis sie durch eine neue Suchauswahl ersetzt wird. Jedes Ausführen von Suchfunktionen erzeugt in der Regel eine neue Aktuelle Suchauswahl. Wenn Sie die Suchbedingungen zur vorigen Suche nicht verändert haben, weist WinSCHOOL darauf hin und fragt nach ob die Suche wirklich ausgeführt werden soll.
Im nächsten Bild wurden alle Schüler der Klasse 1a gesucht und Carlos Demirkol übernommen.
Die aktuelle Suchauswahl wird neben den Stammdaten eines Hauptformulars in einem Listenfeld ausgewiesen. Ferner erhalten Sie noch Hinweise über die Anzahl der gefundenen Elemente der Suchauswahl.
Durch einen Doppelklick auf ein Element der Suchauswahl im Listenfeld, wird dieses in das aktuelle Formular übernommen und kann bearbeitet werden.
Sie können auf die Aktuelle Suchauswahl noch über zwei weitere Wege zugreifen:
Aufruf über das Hauptmenü
Rufen Sie im Hauptmenü Suchen die Option Suchauswahl. auf. Sofort erhalten Sie das Fenster mit den Datensätzen der (letzten) Aktuellen Suchauswahl.
Aufruf über Funktionstasten
Sie können auch direkt durch die Tastenkombination Umschalt-F6 die Aktuelle Suchauswahl wieder anzeigen lassen.
Wenn Sie sich die Datensätze der Aktuellen Suchauswahl über diese Wege anzeigen lassen, führt WinSCHOOL keine neue Suche durch, sondern zeigt die bereits gefundenen Datensätze erneut an.
Löschen von Datensätzen einer Suchauswahl
Nun kann es vorkommen, dass Sie Datensätze, die in einer Aktuellen Suchauswahl sind, löschen. Wenn Sie nun noch einmal die Aktuelle Suchauswahl aufrufen, wird dieser bereits gelöschte Datensatz noch in der Auswahl enthalten sein. Denn WinSCHOOL führt die Suchauswahl nicht erneut aus.
Wählen Sie nun diesen gelöschten Datensatz aus, um ihn in der Maske anzeigen zu lassen, wird WinSCHOOL folgende Fehlermeldung bringen:

40
WinSCHOOL merkt, dass der Datensatz nicht mehr verfügbar ist und wird deshalb die Suchfunktion erneut starten. Nun erhalten Sie die Aktuelle Suchauswahl ohne den gelöschten Datensatz angezeigt.
Sie können die Suchauswahl auch „per Hand“ auslösen, in dem Sie entweder im Menü Suchen die Option „Suchen“ (F6) ausführen oder das Icon erneut betätigen. WinSCHOOL merkt, dass sich die Suchkriterien nicht geändert haben und fragt deshalb nach:
In diesem Fall wollen Sie die Suche erneut starten, um die gelöschten Datensätze aus der Anzeige zu entfernen.
• Hinweis: Auf Aktuelle Suchauswahlen kann man an verschiedenen Programmteilen von WinSCHOOL zurückgreifen. So auch beim Drucken oder bei statistischen Auswertungen.
Platzhalter bei der Matchcodesuche Die Matchcodesuche ist eine Suche, bei der man in Feldern lediglich Teile des zu suchenden Begriffs eingeben muss. Das Programm findet dann alle Begriffe, in denen diese Teile enthalten sind.
So wie oben beschrieben, die Suche nach allen Schülern, deren Namen mit s anfängt. Ebenso könnte man nach allen Schülern suchen deren Namen mit ...mann endet.
Laden Sie die Schülermaske durch Anklicken des Icons
Geben Sie in das Klassenfeld wieder K1a ein und in das Namensfeld folgenden Suchbegriff: *mann . Der * steht hier als Platzhalter für eine beliebige Buchstabenfolge.
Führen Sie die Suche durch Anklicken des Icons aus
WinSCHOOL erstellt Ihnen nun die Liste aller Schüler der Klasse K11 in deren Name ..mann vorkommt.
Platzhalter für genau ein Zeichen Während der Platzhalter * für eine beliebige Anzahl von Buchstaben steht (insbesondere auch für keinen) repräsentiert der Platzhalter ? genau ein Zeichen (Buchstaben oder Zahl).
Diese kann man z. B. dafür verwenden, wenn man einen Schüler sucht, der Meier heißt, aber man nicht weiß, wird Meier nun als Meyer oder Maier geschrieben. In diesem Fall gibt man als Suchbedingung im Namensfeld: M??er an. Damit werden aber auch Schüler gefunden, die Moser oder Mamero heißen.
Groß-/Kleinschreibung wird bei der Suche grundsätzlich ignoriert.
Eine weitere Suchtechnik wird das Festlegen von Suchlisten sein, dass im folgenden Abschnitt näher erläutert wird.

Auffinden von Daten 41
Suchmakros und erweiterte Suche
Suchmakros und erweiterte Suche Die Einfachheit der Direkteingabe der Suchkriterien in die Maske setzt natürlich Grenzen in Bezug auf die mögliche Komplexität der einzelnen Suchkriterien.
So ist es z.B. bei einer Direkteingabe nicht möglich, für ein Feld einen Wertebereich als Suchkriterium vorzugeben. Deshalb bietet WinSCHOOL auch noch eine erweiterte Suche und die Möglichkeit des Erstellens und Ausführens von Suchmakros an.
Hier können Sie mit Hilfe spezieller Suchmenüs, je nach Art des Feldes, einen Bereich als Suchkriterium angeben. So können Sie für numerische Felder eine obere und untere Schranke, für Datumsfelder einen Zeitraum, für Optionsgruppen eine Auswahl von bestimmten Werten und für Textfelder ein Suchmuster mit so genannten Wildcards (Platzhaltern) oder eine Liste von gesuchten Werten angeben.
Darüber hinaus haben Sie die Möglichkeit, nach leeren Feldern, z.B. Feldern mit fehlenden Einträgen, suchen zu lassen, variable Suchkriterien einzugeben oder auch die angegebenen Werte bei der Suche auszuschließen.
Arbeiten mit Suchmakros Suchmakros kommen immer dann zum Einsatz, wenn sich eine Suchfunktion nicht direkt oder nur umständlich in die Maske eingeben lässt. Solche Suchbedingungen kann man als so genannte Suchmakros speichern, die dann später einfach aufgerufen werden.
WinSCHOOL stellt Ihnen bereits eine ganze Sammlung von vorbereiteten Suchmakros zur Verfügung. Diese Suchmakros können schulspezifisch modifiziert oder durch eigene erweitert werden. Ein Makro verwaltet Suchabfragen und hat einen Namen und eine Beschreibung.
Sie erreichen die Suchmakros über das Hauptmenu Suchen und die Auswahl Suchmakros .... Noch einfacher geht es über die Funktionstaste Umschalt_F7 (Umschalttaste drücken und halten und F7 auslösen).
Folgendes Fenster mit der Liste der verfügbaren Suchmakros wird Ihnen angeboten:
Die eigentliche Arbeit mit einem Suchmakro wird durch die Funktionen Anwenden und Laden vorgenommen.

42
Suchmakros anwenden
bedeutet, zunächst sich in der Liste ein Makro mit der Maus auswählen und dann den Schalter Anwenden betätigen. Unverzüglich wird das Suchmakro auf alle Datensätze der entsprechenden Datensatzart (hier Schüler) ausgeführt. Die Liste der gefundenen Datensätze wird in einem Auswahlfenster angezeigt. Diese gefundenen Datensätze bilden nun die Aktuelle Suchauswahl .
Suchmakros laden
Hierbei werden die Suchkriterien des Suchmakros geladen. Die eigentliche Suche wird nicht ausgeführt. Dieses muss von Ihnen „per Hand“ in der Maske Suchkriterien-Übersicht vorgenommen werden. Sollten Sie eigene Suchkriterien bereits definiert haben, so werden diese – im Gegensatz zum Suchmakro„Anwenden“ - überschrieben.
Die Suchkriterien eines geladenen Suchmakros können Sie in der Maske Suchkriterien-Übersicht einsehen und gegebenenfalls verändern.
Der Einsatz von Suchmakros spielt eine besondere Bedeutung bei den Druckfunktionen von WinSCHOOL. Dieses wird später im Abschnitt Drucken noch eingehender erläutert.
Es lassen sich natürlich nur solche Suchmakros laden, in denen tatsächlich Kriterien gespeichert wurden. Diese Suchmakros erscheinen in der Liste mit ‘Kr’ (für 'Kriterien') markiert. Suchmakros, in denen nur Suchschritte gespeichert wurden, lassen sich lediglich anwenden.
Variable Suchkriterien
Bei der Eingabe von Suchmakros sind variable Suchkriterien nützlich. Solche variable Suchkriterien liegen beim Erstellen eines Suchmakros noch nicht fest, sondern werden erst zur Ausführung definiert.
Beispiel: Ein einfaches Makro für einen solchen Fall ist das mitgelieferte Suchmakro: Schüler einer Klasse. Hier werden alle Schüler einer Klasse gesucht. Die Klasse selbst erfragt WinSCHOOL erst beim Ausführen des Makros. Dann kann man ein Klassenkürzel eingeben oder die WinSCHOOL – Eingabehilfe nutzen um sich aus der Liste der Klasse die entsprechende auszusuchen.
WinSCHOOL stellt in den verschiedenen Hauptmasken einige interne Suchmakros zur Verfügung (Markierung 'IN'). Diese Suchmakros enthalten zum Teil Suchkriterien, die von Ihnen nicht eingestellt werden können. Eine weitere Besonderheit ist, dass diese mitgelieferten Suchmakros nicht gelöscht werden können.
Standard-Suchfilter WinSCHOOL bietet die Möglichkeit, immer ein Makro als so genannten Standard-Suchfilter zu laden. Dieser Filter kann bewirken, dass in Listen und Übersichten bestimmte Datensätze nicht mehr angezeigt werden.
Der Standard-Suchfilter, der bei Auslieferung von WinSCHOOL aktiviert ist, blendet die Schüler mit gesetztem Archivflag aus. Dieses ist nützlich, wenn Schüler aufgrund eines anstehenden Statistiklaufs nicht aus dem Datenbestand in den Archivdatenbestand befördert werden können. Man hat sie somit noch im Datenbestand, aber in den üblichen Listen tauchen sie nicht auf.
Ein solches Standard-Makro kann hier gesetzt oder zurückgenommen werden. Dazu dienen die Schalter: „Ohne Standard“ und „Als Standard“.
Ohne Standard löscht den momentan angewendeten Standardfilter und Als Standard definiert auf der Basis der eingegebenen Such- bzw. Filterkriterien.
Bitte klären Sie mit den Verantwortlichen in Ihrem Hause, ob und mit welchem Standard-Suchmakro gearbeitet werden soll.
Beispiel einer komplexeren Suche Funktion und Arbeitsweise der erweiterten Suchkriterien soll nun an einem Beispiel vertieft werden:
• Sie möchten herausfinden, ob bei der Aufnahme von noch minderjährigen Schülern, ihnen ein Ansprechpartner (bzw. Erziehungsberechtigter) zugewiesen wurde.
Es sind hier zwei Suchbedingungen auszuführen. Zuerst werden alle minderjährigen Schüler gesucht und dann das „Nichtvorhandensein“ der Ansprechpartner. Diese Suche ist Schritt für Schritt beschrieben, so dass Sie es leicht nachvollziehen können.
Dabei gehen Sie wie folgt vor:

Auffinden von Daten 43
Suchmakros und erweiterte Suche
Laden Sie als Hauptmaske die Schülermaske
Gehen Sie in die Suchkriterien-Übersichten, indem Sie das Icon anklicken.
In dieser Übersicht erhalten Sie alle Felder des Datensatzes Schüler. Hier kann man nun für jedes Datenfeld Suchkriterien definieren. Wir suchen uns zunächst das Geburtsdatum aus, weil wir mit dem ersten Suchkriterium die minderjährigen Schüler suchen möchten. Minderjährig bedeutet, dass deren Geburtstag von heute (Zeitpunkt der Ausführung der Abfrage) maximal weniger als 18 Jahre in der Vergangenheit liegt.
Um nun im Feld Geburtsdatum Daten einzugeben, führen Sie einen Doppelklick aus oder klicken auf den
„Bearbeiten“ Button. Es wird dann ein Fenster zur Eingabe von Datumsfeldern geöffnet:

44
Hier können wir das Geburtsdatum eingeben, ab dem Schüler (aus Sicht vom 01.09.2004) noch minderjährig sind. Dieses geschieht recht komfortabel durch die Schaltleiste rechts neben dem Eingabefenster. Hier wählt man den Schalter“ vor 18 J.“ aus. Damit diese Suchbedingung nicht nur genau für einen Tag gilt, ändert man die Datumsoption von „abs“ auf „J“. Damit wird das Kriterium nicht mehr absolut angewendet, sondern für jeden Tag, an dem die Suche ausgeführt wird. WinSCHOOL zeigt dies durch die umgangssprachliche Formulierung des Datums „Ab heute vor 18 Jahren“ an.

Auffinden von Daten 45
Suchmakros und erweiterte Suche
Betätigen wir die OK-Taste, so setzt WinSCHOOL dieses Suchkriterium in das Feld Geburtsdatum ein:
Führen wir die Suche nun durch Anklicken des Icons aus, so findet WinSCHOOL alle minderjährigen Schüler und listet sie auf.
Bisher haben wir aber nur ein Kriterium erfüllt. In einem zweiten Schritt werden wir nun über eine Suchfunktion herausfinden, ob allen diesen Schülern ein Ansprechpartner bzw. Erziehungsberechtigten zugewiesen wurde.
Dazu wählen wir in der Suchkriterien-Übersicht die Ansprechpartner aus:
Das “±“ und die eckige Klammerung „[Ansprechpartner]“ deuten an, dass es sich hier nicht nur im ein Datenfeld handelt, sondern um einen ganzen Datensatz. Der Datensatz Ansprechpartner ist direkt mit dem Schülerdatensatz verbunden.
Durch Druck auf das Icon werden die Felder des Datensatzes Ansprechpartner angezeigt:
WinSCHOOL ist in der Lage, Suchen, die gleichzeitig über mehrere Datensatzarten sich erstrecken, auszuführen.
Nun wird das Kriterium zur Suche des „Nichtvorhandenen“ Ansprechpartners eingegeben.:
Da wir nun keinen bestimmten Namen suchen, setzen wir die Optionsfläche „Leer“ (unterer Teil der Maske). Mit OK wird dieses zweite Suchkriterium nun in die Suchkriterien-Übersicht eingetragen.
Durch erneutes Anklicken des Icons wird die Suche ausgeführt und die minderjährigen Schüler ohne Erziehungsberechtigten in einer Liste angezeigt. Auf Wunsch kann nun eine Nachbesserung erfolgen. Diese Suchfunktion mit ihren beiden Kriterien stellt nun die Aktuelle Suchauswahl dar.

46
Suchmakro speichern
Wenn diese Suchfunktion öfter benötigt wird, so kann man sie als ein Suchmakro speichern. Dazu klicken
Sie auf das Icon . Man erhält dann eine Maske mit der Übersicht aller bereits vorhandenen Suchmakros. Hier betätigen Sie den unteren Schalter „Speichern“ und können dann in eine Maske einen Namen und eine Beschreibung des neuen Suchmakros eingeben.
Das neue Suchmakro wird nun in die Liste der vorhanden alphabetisch eingereiht und steht künftig jedem Benutzer zur Verfügung. Auf diese Weise kann man wiederkehrende komplexere Suchvorgänge speichern und sie dann auch in anderen WinSCHOOL-Modulen einsetzen (z. B. im Statistikmodul).
Suchkriterien im Detail WinSCHOOL bietet in der Maske Suchkriterien-Übersicht vielfältige Möglichkeiten Suchkriterien zu definieren. Im Wesentlichen hängt die Definition eines Kriteriums vom Feldtyp (Text, Zahl, Datum, etc.) ab. Je nach Feldtyp erscheint eine spezifische Maske zur Eingabe des Kriteriums.
Suche nach Textwerten
Im angegebenen Beispiel werden alle Schüler gesucht, deren Name mit „Sch“ oder mit „M“ beginnt. Damit WinSCHOOL erkennt, dass es sich um eine Liste von Suchwerten handelt, muss der Schalter „Liste von Suchwerten“ gesetzt werden.
Der „*“ steht für eine beliebige Zeichenfolge. Das Kriterium „*mann“ findet z.B. “Lehmann”, “Hartmann”, “Baumann” usw. aber auch “Mannheimer” oder “Heinemann-Schnarrenberger”.
Mit einem „#“ wird das Wortende markiert. Es werden dann nur Werte gefunden, die dem ganzen Suchwert entsprechen. “Paul” findet z.B. “Paul” und “Paulmann” oder „Paule“, „Paul#“ hingegen nur „Paul“.
Zu einigen Feldern existiert eine Eingabehilfe. Die Eingabehilfe steht Ihnen auch in der Suchfunktion zur Verfügung. Klicken Sie auf den Schalter und wählen Sie einen Eingabehilfewert aus, um ihn als Suchkriterium zu übernehmen. Der übernommene Wert wird automatisch mit einem Doppelkreuz am Ende versehen.

Auffinden von Daten 47
Suchmakros und erweiterte Suche
Über Platzhalter (auch Wildcards genannt) können Sie den Wertebereich eines Text-Suchkriteriums erweitern:
Lassen Sie das Doppelkreuz am Ende des Suchwertes weg, so wird von WinSCHOOL automatisch der Stern hinten angehängt. “Leh” ist gleichbedeutend mit “Leh*”.
Das Fragezeichen '?' steht für ein einzelnes Zeichen. “M??er” findet z.B. “Meier”, “Mayer”, “Meyer” usw. aber auch “Moser” oder “Mamero”.
Wenn Sie das Kontrollfeld 'Liste von Suchwerten' markieren, können Sie, durch Doppelkreuze getrennt, eine ganze Liste von Suchwerten angeben. Auch in dieser Liste lassen sich Wildcards verwenden.
So findet die Liste “M??er##*mann#Kohl#Bau” z.B. “Meier”, “Maler”, “Baumann”, “Bauer” (da kein Doppelkreuz hinter “Bau” steht), “Lehmann”, “Hartmann” und “Kohl” und auch “”, die leere Zeichenfolge (siehe “##” - ein einfaches Doppelkreuz zu Beginn der Liste hätte denselben Effekt).
Die Werte der Liste werden bei der Suche mit einem logischen ODER verknüpft.
Sie können eine Suchwert-Liste auch schrittweise mit der Eingabehilfe erstellen. Indem Sie die Eingabehilfe wiederholt öffnen und verschiedene Werte übernehmen, fügen Sie diese Werte zu einer Liste von Suchwerten zusammen.
Die Werte werden automatisch durch Doppelkreuze getrennt - die Eingabehilfe überschreibt in diesem Fall nicht den bestehenden Wert des zugrunde liegenden Feldes. Außerdem werden beim Öffnen der Eingabehilfe - anders als sonst - gleich alle Werte, und nicht nur die zum aktuellen Feldwert passenden, angezeigt.
Groß-/Kleinschreibung wird bei der Suche grundsätzlich ignoriert.
Generelles für alle Suchkriterien
Ist der untere Teil der Maske mit folgenden Optionen:
Angegebene Werte ausschließen:
Mit Hilfe der Option Angegebene Werte ausschließen, kann die Suchbedingung invertiert werden.
Leer: Man kann nach allen Vorkommnissen suchen, bei denen dieses Feld leer ist. Hier würde es bedeuten, Suche alle Schüler, bei denen kein Name eingetragen ist. Aufgrund der Tatsache, dass das Feld Name ein ID-Feld ist, kann es diesen Fall nicht geben. Wohl aber für andere Datenfelder kann es vorkommen, dass einige Felder nicht gefüllt sind.
Variabel: Setzen Sie Variabel ein, so werden Sie beim Ausführen des Suchmakros zur Eingabe von Werten aufgefordert.

48
Ignorieren: Dieses ist die WinSCHOOL-Voreinstellung und besagt, solange nichts eingegeben ist, soll dieses Feld bei den Suchfunktionen ignoriert werden. Es hat somit keine Bedeutung.
Suche nach numerischen Werten
Geben Sie eine obere und/oder eine untere Schranke an und klicken Sie an, ob die jeweilige Schranke beim Vergleich enthalten oder ausgenommen sein soll.
Wenn Sie nach einem bestimmten Wert suchen, geben Sie in das 'gleich'-Feld den entsprechenden Wert ein. Die obere und untere Schranke werden automatisch angepasst und bei der Suche auf Gleichheit mit dem angegebenen Wert geprüft.
Sie können auch “krumme” Zahlen, mit Nachkommastellen, angeben.
Suche nach Optionswerten

Auffinden von Daten 49
Suchmakros und erweiterte Suche
Art des Ansprechpartners: Klicken Sie einfach einen oder mehrere Optionswerte, nach denen Sie suchen möchten, an. Wenn Sie mehrere Werte anklicken, werden diese bei der Suche durch logisches ODER verknüpft.
Suche nach Datumswerten
Die Eingabemaske haben Sie bereits in dem Beispiel zur komplexen Suche kennengelernt.
Die Eingabefelder sehen die Bereichseingabe vor, sowie das Festlegen von Datumsplatzhaltern.
Es kann z. B. innerhalb eines Datumsbereichs gesucht werden. Dazu gibt man die untere und obere Grenze in die “ab” und bis „vor” Eingabefelder:
Es werden alle Datensätze gesucht, die innerhalb dieses Bereiches liegen. Mit Hilfe der Symbole
kann der Bereich in Tagen, Monaten oder Jahren angezeigt werden. Die Eingaben im dem “ab-" und “vor”-Bereich können durch die vordefinierten Eingabehilfen vereinfacht werden:
Der Knopf “unbegrenzt” bewirkt eine Löschung des “ab”- bzw. “vor”-Bereichs. Die Schalter für gestern, heute, morgen und vor 18 Jahren beziehen sich aufs aktuelle Systemdatum. Die Eingabe “ein Tag” nimmt das Datum aus dem “ab”-Bereich, rechnet einen Tag dazu und trägt das Ergebnis im “vor”-Bereich ein. Es wird dann nach genau einem Tag, nämlich dem im “ab”-Bereich, gesucht.
Außer mit dem “ab”- und “vor”-Bereich kann auch mit Platzhaltern gesucht werden. Der Platzhalter “*” steht für eine beliebige Anzahl von Zeichen. Er kann dabei im Tages- Monats- oder Jahresteil des Datums angewendet werden. Die Eingabe von Platzhaltern erfolgt ausschließlich im “wie”-Eingabefeld der Maske.
Möchten Sie z.B. alle Schüler die im Juni Geburtstag haben auflisten, so geben Sie folgendes ein:
Wie: *.06.*
Mit Hilfe dieses Kriteriums werden nur die Datensätze selektiert, die im Datumsfeld den Monat Juni (=06) haben. Dieses Kriterium in der “wie”-Suche kann noch mit der Bereichssuche kombiniert werden. Angaben im “ab”- und “vor”-Bereich werden mit dem “wie”-Bereich über ein logisches UND verbunden. So ließe sich durch die zusätzliche Eingabe eines entsprechenden Stichtages im “vor”-Bereich z.B. nach allen volljährigen Schülern, die im Juni Geburtstag haben, suchen.
Sortierreihenfolge Im Allgemeinen werden die gefundenen Datensätze nach den identifizierenden Feldern sortiert (z.B. 'Name' und 'Vorname' beim Schüler). Sie können aber natürlich auch nach beliebigen anderen Feldern der Datensatzart sortieren lassen.
Öffnen Sie dazu das Popup zur Festlegung der Sortierreihenfolge in der Suchkriterienmaske über den
Schalter
Sie müssen nun zunächst das Feld, nach dem Sie suchen möchten, in der Liste der Felder markieren und dann mit Hilfe des entsprechenden Pfeil-Knopfes auf die Sortierposition 1. bis 3. verschieben. Sie können dann noch festlegen, ob auf- oder absteigend sortiert werden soll. Mit Hilfe des Kontrollfelds 'Nummerierung' geben Sie an, ob die gefundenen Datensätze nummeriert werden sollen.

50
ODER- und UND-Suche Eine bestehende Suchauswahl kann nachträglich noch verändert werden, indem Datensätze zur Suchauswahl hinzugefügt (ODER-Suche) oder von der Suchauswahl ausgeschlossen (UND-Suche) werden. Bei der ODER-Suche muss mindestens eines der Suchbedingungen, während bei der UND-Suche alle Suchbedingungen erfüllt sein müssen.
Um eine bestehende Suchauswahl mit weiteren Suchkriterien zu ergänzen, wählen Sie in dem Menü
Suchkriterienübersicht den Schalter . Die bestehende Suchauswahl wird nun um die bei dieser Suche gefundenen Datensätze erweitert. Man kann auch sagen, die Kriterien der ersten Suche wurden mit den Kriterien der zweiten Suche durch ODER verknüpft - daher nennt sich diese Art der Suche auch ODER-Suche .
Um nur innerhalb der gefundenen Datensätze suchen zu lassen, wählen Sie in der Suchkriterienübersicht
den Schalter .
• Hinweis: Bitte verwechseln Sie diesen Schalter nicht mit dem sonst verwendeten Schalter
zum Auffinden von Daten . Diese beide sehen sich zwar ähnlich, haben aber andere Bedeutung. Dieser Schalter wirkt auf den kompletten Datenbestand. Während der Schalter für die UND-Suche nur auf die bereits selektieren Daten (bestehende Suchauswahl) angewendet wird.
Aus der bestehenden Suchauswahl werden nun alle Datensätze ausgeschlossen, die den neuen Kriterien nicht mehr genügen. Die Kriterien der ersten Suche wurden mit den Kriterien der zweiten Suche durch UND verknüpft - dies ist die so genannte UND-Suche .
Bei der Eingabe von Suchkriterien in die Maske Suchkriterienübersicht achten Sie bitte darauf, ob noch Suchkriterien aus der vorherigen Suche bestehen. WinSCHOOL zeigt Ihnen immer an, wie viel Suchkriterien momentan definiert sind:
Alle Suchkriterien verwerfen Sie, indem Sie sie mit dem Schalter verwerfen. Wechseln Sie nicht erneut in den Suchmodus, um nur die alten Suchkriterien zu löschen, denn beim Umschalten in den Suchmodus wird die gesamte Suchfunktion neu initialisiert, d.h. auch die Suchauswahl wird verworfen.

Pflege der Daten 51
Fremdsprachen des Schülers - zuordnen
Pflege der Daten
Fremdsprachen des Schülers - zuordnen In der Schülermaske unter dem Reiter Schuldaten2 bzw. Weitere Schuldaten werden die gewählten Fremdsprachen zugewiesen. Der Druck auf den Schalter „Bearbeiten“ öffnet das Fenster zum Zuweisen der Fremdsprachen.
Hinter der Auswahl Fremdsprachen befindet sich eine Tabelle für die Kürzel und Bezeichnung der Fremdsprachen. Diese Tabelle kann um weitere Fremdsprachen ergänzt werden. Ein Doppelklick oder ein Druck auf den Schalter der Eingabehilfe öffnet die Tabelle. Man kann nun eine Sprache auswählen und in das Feld übernehmen.
Ergänzend kann noch der Kenntnisstand eingegeben werden. Auch hier ist eine Tabelle hinterlegt, die noch mit Bewertungen aufgefüllt werden muss. Ein Schalter über den Beginn und Frühfremdsprache können nach Erfordernis ebenfalls gesetzt werden. Der Feld Status kann dazu benutzt werden, ob z. B. die Fremdsprache die Muttersprache des betreffenden Schülers ist, oder es kann für statistische Zwecke benutzt werden.
Mit den Pfeiltasten können Sie die getroffene Auswahl in die rechte Seite übernehmen. Dort befinden sich auch noch Auf- und Ab-Pfeiltasten, mit denen kann die Reihenfolge der Fremdsprachen verändert werden.
In den Feldern „unterrichtet seit“ und „unterrichtet bis“ kann die Dauer einer Fremdsprachenbelegung festgehalten werden, um diese in Zeugnisdokumenten auszugeben.
• Hinweis für Benutzer der WinSCHOOL-Oberstufe: Die Fremdsprachenreihenfolge kann gegenwärtig nicht in die Laufbahninformation des Schülers in die Sec II übernommen werden. Bei dieser Zuordnung, gibt es noch keine Oberstufenzugehörigkeit. Das heißt, der Rechenalgorithmus zur Überprüfung der Fachbelegung kann diesen Fächern keine OS-Fachgruppe zuordnen. An einer Übernahme wird gearbeitet. Informieren Sie sich bitte bei Ihrem Fachhändler, ob dieses in Ihrer Lieferversion bereits möglich ist.

52
Fremdsprachen für mehrere Schüler setzen WinSCHOOL verfügt auch über eine Funktion, bei der man für alle Schüler einer „aktuellen Suchauswahl“ die Fremdsprachen setzen kann. Dazu ist es zunächst erforderlich, eine solche Suchauswahl zu bilden (z. B. alle Schüler einer Klasse), dann exemplarisch einen Schüler in die Schülerhauptmaske zu übernehmen und WinSCHOOL auf den Bearbeitungsmode umzuschalten.
Im Menü „Bearbeiten“, wählen Sie dazu das Untermenü „Datensatz“ und dort die Option „Fremdsprachen setzen“. Sie erhalten folgende Dialogmaske:
Hier können nun bis zu drei Fremdsprachen und deren Kenntnisstand sowie der Belegungszeitraum vorbelegt werden. Mit Hilfe des Schalters „Anlegen“ wird dann diese Voreinstellung auf alle Schüler der Suchauswahl übertragen.
Schulischer Werdegang
Daten und Felder zum schulischen Werdegang werden in dieser Teilmaske gepflegt:
Auch dieser Maskenteil kann schulformabhängig ausfallen. Insbesondere gibt es für die Berufsbildenden Schulen andere Felder

Pflege der Daten 53
Laufbahn
Laufbahn In der Teilmaske zur Laufbahn nimmt WinSCHOOL automatisch Aktualisierungen vor. Die Aktualisierungen können bei Bedarf noch nachbearbeitet oder gelöscht werden.
Diese Eintragungen sind bei einem Halbjahreswechsel bzw. Jahreswechsel erzeugt worden. Ein Halbjahreswechsel erkennt man daran, dass sich die Klasse nicht geändert hat. Dieses gilt auch für einen Halbjahreswechsel von II -> I.
Die Klasse wird nur beim Jahreswechsel verändert. Der Halbjahreswechsel und Jahreswechsel wird ausführlich in den entsprechenden gleichnamigen Kapiteln erläutert.
Sofern man sich im Bearbeitungsmodus befindet, können die Einträge auch verändert oder gelöscht oder neue hinzugefügt werden. Dazu dienen die entsprechenden Schalter unterhalb der Liste.
Im unteren Teil der Maske erscheinen die Daten der Ursprungsklasse. Die Klassenstufe, Schulart und Schulform ist der Klasse im Datensatz Klassen zugewiesen.
Korrespondenzvermerke WinSCHOOL kann bei bestimmter Korrespondenz an den Schüler einen Korrespondenzvermerk erzeugen. Dieser wird dem Schülerdatensatz angehängt und gibt Aufschluss darüber, ob eine (wichtige) Korrespondenz mit dem Schüler schon erfolgte.
• Hinweis: WinSCHOOL kann nur die Korrespondenzdurchführung innerhalb des Programms selber überwachen. Wenn aus irgendwelchen Gründen eine Korrespondenz beim Drucken verlustig geht, so entzieht sich das der Kontrolle von WinSCHOOL.

54
Ein Korrespondenzvermerk, der durch einen Druckvorgang ausgelöst wird, erfolgt nur, wenn bei dem entsprechenden Druckformular der Eintrag: Korrespondenzvermerk erstellen gesetzt ist. Sie sollten mit den Verantwortlichen abstimmen, welche Drucksätze einen Korrespondenzvermerk erzeugen sollen.
In der Liste wird dann die Druckvorlage, die den Korrespondenzvermerk ausgelöst hat angegeben. Außerdem haben Sie die Möglichkeit beim Drucken noch zusätzlich eine Bemerkung anzugeben.
Korrespondenzvermerke können auch „per Hand“ gesetzt werden. In der Spalte Vorlage wird dann „Manuell“
angezeigt. Sie erzeugen einen solchen Eintrag durch den linken unteren Schalter .
Schulhalbjahreswechsel Der Halbjahreswechsel aktualisiert wesentliche Daten, die halbjahresbezogen verwaltet werden. Er wird über das Menü Extra aufgerufen. Dabei erscheint folgende Maske.
• Hinweis: Ein Halbjahreswechsel darf nur durchgeführt werden, wenn keine Schüler mehr in Bearbeitung sind. Dieses gilt insbesondere für den Einsatz im Netzwerk.
• ACHTUNG: Falls Sie die Fächerbelegung einer Klasse in das neue Halbjahr übertragen möchten, weil sich an Klassenbezeichnung und Referenzstundentafel nichts ändert, müssen Sie dies vor dem Halbjahreswechsel tun. Siehe dazu Kapitel : Fächerbelegung
Beim Halbjahreswechsel werden alle aktiven Schüler aktualisiert, die sich im I. oder II. Halbjahr befinden. Aktiver Schüler bedeutet, dass bei ihm das Archivflag nicht gesetzt ist.
Im Regelfall wird man bei einem Halbjahreswechsel i n ein neues Schuljahr (z.B. von II-2000/01 auf I-2001/02) die Option: “ Ausbildungsjahre/Klassenstufe erhöhen” wählen. In diesem Fall werden Schulbesuchsjahre des Schülers und die Klassenstufe n der Klassen in den jeweiligen Formularen erhöht.
Um die Jahrgangsstufe im Schulhalbjahr (bei Berufss chulen Ausbildungsjahr genannt) fortzuführen, wird die Option “ Jahrgangsstufe des Schulhalbjahrs erhöhen ” gesetzt.
Soll bei den Klassen jedoch keine Erhöhungen stattf inden, kann dies mit dem Schalter “ Bei Klassen nur Halbjahr u. Schuljahr ändern ” erreicht werden.

Pflege der Daten 55
Schuljahreswechsel
Durch Aktivierung der Option „Stundentafel der Klasse übernehmen“ wird die aktuelle Stundentafel der Klasse wieder beim Schüler eingetragen. Diese Option ist dann sinnvoll, wenn sich die Stundentafel geändert hat und Sie die Änderung bereits bei der Klasse eingetragen haben.
Mit der Option "Versetzungsvermerk erstellen" können Sie erreichen, dass ähnlich wie beim Versetzen, ein Versetzungsvermerk für jeden aktualisierten Schüler erstellt wird. Diese erscheinen dann als Eintrag in der Schülerlaufbahn.
Durch die Option „Schulhalbjahr der Klassen aktualisieren“ kann man erreichen, dass auch das Schulhalbjahr der Klasse wie bei den Schülern gesetzt wird.
• Hinweis: Wenn sich die Klassenbezeichnungen an der Schule nicht ändern und auch kein Schüler sitzen geblieben ist, kann man diese Funktion auch zum Jahreswechsel verwenden.
Schuljahreswechsel Neben der Möglichkeit, die Schüler über den Halbjahreswechsel von II->I in ein neues Schuljahr zu versetzen besteht in WinSCHOOL die Möglichkeit, dieses über den Schuljahreswechsel vorzunehmen. Der Schuljahreswechsel wird über das Hauptmenü Extra aufgerufen.
• Hinweis: Um Schüler versetzen zu können, dürfen keine Schüler in Bearbeitung sein. In der Netzwerkumgebung gilt dies für alle Arbeitsstationen. Vergewissern Sie sich deshalb, dass kein anderer Nutzer mit WinSCHOOL arbeitet.
Diese Art des Schuljahreswechsels ist insbesondere für alle Allgemeinbildenden Schulen und alle weiteren Schulen gedacht, bei denen sich die Klasse nbezeichnung von Jahr zu Jahr ändert. Für WinSCHOOL ist es in diesen Fällen notwendig, die Sc hüler den vorhandenen Klassen neu zuzuordnen. In Berufsbildenden Schulen bleibt in de r Regel die Klassenbezeichnung immer gleich. Diese Schulen verwenden deshalb die vorher vorgeste llte Maske des Halbjahresüberganges für den Schuljahreswechsel.
In dieser Maske können Sie zunächst die Klasse auswählen aus der Sie Schüler versetzen möchten. Wählen Sie dann die Klasse, in die Schüler versetzt werden sollen. Wenn Sie alle Schüler um eine Klasse höher versetzen möchten, fangen Sie am Sinnvollsten mit der obersten Klasse an. Versetzen Sie alle Abgänger in eine 14. Klasse, dann ist die 13. Klasse leer. Nun versetzen Sie die Schüler der 12. Klasse in die 13. usw.
Beim Versetzen eines Schülers wird ein Versetzungsvermerk erstellt. Außerdem werden folgende Informationen beim Schüler gesetzt.
• Klasseneintrag von der neuen Klasse
• Klassenlehrer auf den Eintrag Lehrer der Klasse bei allen Schulformen außer Gymnasium
• Stundentafel auf den Eintrag Referenzstundentafel der Klasse

56
• Das Schulhalbjahr nur gesetzt, wenn die Option Schulhalbjahr der Schüler erhöhen aktiviert wird. Dann wird das bisherige Schulhalbjahr erhöht. Die Schuljahresbezeichnung wird aus den Schuldaten entnommen. Die Deaktivierung der Option kann zur Zuweisung von Schülern einer Bewerberklasse in ihre endgültige Klasse verwendet werden, bei der das Schulhalbjahr nicht erhöht werden soll.
Die Listenfelder unter den beiden Klassenfeldern zeigen die Schüler, die sich zurzeit in den Klassen befinden und bei denen das Archivflag nicht gesetzt ist. Sollen die Schüler auf verschiedene Klassen verteilt werden, können Sie zwischendurch die Zielklasse ändern.
Sie können beim Versetzen sowohl einzelne als auch mehrere Schüler versetzen. Markieren Sie zum Versetzen eines einzelnen Schülers diesen in der Liste der Ursprungsklasse und führen Sie die Versetzung über den Knopf mit dem einfachen Pfeil durch. Zur Versetzung aller Schüler einer Klasse drücken Sie einfach den Knopf mit dem Mehrfachpfeil.
Haben Sie bei der Versetzung versehentlich einen Schüler in eine falsche Klasse versetzt, so kann dieser Schüler in der Liste der Zielklasse markiert und über den Rückpfeil zurückversetzt werden. Nur Schüler, die in der aktuellen Ursprungsklasse gewesen sind, können auf diese Weise zurückversetzt werden.
Überschreiten Sie während Ihrer Arbeit bei der Versetzung die maximale Schülerzahl der Zielklasse, so erhalten Sie eine entsprechende Fehlermeldung. Die Versetzung kann trotzdem fortgesetzt werden. Diesem Hinweis sollte aber nachgegangen werden. Möglicherweise sind Sie dabei, Schüler in einer Klasse zu akkumulieren.
Notenverwaltung
Einrichtung der Fächer Über den Menüpunkt Daten / Fächer erreichen Sie folgende Hauptmaske:
Beim Anlegen eines Faches sind wie bei allen Hauptmaskendaten bestimmte Felder zum Abspeichern dieses Faches unbedingt notwendig. Das sind die identifizierenden Felder: Kurzform und Fachbezeichnung. Sie stellen das Kürzel bzw. die Langform des Faches dar.

Pflege der Daten 57
Notenverwaltung
Die Schulform können Sie aus einer hinterlegten Eingabehilfe übernehmen. Dieses ist insbesondere für Schulen von Bedeutung, bei denen mehrere Schulformen vereint sind.
Um ein Fach mit dem Status “Lernfeld” anzulegen, muss die optionale Eingabe des Fächercodes genutzt werden. Hinter der Eingabeliste erscheinen alle Hauptfächer die zuvor angelegt worden sind. (siehe dazu im Anhang Kapitel Einführung in die Thematik der Lernfelder).
Besonderheiten für das WinSCHOOL-Modul gymnasiale O berstufe : Die Angabe des Aufgabenfeldes und des Unteraufgabenfeldes und der OS-Fächergruppe steht im Zusammenhang mit dem Modulteil gymnasiale Oberstufe. Dieses kann genutzt werden um im Zeugnis Gruppierungen vorzunehmen. Die Bezeichnungen für Aufgabenfeld und Unteraufgabenfeld können frei gewählt werden. Für die Rechenfunktionen in der gymnasialen Oberstufe haben Sie keine Bedeutung.
Die Zuweisung einer OS-Fächergruppe ist für das Modul gymnasiale Oberstufe von besonderer Wichtigkeit. Jedem Fach, das in der Oberstufe verwendet wird, muss eine Zuweisung in der OS-Fächergruppe erfolgen. Damit ist das Fach im Oberstufenmodul verfügbar und WinSCHOOL erkennt seine Zuordnung und Bedeutung für die Fächerbelegung und Prüfung der Abiturbedingungen. Die Zuordnung zur OS-Fächergruppe wird über eine vordefinierte (bundesweit einheitliche) Eingabehilfe geregelt.
Über das Statistikfach wird die Bezeichnung eines Faches für die statistische Auswertung festgelegt. Es handelt sich hierbei um ein Pflichtfach, dass über die WinSCHOOL-Eingabehilfe eingegeben werden muss. Im Allgemeinen wird das Statistikfach die gleiche Bezeichnung haben wie das Fach selbst. Wenn aber mehrere Fächer (z. B. DEU1 und DEU2) als ein statistisch auszuwertendes Fach betrachtet werden sollen, kann diese Zuordnung hier angegeben werden (man gibt dann bei DEU1 und DEU2 das Fach DEU als gemeinsames Statistikfach an).
Die Lehrbefähigung ist eine weitere optionale Angabe zum Fach. Die Eingaben sind hierbei ebenfalls tabellenorientiert. Für den Fall, dass ein Unterrichtsfach an einem bestimmten Raum bevorzugt unterrichtet werden soll (z. B. Chemie, Sport etc.) kann hier eine Raumnummer eingegeben werden.
Im rechten Fensterteil werden Lehrkräfte aufgelistet, die dieses Fach als Lehrbefähigung bzw. Neigungsfach eingetragen haben.

58
Referenzstundentafel einrichten Die Notenverwaltung von WinSCHOOL ist ein abgeschlossenes Programmteil innerhalb des WinSCHOOL-Basismoduls, das dem Anlegen, Verwalten und Drucken von Noten dient. Nachdem der Grunddatenbestand aufgebaut wurde, kann die Einrichtung der Notenverwaltung erläutert werden.
• Hinweis: Die Verwaltung von Noten der gymnasialen Oberstufe (Jahrgangsstufen 11 bis 12 bzw. 13) ist Bestandteil des WinSCHOOL-Moduls gymnasiale Oberstufe und wird dort im entsprechenden Handbuchteil erläutert.
• Hinweis; Wenn Sie an Ihrer Schule Lernfelder verwalten, finden Sie entsprechende Informationen im Anhang
Die Referenzstundentafel ist der Ausgangspunkt für die einer Klasse zugeordnete Fächerbelegung.
Die Referenzstundentafel stellt eine Obermenge, der für die einzelnen Schüler der Klasse notwendigen Fächer dar. In vielen Fällen ist sie mit den Stundentafeln, die den Schülern zugeordnet werden identisch.
In der Darstellung wird zwischen zwei Stundentafelarten unterschieden, zwischen denen für die gymnasiale Oberstufe und denen die für die anderen Schulformen angewendet werden. Erstere haben in der ersten Spalte das Kennzeichen OS. Klicken Sie auf Neu oder wählen Sie eine aus und betätigen den Schalter „Verändern...“ so erhalten Sie ein Detailfenster der Referenzstundentafel:

Pflege der Daten 59
Notenverwaltung
Geben Sie zunächst eine genauere Bezeichnung für die anzulegende Stundentafel an. Die Angabe eines Aktenzeichens oder eines Erlasses zur näheren Klassifizierung der Quellen dieser Referenzstundentafel ist notwendig.
Wahlweise können Sie einen Bildungsgang angeben, falls eine Unterscheidung nach Ausbildungsberufen notwendig erscheint.
Bei der Auswahl der Notenskala können Sie auf bereits eingerichtete (Punkte, Zensuren) zurückgreifen. Falls eine besondere Notenskala benötigt wird, können Sie auch eigene Notenskalen definieren. Das wird im nächsten Abschnitt erläutert.
Sie erstellen eine Liste der zu belegenden Fächer wie folgt:
• Wählen Sie in dem Kombinationsfeld „Fach“ eines der möglichen Fächer an, geben Sie die Stundenzahl pro Woche und den Faktor für dieses Fach ein. Der Faktor gibt an, wie oft eine Note für dieses Fach in die Durchschnittsberechnung eingehen soll. Ist dieser Wert 0 geht die Note nicht mit in die Durchschnittsberechnung ein. Mit der Schaltfläche „�“ wird das Fach mit der Stundenzahl und dem Faktor in die Fächerliste übernommen und dort vorerst in alphabetischer Reihenfolge eingefügt. Die Schaltfläche „“ fügt ein markiertes Fach aus der Fächerliste zur Überarbeitung in die entsprechenden Textfelder ein. Die Schaltfläche mit dem Mülleimer verwirft eine markierte Eintragung in der Fächerliste. Zusätzlich zu den üblichen Fächern können Sie auch Pseudo-Fächer für weitere Benotungen des Schülers der Fächerliste hinzufügen, z.B. für eine Note im Verhalten oder die Mitarbeit am Unterricht. Beachten Sie dabei, dass das Kürzel für das Pseudofach, wie alle anderen Fachkürzel ebenfalls, auf fünf Zeichen Länge beschränkt wird.
• Ein Lernfeld kann in die Liste übernommen werden, wenn zuvor das dazugehörige Hauptfach ausgewählt wurde (siehe dazu im Anhang Kapitel “Einführung in die Thematik der Lernfelder”).
• Für weitere Bemerkungen, wie z.B. „unentschuldigte Fehlstunden“, „entschuldigte Fehlstunden“ usw., können Sie unter „Allgemeine Bemerkungen“ Eintragungen vornehmen. Übernehmen Sie diese wie zuvor die Fächer in die Bemerkungsliste. Mit Hilfe der Schaltflächen „�“, „“ und dem „Mülleimer“ können Sie die Bemerkungsliste überarbeiten. Die Vorgehensweise entspricht dabei der, wie der unter Fächerliste beschriebenen. Beachten Sie die dreieckigen, schwarzen Marken, die je nach bearbeiteter Liste den Fach-Stundenzahl-Block und die Fächerliste bzw. den "Allgemeine Bemerkungen" Block mit der zugehörigen Bemerkungsliste markieren. Sie können die Markierung verschieben, indem Sie auf eines der zum jeweiligen Kontext gehörenden Felder gehen. Die Schaltflächen zum Bearbeiten der Listen beziehen sich auf die jeweils markierte Liste.
• Die Reihenfolge der Fächer und Bemerkungen in den Listen ist maßgebend für den späteren Zeugnisdruck. Markieren Sie einen der Einträge und verschieben Sie ihn mit Hilfe der Schaltflächen „�„, „�“. Stellen Sie so die gewünschte Reihenfolge her.

60
Sie können hier in der Maske auch noch Platzhalter für Zeugnisformulare angeben. Es wird hier zwischen Standard, Abgang, Zwischen und Abschluss-Platzhaltern unterschieden. Auf diese Platzhalter können Sie in Zeugnisformularen zurückgreifen und entsprechende Steuerungen vornehmen. Hiermit wird die Möglichkeit geschaffen, mit praktisch einem (oder wenigen) Zeugnisformular(n) den Zeugnisdruck für unterschiedliche Zeugnisvarianten vornehmen zu können.
Wenn Sie die Eintragungen abgeschlossen haben, sichern Sie die neue Stundentafel, indem Sie die Maske über „OK“ verlassen.
Es sind nun folgende Einrichtungsschritte für die Notenverwaltung notwendig.
• Zuordnen der Referenzstundentafel zu einer Klasse
• Durchführen der Fachbelegung auf der Basis dieser Stundentafel
• Eingabe von Noten entweder Schülerweise oder Klassenweise.
Noten und Notenskalen Die Verwaltung von Noten innerhalb von WinSCHOOL ist sehr flexibel gestaltet und kann in weitem Maße an schulspezifische Besonderheiten angepasst werden. Die im Schulalltag üblichen Noten als Zensuren und Punkte sind bereits im Auslieferungszustand definiert.
Die frei definierbare Notenskala erlaubt es, mehr als nur Punkte und Zensuren festzulegen. Bedeutung, Bezeichnungen und Rechenwerte von Noten können beliebigen Vorgaben angepasst werden.
Beim Anlegen einer neuen Notenskala werden außer dem Namen für die Skala noch eine genauere Beschreibung und die Art der Notenskala angegeben.
Die Art der Notenskala bestimmt vor allem wo die Noten verwendet werden. So sollte einer Oberstufen - Stundentafel eine Notenskala der Art „Punkte“ zugeordnet werden. Diese Art unterscheidet sich zu der Art „Zensuren“ durch den Rechenwert. Dieser ist für Notenskalen der Art „Zensuren“ größer gleich 1 kleiner gleich 6.
Der von Ihnen gewählte Name und die Bezeichnung einer Notenskala sollte schon viel über die Art der Noten sagen, die durch diese Skala bezeichnet werden. So sind in der standardmäßig vorhandenen Notenskala „Zensuren“ alle Zensuren von 1-6 und außerdem die Ausnahmenoten (a, tg, etc.) bereits definiert.

Pflege der Daten 61
Notenverwaltung
Zuordnen der Referenzstundentafel WinSCHOOL erlaubt die Zuordnung einer Referenzstundentafel sowohl klassen- als auch schülerweise. Wie beim Einrichten des Klassendatensatzes beschrieben, wird im Feld „Stundentafel“ der Klasse eine Referenzstundentafel zugewiesen.
Es besteht auch die Möglichkeit, dem Schüler prinzipiell eine andere Stundentafel zuzuweisen, als der Klasse. Hiervon wird z. T. in bestimmten Berufsschulklassen Gebrauch gemacht. Die Stundentafel der Klasse dient als Vorbelegung für die Schüler der Klassen. Sie wird dem Schüler zugeordnet, wenn bei ihm die Klasse festgelegt wurde.
Hinweis : Die Übertragung der Stundentafel von der Klasse auf den Schüler wird aber nur vorgenommen, wenn es vorher noch keine Angabe zur Referenzstundentafel beim Schüler gab oder er versetzt wird.
Fächerbelegung durchführen Die Fachbelegung erreichen Sie aus dem Klassenformular über den „Doppelpfeil“ oder über das Menü Daten / Fachbelegung. Das Formular wird nach Auswahl einer Klasse mit der Fachbelegung für das aktuelle Schulhalbjahr und dem standardmäßig eingestellten Halbjahreszusatz für die Endnote initialisiert. Existiert noch keine Belegung, sieht das Formular wie folgt aus:
Hier dargestellt in einer Matrix, in der ersten Spalte die Schüler der Klasse und in der ersten Zeile die Fächer der Referenzstundentafel, die der Klasse zugewiesen wurde.
• Hinweis: Fächer, die in der Referenzstundentafel nicht enthalten sind, aber über eine individuelle Zuweisung bei einem Schüler eingetragen sind, werden zusätzlich mit angezeigt. Diese Fächer sind dann bei dem Schüler, der sie belegt mit einem „B“ gekennzeichnet, bei allen anderen mit dem Tildezeichen.
Eine schnelle Belegung ist vorgesehen, dass Sie zuerst einmal die Fachbelegungsart anwählen und Ihre Auswahl treffen (Standardeinstellung ist „B“). Anschließend drücken Sie auf den Knopf „Beleg alle“ im Kreuzpunkt von erster Spalte und Zeile:

62
Danach haben Sie für alle Schüler der Klasse eine Belegung durchgeführt.
Falls erforderlich, können Sie nun auch einzelne Schüler nachbearbeiten, entweder die Belegung rückgängig machen oder auf eine andere Belegung (Zusatz- oder Wahlpflichtfach) ändern.
Wenn Sie den Button „Fächer zuordnen“ betätigen, werden die Fächer den Schülern zugeordnet, die in ihrer individuellen Stundentafel in den Schülerdaten eingetragen sind. Dies ist ein besonders für Berufsschulen interessantes Feature, denn so können auf einfache Weise die Fächer zugeordnet werden, wenn innerhalb einer Klasse verschiedene Berufe mit unterschiedlichen Lernfeldern unterrichtet werden.
Fachbelegung ändern bei einzelnen Schülern:
Wählen Sie zuerst die gewünschte Fachbelegung in dem Kombinationsfeld aus, wenn Sie die Fachbelegung mit der Maus vornehmen wollen. Die Belegung ist dann relativ schnell möglich, durch einen Doppelklick auf das Feld im Kreuzpunkt des Faches und Schülers, wird die Belegung gesetzt. So können Sie beispielsweise die Fachbelegung einer Klasse mit allen Noten löschen, wenn Sie die Tilde „~“ in dem Kombinationsfeld für die Fachbelegung wählen.
Die andere Möglichkeit besteht darin, mit der Tastatur zu dem Feld zu gehen, um die Fachbelegungsart einzutragen. Dabei sind nur die in dem Kombinationsfeld für die Fachbelegung eingetragenen Kurzformen zugelassen.
Außer dieser Möglichkeit der Eingabe gibt es noch zwei weitere:
Die schülerweise Zuweisung mit der Fachbelegungsart in dem Kombinationsfeld erfolgt durch einen Klick auf den Schülernamen.
Die fächerweise Zuweisung mit der Fachbelegungsart in dem Kombinationsfeld erfolgt durch einen Klick auf einen Fachnamen.
Bei einer schon bestehenden Fachbelegung wird in jedem Fall abgeprüft, ob der Schüler zu dem Fach schon Noten hat, falls dieses Fach jetzt nicht belegt werden soll. Das entspricht praktisch dem Löschen der schon vorhandenen Note.
Fachbelegung für kommende Halbjahre:
Zukünftige Fachbelegungen können Sie ebenfalls vornehmen, indem Sie das Jahr oder Halbjahr mit der Klassenstufe als Teil der Schulhalbjahresbezeichnung verändern. Automatisch wird die Anzeige für die Fachbelegung dazu aktualisiert. Nun können Sie für die Belegung des zukünftigen Schulhalbjahres genauso vorgehen, wie oben beschrieben.
Wenn Sie die aktuelle Fächerbelegung im nächsten Ha lbjahr wieder verwenden wollen, müssen Sie vor dem Halbjahreswechsel in der Fächerbelegungsmas ke die Klasse auswählen und auf Halbjahr: „nach einem Halbjahr“ klicken. Nun klicken Sie auf „Beleg alle“ und die Fächerbelegung wird für das nächste Halbjahr angelegt .
Durch das Anklicken des Icons zum Speichern werden diese Fachbelegungen in der WinSCHOOL-Datenbank gesichert. Danach können Sie dann über den „Doppelpfeil“ für verknüpfte Hauptdaten direkt in die Noten-Klassen- oder Klassenmaske wechseln.
Fachbelegungshinweise
Es folgen nun noch einige Hinweise, die im Zusammenhang mit der Fächerbelegung von Bedeutung sein können:
Wenn Sie eine Fachbelegung für ein neues Schulhalbjahr angelegt haben, werden Sie beim Wechsel in die Noten-Klassenmaske dieses Halbjahr noch nicht angezeigt bekommen, denn bei der Klasse ist zu diesem Zeitpunkt das alte Schulhalbjahr eingetragen. Wechseln Sie deshalb zuerst über den Doppelpfeil in die Klassenmaske und ändern Sie dort das Schulhalbjahr, auf das Schulhalbjahr, welches Sie bei der Fachbelegung angegeben haben. Jetzt können Sie über den Doppelpfeil für die Notenklassenmaske zur Noteneingabe der Klasse wechseln.
• Die Fachbelegung einer Klasse für ein Schulhalbjahr ist immer das Spiegelbild der Referenzstundentafel zu dem Zeitpunkt, an dem diese zu diesem Zweck genutzt wurde. Spätere Bearbeitungen einer Referenzstundentafel schlagen sich nicht auf die Fachbelegung vorher angelegter Schulhalbjahre nieder.

Pflege der Daten 63
Notenverwaltung
• Falls Sie die Fachbelegung eines schon bestehenden Schulhalbjahres einer neu bearbeiteten Referenzstundentafel anpassen wollen, müssen Sie eine Neubelegung durchführen. Bestehende Noten gehen dabei verloren. Sie müssen erst die alte Referenzstundentafel mit Tilde belegen, abspeichern und dann neu belegen.
• Allgemeinen Bemerkungen, die in der Definition der Referenzstundentafel möglicherweise als Pseudofächer mit angelegt wurden, werden bei einer Fachbelegung für ein Schulhalbjahr im Hintergrund ebenfalls mit angelegt. Das heißt für eine Nachbearbeitung der Referenzstundentafel, dass auch die neu hinzugekommenen allg. Bemerkungen einer bearbeiteten Referenzstundentafel eine völlige Neubelegung nach sich ziehen.
Eingeben von Noten für eine Klasse Für die Eingaben von Noten für eine ganze Klasse gibt es in WinSCHOOL die Noten-Klassenmaske. Sie ist von dem Klassen- oder Schülerdatensatz aus über die „Doppelpfeile“ erreichbar. Sie können aber auch vom Hauptmenü „Daten“ diese Maske aufrufen.
Nach Auswahl einer Klasse werden die Schüler mit den entsprechenden Fachbelegungen zu dem aktuellen Schulhalbjahr eingeblendet.
Auf der Basis der vorgegebenen Notenskala, können Sie nun die Noten für die Fächer eingeben. Für eventuell angelegte Pseudofächer (hier Fehlstunden) können ebenfalls die Eintragungen vorgenommen werden.
WinSCHOOL ist über das Feld Zusatz in der Lage, die Eingabe von fünf verschiedenen Notenarten zuzulassen:
• E – Endnote
• V – Vornote
• A – Abschlussnote
• M – Mündliche Note

64
• S – Schriftliche Note
Alle diese Noten können pro Schüler in einem Halbjahr gespeichert werden. Die Voreinstellung ist E – Endnote.
Über das Feld Schulhalbjahre erreichen Sie auch die Noten vergangener Halbjahre.
Art der Noteneingabe:
• Die Voreinstellung für die Abfolge der Eingabe ist die schülerweise Eingabe. Sie sehen dann alle Schüler in der linken Spalte und können für einen Schüler alle Noten angeben. Dieses entspricht der Sichtweise des Klassenlehrers.
• Alternativ kann auch eine fächerweise Eingabe vorgenommen werden. Dazu muss das Optionsfeld von „Schüler“ auf „Fächer“ umgeschaltet werden. Dieses entspricht der Sichtweise des Fachlehrers.
Nachdem der Anwender die Art der Noteneingabe gewählt hat, kann die Benotung erfolgen. Sie können hierzu mit der Tastatur zu dem entsprechenden Eingabepunkt gehen oder mit der Maus sofort zu dem Eintrag springen.
Ausblendung von Noten beim Ausdruck
Ist es erforderlich, dass beim Schüler vergebene Noten nicht in Zeugnissen oder Listen erscheinen sollen, dann bedarf es nur der Eingabe eines Sterns (* + Note) vor der erbrachten Lernleistung.
Die so verwaltete Note kann in WinSCHOOL jederzeit eingesehen werden, der Ausdruck ist jedoch nicht erwünscht. Eine Änderung der Notenskala ist für diese Zusatzfunktion von nicht erforderlich.
Eingabe von Fachbemerkungen:
Wollen Sie zu einem Fach außer den Noten zusätzlich noch Bemerkungen eingeben, muss zuvor die Option Fachbemerkungen <Ja> aktiviert sein. Sie können hier entweder für jedes Fach eine Bemerkung eingeben oder hinterlegen. In der zu diesen Feldern verfügbaren Eingabehilfe legen Sie ein paar standardmäßige Fachbemerkungen an, die bei allen Fächern eingegeben werden könnten. Die Eingabehilfe zu diesen Feldern ist nur über einen Doppelklick möglich.
Die Eingabehilfe für Fachbemerkungen sieht es vor, ganze Textbausteine zu pflegen. Dieses wird im Kapitel Berichtszeugnisse erläutert.
Neben den Fächern für einen Schüler kann man weiterhin noch allg. Bemerkungen, wie „Betragen“, „Lernverhalten“ usw. eingeben. Auch dazu ist eine Eingabehilfe über einen Doppelklick aufrufbar.
Falls die Anzahl der einzugebenden Noten den sichtbaren Bereich der Anzeige überschreitet, können Sie zu der nächsten Note entweder zeilenweise mit der Tastatur, oder mit einem Mausklick auf eines der Schalter zum Hoch- oder Runterblättern der Noten gelangen.
Ein zeilenweises Blättern erreichen Sie dabei durch einen Klick auf den einfachen Pfeil und ein seitenweises Blättern, indem Sie auf den Doppelpfeil klicken. Wenn Sie es vorziehen, die Eingabe nur mit der Tastatur zu machen, ist die Eingabereihenfolge so, dass Sie nacheinander alle Noten zu einem in der Auswahlliste markierten Eintrag eingeben können, anschließend wird automatisch der nächste Eintrag in der Liste ausgewählt und Sie können die Eingabe der Noten zu diesem Eintrag fortsetzen. Diese Reihenfolge wird bis zum letzten Eintag der Liste fortgesetzt, anschließend gelangen Sie zu den Eingabemöglichkeiten für das Halbjahr eines Schülers.
Sie können die Durchschnittsnote eines einzelnen Schülers, durch einen Klick auf den Pfeil vor dem Feld für die Durchschnittsnote berechnen. Nun sind alle Noteneingaben vorgenommen worden und Sie könnten über die großen Doppelpfeile zu den Hauptmasken für die Klasse und die Fachbelegung wechseln.

Pflege der Daten 65
Notenverwaltung
Vereinfachung – Felder zum Halbjahr automatisch set zen
In den meisten Fällen unterscheiden sich die Angaben zum Halbjahr bei den Schülern nicht. Deshalb gibt es die Möglichkeit, über den Schalter ‘Halbjahresdaten setzen’ für alle Schüler dieselben Halbjahresangaben zu setzen.
Über diesen Dialog können Sie Daten, wie das Zeugnisdatum, Konferenzdatum, versetzt und Halbjahresbemerkungen setzen, sowie die Berechnung der Durchschnittsnote für alle Schüler durchführen. Das Setzen der von Ihnen getroffenen Angaben bestätigen Sie durch Anklicken des Kontrollkästchens hinter den einzelnen Angaben.
Serienänderung von Halbjahresdaten
In WinSCHOOL besitzt man jetzt die Möglichkeit komfortabel die globalen Halbjahresdaten für die Schülersuchauswahl mit der integrierten Serienänderung zu setzen.
Mit dieser Vorgehensweise braucht man nicht mehr jeden Schüler oder Klasse einzeln zu bearbeiten. Der Vorgang einer Serienänderung bezieht sich immer auf die ausgewählten Elemente der Suchauswahl. Dies können Schüler bestimmter Klassen oder auch alle Schüler der Oberstufe sein.

66
Die Vorgehensweise ist wie folgt festgelegt:
- Zuerst werden alle Schüler, für die eine Änderung erfolgen soll, über die Suchauswahl ermittelt.
- Schalten Sie anschließend in den Bearbeitungsmodus.
- Gehen Sie in das Menü der Serienänderung und wählen Sie hier die Schulhalbjahre (bisherige) aus.
- Um eine Einschränkung des Halbjahres zu erhalten, muss das Schulhalbjahr oder das Oberstufenhalbjahr ausgewählt werden. Bitte nutzen Sie hierzu die Felder Schulhalbjahr oder OS-Halbjahr. Sollten Sie hier keine Auswahl treffen, werden in allen Halbjahren d es Schülers die Veränderungen vorgenommen! Dies ist bestimmt nur in den seltensten Fällen notw endig und gewünscht.
Eingabefeld OS-Halbjahre
Bei der Auswahl eines OS-Halbjahres werden nur Schüler berücksichtigt, die sich in der Oberstufe befinden. Die Änderung wird nur für das angegebene Halbjahr vorgenommen, wobei 0 dem OS-Halbjahr 11.1 entspricht.
Eingabefeld Schulhalbjahr
Wird ein Eintrag beim Schulhalbjahr vorgenommen, dann wird genau das ausgewählte Schulhalbjahr bei der Änderung herangezogen. Alle weiteren Schulhalbjahre bei den Schülern finden keine Beachtung.
- Bitte wählen Sie nach der Zuweisung des Schuljahres oder des OS-Halbjahrs das zu ändernde Element aus. (z.B. Zeugnisdatum)
- Starten Sie die Serienänderung mit den Button „Ausführen“.

Pflege der Daten 67
Notenverwaltung
Individuelle Fachbelegung
Für den Fall, dass sie individuell für Schüler Fachbelegungen durchführen müssen, gehen Sie wie folgt vor:
Über den Schalter „ Fachbelegung setzen“ erhalten Sie obige Maske zur Eingabe weiterer Fächer für den Schüler: Die Information für die Stundentafel wird aus der aktuellen Fachbelegung des Schülers übernommen. Wenn Sie auf eine andere Stundentafel zurückgreifen wollen, dann wählen Sie durch einen Doppelklick auf das Feld für die Stundentafel, eine verfügbare Stundentafel aus. Nach Auswahl einer Stundentafel wird die Notenskala für diese Stundentafel eingetragen. Nun können Sie die Fächer für die Fachbelegung des Schülers, im unteren Teil des Dialoges, einzeln auswählen und mit dem Schalter nach rechts der Fachbelegung des Schülers hinzufügen. Alle in der Liste aufgeführten Fächer, die nicht mit einer „~“ versehen sind, werden beim Schließen des Dialoges als Fachbelegung für den Schüler angelegt.
Wollen Sie ein belegtes Fach für einen Schüler löschen, dann wählen Sie dieses Fach zunächst in der Liste aus und schieben es zur Bearbeitung auf die linke Seite neben der Liste. Nun wählen Sie in dem Kombinationsfeld für die Fachbelegung den Eintrag „∼ nicht belegt“ aus und schieben diesen Eintrag durch Drücken des Schalters mit dem Pfeil nach rechts wieder zurück in die Liste. Andere Fachbelegungen werden auch über das Kombinationsfeld für die Fachbelegung ausgewählt.
Wenn Sie eine bestehende Fachbelegung eines Schülers bearbeiten und nicht explizit das Löschen eines Faches angeben, dann wird die bestehende Fachbelegung auch nicht gelöscht, sondern nur die Veränderungen an dieser Fachbelegung vorgenommen.
Wenn Sie bei der Fachbelegung nicht auf eine bestehende Stundentafel zurückgreifen wollen, können Sie aus dem Kombinationsfeld für das Fach auch aus allen Fächern von WinSCHOOL zurückgreifen. Sie müssen dann allerdings explizit eine Notenskala für die Fachbelegung des Schülers angeben.
Mit diesem Dialog haben Sie die Möglichkeit auch vergangene Schulhalbjahre für einen Schüler einzurichten oder nachzubearbeiten. Wählen Sie dazu in den entsprechenden Kombinationsfeldern das Schulhalbjahr und das Jahr aus.
Schülerweises Eingeben der Noten
Die Schüler-Notenmaske erreichen Sie aus der Schülermaske heraus oder über das Menü Daten / Noten eines Schülers:

68
Die Noten-Schülermaske ist ähnlich aufgebaut wie die Noten-Klassenmaske. Das heißt, Sie haben in einer Matrix zu jedem Fach, das der Schüler belegt hat, die Möglichkeit der Noteneingabe.
Wählen Sie zur Eingabe von Noten zunächst die betreffenden Schüler über eine geeignete Suchauswahl aus. Anschließend können Sie zu jedem Fach eine Note oder auch eine Fachbemerkung eingeben.
Berichtszeugnisse verfassen
WinSCHOOL bietet Ihnen auch die Möglichkeit, statt einfacher Fachbemerkungen komplette Textpassagen fachbezogen einem Schüler zuordnen zu können. Dieses ist z. B. für die ersten Grundschuljahre von Bedeutung.
Dieses soll am folgenden Beispiel verdeutlicht werden. Einer Grundschulklasse ist, wie eingangs erläutert, eine Stundentafel und eine Fächerbelegung zugeordnet worden. Diese Fächerbelegung wird dann auf die Schüler übertragen und nun geht man in die Schüler-Notenmaske und gibt die Berichtstexte ein:

Pflege der Daten 69
Notenverwaltung
Hier erkennen wir im Hintergrund die zugewiesene Fächertafel des Schülers. Der Schalter „Fachbemerkungen“ ist aktiviert. Wir geben nun statt Noten Fachbemerkungen ein. Mit einem „Doppelklick“ auf das Feld Fachbemerkungen aktivieren wir eine integrierte WinSCHOOL-Textbausteinfunktion. Diese ist im unteren Teil der Maske abgebildet.
Hiermit sind Sie in der Lage Textbausteine in einem hierarchischen System zu speichern. Ausgehend von der Klassenstufe, über die Fächer, Kategorien bis zu Bewertungen erhalten wir vordefinierte Textbausteine, die wir einfach übernehmen können.
Beim Doppelklick aus dem entsprechenden Fach des Schülers heraus, wird das Fach schon vorgelegt (hier: Deutsch-Erzählen). Man braucht dann nur noch die Kategorie und die Bewertung festzulegen und wählt dann einen entsprechenden Text aus. Dieser Text wird dann mit Hilfe des Schalters „Einfügen“ in das Feld „Gesamtbewertung“ übernommen. Hier kann man diesen übernommenen Text noch weiter bearbeiten und auf Wunsch durch individuelle Textpassagen ergänzen.
Mit „OK“ übernehmen Sie den Text dann in die Fachbemerkung.
• Hinweis: Mit Hilfe eines zur Ausgabe von Berichtstexten entworfenen Zeugnisses, ist man nun in der Lage ein komplettes Berichtszeugnis zu drucken. Ein Musterzeugnis gehört zum Lieferumfang von WinSCHOOL. Sollte es nicht vorhanden sein, setzen Sie sich bitte mit Ihren Verantwortlichen oder Ihrem WinSCHOOL-Vertriebspartner in Verbindung.
Neuerstellen und Anpassen vorhandener Berichtstexte
Mit Hilfe der Schalter: Bearbeiten, Neu, Kopieren können Sie eigene Berichtstexte hinzufügen oder vorhandene an Ihre Bedürfnisse anpassen. Klicken Sie auf den Schalter „Neu“ um einen neuen Text anzulegen, so erhalten Sie folgende Maske:

70
Zunächst legen Sie die Stufe bzw. den Benutzer fest. Hier hat man die Möglichkeit Textbausteine zu definieren, die entweder an eine Klassenstufe oder an einen WinSCHOOL-Benutzer gebunden sind. WinSCHOOL-Benutzer sind die in WinSCHOOL als Benutzer angemeldeten Lehrkräfte oder Verwaltungsangestellte. Deshalb befinden sich in diesem Auswahlfeld neben den Klassenstufen auch die WinSCHOOL-Benutzer.
Danach wird das Fach festgelegt, zu dem der Textbaustein gehört, als nächstes die Kategorie, Bewertung und eine laufende Nummer. Sie schreiben den entsprechenden Text in das Feld Textbaustein.
Platzhalter bei Textbausteinen
Sie haben die Möglichkeit innerhalb Ihrer Texte, Platzhalter für Namen oder Bezüge auf den Schüler einzubauen. In der Platzhalterliste finden Sie dafür Elemente für nahezu alle Vorkommnisse. In unserem Beispiel haben wir den Vornamen des Schülers und einen Bezug auf Der/Die Schüler/Schülerin integriert. Sie wählen den Platzhalter mit der Maus aus und können ihn dann mit dem Schalter „Einfügen“ in den Text übernehmen.
Den richtigen Bezug für er/sie ermittelt WinSCHOOL aus dem jeweiligen Geschlecht des Schülers.
Mit „OK“ übernehmen Sie den Textbaustein in das hierarchische System und es steht ab sofort zur Verfügung. Übernehmen Sie nun diesen Text für das Fach, so werden die Platzhalter durch die entsprechenden Namen und Bezüge ersetzt:
Notenübersicht Für einen Schüler kann man sich in einer übersichtlichen Darstellung die Noten des aktuellen und der vergangenen Halbjahre darstellen lassen.
Aus der Maske „Noten eines Schüler“ oder „Noten einer Klasse“ kann man über die „Doppelpfeile“ eine „Notenübersicht eines Schülers“ wählen. WinSCHOOL wechselt dann in folgende Darstellung:
Diese Darstellung ist nur eine Ansicht, die der Übersicht dient. Änderungen können hier nicht mehr vorgenommen werden.
Jede Spalte stellt ein Halbjahr dar, mit der Note, der Art der Belegung oder – falls ein Fach in einem Halbjahr nicht belegt wurde – mit einer „~“. Es können alle Zusatznoten oder einzelne (hier Endnote) angezeigt werden. Die berechnete Durchschnittsnote steht in der letzten Zeile.

Pflege der Daten 71
Feldindizierung über Schulhalbjahre
Feldindizierung über Schulhalbjahre Die Bearbeitung von Noten und Fächern zu einem bestimmten Halbjahr kann über die direkte Angabe des Schulhalbjahres in den Formularen „Fachbelegung Klasse“, „Noten einer Klasse“ und „Noten eines Schülers“ vorgenommen werden.
Damit besteht nicht nur die Möglichkeit, aus dem Kombinationsfeld Schulhalbjahre eines aus der vorgegebenen Liste auszuwählen, sondern hier gezielt ein Schulhalbjahr einzutragen.
Vollständige Bezeichnungen für Schulhalbjahre können in dem Kombinationsfeld Schulhalbjahre bei den Notenmasken angegeben werden (etwa 1-II 2005/06).
Mit dem Index V kann relativ auf vergangene Halbjahre zugegriffen werden. V1 „Vor einem Halbjahr“ V2 „Vor zwei Halbjahren“

72
Drucken in WinSCHOOL
Druckvorlagen Die Druckvorlagen werden kontextbezogen angezeigt. Das bedeutet, wenn Sie die Hauptmaske Schülerdaten geöffnet haben, bekommen Sie auch nur die Druckvorlagen der Schüler angezeigt.
Wenn Sie im Menü auf das Druckersymbol klicken, bekommen Sie folgende Maske angezeigt, aus der Sie jetzt eine Vorlage wählen können
In WinSCHOOL unterscheidet man zwei Arten des Ausdrucks, dementsprechend werden die Vorlagen bearbeitet und verwaltet. An dem Zusatz erkennen Sie, um welche Art es sich handelt:
WS: mit dem Listengenerator erstellte Vorlage, meistens für den Druck von Listen benutzt
WW: mit WinWord erstellte Vorlage, meistens für den Druck von Korrespondenz, Zeugnissen und Serienbriefen benutzt
Import von WinSCHOOL-Vorlagen Allgemein können mit dem WinSCHOOL-Import sämtliche Arten von Vorlagen erfasst werden, die es innerhalb von WinSCHOOL gibt. Das können Druckvorlagen (für Word und/oder dem WinSCHOOL-Listengenerator), Exportvorlagen und Makros sein. Das Verfahren für alle diese unterschiedlichen Vorlagen ist absolut identisch und wird deshalb am Beispiel einer Druckvorlage erläutert.
WinSCHOOL-Vorlagen können von unterschiedlichen Personen aus unterschiedlichen Kreisen hergestellt oder angepasst werden. Vor-Ort können es die Verantwortlichen der Schulverwaltung vornehmen, der WinSCHOOL-Vertriebspartner, eine andere Schule oder auch die Behörde (Schulbehörde, Schulverwaltungsamt oder Kultusministerium) selber. Wenn sich z. B. Anforderungen an den Zeugnisdruck

Drucken in WinSCHOOL 73
Druckvorlagen
ändern, ist es sinnvoll, dieses Zeugnis zentral anzupassen und dann an die Schulen mit der Importfunktion einzubringen.
Mit Hilfe dieser sehr komfortablen Importfunktion kann sich eine Schule sehr viel Einrichtungsarbeit sparen. Hier gibt es auch in der ganzen Bundesrepublik unter Schulen einen regen Austausch von Druckvorlagen.
Der Import besteht im Wesentlichen aus zwei Schritten: Auswahl der Import-Vorlagendatei und Durchführung des eigentlichen Imports. Die zu importierenden Vorlagen sind in einer Datei, die wir Vorlagen.wsv nennen, zusammengefasst und werden wie folgt importiert:
• Rufen Sie vom Hauptmenüeintrag System die Option Vorlagen importieren auf. Sie erhalten folgende Maske.
Im linken Fenster werden alle Vorlagen einer so genannten Vorlagendatei angezeigt. Diese Quelldatei (hier: C:/School/Formats/Vorlagen.wsv) wird im rechten unteren Teil des Bildschirms angezeigt. Es handelt sich um die Datei, die bei WinSCHOOL standardmäßig alle mitgelieferten Vorlagen beinhaltet.
• Betätigen Sie nun den Schalter Datei und wählen Sie ggf. eine andere Vorlagendatei aus.
• WinSCHOOL liest die Datei ein und zeigt im linken Fensterteil nun die Vorlagen an, die sich in dieser Datei befinden.
Sie können nun mit den Mehrfachpfeiltasten alle zum Import übernehmen oder einzelne auswählen.
Der eigentliche Import wird nun durch den Schalter Importieren ausgelöst. Die Vorlage wird aus der gewählten Datei ausgelesen und in WinSCHOOL importiert. Danach steht die Vorlage dem Anwender zur Verfügung. Sie wird dabei in die Kategorie übernommen, in der sie ursprünglich war.
• Achtung: Es hat die Vorlage mit gleichem Namen schon in der Kategorie gegeben. Dann geht WinSCHOOL wie folgt vor: Die alte Vorlage mit gleichem Namen wird umbenannt und bekommt den Präfix „~“ vor den Namen. Die neue Vorlage wird dann unter dem alten Namen eingespielt. Auf diese Weise speichert WinSCHOOL immer noch die älteren Vorlagen. Dieses könnte wichtig werden, wenn Sie an den Vorlagen eigene Anpassungen vorgenommen haben, die die neue Vorlage natürlich nicht haben kann. Sie können dann immer noch entscheiden, welche Vorlage Sie anwenden wollen:
• Bei einem weiteren Import der gleichen Vorlage setzt sich das Verfahren fort. Die vorhandene bekommt die „~“ vorweg, die neue Vorlage behält den Namen und die Datei, die bereits mit einer „~“ gekennzeichnet ist, wird gelöscht.
• Eine Vorlage wird zu einer Kategorie importiert, die es bei Ihnen nicht gibt. Dieser Fall kann eintreten, wenn Sie Ihre Kategorien reorganisiert haben, oder der Absender der Vorlagen neue Kategorien bei sich definiert hat. Der Import kann auch in diesem Fall durchgeführt werden. WinSCHOOL hält die Kategorie dann sozusagen als „Anzeigekategorie“ vor.

74
Export von WinSCHOOL-Vorlagen Der Export von Vorlagen arbeitet nach dem gleichen Prinzip wie der Import. Er wird für den Austausch der Vorlagen zwischen zwei verschiedenen Schulen benötigt.
Der Dialog ist nur dahingehend unterschiedlich, dass für den Export natürlich ein Zielverzeichnis angegeben werden muss, in das die Vorlagendatei mit den zu exportierenden Vorlagen geschrieben wird.
Die Methoden zum Selektieren von Vorlagen für den Export sollen im Folgenden dargelegt werden:
So wählen Sie einzelne Vorlagen aus:
Wählen Sie zunächst eine Vorlage in der Liste für ‘’Alle Vorlagen’’ aus. Drücken Sie dann den Knopf mit dem Pfeil nach rechts. Sie werden daraufhin diese Vorlage in der Liste ‘’Gewählte Vorlagen’’ sehen, in der anderen Liste verschwindet sie. Dadurch können Sie eine Vorlage nur einmal auswählen. Auch über dieser Liste ist das Kombinationsfeld mit allen Datensatzarten. Bevor Sie eine Vorlage auswählen, ist diese mit dem Wert für ‘’ **** Alle *****’’ zu initialisieren. Wählen Sie eine Vorlage einer bestimmten Datensatzart aus, z.B. ‘’Klassen-Daten’’, dann wird das auch in dem Kombinationsfeld der ‘’Gewählten Vorlagen’’ angezeigt. Um alle ausgewählten Vorlagen in dieser Liste zu sehen, wählen Sie den Eintrag ‘’***Alle***’’ für die ausgewählten Vorlagen. Die Auswahl einer Vorlage ist auch durch einen Doppelklick auf eine Vorlage möglich.
Wie wählen Sie mehrere Vorlagen aus?
Schränken Sie die Auswahl in der Liste für ‘’Alle Vorlagen’’ zunächst soweit ein, das Sie alle Vorlagen in dieser Liste haben, die Sie exportieren wollen. Die Einschränkung kann auch durch die Art der Vorlage vorgenommen werden. Dann klicken Sie auf den rechts gerichteten Mehrfachpfeil um diese auszuwählen. Diese erscheinen dann in der Liste für die ‘’Gewählten Vorlagen’’.
Bevor Sie nun diese ausgewählten Vorlagen exportieren, muss noch ein Zielverzeichnis festgelegt werden. Der besseren Übersicht wegen sollten Sie nicht in das standardmäßig eingestellte Verzeichnis kopieren. Nun können Sie die Vorlagen in das gewählte Verzeichnis kopieren.
Drucken individueller Korrespondenz Bei der Arbeit im Bereich der Schulverwaltung entsteht oft die Notwendigkeit an bestimmte Personen einzelne Briefe zu verschicken. In diesem Fall wäre die Erstellung einer neuen WinSCHOOL-Druckvorlage zu aufwendig.
WinSCHOOL unterstützt daher auch die Erstellung solcher individuellen Dokumente. Wählen Sie nach Aufruf des gewünschten Datensatzes einfach als Druckvorlage die Vorlage „individuelle Korrespondenz" und betätigen Sie den Knopf „Drucken". Es erfolgt dann ein Wechsel zu Word für Windows. Hier können Sie

Drucken in WinSCHOOL 75
Druckvorlagen erstellen oder anpassen
dann einen neuen Text erstellen und über das Menü "Extras-Anschrift einfügen" die Anschriftsdaten des in WinSCHOOL geladenen Datensatzes an die aktuelle Cursorposition übernehmen. Haben Sie in Ihrer Standard-Druckvorlage unter Word eine Textmarke mit der Bezeichnung "Anschrift" definiert, So wird die Anschrift nicht an der aktuellen Eingabeposition sondern bei dieser Textmarke eingefügt. Nach Ausdruck des Textes können Sie über das Word-Menü Extras oder über die Symbolleiste zu WinSCHOOL zurückwechseln. Sollte es bei Ihnen keine Druckvorlage "individuelle Korrespondenz" geben so legen Sie einfach eine Druckvorlage mit dem Namen "individuelle Korrespondenz" an.
Die Anwendung der Druckfunktionen ist in allen WinSCHOOL-Modulen auf diese Weise realisiert. Hat man sich einmal mit den Möglichkeiten und der Flexibilität des Druckens vertraut gemacht, so kann man es überall in WinSCHOOL anwenden.
Nach einem ähnlichen Prinzip arbeitet auch der Statistikgenerator. Die Bearbeitung und Neuerstellung von Druckvorlagen, das Verändern von Druckkategorien und das Einrichten von Druckschablonen wird im nächsten Kapitel beschrieben.
Druckvorlagen erstellen oder anpassen Wählen Sie von einer Hauptdatensatzart (z. B. Schüler) die Druckfunktion an, so erhalten Sie die Druckkategorien aufgelistet.
Hier können Sie nun über den Schalter „Drucken“ Druckdatensätze auf der Basis der ausgewählten Vorlage erstellen. Weiter ist hier aber Folgendes möglich:
Vorlage bearbeiten:
Sie laden eine Druckvorlage und können diese dann modifizieren. Handelt es sich um eine Wordvorlage (WW) wird sofort das Textverarbeitungsprogramm Word gestartet und die Vorlage zur Bearbeitung geladen. Ist es eine Liste oder eine Statistik (WS) wird der WinSCHOOL-Listengenerator geladen und die Vorlage kann ebenfalls bearbeitet werden.
Neu..
Hier legen Sie neue Vorlagen an. Dabei wird der Begriff Schablone eine Rolle spielen. Sie können hier so genannte Druckschablonen laden, die ein einheitliches Grundlayout Ihrer Schule haben. Diese Schablone kann dann für die neue Vorlage übernommen werden.
Verändern..
Zu jeder Vorlage gibt es weitere Informationen. Hierzu zählt zu welcher Kategorie die Vorlage gehört oder wer sie benutzen darf. Es werden hier die Rahmendaten einer Vorlage zusammengefasst. Außerdem können Sie die Vorlage in eine andere Kategorie verschieben, indem Sie der Vorlage eine andere Kategorie zuordnen. Diese kann auch vorher erst neu angelegt worden sein (Menü: Datei /Druckkategorien).
Kopieren..
Eine bereits vorhandene Vorlage können Sie kopieren und unter einem neuen Namen abspeichern. Diese Methode kann gut angewendet werden, wenn sich Vorlagen ähneln.
Löschen ..
Hier löschen Sie die ausgewählte Vorlage unwiderruflich.
WinSCHOOL-Druckschablonen Wenn Sie den Schalter „Neu“ betätigen, wird Ihnen eine Auswahl von Druckschablonen vorgelegt.
Je nach Druckkategorie, werden zunächst die verfügbaren Schablonen begrenzt auf die, der gleichen Kategorie angezeigt. Mit der Option „alle“ werden Ihnen alle Druckschablonen angezeigt.
• Hinweis: Sie können Schablonen über den Menüpunkt „Datei“ über die Option: „Druckschablonen“ bearbeiten. In Druckschablonen können nur Datenfelder der Schuldaten eingefügt werden.
Möchten Sie hingegen ein völlig neues Dokument erstellen, wählen Sie bitte den Eintrag '[leeres Dokument] und dann die Schaltfläche 'Ok'.

76
Erstellung einer Druckvorlage für Word
Definition der Rahmendaten Sie gehen wie eben erläutert über den Schalter „Neu“ und erstellen eine neue Druckvorlage, die mit Word erstellt werden soll. Nachdem Sie die entsprechende Schablone oder das „leere Dokument“ ausgewählt haben, müssen die Rahmendaten für die neue Druckvorlage festgelegt werden. Dazu wird folgender Dialog gestartet:
Die erste Angabe dieser Maske enthält den Namen der Druckvorlage. Mit diesem Namen erscheint die Vorlage in der vorangegangenen Auswahlliste. Die standardmäßig verknüpfte Datensatzart (hier: Schüler) wird im zweiten Feld angezeigt. Sie ist abhängig von der geöffneten Datensatzart.
Als Art der Druckausgabe wird die Druckkategorie (hier „Allgemeine Korrespondenz“) angegeben, in der die Vorlage eingeordnet werden soll.
Die Auswahl eines Druckers setzt die Vorbelegung für den späteren Ausdruck dieser Vorlage. Diese Vorbelegung des Zieldruckers kann vor dem Druck geändert werden.
Als nächstes wird über ein Kombinationsfeld das Ausgabeprogramm festgelegt. Wählen Sie an dieser Stelle Winword aus. Der interne Listengenerator verwendet die Druckausgaben über WinSCHOOL.
Mit Hilfe des Schalters „Vermerk erstellen“ kann bei jedem Datensatz, der in Verbindung mit dieser Vorlage gedruckt wird, ein Korrespondenzvermerk erzeugt werden. Dieser Vermerk kann bei der betreffenden Datensatzart angezeigt werden.
Wenn Sie den Kreis der Empfänger für die bearbeitete Druckvorlage festlegen möchten, so wählen Sie aus dem Kombinationsfeld 'Standardmakro' das entsprechende Suchmakro aus und vermerken, dass dieses Suchmakro exklusiv verwendet werden soll. Ein Ausdrucken dieser Vorlage ist dann nur noch für die Datensätze möglich, die mit diesem Suchmakro gefunden werden.
Im unteren Bereich der Maske finden Sie die Informationen, welche die Sicherheitsoptionen für Druckvorlagen betreffen. Sie können dort zunächst eintragen, ob bei den Empfängern der Druckvorlage ein Vermerk über den Ausdruck der Druckvorlage erstellt werden soll. Dann können Sie festlegen, von welchen Benutzergruppen diese Vorlage überhaupt gedruckt werden kann und zu welchen Zeiten der Ausdruck gestattet sein soll.
Erstellung der WinSCHOOL-Druckvorlage für Word Nach Eingabe dieser Rahmendaten erfolgt die eigentliche Erstellung der Druckvorlage. Hier legen Sie fest, welche Felder der Datenbank in das zu druckende Dokument übertragen werden sollen und wie der sonstige Text der Vorlage lauten soll. Bei dieser Definition stehen Ihnen alle Gestaltungsmöglichkeiten von Word für Windows zur Verfügung.

Drucken in WinSCHOOL 77
Erstellung einer Druckvorlage für Word
Drücken Sie nun den Schalter 'Vorlage bearbeiten'. Hierdurch wird zu Winword gewechselt. Dort wird automatisch das in den Rahmendaten eingetragene Dokument geladen bzw. neu angelegt.
• Hinweis: Die Namenserweiterung des Dokumentes wird zur Unterscheidung von normalen Winword-Dokumenten auf WSD gesetzt. WSD steht für WinSCHOOL -Druckvorlage. Die Ablage dieser Vorlagen erfolgt im - bei der Installation angelegten - Verzeichnis FORMATS. Dieses Verzeichnis ist zusätzlich in Unterverzeichnisse für die einzelnen Datensatzarten unterteilt, um die Übersichtlichkeit zu erhöhen. Beim Speichern einer WSD-Datei wird zusätzlich eine für interne Zwecke bestimmte Datei mit der Extension WSP angelegt. Bearbeiten Sie diese WSP-Dateien bitte niemals direkt. Verwenden Sie nur die von WinSCHOOL vorgegebenen und automatisch geladenen Dateien.
Sie können nun Ihre Druckvorlage wie ein ganz normales Word-Dokument erstellen. Wenn Sie nun Daten aus WinSCHOOL in Ihre Vorlage integrieren möchten, so erfolgt dies über so genannte Platzhalter .
• Hinweis: Die Platzhalter werden innerhalb des Dokumentes als kleiner Knopf mit der Aufschrift WS dargestellt. Wenn Sie sich die Bedeutung des Platzhalters anzeigen lassen möchten, so klicken Sie einfach doppelt auf den Knopf und es erscheint ein Fenster, welches Ihnen nähere Informationen liefert.
Winword-Variable in Dokument einfügen
Um Platzhalter einzufügen wählen Sie im Winword Menü 'Extras' die Funktion 'WinSCHOOL Variable einfügen' oder drücken Sie - wie in WinSCHOOL - die Taste F2. Es erscheint das Fenster der Eingabehilfe für Datenbankvariable:
Dieses Fenster enthält im linken Bereich eine Liste der in der aktuellen Datensatzart verfügbaren Felder. Wenn Sie eines dieser Felder in Ihren Text einfügen möchten, so wählen Sie es an und klicken dann auf den unter der Liste befindlichen Knopf 'OK'.
Virtuelle Felder im Dokument
Neben den tatsächlich im WinSCHOOL-Datensatz enthaltenen Feldern sind in der Liste auch so genannte 'virtuelle Felder ' enthalten. Diese werden durch Auswertung echter Felder gewonnen. Die am häufigsten verwendeten virtuellen Felder sind: Anrede Enthält die im Anschriftenfeld verwendete Anrede
für den zu druckenden Datensatz. Der Wert wird

78
vom Geschlecht des Datensatzes abgeleitet (Frau, Herrn).
Briefanrede Enthält die in der Anredezeile eines Briefes verwendete Anredezeile. Hierbei wird anhand des Geschlechts und des Namens eine Zeile der Art: "Sehr geehrter Herr Müller-Rübenzahn“, bzw. "Sehr geehrte Frau Schmidt" gebildet.
Briefanrede mit Zusatz Hier wird auch das Zusatzfeld des Namens mit einbracht. (z. B. Herr von Meier-Knochenbruch)
Sohn/Tochter Enthält den Text, der zur Bezugnahme auf den Schüler benötigt wird, wenn Druckvorlagen an Erziehungsberechtigte versandt werden ("Ihr Sohn" bzw. "Ihre Tochter")
Ausbildungsjahr / Halbjahr / Schuljahr Die WinSCHOOL-Variable Schulhalbjahr (z. B. 3-II-2000/01) wird mittels dieser Variablen in seine Bestandteile zerlegt. So ist die erste Zahl das Ausbildungsjahr (hier 3), gefolgt vom Halbjahr (hier II) und dem Schuljahr (hier: 2000/01).
Druckausgabe bestimmter Tabellenspalten
Innerhalb von WinSCHOOL werden Tabellen für die Variablen gepflegt. Für eine Variable kann eine solche Tabelle mehrere Spalten aufweisen. Z. B. die Konfession: In der ersten Spalte befindet sich die Abkürzung oder das Kürzel (EV, RK, etc) und in der zweiten Spalte die Bezeichnung (Evangelisch, Römisch-katholisch, etc).
In der ersten Spalte steht immer der Wert und in der zweiten der Klartext.
Dekodierung bedeutet somit, festzulegen, welche Spalte ausgedruckt wird.
Es gibt auch Datenbankvariablen mit drei und mehr Spalten. Diese treten z. B. bei der Notenverwaltung auf. Bei mehrspaltigen Tabellen können Sie auch der Schaltbox „Spalte numerisch“ die Spaltennummer zur Ausgabe direkt angeben.
Mit der Option ‘Spalte nach Namen’ können Sie genau festlegen, welche Spalte zur Ausgabe verwendet werden soll. Im Listenfenster werden dazu die Namen der Spalten angezeigt. Im obigen Beispiel handelt es sich um die Datenbankvariable Tutor aus der Datensatzart Schüler Daten. Man erkennt, dass diese Variable eine ganze Reihe von Spalten aufweist.
• Hinweis: Bei Datumsfeldern wird, wenn als Dekodierung Klartext gewählt wird, die Langform des Datums ausgegeben. Als Vorlage werden dabei die Einträge für die Ländereinstellungen aus der Systemsteuerung verwendet. Weitere Spaltenbelegungen für spezielle Datumsausgabe finden Sie im Anhang.
Zusätzlich zu den im Hauptdatensatz (hier Schüler) enthaltenen Feldern, können Sie auch Felder von abhängigen Datensätzen in Ihr Dokument einfügen. Wählen Sie hierzu in der rechts oben befindlichen Liste der verknüpften Daten den gewünschten Datensatz aus und klicken Sie auf den Knopf 'Wechseln'.

Drucken in WinSCHOOL 79
Erstellung einer Druckvorlage für Word
Es wird dann ein neues Fenster aufgebaut, in dem die Felder dieses Datensatzes angezeigt werden. Dort können Sie auf gleiche Weise Felder übernehmen, wie dieses eben beschrieben wurde.
Druckausgaben von beliebigen Variablen
Um Druckvorlagen universeller zu gestalten, kann es sinnvoll sein, in den Druckvorlagen Platzhalter für Werte einzufügen, die in der WinSCHOOL-Datenbank nicht verwaltet werden.
Die für diese Werte einzutragenden Daten werden beim Starten des Ausdrucks abgefragt. Für solche Zwecke stehen in der rechts unten befindlichen Liste fünf Variablen zur Verfügung. Wählen Sie eine der Variablen aus der Liste und drücken Sie den Knopf 'Variable'. Es erscheint daraufhin ein kleines Fenster, in das Sie den Namen der Variablen eintragen können. Unter diesem Namen werden die Daten für diese Variable in der Maske der Druckparameter später abgefragt.
Beispiel: Wenn eine Einladung zum Schulfest erfolgt, so kann man eine Winword Druckvorlage erstellen, die bis auf das Datum fertig erstellt ist. Für das Datum setzen wir eine Variable ein und geben dieser einen bestimmten Namen. (z. B. Schulfestdatum).
Wenn Sie mit dieser Vorlage nun einen Ausdruck erzeugen, werden Sie nach dem Datum gefragt. WinSCHOOL setzt es dann in alle Schreiben ein.

80
Fertigstellung der Winword-Druckvorlage
Sie können nun nach und nach alle Datenbankfelder und den entsprechenden Text, in Ihre Druckvorlage einbringen. So entsteht ein vollständiges Dokument, das jederzeit zum Drucken verwendet werden kann.
An folgendem Beispiel erkennt man die Einbringung verschiedener WinSCHOOL-Datenbankfelder. Im Kopf befinden sich die Platzhalter für den Schulnamen und die Schulanschrift (Datensatzart: Schuldaten). Im Anschriftenfeld die Adressdaten des Schülers (Datensatzart: Schüler). Es folgt für das Datum ein Platzhalter für den Ort und im Text einer für die Briefanrede, Einschulungsdatum und Klassenkürzel bzw. Bezeichnung der Klasse (Datensatzart: Klassen). Am Schluss wird es vom Klassenlehrer gezeichnet (Datensatzart: Lehrer).
Wenn Sie die Definition Ihrer Druckvorlage abgeschlossen haben, so speichern Sie diese über das Menü
'Datei' oder klicken Sie im Fenster auf den rechten Schalter zum Wechsel zu WinSCHOOL. Dieses Fenster wurde bei der Installation von WinSCHOOL in Word eingebracht. Diese Schaltflächen von
WinSCHOOL befinden sich auch im Word-Menü Extra. Verlassen Sie Word immer über den Weg: Wechseln zu WinSCHOOL und speichern Sie Ihre Vorlagen immer ab. Es kann sonst bei anschließenden Druckversuchen zu Problemen kommen.

Drucken in WinSCHOOL 81
Erstellung einer Druckvorlage für Word
Word-Feldfunktionen
Wenn Sie in den Winword-Druckvorlagen einen Text in Abhängigkeit von WinSCHOOL-Variablen einfügen wollen, müssen Sie auf die Feldfunktionen in Winword zurückgreifen.
Diese Funktion erläutern wir nun an einem Beispiel:
Sie möchten das Geschlecht eines Schülers mit m für männlich und w für weiblich in Ihrer Ausgabe darstellen. Da innerhalb von WinSCHOOL das Geschlecht aber anders dargestellt wird, müssen Sie mit Hilfe der Winword-Feldfunktion eine Übersetzung vornehmen:
Wählen Sie im Text die Stelle aus, an der die Funktion eingefügt werden soll. Dann selektieren Sie im Menü Einfügen die Feldfunktion.
Geben Sie die Feldfunktion ein, wobei die WinSCHOOL-Variablen als Platzhalter eingetragen werden, die Sie später ersetzen müssen. In unserem Beispiel:
• WENN „Geschlecht“ =„männlich“ „m“ „w“
Hier wurde für die WinSCHOOL-Variable Geschlecht der Platzhalter „Geschlecht“ verwendet. Beenden Sie nun die Eingabe der Feldfunktion.
Nun müssen Sie noch den eingetragenen Platzhalter durch die WinSCHOOL-Variable ersetzen. Schalten Sie dazu die Feldfunktionsanzeige durch den Menüpunkt Extras/Optionen Ansicht Feldfunktionen ein.
Nun sollten Sie in Ihrem Text die Feldfunktion angezeigt bekommen:
• {WENN „Geschlecht“ =„männlich“ „m“ „w“}
Markieren Sie den Platzhalter „Geschlecht“ und wählen Sie über das Menü Extras/WinSCHOOL Variable einfügen (oder F2) und ersetzen Geschlecht durch die WinSCHOOL Variable Geschlecht. Der Platzhalter sollte nun durch die WinSCHOOL-Variable ersetzt worden sein. Die Feldfunktion dürfte folgendes Aussehen haben
• {WENN ="männlich“ „m“ „w“}
Zum Abschluss muss der Ausgangszustand wieder hergestellt werden. Dazu schalten Sie wieder die Feldfunktionsanzeige durch den Menüpunkt Extras/Optionen Ansicht Feldfunktionen aus.

82
Listenerstellung (WinSCHOOL-Druckvorlagen) Wie alle Druckausgaben innerhalb von WinSCHOOL arbeitet auch der Listengenerator kontextsensitiv. Man startet ihn ausgehend von der Datensatzart, die in der Liste ausgegeben werden soll. Wenn man z. B. eine Klassenliste drucken möchte, geht man von der Datensatzart Schüler aus, weil in der Liste die Schüler aufgeführt werden. Die Klasse, bzw. der Klassenname dient bei dieser Liste nur als Gruppierungsmerkmal . Der Listengenerator wird über das Druckersymbol gestartet. Man gelangt in das Menü Druckausgabe wählen. Dieses Menü ist - wie bereits erläutert - in Kategorien geordnet und hinter jeder Kategorie verbergen sich Druckformatvorlagen zu verschiedenen Drucksätzen.
Für den Listengenerator wählen wir die Kategorie Liste an und erhalten in der „herausgeklappten“ Darstellung (Doppelklick auf die Kategorie) die vorhandenen Listen, die bereits mit WinSCHOOL ausgeliefert werden. Die Listen, die mit dem WinSCHOOL Listengenerator erzeugt werden, erhalten das Kürzel WS.
Arbeitsweise des Listengenerators Die prinzipielle Funktion des Listengenerators wird zunächst exemplarisch an der Erstellung einer Liste erläutert, in der die Schüler nach Klassen und innerhalb der Klassen nach Geschlecht geordnet ausgegeben werden sollen.
Hierzu wählen wir die Kategorie Liste aus und erzeugen eine neue Liste und zwar durch Anwahl des Menüknopfes Neu. Wir kommen in das Menü Ändern der Daten von Druckvorlagen und geben die erforderlichen beschreibenden Daten zur neuen Liste ein:
Genau wie bei den Winword-Vorlagen müssen in dieser Maske die oben beschriebenen Daten eingeben werden:
Des Weiteren können die Druckrechte entsprechend dem hierarchischen Sicherheitssystem von WinSCHOOL vergeben werden. Die Standardeinstellung besagt, dass alle Benutzergruppen mit dieser Liste arbeiten können.
Nach Eingabe aller Parameter wird die Einstellung durch Anwahl des OK-Knopfes gesichert. Der neu erstellte Name für die Schülerliste wird in das Menü Druckausgabe wählen übernommen und an das Ende der bereits vorhandenen Listen angefügt. Ausgehend von diesem Menü kann der Listengenerator zur Erstellung der neuen Liste über den Schalter Vorlage bearbeiten gestartet werden. Wir befinden uns dann in dem internen WinSCHOOL Listengenerator, der sich mit der folgenden Maske meldet:
Der Listengenerator ist ähnlich aufgebaut wie das Programm WinSCHOOL selbst. Die obere Zeile gibt Zugriff auf Kontextmenüs und auf verschiedene Funktionen des Generators. In der zweiten Zeile sind die Symbole für die Palettensteuerung integriert, die dazu dient, schnell und einfach Objekte in die Liste einzuführen. Über so genannte Kombinationsboxen wird Zugriff auf die Hauptdatensatzarten (hier Schülerdaten) und deren Felder ermöglicht.

Drucken in WinSCHOOL 83
Listenerstellung (WinSCHOOL-Druckvorlagen)
Das Arbeitsblatt des Listengenerators ist in die Hauptmerkmale der Liste unterteilt. Es handelt sich hierbei um Listenkopf, Seitenkopf, Detailbereich, Seitenfuß, Listenfuß und das Listenende. Der wesentliche Teil einer Liste ist selbstverständlich der Detailbereich. Innerhalb dieses Bereiches werden die Felder aufgeführt, die letztlich in der Liste ausgegeben werden sollen. Die Seitenköpfe und Seitenfüße werden im Allgemeinen dazu verwendet, Seitenzahlen und Seitenbeschreibungen festzulegen.
Arbeitsweise: Eine Liste wird erstellt, indem Objekte in das Arbeitsblatt des Listengenerators eingefügt werden. Diese Objekte können als Daten aus WinSCHOOL stammen oder Texte, Bilder, Rechenvorschriften, Rechenoperationen oder Gruppierungen sein. Mit Hilfe der Gruppierungen ist man in der Lage, den Detailbereich nach beliebigen Vorgaben zu gliedern. In unserem Beispiel ist die erste Gruppierung der Name der Klasse und als zweite Gruppierung wird das Geschlecht gewählt. Bei der Erstellung der Liste sucht WinSCHOOL gemäß den Gruppierungsvorgaben alle Schüler einer Klasse und unterteilt sie dann nach Geschlecht.
Um die Arbeit einfach zu gestalten, bedienen wir uns des integrierten Listenassistenten . Der Listenassistent wird über das Menü Datei aufgerufen und erscheint mit folgendem Fenster.
Mit Hilfe des Listenassistenten können Sie einerseits problemlos auf alle Datenbankfelder zugreifen und die wesentlichen Merkmale einer Liste, nämlich Seitenkopf/Seitenfuß, Gruppierungsköpfe und -füße und den Detailbereich beschreiben. Die dazu auszuführenden Platzierungen in die Liste übernimmt der Listenassistent automatisch.
Um unsere Beispielliste mit dem Listengenerator zu erzeugen, legen wir zunächst fest, welche Beschreibung im Seitenkopf und Seitenfuß zu erfolgen hat. Dazu geben wir als Seitenkopf einen Namen für die Liste ein (hier: Schülerliste nach Klassen). Dieser Kopf wird auf jeder Seite dann zuerst ausgedruckt.
Als nächstes muss die Gruppierung festgelegt werden. Als Gruppierung wählen wir hier die Klasse. Für jede Klasse wird die Liste für die betreffenden Schüler erstellt. Die zweite Gruppierung innerhalb der Klasse nach Geschlecht führen wir später „per Hand“ ein.
Die ausgewählte Information kann in das Gruppierungsfenster übernommen werden. Die schräg nach oben gehende Pfeiltaste fügt als erste Gruppierung die Bezeichnung ein. Mit Hilfe des Listengenerators können auch mehrere Gruppierungen ineinander geschachtelt werden. In diesem Beispiel werden wir die zweite Gruppierung, das Geschlecht des Schülers, manuell vornehmen.

84
Bei diesem Beispiel werden wir zunächst keinen Gruppierungskopf und -fuß eingeben. Hier sollen am Ende einer Gruppierung die Anzahl der Schüler, die innerhalb dieser Gruppierung zusammengefasst worden sind, ausgegeben werden.
Nachdem die Gruppierung festgelegt wurde, muss nun noch der Detailbereich angegeben werden. Hierbei handelt es sich um die Felder, die in der Liste ausgegeben werden. Sie wählen dann als erstes anzugebendes Feld den Vornamen aus. Nachdem der Wert eingestellt ist, können sie mit der Pfeiltaste (Pfeil schräg nach oben) als erster Wert in den Detailbereich übernommen werden. Die momentane Breite der Liste wird in „cm“ angezeigt.
In der dargestellten Abbildung ist neben dem Vornamen ein weiteres Feld angefügt (Name). Weitere Felder können aus der Datenbank entnommen werden und mit Hilfe der Pfeiltasten in die Liste übertragen werden.
Dabei ist folgende Konvention zu beachten:
Ein Datenbankfeld wird an den Anfang des Detailbereichs eingefügt
Ein Datenbankfeld wird an das Ende des Detailbereichs angefügt
Ein ausgewähltes Datenbankfeld wird aus dem Detailbereich entfernt.
Nach der Eingabe der Felder im Detailbereich (Vorname, Name, .. Postleitzahl und Ort) ist die eigentliche Arbeit mit dem Listenassistenten abgeschlossen.
Man hat nun noch die Möglichkeit innerhalb des Assistenten, die Ausgabe zu gestalten. Dazu dient in den jeweiligen Bereichen (Seitenkopf, Gruppierung, Detailbereich) der Schalter Schrift. Sobald dieser Schalter betätigt wird, erhält man folgendes Optionsfenster:
Mit Hilfe dieser Optionsbox können Sie die Ausgabe gestalterisch bearbeiten. Dazu dient die Auswahl der Schriftart, -größe und -farbe. Die Ausgabe kann mit Hilfe der Strichstärke-Auswahl umrahmt werden. Diese Optionsbox kann auch während der Arbeit im Listengenerator jederzeit durch Drücken der rechten Maustaste aktiviert werden.
Wir beenden nun die Arbeit mit dem Listenassistenten durch die Betätigung des OK-Knopfes. Es werden dann die hier getroffenen Einstellungen in die neu zu erstellende Liste (Schülerliste nach Klassen) übernommen. Nach Beendigung des Listenassistenten wird direkt zum Listengenerator zurück verzweigt und die getroffenen Einstellungen werden übernommen.

Drucken in WinSCHOOL 85
Listenerstellung (WinSCHOOL-Druckvorlagen)
Alle Einstellungen sind in das Arbeitsblatt übernommen worden. Mit Hilfe der Maus können wir jetzt Verschiebungen nach unseren Wünschen vornehmen, Felder vergrößern oder verkleinern und mit Hilfe der eben dargelegten Optionsbox (Druck auf die rechte Maustaste) nach unseren Vorgaben gestalten. Der Gruppenkopf trägt gemäß unserer Auswahl die Bezeichnung der Klasse und der Detailbereich wird standardmäßig aus der Überschrift mit Namen der Felder aus dem Detailbereich gebildet.
Zunächst soll die Überschrift Schülerlisten nach Klassen größer erscheinen, fett gedruckt und umrahmt werden. Das Feld wird angewählt (Auswahl mit dem Mauszeiger und Druck auf die linke Maustaste) dann drücken wir auf die rechte Maustaste und erhalten das Fenster mit Zugriff auf die Optionsbox.
Mit Hilfe der bereits dargestellten Optionsbox wählen wir die Schriftstärke 12, Fettschrift und Rahmen. Der Listengenerator stellt danach den Seitenkopf in der ausgewählten Form dar:
So können nun verschiedene gestalterische Modifikationen an dem Rohentwurf des Listenassistenten vorgenommen werden:
Es gibt zahlreiche Möglichkeiten, die Listenausgabe nach eigenen Vorstellungen anzupassen. Alle diese Anpassungen können innerhalb des Listengenerators relativ einfach und zügig durchgeführt werden. Die Optionsbox können Sie jederzeit durch Druck auf die rechte Maustaste aktivieren.
Legt man den Mauszeiger auf die Gruppierungsleiste (Kopf oder Fuß) so erhält man durch Druck auf die rechte Maustaste die Optionsbox für die Gruppierungen:
Hier können nun globale Eigenschaften der Gruppierung eingestellt werden. Will man z. B. bei der Gruppierung nach Klasse jede Klasse auf einer neuen Seite beginnen lassen, so wählt man hier Seitenumbruch vor Bereichsanfang aus. Es besteht auch die Möglichkeit, eine mehrspaltige Seite einzurichten. In diesem Fall kann man den einen Spaltenumbruch vor oder nach dem Bereichsende festlegen.
Bevor wir nun die zweite Gruppierung nach Geschlecht einfügen, sollten wir uns das Ergebnis zunächst in der Seitenansicht ansehen. Dazu wählen wir im Menü „Datei “ die Option „Beispielansicht “.

86
Im nächsten Schritt ist nun als weitere Gruppierung das Geschlecht einzuführen. Dazu wechseln wir zurück in den Listengenerator. In der Datensatzart Schüler wählen wir das Feld Geschlecht und aktivieren das Gruppierungssymbol durch Anklicken des entsprechenden Knopfes. Das aktive Symbol wird dann links im Fenster angezeigt
Mit dieser getroffenen Auswahl bewegt man die Maus in dem Arbeitsbereich zwischen Gruppenkopf Klasse und dem Detailbereich. In dem Moment, wenn die linke Maustaste betätigt wird, wird die Gruppierung Geschlecht eingefügt:
Man erkennt, WinSCHOOL hat gleichzeitig zum Gruppenkopf Geschlecht einen Gruppenfuß Geschlecht eingerichtet. Diese Gruppierung liegt innerhalb der Gruppierung Klasse. Erzeugt man nun eine Liste aufgrund dieser Vorgaben, so erhält man folgendes Ergebnis:

Drucken in WinSCHOOL 87
Listenerstellung (WinSCHOOL-Druckvorlagen)
Es können nach diesem Beispiel noch weitere Gruppierungen ineinander geschachtelt werden. Der Gruppenfuß bietet dabei immer die Möglichkeiten mit den gruppierten Datensätzen zu rechnen, wie etwa das Anzeigen der Schüleranzahl, die zur Gruppierung gehören. Ebenso lassen sich auch für jede Gruppierung Überschriften eingeben.
Zusammenfassung der Elemente des Listengenerators
Objekt-Palette
Mit Hilfe der Palettensteuerung können die verschiedensten Objekte in das Arbeitsblatt des Listengenerators übertragen werden. Die Vorgehensweise ist dabei immer gleich. Man wählt ein Objekt durch Anwahl mit der Maus aus. Die Selektion wird durch die Übertragung des Icons auf die linke Seite der Palette dargestellt.
Bedeutung der Elemente der Objekt-Palette:
• Übernahme eines Feldes aus der WinSCHOOL-Datenbank. Das in der Kombinationsbox selektierte Datenbankfeld wird übernommen.
• Mit diesem Icon kann ein Bezeichnungsfeld in das Arbeitsblatt übernommen werden. Der Text für dieses Bezeichnungsfeld wird in dem Feld Inhalt angegeben, das sich rechts neben der Objekt-Palette befindet
• Dieses Icon fügt eine neue Gruppierung ein. Die Gruppierung wird ebenfalls durch das selektierte Datenbankfeld vorgegeben. Häufig gewählte Gruppierungen sind Klassenbezeichnungen, Lehrername, Kürzel des Ausbildungsbetriebes etc. Eine Gruppierung legt die Zusammenstellung der Informationen fest, die im Detailbereich dargestellt wird. Ändert sich der Wert einer Gruppierung (z. B. die Klassenbezeichnung) so fasst WinSCHOOL die dazugehörenden Datensätze zusammen. Gruppierungen können

88
auch ineinander geschachtelt werden. So wählt man in der Regel Felder für die Gruppierungen, nach denen auch sinnvoll gruppiert werden kann. Der Name eines Schülers als Gruppierungsmerkmal ist deshalb nicht geeignet. Es sei denn, man möchte herausfinden, wie viele Schüler gibt es mit gleichem Namen.
• Die Auswahl dieses Objektes ermöglicht es Ihnen, Bilder in den Listenausdruck zu integrieren. Es muss sich dabei um Bilder im BMP-Format handeln. Über einen Dialog kann der Pfad und der Name der Bilddatei angegeben werden. Man kann hiermit z. B. in den Listenkopf eine Abb. der Schule, des Landeswappens oder des Hausmeisters einbinden.
• Hiermit können Sie im Detailbereich eine Nummerierung der Datensätze vorgeben. Wenn sich der Wert einer Gruppierungsvariablen ändert, so wird die Nummerierung auf 1 zurückgesetzt. Platziert man diese Variable in einen Gruppenfuß, so kann man sich auf diese Weise die Anzahl der ausgegebenen Datensätze anzeigen lassen.
• Gibt im Seitenkopf oder Seitenfuß die aktuelle Seitennummer aus.
• Gibt das aktuelle Datum aus. Es wird die übliche Darstellung (z. B. 2001-01-30) gewählt
• Übernimmt man numerische Felder aus WinSCHOOL mittels dieses Summenobjektes, so werden die Inhalte dieser Felder - platziert man Sie im Gruppenkopf oder -fuß - aufsummiert. Die Summierung ist nur über numerische Felder möglich. Andere Felder werden ignoriert.
• Diese Funktion errechnet den Mittelwert von aufsummierten Feldern. Die Summe der Feldinhalte wird dabei durch die Anzahl der summierten Felder geteilt.
• Mit Hilfe dieses Palettenobjektes fügt man ein Rahmenobjekt ein.
• Mit diesem Icon können Sie Funktionen einfügen. Mit Hilfe eines Editors können die Funktionen erstellt werden. Dabei besteht selbstverständlich der Zugriff auf alle WinSCHOOL-Daten.
• Dieses Symbol dient zur Erzeugung einer Zeilen- und Spaltenstruktur für den WinSCHOOL-Statistikgenerator und wird ausführlich im Handbuchteil Statistikgenerator erläutert.
• Dieses Symbol dient zur Erzeugung eines Kontrollfeldes. Man wird, wenn man diese Schaltfläche betätigt hat, aufgefordert eine Funktion einzugeben. Wenn diese Funktion einen Wert ungleich Null zurückliefert, ist das Kontrollfeld angekreuzt.

Drucken in WinSCHOOL 89
Listenerstellung (WinSCHOOL-Druckvorlagen)
Arbeitsbereich des Listengenerators
Im Arbeitsbereich werden die Objekte des Listengenerators platziert. Der Bereich unterteilt sich nach den logischen Elementen einer Liste. Bis auf den Detailbereich besteht jeder Bereich aus einem Kopf und einem Fuß. Die einzelnen Bereiche sind ineinander geschachtelt.
Der Gruppenkopf und -fuß kann dabei je nach Wahl der Gruppierung mehrfach vorkommen, und ineinander verschachtelt sein. Im Detailbereich wird dann der eigentliche Inhalt der Liste ausgegeben.
Im Kopf oder Fuß eines jeden Bereiches können Operationen auf die umschlossenen Objekte ausgeführt werden. Diese können einfache Zählungen (Anzahl der Felder, Seitenzahlen, etc.) oder komplexere Rechenoperationen (Summen von Zahlen, Durchschnittswerte oder andere beliebige arithmetische, logische Funktionen) sein.
Bei Entwurf einer neuen Liste ist es erforderlich, von der Datensatzart in WinSCHOOL auszugehen, deren Felder überwiegend im Detailbereich ausgegeben werden sollen. Sollen Informationen über Schüler ausgegeben werden, so geht man von der Datensatzart Schüler aus.
Wenn man bestimmte Eigenschaften für mehrere Objekte ändern will, ist es lästig die Schriftart für jedes Objekt einzeln anzugeben. Um im Listengenerator z.B. die Schriftart für zwei Objekte zu ändern müssen Sie mit der Maus und gedrückter linker Maustaste ein Gummiband um die Objekte ziehen.
Wenn Sie dann die Maustaste loslassen, werden die Objekte selektiert. Sie können ein weiteres Element durch Halten der [STRG]-Taste bei einem Mausklick auf das entsprechende Objekt hinzufügen. Selektierte Objekte können Sie mit dem gleichen Mechanismus auch wieder aus der Selektion herausnehmen.
Die Auswahl ist immer auf einen Bereich beschränkt. Sie können nicht zwei Objekte in unterschiedlichen Bereichen zu einer Selektion verbinden.
Um nun z.B. die Schrift für die selektierten Elemente zu ändern, müssen Sie die Maus über ein Element bewegen und dann die rechte Maustaste betätigen.
Außerdem können Sie die Elemente auch verschieben. Sie müssen dazu die Maus auf ein Element bewegen, dann die linke Maustaste drücken und die Maus an die Position bewegen zu der Sie die Objekte bewegen wollen.
Ist Ihre Liste optisch und inhaltlich fertig gestellt, speichern Sie sie ab. Nach Verlassen des Listengenerators steht Ihnen nun die neue Vorlage zum Ausdruck bereit.
Tiefergehende Informationen zum Listengenerator, z.B. spezielle Funktionen und Indizes, finden Sie im Anhang.

90
Features im Basismodul und Zusatzmodule
WinSCHOOL-Maskensetup Mit Hilfe des WinSCHOOL-Maskensetups können Sie Felder aus den WinSCHOOL-Masken entfernen, die Sie an Ihrer Schule nicht benötigen. Dadurch können Sie die Bedienung vereinfachen und das Risiko der Falscheingaben minimieren. Das Maskensetup kann auf alle Hauptmasken angewendet werden. Das Maskensetup startet auch Kontextsensitiv. Je nach Hauptmaske, die Sie gerade geöffnet haben, werden Ihnen im Maskensetup die entsprechenden Felder vorgelegt.
Über das Hauptmenü System steht Ihnen bei Masken ein Untermenü mit den Modi: Bearbeiten, Exportieren und Importieren zur Verfügung.
Wählen wir den Bearbeitungsmodus so erhalten wir folgende Darstellung:
Im rechten Teil der Maske werden Ihnen die Felder angezeigt, die in dem Maskenformular gerade eingeblendet sind. Es sind alle in der Maske sichtbaren Felder.
Im linken Teil der Maske befinden sich die momentan ausgeblendeten Felder. Mit Hilfe der Pfeiltasten können Sie einzelne oder alle (Mehrfachpfeil) von dem einen in das andere Fenster verschieben.
Lediglich die ID- und Pflichtfelder eines Hauptdatensatzes können nicht ausgeblendet werden. Diese Felder sind in der rechten Liste des Fensters mit einem ID bzw. P gekennzeichnet.

Features im Basismodul und Zusatzmodule 91
Erstellen von Jokermasken
Nachdem Sie den OK-Schalter betätigen, wird die Ausblendung sofort wirksam. Die Stellen an denen die Felder waren, sind nun leer.
Mit der Menüauswahl Maskensetup Importieren bzw. Exportieren öffnet sich ein Fenster in dem man die Datei laden bzw. speichern kann, in der sich Maskensetup-Definitionen befinden. Es ist eine Datei mit der Endung „WMS“.
Erstellen von Jokermasken Während man mit Hilfe des Maskensetups überflüssige Felder aus den Hauptmasken entfernen kann, hat man mit Hilfe der Jokermasken die Möglichkeit, neue Felder hinzuzufügen. Diese Felder werden ein fester Bestandteil von WinSCHOOL. Sie sind letztlich so, als wären sie bei der Auslieferung bereits vorhanden. Innerhalb von WinSCHOOL kann man die Felder in Jokermasken vollständig in allen Modulteilen nutzen. Sie werden in die WinSCHOOL-Datenbank eingebaut und stehen dann zum Suchen, Drucken und für statistische Auswertungen zur Verfügung.
Das Einrichten einer Jokermaske wird nun an einem Beispiel erläutert. Es sollen dazu Felder zum Schülerdatensatz hinzugefügt werden, die für das Abrechnungsverfahren mit dem örtlichen Verkehrsverbund genutzt werden sollen.
Dazu gehen Sie in den Menüpunkt System und rufen dort über den Eintrag Jokersetup den Menüpunkt Bearbeiten.. auf. Sie erhalten zunächst ein Fenster mit dem Hinweis, dass Sie aus Sicherheitsgründen zunächst eine Sicherheitskopie Ihres Datenbestandes anlegen sollten.
Danach werden Sie gefragt, für welche Datensatzart die Jokermaske angelegt werden sollte:
Für das Beispiel wählen Sie hier die Schüler-Daten mit dem Schalter „Bearbeiten“ aus
Eine Jokermaske besteht aus Rubriken, in denen bis zu acht Datenfelder untergebracht werden können. Man kann in einer Jokermaske praktisch beliebig viele Rubriken anlegen.
• Hinweis: Richten Sie nur Jokermasken ein, wenn die Daten nicht bereits an anderer Stelle von WinSCHOOL gespeichert werden. Benutzen Sie nur Jokermasken, wenn sie für die Speicherung von Informationen in den Standardmasken keine sinnvolle Alternative gibt.
Zuerst wird eine Rubrik eingerichtet, unter der die Datenfelder zusammengefasst werden sollen. Dazu
klicken Sie den Schalter und werden nach den Namen der entsprechenden Rubrik gefragt:

92
Hier geben Sie gleichzeitig eine eindeutige Kurzform an (hier: Faw). Diese Kurzform wird dazu verwendet um Jokermasken beim Exportieren bzw. Importierten eindeutig identifizieren zu können. Eine einfache Durchnummerierung würde unter Umständen dazu führen, das gleiche Masken an unterschiedlichen Rechnern unterschiedliche Nummern bekämen-. Deshalb gibt man zweckmäßiger Weise eine eindeutige Kurzform immer mit an. Bestätigen Sie die Eingabe mit „OK“.
Starten Sie nun über das Icon die Einrichtung der Felder in der Jokermaske. Folgendes Eingabefenster erscheint:
Geben Sie hier nun einen Feldnamen an. Dieser erscheint dann später als Bezeichner in der Jokermaske. Der Ausdruck in der Statuszeile wird von Windows im unteren linken Teil des Bildschirmrandes angezeigt. Sinnvoll ist eine nähere Beschreibung des Datenfeldes.
Die Kurzform dient zum eindeutigen Identifizieren von Jokerfeldern beim Im- und Export von Jokermasken. Üblicherweise wählen Sie hier eine Kurzform, deren ersten Buchstaben sich aus der Kursbezeichnung der Jokermaske plus einer Abkürzung für das Feld zusammensetzen.
Im Feld Formatierung können Sie auf eine Reihe von vorgegebenen Formatierungsoptionen zurückgreifen:
Aus verschiedenen Tabellenwerten für die Formatierung wählen Sie Text ohne Formatierung aus. Das Feldformat Text wird dann in die Maske als Validierung übernommen und dann wird noch die maximale Länge des Feldes festlegen.

Features im Basismodul und Zusatzmodule 93
Erstellen von Jokermasken
Wenn hier nur als Fahrstrecke bestimmte Routen eingetragen werden, die letztlich zur Verrechnung herangezogen werden sollen, empfiehlt es sich, eine Eingabehilfe dafür zu definieren. Das heißt, Sie tragen alle möglichen Routen wiederum in eine Tabelle ein, aus der dann später nur Werte für dieses Datenfeld entnommen werden können.
WinSCHOOL hat für Jokermaske bereits zwanzig 3-spaltige Tabellen vorgesehen, von denen Sie nun die erste nutzen. Ein Doppelklick auf die Eingabehilfen öffnet ein Fenster in dem alle in WinSCHOOL definierten Eingabehilfen aufgelistet werden.
Hier wählen Sie die erste vorbereitete Tabelle aus und übernehmen zur Anzeige die Spalte Klartext.
Danach sind alle Eingaben für das erste Jokerfeld in der Rubrik „Fahrausweis“ getätigt und es kann dieses Feld mit „OK“ gesichert werden.
Dieses Verfahren wird für alle Felder der Rubrik wiederholt. Im Beispiel wurden drei Felder eingerichtet.

94
Nach Bestätigung durch OK führt WinSCHOOL einen Neustart durch. Diese Rückfrage müssen Sie bestätigen. Die Jokerfeldmaske ist nach dem Neustart vollständig in WinSCHOOL integriert. Die Jokermaske Bewerber wurde schon im Vorwege importiert.
Beim Schüler erscheint nun folgende Jokermaske:
Im oberen rechten Fensterteil werden die Jokerrubriken angezeigt (hier Fahrausweise) und im unteren Teil die dazugehörigen Felder.
Dass diese Felder nun vollständig in WinSCHOOL integriert sind, zeigt uns ein Blick in die Suchkriterien-Übersicht.
Mit diesen Feldern kann man genauso arbeiten wie mit denen des Auslieferungszustandes. Bei einem möglichen WinSCHOOL-Update bleiben diese Felder natürlich ebenfalls erhalten.
Tabellenpflege und Schnellaufnahme Eine Reihe von Tabellen ist im Auslieferungszustand von WinSCHOOL leer. Sie müssen erst durch die Verantwortlichen der Schule mit Daten aufgefüllt werden.
Die Tabellen kann man meist direkt durch Eingabe der betreffenden Werte bei der Aufnahme der Daten füllen. Hierzu wählt man in der Eingabehilfemaske den Schalter „Neu“ und legt den Tabelleneintrag an.
Alternativ kann man dieses auch über die Tabellenpflege vornehmen. Dazu rufen Sie im Hauptmenü Daten die Option Tabellenpflege auf.

Features im Basismodul und Zusatzmodule 95
Tabellenpflege und Schnellaufnahme
Hier besteht Zugriff auf sämtliche Tabellen. Nur diejenigen können verändert und erweitert werden, die von anderen unabhängig sind. Mit Hilfe der Optionsschalter kann man den Zugriff auf bestimmte Tabellen einschränken. Tabellen, die Bestandteil der Hauptdaten sind und solche, die als Hilfstabellen (Eingabehilfe) verwendet werden.
Mit Hilfe des Schalters Feldliste kann man bestimmte Spalten der Tabellen ausblenden. ID-Felder können nicht ausgeblendet werden. Sie bekommen dann bei der Tabellenpflege nur die Felder vorgelegt, die in der Schnellaufnahme-Liste enthalten sind.

96
Mit Hilfe der Pfeiltasten können die Felder aus- und eingeblendet bzw. in der Reihenfolge verschoben werden. Mit „OK“ wird die Einstellung gespeichert und nun können Tabellenwerte eingegeben werden.
Schnellaufnahme von Hauptdaten: Betätigen Sie den Schalter „Durchführen“ und dann „Neu“ und richten Sie neue Tabellenwerte ein:
Nun können Sie nacheinander mehrere Datensätze aufnehmen. Betätigen Sie dazu den Schalter für die Neuaufnahme. Auch hier können Sie bei Bedarf Vorbelegungen treffen, die dann beim nächsten Datensatz bereits in die entsprechenden Felder vorgelegt werden.
• Hinweis: Es gibt Tabellen, die in der Tabellenpflege nicht verändert werden können. Es handelt sich hierbei um Tabellen, die nicht „alleine“ gefüllt werden können. Sie stehen in bestimmten Abhängigkeiten zu anderen Tabellen und können nur über die entsprechenden Masken von WinSCHOOL bearbeitet werden.
Einbindung von Schülerfotos Das WinSCHOOL Zusatzprogramm „Kamera“ ermöglicht die Einbindung direkt von einer handelsüblichen WebCam. Diese WebCam wird entweder über die serielle Schnittstelle oder über den USB-Bus direkt an einem Arbeitsplatz angeschlossen und kann dann ohne zusätzlichen Aufwand in WinSCHOOL genutzt werden.
Bei der folgenden Beschreibung gehen wir davon aus, dass die WebCam installiert und das WinSCHOOL-Modul Kamera aktiviert und freigegeben ist. Die WebCam ist so platziert, dass sich Schüler in einem Abstand von ca. 50 - 70 cm aufstellen können. Am Besten wird sie stationär im Schulbüro angebracht.
Um ein Foto einzubinden, laden Sie den entsprechenden Schüler in die Maske und schalten in den Bearbeitungsmodus. Sie bitten den Schüler, sich vor der Kamera in einem Abstand von ca. 60 cm aufzustellen und freundlich in die Kamera zu blicken.

Features im Basismodul und Zusatzmodule 97
Serien E-Mailfunktion
Bewegen Sie die Maus in das Feld des Schülerfotos (rechts oben im Schülermenü-Schuldaten). Dann drücken Sie die rechte Maustaste und erhalten ein Kontextmenü.
Wählen Sie nun über die Option: aus Kamera einlesen. Nun wird die WebCam gestartet und es erscheint folgendes Menü:
Nach kurzer Zeit ist die Kamera aktiviert und zeigt das Bild des Schülers, das etwa einmal pro Sekunde aktualisiert wird. Falls der Schüler sich bewegt, wird dieses in ruckartige Bewegungen übertragen.
Es ist nicht notwendig, den Schüler genau zu platzieren. Wenn sein Gesicht etwa Bildmitte und 30 % der Gesamtfläche einnimmt, drücken Sie auf den Schalter Rahmen. In diesem Moment wird das Bild eingefroren und Sie können mit der Maus um den relevanten Ausschnitt (Schülerkopf) einen Rahmen ziehen. Sobald Sie den Rahmen loslassen, ist er fixiert und Sie können auf den Knopf speichern drücken. Der Ausschnitt des Bildes wird nun als Schülerfoto gespeichert und gleichzeitig im vorgesehenen Platz der Maske angezeigt.
• Hinweise: Die Fotos werden komprimiert abgelegt und beanspruchen deshalb nur wenig Speicherplatz (3-5 KByte)
• Der Rahmen wird in ein richtiges Größenverhältnis umgerechnet. Wenn Sie dieses Größenverhältnis selber ausgewählt haben, dann wird er in der Anzeige in grün dargestellt.
• Fotos können auch als Schwarz/Weiß-Bilder hinterlegt werden.
Über die rechte Maustaste können Sie auch Fotos wieder entfernen oder Fotos auch aus anderen Quellen einbeziehen.
Mit dem neuen Listengenerator (s. Anhang) lassen sich die Schülerfotos in Listen ausdrucken, was mit dem alten Listengenerator nicht möglich war. Damit lassen sich zum Beispiel Schülerausweise mit Passbild drucken.
Es gibt die Möglichkeit eines automatischen Fotoimports aus einer Accessdatenbank mit dem Namen „DSV.mdb“ in der die Personalien der Schüler und der Pfad der Bilddatei abgelegt sind. Derzeit erfüllt die Foto-CD von „Foto Raabe“ diese Voraussetzungen und kann für den Import herangezogen werden. Der Import wird in WinSCHOOL mit dem Menüpunkt „System\Foto-CD-Import“ gestartet.
Serien E-Mailfunktion Über Word 2000 kann der WinSCHOOL Anwender jetzt auf komfortable Weise die erstellten Serienbriefe als E-Mail versenden.

98
Dazu ist ein installiertes Outlook 2000 notwendig. Mit einem neuen Wordmakro, dass sich hinter dem Button SerienEMail befindet, können alle Dokumente eines WinSCHOOL Serienbriefs in den Postausgang von Outlook gelegt und anschließend versendet werden.
Für die E-Mail Adresse des Empfängers und für den Betreff sind in WinSCHOOL unter der Rubrik Vorlage Daten Systemvariable zur einfachen Erstellung des Dokuments eingerichtet worden.
Die Plazierung der Datenbankvariablen E-Mailadresse und des Betreffs muss ans Ende des Dokuments, damit dieses korrekt versendet werden kann.
• Bitte beachten Sie, dass die Serien E-Mail Funktion derzeit nur unter Word 2000 und Outlook 2000 zur Verfügung steht.

Features im Basismodul und Zusatzmodule 99
Protokoll
Protokoll Verschiedene Aktionen, die Benutzer in WinSCHOOL durchführen, müssen protokolliert werden. Es muss feststellbar sein, wer welche Daten einrichtet und zu welcher Zeit.
Es ist Aufgabe des Schulleiters, dieses Protokoll in regelmäßigen Abständen zu sichten. Unterstützt wird diese Aufgabe dadurch, dass WinSCHOOL dem Schulleiter das Protokoll an jedem ersten Tag einer Woche automatisch vorlegt. Die Einträge des Protokolls enthalten das Datum, die Art und den Ausführenden der jeweiligen Aktion. Zusätzlich wird angezeigt, welcher Datensatz von der Aktion (Neuanlegen, Löschen usw.) betroffen war.
Der Schulleiter kann nach dem Studium des Protokolls einen Ausdruck davon anfertigen, bevor er das Protokoll ganz oder bis zu einem bestimmten Stichdatum löscht.
Druckausgaben: Ausdruck der aktuellen Protokolleinträge
Zugriffsrechte: Nur Mitglieder der Gruppe 'Schulleitung'
Auf das Protokoll hat man über das Menü „System“ Zugriff.
Datenimport und –export Diese Funktion kann nur ausgeführt werden, wenn Sie das Basisergänzungsmodul Datenimport und –export erworben und freigeschaltet haben. Siehe au ch Abschnitt Modulfreischaltung.
WinSCHOOL verfügt über umfangreiche Im- und Exportfunktionen. So können neben den Hauptdatensätzen auch Tabellen und Druckvorlagen im- und exportiert werden. Abhängig von den Datenschutzbestimmungen Ihres Bundeslands können bei den Exportfunktionen Einschränkungen bestehen.
Import von Daten Wenn Ihnen Daten zu Schülern, Betrieben etc. in anderen Datenbankformaten vorliegen, können diese in WinSCHOOL importiert werden. Hierbei werden die Datenbankformate von dBase, Foxpro, Paradox sowie Textdateien und eine Reihe von Spezialformaten unterstützt.
Reihenfolge beim Importieren
Um beim Import von Daten die Datenkonsistenz zu sichern, müssen Sie folgende Reihenfolge beim Import der Datensatzarten einhalten:
• Ausbildungsbetriebe (falls vorhanden)
• Lehrer
• Klassen
• Schüler
Die Verknüpfungen zwischen diesen Datensatzarten erfolgt über Kürzel. Sollten Sie in Ihrer bisherigen Datenbank keine Kürzel für Betriebe, Lehrer und Klassen verwendet haben, so müssen Sie diese Kürzel für jede Datensatzart nachtragen, bevor Sie mit dem Import der nächsten Daten fortfahren.
Vorbereitungen für das Importieren
Ihre Hauptdatensätze (Schülerdaten, Klassendaten, Lehrerdaten und Ausbildungsbetriebdaten) müssen jeweils in einer Tabelle vorliegen. D.h. es ist nicht möglich z.B. Schülerdaten, die in mehreren Dateien gespeichert sind, zu importieren. Wenn einer Ihrer Hauptdatensätze in mehreren Dateien verteilt gespeichert ist, muss dieser von Ihnen zuerst in eine Datei umgewandelt werden. Diese Aufgabe kann von der WinSCHOOL Import-Funktion nicht geleistet werden, da WinSCHOOL keine Kenntnis von der Struktur Ihrer Datenbank hat.
Um Daten zu importieren, wählen Sie aus dem Menü „System“ den Menüpunkt „Daten importieren“ an. Sie erhalten dann zunächst ein Hinweisfenster:

100
Das bedeutet, dass falls eine Vorbelegung für den Hauptdatensatz gesetzt ist, diese beim Import verwendet wird. Diese kann hilfreich oder auch unerwünscht sein. Sie sollten deshalb die Vorbelegung überprüfen (Menü Bearbeiten, dann Untermenü Daten). Falls Sie sich nicht sicher sind, löschen Sie eine bestehende Vorbelegung. Dann können maximal 30 Informationen zum Schüler importiert werden
Es erscheint dann die folgende Eingabemaske:
Wählen Sie zunächst aus dem Kombinationsfeld das Datenbankformat der Daten, die Sie importieren möchten aus. Legen Sie dann fest, welchem Hauptdatensatz von WinSCHOOL diese Daten entsprechen. WinSCHOOL unterstützt beim Import die Daten von Schülern, Klassen, Lehrern und Betrieben. Je nach ausgewählter Hauptdatensatzart erscheinen in der Maske weitere Knöpfe zum Anlegen der Feldverbindungen für Unterdatensätze (hier schulischer Werdegang, Ansprechpartner).
Sofern Sie als Datenbankformat „Text“ gewählt haben, sollten Sie über den Knopf „Einstellungen“ (dieser erscheint nur bei Textformaten) das genaue Format (Feldformate, Trennzeichen etc.) Ihrer Daten festlegen bevor Sie mit dem Import fortfahren.
Wählen Sie nun über den Knopf „Datei auswählen“ die Datei aus, in der sich Ihre Daten befinden. Das Dateiauswahlfenster entspricht hierbei in der Bedienung dem unter Windows gewohnten Fenster zum laden von Dateien. Nach Auswahl der Quelldatei fragt WinSCHOOL, ob Sie die Tabellendefinition einlesen möchten. Beantworten Sie diese Frage mit „OK“, damit WinSCHOOL die Feldnamen und Formate Ihrer Daten einlesen kann. Beachten Sie bitte, dass der Dateiname der Importdatei nicht mehr als 8 Buchstaben haben darf.
Festlegen der Feldverknüpfungen
Um Daten korrekt importieren zu können, muss WinSCHOOL darüber informiert werden, welche Felder Ihrer Datenbank mit denen von WinSCHOOL übereinstimmen. Die Festlegung dieser Verknüpfung muss von Ihnen sowohl für den Hauptdatensatz, als auch für mögliche Unterdatensätze vorgenommen werden. Betätigen Sie hierzu die entsprechenden Schalter in der Importmaske.
Die Maske für die Bearbeitung der Verknüpfungen enthält im oberen Bereich zwei Feldlisten für die Quell- und die Zieldaten. Im unteren Bereich werden eventuell hergestellte Verknüpfungen angezeigt. Um Ihnen das Herstellen der Verknüpfungen zu erleichtern gibt es in WinSCHOOL eine Vorschlagsfunktion, die anhand von Namensgleichheiten versucht Quell- und Zielfelder einander zuzuordnen. Diese Funktion starten Sie mit dem Schalter „Vorschlag“. Für Felder, bei denen es keine Namensgleichheit gibt können Sie die Verknüpfung von Hand herstellen. Markieren Sie hierzu in der linken und rechten Liste die jeweils

Features im Basismodul und Zusatzmodule 101
Datenimport und –export
zusammengehörenden Felder und legen Sie die Verknüpfung mit dem Schalter „Anlegen“ an. Bereits angelegte Verbindungen werden jeweils in der rechten Spalte mit einer „1“ gekennzeichnet.
Importfelder konvertieren
Es kann nun vorkommen, dass im Importdatensatz andere Inhalte stehen, als WinSCHOOL erwartet.
Z. B. Im Importfeld Ihres Datensatzes ist das Bundesland für Niedersachsen mit NDS abgekürzt und WinSCHOOL erwartet NI. Diese Werte sind in der Eingabehilfetabelle hinterlegt. Dann muss eine Konvertierung vorgenommen werden, damit dann der Wert der Eingabeüberprüfung genügt. Beim Anlegen von Verbindungen überprüft WinSCHOOL bereits die Inhalte und stellt solche Abweichungen fest. Über einen Dialog werden Sie dann aufgefordert, die Verbindung (NDS soll beim Import in NI überführt werden) anzulegen.
Auf diese Weise kann sichergestellt werden, dass die Werte, die zu WinSCHOOL importiert werden mit den in WinSCHOOL hinterlegten Eingabehilfen konsistent sind. Es ist ein ganz wichtiger Schritt während des Imports.
Durchführen des Imports
Wenn Sie alle benötigten Datenfelder verbunden haben, schließen Sie diese Maske und führen den eigentlichen Import durch. Betätigen Sie dazu den Schalter „Importieren“
WinSCHOOL stellt Ihnen nun eine entscheidende Sicherheitsabfrage:

102
Aus Sicherheitsgründen ist hier der Schalter „Abbrechen“ voreingestellt. Sie müssen nun festlegen, ob die importierten Daten jene, die bereits in WinSCHOOL vorhanden sind, ersetzen sollen, oder ob die Daten an die vorhandenen angehängt werden. Im letzteren Fall bleiben die Daten erhalten.
Falls Ihre Datenbank gerade aufgebaut wird und ein vorheriger Import nicht richtig gelungen ist, könnten Sie mit der Option „Ja“ diese Daten überschreiben.
Falls Sie später zusätzlich Daten importieren werden sie immer die Option „Nein“ wählen.
Wegen der Brisanz Ihrer Antwort erfolgt noch eine zweite Sicherheitsrückfrage um letzte Zweifel auszuräumen. Dann werden die Daten importiert.
Der Import Ihrer Daten kann daher unter Umständen einige Minuten in Anspruch nehmen.
Exportfunktionen WinSCHOOL Der Export von Daten aus WinSCHOOL arbeitet ähnlich wie die Druckfunktionen. Das heißt, der Export ist kontextbezogen und hängt somit von der aktuellen Hauptmaske ab, in der er aufgerufen wird. Die Dialoge sind ähnlich aufgebaut wie in der Druckfunktion, so dass eine Einarbeitung recht einfach ist.
Prinzipiell könnten alle Daten, die in WinSCHOOL Druckvorlagen auftreten können, auch exportiert werden. Aus Datenschutzgründen kann der Umfang der exportierbaren Daten jedoch je nach Bundesland eingeschränkt werden.
Wie arbeitet die Exportfunktion?
Wie der Druck von Druckvorlagen, ist auch der Export von Daten in zwei Arbeitsgänge gegliedert. Zunächst können kontextbezogen zu den einzelnen Datensatzarten so genannte Exportvorlagen definiert werden.
Im zweiten Schritt erfolgt dann der Export unter Angabe der Datenauswahl und des Datenbankformats in das exportiert werden soll.
Erstellen von Exportformaten
Der Export wird bei geöffneter Hauptmaske unter dem Menüpunkt „System“, das Untermenü „Daten exportieren“ aufgerufen. Hier erfolgt neben dem eigentlichen Export auch die Definition neuer Exportvorlagen bzw. das Bearbeiten bestehender. Zum Anlegen einer neuen Exportvorlage drücken Sie den Schalter „Neu...“
In dem Dialog der daraufhin aufgerufen wird, können Sie den Namen der Exportvorlage, das Datenbankformat, die zu exportierenden Felder und vieles mehr definieren. Falls bei der Definition benötigte Daten nicht eingegeben wurden, werden Sie hierauf hingewiesen.
Zunächst muss ein beschreibender Name für die Exportvorlage angegeben werden. Dieser Name erscheint später in der Auswahlliste der Exportvorlagen. Zusätzlich kann festgelegt werden, ob bei den Daten, die über diese Vorlage exportiert werden, ein Vermerk über den Export (vergleichbar dem Korrespondenzvermerk) angelegt werden soll. Außerdem kann als Schutz vor unberechtigtem Export von Daten eingetragen werden, welche Gruppen von Benutzern berechtigt sind, die bearbeitete Exportvorlage zu nutzen.
Während des Exports von Daten kann das Zielformat und die Zieldatei angegeben werden. Da der Export von Daten für bestimmte Institutionen (z.B. Schulverwaltungsamt) stets die gleichen Einstellungen erfordert, besteht die Möglichkeit bereits beim Erstellen des Exportformats die entsprechenden Informationen festzulegen. Bei der Wahl von Text als Datenbankformat können zusätzlich Einstellungen zu Zeichensatz und zu Trennzeichen angegeben werden. Außerdem kann in der Definitionsphase ein Suchmakro exklusiv

Features im Basismodul und Zusatzmodule 103
Datenimport und –export
mit dem Exportformat verbunden werden. So lässt sich die Datenauswahl für vorgegebene Exportzwecke festschreiben, um Fehlbedienungen während des Exportes zu vermeiden.
Die eigentliche Definition des Exportformats bzw. der exportierenden Felder erfolgt im unteren Bereich der Maske. Wichtig für das Verständnis dieses Dialoges ist dieses Kombinationsfeld für die Exporttabelle. In ihm wird standardmäßig immer die Haupttabelle angezeigt.
In dem Listenteil des Kombinationsfeldes finden Sie zusätzlich die abhängigen Tabellen zu dieser Haupttabelle. Beim Auswählen einer abhängigen Tabelle aus der Liste des Kombinationsfeldes, werden alle in dieser Tabelle exportierbaren Felder in der Liste darunter angezeigt, aus der Sie dann die Felder zum Export auswählen können.
Die Auswahl der zu exportierenden Felder erfolgt durch markieren in der Feldliste und anschließendes Klicken auf die „Pfeiltaste nach Rechts“. Bereits ausgewählte Felder lassen sich mit dem „Pfeil auf die Mülltonne“ wieder aus der Exportliste entfernen. Neben dieser Möglichkeit, können Sie das Hinzufügen bzw. Löschen von Feldern auch einfach durch Doppelklicken in der entsprechenden Liste vornehmen.
In einigen Fällen (z.B. Textexport) kann die Reihenfolge der zu exportierenden Felder von Bedeutung sein. In diesem Fall können Sie die Anordnung der Felder verändern. Wählen Sie hierzu einfach den zu verschiebenden Eintrag mit der Maus aus und schieben Sie ihn mit den „Pfeil auf/ab“- Schalter an die gewünschte Position.
Da in der Liste der zu exportierenden Felder sowohl Informationen aus dem Hauptdatensatz als auch aus verknüpften Datensätzen enthalten sein können, kann es durchaus vorkommen dass Feldnamen mehrfach vorkommen, z. B. der Name des Schülers und der Name des Ansprechpartners. Um eine sinnvolle Unterscheidung zu treffen, wird ein Dialog aufgerufen, in dem Sie den Namen selber festlegen können. Dieser Dialog muss auch dazu verwendet werden, um die Länge der Namen auf die maximale gültige Länge des Exportformates zu beschränken.

104
Wenn Sie ein dBase-Datenbankformat gewählt haben, wird die Feldlänge des Feldnamen auf 10 Zeichen begrenzt, der Dialog wird mit den ersten 10 Zeichen des Originalfeldnamens eingeblendet. Diesen Wert können sie auch überschreiben und einen völlig neuen Namen vergeben.
Nach dem Speichern des Exportformats mit „OK“ befinden Sie sich wieder in der Liste der verfügbaren Exportformate. In dieser ist jetzt auch das neu definierte Format enthalten.
Exportieren von Daten
Nun können Sie mit dieser Vorlage auch unmittelbar einen Datenexport vornehmen.
Wählen Sie die gewünschte Vorlage an und drücken Sie den Knopf „Export“. Dieser ähnelt sehr der ganz normalen Druckausgabe.
In der linken Optionsgruppe wählen Sie die Datensätze für den Export. Dabei geht es jetzt nicht mehr um den Inhalt sondern darum, welche Datensätze exportiert werden sollen. Das können der aktuelle Datensatz / alle Datensätze der aktuellen Suchauswahl oder über vorher definierte Suchmakros ausgewählte Datensätze sein. Mit „OK“ starten Sie den Export in die angegebene Datei.
Eine Auswahlmöglichkeit würde entfallen, wenn die Exportvorlage bereits exklusiv mit einem Suchmakro verknüpft wäre. In diesem Fall wird das Suchmakro für die Datenauswahl fest vorgegeben und kann nicht geändert werden.
WsWs Datenaustausch
Der Schüleraustausch von WinSCHOOL nach WinSCHOOL ist komfortabler gestaltet worden.
Unter der Rubrik „System\Daten\WS-WS Import“ und „System\Daten\WS-WS Export“ wird dem WinSCHOOL Anwender eine einfache Möglichkeit geboten, Schüler aus dem System zu importieren und zu exportieren.
Die Daten werden in eine Access Datenbank abgelegt und einer Verschlüsselung unterzogen. Nach der Verschlüsselung können die Daten an die Empfängerschule weitergegeben werden.
Beim Import ist über die eingetragene Schulnummer sichergestellt, dass nur die Empfängerschule die Daten importieren kann.
Für den WsWs-Datenexport ist die Exportvorlage „WsWsSchüler_Export“ zwingend notwendig. Bitte importieren Sie die Vorlage in WinSCHOOL unter „System\Daten\Exportieren“ mit dem Button „VorlagenLesen“, bevor Sie den WsWs Export starten.
Allgemeine Adressverwaltung Die allgemeine Adressverwaltung kann nur mit dem Basis-Zusatzmodul: Adressverwaltung betrieben werden.
In der allgemeinen Adressverwaltung werden alle Adressen verwaltet, die außerhalb der Schulverwaltung stehen, wie z.B. die Adresse des Hausmeisters, eines Verbandsmitgliedes, Sprecher der Elternvertretung oder die eines Gremienmitgliedes (siehe nächster Abschnitt). Solche Personen können über die allgemeine Adressverwaltung in WinSCHOOL integriert werden.
Die Personen der allgemeinen Adressverwaltung sollten in Kategorien unterteilt werden. Kategorien können mit Hilfe der üblichen Tabellen-Eingabehilfe erstellt und gepflegt werden. Damit können Personen innerhalb der Adressverwaltung in logische Gruppen zusammengefasst werden.
Die Angaben zur Adresse sind Daten bezüglich der Adresse sowie weiteren Angaben, wie Kontonummer und Bankleitzahl.

Features im Basismodul und Zusatzmodule 105
Gremienverwaltung
Gremienverwaltung

106
Die Gremienverwaltung kann nur mit dem Basis-Zusatzmodul: Gremienverwaltung betrieben werden.
WinSCHOOL bietet die Möglichkeit Gremien zu verwalten. Unter Gremien versteht WinSCHOOL die Zusammenfassung mehrerer Personen zu einer Gruppe (z.B. AG´s, Prüfungskommission, Elternbeirat, Schülervertretung). Die Mitglieder eines Gremiums sind hierbei bereits in anderem Zusammenhang (z.B. Schüler, Ansprechpartner, Lehrer, Ausbilder) mit WinSCHOOL erfasst worden oder als völlig Außenstehende (z.B. IHK-Vertreter) über die allgemeine Adressverwaltung (Basis-Zusatzmodul: Adressverwaltung) neu aufgenommen worden.
Der Zugang zur Gremienverwaltung erfolgt über den im Menü „Daten“ enthaltenen Menüpunkt „Gremien“.
In der letzten Spalte “V“ ist vermerkt, ob die Verknüpfung zum zugeordneten Datensatz verloren gegangen ist. Dies kann zum Beispiel dann der Fall sein, wenn ein Lehrer, Schüler o.ä. gelöscht wurde, der einem Gremium angehörte.
Solche Änderungen von Daten beim Ursprungsdatensatz spiegeln sich automatisch beim Gremium wieder. Nach Löschen des Ursprungsdatensatzes wird bei Gremienmitgliedern ein Hinweis ausgegeben, dass die Verknüpfung nicht mehr vorhanden sei. Dieser Hinweis erfolgt nur beim ersten Mal. Danach wird den Typ des Gremienmitglieds ein "ehem." vorangestellt. Aus einem "Lehrer" wird so nach dessen Löschung ein "ehem. Lehrer". Diese Personen bleiben aber nach wie vor Mitglieder des Gremiums. Ihre Adresse bleibt ebenfalls erhalten und kann auch nachträglich in der Gremienverwaltung geändert werden.
Adressen von Gremienmitgliedern, die noch aktiv in WinSCHOOL geführt werden, können lediglich angezeigt, nicht aber in der Gremienverwaltung geändert werden.
Zuordnen von Gremienmitgliedern Für die Aufnahme neuer Gremienmitglieder gibt es zwei verschiedene Möglichkeiten:
Über den Schalter kann die Übernahme einer bereits in WinSCHOOL gespeicherten Person als Mitglied veranlasst werden.
Hierbei kann auf die Daten von Schülern, Lehrkräften, Erziehungsberechtigten oder Ausbildern zurückgegriffen werden. Diese Art der Zuordnung gewährleistet die volle Konsistenz für die Anschriftendaten, da keine Kopie der ausgewählten Ursprungsdaten, sondern ein Verweis auf die Daten angelegt wird. Änderungen in den Daten müssen nur einmal vorgenommen werden. Werden die Ursprungsdaten eines Gremienmitglieds gelöscht, so wird dies in der Liste der Mitglieder kenntlich gemacht und die letzten gültigen Anschriftendaten werden angezeigt.
Mitglieder, deren Daten in WinSCHOOL noch nicht bekannt sind, können Sie über die allgemeine Adressverwaltung in WinSCHOOL aufnehmen und einem Gremium zuordnen. Siehe hierzu den Handbuchteil „allgemeine Adressverwaltung“.
Korrespondenz
Wenn Sie über WinSCHOOL Drucksätze an die Gremienmitglieder versenden, wird für jeden versandten Brief ein Korrespondenzvermerk angelegt. So kann über diese Funktion später festgestellt werden, wer die entsprechende Korrespondenz erhalten hat.
Modul - Statistikgenerator Der Statistikgenerator ist in den Funktionsbereich des Listengenerators integriert und wird extra freigeschaltet. Dieses liegt an der Tatsache, dass die Erzeugung und Berechnung von Statistiken in ähnlicher Weise vorgenommen wird, wie die Erstellung der Listen. Es ist deshalb zweckmäßig sich, bevor man mit der Erstellung von Statistiken beginnt, zunächst mit Listengenerator zu beschäftigen. (Siehe hierzu Kapitel Listengenerator in diesem Handbuch)
Das dem Statistikgenerator zugrunde liegende Konzept reduziert die Statistikdefinitionen auf die Definition von Kopfspalten und -zeilen. Dieses Konzept sorgt dafür, dass jede beliebige Statistik definiert werden kann. Als Voraussetzung muss nur sichergestellt werden, dass das abzufragende statistische Merkmal in der WinSCHOOL-Datenbank vorhanden ist und natürlich auch mit Daten vom Anwender gefüllt ist.
Die Funktionen zum Statistikgenerator schließen den Import von statistischen Definitionen und den Export der Abfrageergebnissen ein, die papierlos via elektronischen Datenträger oder Fernübertragung übermittelt werden können.

Features im Basismodul und Zusatzmodule 107
Modul - Statistikgenerator
Ein Statistiklauf kann nur von einem Mitglied der WinSCHOOL-Benutzergruppe Schulleitung ausgelöst werden. Bevor die Ergebnisse auf einen Datenträger geschrieben werden, kann das Ergebnis am Schirm betrachtet werden. Man hat dann die Möglichkeit die Statistik auf Konsistenz zu überprüfen.
Die Statistikdefinitionen sind im hohen Maße variabel und es können deshalb länderspezifische Besonderheiten berücksichtigten.
Der WinSCHOOL-Statistikgenerator wird über den Listengenerator gestartet. Die prinzipielle Arbeitsweise des Statistikgenerators soll nun an einem Beispiel erläutert werden.
Ausgehend von den Schülerstammdaten wird über die Druckfunktion eine neue Statistik angelegt. Dazu wählen Sie im Menü „Druckausgabe wählen“ die Option 'Neu' aus und geben der Vorlage einen Namen.
Sie wählen die Rubrik Statistik und legen - wie beim Listengenerator - die Ausgabe über WinSCHOOL fest. Die Bezeichnung „Probestatistik“ wird nun aufgenommen und mittels des Schalters „Vorlagen bearbeiten“ erzeugt.
Nun wird der Listengenerator gestartet und man erhält das typische Arbeitsblatt mit seinen Bereichen: Listenkopf, Seitenkopf, Detailbereich, Seitenfuß und Listenfuß. Zur Erzeugung einer Statistik wählen wir aus
der Objektpalette das Symbol für die Statistik:
Sie können wählen, ob ein Statistik - oder Matrixelement erzeugt werden soll:
Beides sind ähnliche Elemente. Wir entscheiden uns hier für die Statistikelement. Ein Matrixelement kann man – im Gegensatz zum Statistikelement – in einer beliebigen Liste unterbringen. Es wird daher im Detailbereich der Seite definiert. (Man kann deshalb in einem Matrixelement auch keine Kopfzeilen definieren.)
Eine Statistik wird im Seitenkopf erzeugt. Dazu ziehen wir mit der Maus ein kleines Rechteck in diesen Bereich und wählen durch Druck auf die rechte Maustaste die Optionsbox zum Objekt Statistik.
Zunächst muss festgelegt werden, aus wie viel Zeilen und Spalten die Statistik besteht. Hierzu ist es erforderlich, sich im Vorwege genau über die zu erstellende Statistik im Klaren zu sein. Wählen Sie dann aus der Optionsbox den Menüpunkt Spalten/Zeilen -> Einstellungen aus.
Bei der Definition wird zwischen Kopfzeilen und Zeilen, Kopfspalten und Spalten unterschieden. Die komplette Definition der Statistik wird in Kopfspalten und -zeilen vollzogen. Sie haben deshalb für die Statistik fundamentale Bedeutung. Die Zeilen und Spalten sind dann die eigentlichen Felder für Zähleintragungen.
In die Kopfspalten und -zeilen werden Felder oder Verknüpfungen aus WinSCHOOL verankert.

108
Zunächst erläutern wir die Erstellung von Statistiken an einem einfachen Beispiel: Es sollen die Schülerzahlen nach Staatsangehörigkeit ermittelt werden. Dazu bilden Sie für jede Staatsangehörigkeit eine Zeile und insgesamt drei Spalten für die Gesamtzahl, getrennt nach männlich und weiblich. Die Statistik soll folgenden Aufbau haben:
Staatsangehörigkeit Weiblich Männlich Gesamt
000
010
015
usw.
Hier haben wir eine Kopfspalte (Staatsangehörigkeits-Kürzel) und eine Kopfzeile (Gesamt, Weiblich, Männlich) vorliegen. Die Zahl der Spalten beträgt drei und die Zahl der Zeile ist gleich der verschiedenen Staatsangehörigkeiten. Hierfür gibt es zwei Möglichkeiten.
• Man übernimmt in die Statistik alle Staatsangehörigkeiten, die in der zugrunde liegenden WinSCHOOLtabelle vorkommen.
• Man übernimmt nur die, die den Schülern zugeordnet sind.
In unserem Beispiel wird die zweite Möglichkeit ausgewählt. Wir geben je eine Kopfspalte und Zeile ein, 3 Spalten und 10 Zeilen. Die Anzahl der Zeilen schätzen wir großzügig ab, da wir nicht genau wissen, wie viele verschiedene Staatsangehörigkeiten vorkommen. Überschüssige Zeilen können später gelöscht werden.
Die Zeilenhöhe reduzieren wir auf 5 mm, damit die ganze Statistik auf eine Seite gelangt. Durch Betätigung der OK-Taste wird diese Einstellung in das Arbeitsblatt des Statistikgenerators übernommen. Mit Hilfe der Mause „ziehen“ Sie das Bild auf und erhalten dann folgende Darstellung:

Features im Basismodul und Zusatzmodule 109
Modul - Statistikgenerator
Die Kopfspalten und -zeilen sind zur besseren Darstellung grau unterlegt. Die Felder können nun mit Hilfe der Mause vergrößert und verkleinert werden. Dazu legt man die Maus in das erste Feld der betreffenden Zeile oder Spalte. Dabei ändert sich der Mauszeiger zu einem Doppelpfeil:
Im nächsten Schritt müssen in die Kopfspalten und -zeilen die Ausgabetexte und Bedingungen für Abfragedefinitionen eingegeben werden. Dazu beginnen wir mit den Kopfspalten und tragen dort zunächst die Ausgabetexte ein:
Jedes Feld kann immer nur dann bearbeitet werden, wenn es selektiert ist. Ein Feld selektiert man durch anklicken mit der Maus. Die Selektion erkennt man daran, dass das Feld invertiert dargestellt wird.
Die Anzeigetexte der Felder werden über das Editierfenster Inhalt : eingegeben.
Im nächsten Schritt können die Abfragebedingungen eingegeben werden. Dazu wird wiederum das betreffende Feld selektiert und durch Druck auf die rechte Maustaste das Optionsfenster geöffnet.
Nun können die eigentlichen Abfragedefinitionen eingegeben werden. Dazu wählt man den Menüpunkt Bedingungen.
Als Spaltenkopfdefinition müssen Sie nun die Bedingung eingeben: Schüler = männlich. Dazu bedienen wir uns der Möglichkeit der Funktionseingabe: Diese funktioniert hier genauso wie bei der Funktionseingabe im Listengengenerator allgemein. Lesen Sie dazu Kapitel Funktionseingabe im Listengenerator im Anhang.
Die Abfragefunktion muss für die Spalte vollständig definiert sein. Die Eingabe der Funktion kann übrigens auch per Hand vorgenommen werden. Das gleiche muss für die Spalte „weiblich“ vorgenommen werden. Für die Spalte Gesamt, muss man keine Bedingung definieren. Lässt man die Definition einer Bedingung weg, werden alle genommen.

110
Damit sind die Abfragebedingungen für die Kopfzeilen definiert. Es müssen nun die Kopfspaltendefinitionen vorgenommen werden. Hier sollten die im Datensatz Schüler tatsächlich vorhandenen Staatsangehörigkeiten eingefügt werden. WinSCHOOL sieht dazu neben dem manuellen Füllen- sukzessives Eintragen- ein automatisches Füllen vor. Dazu müssen zunächst alle Kopfspalten markiert werden. Dieses geschieht durch Drücken der linken Maustaste und „abfahren“ der zu markierenden Felder. Lässt man die Maustaste los, werden die markierten Felder invertiert dargestellt.
Dann selektiert man aus dem Schülerdatensatz die Staatsangehörigkeit aus, um sie für den automatischen Füllvorgang der Kopfspalte zu verwenden.
Der automatische Füllvorgang der Kopfspalte wird durch die Menüoption Bedingung setzen ausgelöst. Der Statistikgenerator fragt über ein Fenster:
Hier wählen Sie „Nein“, weil nur die Tabellenwerte als Abfragekriterium genommen werden sollen, die auch tatsächlich vorkommen.
Dann kann man sich entscheiden, ob die Werte im Klartext oder als Kürzel (oder Wert) eingetragen werden sollen. Wir wählen hier „Nein“ und erhalten die Bezeichnungen als Kode (hier statistische Kürzel).
Der Schülerdatensatz wird dann durchsucht und alle vorkommenden Staatsangehörigkeiten werden zusammengetragen und in der Kopfspalte als Bedingung eingetragen:
Sichert man die getroffenen Einstellungen und wechselt zu WinSCHOOL zurück, kann ein Testlauf erfolgen. Dazu klickt man die Taste „Drucken“ an und verwendet das Suchmakro: Alle Schüler. Die Statistik wird berechnet. Im Anschluss daran, kann man sich das Ergebnis in der Seitenansicht ansehen.
Wenn die Bedingungen komplexer werden, hat man die Möglichkeit, sie über mehrere Kopfspalten und/oder -zeilen zu „verteilen“. Zum Beispiel, wenn neben der Trennung nach weiblich und männlich die Klassenstufe mit eingebracht wird.
Der Statistikgenerator bildet dann für beide Kopfzeilen eine logische „und“ - Verknüpfung. D. h. in die entsprechende Zeile wird ein Eintrag gezählt, wenn beide Bedingungen erfüllt sind.

Features im Basismodul und Zusatzmodule 111
Modul - Statistikgenerator
Statistikeinstellungen
Durch das Statistikmodul in WinSCHOOL ist es möglich den Inhalt von Listen als Datei auszugeben. Es stehen dabei die Formate Text, dBase oder ein internes Format (WinSCHOOL) zur Verfügung. Das Statistikmodul ordnet dabei Felder mit gleichem horizontalen Anfangspunkt in die gleiche Spalte sowie Felder mit gleichem vertikalen Anfangspunkt in die gleiche Spalte.
In der Maske Statistik-Einstellungen legt man im Feld Statistikausgabe das Format der Ausgabe fest.
Im Feld Statistik-Nr kann man eine Nummer für diese Statistik vergeben, um die Statistik später zu identifizieren. Das Kontrollfeld nur berechnen dient dazu bei einer Statistikausgabe die Ausgabe auf einen Drucker zu unterdrücken. Mit dem Feld Dateinamen legt man den Dateinamen der Ausgabedatei fest. Dabei kann man folgende Platzhalter verwenden. Den Platzhalter Y für das aktuelle Jahr, L für die Dienststellennummer aus der Maske der Schuldaten sowie N für die Statistik-Nr. Außerdem gibt es beim Ausgabeformat Text die Felder Zeichensatz, Feld- und Texttrennzeichen die für das Format der Textdatei wichtig sind. Bei dem dBase-Format kann man noch wählen, ob die erste Zeile für die Spaltenbezeichnung verwendet werden soll.
Die Statistikausgaben werden im Verzeichnis School\Stat abgelegt.
Allgemeines zu den Statistikabfragen Je nach Bundesland kann der Inhalt der Abfragen variieren. Standardmäßig werden allgemeingültige Anfragen mit ausgeliefert, die Ihnen bei der Pflege Ihrer Datensätze behilflich sein sollen.
Abhängig vom Bundesland befinden sich noch weitere Abfragen im Ordner Statistik auf der Installations- CD.
Unter der neuen Rubrik „Extra\Statistik“ befindet sich das neue Formular der „Statistikabfragen“. In diesem Formular wird der Import der externen Abfragen gestartet.
Vor dem Aufruf muss die Hauptmaske eines Datensatzes geöffnet worden sein, da dadurch die Datengrundlage festgelegt wird.
Eine genaue Beschreibung der Statistikabfragen finden Sie im Anhang.

112
Archivierung von Schülern Die Archivfunktion dient dazu, Informationen über Schulabgänger zu sichern und aus dem aktuellen Datenbestand zu entfernen. Durch diese Archivfunktion ist es möglich, bei einem Verlust von Zeugnissen und anderen Dokumenten, diese noch einmal zu erstellen.
• Hinweis: Die Archivdatenbank gibt den Datenstand bezüglich Schuldaten, Klasseninformationen und Eingabehilfen der WinSCHOOL-Version am Archivierungsdatum wieder. Spätere Erweiterungen an den Datensatzarten haben natürlich dann keinen Einfluss auf die Archivdatenbank.
Zu einer Archivdatenbank können später weitere Schüler hinzugefügt werden. Nach einem Halbjahreswechsel oder einer Änderung der Jokerdaten sollte aber eine neue Archivdatenbank angelegt werden, da sonst die Datenintegrität nicht gewährleistet werden kann. Es können bis zu 15 Archivierungen in einem Jahr durchgeführt werden.
Folgende Daten werden in der Archivdatenbank gesichert:
Tabellen-Bezeichnung Welche Datensätze werden gesic hert? Zusatzdaten
Schüler alle Schüler bei denen das Archiv-Flag in Schüler-Schuldaten gesetzt ist
Betriebe alle Betriebe
Fächer alle Fächer X
Schuldaten die Schuldaten X
Schüler-JokerDaten alle Jokerdaten der gewählten Schüler
Klassen-JokerDaten alle Jokerdaten der gewählten Klassen der Schüler
Klassen alle Klassen in denen sich die zu archivierenden Schüler befinden
Korrespondenzen alle Korrespondenzvermerke der gewählten Schüler
Kurse alle Kurse der gewählten Schüler
Oberstufenkurse alle Oberstufenkurse X

Features im Basismodul und Zusatzmodule 113
Archivierung von Schülern
Lehrer alle Tutoren der gewählten Schüler ohne Zusatzdaten
Druckvorlagen alle Listen, alle Winwordvorlagen werden in eine externe Vorlagendatei gesichert
X
Zugriffsrechte alle Zugriffsrechte X
Versetzungs-informationen
alle Versetzungsinformationen der gewählten Schüler
Schüler-Fremdsprachen die Fremdspracheneinträge der gewählten Schüler
Schulhalbjahre alle Halbjahresinformationen der gewählten Schüler
Schüler-Werdegang die Werdegänge der gewählten Schüler
Stundentafeln alle Stundentafeln X
Suchmakros alle Suchmakros X
Eingabehilfen alle Eingabehilfen X
Installationsdaten die Installationsdaten X
Ansprechpartner alle Ansprechpartner der gewählten Schüler
Noten alle Noten der gewählten Schüler
Noten-Bemerkungen alle Noten-Bemerkungen der Schüler
Oberstufen-informationen Tabellen zur Verwaltung des Oberstufenmoduls X
Wenn Sie einige Schüler in das Archiv versetzen wollen, kreuzen Sie das Feld Archiv in den aktuellen Schuldaten des Schülers an. Sie sollten die Archivfunktion nur in bestimmten Zyklen, wie zum Beispiel vor einem Halbjahreswechsel, aufrufen.
Die Archivfunktion wird über das Menü System und den Menüpunkt Archiv gestartet. Dann erhalten Sie folgende Maske.
Im Formular Archiv werden alle bisherigen Archivläufe aufgelistet. Um einen neuen Archivlauf zu starten, betätigen Sie den Schaltknopf „Neu“ und um in eine bestehende Archivdatenbank zu sichern „Archivieren“. Dann wird die Anzahl der zu archivierenden Schüler ermittelt und Sie nochmals gefragt, ob Sie diese archivieren möchten.
Wenn Sie zu einer bestehenden Archivdatenbank neue Schüler hinzufügen, können Sie noch entscheiden, ob die in der Tabelle als Zusatzdaten gekennzeichneten Tabellen noch einmal kopiert werden. Nach dem Abschluss des Kopiervorgangs werden Sie gefragt, ob Sie die archivierten Schüler aus dem System löschen möchten. Folgende drei Dateien werden bei einem Archivlauf für 2004 angelegt: Sch_A04x.mdb, Dat_A04x.mdb, Vorl_00x.wsv. In der WSV-Datei werden alle WinWord-Vorlagen gesichert. Das „x“ steht dabei für den x-ten Durchlauf und nimmt Werte an von 1-9.

114
Wenn man einen Archivlauf löschen möchte, muss man die Schaltfläche „Löschen“ betätigen. Das bedeutet aber, dass die in der Archivdatenbank vorhandenen Datensätze verloren gehen. Um auf Ihren Datenträgern freien Platz zu schaffen, sollten Sie nicht diese Schaltfläche betätigen, sondern die oben genannten drei Dateien auf einem externen Medium auslagern.
In WinSCHOOL besteht auch die Möglichkeit, Schüler aus dem Archiv zu reaktivieren. Dazu muss man die Schaltfläche „Reaktivieren“ wählen, dann öffnet sich das Formular zur Reaktivierung. Dort kann man nach der Selektion der Klasse die zu reaktivierenden Schüler auswählen. Bei dem reaktivierten Schüler wird das Klassenfeld gelöscht und das Archivflag zurückgesetzt.
Um alte Zeugnisse und Dokumente von Schülern, die archiviert wurden, drucken zu können, besteht die Möglichkeit, eine Archivdatenbank zu starten. Man muss dazu aus der WinSCHOOL-Gruppe im Startmenü den Eintrag Archiv wählen. Nun erhält man eine Liste mit allen im Datenbankverzeichnis vorhandenen Archiven. Wenn ein Archiv mit einer älteren WinSCHOOL-Version erstellt wurde, kann man es mit der Schaltfläche "Update" auf die neuste Version updaten. Sie sollten aber vorher die Archivdatenbanken sichern. Wenn das Archiv mit der aktuellen WinSCHOOL-Version erstellt wurde, kann man es aus der Liste auswählen und betätigt die Schaltfläche „Öffnen“ zum Starten des Archivs.
Nach dem Hochfahren des Archivs kann man die Daten genauso wie in WinSCHOOL selektieren. Das Archiv unterscheidet sich von einer normalen WinSCHOOL-Version dadurch, dass eine Vielzahl von Masken nicht aufrufbar ist. Außerdem ist es im Archiv nicht möglich, Datensätze neu anzulegen und bereits bestehende zu löschen.

Features im Basismodul und Zusatzmodule 115
Archivierung von Schülern
Alle Dokumente des WinSCHOOL-Listengenerators stehen sofort zur Verfügung. Um WinWord-Dokumente wie Zeugnisse drucken zu können, muss man sie erst aus der Vorlagendatei importieren (z. B. beim 1. Archiv 2004 ist das die Vorlagendatei Vorl_041.wsv). Dieser Weg wurde gewählt, da spätere Änderungen an diesen Vorlagen zu einem Verlust der Orginaldateien geführt hätten.
In welchem Archiv man sich befindet, erkennt man eindeutig an der WinSCHOOL-Titelzeile. Für das 1. Archiv 2004 erscheint dort WinSCHOOL-Archiv 04/1.
Der Start der Archivdatenbank neben einer installierten WinSCHOOL-Version kann nur zugesichert werden, wenn beide (Archiv und Originaldaten) der gleichen Version entstammen.
Archivsuche Mit dem neuen Programm „WSArchivSuche.exe“, das jetzt neu zum Lieferumfang von WinSCHOOL gehört und sich im Ordner ...school\start befindet, ist die Schülersuche in den WinSCHOOL Archiven vereinfacht worden.
Sie finden das Programm unter Windows: Start\Programme\WinSchool\WinSchool Archivsuche
Nach dem Start der Archivsuche kann der Suchpfad und die Suchkriterien vom Anwender bestimmt werden und liegen der gestarteten Suche zu Grunde. Die Suche erfolgt über alle gefundenen Archive im angewählten Pfad.
Liegt ein Suchergebnis vor, kann die weitere Suche unterbrochen werden und der gefundene Datensatz weiter verwendet werden.

116
Oberstufenmodul
Allgemeine Hinweise zum Oberstufenmodul Das Oberstufenmodul dient der rechnerunterstützten Koordination der Oberstufe. Neben Werkzeugen, die dem Erfassen der Fächerwünsche der Schüler, der Kurszuordnung und der Noteneingabe dienen, stellt das Oberstufenmodul eine ganze Reihe von Auswertungs- und Kontrollalgorithmen zur Verfügung, die die Einhaltung der gesetzlichen Bestimmungen gewährleisten – z.B. bei der Abitur-Zulassung, der FHR(=Fachhochschulreife)-Berechnung und der Berechnung des Abitur-Ergebnisses. Auch die Einbringung von Kursen in die Abitur-Zulassung und FHR-Berechnung wird durch zwei Automatismen, die eine optimale Einbringung der Kurse für die Abitur-Zulassung und für die FHR-Berechnung vorschlagen, erleichtert.
Kurse werden mit Hilfe der Kursverwaltung erstellt. Dort können Schüler in Kurse gesetzt und aus ihnen entfernt werden oder ganze Kurszusammensetzungen von einem Halbjahr ins nächste übernommen werden.
In der Kursverwaltung dient ein Automatismus der Blockung von Kursen. Darunter versteht man das optimale Verteilen der OS-Kurse auf sog. Blöcke.
Blöcke haben in verschiedenen Bundesländern sehr unterschiedliche Namen, wie z.B. Schiene, Zeitschiene, Leiste, Kursband usw. Die Bedeutung ist aber stets dieselbe: Kurse werden so zu einer Gruppe zusammengefasst, dass möglichst alle Schüler ihre gewählten Fächer belegen und dennoch möglichst viele Kurse zeitgleich unterrichtet werden können.
Die Blockzuordnung ist besonders bei der Stundenplanerstellung von großem Interesse. Auf im Oberstufenmodul erstellte Kurse können Sie im Stundenplaner zugreifen, nachdem sie durch die WinSCHOOL Kursbearbeitung gelaufen sind (siehe Kapitel: Kursbearbeitung).
Die Masken des Oberstufenmoduls unterstützen den Oberstufenkoordinator und andere Benutzer, die an der Verwaltung der Oberstufenschüler beteiligt sind, ihre zahlreichen Aufgaben zu erfüllen. Dementsprechend ist die Anzahl an Masken recht hoch. Diese Menge wird aber schnell übersichtlicher, wenn man den Zweck der einzelnen Masken und deren Zusammenspiel verstanden hat (siehe folgende Abb.).

Oberstufenmodul 117
Allgemeine Hinweise zum Oberstufenmodul
Oberstufenmodul – Übersicht
Die Übersicht über das Oberstufenmodul zeigt den Zusammenhang der Masken des Oberstufenmoduls. Diese fügen sich zu zwei großen Funktionsgruppen zusammen:
Schülerbezogene Masken (blau) - die Masken entsprechen weitgehend den einzelnen Phasen der Oberstufenlaufbahn des Schülers.
Kurs-Verwaltung/Blockbildung (hellrot).
Jede Maske stellt eine besondere Sicht auf die Daten dar und ist ein spezielles Werkzeug für einen bestimmten Arbeitskontext (wie z.B. Noteneingabe). Wie Sie diese Werkzeuge miteinander verbinden, ob Sie alle Möglichkeiten nutzen wollen die Ihnen das Oberstufenmodul bietet oder ob Ihnen einzelne Teile genügen bleibt allein den Anforderungen an Ihrer Schule überlassen.
Die Pfeile deuten einen möglichen Übergang von Maske zu Maske an, der ungefähr dem üblichen Übergang zwischen den einzelnen Arbeitsphasen entspricht.
Via Doppelpfeil-Funktion (WinSCHOOL-Standard) können Sie nach Belieben zwischen den verbundenen Hauptmasken in jeder Richtung wechseln.
Der übliche Übergang der Laufbahnphasen eines Schülers wird durch die blauen Pfeile angedeutet. Da in nahezu jeder Arbeitsphase neue Daten erfasst werden, die die Grundlage für die folgenden Arbeiten bilden, wird der angedeutete Übergang in den meisten Fällen beispielhaft sein. In den aufeinander folgenden Halbjahren werden einige Phasen mehrfach durchlaufen (z.B. Notenvergabe).
An eine starre Abfolge von Arbeitsschritten sind Sie nicht gebunden und weitgehend frei von Vorgaben. Auch sind bestehende Daten so selten wie möglich gegen Änderungen gesperrt, so dass Sie die Möglichkeit haben, Ihre Arbeit mit dem Oberstufenmodul möglichst frei zu gestalten.
So können Sie z.B. auf Teile des Funktionsumfangs verzichten. Das unterstützt die verschiedenen Anforderungen an unterschiedlichen Schulen und erleichtert zudem den Einstieg in das für einen WinSCHOOL-Anfänger doch recht komplexe Modul bzw. reduziert den Umfang der zu Beginn einzugebenden Informationen.
Die Möglichkeit zur Blockung wird z.B. nicht an allen Schulen benötigt. An einigen Schulen werden Kurse im Voraus erstellt und „von Hand“ Blöcken zugeordnet – die Fächerwahlen der Schüler werden implizit durch die Kurswahlen vorgenommen. Die Schüler wählen aus jedem Block höchstens einen Kurs und diese Kurswahlen werden schülerweise in das Oberstufenmodul aufgenommen.

118
Auf die Oberstufen-Kursverwaltung kann aber auch im Ganzen verzichtet werden. Noten sind direkt an das Fach gebunden und die Kurse können später, müssen aber nicht ergänzt werden.
Nachdem die Schüler in die mit der Kursverwaltung erstellten Kurse übernommen wurden, können die Noten auch kursweise eingetragen werden.
Ähnlich verhält es sich mit dem WinSCHOOL-Stundenplaner, der zwar mit Oberstufen-Kursen arbeitet, jedoch selbst keine Voraussetzung für das Oberstufenmodul ist. Stundenzahlen, die in einigen Bundesländern zur Kontrolle der Fächerbelegung herangezogen werden, sind z. B. schon in ausreichend detaillierter Form direkt bei der Belegung der Fächer anzugeben und müssen nicht erst aus einem Stundenplan geholt werden. Diese Trennung ist schon deshalb sinnvoll, da die Koordination der Oberstufe und die Stundenplanung selten von ein und derselben Person durchgeführt werden.
Ausgangspunkt für die Arbeit mit dem Oberstufenmodul ist die Eingabe der von den Schülern belegten Fächer. Diese Eingabe ist speziell an die besonderen Erfordernisse der Oberstufe angepasst und weicht von der Fächerbelegung im Basismodul ab.
Die Eingabe der Endnoten für die Schüler der Oberstufe findet ebenfalls im Oberstufenmodul statt. Hierbei erfolgt die Benotung automatisch im Punktesystem (Ausnahme: einige Bundesländer vergeben für die 11. Jahrgangsstufe Noten, auch das wird vom Oberstufenmodul unterstützt).
Die Masken des Oberstufenmoduls beziehen sich auf jeweils einen einzelnen Schüler der Oberstufe (in der obigen Abb. blau unterlegt) bzw. auf Kurse (in der Abb. rot unterlegt). Mit der schon bekannten Doppelpfeil-Taste können Sie sehr schnell zwischen den verschiedenen Masken des Oberstufenmoduls wechseln. So können Sie jeweils die am besten geeignete Maske wählen, um eine best. Aufgabe zu erledigen.
Erste Schritte im Oberstufenmodul Bevor mit dem Oberstufenmodul gearbeitet werden kann, muss im Menü “System” unter “Schuldaten” das richtige Bundesland eingestellt worden sein. Abhängig vom gewählten Bundesland und der gewählten Schulform (Laufbahneintrag beim Schüler) stehen bestimmte Leistungsmerkmale des Oberstufenmoduls zur Verfügung. Im Menü „OS“ unter „Info“ erhalten Sie folgende Übersicht:
Je nach Bundesland und Schulform kann ein unterschiedlicher Stand der verfügbaren Funktionen implementiert sein. Setzen Sie sich dazu bitte ggf. mit Ihrem WinSCHOOL-Vertriebspartner in Verbindung.
• Hinweis : Damit im Oberstufenmodul überhaupt Fächer zur Verfügung stehen, ist es notwendig, in der Datensatzart Fächer (siehe Menüpunkt "Fächer" im Menü "Daten") zunächst die an Ihrer Schule verwendeten Fächer-Kürzel zu erfassen und einer der OS-Fächergruppen zuzuordnen. Dieser Schritt ist notwendig, weil WinSCHOOL andernfalls keine Möglichkeit hat, Ihre Fächerkürzel zu interpretieren. Die Kontrollfunktionen können nur greifen, wenn WinSCHOOL die Bedeutung Ihrer Kürzel kennt. Siehe hierzu auch den Erläuterungsteil zur Datensatzart Fächer in diesem Handbuch.

Oberstufenmodul 119
Erste Schritte im Oberstufenmodul
Damit haben Sie alle unvermeidbaren Vorarbeiten geleistet, die zum Arbeiten mit dem Oberstufenmodul notwendig sind.
Um Schüler in die Oberstufe zu übernehmen, ist es notwendig, dass die Schüler bereits in den Stammdaten erfasst wurden. Kommen die Oberstufenschüler aus Ihrer Schule, haben Sie diesen Schritt wahrscheinlich schon zum größten Teil hinter sich und Sie müssen nur noch die Neuzugänge neu aufnehmen.
Durch die Angabe eines Abiturjahrgangs, einer Schulform und einer APO wird ein Schüler zu einem „Oberstufenschüler“. Diese Angaben können Sie bei der Übernahme der Schüler in die Oberstufe gleich für mehrere Schüler auf einmal setzen.
Die Schüler können dabei aus Klassen übernommen werden. Es ist sinnvoll, die Schüler aus dem normalen Klassenverband zu lösen und sie zur Übernahme in den neuen Abiturjahrgang in einer Pseudo-Klasse aufzufangen. In dieser Pseudo-Klasse eines Abiturjahrgangs kann und sollte man die Schüler belassen, während sie sich in der Oberstufe befinden, um die Schüler eines Abi-Jahrgangs auf diese Weise zu einer Gruppe zusammenzufassen. Der Unterricht findet in der Vorstufe (Qualifikationsstufe o.ä.) meist ohnehin noch im Klassenverband statt, so dass erst in der Oberstufe (Studienstufe o.ä.) eine Auffangklasse angelegt werden sollte.
Über das Menü “OS” unter “Schüler übernehmen” können mit Hilfe folgender Maske Schüler in die Oberstufe übernommen werden:
Wählt man im Auswahlbereich der Klasse die entsprechende Klasse aus, so werden rechts die Schüler der Klasse aufgelistet. Die geklammerten Abiturjahrgangs-Zahlen (hier [05]) wurden bereits gespeichert. Die mit dem Abiturjahrgang bezeichneten Schüler wurden bereits übernommen, aber noch nicht gespeichert.
Als nächstes wählt man als Vorgaben einen Abi-Jahrgang, die entsprechende Schulform und die gültige APO oder, wenn noch nicht verfügbar, die Standard-APO oder eine andere geeignete APO.
Außerdem können Sie hier noch als Voreinstellung die Fremdsprachenfolge angeben, die hier sinnvoller Weise bei der Übernahme der Schüler in einen Abi-Jahrgang gleich mit gesetzt werden kann.
• Hinweis : Die Fremdsprachenfolge kann nicht aus dem Basismodul übernommen werden, da den Fremdsprachen des Basismoduls i.d.R. keine OS-Fachgruppen zugeordnet wurden. Sie muss hier noch einmal eingegeben werden.
In einigen Bundesländern reicht die Standard-Berechtigung “kann fortgeführt werden”, die aus einer Fremdsprachen-Belegung aus der Sekundarstufe 1 folgt, nicht aus. Es gibt daher in dem Kombinationsfeld “Berechtigung”, das jeweils direkt unter dem Fremdsprachen-Feld steht, die Möglichkeit nach besonderen Vorgaben aus der angegebenen APO zu unterscheiden, z.B. ob die Fremdsprache an einer Realschule bereits ab Klasse 8 belegt wurde.

120
An Schulen, wo diese Möglichkeit zu Differenzieren nicht genutzt wird, kann das Feld ignoriert werden, da bei fehlendem Eintrag, die Standardberechtigung “kann fortgeführt werden” angenommen wird.
Alle diese Werte können Sie später bei den Schülern einsehen und natürlich auch verändern und ggf. korrigieren.
• Hinweis : Die Vorgaben können in dieser Maske schülerindividuell gesetzt werden - dies wird häufig übersehen! Die Vorgaben können jederzeit verändert werden (insbesondere die Fremdsprachenfolge) und einem einzelnen Schüler zugewiesen werden. Auch wenn es möglich ist die Fremdsprachenfolge nachträglich zu korrigieren, empfiehlt es sich, schon gleich in dieser Maske die korrekte Fremdsprachenfolge für jeden Schüler einzugeben. Das spart Arbeit.
Es besteht nun die Möglichkeit, die Vorgaben auf alle Schüler der Jahrgangsklasse anzuwenden. Dazu dient der Schalter „Alle Schüler“ oder selektiv um es einzelnen Schülern zu übertragen. Dazu dient der Schalter „Markierten Schüler“. Letzteres kann auch durch einen Doppelklick auf einen entsprechenden Schüler erreicht werden.
Mit Hilfe der Schalter im rechten Teil des Fensters „Bei allen Schülern“ und „Bei markiertem Schüler“ können diese Zuordnungen rückgängig gemacht werden.
Die getroffene Zuordnung wird durch „Änderungen speichern“ in den Datenbestand übertragen.
Diese Speicherfunktion erleichtert auch den Umgang bei großen Klassen, für deren Schüler u. U. unterschiedliche Vorgaben gesetzt werden müssen. So kann man zwischendurch speichern, bevor Sie die Vorgaben für die nächsten Schüler ändern.
Beim Wechsel der Klasse und beim Verlassen der Maske werden die Zuordnungen nach einer Abfrage automatisch gespeichert. In der Schülerliste wird nach dem Setzen der Vorgaben der Abi-Jahrgang in der ersten Spalte angezeigt. Wie schon gesagt, werden die Abi-Jahrgänge in Klammern gesetzt, wenn die Zuordnung für den Schüler gespeichert wurde.
Nachdem die Übernahme der Schüler in das Oberstufenmodul geschehen ist, sollen nun die Funktionen dieses Moduls näher erläutert werden.
Fächerbelegungen Die Fächerbelegungen der Oberstufen-Schüler können bekanntlich sehr unterschiedlich ausfallen. In den Halbjahren der Vorstufe, d. h. Klassenstufe 11 (bzw. 10 in einigen neuen Bundesländern mit Abitur nach Stufe 12), wird jedoch meist noch im Klassenverband unterrichtet und die Fächerbelegungen weichen nur in einigen wahlfreien Fächern voneinander ab. Desgleichen entsprechen sich die Fächerbelegungen in den Halbjahren der Oberstufe (12 - 13 bzw. 11 - 12) häufig zu einem recht großen Teil der Fächer, da es teilweise Pflichtbelegungen gibt oder einige Fächerwahlen unter den Schülern sehr üblich sind.
Um diesen unterschiedlichen Anforderungen gerecht zu werden, stehen Ihnen in WinSCHOOL zwei flexible Verfahren zur Erfassung der Fächerbelegungen zur Verfügung.
Fächerbelegung via Stundentafeln Ein effizientes Verfahren, mit dem man die Fächerbelegung sehr schnell für mehrere Schüler eines Abi-Jahrgangs setzen kann, ist das Setzen der Fächerbelegung via Stundentafel. Eine Stundentafel zu setzen bedeutet, die Fächer der Stundentafel als Fächerbelegung bei einem Schüler einzutragen.
Über das OS-Menü und dem Eintrag „Stundentafeln setzen“ erhalten Sie folgende Maske:
Im linken Teil werden alle Klassen aufgelistet, welche OS Schüler beinhalten, im rechten Teil des Fensters erhalten Sie eine Schülerliste der ausgewählten Klasse. In den Spalten 1...6 werden die Belegungen der 6 Halbjahre dargestellt.
Im rechten Teil der Maske kann nun eine Selektierung vorgenommen werden. Man wählt zunächst eine OS-Stundentafel. Die damit verbundene Notenskala kann – falls die Notwendigkeit besteht – geändert werden. Dann wählt man die Halbjahre aus, für die die Zuweisung vorgenommen wird. Dazu schlägt das Kombinationsfeld rechts oben in der Maske mehrere Möglichkeiten vor.
Eine Zuweisung kann dann für einzelne oder für alle Schüler der gewählten Klasse vorgenommen werden. Entsprechend können auch bestehende Fächerbelegungen gelöscht werden.

Oberstufenmodul 121
Fächerbelegungen
Solange die Zuweisung noch nicht gespeichert wurde, erscheint sie mit einem „F“ in der entsprechenden Halbjahrespalte. Nach dem Speichern werden sie durch ein „o“ repräsentiert. Als Standardkursart wird der Grundkurs (in Bundesländern mit der entspr. Unterscheidung der schriftliche Gk) eingetragen.
Die Stundentafelzuweisung wird neben dem Setzen der Fächerbelegung auch zum Definieren von Kopfnoten (bzw. allg. Bemerkungen) verwendet.
Um Bemerkungen bzw. Kopfnoten von der normalen Stundentafel getrennt zu setzen, ist es zweckmäßig, spezielle „Stundentafeln“ nur für Bemerkungen einzurichten. Diese können dann unabhängig von den "Fächerstundentafeln" den Schülern zugewiesen werden.
Um bestehende Fächerbelegungen nicht zu überschreiben, kann man die Zuweisung nur auf die Bemerkungen einschränken, indem man den Schalter „nur die Bemerkungen“ setzt.
Bevor Sie Stundentafeln bei Oberstufenschülern setzen können, müssen bereits “OS-verwendbare” Stundentafeln vorhanden sein. Sie erstellen solche Stundentafeln im Menü “Extra” unter “Referenzstundentafeln”. Vergessen Sie nicht, sie als “OS-verwendbar” zu dek larieren (alle anderen werden im OS-Modul ausgeblendet, um dort nicht zu s tören). Außerdem ist darauf zu achten, dass bei der zu setzenden OS-Stundentafel nicht mehr als 16 Fächer enthalten sind, da sonst ein Zuweisen nicht möglich ist. OS-Stundentafeln die me hr als 16 Fächer aufweisen, müssen manuell bei der Fachbelegung eines Schülers herangezogen werden .
OS-Stundentafeln einrichten
Zunächst erscheint der Begriff Stundentafel für die Oberstufe etwas widersinnig, da Oberstufenschüler i.d.R. individuell sehr verschiedene Fächerwahlen treffen. Stundentafeln stellen im Oberstufenmodul keine einheitliche Vorgabe dar, sondern dienen vielmehr als Hilfsmittel zur effizienteren Fächerbelegung. Die Effizienz des Verfahrens wird maßgeblich durch eine geschickte Definition der Stundentafeln beeinflusst.
Eine Möglichkeit ist z.B., Stundentafeln zu definieren, die so etwas wie Standardbelegungen für ein oder mehrere Halbjahre beschreiben. Hier können die Fächer untergebracht werden, die von allen bzw. von den meisten Schülern gewählt werden müssen. Die fehlenden "individuellen" Fächerwahlen werden anschließend von "Hand" hinzugefügt.
Im Gegensatz dazu lässt sich in einer Stundentafel auch eine Fächer-Obermenge (bis max. 16 Fächer) definieren und den Schülern zuweisen.
Diese Stundentafeln können nach Fachrichtungen oder Neigungsschwerpunkten zusammen gestellt sein.
Nach der Zuweisung wird dann in einem zweiten Schritt, " von Hand ", die tatsächliche Fächerbelegung des Schülers vervollständigt. Das ist i.d.R. weniger aufwendig, als fehlende Belegungen "von Hand" hinzuzufügen. Diese Verfahrensweise ist auf Grund der technisch bedingten Einschränkung auf 16 Fächer jedoch nicht immer möglich.
Weisen Stundentafeln mehr als 16 Fächer auf, dann muss die Zuweisung eines Faches aus dieser Stundentafel „von Hand“ erfolgen.

122
Die Stundentafel hat den Schalter „OS-verwendbar“ gesetzt. Die Stundenzahl kann beliebig – z.B. mit 3 – angegeben werden. WinSCHOOL ermittelt später die richtige Stundenzahl anhand der zugewiesenen Kursart. Das Gleiche gilt für den Faktor sowie für die Rundungsregel und die Zeugnisformulare. Diese Angaben sind für eine OS-Stundentafel nicht erforderlich, sondern werden nur aus Kompatibilitätsgründen zu den anderen Stundentafeln abgefragt.
In einer Stundentafel können Sie eine Notenskala angeben, die in den Halbjahren der Vorstufe zur Gültigkeitsprüfung und zum Rechnen mit den eingegebenen Noten herangezogen wird.
• Hinweis: Das Setzen von „Allgemeinen Bemerkungen“ kann dazu verwendet werden, um auch in der Oberstufe den Schüler Kopfnoten zu geben. Diese Kopfnoten können in der Noteneingabe neben den normalen Noten eingepflegt werden.
Fächerbelegung "von Hand" Für die Fächerbelegung werden zwei Verfahren unterstützt: das soeben geschilderte und – wie in diesem Abschnitt beschrieben – einzelnen Schülern die Fächerbelegungen "von Hand" zuzuweisen.
Zunächst wählen wir dazu im Menü „OS“ die Maske „Fächerbelegung“ und laden den entsprechenden Schüler nach den in WinSCHOOL üblichen Methoden:
Damit Änderungen vorgenommen werden können, müssen wir die Maske zunächst in den Bearbeitungsmodus umschalten.
Hier können Sie die Angaben zur Laufbahn und zu den Fremdsprachen überprüfen und ggf. ändern. Diese Angaben wurden i.d.R. bereits bei der Übernahme der Schüler in die Oberstufe gesetzt. Dazu wählen Sie im rechten unteren Teil der Maske den Reiter „Laufbahn“ bzw. „Fremdsprache“.
Im Bearbeitungsmodus wird eine besondere Reiterkarte eingeblendet: die sog. Belegungshilfe:
Diese Reiterkarte dient der Fächerbelegung.
Sie können angeben, welche Fächerbelegung Sie überarbeiten möchten, indem Sie z.B. eine Stundentafel auswählen. Es werden dann die belegten Fächer und zudem alle Fächer der Stundentafel eingeblendet.

Oberstufenmodul 123
Fächerbelegungen
Wenn Sie nun auf der Reiterkarte eine Kursart markieren, können Sie diese per Mausklick in die Fächerbelegungslisten direkt auf die eingeblendeten Fächer stempeln und diese Fächer so mit der gewählten Kursart belegen. Um eine Fächerbelegung zu entfernen, wählen Sie als Kursart "[Entf.]".
Kursarten lassen sich nur in die Halbjahresspalten stempeln, für die auf der Belegungshilfen-Reiterkarte das Halbjahr als änderbar markiert ist. So können Sie ausschließen, dass Sie versehentlich falsche Halbjahre bearbeiten (in der obigen Abb. der gesamten Maske z.B. die Halbjahre 11.1 und 11.2).
Durch einen Mausklick in die Fächerspalte einer der Fächerbelegungslisten, stempeln Sie eine Kursart automatisch in alle änderbaren Halbjahre des Fachs.
Um eine Fächerbelegung aus einem Halbjahr in darauf folgende Halbjahre zu kopieren, markieren Sie dazu zunächst in der Reiterkarte davon das erste und das letzte Halbjahr (z.B. 12.1 bis 13.1). Das vorhergehende Halbjahr (z.B. 11.2) wird automatisch als Vorlagehalbjahr gekennzeichnet und kann per Knopfdruck auf "Vorlage-Hj. fortführen" in die markierten Folgehalbjahre übernommen werden.
Im rechten oberen Teil der Maske zeigt WinSCHOOL ggf. eine Reihe von Belegungsfehlern an:
Die Tatsache, dass hier u. a. Deutsch und Fremdsprache als fehlend deklariert werden liegt daran, dass den jeweiligen Fächern noch keine Kursart zugewiesen wurde. In der obigen Abb. der gesamten Maske wurden die Fächer lediglich eingeblendet, um die Kursarten auf die Fächer "stempeln" zu können.
OS-Kursarten zuweisen
Die entsprechenden Kursarten können wir nun nach folgendem Verfahren zuweisen:
Wählen Sie im rechten unteren Teil der Maske die entsprechende Kursart aus. Als Kursart sind hier auch Zusatzleistungen (bL=besondere Lernleistung) aufgeführt.
Führen Sie den Mauszeiger über die zugewiesenen Fächerwahlen in den 11.1. und 11.2 und der
Mauszeiger erhält als Anhängsel das Stempelsymbol . Hierbei können Sie direkt auf das Fach in der 11.1 oder 11.2 klicken. WinSCHOOL weist dann die Kursart nur für das betreffende Halbjahr zu. Klicken Sie auf das Fach selber, wird der Kurs gleich für alle zugeordneten Halbjahre zugewiesen. Für die mündlichen Fächer können Sie sich die entsprechende mündliche Kursart übernehmen und verfahren analog (nur best. Bundesländer).
Durch das "Stempeln" können Sie mühelos eine bestimmte Kursart bei vielen verschiedenen Fächern eintragen, ohne die sonst bei Drag&Drop übliche Ziehbewegung vollführen zu müssen.
Möchten Sie ein Fach löschen, so können Sie das tun, indem Sie "[Entf.]" (="Entfernen") in der Kursart-Liste anklicken. Sobald Sie die Maus in die Fächerliste bewegen, erscheint am Mauszeiger ein „Stempel“ mit einem „X“. Hiermit wird symbolisiert, dass das Fach durch den Stempel gelöscht wird
• Hinweis : Beachten Sie hierbei bitte, dass das Entfernen von Fächern, für die bereits Kurse oder Noten eingetragen wurden, nicht mehr gestattet ist. Um ein solches Fach dennoch zu löschen, müssen erst die Noten und Kurse mit Hilfe der entspr. Masken gelöscht werden.
Sie können ein Fach auch mehrfach eintragen. WinSCHOOL hindert Sie daran nicht, fragt zur Sicherheit aber noch einmal nach. Ein mehrfach eingefügtes Fach (Gleichheit bei gleichem Kürzel), wird zwar in mehreren Zeilen in der Tabelle angezeigt, wird aber dennoch wie EIN Fach behandelt. Differenziert wird in einem solchen Fall nur über die Kursart oder über die Kurszuordnung (s.u.).

124
Bei der Zuweisung einer Kursart (z.B. "LK" - Leistungskurs, "gk" - Grundkurs, "s" - schriftl. Gk, "m" - mündl. Gk, "gf" - Gk fakultativ, "F" - Facharbeit, „bL – besondere Lernleistung, "W" - freiwilliges Wahlfach (nicht alle in allen Bundesländern üblich)) verfahren Sie analog. Sobald der „Stempel“ gesetzt ist, wird durch Anklicken des Faches die Kursart übertragen. Man kann auf eine andere Kursart wechseln, indem man aus der Kursartenliste eine andere Kursart auswählt.
Leistungskurse werden einheitlich durch "LK" kenntlich gemacht. Bei Grundkursen wird, abhängig vom Bundesland, weiter differenziert ("gk", "s", "m2" usw.).
Das "LK"-Kürzel wird zur auffälligeren Unterscheidung von Grundkursen in Grossbuchstaben dargestellt.
Bei der Zuweisung der Fächer können bereits frühzeitig Fächerwahlen berücksichtigt werden, die der Schüler voraussichtlich erst in einer späteren Jahrgangsstufe treffen wird. Auf diese Weise können über die integrierte Laufbahnkontrolle nicht zulässige Belegungswünsche eines Schülers frühzeitig erkannt und der Schüler darauf aufmerksam gemacht werden (z.B. "Prüfungsfach nicht durchgängig belegt", "Sport fehlt" usw.).
Fächerwahlen fortschreiben
Sie können nun ebenfalls mit der Belegung der 12ten und 13ten Jahrgänge fortfahren. Dazu können Sie nun entweder für diese Jahrgänge nach dem obigen Verfahren OS-Stundentafeln zuweisen. Oder Sie nehmen ein bereits gesetztes Halbjahr als Vorlage.
Betätigen Sie die Schalter für 12.1 und 12.2, dann wird auf der Basis der Fächerwahlen der 11.2 eine Fortschreibung auf diese beiden Halbjahre vorgenommen. WinSCHOOL nimmt automatisch die letzten Fächerwahlen des letzten Halbjahres als Vorlage.
Betätigen Sie nun den Schalter „Vorlage-Hj. fortführen“ werden auch die gewählten Kursarten auf die 12.1 und 12.2 übertragen. Nun brauchen Sie lediglich die Kurse noch zu ändern, die als Leistungsfächer oder andere Kursarten zu setzen sind. Auf diese Weise können sehr schnell identische und fast identische Informationen übertragen werden. Man muss dann lediglich noch die Korrekturen durchführen
Prüfungsfächer setzen
Nun kann auch noch die Belegung für die 13.1 und 13.2 vorgenommen werden. Verfahren wir nach dem eben beschriebenen Weg und wir verwenden die 12.2 als Vorlage, so können die Fächerwahlen per Mausklick übertragen werden. Hier gilt es nun noch die Prüfungsfächer festzulegen, was mit Hilfe der rechten unteren Teilmaske mit dem Reiter „Prüfungsfächer“ vorgenommen wird. Dort können in Frage kommende Prüfungsfächer aus den entsprechenden Kombinationsfeldern ausgewählt werden.
Hat ein Schüler Sport als viertes Prüfungsfach gewählt, so kann ein weiteres Fach als Ersatzfach ("E") gewählt werden (betrifft nur einige Bundesländer).

Oberstufenmodul 125
Fächerbelegungen
Abiturfach-Tausch
In einigen Bundesländern können so genannte Kombinationsfächer belegt werden (z.B. “Geschichte mit Gemeinschaftskunde” o.ä.). Eines der Fächer aus der Kombination kann als drittes Prüfungsfach gewählt werden, obwohl es nur in einer Kombination und nicht als eigenständiges Fach belegt wurde.
Um ein Fach aus einer Fächerkombination zum dritten Prüfungsfach zu machen, wählt man es als drittes Prüfungsfach aus. Es wird in der Liste der möglichen Prüfungsfächer mit angeboten. Bei der Übernahme setzt WinSCHOOL dann das gewählte Fach als 3. Prüfungsfach ein und als Tauschfach das dazugehörige belegte Fach ein.
Wenn das einzelne Fach und das Kombinationsfach nicht miteinander austauschbar sind (z.B. weil das einzelne Fach in keiner Fächerkombination belegt wurde, die Fächerkombination nicht passt oder kein Kombinationsfach als solches angegeben wurde), werden Sie sofort darauf hingewiesen, dass das Fach, das Sie setzen wollten, nicht getauscht werden kann.
Belegungsfehler
Die Detailauskunft über die Belegungsfehler ist in der Fächerbelegungs-Maske permanent sichtbar. Die Fehler für die einzelnen Halbjahre lassen sich abrufen, indem man den Reiter des gewünschten Halbjahres einstellt.
Unter der Fehlerliste befinden sich zwei Kontrollfelder. Die Kontrollfelder beziehen sich jeweils auf das in der Fehlerliste eingestellte Halbjahr.
Das linke Kontrollfeld gibt an, ob die Fächerbelegung des Schülers korrekt ist. Das Feld wird automatisch von WinSCHOOL gesetzt und zeigt nach jeder Änderung an der Fächerbelegung, der Fremdsprachenfolge, der Schulform oder der APO an, ob die Fächerbelegung nach dem Kontrollalgorithmus von WinSCHOOL korrekt ist oder nicht.
Aufgrund der zugrunde liegenden Überprüfungsalgorithmen erkennt WinSCHOOL, wenn alle Belegungsauflagen erfüllt sind und setzt dann automatisch den Schalter „korrekt“.

126
Es handelt sich dabei um einen Vorschlag, der von Ihnen geändert werden kann. Sei es um Sonderfälle zu berücksichtigen oder weil sich trotz sorgfältiger Programmierung ein Fehler im Kontrollalgorithmus zeigen sollte.
Eine gültige Einstellung können Sie mit Hilfe des Schalters „kontrolliert“ bestätigen.
Einstellung der „Fiktiven Abiturprüfung“ Bei der Fächerkontrolle macht es Sinn, im Vorfeld eine „Fiktive Abiturprüfung“ anzustoßen. Diese Prüfung kann ab dem Halbjahr 13.1 oder nach Wahl gestartet werden. Durch die Prüfung können Fehlbelegungen frühzeitig erkannt werden und dem Abiturienten hinweise auf z.B. fehlende Kurse gegeben werden.
In WinSCHOOL wird standardmäßig eine „Fiktive Abiturprüfung“ ab dem Halbjahr 13.1 durchgeführt. Soll hier eine Veränderung herbeigeführt werden, dann muss vom Anwender ein Eintrag in der WinSCHOOL Systemdatei „school.ini“ durchgeführt werden. Die Datei befindet sich auf jeder Arbeitsstation im Systemordner. Eine Änderung ist nur an den Arbeitsstationen notwendig mit denen die WinSCHOOL Oberstufe bearbeitet wird. Es bleibt dem Anwender jedoch freigestellt, alle Arbeitsstationen nach seinen Wünschen anzupassen.
Unter der Rubrik „Options“ können folgende Einträge eingesetzt werden:
[Options]
OsKontrZul=131 , fiktive Abiturprüfung ab Halbjahr 13.1 (Voreinstellung)
oder
OsKontrZul=132 , fiktive Abiturprüfung ab Halbjahr 13.2
oder
OsKontrZul=ohne , keine fiktive Abiturprüfung bei der Fächerkontrolle
Kontrollflag setzen
Sie können das rechte Kontrollfeld markieren um damit anzuzeigen, dass Sie die Angaben in der Fächerbelegungsmaske für jedes Halbjahr kontrolliert haben. Das Setzen dieses Kontrollfeldes wird mit Datum und Benutzernamen protokolliert (das Protokoll kann unter dem Menüpunkt "Protokoll auswerten" im Menü "System" eingesehen werden).
Wenn irgendwelche relevanten Änderungen nachträglich durchgeführt werden, wird WinSCHOOL den Schalter „kontrolliert“ automatisch zurücknehmen. Auf diese Weise können Sie sicherstellen, dass automatisch berechnete Ergebnisse der Kontrollalgorithmen stets von Ihnen kontrolliert und abgenommen wurden.
Mit Hilfe der WinSCHOOL-Suchfunktion kann man sich sehr schnell die Oberstufenschüler zusammenstellen, bei denen der Schalter „kontrolliert“ noch nicht gesetzt ist.
Damit ist für dieses Beispiel die Fächerbelegung abgeschlossen. Die getroffenen Einstellungen können (wie
in WinSCHOOL üblich) durch Anklicken des Speicher-Icons gesichert werden.
Kursverwaltung Das Oberstufen-Modul bietet mehrere Möglichkeiten, mit Oberstufen-Kursen zu arbeiten. Das Erstellen und Belegen von Kursen kann dabei gleich für einen ganzen Abi-Jahrgang vorgenommen werden – wahlweise mit Unterstützung der Blockungsfunktion oder mit einem manuellen Verfahren.
Für die Unterstützung der Kursverwaltung stellt WinSCHOOL zwei Masken zur Verfügung: „Belegung / Noten eines Kurses“ und „Kursraster eines Abi-Jahrgangs“. Eine dritte Maske "Kursbelegung" dient der schülerweisen Kurszuordnung.

Oberstufenmodul 127
Kursverwaltung
Belegung / Noten eines Kurses Eine geeignete Möglichkeit, um einen einzelnen Kurs zu bearbeiten, bietet die Maske "Belegung / Noten eines Kurses". Die Maske stellt zudem die einzige Möglichkeit dar, um Noten (z.B. durch den Fachlehrer) kursweise einzugeben.
Um die Maske zu öffnen, wählen Sie den Menüpunkt "OS"|"Belegung / Noten eines Kurses". Daraufhin öffnet sich die folgende Maske (jedoch noch ohne geladenen Datensatz): Einen Kurs-Datensatz laden Sie auf die in WinSCHOOL übliche Weise. Nicht-OS-Kurse werden i.d.R. durch einen Standard-Suchmakro ausgeblendet.
Im oberen Teil der Maske erscheinen die Kursdaten, wie z.B. Kürzel und Fach des Kurses, die Kursart (LK / GK), Schulform, Abijahrgang und Halbjahr. All diese Felder identifizieren den Kurs und können bei einem bereits angelegten Kurs nicht mehr nachträglich geändert werden.
Bezeichnung, Thema, Lehrer und Block können dagegen jederzeit nachgetragen oder korrigiert werden. Für die Blockzuordnung steht in der im Folgenden beschriebenen Maske "Kursraster eines Abijahrgangs" ein Halbautomatismus zur Verfügung, der Sie dabei unterstützt.
Im Bearbeitungsmodus werden zwei Listen angezeigt, im Ansichtsmodus nur die linke Liste. Diese enthält die Schüler, die den geladenen Kurs belegt haben.
Neben dem Namen des Schülers erscheint die Kursart, mit der ein Schüler den betreffenden Kurs belegt hat.
Wurde der geladene Kurs bereits einem Block zugeordnet, kollidiert dieser u.U. mit einem anderen Kurs desselben Blocks, den der Schüler ebenfalls belegt hat. Der Name dieses "Kollisions-Kurses" wird ggf. in der Spalte "Kollision" angezeigt. Eine Blockkollision ist bei der Stundenplanerstellung problematisch, da Kurse desselben Blocks zeitlich parallel unterrichtet werden. Belegt ein Schüler mehrere Kurse desselben Blocks, kann er de facto nur an einem davon wirklich teilnehmen. Blockkollisionen müssen daher auf jeden Fall vermieden werden.
Kompliziertere Blockkollisionen können am einfachsten in der Maske "Kursbelegung" (eines einzelnen Schülers) aufgelöst werden.

128
Bei Kursen aus den letzten vier OS-Halbjahren wird zu jedem Schüler eingeblendet, als welches Prüfungsfach (1. bis 4. / Ersatzfach) er den Kurs ggf. belegt hat.
In der letzten Spalte der linken Liste erscheint die Note, die der jeweilige Schüler in dem Fach des Kurses erhalten hat. Sie muss der dem Schüler für das Halbjahr zugeordneten Notenskala entsprechen (Zensuren oder Punkte, siehe Masken "Noten / Bemerkungen eines Schülers" und "Stundentafeln setzen"). Normalerweise ist bei allen Schülern einheitlich dieselbe Notenskala eingetragen.
Die Note kann direkt in der Liste eingegeben werden.
In der rechten Liste, einer Eingabehilfeliste, erscheinen alle Schüler, die das Fach des geladenen Kurses ebenfalls mit einer passenden Kursart belegt haben –alle Schüler, die potentiell den geladenen Kurs belegen könnten. Sofern diese Schüler bereits einen anderen Kurs des Fachs belegt haben, wird dieser inkl. Block in den Spalten "Kurs" und "Bl." angezeigt. Der Kurs in der Spalte "Kollision" gibt eine potentielle Blockkollision an, falls der Schüler in den geladenen Kurs eingefügt wird.
Über einen Doppelklick auf einen der Schüler in einer der beiden Listen kann ein einzelner Schüler in den Kurs übernommen bzw. aus ihm entfernt werden. Wahlweise kann auch der Knopf "Einzelnen entfernen" / "Einzelnen einfügen" gedrückt werden – zuvor muss dabei jedoch ein Schüler in der entsprechenden Liste markiert werden.
Die "verschobenen" Schüler erscheinen daraufhin jeweils in der anderen Liste. Entfernen Sie z.B. einen Kursschüler per Doppelklick aus dem Kurs, so erscheint er daraufhin in der rechten Liste, da er den geladenen Kurs weiterhin potentiell belegen könnte. "Verschobene" Schüler werden in beiden Listen mit ">" bzw. "<" gekennzeichnet.
Über den Doppelpfeil können Sie aus der Maske "Belegung / Noten eines Kurses" in die übrigen Kurs- / Notenmasken springen. So z.B. in die Masken "Kursbelegung" und "Noten / Bemerkungen" eines Kursschülers oder eines Schülers aus der rechten Eingabehilfeliste. Alle Doppelpfeil-Optionen der Maske sehen Sie in der obigen Abbildung
Einige potentielle Kursschüler aus der Eingabehilfeliste haben bereits einen Kurs in dem Fach des geladenen Kurses belegt. Zu diesem Kurs können Sie ebenfalls über den Doppelpfeil springen. Klicken Sie dazu auf "Kurs aus Belegungshilfe". Sie bleiben daraufhin in der aktuellen Maske und wechseln lediglich den Datensatz.
Um alle Kurse eines Halbjahres eines Abijahrgangs zu überschauen und zu bearbeiten, klicken Sie auf "Kursraster des Abijahrgangs". Die sich dann öffnende Maske wird im Folgenden beschrieben.
Kursraster eines Abijahrgangs Starten Sie aus dem Menü „OS“ die Option „Kursraster eines Abijahrgangs“. Wählen Sie nach den üblichen WinSCHOOL-Methoden einen Halbjahr aus einem Jahrgang aus. Dazu können Sie als Suchkriterium z. B. den Abijahrgang angeben und dann in der entsprechenden Schulform ein Halbjahr (in der folgenden Beispiel-Abb. Halbjahr 12.2) wählen.
Beachten Sie, dass Sie über einen Standard-Suchmakro z.B. stets das aktuelle Halbjahr der aktuellen Abijahrgänge auswählen können. Sie sparen sich dadurch jedes Mal die Eingabe der Suchkriterien. Vergessen Sie jedoch nicht, den Standard-Suchmakro ggf. zu deaktivieren oder zu ändern, falls Sie die erwarteten Halbjahre / Jahrgänge nicht in Ihrer Suchauswahl finden können.

Oberstufenmodul 129
Kursverwaltung
Die Maske besteht aus drei Bereichen:
In der oberen "Spalte" ist erkennbar, um welches Halbjahr welchen Abijahrgangs es sich handelt. An Schulen mit mehreren Schulformen ist zudem das Feld "Schulform" interessant – an den meisten Schulen enthält dies jedoch stets denselben Wert.
In der linken Liste erscheinen alle Kurse des geladenen Halbjahrs des Abijahrgangs.
Diese Liste lässt sich in drei verschiedene Ansichten umschalten, die sich in der Gruppierung nach Kurs, Fach bzw. Block unterscheiden. In der obigen Abbildung wurde nach Kurs gruppiert (Standardeinstellung). Dabei werden neben den Kursen des aktuellen Halbjahrs auch die Kurse des vorhergehenden Halbjahrs angezeigt. Kurse, die auf einer Höhe, d.h. in derselben Zeile stehen, wurden aus dem vorhergehenden Halbjahr fortgeführt.
Den dritten Bereich der Maske bilden die drei Reiterkarten "Kursdaten", "Kursbelegung" und "Blockung". Letztere ist nur im Bearbeitungsmodus sichtbar, da sie ein spezielles Werkzeug zur Verblockung von Kursen darstellt.
Diese Maske setzt voraus, dass für die Schüler bereits in irgendeiner Weise Fächerwahlen erfasst wurden. Dies kann z.B. durch das Setzen von Stundentafeln oder durch Fächerbelegung "von Hand" geschehen sein – eine weitere Möglichkeit bietet die Maske "Kursbelegung" (eines einzelnen Schülers), in der Fächer mitsamt Kurs gesetzt werden können.
Ist die Fächerbelegung vorgenommen, können Kurse auf der Basis der Fächerwahlen eingerichtet bzw. bestehende Kurse bearbeitet werden.
Kurse neu anlegen, ändern, löschen
Um ein Kursraster auf der Basis von Fächerbelegungen gänzlich neu anzulegen, bietet sich für die linke Liste die Gruppierung nach Fach an (siehe folgende Abb.).

130
In dieser Ansicht werden sämtliche Fächer angezeigt, die von Schülern in dem betreffenden Halbjahr belegt wurden. Zu jedem dieser Fächer werden die folgenden Zahlen eingeblendet: Summe der Sollfrequenzen, Summe der Istfrequenzen (von den jeweiligen Kursen des Fachs) sowie die Anzahl der Schüler, die das Fach gewählt haben, jedoch noch keinem Kurs in dem Fach zugewiesen wurden – sozusagen die restlichen Schüler.
Wurde für ein Fach noch kein Kurs angelegt, so sind die ersten beiden Summen 0 und die Anzahl der restlichen Schüler entspricht der Anzahl aller Schüler, die dieses Fach belegt haben Auf der Basis dieser statistischen Informationen können verschiedene Randbedingungen der Schule bei der Kursplanung berücksichtigt werden: Gibt es genug Lehrkräfte um die Kurse zu bilden? Werden einige Kurse aufgrund mangelnder Beteiligung nicht eingerichtet, etc.
Abhängig von der Anzahl der Schüler, die noch keinem Kurs zugeordnet wurden, müssen ggf. weitere Kurse für ein Fach angelegt werden. Hierbei unterstützt Sie der Kursassisten im unteren Teil der Reiterkarte "Kursdaten".
Durch Anklicken des Fachs, für das Sie Kurse anlegen möchten, in der linken Liste, aktivieren Sie den Kursassistenten. Dieser zeigt daraufhin das gewählte Fach und die Kursart an. Zudem berechnet er für eine beliebige Sollfrequenz die Anzahl der für das Fach noch benötigten Kurse (im obigen Beispiel sind das für das Fach „PHY" vier Grundkurse).
Die benötigten Kurse können Sie durch Anklicken des Knopfes "Benötigte Kurse neu" alle auf einmal anlegen lassen. WinSCHOOL nummeriert dabei die Kurse automatisch durch, indem eine laufende Nummer an einen frei wählbaren Kürzelstamm angehängt wird. Standardmäßig schlägt der Kursassistent für Grundkurse das Fachkürzel in Kleinbuchstaben, für Leistungskurse in Großbuchstaben vor.

Oberstufenmodul 131
Kursverwaltung
Bereits vergebene laufende Nummern werden von WinSCHOOL nicht noch einmal verwendet. GKs und LKs werden getrennt durchnumeriert, d.h. "deu1" und "DEU1" sind zwei verschiedene Kurse.
Die Standard-Sollfrequenz kann von Ihnen gespeichert werden, indem Sie auf das nebenstehende Icon klicken, das dem Icon zum Speichern der Vorbelegung entspricht. Wählen Sie nun ein weiteres Fach aus, um neue Kurse anzulegen, wird die Anzahl der benötigten Kurse auf der Grundlage der gespeicherten Standard-Sollfrequenz berechnet.
Einen einzelnen Kurs legen Sie an, indem Sie auf "Einzelnen Kurs neu" klicken. Anschließend wird die Anzahl der benötigten Kurse aktualisiert. Sie können einzelne Kurse auch dann noch neu anlegen, wenn eigentlich keine weiteren Kurse mehr benötigt werden. Durch wiederholtes Drücken des Knopfes legen Sie eine beliebige Anzahl an Kursen zum ausgewählten Fach an.
Alle neuen Kurse erscheinen gemeinsam mit den bereits bestehenden in der linken Liste.
Bei neu angelegten Kursen fehlen noch einige wichtige Eintragungen, wie z.B. die Bezeichnung, das Thema, Lehrer und Block.
Um diese Angaben nachzutragen verwenden Sie ebenfalls die Reiterkarte "Kursdaten". Markieren Sie z.B. einen unvollständig angegebenen, neuen Kurs. Dieser wird daraufhin in den Feldern über dem Kursassistenten angezeigt Soweit möglich können Sie die Einträge in diesen Feldern ändern. Das Fach und die Kursart sind selbstverständlich nicht mehr änderbar.
Um mehrere Kurse bequem nacheinander abarbeiten zu können, steht Ihnen der Knopf "nächster Kurs" zur Verfügung. Drücken Sie ihn (z.B. indem Sie ihn mit der Tabulatortaste auswählen und dann die Leertaste drücken), so wählen Sie in der linken Liste den darauf folgenden Kurs aus. Dieser wird nun in den Kursdaten-Feldern angezeigt und kann von Ihnen bearbeitet werden. Auf diese Weise müssen Sie nicht ständig zur Maus greifen, um eine ganze Reihe von Kursen nacheinander auszuwählen und zu bearbeiten.
Die Änderungen an den Kursen werden (soweit dort sichtbar) in der linken Liste aktualisiert. Alle
Änderungen werden erst gespeichert, wenn Sie auf das "Speichern"-Icon klicken oder den entsprechenden Menüpunkt zum Speichern des ganzen Datensatzes wählen.
Für den Fall, dass eine Verblockung „per Hand“ geplant ist, besteht die Möglichkeit einem Kurs auch schon einen Block zuzuweisen.
Einzelne oder alle Kurse können über die entsprechenden Schalter rechts unten auf der Maske auch wieder gelöscht werden.
Kurse fortführen
In den meisten Halbjahren bleibt das Kursraster des Vorhalbjahres mit all seinen Kurszusammensetzungen weitestgehend bestehen.
Der einfachste Weg, um dies in WinSCHOOL nachzuvollziehen ist das Fortführen von Kursen
Dazu dienen die beiden entsprechend beschrifteten Knöpfe des Kursassistenten. Die Knöpfe werden nur aktiviert, wenn die Kurse des Vorhalbjahres in der linken Liste angezeigt werden. Dies ist der Fall, wenn Sie die Gruppierung nach Kurs wählen – Sie merken: die unterschiedlichen Gruppierungsarten eignen sich für bestimmte Zwecke besonders gut bzw. sind Voraussetzung für bestimmte Funktionen.
Um einen einzelnen Kurs fortzuführen, wählen Sie diesen in der linken Halbjahresspalte in der linken Liste aus. Die Kurse in der linken Halbjahresspalte sind die Kurse des vorhergehenden Halbjahres. Sie erscheinen grau, da sie hier nicht bearbeitet werden können (dazu muss das entspr. Halbjahr geladen werden).
Drücken Sie nun den Knopf "Kurs fortführen". Daraufhin wird ein neuer Kurs im aktuellen Halbjahr angelegt, dessen Kursdaten und Kursbelegung dem markierten Kurs aus dem Vorhalbjahr entsprechen. Sollten Schüler das Fach im aktuellen Halbjahr nicht mehr belegen, so werden diese selbstverständlich nicht übernommen – dies zeigt sich dann in einer geringeren Ist-Frequenz gegenüber dem Vorhalbjahreskurs.

132
Der fortgeführte Kurs erscheint auf derselben Höhe wie der Vorhalbjahreskurs – daran lässt sich leicht erkennen, welche Kurse fortgeführt werden und welche "von Hand" neu angelegt wurden.
Um alle Kurse in einem Schritt neu anzulegen, müssen Sie lediglich den Knopf "Alle Kurse fortführen" anklicken. Auf diese Weise können Sie für bestimmte Halbjahre mit einem Knopfdruck die gesamte Kursverwaltung weitestgehend erledigen (z.B. in 12.2).
Weitere Kurse "von Hand" hinzuzufügen oder bestehende zu löschen / zu ändern ist natürlich weiterhin möglich. Auch die Kursbelegung kann noch verändert werden.
Kursbelegung durchführen WinSCHOOL bietet die Möglichkeit, eine Kursbelegung „von Hand“ vorzunehmen oder automatisiert mit den WinSCHOOL-Blockungsfunktionen. Man kann auch Mischformen betreiben. Zunächst wird das manuelle Verfahren „von Hand“ erläutert.
Manuelle Kurszuweisung
In der Vorarbeit haben wir einzelnen Kursen bereits einen Block (Blockbezeichner A,B,C..) zugeordnet – z.B. auf der Grundlage von Erfahrungswerten an Ihrer Schule (nicht immer möglich). An einigen Schulen geht es so weit, das eine Verblockung im eigentlichen Sinne nicht stattfindet. Kurse werden bestimmten Blöcken zugeordnet und Schüler wählen aus jedem Block höchstens einen Kurs aus. Dazu später mehr.
Um nun eine Kursbelegung vorzunehmen, schalten wir den Reiter „Kursbelegung“ nach vorn und erhalten nach Auswahl des Kurses "eng1" aus der (in der folgenden Abb. nicht mehr gezeigten) Kursliste folgende Darstellung:
In dieser Darstellung (bei eingeschaltetem Bearbeitungsmodus) ist im linken Teil des Reiters die Kursbelegung sichtbar. Den Kurs "eng1" belegen z.B. 16 Schüler.
Im rechten – blau umrahmten – Teil des Reiters sind alle Schüler aufgeführt, die das Fach (hier "ENG") belegt haben jedoch nicht dem Grundkurs "eng1" zugewiesen wurden –alle potentiellen Schülers des markierten Kurses. Soweit noch nicht geschehen, stehen diese Schüler an, auf die eingerichteten Kurse verteilt zu werden.

Oberstufenmodul 133
Kursverwaltung
Die Darstellung der beiden Listen entspricht der Darstellung in der Maske "Belegung / Noten eines Kurses" – hier können jedoch keine Noten vergeben werden.
In der Kurs-Spalte ist eingetragen, welcher Kurs zugewiesen wurde und in welchem Block dieser Kurs liegt. Die rechte Spalte mit der Bezeichnung „Kollision“ zeigt, mit welchem Kurs eine Kollision bestünde, würde der Schüler in den aktuellen Kurs eingefügt. Um nun Schüler Kursen einfacher und übersichtlicher zuordnen zu können, gibt es Anzeigefilter. Im rechten – blau gerahmten – Fenster kann man sich verschiedene Filter setzen, um die Zahl der Schüler auf bestimmte Vorgaben hin einschränken zu können.
Solche Filter sind alle Schüler ohne Kurs, ohne Kollision etc. WinSCHOOL vermerkt auch, ob man einen Schüler aus einem Kurs entfernt hat und zeigt dies durch das Symbol „<“. Falls zu einem Fach mehrere Kurse eingerichtet sind, kann man üblicherweise auch Filter auf diese Kurse setzen. Die Schüler einer Filterauswahl können komplett mit einem Befehl übernommen werden. Dazu dient der Schalter „alle einfügen“.
In der linken Schülerliste werden – wie gesagt – die Schüler angezeigt, die bereits im ausgewählten Kurs sind. Auswählen kann man einfach mit einem Doppelklick auf den entsprechenden Schüler oder man selektiert den Schüler und betätigt den Schalter „Schüler übernehmen“.
Übernimmt man Schüler trotz Kollisionshinweis, so wird dieser Schüler in dieser Liste rot unterlegt dargestellt. Man erhält einen optisch wirksamen Hinweis auf eine bestehende Kollision, die es gilt noch aufzulösen.
Das Symbol „>“ in der ersten Spalte deutet an, dass diese Schüler gerade aus der rechten Liste
übernommen wurden. Erst nachdem die Sicherung (Icon ) erfolgte, verschwindet dieses Symbol. Entsprechendes gilt für die rechte Schülerliste. Dort werden aus dem markierten Kurs entfernte Schüler mit "<" markiert.
Alle getroffenen Kurswahlen werden durch die Sicherung gespeichert.
Automatische Verblockung
Neben diese „Handverblockung“ gibt es in WinSCHOOL auch eine automatische Verblockung. Sie kann entweder komplett oder in Ergänzung mit der „Handverblockung“ durchgeführt werden.
Um dieses Verfahren zu erläutern, sind zunächst alle Blöcke und Verteilungen zurückgenommen. Nun schalten wir auf den Reiter „Blockung“ um den Teil der Maske nach vorn zu holen, mit dem die automatische Verblockung vorgenommen wird.

134
Die linke Kursliste kann beliebig gruppiert werden. Es bietet sich zum Neublocken die Gruppierung nach Fach an, für eine Übersicht über die bestehende Blockzuordnung ist die Gruppierung nach Block hilfreicher. Bei der letzteren Gruppierungsart werden Soll- und Istfrequenzen blockweise aufsummiert und in der Liste zu jedem Block angezeigt.
Als Standard-Blockbezeichner können die Buchstaben "A" bis "K" gewählt. Die damit festgelegten Blöcke eignen sich für die Verblockung der Grundkurse – elf Blöcke haben sich als üblicherweise sinnvoll erwiesen. Für die Leistungskurse bieten sich die Blöcke "1", "2" und "3" an – dies reicht in den meisten Fällen aus, um die Leistungskurse zu verblocken.
Grund- und Leistungskurse können auch auf dieselben Blöcke verteilt werden. Beachten Sie dabei jedoch, dass sich Kurse mit unterschiedlicher Stündigkeit im selben Block befinden – dies sollte bei der Stundenplanerstellung berücksichtigt werden. Bei einer gemeinsamen Verblockung der Grund- und Leistungskurse sollten entsprechend mehr Blockbezeichner vorgesehen werden, z.B. "A" bis "N", um eine gute Blockung zu ermöglichen.
Die zu verblockenden Kurse müssen markiert werden. Hier sind üblicherweise Mehrfachmarkierungen vorzunehmen:
• Um einen einzelnen Kurs zu markieren bzw. die Markierung zu entfernen, klicken Sie ihn einfach an. Markierte Kurse werden grün hinterlegt, wenn sie bereits geblockt wurden. Wurden sie noch nicht geblockt, erscheinen sie gelb.
• Aufeinanderfolgende Kurse markieren Sie in zwei Schritten: Klicken Sie zunächst auf den ersten Kurs, so dass er – wie gewünscht – markiert oder nicht markiert ist. Halten Sie nun die Umschalt-Taste gedrückt und klicken Sie auf den letzten Kurs. Alle Kurse vom zuerst bis zum zuletzt angeklickten werden nun so wie der erste Kurs markiert bzw. die Markierung aufgehoben.
In der folgenden Abbildung wurde z.B. zunächst auf "eng1" geklickt. Der Kurs "eng1" wurde daraufhin grün markiert, da ihm bereits ein Block zugeordnet wurde.
Anschließend wurde bei gedrückt gehaltener Umschalt-Taste auf den Block "li1" geklickt. Die Markierung wurde so vom Kurs "eng1" bis zum Kurs "li1" automatisch ergänzt.

Oberstufenmodul 135
Kursverwaltung
Um alle Kurse gemeinsam zu blocken, kann einfach auf den Knopf "Alle markieren" geklickt werden. Desgleichen entfernen Sie über den Knopf "Markierung aufheben" alle Markierungen und markieren mit "Markierung umkehren" alle bisher nicht markierten Kurse und umgekehrt.
Nachdem Sie die zu blockenden Kurse ausgewählt haben, können sie schließlich geblockt werden, indem Sie den Schalter „Neu blocken“ betätigen.
Der interne Blockungsautomatismus wird nun aktiv und ermittelt für die markierten Kurse eine geeignete Blockzuordnung. Bereits geblockte (grün markierte) Kurse werden dabei erneut geblockt und landen u.U. in einem anderen Block als zuvor.
Bereits geblockte Kurse, die nicht markiert worden sind, werden beim Neublocken berücksichtigt – daher die angezeigte "Summe neue und feste Blöcke". Neue Blöcke haben Sie selbst in dem entspr. "Blockbezeichner"-Feld angegeben, feste Blöcke sind Blöcke, die bei nicht markierten Kursen eingetragen wurden.
Die Berücksichtigung dieser Kurse ermöglicht Ihnen, Kurse schrittweise zu blocken und die Blockzuordnung nach und nach zu komplettieren. Dazu lassen sich verschiedenste Techniken entwickeln:
So können Sie z.B. einen Teil der Kurse aus dem vorhergehenden Halbjahr fortführen (dabei wird der Block aus dem Vorhalbjahr übernommen) und neu hinzugefügte Kurse anschließend separat blocken. Die Möglichkeiten sind flexibel kombinierbar.
Sie können auch Blockbereiche (z.B. "AB" und "CDEFGHIJK") getrennt voneinander bestimmten Kursen zuordnen. Diese Technik eignet sich, um bestimmte Kurse (z. B. Deutsch und Mathematik) wechselseitig zu verblocken. Dazu markiert man zunächst alle Deutsch- und Mathematik-Kurse, gibt als Blockbezeichner "A" und „B“ an und startet den Blockungsautomatismus. Anschließend markiert man alle restlichen Kurse (z.B. über den Knopf "Markierung umkehren"), gibt die übrigen Blockbezeichner an und lässt „Neu blocken“.
Eine andere Möglichkeit ist, das Häkchen vor dem Feld "autom. Fach vorschlagen" zu setzen.
WinSCHOOL ermittelt nun das am schwierigsten zu blockende Fach (wenig Kurse, viele Schüler) und markiert es automatisch. Drücken Sie nun den Knopf "Neu blocken", so werden die markierten Kurse – wie zu erwarten – automatisch geblockt. Darüber hinaus wird die Markierung aber anschließend auf das nächste schwierige Fach gesetzt. Auf diese Weise können Sie die Blockung per wiederholten Knopfdruck Schritt für Schritt nachvollziehen.

136
• Hinweis : Bei den verschiedenen Möglichkeiten der schrittweisen Blockung empfiehlt es sich, die Kursbelegung gemeinsam mit der Blockung durchführen zu lassen. Dies erhöht die Qualität der Blockung.
Die Kursbelegung kann wahlweise nach der Blockung oder gemeinsam mit der Blockung vorgenommen werden. Ist der letztere Fall gewünscht, markieren Sie das Feld "Kursbelegung automatisch" bevor sie die Blockung starten. Die Kurse werden nun wie gehabt geblockt und die Schüler automatisch den geblockten Kursen zugewiesen.
Die Kursbelegung können Sie einsehen, indem Sie den Reiter "Kursbelegung" auswählen. Hier können Sie die Kursbelegung "von Hand" verändern und nicht zugewiesene Schüler des Fachs (sog. "Umwähler") erkennen. Umwähler lassen sich u.U. nicht in ein bestehendes, geblocktes Kursraster einfügen. Um diesen Konflikt aufzulösen haben Sie viele Möglichkeiten: z.B. die Blockung der Kurse, die Kursbelegung des Umwählers oder die Fächerbelegung des Umwählers zu ändern.
Umwähler lassen sich leichter erkennen, wenn Sie für die rechte Schülerliste den Filter "ohne Kurs" wählen. Schüler, die sich nicht ohne Blockkollision zuweisen lassen, werden keinem Kurs zugeordnet, da u.U. nicht eindeutig ist, welcher geblockte Kurs die Ursache für die Blockkollision ist. Insbesondere Schüler mit "Kollisionskursen" sind potentielle Umwähler aber auch solche Schüler, für die bei einigen Kursen keine Blockkollision droht.
Um die Kursbelegung nachträglich automatisch durchzuführen, klicken Sie einfach auf den Knopf "Schüler neu verteilen". In allen markierten Kursen werden die Kurse nun neu zusammengesetzt – dabei wird die Blockzuordnung selbstverständlich berücksichtigt, d.h. neue Blockkollisionen entstehen bei den Schülern nicht und werden ggf. sogar aufgehoben.
Sie können Blöcke von Hand zuordnen, indem Sie sie im Kursdaten-Reiter bei den einzelnen Kursen eintragen, und anschließend die Schüler automatisch zuordnen lassen.
Eine gute Qualität der Verblockung der Kurse und Verteilung der Schüler wurde erreicht, wenn es möglichst wenig Umwähler gibt und bei den Kursen möglichst die Sollfrequenzen erreicht werden.
• Hinweis: Es kann vorkommen, dass sehr viele Umwähler auftreten. Grund dafür kann ein einzelner Schüler sein, der z. B. mehr Kurse gewählt hat, als Blöcke eingerichtet wurden. Ggf. muss dieser Schüler auf Fächerwahlen verzichten oder es müssen mehr Blöcke vorgesehen werden.
Die in die Kursverwaltung eingebettete WinSCHOOL-Blockung unterstützt Sie, Konflikte zu erkennen und aufzulösen und den üblicherweise sehr komplexen Blockungsvorgang leichter zu handhaben.
Über die Doppelpfeil-Funktion können Sie z.B. zur schülerbezogenen Kursmaske "Kursbelegung" springen oder einen einzelnen Kurs in der Maske "Belegung / Noten eines Kurses" bearbeiten.
Kursbelegung eines Schülers Diese Maske stellt eine andere Sichtweise auf die Kurse zur Verfügung. Hier wird die Kursbelegung eines Schülers angezeigt. Man kann diese Maske über das Hauptmenü „OS“ unter dem Eintrag „Kursbelegung“ erreichen. Sie kann aber auch kontextbezogen z. B. aus der Maske „Kurse eines Abi-Jahrgangs“ über den Doppelpfeil erreicht werden.
Die Doppelpfeil-Verzweigung zu den Kursbelegungen eines Schülers unterscheidet hier, ob der Schüler in der Kursliste (mittlere Liste) oder aus der Belegungshilfe (rechte Liste) ausgewählt wird

Oberstufenmodul 137
Kursverwaltung
In diese Maske ist nun ein Schüler ausgewählt und der Bearbeitungsmodus eingeschaltet worden. Die Fächer/Kurse, die als Wahlmöglichkeiten für diesen Schüler zur Verfügung stehen sind im rechten Teil des Fensters – blau umrahmt – dargestellt. Seine eigenen Wahlen finden sich im linken Teil des Fensters für jedes Halbjahr separat.
Die Masse der eingerichteten Fächer/Kursen können durch Filter auf bestimmte Bereiche eingeschränkt werden. Damit kann man erreichen, dass für eine Kurszuweisung immer nur die angezeigt werden, die für eine bestimmte Aktion von Bedeutung sind.
Standard ist „Alle Fächer“. Weitere sinnvolle Filter sind hier in der Auswahl angezeigt. So gibt es für jede Aktion, die in dieser Kursbelegungsmaske vorgenommen wird eine Einschränkungsmöglichkeit in der Darstellung der Kurse. Außerdem kann die Anzeige noch nach Fächern, Blöcken oder Kursen sortiert werden. Hierzu dient das Kombinationsfeld „Sortierung
Kurszuordnungen können einfach per Doppelklick vorgenommen werden. Im rechten Fenster werden aus der Anzahl der zur Verfügung stehenden Kursen, diejenigen vermerkt, die zur Kollision führen. Diese Kurse haben in der Spalte Kollision ein „x“ gesetzt.

138
Man kann in dieser Maske auch die Fächerwahlen verändern. Dazu reicht ein Doppelklick auf das Fach in der Fächerliste der belegten Fächer. WinSCHOOL stellt dann die Sicherheitsabfrage, ob das Fach entfernt werden soll.
Andererseits kann man auf Fächer in der linken Liste (Belegungshilfe) doppelklicken und WinSCHOOL ordnet dieses Fach dem Schüler zu.
Diese Maske bietet dem Anwender viele Möglichkeiten, von denen nun einige exemplarisch erläutert werden.
Manuelle Kurszuweisung
Eine solche manuelle Zuweisung kann notwendig werden, wenn ein Schüler z. B. nachträglich in einen Abi-Jahrgang aufgenommen wird und mit seiner Kursbelegung in das bestehende Blockraster eingefügt werden muss.
Es gibt Schulen, an denen gar keine Blockung durchgeführt wird, sondern die Schüler ihre Kurse direkt wählen. Die angebotenen Kurse werden im Voraus von Hand auf Blöcke verteilt und jeder Schüler wählt aus je einem Block höchstens einen Kurs. Die Kurswahl – einschließlich der damit verbundenen Fächerwahl - muss anschließend für jeden Schüler individuell erfasst werden.
Auf der Basis der Fächerwahlen kann eine manuelle Kurszuweisung erfolgen. Mögliche Kollisionen werden dabei sofort angezeigt.
Ausgehend von den Fächerwahlen können nun die Kurse zugeordnet werden. Die eingerichteten Kurse werden durch einen Filter „Kurse belegter Fächer“ eingeschränkt.
Man beginnt nun in der rechten Kursliste (Belegungshilfe) die ausgewählten Kurse per Doppelklick zu übertragen. WinSCHOOL überträgt den Kurs nach Links in das Fenster für die Kursbelegung und ordnet ihn dem entsprechenden Fach zu.
Gleichzeitig werden im rechten Fenster bei den Kursen des gleichen Blocks ein „x“ gesetzt. Was bedeutet, dass wenn ein weiterer Kurs aus diesem Block gewählt würde, eine Kollision vorlege.
Es kann nun auch vorkommen, dass der Schüler noch seine Fächerwahlen ändert. Auch eine solche Änderung kann in dieser Maske nachgeführt werden. Es wird in dieser Phase der Eingabe allerdings keine Überprüfung durchgeführt, ob durch diese Fachwahl die Belegungsverordnung verletzt würde.
Ein Doppelklick auf das Fach im linken Teil des Fensters führt zu einer Übertragung in die Fächerwahlen des Schülers.
Kollisionen können nun auftreten, wenn keine anderen Wahlmöglichkeiten für Kurse mehr existieren oder – möglicherweise - wenn der Schüler den Wunsch nach einem bestimmten Dozenten äußert.
Solche Kollisionen stellt WinSCHOOL dann optisch durch eine rote Unterlegung dar und bietet Hilfen, wie man eine solche Kollision auflösen kann.
Schüler wechselt den Kurs
Im folgenden Beispiel möchte der Schüler den Kurs „eng2“ durch „eng1“ ersetzen.

Oberstufenmodul 139
Kursverwaltung
Die Auswahl von „eng1“ deutet bereits auf eine Kollision hin. Überträgt man diesen Kurs per Doppelklick, so wird die Kollision optisch durch die rote Unterlegung angezeigt.
In diesem Fall ist die Kollision leicht aufzuheben. Ein Tausch von „kun1“ mit „kun2“ liefert eine kollisionsfreie Wahl. In anderen Fällen kann ein solcher Tausch auch über mehrere Kurse gehen, bis die Kollisionen ausgeräumt sind.

140
Erfassen direkt gewählter Kurse
Für Schulen, an denen Schüler ihre Kurse aus einem vorgegebenen Blockraster direkt wählen, ist eine besondere Vorgehensweise empfehlenswert.
Die Ausgangsbedingungen sehen vermutlich wie folgt aus:
Für die Schüler wurden für das Halbjahr noch keine Fächerwünsche eingegeben.
Die Schüler haben ihre Kurswahlen z. B. blockweise auf einem speziellen Bogen (der mit WinSCHOOL erstellt und ausgedruckt werden kann) angekreuzt und den Bogen abgegeben. Anhand dieser Bögen sollen nun für die einzelnen Schüler die Kurs- und Fächerwahlen (die durch die Kurswahl ja indirekt vorgegeben sind) erfasst werden.
Stellen Sie dazu die Auswahl der Eingabehilfe-Liste der Maske „Kursbelegung“ auf “Kurse nicht belegter Fächer ohne Block-Kollision” und die Sortierung auf “Block”.
• Hinweis: Weil in der Gesamtzahl der Filter diese beiden Möglichkeiten für den hier geschilderten Fall von Bedeutung sind, wurde die Einträge am zur besseren Kenntlichmachung mit „<<<“ versehen.
Sie können nun den angekreuzten Bogen des Schülers blockweise abarbeiten, indem Sie sukzessive aus dem jeweils oben stehenden Block das Fach inklusive gewähltem Kurs durch Doppelklick in die linke Liste ziehen (Anm.: der aktuelle Block steht nur dann zuoberst, wenn bisher keiner übersprungen werden musste, weil der Schüler z.B. keinen Kurs aus einem der vorhergehenden Blöcke gewählt hat).
Kurse des eingefügten Blocks, der Kurs selbst und alle weiteren Kurse des eingefügten Fachs werden dabei automatisch aus der rechten Liste ausgeblendet, da dort nur die nicht belegten Kurse ohne Block-Kollision angezeigt werden. Die rechte Liste wird mit jedem Kurs, den Sie in die linke Liste ziehen, kleiner und übersichtlicher, was Ihnen die Eingabe erleichtert – so dürfte es im allgemeinen z. B. überflüssig sein, in der rechten Liste zu scrollen.
• Hinweis : Beim Löschen eines Kurses aus der linken Liste wird die Auswahl der rechten Liste auf “Alle Fächer” zurückgesetzt, falls der gelöschte Kurs sonst durch die zuvor eingestellte Auswahl ausgeblendet worden wäre. Dies geschieht, um den gelöschten Kurs in der rechten Liste markieren zu können. Auf diese Weise bekommen Sie zum einen eine optische Rückmeldung, welchen Kurs Sie gerade gelöscht haben, zum anderen können Sie den Kurs gleich wieder in die linke Liste zurückziehen, wenn Sie den Löschvorgang rückgängig machen wollen.
Noteneingabe in der Oberstufe Die Eingabe von Endnoten im Oberstufenmodul erfolgt entweder über den Menüpunkt „Noten/Bemerkungen", „Notenübersicht“ oder „Belegung/Noten eines Kurses“ im Menü "OS". Für letzteres ist allerdings die erfolgreiche Durchführung einer Blockung oder die von Hand vorgenommene Verteilung von Schülern auf die Kurse Voraussetzung.
Schüler eines Kurses Ausgehend von der Belegungsmaske kann man auch in eine Kursmaske wechseln, die Aufschluss über die Belegung sowie die Noten eines Kurses gibt. Diese Maske trägt die Bezeichnung Kursbelegung/Noten eines Kurses.
Diese Maske dient zur komfortablen Eingabe von Noten für die Schüler eines Kurses. Im Bearbeitungsmodus können hier bequem und zügig die Noten in die Spalte Noten eingeben werden. WinSCHOOL überprüft die Eingabe auf gültige Werte und wandelt einstellige Eingaben in zweistellige um (z. B. 7 > 07)
Im rechten Teil der Maske sind alle Schüler aufgelistet, die das zu Grunde liegende Fach in diesem Halbjahr gewählt haben. In dieser Darstellung der Maske ist aber noch ein Filter gesetzt worden. Es sollen nur die Schüler angezeigt werden, die „ohne Kurs“ sind. Die Schüler der anderen Deutsch-Kurse werden ausgeblendet.

Oberstufenmodul 141
Noteneingabe in der Oberstufe
Es können nun auch Zuweisungen vorgenommen werden. Ein Doppelklick auf den entsprechenden Schüler und er wird in den Kurs deu1 übernommen. Mögliche Blockkollisionen werden auch angezeigt. Solche Kollisionen sollten dann mit der Maske Kurse eines Schülers aufgehoben werden.
Doppelpfeil - Verzweigungen Die Verzweigungen von den einzelnen Sichten auf die Kurse eines Jahrgangs oder eines Schülers sind vielleicht vom ersten Eindruck her etwas verwirrend. Sie sind aber ein leistungsstarkes Instrumentarium um immer schnell zu einer speziellen Darstellungsform zu kommen, die die gewünschte Fragestellung löst.
Am Beispiel der obigen Maske Belegung/Noten eines Kurses soll nun – um das Problem mit der Kollision zu lösen - zu den Kursen des Schülers verzweigt werden. Dazu verwenden wir die „Doppelpfeil-Verzweigung“:
Die Listen, die im rechten Teil der Masken dargestellt sind, werden – sofern sie blau umrandet sind – als Belegungshilfen bezeichnet. Hier kann man Elemente auswählen und sie dann per Doppelklick in Liste auf

142
der linken Seite der Maske überführen. Das gilt durchgängig für alle Masken des Moduls gymnasiale Oberstufe.
Meist kann man mit der Maus Elemente in der rechten sowie in der linken Liste anwählen, die - wie hier dargestellt - grau unterlegt werden. Wenn nun zu einem solchen Element verzweigt werden soll, muss WinSCHOOL wissen, welche Anwahl gemeint ist. Die in der rechten oder linken Liste.
Deshalb findet man in der Doppelpfeil-Verzweigung häufig diese Unterscheidung durch den Nachsatz „..... aus Belegungshilfe“. Hier ist die Selektion im rechten Fensterteil gemeint.
Es ist ratsam, sich mit den Verzweigungen näher auseinander zu setzen. Sie erleichtern den Umgang mit dem sehr großen und vielschichtigen Datenmaterial der Oberstufe erheblich.
• Hinweis: Beachten Sie aber auch, dass eine kontextsensitive Verzweigung (wie eben erläutert) nur über das Verzweigungsmenü des Doppelpfeils erfolgt. Bei einer Verzweigung über das Hauptmenü „OS“ gehen die aktuellen Bezüge (z. B. ein bestimmter Kurs) verloren. Man gelangt dann zwar ebenfalls in die gewünschte Maske aber nur gemäß des WinSCHOOL-Standards im Suchmodus.
Eingabe der Noten “schülerweise” Bitte beachten Sie auch das Kapitel: Wiederholer in der Oberstufe
Zur schülerweisen Noteneingabe dient die folgende Maske “Noten/Bemerkungen”.
Um mit der Noteneingabe zu beginnen, müssen Sie wie immer zunächst den Bearbeitungsmodus einstellen.
Als nächstes ist das Halbjahr mit Klick auf den entsprechenden Reiter einzustellen, für das Noten eingegeben werden sollen. Die in der Liste angezeigten Fächer und Noten werden während des Durchschaltens des Halbjahres laufend aktualisiert, ebenso die Einträge in den Spalten "Block", "Kurs" und "Lehrer" sofern dem Schüler bereits Kurse zugeordnet wurden.
Zur Eingabe der Noten klicken Sie mit der Maus in das erste Notenfeld. Danach können Sie alle Noten hintereinander eingeben. Zum nächsten Notenfeld gelangen Sie durch die �-Taste.

Oberstufenmodul 143
Noteneingabe in der Oberstufe
Zusätzlich zu den Punktzahlen zwischen 00 und 15 stehen Ihnen für die Benotung noch folgende Vermerke zur Verfügung: "tg" teilgenommen
"a" durch Attest befreit
"n" nicht teilgenommen / nicht erteilt
"/" ohne Benotung
In einigen Bundesländern werden in der Vorstufe Zensuren statt Punkte vergeben.
Sinnvollerweise wurde die entsprechende Notenskala bereits (wie oben beschrieben) beim Setzen der Notenskala bei den Schülern für die Vorstufenhalbjahre eingetragen.
Für einzelne Schüler – bei denen dieses nicht geschehen ist - kann die Notenskala in den Vorstufenhalbjahren auch noch in dieser Maske gesetzt werden.
Wählen Sie dazu eine der angezeigten Notenskalen aus dem Kombinationsfeld aus, das sich rechts auf der Maske befindet.
• Hinweis : Zensuren und Punkte lassen sich nicht immer eindeutig zuordnen (15 Punkte, 3 Punkte o.ä. haben z.B. keine Entsprechung in den Zensuren (1 + bzw. 5 + existieren i.d.R. nicht), umgekehrt lassen sich Tendenznoten wie z.B. 1,6 oder 2,95 nicht in Punkten ausdrücken). Bereits eingegebene Noten können daher nicht automatisch konvertiert werden. Die Notenskala lässt sich somit nur dann ändern, wenn für das eingestellte Halbjahr noch keine Noten eingegeben wurden.
Zusätzlich zu den Noten werden noch eine Zeugnisbemerkung, das Zeugnis- und das Konferenzdatum für jedes Halbjahr erfasst.
Für das letzte Vorstufen-Halbjahr (11.2 bzw. 10.2) kann vermerkt werden, ob der betreffende Schüler versetzt wurde. Für die folgenden Oberstufenhalbjahre kann angegeben werden, ob der Schüler um ein Jahr zurückgehen möchte.
Für einige Bundesländer ist bereits die Kontrolle der Versetzung aus der Vorstufe in die Oberstufe realisiert.
Zusätzlich zum Versetzungsfeld erscheinen dann hier noch zwei Felder für die möglichen Nachprüfungsfächer, sowie ein Kontrollfeld, mit dem Sie, wie im gesamten Oberstufenmodul, die automatisch berechneten Daten “absegnen” können. Das Setzen des Kontrollfeldes wird wie üblich mit Datum und Benutzernamen protokolliert. Die Markierung wird auch hier wieder automatisch gelöscht, wenn sich Änderungen an den relevanten Daten ergeben haben.
Bei der Eingabe der Noten wird permanent kontrolliert, ob der Schüler in die Oberstufe versetzt werden kann. Sollte dies nicht der Fall sein, werden mögliche Nachprüfungsfächer ermittelt und die zwei ersten davon angezeigt. Die Nachprüfungsfächer können von Ihnen natürlich auch von Hand gesetzt werden. Hierbei steht Ihnen die Eingabehilfe zur Verfügung. Ebenso lässt sich das Versetzungsfeld von Hand ändern.
In dem Modul können auch Kopfnoten gepflegt werden. Diese Kopfnoten verwaltet WinSCHOOL als Bemerkungsfelder. Will man solche Kopfnoten eingeben, so schaltet man in dem Kombinationsfeld (rechts unten auf der Maske) von Noten auf Bemerkungen. Voraussetzung dafür ist, dass über die Fächertafel auch Kopfnoten zugewiesen wurden. Sonst bleibt diese Anzeige leer.
• Hinweis: Damit auch im Nachhinein noch Kopfnoten zugewiesen werden können, gibt es bei dem Setzen der Tabellen
Nachdem die Noten eines Halbjahres eingegeben wurden, kann man sich für den einzelnen Schüler eine Übersicht über alle seine Noten der Oberstufe verschaffen.

144
OS - Notenübersicht Nach Anwahl des Menüpunktes "Notenübersicht" im Menü "OS" oder nach Anwahl aus der „Doppelpfeilverzweigung erhalten Sie die Maske mit der Notenübersicht über alle Halbjahre.
In dieser Übersicht werden die Endnoten aller Oberstufenhalbjahre nebeneinander angezeigt. Nach Einstellen des Bearbeitungsmodus kann man in dieser Maske grundsätzlich auch Noten verändern. Dieses bietet sich insbesondere an, wenn für einen Schüler Noten anhand einer Liste überprüft und ggf. korrigiert werden sollen.
Hierbei wird die eingetragene Notenskala berücksichtigt. Abhängig von dieser, werden in den verschiedenen Halbjahren Punkte bzw. Zensuren eingetragen.
Die Noten können farbig unterlegt werden. Hier in diesem Beispiel wurde aus dem Kombinationsfeld im rechten Teil der Maske „unterm Strich“ ausgewählt. Dann werden alle Noten unter 5 Punkten bzw. schlechter als Vier rot unterlegt. Für den Fall, das eine Note nicht bewertet oder nicht teilgenommen wurde, wird sie in blau unterlegt.
Man kann auch über das Kombinationsfeld eine vollständige farbige Ausprägung der Darstellung erreichen. Dabei kann man anhand des Farbverlaufs leichter Tendenzentwicklungen des Schülers erkennen.

Oberstufenmodul 145
Einbringen von Kursen
Noteneingabe kursweise Diese Maske mit der Bezeichnung Kursbelegung/Noten eines Kurses ist bereits bei den Kursmasken erläutert worden und wird hier nur noch einmal der Vollständigkeit halber erwähnt. Siehe Abschnitt „Belegung / Noten eines Kurses“.
Einbringen von Kursen Ausgangspunkt für die Überprüfung der Abiturzulassung im letzten Halbjahr, sind die Punktsummen der vom Schüler eingebrachten Kurse. Je nach Bundesland stehen für die Einbringung verschiedene Möglichkeiten zur Verfügung. Rufen Sie die Maske für die Abiturzulassung über den Menüpunkt "Abiturzulassung" im Menü "OS" auf oder verzweigen Sie über den Doppelpfeil in die "Abiturzulassung". Wechseln Sie dann in den Bearbeitungsmodus.
Manuelle Einbringen von Kursen Das manuelle Einbringen von Kursen erfolgt mit Hilfe der Maus. Hierzu werden in der Übersicht der belegten Kurse die einzubringenden Kurse einfach angeklickt.
Verstößt das Einbringen eines Kurses gegen die Oberstufenverordnung des eingestellten Bundeslandes, so wird zwar eine Markierung vorgenommen aber in der Fehlerliste auf den Verstoß hingewiesen. Das Oberstufenmodul verhält sich nicht restriktiv, d.h. Sie können die Daten so verändern, wie Sie es für sinnvoll halten, werden aber bei Inkonsistenzen darauf hingewiesen. Häufig sind Daten während der Bearbeitung übergangsweise inkonsistent und es wäre unvernünftig, wenn WinSCHOOL restriktiv einen günstigen Weg der Bearbeitung verbieten würde.
Die momentanen Verstöße gegen die Oberstufenverordnung werden rechts unten im Fenster angezeigt.

146
• Hinweis : In einigen Bundesländern wird noch zwischen einer Einbringung in die Lk- und Gk-Punktsumme und der reinen Einbringung in den Prüfungsbereich unterschieden. Diese Unterscheidung wird in WinSCHOOL durch eine hellgrüne bzw. dunkelgrüne Markierung des eingebrachten Kurses kenntlich gemacht. In den meisten Bundesländern werden die Kurse ausschließlich hell markiert. Die manuelle Einbringung von Kursen aus dem Prüfungsbereich wird durch das erste Anklicken zunächst „hellgrün“ dargestellt und durch erneutes Anklicken dann „dunkelgrün“.
Automatische Einbringen von Kursen
Das automatische Einbringen von Kursen wird mit dem Knopf angestoßen.
Dieser Knopf ist nicht für alle Bundesländer und jede Schulform und APO verfügbar und wird ausgeblendet, wenn die Funktionalität des automatischen Einbringens noch nicht zur Verfügung steht. Abhängig von der Umsetzung der Oberstufenverordnung in WinSCHOOL werden für das eingestellte Bundesland hierbei entweder nur die unbedingt einzubringenden Kurse (z.B. die Prüfungskurse) markiert oder es werden alle benötigten Kurse markiert, die den Vorgaben der Oberstufenverordnung genügen und darüber hinaus den Schüler eine maximale Punktsumme erreichen lassen.
Es werden auch hier, wie bei der Einbringung von Hand, detaillierte Belegungsfehler gemeldet, z.B. wenn der Schüler nicht alle notwendigen Voraussetzungen für die Abiturzulassung erfüllt hat.
Der Tutor kann im „Simulationsmodus“ (Menü “Bearbeiten” dort im Untermenü „Bearbeitungsmodi“) mit Hilfe dieses Überprüfungsverfahrens auch zusammen mit dem Schüler die Ergebnisse auf der Basis des WinSCHOOL-Vorschlags variieren. Jede vorgenommene Änderung wird von WinSCHOOL sofort berechnet und der neue Punktestand angezeigt.
Im Simulationsmodus steht die volle Funktionalität einer Maske zur Verfügung, es können aber keine Daten gespeichert werden und somit können auch einige störende Sicherheitsabfragen entfallen. Der Simulationsmodus ist im ganzen Oberstufenmodul zulässig. Sie können als Tutor jederzeit mit den Daten

Oberstufenmodul 147
Prüfung der Abiturzulassung
eines Ihrer Tutanten “spielen” und sich so ein Bild von dessen Möglichkeiten verschaffen. Damit ist es Ihnen möglich, Ihre Tutanten eingehender und u.U. auch verbindlicher zu beraten.
Um eine schnelle Übersicht zu bekommen, ob der Schüler die Zulassung zum Abitur erreichen kann, bedarf es nur der Markierung des Feldes „Zulassung zum Abitur testen“. Anschließend wird die automatische Einbringung gestartet und dabei werden fehlende Noten mit 15 oder 5 Punkten ergänzt. Das Ergebnis gibt dann Auskunft, ob für den Schüler eine theoretische Chance besteht, die Zulassung zu erreichen.
Prüfung der Abiturzulassung Verbunden mit dem Einbringen von Kursen ist die Prüfung der Abiturzulassung. Bei jeder Änderung der Kurseinbringung wird geprüft, ob der jeweilige Kurs eingebracht werden kann oder nicht. Die Anzahl der Grund- und Leistungskurse in der Übersicht der Zulassungsdaten wird hierbei jeweils aktualisiert. Die eingebrachten Kurszahlen werden dort der einzubringenden Anzahl an Kursen gegenübergestellt. Welche Werte dabei angezeigt werden, ist vom eingestellten Bundesland abhängig.
Stimmt die Anzahl der Grund- bzw. Leistungskurse mit der geforderten Anzahl überein, so werden die Punktsummen für diesen Bereich ermittelt und in der untersten Zeile der Übersicht angezeigt. Übersteigen die Summen für Grund- und Leistungskurse die geforderten Mindestwerte, so wird der Schüler zum Abitur zugelassen und dies mit einem Kreuz vermerkt. Dieses Kreuz kann natürlich auch von Hand gesetzt oder entfernt werden um Sonderfälle handhaben zu können.
Wird bei der Analyse der eingebrachten Kurs-Kombinationen ein Verstoß gegen die Oberstufenverordnung des Bundeslandes festgestellt, so wird der Schüler trotz Erreichen der geforderten Punktsummen nicht zur Prüfung zugelassen. Die Gründe für die Fehler bei der Zulassung werden in der Fehlerliste angezeigt.
Wie bei der Fächerbelegung können Sie auch hier ein Kontrollfeld markieren, das Ihnen anzeigt, dass die Angaben in der Maske von Ihnen kontrolliert wurden. Das Setzen des Feldes wird samt Datum und Benutzernamen protokolliert. Die Markierung wird automatisch gelöscht, wenn die Einbringung der Kurse oder andere relevante Daten verändert werden, so dass das Kontrollfeld immer Aufschluss gibt, ob die Angaben der Maske von einem Benutzer kontrolliert wurden.
WinSCHOOL liefert einen einfach zu bedienenden Test für die Abiturzulassung mit. Um den eingebauten Test für die Abiturzulassung zu starten, braucht nur das Kontrollfeld „Zulassung zum Abitur testen“ gesetzt werden. Der WinSCHOOL Anwender hat mit dem Kontrollfeld „5 / 15 Punkte“ die Wahl, ob die nicht benoteten Fächer mit 5 Punkten oder mit 15 Punkten gewertet werden sollen. Nach dem Start der automatischen Einbringung werden alle relevanten Kurse für die Abiturzulassung markiert. Die Kontrolle des Schülers (Tutanten) ist nach dem Test durch den Anwender ohne Probleme gewährleistet.
Prüfung der Fachhochschulreife Die Prüfung der Fachhochschulreife erfolgt über den Reiter „Fachhochschule“. Es ist praktisch dieselbe Maske, die für die Abiturzulassung verwendet wird.
Über das Kombinationsfeld im rechten Teil der Maske können die Halbjahre ausgewählt werden, die zur Einbringung der Fachhochschulreife herangezogen werden sollen.
Das Einbringen der Kurse kann wahlweise über den aus der Abiturzulassung bekannten Schalter
von WinSCHOOL automatisch vorgenommen werden oder Sie bringen die Kurse „von Hand“ ein. Der WinSCHOOL-Vorschlag über die Automatik-Funktion zur Einbringung kann natürlich von Hand verändert werden.
Möchten Sie WinSCHOOL nicht nur die Kurse einbringen lassen, sondern auch gleich die günstigsten Halbjahre ermitteln lassen, so stellen Sie mit den Pfeiltasten die “eingebrachten Halbjahre” auf “[Keine]” und drücken dann den Automatik-Knopf. WinSCHOOL wählt nun die günstigsten aufeinander folgenden Halbjahre aus und bringt die für den Schüler günstigsten Kurse ein, die sich gemäß der FHR-Verordnung einbringen lassen.
Nach der automatischen oder von Hand erfolgten Einbringung von Kursen in die FHR-Berechnung nimmt WinSCHOOL eine Prüfung der eingebrachten Kurse bezüglich etwaiger Verstöße gegen die Oberstufenverordnung vor. Sind alle Bedingungen der Verordnung erfüllt, wird die Punktzahl der Fachhochschulreife ermittelt und die Durchschnittsnote berechnet. Das Erreichen der Fachhochschulreife wird mit einem Kreuz vermerkt. Stellt WinSCHOOL bei der Prüfung der eingebrachten Kurse Fehler fest, so werden Anzahl und Art der Fehler angezeigt.

148
Wie bei der Fächerbelegung und der Abiturzulassung können Sie auch hier wieder ein Kontrollfeld markieren, das Ihnen anzeigt, dass die Angaben in der Maske von Ihnen kontrolliert wurden. Das Setzen des Feldes wird samt Datum und Benutzernamen protokolliert. Die Markierung wird automatisch gelöscht, wenn die Einbringung der Kurse in die FHR-Berechnung oder andere relevante Daten verändert werden.
Durchführung der Abiturprüfung Die Eingabe der Ergebnisse der Abiturprüfung erfolgt in der Maske “Abiturprüfung” im Menü “OS”. Diese erscheint nach Drücken des Knopfes “Abiturprüfung”. In der Maske werden die vier Prüfungsfächer mit den bereits erreichten Noten angezeigt. Im Verlauf der Abiturprüfung können hier die Prüfungsergebnisse eingetragen werden. Hierbei werden zunächst die Ergebnisse der schriftlichen Prüfung und später die Ergebnisse des vierten Prüfungsfaches und eventueller mündlicher Nachprüfungen eingegeben.
In einigen Bundesländern ist es möglich, sog. Kombinationsfächer zu belegen und eines der Fächer aus der Kombination als drittes Prüfungsfach zu wählen (siehe Fächerbelegung). In diesem Fall erscheint zwar das Prüfungsfach in der Liste, die angezeigten Endnoten (z.B. Durchschnitt 12.1 bis 13.1 oder Endnote 13.2) sind aber die Endnoten des tatsächlich belegten Kombinationsfaches - ebenso sind es die Endnoten des belegten Kombinationsfaches, die in den Grundkursbereich eingehen.
Die Auswertung der erzielten Noten erfolgt im unteren Bereich der Maske. Hier werden die Noten aus dem Grund- und Leistungskursbereich sowie die Abiturprüfung aufgeführt und die Gesamtsumme der erreichten Punkte angezeigt. Zusätzlich erfolgt die Umrechnung in die erreichte Durchschnittsnote. Solange im Laufe des Prüfungsverfahrens noch Fehler bzw. Unstimmigkeiten auftauchen werden diese im unteren Teil der Maske aufgelistet.
Wenn Sie die Angaben der Maske kontrolliert haben, können Sie dies auch hier wieder, wie im gesamten Oberstufenmodul, in einem speziellen Kontrollfeld markieren. Das Setzen des Kontrollfeldes wird mit Datum und Benutzernamen protokolliert. Die Markierung wird auch hier wieder automatisch gelöscht, wenn sich Änderungen an den relevanten Daten ergeben haben.

Oberstufenmodul 149
Durchführung der Abiturprüfung
Besondere Beachtung verdient das Feld zur Anzeige der fehlenden Punkte zur Verbesserung der Durchschnittsnote. Dieses Feld ist z.B. bei der Beratung der Schüler durch ihre Tutoren sehr interessant. Wie schon bei der Abiturzulassung erwähnt können Sie als Tutor im Simulationsmodus (Menü “Bearbeiten” Untermenü „Bearbeitungsmodi“) mit den Daten des Schülers “spielen” und so beispielsweise die Noten, die sich der Schüler in den Abiturprüfungen zutraut, eintragen um für den Schüler das vermutete Abitur-Ergebnis zu ermitteln.
Als besondere Qualifikationen werden das Latinum, Graecum und Hebraicum erfasst.
Zum Abiturzeugnis werden das Zeugnis- und Konferenzdatum, sowie eine Abiturzeugnis-Bemerkung erfasst.
Zu den Prüfungsfächern werden die Durchschnittsnoten der letzten beiden Jahrgangstufen und explizit die Note in der 13.2 angezeigt. Das Ausfüllen dieser Maske ist ein notwendiger Schritt zum Druck des Abiturzeugnisses.
• Hinweis: Informieren Sie sich bitte mit Ihrem WinSCHOOL - Vertriebspartner ob für Ihre Schulform/Bundesland eine angepasste Vorlage existiert.
Der Abiturzeugnisdruck wird mit den schon bekannten Verfahren zum Drucken vorgenommen. Sie wählen die entsprechende Druckvorlagen und die Daten für die der Druck erfolgen soll.
Mit heutiger Drucktechnik ist es ohne weiteres möglich, ein Abiturzeugnis im DIN A3 Format auszudrucken und in einem Arbeitsgang Vorder- und Rückseite zu bedrucken. Damit ist auch sichergestellt, dass Vorder- und Rückseite zusammengehören und nicht etwa durch einen eventuellen Papierstau verschoben wird. Hierzu kann Ihnen Ihr WinSCHOOL-Vertriebspartner weitere Informationen geben.

150
Wiederholer in der Oberstufe Wenn ein Schüler der Oberstufe ein Schuljahr wiederholt, wird das vergangene Schuljahr in der Oberstufe als zwei aufeinander folgende “w“ Halbjahre verwaltet. Innerhalb der Maske „Noten / Bemerkungen“ sind diese als zusätzliche Reiter vorhanden. In dem unteren Beispiel wurde ein Wiederholerjahr von 12.1 und 12.2 angelegt. Dieses ist daran zu erkennen, dass nun neben den normalen Halbjahren ( 11.1 / 11.2 / 12.1 / 12.2 / 13.1 / 13.2 ) auch die Halbjahre „w 12.1“ und „w 12.2“ vorhanden sind.
Innerhalb der Maske Noten und Bemerkungen können Wiederholerhalbjahre angelegt werden. Hierzu dient der Button „Schuljahr wiederholen“. Diesen Button gibt es bis sechs. ( 11.2 bis 13.2 ) Er befindet sich auf der rechten Bildschirmseite.
Reihenfolge zum Anlegen von Wiederholerjahren Wiederholerjahre können nur in der Reihenfolge ihres Auftretens erstellt werden. Dies ist besonders beim Nachpflegen Ihres Datenbestandes zu beachten.
Beispiel: Wenn für das zweite und dritte Halbjahr in der Oberstufe ein Wiederholerjahr angelegt ist, so kann anschließend nicht vorherige Halbjahre als Wiederholerjahre angelegt werden.
Falls ein Schüler den Halbjahren 1 bis 3 zweimal wiederholt hat, dann ist zuerst ein Wiederholerjahr in 11.2 einzurichten und darauf im Halbjahr 12.1.
Nach Betätigen des Buttons „Schulhalbjahr Wiederholen“ erscheint ein zusätzlicher Dialog, der mit „ja“ zu bestätigen ist, wenn wirklich ein Wiederholerjahr angelegt werden soll. Sehr wichtig in diesem Zusammenhang ist die Tatsache, dass die Eintragungen der Originalhalbjahre zurückgesetzt werden und nicht automatisch wiederhergestellt werden können.
Falls „nein“ gedrückt wird, werden keine Wiederholerhalbjahre angelegt. Der Datenbestand bleibt unverändert.

Oberstufenmodul 151
Wiederholer in der Oberstufe
Beim Betätigen des Buttons „Schulhalbjahr Wiederholen“ wird ein zusätzliches Jahr angelegt. Dieses beinhaltet das ausgewählte Halbjahr und das Vorherige. Diese zusätzlichen Halbjahre sind nun als zusätzliche Reiter vorhanden. Wenn ein Wiederholerjahr erstellt wird, finden folg ende Änderungen statt:
Die Fächer, Facharten, Noten, Kurse, Bezeichnungen, Bemerkungen und Schulhalbjahresbezeichner sowie die Konferenzdaten und Zeugnisdaten werden von den Originalhalbjahren in die Wiederholerhalbjahre übernommen.
• Die Daten der Originalhalbjahre werden zurückgesetzt.
• Das Abijahr des entsprechenden Schülers wird erhöht.
• Die Schulhalbjahresbezeichner der Originalhalbjahre werden angepasst.
• Folgendes ist beim Anlegen eines Wiederholerjahres zu beachten:
• Ein neues Wiederholerjahr kann nur angelegt werden, wenn bisher noch kein nachfolgendes Wiederholerjahr existiert. Wenn z.B. 12.2 und 13.1 wiederholt werden sollen, so darf zuvor nicht 13.1 und 13.2 wiederholt worden sein.
• Es können maximal drei Wiederholerjahre pro Schüler angelegt werden.
Es ist möglich auch innerhalb der Wiederholerhalbjahre Noten, Bemerkungen, Konferenzdaten, und Zeugnisdaten zu ändern.
Die Wiederholerhalbjahre können durch das Betätigen des Buttons „Schuljahr entfernen“ wieder gelöscht werden. Hierbei kann jeweils nur das letzte Wiederholerjahr gelöscht werden. Die Daten des Wiederholerjahres gehen dabei verloren.
Eingliederung von Wiederholerjahren in den normalen Datenbestand Im Folgenden soll beispielhaft auf den strukturellen Zusammenhang von Wiederholerjahren eingegangen werden:
Daten vor dem Anlegen eines Wiederholerjahres: Halbjahrindex Halbjahresbezeichnung Schuljahresbezei chnung Datenbestand
1 11.1 11-I 1999/00 Unverändert
2 11.2 11-II 2000 Unverändert
3 12.1 12-I 2000/01 Unverändert

152
4 12.2 12-II 2001 Unverändert
5 13.1 13-I 2001/02 Unverändert
6 13.2 13-II 2002 Unverändert
Nach dem Anlegen eines Wiederholerjahres von 13.1 und 13.2 sind die Daten folgendermaßen strukturiert
(Die Änderungen sind grau unterlegt) Halbjahrindex Halbjahresbezeichnung Schuljahresbezeichnung Datenbestand
1 11.1 11-I 1999/00 Unverändert
2 11.2 11-II 2000 Unverändert
3 12.1 12-I 2000/01 Unverändert
4 12.2 12-II 2001 Unverändert
5 13.1 13-I 2002/03 Zurückgesetzt
6 13.2 13-II 2003 Zurückgesetzt
7 W 13.1 13-I 2001/02 Datenbestand aus Halbjahr 5
8 W 13.2 13-II 2002 Datenbestand aus Halbjahr 6
Wie man sehen kann, sind zwei zusätzliche Halbjahre vorhanden. ( 7 und 8 ) Die Halbjahresbezeichnung der Wiederholerjahre entspricht der Bezeichnung der ursprünglichen Halbjahre mit vorangestelltem ‚w‘, gefolgt von einem Leerzeichen. Die Schulhalbjahresbezeichner der Wiederholerjahre ersetzen die Schulhalbjahresbezeichner der Originalhalbjahre. Die Originalhalbjahre folgen dann chronologisch.
Datenbestand nach dem Zurücksetzen eines Wiederholerjahres. Wenn kein falsches Wiederholerjahr angelegt wurde, ist ein Zurücksetzen nicht nötig.
Halbjahrindex Halbjahresbezeichnung Schuljahresbezei chnung Datenbestand
1 11.1 11-I 1999/00 Unverändert
2 11.2 11-II 2000 Unverändert
3 12.1 12-I 2000/01 Unverändert
4 12.2 12-II 2001 Unverändert
5 13.1 13-I 2001/02 Zurückgesetzt
6 13.2 13-II 2002 Zurückgesetzt
Daten die beim Anlegen von Wiederholerjahren mit üb ernommen werden: Bei Wiederholerjahren werden folgende Daten gepflegt:
Hinsichtlich der Note:
Fach
Fachart
Kurs
Note
Bemerkung
Konferenzdatum
Zeugnisdatum
Schulhalbjahresbezeichnung
Halbjahresbezeichnung
Index
Hinsichtlich der Bemerkungen
Bezeichnung
Bemerkung

Oberstufenmodul 153
Schüler mit „Besonderer Lernleistung“
Studentafeln setzten / Fächerbelegung Innerhalb der Masken „Fächerbelegung“ und „Stundentafeln setzen“ ist kein Zugriff auf die Wiederholerjahre vorhanden. Es können somit keine Fächer aus einem Wiederholerhalbjahr gelöscht, hinzugefügt und geändert werden. Auch ist es nicht möglich Bemerkungen hinzuzufügen, zu löschen und zu ändern.
Abiturzulassung / FHR Die Fächer und Noten der Wiederholerhalbjahre können nicht manuell in das Abitur innerhalb von WinSCHOOL eingebracht werden. Außerdem existiert keine automatische Einbringung der Wiederholernoten zum Abitur.
Entfernen der Schüler aus der Oberstufe Wird ein Schüler aus der Oberstufe entfernt, werden auch die Wiederholerjahre gelöscht.
Wechseln der Masken mit dem Doppelpfeil Beim einem Maskenwechsel mit der Doppelpfeil-Funktion innerhalb von WinSCHOOL ist folgendes zu beachten: Wird z.B. innerhalb der Maske „Noten und Bemerkungen“ ein normales Halbjahr ( kein Wiederholerhalbjahr ) ausgewählt und die Maske mit der Doppelpfeil-Funktion z.B. in die
Maske Fächerbelegung gewechselt, so verweist der Fokus innerhalb der Fächerbelegung in der Belegungskontrolle auf das gleiche Halbjahr. Bei einem Wechsel von einem Wiederholerhalbjahr in die Fächerbelegung wird der Fokus standardmäßig auf das erste Halbjahr gesetzt.
Wiederholerjahre in der Notenübersicht Innerhalb der Notenübersicht hat man ebenfalls die Möglichkeit die Wiederholernoten einzusehen. Hierzu ist ein zusätzlicher Reiter vorhanden mit dem man zwischen normalen Halbjahren und Wiederholerhalbjahren wechseln kann. ( „Oberstufe“ / „wiederholte Halbjahre“ ) Der Reiter „wiederholte Halbjahre“ ist nur bei Schülern vorhanden, die Wiederholerjahre besitzen.
Innerhalb der Wiederholerhalbjahre kann man genauso wie bei normalen Halbjahren Noten eingeben und die Noten farbig unterlegt darzustellen. ( „eingefärbte Noten“ )
Zugriff auf die Wiederholerhalbjahre beim Drucken Im Listengenerator kann man auf die Daten der Wiederholerjahre mittels des Indexes und der Schulhalbjahresbezeichnung zugreifen. Die Wiederholerhalbjahre haben die Indizes 7 – 12.
Die Schulhalbjahresbezeichnung fügt sich chronologisch in die vorhandenen Halbjahre ein. Außerdem ist es möglich, über die Halbjahresbezeichnung auf die Wiederholerhalbjahre zuzugreifen. Dies geschieht z.B. für das Halbjahr „12.1“ über die Bezeichnung „w 12.1“.
Schüler mit „Besonderer Lernleistung“ Nimmt ein Schülern an einer „Besonderen Lernleistung“ in der Oberstufe teil, dann muss dies in der WinSCHOOL Fächerbelegung dem System bekannt gemacht werden.
Bitte definieren Sie zuerst ein Fach, das als „Besondere Lernleistung“ herangezogen werden soll.
Nehmen Sie anschließend dieses Fach in eine OS-Stundentafel mit auf und weisen Sie dem Schüler, der die „Besondere Lernleistung“ in Anspruch nimmt, dass Fach mit der Kennzeichnung „bl“ in einem Halbjahr (z.B. 13.2) zu.
Jetzt kann die Endnote für die erbrachte Leistung bei dem Schüler eingetragen werden, genau so wie bei allen anderen Fächern.
Im Formular der Abiturprüfung wird bei der „Besonderen Lernleistung“ das Thema eingetragen. Um die Note in die Abiturberechnung mit einfließen zu lassen, muss das Häkchen im Feld „Besondere Lernleistung berücksichtigen“ gesetzt werden.

154
Nach der Neuberechnung des Abiturs kann entschieden werden, ob eine Berücksichtigung der Note für den Schüler eine Verbesserung mit sich bringt.
Der Ausdruck aller Informationen zur „Besonderen Lernleistung“, ist in WinSCHOOL wie bei allen anderen Stammdateninformationen, gleich gehalten worden.
Eingabe der „Fachpraktischen Prüfung“ Einige Prüfungsordnungen sehen in den Fächern Sport, Kunst und Musik fachpraktische Prüfungen vor, die in Verbindung mit der mündlichen Prüfung im vierten Abiturfach im Verhältnis 1:2 verrechnet werden. Die meisten anderen Prüfungsordnungen kennen zwar auch praktische Prüfungen im vierten Abiturfach, diese fließen jedoch in die Prüfungsnote ein und werden nicht getrennt im Verhältnis 1:2 verrechnet.
Die mündliche Note geht dann mit der vierfachen Wertung ins Abitur ein.
Werden im Datensatz des Schülers im vierten Abiturfach eine schriftliche Note angegeben (was normalerweise nicht der Fall ist) und handelt es sich bei dem vierten Abiturfach um eines der Fächer Sport, Kunst, Musik , so wird die „schriftliche“ Note als Fachpraxisnote interpretiert und im Verhältnis 1:2 verrechnet. Das gilt immer, auch unabhängig von der APO.
Die Eingabe einer Note wird von WinSCHOOL abgeprüft und nur erlaubt, wenn es sich beim vierten Prüfungsfach um Sport, Musik oder Kunst handelt. Wird keine schriftliche Note beim vierten Prüfungsfach eingegeben, dann fießt die mündliche Note wie ins Abitur mit ein.

Planungsmodule 155
Grundlagen
Planungsmodule
Grundlagen In WinSCHOOL wird ein Stundenplan in folgenden Schritten erstellt. Zuerst wird ein Planrahmen eingerichtet. Im Planrahmen werden die Basisinformationen der Planung, wie z.B. Zeitrahmen, Stundenliste oder Zeitwünsche usw., zusammengefasst. Danach werden die Kursbelegungen auf Basis des Planrahmens eingerichtet. Am Ende werden die Stundenbelegungen der Kurse festgelegt.
In WinSCHOOL befinden sich eine Planrahmenmaske und zwei externe Module „Kursbearbeitung“ und „Stundenplan“ um die Aufgabe zu erfüllen.
Für die Erstellung des täglichen Vertretungsplans steht das Modul „Vertretungsplan“ in WinSCHOOL zur Verfügung.
• Hinweis: Kurse für die gymnasiale Oberstufe (Sec II) werden im WinSCHOOL-Oberstufenmodul verwaltet und im Kapitel Oberstufe ausführlich erklärt.
Planrahmen
Eigenschaften des Planrahmens Im Basismodul von WinSCHOOL können Sie unter dem Menüeintrag „Pläne/Planrahmen“ die Liste der eingerichteten Planrahmen aufrufen. Sie können neue Planrahmen erzeugen oder die vorhanden bearbeiten.
Der Planrahmen beinhaltet die Basisinformation des Stundenplans. In der Hauptmaske haben Sie die Möglichkeit die Bezeichnung, die Anzahl der Tage und Stunden (Tage maximal bis 7, Stunden maximal bis 16), den Zeitraum, sowie Schuljahr und Schulhalbjahr zu definieren. Sie müssen einen Planrahmen als aktuellen Planrahmen setzen. Die Module Kursbearbeitung und Stundenplan können ohne aktuellen Planrahmen nicht gestartet werden.

156
Auf der Maske der Stundenliste (Aktiviert per Klick auf dem Button „Stunden“) können Sie die Startzeit und Endzeit der Stunden eintragen.
Planrahmen Bearbeiten Die meisten Eigenschaften der Planrahmen von unterschiedlichen Schuljahren oder Schulhalbjahren sind fast identisch. Beim Erzeugen des Planrahmens haben Sie die Möglichkeit, viele Eigenschaften vom aktuellen Planrahmen zu übernehmen.
Sie können auch die Kursbelegungen und die Stundenbelegungen übernehmen. Dies ist für die Schulen, die keine große Änderung des Stundenplans beim Jahreswechsel haben, sehr hilfreich, da Sie die übernommenen Kurse nach einer kleinen Anpassung wieder einsetzen können. Die Oberstufenkurse werden auch mit kopiert. Die Arbeit mit den Oberstufenkursen wird im Kapitel „Oberstufe“ ausführlich erklärt. Die Schülerkurszuordnung für die Kurse aus der Sekundarstufe können auch übernommen werden.
Beim Löschen des Planrahmens werden nicht nur die Planrahmen selber sondern auch die zugehörigen Kurse, Stundenbelegung und Vertretungen gelöscht.
Die Oberstufenkurse werden nicht gelöscht, aber die Verbindungen zum gelöschten Planrahmen werden getrennt.

Planungsmodule 157
WinSCHOOL – Kursbearbeitung
Zugriffsrecht in den Planungsmodulen Es dürfen nicht mehrere Benutzer gleichzeitig in den Planungsmodulen mit Speicherrecht arbeiten. WinSCHOOL kontrolliert beim Starten der Planungsmodule, ob die Plandaten schon von einem anderen Benutzer mit Speicherrecht bearbeitet werden. Wenn ja, können die Planungsmodule nur „Readonly“ ohne Speicherrecht gestartet werden.
Alle Benutzer, die keine Änderungen im Planungsmodul erzeugen sollen, können den Stundenplaner nur „Readonly“ öffnen, wenn es über die normale Rechtevergabe (WinSCHOOL-Zugriffsrechte) so definiert ist.
WinSCHOOL – Kursbearbeitung
Einführung in die Kursbearbeitung
Was ist Kursbearbeitung in WinSCHOOL
Die Kursbearbeitung ist ein komfortables Werkzeug zum Erzeugen und Bearbeiten von Kursen. Mit diesem Programmmodul wird die Grundlage für den Stundenplaner gelegt, nämlich Planelemente, die sich aus Kursen zusammensetzen, zu erzeugen. Die Kursbearbeitung baut auf die in WinSCHOOL eingegebenen Daten auf. So besteht die Möglichkeit, Kurse über die Stundentafel zu einer Klasse, zu erzeugen.
Kurse entstehen nicht nur über die Kursbearbeitung, sondern auch über das Blockungsmodul der Oberstufe in WinSCHOOL. Diese Kurse unterscheiden sich durch nichts von den Kursen, die mit der Kursbearbeitung entstanden sind. Für den stundenplanerischen Aspekt eines Kurses müssen diese Kurse allerdings noch einem Planrahmen zugeordnet werden. Das kann in der Kursbearbeitung erfolgen.
Die Arbeiten in der Kursbearbeitung werden erleichtert und verkürzt durch Kopieren und Einfügen von bestehenden Kursen. So könnten die Kurse einer Klasse kopiert werden und für eine weitere Klasse eingefügt werden, falls diese dieselben Kurse hat.
Ein Kurs kann einfach und schnell über Filterfunktionen gefunden werden. So können nur ganz bestimmte Kurse zur Bearbeitung angezeigt werden.
Die wichtigsten Eigenschaften eines Kurses können schon auf einen Blick im Hauptteil der Anwendung erkannt werden. Weitere Funktionen werden schnell über Kontextmenüs, Menü oder Tastaturkürzel erreicht.
Änderungen an Kursen können über die Suchen- und Ersetzenfunktion schnell und bequem ausgeführt werden.
Die Lehrerzuweisungen erfordern die Beachtung der Stundenverteilung. Deshalb wurden bei den dazu notwendigen entsprechenden Dialogen sehr viele Kontrollmöglichkeiten vorgesehen. So wird schon im

158
Hauptteil der Anwendung ein kleiner Stundenmonitor eingeblendet, der ständig aktualisiert wird und die zur Verfügung stehenden Lehrerstunden anzeigt. Zum aktuellen Kurs zeigt er außerdem die erteilten Stunden des Lehrers, die Anzahl der zur Verfügung stehenden Fachstunden und die Anzahl der schon erteilten Stunden des Faches an.
Ist ein Kurs gerade erzeugt worden, dann ist es auch wichtig, einen „geeigneten“ Lehrer auszuwählen. Das ist über einen Auswahldialog möglich. In diesem kann der Anwender einen Lehrer über seine Neigungsfächer oder über einen Soll-/ Ist- Stundenvergleich auswählen.
Die zeitliche Dimension kann der Kurs zum Teil schon in der Kursbearbeitung bekommen. Es ist möglich einer Gruppe von Kursen in einfacher Weise eine Kalenderwochenbelegung zuzuweisen
Nicht nur der Lehrer ist wichtig für einem Kurs, sondern auch die Schüler. In der Kursbearbeitung können Schüler einem Kurs oder umgekehrt zugewiesen werden. Damit ist auch ein Schülerstundenplan kein Problem.
Die Oberfläche der Kursbearbeitung
Das gesamte Modul mit dem die Kurse eines Planrahmens bearbeitet werden können, heißt Kurseditor. Dieser Kurseditor ist so aufgebaut, dass zunächst Kurse über bestimmte Kurseigenschaften ausgewählt werden. Für die Auswahl von Kursen stehen dabei die wichtigsten Eigenschaften eines Kurses zur Verfügung. Das sind Klasse, Lehrer, Raum, Raumgruppe und Fach. Diese Eigenschaften, oder auch Attribute genannt, sind in dem Kombinationsfeld des Kurseditors auswählbar. Daraufhin wird die Liste mit den Auswahlkriterien unter dem Kombinationsfeld aktualisiert und es werden alle Werte angezeigt, die die Klasse, Lehrer usw. auf Grund des Datenbestandes in WinSCHOOL haben kann. Die Klassen werden der Übersichtlichkeit halber Klassenstufen zugeordnet. Diese werden über ihr aktuelles Schulhalbjahr ermittelt.
Vor jedem einzelnen Wert in der Liste ist ein Bild zu sehen, das eine Mappe darstellt. Wenn die Mappe geöffnet ist, wurde versucht, zu diesem Kriterium alle Kurse zu finden. Der Einfachheit halber haben die Kriterien, zu denen ein Kurs gefunden werden kann, eine Mappe mit einem Pluszeichen.
Wenn Kurse zu einem Kriterium gefunden wurden, dann werden diese in einer tabellarischen Übersicht, der Kursübersicht, angezeigt. In dieser können die Kurse auch bearbeitet werden. Die Kursübersicht hat zwei feststehende Spalten. Die 1. Spalte zeigt Zusatzinformationen zum Kurs an, beispielsweise, ob dieser Kurs gekoppelt oder schon verplant wurde. Im ersten Fall steht dann in der 1. Spalte ein K im zweiten Fall ein P. In der zweiten Spalte steht das Kriterium, das benutzt wurde, um die angezeigten Kurse zu finden. In jeder weiteren Spalte werden die einzelnen Kurseigenschaften angezeigt. Die Spaltenbreiten der nicht feststehenden Spalten in der Kursübersicht können Ihren Bedürfnissen oder auch automatisch angepasst werden.
Die Kurse in der Kursübersicht können nach jeder Kurseigenschaft alphabetisch auf - u. abwärts sortiert werden. Standardmäßig sind die Kurse nach dem Fach sortiert. Nach welcher Kurseigenschaft gerade sortiert wurde, erkennt man an dem kleinen Dreieck, das in der Spaltenüberschrift vor dem Spaltennamen steht. Dabei stellt ein Dreieck mit der Spitze nach oben, eine alphabetische Sortierung von A-Z da und mit der Spitze nach unten eine Sortierung von Z-A.
In jeder Zeile der Kursübersicht wird jeweils ein Kurs angezeigt. Die aktuelle Zeile in der Kursübersicht ist die, die den blauen Balken hat und in dem der Cursor steht. In der Kursübersicht können mit der Maus und der Tastatur mehrere Zeilen markiert werden. Sinnvoll ist dies, wenn Kurse kopiert oder gelöscht werden sollen. Der Kreuzpunkt zwischen Spalte und Zeile heißt Zelle , in dieser kann die jeweilige Kurseigenschaft bearbeitet werden. In einigen Zellen ist ein kleiner Schalter mit drei Punkten zu sehen. Für den Fall, dass Sie so einen Schalter in einer Zelle sehen, können Sie bei der Eingabe auf einen Auswahldialog zurückgreifen, der Ihnen die Eingabe erleichtert.

Planungsmodule 159
WinSCHOOL – Kursbearbeitung
In der Kursübersicht wird die Anzahl der Kurse angezeigt. Und unter dieser Angabe werden zum Kurs die einzelnen Planelemente angezeigt, die es zu den Kurseinheiten des aktuellen Kurses gibt. Diese Ansicht heißt Planelementübersicht. Jedes Planelement wird dabei auf einer extra Registerseite angezeigt. Hat ein Kurs zwei Kurseinheiten, dann gibt es auch zwei Planelemente zu diesen Kurseinheiten, die jeweils auf einer einzelnen Registerseite dargestellt werden. Zu jedem Planelement gibt es mindestens eine Kurseinheit. Existieren mehrere Kurseinheiten zu einem Planelement, dann handelt es sich um eine Kopplung. Auf den Reitern jeder Registerseite wird der Name des Planelementes, mit Angabe der Blockgröße, angezeigt.
Der Fenstertext jedes Kurseditors zeigt den Namen des Planrahmens mit Angabe seines Gültigkeitszeitraumes an. Außerdem haben Sie noch die Information, ob Veränderungen an den Kursen vorgenommen wurden. Zu erkennen ist das an dem kleinen Sternchen hinter den genannten Angaben. Beim Speichern verschwindet dieses Sternchen dann wieder.
Der Kurseditor ist ein Splitterfenster , das aus drei Teilen besteht, wobei jeder Teil in seiner Breite oder Höhe verändert werden kann. Diese Veränderung wird durch Ziehen eines Schiebers vorgenommen. Ein Schieber befindet sich neben der Liste, falls die Standardbreite der Liste verändert werden soll, könnte das durch Ziehen des Schiebers nach rechts getan werden. Der andere Schieber befindet sich unter der Kursübersicht, falls die Höhe der Kurs - o. Planelementübersicht noch verändert werden sollen. Wenn Sie mit der Maus über einen dieser Schieber gehen, verändert sich der Mauszeiger. Dieser veränderte Mauszeiger zeigt an, dass mit dem Kontrollelement unter dem Mauszeiger die Höhe oder Breite verändert werden kann.
Laden von Kursen
Mit der Kursbearbeitung lassen sich Kurse eines oder mehrerer Planrahmen bearbeiten. Jeder Kurs ist genau einem Planrahmen zugeordnet. Die Kurse eines Planrahmens können Sie auf eine der nachfolgenden Möglichkeiten laden:
• Wählen Sie im Menü [Datei] den Menüpunkt [Plan Öffnen] aus.
• Drücken Sie die Tasten „Strg“ + „O“ .

160
• Klicken Sie auf den Schalter in der Symbolleiste.
In dem folgenden Dialog wählen Sie den gewünschten Planrahmen aus der Liste seiner Einträge aus. Die Liste dieses Dialoges ist zweispaltig. In der zweiten Spalte wird angezeigt, ob der Plan aktiv ist. Standardmäßig ist immer der Listeneintrag für den aktiven Plan markiert.
Speichern von Kursen
• Sie sollten hin und wieder Ihre Veränderungen an den Kursen abspeichern. Ob überhaupt Veränderungen vorgenommen wurden, erkennen Sie an dem Sternchen hinter dem Fenstertext des Kurseditors. Gespeichert wird deshalb auch nur, wenn Veränderungen vorgenommen wurden.
Drucken von Kurslisten
Die Kursbearbeitung stellt eine rudimentäre Druckverwaltung zur Verfügung, in der fest vorgegebene Druckvorlagen über eine Druckvorschau eingesehen und gedruckt werden können. Eine flexiblere Druckverwaltung, in der Sie das Aussehen der Druckvorlagen verändern können und entscheiden, welche Daten ausgedruckt werden sollen, steht in WinSCHOOL nach wie vor auch für die Kursdaten zur Verfügung. Gedruckt wird über einen Dialog, in dem die zur Verfügung stehenden Vorlagen angezeigt werden. Dieser Dialog wird folgendermaßen aufgerufen:
• Wählen Sie im Menü [Datei] den Menübefehl [Drucken...] aus. Oder
• Drücken Sie den Schalter in der Symbolleiste.
Daraufhin erscheint folgender Dialog:
Sie müssen nun eine der angezeigten Druckvorlagen in der Liste auswählen und können sich diese vor dem Druck über eine Druckvorschau anschauen, wenn Sie den Schalter „Seitenansicht“ drücken. Drücken Sie stattdessen den Schalter „Drucken“ , dann wird der Standard Druckdialog von Windows geöffnet. In diesem können Sie den Drucker und die Seiten auswählen, die gedruckt werden sollen.
Das Neuanlegen eines Kurses Ein Kurs kann auf verschiedene Art erstellt werden:
• Erstellen eines einzelnen Kurses
• Erstellen von Kursen über die Stundentafeln
• Erstellen von Kursen durch Kopieren von Kursen eines anderen Planrahmen
• im Blockungsmodul des Oberstufenmoduls von WinSCHOOL

Planungsmodule 161
WinSCHOOL – Kursbearbeitung
Erstellen eines einzelnen Kurses
Um einen einzelnen Kurs neu anzulegen gibt es verschiedene Möglichkeiten, je nachdem ob Sie lieber mit der Tastatur oder der Maus arbeiten, sollten Sie sich für eine der nachfolgend genannten Möglichkeiten entscheiden:
• Klicken Sie im Kontextmenü der Kursübersicht den Menüpunkt [Kurs N eu] an. Oder
• Wählen Sie im Menü [Bearbeiten] den Menüpunkt [Kurs N eu] aus. Oder
• Drücken Sie Tastenkombination „Strg“ + „N“ .
Im folgenden Dialog wählen Sie das Fach aus, zu dem der Kurs angelegt werden soll. Haben Sie nun noch keine Auswahl von Kursen vollzogen, wird ein weiterer Dialog geöffnet, in dem Sie noch eine Kurseigenschaft auswählen müssen. Dies ist die Kurseigenschaft, zu der der neu angelegte Kurs in der Kursübersicht angezeigt wird.
Der neu erzeugte Kurs erscheint nun in der Kursübersicht. Beim Anlegen des neuen Kurses wird standardmäßig eine Kurseinheit zum Kurs angelegt und das Kürzel des Kurses entspricht dem Kürzel des Faches. Sie können diese und alle anderen Kurseigenschaften anschließend weiter bearbeiten.
Erstellen von Kursen über die Stundentafeln
• Klicken Sie im Menü [Assistenten] auf den Menüpunkt [Kurse Übernehmen ...]
• Wählen Sie in dem daraufhin erscheinenden Dialog, auf der Registerseite „Neu“ , die Klasse aus, der Sie Kurse hinzufügen wollen.
• Wählen Sie eine Stundentafel aus oder belassen Sie die Auswahl bei der angezeigten Stundentafel.
• Wählen Sie ein Fach der Stundentafel aus oder belassen Sie die Auswahl bei der Einstellung [Alle] .
• Drücken Sie nun den Schalter „Hinzufügen“ . Daraufhin erscheinen die erzeugten Kurse in der Kursübersicht des Dialoges.
• Nun können Sie die einzelnen Kurse in der Kursübersicht des Dialoges bearbeiten.
• Sollen diese Kurse dem Planrahmen hinzugefügt werden, dann drücken Sie den Schalter „Übernehmen“.
Erstellen von Kursen durch Kopieren von Kursen eine s anderen Planrahmen
• Klicken Sie im Menü [Assistenten] auf den Menüpunkt [Kurse Ü bernehmen ...] .
• Wählen Sie die Registerseite „Bestehende“ aus.
• Wählen Sie die Option „Aus Plan“ aus, und wählen Sie einen Planrahmen in dem Kombinationsfeld darunter aus.
• Wenn Sie ganz bestimmte Kurse dieses Planes kopieren möchten, dann markieren Sie das Kontrollkästchen „mit Kriterium“ . Wählen Sie dann ein Kriterium in dem Kombinationsfeld zu einer vorher gewählten Kurseigenschaft aus. Möchten Sie stattdessen alle Kurse des Planes kopieren, dann markieren Sie das Kontrollkästchen „mit Kriterium“ nicht.
• Drücken Sie nun den Schalter „Hinzufügen“ . Daraufhin erscheinen die erzeugten Kurse in der Kursübersicht des Dialoges.
• Nun können Sie die einzelnen Kurse in der Kursübersicht des Dialoges bearbeiten.
• Sollen diese Kurse dem Planrahmen hinzugefügt werden, dann drücken Sie den Schalter „Übernehmen“ .

162
Wichtig !
• Die Kurse, die in dem Dialog angezeigt werden, existieren zunächst nur temporär, d.h. wenn Sie den Schalter „Übernehmen“ nicht drücken, dann gibt es diese Kurse später nicht mehr.
• Beim Kopieren von Kursen aus einem vorhergehenden Plan wird nur der Kurs kopiert. Das heißt, der Kurs mit all seinen Kurseigenschaften wird kopiert, nicht mehr. Es wird nicht eine eventuell vorhandene Schülerzuordnung mit kopiert.
• Durch das Kopieren eines Kurses entsteht auf der Grundlage eines bestehenden Kurses ein neuer Kurs. Dieser hat nichts mehr mit dem Kurs zu tun über den dieser entstanden ist.
• Kurse, die im Oberstufenmodul von WinSCHOOL entstanden sind, können nicht kopiert werden.
Zuordnung von bestehenden Kursen der Oberstufe zu e inem Planrahmen Kurse können auch im Oberstufenmodul von WinSCHOOL erzeugt werden. Diese Kurse sind aber noch keinem Planrahmen zugeordnet. Dies wird aber erforderlich, damit eine Stundenplanung vorgenommen werden kann. Um diese Kurse einem Planrahmen zuzuordnen gehen Sie wie folgt vor:
• Klicken Sie im Menü [Assistenten] auf den Menüpunkt [Kurse Ü bernehmen] .
• Wählen Sie die Registerseite „Bestehende“ aus.
• Wählen Sie die Option „Aus Oberstufenblockung“ aus.
• Geben Sie anschließend das Schulhalbjahr und die Schulform an, zu dem die Kurse geladen werden sollen.
• Geben Sie eine Verteilung für die Leistungs- - bzw. Grundkurse an.

Planungsmodule 163
WinSCHOOL – Kursbearbeitung
• Sollen die Kurse, die den gleichen Blockbezeichner haben, miteinander gekoppelt werden, dann wählen Sie die entsprechende Option aus.
• Drücken Sie nun den Schalter „Hinzufügen“ . Daraufhin erscheinen die Oberstufenkurse in der Kursübersicht des Dialoges.
• Sie können nun die einzelnen Kurse in der Kursübersicht des Dialoges weiter bearbeiten. Verändern Sie aber beispielsweise die Verteilung eines gekoppelten Kurses, dann müssen Sie anschließend noch mal eine Kopplung vornehmen.
• Sollen diese Kurse dem Planrahmen hinzugefügt werden, dann drücken Sie den Schalter „Übernehmen“ .
Wichtig !
Falls Sie den Schalter „Übernehmen“ nicht drücken, sondern den Schalter „Schließen“ , werden die Oberstufenkurse dem Plan nicht zugeordnet, d.h. aber nicht, dass sie gelöscht werden. Die über die Oberstufe erzeugten Kurse haben eine Sonderstellung. Sie können nicht mit der Kursbearbeitung gelöscht werden, lediglich bearbeitet und einem Plan zugeordnet werden. Die Bearbeitung der Kurse der Oberstufe erfolgt im Modulteil gymnasiale Oberstufe.
Bearbeitung von Kursen • Kurse, die im Oberstufenmodul von WinSCHOOL entstanden sind, können nicht kopiert
werden.
• Falls Sie nicht mehr genau wissen, welche Kurse Sie eigentlich kopiert haben, dann können Sie sich einen Überblick darüber in der Kursablage verschaffen (Menü unter Extra)
Einfügen von Kursen
Eingefügt werden können Kurse nur, wenn bestehende Kurse vorher kopiert wurden. Vergewissern Sie sich deshalb vorher darüber, ob es Kurse in der Kursablage gibt, und welche diese sind.
Anschließend wird ein Dialog geöffnet, über den gefragt wird, zu welchem Wert einer bestimmten Kurseigenschaft die Kurse angelegt werden sollen. Dieser Wert dient als Auswahlkriterium. So wird daraufhin automatisch eine Kursauswahl getroffen, die die schon existierenden Kurse plus der neu eingefügten Kurse anzeigt.
Setzen und Ersetzen von Kursen
• Es ist unter Umständen notwendig, einer Kurseigenschaft mehrerer Kurse einen gleichen Wert zu geben. Eventuell muss ein Lehrer durch einen anderen Lehrer ersetzt werden. Aus diesen genannten Gründen wäre z.B. das Setzen und Ersetzen notwendig.
Folgender Dialog wird geöffnet:
Sie können mit diesem Dialog nicht nur Einträge setzen oder ersetzen, sondern auch nach bestimmten Einträgen suchen. Dabei wird auf der Menge von Kursen gearbeitet, die Sie gerade mit dem Kurseditor ausgewählt haben. Wir unterscheiden zwischen Setzen und Ersetzen. Wenn der Suchtext leer ist wird gesetzt, wenn nicht, wird ersetzt.

164
Wie sollten Sie weiter vorgehen:
• Wählen Sie über das Kombinationsfeld „Attribut“ die Kurseigenschaft aus, dessen Einträge Sie bearbeiten wollen. Dabei wird in der Kursübersicht automatisch die Spalte gewählt, in der Sie das betreffende Kursattribut bearbeiten können.
• Wählen Sie nun in dem Kombinationsfeld „Suchen nach“ den Eintrag aus, nach dem Sie suchen wollen. In einigen Fällen ist statt des Kombinationsfeldes ein Textfeld zu sehen, in das Sie den Text, nach dem gesucht werden soll, eingeben müssen.
• Wählen Sie nun auch in dem Kombinationsfeld „Ersetzen durch“ einen Eintrag aus, oder geben Sie einen Text in dem Textfeld ein.
• In einigen Fällen ist das Kontrollkästchen „gesamten Feldinhalt vergleichen“ auswählbar. Entscheiden Sie sich, ob im gesamten Text der Kurseigenschaft gesucht werden soll oder nicht.
• Drücken Sie dann den Schalter „Weitersuchen“ . Kann der Eintrag gefunden werden, wird dieser Kurs automatisch in der Kursübersicht ausgewählt.
• Drücken Sie dann den Schalter „Setzen“ oder „Ersetzen“ , wenn die Kurseigenschaft eines Kurses gesetzt oder ersetzt werden soll. Wenn Sie dagegen alle Einträge der ausgewählten Kurseigenschaft setzen oder ersetzen wollen, dann drücken Sie den Schalter „Alle Setzen“ oder „Alle Ersetzen“ .
Sortieren von Kursen
Die ausgewählten Kurse können nach jeder Kurseigenschaft sortiert werden. Dazu gehen Sie wie folgt vor:
• Drücken Sie mit der linken Maustaste auf die Spaltenüberschrift der Spalte, nach dessen Werten die Kurse sortiert werden sollen.
Standardmäßig sind die angezeigten Kurse immer nach den Fächern aufwärts sortiert. So wird in dem Fall, in der Spaltenüberschrift der Spalte Fächer, ein mit der Spitze nach oben gerichtetes Dreieck angezeigt. Möchten Sie die Kurse nach dem Fach abwärts sortieren, dann drücken Sie die Spaltenüberschrift für die Fächer noch mal. Das Dreieck sollte dann mit der Spitze nach unten angezeigt werden.
Die Lehrerzuordnung
Die Lehrerzuordnung kann wie die Bearbeitung jeder anderen Kurseigenschaft mit der Tastatur in der Kursübersicht erfolgen oder über einen Auswahldialog. Bei der Lehrerzuordnung (Unterrichtsverteilung) darf man einige Dinge nicht aus den Augen verlieren. Im Folgenden seien nur ein paar genannt:
• Fächer, die durch die Stundentafeln vorgegeben sind, sollten möglichst unterrichtet werden.
• Der Lehrer sollte nach seiner fachlichen Ausbildung eingesetzt werden.
• Der Lehrer sollte seine vorgegebenen Sollstunden unterrichten, bevor ein anderer Lehrer herangezogen wird, der sein Sollstundenbudget schon ausgeschöpft hat.
Die genannten Punkte zeigen, dass es sinnvoll ist, vor der Lehrerzuordnung einen Status über den oder die Lehrer zu bekommen. Deshalb ist es in jedem Falle sinnvoller die Lehrer über den Auswahldialog zuzuordnen. In diesem hat man die Übersicht über die Lehrerstunden und kann eine Auswahl über die Neigungsfächer vornehmen.
Die Neigungsfächer eines Lehrers werden in WinSCHOOL in der Lehrerverwaltung bei den Schuldaten verwaltet. Die Auswahl der Lehrer ist nicht über die Lehrbefähigungen, sondern zweckmäßigerweise über die Neigungsfächer getroffen worden.
Wenn Sie die Lehrerauswahl einschränken möchten, dann klicken Sie das Kontrollkästchen mit Neigungsfach , wie es standardmäßig der Fall ist, an. In der Liste darunter werden dann alle Lehrer zu dem Neigungsfach des aktuellen Kurses der Kursübersicht angezeigt. Zur weiteren Stundenkontrolle haben Sie rechts unten im Kurseditor den Stundenmonitor (siehe dazu Der Stunden Monitor), der einige wichtige Stundenangaben zu dem aktuellen Kurs der Kursübersicht anzeigt.
Raumgruppe
Jeder in WinSCHOOL verwaltete Raum lässt sich einer Raumgruppe zuordnen. Sinnvoll gewählte Raumgruppen könnten etwa "Klassenräume", "Chemieräume" oder "Sporthallen" sein. Für jeden Kurs kann

Planungsmodule 165
WinSCHOOL – Kursbearbeitung
eine Raumgruppe angeben werden. Der Stundenplaner versucht, die Kurseinheiten in den Räumen der Raumgruppe zu platzieren (vgl. "Räume verplanen").
Raumvorgabe
Für einen Kurs kann (optional) eine Raumvorgabe angegeben werden. Durch die Raumvorgabe wird ausgedrückt, in welchem Raum die Kurseinheiten des Kurses nach Möglichkeit untergebracht werden sollen. Dabei kann es sich beispielsweise bei klassenbezogenem Unterricht um einen Klassenraum handeln.
Kurseigenschaften
Die meisten der Kurseigenschaften können Sie in der Kursübersicht einsehen und bearbeiten, deshalb ist es auch nicht notwendig, diese noch einmal in einem Eigenschaftsdialog aufzuführen. Was im Zusammenhang mit dem Kurs aber noch genauer beleuchtet werden muss, ist die Kalenderwochenbelegung. Diese wird in der Planelementübersicht in der Spalte Kalenderwochen schematisch angezeigt, ist aber für eine genaue Aussage, wann die Kurseinheit stattfindet, zu ungenau. Deshalb gibt es die Möglichkeit sich die Kalenderwochen in den Eigenschaftsdialogen von Kurs und Planelement anzuschauen und evtl. zu bearbeiten:
• Öffnen Sie dazu das Kontextmenü, in dem Sie mit der rechten Maustaste in die Kursübersicht klicken, und wählen Sie den Menüpunkt Kurseig enschaften aus.
Im unteren Teil der Registerseite wird die Belegung einer Kurseinheit angezeigt. Über das Kombinationsfeld darüber kann zwischen den einzelnen Belegungen der Kurseinheiten gewechselt werden. Die Wochen in denen die Kurseinheit nicht stattfindet sind weiß.
In der oberen Ansicht ist die Belegung aller Kurseinheiten kombiniert dargestellt. Dabei ist die Kalenderwoche, in der alle Kurseinheiten stattfinden dunkler dargestellt, als die in denen einzelnen Kurseinheiten nicht stattfinden.
Das Kalenderwochenmuster kann nur im unteren Teil der Seite bearbeitet werden. Hierzu genügt ein einfacher Mausklick auf eines der Zellen mit den Bezeichnungen für die Kalenderwochen. Veränderungen sind nur innerhalb des Planungszeitraumes möglich. Dieser Planungszeitraum wird durch die Anzeige der Kalenderwochen dargestellt. Wie im oberen Bild zu sehen, geht der Planungszeitraum von der 36. bis zur 4. Woche. Um nun nicht für jede einzelne Kurseinheit jede einzelne Kalenderwoche auf die beschriebene Art zu setzen, gibt es die Möglichkeit einer Kurseinheit ein Kalenderwochenmuster zuzuweisen. Dazu drücken Sie den Schalter „Muster zuweisen“ . Der Umgang mit dem daraufhin erscheinenden Dialog ist unter Kalenderwochenmuster bearbeiten erklärt.

166
Löschen von Kurseinheiten
Ein Kurs kann durch Änderung der Verteilung zur mehreren Kurseinheiten geteilt werden. Die Kurseinheiten sind nicht immer identisch. Sie können unterschiedliche Länge oder Kalenderwochenbelegung besitzen oder sind in unterschiedlichen Kopplungen eingekoppelt. Es gibt zwei Möglichkeiten, eine Kurseinheit zu löschen. Sie können entweder die Verteilung ändern (Dabei kann die falsche Kurseinheit gelöscht werden) oder per Mausklick auf die Kurseinheit unten auf der Planelementübersicht und „Kurseinheit Löschen“ auf dem Popupmenü klicken.
Planelementeigenschaften
Der Eigenschaftsdialog für ein Planelement zeigt seine Eigenschaften an. Es ist ein Registerdialog, der auf der Seite Allgemein allgemeine Informationen zum Planelement anzeigt. Das sind die Bezeichnung, die Anzahl der Kurseinheiten, die Blockgröße und die Zeit, zu der das Planelement stattfinden wird. Diese Information kann aber erst angezeigt werden, wenn dieser Kurs mit dem WinSCHOOL - Stundenplaner bereits verplant wurde. Auf der Seite Kalenderwochen wird die Kalenderwochenbelegung der Kurseinheiten des Planelementes angezeigt. Zur Anzeige der Eigenschaften eines Planelementes gehen Sie folgendermaßen vor:
• Klicken Sie mit der rechten Maustaste in die Planelementübersicht. Es wird das Kontextmenü geöffnet.
• Drücken Sie dann mit der linken Maustaste auf den Menüpunkt [Planelementeigenschaften] . Folgender Dialog wird geöffnet:
Kalenderwochen bearbeiten
Kurseinheiten müssen nicht in jeder Woche eines Planungszeitraumes stattfinden. Aus diesem Grund kann und muss man die Kalenderwochenbelegung ändern. Dies kann aber recht aufwendig werden, wenn es in der Kursbearbeitung nicht die Möglichkeit geben würde, einer Gruppe von Kurseinheiten eine Kalenderwochenbelegung zuzuordnen. Bei der Kalenderwochenbelegung greift man dabei auf Kalenderwochenmuster zurück, wie z.B. wöchentlich oder 14-tägig (gerade) usw. Diese Muster können definiert werden, wenn entsprechende Muster noch nicht vorhanden sind. Öffnen Sie zum Bearbeiten der Kalenderwochen den entsprechenden Dialog:
• Wählen Sie im Menü [Assistenten] den Menüpunkt [Kalenderwochen...] aus. Der Dialog, der daraufhin geöffnet wird, sieht folgendermaßen aus:

Planungsmodule 167
WinSCHOOL – Kursbearbeitung
Dieser Dialog zeigt zwei Listen an. Die linke Liste zeigt die Kurseinheiten an, denen ein Kalenderwochenmuster zugewiesen werden soll. Die rechte Liste zeigt die Kurseinheiten an, der eine Kalenderwochenbelegung zugewiesen wurde. Die Art der Belegung ist in dem Kombinationsfeld über dieser Liste zu sehen. Ist der Eintrag [Kein] ausgewählt, wurden die Kalenderwochen der Kurseinheiten in dieser Liste nicht verändert.
Folgende Möglichkeiten der Auswahl von Kurseinheiten stehen zur Verfügung:
• Auswahl über eine der folgenden Kurseigenschaften: Klasse, Lehrer, Raum, Raumgruppe oder Fach
• Zu jedem der Kurseigenschaften gibt es eine Reihe von Werten, die als Auswahlkriterium genutzt werden. Wählen Sie einen Eintrag aus, wenn Sie nach Kurseinheiten mit dieser Eigenschaft suchen oder wählen Sie den Eintrag [Ohne] aus, dann wird nach Kurseinheiten ohne die ausgewählte Kurseigenschaft gesucht.
• Blockgröße der Kurseinheit; Wählen Sie einen konkreten Wert, oder den Eintrag [Alle] aus.
• Kalenderwochenmuster; Wählen Sie ein Kalenderwochenmuster aus, welches die Kurseinheiten haben soll oder wählen Sie den Eintrag [Ohne] aus, dann wird ohne Angabe eines Kalenderwochenmusters nach Kurseinheiten gesucht.
Die beiden Listen zeigen die einzelnen Kurseinheiten farblich voneinander abgesetzt an, wenn diese einem anderen Planelement angehören. So lassen sich leicht die Kurseinheiten auswählen, die die gleiche Kalenderwochenbelegung bekommen sollen. Die Listen sind alphabetisch nach den Kopplungsbezeichnungen sortiert und Sie können mehrere Einträge gleichzeitig auswählen.
Um den nun ausgewählten Kurseinheiten ein Kalenderwochenmuster zuzuweisen, muss zunächst das gewünschte Kalenderwochenmuster rechts ausgewählt werden und die ausgewählten Kurseinheiten in die andere Liste überführt werden. Das kann auf zweierlei Art geschehen:
• Wenn Sie für alle Einträge in der linken Liste eine Kalenderwochenbelegung vornehmen wollen, dann drücken Sie den Mehrfachpfeil nach Rechts, wenn Sie dagegen nur für die markierten Einträge die Belegungen benötigen, dann drücken Sie den Schalter mit dem Einfachpfeil nach Rechts. Oder:

168
• Mit den Möglichkeiten, die Drag and Drop zur Verfügung stellt.
• Wenn Sie noch keine Kalenderwochenmuster definiert haben, drücken Sie einen der
Schalter neben den Kombinationsfeldern. In dem folgenden Dialog können Sie bestehende Muster bearbeiten und neue hinzufügen.
Kalenderwochenmuster bearbeiten
Damit bei der Bearbeitung der Kalenderwochen für die einzelnen Kurseinheiten nicht jede Woche einzeln angeklickt werden muss, gibt es die Möglichkeit, Kalenderwochenmuster festzulegen. Aus den Dialogen Planelementeigenschaften , Kurseigenschaften und Kalenderwochen bearbeiten haben Sie die Möglichkeit den folgenden Dialog aufzurufen:
In diesem Dialog können Sie eine beliebige Anzahl von Mustern definieren, die Sie immer wieder benötigen. Zum Neuanlegen eines Musters gehen Sie folgendermaßen vor:
• Drücken Sie den Schalter „Neu“ .
• Im folgenden Dialog geben Sie bitte den Namen des neuen Musters an.
• Definieren Sie nun das Muster selber, dessen Name nun in dem Kombinationsfeld angezeigt wird, durch Anklicken der Zellen, wie oben zu sehen.
• Der Faktor zeigt das Verhältnis zwischen der Wochenanzahl des Planrahmens und der Anzahl der Wochen, in denen der Kurs stattfindet. z.B. Ein Kurs, der nur an den ungeraden Wochen stattfindet, hat einen Faktor von 0,5. Der Faktor wird später gebraucht um die erteilten Stunden des Lehrers zu berechnen.
Sie können später das Muster jederzeit verändern oder auch löschen. Wenn Sie einer Kurseinheit nun dieses Muster zuweisen möchten, dann drücken Sie den Schalter „Zuweisen“ . Wichtig ist zu erwähnen, dass Muster, die Sie auf die Weise einer Kurseinheit zugewiesen haben, nicht fest mit einer Kurseinheit verbunden sind. Das Muster wurde lediglich als Schablone benutzt. So verliert eine Kurseinheit seine Kalenderwochenbelegung nicht, wenn Sie das Muster löschen.
Koppeln von Kursen Der Kopplungseditor bietet Ihnen die Möglichkeit Planelemente zu formulieren, die vom Standard-Planelement, das nur von Schülern einer Klasse besucht wird, abweichen.
Nehmen Sie folgendes Beispiel an:
Die Klassen 8a und 8d sollen zusammen im Fach Sport unterrichtet werden. Dabei soll der Unterricht für die Jungen beider Klassen von Lehrer Schubert in Halle 1, für die Mädchen beider Klassen jedoch zeitgleich von Lehrer Schmidt in Halle 2 erfolgen.
Die Lösung wäre folgende: Kurs Fach Klasse Lehrer Raum
SpJ Spo 8a; 8b Schubert Halle1
SpM Spo 8a; 8b Schmidt Halle2

Planungsmodule 169
WinSCHOOL – Kursbearbeitung
Diese beiden Kurse müssen nun miteinander gekoppelt werden, genauer genommen die Kurseinheiten dieser Kurse. Die Möglichkeit des Koppelns haben Sie mit dem Kopplungseditor. Diesen öffnen Sie folgendermaßen:
Wählen Sie im Menü [Assistenten] den Menüpunkt [Kurseinheiten Koppeln ...] aus.
Der Kopplungsassistent sieht folgendermaßen aus:
Grundsätzliches
Dieser Kopplungseditor koppelt Planelemente miteinander. Es können nicht in einem Schritt alle Kurseinheiten eines Kurses mit denen eines anderen gekoppelt werden. Dazu muss für jede einzelne Kurseinheit eine Kopplung vorgenommen werden. Wenn die Kurse aus unserem Beispiel eine Verteilung von 2;1 haben, dann muss jede der beiden Kurseinheiten in einem separaten Schritt mit den Kurseinheiten des anderen Kurses gekoppelt werden.
Der Kopplungsassistent stellt sicher, dass die Kurseinheiten, die miteinander gekoppelt werden, folgende Bedingungen erfüllen:
• sie dürfen nicht Teil des selben Kurses sein
• sie müssen die gleiche Blockgröße haben
Aufbau des Kopplungseditors
Im linken Teil des Dialoges sind alle verfügbaren Planelemente und die dazugehörigen Kurseinheiten aufgelistet, denen Kurseinheiten der rechten Seite des Dialoges hinzugefügt werden können. Dieser Dialog zeigt nach Öffnen immer alle Planelemente an, die es zu den angezeigten Kursen im Kurseditor gibt. Sie können diese Auswahl aber auch ändern, dazu gehen Sie wie folgt vor:
• wählen Sie eines der möglichen Auswahlkriterien aus, dazu stehen Ihnen die Klassenstufe , die Klasse und das Fach zur Verfügung.
• Daraufhin wird die Liste der verfügbaren Kopplungen aktualisiert.

170
Wie wird gekoppelt
• Wählen Sie eine Kopplung in der linken oberen Liste aus, in dem Sie einen Listeneintrag mit der linken Maustaste anklicken. Die Kurseinheiten dieses Planelementes werden daraufhin in der Liste darunter angezeigt.
• Wählen Sie ein Planelement aus der oberen rechten Liste aus.
• Sie müssen sich nun entscheiden, ob Sie alle Kurseinheiten des ausgewählten Planelementes rechts mit den anderen links koppeln wollen. Möchten Sie alle Kurseinheiten des einen Planelementes mit denen des anderen koppeln, dann drücken Sie den unteren
Schalter . Wenn Sie nur einzelne Kurseinheiten des Planelementes rechts mit denen links koppeln wollen, dann wählen Sie eine Kurseinheit in der unteren rechten Liste aus und
drücken anschließend den oberen Schalter .
Wie werden Kurseinheiten aus einem Planelement hera usgenommen
Mitunter kann es sich herausstellen, dass eine getroffene Kopplung falsch ist oder nicht benötigt wird. Dann müssen eventuell Kurseinheiten aus diesem Planelement herausgenommen werden.
• Wählen Sie das betreffende Planelement in der linken oberen Liste aus.
• Wählen Sie dann eine Kurseinheit dieses Planelementes in der Liste darunter aus.
• Geben Sie dann eine Bezeichnung für das neue Planelement an, das entsteht, wenn Sie eine Kurseinheit aus einem Planelement herausnehmen. Den Text dazu geben Sie in dem Textfeld „Name Planelement“ im unteren Teil des Dialoges an. Standardmäßig steht dort schon der Text des Kurses der Kurseinheit.
• Drücken Sie den Schalter . Der Listeneintrag wird daraufhin aus der Liste herausgenommen.
Zu einem Planelement gibt es mindestens immer eine Kurseinheit, d.h. dass die letzte Kurseinheit nicht aus dem Planelement entfernt werden kann.
Ändern der Planelementbezeichnung
Die Bezeichnung des Planelementes wird zwischen den beiden Listen in einem Textfeld angezeigt und kann
in diesem bearbeitet werden. Wenn Sie den Button klicken, können Sie der Kopplung einen neuen Namen geben.
Die Schülerkurszuordnung Über die Kurseigenschaften ist eine Aussage, welche Schüler den Kurs besuchen, nicht möglich. Die Anzahl der Schüler, die einen Kurs besuchen können, wäre einfach zu groß. Stattdessen wird ein Kurs immer zu einem bestimmten Fach gegeben. Dieses Fach muss für das aktuelle Schulhalbjahr des Schülers belegt sein. Zwischen dem belegten Fach des Schülers und dem Kurs erfolgt die Zuweisung, die im Folgenden erklärt wird. Für diese Schülerkurszuweisung gibt es einen Dialog, in dem diese bearbeitet werden kann.
Grundsätzliches
Die Auswahl der Schüler oder Kurse erfolgt über die Klasse. Dazu muss man links oben in dem Kombinationsfeld die gewünschte Klasse auswählen. Wenn die Kurse im Kurseditor über eine Klasse ausgewählt wurden, dann wird dieser Dialog mit den Schülern dieser Klasse geöffnet. Sie brauchen nicht die Klasse noch mal auszuwählen, wenn Sie sowieso vorhatten, den Schülern dieser Klasse Kurse zuzuordnen.
Es gibt zwei Möglichkeiten die Zuordnung vorzunehmen:
1. Die [Schüler zu einem Kurs] zuordnen. Wählen Sie die Option Kurs aus. Daraufhin wird das Kombinationsfeld unter dem Optionsfeld mit allen Kursen der ausgewählten Klasse gefüllt. Zu dem Kurs im Textfeld des Kombinationsfeldes werden dann alle Schüler angezeigt. Dabei werden in der linken Liste alle Schüler angezeigt, die diesen Kurs nicht belegen und in der anderen Liste die Schüler, die diesen Kurs belegen. Hinter dem Kursnamen in dem Kombinationsfeld wird die Soll -/ Ist- Stundenzahl angezeigt.

Planungsmodule 171
WinSCHOOL – Kursbearbeitung
• Hinweis : Sind dem ausgewählten Kurs mehrere Klassen zugeordnet, dann werden außer den Schülern der Klasse, die über das Kombinationsfeld links oben geladen wurden, zusätzlich noch die Schüler aller anderen Klassen, die beim Kurs eingetragen sind geladen. So können Schüler unterschiedlicher Klassen einem Kurs zugeordnet werden.
2. Die [Kurse zu einem Schüler] zuordnen. Um die Kurse einem Schüler zuzuordnen, wählen Sie die Option Schüler aus. Daraufhin wird das Kombinationsfeld unter dem Optionsfeld, mit allen Schülern der ausgewählten Klasse gefüllt. Zu dem Schüler in dem Textfeld des Kombinationsfeldes werden dann alle nicht belegten und belegten Kurse in den Listen angezeigt.
Welche Einträge in der linken Liste angezeigt werden, wird nicht nur bestimmt durch die Auswahl der Option Schüler / Kurs , sondern auch durch das Kontrollkästchen „nicht belegte anzeigen, diese mit Kursbelegungsart anlegen:“ . Wenn Sie dieses Kontrollkästchen auswählen, werden die Kurse oder Schüler angezeigt, die ein Fach im aktuellen Schulhalbjahr des oder der Schüler noch nicht belegt haben. So haben Sie in der linken Liste immer eine Übersicht darüber, ob schon eine Fachbelegung zum aktuellen Schulhalbjahr existiert oder nicht. Zur Neubelegung eines Faches weiter unten.
In den Spalten der Listen finden Sie weitere interessante Informationen. Diese sind je nach dem, ob Sie nun Schüler einem Kurs oder Kurse einem Schüler zuweisen, unterschiedlich. Hier nun ein paar Erklärungen zu den Spalteninhalten dieser Listen:
• Die Spalte „Fach“ . In der Spalte Fach wird das belegte Fach des Schülers oder Kurses angezeigt. Ist ein Kurs nicht belegt oder besucht ein Schüler einen Kurs nicht, dann ist der Eintrag in dieser Spalte leer.
• Die Spalte „Soll -/ Istfrequenz“ . Über die Spalte Soll -/ Istfrequenz kann gesagt werden von wie viel Schülern dieser Kurs besucht werden darf und wird.
• Die Spalte „Belegungsart“ . Die Belegungsart gibt Auskunft, ob es sich bei dem Fach, das belegt wird, um ein normal belegtes Fach handelt, dann steht dort ein B, oder aber um ein Wahlpflichtfach, dann steht dort ein WP, oder aber um ein Zusatzfach, dann steht dort ein Z.

172
• Die Spalte besuchter „Kurs“ . Diese Spalte gibt Auskunft darüber, ob der oder die Schüler zu einem Fach schon einen Kurs besuchen, wenn ja wird dieser angezeigt.
• Die Spalte „Kollision“ mit . In der Spalte Kollision mit wird angezeigt, ob es überhaupt eine Kollision gibt, wenn nicht, dann ist der Eintrag in der Zelle dieser Spalte leer. Steht stattdessen in der Zelle ein Eintrag, dann handelt es sich um den Kurs mit dem der besuchte Kurs des Schülers kollidieren würde, wenn dieser besucht wird.
Ein Beispiel dazu:
Es existiert ein Planelement, in dem Kurseinheiten zweier unterschiedlicher Kurse zeitgleich stattfinden sollen. Dieses Planelement soll Mittwoch in der 3. Stunde stattfinden. Wenn die Kalenderwochenbelegung dieser beiden Kurseinheiten in einer der Wochen eine Überschneidung haben, z.B. in der 4. Woche des Planungszeitraumes, dann kommt es zu einer Kollision.
Die Zuweisung
• Entscheiden Sie sich für eine der oben genannten Zuweisungsmöglichkeiten.
• Markieren Sie einen oder mehrere Listeneinträge links. Um mehrere Listeneinträge zu markieren, gehen Sie wie folgt vor:
• Bewegen Sie die Maus bis zu dem Listeneintrag, der noch markiert werden soll und drücken Sie die Tasten Umschalt + linke Maustaste . Ist der Listeneintrag im nicht sichtbaren Bereich, dann bewegen Sie zuvor die Listeneinträge mit Hilfe der Bildlaufleisten nach oben oder unten.
• Wenn Sie nur für die ausgewählten Listeneinträge eine Zuweisung treffen möchten, dann drücken Sie den Schalter mit dem Pfeil nach Rechts. Wollen Sie dagegen für alle Listeneinträgen eine Zuweisung durchführen, dann drücken Sie den Mehrfachpfeil nach Rechts. Oder:
• Nutzen Sie die Möglichkeiten, die Drag and Drop zur Verfügung stellt. Oder:
• Führen Sie einen Doppelklick auf den gewünschten Listeneintrag aus.
Daraufhin werden die gewünschten Listeneinträge in die rechte Liste übernommen. Für Listeneinträge, die nicht in die rechte Liste übergehen, kann es folgenden Grund geben:
• Einer der ausgewählten Listeneinträge kollidiert mit einem bereits besuchten Kurs. Sollen beide Kurse vom Schüler besucht werden, dann ändern Sie die Kalenderwochenbelegung des kollidierenden Kurses oder nehmen den Kurs aus dem Planelement heraus.
• Rückgängig können Sie die Zuweisung in der oben beschriebenen Art und Weise vornehmen, nur das Sie jetzt von der rechten Liste ausgehen und den Schalter mit dem Pfeil nach Links drücken.
Neubelegung eines Faches
Die Schülerkurszuweisung baut auf die Fachbelegung, die in WinSCHOOL schülerweise oder auch klassenweise vorgenommen werden kann, auf. Ist noch keine Fachbelegung für das aktuelle Schulhalbjahr vorgenommen worden, dann kann das auch in der Kursbearbeitung getan werden.
• Klicken Sie dazu die Option „nicht belegte anzeigen, diese mit Kursbelegungsart anlegen:“ an. Und wählen Sie in dem Kombinationsfeld dahinter eine Fachbelegungsart aus. In der Regel werden Sie die Voreinstellung bei dem ausgewählten Eintrag B belassen.
Daraufhin werden in der linken Liste, alle noch nicht belegten Kurse zu einem Schüler oder alle Schüler, die einen bestimmten Kurs noch nicht besuchen, angezeigt.
Wichtig !
Ein Fach kann im aktuellen Schulhalbjahr eines Schülers immer nur einmal belegt werden. Besucht ein Schüler zu einem belegten Fach schon einen Kurs, dann können Sie sich bei erneuter Kurszuweisung entscheiden, ob dieses Fach in einem anderen Kurs besucht wird oder aber belassen den alten Zustand.
Plausibilitätsprüfung der Schülerkurszuordnung
Nach dem die Schülerkurszuordnung getroffen wurde, kann es durchaus vorkommen, dass an den Kursen nachträglich noch Veränderungen vorgenommen wurden. Das kann dazu führen, dass einige Schüler Kurse besuchen müssen, die zur selben Zeit stattfinden. Um solche Unstimmigkeiten aus dem Weg zu räumen,

Planungsmodule 173
WinSCHOOL – Kursbearbeitung
gibt es in der Kursbearbeitung die Möglichkeit der Plausibilitätsprüfung. Diese Aktion wird ausgeführt, in dem Sie:
• im Menü [Assistenten] den Menüpunkt [Plausibilitätsprüfung d. Kurszuordnung ...] auswählen.
Daraufhin werden die Schüler ermittelt, die solche Unstimmigkeiten aufweisen. Dieser Vorgang kann einige Zeit dauern, denn es werden alle Schüler des gesamten Datenbestandes ermittelt. Gedulden Sie sich deshalb ein wenig. Nach Ermittlung dieser Schüler werden diese in einem Dialog angezeigt. Dieser sieht folgendermaßen aus:
In den einzelnen Zeilen werden außer dem Schülernamen der besuchte Kurs, das belegte Fach, die Kollision und eine Alternative angezeigt. Diese Alternative ist ein möglicher Kurs zum belegten Fach, der bei einer Zuweisung keine Kollision hervorrufen würde. Ist dieser Eintrag leer gibt es keine Alternative.
Sie können nun auf zweierlei Art die Konflikte auflösen.
• 1. Die Verbindung kann getrennt werden. Das bedeutet, dass der kollidierende Kurs nicht mehr vom Schüler besucht wird.
• 2. Statt des kollidierenden Kurses wird die angezeigte Alternative vom Schüler besucht.
Wichtig !
Die jeweilige Aktion wird immer nur für die ausgewählten Listeneinträge vorgenommen. Falls Sie sich einen der aufgelisteten Kurse genauer anschauen möchten, klicken Sie diesen doppelt an. Daraufhin wird dieser in der Kursübersicht angezeigt.
Zuordnen von Schülern – Möglichkeit im WinSCHOOL-Ba sismodul
Vom Hauptmenü Daten laden Sie die Kursmasken:
Es erscheint die Maske der Kurs-Schülerzuordnung. Hier laden Sie sofort nach dem WinSCHOOL üblichen Verfahren den Kurs K-MUS in die Maske:

174
Wählen Sie nun den Reiter: „Schüler nicht in diesem Kurs “, so erhalten Sie eine Übersicht der Schüler der Klasse K1a. Sollten hier keine Schüler erscheinen, so wird es vermutlich an der fehlenden Fächerbelegung liegen, was dann von Ihnen noch einmal überprüft werden sollte.
Mit Hilfe der schon bekannten Pfeiltasten können Schüler in den Kurs übernommen werden. Dieses ist hier bereits für einige Schüler geschehen. Der Stern (*) in der ersten Spalte deutet an, dass sich diese Schüler im aktuellen Schulhalbjahr befinden. In der rechten Spalte wird das bei den Schülern eingetragene Schulhalbjahr aufgeführt.
Zur Eingabe von Noten kann nun direkt über die „Doppelpfeile!“ in die Maske „Kurs-Noteneingabe“ gewechselt werden.

Planungsmodule 175
WinSCHOOL – Kursbearbeitung
Neben der Note, können Sie auch noch ein Bemerkungsfeld führen. Die Noteneingabe wird überprüft anhand der zugrunde liegenden Notenskala der Stundentafel (hier Zensuren).
Hier in der Abbildung ist die Darstellung um Zusatz-Informationen erweitert. Das erreicht man durch Setzen
des Feldes Zusatzinfo. Die Eingaben werden durch Klick auf das Speichern-Icon in der WinSCHOOL-Datenbank gesichert.
Die Übersichten Die Übersichten dienen dem gleichen Zweck, wie der Stundenmonitor, nur das diese Dialoge eine Übersicht über alle verteilten Lehrer, Klassen, Fächer und Räume anzeigen.
Die Übersichten können Sie wie folgt einsehen:
• Wählen Sie im Menü [Übersichten] einen der Menüpunkte: Fächer , Klassen, L ehrer oder Räume aus.
Diese Dialoge zeigen Ihnen den Ist-Zustand des gerade ausgewählten Planes zu den Lehrern, Klassen, Fächern oder Räumen an. In der oberen Liste sind entweder die Fächer, Klassen, Lehrer oder Räume aufgeführt, zu denen es Kurse gibt. In der Liste darunter werden die Kurse, zu dem ausgewählten Listeneintrag oben, angezeigt. Besonderes Augenmerk in diesen Dialogen ist, dass zu den einzelnen Einträgen die Anzahl der Kurse, die erteilten Stunden und die Stundenzahl aufgeführt werden. Und unter der oberen Liste werden die Summenwerte dieser einzelnen Werte angezeigt.
Die angezeigten Informationen in den einzelnen Übersichtsdialogen können nach bestimmten Kriterien gefiltert werden.
Beispiel:
Sie möchten eine Übersicht über alle bisher verteilten Englisch-Lehrer haben:

176
Für den genannten Fall können Sie die Lehrer -/ oder Fachübersicht wählen. In diesem Fall ist die Lehrerübersicht aber vielleicht übersichtlicher, weil in diesem Dialog eine Kursgruppierung zu jedem einzelnen Lehrer angezeigt wird.
• Wählen Sie im Menü [Übersichten] den Menüpunkt [Lehrer] aus.
• Wählen Sie dann im oberen Kombinationsfeld das Kriterium „Fach“ aus.
• Anschließend wählen Sie in dem Kombinationsfeld darunter das Fach Englisch aus.
Wenn Sie schon Englisch-Kurse angelegt haben, dann sollten nun alle Lehrer zum Fach Englisch in der oberen Liste des Dialoges angezeigt werden.
In der Klassen -/, Fächer -/ u. Raumübersicht gibt es über der unteren Liste ein Kontrollkästchen noch zu verteilende Kurse . Wenn Sie dieses Kontrollkästchen markieren, werden in der Liste nur noch die Kurse, zu dem ausgewählten Eintrag, angezeigt, die noch keinem Lehrer zugeordnet wurden. Möchten Sie mehr zu einem Kurs der unteren Liste sehen, dann klicken Sie den gewünschten Listeneintrag doppelt an. Daraufhin wird dieser in der Kursübersicht angezeigt. Zur weiteren Bearbeitung des Kurses muss der Übersichtensdialog aber zunächst geschlossen werden.
Der Stunden Monitor Der Stundenmonitor zeigt verschiedene Stundenangaben zum aktuellen Kurs der Kursübersicht an. So verschafft dieser dem Anwender immer einen aktuellen Überblick über einige Stundenangaben. Er ist rechts unten im Kurseditor zu sehen, wenn der Schalter in der Symbolleiste gedrückt oder im Menü [Übersichten] der Menüpunkt [Stunden M onitor] ausgewählt wurde. Er zeigt folgende Angaben in entsprechender Reihenfolge an:
• Die Kursstunden gesamt.
• Die Lehrerstunden Soll / Ist gesamt.
• Die Lehrerstunden Soll / Ist des Lehrers.
• Die Fachstunden Soll / Ist des Faches.
Die zwei letzten Angaben beziehen sich immer auf den aktuellen Kurs in der Kursübersicht.
Lassen Sie die Maus einen kurzen Moment auf diese Felder verweilen, so erhalten Sie über ein gelbes Infofenster Informationen über die Bedeutung jeweils aufgeführten Stunden.
Die Auswahl von Kursen Da es in einem Planungszeitraum eine schier unüberschaubare Menge an Kursen geben kann, ist die Kursübersicht so aufgebaut, dass Sie über bestimmte Kurseigenschaften Kurse auswählen können.
• Wählen Sie zunächst die Kurseigenschaft, in dem Kombinationsfenster der Kursübersicht, aus, zu dessen Wert Sie ein oder mehrere Kurse auswählen möchten. Die Liste unter dem Kombinationsfeld wird daraufhin mit den Werten, die es zu der Kurseigenschaft in WinSCHOOL geben kann, aktualisiert.
Zur Auswahl von Kursen wählen Sie der Einfachheit halber nur die Werte in der Liste aus, die am Symbol der Mappe ein Pluszeichen aufweisen. Standardmäßig ist im Kurseditor immer nur ein Kriterium auswählbar.

Planungsmodule 177
WinSCHOOL – Kursbearbeitung
Umgang mit den Auswahldialogen
Die Auswahldialoge bieten die Möglichkeit, Eingaben zu einzelnen Kurseigenschaften aus einer Liste von Einträgen auszuwählen. Diese Dialoge ähneln sich im Aufbau alle, bis auf den Dialog für die Lehrerauswahl (siehe oben), der noch mehr Informationen für die Auswahl von Lehrern zur Verfügung stellt. Sie besitzen im oberen Teil alle ein Textfeld, über das nach einem Eintrag in der Liste gesucht werden kann, ähnlich wie das auch in WinSCHOOL der Fall ist. Darunter befindet sich die Liste der Daten. Ein Listeneintrag kann durch einen Doppelklick auf diesen ausgewählt werden oder durch Drücken der Taste Setzen . In dem Fall, wo einem Kurs eine Liste von Werten für eine Kurseigenschaft zugewiesen werden kann, gibt es zwei Schalter zum Setzen. Der Schalter Ersetzen , ersetzt den gesamten Text der Zelle mit dem ausgewählten Eintrag. Der Schalter Hinzufügen fügt dem Zelltext den ausgewählten Eintrag hinzu, dabei werden die einzelnen Einträge voneinander mit Semikolon getrennt.
Die Einträge in der Liste können nach den einzelnen Werten jeder Spalte sortiert werden.
Erteilte Stunden abspeichern Wenn einem Kurs ein Lehrer zugeordnet wird, werden die erteilten Stunden automatisch gesetzt. Der Wert für diese entspricht zunächst dem der Stunden des Kurses. Dieser Wert wird aber zunächst nur als solcher erfasst, ohne dass dieser in die Überstundenberechnung des Lehrers eingeht. Es macht beim Anlegen des Kurses auch noch keinen Sinn diese abzuspeichern, denn mitunter müssen die erteilten Stunden noch nachbearbeitet werden, oder der Kurs wird nicht unterrichtet, oder dem Kurs wird ein ganz anderer Lehrer zugeordnet. Aus diesen Gründen gibt es die Möglichkeit die erteilten Stunden explizit abzuspeichern. Dabei werden die erteilten Stunden eines Lehrers über jede einzelne Schulform, zu der der Lehrer unterrichtet hat, summiert.
• Wählen Sie dazu im Menü [Datei] den Menüpunkt [Erteilte Lehrerstunden Speichern] aus.
• Unter der Menüleiste [Datei] den Menüpunkt [Erteilte Klassenstunden Speichern] können Sie die erteilte Klassenstunden speichern.
Folgende Formeln werden der Berechnung zu Grunde gelegt:
KUStunden (KlassenUnterrichtsStunden):
Annahme:
In einer bestimmten Wochenstunde (z.B. Montag 1 Stunde) gibt es parallel n Kurseinheiten (z.B. Mathe + Physik, n=2), die einer Klasse zugeordnet sind. Sie werden als KE1, KE2, KE3,...,KEn genannt

178
Jede Kurseinheit hat einen eignen Faktor F (z.B. Mathe wöchentlich F1=1,Physik alle zwei Wochen F2=0,5) für ihr Kalenderwochenmuster. Er wird F1,F2,F3,...,Fn benannt.
Die erteilte Klassenunterrichtsstunde für diese Wochenstunde wird so berechnet:
ku = (F1 + F2 + F3 + ... + Fn) / n
oder für das Beispiel :
ku (1.Stunde) = (1+0,5) / 2
Die gesamten erteilten Klassenunterrichtsstunden einer Klasse errechnen sich aus der Summe der einzelnen KUStunden der Klasse pro Woche:
KU = Σ ku
KLStunden (KlassenLehrerStunden)
Annahme:
In einem Kurs (z.B. Werken) mit dem Faktor (Fa) der Kalenderwochenbelegung (z.B. wöchentlicher Unterricht, Fa = 1) befinden sich Schüler aus m Klassen (z.B. 2 Klassen, m=2) und es gibt n Lehrer (z.B. der Unterricht wird von 1 Lehrer gehalten, n=1), die diesen Kurs gleichzeitig betreuen.
Die erteilte Klassenlehrerstunde für eine der m Klassen wird wie folgt berechnet:
kl = (n / m) * Fa
oder für das Beispiel :
kl= (1 / 2) * 1
Die gesamten erteilten KLStunden einer Klasse ergeben sich aus der Summe der KLStunden aller Kurse der Klasse:
KL = Σ kl
Programmeinstellungen Es gibt eine Reihe von Einstellungen, mit denen Sie speziell die Kursbearbeitung oder die Programmoberfläche beeinflussen können.
Wählen Sie im Menü Extra den Menüpunkt Einstellungen ... aus.
Folgender Dialog wird daraufhin angezeigt:
Dieser Dialog zeigt zwei Registerseiten an. Auf der Seite Programm können Sie Einstellungen zur Programmoberfläche vornehmen. Auf der Seite Kursb earbeitung können Sie Einstellungen, die die Kursbearbeitung betreffen, verändern.

Planungsmodule 179
WinSCHOOL – Kursbearbeitung
Praktisches Vorgehen beim Arbeiten mit der Kursbear beitung Des besseren Verständnisses wegen soll der Umgang mit der Kursbearbeitung beschrieben werden. Wo fange ich nun an ? Wie gehe ich vor ? Die Vorgehensweise ist allgemein gehalten, in einigen Fällen wird auf Besonderheiten eingegangen.
Voraussetzungen
Zunächst sollten einige Voraussetzungen erfüllt sein:
• Fächerdaten sollten vollständig sein. Wenn nicht schauen Sie sich diese in WinSCHOOL an. Achten Sie darauf, dass bei Fächern, die ausschließlich in einem Raum unterrichtet werden, der Fachraum angegeben wurde.
• Die Referenzstundentafeln sollten auf dem aktuellsten Stand sein.
• Bei den Klassen sollten die Referenzstundentafeln eingetragen sein.
• Die Schüler sollten immer einer Klasse zugeordnet sein.
• Überprüfen Sie die Lehrerdaten hinsichtlich der Angaben zu Sollstunden und Neigungsfächern. Über die Neigungsfächer können Lehrer ausgewählt und Kursen zugeordnet werden.
• Sind alle Räume angelegt worden und ist bei diesen eine Raumgruppe eingetragen ?
• Für die individuelle Stundenplanung können Lehrern, Klassen, Räumen Zeitwünsche vergeben werden. Das kann schon in WinSCHOOL aus den Hauptmasken heraus erfolgen.
• Es muss ein aktueller Planrahmen existieren zu dem Kurse angelegt werden können, legen Sie diesen gegebenenfalls in WinSCHOOL über den Menüpunkt [Plan\Planrahmen] an
Die Programmmodule, die zu WinSCHOOL gehören, arbeiten alle auf einem Datenbankkern. Das heißt, dass Daten in den einzelnen Modulen nicht doppelt eingegeben werden müssen. Sind die Daten halbwegs vollständig, profitieren Sie am Ende in anderen Programmteilen davon. So sind die Angaben hinsichtlich der Referenzstundentafel nützlich beim Anlegen von Kursen, denn diese können am schnellsten und einfachsten über die Informationen der Referenzstundentafel erzeugt werden.
Anlegen von "Rohkursen"
Legen Sie nun alle Kurse für einen Planrahmen an (siehe dazu Das Neuanlegen eines Kurse). Belassen Sie die erzeugten Kurse vorerst so, wie sie gerade erzeugt wurden. Schauen Sie sich noch mal alle Kurse an und nutzen Sie dabei die verschiedenen Möglichkeiten Kurse auszuwählen. Fehlt Ihnen noch der eine oder

180
andere Kurs, dann sollten Sie Ihn noch erzeugen. Wenn Sie Kurse in der Kursübersicht anzeigen, dann haben Sie nun die Möglichkeit, im Stundenmonitor, sich einen Überblick über die insgesamt zu unterrichtenden Stunden und den zu Verfügung stehenden Lehrerstunden zu verschaffen.
Wenn Kurse über das Oberstufenmodul von WinSCHOOL entstanden sind, dann müssen diese für den stundenplanerischen Zweck einem Planrahmen zugeordnet werden. Ordnen Sie diese einem Planrahmen zu (siehe dazu Zuordnung von bestehenden Kursen der Oberstufe zu einem Planrahmen).
Lehrerzuordnung
Gehen Sie nun an die Lehrerzuordnung. Dies ist die schwierigste und aufwendigste Seite bei der Kursbearbeitung. Verschiedene Kriterien sind hierbei zu beachten. Einige seien hier noch mal genannt:
• Lehrereinsatz nach Fähigkeiten.
• Lehrer sollen nach ihrem Sollstundenbudget eingesetzt werden. Ist dieses überschritten sollen zunächst andere Lehrer mit weniger Stunden herangezogen werden.
• Lehrerwahl wird auch dadurch bestimmt, ob der Lehrer ein Jahr zuvor die Klasse in dem Fach schon mal unterrichtet hat.
Um den letzen Punkt, bei der Lehrerzuordnung, zu beachten, sollten Sie in irgendeiner Form vorliegen haben, welche Lehrer in dem Plan zuvor was und wen unterrichtet haben. Dies könnte z.B. durch eine Liste mit dem Listengenerator in WinSCHOOL realisiert werden.
Verschaffen Sie sich hin und wieder einen größeren Überblick über die schon verteilten Kurse. Dazu gibt es die verschiedenen Übersichten (siehe dazu Die Übersichten).
Festlegung der Kalenderwochenbelegung
In einigen Schulformen werden Kurse nicht jede Woche unterrichtet, sondern vielleicht nur alle 14 Tage. Für diesen Fall sollten Sie jetzt die Kalenderwochen bearbeiten
Festlegung weiterer Kurseigenschaften
Für Schulen bei denen eine Stundenplanung über verschiedene Gebäude vorgenommen wird, ist es notwendig, gruppenweise zu planen. Möglich ist das letztendlich durch das Gruppenkennzeichen. Dieses kann in der Kursübersicht festgelegt werden. Beim Anlegen eines Kurses ist dieser Wert standardmäßig auf 0 gesetzt.
In einigen Schulformen finden Teile von Kursen zeitgleich statt, wie z.B. in der Oberstufe. Dies wird durch Kopplungen realisiert. Führen Sie für diese Fälle Kopplungen durch.
Ordnen Sie den Kursen, die in ganz bestimmten Räumen stattfinden sollen, Räume zu und ändern Sie den Eintrag für die Raumfixierung auf Ja. Die Möglichkeit einer Raumgruppenzuordnung sollten Sie beachten, wenn Kurse in den Räumen einer Raumgruppe verplant werden sollen.
Nutzen Sie bei der Kursbearbeitung immer die Möglichkeiten, Kurse über verschiedene Kriterien auszuwählen. So ist es sinnvoll, die Kurse für eine Raumbelegung Fächerweise auszuwählen. Sie haben dann alle Kurse zu einem Fach angezeigt und können die angezeigten Kurse dann nach den einzelnen Kurseigenschaften sortieren. Dadurch wird die Raumzuordnung einfacher. Bei größeren Änderungen sollten Sie auf die Möglichkeiten, die durch das Setzen und Ersetzen von Kursen möglich ist, zurückgreifen (siehe dazu Setzen und Ersetzen von Kursen).
Erster Planlauf
Führen Sie nun den ersten Planlauf durch. Notieren Sie sich die vorzunehmenden Änderungen an Kursen (Blockgröße der Kurseinheiten, Lehrerbelegung, Kopplungen usw.).
Nachbearbeitung von Kursen
Nehmen Sie nun die eventuellen Änderungen an den Kursen vor.
Nächster Planlauf
Erneuter Planlauf oder Aktualisierung durch Stundenplan. (Details siehe Kapitel Stundenplan).

Planungsmodule 181
WinSCHOOL - Stundenplaner
Letzte Änderungen an Kursen
Geben Sie statistisch relevante Eingaben zu den Kursen - falls diese notwendig sind - an, z. B. zur Kursart oder der Unterrichtssprache. Speichern Sie erteilten Stunden der Lehrer ab (siehe Erteilte Stunden abspeichern). Nehmen Sie dann die Schülerkurszuordnung (siehe Die Schülerkurszuordnung) vor.
WinSCHOOL - Stundenplaner
Grundlegendes zum Stundenplaner
Komfortable Eingabe und Verwaltung von Kursen
Der Stundenplaner enthält ein Werkzeug zur Kursbearbeitung, mit dem in WinSCHOOL vorhandene Informationen beim Anlegen von Kursen genutzt werden können. Kurse können auf der Basis von Stundentafeln neu erstellt oder aber als Blockungsergebnisse des WinSCHOOL-Oberstufenmoduls übernommen werden. Die für die Stundenplanung benötigten Informationen können komfortabel ergänzt und bearbeitet werden.
Struktur des "Objektmodells"
Das Objektmodell legt die Beschaffenheit einzelner Objekte wie Kurse, Kurseinheiten und Planelemente sowie deren Zusammenspiel fest.
Auf der Ebene einzelner Kurseinheiten kann auch periodischer oder unregelmäßig abgehaltener Unterricht verplant werden. Durch den Einsatz von "Kalenderwochenmustern" können Planelemente, deren Kurselemente in verschiedenen Kalenderwochen stattfinden, separat verplant und dabei durchaus am gleichen Wochentag und in der gleichen Stunde gesetzt werden. Das "Koppeln" von Kursen ist dazu nicht nötig.
Es können verschiedene Planrahmen (Pläne) verwaltet werden und auch von einem Plan verschiedene Planvarianten durchgespielt und abgespeichert werden. Ein Planungsstand kann jederzeit "eingefroren" und die Planung zu einem anderen Zeitpunkt wieder aufgenommen werden.
Verschiedene Sichten auf Stundenpläne
Neben der Sicht auf einzelne Pläne von Lehrern, Klassen und Räumen gibt es Übersichtspläne. Hier können Sie sich leicht einen Überblick über alle Lehrer- bzw. Klassenpläne eines Wochentages verschaffen. Eine solche Übersicht ist in vielen Zusammenhängen hilfreich, etwa um auf einen Blick festzustellen, welche Lehrer an einem bestimmten Wochentag in einer bestimmten Stunde nicht unterrichten und "verplant" werden können.
In allen Plänen können wahlweise Kurseinheiten oder Planelemente angezeigt werden. Während beim Unterricht im Klassenverband die Anzeige von Kurseinheiten (mit Angaben zur Klasse, zum Lehrer und zum Fach) sinnvoll erscheint, wird im Bereich der Oberstufe die Anzeige von Planelementen (z.B. mit Angabe von Blockbezeichnen) gefragt sein.
Handhabung
Im Stundenplaner werden die Möglichkeiten der Arbeit mit dem Kontextmenü genutzt. Durch einfachen Druck auf die rechte Maustaste innerhalb eines Planes gelingt ein schnelles Verzweigen zu verknüpften Plänen. Wird beispielsweise innerhalb des Planes von Lehrer "Meier" eine Unterrichtseinheit für die Klasse "7d" angezeigt, kann über die rechte Maustaste leicht der Plan dieser Klasse aufgerufen werden. In diesem Zusammenhang ist zu nennen, dass man innerhalb eines Planfensters durch alle Pläne der Lehrer bzw. Klassen blättern kann.
Ebenfalls über das Kontextmenü erreichbar sind Lehrer- Klassen- und Kurseigenschaftsdialoge. In diesen ist dann u.a. die Angabe der individuellen Zeitwünsche möglich, die von der automatischen Setzhilfe berücksichtigt werden. Darüber hinaus können andere Kriterien für die Stundenplanung an dieser Stelle eingeben werden.
Automatische Setzhilfe
Die automatische Setzhilfe berücksichtigt verschiedene Setzkriterien, wie z.B. individuelle Zeitwünsche. Es ist möglich, Minimal- und Maximalzahlen von Hohl- bzw. Freistunden pro Woche anzugeben. So wird es in

182
einigen Fällen gewünscht sein, dass ein Lehrer einige Freistunden hat. Andere Kriterien betreffen die Minimal- und Maximalzahl der Unterrichtsstunden pro Tag. Diese Kriterien können individuell für einzelne Lehrer und Klassen angepasst werden. Die automatische Setzhilfe versucht, die angegebenen Begrenzungen einzuhalten.
Der Benutzer hat die Möglichkeit, alle Planelemente (außer den fixierten) neu setzen zu lassen. Im Anschluss an ein erstes Setzen ("Initialisierung") versucht die automatische Setzhilfe den so entstandenen Plan anhand einer geeigneten Strategie zu verbessern ("Optimierung"). Dabei kann die Planung zu jedem Zeitpunkt unterbrochen werden.
Die Optimierung kann jederzeit aus einem beliebigen Bearbeitungsstand des Planes ausgelöst werden kann, ohne dass alle Planelemente entfernt werden.
Glossar Damit Sie wissen, was wir meinen, wenn wir von Kursen, Kurseinheiten und Planeinheiten sprechen, haben wir ein kleines Glossar aufgestellt. Hier erhalten Sie Erläuterungen zu den Begriffen:
Block, Kalenderwochenbelegung, Kopplung, Kurs, Kurseinheit, Planelement, Planrahmen, Planvariante, Raumgruppe, Raumvorgabe, Veranstaltung, Zeitwünsche
Block
Der Begriff des Blockes wird im Zusammenhang mit der Blockung innerhalb des WinSCHOOL-Oberstufenmoduls verwendet. Zu unterscheiden ist dieser Begriff von dem des Planelementes, der im Zusammenhang mit der Stundenplanung verwendet wird. Obwohl die Ergebnisse der Blockung ("geblockte" Kurse) die Grundlage der Stundenplanung bilden können, müssen Planelemente nicht mit Blöcken übereinstimmen.
Kalenderwochenbelegung
Die Kalenderwochenbelegung legt fest, in welchen Kalenderwochen eine bestimmte Kurseinheit stattfindet. Dabei müssen die Wochen keinesfalls in einem Kalenderjahr liegen, sondern können sich durchaus auf einen Planungszeitraum über eine Jahresgrenze hinaus beziehen (z.B. vom Juli 2004 bis zum Juni 2005).
Kopplung
Kurseinheiten können gekoppelt werden. Hierfür wird in WinSCHOOL jetzt der Begriff Planelement verwendet.
Kurs
Ein Kurs bezeichnet das Zusammentreffen von Schülern und Lehrern innerhalb eines bestimmten Zeitraums zum Unterricht in einem bestimmten Fach. Geläufig ist dieser Begriff sicherlich im Zusammenhang mit der gymnasialen Oberstufe, wenn beispielsweise Lehrer Meier den Englisch-Leistungskurs der zwölften Klasse unterrichtet. WinSCHOOL fasst den Begriff jedoch etwas weiter. Auch bei Unterricht im Klassenverband gibt es Kurse, die sich an den Unterrichtsfächern orientieren. Wenn die Klasse 5b an fünf Stunden einer Woche im Fach Mathematik von Lehrerin Koch unterrichtet wird, handelt es sich um einen Kurs.
Allgemein gelten folgende Merkmale eines Kurses:
• Eine "Menge" von Schülern wird innerhalb eines Schulhalbjahres von einem oder mehreren Lehrern in einem Fach unterrichtet. Diese "Menge" kann aus allen Schülern einer Klasse bestehen.
• Die Schüler eines Kurses müssen nicht aus einer Klasse stammen. Häufig wird "klassenübergreifend" unterrichtet. Dieses ist z.B. dann der Fall, wenn die Schüler der Klassen 7a und 7b in zwei Fremdsprachen unterrichtet und aus diesem Grund auf zwei Kurse verteilt werden. An beiden Kursen (z.B. "Latein" und "Französisch") wären hier sowohl die Klasse 7a als auch die Klasse 7b beteiligt. Wenn diese Kurse zeitgleich stattfinden sollen, kann diese zeitliche Abhängigkeit über gekoppelte Kurseinheiten bzw. Planelemente dargestellt werden.
• Ein Kurs besteht meist aus mehreren Kurseinheiten, d.h. der Kurs wird in mehreren Einheiten (pro Woche) unterrichtet. Dabei besitzt der Kurs eine bestimmte Verteilung über die Woche. So besteht ein Kurs mit fünf Wochenstunden beispielsweise aus zwei Doppelstunden und einer Einzelstunde, die an (verschiedenen) Tagen einer Woche

Planungsmodule 183
WinSCHOOL - Stundenplaner
(regelmäßig) stattfinden. Die Verteilung wird in diesem Fall innerhalb von WinSCHOOL mit "2;2;1" gekennzeichnet. Anzumerken ist, dass einzelne Kurseinheiten nicht in jeder Woche des Planungszeitraumes stattfinden müssen.
• Obwohl meistens an einem Kurs nur ein Lehrer beteiligt ist, können in einzelnen Fällen mehrere Lehrer involviert sein. So ist es z.B. denkbar, dass eine "Theater-Arbeitsgemeinschaft" durch zwei Lehrer betreut wird.
• Für einen Kurs kann ein Raum angegeben werden.
Eine Kurseinheit ist Teil eines Kurses und beschreibt zur gleichen Zeit stattfindenden Unterricht. Wird für einen Kurs eine Verteilung der Form "2;1;1" gewählt, so besteht der Kurs aus drei Kurseinheiten, wobei es sich um eine Doppelstunde und zwei Einzelstunden handelt. Jede Kurseinheit kann eine eigene Kalenderwochenbelegung besitzen.
Im Zusammenhang mit der Stundenplanung ist eine Kurseinheit auch stets Teil eines Planelementes. Wenn eine Kurseinheit zeitgleich mit anderen Kurseinheiten (anderer Kurse) verplant werden soll, können diese Kurseinheiten in einem Planelement zusammengefasst werden.
Planelement
Ein Planelement fasst eine oder mehrere Kurseinheiten zusammen, die im Rahmen der Stundenplanung zeitgleich verplant werden sollen. Man kann auch davon sprechen, dass mehrere Kurseinheiten "gekoppelt" werden. Alle Setzvorgänge bei der Stundenplanung beziehen sich auf Planelemente, d.h. dass gekoppelte Kurseinheiten stets zusammen gesetzt, zeitlich verschoben und entfernt werden. Ein Planelement kann auch aus nur einer Kurseinheit bestehen, denn bei klassenbezogenem Unterricht besteht keine Notwendigkeit der "zeitgleichen" Verplanung verschiedener Kurseinheiten.
Planelemente mit vielen Kurseinheiten treten da auf, wo wenig oder gar nicht klassenbezogen unterrichtet wird. Dieses ist z.B. bei der gymnasialen Oberstufe der Fall und überall dort, wo "Blöcke", "Leisten" oder "Schienen" - hier werden zahllose Begriffe benutzt- gebildet werden.
Planrahmen
Ein Planrahmen entspricht dem gesamten Stundenplan einer Schule. Er besitzt einen Gültigkeitszeitraum von einem Schulhalbjahr oder einem ganzen Jahr. Wesentliche Bestandteile des Planrahmens sind Kurse, wobei jeder Kurs wiederum genau einem Planrahmen zugeordnet ist. Zudem sind im Planrahmen die zu verplanenden Planelemente aufgeführt. Ein Planrahmen hat zu jeder Zeit mindestens eine Planvariante. Der Planrahmen legt fest, was verplant wird.
Planvariante
Eine Planvariante ist Teil genau eines Planrahmens. Zu jedem Planrahmen kann es mehrere Planvarianten geben, z. B. um verschiedene Alternativen der Zuordnung von Planelementen zu Zeiten und Kurseinheiten zu Räumen gegeneinander abzuwägen. Ein Planrahmen hat zu jeder Zeit mindestens eine Planvariante. Eine Planvariante legt fest, wie verplant wird.
In einer Planvariante erfolgt:
• eine Zuordnung von Planelementen zu bestimmten Zeiten und
• eine Zuordnung einzelner Kurseinheiten zu Räumen.
An eine Planvariante sind
• Zeitwünsche von Lehrern, Klassen, Kursen sowie
• Angaben zu Minimal- und Maximalstundenzahlen von Lehrern und Klassen,
gebunden.
Hingegen sind Angaben wie die Anzahl und Art der Kurseinheiten eines Kurses und die Zusammensetzung von Planelementen Teil des Planrahmens und gelten damit für alle seine Planvarianten.
Zeitwünsche
Zeitwünsche beschreiben, zu welchen Zeiten wie gern Unterricht stattfinden soll. Sie können für Lehrer, Klassen, Räume und Kurse angegeben werden und beziehen sich immer auf eine Planvariante. Auch für eine Planvariante selbst können als globale Vorgabe Zeitwünsche formuliert werden.

184
Es kann angeben werden, ob in einer bestimmten Stunde gern oder ungern Unterricht stattfinden soll oder aber ob es "egal" ist. Neben diesen Wünschen können einzelne Stunden auch gesperrt werden. Sperren sind zwingend, in den entsprechenden Stunden findet auf keinen Fall Unterricht statt.
Zeitwünsche gelten für alle Wochen des im Planrahmen angegebenen Planungszeitraumes.
Pläne anzeigen, anordnen und ersetzen
Klassen-, Lehrer- und Raumpläne anzeigen
Im Mittelpunkt des Stundenplaners stehen die (individuellen) Pläne der einzelnen Lehrer, Klassen und Räume.
Es gibt verschiedene Wege, einen Plan anzuzeigen:
• (P1) Wählen Sie einen der Menüpunkte [Pläne | Klassenpläne], [Pläne | Lehrerpläne] oder [Pläne | Raumpläne] und es erscheint eine Auswahlliste aller Klassen (bzw. Lehrer, Räume). Wählen Sie aus dieser Liste das entsprechende Kürzel aus.
• (P2) Die unter P1 genannte Auswahlliste ist auch über die Schalter für Lehrerpläne,
für Klassenpläne sowie für Raumpläne zu erreichen.
(P3) Die Auswahlliste wird auch angezeigt, wenn Sie die Tastenkombination [Strg+L] für Lehrerpläne (bzw. [Strg+K], [Strg+R] für Klassen- und Raumpläne) betätigen.

Planungsmodule 185
WinSCHOOL - Stundenplaner
In der Auswahlliste lässt sich ein Eintrag durch einen Mausklick wählen, des Weiteren können Sie einen Eintrag auch über die Tastatur erreichen. Durch Eingabe des Anfangsbuchstaben des gesuchten Kürzels bewegen Sie sich zum ersten mit diesem Buchstaben beginnenden Kürzel, dann können Sie die Listenmarkierung mit den Pfeiltasten verändern. Wenn nur ein Kürzel mit dem eingegebenen Anfangsbuchstaben in der Liste aufgeführt ist, wird der entsprechende Stundenplan sofort angezeigt, sonst betätigen Sie bitte noch die Taste [ENTER].
Falls Sie sehr viele Klassen haben, wählen Sie bitte eine größere Bildauflösung, ansonsten kann die Klassenliste nicht gezeigt werden.
Neben der Auswahl über die Liste können Sie unmittelbar im Arbeitskontext einen bestimmten Plan anzeigen. Das Arbeiten mit dem Kontextmenü ermöglicht ein Verzweigen ohne Umwege von einem Plan zum anderen. Wenn Sie beispielsweise die rechte Maustaste über einem Planelement in einer Planansicht drücken, erscheint ein Kontextmenü, über das Sie sofort zu dem dazugehörenden Lehrer-, Klassen- oder Raumplan der dargestellten Kurseinheit gelangen.
Klassen-, Lehrer- und Raumübersichtspläne anzeigen
Über die Menüpunkte [Pläne | Alle Klassen], [Pläne | Alle Lehrer] bzw. [Pläne | Alle Räume] werden die Übersichtspläne für Klassen, Lehrer und Räume zur Anzeige gebracht. Diese Art von Plänen ermöglicht Ihnen einen kompakten Überblick über sämtliche Pläne aller Klassen (Lehrer, Räume) eines bestimmten Wochentages. Auch wenn die Pläne in erster Linie dazu dienen, dass Sie sich schnell ein "Gesamtbild" machen können, stehen hier, genau wie bei den individuellen Plänen, alle Setzoperationen zur Verfügung.
Von den Übersichtsplänen ist ein schnelles Verzweigen zu individuellen Plänen über das Kontextmenü möglich.
Klassen und Räume bei der Kursbearbeitung und Stund enplan ignorieren
In den Masken Klassen und Räume wurden Felder eingebunden, mit denen die Verwaltung der Elemente durch den Stundenplaner / Kursbearbeitung ausgeschlossen werden kann.
Durch den Einbau einer Kontrollabfrage wird dem Anwender Gewissheit gegeben, dass die auszublendenden Elemente (Klassen, Räume) im Stundenplan und in der Kursbearbeitung nicht im aktiven Planrahmen verplant sind.
Pläne anordnen, in der Größe verändern und schließe n
• Um die Übersichtlichkeit über alle geöffneten Pläne zu wahren, haben Sie die Möglichkeit, die Pläne auf verschiedene Weisen anzuordnen. Im Menü [Fenster] finden Sie hierzu einige Menüpunkte, die Sie, sobald Sie mehrere Pläne geöffnet haben, probeweise einmal aufrufen sollten:
• [Überlappend]: Ordnet die Pläne "kaskadenförmig" überlappend an.
• [Nebeneinander]: Ordnet die Pläne nebeneinander an. Der aktuell ausgewählte Plan wird dabei "bevorzugt" behandelt und am linken Rand dargestellt.
Das Anordnen kann auch über die beiden Schalter ausgelöst werden.
Natürlich können Sie die Pläne auch in jeder beliebigen Form per Hand anordnen und in der Größe verändern. Dieses erfolgt in der bei Windows üblichen Weise. Sollten Sie mit den Möglichkeiten nicht vertraut sein, schlagen Sie bitte in Ihrem Windows-Handbuch bzw. in der Windows-Hilfe nach.
Sie können einen Plan schließen, indem Sie im Systemmenü des Planfensters den Menüpunkt [Schließen] auswählen. Alternativ ist es möglich, den aktuell ausgewählten Plan über die Tastenkombination [Strg+F4] zu entfernen.
Vermeiden Sie es, zu viele Pläne gleichzeitig geöffnet zu halten. Erstens ist dies unübersichtlich und zweitens beansprucht jeder geöffnete Plan Kapazitäten Ihres Computers - die Arbeitsgeschwindigkeit kann sinken. Insbesondere gilt dieses, wenn Sie mit der automatischen Setzhilfe arbeiten.
Pläne durch andere Pläne ersetzen
Häufig ist es nicht nötig, ständig Pläne neu zu öffnen. Stattdessen können bereits angezeigte Pläne durch andere ersetzt werden. Gerade wenn Sie mehrere Pläne nach Ihren Wünschen angeordnet haben, ist es so möglich, die gewählte Form zu erhalten. Eine bewährte Planauswahl besteht z.B. aus je einem Klassen-, Lehrer- und Raumplan.

186
Im Stundenplaner können Pläne einfach durch Pläne gleicher Art ersetzt werden, d.h. individuelle Lehrerpläne durch andere Lehrerpläne, Klassenpläne durch Pläne anderer Klassen usw. . Im Falle der Übersichtspläne kann ein anderer Wochentag angezeigt werden.
Ersetzt wird der aktuell ausgewählte Plan, den Sie an der hervorgehobenen Titelzeile erkennen. Die Auswahl eines Planes erfolgt durch einfachen Mausklick an einer beliebigen Position des Fensters. Wahlweise können Sie über die Tastenkombination [Strg+Tab] zwischen den verschiedenen Plänen hin- und herschalten. Je nachdem, um was für eine Art Plan es sich handelt, verändert sich das Bild des "Ersetzen"-
Schalters in der Symbolleiste des Stundenplaners. Zum Beispiel:
Wenn sie die linke oder rechte Pfeiltaste betätigen, wird der aktuelle Plan gegen den Plan des Vorgängers bzw. Nachfolgers in der Liste aller Lehrer (Klassen etc.) ausgetauscht. Klicken Sie auf den mittleren Schalter, erscheint eine Liste aller Pläne, die den aktuellen Plan ersetzen können.
Pläne bestimmter Kalenderwochen anzeigen
Sie wissen, wie Sie Pläne anzeigen und ersetzen können. Allerdings haben Sie bislang immer nur den Stundenplan einer bestimmten Kalenderwoche zu Gesicht bekommen. Liegt das aktuelle Datum innerhalb des Gültigkeitszeitraumes des Planrahmens, wird zu Beginn der Arbeit mit dem WinSCHOOL-Stundenplaner
die aktuelle Woche angezeigt. Über die Schalter können Sie sich durch alle Wochen innerhalb des Planungszeitraumes bewegen.
Platz für Pläne vergrößern und verkleinern
Wenn Sie den Stundenplaner gestartet haben, erscheint er in so genannter "Vollbildanzeige", d.h. die gesamte Fläche des Bildschirmes wird genutzt. Wie bei allen Windows-Programmen können Sie die Gesamtgröße jedoch variieren.
Innerhalb des Stundenplaners müssen sich die einzelnen Pläne den Platz mit den Listen "Ungesetzte Planelemente" und "Kurseinheiten des Planelementes" bzw. "Konflikte" teilen. Es ist möglich, die einzelnen Bereiche zu vergrößern und zu verkleinern.
Planelemente setzen, verschieben und entfernen
Nützliche Informationen beim Planen
Sowohl bei der manuellen als auch bei der automatischen Planung werden stets Planelemente bewegt. Planelemente bestehen aus einer oder mehreren Kurseinheiten, jede Kurseinheit gehört zu einem Kurs, an dem wiederum mehrere Klassen und Lehrer beteiligt sein können(s. Glossar)...
Die oben erwähnte Struktur von Planelementen bedeutet, dass beim Setzen eines Planelementes gleich mehrere (individuelle) Pläne von Lehrern, Klassen und Räumen verändert werden. Während Sie bei der Arbeit mit der Stecktafel oder mit Bleistift und Papier "parallel" mehrere Pläne auf dem Laufenden halten müssen, werden vom Stundenplaner alle von einer "Setzaktion" betroffenen Pläne gleichzeitig aktualisiert. Wenn Sie z.B. ein Planelement, an dem Lehrer Meier und die Klasse 6c beteiligt sind, in dem Plan von Lehrer Meier platzieren, wird gleichzeitig automatisch die Platzierung im Plan der Klasse 6c vorgenommen.
Neben der angenehmen Eigenschaft, dass der Stundenplaner niemals vergisst, eine Eintragung in einem abhängigen Plan vorzunehmen, erhalten Sie mit dem Stundenplaner zudem schnell einen Überblick darüber, welche Planelemente Sie an welcher Position (bzw. Zeit) setzen können. Anhand der folgenden Abbildung des Stundenplaners sollen die wesentlichen Planungsinformationen beschrieben werden.

Planungsmodule 187
WinSCHOOL - Stundenplaner
Unabhängig davon, ob im Stundenplaner gerade ein einzelner oder gleich mehrere Pläne angezeigt werden, ist zu einem Zeitpunkt immer nur ein Plan ausgewählt. In diesem Beispiel ist dieses der Plan von Klasse K11. Die Liste "Ungesetzte Planelemente" (links unten) bezieht sich immer auf den gerade ausgewählten Plan. Sie führt alle Planelemente auf, die den Plan betreffen und die noch nicht gesetzt worden sind. Ziel der Planung ist es natürlich, die Planelemente nach und nach im Plan unterzubringen. Eine Hilfe beim Setzen stellen die grünen und blauen Markierungen ("Lämpchen") dar.
Die grünen Lämpchen im Plan (bzw. in den Plänen) signalisieren, dass sich das aktuell zu setzende Planelement an diesen Positionen platzieren lässt, keine Konflikte mit anderen, bereits gesetzten Planelementen bestehen. Das aktuell zu setzende Planelement können Sie durch Mausklick in der Liste "Ungesetzte Planelemente" auswählen. Bezeichnung, Stundenanzahl und Anzahl der gekoppelten Kurseinheiten werden dann links unten im Stundenplaner grün unterlegt dargestellt. Zudem wird der entsprechende Eintrag der Liste mit einer grünen Markierung versehen. Durch einen Doppelklick mit der linken Maustaste auf eine der markierten Stundenpositionen können Sie das Planelement setzen. Alternativ lässt sich ein Planelement auch direkt mittels "Drag & Drop" aus der Liste "Ungesetzte Planelemente" in den Plan ziehen. Drücken Sie hierzu über einem Listeneintrag die linke Maustaste, verschieben Sie den Mauszeiger bei gedrückter Taste auf eine grün markierte Stundenposition und lassen Sie dann die Maustaste los.
Die blauen Markierungen beziehen sich auf die aktuell ausgewählte Stunde eines Planes. Diese Stunde wird durch einen roten Rahmen gekennzeichnet. Durch einen Mausklick auf eine beliebige Stundenposition können Sie die Auswahl ändern. Sowohl im aktuellen Plan als auch in der Liste "Ungesetzte Planelemente" werden dann alle Planelemente mit einer blauen Marke versehen, die zur ausgewählten Stunde verschoben werden können. Probieren Sie einmal aus, eine nicht besetzte Stunde auszuwählen. Versuchen Sie

188
anschließend ein blau markiertes Planelement, das bereits gesetzt ist oder in der Liste "zu setzende Planelemente" erscheint, an die zuvor gewählte Stunde zu verschieben. Dort (und eventuell auch an anderen Positionen) erscheint dann eine grüne Markierung, die Ihnen signalisiert, dass das Setzen möglich ist.
Neben den grünen und blauen Markierungen stellt Ihnen der Stundenplaner noch weitere Informationen zur Verfügung, die Sie bei der Planung unterstützen. Befindet sich an der aktuellen Stundenposition (mit rotem Rahmen) ein Planelement, so werden in der Liste "Kurseinheiten des Planelementes" (rechts unten im Stundenplaner) alle Kurseinheiten (bzw. Informationen zu den Kursen) aufgeführt, die über das Planelement gekoppelt sind.
Statt der Liste "Kurseinheiten des Planelementes" können Sie auch die Liste "Konflikte" einblenden. Diese Liste bezieht sich auf die aktuelle Stundenposition (roter Rahmen) und das aktuell zu verplanende Planelement. Wenn die Platzierung des Planelementes an der aktuellen Stundenposition nicht möglich ist, so werden in der Liste die Gründe hierfür aufgelistet. So wird z.B. ein Eintrag "Lehrer Meier belegt" aufgeführt, wenn Lehrer Meier, der an dem Planelement beteiligt ist, in der betreffenden Stunde bereits unterrichtet.
Ein Planelement platzieren
• Wählen Sie den zu bearbeitenden Plan aus.
• Wählen Sie aus der Liste "Zu setzende Planelemente" das Planelement aus, das Sie setzen möchten.
• Doppelklicken Sie mit der Maus auf die (grün markierte) Stunde, an der Sie das Planelement setzen möchten oder
• Schieben Sie das Planelement aus der Liste bei gedrückter linker Maustaste an die gewünschte Position im Plan.
Ein Planelement entfernen
Ein Planelement entfernen Sie durch einen Doppelklick auf das entsprechende Planelementsymbol in einem der Pläne. In der Liste "Zu setzende Planelemente" wird das entsprechende Planelement wieder aufgenommen. Außerdem wird es automatisch zum aktuell zu verplanenden Element (grün gekennzeichnet) und kann sofort an einer anderen Stundenposition erneut platziert werden.
Ein Planelement verschieben
Sie können ein Planelement komfortabel mit der Maus verschieben ("Drag & Drop" ).
Wenn Sie sicherstellen möchten, dass ein platziertes Planelement durch die Setzhilfe nicht verschoben wird, fixieren Sie es. Die Fixierung eines Planelements ist an einer hereingesteckten "Pin-Nadel") erkennbar. Betätigen sie über einem Planelement die rechte Maustaste und es erscheint ein "Kontextmenü". Klicken Sie nun auf den Menüpunkt "Fixieren"
Sollen alle Planelemente eines Planes fixiert werden (oder aber alle Fixierungen eines Planes aufgehoben werden), rufen Sie mit der rechten oder linken Maustaste das Kontextmenü des Planes in der linken oberen Ecke auf.
• Hinweis: Bei individuellen Plänen werden alle Planelemente des jeweiligen Lehrers, Raumes oder der Klasse fixiert. Wenn Sie in Übersichtsplänen "Alle Stunden fixieren" wählen, werden alle Planelemente aller Wochentage des Planrahmens fixiert.

Planungsmodule 189
WinSCHOOL - Stundenplaner
Räume verplanen Räume werden auf der Ebene von Kurseinheiten verplant, d.h. jeder Kurseinheit kann ein Raum zugeordnet werden, in dem der Unterricht stattfinden soll. Dabei gibt es eine Reihe verschiedener Möglichkeiten. Grundsätzlich unterscheiden lassen sich die manuelle und die automatische Raumzuordnung.
Vorgaben und Wünsche
Raumwünsche bzw. Vorgaben formulieren Sie im Rahmen der Kursbearbeitung als "Raumvorgabe" oder "Raumgruppe". Wenn Sie wünschen, dass eine Kurseinheit in jeder Phase der Stundenplanung mit dem durch die Raumvorgabe angegebenen Raum verplant wird, können Sie diese Zuordnung durch Setzen der Option "Raumfixierung" erzwingen. Eine solche Raumfixierung sollte nur in wichtigen Fällen erfolgen, da die Freiräume bei der Planung durch solche Vorgaben stark eingeschränkt werden. Sie können Zeitwünsche für die Belegung der Räume angeben. Klicken Sie dazu im Kontextmenü auf Raum Eigenschaften. Wählen Sie auf der Registerseite „Zeitwünsche“ eine der vier Kategorien (gern, egal, ungern, gesperrt) für die entsprechenden Wochenstunden aus.
Manuell Räume zuordnen
Sie können jeder Kurseinheit einen beliebigen Raum zuweisen. Voraussetzung ist, dass die Kurseinheit gesetzt ist. Erst dann ist bekannt, zu welcher Zeit die Kurseinheit stattfindet und ob es zu Raumkonflikten mit anderen, bereits gesetzten Kurseinheiten kommt. Wurde bei der Kursbearbeitung jedoch „Raumfixierung - ja“ eingetragen und der Kurs automatisch gesetzt, kann der Raum der Kurseinheit nicht von Hand umgesetzt werden.
Über das Kontextmenü eines Planelementes in einem Plan werden Ihnen unter dem Menüpunkt [Raum setzen] alle Räume angezeigt, in denen die gerade angezeigte Kurseinheit stattfinden kann. In diesem Menü können Sie den Raum bestimmen. Hier werden alle freien Räume angezeigt, und nicht nur die einer von Ihnen u.U. angegebenen Raumgruppe.
Automatisch Räume setzen
Je nachdem, was Sie in der Kursbearbeitung angegeben haben, wird automatisch beim Planen ein Raum gesetzt:

190
Raumfixierung = Ja, Raumwunsch eingetragen: Die Kurseinheit kann nur in diesem Raum stattfinden, der Raum wird beim Setzen der Kurseinheit mitgesetzt. Der Raum der Kurseinheit kann nicht von Hand umgesetzt werden.
Raumfixierung = Ja, Raumwunsch nicht eingetragen, Raumgruppe eingetragen: Die Kurseinheit kann nur in dieser Raumgruppe stattfinden, ein Raum der Raumgruppe wird beim Setzen der Kurseinheit mitgesetzt.
Raumfixierung = Nein, Raumwunsch eingetragen: Bei der Raumbelegung wird, wenn möglich der Raumwunsch beachtet. Der Kurseinheit kann von Hand oder durch die automatische Raumbelegung ein Raum zugeordnet werden.
Raumfixierung = Nein, Raumwunsch nicht eingetragen, Raumgruppe eingetragen: Bei der Raumbelegung wird wenn möglich die Raumgruppe beachtet. Der Kurseinheit kann von Hand oder durch die automatische Raumbelegung ein Raum zugeordnet werden.
Raumfixierung = Nein, Raumwunsch eingetragen, Raumgruppe eingetragen: Bei der Raumbelegung wird wenn möglich der Raumwunsch und falls das nicht möglich ist, die Raumgruppe beachtet. Der Kurseinheit kann von Hand oder durch die automatische Raumbelegung ein Raum zugeordnet werden.
• Hinweis: Die Bedeutung der Felder Raumfixierung, Raumwunsch sowie Raumgruppe wurde in WinSCHOOL neu festgelegt, sie kann Probleme mit bestehenden Planungen hervorrufen.
Gestartet wird die automatische Raumbelegung über den Schalter [Räume belegen] der automatischen Setzhilfe.
Parameter Unter der Menüleiste [Parameter] kann es erstellt werden, dass die Raumverteilung auf die Kapazität des Raums und die Wegzeit zwischen den Räume berücksichtigen.(Wegzeit kann im WinSCHOOL-Basismodul eingetragen werden.)
Planvarianten erstellen und bearbeiten Wenn Sie neue Planvarianten erstellen, bearbeiten oder aber für die Arbeit mit dem WinSCHOOL-Stundenplaner auswählen möchten, wählen Sie den Menüpunkt [Datei | Varianten] aus. Sie erhalten eine Übersicht über alle bislang vorhandenen Planvarianten.
Im oberen Abschnitt des Formulars ist der Planungszeitraum des Planrahmens angegeben; er ist für alle Planvarianten des Planrahmens gleich. Zudem wird die aktuelle Planvariante - mit dem Stundenplaner kann stets nur eine Planvariante zurzeit bearbeitet werden - angezeigt. Wenn Sie eine andere Planvariante zur

Planungsmodule 191
WinSCHOOL - Stundenplaner
aktuellen machen möchten, selektieren Sie den betreffenden Eintrag aus der Liste und betätigen Sie den Schalter [Öffnen].
Eine neue Planvariante zum Planrahmen können Sie über den Schalter [Neu] anlegen. Sie werden dann vom Stundenplaner vor die Wahl gestellt, entweder eine "leere" Variante erstellen zu lassen oder aber mit der neuen Variante alle Zeitwünsche sowie Zeit- und Raumzuordnungen der aktuellen Planvariante zu übernehmen. Somit wird bei der vorigen Variante der aktuelle Planungsstand "Eingefroren“. Die Planungstätigkeit kann zu beliebigen Zeitpunkten unterbrochen, festgehalten und vorher durchgespielte Planungsalternativen weiterverfolgt werden. Eine neu angelegte Variante wird nicht automatisch zur aktuellen. Sie muss ggf. von Ihnen explizit über den Schalter [Öffnen] zu dieser gemacht werden.
Wir empfehlen, besonders in der Planungsphase mit mehreren Planungsvarianten zu arbeiten, damit erste akzeptable Setzungen nicht durch weitere überschrieben werden, die eventuell durch andere WinSCHOOL-Benutzer ausgeführt werden.
Wenn Sie eine Planvariante nicht mehr benötigen, weil Sie beispielsweise eine bessere Alternative gefunden haben, können Sie diese über den Schalter [Löschen] entfernen. Die aktuelle Planvariante kann nicht gelöscht werden. Ggf. sollten Sie erst eine andere Planvariante öffnen, um anschließend die zuvor aktuelle zu löschen.
Der Schalter [Eigenschaften] führt zu einem Formular mit zwei Registerseiten, mit dem sich die Eigenschaften einer Planvariante verändern lassen. Eigenschaften sind die Bezeichnung, die frei wählbar ist, und die Zeitwünsche, die von der Setzautomatik verwendet werden. Zeitwünsche lassen sich nur bei der aktuellen Planvariante ändern. An dieser Stelle gehen wir nicht näher auf die Art und Weise ein, wie die Zeitwünsche bearbeitet werden. Eine Erläuterung finden Sie im Kapitel "Zeitwünsche bearbeiten".
Klassen-, Lehrer-, Raum- und Kursübersichten Einen Überblick über alle Lehrer, Klassen, Räume oder aber Kurse verschaffen Sie sich über die Auswahl eines Menüpunktes des Menüs [Übersichten] des Stundenplaners. Je nach gewähltem Menüeintrag ([Lehrer], [Klassen], [Räume], [Kurse]) erhalten Sie eine Übersicht über die für die Planung wichtigen Größen. Die Auswahl des Menüpunktes [Lehrer] führt beispielsweise zur Anzeige der folgenden Übersicht:
Die jeweilige Liste können Sie anhand verschiedener Sortierkriterien sortieren und die angezeigte Auswahl über bestimmte Filterkriterien einschränken. Um die Liste zu sortieren wählen Sie einen Eintrag aus der Liste "Sortierung" aus. Ob die Liste auf- oder absteigend sortiert wird, bestimmen Sie über die Schalter ABC für die aufsteigende und ZYX für die absteigende Sortierung. Wenn Sie darüber hinaus noch einen Eintrag aus der Liste "Filter" wählen, können Sie z.B. alle Lehrer zur Anzeige bringen, bei denen noch Stunden zu verplanen sind ( wählen Sie "Reststunden" in der Liste "Filter").
Wie an vielen Stellen im WinSCHOOL-Stundenplaner haben Sie die Möglichkeit, über ein Kontextmenü nähere Informationen zu den aufgelisteten "Objekten" zu erhalten.
Die folgende Aufstellung beschreibt die einzelnen Eigenschaften von Lehrern, Klassen und Kursen:
Lehrerübersicht

192
Bezeichnung Beschreibung
Kürzel Lehrerkürzel
Name Nachname
Std. Anzahl der Wochenstunden. Diese Zahl ergibt sich als Summe der Längen aller Kurseinheiten, an denen der Lehrer beteiligt ist.
Rest Anzahl der Reststunden. Wie "Std.", es werden jedoch nur die Kurseinheiten berücksichtigt, die noch nicht gesetzt sind.
FS Anzahl der Freistunden (auch "Hohlstunden") einer Woche. Schwankungen der Freistundenzahl über die verschiedenen Wochen eines Planungszeitraumes bleiben unberücksichtigt.
Min FS Minimale Freistundenanzahl pro Woche, die der Lehrer haben sollte. Diese Zahl wird von der automatischen Setzhilfe verwendet.
Max FS Wie "Min FS", nur ist dieses die maximale Anzahl von Freistunden, die bei der automatischen Planung "straffrei" bleibt.
Min S/W Minimale Anzahl von Stunden pro Wochentag. Auch diese Größe wird von der automatischen Setzhilfe verwendet.
Max S/W Wie "Min S/W", nur maximale Anzahl von Stunden pro Wochentag.
Klassenübersicht Bezeichnung Beschreibung
Kürzel Lehrerkürzel
Std. Anzahl der Wochenstunden. Diese Zahl ergibt sich als Summe der Längen aller Kurseinheiten, an denen der Lehrer beteiligt ist.
Rest Anzahl der Reststunden. Wie "Std.", es werden jedoch nur die Kurseinheiten berücksichtigt, die noch nicht gesetzt sind.
FS Anzahl der Freistunden (auch "Hohlstunden") einer Woche. Schwankungen der Freistundenzahl über die verschiedenen Wochen eines Planungszeitraumes bleiben unberücksichtigt.
Min FS Minimale Freistundenanzahl pro Woche, die der Lehrer haben sollte. Diese Zahl wird von der automatischen Setzhilfe verwendet.
Max FS Wie "Min FS", nur ist dieses die maximale Anzahl von Freistunden, die bei der automatischen Planung "straffrei" bleibt.
Min S/W Minimale Anzahl von Stunden pro Wochentag. Auch diese Größe wird von der automatischen Setzhilfe verwendet.
Max S/W Wie "Min S/W", nur maximale Anzahl von Stunden pro Wochentag.
Kursübersicht Bez. Bezeichnung des Kurses
Fach Fach des Kurses
Lehrer Ein oder mehrere Lehrer, die am Kurs beteiligt sind
Klassen Eine oder mehrere Klassen, die am Kurs beteiligt sind
Raumvorg. Raumgruppe
Raumgrp. Raumfixierung. Die Raumvorgabe ist (für die Setzautomatik) verbindlich.
Raumfix.
Vertlg. Verteilung der Stunden bzw. Länge der Kurseinheiten.
Rest Restverteilung. Zeigt an, welche Kurseinheiten des Kurses noch nicht gesetzt sind.
Gruppe Kursgruppe. Von der automatischen Setzhilfe können bestimmte Kursgruppen verplant werden.

Planungsmodule 193
WinSCHOOL - Stundenplaner
Eigenschaften eines Kurses bearbeiten Um einzelne Informationen eines Kurses mit seinen Kurseinheiten einzusehen und zu verändern, können Sie das Formular "Kurseigenschaften" bearbeiten. Sie haben verschiedene Möglichkeiten, dieses Formular für einen bestimmten Kurs anzuzeigen:
• Wählen Sie im Kontextmenü eines Planelements oder eines Eintrags in der Liste "Kurselemente des Planelementes" den Menüpunkt [Kurs Eigenschaften] aus.
• Rufen Sie im Hauptmenü des Stundenplaners den Menüpunkt [Übersichten | Kurse] auf. Es erscheint eine Liste aller Kurse. Durch Doppelklick auf einen Eintrag oder über das dortige Kontextmenü gelangen Sie dann zu den Kurseigenschaften.
Das Formular besteht aus den drei Registerseiten: "Allgemein", "Zeitwünsche" und "Kalenderwochen".
Registerseite Allgemein
Auf dieser Seite können Sie die allgemeinen Eigenschaften eines Kurses wie z.B. dessen Bezeichnung oder das Fach einsehen. Des Weiteren werden alle Kurseinheiten des Kurses aufgelistet. Die meisten Eigenschaften werden im Rahmen der Kursbearbeitung bearbeitet und können an dieser Stelle nicht verändert werden.
Im Formular Kurseigenschaften haben Sie die Möglichkeit, jeder Kurseinheit eines Kurses einen beliebigen, verfügbaren Raum zuzuordnen. Voraussetzung ist, dass eine Kurseinheit bereits verplant ist. Wenn Sie in der Liste "Kurseinheiten" eine Kurseinheit auswählen, werden in der Liste "Räume" Räume aufgelistet, die von dieser Kurseinheit belegt werden können. Wenn die Option "Alle Räume" aktiviert ist, erscheinen alle zur betreffenden Zeit freien Räume, wenn die Option "Raumgruppe" markiert ist, werden nur die freien Räume der für den Kurs angegebenen Raumgruppe angezeigt.
Die eigentliche Raumzuordnung erfolgt, indem Sie einen Raum aus der Liste wählen und anschließend den Schalter [Raum setzen] betätigen. Alternativ kann die Zuordnung auch direkt durch einen Doppelklick auf einen Raum geschehen. Über den Schalter [Raum freigeben] nehmen Sie eine bereits erfolgte Zuordnung zurück, bei der Kurseinheit erscheint die Raumangabe "NN".
Registerseite Zeitwünsche
Wie auch für Lehrer, Klassen und Planvarianten können Sie für einzelne Kurse Zeitwünsche formulieren, die dann Einfluss auf die automatische Planung haben. Da die Bearbeitung von Zeitwünschen für alle diese

194
"Objekte" in der gleichen Weise erfolgt, beschreiben wir die Vorgehensweise in dem Kapitel Zeitwünsche bearbeiten.
Registerseite Kalenderwochen
Kurseinheiten müssen nicht in jeder Woche eines Planungszeitraumes stattfinden. Damit der Stundenplaner beispielsweise mit Blockunterricht oder 14-tägigem Unterricht umgehen kann, wird für jede Kurseinheit eine individuelle Kalenderwochenbelegung angegeben.
Im unteren Teil des Formulars wird die Belegung einer Kurseinheit des Kurses angezeigt. Über die Auswahlliste darüber können Sie zwischen den einzelnen Kurseinheiten umschalten. Die Wochen, in denen die Kurseinheit stattfindet (bzw. stattfinden soll), sind hell- bzw. dunkelgrau hervorgehoben. Eine hellgraue Markierung signalisiert, dass die Kurseinheit die einzige unter allen Kurseinheiten des Kurses ist, die in der betreffenden Woche abgehalten wird. Dunkelgrau sind die Wochen markiert, in denen neben der gewählten auch noch andere Kurseinheiten des Kurses stattfinden.
Im oberen Teil des Formulars sind die Kalenderwochenbelegungen aller Kurseinheiten des Kurses kombiniert dargestellt. Dunkelgrau sind hier entsprechend die Wochen markiert, in denen mehrere Kurseinheiten verplant sind oder verplant werden sollen.
Die Belegung können Sie nur auf der Ebene von Kurseinheiten verändern. Hierzu klicken Sie auf „Muster zuweisen“. Es erscheint folgendes Formular:
Um ein neues Muster anzulegen, klicken Sie auf „Neu“. Vergeben Sie einen signifikanten Namen für das neue Wochenmuster.
Ein einfacher Mausklick auf das Feld mit der Bezeichnung der jeweiligen Kalenderwoche genügt, um den Kurs in der entsprechenden Kalenderwoche stattfinden zu lassen. Kurse können nur innerhalb des Planungszeitraumes stattfinden. Nach der Änderung des Belegungsmusters werden die erteilten Stunden des Lehrers auch geändert. Um diese Änderung neu zu berechnen und im Stundenkonto des Lehrers zu speichern, können Sie das Kursbearbeitungsmodul benutzen.(Kapitel Erteilte Stunden)
Mit Hilfe dieses Formulars können Sie eine beliebige Anzahl von Mustern bzw. Schablonen von Kalenderwochenbelegungen anlegen, die Sie wiederholt verwenden können, um Kurseinheiten mit einer Belegung zu versorgen. Sie können nur ein Muster zurzeit bearbeiten, das Sie über die Auswahlliste erreichen. Dieses Muster wird auch für die zuvor gewählte Kurseinheit verwendet, wenn Sie über den Schalter [Zuweisen] das Formular verlassen.

Planungsmodule 195
WinSCHOOL - Stundenplaner
Die Kurseinheiten werden mit dem Muster verknüpft. Spätere Änderungen an Mustern wirken sich auf Kurseinheiten aus, denen dieses Muster zuvor im Laufe der Arbeit zugewiesen wurde.
Über „Ändern“ können Sie ein bestehendes Belegungsmuster bearbeiten. Ein Klick auf den Knopf „Kopieren“ bewirkt das Anlegen eines neuen Wochenmusters mit der ausgewählten Belegung. Löschen Sie ein bestehendes Muster aus der Liste, verliert der Kurs oder die Kurse, denen das Belegungsmuster vorher zugewiesen wurde, seine Belegung.
Nach der Änderung des Belegungsmusters werden die erteilten Stunden des Lehrers auch geändert. Um diese Änderung neu zu berechnen und im Stundenkonto des Lehrers zu speichern, können Sie das Kursbearbeitungsmodul benutzen.(Kapitel . Erteilte Stunden)
Eigenschaften von Lehrern und Klassen bearbeiten Um einzelne Informationen von Lehrern und Klassen einzusehen und zu verändern, können Sie die Formulare "Lehrereigenschaften" und "Klasseneigenschaften" bearbeiten. Sie haben verschiedene Möglichkeiten, diese Formulare zur Ansicht zu bringen:
• Wählen Sie im Kontextmenü eines Planelements einen der Menüpunkte [Lehrer Eigenschaften] bzw. [Klasse Eigenschaften] aus.
• Rufen Sie im Hauptmenü des Stundenplaners den Menüpunkt [Übersichten | Lehrer] ([Übersichten | Klassen]) auf. Es erscheint eine Liste aller Lehrer (Klassen) (siehe auch "Übersichten anzeigen"). Durch Doppelklick auf einen Eintrag oder über das dortige Kontextmenü gelangen Sie dann zu den entsprechenden Formularen.
Die Formulare bestehen jeweils aus den beiden Registerseiten "Allgemein" und "Zeitwünsche". Auf der Seite "Allgemein" sind kurz Informationen zu aktuell verplanten und noch zu verplanenden Stunden aufgeführt. Diese Informationen können von Ihnen nur gelesen und nicht bearbeitet werden.
Wichtiger für die Planung ist die Seite "Zeitwünsche", hier können Sie für die aktuelle Planvariante die individuellen Zeitwünsche des Lehrers (der Klasse) festlegen, die von der automatischen Setzhilfe berücksichtigt werden sollen. Eine Beschreibung hierzu finden in dem Abschnitt: Zeitwünsche bearbeiten. Neben den Wünschen, die einzelne Unterrichtsstunden einer Woche betreffen, können Sie auf der Registerseite "Zeitwünsche" auch noch Vorgaben zu Minimal- und Maximalzahl von Freistunden und Stunden pro Tag treffen. Eine Zusammenstellung dieser und anderer Planungskriterien finden Sie in dem Abschnitt: Eigenschaften der automatischen Setzhilfe bearbeiten.
Zeitwünsche bearbeiten Eine kurze Erläuterung des Begriffes Zeitwünsche finden Sie im Glossar. Alle Zeitwünsche für einzelne Lehrer, Klassen und beziehen sich auf eine bestimmte Planvariante. Auch können für jede Planvariante

196
selbst Zeitwünsche formuliert werden. Die Bearbeitung von Zeitwünschen kann sowohl im WinSCHOOL-Hauptmodul als auch innerhalb des Stundenplaners erfolgen. Wir erläutern Ihnen an dieser Stelle die Form, die Sie in den verschiedenen Eigenschaftsformularen des Stundenplaners finden. Diese Formulare erreichen Sie beispielsweise über verschiedene Kontextmenüs oder aber über die Übersichtslisten von Lehrern, Klassen und Kursen. Hier ist exemplarisch die Registerseite "Zeitwünsche" des Kurs-Eigenschaftsformulars abgebildet:
Zum Ändern von Zeitwünschen markieren Sie erst den Bereich, in dem die Zeitwünsche auf einen der Werte "Gern", "Ungern", "Egal" oder "Gesperrt" gesetzt werden sollen. Der Bereich wird dunkel hervorgehoben. Zur Auswahl haben Sie mehrere Möglichkeiten:
• Klicken Sie mit der Maus auf eine Stundenposition. Wenn Sie gleich mehrere Stunden markieren möchten, ziehen Sie nun die Maus bei gehaltener linker Taste über den entsprechenden Bereich und lassen Sie dann die Maustaste los.
• Um einen Wochentag zu markieren, klicken Sie auf einen Eintrag der Kopfzeile ("Mo", "Di",...). In der Abbildung ist der Montag markiert.
• Um eine bestimmte Stunde über die gesamte Woche hinweg zu markieren, klicken Sie auf einen der Einträge in der ersten Spalte (hier sind die Stundenbezeichner eingetragen).
Nachdem Sie einen Bereich ausgewählt haben, betätigen Sie den gewünschten Schalter rechts neben der Wochenübersicht. Die Zeitwünsche werden daraufhin aktualisiert.
• Hinweis: Das Sperren von Stunden ist nur möglich, wenn die Stunden nicht belegt sind. Belegte Stunden erkennen Sie daran, dass sie leicht erhaben dargestellt sind. Für diese Stunden wird ein "Sperrwunsch" ignoriert.
Planelemente und Pläne fixieren Planelemente können von Ihnen "per Hand" gesetzt, verschoben und entfernt werden. Allerdings werden diese Setzoperationen auch von der automatischen Setzhilfe vorgenommen. Dabei kann es passieren, dass von dieser bereits gesetzte Planelemente entfernt und an anderer Stelle wieder einfügt werden. Wenn Sie sicherstellen möchten, dass ein platziertes Planelement durch die automatische Setzhilfe nicht mehr verschoben wird, fixieren Sie es. Die automatische Setzhilfe verändert niemals die Position eines fixierten Planelementes. Sie erkennen die Fixierung eines Planelements in einem an einer "Pin-Nadel“ in der rechten oberen Ecke.
• Hinweis: Je größer die Anzahl der fixierten Planelemente ist, desto kleiner wird der Planungsspielraum der automatischen Setzhilfe. Nicht fixierte oder ungesetzte Planelemente können daher u.U. nur schlecht oder gar nicht gesetzt werden. Aus diesem

Planungsmodule 197
WinSCHOOL - Stundenplaner
Grund sollten Sie von dem Mittel der Fixierung - insbesondere zu Beginn der Planung - sparsam Gebrauch machen.
Fixieren eines einzelnen Planelementes
Betätigen Sie über einem gesetzten Planelement die rechte Maustaste erscheint ein "Kontextmenü". Klicken Sie nun auf den Menüpunkt [Fixieren] wird das Planelement fixiert. Um eine Fixierung aufzuheben, wählen Sie den Menüpunkt [Fixierung aufheben] aus.
Hinweis: Wenn Sie ein Planelement manuell verschieben, ist es anschließend nicht mehr fixiert. Fixieren Sie es ggf. an der neuen Position.
Fixieren aller Planelemente eines Planes
Sollen alle Planelemente eines Planes fixiert werden (oder aber alle Fixierungen eines Planes aufgehoben werden), rufen Sie mit der rechten oder linken Maustaste das Kontextmenü des Planes in der linken oberen Ecke auf. Durch Auswahl der Menüpunkte [Alle Stunden fixieren] und [Plan Fixierung aufheben] sorgen Sie dafür, dass alle Nadeln "hereingesteckt" bzw. "herausgezogen" werden.
Hinweis: Bei individuellen Plänen werden alle Planelemente des jeweiligen Lehrers, Raumes oder der Klasse fixiert. Wenn Sie in Übersichtsplänen "Alle Stunden fixieren" wählen, werden alle Planelemente aller Wochentage des Planrahmens fixiert.
Setzautomatik
Vorbemerkungen zur automatischen Setzhilfe
Auf dieser Seite versuchen wir kurz zu skizzieren, was Sie von der Setzautomatik erwarten können und wo sie zwangsläufig an Grenzen stößt. Eine Beschreibung, wie Sie konkret die automatische Setzhilfe des WinSCHOOL-Stundenplaners bedienen können, finden Sie im Abschnitt "Benutzung der automatischen Setzhilfe".
Bei der Erstellung eines Stundenplanes spielt eine Vielzahl von Kriterien eine Rolle, die subjektiv geprägt sind. Damit eine Automatik einen "guten" Plan liefert, ist es nötig, dieser Automatik die Kriterien "objektiv" an die Hand zu geben. Als erfahrener Planer wissen Sie, dass Sie viele Faktoren bei der Planung berücksichtigen und es sehr schwer ist, all diese Erfahrungen an eine "Maschine" weiterzugeben.

198
In der Informatik gibt es immer noch grundlegende Probleme, die sich aus mathematischer Sicht nur unter einem nicht vertretbaren zeitlichen Aufwand lösen lassen. Alle Stundenplanprogramme benutzen daher Verfahren für die Planerstellung, die nicht auf einer mathematischen Berechnung des Stundenplanes basieren, sondern die durch mehr oder weniger geschicktes Probieren, versuchen, einen - im Sinne des Planenden - "guten" Plan zu finden.
Die Stundenplanung ist ein zeitraubender Vorgang. Oft sind mehrere Lehrer viele Tage oder Wochen damit beschäftigt, einen Plan zu erstellen. Dabei wird ein Großteil der Zeit darauf verwandt, zu prüfen, ob eine bestimmte Kurseinheit ("Unterrichtseinheit") zu einer bestimmten Zeit stattfinden kann oder nicht. Wenn dann feststeht, dass eine Platzierung möglich ist, müssen an der "Stecktafel" oder aber in anderen Übersichten handschriftlich zahllose Einträge geändert und auf den neuesten Stand gebracht werden. Hier zeigt die automatische Setzhilfe ihre Überlegenheit. Planungen werden fehlerfrei vorgenommen, "Doppelbelegungen" treten nicht auf. Die automatische Setzhilfe liefert relativ schnell ein erstes - konfliktfreies - Ergebnis, das eine gute Ausgangsbasis für die manuelle "Feinplanung" darstellt. Da die manuelle Bearbeitung von Plänen mit dem WinSCHOOL-Stundenplaner sehr komfortabel ist, lassen sich gerade im Zusammenspiel von Automatik und manueller Nachbearbeitung recht schnell gute Pläne erstellen.
Automatische Setzhilfe benutzen
Dieser Abschnitt erläutert Ihnen den konkreten Umgang mit der automatischen Setzhilfe.
Bei den Setzkriterien werden individuelle Zeitwünsche berücksichtigt. Es ist möglich, Minimal- und Maximalzahlen von Hohl- bzw. Freistunden pro Woche anzugeben. Weitere Kriterien betreffen die Minimal- und Maximalzahl der Unterrichtsstunden pro Tag. Diese Kriterien werden individuell für einzelne Lehrer und Klassen angepasst. Die automatische Setzhilfe versucht, die angegebenen Begrenzungen, soweit wie möglich, einzuhalten.
Der Benutzer hat die Möglichkeit, alle Planelemente (außer den fixierten) neu setzen zu lassen. Im Anschluss an ein erstes Setzen ("Initialisierung") versucht die automatische Setzhilfe den so entstandenen Plan anhand einer geeigneten Strategie zu verbessern ("Optimierung"). Dabei kann die Planung zu jedem Zeitpunkt unterbrochen werden. Die Optimierung kann jederzeit, aus einem beliebigen Bearbeitungsstand des Planes, ausgelöst werden, ohne dass alle Planelemente entfernt werden müssen.
Automatische Setzhilfe aufrufen
Die automatische Setzhilfe wird über den Menüpunkt [Datei | Setzhilfe starten] oder aber über den Schalter mit dem Taschenrechner-Symbol aktiviert. Sie erhalten daraufhin das folgende Bild. Mit Klick auf „Neu setzen“ starten Sie die automatische Setzhilfe.
Automatische Planung vorbereiten
Bevor Sie die automatische Setzhilfe starten, sollten Sie einige Vorbereitungen treffen. Wenn Sie beabsichtigen, längere Zeit mit dem Stundenplaner zu arbeiten und Sie eine große Anzahl von Planelementen zu verplanen haben, können Sie dem Planer ermöglichen, die Planungsinformationen so aufzubereiten, dass einzelne Schritte bei der Planung schneller ablaufen können. Hierzu klicken Sie mit der Maus auf den Schalter [Vorbereitung]. Die Vorbereitung kann einige Zeit in Anspruch nehmen, allerdings wird diese Zeit bei längeren Planungsläufen leicht wieder eingespart. Die vorbereitenden Maßnahmen sind nur einmal pro Sitzung mit dem WinSCHOOL-Stundenplaner zu treffen und sorgen auch im Rahmen der manuellen Bearbeitung für schnellere Systemreaktionen.
Ein weiterer wesentlicher Teil der Vorbereitung besteht in der geeigneten Wahl von Gewichten für einzelne Planungs- bzw. Setzkriterien. Die Bedeutung einzelner Kriterien und eine Beschreibung der Eingabe finden Sie im Abschnitt. Eigenschaften der automatischen Setzhilfe bearbeiten. Das Eigenschaften-Formular erreichen Sie über den Schalter [Eigenschaften].
Eigenschaften der automatischen Setzhilfe bearbeite n
Die Eigenschaften der automatischen Setzhilfe können Sie in einem mehrseitigen Formular bearbeiten, welches Sie über den Schalter [Einstellungen] der automatischen Setzhilfe erreichen.

Planungsmodule 199
WinSCHOOL - Stundenplaner

200
Wenn Sie die Kurse des aktuellen Planrahmens verschiedenen Kursgruppen zugeordnet haben, können Sie im oberen Teil der Seite die Menge der Planelemente, die von der Automatik verplant werden sollen, einschränken. Hierzu wählen Sie die Zahl, die die gewünschte Kursgruppe bezeichnet, aus der dargestellten Liste aus. Wenn alle Kurse eines Planrahmens zu einer Kursgruppe gehören, ist es nicht möglich, eine Gruppe auszuwählen. Nur die Kurselemente der angegebenen Kursgruppe werden von der Automatik gesetzt oder verschoben. Dabei gelten jedoch folgende Regeln:
• Planelemente können Kurseinheiten verschiedener Kurse beinhalten, die Kurse wiederum verschiedenen Kursgruppen zugeordnet sein.
• Die automatische Setzhilfe bewegt stets das gesamte Planelement.
• Wenn bereits gesetzte Planelemente, die die gerade gewählte Kursgruppe nicht betreffen, nicht fixiert sind, können Sie von der Automatik verdrängt werden.
• Hinweis: Sie können Kursgruppen einsetzen, um Teilplanungen vorzunehmen, etwa wenn Sie die Planung nach und nach für verschiedene Außenstellen oder Abteilungen vornehmen. Dazu können Sie z.B. zuerst bestimmte Stunden oder Tage sperren, eine Teilplanung vornehmen und die gesetzten Stunden fixieren. Anschließend können Sie zuvor gesperrte Stunden wieder freigeben und einen weiteren Teilplanungsschritt folgen lassen. Die Kursgruppen sind als Hilfsmittel zu verstehen. Die automatische Setzhilfe ist derzeit noch nicht für besondere Situationen (wie z.B. die Planung bei verschiedenen Außenstellen) optimiert.
Die Angaben auf der Registerseite haben folgende Bedeutung:
Die Zahl "Im Monitor angezeigte Berechnungsschritte" gibt an, wie viele Optimierungsschritte der automatischen Setzhilfe auf der Registerseite "Monitor" dargestellt werden. Der eingegebene Wert bezieht sich lediglich auf die Anzeige, der eigentliche Setzvorgang wird nicht bei Erreichen der Maximalzahl angehalten, sondern muss von Ihnen explizit gestoppt werden.
Ist das Feld "Angezeigte Pläne ständig aktualisieren" markiert, werden im Laufe der automatischen Planung alle angezeigten Stundenpläne ständig aktualisiert. Sonst erfolgt eine Aktualisierung der Pläne erst, nachdem die Automatik von Ihnen angehalten wurde. Der Planungsvorgang kann deutlich beschleunigt werden, wenn die Stundenpläne nicht laufend auf den neuesten Stand gebracht werden.
Auf dieser Seite können Sie verschiedene Setzkriterien mit Gewichten versehen, auf deren Grundlage die Setzautomatik Planelemente setzt oder verschiebt. Die Wichtigkeit einzelner Kriterien geben Sie in Form eines "Strafwertes" an. Der Begriff der "Strafe" beschreibt die Idee, die der Automatik zugrunde liegt. Wird ein Kriterium bei der Planung verletzt, wird der Plan mit Strafpunkten belegt. Ein "guter" Plan ist ein Plan mit einer geringen Gesamtstrafpunktzahl.
• Hinweis: Alle hier angegebenen Kriterien sind "weiche" Kriterien. Sie können im Rahmen der Planung verletzt werden und definieren die Ziele der Planung. Dagegen werden "harte" Kriterien in jedem Fall vom Stundenplaner berücksichtigt. Hierzu gehört etwa, dass ein Lehrer zu einem Zeitpunkt nicht mehrfach verplant wird.
Die Werte für die Kriterien können Sie mit der Maus über die kleinen Pfeiltasten in einem Bereich von null bis zehn wählen, wobei ein mit zehn bewertetes Kriterium ein hohes Gewicht hat. Sie sollten ein wenig experimentieren und beobachten, wie sich das Verhalten der automatischen Setzhilfe bei einer Variation der Werte ändert.
Einmal gewählte Einstellungen können Sie über den Schalter "Speichern" festhalten, so dass diese auch bei späteren Sitzungen mit dem Stundenplaner zur Verfügung stehen.
Das Problem für die Setzautomatik besteht darin, einen "guten" Plan zu finden - doch was ist ein "guter" Plan? In Abhängigkeit der Schulform und einer Vielzahl anderer Faktoren wird jeder Lehrer, der mit der Erstellung von Stundenplänen befasst ist, ein eigenes, höchst subjektives Bild eines "guten" Planes haben. Viele Kriterien, die bei der Planung zu berücksichtigen sind, fließen dabei eher unbewusst in die Entscheidung ein, eine Unterrichtseinheit genau in der Stunde X zu platzieren und nicht in der Stunde Y. Auch wenn sich Kriterien für einen "guten" Plan angeben lassen, ist es häufig schwierig, diese Kriterien in ihrer Wichtigkeit gegeneinander abzuwägen.

Planungsmodule 201
WinSCHOOL - Stundenplaner
Folgende Kriterien werden berücksichtigt: Kriterium Bedeutung/Grund für Strafpunkte
Nicht platziert Ein Planelement ist nicht gesetzt.
Wegzeit nicht erreicht Die Pausezeit zwischen zwei Kurse reicht nicht für Lehrer oder Klasse zu wandern.
Gleicher Tag Zwei (oder mehr) Kurseinheiten desselben Kurses finden am gleichen Wochentag statt.
Benachbarter Tag Zwei (oder mehr) Kurseinheiten desselben Kurses finden an benachbarten (aufeinander folgenden) Wochentagen statt.
Doppelstundenbeginn Eine zweistündige Kurseinheit (Doppelstunde) beginnt nicht zu einer Zeit bzw. in einer Stunde, die als zulässiger Beginn von Doppelstunden gekennzeichnet ist.
Planrahmen-Zeitwunsch Berücksichtigung von Zeitwünschen der aktuellen Planvariante des Planrahmens.
Kurs-Zeitwunsch Berücksichtigung von Zeitwünschen für Kurse.
Lehrer-Zeitwunsch Berücksichtigung der Zeitwünsche von Lehrern
Klassen-Zeitwunsch Berücksichtigung der Zeitwünsche von Klassen.
Lehrer- Gebäudewechsel Damit Kurs eines Lehrers häufig im selben Gebäude stattfinden
Klassen- Gebäudewechsel Damit Kurs einer Klasse häufig im selben Gebäude stattfinden
Lehrer-Freistunde Die Anzahl von Freistunden pro Woche liegt unter dem Minimum oder über dem Maximum der für einen bestimmten Lehrer zulässigen Anzahl.
Klassen-Freistunde Wie "Lehrer-Freistunde", jedoch für Klassen.
Lehrer Min. Std./Tag Minimalstundenanzahl eines Lehrers wird für einen Wochentag nicht

202
erreicht.
Lehrer Max. Std./Tag Maximalstundenanzahl eines Lehrers wird für einen Wochentag überschritten.
Klasse Min. Std./Tag Wie " Lehrer Min. Std./Tag", jedoch für Klassen
Klasse Min. Std./Tag Wie " Lehrer Max. Std./Tag", jedoch für Klassen
Die automatische Setzhilfe muss versuchen, die subjektiv formulierten Kriterien des Stundenplangestalters so weit wie möglich zu berücksichtigen. Der WinSCHOOL-Stundenplaner erlaubt Ihnen, die Wichtigkeit einiger Kriterien einzustufen. Betätigen Sie den Schalter "Einstellungen" der automatischen Setzhilfe, öffnet sich die Dialogmaske „Experte“.
Die Bezeichnung "Experte" weist darauf hin, dass nur fortgeschrittene Anwender etwas an den hier dargestellten Vorgaben für die verschiedenen Setzkriterien verändern sollten. Auf dieser Seite sind die Wertebereiche für die Strafpunktzahlen einzelner Setzkriterien zu beeinflussen. Die auf der Registerseite "Bewertung" Skalenwerte 0-10 werden auf die Wertebereiche der Strafpunktzahlen abgebildet
Die Werte der Kriterien werden wie folgt berechnet:
• Wert = (Max – Min) * Bewertung + Min.
Die Max- und Minwerte können geändert und gespeichert werden. Die Bewertung der Planvariante ist die Summe der Werte aller Kriterien.
Automatik starten
Wenn Sie alle Vorbereitungen getroffen haben, kann der eigentliche Setzvorgang über einen der Schalter [Neu setzen] oder [Optimieren] gestartet und jederzeit über den Schalter [Stop] angehalten werden. Wenn Sie [Neu setzen] wählen, werden zunächst alle Planelemente, die nicht fixiert sind, entfernt und anschließend neu gesetzt. Ist diese Phase abgeschlossen, geht die automatische Setzhilfe in die

Planungsmodule 203
Der WinSCHOOL - Vertretungsplaner
Optimierungsphase über. In die Optimierungsphase können Sie auch unmittelbar über den Schalter [Optimieren] eintreten. Durch das Verschieben und Vertauschen von Planelementen wird in dieser Phase sukzessive versucht, die Bewertung des Planes zu verbessern. Während die automatische Setzhilfe arbeitet, können Sie die Entwicklung der Strafpunktzahl im Monitor auf der gleichnamigen Registerseite verfolgen. Neben der grafischen Darstellung werden Ihnen hier auch die erste und die aktuelle Bewertung des Planes angezeigt. Alle Angaben beziehen sich dabei auf die Optimierungsphase. Wenn Sie den Eindruck haben, dass die Bewertung über einen längeren Zeitraum nicht besser (die Strafpunktzahl nicht geringer) wird, unterbrechen Sie den Planungsvorgang. Über den Schalter [Optimieren] kann die automatische Planung zu einem späteren Zeitpunkt wieder aufgenommen werden.
Eine detaillierte Übersicht über die Strafpunktzahlen hinsichtlich einzelner Setzkriterien erhalten Sie auf der Registerseite "Details". Im Unterschied zum Monitor werden hier jedoch lediglich die aktuellen Werte aufgeführt; um die Entwicklung in der Zeit zu verfolgen, benutzen Sie bitte den Monitor.
Räume automatisch verplanen
Über den Schalter [Räume belegen] wird die automatische Raumplanung gestartet. Diese versucht, allen gesetzten Kurseinheiten, die noch nicht mit einem Raum versorgt sind, einen freien Raum zuzuordnen. Eine Übersicht und Beschreibungen, auf welche Weisen die Raumplanung erfolgen kann, finden im Abschnitt "Räume verplanen".
Änderung in der Kursbearbeitung übernehmen Die Module Kursbearbeitung und Stundenplan können gleichzeitig gestartet werden. Es gibt zwei Möglichkeiten, die Änderungen der Kursbelegung in den Stundenplan zu übernehmen.
1. Stundenplan beenden und neu laden
2. Änderungen der Kurse übertragen Sie per Mausklick auf die Menüleiste [Extra | Kurse aktualisieren]. Die Änderungen im Stundenplan sollen vorher gespeichert werden, ansonsten gehen sie verloren.
Der WinSCHOOL - Vertretungsplaner
Allgemeine Eigenschaften Den Vertretungsplaner öffnen Sie über den Menüpunkt [Pläne/Vertretungsplaner]. Das Öffnen der Pläne erfolgt ebenso wie im Stundenplaner.
Die Planung einer Vertretung beginnt in der Regel mit dem Eintrag einer ausgefallenen Ressource (Lehrer oder Klasse). Dabei bietet WinSCHOOL zwei Verfahren an.
• Fehlzeiten, die für einen längeren Zeitraum auftreten
Ausgehend von der Stundenübersicht der ausgefallenen Ressource trägt man zuerst die Fehlzeit ein. Dazu aktiviert man das Kontextmenü durch Druck auf die rechte Maustaste und wählt die Option Eigenschaften und trägt dort die Dauer des Ausfalls ein.
• Fehlzeiten, die nur Stundenweise auftreten
Hierzu klickt man wiederum im Kontextmenü mit der rechten Maustaste und wählt die Option „Stunde ändern“.
Alle wichtigen Aktionen können Sie durch den Aufruf des Kontextmenüs (rechte Maustaste) erreichen. Folgende Kontextmenüpunkte sind in der Stundenplanansicht bei Vertretungskurseinheiten oder in der Vertretungsübersicht verfügbar.
Beide Verfahren werden nun an einem Beispiel erläutert.
Vertretung einer Lehrkraft Am folgenden Beispiel einer Lehrkraft, die für einen Tag eine Weiterbildungsveranstaltung besucht, soll das Verfahren näher erläutert werden.
Zunächst wählen wir die Stundenübersicht der betreffenden Lehrkraft. An dem Tag, an dem die Weiterbildung stattfindet, klicken Sie auf eine beliebige Stunde mit der rechten Maustaste.

204
Im dann erscheinenden Kontextmenü wählen Sie „Lehrer Eigenschaften“ aus und klicken auf den Reiter „Fehlzeiten“.
Über den Schalter „Neu“ wird eine neue Fehlzeit eingerichtet, die dann mit „OK“ bestätigt wird. Zusammenhängend erhalten Sie folgendes Bild:
Die Dauer des Ausfalls, die Stunden am Tag und der Grund können in der Maske „Fehlzeiten festlegen“ eingegeben werden. Nach Bestätigung durch „OK“ werden die Fehlzeiten in der Stundenübersicht „gelb“ unterlegt. Für die eingetragene Dauer befindet sich außerdem im linken Bereich der Markierung ein roter Strich.
Aufbauend auf dieser Vorgabe können nun weitere Aktionen mit den zu vertretenden Stunden vorgenommen werden. Dazu ist es erforderlich in einem weiteren Schritt die Verbindung Lehrer Klasse zu lösen. Erst dann können Vertretungen gesucht werden.
Außerdem können natürlich auch einzelne Stunden verlegt werden. Beide Verfahren werden nun exemplarisch erläutert.
Stunde verlegen
Wie im Stundenplaner können Sie auch im Vertreterplan einfach Stunden per Drag und Drop verschieben. Sobald Sie eine Stunde mit gedrückter Maustaste leicht verschieben, zeigen Ihnen die schon aus dem Stundenplaner bekannte Ampel wohin Sie die Ausfallstunde widerspruchsfrei verlegen können.

Planungsmodule 205
Der WinSCHOOL - Vertretungsplaner
Zweckmäßigerweise aktivieren Sie dazu auch noch den korrespondierenden Plan (hier Klassenplan) und können somit auch die günstigste Verschiebung finden.
Vertretung suchen
Wählen Sie für diese Stunde über die rechte Maustaste das Kontextmenü erneut an, so hat es sich leicht geändert. Denn nachdem nun die Fehlzeit „eingesetzt“ wurde, gibt es den Eintrag im Kontextmenü „K/L/R vertreten“:
Nach Anwahl der zu vertretenden Lehrkraft, wird eine kompakte Stundenplanübersicht der Lehrkräfte vorgelegt. Hier kann man nun mögliche Vertretungen auswählen:

206
Der Vollständigkeit halber wird die zu vertretende Lehrkraft in dieser Übersicht auch mit angezeigt. Man kann die Gesamtheit der zur Verfügung stehenden Lehrkräfte auf diejenigen einschränken, die in der gleichen Klasse unterrichten und/oder die gleichen Neigungsfächer haben und/oder am Tag in der Schule sind.(mindestens eine Stunde am Tag)
In der Spalte „f.a.“ ist vermerkt, wie viel Stunden für eine Lehrkraft bislang ausgetragen worden sind. Eine Austragung wird in dieser Spalte erst dann vermerkt, wenn die Kopplung zur ausgefallenen Lehrkraft eingetragen wird. Während in der Spalte „Ers.“ eingetragen wird, wie viel Vertreterstunden bisher geleistet wurden.
Stunden ändern
Handelt es sich um einzelne Stunden, für die Vertretungen oder Verlegungen gefunden werden müssen, so kann man eine solche Stunde direkt aus dem Kontextmenü verändern.
Die Auswahl „Stunde ändern“ bewirkt, dass die Stunde für eine weitere Bearbeitung gekennzeichnet wird. Dieser Status wird ebenfalls durch die gelbe Hinterlegung kenntlich gemacht.
Möchte man diesen Befehl wieder rückgängig machen, so muss man aus dem Kontextmenü der Vertretungskurseinheit den Menüpunkt “löschen” wählen. Bei einer Kopplung wird jeweils nur die aktuell angezeigte Kurseinheit durch eine Vertretungskurseinheit in der Woche ersetzt. Eine spätere Verschiebung der Vertretungskurseinheit in eine andere Woche ist ebenfalls möglich.
Die weiteren Schritte zum Auffinden einer Vertretung oder das Durchführen einer Verlegung sind analog zu denen im Abschnitt: „Vertretung einer Lehrkraft“ beschriebenen.

Planungsmodule 207
Der WinSCHOOL - Vertretungsplaner
Vertretungsübersicht Da natürlich Vertretungen und Verlegungen an den Schulen sehr schnell recht umfangreich werden, gibt es in WinSCHOOL eine Darstellung, die eine zusammenfassende Übersicht über die Vertretungen gibt. Aus dem Hauptmenüeintrag „Pläne“ wählen Sie die Option Übersichten und erhalten folgende Darstellung:
Dieses Formular ist nicht nur ein Ansichtsformular. Von hier können auch nahezu alle bereits kennen gelernten Aktionen ausgeführt werden. Es ist somit eine sehr zentrale Schaltstation des Vertretungsplaners. Hier erhalten Sie eine Übersicht über alle eingetragenen Fehlzeiten und Vertretungen. In der ersten Spalte der Liste wird ein Statuszeichen angezeigt. Folgende Zeichen sind dabei möglich.
zeigt an, dass die Vertretungskurseinheit an einen neuen Termin verlegt wurde. Das Datum und die Uhrzeit der Verlegung ist in der letzten Spalte dargestellt.
bedeutet, dass die Kurseinheit ausfällt und nicht vertreten wird

208
weist auf einen noch nicht abgeschlossenen Vorgang hin. Meist wird zunächst eine Fehlzeit eingetragen, aber eine Vertretung oder Verlegung ist noch nicht durchgeführt worden. Im momentanen Zustand des Vorgangs liegt eine Konfliktsituation vor.
Alle rot gekennzeichneten Lehrer/Klassen/Räume liegen dort, wo bei dem Lehrer/Klasse/Raum eine Fehlzeit eingetragen ist. Außerdem sind alle bei der Veranstaltung entfernten Lehrer/Klassen/Räume durchgestrichen. Vertretungen solcher Lehrer/Klassen/Räume werden in der Spalte “Vertr.” grün dargestellt.
Wenn man das Kontrollfeld “nur Konflikte anzeigen” aktiviert, werden in der Liste nur die Konfliktkurseinheiten angezeigt. Zum Bearbeiten einer Kurseinheit wählen Sie bitte die gewünschte Kurseinheit aus und rufen dann das Kontextmenü auf (rechte Maustaste). Im Kontextmenü selektieren Sie dann die entsprechende Aktion.
Durch die Sortierfunktion haben Sie die Möglichkeit, die unnötigen Vertretungen in der Übersichtsmaske auszublenden. Sie haben die Wahl zwischen Klassenvertretungen, Lehrervertretungen, Ausfällen usw.
Das Vorgehen zur weiteren Bearbeitung von Fehlzeiten ist identisch mit dem eingangs beschriebenen Weg. Jede vorgenommene Veränderung wird in dieser Übersicht sofort dargestellt.
Zusammenfassung Kontextmenüs Die wichtigsten Eintragungen in den Kontextmenüs werden nun noch einmal zusammenfassend erläutert. Beachten Sie bitte, dass diese Menüs sich je nach Kontext – (aus welcher Situation heraus) mit der rechten Maustaste der Kontext geöffnet wurde – ändern kann.
K/L/R/F vertreten
Nachdem eine Vertretungskurseinheit erzeugt wurde, kann nun hierfür Ersatz gesucht werden. Durch Wahl dieses Menüpunktes öffnet sich das Fenster Vertretung, in dem man nun alle freien Lehrkräfte aufgelistet bekommt. Diese Auswahl kann man auf die Lehrkräfte mit dem gleichen Neigungsfach und/oder auf solche, die bereits in der Klasse unterrichten, einschränken. Wenn man später die Vertretung wieder ändern möchte, klickt man einfach erneut den Menüpunkt “K/L/R/F vertreten” und wählt einen anderen Lehrer. Wenn man eine Kurseinheit ausfallen lässt, werden alle Vertretungen bei dieser Kurseinheit gelöscht.
Es werden Klassen, Lehrer, Räume sowie Fächer beim Vertretungsplaner berücksichtigt und können durch den Anwender geändert werden.

Planungsmodule 209
Der WinSCHOOL - Vertretungsplaner
Ausfallen lassen
Falls diese Kurseinheit nicht vertreten werden konnte, kann man sie durch diesen Menüpunkt ausfallen lassen. Sie wird dann in der Liste der umgesetzten Planelemente angezeigt. Wollen Sie, dass die Kurseinheit in einer späteren Woche nachgeholt wird, so stellen Sie die entsprechende Woche ein und ziehen dann das Vertretungsplanelement per “Drag and Drop” an die neue Position.
Ausfall aufheben
Fügt die Kurseinheit wieder an ihren Ursprungspunkt in den Plan ein. Die Aktion ist erfolgreich, wenn an die Position keine neue Kurseinheit verlegt wurde und zu dem Zeitpunkt der Lehrer bzw. die Klasse nicht belegt ist.
Löschen
Löscht die gewählte Vertretungskurseinheit. Wenn alle Vertretungskurseinheiten eines Planelementes gelöscht wurden, findet die Originalkurseinheit wieder in der Woche der Vertretung statt. Das Löschen einer Vertretungskurseinheit ist nur möglich, wenn sich die Vertretungskurseinheit wieder an ihren Ursprungspunkt verlegen lässt.
Vertretungsinfo
Öffnet das Formular Vertretungsinfo, indem Informationen über die ursprüngliche Kurseinheit sowie über die Veränderungen angezeigt werden.
Folgende Formulare finden Sie speziell nur im Vertretungsplaner. Die darunter befindliche Kurzerläuterung soll Ihnen helfen, sich im Modul Vertretungsplaner zu Recht zu finden.
In dem Formular Vertretungsinfo werden Informationen über die Vertretungs- bzw. die zu vertretende Kurseinheit angezeigt. Im oberen Bereich werden dabei die original eingetragenen Lehrer/Klassen/Räume angezeigt. Der Liste darunter kann man entnehmen, welcher Lehrer/Klasse/Raum durch welchen neuen Lehrer/Klasse/Raum ersetzt wurde. Wenn ein Lehrer/Klasse nur entfernt wurde ohne eine Vertretung zuzuordnen, bleibt das Feld neu leer. Um die Vertretung zu dokumentieren kann eine Vertretungsbemerkung in der Maske Vertretungsinfo eingetragen werden.

210
In der Fehlzeitenübersicht erhalten Sie eine Liste aller Fehlzeiten. Sie können diese dann nach bestimmten Kriterien sortieren. Außerdem ist es möglich, einzelne Fehlzeiten auszuwählen und diese dann durch Anwahl des Kontextmenüs (rechte Maustaste) zu bearbeiten oder zu löschen.
In dem Formular “Fehlzeit festlegen” können Sie die Angaben zu Fehlzeiten bearbeiten. Die Gründe einer Fehlzeit können Sie in WinSCHOOL über die Schnellaufnahme/Hilfsdaten Tabelle “Grund der Fehlstunden” bearbeiten. In dem Feld Bemerkung können Sie zusätzliche Informationen ablegen.
Im Falle einer Krankheit kann das Feld “Datum bis” im Nachhinein noch verlängert werden. Wenn Sie die Änderungen mit der Schaltfläche “Ok” bestätigen, erscheint ein Meldungsfenster mit der Frage, ob die alten Vertretungskurseinheiten gelöscht werden sollten. Beantworten Sie dann diese Frage mit “Nein”, werden bereits vorgenommene Vertretungen nicht gelöscht.

Planungsmodule 211
Der WinSCHOOL - Vertretungsplaner
In dem Ihnen bereits bekannten Formular Lehrer Eigenschaften werden nun in der Rubrik Fehlzeiten alle im aktuellen Plan eingetragenen Fehlzeiten aufgelistet. Sie können hier auch bestehende Fehlzeiten bearbeiten und löschen oder neue hinzufügen.
In der Stundenplanansicht werden die Fehlzeiten eines Lehrers/Klasse/Raumes als rote Linie dargestellt. Vertretungskurseinheiten werden gelb eingefärbt. Verlegte Kurseinheiten werden ebenfalls durch das

212
Symbol gekennzeichnet. Wie Veranstaltungen, die nicht in der gewählten Woche stattfinden, werden sie mit einem weißen Hintergrund angezeigt. Aus einer Kurseinheit entfernte Lehrer/Klassen werden durchgestrichen dargestellt. Ausfallende Stunden werden durch das Symbol gekennzeichnet. In der Stundenplanansicht können die Vertretungskurseinheiten verlegt werden oder ihnen wie einer normalen Kurseinheit im Stundenplaner ein Raum zugeordnet werden.
Serienvertretung
Durch die Serienvertretungsfunktion können Sie für die gesamte Fehlzeit ein Vertretungsobjekt suchen. In allen Kursen, die in der Fehlzeit stattfinden und das Originalobjekt enthalten, wird das Originalobjekt durch das Vertretungsobjekt ersetzt. D.h. Sie können alle Vertretungen einer Fehlzeit auf einmal erstellen. Im Formular „Fehlzeit festlegen“ gibt es ein neues Eingabefeld „Vertretung“ , um das Vertretungsobjekt einzutragen. Um einen Konflikt zu vermeiden, wird in jeder Einzelstunde überprüft, ob das Vertretungsobjekt frei ist. Falls nicht, fehlt in der Stunde die Vertretung. Sie können die fehlenden Vertretungen im Stundenplan einzeln nachtragen.
Beispiele
Krankmeldung einer Lehrkraft
Öffnen Sie die Stundenplanansicht des Lehrers. In der Ansicht betätigen Sie die rechte Maustaste und wählen den Menüpunkt “Lehrer Eigenschaften”. In dem Formular müssen Sie nun die Rubrik Fehlzeiten aktivieren. Sie erhalten eine Liste der beim Lehrer bereits eingetragenen Fehlzeiten. Sie können nun die neue Fehlzeit eintragen indem Sie die Schaltfläche “neu” betätigen. Jetzt können Sie die Daten der Fehlzeit eingeben. Die Gründe können Sie in WinSCHOOL über die Schnellaufnahme/Hilfsdaten Tabelle “Grund der Fehlstunden” bearbeiten. In dem Feld Bemerkung können Sie zusätzliche Informationen ablegen.
Wenn Sie die Neueingabe mit dem Knopf “OK” abschließen und auch das Formular “Lehrer Eigenschaften” schließen, werden in der Planansicht des Lehrers die Fehltage mit einem roten Strich gekennzeichnet. Aus den bisherigen Kurseinheiten werden Vertretungskurseinheiten erstellt, die nur am Fehltag stattfinden.
Als nächsten Schritt gehen Sie nach und nach alle Vertretungskurseinheiten durch. Wählen Sie die Vertretung für den Lehrer mit dem Kontextmenüpunkt “K/L/R vertreten” aus. Klicken Sie hierbei den gewünschten Lehrer an und verlassen Sie die Maske mit „OK“. Sollte stattdessen kein Vertretungslehrer zur Verfügung stehen und die Veranstaltung muss ausfallen, wählen Sie aus dem Kontextmenü den Eintrag “ausfallen lassen”. In der Maske „Vertretungsinfo“ können Sie kontrollieren, ob der gewünschte Lehrer eingetragen ist.
Zwei Kurseinheiten einer Klasse tauschen
Öffnen Sie die Stundenplanansicht der Klasse. Wählen Sie bei den beiden betroffenen Kurseinheiten aus dem Kontextmenü den Eintrag “Stunde ändern”. Lassen Sie nun die erste Kurseinheit temporär ausfallen und legen die zweite Kurseinheit auf den ehemaligen Standort der ersten per Drag und Drop. Zum Schluss können Sie die erste Kurseinheit, die sie temporär ausfallen lassen haben, aus der Liste der ungesetzten Planblöcke an die ehemalige Position der zweiten Kurseinheit ziehen. Beachten Sie bitte, dass Sie den Raum bei den beiden Kurseinheiten neu setzen müssen. Ähnlich ist auch ein Ringtausch mit drei oder mehreren Kurseinheiten möglich.
Raumänderung für ein Kurseinheit
Öffnen Sie die Stundenplanansicht der Räume. Wählen Sie bei der betroffenen Kurseinheit aus dem Kontextmenü den Eintrag “Stunde ändern”. Nun können Sie im Kontextmenü den neuen Raum unter dem Menüpunkt “K/L/R vertreten” auswählen.
Ausfall einer Kurseinheit
Eine Kurseinheit soll in dieser Woche ausfallen und in der nächsten Woche nach dieser Veranstaltung nachgeholt werden. Öffnen Sie die Stundenplanansicht der Klasse. Wählen Sie bei der betroffenen Kurseinheit aus dem Kontextmenü den Eintrag “Ausfallen lassen”. Nun wechseln Sie die Woche und ziehen die ausgefallene Kurseinheit aus der Liste der ungesetzten Planblöcke an die neue Position.

Planungsmodule 213
Excel Export des WinSCHOOL – Stundenplaners und Vertret ungsplaners
Klassenfahrt mit Klassenlehrer
Öffnen Sie die Stundenplanansicht der Klasse. Aus dem Kontextmenü in der Ansicht wählen Sie den Menüpunkt “Klasse Eigenschaften”. In dem Formular müssen Sie nun die Rubrik Fehlzeiten aktivieren. Sie erhalten eine Liste der bei der Klasse bereits eingetragenen Fehlzeiten. Sie können nun die neue Fehlzeit eintragen indem Sie die Schaltfläche “neu” betätigen. Jetzt können Sie die Daten der Fehlzeit eingeben.
Wenn Sie die Neueingabe mit dem Knopf “OK” abschließen und auch das Formular “Klasse Eigenschaften” schließen, wird in der Planansicht des Lehrers die Fehlzeit mit einem roten Strich gekennzeichnet. Aus den bisherigen Kurseinheiten wurden Vertretungskurseinheiten erstellt, die nur am Fehltag stattfinden.
Als nächsten Schritt gehen sie nach und nach alle Vertretungskurseinheiten durch und wählen aus dem Kontextmenü den Eintrag “Ausfallen lassen”. Nun müssen Sie noch zum Klassenlehrer der Klasse gehen bzw. zu dem Lehrer, der die jeweilige Unterrichtsstunde geben sollte. Verfahren Sie dort analog dem Szenario 1.
Druckvorlagen zum Vertreterplaner Druckvorlagen zum Vertreterplan sind – wie bei den anderen WinSCHOOL-Modulen – direkt den zugrunde liegenden Datensatzarten zugeordnet. Sie finden somit entsprechende Vorlagen ausgehend von der Klassendaten- und Lehrerdatensatzart vor. Auch diese Druckvorlagen können verändert und erweitert werden und natürlich auch um neue ergänzt.
So ist unter der Datensatzart Lehrkräfte die Vorlage „Vertretungsliste Lehrkräfte“ zu finden, die – ausgedruckt für eine Lehrkraft folgende Übersicht liefert:
In dieser Liste sind durch Klammerungen () die Ausfälle gekennzeichnet. In dem Feld Lehrer erkennt man für welche Lehrkräfte eine Vertretung übernommen wurde.
Zur Datensatzart Klassen gibt es u. A. eine Darstellung, die aus Sichtweise der Klasse eine Vertreterübersicht erstellt:
Für eine Klasse sind hier sämtliche Informationen dargestellt. In der ersten Zeile findet eine Verlegung des Unterrichts statt, in der nächsten Zeile ist noch keine Entscheidung getroffen. Der Ausfall von Hirsch findet keine Vertretung. In der Vertreterübersicht wird dieser Eintrag mit einem „!“ gekennzeichnet. In den letzten beiden Zeilen sind jeweils Vertretungen eingetragen worden.
Excel Export des WinSCHOOL – Stundenplaners und Vertretungsplaners
Einführung Das Exportmodul stellt ein komfortables und flexibles Verfahren zur Verfügung, um Stundenpläne, Vertreterpläne in verschiedensten Variationen auszugeben. Modifikationen im Ausgabeformat nahezu jeder Art lassen sich mit Hilfe dieses Moduls einfach und transparent realisieren.

214
Es ist intuitiv und einfach zu bedienen. Lediglich Grundkenntnisse in Excel werden vorausgesetzt und auf dem Arbeitsplatz, der dieses Modul bedient, muss eine Excel-Version installiert sein. Bislang unterstützen wir Excel 97 und 2000. Künftig wird auch Excel XP eingebunden.
Dieses Modul kann in Ergänzung zu den WinSCHOOL üblichen Druckfunktionen (Listengenerator und Word) eingesetzt werden. Die in WinSCHOOL eingearbeitete Schnittstelle nutzt die sehr flexiblen Möglichkeiten von Excel um sehr aussagekräftige Pläne zu erstellen. Das Besondere an diesem Verfahren wird in dem Kapitel über die Bearbeitung der Vorlagedatei ausführlich erklärt.
• Hinweis: Wenn das Exportmodul nicht freigeschaltet ist, kann es nicht benutzt werden. Es erscheint beim Aufruf dann lediglich ein Fenster zur Eingabe des Freischaltkodes. Fordern Sie bitte den Freischaltkode von Ihrem WinSCHOOL-Fachhändler oder von RDT Deutschland an.
Sofern eine Freischaltung erfolgte, kann das Exportmodul im Stunden- und Vertreterplan über den Aufruf „Datei→Export“ gestartet werden.
Erstellen eines Stundenplans im „MS - Excel“ Format
Maske
Die folgende Abbildung zeigt die neue Maske des Excel-Exports im Stundenplan. Diese Maske wird im Hauptmenü des Stundenplans durch „Datei → Exportieren“ gestartet.
Folgendes Beispiel zeigt, wie einfach es ist, mit dem Exportmodul einen Stundenplan zu erstellen.
Annahme: Nach der Erstellung eines Stundenplans möchten Sie einen Lehrer-Direktoratsplan für die aktuelle Woche erstellen.
Schritt 1: Variante wählen
Unter dem Auswahlfeld „Variante“ können Sie das Element „Direktoratsplan_Lehrer“ wählen.

Planungsmodule 215
Excel Export des WinSCHOOL – Stundenplaners und Vertret ungsplaners
Schritt 2: Ansicht wählen
Unter dem Auswahlfeld „Ansicht“ können Sie das Element „Jede Woche auf eine Seite“ wählen.
Schritt 3: Zeitraum wählen
Durch Klick auf den Button „Zur aktuellen Woche“ ändert den Zeitraum automatisch zur aktuellen Woche.
Schritt 4: Vorlagedatei suchen
Durch Klick auf den Button „Suchen...“ wird ein Dateiauswahlfenster geöffnet.
Die Datei „LehrerD.xls“ ist die entsprechende Vorlage für den Lehrerdirektoratsplan. Nach der Auswahl wird die gewählte Datei im Feld „Vorlagedatei“ angezeigt.
Schritt 5: Lehrer wählen
Durch Klick auf den Button “>>“ können Sie alle Lehrer auf einmal für den Export auswählen.

216
Schritt 6: Exportieren
Jetzt können Sie auf den Button „Exportieren“ klicken und die Exportdatei erzeugen. Da ein Direktoratsplan viele Informationen enthält, dauert der Export ein bisschen länger. Bitte haben Sie etwas Geduld. Die Exportdatei wird nach der Erstellung automatisch mit MS-Excel geöffnet und im Vordergrund angezeigt.
Durch Auswahl unterschiedlicher Elemente in der Exportmaske können unterschiedliche Stundenpläne erstellt werden.
Im folgenden Kapitel werden die Elemente der Exportmaske detailliert erklärt.
Variante
Zunächst betrachtet man Varianten des benötigten Stundenplans: Es ist das Auswahlkriterium um Stundenpläne für bestimmte Zielgruppen (Klassen, Lehrer, Räume etc.) zu erstellen.
Für unterschiedliche Zielgruppen (Lehrer, Klassen, Räume und Schüler, Direktorat) werden verschiedene Stundenpläne erstellt. Die Kurse werden in unterschiedlichen Stundenplänen diesen Zielgruppen zugeordnet. Unterschiedliche Eigenschaften des Kurses werden angezeigt.
Für jede Zielgruppe (z. B. Klasse) wird eine Variante vordefiniert. Die Variante wird im Feld „Variante“ in der Maske aufgelistet. Nach der Wahl einer Variante werden alle Elemente der Gruppe (z. B. alle Klassen) im Feld „Verfügbare Elemente“ angezeigt. Die Bearbeitung der Elemente wird im folgenden Kapitel detailliert erklärt.
Für jede Variante gibt es eine oder mehrere „Excelvorlagen“, auf deren Basis konkrete Stundenpläne erstellt werden. Es muss eine Vorlagedatei ausgewählt werden.
Vorlagedatei
Die Vorlagedatei beinhaltet die Variablen, die Sie für die Erstellung des Stundenplans benötigen, und das Format des Stundenplans.
Durch Klick auf den Button „Suchen...“ können Sie eine Vorlagedatei für den Excel Export auswählen. Jede Vorlagedatei passt nur zu einer bestimmten Variante. Die folgende Tabelle zeigt die Zuordnung der Vorlagedateien zu den Varianten bei der Auslieferung :
Variante Vorlagedatei
Klassenstundenplan Klassen.xls
Lehrerstundenplan Lehrer.xls
Raumstundenplan Raum.xls
Direktoratsplan_Klassen KlassenD.xls
Direktoratsplan_Lehrer LehrerD.xls

Planungsmodule 217
Excel Export des WinSCHOOL – Stundenplaners und Vertret ungsplaners
Direktoratsplan_Raum RaumD.xls
Schülerstundenplan Schueler.xls
Die Vorlagedateien sind befinden sich unter dem Pfad „\school\stdplan\xlsvorlagen“.
Sie können natürlich auch selbst Vorlagedateien auf der Basis der ausgelieferten Vorlagedateien erstellen. Die Bearbeitung der Vorlagedatei wird im folgenden Kapitel erklärt.
Zeitraum
Der Defaultzeitraum entspricht dem Zeitraum des Planrahmens. Er lässt sich aber durch Klick auf den Button „zur aktuellen Woche“ ändern. Diesen Zeitraum können Sie frei ändern. Das eingegebene Datum muss nicht unbedingt auf einen Montag oder Freitag fallen. D.h., Sie können auch einen Stundenplan erstellen, der von Donnerstag bis nächsten Donnerstag gültig ist oder einen Plan, der für einen Monat gilt.
Ansicht
Es gibt zwei Möglichkeiten den Stundenplan darzustellen. Hier entscheiden Sie, ob für jede Woche ein Plan oder für den gesamten Zeitraum ein zusammengefasster Plan erstellt wird. Wenn Sie sich für „jede Woche einen Plan“ entscheiden und einen Zeitraum wählen, der länger als eine Woche ist, werden mehrere Pläne (für jede Woche einer) nebeneinander auf einer Exceltabelle zusammengestellt.
Wenn Sie für mehrere Elemente (Lehrer, Klassen...) auf einmal Stundenpläne erstellen, wird für jedes Element eine eigene Exceltabelle in der Exportdatei erzeugt. Die Tabellen haben dieselben Namen wie die Elemente. Falls es im Namen der Elemente Sonderzeichen gibt, werden sie zu „_“ geändert , da MS-Excel nicht alle Zeichen im Tabellennamen erlaubt.
Zu exportierende Elemente auswählen
Nach Auswahl der Variante stehen alle entsprechenden Elemente dieser Variante in der linken Tabelle zur Verfügung. Die Elemente können Sie in alphabetischer Reihenfolge abwärts oder aufwärts sortieren und es besteht die Möglichkeit, mehrere Elemente gleichzeitig auszuwählen. Die Suche eines bestimmten Elementes können Sie durch Eingabe der Anfangsbuchstaben erleichtern. Mit den Button „>“ und „>>“ oder Doppelklick können Sie die markierten Elemente auswählen. Die ausgewählten Elemente werden dann in der rechten Tabelle angezeigt.
Exportieren
Nach Auswahl von Variante, Ansicht, Elemente und Vorlagedatei sowie des Zeitraums können Sie ihre Stundenpläne erstellen. Durch Klick auf den Button „Exportieren“ wird die Exceldatei des gewählten speziellen Stundenplans erzeugt. Excel öffnet sich und Sie können den gewählten Stundenplan drucken oder eventuell auch weiter bearbeiten und dann drucken. Wenn Sie diese Datei für einen erneuten Ausdruck sichern wollen, müssen Sie die Datei unter einem anderen Namen speichern, da sie sonst beim nächsten Export überschrieben wird.
Vorlagedatei bearbeiten Die Stundenpläne, die Sie mit ausgelieferten Vorlagedateien erstellt haben, entsprechen vielleicht nicht 100%ig Ihrem Wunsch zum Stundenplan. Aus diesem Grund hat WinSCHOOL für die Schnittstelle „Excel Export“ ein sehr benutzerfreundliches Konzept entwickelt. Nach Bearbeitung der Vorlagedateien können Sie Ihre Wunschstundenpläne erstellen. Sie haben freie Auswahl der Variablen, die Sie für Ihren Stundenplan benötigen und Sie können das Format des Stundenplans mit den starken Systemfunktionen von MS-Excel bearbeiten.
Tabelle „Original“
Es gibt mehrere Tabellen in der Vorlagedatei. Eine davon ist die Tabelle „Original“ . Sie enthält alle Variablen, die Sie für ihren Stundenplan brauchen.

218
Es ist im Stundenplanmodul möglich, für maximal 7 Tage innerhalb einer Woche und 16 Unterrichtsstunden an einem Tag einen Stundenplan zu erstellen. In der Tabelle „Original“ werden die Kurse auch so zusammengefasst.
Folgende Abbildung zeigt einen Abschnitt der Tabelle „Original“.
Es kommt häufig vor, dass am gleichen Wochentag und in der gleichen Stunde in unterschiedlichen Kalenderwochen verschiedene Kurse stattfinden oder Schüler einer Klasse in einer bestimmten Stunde auf unterschiedliche Kurse verteilt sind. Aus diesem Grund stehen in der Tabelle „Original“ für eine bestimmte Stunde mehrere Kurse zur Verfügung.
Jede Zeile des Ausschnitts steht für einen Kurs, der am Dienstag in der ersten Stunde stattfindet. Es gibt insgesamt 10 Kurse pro Stunde, die nach der Kalenderwochenbelegung des Kurses sortiert sind. Wenn es in dieser Stunde nur ein oder zwei Kurse gibt, wird für alle anderen beim Export eine leere Zeichenkette eingesetzt. Die grünen Texte sind die wichtigen Eigenschaften des Kurses. z.B. „KlDi12“ bedeutet: Klassenname des zweiten Kurses, der am Dienstag, erste Stunde stattfindet. Die Abkürzungen „Ra...“ und „Fa...“ bedeuten Raumname und Fachname. In der Variablen „KM....“ sind die Informationen über die Kopplung und das Kalenderwochenmuster gespeichert. In der Variablen „Kommentar“ wird die Abkürzung von Kopplung und Kalenderwochenmuster erläutert.
Variablen der Tabelle „Original“: Variable Kommentar
Schulname Name der Schule
Schuljahr/Halbjahr Schuljahr und Halbjahr im Klartext
Klassenname Klassenname im Klartext
Lehrername Lehrername im Klartext
Raumname Raumname im Klartext
Schülername Schülername im Klartext
LehrerAbk Abkürzung des Lehrers
ert.Std. Erteilte Stunden
Unterrichts Std. Klassenunterrichtsstunde
Lehrer Std. Lehrerunterrichtsstunde
Sollstd. Sollstunden
Datumsbeginn Der Beginn des Zeitraums, der von Ihnen beim Export eingestellt wurde.
Datumsende Das Ende des Zeitraums, der von Ihnen beim Export eingestellt wurde.
Woche Zeigt die aktuelle Woche, wenn Sie den Stundenplan wochenweise erstellen.
Kommentar Erklärung von Kopplung und Kalenderwochenmuster
Bx Beginn der Stunden
Ex Ende der Stunden

Planungsmodule 219
Excel Export des WinSCHOOL – Stundenplaners und Vertret ungsplaners
FaTxmn Fachname des n ten Kurses in der m ten Stunde am Wochentag T x.
KlTxmn Klassenname des n ten Kurses in der m ten Stunde am Wochentag T x.
LeTxmn Lehrername des n ten Kurses in der m ten Stunde am Wochentag T x.
RaTxmn Raumname des n ten Kurses in der m ten Stunde am Wochentag T x.
KMTxmn Abkürzung des Kommentars des n ten Kurses in der m ten Stunde am Wochentag T x.
Tabelle „Vorlage“
Auf Basis Tabelle „Original“ wird der Ausdruck des Stundenplans in der Tabelle „Vorlage“ zusammengestellt.
In der Tabelle „Vorlage“ werden alle Informationen des Ausdrucks definiert. Jede Zelle der Tabelle hat bestimmte Eigenschaften, wie z.B. Textgröße, Textart, Textfarbe sowie das Format des Inhalts, seine Größe, Rahmen usw. Alle diese Eigenschaften werden nach dem Export im Stundenplan repräsentiert. Die Kopf- und Fußzeile und die meisten Einstellungen des Druckers in der Tabelle „Vorlage“ werden ebenfalls in den Stundenplan kopiert.
In den meisten Zellen der Tabelle „Vorlage“ sind die Inhalte nicht einfacher Text sondern eine Verbindung zur Tabelle „Original“. Nur so können Sie die Daten im WinSCHOOL-Stundenplanmodul auf den Stundenplan in „Excel“ Format übertragen. Statischer Text in der Tabelle „Vorlage“ bleibt beim Export statisch.
Beispiel: In der Ausdrucktabelle „Vorlage“ des Stundenplans möchten Sie den Schulnamen angeben. Dazu öffnen Sie die Tabelle Vorlage, wählen eine Zelle aus und geben folgende Funktion in die Funktionszeile ein:
„= Original!A1“
Die Variable, die den Schulnamen beinhaltet, befindet sich in der Tabelle „Original“ auf der Zelle „A1“.
Die folgende Abbildung zeigt einen Ausschnitt der Tabelle „Vorlage“. In der Zelle „A1“ steht die Funktion „=OriginalA1“.
In der Tabelle wird auf der Zelle A1 „Schulname“ angezeigt. So wird später im Stundenplan der richtige Name Ihrer Schule ausgegeben.
Die Funktionen dürfen beliebig kompliziert sein.
Beispiel 2: Sie wollen im Direktoratsplan den Lehrer, das Fach und den Raum eines Kurses zusammen in einer Zelle eintragen. Aber in der Tabelle „Original“ sind sie separat. In diesem Fall können Sie folgende Funktion eingeben:
„=VERKETTEN(Original!B9;" ";Original!C9;" ";Original!D9)“
„VERKETTEN()“ ist eine von vielen MS-Excel–Systemfunktionen. MS-Office bietet eine ausführliche Beschreibung über die Systemfunktionen in der Hilfsdatei.
Falls Sie Räume mit dem Namen „001“ oder ähnlich benannt haben, definieren Sie bitte in der Tabelle „Vorlage“ das Format der entsprechenden Zellen als „Text“, sonst wird in der Zelle nur „1“ nach dem Export angezeigt. Wenn Sie aber die Zellen editieren möchten, sollten Sie sie als „Standard“ formatieren. Mit dem Format „Text“ werden Sie Probleme mit der neuen Verbindung zur Tabelle „Original“ bekommen.

220
Die von Ihnen erstellte Vorlagedatei können Sie unter beliebigen Namen speichern und beim Export einsetzen. Eine Vorlagedatei passt nur zu einer bestimmten Variante des Stundenplans, da unterschiedliche Varianten verschiedene Variablen benötigen. D.h., wenn Sie eine neue Vorlagedatei für eine Variante erstellen, können Sie nur eine alte Vorlagedatei für diese Variante als Basis nehmen (Die Zuordnung befindet sich in dem Kapitel „Vorlagedatei“.) Es wird vorgeschlagen, die Vorlagedatei für unterschiedliche Varianten in unterschiedlichen Unterordnern von „\xlsvorlagen“ zu speichern.
Andere Tabellen
In den Tabellen V1, V2 und V3 befinden sich Beispiele, wie Sie die Tabelle „Vorlage“ erstellen könnten. Diese können Sie natürlich auch als Vorlage in die Tabelle „Vorlage“ kopieren und mit einer eventuellen weiteren Anpassung versehen.
Direktoratsplan
Für den Direktoratsplan gibt es 3 Vorlagetabellen, „Vorlage_Kopf“, „Vorlage_Seite“ und „Vorlage“. Der Stundenplan wird nach dem Export so zusammengefügt:
Die Tabellen „Vorlage_Kopf“ und „Vorlage_Seite“ werden nur einmal in die Exportdatei kopiert. Die Tabelle „Vorlage“ wird mehrfach kopiert für mehrere gewählte Lehrer, Klassen oder Räume. Die Kopf- und Fußzeile und die Einstellung des Druckers der Tabelle „Vorlage“ werden in die Exportdatei kopiert, die der anderen beiden Tabellen „Vorlage_Kopf“ und „Vorlage_Seite“ werden ignoriert.
Erstellen eines Vertretungsplans im „MS-Excel“ Form at
Maske
Die folgende Abbildung zeigt die neue Maske des Excel-Exports im Vertretungsplaner. Diese Maske wird im Hauptmenü des Vertretungsplaners durch Datei → Exportieren gestartet.
Variante
Durch die Wahl der Variante können Sie entscheiden, wonach die Vertretungen sortiert werden. Sie haben an diese Stelle die Wahl zwischen Lehrer, Klassen und Räume. Bei der Auswahl von „Alle Vertretungen“ werden diese nach Zeit sortiert.
Ansicht
In der Combobox – „Variante“ wird eine Art des Vertretungsplans ausgewählt. Sie haben die Wahl zwischen: Lehrervertretungen, Klassenvertretungen und Raumvertretungen. Natürlich können Sie auch alle Vertretungen auf einmal exportieren. Falls die Auswahl der Varianten für Sie nicht ausreichend ist, können Sie alle Vertretungen zum Vertretungsplan im MS-Excel-Format exportieren und nach dem Export mit Sortierfunktionen von MS-Excel unerwünschte Beiträge aussortieren.

Planungsmodule 221
Excel Export des WinSCHOOL – Stundenplaners und Vertret ungsplaners
Zeitraum
Der voreingestellte Zeitraum entspricht dem aktuellen Datum. Diesen Zeitraum können Sie frei ändern. Das eingegebene Datum muss nicht unbedingt auf einen Montag oder Freitag fallen.
Vorlagedatei
Es gibt bei der Auslieferung nur eine Vorlagedatei für den Vertretungsplan. Sie heißt „Vertretung.xls“ und gilt für alle Varianten des Vertretungsplans. Obwohl unterschiedliche Daten beim Export ausgegeben werden, besitzen alle Varianten dieselbe Struktur.
Exportieren
Durch Klick auf „Exportieren“ in der gleichen Maske wird die Exceldatei des gewählten speziellen Vertretungsplans erzeugt. Excel öffnet sich und Sie können den gewählten Vertretungsplan eventuell noch weiter bearbeiten und dann drucken. Wenn Sie diese Datei für einen erneuten Ausdruck sichern wollen, müssen Sie die Datei unter einem anderen Namen speichern, da sie sonst beim nächsten Export überschrieben wird.
Vorlage bearbeiten Das Prinzip der Vorlagenbearbeitung im Vertretungsplan ist das Gleiche wie im Stundenplaner. Die Variablen werden von der Tabelle „Original“ zu der auszudruckenden Tabelle „Vorlage“ kopiert.
Die meisten Variablen in der Tabelle „Original“ sind selbst erklärend. Da es im Stundenplaner erlaubt ist, mehrere Lehrer und Klassen einem Kurs zuzuordnen, werden sie auf zwei Teile verteilt, ein Teil beinhaltet die nicht geänderten Lehrer und Klassen und der andere Teil die geänderten Lehrer und Klassen. Die Lehrernamen werden in zwei Formen angezeigt, als Kürzel und als Klartext.
Variablen in der Tabelle Original: Variable Kommentar
Schulname Name der Schule
Schuljahr/Halbjahr Schuljahr und Halbjahr in Klartext
Datumsbeginn Der Beginn des Zeitraums, der von Ihnen beim Export eingestellt wurde.
Datumsende Das Ende des Zeitraums, der von Ihnen beim Export eingestellt wurde.
Kursname Name des Kurses
Fachname Kürzel des Fachs
Ungeänderte von der Klassenlist Klassenliste, die die ungeänderten Klassen beinhaltet (Kürzel)
Geänderte von der Klassenlist Klassenliste, die die geänderten Klassen beinhaltet (Kürzel)
Neue von der Klassenlist Klassenliste, die die neuen Klassen beinhaltet (Kürzel)
AllKlassenList Klassenliste, die alle Klassen inkl. Änderungen beinhaltet (Kürzel)
Ungeänderte von der Lehrerlist Lehrerliste, die die ungeänderten Lehrer beinhaltet (Kürzel)

222
Geänderte von der Lehrerlist Lehrerliste, die die geänderten Lehrer beinhaltet (Kürzel)
Neue von der Lehrerlist Lehrerliste, die die neuen Lehrer beinhaltet (Kürzel)
AllLehrerList Lehrerliste, die alle Lehrer inkl. Änderungen beinhaltet (Kürzel)
Ungeänderte von der Lehrerlist in Klartext
Lehrerliste, die die ungeänderten Lehrer beinhaltet (Klartext)
Geänderte von der Lehrerlist in Klartext
Lehrerliste, die die geänderten Lehrer beinhaltet (Klartext)
Neue von der Lehrerlist in Klartext Lehrerliste, die die neuen Lehrer beinhaltet (Klartext)
AllLehrerList in Klartext Lehrerliste, die alle Lehrer inkl. Änderungen beinhaltet (Klartext)
Raum alter und neuer Name des Raums
Datum altes und neues Datum des Kurses
Stunden alte und neue Stundenbezeichnung des Kurses
Bemerkung Bemerkung
Grund Grund
Zustand Ausfall, Verlegung oder NN
Lehrer-, Klassen- und Raumname Der Name der Sortierelemente
Die Funktion in der Zelle in der Tabelle „Vorlage“ in der Vorlagedatei ist bei der Auslieferung manchmal etwas kompliziert. Dadurch wird der Vertretungsplan sehr professionell und aussagekräftig erstellt.
Beispiel: „=VERKETTEN(WENN(Original!C8<>"";VERKETTEN(Original!C8;"(";Original!C15;")");"");" ";WENN(Original!D8<>"";VERKETTEN(Original!D8;"(";Original!D15;")");"");" ";WENN(UND((Original!E14<>Original!E7);(Original!C19<>"Fälltaus"));VERKETTEN(Original!E7;"(";Original!E14;")");"");" "; WENN(Original!C19="Verlegt";VERKETTEN("Neue Zeit: ";Original!F14;"-";Original!G14);"")) „
Durch diese Funktion werden alle Vertretungsinformationen (Klasse, Lehrer, Raum und neue Zeit) in einer Zelle zusammengefasst. In der Funktion werden einige Zeichenketten zusammengefügt mit Bedingungsabfragen „wenn()“.
Es gibt zwei Vorlagetabellen im Vertretungsplan. „Vorlage“ und „Vorlage_Kopf“.
Der Vertretungsplan im Excelformat wird durch die beiden Vorlagen so zusammengefügt:
Die Tabelle „Vorlage_Kopf“ wird nur einmal in die Exportdatei kopiert. Die Tabelle „Vorlage“ wird mehrfach kopiert, für jede Vertretung eine Zeile. Die Kopf- und Fußzeile und die Einstellung des Druckers von der Tabelle „Vorlage“ werden auch in die Exportdatei kopiert.
In den Vorlagendateien für Vertretung finden Sie Beispiele, für die Erstellung der Tabellen „Vorlage“ und „Vorlage_Kopf“. Diese Tabellen können Sie als Vorlage mit weiteren Anpassungen versehen.

Planungsmodule 223
Excel Export des WinSCHOOL – Stundenplaners und Vertret ungsplaners
Heizungssteuerung
Einführung
Das Heizungssteuerungsmodul wurde in Zusammenarbeit mit Unternehmen des Heizungsgewerbes, die in Schulen Anlagen installieren und modernisieren, entwickelt. Das Ziel des Moduls ist es, die Heizung in den Unterrichtsräumen per Raumstundenplan zu steuern. Die Heizung wird nur eingeschaltet, wenn ein Raum belegt ist. Dadurch wird in der Schule Energie gespart.
Das normale Format des Stundenplans entspricht nicht der Forderung der Steuerungstechnik. Deshalb hat WinSCHOOL im Stundenplan- und Vertretungsplanmodul jeweils eine Schnittstelle für den Export der Heizungssteuerungsdaten entwickelt, die auf dem Raumstundenplan bzw. dem Raumvertretungsplan basiert. Die Steuerungsdaten werden nach Anforderung der Steuerungstechnik professionell vorbereitet. Dadurch wird die Steuerung der Heizung in der Schule automatisiert.
Erstellen der Steuerungsdaten
Die Maske des Exports befindet sich unter dem Menü Datei → Heizungssteuerung Export.
Zeitraum
Der Defaultzeitraum entspricht dem Zeitraum des Planrahmens. Diesen Zeitraum können Sie frei ändern. Das eingegebene Datum muss nicht unbedingt auf einen Montag oder Freitag fallen. D.h., Sie können eine Steuerungsdatei für beliebigen Zeitraum erzeugen.
Export
Nach dem Klick auf den Button „Exportieren“ wird eine Exportdatei erzeugt und angezeigt. In der Datei werden alle Raumbelegungen im Format der Steuerungstechnik aufgelistet. Eine Zeile der Exportdatei enthält die Steuerungsinformation über einen Raum. Das nächste Beispiel zeigt die Steuerungsdaten des Raums „004“,
„004 0010000100 0000100010 0000000000 1011000000 0110100000 0000000000 0000000000“
Es gibt 7 Gruppen von „0“ und „1“ in der Zeile. Jede Gruppe bedeutet ein Wochentag von Montag bis Sonntag. Jede „0“ oder „1“ in der Gruppe bedeutet eine Unterrichtsstunde. „0“ bedeutet unbesetzt und „1“ bedeutet besetzt. In diesem Fall gibt es für jeden Tag 10 Unterrichtsstunden.
Vertretung
Für die Vertretungen gibt es zwei Exportdateien. Eine für die Räume, die durch Vertretungen frei sind und eine für die Räume, die dadurch besetzt sind. Die Maske für den Export zeigt sich wie folgt :

224
Nach der Wahl der Variante und des Zeitraums wird die Exportdatei nach dem Klick auf den Button „Exportieren“ im gleichen Format erzeugt. In den Dateien werden nicht alle Räume aufgelistet, sondern nur die Räume, die Änderungen haben, werden angezeigt.
Das Format der Datei ist fast identisch zu der Exportdatei der Heizungssteuerung des Stundenplans. „1“ bedeutet bei der Variante „Ausfall“, dass der Raum wieder frei ist und bei der Variante „Vertretung“, dass der Raum durch die Vertretung besetzt ist.
Exportdatei
Die Exportdateien werden unter dem Pfad „\School\Print\Heizung\“ gespeichert. Es gibt insgesamt 3 Dateien. Eine ist für den Stundenplan („HeizungSP.txt“) und die anderen sind beide für den Vertretungsplan („HeizungVP_Ausfall.txt“ und „HeizungVP_Vertretung.txt“). Nach dem neuen Export wird die alte Exportdatei überschrieben. Sie können aber den alten Zustand mit einem anderen Dateinamen oder unter einem anderen Pfad vorher sichern.
Plandaten Im- und Exportieren Viele Schulen haben WinSCHOOL unter einer Server/Client-Struktur installiert. Damit können mehrere Benutzer gleichzeitig an WinSCHOOL arbeiten. In der Planungsphase zu Schuljahresbeginn versuchen viele Benutzer gleichzeitig ihre Daten einzugeben, dadurch ist das Netz hoch belastet. In der neuen Version ist es möglich, die Stundenplanmodule und die zugehörigen Daten von WinSCHOOL abzukoppeln und Änderungen in einer externen Datenbank durchzuführen und diese zu WinSCHOOL zurückzuspielen. Die externe Datenbank wird durch eine neue Exportfunktion in WinSCHOOL erzeugt. Die Planungsmodule können auf Basis der externen Daten gestartet werden. D.h. Sie können die externe Datenbank mitnehmen und auf jedem PC, auf dem WinSCHOOL installiert ist, bearbeiten. Sie können ihre Daten auf ein Notebook kopieren, damit Sie auch unterwegs planen können. Unter dem WinSCHOOL Menüpunkt „Pläne-> Plandatenherkunft“ können Sie zwischen den Planungsmodulen umschalten
In der Maske wird angezeigt, mit welcher Datenbasis die Planungsmodule gestartet werden. Sie können die Datenherkunft durch Buttonklick umschalten. Die WinSCHOOL - Daten sind im Dateiordner „../School/Data“ unter dem Dateinamen „School.mdb“ und „Data.mdb“ gespeichert. Das ist die so genannte interne Datenbank. Nach dem Export wird eine neue Datenbank mit dem Namen „Export.mdb“ erzeugt. Sie

Planungsmodule 225
Plandaten Im- und Exportieren
beinhaltet alle Daten, die für die Erstellung des Stundenplans benötigt werden, und wird externe Datenbank genannt. Sie ist wesentlich kleiner als die interne Datenbank und passt normalerweise auf eine CD oder einen USB-Stick.
Über die Menüleiste „Pläne -> Plandaten Im-/Exportieren“ werden die Plandaten zwischen den beiden Datenbanken transferiert .
Im Datenfenster auf dieser Maske werden die Informationen über den letzten Im- und Export angezeigt. Diese Informationen dienen den Benutzern zur Bestimmung des Ortes der Planungsdaten.
Eine alte Export.mdb wird bei erneutem Export durch eine neue ersetzt.

226
Haushaltsverwaltung
Allgemeines zum Haushaltsmodul Das Haushaltsmodul von WinSCHOOL umfasst alle Funktionen, die zur Verwaltung des in der Schule vorhandenen Inventars und der im laufenden Haushaltsjahr zur Verfügung stehenden Etatmittel notwendig sind. Zusätzlich werden alle an Schüler und Klassen ausgegebenen Lehrmittel verwaltet. Das Haushaltsmodul gliedert sich in mehrere funktionell zusammengehörende Bereiche:
Inventarverwaltung
Zu- und Abbuchungen für beliebige Inventarisierungsgegenstände
Verwaltung von Medien und Büchern
Bücherausleihe
Ausleihe und Reservierung von Büchern
Effiziente Ausleihe und Rücknahme von Klassensätzen
Verwaltung und Verteilung der Haushaltsmittel
Verfahren zur Selbstbewirtschaftung mit Im- und Export zur behördlichen Datenverarbeitung
Einrichten und Verwalten von Haushalten, Haushaltstiteln, Haushaltsstellen (Kostenstellen)
Verteilung von Mitteln nach vorgegebenen Gewichten oder manueller Zuweisung
Restmittelverwaltung
Ausführen von Buchungen, Festlegungen und Rückstellungen
Verwalten von Einwerbungen
Bestellwesen und Lieferantenverwaltung
Ablaufgesteuertes Bestellwesen,
Teillieferungen, Bestellscheine, Offene Posten
Festlegungen von Mitteln über Bestellungen
Vollständige Lieferantenverwaltung mit Ansprechpartner
Lehrgangsverwaltung
Verwalten von Lehrgängen und Zuweisung von Lehrgangsteilnehmern
Abrechnen der Teilnahmegebühren
Im Folgenden soll nun der Leistungsumfang exemplarisch an einzelnen Funktionen und Abläufen erläutert werden. Das Haushaltsmodul folgt in Bezug auf das Suchen, Bearbeiten und Drucken von Daten, den Bedienungsprinzipien des WinSCHOOL-Basismoduls. Diese elementaren WinSCHOOL-Grundlagen werden beim Umgang mit dem Haushaltsmodul als bekannt vorausgesetzt.
Wie im Basismodul, lassen sich auch im Haushaltsmodul die verwalteten Hauptdaten über Jokermasken individuell erweitern.
Innerhalb WinSCHOOL sind die Funktionen des Haushaltsmoduls über die Pulldown-Leiste direkt zugänglich:

Haushaltsverwaltung 227
Inventarverwaltung
Inventarverwaltung Das Inventar wird im Haushaltsmodul in drei großen Gruppen verwaltet (Bücher, Medien und normales Inventar). Diese Teilung wurde vorgenommen, weil Medien und Bücher eine besondere, vom normalen Inventar abweichende Verwaltung benötigen.
Sie erreichen die entsprechenden Formulare über die Menüpunkte des Hauptmenüs „Haushalt“.
Inventar In diesem Bereich befindet sich das normale Inventar der Schule (Möbel, Computer etc.) Der Aufruf der Hauptmaske für Inventar erfolgt über das Menü „Haushalt“ mit dem Menüpunkt „Inventar“.
Beim Neuanlegen eines Inventarstückes (über den Neuaufnahme-Knopf der Icon-Leiste) wird vom System eine neue Inventarnummer generiert. Das Format dieser Nummer lässt sich durch Ändern der Einstellungen (Menü „Haushalt“) beeinflussen. Zusätzlich zur Inventarnummer kann ein Inventargegenstand durch die Zuweisung einer Inventar-Gruppe näher charakterisiert werden. Hiermit kann zum Beispiel eine abteilungs- oder fächerbezogene Verwaltung des Inventars erfolgen.
Bei Neuaufnahme von Inventar wird neben den beschreibenden Daten des Inventarstücks ein Anfangsbestand angegeben. Der aktuelle Bestand wird später durch Zu- und Abgänge korrigiert.
Neben Informationen zum Gegenstand verwaltet WinSCHOOL auch Inventarmengen. Dabei wird ausgehend vom Anfangsbestand durch Zu- und Abgänge der Endbestand errechnet.
Verwaltung von Zu- und Abgängen
Wenn zu einer bestehenden Inventarposition zusätzliche Gegenstände angeschafft werden, so kann dieser Vorgang aufgenommen und der aktuelle Inventarbestand korrigiert werden. Rufen Sie hierzu mit dem Knopf
die Maske „Zu- und Abgänge“ in der Inventar-Hauptmaske auf.

228
Neben der Zu- oder Abgangsmenge kann in dieser Maske ein Änderungsdatum, der Grund und eine Bemerkung zur Bestandsänderung eingegeben werden.
Abgänge (z.B. durch Diebstahl, Verkauf oder Ausmusterung) werden mit negativer Menge eingegeben. Das Ändern oder Löschen von Einträgen in der Liste der Zu- und Abgänge erfolgt nach Markierung des
gewünschten Eintrages mit den Knöpfen bzw. .
Anschaffungsdaten
Zusätzlich zu den Grunddaten des Inventars lassen sich auf der rechten Seite der Eingabemaske auch Daten zur Anschaffung des Inventars, sowie Informationen zur Garantiezeit erfassen.
In Zusammenhang mit der Verwaltung von Zu- und Abgängen kann auch die lineare Abschreibung des verwalteten Inventars ermittelt werden.
Verwaltung von Reparaturen Zur Überwachung von Reparaturvorgängen dient die über den Reiter Reparaturdaten erreichbare Maske: Beim Erfassen der Reparatur müssen Reparaturdatum und Bemerkung angegeben werden. Mit dem Pfeil
nach rechts werden die Daten abgespeichert. Ändert sich etwas an den Daten oder sollen die Kosten noch mit gespeichert werden, muss der Datensatz gelöscht werden. Wählen Sie den Reparatureintrag aus
und betätigen Sie den entsprechenden Knopf . Die ausgewählten Daten werden in der Liste gelöscht, erscheinen aber oben in den Eingabefeldern. Sie können jetzt Änderungen durchführen und dann die Daten
wieder mit dem Pfeil abspeichern. Die Hauptmaske darf während der Änderung nicht verlassen werden, da sonst diese Daten endgültig gelöscht sind.

Haushaltsverwaltung 229
Inventarverwaltung
Medien Die Maske für die Verwaltung von Medien wird im Menü „Haushalt“ über den Menüpunkt „Medien“ aufgerufen. In diesem Bereich befinden sich alle Medien der Schule (Filme, Projektoren, Videos usw.).
Ebenso wie beim normalen Inventar wird auch hier eine Inventarnummer automatisch vergeben. Auch deren Format kann selbst bestimmt werden.
Zu- und Abgangsmengen können wie in der Inventarverwaltung eingetragen werden und korrigieren den aktuellen Bestand.
Bücher Die Verwaltung von Büchern wird im Menü „Haushalt“ über den Menüpunkt „Bücher“ aufgerufen. Neben der Nutzung von Eigenschaften der Inventar- und Medienverwaltung können hier zusätzlich Informationen über Ausleihen von Büchern eingeholt werden. Es steht ein Feld „Signatur“ zur Verfügung über das mit Barcodescanner eine einfache Bücherverwaltung realisiert werden kann. Die Aufnahme vieler Einzelbücher mit den gleichen beschreibenden Merkmalen kann automatisch erfolgen. Den Büchern wird dann eine Signatur automatisch zugewiesen.

230
Bücherausleihe WinSCHOOL bietet zwei Möglichkeiten der Buchausleihe an. Für die individuelle Ausleihe von einzelnen Büchern verwenden Sie bitte die schülerweise Buchausleihe. Zur effizienten Ausgabe und Rücknahme von Büchern als Klassensatz verwenden Sie die Buchausleihe an Klassen oder auch an Kurse.
Bibliotheksmodul mit Einzelbuchausleihe Die Ausleihe von Büchern an einzelne Schüler kann in WinSCHOOL an verschiedenen Stellen aufgerufen werden. Zum einen kann aus der Hauptmaske der Schülerverwaltung über den Doppelpfeil „Buchausleihe“ dorthin gewechselt werden. Zum anderen kann die schülerweise Buchausleihe über das Menü „Haushalt“ direkt aufgerufen werden. In beiden Fällen erscheint die in folgender Abbildung gezeigte Maske:
Diese Maske gliedert sich in einen Such- und in einen Übersichtsbereich. Auf der linken Seite befinden sich die Felder „Titel“, „Inventar-Nummer“ und „ISBN-Nummer“. Diese dienen als Suchkriterien für die darunter befindliche Liste passender Bücher. Aufgrund der unter Umständen sehr großen Zahl von verwalteten Büchern, wurde an dieser Stelle auf die in WinSCHOOL übliche einfache Eingabehilfe verzichtet. Stattdessen wurden diese Suchfelder eingeführt. Der Inhalt der Buchliste wird sofort nach Verlassen eines Suchfeldes den momentanen Suchkriterien angepasst. Bei Eingabe der internen Schülernummer in die Suchmaske wird sofort der Schülerfall aufgerufen.
Haben Sie an Ihrem System einen Barcodescanner angeschlossen, dann kann mit der Zuhilfenahme des Gerätes die Suche vereinfacht werden. Dafür muss sich der Cursor im Feld „interne Schülernummer“ befinden. Scannen Sie jetzt die interne WinSCHOOL Schülernummer ein, die sich auf dem Schülerausweis befinden kann. Achten Sie darauf, dass der Barcode auf dem Schülerausweis von Ihrem Scanner gelesen werden kann. Nach erfolgreichem Einlesen der Schülernummer, wird der Schüler sofort zur Anzeige gebracht und es kann die weitere Bearbeitung erfolgen.

Haushaltsverwaltung 231
Bücherausleihe
Reservieren von Büchern
Ist das an den gewählten Schüler auszuleihende Buch zurzeit vergriffen, so besteht die Möglichkeit, eine Reservierung des Buches vorzunehmen. Hierzu wird zunächst im Suchbereich das gewünschte Buch so genau wie möglich spezifiziert. In der aktualisierten Buchliste wird dann das entsprechende Buch markiert
und mit dem Knopf links von der Reservierungsliste die Reservierung vorgenommen. Mit den Knöpfen
und können einzelne oder alle Reservierungen eines Schülers aufgehoben werden.
Reservierung per Hand :
Sie können im Feld der ISBN-Nr. , die gewünschte Nummer des auszuleihenden Buches eingeben, bis ein Exemplar in der Auflistung der Bücher sichtbar wird. Mit dem Pfeil nach links kann die Reservierung jetzt vorgenommen werden. Das Buch erscheint jetzt im Listenfeld der reservierten Bücher.
Reservierung mit der Zuhilfenahme eines Barcodescan ners :
Nach der Betätigung des Buttons „Reservierungen“ öffnet sich das oben gezeigte Formular. Nach dem sich der Cursor im Feld der ISBN Nummer befindet kann der Scannvorgang des Buches gestartet werden. Nach erfolgreichem Einlesen der Nummer erscheint das Buch in der Liste der reservierten Bücher. Nehmen Sie jetzt alle weiteren Bücher auf, die für den Schüler reserviert werden sollen.
Nach dem Schließen des Formulars sehen Sie die reservierten Bücher beim Schüler zugeordnet.
Reservierung durch Gruppeneintrag :
Eine komfortable Weise den Schülern eine Liste von Büchern zuzuweisen, ist die Zuweisung per Buchgruppe.
Wenn Sie bei der Aufnahme der Bücher eine Buchgruppe eingetragen wurde, dann ist dieser Vorgang durchführbar. Auch das nachträgliche zuweisen einer Gruppe beim Buch ist möglich, um eine gruppenweise Reservierung durchzuführen. Tragen Sie im Formular die Gruppe ein, dass kann z.B. „FOS“ für alle
Fachoberschüler sein. Betätigen Sie anschließend den Button um dem Schüler alle Bücher der Gruppe zuzuweisen. Durch diesen Vorgang haben Sie sich einige Arbeitsschritte erspart.
Ausleihen von Büchern
Die Ausleihe von Büchern an den Schüler erfolgt in der gleichen Weise wie die Reservierung von Büchern. Zunächst wird über die Suchkriterien auf der linken Seite die Liste der Bücher definiert, die in Frage kommen. Nach Auswahl des gewünschten Buches wird gegebenenfalls das von WinSCHOOL vorgegebene

232
Abgabedatum korrigiert und dann das Buch mit dem links der Ausleihliste befindlichen Knopf ausgeliehen.
Wurden die Bücher vorher reserviert und trägt jedes Buch eine eindeutige Signatur, dann kann die Ausleihe über Barcodescanner erfolgen.
Durch die Signatur wird jedes Buch identifizierbar und Sie muss im Buch als Ziffernfolge oder als Barcode vorhanden sein.
Betätigen Sie für die Ausleihe den Button „Ausleihen“.
Es öffnet sich jetzt das oben stehende Formular, in dem Sie wie bei der Reservierung die Ausleihe eines Buches durchführen können. Befindet sich der Cursor im Feld der Signatur, dann kann der Scannvorgang gestartet werden. Das eingescannte Buch wird umgehend in der Liste der auszuleihenden Bücher aufgenommen. Sind mehrere Bücher auszuleihen, muss der Vorgang wiederholt werden.
Nach dem das Formular geschlossen wurde, sind alle eingescannten Bücher dem Schüler zugeordnet und werden in der dafür vorgesehenen Liste dargestellt.
Verlängern der Ausleihfrist
Soll die Ausleihfrist eines Buches verlängert werden, so wählen sie das gewünschte Buch in der Ausleihliste
aus und betätigen Sie den Knopf . Daraufhin erscheint eine kleine Eingabemaske, in der ein neues Abgabedatum für das Buch angegeben werden kann. Nach bestätigen mit „OK“ wird die Ausleihfrist entsprechend verlängert.
Rückgabe von Büchern
Die Rückgabe einzelner oder aller Bücher eines Schülers erfolgt über die Knöpfe und . Die Rückgabe kann außerdem in der Maske Klassenweise Buchausleihe erfolgen, wenn es sich um Klassensatzweise ausgeliehene Bücher handelt.
Beim Löschen eines Schülers (z.B. nach Archivierung ) wird geprüft, ob alle Bücher zurückgegeben wurden. Andernfalls lehnt WinSCHOOL das Löschen des Schülers ab.
Dieser Menüeintrag verweist zur Maske der Bücherverwaltung. Das Buch, welches in der Ausleihliste ausgewählt wurde, wird hierbei automatisch geladen.

Haushaltsverwaltung 233
Bücherausleihe
Wenn Sie mit Signaturen arbeiten, können Sie über Eingabe der Signatur eines Buches im Feld „Zurücknahme Büchercode“ (z. B. mit einem Barcodescanner) den Schüler aufrufen und das Buch zurückbuchen.
Gehen Sie bei der Rückgabe mit Barcodescanner wie f olgt vor:
Öffnen Sie das Formular „Bücherausleihe für Schüler“ im Suchmodus. Nach dem Sich der Cursor im Feld „Zurücknahme Büchercode“ befindet kann das zurückgegeben Buch eingescannt werden. Nach erfolgreichem Einlesen der Signatur wird das Buch beim Schüler ausgetragen und es können weitere Bücher angenommen / eingescannt werden.

234
Büchergebühren
Im Reiter „Gebühren“ des Formulars „Bücherausleihe für Schüler“ befindet sich die Gebührenverwaltung der Einzelbuchausleihe. Sie können dort die anfallenden Ausleihgebühren eines Schülers ablegen und die Zahlungseingänge verfolgen. Eine nachträgliche Bearbeitung der Einzahlungen ist möglich und kann zur Korrektur genutzt werden.
Für das Bundesland Hamburg findet ein gesondertes Abrechnungsverfahren statt, dass hier keine nähere Erläuterung findet.

Haushaltsverwaltung 235
Bücherausleihe
Klassenweise Bücherausleihe
Die Bücherausleihe für Klassen stellt ein effizientes Hilfsmittel dar, die Ausgabe und Rückgabe von Lehrbüchern in Klassensätzen zu verwalten. Hierbei können sowohl bei der Ausleihe als auch bei der Rückgabe einzelne Schüler ausgelassen werden.
Der Aufruf der klassenweisen Buchausleihe erfolgt entweder über den Menüeintrag „Bücherausleihe“ in der Hauptmaske der Klassenverwaltung oder über das Menü „Haushalt“. Es erscheint dann die in der Abbildung gezeigte Maske:
Diese Maske teilt sich in drei Bereiche: In der Buchliste werden alle Bücher angezeigt, die als Klassensatz an alle Schüler oder an Gruppen innerhalb der Klasse ausgegeben werden. Die Schülerliste enthält alle Schüler der Klasse, an die das in der Buchliste angewählte Buch nicht ausgegeben wurde. Die Ausleihliste enthält alle Schüler, an die das in der Buchliste ausgewählte Buch ausgeliehen wurde.
Bücher in die Klassenausleihe aufnehmen
Bevor ein Buch an die Klasse ausgegeben werden kann, muss es in die Buchliste der Klasse aufgenommen
werden. Hierzu betätigt man den Knopf „Bücher aufnehmen“. Es erscheint die nachfolgende Untermaske:

236
Die Funktionsweise dieser Maske ähnelt der Buchauswahl in der schülerweisen Buchausleihe. Auf der linken Seite der Maske befinden sich drei Eingabefelder für Suchkriterien. Auf der rechten Seite werden jeweils die Bücher angezeigt, die den eingegebenen Suchkriterien entsprechen. Ist die Auswahl auf das gewünschte Buch eingeschränkt worden, so wird das Buch nach Auswahl mit der Maus durch Betätigen von „Übernehmen“ in die Buchliste der Klasse übertragen. Das Löschen von Büchern aus der Klassenliste erfolgt
mit dem Knopf „Buch entfernen“.
Bücher verleihen
Zum Verleihen von Büchern an eine Klasse wählen Sie einfach das gewünschte Buch in der Buchliste der Klasse aus. Daraufhin werden die Liste der Schüler und die Ausleihliste für dieses Buch aktualisiert. Mit dem
Knopf wird das Buch an den in der Schülerliste markierten Schüler verliehen. Mit dem Knopf wird das Buch an alle Schüler der Klasse verliehen. Die entsprechenden Schüler werden dann von WinSCHOOL aus der Schülerliste entfernt und in der Ausleihliste einsortiert.
Bücher zurücknehmen
Das Verfahren bei der Rücknahme von Büchern entspricht dem bei der Ausgabe. Zunächst wird das gewünschte Buch in der Buchliste der Klasse ausgewählt. Die Schülerliste und die Ausleihliste werden
daraufhin für dieses Buch aktualisiert. Mit dem Knopf kann das Buch vom in der Ausleihliste
markierten Schüler zurückgenommen werden. Mit dem Knopf wird das Buch von allen Schülern der Klasse zurückgenommen.
Dieser Menüeintrag verweist zur Verwaltung der Bücher. Das Buch, das in der Buchliste der Klasse markiert wurde, wird automatisch geladen.
Kursweise Bücherausleihe Die kursweise Bücherausleihe ist ein neues Feature analog der klassenweisen Bücherausleihe als effizientes Hilfsmittel für die Ausgabe und Rückgabe von Lehrbüchern in Klassensätzen für die Schüler eines Kurses . Hierbei können sowohl bei der Ausleihe als auch bei der Rückgabe einzelne Schüler ausgelassen werden.
Der Aufruf der kursweisen Buchausleihe erfolgt über das Menü „Haushalt“. Oder aus der Kurs - Schülerzuordnungsmaske heraus. Diese Maske funktioniert analog der Klassenweisen Buchausleihe. Ebenso die Aufnahme der Bücher, der Verleih- und die Zurückname.

Haushaltsverwaltung 237
Bücherausleihe
Inventar-Einstellungen WinSCHOOL besitzt einen konfigurierbaren Generator für Inventarnummern. Wenn Sie Ihr eigenes Nummernsystem weiter verwenden wollen, können Sie den Vorschlag von WinSCHOOL auch übergehen. Es ist aber empfehlenswert, ein einheitliches System zu verwenden.
Die Konfiguration des Nummern - Generators für die Inventarverwaltung erreichen Sie über das Menü „Haushalt“ mit dem Menüpunkt „Einstellungen“.
Es erscheint der in der Abbildung gezeigte Dialog mit den Nummern-Masken für Inventar, Medien und Bücher. Dabei haben die Platzhalter in den Nummern-Masken folgende Bedeutung
Ausdruck und Bedeutung
t D Anzeigen des Tages als Zahl ohne führende Null (1-31) tt Dd Anzeigen des Tages als Zahl mit führender Null (01-31)
ttt Ddd Anzeigen des Tages als Abkürzung (Son-Sam)
tttt Dddd Anzeigen des Tages mit vollständigem Namen (Sonntag)
ttttt Ddddd Anzeigen einer Zahl im seriellen Datumsformat als vollständiges
tttttt Dddddd Anzeigen einer Zahl im seriellen Datumsformat als vollständiges
w W Anzeigen des Wochentages als Zahl (1 für Sonntag bis 7 für Samstag)
ww ww Anzeigen der Kalenderwoche als Zahl (1-54)
m m Anzeigen des Monats als Zahl ohne führende Null (1-12) (Wenn m
mm mm Anzeigen des Monats als Zahl mit führender Null (01-12) (Wenn m
mmm mmm Anzeigen des Monats als Abkürzung (Jan-Dez)
mmmm mmmm Anzeigen des Monats mit vollständigem Namen
q q Anzeigen des Jahresquartals als Zahl (1-4)
j y Anzeigen des Kalendertages als Zahl (1-366)
jj yy Anzeigen des Jahres als zweistellige Zahl (00-99)
jjjj yyyy Anzeigen des Jahres als vierstellige Zahl (100-9999)
N N Platzhalter für eine Ziffer des Zählers oder eine Null
''dfd' "dfd" die Zeichen werden nicht interpretiert sondern genauso ausgegeben
Standardmäßig wird von WinSCHOOL der Formatstring YY"-I-"NNNNN für normales Inventar, YY"-B-"NNNNN für Bücher und YY"-M-"NNNNN für Medien verwendet. Mit der Eingabe eines Zählers können sie diesem Generator einen Startwert zuweisen. Aus dem Formatstring YY"-I-"NNNNN einem Zählerwert von 123 würde der Generator die Inventarnummer 99-I-00123 erzeugen.

238
Inventarbewertung Über den Menüpunkt Inventarbewertung, können die Zeitwerte des verwalteten Inventars neu ermittelt werden. Hierbei wird aufgrund der eingetragenen Nutzungsdauer und des Abschreibungssatzes eine lineare Abschreibung vorgenommen. Es empfiehlt sich, diese Bewertung zum Jahreswechsel in den ersten Januar Tagen vorzunehmen.
Verwalten von Haushaltsmitteln Die Verwaltung von Haushaltsmitteln mit WinSCHOOL erfolgt innerhalb einer hierarchischen Struktur von Haushalten, Haushaltstiteln und Haushaltsstellen. Oberstes Merkmal sind die Haushalte. Sie charakterisieren die Art der Mittel, die verwaltet werden. Standardmäßig enthält WinSCHOOL die Haushalte "Vermögenshaushalt" und "Verwaltungshaushalt". Zusätzliche Haushalte lassen sich über die Eingabehilfe anlegen.
Haushalte werden unterteilt in Haushaltstitel. Auf diese Haushaltstitel lassen sich Haushaltsmittel zuweisen und von dort aus weiterverteilen. Eine komplette Verteilung der zugewiesenen Mittel ist nicht notwendig. Mittel können auch im Haushaltstitel "geparkt" werden, um Haushaltsreserven zu schaffen. Sie unterstützen somit die Selbstbewirtschaftung der Schulen, da eine Verteilung im Laufe des Schuljahres nach aktuellen Gegebenheiten erfolgen kann.
Die Unterteilung der hierarchischen Struktur bilden die Haushaltsstellen. Sie sind jeweils einem Haushaltstitel zugewiesen und erhalten durch direkte Zuweisung oder durch Verteilung von Restmitteln des Haushaltstitels ihren Etat zugewiesen.
Um eine noch feinere Differenzierung bei der Verwaltung der Haushaltsmittel zu erreichen, können Zuweisungen, Einwerbungen und Buchungen zusätzlich zur Haushaltsstelle mit einem Bereich und einer Klasse versehen werden. Auf diese Weise kann der Haushalt noch weiter unterteilt werden, um so auch die Verwaltung auf Abteilungsebene zu ermöglichen. So lassen sich auch andere historisch gewachsene Unterstrukturen in geeigneter Weise abbilden. Für die Eingabe von Bereichen und Klassen stehen Eingabehilfetabellen zur Verfügung, die von Ihnen selbst erweitert werden können.
Die beschriebenen Zusammenhänge zwischen Haushalt, Haushaltstitel und Haushaltsstelle haben nur für das Haushaltsjahr Gültigkeit, in dem Sie definiert sind. Das Bewegen, Buchen oder Festlegen von Haushaltsmitteln ist nur bei Titeln und Haushaltsstellen möglich, deren Haushaltsjahr noch nicht beendet ist. Neben den Mitteln des aktuellen Haushaltsjahres lassen sich parallel bereits Mittel des künftigen Haushaltsjahres verwalten.
Haushaltstitel Die Verwaltung der Haushaltstitel erfolgt über das Menü "Haushaltstitel" im Hauptmenü "Haushalt". Beim Anlegen neuer Haushaltstitel müssen neben der Bezeichnung auch das zugeordnete Haushaltsjahr und der Haushalt angegeben werden. Zur Auswahl stehen in der Eingabehilfe nur die Haushaltsjahre, die noch nicht abgeschlossen sind. Die genannten Informationen lassen sich nach dem Speichern nicht mehr verändern, da ansonsten die Zuordnung und Bilanzierung von bereits getätigten Buchungen nicht mehr möglich wäre.
Das Löschen eines Haushaltstitels ist nur dann möglich, wenn noch keine Mittelzuweisungen auf ihn erfolgt sind.

Haushaltsverwaltung 239
Verwalten von Haushaltsmitteln
Neben den Daten des Haushaltstitels werden in der Maske außerdem eine kleine Bilanz mit der Summe der Zuweisungen, der Festlegungen und der Buchungen sowie die Liste der im Haushaltstitel definierten Haushaltsstellen angezeigt. Beachten Sie bitte, dass neben den angezeigten Restmitteln zusätzlich die noch nicht verteilten (geparkten) Mittel des Haushaltstitels aufgeführt sind.
Haushaltsstellen Die Verwaltung der Haushaltsstellen erfolgt über den Menüpunkt "Haushaltsstellen" im Menü "Haushalt". Beim Neuanlegen müssen neben dem Haushaltsjahr und dem Haushalt auch der zugehörige Haushaltstitel angegeben werden. Diese Angaben lassen sich nach Speichern der Haushaltsstelle nicht mehr verändern.
Ein Löschen von Haushaltsstellen ist nur möglich, wenn noch keine Buchungen und Zuweisungen auf sie vorgenommen wurden.
Zuweisung von Mitteln Die Zuweisung von Haushaltsmitteln kann sowohl auf Haushaltstitel als auch an Haushaltsstellen erfolgen. Hierzu sind in den entsprechenden Masken Knöpfe mit der Aufschrift "Zuweisung" integriert
Beachten Sie, dass dieser Knopf nur aktiviert ist, wenn das Haushaltsjahr des Datensatzes dem aktuellen entspricht oder in der Zukunft liegt. Auf zurückliegende Haushaltsjahre lassen sich keine Zuweisungen tätigen. Nach Betätigen des Knopfes erscheinen die Liste der bereits erfolgten Zuweisungen und eine Reihe von Feldern zur Eingabe neuer Zuweisungen. Nach erfolgter Eingabe dieser Daten wird die Zuweisung mit
dem Knopf "Zuweisung vornehmen" durchgeführt. Die Daten der Hauptmaske werden im Anschluss an die Zuweisung hinsichtlich der Summe der Zuweisungen und der noch verfügbaren Restmittel aktualisiert.
Durch die Eingabe negativer Zuweisungsbeträge, können Haushaltsstellen Zuweisungen entzogen werden. Negative Zuweisungen auf Haushaltsstellen werden bei dem Haushaltstitel als nicht verteilt verbucht.

240
Negative Zuweisungen auf Haushaltstitel werden nicht mehr berücksichtigt. Hier geht WinSCHOOL davon aus, dass die Mittel an den Schulträger zurückgeflossen sind.
Mittel, die einer Haushaltsstelle zugewiesen wurden, stehen dieser sofort zur Verfügung. Mittel, die einem Haushaltstitel zugewiesen wurden, sind dort zunächst "geparkt", bis eine Verteilung der Mittel auf Haushaltsstellen erfolgt.
Verteilung von Mitteln Um die Möglichkeiten der Verteilungsmechanismen des Haushaltsmoduls zu erläutern, gehen wir von folgender Situation aus:
Es ist der Haushaltstitel „Lehrmittel“ angelegt und dazu exemplarisch Haushaltsstellen. Zur Verteilung von Mitteln und Restmitteln rufen Sie in der Maske der Haushaltstitel im Bearbeitungsmodus den Reiter
"Mittelverteilung" auf. Beim Klick auf erscheinen die verfügbaren Restmittel und eine Liste der Haushaltsstellen des Haushaltstitels mit den dort eingetragenen Gewichten und den bereits erfolgten Verteilungen und Zuweisungen Im Feld "Verteilung" kann nun der zu verteilende Betrag eingetragen werden
(hier € 3.000,00). Durch Anwahl einer Haushaltsstelle in der Liste und Betätigen des Knopfes und Klick auf „Zuweisung“ wird der eingegebene Betrag zugewiesen. Die jeweiligen Verteilungsbeträge erscheinen dann in der Liste der Haushaltsstellen.
Mit den Knöpfen bzw. können einzelne oder alle Verteilungen wieder rückgängig gemacht werden.
Beachten Sie, dass Sie durch die Eingabe negativer Verteilungsbeträge die Rückbuchung von Zuweisungen zum Haushaltstitel erreichen können. Dies gilt sowohl für einzelne Haushaltsstellen als auch für die gewichtete Verteilung auf alle Haushaltsstellen.
Durch Betätigen des Knopfes "Zuweisen" wird die vorgenommene Verteilung wirksam.
Buchungen Nach Definition von Haushaltstiteln und Haushaltsstellen ist das Haushaltsjahr eingerichtet. Sie können nun Buchungen auslösen. Die Ausgabe und Einzahlung von Etatmitteln wird durch Buchungen dokumentiert. Jede Buchung muss einem Haushaltstitel und einer Haushaltsstelle zugeordnet werden.
WinSCHOOL unterscheidet bei den Buchungen fünf verschiedene Arten:
Auszahlung

Haushaltsverwaltung 241
Verwalten von Haushaltsmitteln
ein Betrag wird für eine Leistung ausgezahlt
Annahme
ein Betrag wird für eine Leistung eingezahlt (z.B. Kochgelder), die Buchung erfolgt als Auszahlung mit negativem Vorzeichen
Umbuchung
der Buchung kann eine andere Haushaltsstelle oder ein anderer Haushaltstitel zugewiesen werden, der Buchungsbetrag bleibt gleich
interne Korrekturbuchung
Beim Auslösen einer Buchung wurde eine Angabe falsch eingegeben. Die Buchung ist aber noch nicht beim Schulträger eingereicht worden. Sie besitzt die gleiche Belegnummer wie die zu korrigierende Buchung. Die Beträge der Buchung und der Korrekturbuchung werden summiert. Es ist so eine Korrektur möglich, die nachvollzogen werden kann.
Festlegungen
Beim Auslösen einer Reservierung / Festlegung werden die zur Verfügung stehenden Mittel um den verbuchten Betrag reduziert. Hierbei handelt es sich jedoch nicht um eine echte Buchung, sondern lediglich um eine Festlegung (Reservierung) von Mitteln. Eine Festlegung kann im Gegensatz zu einer Buchung jederzeit gelöscht werden. Zur Unterscheidung erhalten Festlegungen andere Beleg-Nummern als Buchungen.
Das Haushaltsmodul vergibt automatisch Belegnummern für jede Buchung. Diese Nummern werden für jede Haushaltsstelle separat geführt. Die Belegnummern werden fortlaufend vergeben mit Ausnahme für die interne Korrekturbuchung, die die Belegnummer der zu korrigierenden Buchung erhält. Diese Belegnummern sind auch nicht editierbar. So sind spätere Manipulationen an den Buchungen nicht möglich.
Buchungen auf Haushaltsstellen lassen sich auf verschiedene Arten realisieren. Zum einen können aus der Maske der Haushaltsstellen Buchungen, Festlegungen und Korrekturbuchungen vorgenommen werden.
Hier erhalten Sie eine Übersicht über die bereits ausgelösten Buchungen sowie der in der ausgewählten Haushaltsstelle noch vorhandenen Haushaltsmittel. In der Übersicht werden auch die Festlegungen für Haushaltsmittel mit angezeigt. Festlegungen sind erkennbar durch die besondere Beleg-Nummer (z.B. '*00005). Diese Festlegungen können später einfach in eine Auszahlungsanordnung umgewandelt werden.
In der Haushaltsstellen-Maske stehen sechs Funktionen für Buchungen zur Verfügung, die über die nachfolgend erläuterten Knöpfe aufgerufen werden:
Neuaufnahme einer Buchung zur aktuellen Haushaltsstelle. Es erscheint die Eingabemaske für Buchungen. Die Haushaltsdaten werden aus der aktuellen Haushaltsstelle entnommen und können in der Buchungsmaske nicht geändert werden. Eine gültige Beleg-Nummer wird beim Speichern der Buchung mit „OK“ vergeben.
Korrigieren einer Buchung. Diese Funktion dient dazu, eine Korrekturbuchung für die in der Buchungsliste ausgewählte Buchung vorzunehmen. Hier erscheint ebenfalls die Buchungsmaske. Jedoch sind alle Felder außer dem Feld für den Buchungsbetrag gesperrt. Das Resultat einer Korrekturbuchung ist eine zweite Buchung mit gleicher Beleg-Nummer. Der effektiv verbuchte Betrag ergibt sich aus der Summe der beiden Buchungsbeträge. Diese Funktion kann auch auf Festlegungen angewandt werden.
Umbuchen einer Buchung. Der Buchung kann eine andere Haushaltsstelle oder ein anderer Haushaltstitel zugewiesen werden, der Buchungsbetrag bleibt gleich. Hier erscheint ebenfalls die Buchungsmaske. Das Feld für den Betrag ist gesperrt. Es wird eine neue Beleg-Nummer vergeben. Der Betrag wird in der ersten Haushaltsstelle abgebucht und unter der gleichen Nummer auf die andere Haushaltsstelle gebucht.
Neuaufnahme einer Reservierung / Festlegung. Mit dieser Funktion kann eine Festlegung für die aktuelle Haushaltsstelle angelegt werden.
Löschen einer Reservierung / Festlegung.
Umwandeln einer Reservierung / Festlegung in eine reguläre Buchung. Bei der Umwandlung wird die ehemalige Festlegung gelöscht und eine Buchung - mit ggf. geändertem Buchungsbetrag - wird angelegt.
Ansicht von Buchungen. Mit dieser Funktion können die Daten der ausgewählten Buchung angezeigt werden.
Zum anderen kann in der Hauptmaske "Buchungen" (Menü "Haushalt") direkt eine neue Buchung unter Angabe von Haushaltsjahr, Haushalt, Haushaltstitel und Haushaltsstelle vorgenommen werden.

242
Während der Eingabe der Buchungsdaten wird noch keine BelegNr. vergeben. Stattdessen wird in dem entsprechende Feld "~~~~~" angezeigt. Erst beim Speichern der Buchung wird die BelegNr ermittelt. Dies ist notwendig, da in den Beleg-Nummern keine Lücken auftreten dürfen. Diese Gefahr bestünde innerhalb eines Netzwerkes oder aber generell beim Abbrechen von Buchungen, wenn die Belegnummern schon beim Neuanlegen ermittelt würden.
Prüfen Sie vor dem Abspeichern einer Buchung genau, ob alle Daten korrekt eingetragen wurden. Aus haushaltsrechtlichen Gründen ist ein nachträgliches Ändern oder Löschen dieser Daten nur durch eine dokumentierte Korrekturbuchung möglich.
Eine weitere Möglichkeit Buchungen durchzuführen besteht in der Nutzung des Bestellwesens. Dort werden alle notwendigen Buchungen automatisch erzeugt.
Beachten Sie, dass alle Druckausgaben, die Buchungen betreffen, wie z.B. Auszahlungsanordnungen, Überweisungsformulare, Haushaltsüberwachungslisten usw. über die Druckverwaltung aus der Maske der Buchungen heraus definiert und gedruckt werden.
Neues Haushaltsjahr anlegen Das Anlegen eines neuen Haushaltsjahres erfolgt im Menü "Haushalt" mit dem entsprechenden Menüpunkt. Beim Anlegen eines neuen Haushaltsjahres kann angegeben werden, ob die Struktur der Haushalte, Haushaltstitel und Haushaltsstellen des aktuellen Haushaltsjahres in das nächste kopiert werden sollen Hierbei werden nur die Definitionen übernommen. Haushaltsmittel und Reste können erst beim Wechsel des Haushaltsjahres übertragen werden.

Haushaltsverwaltung 243
Einwerbungen
Haushaltsjahr abschließen Durch das Abschließen eines Haushaltsjahres werden alle damit verbundenen Daten gegen weitere Buchungen und Zuweisungen gesperrt. Beim Wechsel können Haushaltsstellen, die entsprechend gekennzeichnet wurden, automatisch mit den Restmitteln des abgelaufenen Haushaltsjahres versehen werden.
Einwerbungen Mittels Einwerbungen werden Haushaltsmittel für ein zukünftiges Haushaltsjahr beim Schulträger eingeworben. Sie sind gekennzeichnet durch einen Betrag und eine ausführliche Begründung der Einwerbung. Sie müssen immer einem Haushalt und einem Haushaltszeitraum zugeordnet werden. Außerdem sollte auch immer eine Haushaltsstelle gewählt werden, für die diese Einwerbung gelten soll.
Die Verwaltung der Einwerbungen hilft Ihnen, die Einwerbungen nach Haushaltsstellen zu sortieren und darüber zu summieren. Außerdem haben die Ausdrucke der einzelnen Einwerbungspositionen eine einheitliche Form und können so auch dem Schulträger vorgelegt werden. Die Liste der Einwerbungen kann außerdem für die Haushaltsberatungen des nächsten Haushaltsjahres als Planungsgrundlage verwendet werden.
Lieferanten Über den Menüpunkt "Lieferanten" im Menü "Haushalt" wird die Verwaltung der Lieferanten aufgerufen. Neben den Hauptdaten zum Lieferanten lassen sich auch mehrere Ansprechpartner - möglicherweise aus verschiedenen Abteilungen - angeben.

244
Als kleines Hilfsinstrument beim Suchen geeigneter Lieferanten bei anstehenden Beschaffungen lässt sich außerdem das Sortiment des Lieferanten in Kurzform angeben. Sind bei dem Lieferanten, der bearbeitet wird, bereits Bestellungen getätigt worden, so erscheinen diese zur Information in einer Liste. Über die Doppelpfeil-Taste kann gegebenenfalls zu den Daten einer Bestellung gewechselt werden.
Bestellungen Das Ausführen von Bestellungen über WinSCHOOL ist ein Prozess mit festgelegten, logischen Handlungsabläufen. Die hierbei begleitenden Maßnahmen beginnen mit der Zusammenstellung der Bestellung und setzen sich über den Ausdruck eines Bestellscheins bis hin zum Verbuchen von Teillieferungen fort.
Während des gesamten Bestellablaufs besteht eine enge Verbindung zur Verwaltung von Haushaltsmitteln, hier insbesondere zur Verbuchung von Festlegungen und Auszahlungsbeträgen. Der Zugang zur Bestellverwaltung erfolgt im Menü "Haushalt" über den Menüpunkt "Bestellungen/Lieferungen".
Eingeben von Bestellungen Der Prozess einer Bestellung beginnt mit der Eingabe der Bestelldaten. Neben Angaben zum bestellten Gegenstand und dessen Lieferanten und der zu belastenden Haushaltsstelle, können detaillierte Angaben zu den einzelnen Bestellpositionen sowie zu den Lieferbedingungen und Bestellvoraussetzungen gemacht werden.
Dem Haushaltsmodul wurde eine Funktion zum Kopieren von Bestelldaten hinzugefügt. Diese Funktion ermöglicht bei der Neuaufnahme einer Bestellung die Übernahme von Bestelldaten, Bestellpositionen, sowie Bestellzusatzdaten aus bereits eingegebenen früheren Bestellungen in das neue Bestellformular.
Im Neuaufnahmemodus erscheint die Eingabemaske ”Bestellabfrage”. Sie dient zur Auswahl einer früheren Bestellung, deren Bestelldaten in das Bestellformular kopiert werden. Bei Beantwortung der Frage nach

Haushaltsverwaltung 245
Bestellungen
Übernahme von Bestelldaten mit ”Nein” oder drücken der ”Enter-Taste”, wird das leere Bestellformular angezeigt.
Wenn Bestelldaten übernommen werden sollen, müssen Haushaltsjahr, Haushalt, Haushaltstitel und Haushaltsstelle einer bestehenden Bestellung ausgewählt werden. Aus der angezeigten Liste kann nun eine einzelne Bestellung ausgewählt werden, deren Bestelldaten in das neue Bestellformular automatisch eingetragen werden.
Haushaltsjahr, Haushalt, Haushaltstitel, Haushaltsstelle sowie Bereich und Klasse müssen für die neue Bestellung neu eingegeben werden. Die anderen Daten können einfach übernommen oder aber auch überschrieben werden. Die Bestellpositionen müssen bestätigt oder erneuert werden.
Die zum Kopieren ausgewählte Bestellung wird bei diesem Vorgang nicht verändert. Um sie vom alten Haushaltsjahr ins neue zu übernehmen, muss sie im alten Jahr zu Null abgeschlossen werden.
Zu beachten sind in diesem Zusammenhang die Möglichkeiten zur automatischen Kalkulation des Bestellwertes. Je nach Einstellung des Feldes "Bestellwert berechnen" wird der Bestellwert automatisch anhand der einzelnen Bestellpositionen ermittelt. Hierbei werden zur Ermittlung des Bruttobestellwertes die Felder "Nettopreise" und "MwSt" herangezogen. Ist das Feld "Nettobetrag" aktiv, so handelt es sich bei den Preisen der Einzelpositionen um Nettopreise und die Mehrwertsteuer wird entsprechend dem angegebenen Steuersatz hinzuaddiert. Verzichtet man auf das Setzen des Feldes "Bruttopreis berechnen", so erwartet WinSCHOOL von Ihnen die Eingabe des Bruttobestellwertes im Feld "Bruttopreis".
Neben den Grunddaten der Bestellung kann über den Reiter „Zusatzdaten“ eine weitere Maske aufgerufen werden in die Daten für das Bestellformular einzutragen sind.
Die Grundlage für die Erstellung des Bestellformulars und der Berechnung des Bestellwertes bilden die Bestellpositionen. Die Neuaufnahme und Bearbeitung von Bestellpositionen erfolgt mit den Knöpfen
bzw. . Nach Betätigen eines dieser Knöpfe erscheint die in der Abbildung gezeigte Eingabemaske. Die Positionsnummer wird von WinSCHOOL automatisch vergeben. Menge, Gegenstand und Stückpreis (je nach Einstellung des Feldes „Nettopreise“ sind hier Nettopreise oder Bruttopreise einzutragen) müssen von Ihnen eingetragen werden. Nach Verlassen der Maske mit „OK“ wird der Bruttobestellwert neu ermittelt und die Liste der Bestellpositionen aktualisiert. Das Löschen von

246
Bestellpositionen erfolgt über den Knopf Beachten Sie bitte, dass die genannten Funktionen nur zur Verfügung stehen, solange die Bestellung nicht ausgelöst wurde. Danach kann die Maske der Bestellpositionen nur noch zur Ansicht geöffnet werden.
Auslösen von Bestellungen Der Bestellvorgang wird in Gang gesetzt durch das Auslösen der Bestellung mit dem Knopf "Bestellung auslösen". Mit dem Auslösen der Bestellung werden folgende Maßnahmen wirksam:
Die bei der Bestellung angegebene Haushaltsstelle wird mit dem Bruttobestellwert als Festlegung belastet.
Die Bestellung wird mit Ausnahme des Rechnungs-Endbetrages und der Prüfvermerke für weitere Änderungen gesperrt.
Der Knopf für die Verbuchung von Lieferungen aus der Bestellung wird aktiviert.
Der Status der Bestellung wird auf "Bestellung ist ausgelöst" gesetzt und in der Bestellmaske unten rechts angezeigt. Ein Löschen der Bestellung ist zum jetzigen Zeitpunkt nicht mehr möglich, da von dieser Bestellung jetzt eine Festlegung ausgeht.
Lieferung bestellter Gegenstände Lieferungen werden auf der „Karte“ Lieferungen aufgenommen. Hier gibt es acht Schalter:
Einsehen einer Lieferung: nur zur Ansicht, keine Änderungsmöglichkeit
Neuaufnahme einer Lieferung: zur Eingabe der Lieferdaten
Editieren der Lieferdaten einer nicht verbuchten Lieferung: Änderungsmöglichkeit
Löschen einer nicht verbuchten Lieferung
Verbuchen einer Lieferung, Entlastung der Festlegung, Sperrung der Daten gegen Veränderungen
Verbuchen aller nicht verbuchten Lieferungen
Stornieren einer Lieferung, die Daten werden zurückgebucht unter einer neuen Buchungsnummer, Festlegungen werden wiederhergestellt
Übernahme einer Lieferung ins Inventar
Mit der Verbuchung von Lieferungen sind intern folgende Maßnahmen verbunden:
Der insgesamt gezahlte Rechnungsbetrag für diese Bestellung wird errechnet und angezeigt.

Haushaltsverwaltung 247
Bestellungen
Die ursprüngliche Festlegung, die beim Auslösen der Bestellung erfolgte, wird um den Rechnungsbetrag der Lieferung entlastet. Höchstens jedoch bis zur vollständigen Tilgung der Festlegung.
Die angegebene Haushaltsstelle wird effektiv mit dem Rechnungsbetrag der Lieferung belastet.
Beenden eines Bestellvorgangs Nachdem alle Teillieferungen einer Bestellung eingetroffen sind, kann der errechnete Rechnungsbetrag geprüft werden. Durch vergessene oder abgelehnte Skontoabzüge nach der Verbuchung von Lieferungen kann an dieser Stelle eine Differenz zwischen gezahlten und verbuchten Werten auftreten. Geben sie den tatsächlichen Endbetrag der Bestellung rechts unten ein. Nach Setzen des Prüfungsvermerkes und Eingabe des Prüfungsdatums wird der Knopf "Vorgang beenden" freigegeben. Das Auslösen dieses Knopfes setzt folgende Abläufe in Gang:
Eventuelle Reste bei der Festlegung der Bestellung werden getilgt.
Die Summe der auf dieser Bestellung verbuchten Rechnungsbuchungen wird durch eine Korrektur/Abschlussbuchung dem tatsächlichen Endbetrag der Bestellung angepasst.
Die Bestellung wird gegen jedwede Änderung gesperrt. Achtung: nach dem Beenden des Bestellvorganges hängen keine offenen Posten mehr an der Bestellung. Daher darf eine solche Bestellung nun auch wieder aus dem System gelöscht werden.
Die „Karte“ Festlegungen: Hier sind die Festlegungsbuchungen übersichtlich in einer Liste zusammengestellt. Werden keine Lieferungen mehr erwartet, der Bestellvorgang soll aber noch nicht abgeschlossen werden, so kann der Festlegungsrest hier vorzeitig freigegeben werden. Danach können die Lieferdaten nicht mehr verändert werden.
Übernahme von Lieferungen
Lieferungen können direkt in die Inventardaten aufgenommen werden. Das darf nur ein Mal und auch nur bei gebuchten und beendeten Vorgängen durchgeführt werden, ansonsten ist der Vorgang nicht erlaubt.

248
Nach Klick auf den Button „INV“ erscheint die abgebildete Maske. Sie können die Daten noch einmal überprüfen und über die Aufnahme der Lieferung als Inventargegenstand entscheiden.
Wenn die Lieferdaten in die Inventarverwaltung übernommen wurden, können Sie sofort mit der integrierten Doppelpfeilfunktion zu dem entsprechenden Inventargegenstand wechseln und dort weitere Daten eingeben.
Lehrgangsverwaltung In vielen Bildungseinrichtungen wird bereits heute ein Teil des Lehrangebots in Form von kostenpflichtigen Lehrgängen und Kursen angeboten. Andere Bildungseinrichtungen arbeiten zurzeit an Programmen außerhalb des täglichen Schulbetriebs für die freie Wirtschaft, die Schulungskapazitäten entsprechend zu vergrößern. Um diese Entwicklung künftig zu unterstützen, wurde in WinSCHOOL die Verwaltung und Abrechnung von Lehrgängen als Bindeglied zwischen dem Basismodul und dem Haushaltsmodul geschaffen.
Der Zugang zur Verwaltung von Lehrgängen erfolgt über das Menü „Haushalt“. Bei Auswahl dieser Funktion erscheint die in der Abbildung dargestellte Maske. Im oberen Bereich dieser Maske kann für den Lehrgang ein geeigneter Name und eine Bezeichnung vergeben werden. Neben der Eingabe des Dozenten und der Laufzeiten des Lehrganges ermöglicht WinSCHOOL hier außerdem das Thema und mögliche Voraussetzungen für die Teilnehmer anzugeben. Diese Daten repräsentieren den Lehrgang nach außen hin. Sie können im Rahmen von Druckvorlagen zum Beispiel für Aushänge oder Ankündigungsschreiben verwendet werden.
Im mittleren Bereich der Maske erfolgt die Angabe eines Haushaltstitels, einer Haushaltsstelle und gegebenenfalls zur weiteren Differenzierung ein Bereich und eine Klasse. Auf diese Haushaltsstelle werden später die von den Teilnehmern entrichteten Lehrgangsgebühren verbucht.
• Hinweis : Achten Sie bei der Auswahl einer Haushaltsstelle darauf, dass diese aus Gründen der Übersichtlichkeit eine Haushaltsstelle zur ausschließlichen Verbuchung von Einnahmen ist.

Haushaltsverwaltung 249
Lehrgangsverwaltung
Neben der Haushaltsstelle können in diesem Bereich die Lehrgangsgebühr und der Kostenträger festgelegt werden. Kostenträger können zur Zeit der Teilnehmer (Schüler) selbst oder sein Ausbildungsbetrieb sein. Beim Anklicken der entsprechenden Checkbox setzt WinSCHOOL voraus, dass die Lehrgangsgebühren vom Ausbildungsbetrieb entrichtet werden.
Aufnahme von Lehrgangsteilnehmern Beim Aktivieren des Reiters „Teilnehmer“ erscheint die Maske zur Verwaltung der Teilnehmer. Hier befindet sich zunächst die Liste der Lehrgangsteilnehmer mit dem Vermerk, ob die Lehrgangsgebühren bereits
entrichtet wurden. Nach Betätigen des Knopfes erscheint die in der Abbildung gezeigte Maske:
Auf der rechten Seite befinden sich in einer Liste die bereits aufgenommenen Teilnehmer des Lehrgangs. Auf der linken Seite befindet sich eine Auswahlbox mit den in WinSCHOOL vorhandenen Klassen. Die Schüler der gewählten Klasse werden in der linken Liste angezeigt.
Nach Markieren eines neuen Teilnehmers mit der Maus kann dieser mit dem Knopf als Teilnehmer
ausgewählt werden. Er erscheint dann in der rechten Liste. Mit dem Knopf werden automatisch alle
Schüler der gewählten Klasse als Teilnehmer übernommen. Die Knöpfe bzw. dienen dem Entfernen eines oder aller Teilnehmer aus dem Lehrgang. Die Auswahl von Teilnehmern wird mit dem Knopf „Schließen“ beendet. Die Liste aller Lehrgänge, die ein Schüler besucht, kann im Rahmen der Schülerverwaltung unter „Weitere Schuldaten“ eingesehen werden. Die Aufnahme eines Schülers in einen Lehrgang kann auch dort vorgenommen werden.
Verbuchen der Lehrgangsgebühren
Zur Verbuchung der entrichteten Lehrgangsgebühren betätigen Sie den Knopf .
Auf der linken Seite werden alle Teilnehmer aufgeführt, deren Beiträge noch nicht entrichtet wurden. Die Liste auf der rechten Seite enthält alle Teilnehmer, deren Beiträge bereits verbucht wurden oder deren Beiträge jetzt zu verbuchen sind (Unterschieden durch das Kreuz in der Spalte B-Bezahlt). Mit den Knöpfen
und können die abzurechnenden Teilnehmer übernommen oder entfernt werden.
Mit dem Knopf „OK“ werden die Lehrgangsgebühren der ausgewählten Teilnehmer auf der Haushaltsstelle des Lehrgangs verbucht. Hierbei wird bei der Buchung je nach Kostenträger des Lehrgangs entweder der Teilnehmer oder sein Ausbildungsbetrieb als Einzahler vermerkt.

250
Anhang
Einzelheiten zum Listengenerator
Einfügen von Funktionsfeldern Im Listengenerator besteht die Möglichkeit, Felder mit frei definierbaren Funktionen einzufügen. Durch Wahl
des Funktionssymbols in der Werkzeugleiste starten sie den Funktionsassistenten, mit dem man neue Funktionen definieren kann.
In der Maske Funktionsübersicht kann man aus einer Liste die passende Funktion auswählen. Die Funktionen sind zur besseren Übersicht bestimmten Kategorien zugeordnet. Zur ausgewählten Funktion wird ein kurzer Hilfetext angezeigt.

Anhang 251
Einzelheiten zum Listengenerator
Nach der Auswahl der Funktion muss man nun in der Maske ‘Funktionsassistent’ noch die zusätzlichen Parameter eingeben. Die Funktion kann weiter geschachtelt werden, indem man als Parameter wieder eine
Funktion durch das Symbol einfügt. Man gelangt dann wieder in die Funktionsübersicht. Zur Information wird unten links in der Maske die Gesamtfunktion eingeblendet.
Will man hingegen einen Parameter mit einem anderen über einen Operator verknüpfen, muss die
Schaltfläche gewählt werden.
Nun erhält man eine Liste mit den verfügbaren Operatoren. Auch sie sind in Kategorien aufgeteilt.
Wenn man eine Operation ausgewählt hat, muss man nun noch den zweiten Operanden eingeben. Auch hier kann noch weiter geschachtelt werden.
Liste der verfügbaren Funktionen und Operatoren im Listengenerator Funktions-namen
Bezeichnung Hilfetext Kategorie
% Modulo arithm. Operatoren Rest einer Division zweier Zahlen (z.B. 3 % 2 liefert 1)

252
* Multiplikation arithm. Operatoren Multipliziert zwei Zahlen (z.B. 3 * 2 liefert 6)
+ Addition arithm. Operatoren Addiert zwei Zahlen (z.B. 3 + 2 liefert 5)
- Subtraktion arithm. Operatoren Subtrahiert zwei Zahlen (z.B. 3 - 2 liefert 1)
/ Division arithm. Operatoren Dividiert zwei Zahlen (z.B. 3 / 2 liefert 1.5)
^ Potenz arithm. Operatoren Potenz (z.B. 3 ^ 2 liefert 9)
abs Absolutwert arithm. und log. Funktionen
Wert der Zahl ohne Vorzeichen (z.B. abs(-3) liefert 3)
exp Expotential-funktion
arithm. und log. Funktionen
Potenziert mit der Basis e die angegebene Zahl (z.B. exp(3) liefert 20.0855)
ganzzahl Ganzzahl arithm. und log. Funktionen
Ganzzahliger Teil einer Zahl (z.B. ganzzahl(20.89) liefert 20)
ln natürlicher Logarithmus
arithm. und log. Funktionen
Berechnet den natürlichen Logarithmus der Zahl (z.B. ln(20.0855) liefert 3)
nachkomma Nachkomma-wert
arithm. und log. Funktionen
Nachkommateil einer Zahl (z.B. nachkomma(20.0855) liefert 0.0855)
negation Negation arithm. und log. Funktionen
Negiert der Wert einer Zahl (<>0-->0;0-->1) (z.B. negation(0) liefert 1)
runden Rundungs-funktion
arithm. und log. Funktionen
Rundet die Zahl a auf b (z.B. runden(20.0855, 2) liefert 20.09)
wenn Wenn arithm. und log. Funktionen
Wenn a Wahr ist gibt die Funktion den Wert des Ausdrucks b zurück sonst c (z.B. wenn( wochentag() = "Mittwoch", "x","o") liefert Mittwochs "x" und an den anderen Wochentagen "o")
zufallszahl Zufallszahl arithm. und log. Funktionen
Zufallszahl (z.B. runden(21) liefert eine Zahl zwischen 0 und 20)
Variableninhalt Datenbankvariablen und -inhalt
Inhalt von Felder in der Datenbank als Text
Datenbankvariablen
Datenbankvariablen und -inhalt
Platzhalter für Datenbankvariablen (z.B. #S_Gdat als Platzhalter für das Feld Schülergeburtsdatum)
datum Datum Datum und Zeit liefert das akuelle Datum (z.B. datum() liefert am 1.7.2004 den Text "1.07.2004" zurück)
wochentag Wochentag Datum und Zeit liefert die Bezeichnung des aktuellen Wochentags (z.B. wochentag() liefert am Mittwoch den Text "Mittwoch" zurück)
zeit Zeit Datum und Zeit liefert die aktuelle Zeit
bin Binär Konvert.- und Formatierungs-funktionen
Wandelt eine Zahl in den Binärkode um (z.B. bin(33) liefert 100001)
hex Hex Konvert.- und Formatierungs-funktionen
Wandelt eine Zahl in den Hexadezimalkode um (z.B. hex(33) liefert 21)
durchschnitt Durchschnitt Listen- und Gruppierungs-funktionen
Ermittelt den Durchschnitt über die Datensätze einer Gruppierung
gdurchschnitt Gruppierungs-durchschnitt
Listen- und Gruppierungs-funktionen
Ermittelt den Durchschnitt über die Datensätze einer Gruppierung

Anhang 253
Einzelheiten zum Listengenerator
gnummer Gruppierungs-nummer
Listen- und Gruppierungs-funktionen
Ermittelt die Anzahl der Datensätze einer Gruppierung
gsumme Gruppierungs-summe
Listen- und Gruppierungs-funktionen
Ermittelt die Summe über die Datensätze einer Gruppierung
max Maximal Listen- und Gruppierungs-funktionen
Ermittelt den maximalen Wert über die Datensätze einer Gruppierung
min Minimal Listen- und Gruppierungs-funktionen
Ermittelt den minimalen Wert über die Datensätze einer Gruppierung
nummer Nummer Listen- und Gruppierungs-funktionen
Ermittelt die Anzahl der Datensätze einer Gruppierung
seite Seite Listen- und Gruppierungs-funktionen
Ermittelt die aktuelle Seite (z.B. seite() liefert auf der zweiten Seite des Dokuments 2)
spalte Spalte Listen- und Gruppierungs-funktionen
Ermittelt die aktuelle Spalte (z.B. spalte() liefert in der zweiten Spalte des Dokuments 2)
summe Summe Listen- und Gruppierungs-funktionen
Ermittelt die Summe über die Datensätze einer Gruppierung
zeile Zeile Listen- und Gruppierungs-funktionen
Berechnet den Ausdruck b für die Zeile (aktuelle Zeile - a)
oder Oder Logikoperatoren Ergebnis ist Wahr wenn einer der beiden Ausdücke wahr ist (z.B. 1 oder 0 liefert 1)
und Und Logikoperatoren Ergebnis ist Wahr wenn beide Ausdücke wahr sind (z.B. 1 und 0 liefert 0)
auswerten Auswerten Sonstige Funktionen Wertet den übergebenen Text als Funktion aus (z.B. auswerten("(1+1) * 2") liefert 4)
in In Sonstige Funktionen Überprüft ob der übergebene Wert in einer Menge von Werten enthalten ist (z.B. auswerten("(1+1) * 2") liefert 4)
schalter Schalter Sonstige Funktionen Wenn a Wahr Erg. = b, wenn c Wahr Erg. = d, wenn e Wahr Erg. = f, ... (z.B. schalter(Wochentag()="Mittwoch", "Mi", Wochentag() <> "Sonntag", " --") liefert Mittwochs "Mi", am Sonntag nichts und sonst " --" zurück)
wählen Wählen Sonstige Funktionen Wenn a = n wird der n-te Parameter als Ergebnis zurückgeliefert (z.B. wählen(3, "Ja", "Nein", "oder") liefert"oder")
lesevar LeseVariable Speichervariablen Gibt den Wert der Variable mit der Kennung zurück (z.B. lesevar("Var1") liefert den Inhalt der Variable Var1 zurück)
schreibevar SchreibeVari-able
Speichervariablen Schreibt in die Variable mit der Kennung den Wert und gibt den Wert zurück (z.B. schreibevar("Var1", lesevar("Var1") +1 ) erhöht den Inhalt der Variable Var1 um eins und liefert diesen Wert zurück)
format Format Text- und Konvertierungs-funktionen
Wandelt eine Zahl mit einer Formatierungsanweisung in einen Text um (z.B. format(12.4, "#.## DM") liefert "der

254
Test")
glätten Glätten Text- und Konvertierungs-funktionen
Entfernt aus einem Text führende und abschließende Leerzeichen (z.B. glätten(" der Test ") liefert "der Test")
groß Großbuch-staben
Text- und Konvertierungs-funktionen
Wandelt alle Zeichen in Großbuchstaben um (z.B. klein("Test") liefert "TEST")
klein Kleinbuch-staben
Text- und Konvertierungs-funktionen
Wandelt alle Zeichen in Kleinbuchstaben um (z.B. klein("Test") liefert "test")
länge Länge Text- und Konvertierungs-funktionen
Gibt die Länge des Textes zurück (z.B. länge("Test") liefert 4)
links Links Text- und Konvertierungs-funktionen
Gibt die linken b Zeichen des Textes zurück (z.B. links("Test",2) liefert "Te")
rechts Rechts Text- und Konvertierungs-funktionen
Gibt die linken b Zeichen des Textes zurück (z.B. rechts("Test",2) liefert "st")
string String Text- und Konvertierungs-funktionen
Wandelt eine Zahl in Text um (z.B. string(2) liefert "2")
teilstring Teilstring Text- und Konvertierungs-funktionen
Gibt ab der Position b die nächsten c Zeichen des Textes zurück (z.B. teilstring("Testen", 3, 2) liefert "st")
wert Wert Text- und Konvertierungs-funktionen
Wandelt einen Text in eine Zahl um (z.B. wert("4,5") liefert 4.5)
zeichen Zeichen Text- und Konvertierungs-funktionen
Gibt ein Zeichen mit dem übergebenen Zeichenkode aus (z.B. zeichen(68) liefert "D")
zeichenkode Zeichenkode Text- und Konvertierungs-funktionen
Gibt den Zeichenkode eines Zeichens aus (z.B. zeichenkode("D") liefert 68)
Text Texte und Zahlen Text wie "Test"
Zahl Texte und Zahlen Zahl wie (3454 oder -37.56)
& Textverbinder Textoperatoren Fügt den zweiten Text an den ersten an (z.B. "Win" & "School" liefert "WinSCHOOL")
cos Cosinus Trig. Funktionen liefert den Cosinus einer Zahl (z.B. cos( 3.1416 ) liefert -1)
sin Sinus Trig. Funktionen liefert den Sinus einer Zahl (z.B. sin( 3.1416 ) liefert 0)
tan Tangens Trig. Funktionen liefert den Tangens einer Zahl (z.B. tan( 3.1416 ) liefert 0)
< Kleiner Vergleichs-operatoren
Testet ob der erste Ausdruck kleiner als der zweite Ausdruck ist (z.B. 3 < 2 liefert 0 (Falsch))
<= Kleinergleich Vergleichs-operatoren
Testet ob der erste Ausdruck kleiner als oder gleich dem zweiten Ausdruck ist (z.B. 3 <= 2 liefert 0 (Falsch))
<> Ungleich Vergleichs-operatoren
Testet ob zwei Ausdruckee ungleich sind (z.B. 3 < 2 liefert -1 (Wahr))
= Gleich Vergleichs-operatoren
Testet ob zwei Ausdrucke gleich sind (z.B. 3 = 2 liefert 0 (Falsch))
> Größer Vergleichs-operatoren
Testet ob der erste Ausdruck größer als der zweite Ausdruck ist (z.B. 3 > 2 liefert 1 (Wahr))

Anhang 255
Einzelheiten zum Listengenerator
>= Größergleich Vergleichs-operatoren
Testet ob der erste Ausdruck größer als oder gleich dem zweiten Ausdruck ist (z.B. 3 >= 2 liefert 1 (Wahr))
Array-Funktionen im Listengenerator
Die Arrayfunktionen sind recht sinnvoll bei der Ausgabe von Statistiken. Sie werden mit Hilfe des folgenden Beispiels erläutert.:
So soll bei den Statistikabfragen die Schüleranzahlen pro Herkunft aufgeschlüsselt werden. Es stehen dazu in dem Formular aber nur 6 Spalten zur Verfügung. Die Wahrscheinlichkeit ist recht hoch, dass diese Spalten ausreichen, aber welche der ca. 100 Herkünfte für die jeweiligen Schüler zutrifft ist beim Aufbau der Statistikvorlage nicht bekannt. So hätte man entgegen der Vorlage für jede mögliche Herkunft eine Feldfunktion im Dokument einfügen müssen.
Die Arrayfunktionen ermöglichen es nun die Herkünfte in unserem Beispiel auf die Werte zu reduzieren, die in der jeweiligen Gruppierung gefunden werden.
Zentraler Ansatzpunkt ist die Funktion Feldinit() . Diese baut das Array auf, aus dem die einzelnen Informationen entnommen werden. Diese wird in das Dokument für das Feld Herkunft eingefügt. Starten Sie den Funktionsassistenten und geben Sie folgendes ein:
feldinit("Art", 1, "#SW_AS")
Nun wollen Sie für jede Herkunft die Anzahl der Schüler ausgeben. Dazu soll die Herkunft selber ausgegeben werden. Fügen Sie dazu über den Funktionsassistenten folgendes in eine dafür vorgesehene Spalte ein:
feldposwert("Art", 0, 1, #SW_AS)
Nun soll noch die Anzahl für diese Herkunft ermittelt werden. Fügen Sie dazu über den Funktionsassistenten folgendes in eine weitere Spalte ein:
feldposwert("Art", -1, 1, 1)
FeldInit (Name, Art, Funktion)
Funktionsbeschreibung: initialisiert das Array
Funktionsparameter:
Name: Typ Text; bezeichnet das Feld
Art : Typ Zahl; gibt an worüber sich das Feld erstrecken soll
n = 0 Globales Feld
n = 1 Zeilen der Gruppierung in der die Funktion ausgeführt wird
n > 1 z.Z. noch ohne Bedeutung
Funktion : Typ Funktionstext; sie liefert die Feldwerte; in Anführungszeichen gesetzt
FeldPosWert (Name, Element, Position, Ausdruck)
Funktionsbeschreibung:
Sucht die Zeile in der, der Wert mit dem Wert des Feldes an der Position übereinstimmt
Funktionsparameter:
Name: Typ Text; bezeichnet das Feld
Element : Typ Zahl; gibt an das wievielte Element verwendet werden soll
n > 0 das n-te Element wird ausgegeben
n = 0 Wert aus der Zeile in der, der Feldwert aufgenommen wurde

256
n = -1 Summe
n = -2 Durchschnitt
n = -3 Anzahl der Elemente im Feld
Position : Typ Zahl; gibt an welche Feldposition verwendet wird
n > 0 Feldposition
Ausdruck : Sie liefert das Ergebnis in der vorher bestimmten Zeile
FeldWert (Name, Element, Kürzel, Ausdruck)
Funktionsbeschreibung:
Sucht die Zeile in der, der Wert mit dem Kürzel übereinstimmt
Funktionsparameter:
Name: Typ Text; bezeichnet das Feld
Element : Typ Zahl; gibt an das wievielte Element verwendet werden soll
n > 0 das n-te Element wird ausgegeben
n = 0 Wert aus der Zeile in der, der Feldwert aufgenommen wurde
n = -1 Summe
n = -2 Durchschnitt
Kürzel : Typ Text; Wenn Position gleich Null ist wird dieser Wert verwendet um im Feld die Position zu bestimmen
Ausdruck : Sie liefert das Ergebnis in der vorher bestimmten Zeile
Bearbeitung der Sortierreihenfolge
Die Reihenfolge der Sortierung der Datensätze wird durch drei verschiedene Faktoren bestimmt.
• durch die Gruppierungen
• durch die in der Sortiermaske eingegebenen Felder
• durch die in WinSCHOOL gesetzte Sortierreihenfolge
Primär sind die Gruppierungsfelder und erst danach werden die Sortierfelder berücksichtigt. In der Maske können Sie über die Schaltfläche Datenfeld ein neues Sortierfeld einfügen. Über die Schaltfläche Funktion ist es möglich, nach den Ergebnissen von Funktionen zu sortieren. Im Listengenerator wird immer nach Text sortiert. Möchte man nun nach einem numerischen Wert, wie die Punktzahl sortieren, so muss man diesen numerischen Wert so in Text umwandeln, dass es bei einer Sortierung die gleiche Reihenfolge ergibt. So

Anhang 257
Einzelheiten zum Listengenerator
werden die Werte 1, 2, 10 als Text in der Reihenfolge 1, 10, 2 sortiert. Will man diese Werte numerisch sortieren, so kann man sie zum Beispiel mit der Funktion Format(#S_Num, "000"), wenn S_Num der Kurzname des Feldes ist, in gleich sortierten Text umwandeln. Es ergibt sich durch die Funktion folgende Reihenfolge 001, 002, 010. Diese Reihenfolge der Datensätze entspricht dann der Reihenfolge bei numerischer Sortierung.
Setzen der Feldart Durch den Menüpunkt Feld - > Feldart oder durch Betätigung der rechten Maustaste erreicht man die Maske Feldart.
Hier wird festgelegt, ob bei tabellengestützten WinSCHOOL-Variablen der Wert, Klartext oder die 3. Spalte verwendet werden soll. Wenn zum Beispiel das Feld Staatsangehörigkeit des Schülers eingefügt werden soll, so würde Wert ‘000’ (den beim Schüler abgespeicherten Wert) geliefert werden. Bei der Wahl Klartext würde in der zugehörigen Eingabehilfetabelle die Klartextspalte (die zweite Spalte) das Ergebnis ‘Deutschland’ bringen. Wenn die Eingabehilfe mehr als 2 Spalten besitzt, kann der Eintrag Spalte zur Adressierung dieses Wertes genutzt werden.
Suchen und Ersetzen in Feldern Nach Auswahl des Menübefehls Bearbeiten und der Option Ersetzen gelangt man in die Maske Ersetzen.
Diese Funktion dient dazu, in bereits bestehenden Feldern Ersetzungen durchzuführen. Sie ist eigentlich nur für den erfahrenen WinSCHOOL-Benutzer gedacht. Bei Datenfeldern wird die Kurzform, bei Textfeldern (erw. und normale) der Text und bei Funktions- und Kontrollfeldern die Funktion durchsucht. Nach der Ausführung der Funktion über die Schaltfläche 'Alles Ersetzen' erhalten Sie in einem Meldungsfenster noch die Information, in wie vielen Feldern etwas geändert wurde.

258
Programmeinstellungen In dem Formular Programmeinstellungen können Sie das Verhalten des Listengenerators beeinflussen
Mit der Aktivierung der Option „seitenweiser Ausdruck von Listen“ können Sie erreichen, dass jede Seite als einzelner Druckauftrag an den Drucker gesendet wird. Damit werden Drucker mit einer geringen Speichergröße entlastet.
Die Option „Ausdruck in Bändern“ beschleunigt den Druck auf lokalen Druckern unter Windows.
Normalerweise bleibt der Listengenerator nach einem Start im Speicher. Beim nächsten Druckauftrag braucht der Listengenerator dann nicht mehr geladen zu werden. Er wird erst beim Beenden von WinSCHOOL oder durch Betätigung der [STRG]-Taste beim Verlassen des Listengenerators entladen.
Das Abspeichern von Listen kann durch Zusammenfassung von Aktionen zu einer Transaktion beschleunigt werden. Auf Einzelplätzen kann normalerweise die Option „unbeschränkte Verwendung von Transaktionen“ verwendet werden. Im Netzwerk sind aber maximale Größen der Werte von „Record Locks“ und „Record Locks Per Connection“ zu beachten. Die im Listengenerator eingetragenen Werte dürfen maximal halb so groß sein, wie die Werte auf dem Fileserver.
Mit der Option „Seitenansicht“ können Sie festlegen mit welchem Wert das Kontrollfeld im Formular Druckparameter vorbelegt wird.
Indizierung von Datensätzen und Feldern in Druckvorlagen Die Indizierung von Datensätzen und Felder ist für das Drucken von Listen und Zeugnissen eine entscheidende Maßnahme. Wenn Sie beispielsweise auf die Noten vergangener Halbjahre zurückgreifen möchten, müssen Sie WinSCHOOL in einer festgelegten Form mitteilen, für welches Halbjahr sie drucken wollen. Wenn Sie beim Drucken einer Note auf ein bestimmtes Fach zugreifen wollen, müssen Sie ebenfalls WinSCHOOL einen Index oder eine Bezeichnung für das Fach mitteilen. Da die Indizierung bei den Datensätzen Schulhalbjahre und Fächer eine besondere Rolle spielt, werden die verschiedenen Indizierungsmethoden nun anhand von zwei Beispielen erläutert.

Anhang 259
Indizierung von Datensätzen und Feldern in Druckvor lagen
Indizierung von Unterdatensätzen am Beispiel der Sc hulhalbjahre
Immer wenn es für einen Hauptdatensatz mehrere Unterdatensätze geben kann (z.B. Schüler -> Ansprechpartner, Klasse -> Schüler sowie Schüler -> Schulhalbjahre) ist es in der Druckfunktion möglich, einen Index zur Anwahl eines bestimmten Unterdatensatzes anzugeben.
Da jeder Schüler im Laufe seiner Ausbildung mehrere Halbjahre durchläuft, ist es notwendig, bei den Druckausgaben ein bestimmtes oder mehrere Halbjahre zu adressieren. Dieses geschieht in WinSCHOOL durch die Eingabe von Halbjahresindizes. In WinSCHOOL ist ein Halbjahr eines Schülers durch das Schulhalbjahr und durch den Zusatz gekennzeichnet. Folgende Indizes können bei Verwendung von Daten aus Schulhalbjahren verwendet werden.
• ohne Index = 'ohne'
o Wenn dieser Index verwendet wird, werden alle Halbjahresdatensätze (Unterdatensätze) verwendet. Das ist sinnvoll beim Erstellen von Listen, die alle Halbjahre des Schülers enthalten sollen. Die Verwendung dieses Indizes in WinWord ist aber nicht sinnvoll, da dann für den Schüler mehrere Dokumente gedruckt würden. Beachte! Bereits das Vorhandensein eines Feldes ohne Index kann zum mehrfachen Ausdruck eines Dokuments führen.
• aktuelle Halbjahresdaten (*) = 'Standard'
o Der Standardindex wählt das aktuelle Schulhalbjahr des Schülers aus (Schulhalbjahr entspricht dem Schülerschulhalbjahr und der Zusatz ist 'E'). Dieser Index hat die größte Bedeutung und sollte bei fast allen Zeugnissen und Notenlisten Verwendung finden, ausgenommen bestimmte Spezialfälle, die Noten mehrerer Halbjahre umfassen. Bei anderen Unterdatensätzen ist der Standarddatensatz der erste Datensatz nach einer bestimmten Sortierung (z.B. bei Ansprechpartnern).
• Index des Datensatzes = z.B. '2'
o WinSCHOOL nummeriert bei diesem Index die Halbjahre durch und wählt das Halbjahr aus, das mit der Nummer übereinstimmt. Dieser Index sollte aber für Halbjahre nicht verwendet werden.
• Schulhalbjahr mit Zusatz = '3-II 1994/95 M'
o Mit diesem Index wird das Halbjahr durch Abgabe des Schulhalbjahres und des Zusatzes direkt adressiert. Die Verwendung ist nur auf Spezialfälle beschränkt, weil diese Zugriffsart zu unflexibel ist.
• Index bezüglich des aktuellen Halbjahres (*)= 'V2 E'
o Dieser Index (Vorjahresindex) findet Anwendung, wenn nicht nur die aktuellen Endnoten verwendet werden sollen. Der Index bezieht sich immer rückwirkend auf das aktuelle Halbjahr (relativer Index) und ist gekennzeichnet durch einen führenden Buchstaben 'V'. Danach folgen die Angabe, um wie viele Halbjahre zuvor das zu druckende Halbjahr sich befindet, sowie die Angabe des Halbjahreszusatzes. Diesen Index sollte man beim Zugriff auf frühere Halbjahre (z.B. V2E = 2 Halbjahre zuvor) oder beim Zugriff auf Halbjahre, die nicht den Zusatz 'E' (z.B. V0S = aktuelles Schulhalbjahr mit Zusatz 'S') besitzen verwenden.

260
Beachten Sie bitte, dass wiederholte Halbjahre beim Zurückrechnen übersprungen werden (Rechnet mit Ausbildungsjahr und Halbjahr zurück).
• Index bezüglich des aktuellen Halbjahres (*)= 'W2 E'
o Dieser Index (Wiederholerindex) findet Anwendung, wenn nicht nur die aktuellen Endnoten verwendet werden sollen. Der Index bezieht sich immer rückwirkend auf das aktuelle Halbjahr (relativer Index) und ist gekennzeichnet durch einen führenden Buchstaben 'W'. Danach folgen die Angabe, um wie viele Halbjahre zuvor das zu druckende Halbjahr sich befindet, sowie die Angabe des Halbjahreszusatzes. Diesen Index sollte man beim Zugriff auf frühere Halbjahre (z.B. W2E = 2 Halbjahre zuvor) verwenden (Rechnet mit Schuljahr und Halbjahr zurück).
• ABI Halbjahr (1-6) = 'ABI 1'
o Der ABI-Index kann beim Zugriff auf ein Abiturhalbjahr verwendet werden. Der Index ist gekennzeichnet durch die führenden Buchstaben 'ABI' sowie der Ziffer des Abi-Halbjahres, das man ausdrucken möchte. Dieser Index kann ausschließlich für Dokumente der Oberstufenmoduls verwendet werden. Das Abschlusshalbjahr in der Oberstufe hat immer den Index 6 auch wenn es sich dabei um das Halbjahr 12-II handelt.
Wenn Sie nur das aktuelle Halbjahr drucken wollen und trotzdem soviel Seiten erhalten, wie der Schüler Halbjahre hat, müssen Sie in mindestens einem WinSCHOOL-Platzhalter auf die Schulhalbjahre ohne Index zugreifen. Sie sollten noch einmal alle Variablen überprüfen, indem Sie einen Doppelklick auf die Variable machen.
Wenn in einem Dokument mindestens eine Variable den Standardindex oder Vorjahresindex verwendet, kann man in WinSCHOOL beim Starten des Druckauftrags angeben, für welches Halbjahr und welchen Zusatz der Druckauftrag gedruckt werden soll. Eine Eingabe ist dort nur nötig, wenn nicht auf das aktuelle Schulhalbjahr Bezug genommen wird. Diese Möglichkeit wird verwendet, wenn man Vornoten oder ein Zeugnis eines vergangenen Halbjahres drucken muss.
Feldindizierung am Beispiel der Indizierung der Not en und Fächer Ein ähnliches Problem wie bei der Adressierung der Halbjahre tritt bei der Auswahl bestimmter Felder auf. So zum Beispiel bei den Feldern Fach und Note in Schulhalbjahren. Der Zugriff auf die Noten und Fächer eines Schulhalbjahres geschieht in WinSCHOOL durch die Eingabe von Fächerindizes.
Folgende Indizes können bei der Auswahl des Feldes Fach verwendet werden:
• Index des Faches = z.B. '1'
o Die Position des Faches beim Schüler wird durch die verwendete Stundentafel im zuvor über den Halbjahresindex gewählten Halbjahr vorgegeben. Das 10. Fach adressiert man z.B. durch Eingabe des Indizes '10'. Diesen Index verwendet man bei variablen Zeugnissen.
• Fachkürzel = z.B. 'MAT'
o Als Index wird das Fächerkürzel des gesuchten Faches verwendet. Der Nachteil dieses Zugriffsverfahrens ist die Abhängigkeit von bestimmten Fächerkürzeln, die oft schulspezifisch sind. Diesen Index kann man für Zeugnisse oder auch Listen verwenden.

Anhang 261
Indizierung von Datensätzen und Feldern in Druckvor lagen
• Klassenfachindex = z.B. 'K1'
o Bei dem Klassenfachindex, der durch einen führenden Buchstaben 'K' gekennzeichnet ist, wird für jede Klasse, die ausgedruckt wird, eine Liste mit den in der Klasse verwendeten Fächern aufgebaut. Diesen Index verwendet man für Klassennotenlisten, wenn Schüler der Klasse unterschiedliche Fächer besuchen oder unterschiedliche Stundentafel haben.
• Personenfachindex = z.B. 'P1'
o Bei dem Personenfachindex, der durch einen führenden Buchstaben 'P' gekennzeichnet ist, wird für jede Person, die ausgedruckt wird, eine Liste mit den in den Halbjahren verwendeten Fächern aufgebaut. Diesen Index verwendet man für Schülernotenlisten, wenn Schüler in den Halbjahren unterschiedliche Fächer besucht haben oder unterschiedliche Stundentafeln hatten.
• Dokumentfachindex = z.B. 'D1'
o Bei dem Dokumentfachindex, der durch einen führenden Buchstaben 'D' gekennzeichnet ist, wird für jedes Dokument eine Liste mit den verwendeten Fächern aufgebaut. Die Fächer werden dabei alphabetisch sortiert. Diesen Index verwendet man für klassenübergreifende Notenlisten.
• Abiturfach = z.B. 'FachPF1' ... 'FachPF4'
o Dient als Platzhalter für das entsprechende Abiturfach. So bedeutet der Platzhalter 'FachPF1', dass das 1. Abiturfach verwendet werden soll. Dem entsprechend steht der Platzhalter 'FachPF4' für das 4. Abiturfach.
Zusätzlich in Verbindung mit dem Fach-, Klassenfach-, Personenfach- und Dokumentfachindex (1...16, K1...K16, P1...P16, D1...D16) können folgende zusätzliche Eingrenzungen des Indizes vorgenommen werden.
• Aufgabenfeld = z.B. '4 Feld 2' (Platzhalter Feld)
o Grenzt den Index auf ein Aufgabenfeld ein. Die Aufgabenfelder müssen dazu den Fächern in der Fächermaske zugeordnet werden. Fächer ohne Aufgabenfeld sollten mit dem Kürzel ‘o’ bezeichnet werden. In dem Beispiel wird das 4. Fach aus dem 2. Aufgabenfeld verwendet.
o Diesen Index verwendet man bei variablen Zeugnissen in der Oberstufe, wo die Fächer nach Aufgabenfeld gruppiert werden sollen. Die Beispieldokumente greifen auf folgende Kürzel für die Aufgabenfelder zu.
Kürzel Beschreibung
1 Sprachlich-literarisch-künstlerisches Aufgabenfeld
3 Mathematisch-naturwissenschaftlich-technisches Aufgabenfeld
2 Gesellschaftswissenschaftliches Aufgabenfeld
O ohne Fächerbereich
W Wahlbereich
• Fachart = z.B. 'D4 Fachart GK' (Platzhalter Fachart)
o Grenzt den Index auf eine Fachart ein. Als Fachart sind die Kürzel der Oberstufe und Unterstufe verwendbar. In dem Beispiel wird das 4. Grundkursfach verwendet.
o Diesen Index verwendet man bei variablen Zeugnissen in der Unter- sowie Oberstufe, wo eine Trennung nach Fach- bzw. Belegungsart notwendig ist.
• keine Prüfungsfächer = z.B. 'P2 FachKPF' (Platzhalter FachKPF)
o Grenzt den Index auf die Fächer ein, die keine Prüfungsfächer sind. In dem Beispiel wird das 2. Fach aus dem Personenfachindex, das kein Prüfungsfach ist verwendet.
o Diesen Index verwendet man in Abschlusszeugnissen oder Übersichten in der Oberstufe, wo die Fächer nach Prüfungsfächern und normalen Fächern getrennt werden sollen.
• Aufgabenunterfeld = z.B. '3 AUFeld 1b' (Platzhalter AUFELD)
o Grenzt den Index auf ein Aufgabenunterfeld ein. Die Aufgabenunterfelder müssen dazu den Fächern in der Fächermaske zugeordnet werden. In dem Beispiel wird das 3. Fach aus dem Aufgabenunterfeld 1b (Fremdsprachen) verwendet.

262
o Diesen Index verwendet man bei variablen Zeugnissen in der Oberstufe, wo die Fächer nach Aufgabenunterfeld gruppiert werden sollen. Die Beispieldokumente greifen auf folgende Kürzel für die Aufgabenunterfelder zu.
Kürzel Beschreibung
1a Deutsch
1b Fremdsprachen
1c Künstlerische Fächer
2a Gesellschaftswissenschaftliche Fächer
2b Zusatzkurse Gesellschaftswissenschaft
3a Mathematik
3b Naturwissenschaftliche Fächer
3c Technische Fächer
Oa Religion / Ethik
Ob Sport
Oc Angleichungskurse
Od Arbeitsgemeinschaften
• Aufgabenunterfeld ohne LK-Fächer = z.B. 'P1 AUFOLK 3a' (Platzhalter AUFELD)
o Grenzt den Personenfachindex auf ein Aufgabenunterfeld und auf alle Feldarten außer LK ein. Die Aufgabenunterfelder müssen dazu den Fächer in der Fächermaske zugeordnet werden. In dem Beispiel wird das 1. Fach aus dem Aufgabenunterfeld 3a (Mathematik) verwendet.
o Diesen Index verwendet man bei variablen Zeugnissen in der Oberstufe, wo die Fächer nach Aufgabenunterfeld gruppiert werden sollen und die Leistungskurse extra erscheinen müssen. Die Beispieldokumente greifen auf die oben aufgelisteten Kürzel für die Aufgabenunterfelder zu.
• Aufgabenfeld ohne LK-Fächer = z.B. '2 FeldOLK 2' (Platzhalter FeldOLK)
o Grenzt den Index auf ein Aufgabenfeld und auf alle Feldarten außer LK ein. Die Aufgabenfelder müssen dazu den Fächern in der Fächermaske zugeordnet werden. In dem Beispiel wird das 2. Fach aus dem Aufgabenfeld 2 (Gesellschaftswissenschaftliches Aufgabenfeld) verwendet.
o Diesen Index verwendet man bei variablen Zeugnissen in der Oberstufe, wo die Fächer nach Aufgabenfeld gruppiert werden sollen und die Leistungskurse extra erscheinen müssen. Die Beispieldokumente greifen auf die oben aufgelisteten Kürzel für die Aufgabenfelder zu.
• Statistikfach = z.B. '1 StatF CH' (Platzhalter StatF)
o Grenzt den Index auf ein Statistikfach ein. Die Statistikfächer müssen dazu den Fächern in der Fächermaske zugeordnet werden. In dem Beispiel wird das 1. Fach, dem das Statistikfach CH (Chemie) zugeordnet wurde, verwendet.
o Diesen Index verwendet man bei Zeugnissen wo die Fächer an bestimmten Positionen ausgegeben werden müssen und wenn außerdem die Vorlage an mehreren Schulen trotz unterschiedlicher Fächerkürzel verwendet werden soll.
Dekodierungen in Druckausgaben Bei der Einrichtung von Vorlagen, in denen WinSCHOOL-Variablen ausgegeben werden sollen, wird in der Regel nach einer Spalte gefragt, die im Druck erscheinen soll. Neben den ersten beiden Spalten, die üblicherweise mit „Wert“ und „Klartext“ bezeichnet werden, bittet WinSCHOOL die Möglichkeit bei auch im Feld Spalte eine andere als die vorgeschlagene 3. Spalte einzugeben.
Auf diese Weise können verschiedene Dekodierungen von WinSCHOOL-Variablen angegeben werden.

Anhang 263
Dekodierungen in Druckausgaben
Datumsdekodierung Spalte Erläuterung Geburtsdatum aktuelle Zeit
Datum kurzes (Systemsteuerung) 14.03.1980 13.05.2004 10:28:14
2 langes Datumsformat (Systemsteuerung)
Donnerstag, 14. März 1980
Freitag, 13. Mai 2004
3 Jahr (vierstellig) 1980 2004
4 Monat (zweistellig als Zahl) 03 05
5 Tag (zweistellig als Zahl) 14 13
6 Monat Langform März Mai
7 Kalendertag 73 133
8 Woche 10 20
9 Wochentag als Langform Freitag Donnerstag
10 Wochentag (als Zahl) 5 4
11 Datum der Woche 10.3. - 16.3.1980 10.5. - 16.5.2004
12 Datum in der Form TT.MM.JJJJ 14.03.1980 13.05.2004
13 Datum als numerischer Wert 29294 38120,4958449074
14 Datum in der Form JJJJ-MM-TT (DIN) 1980-03-14 2004-05-13
15 langes Datumsformat (T. MMM JJJJ) 14. März 1980 13. Mai 2004
16 langes Datumsformat (T. MMMM JJJJ) 14. März 1980 13. Mai 2004
17 Datum Standard 14.03.1980 13.05.2004
18 Zeit Standard 00:00:00 10:28:14
19 Datum + Zeit Standard 1980-03-14 00:00:00 2004-05-13 10:28:14
20 Zeit mit Stunde, Minute, Sekunde 0:00:00 10:28:14
21 Zeit mit Stunde, Minute 0:00 10:28
22 Stunde 0 10
23 Minute 0 28
24 Sekunde 0 14
25 Datum Quartal 1 2
26 volljährig Ja Nein
27 Alter 24 0
Über die Datumskodierung kann man, unabhängig vom eingestellten Datumsformat in der Systemsteuerung, das Datum in einer ganz bestimmten Form ausgeben.
Durchschnittsnotendekodierung Feldart Feld Erläuterung Ergebnis
1 Durchschnittsnote Durchschnittsnote in Ziffern 1,00
2 Durchschnittsnote i.W.
in Worten mit dem Wort Komma als Trennung Eins Komma Null
3 Durchschnittsnote i.W.
Ganzzahliger Wert der Durchschnittsnote in Worte
Eins
4 Durchschnittsnote i.W.
Nachkommawert der Durchschnittsnote in Worte Null
5 Durchschnittsnote i.W.
in Worten mit ',' als Trennzeichen Eins, Null
6 Durchschnittsnote i.W.
in Worten mit '/' als Trennzeichen Eins/Null
7 Durchschnittsnote i.W.
als Prädikat sehr gut
Über die Durchschnittsnotendekodierung kann man den Wert der Durchschnittsnote dekodieren. Dazu wurde ein virtuelles Feld bei den Schulhalbjahren eingerichtet, das „Durchschnittsnote i.W .“ heißt. Wenn

264
bei diesem Feld eine der oben angegebenen Spalte der Feldart auswählt wurde, erhält man den Inhalt der Spalte „Ergebnis“.
Modulfreischaltung Die Modulfreischaltung bestimmt die Nutzungsmöglichkeiten von WinSCHOOL. Als Mitglied der Gruppe Leitung können Sie Freischaltungen vornehmen bzw. die eingestellte Freischaltung überprüfen.
Im Hauptmenüeintrag „System“ wählen Sie „Modulfreischaltung“ an. Sie erhalten dann folgende Maske:
Hier werden genau die drei Werte abgefragt, die Sie auf Ihrer Lizenzmitteilung erhalten haben. Seriennummer , max. Benutzerzahl und Freischaltungskode.
Bewahren Sie die Lizenzmitteilung sorgfältig auf. W enn sie verloren geht und Sie müssen aus welchen Gründen auch immer, später eine Neuinstalla tion vornehmen, werden diese Werte erneut abgefragt.
Nach erfolgter richtiger Eingabe zeigt Ihnen WinSCHOOL die Übersicht Ihrer freigegebenen Lizenzen an:
Hier erkennen Sie auch die modulare Struktur. Je nachdem welchen WinSCHOOLleistungsumfang Sie erworben haben, wird Ihnen in der Spalte Status die Freigabe angezeigt.
Kennenlern-Modus WinSCHOOL verfügt über einen Kennenlern-Modus. Nach erfolgter Installation können Sie sich eine kostenfreie temporäre Nutzungslizenz freigeben lassen. Dazu ist ebenfalls ein Freischaltungskode erforderlich, den Sie vom Hersteller anfordern können.
In diesem Kennenlern-Modus steht Ihnen der volle Leistungsumfang von WinSCHOOL für 90 Tage nach Freischaltung zur Verfügung. Sie haben ausreichend Gelegenheit, WinSCHOOL zu erproben.
21 Tage vor Ablauf der temporären Nutzungslizenz erhalten Sie darüber von WinSCHOOL entsprechende Hinweise. Sie können dann noch bis zum Ablauf der 90 Tage uneingeschränkt weiterarbeiten. Danach müsste eine Freischaltung (sprich Erwerb) oder eine Löschung erfolgen.
• Hinweise: Der Kennenlern-Modus kann nicht verlängert werden!
Nach Beendigung des Kennenlern-Modus können die Daten bei einer Freischaltung übernommen werden.
Nach Ablauf der halben Zeit werden Sie gebeten, einen kurzen Zwischenbericht zu erstellen, der dann zum Hersteller per Vorlage übermittelt wird.
Die temporäre Lizenz von WinSCHOOL ist nicht übertragbar. Sie dürfen diese keinem Dritten zugänglich machen. Nach Abschluss der Kennenlernphase müssen alle Daten gelöscht oder durch Freischaltung lizenziert werden.
Länderschlüssel / Tabellenimport WinSCHOOL wird in der Regel ohne Schlüsselwerte ausgeliefert. Diese sind länderspezifisch und ändern sich fast jedes Jahr. Mit Hilfe des WinSCHOOL-Zusatzprogramms T-Import können Sie diese Werte erneuern. Klären Sie bitte mit Ihrem WinSCHOOL-Vertriebspartner ab, welche Schlüsselwerte bereits in WinSCHOOL eingelesen wurden.

Anhang 265
Länderschlüssel / Tabellenimport
Der Umgang mit dem Programm T-Import erfordert Kenn tnisse des Betriebssystems und sollte deshalb nur von entsprechend eingewiesenen Personen vorgenommen werden. Stimmen Sie auf jeden Fall einen Import mit Ihrem WinSCHOOL-Vertrie bspartner ab, oder lassen ihn von ihm durchführen.
WinSCHOOL-Programm Timport Mit Hilfe des Programms T-Import können Ihnen vorgegebene Tabellen (z. B. vom statistischen Landesamt) so aufbereitet werden, dass sie von WinSCHOOL über den Menüpunkt „Tabellenimport“ verarbeitet werden können. Je nachdem, in welcher Form die Tabellen vorliegen sind hierzu einige Arbeitsschritte erforderlich.
Vorbereitung: Falls noch nicht vorhanden, kopieren Sie zunächst die Datei TIMPORT.MDB in das SCHOOL\DATA Verzeichnis. Öffnen Sie den Explorer indem Sie mit der rechten Maustaste auf den Start - Knopf klicken und Explorer auswählen. Kopieren Sie im Windows – Startmenü – Programme\WinSCHOOL den Verweis WinSCHOOL ins gleiche Verzeichnis. Unter „Eigenschaften“ des Eintrages ändern Sie die Pfadangabe von School.mdb auf Timport.mdb und ändern Sie den Namen „Kopie von WinSCHOOL“ auf Timport.
Die Pfadangabe sieht dann wie folgt oder ähnlich aus:
C:\SCHOOL\START\WSSTART TIMPORT.MDB
Ziel der Verknüpfung: “C:\SCHOOL\START\WSSTART.exe“ TIMPORT.MDB
Zur Arbeit mit TIMPORT.MDB melden Sie sich mit dem Benutzernamen VP und dem Kennwort RDT an.
Beim Start der Anwendung wird sofort der nachfolgende Dialog geöffnet:
Wollen Sie neue Werte einlesen, löschen Sie erst einmal die bestehende Tabelle auf der Timport, das heißt, aus der rechten Seite der angezeigten Tabellen. Dann klicken Sie auf „Datei lesen“. Wenn Sie Ihre neue Textdatei ausgewählt haben, öffnet sich ein weiterer Dialog, der den Tabellennamen der Textdatei einliest.
Ist der Tabellenname neu, wird dieser im Editierfeld angezeigt. Ist es dagegen ein schon bestehender Tabellenname, wird dieser in der Liste der schon bestehenden Tabellennamen markiert. Sollte der Tabellenname nicht gefunden werden, müssen Sie der Tabelle einen verfügbaren Namen zuordnen. Die neuen Werte der Eingabehilfe werden im Endeffekt an der Stelle angezeigt, an der die Tabelle mit diesem Namen hinterlegt ist. In diesem Fall muss das Format der Textdatei dem internen Format der schon bestehenden Eingabehilfedatei entsprechen. Ist das nicht der Fall, wird der Vorgang abgebrochen.

266
Wollen Sie jedoch eine gut gepflegte Eingabehilfetabelle von einer Schule zur anderen übertragen, dann löschen Sie nur die Tabelle auf der rechten Seite und schieben mit Hilfe des Pfeils die entsprechende Tabelle von links nach rechts. Jetzt befinden sich die Tabellenwerte aus WinSCHOOL in der Timport und Sie können diese Datei kopieren und in ein anderes WinSCHOOL in den dato Ordner kopieren und dann unter „System“ „Tabellen importieren“ die Werte in die andere Datenbank einlesen.
Vollständiges Beispiel für eine bestehende Hilfetab elle im Textformat ;Header-Information zur Tabelle "Berufsfelder"
"Berufsfelder";
"13.02.2004";
"RDT Deutschland";
;Informationen zur Tabelle Berufsfelder
"01";"Wirtschaft und Verwaltung";"";"";"0";
"02";"Metalltechnik";"";"";"0";
"03";"Elektrotechnik";"";"";"0";
"04";"Bautechnik";"";"";"0";
"05";"Holztechnik";"";"";"0";
"06";"Textiltechnik und Bekleidung";"";"";"0";
"07";"Chemie Physik und Biologie";"";"";"0";
"08";"Drucktechnik";"";"";"0";
"09";"Farbtechnik und Raumgestaltung";"";"";"0";
"10";"Gesundheit";"";"";"0";
"11";"Körperpflege";"";"";"0";
"12";"Ernährung und Hauswirtschaft";"";"";"0";
Im ersten Teil der Datei sollen Hader-Informationen stehen, die Auskunft über den Tabellennamen, Datum und Autor enthalten. Das sieht folgendermaßen aus:
• Tabellenname
• Datum
• Autor
Auf die Reihenfolge ist dabei zu achten !
Jede Information steht dabei in Anführungsstrichen und die Zeile ist mit einem Semikolon abgeschlossen. Kommentare sind möglich, diese werden mit einem Semikolon am Anfang der Zeile eingeleitet. Als Beispiel:
;Das ist eine Information
Im zweiten Teil der Datei stehen die eigentlichen Informationen zu der Tabelle. Wieder ist darauf zu achten, dass jede Information in Anführungsstrichen steht und nach dieser ein Semikolon kommt. Ein Datensatz an Informationen entspricht praktisch einer Zeile im zweiten Teil der Textdatei. In jeder Zeile stehen folgende Informationen in entsprechender Reihenfolge:
"Wert1";"Wert2";"Wert3";"Steuerung";"Flag";
Es müssen alle 5 Werte angegeben werden, auch wenn sie keine Information enthalten, dann steht an der Stelle eben nur ein Leerstring: ""
Wert1 - Wert3 sind Code und Inhalt von den Feldern für die Eingabehilfe.
Die Angabe für die Steuerung wird standardmäßig mit einem Leerstring "" angegeben. Für spezielle Fälle können hier aber ansonsten Eingaben gemacht werden.
Für das Flag sind zwei Zahlenwerte zugelassen:

Anhang 267
Lernfelder
"0" für nicht änderbare Tabellenwerte
"-1" für änderbare Tabellenwerte.
Die Textdatei entspricht dem ANSI-Standard und kann als Beispiel unter Windows mit dem "Notepad" oder mit "Winword" erstellt werden. Es ist darauf zu achten, dass beim Abspeichern im Editor das *.txt Format eingestellt wurde. Die Standard-Dateierweiterung von Word *.doc darf nicht verwendet werden
Lernfelder
Einführung in die Thematik der Lernfelder In WinSCHOOL ist die Verwaltung von Lernfeldern integriert worden. Dieses Kapitel ist nur von Bedeutung für Schulen, die Lernfelder verwenden.
Lernfelder sind eine Untermenge von Kursen und steh en damit in einer direkten 1:1 Beziehung zum Hauptfach.
Um die Verwaltung der Lernfelder zu gewährleisten, muss die Beziehung vom Hauptfach zum Lernfeld aufgebaut werden. Dies geschieht durch die Eingabe eines Fächercodes. Der eingegebene Fächercode weist auf das Hauptfach des Lernfelds und sollte das Kürzel vom übergeordneten Fach tragen.
Anlegen eines Lernfelds
,Die neu eingeführten Lernfelder (LF) werden innerhalb WinSCHOOLs wie ganz normale Fächer behandelt. In dem Formular „Fächer Daten“ werden alle Fächer die in WinSCHOOL verwaltet werden angelegt. Im Prinzip geht man bei den Lernfeldern wie beim Anlegen von Hauptfächern vor. (siehe dazu Kapitel „Einrichtung der Fächer“) Der einzige Unterschied bei den Lernfeldern besteht in der Verbindung zum Hauptfach (HF).
Diese Verbindung oder auch Beziehung genannt wird durch die Eingabe eines Fächercodes beim Anlegen des Lernfelds hergestellt. (siehe Abbildung)
Der eingegebene Fächercode sollte unbedingt das Kür zel des Hauptfachs tragen, damit ist eine eindeutige Zuordnung zwischen den Fächern (HF/LF) gewährleistet. Ein weiterer Vorteil bei der Verwendung des Kürzels besteht in der Übersichtlich keit der Zuordnung.
,

268
Lernfelder in die Stundentafel einbringen Nachdem alle Fächer angelegt wurden, müssen diese auf die zuvor erstellte Referenzstundentafeln verteilt werden. (siehe dazu Kapitel „Erstellen einer Referenzstundentafel“) Es können den einzelnen Klassen oder Schülern nur Fächer zugewiesen werden, die in einer Referenzstundentafel aufgenommen worden sind. Die Arbeit in WinSCHOOL wird stark erleichtert, indem man bei der Zuweisung der Fächer auf die Übergabereihenfolge der einzelnen Fächer in die Stundentafel achtet. Die Reihenfolge der Fächer ist maßgebend für den Zeugnisdruck. Als erstes Fach sollte ein Hauptfach zugewiesen werden und anschließend die zu dem Fach gehörigen Lernfelder. Um diese Reihenfolge zu gewährleisten, ist ein nachträgliches umsortieren im Formular über die Pfeiltasten „AUF“ und „AB“ möglich.
Im Listenfeld „Fach“ werden nur die Fächer mit dem Status Hauptfach aufgelistet. Alle Fächer die keinen Fächercode zugewiesen bekommen haben, werden als Hauptfach in WinSCHOOL behandelt. Dies hat den Vorteil, dass zuvor angelegte Fächer aus Vorgängerversionen von WinSCHOOL den Status Hauptfach behalten. Im Listenfeld „Lernfelder“ erscheinen nur die Lernfelder des zuvor ausgewählten Hauptfachs das im Feld „Fach“ steht. Lernfelder sind all die Fächer, denen beim Anlegen ein Fächercode zugewiesen wurde. (siehe Abbildung)
Fachbelegung der Hauptfächer mit den dazugehörigen Lernfeldern In der Fächerbelegung hat sich im Zuge der Einführung von den Lernfeldern nur bei der Darstellung der Fächer im Formular „FachBelegung“ etwas geändert. Hauptfächer werden ohne den Sternzusatz „*“ dargestellt. Fächer die den Status Lernfeld tragen werden zur besseren Kennzeichnung mit dem Sternchen gekennzeichnet. Die Reihenfolge bei der Darstellung der Fächer richtet sich in dem Formular „FachBelegung“ nach der Eingabereihenfolge der Fächer in die Stundentafel. Ist bei der Erstellung der Referenzstundentafel auf die Übersichtlichkeit geachtet worden, dann erscheinen jetzt zuerst die Hauptfächer, gefolgt von den dazugehörigen Lernfeldern.

Anhang 269
WinSCHOOL-Benutzer einrichten
Eingabe der Lernfeldbeurteilungen
Die Fächerdarstellung in den Formularen „Noten eines Schülers“ und „Noten einer Klasse“ hat sich um eine größere Übersichtlichkeit bei der Noteneingabe zu erhalten, geändert. Einem Lernfeld wird in Klammern das dazugehörige Hauptfach vorangestellt.
Die Reihenfolge in der die Fächer gelistet werden, ist wieder von der Eingabereihenfolge der Fächer in der zugeordneten Stundentafel abhängig.
Ausdruck der Lernfelder in Dokumenten Da sich beim Status der Fächer nichts geändert hat und Hauptfächer sowie Lernfelder in WinSCHOOL gleichwertig behandelt werden, ist ein Ausdruck der Lernfelder mit den gleichen Indexen des Hauptfachs möglich.
Durch eine Abfrage des Fächercodes im Zeugnisdokument ist es möglich, ein allgemeingültiges Zeugnis zu erstellen, in dem die Lernfelder unter dem Hauptfach eingerückt dargestellt werden.
WinSCHOOL-Benutzer einrichten In WinSCHOOL wird für jede aufgenommene Lehrkraft automatisch ein Benutzer angelegt. Dieser wird standardmäßig in die Gruppe des „Lehrerkollegiums“ eingetragen.
• Achtung: Damit ist diese Lehrkraft zunächst, zwar eingetragen, aber noch ohne WinSCHOOL-Nutzerberechtigung. Erst durch ein Mitglied der Schulleitung, kann diese aufgenommene Lehrkraft WinSCHOOL-Nutzungsberechtigungen erhalten.

270
Lehrkraft ohne Berechtigung Nun kann man den Aufruf von „Lehrkraft ohne Berechtigung“ im Menü „System“ den Lehrkräften einen Login-Namen und damit die WinSCHOOL-Berechtigung zuweisen. Mit dem Login-Namen können sie sich künftig unter WinSCHOOL anmelden.
Zunächst erhält man eine Übersicht, welche Lehrkräfte z. B. vom Verwaltungsmitarbeiter/innen eingerichtet wurden, aber noch keine Benutzerrechte in WinSCHOOL haben.
Man wählt nun nacheinander alle diese Lehrkräfte aus, so kann man mit dem Schalter „Aufnehmen“ einen Dialog starten, bei dem die aufgenommene Lehrkraft gleich einer entsprechenden Gruppe und – falls vorhanden – Abteilung zugewiesen wird.
WinSCHOOL erzeugt einen Login-Namen aus den ersten fünf Buchstaben des Namens. Falls diese fünf Buchstaben schon vergeben sind, erzeugt WinSCHOOL eine leichte Variation des Login-Namens. Dieser Login-Name wird dann in der Lehrermaske mit angezeigt. Er kann nicht mehr geändert werden.
WinSCHOOL-Benutzer können sich nun in WinSCHOOL anmelden und z. B. Noten für die Ihnen zugeteilten Klassen vergeben. Die Anmeldung geschieht nach dem bereits erläuterten Verfahren. Falls kein Kennwort vergeben wird, werden die Benutzer beim ersten Anmelden aufgefordert, sich selber ein Kennwort zu vergeben.
Eingetragene WinSCHOOL-Benutzer bearbeiten Sollen nun diese Lehrkräfte einer der anderen Gruppen „Abteilungsleitung“ oder „Schulleitung“ zugeordnet oder ein neues Kennwort zugeteilt werden, so können Sie hierzu die Benutzerverwaltung aufrufen.
Wählen Sie im Menü „System“ die Funktion „Benutzerverwaltung“. Es erscheint eine Auswahlliste, in der Namen und Gruppenzugehörigkeit der existierenden Benutzer aufgeführt sind.
Hier werden nur die Lehrkräfte angezeigt, die bereits als WinSCHOOL-Benutzer eingetragen sind. Sie können neue Benutzer hinzufügen. Dieser Menüpunkt eignet sich dazu, WinSCHOOL-Benutzer einzurichten, die nicht als Lehrkräfte eingetragen sind.
Vorhandene können verändert oder gelöscht werden. In jedem Fall erhalten Sie stets den bereits vorgestellten Dialog zur Bearbeitung der WinSCHOOL-Benutzerdaten:
Benutzerkennwort Hat ein Benutzer sein persönliches Kennwort vergessen, so besteht in WinSCHOOL keine Möglichkeit dieses in Erfahrung zu bringen. Um dem Benutzer dennoch den erneuten Zugriff auf WinSCHOOL zu ermöglichen, kann das mit dem Schalter „Kennwort Rücksetzet“ zurückgesetzt werden. Der Benutzer wird dann beim ersten Anmelden aufgefordert ein Kennwort einzugeben.

Anhang 271
WinSCHOOL-Benutzer einrichten
Zum Löschen von Benutzern drücken Sie nach Auswahl des gewünschten Benutzers den Knopf „Löschen“. Hier wird lediglich das Recht zur Benutzung von WinSCHOOL gelöscht. Eine Lehrkraft – eingerichtet über die Datensatzart Lehrer – bleibt natürlich im System erhalten.
Benutzergruppen Folgende Benutzergruppen werden innerhalb von WinSCHOOL verwaltet:
• Systembetreuung (1)
• Schulleitung (2)
• Abteilungsleitung (3)
• Lehrerkollegium (4)
• Verwaltungspersonal 1 (5)
• Verwaltungspersonal 2 (6)
Neue Benutzergruppen können nicht eingerichtet werden. Die Rechte für die einzelnen Benutzergruppen können Sie unter dem Menüpunkt „Zugriffsrechte“ im Menü „System“ einsehen und verändern. Wiederum mit der Einschränkung, dass nur Benutzer der Benutzergruppe „Schulleitung“, zum Einsehen und Verändern dieser Rechte berechtigt sind. Weitere Erklärungen zu den Zugriffsrechten finden Sie in der Hilfe zu den Zugriffsrechten.
Zu (1) Benutzer dieser Gruppe sind (pädagogisch) nicht an der Schule tätig. Sie haben keine weiteren Rechte außer, der Installation von WinSCHOOL.
Zu (2) Benutzer dieser Gruppe haben alle Rechte. Sie haben auch das Recht neue Benutzer einzurichten.
Zu (3) und (4) Benutzer dieser Gruppen haben eingeschränkte Rechte. So kann ein Lehrer der Benutzergruppe Abteilungsleitung nicht die Daten eines anderen Lehrers einsehen. Die genaue Rechteverteilung sehen Sie bitte unter dem Menüpunkt Zugriffsrechte im Menü System ein.
Zu (5) und (6) Benutzer dieser Gruppen haben einges chränkte Rechte. Diese Benutzer sind in der Regel keine Lehrkräfte.
Anpassen der Zugriffsrechte
Die Zugriffsrechte sind im Auslieferungszustand mit Standardwerten vorbelegt. Ändern Sie diese nur, wenn es dafür an Ihrer Schule eine zwingende Notwendigkeit gibt. Für einzelne Bundesländer sind die

272
Zugriffrechte mit den Datenschutzbeauftragten abgestimmt worden. Setzen Sie sich bitte hierzu auch mit Ihrem WinSCHOOL-Vertriebspartner in Verbindung.
Die Zugriffsrechte für Benutzergruppen und Benutzer können an schulspezifische Erfordernisse angepasst werden. Wählen Sie hierzu den Menüpunkt "Zugriffsrechte" im Menü "System". Es erscheint obige Maske zur Änderung der Rechte:
Das Rechtesystem von WinSCHOOL geht von den - aus Hauptmasken heraus -aufrufbaren Funktionen aus. Für jede Funktion einer Maske kann das jeweilige Zugriffsrecht separat vergeben werden.
Einen besonderen Stellenwert nimmt die Maske "Standardwerte" ein. In ihr sind alle Funktionen enthalten, die aus allen Hauptmasken aufrufbar sind. Dies sind im Allgemeinen alle Menüpunkte des Hauptmenüs. Wird für den Aufruf einer dieser Funktionen aus einer speziellen Maske heraus kein Zugriffsrecht vergeben, so wird das entsprechende Recht der Standardrechte verwendet.
Rechte für Benutzergruppen ändern Die Zugriffsrechte von Gruppen werden wie folgt verändert:
• Klicken Sie zunächst die Option "Gruppen" an und wählen Sie dann aus dem Kombinationsfeld die gewünschte Gruppe aus.
• Wählen Sie die Maske, für die Sie die Gruppenrechte verändern möchten aus.
• Wählen Sie nacheinander die zu verändernden Funktionen aus und setzen Sie die gewünschten Rechte (1 bis 4). Auf die Eingabe einer Fehlernummer sollte verzichtet werden! Mit dem Schalter "Ansicht" können Sie festlegen, ob die entsprechende Funktion unabhängig von den Zugriffsrechten im Ansichtsmodus trotzdem gesperrt werden soll.
• Möchten Sie die ursprünglichen Zugriffsrechte für die Gruppe wiederherstellen, so drücken Sie hierzu den Schalter "Zurücksetzen".
Rechte für Benutzer ändern Die Zugriffsrechte von einzelnen Benutzern werden wie folgt verändert:
• Klicken Sie zunächst die Option "Benutzer" an und wählen Sie dann aus dem Kombinationsfeld den gewünschten Benutzer aus.
• Verfahren sie zur Rechteänderung wie bei der Änderung der Gruppenrechte beschrieben.
• Möchten Sie die ursprünglichen Zugriffsrechte des Benutzers anhand seiner Gruppenzugehörigkeit wiederherstellen, so drücken Sie hierzu den Schalter "Standard laden".
Es ist empfehlenswert, die Änderungen in den Zugriffsrechten auszudrucken und zu archivieren.

Anhang 273
Statistikabfragen
Statistikabfragen
In WinSCHOOL können externe Abfragen importiert werden. Die zu importierenden Abfragen befinden sich in der Datei „abfragenhh.txt“.
Um den Import der Abfragen zu gewährleisten, muss sich die Datei im Ordner :
„ ....school\stat\“ befinden.
Standardmäßig werden allgemeingültige Anfragen mit ausgeliefert, die Ihnen bei der Pflege Ihrer Datensätze behilflich sein sollen.
Abhängig vom Bundesland befinden sich noch weitere Abfragen im Ordner Statistik auf der Installations CD von WinSCHOOL.
Die importierten Abfragen sind an eine WinSCHOOL Druckvorlage oder Druckmakro gekoppelt. In der Regel sind dies die Statistikdateien für Ihr Bundesland.
Erst wenn sich die Dokumente in WinSCHOOL befinden, werden die importierten Abfragen im Formular „Statistikabfragen“ sichtbar.
Die Druckvorlagen müssen den gleichen Namen tragen wie die Makrosequenz, erst dann ist die Zuordnung gegeben. Hinter jeder Makrosequenz befinden sich die importierten Abfragen.
Statistikabfragenimport Kopieren Sie die Dateien aus dem Ordner „Statistik\Ihr Bundesland\“ von der Installations- CD in den Ordner „....school\stat\“.
Entfernen Sie den Schreibschutz der kopierten Dateien
Importieren Sie die Druckvorlagen aus der Datei „Stat_Vorlagen_xxx.wsv“ über „System\Vorlagen\importieren“ in Ihr WinSCHOOL System.
Löschen Sie im Formular „Statistikabfragen“ die alten Abfragen aus WinSCHOOL mit dem Button „alle Suchabfragen löschen“.
Importieren Sie die neuen Vorlagen mit dem Button „SQL Abfragen Import“.
Jetzt sollten die neuen Vorlagen bei Ihnen im System verfügbar sein.

274
Aufbau der Statistikabfragen Mit dem %-Zeichen erreicht man eine Namensgebung im Formular „Statistikabfragen“.
Jede Kommentarzeile beginnt mit dem Zeichen „#“ .
Über die zwei Zeichen „##“ erreicht man einen Zeile numbruch, der eine übersichtliche Gestaltung der Datei ermöglicht.
Um eine Vorlage oder ein Druckmakro an eine Makrose quenz anzubinden, wird die Zeile mit dem Zeichen „>“ begonnen.
Danach folgt VorlagenName und Makrosequenz.
Beispiel : > VorlagenName;Makroname;
Die Abfragen der Makrosequenzen werden wie folgt in der Datei hinterlegt :
Name ; Beschreibung ; SQL-Abfrage ; Tabelle ; Makrosequenz ; Status ; Punkte bei ein ; Punkte ist
Beispiel : A1 SQL_Test;Feld Aussiedler gesetzt;SELECT * FROM SchuelerTable WHERE ((SchuelerTable.Aussiedler)=True);0;HH1;-!-;1;0;
Die importierten Abfragen können externe Funktionen beinhalten. Diese Funktionen sind in der Datei „WS_Statistik.dll“ implementiert. Bei einer Erweiterung von Funktionen ist nur der Austausch der „WS_Statistik.dll“ notwendig. In der Regel wird die aktuelle Datei auf der Installations- CD von WinSCHOOL mit ausgeliefert.
Statistikabfragen anwenden Unter der neuen Rubrik „Extra\Statistik“ befindet sich das Formular der „Statistikabfragen“. In diesem Formular werden alle Aktionen, die in Zusammenhang mit den Abfragen stehen, gestartet.
Vor dem Aufruf einer Abfrage muss die Hauptmaske eines Datensatzes geöffnet worden sein, da hiermit die Datengrundlage festgelegt wird.
Die importierten Abfragen stehen dem Anwender unter den einzelnen Makrosequenzen zur Verfügung.
Hinter den einzelnen Schaltflächen verbergen sich folgende Funktionen :
SQL-Abfragen Import : Import aller Abfragen aus der Datei „abfragenhh.txt“
Alle Suchabfragen löschen : Löschen aller Makrosequenzen mit deren Abfragen
Suchergebnisse aktualisieren : Ausgeführte Abfragen werden neu gestartet um die Suchergebnisse der Abfragen zu aktualisieren
Ausgeführte Abfragen zurücksetzen : Alle Abfragen aller Makrosequenzen bekommen den Status „Nicht Ausgeführt“
Statistik freigeben : Start der Statistikdruckvorlage über ein Druckmakro oder direkt über den Ausdruck
Anwenden : Start der markierten Suchabfrage der Makrosequenz
Schließen : Schließen des Formulars
Um eine Abfrage zu starten, markieren Sie bitte die gewünschte Statistikabfrage in der Auflistung. Mit dem Button „Anwenden“ oder durch einen Doppelklick auf die markierte Zeile wird die Abfrage ausgeführt.
Nach der Durchführung der Suchabfrage wird das Formular geschlossen und der Anwender gelangt zur Liste des Suchergebnisses. Jetzt kann der erste Datensatz ausgewählt werden, um zu bearbeiten.
Nach dem Aufruf des ersten Datensatzes wird das Hauptformular geöffnet, in dem man die Bearbeitung des Datensatzes durchführen kann. Der geänderte Datensatz kann jetzt gespeichert werden und anschließend wechselt man in den nächsten Datensatz, um mit der Bearbeitung fortzufahren.
Über die WinSCHOOL Serienänderung ist auch eine Bearbeitung aller Datensätze komfortabel möglich.
Um den Stand der Bearbeitung einer Abfrage herauszufinden, muss diese erneut gestartet werden. Eine Aktualisierung aller ausgeführten Abfragen kann durch das Betätigen des Buttons „Suchergebnisse aktualisieren“ erreicht werden. Wenn bei der Ausführung einer Abfrage kein Suchergebnis zu Stande kommt,

Anhang 275
Statistikabfragen
keine Falscheingabe vorliegt, wechselt die Abfrage in das Listenfeld „ausgeführte Abfragen ohne Fehler/Treffer“.
Sperrung und Freigabe der Statistik
Befinden sich alle Suchabfragen der Makrosequenz im Listenfeld „ausgeführte Abfragen ohne Fehler/Treffer“, ist ein Statistiklauf über den Schalter „Statistik freigeben“ möglich.
Solange dies nicht der Fall ist, wird die Freigabe der Statistikvorlage gesperrt.
Die Ausnahme bilden so genannte Kontrollabfragen, mit dem Status „-K-„. Diese Abfragen müssen nicht zwingend ausgeführt und bearbeitet werden. Einige Kontrollabfragen dienen nur zur Auflistung von Elementen und wandern nie in das Listenfeld „ausgeführte Abfragen ohne Fehler/Treffer“.
Möchten Sie die Statistikabfragen nicht durchführen und die Sperrung manuell aufheben, dann brauchen Sie nur den Button „Alle Suchabfragen löschen“ betätigen.
Anschließend werden nicht nur die Abfragen gelöscht, sondern auch die komplette Sperrung aufgehoben wird.
Je nach Bundesland wird der Start Ihrer Statistik ü ber ein Druckmakro oder über eine Druckvorlage erfolgen. Bitte lesen Sie dazu die Statistikbeschre ibung genau durch, da Variationen auftreten können.
Statistikabfragen bearbeiten Die Datei abfragenhh.txt in der alle Abfragen enthalten sind, ist eine Textdatei und kann mit den meisten Texteditoren bearbeitet werden.
Wenn Sie nur eine Abfrage deaktivieren möchten, dann genügt der Wechsel von einer „Sperrabfrage“ mit dem Status (-!-) zu einer Kontrollabfrage mit dem Status(-K-). Dazu müssen Sie in der Textdatei nur das „!“-Zeichen gegen ein „K“ tauschen.
Auch das Löschen einzelner Abfragen ist möglich, um diese zu deaktivieren.
Um die Änderung zu aktivieren, müssen die bestehenden Abfragen gelöscht und die geänderten neu importiert werden.
Bitte bedenken Sie, dass nicht korrekt durchgeführte Änderungen zu Fehlern führen.

276
Zenso Export (externer Noteneditor)
Einmalige Vorbereitungen in WinSCHOOL Um den Export nach Zenso nutzen zu können müssen die Vorlagen „Zenso“ und „Zensokurs“ in der Kategorie Zenso hinterlegt sein.
Sollten diese noch nicht vorhanden sein, so können diese unter „System/Vorlagen/Importieren“ importiert werden.
Wählen Sie „Datei ...“ dann im voreingestellten Ordner „Formats“ die Importdatei „ZensoExport.wsv“ aus. Fügen Sie nun die Vorlagen „Zenso“ und „ZensoKurs“ durch Betätigen des Pfeils nach rechts zu den gewählten Vorlagen hinzu. Anschließend wählen Sie „Importieren“. Die Zensovorlagen zur externen Notenerfassung werden nun in WinSCHOOL hinterlegt.

Anhang 277
Zenso Export (externer Noteneditor)
Achtung: Die Zenso Vorlagen übernehmen nicht nur den Vornamen, Nachnamen und Klasse eines Schülers mit den hinterlegten Fächern und Noten, sondern auch andere Schülerinformationen. Sollten diese Informationen im Widerspruch mit den Datenschutzbestimmungen Ihres Bundeslandes stehen, sollten die entsprechenden Felder aus den Vorlagen entfernt werden. Sollte ein Export von Noten generell verboten sein, so darf der Zenso Export gar nicht genutzt werden.
Export von Schüler-Fach Zuordnungen nach Zenso Der Export nach Zenso wird über die Druckfunktion des Listengenerators vorgenommen. Es existieren hierzu zwei Druckvorlagen welche zum Export genutzt werden können:
1) Kursweiser Export (WinSCHOOL Liste „Zenso/Zensokurs“): Es werden alle Schüler eines Kurses mit deren Noten nach Zenso exportiert. Sie können diesen Export in folgenden Masken benutzen: Formular im Menü
Kurs-Schülerzuordnung “Daten/Kurs/Schülerzuordnung“
Kurs-Noteneingabe “Daten/Kurs/Noteneingabe“
Schüler eines Kurses (OS) “OS/Belegung Noten eines Kurses“
2) Schülerweiser Export (WinSCHOOL Liste „Zenso/Zenso“): Es werden alle Noten eines Schülers
nach Zenso exportiert. Sie können den Export in folgenden Formularen benutzen: Formular im Menü
“Schüler-Daten“ „Daten/Schüler“
“Notenübersicht eines Schülers“ „Daten/Fächerbelegung Noten/Notenübersicht“
„Noten eines Schülers“ „Daten/Fächerbelegung Noten/Noten eines Schülers“
“Notenübersicht“ „OS / Notenübersicht“
“Fächerbelegung“ „OS / Fächerbelegung“
“Kursbelegung“ „OS / Kursbelegung“
“Noten / Bemerkungen“ „OS / Noten Bemerkungen“
“Notenübersicht“ „OS / Notenübersicht“
“Abiturzulassung / FHR“ „OS / Abiturzulassung FHR“
“Abiturprüfung“ „OS / Abiturprüfung“
Um Ihre Daten nach Zenso zu exportieren. Gehen Sie folgendermaßen vor:
1) Holen Sie sich die benötigten Datensätze in die Suchauswahl von WinSCHOOL. 2) Gehen Sie auf das Drucksymbol. 3) Wählen Sie die Exportvorlage und drucken Sie Ihre Datensätze.
Sie können nun in dem Ordner „.../school/stat/“ die XML Datei „zenso.xml“ entnehmen und diese in Zenso zum Import nutzen. Sie haben die Möglichkeit die Noten eines beliebigen Schuljahres nach Zenso zu exportieren. Beachten Sie jedoch, dass Sie nur Daten des aktuellen Schuljahres importieren können.

278
Import von Noten von Zenso Um die Noten von Zenso zu übernehmen wählen Sie in WinSCHOOL „Extra/Zenso XML Import“.
• Wählen Sie die zu
importierenden Daten aus (Selektionsfelder in dem Formular). • Wählen Sie die von Zenso generierte XML Datei aus mit der Schaltfläche „Datei“. Betätigen Sie die
Schaltfläche „Importieren“ die Daten werden nun von Zenso nach WinSCHOOL übernommen.
Funktionsweise des Im und Exports In WinSCHOOL sind für jeden Datensatz eindeutige Schüsselwerte hinterlegt. Diese Schlüsselwerte werden mit den anderen Daten nach Zenso exportiert und sind in Zenso nicht änderbar. In Zenso können nun die Daten weiter bearbeitet werden. Beim Import in WinSCHOOL werden nun für jeden Schüler alle eindeutigen Schlüsselwerte überprüft und folgende Information übernommen, wenn die entsprechenden Selektionsfelder gesetzt sind:
• Für die Noten werden die Bemerkungen und die Notenwerte übernommen. • Für die Halbjahresbemerkungen werden die Bemerkungen übernommen • Für die Halbjahre wird die Halbjahresbemerkung, das Zeugnisdatum und das Konferenzdatum
übernommen. Es ist somit nicht möglich in Zenso für WinSCHOOL neue Fächer anzulegen, Klassen umzubenennen oder Änderungen an den Schülerdaten vorzunehmen.
Folgendes ist zu beachten Folgende Änderungen in Zenso werden nicht nach WinSCHOOL übernommen:
• Änderungen von Klassendaten • Änderungen von Fächerdaten • Hinzufügen von Schüler-Fach Zuordnungen • Neu angelegte Schüler
Wenn Sie in Zenso bei einem Schüler Fächer löschen, so werden für diese Fächer die Noten nicht mehr in WinSCHOOL aktualisiert. Wenn Sie in Zenso einen Schüler löschen, so werden für diesen Schüler die Noten nicht mehr in WinSCHOOL aktualisiert. Die Einzelnoten eines Schülers sind nur in Zenso verfügbar. Sie werden nicht nach WinSCHOOL übernommen.

Anhang 279
Zenso Export (externer Noteneditor)
Merke Wenn Sie in Zenso mit Daten von WinSCHOOL arbeiten wollen müssen Sie folgendes beachten:
• Sie sollten in Zenso keine Schüler neu anlegen. Schüler werden von WinSCHOOL importiert (mit den entsprechenden Schlüsselwerten).
• Sie sollten in Zenso keine Fächer-Klassen Zuordnungen anlegen. Die Schüler bekommen Ihre Fächer durch den Import von WinSCHOOL nicht durch die Automatismen von Zenso.

280
INDEX Abiturfachindex 261, 262 Adressverwaltung 104 Aktuelle Suchauswahl 38 Aktuellen Suchauswahl 38 Annahme 241 Anrede 77 Anschaffungsdaten 228 Ansichtsmodus 11 Archiv reaktivieren 114 Archivdatenbank 112, 114 Archivierung 112 Auszahlung 240 Bearbeiten-Menü 12 Bearbeitungsmodus 11 Belegnummern 241 Benutzeridentifikation 10 Berechnungsschritte 200 Berichtstexte 69 Berichtszeugnisse 68 Bestellung beenden 247 Bestellungsauslösung 246 blauen Markierungen 187 Block 182 Blockphase 30 Blockschlüssel 30 Briefanrede 78 Buchausleihe an Klassen 235 Bücher 229 Bücherausleihe 230 Buchungen 240 Dateimenü 12 Daten-Menü 13 Dokumentfachindex 261 Dritte Spalte 257 Druck
individuelle Korr. 74 Eingabehilfe 12 Eingabehilfen 14 Einwerbungen 243 Ermäßigungsstunden 23 Erteilte Stunden 23 Excel Export 213 Export von Daten 102 Exportformate erstellen 102 Extras-Menü 13 Fachbelegung Schülerweise 62 Fachbemerkungen 64 Fachkürzel 260 Feld-Cache 16 Feldfunktionen 81 Feldindizierung für Noten 260 Feldverknüpfungen 100 Festlegungen 241 Gebäude 27 Grundkursfach-Index 261 grünen Lämpchen 187 Gültigkeitszeitraum 186
Hauptfach 267 Haushalte 238 Haushaltsjahr abschließen 243 Haushaltsjahr anlegen 242 Haushaltsstellen 239 Haushaltstitel 238 Haushaltsverwaltung 226 ID-Felder 14 Index des Faches 260 individuelle Korrespondenz 74 Indizierung 259 intuitives Manövrieren 8 Inventarbewertung 238 Inventareinstellungen 237 Inventarverwaltung 227 Kalenderwochenbelegung 182 Klartext 257 Klassenfachindex 261 Klassenübersicht 191 Kopplung 182 Korrekturbuchung 241 Kurs 182 Kursband 116 Kurseigenschaften 193 Kurseinheiten 182 Kursgruppen 200 Kursübersicht 191 Kursübersichten 191 Lehrerübersicht 191 Lehrgangsgebühren 249 Lehrgangsteilnehmer aufnehmen 249 Lehrgangsverwaltung 248 Leiste 116 Lernfelder 267 Lieferantenverwaltung 243 Lieferungen verbuchen 246 Listen
Arbeitsbereiche des Listengenerators 89 Detailbereich 83 Elemente der Listengenerators 87 Funktionsassistent 251 Funktionsfeldern 250 Gruppierung 83 Gruppierungen 83 Gruppierungskopf 84 math. Funktionen 251 Objektpalette 87 Optionsbox 84 Optionsbox für Gruppierungen 85 Seitenkopf 85 Setzen der Feldart 257 Sortierreihenfolge 256
Listenassistent 83 Listenbereiche geschachtelt 89 Listenerstellung 82 Listengenerator
Programmeinstellungen 258 Login-Name 22 Medien 229 Neuaufnahmemodus 11

Anhang 281
INDEX
Noten 63 Noteneingabe schülerweise 67 Notenskala 60 Notenverwaltung 58 Oberstufenmodul 116 Objektmodell 181 ODER-Suche 50 Optimierungsphase 203 OS
Abi-Jahrgang 120 Abiturprüfung 148 Abiturzulassung 147 allgemeine Hinweise 116 Belegungsfehler 125 Fächer belegen 120 Fächer belegen via Stundentafel 122 Fachhochschulreife 147 Kurseinbringung 145 Noteneingabe 140 Noteneingabe kursweise 145 Notenübersicht 144 Schüler übernehmen 119 Simulationsmodus 146
Personenfachindex 261 Pflichtfelder 14 Pläne anordnen 185 Pläne anzeigen 184 Pläne ersetzen 185 Planelement 183 Planelement verschieben 188 Planelemente fixieren 196 Planelemente setzen 186 Planrahmen 183 Planungsvorgaben 189 Planvariante 191 Platzhalter 40 Protokoll 99 Pseudo-Klasse 119 Räume verplanen 189 Raumgruppe 28, 164 Registerseite Allgemein 193 Registerseite Kalenderwochen 194 Registerseite Zeitwünsche 193 Reparaturen 228 Reservieren von Büchern 231 Restmittel 238 Rückgabe von Büchern 232 Schablonen 75 Schiene 116 Schnellsuche 37 Schüler versetzen 55 Schülerdatensatz 33 Schulhalbjahr
Wechsel 54
Schuljahreswechsel 55 Selbstbewirtschaftung 238 Serienänderung 17 Serienlöschung 19 Setzkriterien 198 Standardmakro 76 Statistik
Kopfzeilen und -spalten 107 Statistik-Arbeitsblatt 107 Statistikeinstellungen 111 Statistikfach 57 Statistikgenerator 106 Statistiklayout 108 Strafpunktzahlen 203 Suchauswahl 37 Suchen-Menü 12 Suchfilter 42 Suchkriterien
Datumswerten 49 Detail 46 generell 47 numerisch 48 Optionswerten 48 Sortierreihenfolge 49 Textwerten 46 variabel 42
Suchmakro anwenden 42 laden 42 speichern 46
Suchmakros 41 Suchmodus 11 System-Menü 13 Überstundenberechnung 24 UND-Suche 50 UND-Verknüpfung 38 Ungesetzte Planelemente 187 Vermögenshaushalt 238 Verteilung von Mittel 240 Verwaltungshaushalt 238 virtuelle Felder 77 Vorbelegung
bearbeiten 15 laden 16 löschen 16 Neuaufnahme 15
WinSchool-Menü 10 WinSchool-Menüleiste 10 WSD 77 WSD 77 WSP 77 Zeitwünsche 183, 195 Zugriffsrechte 272 Zuweisung von Mittel 239