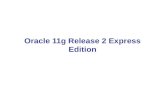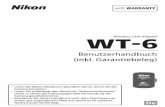Wireless USB Adapter 11g CPWUA054 · Vielen Dank,dass Sie sich für den Wireless USB Adapter 11g...
Transcript of Wireless USB Adapter 11g CPWUA054 · Vielen Dank,dass Sie sich für den Wireless USB Adapter 11g...
2
English Hereby, Philips Consumer Electronics, BLC P&A CC, declares that this CPWUA054 is incompliance with the essential requirements and other relevant provisions of Directive 1999/5/EC.
Finnish Philips Consumer Electronics, BLC P&A CC vakuuttaa täten että CPWUA054 tyyppinen laite ondirektiivin 1999/5/EY oleellisten vaatimusten ja sitä koskevien direktiivin muiden ehtojen mukainen.
DutchHierbij verklaart, Philips Consumer Electronics, BLC P&A CC dat het toestel CPWUA054 inovereenstemming is met de essentiële eisen en de andere relevante bepalingen van richtlijn1999/5/EG.
French Par la présente, Philips Consumer Electronics, BLC P&A CC, déclare que l'appareil CPWUA054 estconforme aux exigences essentielles et aux autres dispositions pertinentes de la directive1999/5/CE
Swedish Härmed intygar, Philips Consumer Electronics, BLC P&A CC, att denna CPWUA054 står Iöverensstämmelse med de väsentliga egenskapskrav och övriga relevanta bestämmelser somframgår av direktiv 1999/5/EG.
Danish Undertegnede Philips Consumer Electronics, BLC P&A CC erklærer herved, at følgende udstyrCPWUA054 overholder de væsentlige krav og øvrige relevante krav i direktiv 1999/5/EF
German Hiermit erklärt Philips Consumer Electronics, BLC P&A CC die Übereinstimmung des GerätesCPWUA054 mit den grundlegenden Anforderungen und den anderen relevanten Festlegungen derRichtlinie 1999/5/EG.
Greek�� ��� ���O� Philips Consumer Electronics, B.U. Peripherals & Accessories ������ O� CPWUA054 ��O�� ����� ��O � O ��� ��� ��� �� � �O �� ��� �� � ����� �� O��� � 1 999/5/
Italian Con la presente Philips Consumer Electronics, BLC P&A CC dichiara che questo CPWUA054 èconforme ai requisiti essenziali ed alle altre disposizioni pertinenti stabilite dalla direttiva 1999/5/CE.
Spanish Por medio de la presente, Philips Consumer Electronics, BLC P&A CC, declara que el CPWUA054cumple con los requisitos esenciales y cualesquiera otras disposiciones aplicables o exigibles de laDirectiva 1999/5/CE
Portuguese Philips Consumer Electronics, BLC P&A CC declara que este CPWUA054 está conforme com osrequisitos essenciais e outras disposições da Directiva 1999/5/CE.
4
☎ Helpline
België/Belgique/Belgien/02 275 0701
Luxemburg/Luxembourg26 84 3000
Danmark 35 25 87 61
Deutschland 0696 698 4712
España 09 17 45 62 46
France03 8717 0033
������� 00800 3122 1223
Ireland01 601 1161
Italia 02 48 27 11 53
Cyprus 800 92256
Nederland 053 482 9800
Norge 22 70 82 50
Österreich 01 546 575 603
Portugal0800 831 363
Schweiz/ Suisse/ Svizzera02 23 10 21 16
Suomi 09 2290 1908
Sverige08 632 0016
UK (United Kingdom)0207 949 0069
B ✔ DK ✔ E ✔ GR ✘ F ✔
IRL ✔ I ✔ L ✔ NL ✔ A ✔
P ✘ SU ✔ S ✔ UK ✘ N ✔
D ✔ CH ✔
European RegulationsThis product has been designed, tested and manufactured according to theEuropean R&TTE Directive 1999/5/EC.
Following this Directive, this product can be brought into service in thefollowing states:
DEUTSCH 5
Inhaltsverzeichnis
Einführung .........................................................................................6Was versteht man unter drahtlosen Netzwerkverbindungen? .......................6
Einflussfaktoren der Reichweite und Übertragungsgeschwindigkeit Ihres Netzwerks................................................6 So schützen Sie Ihr drahtloses Netzwerk ............................................................7
Packungsinhalt ...............................................................................................................................7Der Wireless USB Adapter 11g.........................................................................................8
Wichtige Hinweise............................................................................9Sicherheitshinweise....................................................................................................................9Umweltschutz ...............................................................................................................................9Haftungsausschluss ..................................................................................................................10FCC-Konformität .....................................................................................................................11
Installation des Wireless USB Adapters 11g ...............................123.1 - Entscheiden Sie, wie der Wireless USB Adapter 11g Verbindungen zu anderen Wireless-Netzwerkgeräten herstellen soll......12
Drahtloses Infrastruktur-Netz...................................................................................12Drahtloses Ad-hoc-Netz .............................................................................................13
3.2 - Verwenden Sie die Kurzanleitung als Hilfe bei der Installation. .........13Überprüfen und Ändern der Einstellungen: CPWUA Monitor .14
4.1 - So werden die Einstellungen aufgerufen........................................................144.2 - Die Bedeutung der Einstellungen.......................................................................16
Allgemeines zu Netzwerken und zur Sicherheit ........................22Das A und O beim Absichern eines drahtlosen Netzwerks .........................22Sichern des Netzwerks vor Zugriffen aus dem Internet..................................23
Beispiel für die Absicherung Ihres drahtlosen Netzwerks .........24Praktisches Beispiel:So wird ein Computernetzwerk eingerichtet .............................28
Welche Windows-Version ist bei Ihnen installiert ...............................................28Windows XP und Windows 2000........................................................................28Windows 98SE und Windows Me........................................................................34
Netzwerkterminologie...................................................................38Technische Daten............................................................................41Störungsbeseitigung .......................................................................42
DEUTSCH6
Kapitel 1 - Einführung
CPWUA054Vielen Dank, dass Sie sich für den Wireless USB Adapter 11g von Philipsentschieden haben. Bei dem Wireless USB Adapter 11g handelt es sich um einWiFi-kompatibles USB-Gerät (gemäß IEEE 802.11g-Standard). Er unterstütztuneingeschränkt hohe Datenraten von bis zu 54 MBit/s mit automatischemFallback auf niedrigere Geschwindigkeiten, um selbst in den anspruchsvollstendrahtlosen Netzwerkumgebungen einen sicheren Betrieb bei niedrigerenDatenraten zu gewährleisten.
In diesem Handbuch wird die Installation, Konfiguration und die Bedienung desWireless USB Adapter 11g erläutert.
In diesem Kapitel erhalten Sie Hintergrundinformationen über drahtloseNetzwerke und deren Sicherheit.
Was versteht man unter drahtlosen Netzwerkverbindungen?Ihr Wireless Netzwerk-Adapter verwendet ein Wireless-Protokoll (IEEE 802.11gbzw.WiFi), um mit anderen Rechnern im Netzwerk per Funk zukommunizieren.WiFi-Funkwellen breiten sich über die Antenne in alleRichtungen aus und können dabei auch durch Wände und Böden hindurchübertragen werden. Die Reichweite drahtloser Verbindungen kann beiungehinderter Übertragung theoretisch bis zu 450 m betragen. Bei geringenEntfernungen kann eine Datenrate von bis zu 54 MBit/s erreicht werden. In derPraxis fallen jedoch die tatsächliche Netzwerkreichweite und derDatendurchsatz je nach Qualität der drahtlosen Verbindung geringer aus.
Einflussfaktoren der Reichweite und ÜbertragungsgeschwindigkeitIhres Netzwerks• Umgebung: Funksignale haben im Freien eine größere Reichweite als in Ge-
bäuden.Außerdem wird die Reichweite erhöht, wenn sich die drahtlosenNetzwerkkomponenten in direkter Sichtlinie zueinander befinden.Wenn diedrahtlosen Komponenten an einem höher gelegenen Ort installiert werden,können Hindernisse umgangen und somit die Reichweite zusätzlichverbessert werden.
• Gebäudeteile wie Metallrahmen sowie Wände und Böden aus Beton oderMauerwerk reduzieren die Signalstärke der Funksignale. Stellen Sie drahtloseKomponenten nicht in der Nähe von Wänden, großen und festenGegenständen oder in unmittelbarer Nähe von Computern, Bildschirmenund anderen Geräten aus Metall auf.
• Die Reichweite, Übertragungsgeschwindigkeit und Stärke der Funksignaledrahtloser Komponenten können ferner durch Funkstörungen beeinträchtigtwerden, die von drahtlosen Netzwerken und Geräten in IhrerNachbarschaft ausgehen. Elektromagnetische Geräte wie Fernseher, Radios,Mikrowellenherde und schnurlose Telefone, insbesondere Geräte mit einerFrequenz im 2,4-GHz-Bereich, können den Funkverkehr innerhalb IhresNetzwerks ebenfalls stören.
DEUTSCH 7
• Der Aufenthalt von Personen in unmittelbarer Nähe drahtloser Geräte kanndie Qualität der Funksignale beeinträchtigen.
• Standort der Antenne: Installieren Sie die Antenne nicht in unmittelbarerNähe von großen Metallgegenständen, um Störungen zu vermeiden.
So schützen Sie Ihr drahtloses NetzwerkDa drahtlose Rechnernetze Funksignale verwenden, ist es nichtauszuschließen, dass fremde drahtlose Netzwerkgeräte in Ihrer Umgebungdie Funksignale empfangen und sich entweder in Ihr Netzwerk einwählenoder den Funkverkehr innerhalb Ihres Netzwerks abhören. Aus diesemGrunde sollten Sie stets die Verschlüsselungsfunktion WEP (WiredEquivalent Privacy) oder WPA (WiFi Protected Access) aktivieren, um dieHerstellung unbefugter Verbindungen oder das Abhören Ihres Funkverkehrszu verhindern.
Wie Sie Ihr Netzwerk schützen können, erfahren Sie im Kapitel “Beispiel fürdie Absicherung Ihres drahtlosen Netzwerks”.
PackungsinhaltPrüfen Sie den Packungsinhalt des Wireless USB Adapters 11g aufVollständigkeit, damit Sie den Wireless USB Adapter 11g problemlos inBetrieb nehmen und nutzen können.Wenden Sie sich an Ihren Philips-Händler, falls einzelne Teile fehlen.
• Wireless USB Adapter 11g• Installations-CD• Kurzanleitung• USB 2.0-Kabel
DEUTSCH8
Der Wireless USB Adapter 11g
1 PC-AnschlussZum Anschluss des Wireless USB Adapters 11g an den USB-Port IhresPCs. Für 54 MBit/s ist ein USB 2.0 Port erforderlich.
2 Eingebaute AntenneEingebaute Antenne zur Herstellung von Funkverbindungen
3 Anzeige-LEDZeigt den Netzwerkstatus an.
LED LED BedeutungFarbe
• Leuchtet nicht, wenn der Adapter nichtangeschlossen oder der PC ausgeschaltet ist
Netz Blau • Leuchtet, wenn das Gerät mit Strom versorgt wirdund der Adapter betriebsbereit ist
• Blinkt, wenn Daten übertragen werden(Netzwerkaktivität)
4 Aufkleber mit MAC-AdresseDiese Angabe besteht aus 12 Zeichen (z.B. 00:30:F1:A1:F4:A5 oderallgemein ausgedrückt xx:xx:xx:xx:xx:xx). Es ist die eindeutige Hardware-Adresse des betreffenden Netzwerkgerätes. Für bestimmteSicherheitsfunktionen oder zur Identifikation im Netzwerk wird dieseMAC-Adresse benötigt.
DEUTSCH 9
Kapitel 2 - Wichtige Informationen
• Bitte installieren und verbinden Sie das Gerät nur in der Reihenfolge, die inder Kurzanleitung beschrieben wird. Auf diese Weise ist eineordnungsgemäße Installation unter Vermeidung technischer Problemegewährleistet.
• Bitte lesen Sie diese Anleitung sowie die Kurzanleitung sorgfältig durch,bevor Sie den Wireless USB Adapter 11g benutzen; heben Sie dieseUnterlagen auf, damit Sie später bei Bedarf darin nachschlagen können.
• Aktuelle Download-Dateien und Informationen zu diesem Produkt findenSie auf unserer Homepage www.philips.com/support.
• Bei der Installation und Konfiguration sollten die Bedienungsanleitungen fürIhren PC und andere Netzwerkkomponenten ebenfalls griffbereit sein.
Sicherheitshinweise• Die für die Wireless-Anwendungen verwendeten Funkeinrichtungen sind
nicht vor den Störstrahlungen anderer Funkübertragungsdienste geschützt.
• Setzen Sie das Produkt niemals hoher Feuchtigkeit, Regen, Sand oderWärmequellen aus.
• Schützen Sie das Produkt vor Tropf- und Spritzwasser. Stellen Sie keine mitFlüssigkeit gefüllten Gegenstände (z. B. Blumenvasen) auf dem Produkt ab. •Verwenden bzw. lagern Sie das Produkt in sicherer Entfernung vonHeizungsanlagen und Heizgeräten, und setzen Sie es keiner direktenSonneneinstrahlung aus.
• Um eine angemessene Luftzirkulation zu gewährleisten, sollte einausreichender Abstand zwischen dem Produkt und anderen Gegenständenbestehen.
• Versuchen Sie nicht, das Produkt zu öffnen.Wenden Sie sich bei technischenProblemen an Ihren Philips-Händler.
UmweltschutzBei der Verpackung des Produkts haben wir das Verpackungsmaterialbewusst auf das absolut Notwendige beschränkt. Das Verpackungsmaterialwurde gezielt so gewählt, dass es sich problemlos in folgende dreiMonomaterialien trennen lässt: Pappe (Karton), Styropor (Dämmelemente)und Polyethylen (Beutel, Schaumstoffeinlage). Ihr Gerät besteht ausWerkstoffen, die recycelt werden können, sofern das Gerät von einerentsprechenden Fachfirma zerlegt wird. Bitte beachten Sie bezüglich derEntsorgung von Verpackungsmaterial, Altbatterien und Altgeräten dieörtlichen Bestimmungen.
DEUTSCH10
HaftungsausschlussDieses Produkt wird von Philips “wie vorliegend” und ohne jeglicheausdrückliche oder stillschweigende Gewährleistung zur Verfügung gestellt.Dieser Gewährleistungsausschluss umfasst auch stillschweigende Garantienzur Marktgängigkeit und zur Eignung des Produkts für einen bestimmtenZweck, ohne sich jedoch auf derartige Garantien zu beschränken.
In keinem Fall wird Philips für irgendwelche direkten, indirekten, nebenherentstandenen oder speziellen Schäden, für über den verursachten Schadenhinausgehende Entschädigungen oder für Folgeschäden haften(einschließlich, aber nicht darauf beschränkt, Beschaffung von Ersatzmaterialoder -dienstleistungen; Informations- oder Datenverlust, entgangenerGewinn; oder Unterbrechung des Geschäftsablaufs), die aus irgendeinemGrund entstanden sind, und auf der Basis irgendeiner Haftung, obvertraglich, im Rahmen einer Gefährdungshaftung oder unerlaubtenHandlung (einschließlich Nachlässigkeit oder anderes), die sich aufirgendeine Weise aus der Nutzung oder der Unmöglichkeit der Nutzungdieses Produktes ergibt, selbst wenn auf die Möglichkeit derartiger Schädenhingewiesen wurde.
Philips übernimmt keinerlei Gewährleistung für die Richtigkeit undVollständigkeit der unter Einsatz des Produkts übertragenen Informationen,Texte, Grafiken, Links und anderen Daten.
DEUTSCH 11
FCC-Konformität
Dieses Gerät stimmt mit Teil 15 der FCC-Vorschriften (USA) überein. DerBetrieb unterliegt den folgenden zwei Bedingungen:(1) Dieses Gerät darf keine schädlichen Störungen verursachen.(2) Dieses Gerät muss alle eintreffenden Störsignale aufnehmen, auch solcheStörungen, die zu einem unerwünschten Betrieb führen.
HINWEIS: Dieses Gerät wurde getestet und die Einhaltung der Grenzwertefür ein digitales Gerät der Klasse B laut Teil 15 der FCC-Vorschriften wurdedadurch nachgewiesen. Diese Grenzwerte bieten einen angemessenenSchutz vor schädlichen Störsignalen bei der Installation des Geräts in einemWohngebiet.
Dieses Gerät erzeugt, nutzt und überträgt Energie in Form vonFunkfrequenzen. Erfolgt die Installation und die Nutzung des Geräts nichtwie in den Anleitungen vorgesehen, können schädliche Störungen für dieFunkübertragung verursacht werden. Es ist jedoch keine Garantie, dass esbei einer bestimmten Installationsweise nicht zu Störungen kommt.
Sollte dieses Gerät jedoch den Funk- oder Fernsehempfang stören, wasdurch das Aus- und wieder Einschalten des Empfangsgeräts festgestelltwerden kann, so wird dem Nutzer empfohlen, die Störung durch folgendeMaßnahmen zu beseitigen:
• Empfangsantenne anders ausrichten oder woanders aufstellen.• Den Abstand zwischen dem Gerät und dem Empfangsgerät erhöhen.• Das Gerät an die Steckdose eines anderen Stromkreises anschließen als an
den, mit dem das Empfangsgerät verbunden ist.• Den Fachhändler oder einen erfahrenen Radio- und Fernsehtechniker zu
Rate ziehen.
WICHTIGER HINWEISÄnderungen oder Umrüstungen des Geräts, die der Verbraucher ohneausdrückliche Genehmigung des Garantiegebers oder Herstellersvorgenommen hat, können zum Entzug der Betriebserlaubnis für das Gerätführen.
DEUTSCH12
Kapitel 3 - Installation des Wireless USB Adapters 11g
In diesem Kapitel erfahren Sie, welche Schritte zur Installation des WirelessUSB Adapter 11g erforderlich sind. Hierzu sind zwei grundsätzliche Schritteerforderlich:
• Entscheiden, wie der Wireless USB Adapter 11g Verbindungen zu anderenWireless-Netzwerkgeräten herstellen soll. Lesen Sie dazu weiter unterPunkt 3.1. Hinweis: Ihre Einstellungen können Sie später jederzeit auf eineandere Verbindungsvariante umstellen.
• Verwenden der Kurzanleitung als Hilfe bei der Installation. Lesen Sie dazuweiter unter Punkt 3.2.
Hinweis:Wenn Sie mehr über Fachbegriffe (der Netzwerktechnik) erfahrenmöchten, lesen Sie bitte das Kapitel “Netzwerkterminologie” am Ende diesesHandbuchs durch.
3.1 - Entscheiden, wie der Wireless USB Adapter 11gVerbindungen zu anderen Wireless-Netzwerkgeräten herstellen soll. FolgendeMöglichkeiten stehen zur Auswahl:
Drahtloses Infrastruktur-NetzOption 1Herstellen einer Infrastruktur-Funkverbindung zu anderen Wireless-Netzwerkgeräten. - Infrastruktur (Wireless Base Station) - für dieInternetverbindungsfreigabe und für Funknetzwerke mit zentral installierterWireless Base Station bzw. einem Wireless Access Point.
Drahtloses Infrastruktur-Netz
Die Wireless Base Station von Philips stellt den Computern im eigenenFunknetzwerk einen drahtlosen Zugang zum Internet sowieFunkverbindungen im LAN zur Verfügung.
DEUTSCH 13
Option 2Herstellen einer Adhoc-Funkverbindung zu anderen Wireless-Netzwerkgeräten. - Adhoc-Vernetzung (auch Peer-to-Peer genannt)- zur Vernetzung einer begrenzten Anzahl von Rechnern, die ausschließlichuntereinander kommunizieren.
Drahtloses Adhoc-NetzwerkDrahtloses Ad-hoc-NetzEin drahtloses Adhoc-Netzwerk besteht aus einer begrenzten Anzahl vonRechnern, wobei jeder Rechner mit einem Wireless-Adapter ausgestattet istund die einzelnen Rechner über Funksignale miteinander kommunizierenund somit ein eigenständiges Funknetzwerk bilden.Wählen Sie die Adhoc-Variante beim Anschluss von Philips Streamium Geräten.
3.2 - Verwenden der Kurzanleitung als Hilfe bei derInstallation.
1. Nehmen Sie zur Installation des Wireless USB Adapters 11g dieKurzanleitung zur Hand, und befolgen Sie die einzelnen Installationsschritte.
2. Bei der Frage, ob Sie ein Adhoc- oder ein Infrastruktur-Netzwerkeinrichten möchten, geben Sie die Art der Vernetzung an, für die Sie sichunter Punkt 3.1 oben entschieden haben.
HINWEIS:• Für den Hochgeschwindigkeitsbetrieb mit 54 MBit/s ist ein USB 2.0 Port
erforderlich.• Wird der Adapter an einen USB 1.1 Port angeschlossen, sinkt die
Geschwindigkeit auf max. 11 MBit/s.
Sollten etwaige Fehlermeldungen oder Aufforderungen zur Angabe weitererInformationen auf dem Bildschirm erscheinen, lesen Sie bitte im Abschnitt“Störungsbeseitigung” nach. Bitte besuchen Sie unsere Homepagewww.philips.com/support, falls Sie weitere Hilfe benötigen.
WICHTIGER HINWEIS: Durch die Installation des Wireless USBAdapters 11g und durch das Herstellen einer Verbindung zu einem anderenWireless Network Adapter bzw. zu einer Wireless Base Station haben Sielediglich die physikalische (bzw. funkgebundene) Verbindungsleitung zwischenden beiden Netzwerkgeräten aufgebaut. Dies lässt sich mit dem Anschließeneines Netzwerkkabels zwischen zwei Netzwerkkarten vergleichen. Esmüssen aber zusätzlich noch Anwendungen installiert werden, die von demFunknetzwerk Gebrauch machen. Ein Beispiel hierfür finden Sie in demKapitel über das Aufbauen eines Heimnetzwerks in diesem Handbuch, wennSie das Funknetzwerk für diesen speziellen Zweck verwenden möchten.
DEUTSCH14
Kapitel 4 - Überprüfen und Ändern der Einstellungen: CPWUA Monitor
Nach der Installation des Wireless USB Adapters 11g sollten Sie dieEinstellungen kontrollieren und gegebenenfalls ändern.
In den folgenden Abschnitten wird erläutert:
4.1 - Wie die Einstellungen aufgerufen werden4.2 - Welche Bedeutung die Einstellungen haben.
Um einfachere Aufgaben wie etwa das Herstellen einer Funkverbindung zuerledigen, lesen Sie bitte die Anweisungen in der Kurzanleitung durch.
4.1 - So werden die Einstellungen aufgerufenDie Einstellungen rufen Sie auf, indem Sie auf das Programm “CPWUAMonitor” doppelklicken, das beim Hochfahren des PCs geladen wird. Esbleibt anschließend in der Taskleiste unten rechts auf dem Bildschirmgeladen und aktiv.
Hinweis:Wenn das Programmsymbol in der Taskleiste nicht zu sehen ist,Klicken Sie in der Programmgruppe Philips Wireless Network Manager aufCPWUA Monitor.
Taskleistensymbol
1 Das Symbol zeigt die Signalstärke und den Verbindungsstatus derFunkverbindung an. Außerdem erreichen Sie hierüber den Philips WirelessNetwork Manager und die zugehörigen Konfigurationsmenüs.
2 Wenn Sie mit der rechten Maustaste auf das Taskleistensymbol klicken,werden folgende Optionen angezeigt:
• Profiles (Profile wie z.B. DEFAULT und weitere im oberen Teil des Menüs)Zur Auswahl eines Ihrer Profile. Das aktiv Profil wird hervorgehobendargestellt. Um ein Profil zu ergänzen oder zu löschen, müssen Sie denPhilips Wireless Network Manager öffnen (auf “Show” klicken).
• Wireless On/Off:Über diese Option können Sie die Funkverbindung aktivieren und deaktivieren.
• Show: Philips Wireless Network Manager (CPWUA Monitor) Öffnet das Philips Dienstprogramm, in dem Sie die Einstellungen IhresWireless Network Adapters anzeigen und ändern können.
DEUTSCH 15
• HideEntfernt das Taskleistensymbol bis zum nächsten Neustart Ihres Computers.Die Funktionen des Wireless Network Adapters bleiben aber aktiviert.
• ExitDeaktiviert den Wireless Network Adapter und entfernt das Symbol ausder Taskleiste bis zum nächsten Neustart des Computers.
DEUTSCH16
4.2 - Die Bedeutung der EinstellungenDas Wireless Network Manager Programm (CPWUA Monitor) enthält fünfRegisterkarten mit Informationen und Einstellungen.
Hinweis: Die Option “Wireless On/Off ” erscheint unten auf jederRegisterkarte, damit Sie in jedem Fenster die Möglichkeit haben, dieFunkverbindung zu aktivieren und zu deaktivieren.
• Configuration
Auf der Registerkarte Configuration können Sie Profile verwalten und Siekönnen auf die Funknetzwerk- sowie die Verschlüsselungseinstellungenzugreifen.
Ein Profil ist eine Zusammenstellung von Einstellungen, die für einebestimmte Funknetzverbindung erforderlich sind. Um von einem zu einemanderen Funknetzwerk zu wechseln, brauchen Sie hierdurch nur noch voneinem gespeicherten Profil zu einem anderen wechseln.
Mit den Schaltflächen New, Save und Delete können Sie die Profileverwalten.
Hinweis: Zum Herstellen einer Funkverbindung lesen Sie in der Kurzanleitungnach.
Die Registerkarte “Configuration” enthält drei weitere Registerkarten:Common, Security und Advanced. Es folgen Erläuterungen zu denEinstellungen der einzelnen Registerkarten.
DEUTSCH 17
• Registerkarte “Configuration - Common”
Network Name - Geben Sie einen Netzwerknamen für das Funknetzwerk ein, zudem Sie eine Verbindung herstellen möchten. Sie können den Namen aber auch aufder Registerkarte “Netzwerkübersicht” (Site Survey) aus einer Liste verfügbarerNetzwerknamen auswählen. (Standardvorgabe: Philips).
Betriebsmodus (Operating Mode) - Wählen Sie als Betriebsmodus Ad Hoc(Peer-to-Peer) bei Netzwerk-Konfigurationen ohne Wireless Base Station bzw.Infrastruktur (Infrastructure) bei Konfigurationen mit einer Wireless Base Station. (DieStandardeinstellung ist “Infrastruktur”.)
Transmit Rate - Mit der Einstellung Auto wird die höchst möglicheGeschwindigkeit im Funknetzwerk automatisch vereinbart. Manuell kann aber aucheine niedrigere Geschwindigkeit eingestellt werden. Durch eine niedrigereGeschwindigkeit erhöht sich die Reichweite.
Kanal (Channel) - Wählen Sie beim Konfigurieren eines Adhoc-Funknetzwerksdieselbe Übertragungskanalnummer wie für die übrigen Wireless-Geräte in IhrerGruppe.Wenn Sie die Netzverbindung jedoch über eine Wireless Base Stationherstellen, wird automatisch der gleiche Kanal gewählt wie an der Base Station, zuder der Adapter eine Verbindung herstellt. Der Kanal kann nur eingestellt werden,wenn als Betriebsmodus “Adhoc” (Peer-to-Peer) gewählt wurde.
Power Save -Klicken Sie auf diese Option, wenn Sie mithilfe der Stromsparfunk-tionen den Energieverbrauch des Akkus in Ihrem tragbaren Computer senken möch-ten und der Computer zugleich für den sofortigen Gebrauch einsatzbereit bleiben soll.
WICHTIG: Alle Rechner und Wireless-Netzwerkgeräte im selben Netzwerksollten denselben Netzwerknamen (SSID) sowie denselben Chiffrierschlüssel zurAbsicherung der Funkübertragung besitzen. Ferner muss im Adhoc-Modus allenWireless-Geräten der gleiche Funkkanal zugewiesen werden.
Hinweis: Zum Herstellen einer Funkverbindung lesen Sie in der Kurzanleitung nach.
DEUTSCH18
• Registerkarte “Configuration - Security”
Klicken Sie zuerst auf die Option Security ON/OFF, um die Absicherung imFunknetzwerk zu aktivieren bzw. zu deaktivieren.
Wired Equivalent Privacy (WEP) und WiFi Protected Access (WPA) sind alsVerschlüsselungsverfahren im Adapter realisiert, um einen unbefugten Zugriffauf Ihr Funknetzwerk zu verhindern.
Der bei diesem Wireless USB Adapter 11g implementierte WPA-Schlüssel(WiFi Protected Access) verwendet ein alphanumerisches Kennwort mit 8 bis63 Zeichen. Auch Sonderzeichen und Leerstellen sind darin zulässig.WICHTIG: Sie müssen innerhalb des gesamten Netzwerks den gleichenChiffrierschlüssel verwenden.
HINWEIS:Beim Herstellen einer Verbindung zu einer Wireless Base Station legt diesefest, was für ein Schlüssel und welche Sicherheitsimplementierungverwendet wird. Die Einstellungen unten werden nur benötigt, wenn derWireless USB Adapter für die Adhoc-Vernetzung benutzt wird.
Authentication Type - Wählen Sie Open oder Shared, je nachdem,welchen Sicherheitstyp Sie für das übrige Funknetzwerk festgelegt haben.
Key length - Um die Datenübertragung noch sicherer zu gestalten, solltenSie für die Verschlüsselung die höchstmögliche Bit-Codierung einstellen. Sobietet Ihnen beispielsweise ein 128-Bit-Schlüssel wesentlich mehr Sicherheitals eine 64-Bit-Codierung. WICHTIG:Es muss für alle Clients innerhalb IhresFunknetzwerks die gleiche Einstellung gewählt werden.
Use Passphrase - Wenn die Option “Passphrase” aktiviert ist, werden dieSchlüssel für die WEP-Verschlüsselung aus der angegebenen Passphrasegeneriert.Wurde für die Verschlüsselung eine 128-Bit-Codierung eingestellt,so wird lediglich Schlüssel 1 generiert.
DEUTSCH 19
Wurde für die Verschlüsselung eine 64-Bit-Codierung eingestellt, so werdendie Schlüssel 1 bis 4 generiert. Dieselben Einstellungen unter “Passphrase”und “Default Key” müssen Sie auch an allen übrigen Computern in IhremNetzwerk festlegen. Hinweis: Eine Passphrase kann aus bis zu 32alphanumerischen Zeichen bestehen. Klicken Sie nach Eingabe derPassphrase auf “Übernehmen” (Apply).
Key Type- Haben Sie unter “Key Type” Hex ausgewählt, so umfasst der Schlüsselsatz bei
der 64-Bit-WEP-Codierung vier 10-stellige Schlüssel und bei der 128-Bit-WEP-Codierung vier 26-stellige Schlüssel.(Als Hexadezimalzeichen können die Ziffern 0~9 und die Buchstaben A~Fverwendet werden. Beispiel: D7 0A 9C 7F E5.)
- Haben Sie unter “Key Type ASCII ausgewählt, so umfasst der Schlüsselsatzbeider 64-Bit-WEP-Codierung vier 5-stellige Schlüssel und bei der 128-Bit-WEP-Codierung vier 13-stellige Schlüssel.
Standard-Schlüssel (Default Key) - Wählen Sie die Schlüssel-ID mitder von Ihnen gewünschten Zeichenfolge.Wenn Sie einen Schlüsselverwenden, der auf der Passphrase basiert, müssen Sie für jedes Wireless-Gerät die gleiche Passphrase und den gleichen Schlüssel wählen.
Ein Beispiel für das Ändern Ihrer Verschlüsselungseinstellungen finden Sie imKapitel “Beispiel für die Absicherung Ihres drahtlosen Netzwerks”.
• Registerkarte “Configuration - Advanced”
Unter “Advanced settings” sollen Sie die Standardwerte eingetragen lassen,sofern kein besonderer Grund vorliegt, die Werte zu ändern. Klicken Sie aufHelp, wenn Sie weitere Informationen zu diesen Einstellungen benötigen.
DEUTSCH20
• Verbindung (Link Information)
Auf der Registerkarte Verbindung (Link Information) erscheinenInformationen zum Namen (Netzwerknamen) des Funknetzwerks, zu demeine Funkverbindung besteht, zur Signalstärke und Verbindungsqualität, zurVerbindungsgeschwindigkeit, dem Kanal sowie zur Anzahl derübertragenen/empfangenen (Tx/Rx) Fragmente.
• IP (IP Information)
Auf der Registerkarte IP (IP Information) erscheinen Informationen zumHost-Namen, zur IP-Adresse, zur Subnet-Maske und zum Gateway.
Dieses Fenster enthält ferner Schaltflächen zum Lösen und Aktualisieren derIP-Adresse. Mit dieser Funktion soll der Computer wieder an das Netzwerkangebunden werden, nachdem er an einem anderen Ort eingesetzt wurdeoder nachdem eine unvorhergesehene Betriebsunterbrechung eingetretenist. Die IP-Adresse muss zuerst gelöst und dann aktualisiert werden. InDHCP-Netzwerken wird die Netzwerkanbindung von Computern häufig(allerdings nicht immer) automatisch wieder neu aufgebaut.
DEUTSCH 21
• Netzwerkübersicht (Site Survey)
Wenn Sie auf die Registerkarte “Netzwerkübersicht” (Site Survey) klicken,erscheint eine Liste der verfügbaren Access Points im Funknetzwerk.
Klicken Sie dann auf Rescan (Erneut scannen), um die Liste zu aktualisieren.Sie enthält folgende Informationen:
• Den Namen der Wireless-Verbindung (Netzwerkname oder SSID)• Signalstärke und Funkverbindungsgüte • Ein Symbol, aus dem hervorgeht, ob eine Verschlüsselung aktiviert ist
Doppelklicken Sie auf einen der Netzwerknamen, um den Profilassistenten(Profile Wizard) zu öffnen und eine Verbindung zu dem jeweiligen Netzwerkaufzubauen.Hinweis: Zum Herstellen einer Funkverbindung lesen Sie in der Kurzanleitung nach.
• Versionsangaben (Version information)
Durch Klicken auf diese Registerkarte werden Angaben zum Hersteller undzur Version angezeigt.
DEUTSCH22
Kapitel 5 - Allgemeines zu Netzwerken und zur Sicherheit
Das A und O beim Absichern eines drahtlosen Netzwerks
Hinweis:Wie Sie Ihr Funknetzwerk durch Verschlüsselung schützen können,erfahren Sie im Kapitel “Beispiel für die Absicherung Ihres drahtlosen Netzwerks”.
RICHTIGWählen Sie für die Verschlüsselung die höchstmögliche Bit-Codierung, diemit Ihrer Hardware möglich ist. Führen Sie, wenn möglich, ein Upgrade IhrerHardware durch.Wenn Sie Ihr Funknetzwerk ungeschützt lassen, können z.B. Nachbarn oder Passanten, die über das entsprechende Equipmentverfügen, unter Umständen auf alle Daten Ihres PCs zugreifen.
Verwenden Sie eine Wireless Base Station oder einen Router mitNetzwerkadressumsetzung (NAT) und aktivierter Firewall, IhreInternetverbindung an das LAN freizugeben.
Ändern Sie die Standard-Kennwörter für Ihre Netzwerkgeräte.Wenn Siedie Kennwörter unverändert lassen, können Unbefugte problemlos auf IhrNetz zugreifen.
Installieren Sie die Wireless Base Stations nicht in der Nähe von Fenstern,sondern eher in der Gebäudemitte. Auf diese Weise reduzieren Sie dieSignalstärke der nach außen übertragenen Signale.
Einige Wireless Base Stations sind so ausgelegt, dass Sie den Zugriff auf IhrNetzwerk von der eindeutigen MAC-Adresse (Media Access Control) desjeweiligen Netzwerk-Adapters abhängig machen können, der versucht, eineNetzwerkverbindung herzustellen.Wenn die jeweilige MAC-Adresse dannnicht in der Wireless Base Station eingetragen ist, wird die Verbindungabgelehnt. Sollte Ihre Wireless Base Station über diese Funktion verfügen,aktivieren Sie diese und geben Sie alle MAC-Adressen der erwünschtenNetzwerkadapter an.
Benutzen Sie einfach Ihren gesunden Menschenverstand: Installieren Sie einAntivirenprogramm auf jedem Computer in Ihrem Netzwerk, undüberprüfen Sie Ihre Computer regelmäßig auf Viren. Denken Sie daran, dasAntivirenprogramm regelmäßig zu aktualisieren.
FALSCHVertrauen Sie nicht auf die beschränkte Reichweite der Funksignale, wenn esum Ihre Netzwerksicherheit geht. Aktivieren Sie die WEP-/WPA-Verschlüsselung, um Ihr Netzwerk vor unbefugtem Zugriff zu schützen.
Verwenden Sie keine Schlüssel und Kennwörter, die von Unbefugten leichtzu erraten sind. Ändern Sie Kennwörter nicht so, dass sie Ihren Namen, IhreAdresse oder sonstige leicht zu erratende Angaben enthalten.
DEUTSCH 23
Öffnen Sie niemals die Anhänge von E-Mails, die Sie nicht erwartet haben.Überprüfen Sie darüber hinaus sämtliche Disketten und selbst gebranntenCDs auf Viren, bevor Sie darauf befindliche Dateien öffnen oder IhrenComputer damit starten.
Laden Sie nie ein Programm aus einer Ihnen unbekannten Quelle auf einemIhrer Netzwerkcomputer. Ignorieren Sie nie die üblichen Anzeichen fürViren: Auf Ihrem Bildschirm erscheinen merkwürdige Mitteilungen, dieSystemleistung lässt nach, Daten gehen verloren und Sie können nicht mehrauf Ihr Festplattenlaufwerk zugreifen. Sollte eines dieser Probleme auf IhremComputer auftreten, führen Sie unverzüglich Ihr Antivirenprogramm aus, umdie Gefahr eines Datenverlustes so gering wie möglich zu halten.
Schließen Sie Ihr Heimnetzwerk nie an eine Internet-Breitbandverbindungan, ohne zuvor Sicherheitsmaßnahmen getroffen zu haben:Wenn Sieinnerhalb des Netzwerks keine Wireless Base Station installiert haben undeinen gemeinsamen Internetzugang über einen der Netzwerk-Rechnernutzen, sollten Sie die Installation einer Firewall in Erwägung ziehen.
Sichern des Netzwerks vor Zugriffen aus dem InternetLesen Sie in der Dokumentation Ihrer Wireless Base Station bzw. IhresRouters nach, ob diese über eine integrierte Firewall verfügen und nachdem NAT-Verfahren (Network Address Translation) arbeiten. DieseFunktionen sind erforderlich, um eine Breitband-Internet-Dauerverbindung,die von den Rechnern und Geräten Ihres Heimnetzwerks gemeinsamgenutzt wird, vor Zugriffen von außen zu schützen.
Die Rechner in einem Adhoc-Netzwerk greifen möglicherweise auf eineInternetverbindung zu, die auf einem der Rechner an das LAN freigegebenwurde (ICS). Eine Firewall ist in der Regel allerdings nicht integriert undsollte daher auf dem Computer installiert werden, der dieInternetverbindung freigibt.
DEUTSCH24
Kapitel 6 - Beispiel für die Absicherung Ihres drahtlosen Netzwerks
Anhand des folgenden Beispiels soll erläutert werden, wie Sie IhrFunknetzwerk mithilfe der Monitor-Software des Wireless USB Adapter 11gvon Philips schützen können.
Doppelklicken Sie auf das CPWUA Monitor-Symbol unten rechts auf demMonitor.
Klicken Sie auf die Registerkarte “Configuration”. Klicken Sie anschließendauf die Registerkarte “Security”. Im unteren Teil dieses Fensters sind nun dieVerschlüsselungseinstellungen zu sehen.
Die Verschlüsselung (bzw. der WEP-Code) kann auch als eine Art Kennwortfür Ihr Funknetzwerk angesehen werden. Nur die Geräte mit dem richtenKennwort dürfen das Netzwerk benutzen.
Stellen Sie unter “Key Length” exakt dieselbe Verschlüsselungsstärke (64oder 128 Bit) ein wie für die Wireless Base Station oder für die übrigenWireless Network Adapter. Je höher der Wert, desto besser. Sie solltendaher “128 Bit” wählen.
DEUTSCH 25
Stellen Sie unter “Key Type” die Option “ASCII” ein. Bei dieser Einstellungkönnen Sie als Chiffrierschlüssel herkömmlichen Text eingeben.
Geben Sie unter “Key 1” einen Wert bestehend aus Buchstaben und Zahlenein, der schwer zu erraten ist.
WICHTIG:- Die Groß- und Kleinschreibung ist hierbei zu beachten. Beispiel:
“SecretCode” ist nicht identisch mit “secretcode”.- Geben Sie 13 Zeichen bei einer 128-Bit-Verschlüsselung (z.B.
“topsecretcode”) und 5 Zeichen bei einer 64-Bit-Verschlüsselung (z.B.“my1st”) ein.
DEUTSCH26
Legen Sie als zu verwendenden Standardschlüssel (“Default Key”) “1” fest.
Klicken Sie auf “Änderungen übernehmen” (Apply changes).
DEUTSCH 27
Die Registerkarte “Verbindungsinformationen” (Link Information) wird jetztangezeigt, auf der Sie den Status der Wireless-Netzwerkverbindungnachprüfen können.
Klicken Sie anschließend auf die Registerkarte “Configuration”.
Klicken Sie auf “Speichern” (Save), um die Änderungen am Wireless-Netzwerkprofil zu speichern. Klicken Sie zum Schluss auf “Exit” (Beenden)um das Programm CPWUA Monitor zu schließen.
Hinweis: Aus Sicherheitsgründen werden für den von Ihnen eingegebenenChiffrierschlüssel nur Sternchen angezeigt.
DEUTSCH28
Kapitel 7 - Praktisches Beispiel: So wird ein Computernetzwerk eingerichtet
Nachdem Sie den Philips Wireless USB Adapter 11g installiert und eineWireless-Netzwerkverbindung zu einem anderen Wireless-Netzwerkgeräthergestellt haben, ist alles bereit, um das Netzwerk für den gewünschtenAnwendungszweck einzusetzen. Ein häufiger Anwendungszweck ist dabei dieEinrichtung eines Windows-Heimnetzwerks, das aus zwei oder mehrComputern besteht.Auf den nächsten Seiten wird anhand eines Beispielserläutert, wie mit dem Philips Wireless USB Adapter 11g einComputernetzwerk eingerichtet wird.
Warnung: Mit dem Wireless Network Adapter selbst können Sie lediglich eineComputerverbindung zu ähnlichen Wireless-Netzwerkgerätenherstellen.Wie Sie diese Verbindungen nutzen, bleibt Ihnen überlassen.
Das Einrichten eines Computernetzwerks ist als unabhängiger Einsatzbereichanzusehen, für den die Vernetzungssoftware anderer Hersteller benötigt wird.Beispiel: die Vernetzungssoftware, die von der Firma Microsoft in das Windows-Betriebssystem integriert wurde.
Aus diesem Grunde ist die nachfolgende Beschreibung lediglich als Beispielanzusehen.
Welche Windows-Version ist bei Ihnen installiert1 Richten Sie das Netzwerk über den Computer ein, der mit dem neuesten
Betriebssystem arbeitet.> Die bevorzugte Reihenfolge lautet:Windows XP,Windows 2000,Windows
Me und schließlich Windows 98SE.
2 Verwenden Sie den Assistenten für die Netzwerkinstallation, und lassen Sieeine Netzwerk-Installationsdiskette erstellen.
3 Mithilfe dieser Diskette können Sie nun alle übrigen Computer einrichten.
Windows XP und Windows 2000Lesen Sie die Anweisungen zu Windows Me und Windows 98SE weiter hintenin diesem Kapitel.
Klicken Sie unter Windows auf “Start” und anschließend auf “Systemsteuerung”.
DEUTSCH 29
Doppelklicken Sie auf das Symbol “Netzwerk- und Internetverbindungen”.
Klicken Sie links in der Liste auf “Einrichten eines Heim- oderKleinbüronetzwerks”.
DEUTSCH30
Daraufhin erscheint der Netzwerkinstallations-Assistent. Klicken Sie auf“Weiter”, um fortzufahren.
Einstellungen im Netzwerkassistenten1 Lesen Sie die Anweisungen im Assistenten genau durch, und passen Sie
Ihre Auswahl an die Art des einzurichtenden Netzwerks an.Wenn Siewährend der Arbeit mit dem Assistenten weitere Informationenbenötigen, benutzen Sie die Hilfefunktion des Assistenten.
2 Klicken Sie in jedem Fenster zum Schluss auf “Weiter”, um mit demnächsten Schritt fortzufahren.
3 Im Folgenden werden die wichtigsten Schritte in diesem Assistentenerläutert.
Aktivieren Sie das Kontrollkästchen zum Ignorieren unterbrochenerNetzwerkverbindungen, bevor Sie zum Fortfahren auf “Weiter” klicken.
DEUTSCH 31
1 Geben Sie eine Beschreibung ein, anhand derer Sie den Computerleichter erkennen können.
2 Geben Sie für jeden Computer eine andere Bezeichnung ein.3 Klicken Sie auf “Weiter”, um fortzufahren.
Geben Sie für alle Computer in dem Netzwerk denselbenArbeitsgruppennamen ein, und klicken Sie dann auf “Weiter”.
DEUTSCH32
Wählen Sie die Option zum Erstellen einer Netzwerkinstallationsdiskette.Klicken Sie anschließend auf “Weiter”.
Klicken Sie auf “Fertig stellen”, um den Assistenten zu schließen. ZumEinrichten der übrigen Computer benutzen Sie nun die soeben erstellteDiskette.
DEUTSCH 33
Freigeben von Ordnern an das Netzwerk: Starten Sie Windows-Explorer,und klicken Sie mit der rechten Maustaste auf den Ordner, den Sie an dasNetzwerk freigeben möchten. Klicken Sie auf die Registerkarte “Freigabe”,und nehmen Sie die gewünschten Einstellungen vor.
Öffnen des Netzwerks: Doppelklicken Sie auf dem Desktop auf das Symbol“Netzwerkumgebung”. Schlagen Sie in der Windows-Hilfe nach, wenn Sieweitere Informationen benötigen.
DEUTSCH34
Windows 98SE und Windows MeLesen Sie die Anweisungen zu Windows XP und Windows 2000 weitervorne in diesem Kapitel.
Klicken Sie unter Windows auf “Start”, dann auf “Einstellungen” undanschließend auf “Systemsteuerung”.
Doppelklicken Sie auf das Symbol “Netzwerk”.
DEUTSCH 35DEUTSCH
Klicken Sie auf die Registerkarte “Identifikation”.
1 Geben Sie für jeden Computer eine andere Bezeichnung ein.2 Geben Sie für alle Computer in dem Netzwerk denselben
Arbeitsgruppennamen ein.3 Geben Sie eine Beschreibung ein, anhand derer Sie den Computer
leichter erkennen können.4 Klicken Sie zum Fortfahren auf die Registerkarte “Konfiguration”.
DEUTSCH36 DEUTSCH
Klicken Sie auf die Schaltfläche “Datei- und Druckerfreigabe”.
Stellen Sie die Zugriffsoptionen wunschgemäß ein, und klicken Sie zumFortfahren auf OK.
Klicken Sie auf OK, um die Änderungen zu übernehmen.
DEUTSCH 37
Freigebenvon Ordnern an das Netzwerk: Starten Sie Windows-Explorer, und klickenSie mit der rechten Maustaste auf den Ordner, den Sie an das Netzwerkfreigeben möchten.Klicken Sie auf die Registerkarte “Freigabe”, und nehmen Sie diegewünschten Einstellungen vor.
Öffnen des Netzwerks: Doppelklicken Sie auf dem Desktop auf das Symbol“Netzwerkumgebung”. Schlagen Sie in der Windows-Hilfe nach, wenn Sieweitere Informationen benötigen.
DEUTSCH38
Jeder Rechner benötigt einenNetzwerk-Adapter oder eineNetzwerk-Schnittstellenkarte (NIC),damit der Rechner an das
In jedem Computer muss ein WiFiWireless-Adapter installiert werden,damit eine kabellose Verbindung zueinem anderen entsprechenden
Kapitel 8 - Netzwerkterminologie
In diesem Kapitel können Sie die genaue Bedeutung der Fachbegriffenachschlagen, die in diesem Handbuch benutzt werden.
Ein Netzwerk schafft eine Kommunikationsmöglichkeit zwischen zwei odermehr Computern (und anderen Geräten), die entweder per Kabel oder perFunk miteinander verbunden sind.
KABELGEBUNDEN KABELLOS
Netzwerkkabel angeschlossenwerden kann. Beispiele hierfür sind:
Ethernetkabel
Ethernet-Notebookadapter
Integriert
ETHERNET
Gerät möglich ist. Beispiele hierfürsind:
Wireless USB Adapter
Wireless Notebook Adapter 11g
Integriert
DEUTSCH 39
In einem Netzwerk müssen die Computer eine physikalische Verbindung zueinanderherstellen können. Ein weiteres wichtiges Netzwerkmerkmal ist daher, wie dieComputer miteinander verbunden sind: entweder direkt oder über ein Zentralgerät.
EINS-ZU-EINS-KABELNETZWERKEauch bekannt als: Direktverbindung(max. 2 PCs)
HINWEIS: Benutzen Sie eingekreuztes (“Crossover”) Ethernet-Kabel, um zwei Computer direktmiteinander zu verbinden.
KABELNETZWERK MITMEHR ALS 2 PCsVerwenden Sie einen Hub oderSwitch, um mehr als 2 PCsmiteinander zu verbinden.
HINWEIS: Benutzen Sie Ethernet-Kabel (“Patchkabel”), um dieComputer mit dem Zentralgerät(Hub/Switch) zu verbinden.
VERBINDEN VONKABELNETZWERKENMITEINANDERBenutzen Sie einen Gateway-Router, um ein Netzwerk mit einemanderen zu verbinden (z.B. mit demInternet, auch als “WAN” bezeichnet).
EINS-ZU-EINS-WIRELESS-NETZWERKauch bekannt als: Adhoc- oder Peer-to-Peer-Netzwerk
WIRELESS-NETZWERK MITMEHR ALS 2 PCsauch bekannt als: Adhocoder Peer-to-Peer
Das Wireless-Medium stellt einenvollwertigen Hub dar. Ein Hardware-Hub ist nicht erforderlich.
VERBINDEN VON WIRELESS-MIT KABELNETZWERKENauch bekannt als: Infrastruktureinsatzbzw. Access Point-Nutzung einerWireless-Base Station.
DEUTSCH40
Zentralgeräte, wie beispielsweise ein Hub, Switch, Router oder ein WirelessAccess Point, können eigenständige Geräte oder in einem Computereingebaute Karten sein.• Ein Hub hat mehrere Ports und dient als zentraler Anschlusspunkt für
die Kommunikationsleitungen aller Computer in einem Kabelnetzwerk.Er kopiert sämtliche an einem Port ankommenden Daten zu denanderen Ports. Ein Switch ähnelt einem Hub, kann aberunterschiedliche Netzwerkgeschwindigkeiten an jedem Port handhaben.
• Gateway-Router und Wireless-Access Points leiten denNetzwerkverkehr von einem Netzwerk an ein anderes weiter (z.B. voneinem Kabelnetzwerk an das Internet oder von einem Wireless-Netzwerk an ein Kabelnetzwerk oder das Internet).
DEUTSCH 41
> Kapitel 9 - Technische Daten
Funk IEEE 802.11g
Funkverfahren DSSS (Direktsequenzspreizspektrum)
Antennentyp eingebaute Antenne
Datenrate 1 / 2 / 5,5 / 6 / 9 / 11 /12 / 18 / 24 / 36 / 48 / 54 Mbit/s
Host-Schnittstelle USB-Spezifikation Version 2.0 (max. 54 MBit/s) und 1.1 (max. 11 MBit/s)
StromverbrauchVersand/Empfang ca. 500 mA/420 mA
Abmessungen(H x B x T) 22 x 79 x 93 mm
Gewicht ca. 55 g (nur Adapter)
Betriebs-temperatur 0 ~ 55°C
Lager-temperatur -20 ~ 75°C
Luftfeuchtigkeit 5 ~ 90% nicht kondensierend
DEUTSCH42
Kapitel 10 - Störungsbeseitigung
Informieren Sie sich bitte anhand der folgenden Hinweise zurStörungsbeseitigung sowie auf unserer Website www.philips.com/support,bevor Sie sich an unseren technischen Kundendienst wenden.
Problem Mögliche Ursache Lösung
PROBLEME BEI DER ADAPTERINSTALLATION
Ihr PC kann den USB-Adapter nicht Stellen Sie sicher, dass das USB-Kabel fest anWireless USB Adapter angeschlossen. den USB-Buchsen des Adapters und des PCs nicht finden, oder der angeschlossen ist.Netzwerktreiber wirdnicht korrekt installiert. USB-Adapter Prüfen Sie den Adapter auf Hardwareschäden
beschädigt (z. B. mechanischer Defekt am Adapteranschluss).
USB-Adapter oder Schließen Sie den Adapter zum Test an einenAnschluss defekt. anderen USB-Anschluss an. Falls das Problem
weiterhin besteht, testen Sie Ihren Rechner miteinem anderen Wireless USB Adapter 11g, derordnungsgemäß funktioniert.
Konflikt zwischen Falls noch weitere Netzwerkadapter im ComputerNetzwerkadaptern. installiert sind, verursachen diese eventuell
Konflikte. Entfernen Sie sämtliche Adapter aus demComputer, und testen Sie den Wireless Adapterseparat.
Falls das Problem weiterhin besteht, versuchen Sie den Wireless USBAdapter 11g von der Original-Installations-CD aus neu zu installieren.Führen Sie anschließend einen Neustart Ihres PCs durch.
DEUTSCH 43
Problem Mögliche Ursache Lösung
PROBLEME MIT DER NETZWERKVERBINDUNG
Die Link LED am PC oder andere Stellen Sie sicher, dass der Computer und die Wireless USB Netzwerkgeräte anderen Netzwerkgeräte mit Strom versorgt Adapter 11g leuchtet ausgeschaltet. werden.nicht auf, oder Sie können von dem Computer nicht auf dieNetzwerkressourcen zugreifen.
Kein Zugriff auf Dienst nicht verfügbar. Kontrollieren Sie, ob Sie den Dienst korrektkonfiguriert ist. aktiviert und konfiguriert haben. Falls die Windows- oder Verbindung zu einem bestimmten Server nicht NetWare-Dienste möglich ist, prüfen Sie, ob Sie die Zugriffsrechte im Netzwerk. haben und ID und Kennwort gültig sind.
Falls keine Internetverbindung möglich ist, solltenSie sicherstellen, dass Ihr System für TCP/IP
Ihr Wireless Adapter Wireless Base Station Sorgen Sie dafür, dass der Access Point, zu dem kann keine bzw. Access Point ist Computer versucht, eine Verbindung aufzubauen,Kommunikations- ausgeschaltet. der auch eingeschaltet ist.verbindung mit einemComputer in dem Entfernung zu groß Stellen Sie den Wireless Adapter woanders auf.Netzwerk aufbauen, (schwaches Funksignal).wenn die Übertragungauf Infrastrukturmodus Falsche Einstellungen Kontrollieren Sie, ob die SSID und der eingestellt ist. Chiffrierschlüssel im Netzwerk mit den
Einstellungen des Wireless Access Pointübereinstimmen.
Netzwerk- Statt USB 2.0 wird ein Statt USB 2.0 wird ein USB 1.1 Port verwendet.geschwindigkeit geht USB 1.1 Port verwendet.nicht über 11 Mbit/shinaus.
Für maximalen Daten- Andere beteiligte Netzwerkkomponenten sind durchsatz muss der für höhere Netzwerkgeschwindigkeiten nichtWireless Adapter an geeignet. Stellen Sie sicher, dass alle einen Hochgeschwindig- Netzwerkkomponenten für hohe keits Port gemäß Netzwerkgeschwindigkeiten ausgelegt sind.USB 2.0 angeschlossenwerden.
Guarantuee certificateGarantiebewijsCertificado de garantiaGarantibevis
Certificat de garantieCertificado de garantia�����Garantibevis
GarantiescheinCertificato di garanziaGaranticertifikatTakuutodistus
year warrantyannée garantieJahr Garantiejaar garantieaño garantiaanno garanzia
������ �������
år garantiår garantiår garantivuosi takuuaño garantia22
0682www.philips.com/supportGo to www.philips.com/support for your guarantee.Data subject to change without notice
9082 100 03013
Dealer’s name, address and signatureNom, adresse et signature du revendeurName,Anschrift und Unterschrift des HändlersNaam, adres en handtekening v.d. handelaarNombre, direccion y firma del distribudorNome, indirizzo e firma del fornitore
����!"�#$���, %&��'(��� )!& (#���!*+ "�( ��#. #����'�("�
Återförsäljarens namn, adress och signaturForhandlerens navn, adresse og unterskriftForhandlerens navn, adresse og unterskriftJälleenmyyjän nimi, osoite ja allekirjoitusNome, morada e assinature da loja
Type: CPWUA054
Serial nr: ___________________________________________________________________
Date of purchase - Date de la vente - Verkaufsdatum - Aankoopdatum - Fecha de compra - Date d’acquisito - Data da adquirição - G�������-! !���2� - Inköpsdatum - Anskaffelsesdato - Kjøpedato - Oatopäivä -















































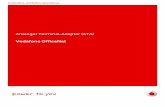

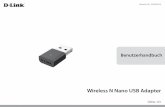

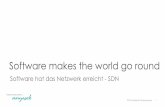






![USB-N13 - Conrad Electronic...USB-N13 WLAN Adapter User Manual 4 ASUS Wireless-N Adapter This Class [B] digital apparatus complies with Canadian ICES-003. Cet appareil numérique de](https://static.fdokument.com/doc/165x107/60e4ab89327fae14cb6642f6/usb-n13-conrad-electronic-usb-n13-wlan-adapter-user-manual-4-asus-wireless-n.jpg)