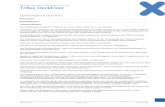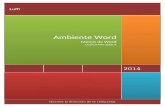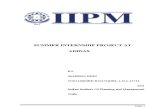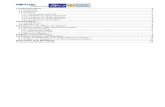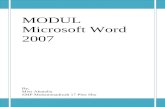Word 2016 Basiswissen - ciando.com · 3 Herzlich willkommen! Microsoft Word ist als Schreibprogramm...
Transcript of Word 2016 Basiswissen - ciando.com · 3 Herzlich willkommen! Microsoft Word ist als Schreibprogramm...
InhaltVerlag:BILDNER Verlag GmbHBahnhofstraße 894032 Passau
http://[email protected]
Tel.: +49 851-6700Fax: +49 851-6624
ISBN: 978-3-8328-5256-6
Bestellnummer: RP-00192
Covergestaltung:Christian Dadlhuber
Autorin: Inge Baumeister
Bildquelle Cover: © lev dolgachov - fotolia.com Kapitelbild: blende11.photo - fotolia.com
Herausgeber:Christian Bildner
© 2016 BILDNER Verlag GmbH Passau
Die Informationen in diesen Unterlagen werden ohne Rücksicht auf einen eventuellen Patentschutz veröf-fentlicht. Warennamen werden ohne Gewährleistung der freien Verwendbarkeit benutzt. Bei der Zusam-menstellung von Texten und Abbildungen wurde mit größter Sorgfalt vorgegangen. Trotzdem können Fehler nicht vollständig ausgeschlossen werden. Verlag, Herausgeber und Autoren können für fehlerhafte Angaben und deren Folgen weder eine juristische Verantwortung noch irgendeine Haftung übernehmen. Für Verbesserungsvorschläge und Hinweise auf Fehler sind Verlag und Herausgeber dankbar.
Fast alle Hard- und Softwarebezeichnungen und Markennamen der jeweiligen Firmen, die in diesem Buch erwähnt werden, können auch ohne besondere Kennzeichnung warenzeichen-, marken- oder patent-rechtlichem Schutz unterliegen.
Das Werk einschließlich aller Teile ist urheberrechtlich geschützt. Es gelten die Lizenzbestimmungen der BILDNER Verlag GmbH Passau.
3
Herzlich willkommen!Microsoft Word ist als Schreibprogramm aus dem privaten und beruflichen All-tag nicht wegzudenken. Die Grundlagen wie Text- und Seitengestaltung, das Arbeiten mit Tabellen und Bildern, die Verwendung und Erstellung von Vorla-gen, Schnellbausteinen und nicht zuletzt der Seriendruck werden in diesem Buch Schritt für Schritt erklärt. Jedes Thema ist mit zahlreichen Grafiken visuali-siert. Sie sehen auf einen Blick, welcher Befehl gerade verwendet oder welches Element bearbeitet wird.
Befehle, Bezeichnungen von Schaltflächen und Beschriftungen von Dialogfens-tern sind zur besseren Unterscheidung farbig und kursiv hervorgehoben, zum Beispiel Register Start, Schaltfläche Kopieren. Außerdem finden Sie am Anfang jedes Kapitels eine Übersicht der behandelten Inhalte und welches Vorwissen für die Bearbeitung notwendig ist. Am Ende der einzelnen Einheiten erhalten Sie eine Zusammenfassung des Gelernten. Unbekannte Begriffe schlagen Sie im Glossar am Ende des Buchs nach und eine Liste nützlicher Tastenkombinati-onen hilft Ihnen Arbeitsschritte schnell zu erledigen.
Natürlich gibt es auch bei der Nutzung von Word kleine Fallstricke und typische Fehler, die vermieden werden können. Unserer Autorin Inge Baumeister ist seit Jahren in der Erwachsenenbildung tätig und stellt ihre gesammelte Erfahrung Ihnen zur Verfügung.
Erläuterungen werden erst durch Beispiele lebendig. Mit praxisnahen Problem-stellungen und effizienten Lösungen machen wir Sie fit für Word. Die verwen-deten Beispiele erhalten Sie auf unserer Homepage kostenlos zum Download. Wie jeder weiß, macht Übung den Meister. Aus diesem Grund schließen wir un-sere Kapitel mit Übungen ab. Auch diese Übungen samt Lösungen stehen zum Download zur Verfügung. Rufen Sie dazu die folgende Seite auf:
www.bildner-verlag.de/00192
Als Word-Neuling finden Sie in Kapitel 1 mit unserem Beispiel zur schnellen Ge-staltung, Speicherung und zum Ausdruck eines Briefs den perfekten Einstieg in Word 2016. Aber auch Leser, die schon mit einer Vorgängerversion von Word erste Erfahrungen gesammelt haben, finden mit Themen wie Speicherung auf OneDrive, Verwendung von Designs, Tabellenbearbeitung, Erstellung von Or-ganigrammen oder Schnellbausteinen und alles rund um den Serienbrief viele nützliche Informationen.
Viel Spaß und Erfolg mit dem Buch wünschen Ihnen BILDNER Verlag und die Autorin Inge Baumeister
Schritt für Schritt
Erläuternde Grafiken
Übersichtliche Darstellung
Einsteiger und fortge-schrittene Einsteiger
Übungen zum Download
Praktische Problemlö-sungen
Typische Fehler vermeiden
5
Inhalt
Inhalt
1 Die ersten Schritte ............................................................ 15
1.1 Word 2016 starten .............................................................................................16
1.2 Beispiel: Einen schnellen Brief anhand einer Vorlage erstellen .....................17Vorlage auswählen ........................................................................................................................ 17Vorlage verwenden ....................................................................................................................... 19Schnelle Hilfe zu verschiedenen Aufgaben .......................................................................... 20Den fertigen Brief ausdrucken .................................................................................................. 21Das Dokument speichern ........................................................................................................... 22Word beenden ................................................................................................................................ 22
1.3 Elemente des Word-Fensters .............................................................................23
1.4 Die Möglichkeiten der Befehlseingabe .............................................................25Das Menüband................................................................................................................................ 25Kontextmenü und Minisymbolleiste ...................................................................................... 30Schaltflächen im Dokument ...................................................................................................... 30Tastenkombinationen .................................................................................................................. 30Symbolleiste für den Schnellzugriff ........................................................................................ 31Word mit Fingergesten bedienen ............................................................................................ 31Hilfe anzeigen ................................................................................................................................. 33
1.5 Die Bildschirmanzeige steuern ..........................................................................34Zwischen den Ansichten wechseln ......................................................................................... 34Die Ansicht Seitenlayout ............................................................................................................. 35Die Ansicht Lesemodus ............................................................................................................... 36Weitere Ansichten.......................................................................................................................... 37Anzeige zoomen ............................................................................................................................ 37Lineal anzeigen ............................................................................................................................... 38Gitternetzlinien ............................................................................................................................... 39Informationen zum Dokument ................................................................................................. 39
1.6 Zusammenfassung .............................................................................................41
1.7 Übungsaufgaben ................................................................................................42Übung 1 ............................................................................................................................................. 42Übung 2 ............................................................................................................................................ 42
6
Inhalt
2 Word-Dokumente verwalten ........................................... 43
2.1 Das Register Datei im Überblick ........................................................................44
2.2 Ein neues Dokument erstellen ...........................................................................45
2.3 Mit mehreren Word-Dokumenten arbeiten ......................................................47Zwischen Fenstern wechseln..................................................................................................... 47Fenster anordnen ........................................................................................................................... 47Fenster teilen ................................................................................................................................... 48
2.4 Konto und Kontoeinstellungen verwalten .......................................................49Mit einem Microsoft-Konto anmelden ................................................................................... 49Hintergrund und Design für Office ändern .......................................................................... 50
2.5 Dokument speichern ..........................................................................................51Ein Dokument zum ersten Mal speichern ............................................................................. 51Speichern und Speichern unter ................................................................................................ 54Dateityp ............................................................................................................................................. 54
2.6 Dokumente öffnen .............................................................................................55Ein Dokument öffnen ................................................................................................................... 55Nach dem Öffnen an der letzten Position fortfahren ....................................................... 56Ältere Dokumente im Kompatibilitätsmodus öffnen ....................................................... 56Dokumente schreibgeschützt öffnen..................................................................................... 58Nicht gespeicherte Dokumente wiederherstellen und öffnen ..................................... 59Die Anzeige zuletzt verwendeter Dokumente steuern ................................................... 61
2.7 Dokumente auf OneDrive im Browser öffnen ..................................................62
2.8 PDF-Datei erstellen .............................................................................................63
2.9 Allgemeine Word-Einstellungen .......................................................................65
2.10 Zusammenfassung .............................................................................................67
2.11 Übung ..................................................................................................................68
7
Inhalt
3 Text eingeben, bearbeiten und korrigieren ................... 69
3.1 Text eingeben......................................................................................................70Grundlagen ...................................................................................................................................... 70Absätze und automatischer Zeilenumbruch ....................................................................... 71Nicht druckbare Zeichen ............................................................................................................. 72
3.2 Im Text bewegen .................................................................................................73
3.3 Text korrigieren ..................................................................................................75Text löschen ..................................................................................................................................... 75Zeichen nachträglich einfügen ................................................................................................. 75Rückgängig, Wiederherstellen und Wiederholen .............................................................. 76
3.4 Text markieren ....................................................................................................77Mit der Maus markieren .............................................................................................................. 78Mit der Tastatur markieren ......................................................................................................... 79Im Auswahlmodus markieren ................................................................................................... 80
3.5 Rechtschreibung und Grammatik, Sprache ......................................................80Korrekturmöglichkeiten der Rechtschreib- und Grammatikprüfung ......................... 80Tipps zur Korrektur ........................................................................................................................ 82Spracheinstellungen ..................................................................................................................... 83Übersetzungshilfen ....................................................................................................................... 84Optionen zur Rechtschreib- und Grammatikprüfung ...................................................... 86
3.6 Besonderheiten während der Eingabe .............................................................87Leerzeilen am Textende überbrücken .................................................................................... 87Zeilenumbrüche ............................................................................................................................. 88Seitenumbruch einfügen ............................................................................................................ 89Silbentrennung ............................................................................................................................... 89
3.7 Automatische Korrekturen während der Eingabe ...........................................90So funktioniert die Autokorrektur ........................................................................................... 90Eine Autokorrektur rückgängig machen ............................................................................... 91Autokorrektur-Optionen ............................................................................................................ 91Die Autokorrektur ergänzen ...................................................................................................... 92AutoFormat während der Eingabe .......................................................................................... 93Hyperlinks ......................................................................................................................................... 94Text verschieben oder kopieren ............................................................................................... 95Verwenden der Maus ................................................................................................................... 95Die Zwischenablage verwenden .............................................................................................. 96Daten zwischen Dokumenten austauschen ........................................................................ 97Die Office-Zwischenablage ........................................................................................................ 98
8
Inhalt
3.8 Suchen und ersetzen ..........................................................................................99Eine Zeichenfolge suchen ........................................................................................................... 99Zeichenfolgen ersetzen .............................................................................................................101
3.9 Optionen zur Texteingabe und -bearbeitung ................................................105
3.10 Zusammenfassung ...........................................................................................106
3.11 Übung ................................................................................................................107
4 Text formatieren ............................................................. 109
4.1 Grundlegende Techniken ...............................................................................110Tipps zur Vorgehensweise ........................................................................................................110Textbereich auswählen ..............................................................................................................111
4.2 Zeichenformate.................................................................................................111Schriftart, Schriftgröße und Schriftschnitt ..........................................................................112Farben verwenden ......................................................................................................................114Texteffekte ......................................................................................................................................116Weitere Zeichenformate ............................................................................................................117Symbolschriften verwenden ...................................................................................................118
4.3 Einfache Absatzformate ...................................................................................120Ausrichtung ...................................................................................................................................120Einrückungen/Einzüge ..............................................................................................................121Abstände .........................................................................................................................................122
4.4 Nummerierung und Aufzählungen .................................................................125Absätze mit Aufzählungen versehen ....................................................................................125Absätze automatisch nummerieren .....................................................................................128Gegliederte Listen .......................................................................................................................131
4.5 Rahmen und Schattierung ...............................................................................134Rahmenlinien ................................................................................................................................134Schattierung ..................................................................................................................................137
4.6 Techniken zur schnellen Formatierung...........................................................139Dasselbe Format an mehreren Stellen verwenden .........................................................139Formatierungen löschen und das ursprüngliche Aussehen wiederherstellen .....141
4.7 Formatvorlagen und Designs einsetzen .........................................................141Formatvorlagen verwenden ....................................................................................................141Formatvorlagen schnell anpassen .........................................................................................143Geändertes Design als Standard festlegen .......................................................................146
9
Inhalt
4.8 Zusammenfassung ...........................................................................................147
4.9 Übungen ............................................................................................................148Übung 1 ...........................................................................................................................................148Übung 2 ...........................................................................................................................................150
5 Seitenlayout bearbeiten und Dokument drucken ....... 151
5.1 Seitenlayout bearbeiten ..................................................................................152Blindtext erzeugen ......................................................................................................................152Papierformat, Ausrichtung und Seitenränder ...................................................................152Unterschiedliche Layouteinstellungen innerhalb eines Dokuments .......................155Dokument in Abschnitte aufteilen ........................................................................................156
5.2 Text in Spalten anordnen .................................................................................158
5.3 Seitenzahlen, Kopf- und Fußzeilen .................................................................160Seitenzahlen einfügen ...............................................................................................................160Weitere Inhalte in Kopf- und Fußzeilen einfügen und bearbeiten ............................163Kopf- und Fußzeilen ohne Vorlage erstellen ......................................................................164Kopf- und Fußzeilenoptionen .................................................................................................165
5.4 Seite einrahmen und Seitenhintergrund ........................................................168Rahmenlinien ...............................................................................................................................168Wasserzeichen im Hintergrund ..............................................................................................169
5.5 Dokument drucken ..........................................................................................170Druckvorschau ..............................................................................................................................170Drucken und Druckeinstellungen ..........................................................................................171Tipps, wie Sie die Druckvorschau schnell aufrufen .........................................................172Druckoptionen ..............................................................................................................................173
5.6 Umschläge und Etiketten drucken ..................................................................174Umschläge bedrucken ...............................................................................................................174Etiketten drucken .........................................................................................................................175
5.7 Zusammenfassung ...........................................................................................175
5.8 Übung ................................................................................................................176
10
Inhalt
6 Tabulatoren und Tabellen .............................................. 177
6.1 Text anhand von Tabstopps ausrichten .........................................................178Die Standardtabstopps verwenden ......................................................................................178Benutzerdefinierte Tabstopps setzen ...................................................................................179Füllzeichen verwenden ..............................................................................................................181
6.2 Mit Tabellen arbeiten .......................................................................................183Tabelle einfügen ...........................................................................................................................183Texteingabe in Tabellen .............................................................................................................185Tabelle und Zellen markieren ..................................................................................................186
6.3 Tabellenlayout bearbeiten ...............................................................................187Spaltenbreite und Zeilenhöhe anpassen ............................................................................187Zeilen und Spalten hinzufügen und löschen ....................................................................189Zellen teilen und verbinden .....................................................................................................190Tabellengröße und -position ...................................................................................................190Tabelle sortieren und weitere Optionen .............................................................................192
6.4 Tabelle formatieren ..........................................................................................193Textausrichtung ............................................................................................................................193Vorlagen verwenden ..................................................................................................................195Rahmen und Schattierung festlegen ....................................................................................195Rahmenlinien zeichnen .............................................................................................................197Tabelle zeichnen ...........................................................................................................................197
6.5 Text in Tabelle umwandeln ..............................................................................198
6.6 Zusammenfassung ...........................................................................................199
6.7 Übungen ............................................................................................................200Übung 1 ...........................................................................................................................................200Übung 2 ...........................................................................................................................................201Übung 3 ...........................................................................................................................................202
11
Inhalt
7 Bilder und grafische Elemente einfügen....................... 203
7.1 Bild einfügen ...................................................................................................204Ein Bild von Festplatte oder OneDrive einfügen ..............................................................204Bilder aus dem Web einfügen .................................................................................................205Ein Abbild des Bildschirms erzeugen und einfügen .......................................................206
7.2 Bild bearbeiten .................................................................................................207Die Bildgröße ändern .................................................................................................................208Ein Bild drehen oder spiegeln .................................................................................................210Bildbearbeitungstools ................................................................................................................211Ein Bild mit Rahmen- und weiteren grafischen Effekten versehen............................212
7.3 Bild im Dokument positionieren .....................................................................213Textumbruch steuern .................................................................................................................213Ein Bild verschieben ....................................................................................................................216
7.4 Mit Zeichnungsformen arbeiten .....................................................................217Form einfügen...............................................................................................................................217Objekte ausrichten ......................................................................................................................219Form mit Text versehen .............................................................................................................221Formen mit Füllungen und weiteren Effekten formatieren .........................................221
7.5 Weitere grafische Elemente .............................................................................224WordArt-Objekte ..........................................................................................................................224Grafische Layouts einsetzen ....................................................................................................226Textfelder einfügen .....................................................................................................................227
7.6 Zusammenfassung ...........................................................................................229
7.7 Übung ................................................................................................................229
8 Weiterführende Techniken ............................................. 231
8.1 Schnellbausteine und AutoText ......................................................................232Grundlagen ....................................................................................................................................232Baustein speichern ......................................................................................................................232Baustein einfügen ........................................................................................................................234Schnellbausteine in einem bestimmten Katalog speichern ........................................234Bausteine verwalten/löschen ..................................................................................................235
12
Inhalt
8.2 Textelemente einfügen ....................................................................................237Datum und Uhrzeit ......................................................................................................................237Mathematische Formeln einfügen ........................................................................................237Fuß- und Endnoten .....................................................................................................................239Text aus Datei einfügen .............................................................................................................240
8.3 Dokumente im Team bearbeiten .....................................................................240Dokument per E-Mail weitergeben .......................................................................................240Dokumente in der Cloud freigeben ......................................................................................241Freigegebene Dokumente gemeinsam bearbeiten ........................................................243Änderungen nachverfolgen ....................................................................................................243Dokument mit Zugriffsbeschränkungen schützen .........................................................245
8.4 Schnelle Textgestaltung mit Formatvorlagen ................................................247Wozu Formatvorlagen? ..............................................................................................................247Formatvorlagen dauerhaft anzeigen ....................................................................................248Formatvorlagen ändern ............................................................................................................249Eine neue Formatvorlage erstellen .......................................................................................251Tastenkombination zuweisen .................................................................................................253Formatvorlage löschen ..............................................................................................................254
8.5 Eigene Vorlagen für Dokumente erstellen .....................................................255
8.6 Zusammenfassung ...........................................................................................258
8.7 Übung ................................................................................................................259
9 Einführung Seriendruck ................................................. 261
9.1 Empfängeradressen .........................................................................................262Was ist zu beachten? ...................................................................................................................262Adressen in eine neue Liste eingeben .................................................................................264
9.2 Serienbriefe erstellen .......................................................................................2651. Schritt: Dokumenttyp ............................................................................................................2662. Schritt: Empfängeradressen auswählen..........................................................................2663. Schritt: Seriendruckfelder einfügen ..................................................................................2674. Schritt: Briefe in der Vorschau kontrollieren ..................................................................271Letzter Schritt: Zusammenführen und drucken ...............................................................272Gespeicherten Serienbrief öffnen .........................................................................................272Weitere Optionen ........................................................................................................................273
9.3 Bedingungen verwenden ................................................................................274
9.4 Adressen sortieren und filtern .........................................................................275
13
Inhalt
9.5 Seriendruck-Etiketten ......................................................................................278Etikettengröße festlegen...........................................................................................................278Seriendruckfelder einfügen .....................................................................................................279Etiketten aktualisieren................................................................................................................279
9.6 Zusammenfassung ...........................................................................................280
9.7 Übung ................................................................................................................281
Tastenkombinationen .................................................................................. 283
Glossar ........................................................................................................... 289
Index .............................................................................................................. 295
1 Die ersten Schritte
In diesem Kapitel lernen Sie... � einen schnellen Brief mit einer Vorla-
ge erstellen, drucken und speichern
� Die Arbeitsoberfläche von Word
� Die Möglichkeiten der Befehlsein-gabe
� Einstellungen zur Bildschirmanzeige
Das sollten Sie bereits wissen � Umgang mit Maus, Touchpad und
Tastatur
� Apps starten und beenden
Die ersten Schritte
16
Kapitel 1
1.1 Word 2016 starten
Zum Starten von Word 2016 gibt es verschiedene Möglichkeiten:
X Falls sich die Kachel Word 2016 im Startmenü von Windows befindet, so klicken oder tippen Sie auf diese.
X Oder klicken Sie im Startmenü (Windows 10) auf Alle Apps und hier auf Word 2016.
X Am einfachsten tippen Sie den Suchbegriff „word“ in das Suchfeld der Taskleiste ein und klicken in der Liste der Suchergebnisse auf Word 2016. Falls Sie Windows 10 verwenden und die Sprachassistentin Cortana aktiviert ist, können Sie auch Cortana damit beauftragen, etwa mit der Anweisung „Öffne Word“.
Die Startseite von WordUnmittelbar nach dem Start erscheint die Startseite von Word 2016 und Sie können wählen, was Sie tun möchten.
X Um mit einem völlig leeren Dokument zu beginnen, klicken Sie auf Leeres Dokument.
X Möchten Sie dagegen schnell und ohne eingehende Kenntnisse von Word zum Beispiel einen optisch ansprechenden Geschäftsbrief verfassen, dann verwen-den Sie dazu eine Vorlage.
Hinweis: Microsoft veröffentlicht nicht nur für Windows, sondern auch für Word 2016 laufend Updates, etwa um Sicherheitslücken zu beseitigen oder Fehler zu korrigieren. Wenn Sie Word 2016 zum ersten Mal gestartet haben, dann fordert Word Ihre Zustim-mung zur automatischen Installation von Updates an. Klicken Sie auf die Option Nur Updates installieren und dann auf die Schaltfläche Zustimmen.
Zuletzt verwendete Dokumente
Leeres Dokument erstellen
Vorlagen verwenden
Weitere Dokumente öffnen
Bild 1.1 Die Startseite
Beispiel: Einen schnellen Brief anhand einer Vorlage erstellen
17
Kapitel 1
1.2 Beispiel: Einen schnellen Brief anhand einer Vorlage erstellen
Vorlagen sind fertig gestaltete Dokumente, die ähnlich wie Vordrucke verwendet wer-den. Sie enthalten bereits ein fertiges Seitenlayout mit Text und Formatierungen und häufig auch noch andere Elemente wie Grafiken und Tabellen. Sie brauchen nur noch die gewünschten Inhalte einfügen und das Dokument speichern. Bei Bedarf können auch die vorgegebenen Inhalte geändert werden, die Vorlagen selbst werden dadurch nicht verändert.
Vorlage auswählen
Auf der Startseite von Word 2016 haben Sie die Qual der Wahl; einen ersten Überblick erhalten Sie, wenn Sie mit Bildlaufleiste oder Mausrädchen nach unten scrollen.
X Klicken Sie auf eine Vorlage, um eine vergrößerte Vorschau zusammen mit einer Beschreibung zu erhalten.
X Entspricht die Vorlage nicht Ihren Vorstellungen, so können Sie die kleinen Pfeile nach rechts und links benutzen, um die nächste bzw. vorherige Vorlage in der Vergrößerung anzuzeigen. Oder klicken Sie auf das Schließen-Symbol in der rechten oberen Ecke, um die Vorschau zu beenden.
X Wenn Sie dagegen die ausgewählte Vorlage verwenden möchten, dann klicken Sie auf Erstellen, im Bild unten die Vorlage Geschäftsbrief. Bild 1.2 Vorlage auswählen
Die ersten Schritte
18
Kapitel 1
Falls die Startseite nicht angezeigt werden sollte, so klicken Sie auf Datei und anschließend auf Neu. Hier sind alle Vorlagen ebenfalls verfügbar.
Weitere Vorlagen online suchenSollte sich auf der Startseite bzw. unter Neu keine geeignete Vorlage finden, so finden Sie online weitere. Klicken Sie in das Feld Nach Onlinevorlagen suchen, geben Sie Ihren Suchbegriff ein, z. B. Brief und starten Sie die Suche mit einem Klick rechts auf die Lupe. Alternativ können Sie unterhalb auf einen der empfohlenen Suchbegriffe klicken.
Je nach Suchbegriff kann es etwas dauern, bis Ergebnisse erscheinen. Wenn Sie die Anzeige weiter eingrenzen möchten, dann klicken Sie rechts auf eine Kategorie, dabei lassen sich auch mehrere Kategorien kombinieren, wie im Bild unten. Ausgewählte Kategorien sind hervorgehoben, mit Klick auf das x-Symbol entfernen Sie eine Kate-gorie wieder.
Bild 1.3 Datei - Neu
Suchbegriff eingeben und Suche starten
Oder klicken Sie auf einen empfohlenen Suchbegriff
Bild 1.4 Onlinevorlagen suchen
Bild 1.5 Nach Kategorie filtern
Beispiel: Einen schnellen Brief anhand einer Vorlage erstellen
19
Kapitel 1
Wenn Sie eine Online-Vorlage zur Verwendung ausgewählt haben, dann muss diese zunächst heruntergeladen werden, es kann also einige Sekunden dauern, bis die Vor-lage geöffnet wird und Sie mit der Eingabe beginnen können.
Vorlage verwenden
Nachdem Sie eine Vorlage ausgewählt und auf Erstellen geklickt haben, erscheint diese zusammen mit der eigentlichen Arbeitsoberfläche von Word, im nachfolgen-den Beispiel wurde die Vorlage Geschäftsbrief gewählt. Die Vorlage enthält in eckigen Klammern [ ] Platzhalter für alle Elemente, die von Ihnen eingegeben bzw. ersetzt werden müssen.
1 Klicken Sie im Briefkopf auf den ersten Platzhalter, um unterhalb Ihres Namens die Absenderadresse einzugeben. Der Platzhalter ändert sein Aussehen, tippen Sie nun die Adresse ein, der vorhandene Text braucht nicht gelöscht werden, er wird automatisch überschrieben. Mit der Eingabe-Taste (Enter) der Tastatur er-zeugen Sie im Platzhalterfeld nach Eingabe der Straße eine Zeilenschaltung.
Bild 1.6 Brief mit einer Vorlage schreiben
Bild 1.7 Text in Platzhalter eingeben
Die ersten Schritte
20
Kapitel 1
2 Zum Einfügen des Datums brauchen Sie im Platzhalter nur auf den nach unten weisenden Pfeil und dann im Kalenderblatt auf das gewünschte Datum klicken.
3 Klicken Sie nun nacheinander in die restlichen Platzhalter und geben Sie Name und Anschrift des Empfängers, Anrede und Brieftext ein.
Woher kennt Word Ihren Namen?Ihr Name als Absender und in der Briefunterschrift ist in der Regel bereits einge-tragen. Word übernimmt hier von Windows automatisch den Namen, mit dem Sie am PC angemeldet sind.
Schnelle Hilfe zu verschiedenen Aufgaben
Sie möchten den fertigen Brief drucken und speichern? Kein Problem, Word 2016 un-terstützt Sie bei den verschiedenen Aufgaben und der Suche nach Befehlen. Diese Funktion finden Sie unter der Aufforderung Was möchten Sie tun? im oberen Bereich des Word-Fensters.
X Ein Klick unmittelbar darauf öffnet unter der Überschrift Ausprobieren eine Liste von Aufgaben, z. B. Drucken. Haben Sie auf diesem Weg bereits Befehle aufgeru-fen, so werden diese unter der Überschrift Zuletzt verwendet aufgeführt. Klicken Sie zum Ausführen auf den gewünschten Befehl.
X Ist die gesuchte Aufgabe hier nicht aufgeführt oder suchen Sie einen bestimm-ten Befehl, so klicken Sie hier ebenfalls und tippen dann ein Stichwort, z. B. Spei-chern, in das Feld ein. In diesem Fall erscheint eine entsprechend angepasste Liste und Sie brauchen nur auf den gewünschten Befehl klicken.
Bild 1.8 Datum einfügen
Bild 1.9 Hilfe erhalten
Beispiel: Einen schnellen Brief anhand einer Vorlage erstellen
21
Kapitel 1
X Falls Sie Hilfe zu einer Aufgabe benötigen, dann geben Sie ebenfalls zuerst den entsprechenden Bgeriff ein und klicken dann in der Liste der Vorschläge auf Hilfe zu .... erhalten. Die Word 2016 Hilfe wird in einem gesonderten Fenster geöffnet und schlägt verschiedene Themen vor.
Den fertigen Brief ausdrucken
Um den Brief auszudrucken, klicken Sie also auf Was möchten Sie tun? oder geben Sie den Begriff Drucken im Feld ein. Klicken Sie anschließend auf Drucken bzw. Seitenansicht und Drucken.
Rechts erscheint der Brief verkleinert in einer Vorschau, klicken Sie auf die Schaltfläche Drucken , um den Druckvorgang zu starten.
Wenn Sie zur Dokumentbearbeitung ohne Drucken zurückkehren möchten, dann kli-cken Sie entweder in der linken oberen Ecke auf den Pfeil oder betätigen auf der Tas-tatur die Esc-Taste.
Bild 1.10 Brief drucken
Zurück zum Dokument
Druckvorgang starten
Vorschau auf den Aus-druck
Bild 1.11 Druckvorschau
Die ersten Schritte
22
Kapitel 1
Das Dokument speichern
Im letzten Schritt muss eigentlich nur noch der fertige Brief gespeichert werden. Dazu gehen Sie wie beim Drucken vor:
1 Klicken Sie auf Was möchten Sie tun? und tippen Sie Speichern in das Feld ein. Klicken Sie dann auf Speichern. Oder klicken Sie in der linken oberen Ecke des Word-Fensters auf das Diskettensymbol (beim Zeigen auf das Symbol erscheint der Infotext Speichern).
2 Es erscheint die unten abgebildete Aufgabe Speichern unter. Klicken Sie entwe-der auf einen der vorgeschlagenen Speicherorte, z. B. OneDrive oder auf Durchsuchen, wenn Sie den Speicherort gezielt auswählen möchten.
3 Das Fenster Speichern unter öffnet sich: Kontrollieren Sie den ausgewählten Spei-cherort bzw. öffnen Sie den gewünschten Ordner und geben Sie im Feld Dateiname einen aussagefähigen Dateinamen ein. Klicken Sie zuletzt auf die Schalt-fläche Speichern.
Word beenden
Um Word zu beenden, benutzen Sie eine der folgenden Methoden:
X Klicken Sie in der rechten oberen Ecke des Word-Fensters auf das Symbol Schließen.
X Oder klicken Sie auf Datei und dann in der linken Spalte auf Schließen.
X Oder klicken Sie mit der rechten Maustaste auf das Word-Symbol in der Taskleiste und dann auf Schließen.
Wenn Sie am aktuellen Dokument Änderungen vorgenommen haben und diese noch nicht gespeichert wurden, dann erscheint vor dem Beenden eine Rückfrage, ob Sie die Änderungen speichern möchten.
Bild 1.12 Brief speichern
Elemente des Word-Fensters
23
Kapitel 1
X Klicken Sie auf Speichern, wenn Sie Ihre letzten Änderungen speichern und Word beenden möchten.
X Nicht speichern bedeutet, Änderungen werden nicht gespeichert, Word wird aber trotzdem beendet.
X Klicken Sie dagegen auf Abbrechen, so passiert überhaupt nichts; Änderungen werden nicht gespeichert und Word wird nicht beendet.
1.3 Elemente des Word-Fensters
Word 2016 wird wie alle Anwendungen und Apps in einem Fenster auf dem Desktop geöffnet. Über die typischen Fensterelemente ändern Sie die Fenstergröße und been-den Word wieder. Hier die wichtigsten Elemente am Beispiel eines leeren Dokuments.
Bild 1.13 Brief mit einer Vorlage schreiben
Titelleiste und Fenster-steuerung
Menüband
Das leere Dokument
Statusleiste
Bild 1.14 Fensterelemente
Die ersten Schritte
24
Kapitel 1
Fenstergröße steuernDie Titelleiste des Anwendungsfensters enthält den Namen des Programms zusam-men mit dem Namen des geöffneten Dokuments sowie ganz rechts drei Schaltflächen zum Steuern der Fenstergröße und zum Schließen des Fensters.
X Mit einem Mausklick auf das Symbol Schließen beenden Sie Word, siehe oben.
X Mit einem Mausklick auf das mittlere der Symbole wechselt das gesamte Fenster zwischen beliebiger Fenstergröße (Verkleinern) und Vollbildmodus (Maximieren).
X Mit dem Symbol Minimieren reduzieren Sie das geöffnete Fenster auf die Grö-ße einer Schaltfläche in der Taskleiste. Mit einem Mausklick auf die Schaltfläche stellen Sie das ursprüngliche Fenster wieder her, die Anwendung wird nicht ge-schlossen.
Mauszeiger und CursorDen größten Teil des Fensters nimmt der eigentliche Arbeitsbereich von Word mit dem geöffneten Dokument ein. Die Einfügemarke bzw. der Cursor in Form eines blinken-den, senkrechten Strichs kennzeichnet die aktuelle Eingabeposition im Dokument und befindet sich in einem neuen Dokument in der oberen linken Ecke. Sollte der Cur-sor im Dokument nicht sichtbar sein, so ist das Word-Fenster nicht das aktive Fenster. Klicken Sie in diesem Fall an eine beliebige Stelle des Fensters.
Eine ähnliche Form besitzt auch der Mauszeiger , sobald er sich innerhalb des Dokuments befindet. Verwechseln Sie also den Mauszeiger nicht mit dem Cursor.
BildlaufleistenSobald der Text eines längeren Dokuments nicht mehr vollständig in das Fenster passt, erscheint am rechten Rand des Fensters eine vertikale Bildlaufleiste. Diese benutzen Sie zum Verschieben des sichtbaren Textbereichs; ziehen Sie dazu mit gedrückter Maustaste den Balken der Leiste nach oben oder unten. Alternativ können Sie auch das Rad der Maus drehen (Scrollen) oder bei Fingerbedienung nach oben oder unten über den Bildschirm streifen.
Dasselbe gilt, wenn die Breite eines Fensters nicht zur Anzeige ausreicht; dann er-scheint am unteren Rand eine horizontale Bildlaufleiste, die Sie mit gedrückter Maus-taste verschieben. Scrollen mit dem Mausrad funktioniert hier leider nicht.
Bild 1.15 Bildlaufleiste
Die Möglichkeiten der Befehlseingabe
25
Kapitel 1
StatusleisteAm unteren Rand des Word-Fensters befindet sich die Statusleiste. Sie zeigt standard-mäßig auf der linken Seite die Anzahl der Seiten und Wörter sowie eine Kon trolle der Rechtschreibung an. Im rechten Bereich finden Sie Symbole zum schnellen Wechseln zwischen verschiedenen Ansichten und zum Zoomen der Bildschirmansicht.
Einen Überblick über weitere Informationen der Statusleiste erhalten Sie weiter unten.
1.4 Die Möglichkeiten der Befehlseingabe
Word 2016 unterstützt, wie auch die übrigen Microsoft-Office-Anwendungen, ver-schiedene Möglichkeiten der Befehlseingabe.
Das Menüband
Seit der Version 2007 unterscheidet Word nicht mehr zwischen Menüzeile und Sym-bolleisten. Die Befehlseingabe erfolgt über ein Menüband (engl. ribbon) im oberen Bereich des Anwendungsfensters.
Das Menüband fasst die Symbole bzw. Schaltflächen zur Befehlseingabe aufgabenbe-zogen in verschiedenen Registerkarten zusammen. So enthält etwa das Register Start grundlegende allgemeine Schaltflächen, beispielsweise zum Formatieren von Text. Zum Wechseln zwischen den Registern klicken Sie auf den Reiter mit dem Namen ei-nes Registers, der Reiter des aktuellen Registers ist hell hervorgehoben. Tipp: Sobald sich der Mauszeiger im Menüband befindet, wechseln Sie auch mit Drehen des Maus-rädchens zwischen den Registerkarten.
Menüband minimierenDas Menüband kann verkleinert oder ganz ausgeblendet werden, um mehr Platz für den eigentlichen Arbeitsbereich zu schaffen. Dazu benutzen Sie die Schaltfläche Menü bandAnzeigeoptionen in der oberen rechten Ecke des Fensters.
Bild 1.16 Statusleiste
Bild 1.17 Das Menüband
Die ersten Schritte
26
Kapitel 1
X In der Standardeinstellung Registerkarten und Befehle anzeigen ist das Menüband vollständig sichtbar und sieht aus wie im Bild oben.
X Mit der Option Registerkarten anzeigen sind vom Menüband nur die Reiter mit den Namen sichtbar, die Befehle erscheinen erst, wenn Sie auf einen Reiter kli-cken und verschwinden wieder, nachdem Sie auf ein Symbol geklickt haben.
X Menüband automatisch ausblenden blendet das Menüband und alle anderen Bedienelemente der Anwendung vollständig aus (entspricht etwa der Anzeige Ganzer Bildschirm), gleichzeitig wird das Word-Fenster im Vollbildmodus darge-stellt (Maximiert). Um das Menüband einzublenden, klicken Sie in der rechten oberen Ecke des Fensters auf das Symbol mit den drei Punkten.
Es gibt noch weitere Möglichkeiten, das Menüband bis auf die Namen der Register zu verkleinern:
X Klicken Sie mit der rechten Maustaste an eine beliebige Stelle des Menübandes und klicken Sie auf Menüband reduzieren (Häkchen). Ein weiterer Klick auf Menüband reduzieren entfernt das Häkchen wieder.
X Am rechten Rand des Menübands befindet sich ein kleiner, nach oben weisender Pfeil, ein Klick darauf reduziert das Menüband ebenfalls. Um es wieder dauerhaft vollständig anzuzeigen, benutzen Sie das Pin-Symbol an derselben Stelle.
Bild 1.18 Registerkarten
Menüband anzeigen
Bild 1.19 Menüband auto-matisch ausblenden
Bild 1.20 Menüband redu-zieren und anheften
Die Möglichkeiten der Befehlseingabe
27
Kapitel 1
Die schnellste Methode, das Menüband zu reduzieren ist ein Doppelklick auf das aktuelle Register. Ein weiterer Doppelklick auf dieses Register zeigt das Menü-band wieder dauerhaft mit allen Befehlen an. Allerdings wird in der Praxis manch-mal das Menüband versehentlich reduziert, dann benutzen Sie eine der oben ge-nannten Methoden, wenn Sie die Reduzierung wieder aufheben möchten.
So finden Sie sich im Menüband zurechtInnerhalb der Register sind die Befehle bzw. Symbole nach Gruppen geordnet, so finden Sie beispielsweise im Register Start die Gruppen Schriftart mit Symbolen zur Schriftgestaltung und Absatz zur Absatzausrichtung. Kurzinformationen zu einem Symbol erhalten Sie, wenn Sie mit der Maus darauf zeigen.
Innerhalb der Gruppen passen sich Größe und Beschriftung der Symbole automa-tisch an die Größe des Word-Fensters an und ändern damit ihr Aussehen. In einem stark verkleinerten Fenster sehen Sie möglicherweise nur den Namen einer Gruppe, die Befehle erscheinen erst, wenn Sie auf den kleinen, nach unten weisenden Pfeil (Dropdown-Pfeil) der Gruppe klicken. Als Beispiel im Bild unten die unterschiedliche Darstellung der Symbole in der Gruppe Bearbeiten, Register Start.
Beachten Sie auch, dass manche Symbol-Schaltflächen zweigeteilt sind. Ein Klick di-rekt auf das Symbol liefert die Standardeinstellung. Klicken Sie dagegen auf das kleine nach unten weisende Dreieck (Dropdown-Pfeil) der Schaltfläche, so öffnet sich eine
Bild 1.21 Infotext beim Zeigen
Bild 1.22 Beispiel Gruppe Bearbeiten
Die ersten Schritte
28
Kapitel 1
Liste mit mehreren Möglichkeiten. Das Bild unten zeigt als Beispiel die Schaltfläche Schriftfarbe. Ein Klick auf das Symbol liefert die angezeigte Farbe, im Bild rot, ein Klick auf den Dropdown-Pfeil öffnet eine Palette verschiedener Farben und bietet die Mög-lichkeit, noch andere Farben auszuwählen.
Mehrere Befehle gleichzeitig in einem Dialogfenster anzeigenManche Gruppen, zum Beispiel Schriftart und Absatz im Register Start, weisen in ihrer rechten unteren Ecke dieses kleine Symbol auf. Ein Klick auf dieses Gruppensymbol öffnet ein Dialogfenster, das alle Befehle der Gruppe zusammenfasst. Eine nützliche Sache, wenn Sie aus einer Gruppe nacheinander gleich mehrere Befehle benötigen, zudem finden Sie hier mitunter auch Befehle, die das Menüband nicht anbietet. Auch in Dialogfenstern finden Sie Register vor, wie das Beispiel im Bild unten zeigt.
Bild 1.23 Beispiel Drop-down-Pfeil
Bild 1.24 Das Dialogfens-ter Absatz
Die Möglichkeiten der Befehlseingabe
29
Kapitel 1
Kontextbezogene RegisterNeben den Standardregistern enthält das Menüband noch weitere, allerdings kon-textbezogene, Register. Diese sind nur sichtbar, wenn Sie ein entsprechendes Element, beispielsweise eine Grafik oder Tabelle, markiert haben und enthalten alle Schaltflä-chen, die zur Bearbeitung des markierten Elements benötigt werden. Kontextbezoge-ne Register erscheinen immer rechts vom letzten Standardregister und verschwinden automatisch, wenn das Element nicht mehr markiert ist.
Tasten statt Schaltflächen verwendenAls Alternative zur Maus können die Register und Befehlsschaltflächen auch über die Tastatur aufgerufen werden.
Nach dem Drücken der Alt-Taste zeigt das Menüband zunächst die Tasten an, mit de-nen Sie die Register aufrufen.
Nach dem Drücken einer Taste, beispielsweise „R“ für das Register Start, erscheinen die Tasten zu den Schaltflächen der Registerkarte. Drücken Sie beispielsweise die „3“, um markierten Text zu unterstreichen bzw. um ein Auswahlfeld mit den Möglichkeiten zur Unterstreichung zu öffnen. Mit dem Aufruf eines Befehls oder Drücken der ESC-Taste verschwindet die Tastenanzeige wieder.
Bild 1.25 Die Tabellen-tools-Register Entwurf und Layout
Bild 1.26 Registerkarten mit Tasten aufrufen
Bild 1.27 Weitere Tasten anzeigen
Die ersten Schritte
30
Kapitel 1
Kontextmenü und Minisymbolleiste
Als schnelle Alternative zum Menüband bietet sich das Kontextmenü an. Es wird ge-öffnet, wenn Sie die rechte Maustaste drücken und alle Befehle beziehen sich aus-schließlich auf das Element, das angeklickt wurde. Zusammen mit dem Kontextmenü erscheint zusätzlich eine Minisymbolleiste mit den wichtigsten Symbolen zur Textfor-matierung.
Schaltflächen im Dokument
Unmittelbar nach bestimmten Aktionen, beispielsweise dem Einfügen von Grafiken, erscheinen an dieser Stelle im Dokument Schaltflächen mit verschiedenen Optionen. Aussehen und Optionen sind abhängig von der jeweiligen Aktion, Näheres dazu er-fahren Sie in den jeweiligen Lektionen.
Tastenkombinationen
Neben der bereits erwähnten Möglichkeit, Befehle des Menübandes mit Tasten auf-zurufen, gibt es auch noch Tastenkombinationen, die das Menüband nicht benutzen, sondern sofort einen Befehl ausführen. Diese sind vor allem für fortgeschrittene Be-nutzer eine Möglichkeit, um häufig verwendete Befehle schnell aufzurufen. Meist wird dazu die Strg-Taste in Verbindung mit Buchstaben verwendet. Eine Zusammenstel-lung der wichtigsten Tastenkombinationen finden Sie im Anhang dieses Buches.
Tipp: Die Tastenkombination zu einem Befehl erscheint zusammen mit einer Kurzinfo, wenn Sie auf die Schaltfläche zeigen.
Die Minisymbolleiste erscheint auch, nachdem Sie eine Textstelle mar-kiert haben.
Bild 1.28 Kontextmenü und Minisymbolleiste
Bild 1.29 Beispiel Schalt-fläche im Dokument
Tastenkombinationen werden auch als Short-Cuts bezeichnet.