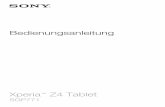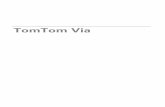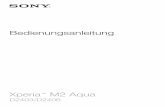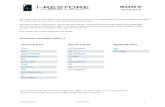Xperia 1 - handy-deutschland.de · Xperia 1-Funktionen. Side Sense. Ihr Gerät verfügt an den...
Transcript of Xperia 1 - handy-deutschland.de · Xperia 1-Funktionen. Side Sense. Ihr Gerät verfügt an den...

Bedienungsanleitung
Xperia 1J8110/J8170/J9110

Inhaltsverzeichnis
Xperia 1-Funktionen..................................................................... 6Side Sense........................................................................................ 6Dynamische Vibration..................................................................... 8Cinema Pro....................................................................................... 9Verbessern der Soundausgabe..................................................... 10Inaktivitätsdisplay-Einstellungen.................................................. 10Spieloptimierer................................................................................ 11Intelligente Anrufverwaltung......................................................... 13
Erste Schritte............................................................................... 14Informationen zu dieser Bedienungsanleitung............................ 14Überblick......................................................................................... 15Karte einstecken – Einzelne SIM.................................................... 16Karte einstecken – Dual-SIM........................................................... 17Verwendung eines Dual-SIM-Geräts.............................................. 17Displayschutz................................................................................. 18Erstmaliges Einschalten Ihres Geräts............................................. 18Warum benötige ich ein Google-Konto?....................................... 19Übertragen von Inhalten von Ihrem alten Gerät........................... 19
Gerätesicherheit.......................................................................... 21Maßnahmen zum Schutz Ihres Geräts.......................................... 21Bildschirmsperre............................................................................. 21Fingerabdruckmanager ................................................................ 22SIM-Kartenschutz........................................................................... 22Finden der IMEI-Nummer(n) Ihres Geräts..................................... 23Finden, Sperren oder Löschen eines verloren gegangenenGeräts ............................................................................................ 24
Erlernen der Grundlagen............................................................ 25Verwendung des Touchscreens.................................................... 25Ein- oder Ausschalten des Bildschirms......................................... 26Intelligente Hintergrundbeleuchtung........................................... 27Startbildschirm............................................................................... 27Anwendungsbildschirm................................................................. 27Navigationsanwendungen............................................................ 28Widgets........................................................................................... 31Verknüpfungen und Ordner.......................................................... 32Hintergrund.................................................................................... 33Aufnehmen eines Screenshots...................................................... 33Benachrichtigungen...................................................................... 33Symbole in der Statusleiste........................................................... 36
2

Akku und Wartung..................................................................... 38Laden Ihres Geräts......................................................................... 38Akku und Energieoptionen........................................................... 40Aktualisieren Ihres Geräts.............................................................. 42Neu starten, zurücksetzen und reparieren................................... 43Verbessern der Speicherleistung.................................................. 46
Sichern und Synchronisieren von Daten................................... 48Sichern und Synchronisieren mit einem Google-Konto .............. 48Sichern und Übertragen von Daten mithilfe eines Computers.... 49Sichern und Übertragen von Daten mithilfe einerSpeicherkarte................................................................................. 49Synchronisieren mit Microsoft Exchange ActiveSync................... 50
Herunterladen von Anwendungen............................................ 51Herunterladen von Anwendungen bei Google Play..................... 51
Internet und Netzwerke............................................................. 52Interneteinstellungen ................................................................... 52WLAN............................................................................................. 52Freigeben Ihrer mobilen Datenverbindung.................................. 53Kontrollieren der Datennutzung................................................... 54Auswählen einer SIM-Karte für die Datenübertragung................ 55Auswählen von Mobilfunknetzen................................................. 55
Grundlegende Einstellungen..................................................... 57Zugreifen auf Einstellungen.......................................................... 57Lautstärke, Vibration und Ton........................................................ 57Gerät mit „Nicht stören“ lautlos stellen........................................ 59Bildschirmeinstellungen............................................................... 60Anwendungseinstellungen............................................................ 61Verwenden von Ortungsdiensten................................................. 62Spracheinstellungen...................................................................... 62Bildschirmtastaturen..................................................................... 63Datum und Uhrzeit........................................................................ 63Mehrere Benutzerkonten............................................................... 63
Anrufen....................................................................................... 64Tätigen von Anrufen...................................................................... 64Empfangen von Anrufen............................................................... 65Weiterleiten von Anrufen.............................................................. 66Blockieren einer Nummer............................................................. 66
Kontakte..................................................................................... 68Hinzufügen und Bearbeiten von Kontakten................................. 68Übertragen von Kontakten............................................................ 69Sichern von Kontaktdaten............................................................. 70
3

Nachrichten und Chats............................................................... 72Lesen und Senden von Nachrichten............................................. 72Einstellungen für Nachrichten....................................................... 73Konfigurieren der E-Mail-Anwendung.......................................... 73
Musik........................................................................................... 74Übertragen von Musik von einem Computer auf Ihr Gerät.......... 74Hören von Musik............................................................................ 74
Kamera........................................................................................ 77Übersicht über die Kamera............................................................ 77Belichtung, Farb- und Lichtverhältnisse....................................... 82Einstellen des richtigen Fokus....................................................... 86Personen, Selfies und lächelnde Gesichter................................... 87Sich bewegende Objekte.............................................................. 88Bokeh-Effekt.................................................................................. 89Verwenden von verschiedenen Aufnahmemodi......................... 89Auflösung und Speicher................................................................ 92Diagnose bei Ihrer Kamera............................................................ 92Zusätzliche Kameraeinstellungen................................................. 93
Fotos und Videos im Album....................................................... 95Anzeigen von Fotos und Videos................................................... 95Menü des Album-Startbildschirms............................................... 95
Verbindungen............................................................................. 97Kabelloses Spiegeln des Bildschirms Ihres Geräts auf einemFernsehbildschirm......................................................................... 97Anschließen des USB-Zubehörs an Ihr Gerät................................ 97NFC (Near Field Communication).................................................. 99Verwenden Ihres Geräts als Brieftasche..................................... 100Bluetooth-Funktechnologie........................................................ 100
Uhr und Kalender...................................................................... 103Kalender....................................................................................... 103Uhr................................................................................................ 103
Eingabehilfen............................................................................ 106Vergrößerung............................................................................... 106Schriftgröße................................................................................. 106Farbkorrektur................................................................................ 106TalkBack....................................................................................... 106Weitere Einstellungen für Bedienungshilfen............................... 107
Support-Anwendung................................................................ 108Info zur Support-App................................................................... 108
Rechtliche Informationen......................................................... 109Allgemeine Informationen.......................................................... 109
4

Garantie, SAR und Nutzungsrichtlinien....................................... 109
5

Xperia 1-Funktionen
Side Sense
Ihr Gerät verfügt an den Seiten über Sensoren zum einhändigen Tippen oderSchieben, um Ihr Gerät leichter bedienen zu können. Sie können das Side Sense-Menü mit Verknüpfungen zu Anwendungen und Einstellungen anzeigen, oder Siekönnen das Multi-Fenster-Menü anzeigen, um zwei Anwendungen im Modus„Bildschirm teilen“ auszuwählen. Sie können auch zum vorherigen Bildschirmzurückkehren, indem Sie den Finger am Sensor entlang nach unten schieben.Achten Sie darauf, auf den Sensorbereich zu tippen bzw. Ihren Finger imSensorbereich zu verschieben. Um mehr über Side Sense zu erfahren, tippen sieauf Einstellungen > Display > Erweitert > Side Sense > SIDE SENSE-ANLEI. AUSPROB.
Hinweis
Side Sense ist in bestimmten Situationen nicht verfügbar, z. B. wenn der Ultra-STAMINA-Modus aktiviert ist oder wenn sich die Bildschirmansicht im Querformat befindet.
6
Internetversion. Nur für den privaten Gebrauch.

So zeigen Sie das Side Sense-Menü an
• Um das Side Sense-Menü zu aktivieren, tippen Sie zweimal auf die Seite desGeräts.
Tipp
Um das Side Sense-Menü zu beenden, tippen Sie zweimal auf die Seite des Geräts odertippen Sie auf einen leeren Bereich auf dem Bildschirm.
So zeigen Sie das Multi-Fenster-Menü an
7
Internetversion. Nur für den privaten Gebrauch.

1 Schieben Sie Ihren Finger an der Seite des Geräts nach oben, um das Multi-Fenster-Menü anzuzeigen.
2 Befolgen Sie die Anweisungen auf dem Bildschirm, um Apps zu einemTeilbildschirm hinzuzufügen.
So kehren Sie mithilfe des Seitensensors zum vorherigen Bildschirm zurück
• Schieben Sie Ihren Finger an der Seite des Geräts nach unten, um zum vorherigenBildschirm zurückzukehren.
So schalten Sie Side Sense ein oder aus oder stellen andere Side Sense-Optionen ein
1 Tippen Sie auf Einstellungen > Display > Erweitert.2 Tippen Sie auf Side Sense.3 Tippen Sie auf den Schalter, um die Funktion zu aktivieren oder zu deaktivieren.
Um weitere Side Sense-Optionen zu bearbeiten, befolgen Sie die Anweisungen aufdem Bildschirm im unteren Teil des Displays.
Tipp
Sie können einstellen, ob die Funktion Side Sense auf einer oder beiden Seiten des Gerätsverwendet werden soll. Sie können auch die Reaktion des Displays auf die einzelnen Gestenändern.
Dynamische Vibration
Die Funktion Dynamische Vibration verbessert Ihr Medienerlebnis, indem siesynchronisierte Vibrationen hinzufügt, wenn Sie Videos ansehen oder Musik aufIhrem Gerät hören. Weitere Informationen zu dieser Funktion finden Sie unterEinstellungen > Ton > Dynamische Vibration.
Die Dynamische Vibration schaltet sich in den folgenden Fällen automatisch aus:
• Die Medienlautstärke ist stumm geschaltet.• Die Hintergrundbeleuchtung ist ausgeschaltet.• STAMINA-Modus wird aktiviert.
8
Internetversion. Nur für den privaten Gebrauch.

Hinweis
Die Dynamische Vibration funktioniert nicht bei allen Medien-Apps.
Stufen der dynamischen Vibration
Aus Keine Vibration
Schwach Geringe Vibration
Normal Ausgewogene Vibration
Kräftig Stärkere Vibration
So passen Sie die Einstellungen für dynamische Vibration in einer Medien-Appan
1 Öffnen Sie die gewünschte Medien-App, z. B. YouTube oder die Album-App.2 Starten Sie die Wiedergabe der Medieninhalte.3 Drücken Sie die Lautstärketaste, um das Lautstärkefeld zu öffnen.4 Ziehen Sie den Schieber neben Dynamische Vibration, um das gewünschte Level
für diese App einzustellen.5 Die Einstellung Dynamische Vibration wird für das nächste Mal gespeichert, wenn
Sie diese App verwenden.
Tipp
Die Vibrationen sind deaktiviert, wenn die Medienlautstärke lautlos gestellt ist.
So aktivieren oder deaktivieren Sie die dynamische Vibration
• Tippen Sie auf Einstellungen > Ton > Dynamische Vibration.
Cinema Pro
Cinema Pro ist eine Anwendung, die auf der Kameratechnologie Digital MotionPicture von Sony basiert. Sie können damit professionelle Parameter undFarbeinstellungen konfigurieren, um Ihre idealen Videos zu erstellen.
So starten Sie Cinema Pro
• Tippen Sie auf (Symbol für Cinema pro).
Cinema Pro-Startbildschirm
Tipp
Orange Parameter sind einstellbar.
1 Sucher
9
Internetversion. Nur für den privaten Gebrauch.

2 Projekt-Einstellungen – Auf (Hinzufügen-Symbol) tippen, um ein neues Projekt zu erstellen. DieParameter beeinflussen das Ambiente des gesamten Projekts und der Videoclips, die zum Projektgehören. Die Projekteinstellungen können nur geändert werden, wenn Sie ein neues Projekterstellen.
3 Clip-Einstellungen – Die Parameter sind für jeden Videoclip einstellbar.
4 Tippen, um die Aufnahme zu starten oder zu stoppen.
5 Tippen, um das aktuelle Einzelbild als Standbild zu erfassen.
6 Tippen, um den weißen 16:9-Rahmen im 21:9-Sucher anzuzeigen.
7 Tippen, um Videoclips oder Standbilder anzuzeigen. Sie können ein Standbild aus dem Videoerfassen, indem Sie beim Abspielen auf (Symbol für Video bearbeiten) tippen.
8 Auf Alle Dateien tippen, um im aktuellen Projekt nach Clips zu suchen. Dann auf (Schaltflächefür Navigation nach oben) tippen und auf andere Bildschirme wechseln, um Clips und Videos inanderen Projekten sowie fertige Filme oder Dateien im Album zu suchen. Auf (Zurück-Schaltfläche) tippen, um zum Cinema Pro-Startbildschirm zurückzukehren.
9 Statusanzeigen
So kombinieren Sie Clips zu einem Film und schauen sich den Film an
1 Während Sie die Anwendung Cinema Pro nutzen, tippen Sie auf Alle Dateien, umeine Liste von Clips in einem Projekt anzuzeigen.
2 Tippen Sie auf (Symbol für Weitere) > Film fertigstellen.3 Tippen Sie auf die Clips in der Reihenfolge, in der Sie diese kombinieren möchten.
Tippen Sie dann auf Erstellen.4 Um sich den erstellten Film anzusehen, tippen Sie auf (Symbol für
Hauptbildschirm aufrufen).5 Tippen Sie auf Fertiggestellte Filme und dann auf den Film, den Sie erstellt haben.
Verbessern der Soundausgabe
Sie können den Sound Ihres Geräts verbessern, indem Sie manuell individuelleSoundeinstellungen, wie Equalizer und Surround Sound, aktivieren.
So führen Sie ein Qualitätsupgrade für komprimierte Musikdateien durch
1 Tippen Sie auf Einstellungen > Ton > Audio-Einstellungen.2 Aktivieren Sie die Funktion DSEE HX, indem Sie auf den Schalter tippen.
Hinweis
• Um den Ton in einer Qualität wiederzugeben, die hochauflösendem Audio entspricht,werden kabelgebundene Kopfhörer benötigt, die hochauflösendes Audio unterstützen.
• Erweiterte Soundeffekte funktionieren nur bei analogen Kopfhörern, die mit dem 3,5-mm-Audio-Klinkensteckeradapter mit Ihrem Gerät verbunden sind. Sie sind nicht für digitaleoder USB-Kopfhörer verfügbar.
So verbessern Sie die Soundausgabe mit Dolby Atmos®
1 Tippen Sie auf Einstellungen > Ton > Audio-Einstellungen.2 Aktivieren Sie die Funktion Dolby Atmos, indem Sie auf den Schalter tippen.3 Tippen Sie auf Dolby Atmos, um weitere Optionen anzuzeigen.
Inaktivitätsdisplay-Einstellungen
Auf dem Inaktivitätsdisplay können Sie Informationen wie Uhrzeit,Benachrichtigungen oder Fotos anzeigen und Musik abspielen, wenn das Displaydeaktiviert ist. Auf dem Inaktivitätsdisplay können Sie auch während derMusikwiedergabe Cover, kürzlich aufgenommene Fotos oder Fotos im Albumanzeigen, die an Ihrem aktuellen Standort aufgenommen wurden. Wenn Sie zuHause sind, werden die anzuzeigenden Fotos automatisch von Ihrem Xperia-Gerätausgewählt.
10
Internetversion. Nur für den privaten Gebrauch.

So passen Sie die Inaktivitätsdisplay-Einstellungen an
1 Tippen Sie auf Einstellungen > Bildschirmsperre & Sicherheit > Einstellungen fürSperrbildschirm > Inaktivitätsdisplay (Bildschirm immer an).
2 Tippen Sie auf Anzeige des Inaktivitätsdisplays und wählen Sie dann diegewünschte Einstellung aus.
3 Schließen Sie das Einstellungsmenü. Die Einstellung wird gespeichert.
Tipp
Die Standardeinstellung ist Intelligente Aktivierung. Mit dieser Einstellung wird bei Bedarfdas Inaktivitätsdisplay aktiviert, z. B. wenn Sie das Gerät beim Gehen in der Hand haltenoder es aus der Hosentasche oder Handtasche nehmen.
So zeigen Sie ein Bild auf dem Inaktivitätsdisplay an
1 Tippen Sie auf Einstellungen > Bildschirmsperre & Sicherheit > Einstellungen fürSperrbildschirm > Inaktivitätsdisplay (Bildschirm immer an).
2 Tippen Sie auf Sticker und wählen Sie dann den gewünschten Sticker oder dasgewünschte Foto aus.
3 Schließen Sie das Einstellungsmenü. Die Einstellung wird gespeichert.
So zeigen Sie Fotos auf dem Inaktivitätsdisplay an
1 Tippen Sie auf Einstellungen > Bildschirmsperre & Sicherheit > Einstellungen fürSperrbildschirm > Inaktivitätsdisplay (Bildschirm immer an).
2 Tippen Sie auf Fotowiedergabe und tippen Sie dann auf den Schalter, um dieFunktion zu aktivieren.
3 Wählen Sie Fotos auf dem Gerät.
Spieloptimierer
Die Anwendung Spieloptimierer macht das Spielen mit ihren verschiedenenFunktionen wesentlich bequemer. Während Spielens können Sie verhindern, dassBenachrichtigungen angezeigt werden, und Sie können die Leistungseinstellungenändern und vieles mehr.
11
Internetversion. Nur für den privaten Gebrauch.

Die heruntergeladenen Spiele werden automatisch in der AnwendungSpieloptimierer aufgelistet, und Sie können die Spiele schnell über dasSpieloptimierer-Menü starten. Sie können verschiedene Einstellungen währenddes Spiels anpassen, indem Sie auf (Menü-Symbol für Spieloptimierer öffnen)tippen.
So starten Sie Spieloptimierer
• Tippen Sie auf (Symbol für Spieloptimierer).
Bildschirmüberblick
1 Game Launcher
2 Neue Spiele manuell hinzufügen
3 Spieloptimierer-Einstellungen
So verwenden Sie Spieloptimierer während des Spiels
1 Tippen Sie während des Spiels auf (Menü-Symbol für Spieloptimierer öffnen).2 Tippen Sie, um die gewünschten Einstellungen zu konfigurieren.
12
Internetversion. Nur für den privaten Gebrauch.

Tipp
Sie können (Menü-Symbol für Spieloptimierer öffnen) auf die gewünschte Position aufdem Bildschirm ziehen bzw. verschieben.
Intelligente Anrufverwaltung
Durch Aktivieren der intelligenten Anrufverwaltung können Sie eingehende Anrufehandhaben, ohne den Bildschirm zu berühren. Nach der Aktivierung können SieAufrufe wie folgt handhaben:
• Annehmen: Bewegen Sie das Gerät an Ihr Ohr.• Ablehnen: Schütteln Sie das Gerät.• Rufton abschalten: Halten Sie das Gerät mit dem Display nach unten.
So aktivieren oder deaktivieren Sie Intelligente Anrufverwaltung
1 Tippen Sie auf (Telefon-Symbol).2 Tippen Sie auf (Symbol für Weitere) > Einstellungen.3 Wenn Sie ein Dual-SIM-Gerät nutzen, tippen Sie auf Anrufkonten und wählen Sie
dann eine SIM-Karte aus. Wenn Sie ein Einzel-SIM-Gerät nutzen, tippen Sie aufAnrufe.
4 Tippen Sie auf Intelligente Anrufverwaltung.5 Tippen Sie auf den Schalter darunter, um die Funktion zu aktivieren oder zu
deaktivieren.
13
Internetversion. Nur für den privaten Gebrauch.

Erste Schritte
Informationen zu dieser Bedienungsanleitung
Dies ist die Xperia 1-Bedienungsanleitung für die Softwareversion Android 9. WennSie nicht genau wissen, welche Softwareversion auf Ihrem Gerät ausgeführt wird,sehen Sie im Menü Einstellungen nach.
Hinweis
Aufgrund von System- und Anwendungsupdates können die Funktionen auf Ihrem Gerätanders dargestellt werden als in dieser Bedienungsanleitung beschrieben. Die Android-Version ist von einem Update möglicherweise nicht betroffen. Weitere Informationen überdie Software-Updates finden Sie unter Aktualisieren Ihres Geräts auf Seite 42.
So ermitteln Sie die aktuelle Softwareversion und Modellnummer Ihres Geräts
• Tippen Sie auf Einstellungen > System > Über das Telefon. Die aktuelleSoftwareversion wird unter Build-Nummer angezeigt. Die aktuelle Modellnummerwird unter Modell angezeigt.
Dienste- und Funktionsbeschränkungen
Einige der in dieser Bedienungsanleitung beschriebenen Dienste und Funktionenwerden nicht in allen Ländern oder Regionen oder von allen Netzen oderDienstanbietern unterstützt. Die internationale GSM-Notrufnummer kann immer inallen Ländern, Regionen, Netzen und über alle Dienstanbieter genutzt werden,sofern das Gerät mit dem Mobilfunknetz verbunden ist. Setzen Sie sich mit demNetzbetreiber oder Dienstanbieter in Verbindung, um Informationen zurVerfügbarkeit bestimmter Dienste und Funktionen und zu ggf. anfallendenZugriffs- oder Nutzungsgebühren zu erhalten.
Für die Nutzung einiger Funktionen und Anwendungen, die in dieser Anleitungbeschrieben werden, ist unter Umständen eine Internetverbindung erforderlich.Wenn Sie mit Ihrem Gerät eine Internetverbindung herstellen, fallenmöglicherweise Datenverbindungsgebühren an. Weitere Informationen erhaltenSie bei Ihrem Mobilfunkanbieter.
14
Internetversion. Nur für den privaten Gebrauch.

Überblick
1 Lade-/Benachrichtigungsleuchte
2 Zweites Mikrofon
3 Abstands-/Lichtsensor
4 Frontkamera
5 Hörmuschel/Zweiter Lautsprecher
6 Nano-SIM-/Speicherkarteneinschub
7 Lautstärke-/Zoomtaste
8 Fingerabdrucksensor
9 Ein/Aus-Taste
10 Auslöser
11 Hauptlautsprecher
12 USB-Anschluss/Ladegerät/Audio-Adapter
Sie können das Display Ihres Geräts mithilfe eines USB Type-C-Kabels auf einem TV-Gerät odereinem anderen großen Anzeigegerät anzeigen.
Hinweis
Das USB Type-C-Kabel muss mit dem Standard vom Port des Anzeigegerätskompatibel sein. Manche Funktionen sind möglicherweise nicht verfügbar, wennSie Ihr Gerät mit anderen Anzeigegeräten verbinden.
13 Hauptmikrofon
15
Internetversion. Nur für den privaten Gebrauch.

14 Sub-Mobilfunk-Antennenbereich
15 NFC-Erkennungsbereich
16 LED-Blitz
17 RGBC-IR-Sensor
18 Dual-Kamera
19 3. Kamera
20 4. Mobilfunkantenne/WLAN/Bluetooth®/GPS-Antennenbereich
21 3. Mobilfunk-Antennenbereich
22 Mobilfunk-Hauptantennenbereich
Karte einstecken – Einzelne SIM
Ihr Gerät unterstützt nur Nano-SIM-Karten. Bei Einzel-SIM-Geräten können Sie eineSIM-Karte und eine Speicherkarte verwenden.
Für SIM- und Speicherkarten sind verschiedene Bereiche in der Nano-SIM- undSpeicherkartenhalterung vorgesehen. Achten Sie darauf, dass Sie die beiden nichtmiteinander verwechseln.
Weitere Informationen zur Überprüfung, ob Ihr Gerät ein Einzel-SIM- oder Dual-SIM-Gerät ist, finden Sie unter Finden der IMEI-Nummer(n) Ihres Geräts aufSeite 23.
Hinweis
Um einen Datenverlust zu verhindern, stellen Sie sicher, dass Sie Ihr Gerät abgeschaltet oderdie Speicherkarte getrennt haben, bevor Sie die Halterung herausziehen, um die Nano-SIM-Karte bzw. die Speicherkarte aus dem Gerät zu entfernen.
16
Internetversion. Nur für den privaten Gebrauch.

So legen Sie eine Nano-SIM-Karte und eine Speicherkarte ein
Hinweis
Schneiden Sie Ihre SIM-Karte nicht zurecht, da dadurch Ihr Gerät beschädigt werden könnte.
1 Ziehen Sie die Halterung der SIM-Karte heraus.2 Stecken Sie die SIM-Karte fest in die SIM-Kartenhalterung.3 Stecken Sie die Speicherkarte fest in die Speicherkartenhalterung.4 Drücken Sie die SIM-Kartenhalterung vorsichtig wieder zurück in den Einschub, bis
sie einrastet.
Karte einstecken – Dual-SIM
Ihr Gerät unterstützt nur Nano-SIM-Karten. Dual-SIM-Geräte unterstützen dieVerwendung von zwei Nano-SIM-Karten oder von einer Nano-SIM-Karte und einerSpeicherkarte.
Dual-SIM-Geräte sind nicht in allen Märkten oder bei allen Netzbetreibernverfügbar.
Weitere Informationen zur Überprüfung, ob Ihr Gerät ein Einzel-SIM- oder Dual-SIM-Gerät ist, finden Sie unter Finden der IMEI-Nummer(n) Ihres Geräts aufSeite 23.
Hinweis
Um einen Datenverlust zu verhindern, stellen Sie sicher, dass Sie Ihr Gerät abgeschaltet oderdie Speicherkarte getrennt haben, bevor Sie die Halterung herausziehen, um die Nano-SIM-Karte (oder Karten) bzw. die Speicherkarte aus dem Gerät zu entfernen.
So legen Sie entweder zwei Nano-SIM-Karten oder eine Nano-SIM-Karte undeine Speicherkarte ein
Hinweis
Schneiden Sie Ihre SIM-Karte nicht zurecht, da dadurch Ihr Gerät beschädigt werden könnte.
1 Ziehen Sie die Halterung der SIM-Karte heraus.2 Stecken Sie die Haupt-SIM-Karte fest in die Position für SIM1.3 Stecken Sie die zweite SIM-Karte (SIM2) oder die Speicherkarte fest in die
Halterung. Achten Sie dabei auf die korrekte Ausrichtung.4 Drücken Sie die SIM-Kartenhalterung vorsichtig wieder zurück in den Einschub, bis
sie einrastet.
Verwendung eines Dual-SIM-Geräts
Wenn Sie ein Dual-SIM-Gerät verwenden, können eine oder zwei SIM-Karteneingelegt werden. Sie können die eingehende Kommunikation auf beiden SIM-Karten erhalten, und Sie können auswählen, welche Nummer Sie für die
17
Internetversion. Nur für den privaten Gebrauch.

ausgehende Kommunikation verwenden möchten. Bevor Sie mehrere SIM-Kartennutzen können, müssen Sie diese aktivieren und eine SIM-Karte für dieDatenübertragung auswählen.
Sie können Anrufe, die auf SIM1 eingehen, an SIM2 umleiten, wenn SIM1 nichterreichbar ist, und umgekehrt. Diese Funktion wird als Dual-SIM-Erreichbarkeitbezeichnet. Sie müssen sie manuell aktivieren. Siehe Weiterleiten von Anrufen aufSeite 66.
So aktivieren oder deaktivieren Sie die Verwendung von zwei SIM-Karten
1 Tippen Sie auf Einstellungen > Netzwerk & Internet > Erweitert > Dual-SIM.2 Tippen Sie auf die Schalter SIM 1 und SIM 2, um die SIM-Karten zu aktivieren bzw.
zu deaktivieren.
So benennen Sie eine SIM-Karte um
1 Tippen Sie auf Einstellungen > Netzwerk & Internet > Erweitert > Dual-SIM.2 Wählen Sie eine SIM-Karte aus und geben Sie einen neuen Namen für diese ein.3 Tippen Sie auf OK.
So wählen Sie die SIM-Karte aus, die für die Datenübertragung verwendetwerden soll
1 Tippen Sie auf Einstellungen > Netzwerk & Internet > Erweitert > Dual-SIM >Mobilfunkdaten.
2 Wählen Sie die SIM-Karte, die Sie für Datenübertragungen verwenden möchten.
Displayschutz
Hinweis
Entfernen Sie vor der Verwendung des Geräts alle Schutzfolien, um die volleFunktionsfähigkeit zu gewährleisten.
Displayabdeckungen und -schutzfolien können dazu beitragen, Ihr Gerät vorBeschädigungen zu schützen. Wir empfehlen Ihnen, nur speziell für Ihr Xperia-Gerät bestimmte Displayabdeckungen zu verwenden. Wenn SieDisplayschutzzubehör von Drittanbietern verwenden, funktioniert Ihr Gerätmöglicherweise nicht mehr richtig, da Sensoren, Objektive, Lautsprecher oderMikrofone abgedeckt werden können. Außerdem erlischt dadurch ggf. dieGarantie.
Erstmaliges Einschalten Ihres Geräts
Es empfiehlt sich, den Akku mindestens 30 Minuten lang zu laden, bevor Sie IhrGerät zum ersten Mal einschalten. Sie können das Gerät auch während desLadevorgangs verwenden. Weitere Informationen zum Laden finden Sie unterLaden Ihres Geräts auf Seite 38.
Wenn Sie das Gerät zum ersten Mal einschalten, hilft ein Setup-Assistent bei derKonfiguration grundlegender Einstellungen, der Personalisierung des Geräts undder Anmeldung bei Ihren Konten, z. B. Ihrem Google-Konto.
So schalten Sie das Gerät ein
1 Halten Sie die Ein/Aus-Taste so lange gedrückt, bis das Gerät vibriert.2 Geben Sie bei Aufforderung Ihre PIN für die SIM-Karte ein und tippen Sie dann auf
(Fertig-Symbol).3 Warten Sie einen Moment, während Ihr Gerät startet.
18
Internetversion. Nur für den privaten Gebrauch.

Tipp
Die PIN für die SIM-Karte ist anfänglich von Ihrem Netzbetreiber vorgegeben. Sie können sieaber später über das Menü Einstellungen ändern. Tippen Sie auf (Rücktasten-Symbol),um einen Fehler bei der Eingabe der PIN für die SIM-Karte zu korrigieren.
So schalten Sie das Gerät aus
1 Halten Sie die Ein/Aus-Taste so lange gedrückt, bis das Menü „Optionen“ geöffnetwird.
2 Tippen Sie auf Ausschalten.
Hinweis
Es kann einige Momente dauern, bis das Gerät ausgeschaltet wird.
Warum benötige ich ein Google-Konto?
Ihr Gerät von Sony wird mit Android, dem von Google entwickeltenBetriebssystem, ausgeführt. Beim Erwerb des Geräts sind bereits verschiedeneGoogle-Anwendungen und -Dienste auf dem Gerät vorinstalliert, z. B. Gmail,Google Maps, YouTube und die Anwendung Google Play. Damit Sie diese Diensteoptimal nutzen können, benötigen Sie ein Google-Konto. Mit einem Google-Kontokönnen Sie beispielsweise Folgendes tun:
• Laden Sie Anwendungen bei Google Play herunter und installieren Sie sie.• E-Mails, Kontaktdaten und den Kalender über Gmail synchronisieren.• Sie können Ihre Daten von einem alten Gerät auf Ihrem neuen Gerät sichern,
wiederherstellen und dahin übertragen.• Mithilfe der Anwendung Google Duo mit Freunden chatten.• Ihren Browserverlauf und Ihre Lesezeichen mithilfe des Browsers Chrome
synchronisieren.• Sich nach einer Softwarereparatur über Xperia Companion als autorisierter
Benutzer identifizieren.• Ein verloren gegangenes oder gestohlenes Gerät mithilfe des Dienstes Mein Gerät
suchen remote finden, sperren oder löschen.
Weitere Informationen finden Sie unter http://support.google.com/.
So richten Sie ein Google-Konto auf Ihrem Gerät ein
1 Tippen Sie auf Einstellungen > Konten > Konto hinzufügen > Google.2 Folgen Sie den Anweisungen auf dem Bildschirm, um ein Google-Konto zu
erstellen, oder melden Sie sich an, wenn Sie bereits ein Konto besitzen.
Übertragen von Inhalten von Ihrem alten Gerät
Es gibt verschiedene Möglichkeiten, Ihre Daten von einem alten Gerät auf Ihrneues Gerät zu übertragen.
• Daten über das Google-Konto synchronisieren• Daten mithilfe eines Computers kopieren und übertragen• Daten mithilfe einer SD-Karte kopieren und übertragen
Synchronisieren von Daten über ein Google-Konto
Sie können Daten durch Synchronisieren über ein Google-Konto übertragen.Sichern Sie zunächst Ihre Daten von Ihrem alten Mobiltelefon über Ihr Google-Konto auf dem Google-Server. Richten Sie dann dasselbe Google-Konto auf Ihremneuen Gerät ein. Je nachdem, welche Inhalte gesichert und synchronisiert werdensollen, gibt es verschiedene Möglichkeiten.
19
Internetversion. Nur für den privaten Gebrauch.

• Gmail, Kalender, Kontakte: Melden Sie sich beim selben Google-Konto an, das Sieauf Ihrem alten Gerät verwendet haben. Anschließend werden Gmail, Kalenderund Kontakte automatisch mit Ihrem Google-Konto synchronisiert.
• Bilder (Fotos), Videos: Sichern Sie Ihre Daten vom alten Gerät über Google Fotosauf dem Google-Server. Synchronisieren Sie dann Ihr neues Gerät mit IhremGoogle-Konto.
• Anwendungen, Einstellungen, Anrufliste: Sichern Sie die Daten automatisch mitGoogle Drive auf Ihrem alten Gerät. Synchronisieren Sie dann Ihr neues Gerät mitIhrem Google-Konto.
• Musik und andere Dokumentdateien: Sichern Sie die Mediendateien von Ihremalten Gerät manuell mit Google Drive. Synchronisieren Sie dann Ihr neues Gerät mitIhrem Google-Konto.
Weitere Informationen finden Sie unter Sichern und Synchronisieren mit einemGoogle-Konto auf Seite 48.
Übertragen von Daten mit einem Computer
Wenn Sie große Datenmengen auf Ihrem Gerät speichern, können Sie Ihre Datenmit einem Computer übertragen. Weitere Informationen finden Sie unter Sichernund Übertragen von Daten mithilfe eines Computers auf Seite 49.
Übertragen von Daten mit einer SD-Karte
Sie können Mediendateien und Kontakte mit einer SD-Karte übertragen. WeitereInformationen finden Sie unter Sichern und Übertragen von Daten mithilfe einerSpeicherkarte auf Seite 49.
20
Internetversion. Nur für den privaten Gebrauch.

Gerätesicherheit
Maßnahmen zum Schutz Ihres Geräts
Ihr Gerät umfasst Sicherheitsoptionen, die Sie unbedingt nutzen sollten, falls Siedas Gerät verlieren oder es Ihnen gestohlen wird.
Hinweis
Wenn Sie eine Sicherheitsoption zum Schutz Ihres Geräts verwenden, müssen Sie sichunbedingt die bei der Einrichtung angegebenen Daten merken.
Bildschirmsperre
Richten Sie mithilfe einer PIN, eines Kennworts, eines Musters oder einesFingerabdrucks eine sichere Bildschirmsperre auf Ihrem Gerät ein, um anderedaran zu hindern, Ihr Gerät ohne Erlaubnis zu verwenden. Wenn dieBildschirmsperre eingerichtet ist, ist es nicht möglich, den Bildschirm zuentsperren oder den Inhalt über ein Alle Daten löschen (Werkseinstellungen) zulöschen, ohne die Informationen für die Bildschirmsperre anzugeben.
Mein Gerät finden
Mit dem Dienst Mein Gerät suchen können Sie ein verloren gegangenes Gerät perFernzugriff orten, sperren und freischalten oder seinen Inhalt löschen.
SIM-Kartensperre
Sperren Sie Ihre SIM-Karten mit einer PIN, um Ihr Abonnement vor Missbrauch zuschützen. Die PIN wird bei jedem Neustart des Geräts benötigt.
IMEI-Nummer
Sie sollten die IMEI-Nummern notieren und aufbewahren. Falls Ihr Gerät gestohlenwird, können einige Netzanbieter diese Nummer verwenden, um zu verhindern,dass das Gerät das Netz in Ihrem Land oder Ihrer Region nutzt.
Sicherung
Sichern Sie den Inhalt auf Ihrem Gerät, falls Ihr Gerät verloren geht oder beschädigtoder gestohlen wird.
• Informationen zum Sichern mit einem Google-Konto finden Sie unter Sichern undSynchronisieren mit einem Google-Konto auf Seite 48.
• Informationen zum Sichern mit einem Computer finden Sie unter Sichern undÜbertragen von Daten mithilfe eines Computers auf Seite 49.
• Informationen zum Sichern mit einer Speicherkarte finden Sie unter Sichern undÜbertragen von Daten mithilfe einer Speicherkarte auf Seite 49.
Bildschirmsperre
Wenn der Bildschirm gesperrt ist, müssen Sie ihn mit einer Wischgeste oder mitIhrem persönlichen Muster, der PIN, dem Kennwort oder Ihrem Fingerabdruckentsperren. Das ungeschützte Wischen über das Display ist voreingestellt. Es wirdjedoch empfohlen, zum Schutz Ihres Geräts eine sicherere Bildschirmsperre zuverwenden.
Das Sicherheitsniveau der jeweiligen Sperre ist im Folgenden nach zunehmendemSicherheitsgrad angeordnet:
21
Internetversion. Nur für den privaten Gebrauch.

• Wischen: kein Schutz, aber Schnellzugriff auf den Startbildschirm• Muster: zum Entsperren des Geräts ein einfaches Muster mit dem Finger zeichnen• PIN: zum Entsperren des Geräts eine numerische PIN bestehend aus mindestens
vier Ziffern eingeben• Kennwort: zum Entsperren des Geräts ein aus Buchstaben und Zahlen
bestehendes Kennwort eingeben• Fingerabdruck: zum Entsperren des Geräts den registrierten Finger auf den Sensor
legen
Tipp
Mit der Funktion „Smart Lock“ können Sie Ihr Gerät so einstellen, dass es in bestimmtenSituationen automatisch entsperrt bleibt, zum Beispiel, wenn es mit einem Bluetooth-Gerätverbunden ist oder wenn Sie das Gerät bei sich tragen. Weitere Informationen finden Sieunter http://www.support.google.com/.
So erstellen oder ändern Sie eine Bildschirmsperre
Hinweis
Sie müssen sich Ihr Sperrmuster für den Bildschirm bzw. Ihre PIN oder Ihr Kennwort gutmerken. Wenn Sie diese Informationen vergessen, können wichtige Daten wie Kontakte undNachrichten möglicherweise nicht wiederhergestellt werden.
1 Tippen Sie auf Einstellungen > Bildschirmsperre & Sicherheit > Displaysperre.2 Wenn Sie dazu aufgefordert werden, bestätigen Sie Ihre aktuelle Bildschirmsperre.3 Wählen Sie eine Option und folgen Sie den Anweisungen auf dem Bildschirm.4 Wenn Sie fertig sind, drücken Sie die Ein/Aus-Taste, um den Bildschirm zu sperren.
Tipp
Wenn Sie ein Microsoft Exchange ActiveSync (EAS)-Konto nutzen, beschränken die EAS-Sicherheitseinstellungen die Art der Bildschirmsperre möglicherweise auf eine PIN oder einKennwort. Wenden Sie sich an Ihren Netzwerkadministrator, um die implementiertenNetzwerksicherheitsrichtlinien zu prüfen.
Fingerabdruckmanager
Registrieren Sie Ihren Fingerabdruck, um ihn als zusätzliche Sicherheitsmethodezum Entsperren Ihres Geräts oder für die Authentifizierung bei Einkäufen zunutzen. Sie können bis zu 5 Fingerabdrücke auf Ihrem Gerät registrieren.
Das Muster, die PIN oder das Kennwort für die Bildschirmsperre dient als Backup-Entsperrmethode, wenn ein Fingerabdruck als Bildschirmsperre verwendet wird.Vergewissern Sie sich, dass der Fingerabdrucksensor sauber und vollständigtrocken ist, bevor Sie einen Fingerabdruck registrieren.
So registrieren Sie einen Fingerabdruck
1 Tippen Sie auf Einstellungen > Bildschirmsperre & Sicherheit >Fingerabdruckmanager.
2 Tippen Sie auf Weiter und befolgen Sie dann die Anweisungen auf demBildschirm, um die Registrierung eines Fingerabdrucks abzuschließen.
3 Sie können einen Fingerabdruck hinzufügen, löschen oder umbenennen.Bearbeiten Sie nach Wunsch die Optionen.
SIM-Kartenschutz
Sie können jede in Ihrem Gerät verwendete SIM-Karte mithilfe einer PIN sperrenund entsperren. Wenn eine SIM-Karte gesperrt ist, wird das mit der Karteverknüpfte Abonnement gegen Missbrauch geschützt. Das bedeutet, dass Sie beijedem Start des Geräts eine PIN eingeben müssen.
22
Internetversion. Nur für den privaten Gebrauch.

Wenn Sie die PIN zu oft falsch eingeben, wird die SIM-Karte gesperrt. Sie müssendann Ihren PUK (Personal Unblocking Key) und danach eine neue PIN eingeben.PIN und PUK werden vom Netzbetreiber bereitgestellt.
So richten Sie eine SIM-Kartensperre ein
1 Tippen Sie auf Einstellungen > Bildschirmsperre & Sicherheit > Erweitert > SIM-Kartensperre.
2 Wenn Sie ein Dual-SIM-Gerät nutzen, wählen Sie eine SIM-Karte aus.3 Tippen Sie zum Aktivieren auf den Schalter SIM-Karte sperren.4 Geben Sie die PIN der SIM-Karte ein und tippen Sie auf OK. Die SIM-Kartensperre
ist jetzt aktiv. Sie werden bei jedem Neustart Ihres Geräts aufgefordert, die PINerneut einzugeben.
So ändern Sie die PIN der SIM-Karte
1 Tippen Sie auf Einstellungen > Bildschirmsperre & Sicherheit > Erweitert > SIM-Kartensperre.
2 Wenn Sie ein Dual-SIM-Gerät nutzen, wählen Sie eine SIM-Karte aus.3 Tippen Sie auf PIN ändern.4 Geben Sie die alte PIN der SIM-Karte ein und tippen Sie auf OK.5 Geben Sie die neue PIN für die SIM-Karte ein und tippen Sie auf OK.6 Geben Sie die neue PIN für die SIM-Karte erneut ein und tippen Sie auf OK.
So entsperren Sie eine gesperrte SIM-Karte mit dem PUK
1 Geben Sie den PUK ein und tippen Sie auf (Fertig-Symbol).2 Geben Sie eine neue PIN ein und tippen Sie auf (Fertig-Symbol).3 Geben Sie die neue PIN erneut ein und tippen Sie auf (Fertig-Symbol).
Hinweis
Wenn Sie zu oft hintereinander einen falschen PUK eingegeben haben, müssen Sie sich vonIhrem Netzbetreiber eine neue SIM-Karte besorgen.
Finden der IMEI-Nummer(n) Ihres Geräts
Ihr Gerät besitzt eine oder zwei eindeutige Identifikationsnummern, die IMEI oderProdukt-ID genannt werden. Sie sollten diese Nummer notieren und aufbewahren.Sie benötigen sie möglicherweise, falls Ihr Gerät gestohlen wird oder wenn Sie denSupport kontaktieren.
So zeigen Sie Ihre IMEI-Nummer(n) über die Wähltastatur an
1 Tippen Sie auf (Telefon-Symbol).2 Tippen Sie auf (Wähltastatur-Symbol).3 Geben Sie auf der Wähltastatur *#06# ein. Die IMEI Nummern werden automatisch
angezeigt.
23
Internetversion. Nur für den privaten Gebrauch.

So finden Sie Ihre IMEI-Nummer(n) auf dem Etikettenstreifen
1 Ziehen Sie die Halterung der SIM-Karte heraus.2 Ziehen Sie den Streifen mit dem Fingernagel heraus. Die IMEI-Nummern befinden
sich auf dem Streifen.
Finden, Sperren oder Löschen eines verloren gegangenenGeräts
Google bietet den Standort- und Sicherheits-Webdienst Mein Gerät suchen an.Wenn Sie sich bei einem Google-Konto angemeldet haben, wird Mein Gerätsuchen standardmäßig aktiviert. Falls Sie Ihr Gerät verlieren, können Sie mithilfevon Mein Gerät suchen Folgendes tun:
• Nach Ihrem Gerät suchen und den Standort auf einer Karte anzeigen.• Das Gerät sperren und eine Nachricht auf dem Sperrbildschirm anzeigen lassen.• Das Gerät entsperren und es durch Löschen seines Inhalts zurücksetzen.• Den Rufton aktivieren, selbst wenn der Ton ausgeschaltet ist.
Ihr Gerät muss eingeschaltet und mit dem Internet verbunden sein. Außerdemmuss der Ortungsdienst aktiviert sein. Der Dienst Mein Gerät suchen istmöglicherweise nicht in allen Ländern oder Regionen verfügbar.
Weitere Informationen finden Sie unter https://support.google.com/.
So verifizieren Sie, ob Ihr Gerät gefunden werden kann
• Gehen Sie zu https://www.google.com/android/find und melden Sie sich mitIhrem Google-Konto an.
24
Internetversion. Nur für den privaten Gebrauch.

Erlernen der Grundlagen
Verwendung des Touchscreens
Tippen
• Öffnen oder wählen Sie ein Objekt.• Markieren Sie ein Kontrollkästchen oder eine Option oder heben Sie die
Markierung auf.• Geben Sie Text mit der Bildschirmtastatur ein.
Berühren und Halten
• Verschieben Sie ein Objekt.• Aktivieren Sie den Auswahlmodus, um z. B. mehrerer Elemente einer Liste zu
verschieben.
25
Internetversion. Nur für den privaten Gebrauch.

Zusammendrücken und Auseinanderziehen
• Vergrößern oder verkleinern Sie Webseiten, Fotos und Karten oder die Anzeige beider Aufnahme von Fotos und Videos.
Wischen und blättern
• Blättern Sie nach oben und unten oder nach links und rechts.• Wischen Sie nach links oder rechts, beispielsweise zwischen den Bereichen des
Startbildschirms.
Ein- oder Ausschalten des Bildschirms
Wenn das Gerät eingeschaltet, aber für eine bestimmte Zeit inaktiv ist, wird derBildschirm zum Energiesparen abgeblendet und ausgeschaltet. Sie können ändern,wie lange der Bildschirm aktiv bleibt, bevor er sich ausschaltet.
26
Internetversion. Nur für den privaten Gebrauch.

Wenn der Bildschirm ausgeschaltet ist, kann das Gerät je nach Einstellung derBildschirmsperre gesperrt oder entsperrt werden. Siehe Bildschirmsperre aufSeite 21.
Wenn Ihr Gerät mit Inaktivitätsdisplay-Funktion geliefert wird, können Sie dieAnzeige von Informationen, wie z. B. Uhrzeit und Benachrichtigungen, ohneDrücken der Ein/Aus-Taste aktivieren.
So schalten Sie das Display ein oder aus
• Drücken Sie kurz auf die Ein/Aus-Taste.
Tipp
Wenn das Inaktivitätsdisplay auf Intelligente Aktivierung oder Anzeigen, wenn Gerätangehoben wird eingestellt ist, wird der Bildschirm automatisch eingeschaltet, wenn Sie IhrGerät in die Hand nehmen. Siehe Inaktivitätsdisplay-Einstellungen auf Seite 10.
So stellen Sie die Zeit bis zum Ausschalten des Bildschirms ein
1 Tippen Sie auf Einstellungen > Display > Ruhezustand.2 Wählen Sie eine Option.
Intelligente Hintergrundbeleuchtung
Mit der intelligenten Hintergrundbeleuchtung bleibt der Bildschirm eingeschaltet,solange das Gerät in der Hand gehalten wird. Wenn Sie das Gerät ablegen, schaltetsich der Bildschirm entsprechend der gewählten Energiespareinstellung aus.
So aktivieren oder deaktivieren Sie die intelligente Hintergrundbeleuchtung
1 Tippen Sie auf Einstellungen > Display > Erweitert > Hintergrundbeleuchtung.2 Tippen Sie auf den Schalter, um die Funktion zu aktivieren oder zu deaktivieren.
Startbildschirm
Der Startbildschirm bildet den Ausgangspunkt des Geräts. Er ähnelt dem Desktopeines Computers. Die Anzahl der Fenster des Startbildschirms wird durch eineLeiste unten auf dem Startbildschirm angezeigt. Die Position der Leiste zeigt dasgegenwärtig eingeblendete Fenster an.
Hinweis
Wenn Ihr Gerät über ein OLED-Display verfügt, vermeiden Sie die Anzeige von sehr hellenoder statischen Bildern über eine längere Zeitspanne. Dies kann dazu führen, dass einNachbild oder eine Verfärbung auf dem Display verbleibt.
So springen Sie zum Startbildschirm
• Tippen Sie auf (Startbildschirm-Schaltfläche).
So passen Sie die Einstellungen des Startbildschirms an
1 Berühren und halten Sie einen leeren Bereich auf dem Startbildschirm, bis dasGerät vibriert. Es werden Symbole für die Einstellungen des Startbildschirmsangezeigt.
2 Tippen Sie darauf, um die Einstellungen nach Bedarf zu bearbeiten.
Anwendungsbildschirm
Der Anwendungsbildschirm, der über den Startbildschirm geöffnet wird, enthältdie auf dem Gerät vorinstallierten sowie die von Ihnen heruntergeladenen
27
Internetversion. Nur für den privaten Gebrauch.

Anwendungen. Sie können auf dem Anwendungsbildschirm Anwendungen öffnenoder suchen.
So zeigen Sie alle Anwendungen auf dem Anwendungsbildschirm an
• Wischen Sie den Startbildschirm nach oben und blättern Sie dann auf demAnwendungsbildschirm nach oben oder unten, um alle Anwendungen anzuzeigen.
So fügen Sie eine Anwendungsverknüpfung zum Startbildschirm hinzu
1 Berühren und halten Sie auf dem Anwendungsbildschirm ein Anwendungssymbol,bis das Gerät vibriert, und ziehen Sie dann das Symbol. Der Startbildschirm wirdgeöffnet.
2 Ziehen Sie das Symbol an die gewünschte Stelle auf dem Startbildschirm undlassen Sie es dann los.
So verschieben Sie eine Anwendung auf dem Anwendungsbildschirm
1 Wenn der Anwendungsbildschirm geöffnet ist, tippen Sie auf (Symbol fürWeitere).
2 Tippen Sie auf Neu anordnen.3 Berühren und halten Sie die Anwendung, bis das Gerät vibriert. Ziehen Sie diese
anschließend an die neue Position.4 Tippen Sie auf (Symbol für Weitere) > Beenden, wenn Sie fertig sind.
Navigationsanwendungen
Mit den Navigationstasten können Sie im Fenster der kürzlich verwendetenAnwendungen zwischen den Anwendungen navigieren. Die Navigationstastensind die Zurück-Taste und die Startseitentaste. Mit dem Modus „Bildschirm teilen“können Sie auch zwei Anwendungen gleichzeitig auf dem Bildschirm öffnen,sofern die Anwendungen die Multi-Fenster-Funktion unterstützen.
28
Internetversion. Nur für den privaten Gebrauch.

Navigationsanwendungen im Überblick
1 Alle schließen – alle kürzlich verwendeten Anwendungen schließen
2 Fenster der kürzlich verwendeten Anwendungen – eine kürzlich verwendete Anwendung öffnen
3 Startbildschirm-Schaltfläche – Anwendung beenden und zum Startbildschirm zurückkehren
4 Zurück-Schaltfläche – zum vorherigen Bildschirm innerhalb einer Anwendung zurückkehren oderdie Anwendung schließen
So öffnen Sie das Fenster der kürzlich verwendeten Anwendungen
• Wischen Sie (Startbildschirm-Schaltfläche) nach oben.
So schließen Sie alle kürzlich verwendeten Anwendungen
1 Wischen Sie (Startbildschirm-Schaltfläche) nach oben.2 Wischen Sie das Fenster ganz nach rechts und tippen Sie anschließend auf Alle
löschen.
So öffnen Sie ein Menü in einer Anwendung
• Tippen Sie auf (Symbol für Weitere) oder (Menü-Symbol), während Sie eineAnwendung verwenden.
Hinweis
Nicht alle Anwendungen enthalten ein Menü.
Modus „Bildschirm teilen“
Mit dem Modus „Bildschirm teilen“ können Sie zwei Anwendungen gleichzeitiganzeigen, zum Beispiel Ihren E-Mail-Posteingang und einen Browser.
29
Internetversion. Nur für den privaten Gebrauch.

„Bildschirm teilen“ im Überblick
1 Anwendung 1
2 Rahmen des geteilten Bildschirms – ziehen, um die Größe der Fenster zu ändern
3 Anwendung 2
4 Startbildschirm-Schaltfläche – zum Startbildschirm zurückkehren
5 Zurück-Schaltfläche – zum vorherigen Bildschirm zurückkehren
Hinweis
Nicht alle Anwendungen unterstützen den Modus „Bildschirm teilen“.
So öffnen Sie Anwendungen im Modus „Bildschirm teilen“
1 Berühren und halten Sie das erste Anwendungssymbol und tippen Sieanschließend auf (Schaltfläche für Bildschirm teilen).
2 Tippen Sie auf die zweite gewünschte Anwendung.
So öffnen Sie Anwendungen im Modus „Bildschirm teilen“ mithilfe des Multi-Fenster-Menüs
1 Schieben Sie Ihren Finger an der Seite des Geräts nach oben, um das Multi-Fenster-Menü zu öffnen.
2 Befolgen Sie die Anweisungen auf dem Bildschirm, um bestimmte Anwendungenim Modus „Bildschirm teilen“ zu nutzen.
Tipp
Sie können das Multi-Fenster-Menü auch öffnen, indem Sie auf dem Startbildschirm auf (Symbol für Multi-Fenster-Menu) tippen.
So öffnen Sie laufende Anwendungen im Modus „Bildschirm teilen“
1 Vergewissern Sie sich, dass die beiden Anwendungen, die Sie im Modus„Bildschirm teilen“ verwenden möchten, geöffnet sind und im Hintergrund laufen.
2 Wischen Sie (Startbildschirm-Schaltfläche) nach oben, um das Fenster derkürzlich verwendeten Anwendungen zu öffnen.
30
Internetversion. Nur für den privaten Gebrauch.

3 Wischen Sie nach links oder rechts, um die Anwendung zu suchen, die Sie imModus „Bildschirm teilen“ verwenden möchten.
4 Tippen Sie auf das Anwendungssymbol oben im Anwendungsfenster und dannauf Bildschirm teilen.
5 Wählen Sie die zweite gewünschte Anwendung aus.
So ändern Sie die Größe des Fensters „Bildschirm teilen“
• Ziehen Sie den Rand des geteilten Bildschirms in die Mitte.
So beenden Sie den Modus „Bildschirm teilen“
• Ziehen Sie den Rand des geteilten Bildschirms zum oberen oder unteren Rand desDisplays.
Einhändiger Modus
Aktivieren Sie Einhändiger Modus, um die Anzeigegröße einzustellen, damit Sieleichter mit einer Hand tippen können.
So aktivieren oder deaktivieren Sie Einhändiger Modus
1 Tippen Sie auf Einstellungen > Display > Erweitert > Einhändiger Modus.2 Tippen Sie auf den Schalter Einhändiger Modus, um die Funktion zu aktivieren
oder zu deaktivieren.3 Tippen Sie zweimal auf (Startbildschirm-Schaltfläche), um den Bildschirm zu
verkleinern.4 Um Einhändiger Modus zu beenden, tippen Sie erneut zweimal auf
(Startbildschirm-Schaltfläche) oder tippen Sie auf einen leeren Bereich auf demBildschirm.
So passen Sie die Bildschirmposition an
1 Tippen Sie auf (Linker-Pfeil-Symbol) oder (Rechter-Pfeil-Symbol), um denBildschirm nach links oder rechts zu verschieben.
2 Ziehen Sie die horizontalen Streifen am Rand des angepassten Bildschirms, umden Bildschirm nach oben oder unten zu verschieben.
3 Ziehen Sie (Symbol für Bildschirmgröße ändern) am Rand des angepasstenBildschirms, um die Größe des Bildschirms zu ändern.
Tipp
Um zum Vollbildmodus zurückzukehren, tippen Sie erneut zweimal auf (Startbildschirm-Schaltfläche) oder tippen Sie auf einen leeren Bereich auf dem Bildschirm.
Widgets
Widgets sind kleine Anwendungen, die direkt auf dem Startbildschirm verwendetwerden können. Sie dienen auch als Verknüpfungen.
So fügen Sie ein Widget zum Startbildschirm hinzu
1 Berühren und halten Sie einen leeren Bereich Ihres Startbildschirm gedrückt, bisdas Gerät vibriert, und tippen Sie anschließend auf Widgets.
2 Berühren und halten Sie das Widget, das Sie hinzufügen möchten, und ziehen Siees an die gewünschte Position.
So ändern Sie die Größe eines Widgets
1 Berühren und halten Sie ein Widget, bis das Gerät vibriert. Lassen Sie es dannwieder los.
2 Ziehen Sie an den Punkten, um das Widget zu verkleinern oder zu vergrößern.3 Tippen Sie auf dem Startbildschirm auf eine beliebige Stelle, um die neue Größe
des Widgets zu bestätigen.
31
Internetversion. Nur für den privaten Gebrauch.

So verschieben oder entfernen Sie ein Widget
• Berühren und halten Sie das Widget, bis das Gerät vibriert. Ziehen Sie esanschließend an die neue Position oder auf Entfernen.
Verknüpfungen und Ordner
Verwenden Sie Verknüpfungen und Ordner, um Ihre Anwendungen zu verwaltenund den Startbildschirm übersichtlich zu halten.
Verknüpfungen und Ordner im Überblick
1 Auf eine Anwendung über eine Verknüpfung zugreifen
2 Auf einen Ordner mit Anwendungen zugreifen
So verschieben Sie ein Objekt auf dem Startbildschirm
• Berühren und halten Sie das Objekt, bis das Gerät vibriert. Ziehen Sie esanschließend an die neue Position oder auf Entfernen.
So erstellen Sie einen Ordner auf dem Startbildschirm
• Berühren und halten Sie ein Anwendungssymbol bzw. eine Verknüpfung so lange,bis das Gerät vibriert. Ziehen Sie das Symbol bzw. die Verknüpfung dann auf einanderes Anwendungssymbol bzw. eine andere Verknüpfung.
So benennen Sie einen Ordner auf dem Startbildschirm um
1 Tippen Sie auf einen Ordner, um ihn zu öffnen.2 Tippen Sie auf die Titelleiste des Ordners, um ein Texteingabefeld anzuzeigen.3 Geben Sie den neuen Ordnernamen ein.
32
Internetversion. Nur für den privaten Gebrauch.

Hintergrund
Ihr Gerät wird mit einem Standardhintergrund geliefert. Sie können denStartbildschirm und den Sperrbildschirm aber mit Hintergründen in verschiedenenFarben und Mustern Ihren Wünschen entsprechend anpassen.
Ein Hintergrund kann verwendet werden, ohne andere Elemente des Start- undSperrbildschirms zu ändern. Bei Live-Hintergründen werden die Interaktionen mitdem Touchscreen von visuellen Effekten begleitet, sodass sich die Anzeigedynamisch verändert.
So ändern Sie den Hintergrund
1 Berühren und halten Sie einen leeren Bereich auf Ihrem Startbildschirm, bis dasGerät vibriert.
2 Tippen Sie auf Hintergrund.3 Wählen Sie einen Hintergrund und tippen Sie auf Hintergrund auswählen.4 Wählen Sie eine Option, wenn Sie dazu aufgefordert werden.
Tipp
Sie können auch ein Foto als Hintergrund verwenden. Anstatt einen Hintergrund aus denangezeigten Optionen auszuwählen, tippen Sie auf Meine Fotos und wählen Sie ein Fotoaus.
Aufnehmen eines Screenshots
Sie können von jedem Bildschirm auf Ihrem Gerät ein Standbild als Screenshotaufnehmen. Die aufgenommenen Screenshots werden automatisch in der Album-Anwendung gespeichert.
So nehmen Sie einen Screenshot auf
1 Halten Sie die Ein/Aus-Taste so lange gedrückt, bis das Menü „Optionen“ geöffnetwird.
2 Tippen Sie auf Screenshot.
Tipp
Sie können auch einen Screenshot aufnehmen, indem Sie die Ein/Aus-Taste und dieLautstärketaste gleichzeitig gedrückt halten.
So zeigen Sie Ihren Screenshot an
1 Tippen Sie zweimal auf die Statusleiste, um das Benachrichtigungsfeldanzuzeigen.
2 Tippen Sie auf den Screenshot.
Benachrichtigungen
Benachrichtigungen informieren Sie über Ereignisse wie Nachrichten undKalendereinträge sowie Aktivitäten in Bearbeitung wie Datei-Downloads.Benachrichtigungen werden an folgenden Orten angezeigt:
• auf der Statusleiste• im Benachrichtigungsfeld• auf dem Sperrbildschirm• auf dem App-Symbol
33
Internetversion. Nur für den privaten Gebrauch.

So öffnen oder schließen Sie das Benachrichtigungsfeld
1 Ziehen Sie die Statusleiste nach unten, um das Benachrichtigungsfeld zu öffnen,oder tippen Sie einfach zweimal darauf.
2 Um das Benachrichtigungsfeld zu schließen ziehen oder wischen Sie es nach oben.
Tipp
Nach dem Öffnen des Benachrichtigungsfelds können Sie auf das Fenster mit denSchnelleinstellungen zugreifen, indem Sie die Statusleiste erneut nach unten ziehen.
So reagieren Sie auf eine Benachrichtigung im Benachrichtigungsfeld
• Tippen Sie auf die Benachrichtigung.
So schließen Sie Benachrichtigungen aus dem Benachrichtigungsfenster
• Wischen Sie die Benachrichtigung nach links oder rechts.
Hinweis
Nicht alle Benachrichtigungen können geschlossen werden.
Tipp
Um eine Benachrichtigung in den Schlummermodus zu versetzen, ziehen Sie dieBenachrichtigung langsam zur Seite und tippen Sie auf (Schlummermodus-Symbol).Benachrichtigungen können für 15 oder 30 Minuten oder für 1 oder 2 Stunden in denSchlummermodus versetzt werden.
So erweitern Sie eine Benachrichtigung aus dem Benachrichtigungsfeld
• Tippen Sie auf (Symbol für Weitere Optionen), um sie zu erweitern und weitereInformationen zur Benachrichtigung anzuzeigen, ohne die App zu öffnen.
So löschen Sie alle Benachrichtigungen vom Benachrichtigungsfeld aus
• Tippen Sie auf Alle löschen.
34
Internetversion. Nur für den privaten Gebrauch.

Tipp
Wenn Ihnen viele Benachrichtigungen angezeigt werden, scrollen Sie im Bildschirm nachunten und tippen Sie auf Alle löschen.
So reagieren Sie auf eine Benachrichtigung bei eingeschalteterBildschirmsperre
• Tippen Sie zweimal auf die Benachrichtigung.
So verwerfen Sie eine Benachrichtigung bei eingeschalteter Bildschirmsperre
• Wischen Sie die Benachrichtigung nach links oder rechts.
So erweitern Sie eine Benachrichtigung auf dem Sperrbildschirm
• Ziehen Sie die Benachrichtigung nach unten.
Optionen zum Anzeigen von Benachrichtigungen auf demSperrbildschirm
Sie können auswählen, dass Benachrichtigungen auf dem Sperrbildschirmangezeigt und nach Bedarf geändert werden können.
So wählen Sie die Benachrichtigungen aus, die auf dem Sperrbildschirmangezeigt werden sollen
1 Tippen Sie auf Einstellungen > Apps & Benachrichtigungen >Benachrichtigungen konfigurieren.
2 Tippen Sie auf Benachrichtigungen anzeigen.3 Wählen Sie die Einstellungen aus, und bearbeiten Sie sie nach Bedarf.
Einstellen der Benachrichtigungsebene für eine Anwendung
Sie können festlegen, wie Benachrichtigungen von einer Anwendung empfangenwerden.
So stellen Sie die Benachrichtigungsebene für eine Anwendung ein
1 Tippen Sie auf Einstellungen > Apps & Benachrichtigungen.2 Wählen Sie die gewünschte Anwendung aus und tippen Sie auf
Benachrichtigungen.3 Tippen Sie auf die Schalter, um die Benachrichtigungseinstellungen wie gewünscht
anzupassen.
Benachrichtigungsleuchte
Anhand der Benachrichtigungsleuchte werden Sie über den Akkustatus und einigeandere Ereignisse informiert. Zum Beispiel bedeutet eine weiß blinkende Leuchte,dass eine neue Nachricht eingegangen ist oder ein Anruf verpasst wurde. DieBenachrichtigungsleuchte ist standardmäßig aktiviert, kann aber manuelldeaktiviert werden.
Hinweis
Wenn die Benachrichtigungsleuchte deaktiviert ist, leuchtet sie nur bei einer Akkustatus-Warnung auf, z. B. wenn der Akkustand unter 15 Prozent fällt.
35
Internetversion. Nur für den privaten Gebrauch.

So aktivieren oder deaktivieren Sie die Benachrichtigungsleuchte
1 Tippen Sie auf Einstellungen > Apps & Benachrichtigungen >Benachrichtigungen konfigurieren.
2 Tippen Sie auf den Schalter LED-Licht bei eingehender Benachrichtigung, um dieFunktion zu aktivieren oder zu deaktivieren.
Symbole in der Statusleiste
Statussymbole
(Signalstärke-Symbol)
Der Mobilfunkmodus wird auch beim Senden und Herunterladen von mobilen Daten angezeigt.
(Symbol für kein Signal)
(Symbol für Daten-Roaming)
(Symbol für WLAN-Signal) Eine WLAN-Verbindung wurde aktiviert und es werden Datenübertragen
(Symbol für WLAN-Verbindungsfehler) Eine WLAN-Verbindung wurde aktiviert, es bestehtallerdings keine Internetverbindung.
Dieses Symbol wird ebenfalls angezeigt, wenn Sie versuchen, sich mit einem sicheren WLAN odergebundenen Portalnetzwerk zu verbinden. Nach erfolgreicher Anmeldung wird das Kreuz nichtmehr angezeigt.Wenn Google in Ihrem Gebiet blockiert ist, wird das Kreuz ggf. selbst dann angezeigt, wenn dasGerät mit einem Netz verbunden und eine funktionierende WLAN-Internetverbindung vorhandenist.
(Akkustatus-Symbol)
(Symbol für Akku laden)
(Symbol für Flugmodus)
(Symbol für Mikrofon stummschalten)
(Freisprecheinrichtung-Symbol)
(Symbol für Bitte nicht stören)
(Symbol für Stummschalten)
(Vibrieren-Symbol)
(Wecker-Symbol)
(GPS-Symbol)
Hinweis
Je nach Dienstanbieter, Netz oder Region stehen Funktionen oder Dienste, die in der Listemit Symbolen angegeben sind, unter Umständen nicht zur Verfügung.
Benachrichtigungssymbole
(Symbol für neue SMS)
(Symbol für Aktiver Anruf)
(Symbol für unbeantworteter Anruf)
(Symbol für Gehaltener Anruf)
(Symbol für Anrufweiterleitung) Single-SIM-Gerät: Anrufweiterleitung aktiviert
(Symbol für Anrufweiterleitung) Dual-SIM-Gerät: Anrufweiterleitung aktiviert
(Symbol für Neue Mailbox-Nachricht)
(Symbol für neue E-Mail)
(Symbol für Daten werden heruntergeladen)
(Symbol für Daten werden hochgeladen)
(Softwaresetup-Symbol) Grundlegendes Setup des Geräts verfügbar
(Symbol für Aktuelle Software installieren) Softwareupdate verfügbar
36
Internetversion. Nur für den privaten Gebrauch.

(Systemupdate-Symbol) Systemupdates verfügbar
(Symbol für Systemupdates werden heruntergeladen)
(Symbol für Heruntergeladenes Systemupdate wird installiert)
(Symbol für STAMINA-Modus)
(Symbol für Ultra-STAMINA-Modus)
(Symbol für Batteriepflege)
(Symbol für dynamische Vibration)
(Screenshot-Symbol) Screenshot aufgenommen
(Symbol für Duo-Videochat) Mit der Duo-Anwendung per Video mit Freunden chatten
(Symbol für Musik wird wiedergegeben) Ein Musiktitel wird abgespielt
(USB-Symbol) Gerät ist mit einem USB-Kabel an einem Computer angeschlossen
(Seitensensor-Symbol) Side Sense -Beschreibung ist verfügbar
(Symbol für Weitere Benachrichtigungen) Weitere nicht angezeigte Benachrichtigungen
Hinweis
Hier sind nicht alle Symbole, die unter Umständen auf Ihrem Gerät angezeigt werden,aufgeführt. Diese Liste dient lediglich Referenzzwecken. Änderungen sind ohne vorherigeAnkündigung möglich.
So blockieren Sie das Versenden von Benachrichtigungen durch eineAnwendung
1 Tippen Sie auf Einstellungen > Apps & Benachrichtigungen.2 Wählen Sie die gewünschte Anwendung und tippen Sie anschließend auf
Benachrichtigungen.3 Tippen Sie auf den Schalter Benachrichtigungen anzeigen, um
Benachrichtigungen der Anwendung zu blockieren.
37
Internetversion. Nur für den privaten Gebrauch.

Akku und Wartung
Laden Ihres Geräts
Sie können das Gerät über eine Steckdose oder einen Computer aufladen. Siekönnen das Gerät auch während des Ladevorgangs verwenden.
Wenn der Akku entladen ist, kann es bis zu 30 Minuten dauern, bis das Gerät aufdas Aufladen reagiert. Währenddessen bleibt der Bildschirm möglicherweisekomplett schwarz und zeigt kein Ladesymbol an. Es kann einige Stunden dauern,bis ein vollkommen entladener Akku wieder vollständig aufgeladen ist. DieLadegeschwindigkeit kann durch die Umgebungstemperatur beeinflusst werden.
Hinweis
Das Gerät verfügt über einen integrierten Akku, der nur von einem von Sony autorisiertenReparaturcenter ausgetauscht werden darf. Versuchen Sie nicht, das Gerät zu öffnen oder esselbst auseinanderzunehmen. Dadurch könnte das Gerät beschädigt werden, wodurch IhreGarantie automatisch erlischt.
Verwenden Sie immer das Original-Ladegerät von Sony und ein USB-Kabel, das fürIhr spezifisches Xperia-Modell bestimmt ist, da andere Ladegeräte die Ladezeitverlängern, überhaupt nicht laden oder sogar Ihr Gerät beschädigen können.
Tipp
Über ein Ladegerät, dass an einer Steckdose angeschlossen ist, wird Ihr Gerät schnellergeladen als beim Aufladen über den Computer. Sie können das Gerät auch während desLadevorgangs verwenden.
38
Internetversion. Nur für den privaten Gebrauch.

So laden Sie Ihr Gerät über ein USB-Kabel
1 Verbinden Sie ein Ende des Kabels mit dem Ladegerät (oder dem USB-Anschlusseines Computers).
2 Verbinden Sie das andere Ende des Kabels mit dem USB-Anschluss Ihres Geräts.Die Benachrichtigungsleuchte leuchtet auf, wenn der Ladevorgang beginnt.
3 Ziehen Sie das Kabel vom Gerät geradlinig ab, wenn der Akku vollständig geladenist. Achten Sie dabei darauf, den Stecker nicht zu verbiegen.
Hinweis
Außerdem sollten Sie das mitgelieferte USB-Kabel verwenden, da andere USB-Kabel IhrGerät beschädigen können.
Tipp
Wenn der Akku vollständig entladen ist, kann es einige Minuten dauern, bevor dieBenachrichtigungsleuchte aufleuchtet und das Ladesymbol angezeigt wird.
Benachrichtigungsleuchte zum Akkustatus
Grün Akku wird gerade geladen; der Akkuladestand beträgt mehr als 90 %
Orange Akku wird gerade geladen; der Akkuladestand beträgt zwischen 15–90 %
Rot Akku wird gerade geladen; der Akkuladestand beträgt weniger als 15 %
39
Internetversion. Nur für den privaten Gebrauch.

Akku und Energieoptionen
Ihr Gerät verfügt über einen integrierten Akku. Um ihn optimal zu nutzen, könnenSie verfolgen, wie viel Strom unterschiedliche Anwendungen und Funktionenverbrauchen. Sie können die Batteriepflege auch verwenden, um die Laufzeit desAkkus zu erhöhen. Stromsparfunktionen im Hintergrund sind standardmäßigaktiviert, um den Akkuverbrauch zu verringern, und es sind weitere Stromsparmodiverfügbar, damit Sie den Akkuverbrauch bei Bedarf noch mehr verringern können.
Die Stromsparfunktionen verringern die Priorität für bestimmte nicht wesentlicheGerätefunktionen. Wenn eine Anwendung nicht beeinträchtigt werden soll,können Sie diese im Menü der Stromspareinstellungen davon ausschließen. Anrufeund SMS sind davon nicht betroffen.
Hinweis
Durch Systemupdates können die auf Ihrem Gerät verfügbaren Energiesparfunktionengeändert werden.
So überprüfen Sie den Akkuverbrauch
1 Tippen Sie auf Einstellungen > Akku, um den ungefähr verbleibendenprozentualen Akkuladestand und die Akkulaufzeit anzuzeigen.
2 Tippen Sie auf Erweitert, um weitere Informationen zur Verwendung des Akkus zuerhalten.
So zeigen Sie den Akkuverbrauch von Anwendungen an
1 Tippen Sie auf Einstellungen > Apps & Benachrichtigungen.2 Wählen Sie eine Anwendung aus und überprüfen Sie ihren Akkuverbrauch unter
Erweitert > Akku.
Allgemeine Tipps zur Verbesserung der Akkuleistung
Mit den folgenden Tipps können Sie die Leistung des Akkus verbessern:
• Stellen Sie die Helligkeit des Bildschirms niedriger ein. SieheBildschirmeinstellungen auf Seite 60.
• Deaktivieren Sie Bluetooth, WLAN und Ortungsdienste, wenn Sie diese Funktionennicht benötigen.
• Schalten Sie das Gerät aus, oder aktivieren Sie den Flugmodus, wenn Sie sich ineinem Gebiet ohne oder mit geringer Netzabdeckung befinden. Andernfalls suchtIhr Gerät wiederholt nach verfügbaren Netzwerken, wodurch Strom verbrauchtwird.
• Verwenden Sie im Ausland statt Roaming ein WLAN-Netzwerk. Die Roaming-Funktion sucht nach Ihrem Heimnetzwerk und beansprucht den Akku zusätzlich,da das Gerät mit einer höheren Ausgangsleistung übertragen muss. Siehe WLANauf Seite 52.
• Ändern Sie die Synchronisierungseinstellungen für E-Mails, Kalender und Kontakte.• Prüfen Sie die Apps, die einen hohen Akkuverbrauch haben, und berücksichtigen
Sie die auf Ihrem Gerät für diese Apps bereitgestellten Energiespartipps.• Ändern Sie die Benachrichtigungsebenen für Apps. Siehe Benachrichtigungen auf
Seite 33.• Deaktivieren Sie das Inaktivitätsdisplay. Siehe Inaktivitätsdisplay-Einstellungen auf
Seite 10.• Deaktivieren Sie die Standortfreigabe-Berechtigung für Apps. Siehe
Anwendungseinstellungen auf Seite 61.• Deinstallieren Sie Apps, die Sie nicht benutzen. Siehe Anwendungsbildschirm auf
Seite 27.• Nutzen Sie zum Musikhören ein Originalfreisprechgerät von Sony. Freisprechgeräte
haben einen geringeren Akkuverbrauch als die Lautsprecher Ihres Geräts.• Starten Sie Ihr Gerät hin und wieder neu.
40
Internetversion. Nur für den privaten Gebrauch.

So nehmen Sie bestimmte Anwendungen von der Optimierung aus
Sie können bestimmte Anwendungen von der Optimierung ausschließen.
1 Tippen Sie auf Einstellungen > Akku.2 Tippen Sie auf (Symbol für Weitere) und wählen Sie Ausnahmen von
Energiesparfunktion. Eine Liste von nicht optimierten Anwendungen wirdangezeigt.
3 Um Anwendungen zu dieser Liste von Ausnahmen hinzuzufügen oder daraus zuentfernen, tippen Sie auf APPS, wählen Sie eine Anwendung aus der Liste aus oderab und bearbeiten Sie die entsprechenden Ausnahmeeinstellungen.
4 Die Liste der nicht optimierten Anwendungen wird entsprechend IhrenEinstellungen aktualisiert.
Tipp
Darüber hinaus können Sie die Ausnahmen von Energiesparfunktion über Einstellungen >Apps & Benachrichtigungen > Vorrangig Energie sparen > Spezieller App-Zugriff >Energiesparfunktion konfigurieren.
STAMINA-Modus
Abhängig vom STAMINA-Level werden verschiedene Funktionen eingeschränktoder deaktiviert, um den Akkuverbrauch zu reduzieren. Dazu gehören Rendering-Leistung, Animation und Bildschirmhelligkeit, Bildoptimierung, Synchronisierungvon Anwendungsdaten im Hintergrund, Vibration (außer bei eingehendenAnrufen), Streaming und GPS (während der Bildschirm ausgeschaltet ist). (Symbol für STAMINA-Modus) wird in der Statusleiste angezeigt.
Tipp
Das Gerät schlägt vor, dass Sie den STAMINA-Modus aktivieren, wenn der Akkuvoraussichtlich bereits vor der nächsten erwarteten Ladesitzung leer ist. Tippen Sie aufEinstellungen > Akku > STAMINA-Modus > Intellig. STAMINA-Benachrichtigung und tippenSie dann auf den Schalter, um diese Funktion zu aktivieren oder zu deaktivieren.
So aktivieren Sie STAMINA-Modus
1 Tippen Sie auf Einstellungen > Akku > STAMINA-Modus.2 Tippen Sie auf Jetzt aktivieren oder auf den Schalter Automatisch aktivieren.3 Wenn Sie auf den Schalter Automatisch aktivieren tippen, können Sie den
Prozentwert für den Auto-Start Ihren Wünschen entsprechend einstellen.4 Tippen Sie STAMINA-Ebene auf, um die gewünschte Stufe auszuwählen.
Tipp
Sie können Anwendungen von der Optimierung durch den STAMINA-Modus im MenüEnergiesparfunktion ausschließen.
Ultra STAMINA-Modus
Die Akkulaufzeit wird erheblich verlängert, aber Anwendungen sind nur begrenztverfügbar und mobile Daten sowie WLAN sind deaktiviert. Anrufe und SMS sindweiterhin verfügbar. Der Startbildschirm wird geändert und (Symbol für Ultra-STAMINA-Modus) erscheint in der Statusleiste.
So aktivieren Sie Ultra STAMINA-Modus
1 Tippen Sie auf Einstellungen > Akku.2 Tippen Sie auf Ultra STAMINA-Modus und anschließend auf Aktivieren.3 Tippen Sie auf OK.
Hinweis
Anwendungen können von einer Optimierung durch den Ultra STAMINA-Modus nichtausgeschlossen werden.
41
Internetversion. Nur für den privaten Gebrauch.

So deaktivieren Sie Ultra STAMINA-Modus
1 Ziehen Sie die Statusleiste nach unten, um auf das Benachrichtigungsfeldzuzugreifen.
2 Tippen Sie auf die Benachrichtigung Ultra STAMINA-Modus ist aktiviert.3 Tippen Sie auf OK.
Hinweis
Wenn Sie den Ultra STAMINA-Modus deaktivieren, wird Ihr Gerät neu gestartet.
Batteriepflege
Verwenden Sie die Batteriepflege, um die Lebensdauer des Akkus zu verlängern.Diese Funktion erkennt Ihre Ladegewohnheiten und schätzt die Anfangs- undEndzeiten der üblichen Ladezeit. Die Ladegeschwindigkeit wird so gesteuert, dassder Akku die 100 % erreicht, kurz bevor Sie das Ladegerät trennen. Sie könnenauch die Start- und Endzeit für den Ladezeitraum manuell einstellen.
Hinweis
Die Batteriepflege steuert die Ladegeschwindigkeit erst, wenn sie einen regelmäßigenLadezyklus von mindestens 4 Stunden über einen Zeitraum von mehreren Tagen erkennenkonnte.
So aktivieren oder deaktivieren Sie die Batteriepflege
1 Tippen Sie auf Einstellungen > Akku > Batteriepflege.2 Tippen Sie auf den Schalter, um Batteriepflege zu aktivieren oder deaktivieren.
Auto ist standardmäßig ausgewählt.3 Um die Start- und Endzeit des Ladezeitraums manuell einzustellen, tippen Sie auf
Benutzerdefiniert, und stellen Sie dann die Start- und Endzeit ein.
Tipp
Erkannte Muster des regelmäßigen Ladezyklus werden von der Batteriepflege gespeichert.Auch wenn die Funktion deaktiviert wurde, übernimmt sie die erkannten Muster, wenn siewieder aktiviert wird.
Aktualisieren Ihres Geräts
Damit Ihnen die neuesten Funktionen und Verbesserungen zur Verfügung stehenund das Gerät Ihnen dank Fehlerbehebungen optimale Leistung bietet, sollten Siedie Gerätesoftware aktualisieren. Wenn ein Softwareupdate verfügbar ist, wird (Systemupdate-Symbol) in der Statusleiste angezeigt. Sie können auch manuellnach neuen Updates suchen oder eine Aktualisierung planen.
Am einfachsten lässt sich ein Softwareupdate drahtlos über Ihr Gerät installieren.Einige Updates können allerdings nicht über eine Drahtlosverbindungheruntergeladen werden. Sie müssen in dem Fall die Software „Xperia Companion“auf einem PC oder Apple Mac-Computer verwenden, um Ihr Gerät zu aktualisieren.
Bevor Sie Ihr Gerät aktualisieren, sollten Sie Folgendes beachten:
• Vergewissern Sie sich, dass Sie über ausreichend Speicherkapazität verfügen.• Aufgrund von System- und Anwendungsupdates können die Funktionen auf Ihrem
Gerät anders dargestellt werden als in dieser Bedienungsanleitung beschrieben.Die Android-Version wird von einem Update möglicherweise nicht betroffen.
So prüfen Sie, ob neue Software verfügbar ist
• Tippen Sie auf Einstellungen > System > Erweitert > Softwareupdate.
42
Internetversion. Nur für den privaten Gebrauch.

Drahtloses Aktualisieren Ihres Geräts
Verwenden Sie die Anwendung zur Softwareaktualisierung, um Ihr Gerät drahtloszu aktualisieren. Die Aktualisierungen, die Sie über ein Mobilfunknetzherunterladen können, hängen von Ihrem Netzbetreiber ab. Es empfiehlt sich,neue Software über ein WLAN-Netzwerk anstelle eines Mobilfunknetzesherunterzuladen, um Gebühren für die Datenübertragung zu vermeiden.
So installieren Sie ein Systemupdate
1 Tippen Sie auf Einstellungen > System > Erweitert > Softwareupdate.2 Wenn ein Systemupdate verfügbar ist, tippen Sie auf UPDATE.3 Starten Sie das Gerät neu, wenn Sie dazu aufgefordert werden.
So richten Sie den automatischen Download von Systemupdates ein
1 Tippen Sie auf Einstellungen > System > Erweitert > Softwareupdate.2 Tippen Sie auf (Symbol für Weitere) und dann auf Einstellungen > System
automatisch aktualisieren.3 Wählen Sie die gewünschte Option.
So aktivieren oder deaktivieren Sie automatische Updates für alleAnwendungen
1 Tippen Sie auf Einstellungen > System > Erweitert > Softwareupdate.2 Tippen Sie auf (Symbol für Weitere) und dann auf Einstellungen > Apps
automatisch aktualisieren.3 Wählen Sie die gewünschte Option.
So aktualisieren Sie Ihr Gerät über einen Computer
1 Verbinden Sie das Gerät über ein USB-Kabel mit dem Computer.2 Vergewissern Sie sich, dass der Bildschirm Ihres Geräts entsperrt ist, ziehen Sie die
Statusleiste nach unten und tippen Sie dann auf Android-System neben (USB-Symbol).
3 Tippen Sie auf Für weitere Optionen tippen und anschließend aufDateiübertragung.
4 Öffnen Sie Xperia Companion, wenn die Anwendung nicht automatisch gestartetwird.
5 Vergewissern Sie sich, dass der Computer auf das Internet zugreifen kann.6 Computer: Wenn ein Softwareupdate verfügbar ist, wird ein Popupfenster
angezeigt. Folgen Sie den Anweisungen auf dem Bildschirm, um dieentsprechenden Softwareupdates auszuführen.
Hinweis
Sollte die Software „Xperia Companion“ nicht auf dem entsprechenden Computer installiertsein, verbinden Sie Ihr Gerät mit dem Computer und befolgen Sie dieInstallationsanleitungen auf dem Bildschirm. Stellen Sie sicher, dass Sie das USB-Kabelverwenden, das mit dem Gerät geliefert wurde, und dass dieses korrekt mit dem Gerät unddem Computer verbunden ist.
Neu starten, zurücksetzen und reparieren
Sie können den Neustart oder das Abschalten des Geräts erzwingen, wenn es nichtmehr reagiert oder nicht normal neu startet. Es gehen dadurch keine Einstellungenoder persönlichen Daten verloren.
Sie können Ihr Gerät auch auf die Werkseinstellungen zurücksetzen. DieseMaßnahme ist manchmal notwendig, wenn das Gerät nicht mehr richtigfunktioniert. Sichern Sie jedoch alle wichtigen Daten auf einer Speicherkarte odereinem anderen externen Speicher. Weitere Informationen finden Sie unter Sichernund Synchronisieren mit einem Google-Konto auf Seite 48.
43
Internetversion. Nur für den privaten Gebrauch.

Wenn sich Ihr Gerät nicht einschalten lässt oder Sie die Software Ihres Gerätszurücksetzen möchten, können Sie Xperia Companion verwenden, um Ihr Gerät zureparieren. Weitere Informationen zur Verwendung von Xperia Companion findenSie auf der Website von Xperia Companion unter https://support.sonymobile.com/xperia-companion/.
So starten Sie das Gerät neu
Hinweis
Bei niedrigem Akkustand startet das Gerät möglicherweise nicht neu. Schließen Sie Ihr Gerätan ein Ladegerät an und versuchen Sie dann erneut einen Neustart.
1 Halten Sie die Ein/Aus-Taste gedrückt.2 Tippen Sie in dem sich öffnenden Menü auf Neustart. Das Gerät wird automatisch
neu gestartet.
So erzwingen Sie den Neustart und das Herunterfahren des Geräts
1 Halten Sie die Ein/Aus-Taste und die Lautstärketaste (Lautstärke erhöhen)gleichzeitig lange gedrückt, bis Ihr Gerät einmal vibriert.
2 Je nachdem, ob Sie den Neustart und das Herunterfahren des Geräts erzwingenmöchten, befolgen Sie eine der beiden nachstehenden Anweisungen.
• Sie möchten den Neustart des Geräts erzwingen: Lassen Sie die Tasten jetzt los.Das Gerät startet neu.
• Sie möchten das Herunterfahren des Geräts erzwingen: Halten Sie die Tastenweiterhin gedrückt. Nach ein paar weiteren Sekunden vibriert das Gerät drei Malund schaltet sich dann aus.
So setzen Sie ein Gerät auf die Werkseinstellungen zurück
Hinweis
Um eine dauerhafte Beschädigung Ihres Geräts zu vermeiden, unterbrechen Sie dasZurücksetzen auf Werkseinstellungen nicht.
1 Sichern Sie alle wichtigen Daten, die sich im internen Speicher des Gerätsbefinden, auf einer Speicherkarte oder einem anderen externen Speicher. Wennauf der SD-Karte verschlüsselte Dateien gespeichert sind, sollten Sie dieseentschlüsseln, um sicherzustellen, dass Sie nach dem Zurücksetzen noch auf dieDateien zugreifen können.
2 Tippen Sie auf Einstellungen > System > Vorrangig Energie sparen > Optionenzurücksetzen.
3 Tippen Sie auf Alle Daten löschen (Werkseinstellungen) > Telefon zurücksetzen.4 Geben Sie ggf. Ihr Entsperrmuster, Ihr Kennwort zum Entsperren des Bildschirms
oder Ihre PIN ein, um fortzufahren.5 Tippen Sie zur Bestätigung auf Alles löschen.
Tipp
Ihr Gerät wird nicht auf eine frühere Softwareversion von Android heruntergestuft, wenn Siees auf die Werkseinstellungen zurücksetzen.
So reparieren Sie Ihre Gerätesoftware
Mit Xperia Companion können Sie die Software Ihres Geräts reparieren. Wenn SieIhr Kennwort, Ihre PIN oder das Muster zum Entsperren des Bildschirms vergessen,können Sie die Funktion zur Gerätereparatur in Xperia Companion verwenden, umdiese Sicherheitsstufe zu löschen. Dabei müssen Sie die Anmeldedaten für IhrGoogle-Konto angeben. Wenn Sie die Reparaturfunktion durchführen, wird dieSoftware auf Ihrem Gerät neu installiert. Bei diesem Vorgang können ggf.persönliche Daten verloren gehen.
Wenn Ihr Gerät nach einer Aktualisierung der Xperia Software, einerSoftwarereparatur oder einem Zurücksetzen auf die Werkseinstellungen nicht mehr
44
Internetversion. Nur für den privaten Gebrauch.

reagiert, permanent neu startet oder gar nicht startet, versuchen Sie, einHerunterfahren zu erzwingen und das Gerät dann neu zu starten. Sollte dasProblem immer noch bestehen, erzwingen Sie ein Herunterfahren und führen Siedann eine Softwarereparatur durch.
Tipp
Wenn Sie einen neuen Benutzernamen oder ein neues Kennwort für Ihr Google-Kontoerhalten, können Sie sich damit möglicherweise nicht anmelden.
So reparieren Sie Ihre Gerätesoftware mit Xperia Companion
Hinweis
Vergewissern Sie sich vor der Durchführung einer Softwarereparatur, dass Sie denBenutzernamen und das Kennwort für Ihr Google-Konto parat haben. Je nach IhrenSicherheitseinstellungen müssen Sie diese eingeben, wenn Sie Ihr Gerät nach einerSoftwarereparatur neu starten.
1 Xperia Companion muss auf dem Computer installiert sein.2 Öffnen Sie die Software Xperia Companion auf dem Computer und klicken Sie auf
dem Hauptbildschirm auf Softwarereparatur.3 Folgen Sie den Anweisungen auf dem Bildschirm, um die Software neu zu
installieren und die Reparatur abzuschließen.
Zurücksetzen von Anwendungen
Wenn Ihre Anwendung nicht mehr reagiert oder Probleme mit dem Gerätverursacht, können Sie eine Anwendung zurücksetzen oder Anwendungsdatenlöschen.
So setzen Sie Anwendungsvoreinstellungen zurück
1 Tippen Sie auf Einstellungen > Apps & Benachrichtigungen.2 Tippen Sie auf (Symbol für alle Apps anzeigen), um alle Anwendungen
anzuzeigen.3 Tippen Sie auf (Symbol für Weitere) > App-Einstellungen zurücksetzen > Apps
zurücksetzen.
Tipp
Durch das Zurücksetzen von Anwendungsvoreinstellungen werden keineAnwendungsdaten von Ihrem Gerät gelöscht.
So löschen Sie Anwendungsdaten
1 Tippen Sie auf Einstellungen > Apps & Benachrichtigungen.2 Wählen Sie eine Anwendung oder einen Dienst aus und tippen Sie dann auf
Speicher > DATEN LÖSCHEN > OK.
Hinweis
Wenn Sie Anwendungsdaten löschen, werden die Daten der ausgewählten Anwendungdauerhaft von Ihrem Gerät gelöscht. Die Option zum Löschen von Anwendungsdaten istnicht für alle Anwendungen oder Dienste verfügbar.
So löschen Sie den Cache einer Anwendung
1 Tippen Sie auf Einstellungen > Apps & Benachrichtigungen.2 Wählen Sie eine Anwendung oder einen Dienst aus und tippen Sie dann auf
Speicher > CACHE LEEREN.
Hinweis
Die Option zum Löschen des Anwendungs-Caches ist nicht für alle Anwendungen oderDienste verfügbar.
45
Internetversion. Nur für den privaten Gebrauch.

So löschen Sie die Standardeinstellung für eine Anwendung
1 Tippen Sie auf Einstellungen > Apps & Benachrichtigungen.2 Wählen Sie eine Anwendung oder einen Dienst aus und tippen Sie dann auf
Vorrangig Energie sparen > Standardmäßig öffnen > STANDARD-EINSTELLUNGZURÜCKSETZEN.
Hinweis
Die Option zum Löschen der Standardeinstellungen für eine Anwendung ist nicht für alleAnwendungen oder Dienste verfügbar.
Verbessern der Speicherleistung
Ihr Gerät verfügt über verschiedene Speicheroptionen:
• Der interne Speicher speichert heruntergeladene oder übertragene Inhalte sowiepersönliche Einstellungen und Daten.
• Um mehr freien Platz im internen Speicher zu erhalten, können Sie eineWechselspeicherkarte oder einen Google-Dienst zur Speicherung Ihrer Datenverwenden.
Hinweis
• Eine Speicherkarte können Sie separat erwerben.• Der dynamische Arbeitsspeicher (RAM) steht nicht zum Speichern von Dateien zur
Verfügung. RAM wird für laufende Anwendungen und das Betriebssystem benötigt.
Der Gerätespeicher füllt sich bei normalem Gebrauch. Wenn das Gerät langsamerwird oder Anwendungen plötzlich geschlossen werden, sollten Sie folgendeMaßnahmen in Erwägung ziehen:
• Schließen Sie laufende Anwendungen, die Sie gerade nicht benutzen.• Löschen Sie den Cache aller Anwendungen.• Deinstallieren Sie heruntergeladene Anwendungen, die Sie nicht verwenden.• Übertragen Sie Fotos, Videos und Musik vom internen Speicher auf die
Speicherkarte.• Wenn das Gerät keine Inhalte auf der Speicherkarte lesen kann, müssen Sie die
Karte möglicherweise formatieren. Beachten Sie, dass alle Daten auf derSpeicherkarte beim Formatieren gelöscht werden.
So zeigen Sie den Speicherstatus an
• Tippen Sie auf Einstellungen > Speicher.
So löschen Sie den Cache für alle Anwendungen
1 Tippen Sie auf Einstellungen > Speicher.2 Tippen Sie auf SPEICHERPL. FREIGEBEN. Wenn sich eine Speicherkarte im Gerät
befindet, wählen Sie Speicher > Interner gemeinsamer Speicher > SPEICHERPL.FREIGEBEN.
Tipp
Wenn Sie den Cache löschen, gehen dabei keine wichtigen Daten oder Einstellungenverloren.
So beenden Sie die Ausführung von Anwendungen und Diensten
1 Tippen Sie auf Einstellungen > Apps & Benachrichtigungen.2 Wählen Sie eine Anwendung oder einen Dienst aus und tippen Sie dann auf
STOPPEN ERZWINGEN > OK.
So formatieren Sie die Speicherkarte
1 Tippen Sie auf Einstellungen > Speicher.
46
Internetversion. Nur für den privaten Gebrauch.

2 Tippen Sie auf SD-Karte > (Symbol für Weitere) und dann aufSpeichereinstellungen > Formatieren und führen Sie im nächstenBestätigungsdialog die Formatierung aus.
Hinweis
Alle Daten auf der Speicherkarte werden beim Formatieren gelöscht. Sichern Sie zunächstalle Daten, die Sie behalten möchten. Um Ihre Daten zu sichern, können Sie diese auf einenComputer kopieren. Weitere Informationen finden Sie unter Sichern und Übertragen vonDaten mithilfe eines Computers auf Seite 49.
Smart-Cleaner
Smart-Cleaner verbessert die Leistung des Geräts durch die automatischeOptimierung von Speicherplatz und Arbeitsspeicher auf Grundlage der App-Nutzung.
So aktivieren oder deaktivieren Sie Smart-Cleaner
1 Tippen Sie auf Einstellungen > Xperia Assist.2 Tippen Sie auf Smart-Cleaner und tippen Sie dann auf den Schalter, um die
Funktion zu aktivieren oder zu deaktivieren.
Hinweis
Sie können Dateien auch manuell ändern, kopieren oder löschen. Tippen Sie dazu auf dieAnwendung Dateien.
47
Internetversion. Nur für den privaten Gebrauch.

Sichern und Synchronisieren vonDaten
Sichern und Synchronisieren mit einem Google-Konto
Sie können Ihre Daten auf dem Google-Server sichern und mit einem Google-Konto synchronisieren. Je nach Art der Inhalte gibt es verschiedene Möglichkeitenzum Sichern und Synchronisieren. Wenn Sie Daten von Ihrem alten Gerät auf einneues Gerät übertragen möchten, richten Sie die Sicherung auf Ihrem alten Gerätein und synchronisieren Sie mit dem neuen Gerät über Ihr Google-Konto. DieSicherung ist vor allem dann zu empfehlen, wenn Sie Ihre Gerätesoftware auf eineneuere Android-Version aktualisieren.
So richten Sie ein Google-Konto ein
1 Tippen Sie auf Einstellungen > Konten > Konto hinzufügen und wählen Sie dannGoogle.
2 Folgen Sie den Anweisungen, um ein Konto zu erstellen oder sich bei einem Kontoanzumelden.
So sichern und synchronisieren Sie Gmail, Kalender und Kontakte
1 Tippen Sie auf Einstellungen > Konten.2 Wenn noch kein Google-Konto vorhanden ist, tippen Sie auf Konto hinzufügen.3 Tippen Sie auf den Schalter Daten automatisch synchronisieren, um die Funktion
zu aktivieren. Ihre Gmails, Kalender und Kontakte werden automatisch gesichert.
Hinweis
Sie können Gmail-, Kalender- und Kontaktdaten automatisch übertragen undsynchronisieren, indem Sie sich bei dem Google-Konto anmelden, das zum Synchronisierenvon Daten auf Ihrem alten Gerät verwendet wird.
So sichern und synchronisieren Sie Fotos und Videos
1 Tippen Sie auf (Symbol für Google Fotos).2 Tippen Sie auf (Menü-Symbol) und dann auf das Menü „Einstellungen“.3 Tippen Sie auf das Menü „Sichern und Synchronisieren“.4 Tippen Sie auf den Schalter, um die Funktion zu aktivieren. Ihre Fotos und Videos
werden automatisch gesichert.
Hinweis
Sie können Fotos und Videos automatisch synchronisieren, indem Sie sich bei dem Google-Konto anmelden, das zum Synchronisieren von Daten auf Ihrem alten Gerät verwendet wird.Weitere Informationen finden Sie unter http://support.google.com/.
So sichern und synchronisieren Sie Apps, Telefoneinstellungen und dieAnrufliste
1 Tippen Sie auf Einstellungen > System > Erweitert > Sicherung.2 Tippen Sie auf den Schalter, um die Funktion zu aktivieren. Ihre App-Daten,
Geräteeinstellungen und die Anrufliste werden automatisch gesichert.
Hinweis
Sie können die Sicherung auch über das Einstellungsmenü in Google Drive aktivieren. Siekönnen Ihre App-Daten, Geräteeinstellungen und die Anrufliste automatischsynchronisieren. Melden Sie sich dazu bei dem Google-Konto an, das zum Synchronisierenvon Daten auf Ihrem alten Gerät verwendet wird. Wenn Sie das neue Gerät zum ersten Maleinschalten, melden Sie sich bei dem Google-Konto an, und befolgen Sie die Anweisungenauf dem Bildschirm.
48
Internetversion. Nur für den privaten Gebrauch.

So sichern und synchronisieren Sie Dateien manuell
1 Tippen Sie auf (Musik-Symbol) oder (Dateien-Symbol).2 Berühren und halten Sie die Dateien, die Sie sichern möchten, und wählen Sie von
den angezeigten Optionen die Option Teilen.3 Speichern Sie die Dateien in Google Drive.
Hinweis
Sie können Daten auf Ihrem neuen Gerät synchronisieren, indem Sie sich bei dem Google-Konto anmelden, das zum Synchronisieren von Daten auf Ihrem alten Gerät verwendet wird.
Sichern und Übertragen von Daten mithilfe eines Computers
Es wird empfohlen, Ihre Daten auf einem Computer zu sichern, wenn Sie großeMengen an Mediendateien haben, wie z. B. Fotos, Videos und Musikdateien. Siekönnen auch Ihre Daten von einem alten Gerät auf Ihr neues Gerät übertragen,indem Sie beide Geräte gleichzeitig mit dem Computer verbinden. Schließen SieIhr Gerät mit einem USB-Kabel an einen Windows-Computer an, um Ihre Dateienzu übertragen und zu verwalten.
So verbinden Sie Ihr Gerät über ein USB-Kabel mit einem Computer
1 Verbinden Sie das Gerät über ein USB-Kabel mit dem Computer.2 Ziehen Sie die Statusleiste nach unten und tippen Sie dann neben (USB-Symbol)
auf Android-System.3 Tippen Sie auf Für weitere Optionen tippen. Der Computer erkennt das Gerät,
wenn Sie auf Dateiübertragung tippen.
Hinweis
Verwenden Sie immer das für das jeweilige Xperia Modell vorgesehene USB-Kabel undachten Sie darauf, dass dieses vollkommen trocken ist.
So sichern Sie Ihre Daten mithilfe eines Computers
1 Entsperren Sie den Bildschirm Ihres Geräts und verbinden Sie es über ein USB-Kabel mit dem Computer.
2 Wählen Sie auf dem Computer die zu sichernden Dateien aus, kopieren Sie sie undfügen Sie sie ein, oder verschieben Sie sie durch Ziehen und Ablegen an einen Ortauf Ihrem Computer.
So übertragen Sie Dateien von Ihrem alten auf ein neues Gerät
1 Entsperren Sie den Bildschirm Ihres Geräts, und verbinden Sie Ihr altes Gerät unddas neue Gerät über ein USB-Kabel mit einem Computer.
2 Wählen Sie auf dem Computer aus, welche Dateien von Ihrem alten Gerätübertragen werden sollen. Kopieren Sie dann die Dateien durch Ziehen undAblegen an einen Ort auf Ihrem neuen Gerät.
Hinweis
Wenn Sie Dateien von Ihrem alten Gerät auf das neue Gerät kopieren, vergewissern Sie sich,dass die Ordnernamen auf beiden Geräten identisch sind.
Sichern und Übertragen von Daten mithilfe einer Speicherkarte
So sichern und übertragen Sie Dateien mittels Speicherkarte
1 Stellen Sie sicher, dass eine Speicherkarte in das Gerät eingelegt ist.2 Tippen Sie auf (Dateien-Symbol).3 Markieren Sie die Dateien, die Sie auf die Speicherkarte übertragen möchten,
durch Tippen und Halten.
49
Internetversion. Nur für den privaten Gebrauch.

4 Zum Sichern oder Übertragen tippen Sie auf (Symbol für Weitere) und wählen SieKopieren nach… oder Verschieben nach….
Synchronisieren mit Microsoft Exchange ActiveSync
Wenn Ihr Unternehmen ein Microsoft Exchange ActiveSync-Konto verwendet,können Sie direkt von Ihrem Gerät aus auf Ihre geschäftlichen E-Mails,Kalendertermine und Kontaktdaten zugreifen. Im Anschluss an das Setup findenSie Ihre Daten in den Anwendungen E-Mail, Kalender und Kontakte.
Tipp
Wenn Sie ein Microsoft Exchange ActiveSync (EAS)-Konto auf Ihrem Gerät eingerichtethaben, beschränken die EAS-Sicherheitseinstellungen die Art der Bildschirmsperremöglicherweise auf eine PIN oder ein Kennwort. Dies ist der Fall, wenn IhrNetzwerkadministrator aus Sicherheitsgründen für das Unternehmen eine Bildschirmsperrefür alle EAS-Konten festlegt. Wenden Sie sich an den Netzbetreiber Ihres Unternehmens, umzu überprüfen, welche Netzwerksicherheitsrichtlinien für Mobilgeräte gelten.
So richten Sie ein EAS-Konto für die Synchronisierung ein
1 Tippen Sie auf Einstellungen > Konten > Konto hinzufügen > ExchangeActiveSync.
2 Geben Sie Ihre Firmen-E-Mail-Adresse und Ihr Kennwort ein.3 Tippen Sie auf Weiter. Falls ein Fehler auftritt, geben Sie die Details zur Domäne
und zum Server Ihres Kontos manuell ein und tippen Sie dann auf Weiter.4 Folgen Sie den Anweisungen auf dem Bildschirm, um das Setup abzuschließen.5 Tippen Sie auf Mehr Synchronisierungsoptionen anzeigen, um eine
Synchronisierungsmethode, ein Synchronisierungsintervall und die Datenauszuwählen, die mit Ihrem Gerät synchronisiert werden sollen.
6 Tippen Sie auf Weiter und wählen Sie anschließend aus, wie Sie benachrichtigtwerden möchten, wenn Sie eine neue E-Mail empfangen.
7 Tippen Sie auf Weiter, geben Sie einen Namen für das Firmenkonto ein und tippenSie anschließend auf Setup abschließen.
8 Aktivieren Sie bei Aufforderung den Geräteadministrator, um dem Firmenserver dieEinrichtung bestimmter Sicherheitsrichtlinien auf Ihrem Gerät zu erlauben, z. B. dieDeaktivierung der Sprachaufnahme und die Verwendung einerSpeicherverschlüsselung.
So entfernen Sie ein EAS-Konto
1 Tippen Sie auf Einstellungen > Konten.2 Wählen Sie das EAS-Konto aus, das Sie entfernen möchten.3 Tippen Sie auf Konto entfernen.4 Tippen Sie zur Bestätigung erneut auf Konto entfernen.
50
Internetversion. Nur für den privaten Gebrauch.

Herunterladen von Anwendungen
Herunterladen von Anwendungen bei Google Play
Google Play ist der offizielle Online-Store von Google zum Herunterladen vonAnwendungen, Spielen, Musik, Filmen und Büchern. Er umfasst sowohl kostenloseals auch kostenpflichtige Anwendungen. Bevor Sie einen Download bei GooglePlay starten, müssen Sie sicherstellen, dass Sie über eine funktionierendeInternetverbindung verfügen, vorzugsweise über WLAN, um Gebühren für dieDatenübertragung zu begrenzen. Weitere Informationen finden Sie unterAktualisieren Ihres Geräts auf Seite 42.
So laden Sie eine Anwendung von Google Play herunter
1 Tippen Sie auf (Symbol für Play Store).2 Wählen Sie ein Objekt, das Sie herunterladen möchten, indem Sie die Kategorien
durchsuchen oder die Suchfunktion verwenden.3 Tippen Sie auf ein Objekt, um die zugehörigen Details anzuzeigen. Befolgen Sie
die Bildschirmanweisungen zur Durchführung der Installation.
51
Internetversion. Nur für den privaten Gebrauch.

Internet und Netzwerke
Interneteinstellungen
Um auf das Internet zuzugreifen, benötigen Sie eine Mobile Datenverbindung mitden korrekten Interneteinstellungen. Hier sind ein paar Tipps:
• Für die meisten Mobilfunknetze und -betreiber sind diese Einstellungen auf demGerät vorinstalliert, sodass Sie das Internet sofort nutzen können.
• Sie können manuell nach Updates ihrer Interneteinstellungen suchen. Wenn Sieeine Interneteinstellung versehentlich ändern oder löschen, setzen Sie dieInterneteinstellungen zurück.
WLAN
Verwenden Sie WLAN zum Surfen im Internet, Herunterladen von Anwendungenoder zum Senden und Empfangen von E-Mails. Wenn Sie sich einmal mit einemWLAN-Netzwerk verbunden haben, merkt sich Ihr Gerät das Netzwerk undverbindet sich automatisch damit, wenn Sie das nächste Mal in dessen Reichweitekommen.
Verfügbare WLAN-Netzwerke können offen oder geschützt sein. GeschützteNetzwerke sind durch (WLAN-Schloss-Symbol) neben dem Namen des WLAN-Netzwerks gekennzeichnet.
Hinweis
Einige WLAN-Netzwerke werden nicht in der Liste der verfügbaren Netzwerke aufgeführt,weil sie ihren Namen nicht senden (SSID). Wenn Sie den Namen des jeweiligen Netzwerkskennen, können Sie ihn manuell in die Liste der verfügbaren WLAN-Netzwerke aufnehmen.
So schalten Sie WLAN ein oder aus
1 Tippen Sie auf Einstellungen > Netzwerk & Internet > WLAN.2 Tippen Sie auf den Schalter, um WLAN zu aktivieren oder deaktivieren.
So stellen Sie die Verbindung zu einem WLAN-Netzwerk her
1 Tippen Sie auf Einstellungen > Netzwerk & Internet > WLAN.2 Tippen Sie auf den Schalter, um WLAN zu aktivieren. Alle verfügbaren WLAN-
Netzwerke werden angezeigt.3 Tippen Sie auf ein WLAN-Netzwerk, um eine Verbindung herzustellen. Geben Sie
bei geschützten Netzwerken das entsprechende Kennwort ein. Sobald eineVerbindung hergestellt ist, wird (WLAN-Symbol) in der Statusleiste angezeigt.
So fügen Sie manuell ein WLAN-Netzwerk hinzu
1 Tippen Sie auf Einstellungen > Netzwerk & Internet > WLAN.2 Blättern Sie nach unten und tippen Sie auf Netzwerk hinzufügen.3 Geben Sie die Netzwerkname-Informationen ein.4 Tippen Sie auf das Feld Sicherheit, um einen Sicherheitstyp zu wählen.5 Geben Sie ggf. ein Kennwort ein.6 Um erweiterte Optionen, wie z. B. Proxy-Einstellungen, IP-Einstellungen und
andere Netzwerkeinstellungen, zu bearbeiten, tippen Sie auf Erweiterte Optionenund bearbeiten Sie die gewünschten Optionen.
7 Tippen Sie auf SPEICHERN.
Erhöhen der WLAN-Signalstärke
Es gibt eine Reihe von Möglichkeiten zur Verbesserung des WLAN-Empfangs:
• Bringen Sie Ihr Gerät noch dichter an den WLAN-Zugriffspunkt heran.
52
Internetversion. Nur für den privaten Gebrauch.

• Halten Sie den WLAN-Zugriffspunkt von möglichen Hindernissen oder Störfaktorenfern.
• Der Bereich der WLAN-Antenne an Ihrem Gerät darf nicht verdeckt sein.
Hinweis
Die WLAN-Antenne befindet sich normalerweise im oberen Teil des Geräts. Siehe Überblickauf Seite 15.
WLAN -Einstellungen
Wenn Sie mit einem WLAN-Netzwerk verbunden sind oder wenn in IhrerReichweite WLAN-Netzwerke zur Verfügung stehen, können Sie den Status dieserNetzwerke anzeigen. Sie können Ihr Gerät so einstellen, dass Sie eineBenachrichtigung erhalten, wenn ein offenes WLAN-Netz erkannt wird.
So zeigen Sie detaillierte Informationen zu einem verbundenen WLAN-Netzwerk an
1 Tippen Sie auf Einstellungen > Netzwerk & Internet > WLAN.2 Tippen Sie auf das WLAN-Netzwerk, mit dem Sie derzeit verbunden sind. Ihnen
werden detaillierte Informationen zum Netzwerk angezeigt.
So ändern Sie die WLAN-Einstellungen
1 Tippen Sie auf Einstellungen > Netzwerk & Internet > WLAN.2 Tippen Sie auf WLAN-Einstellungen.
Freigeben Ihrer mobilen Datenverbindung
Es gibt verschiedene Möglichkeiten, Ihre mobile Datenverbindung auf anderenGeräten freizugeben:
• Mobiler Hotspot: Geben Sie die mobile Datenverbindung über WLAN für bis zuzehn andere Geräte gleichzeitig frei.
• Mobiler One-Touch-Hotspot: Halten Sie Geräte aneinander, um Ihre mobileDatenverbindung über WLAN freizugeben.
• USB-Tethering: Geben Sie die mobile Datenverbindung über ein USB-Kabel füreinen einzelnen Computer frei.
• Bluetooth-Tethering: Geben Sie die mobile Datenverbindung über Bluetooth fürbis zu vier andere Geräte frei.
So geben Sie Ihre Datenverbindung über ein USB-Kabel frei
1 Schließen Sie Ihr Gerät über das USB-Kabel an einem Computer an.2 Tippen Sie auf Einstellungen > Netzwerk & Internet > Hotspot und Tethering.3 Tippen Sie auf den Schalter USB-Tethering und dann bei Aufforderung auf OK.
(Symbol für USB-Freigabe) wird in der Statusleiste angezeigt, sobald eineVerbindung hergestellt wurde.
4 Um die Freigabe der Datenverbindung zu stoppen, tippen Sie auf den SchalterUSB-Tethering oder ziehen Sie das USB-Kabel ab.
Hinweis
Es ist nicht möglich, die Datenverbindung und SD-Karte des Geräts gleichzeitig über einUSB-Kabel freizugeben.
So geben Sie Ihre mobile Datenverbindung über den mobilen One-Touch-Hotspot frei
1 Vergewissern Sie sich, dass die NFC-Funktion bei beiden Geräten aktiviert ist undbeide Bildschirme aktiv sind.
2 Tippen Sie auf Einstellungen > Netzwerk & Internet > Hotspot und Tethering.
53
Internetversion. Nur für den privaten Gebrauch.

3 Tippen Sie auf Mobiler One-Touch-Hotspot.4 Halten Sie die beiden Geräte so aneinander, dass sich die N-Zeichen beider Geräte
berühren, und tippen Sie dann auf Verbinden.
Hinweis
Diese Funktion ist nur bei Geräten wirksam, die auch WLAN-Tethering über NFCunterstützen.
So geben Sie Ihre mobile Datenverbindung für ein weiteres Bluetooth-Gerätfrei
1 Stellen Sie sicher, dass Ihr Gerät und das andere Bluetooth-Gerät miteinandergekoppelt sind und dass die mobile Datenübertragung auf Ihrem Gerät aktiviert ist.
2 Ihr Gerät: Tippen Sie auf Einstellungen > Netzwerk & Internet > Hotspot undTethering. Tippen Sie auf den Schalter Bluetooth-Tethering, um die Funktion zuaktivieren.
3 Bluetooth Gerät: Richten Sie das Gerät so ein, dass die Netzwerkverbindung überBluetooth erfolgt. Handelt es sich bei dem Gerät um einen Computer, befolgen Siedie entsprechenden Anweisungen, um das Setup abzuschließen. Wenn das Gerätmit dem Android-Betriebssystem ausgestattet ist, tippen Sie unter Einstellungen >Geräteverbindung > Zuvor verbundene Geräte auf das Symbol „Einstellungen“neben dem Namen des gekoppelten Geräts und tippen Sie dann auf den SchalterInternetzugriff.
4 Ihr Gerät: Warten Sie, bis (Symbol für Bluetooth-Anbindung) und (Symbol fürBluetooth-Anbindung) in der Statusleiste erscheinen. Sobald diese Symboleangezeigt werden, ist das Setup abgeschlossen.
5 Tippen Sie erneut auf den Schalter Bluetooth-Tethering, um die Funktion zudeaktivieren.
So verwenden Sie Ihr Gerät als mobilen Hotspot
1 Tippen Sie auf Einstellungen > Netzwerk & Internet > Hotspot und Tethering >Mobiler Hotspot.
2 Tippen Sie auf den Schalter oben in der Liste, um die Funktion zu aktivieren.
Kontrollieren der Datennutzung
Sie können die während eines bestimmten Zeitraums auf und von Ihrem Gerät mitmobiler Daten- oder WLAN-Verbindung übertragene Datenmenge verfolgen. Siekönnen beispielsweise die Menge der von einzelnen Anwendungen genutztenDaten anzeigen. Bei den über Ihre mobile Datenverbindung übertragenen Datenkönnen Sie Warnungen und Grenzen hinsichtlich der Datennutzung einstellen, umzusätzliche Gebühren zu vermeiden.
So reduzieren Sie die Datennutzung
1 Tippen Sie auf Einstellungen > Netzwerk & Internet > Datennutzung >Datensparmodus.
2 Tippen Sie auf den Schalter, um die Funktion zu aktivieren oder zu deaktivieren.
So schalten Sie die Datenübertragung ein oder aus
1 Tippen Sie auf Einstellungen > Netzwerk & Internet > Datennutzung.2 Tippen Sie auf den Schalter Mobiler Datenverkehr, um die Datenübertragung ein-
oder auszuschalten.
Tipp
Nach Ausschalten der Datenübertragung kann Ihr Gerät nach wie vor WLAN- und Bluetooth-Verbindungen herstellen.
So legen Sie eine Datennutzungswarnung oder ein Limit für mobile Daten fest
1 Stellen Sie sicher, dass die mobile Datenübertragung eingeschaltet ist.
54
Internetversion. Nur für den privaten Gebrauch.

2 Tippen Sie auf Einstellungen > Netzwerk & Internet > Datennutzung >Datenwarnung & Datenlimit.
3 Tippen Sie auf den Schalter Datenwarnung festlegen oder Datenlimit festlegen.4 Um die Warnstufe oder das Datennutzungslimit zu ändern, tippen Sie auf
Warnlimit für mobile Daten oder Datenlimit.
Hinweis
Wenn die mobile Datennutzung das eingestellte Limit erreicht, wird die mobileDatenübertragung auf Ihrem Gerät automatisch ausgeschaltet.
So überprüfen Sie Ihre Datennutzung
1 Tippen Sie auf Einstellungen > Netzwerk & Internet > Datennutzung.2 Um Informationen über die von einzelnen Anwendungen übertragene Menge an
mobilen Daten anzuzeigen, tippen Sie auf Datennutzung durch Apps.3 Um Informationen über die mit einer WLAN-Verbindung übertragene Datenmenge
anzuzeigen, tippen Sie auf WLAN-Datennutzung unter Datennutzung.
So steuern Sie die Datennutzung einzelner Anwendungen
1 Tippen Sie auf Einstellungen > Apps & Benachrichtigungen.2 Tippen Sie auf die Anwendung, die Sie steuern möchten, und dann auf
Datennutzung.
Tipp
Die Leistung einzelner Anwendungen wird u. U. durch die Änderung entsprechenderDatennutzungseinstellungen beeinflusst.
Auswählen einer SIM-Karte für die Datenübertragung
Wenn Sie ein Dual-SIM-Gerät verwenden, können Sie auswählen, welche SIM-Kartezu einem bestimmten Zeitpunkt Daten verarbeitet. Dies können Sie bei der erstenEinrichtung Ihres Geräts tun oder später über das Menü Einstellungen auswählenoder ändern.
So ändern Sie die für die Datenübertragungen verwendete SIM-Karte
1 Tippen Sie auf Einstellungen > Netzwerk & Internet > Erweitert > Dual-SIM >Mobilfunkdaten.
2 Wählen Sie eine SIM-Karte aus.
Auswählen von Mobilfunknetzen
Das Gerät wechselt automatisch zwischen Mobilfunknetzen, je nachdem, welcheMobilfunknetze in Ihrer Region verfügbar sind. Sie können Ihr Gerät manuell soeinstellen, dass ein bestimmter Mobilfunknetzmodus verwendet wird. Wenn Sieein Dual-SIM-Gerät verwenden, gilt dies für jede SIM-Karte.
Auf der Statusleiste werden abhängig vom Mobilfunknetztyp oder -modus, mitdem Sie verbunden sind, verschiedene Statussymbole angezeigt. UnterStatussymbole auf Seite 36 können Sie sich die verschiedenen Statussymboleansehen.
So wählen Sie einen Netzwerkmodus aus
1 Tippen Sie auf Einstellungen > Netzwerk & Internet > Mobilfunknetz.2 Wenn Sie ein Dual-SIM-Gerät nutzen, wählen Sie eine SIM-Karte aus.3 Tippen Sie auf Erweitert > Bevorzugter Netzwerktyp und wählen Sie dann einen
Netzmodus aus.
So wählen Sie manuell ein anderes Netz
1 Tippen Sie auf Einstellungen > Netzwerk & Internet > Mobilfunknetz.
55
Internetversion. Nur für den privaten Gebrauch.

2 Wenn Sie ein Dual-SIM-Gerät nutzen, wählen Sie eine SIM-Karte aus.3 Tippen Sie zum Deaktivieren auf den Schalter Erweitert > Netzwerk automatisch
auswählen und dann auf Netzwerk.4 Wählen Sie ein Netz.
Hinweis
Bei manueller Wahl eines Netzes sucht Ihr Gerät nicht nach anderen Netzen, auch wenn Siesich außer Reichweite des manuell gewählten Netzes begeben.
So aktivieren Sie die automatische Netzauswahl
1 Tippen Sie auf Einstellungen > Netzwerk & Internet > Mobilfunknetz.2 Wenn Sie ein Dual-SIM-Gerät nutzen, wählen Sie eine SIM-Karte aus.3 Tippen Sie zum Aktivieren auf den Schalter Erweitert > Netzwerk automatisch
auswählen.
56
Internetversion. Nur für den privaten Gebrauch.

Grundlegende Einstellungen
Zugreifen auf Einstellungen
Sie können die Einstellungen für Ihr Gerät im Menü „Einstellungen“ anzeigen undändern. Das Menü „Einstellungen“ ist sowohl über den Anwendungsbildschirm alsauch über das Fenster „Schnelleinstellungen“ zugänglich.
So öffnen Sie vom Anwendungsbildschirm aus das Menü mit denGeräteeinstellungen
• Tippen Sie auf Einstellungen.
So lassen Sie sich Informationen über Ihr Gerät anzeigen
• Tippen Sie auf Einstellungen > System > Über das Telefon.
So rufen Sie das Fenster mit den Schnelleinstellungen auf
• Ziehen Sie die Statusleiste mit zwei Fingern nach unten.
So wählen Sie aus, welche Einstellungen im Fenster der Schnelleinstellungenangezeigt werden sollen
1 Ziehen Sie die Statusleiste mit zwei Fingern vollständig nach unten und tippen Siedann auf (Bearbeiten-Symbol).
2 Um eine Einstellung zum Fenster mit den Schnelleinstellungen hinzuzufügen,ziehen Sie das entsprechende Symbol in den oberen Bereich des Bildschirms undlegen es dort ab. Um eine Einstellung zu entfernen, ziehen Sie das Symbol in denunteren Bereich des Bildschirms und legen Sie es dort ab.
So ordnen Sie das Fenster mit den Schnelleinstellungen neu an
1 Ziehen Sie die Statusleiste vollständig nach unten und tippen Sie auf (Bearbeiten-Symbol).
2 Berühren und halten Sie ein Symbol und verschieben Sie es dann an diegewünschte Position.
So schalten Sie das Blitzlicht ein
1 Ziehen Sie die Statusleiste mit zwei Fingern nach unten.2 Tippen Sie auf (Blitzlicht-Symbol).
Lautstärke, Vibration und Ton
Die Lautstärke und die Vibration können entweder mit den Lautstärketasten oderdurch Ändern einer Einstellung verändert werden. Sounds und Töne können nurüber eine Einstellung verändert werden.
Hinweis
App-Einstellungen können die gewählten Lautstärke-, Vibrations- und Toneinstellungenüberschreiben.
Lautstärke und Vibration
Sie können die Rufton-, Medien-, Wecker- und Anruflautstärke ändern. Darüberhinaus können Sie das Gerät so einstellen, dass es vibriert (Vibrieren-Symbol).
Die Lautstärke für Ruftöne und Benachrichtigungen (Symbol fürKlingellautstärke) wirkt sich auf Benachrichtigungen aus, die Anruflautstärke (Anruflautstärke-Symbol) auf Anrufe und die Medienlautstärke (Medienlautstärke-Symbol) auf Musik, Videos, Spiele und andere Medien. Wenn Sie
57
Internetversion. Nur für den privaten Gebrauch.

beispielsweise die Lautstärke während der Wiedergabe eines Videos ändern, wirddie Medienlautstärke geändert. Die Weckerlautstärke wird mit (Wecker-Symbol)angezeigt.
So ändern Sie die Lautstärke
1 Drücken Sie die Lautstärketaste aufwärts oder abwärts. Dadurch ändert sich dieMedienlautstärke.
2 Um die Lautstärke von Rufton, Benachrichtigung oder Wecker zu ändern, tippenSie auf (Einstellungen-Symbol). Verwenden Sie die einzelnen Schieber, um dieLautstärke einzustellen.
Tipp
Tippen Sie auf ein Lautstärke-Symbol, um die Lautstärke schnell ein- oder auszuschalten.
So aktivieren Sie den Vibrationsmodus
1 Drücken Sie die Lautstärketaste aufwärts oder abwärts.2 Tippen Sie einmal oder mehrmals auf das Symbol über dem Schieber, bis
(Vibrieren-Symbol) angezeigt wird.
So aktivieren Sie Ton mit Vibration für eingehende Anrufe
1 Tippen Sie auf Einstellungen > Ton.2 Tippen Sie auf den Schalter Bei Anrufen auch vibrieren, um die Funktion zu
aktivieren.
Klänge und Töne
So stellen Sie den Rufton ein
1 Tippen Sie auf Einstellungen > Ton.2 Wenn Sie ein Dual-SIM-Gerät nutzen, wählen Sie Rufton – SIM 1 oder Rufton – SIM
2. Wenn Sie ein Einzel-SIM-Gerät nutzen, tippen Sie auf Klingelton.3 Wählen Sie eine Option aus der Liste aus oder tippen Sie auf Klingelton
hinzufügen und wählen Sie eine auf Ihrem Gerät gespeicherte Musikdatei aus.4 Tippen Sie zur Bestätigung auf OK.
Tipp
Weitere Informationen zum Einstellen eines bestimmten Ruftons für einen Kontakt findenSie unter Hinzufügen und Bearbeiten von Kontakten auf Seite 68. Dual-SIM-Nutzer könnenfür jede SIM-Karte unterschiedliche Ruftöne einstellen.
So stellen Sie den Benachrichtigungston ein
1 Tippen Sie auf Einstellungen > Ton > Benachrichtigungston.2 Wählen Sie einen Ton aus der Liste aus oder wählen Sie Ohne, um alle
Benachrichtigungstöne aus- und nur Vibrationen für Benachrichtigungeneinzuschalten.
3 Um eine Musikdatei auszuwählen, die auf Ihrem Gerät gespeichert ist, tippen Sieauf Klingelton hinzufügen.
4 Tippen Sie zur Bestätigung auf OK.
So aktivieren oder deaktivieren Sie andere Klänge und Töne
1 Tippen Sie auf Einstellungen > Ton > Erweitert.2 Tippen Sie auf die jeweiligen Schalter, um die verschiedenen Klänge und Töne zu
aktivieren oder zu deaktivieren.
58
Internetversion. Nur für den privaten Gebrauch.

Gerät mit „Nicht stören“ lautlos stellen
Aktivieren Sie Nicht stören, um Töne stumm zu schalten sowie Vibrationen undvisuelle Hinweise zu begrenzen, wenn Sie nicht gestört werden möchten, z. B.nachts.
Einstellungsoptionen
• Benachrichtigungen• Ausnahmen• Dauer• Automatisch aktivieren
So aktivieren oder deaktivieren Sie Nicht stören
1 Ziehen Sie die Statusleiste mit zwei Fingern nach unten, um das Fenster mit denSchnelleinstellungen aufzurufen.
2 Tippen Sie auf (Symbol für Bitte nicht stören).
Automatische Regeln
Sie können automatische Regeln festlegen, um den Nicht stören-Modus fürbestimmte Zeiten oder Ereignisse zu aktivieren.
So legen Sie eine automatische Regel fest
1 Tippen Sie auf Einstellungen > Ton > Nicht stören > Automatisch aktivieren.2 Tippen Sie auf eine automatische Regel, z. B. auf Beim Schlafen.3 Stellen Sie die Zeit und das Verhalten wie gewünscht ein. Um den Namen der
Regel zu ändern, tippen Sie auf (Bearbeiten-Symbol).4 Tippen Sie auf den Schalter, um die Regel zu aktivieren.
Tipp
Tippen Sie auf Regel hinzufügen und befolgen Sie dann die Anweisungen auf demBildschirm, um eine neue Regel festzulegen.
So stellen Sie bei aktiviertem Nicht stören-Modus den Benachrichtigungstonein
1 Tippen Sie auf Einstellungen > Ton > Nicht stören.2 Tippen Sie auf Benachrichtigungen.3 Wählen Sie eine Option.
So legen Sie Ausnahmen für den Nicht stören-Modus fest
1 Tippen Sie auf Einstellungen > Ton > Nicht stören.2 Tippen Sie auf die Optionen unter Ausnahmen.3 Tippen Sie auf die jeweiligen Schalter, um eine oder mehrere Optionen zu
aktivieren.
So stellen Sie den Zeitpunkt zum Deaktivieren des Modus Nicht stören ein
1 Tippen Sie auf Einstellungen > Ton > Nicht stören.2 Tippen Sie auf Dauer.3 Wählen Sie eine Einstellung und tippen Sie auf OK. Sie können die Stunden
einstellen, indem Sie auf „+“ oder „-“ tippen.
59
Internetversion. Nur für den privaten Gebrauch.

Bildschirmeinstellungen
Sie können Bildschirmverhalten, Helligkeit sowie Anzeigegröße und -qualitätändern. Wählen Sie z. B. eine größere Schriftart oder Anzeigegröße zum leichterenLesen, oder ändern Sie die Symbole in der Statusleiste.
Wenn Sie den Hintergrund ändern möchten, lesen Sie Hintergrund auf Seite 33.Wenn Sie den Zeitraum ändern möchten, nach dem der Bildschirm automatischausgeschaltet wird, lesen Sie Ein- oder Ausschalten des Bildschirms auf Seite 26.
So ändern Sie eine Bildschirmeinstellung
1 Tippen Sie auf Einstellungen > Display.2 Tippen Sie auf die Einstellung, die Sie ändern möchten.3 Verwenden Sie die Schieber, Kontrollkästchen oder zusätzliche Menüs zum
Anpassen.
Einstellungen zur Bildqualität
Mit Farbskala und Kontrast verbessern Sie die Qualität von Fotos und Videos, wennSie sie auf Ihrem Gerät anzeigen.
Mit Videobildoptimierung verbessern Sie die visuelle Qualität von Videos, wenn Siediese mit X1 for mobile auf Ihrem Gerät anzeigen. Mit dieser Funktion werdenVideos, die im SDR-Modus aufgenommen wurden, in HDR-ähnlicher Qualitätwiedergegeben.
Hinweis
Wenn Creator-Modus unter Farbskala und Kontrast ausgewählt ist, kannVideobildoptimierung nicht verwendet werden.
Tipp
Videobildoptimierung ist nur für bestimmte Anwendungen verfügbar.
Weißabgleich
Wählen Sie eine der Voreinstellungen. Wenn Sie Benutzerdefiniert wählen, könnenSie auch die Schieber zum Einstellen des Weißabgleichs verwenden. Um dieStandardeinstellung wiederherzustellen, wählen Sie Mittel.
Helligkeit
Stellen Sie die Helligkeitsstufe mit dem Schieber ein. Sie können auch dieAutomatische Helligkeit aktivieren, um die Helligkeit abhängig vomUmgebungslicht automatisch zu optimieren.
Hinweis
Wenn Ihr Gerät über ein OLED-Display verfügt, vermeiden Sie die Anzeige von sehr hellenoder statischen Bildern über eine längere Zeitspanne. Dies kann dazu führen, dass einNachbild oder eine Verfärbung auf dem Display verbleibt.
Bildschirm automatisch drehen
Sie können den Bildschirm so einrichten, dass er sich automatisch dreht, wenn dasGerät gedreht wird, oder dass er im Hochformat bleibt.
Tipp
Selbst wenn die Funktion Bildschirm automatisch drehen deaktiviert ist, können Sie denBildschirm manuell drehen, indem Sie in der Navigationsleiste auf (Drehen-Symbol)tippen.
60
Internetversion. Nur für den privaten Gebrauch.

Nachtlicht
Mit Nachtlicht wird die Farbe des Bildschirms auf Orange umgeschaltet. Dieserleichtert das Betrachten des Bildschirms in einer dunkleren Einstellung und störtweniger beim Einschlafen.
Unbeabsichtigte Bedienung verhindern, wenn Display aus ist
Sie können verhindern, dass Ihr Gerät versehentlich aktiviert wird, wenn es sich ineiner Hosentasche oder einer Handtasche befindet. Tippen Sie auf den SchalterUnbeabsichtigte Bedienung verhindern, wenn Display aus ist, um die Funktion zuaktivieren oder zu deaktivieren.
So ändern Sie eine Bildschirmsperre-Einstellung
1 Tippen Sie auf Einstellungen > Bildschirmsperre & Sicherheit > Einstellungen fürSperrbildschirm.
2 Tippen Sie auf die Einstellung, die Sie ändern möchten.3 Verwenden Sie zum Anpassen die Schieber, Kontrollkästchen oder zusätzliche
Menüs.
Anwendungseinstellungen
Bei manchen Anwendungen werden Sie nach dem Starten aufgefordert,Berechtigungen zu erteilen. Sie können Berechtigungen für jede App individuellerteilen oder verweigern. Dies geschieht entweder über das Menü „Einstellungen“oder über das Dialogfeld zur Bestätigung der Berechtigung. Die Anforderungen fürBerechtigungen hängen von der Gestaltung der jeweiligen App ab.
Erteilen oder Verweigern von Berechtigungen
Sie können wählen, ob Sie Berechtigungen erteilen oder verweigern, wenn dasentsprechende Dialogfeld angezeigt wird. Wenn Sie zuvor eine andere Android-Version verwendet haben, haben die meisten Anwendungen bereits dieerforderliche Berechtigung erhalten.
So legen Sie Berechtigungen fest
1 Tippen Sie auf Einstellungen > Apps & Benachrichtigungen > Vorrangig Energiesparen > App-Berechtigungen.
2 Wählen Sie eine Option, und tippen Sie dann auf den entsprechenden Schalter, umdie Berechtigungen anzupassen.
Erlauben oder Verweigern von automatischen Updates fürAnwendungen
Falls die automatische Update-Funktion aktiviert ist, werden Ihre Anwendungenaktualisiert, ohne dass Sie gefragt werden. In diesem Fall merken Siemöglicherweise gar nicht, dass große Mengen an Daten heruntergeladen werden.Um mögliche hohe Kosten für die Datenübertragung zu vermeiden, können Sie dieautomatischen Updates deaktivieren oder diese nur für WLAN-Verbindungenaktivieren. Um die automatische Aktualisierung von Anwendungen zu verhindern,müssen Sie diese Funktion in der Play Store-App deaktivieren.
So aktivieren oder deaktivieren Sie im Play Store automatische Updates für alleAnwendungen
1 Tippen Sie auf (Symbol für Play Store).2 Tippen Sie auf (Menü-Symbol) und dann auf Einstellungen > Apps automatisch
aktualisieren.
61
Internetversion. Nur für den privaten Gebrauch.

3 Wählen Sie die gewünschte Option.
Verknüpfen von Anwendungen
Ihr Gerät kann die Standardanwendung für einen bestimmten Internet-Linkbestimmen. Das heißt, wenn die Verknüpfung eingerichtet ist, müssen Sie nichtjedes Mal eine App auswählen, wenn Sie einen Link öffnen. Sie können dieStandardanwendung jederzeit ändern.
So verwalten Sie App-Links über das Einstellungsmenü
1 Tippen Sie auf Einstellungen > Apps & Benachrichtigungen.2 Tippen Sie auf Vorrangig Energie sparen > Standard-Apps > Links öffnen.3 Wählen Sie eine App aus und legen Sie die gewünschten Einstellungen fest.
Verwenden von Ortungsdiensten
Mit Ortungsdiensten können Anwendungen wie Maps und die KameraInformationen von Ihrem Mobilfunknetz oder WLAN-Netzwerk sowie GPS-Informationen verwenden, um Ihren ungefähren Standort zu bestimmen.
Um mit Ihrem Gerät Ihren Standort bestimmen zu können, müssen SieOrtungsdienste aktivieren.
Weitere Informationen finden Sie unter http://support.google.com/.
So aktivieren oder deaktivieren Sie Ortungsdienste
1 Tippen Sie auf Einstellungen > Bildschirmsperre & Sicherheit > Standort.2 Tippen Sie auf den Schalter, um die Ortungsdienste zu aktivieren oder zu
deaktivieren.
Verbessern der GPS-Genauigkeit
Wenn Sie die GPS-Funktion Ihres Geräts erstmals nutzen, kann diePositionsbestimmung einige Minuten dauern. Zur Unterstützung desSuchvorgangs sollten Sie auf einen freien Blick zum Himmel achten. Stehen Sie stillund verdecken Sie nicht die GPS-Antenne. GPS-Signale können zwar Wolken undKunststoff durchdringen, massive Objekte wie Gebäude und Berge allerdingskaum. Wenn Ihre Position nicht innerhalb einiger Minuten ermittelt werden kann,müssen Sie sich an einen anderen Ort begeben.
Hinweis
Die GPS-Antenne befindet sich normalerweise im oberen Teil des Geräts. Siehe Überblickauf Seite 15.
Spracheinstellungen
Sie können eine Standardsprache für Ihr Gerät festlegen und Ihre Auswahl zueinem späteren Zeitpunkt ändern. Außerdem können Sie die Eingabesprache fürdie Texteingabe ändern.
So ändern Sie die Sprache
1 Tippen Sie auf Einstellungen > System > Sprachen & Eingabe > Sprachen.2 Um die Sprache zu ändern, ziehen Sie die gewünschte Sprache zum Anfang der
Liste und legen Sie diese dort ab. Sollte die gewünschte Sprache derzeit nichtaufgelistet sein, tippen Sie auf (Hinzufügen-Symbol), um sie hinzuzufügen.
Hinweis
Wenn Sie die falsche Sprache gewählt haben und daher die Menübezeichnungen nichtlesen können, tippen Sie auf (Einstellungen-Symbol) > (Systemmenü-Symbol). Wählen
62
Internetversion. Nur für den privaten Gebrauch.

Sie dann den Text neben (Tastatur-Symbol) und anschließend den ersten Eintrag im sichdaraufhin öffnenden Menü. Sie können dann die gewünschte Sprache wählen.
Bildschirmtastaturen
Auf Ihrem Gerät sind verschiedene Texteingabe-Anwendungen vorinstalliert.
Hinweis
Die standardmäßige Texteingabe-Anwendung hängt von den regionalen Einstellungen oderSpracheinstellungen ein, die Sie verwenden. Möglicherweise sind in Ihrer Region nicht alleTexteingabe-Anwendungen verfügbar.
So wechseln Sie zwischen verschiedenen Bildschirmtastaturoptionen
1 Tippen Sie auf Einstellungen > System > Sprachen & Eingabe >Bildschirmtastatur.
2 Tippen Sie auf Tastaturen verwalten und dann auf den Schalter, um die Tastaturzu aktivieren oder zu deaktivieren.
Datum und Uhrzeit
Sie können Datum und Uhrzeit auf Ihrem Gerät ändern.
So stellen Sie Datum, Uhrzeit oder Zeitzone manuell ein
1 Tippen Sie auf Einstellungen > System > Datum & Uhrzeit.2 Um Datum und Uhrzeit manuell einzustellen, deaktivieren Sie die Funktion Autom.
Datum/Uhrzeit, indem Sie auf den Schalter tippen. Um die Zeitzone manuelleinzustellen, deaktivieren Sie die Funktion Automatische Zeitzone, indem Sie aufden Schalter tippen.
3 Tippen Sie auf das gewünschte Objekt, um die Werte zu bearbeiten und zuändern.
Mehrere Benutzerkonten
Ihr Gerät unterstützt mehrere Benutzerkonten. Der Benutzer, der das Gerät zumersten Mal einrichtet, wird zum Eigentümer des Geräts. Nur der Eigentümer kanndie Konten anderer Benutzer verwalten.
Tippen Sie auf Einstellungen > System > Vorrangig Energie sparen > MehrereNutzer > Nutzer hinzufügen. Anschließend erstellt der Eigentümer zweiKontoarten:
• Regelmäßiger Benutzer: Diese Kontenart eignet sich für jemanden, der Ihr Gerätregelmäßig nutzt.
• Gast: Das Gästekonto bietet sich für jemanden an, der Ihr Gerät nurvorübergehend benutzen möchte.
Hinweis
Einige Funktionen stehen nur dem Eigentümer zur Verfügung. Beispiel:Softwareaktualisierung oder Datenübertragung. Diese Funktionen sind nicht im Menüvorhanden, wenn sich ein regelmäßiger Benutzer oder Gastbenutzer anmeldet.
So wechseln Sie zwischen mehreren Benutzerkonten
1 Ziehen Sie die Statusleiste mit zwei Fingern nach unten und tippen Sie auf (Benutzer-Symbol).
2 Tippen Sie auf das Symbol für das Benutzerkonto, zu dem Sie wechseln möchten.Der Sperrbildschirm für dieses Benutzerkonto wird angezeigt.
63
Internetversion. Nur für den privaten Gebrauch.

Anrufen
Tätigen von Anrufen
Sie können einen Anruf tätigen, indem Sie eine Rufnummer manuell wählen oderdie intelligente Wählfunktion verwenden, um schnell nach Rufnummern aus IhrerKontaktliste und den Anrufprotokollen zu suchen. Mit der Videochat-AnwendungDuo auf Ihrem Gerät können Sie einen Videoanruf tätigen.
Wenn Sie ein Dual-SIM-Gerät nutzen, können Sie eine Standard-SIM-Karte fürAnrufe festlegen oder jedes Mal, wenn Sie einen Anruf tätigen möchten, dieentsprechende SIM-Karte auswählen. Tippen Sie auf Einstellungen > Netzwerk &Internet > Erweitert > Dual-SIM > Anrufe, um eine Option auszuwählen.
Tätigen von Anrufen im Überblick
1 Intelligente Wählfunktion und Optionen anzeigen
2 Löschen
3 Wähltastatur
4 Anruftaste
So wählen Sie eine Rufnummer
1 Tippen Sie auf (Telefon-Symbol).2 Wenn das Anrufprotokoll angezeigt wird, tippen Sie auf (Wähltastatur-Symbol),
um die Wähltastatur anzuzeigen.3 Geben Sie die Rufnummer ein und tippen Sie auf (Anruftaste).4 Wenn Sie ein Dual-SIM-Mobiltelefon nutzen, wählen Sie bei Aufforderung eine
SIM-Karte aus.
So tätigen Sie einen Anruf mithilfe der intelligenten Wählfunktion
1 Tippen Sie auf (Telefon-Symbol).2 Wenn das Anrufprotokoll angezeigt wird, tippen Sie auf (Wähltastatur-Symbol),
um die Wähltastatur anzuzeigen.3 Geben Sie über die Wähltastatur die Buchstaben oder Zahlen ein, die zu dem
Kontakt gehören, den Sie anrufen möchten. Bei der Eingabe der einzelnenBuchstaben oder Zahlen wird eine Liste möglicher Treffer angezeigt.
64
Internetversion. Nur für den privaten Gebrauch.

4 Tippen Sie auf den Kontakt, den Sie anrufen möchten.5 Wenn Sie ein Dual-SIM-Mobiltelefon nutzen, wählen Sie bei Aufforderung eine
SIM-Karte aus.
So tätigen Sie einen Auslandsanruf
1 Tippen Sie auf (Telefon-Symbol). Das Anrufprotokoll wird angezeigt.2 Tippen Sie auf (Wähltastatur-Symbol), um die Wähltastatur anzuzeigen.3 Berühren und halten Sie 0, bis ein „+“ angezeigt wird.4 Geben Sie die Landesvorwahl, die Vorwahl ohne führende Null und die Rufnummer
ein. Tippen Sie dann auf (Anruftaste).5 Wenn Sie ein Dual-SIM-Mobiltelefon nutzen, wählen Sie bei Aufforderung eine
SIM-Karte aus.
So fügen Sie eine Direktwahlnummer zum Startbildschirm hinzu
1 Berühren und halten Sie einen leeren Bereich auf Ihrem Startbildschirm.2 Tippen Sie im Anpassungsmenü auf Widgets.3 Blättern Sie durch die Anwendungsliste und wählen Sie Direktwahl.4 Wählen Sie den Kontakt und die Nummer aus, die Sie als Direktwahlnummer
verwenden möchten.
So zeigen Sie bei abgehenden Anrufen Ihre Rufnummer an oder unterdrückensie
1 Tippen Sie auf (Telefon-Symbol).2 Tippen Sie auf (Symbol für Weitere) > Einstellungen.3 Wenn Sie ein Dual-SIM-Gerät nutzen, tippen Sie auf Anrufkonten und wählen Sie
dann eine SIM-Karte aus. Wenn Sie ein Einzel-SIM-Gerät nutzen, tippen Sie aufAnrufe.
4 Tippen Sie auf Zusätzliche Einstellungen > Anrufer-ID und wählen Sie eine Optionaus.
Hinweis
Diese Option wird möglicherweise nicht von jedem Betreiber angeboten.
Empfangen von Anrufen
Wenn Sie einen eingehenden Anruf empfangen, während sich das Gerät imEnergiesparmodus befindet oder der Bildschirm gesperrt ist, wird dieTelefonanwendung im Vollbildformat geöffnet. Bei Dual-SIM-Geräten zeigt dieHintergrundfarbe des Bildschirms an, für welche SIM-Karte der Aufruf bestimmt ist.Zum Ändern der Hintergrundfarbe tippen Sie auf Einstellungen > Netzwerk &Internet > Erweitert > Dual-SIM > SIM-Karten.
Wenn Sie bei aktivem Bildschirm einen Anruf empfangen, wird der eingehendeAnruf als Benachrichtigung auf dem jeweils geöffneten Bildschirm angezeigt.Wenn Sie ein Dual-SIM-Gerät verwenden, werden auch Informationen zur SIM-Karte angezeigt. Beim Empfang einer Benachrichtigung können Sie auswählen, obSie den Anruf annehmen und den Anwendungsbildschirm des Telefons öffnenoder den Anruf abweisen und auf dem aktuell geöffneten Bildschirm bleiben.
So nehmen Sie einen Anruf an oder weisen einen Anruf ab, wenn derBildschirm inaktiv ist
• Wenn ein Anruf eingeht, wischen Sie (Symbol für eingehenden Anruf) nachoben, um den Anruf anzunehmen, oder nach unten, um den Anruf abzuweisen.
So nehmen Sie einen Anruf an oder weisen einen Anruf ab, wenn derBildschirm aktiv ist
• Tippen Sie bei einem eingehenden Anruf in der schwebenden Benachrichtigung,die oben auf dem Bildschirm angezeigt wird, auf ANNEHMEN oder ABLEHNEN.
65
Internetversion. Nur für den privaten Gebrauch.

So schalten Sie den Rufton für einen eingehenden Anruf stumm
• Wenn Sie den Anruf empfangen, drücken Sie die Lautstärketaste.
Weiterleiten von Anrufen
Sie können Anrufe an verschiedene Empfänger weiterleiten, z. B. an eine andereTelefonnummer oder ein anderes Gerät.
Wenn Sie ein Dual-SIM-Gerät verwenden, können Sie auch Anrufe, die auf SIM-Karte 1 eingehen, an SIM-Karte 2 umleiten, wenn SIM-Karte 1 nicht erreichbar ist(und umgekehrt). Diese Funktion wird als Dual-SIM-Erreichbarkeit bezeichnet. Siemüssen sie manuell aktivieren.
So leiten Sie Anrufe weiter
1 Tippen Sie auf (Telefon-Symbol).2 Tippen Sie auf (Symbol für Weitere) > Einstellungen.3 Wenn Sie ein Dual-SIM-Gerät nutzen, tippen Sie auf Anrufkonten und wählen Sie
dann eine SIM-Karte aus. Wenn Sie ein Einzel-SIM-Gerät nutzen, tippen Sie aufAnrufe.
4 Tippen Sie auf Rufweiterleitung und wählen Sie dann eine Option aus.5 Geben Sie die Nummer ein, an die Anrufe weitergeleitet werden sollen, und tippen
Sie dann auf Aktivieren.
So schalten Sie die Anrufweiterleitung aus
1 Tippen Sie auf (Telefon-Symbol).2 Tippen Sie auf (Symbol für Weitere) > Einstellungen.3 Wenn Sie ein Dual-SIM-Gerät nutzen, tippen Sie auf Anrufkonten und wählen Sie
dann eine SIM-Karte aus. Wenn Sie ein Einzel-SIM-Gerät nutzen, tippen Sie aufAnrufe.
4 Tippen Sie auf Rufweiterleitung.5 Wählen Sie eine Option und tippen Sie dann auf Deaktivieren.
So aktivieren Sie die Funktion Dual-SIM-Erreichbarkeit
Hinweis
Diese Funktion gilt nur für Dual-SIM-Geräte.
1 Tippen Sie auf Einstellungen > Netzwerk & Internet > Erweitert > Dual-SIM >Dual-SIM-Erreichbarkeit.
2 Tippen Sie unter Dual-SIM-Erreichbarkeit auf den Schalter, um die Funktion zuaktivieren.
3 Folgen Sie den Anweisungen auf dem Bildschirm, um den Vorgang abzuschließen.
Tipp
Wenn die Funktion Dual-SIM-Erreichbarkeit nach dem Aktivieren nicht funktioniert,überprüfen Sie, ob Sie die Rufnummern für jede SIM-Karte korrekt eingegeben haben. Ineinigen Fällen werden die Nummern automatisch während der Einrichtung erkannt. Wennnicht, werden Sie dazu aufgefordert, Sie manuell einzugeben.
Blockieren einer Nummer
Sie können bestimmte Nummern blockieren, damit Sie keine Anrufe oderNachrichten mehr von ihnen erhalten. Wählen Sie aus den gespeichertenNummern aus oder geben Sie eine Nummer manuell ein.
So blockieren Sie eine gespeicherte Nummer
1 Tippen Sie auf (Telefon-Symbol).2 Berühren und halten Sie die Nummer, die Sie blockieren möchten.
66
Internetversion. Nur für den privaten Gebrauch.

3 Tippen Sie auf Nummer blockieren und dann auf BLOCKIEREN. Anrufe und SMSdieser Nummer werden blockiert.
So geben Sie eine Nummer ein, die blockiert werden soll
1 Tippen Sie auf (Telefon-Symbol).2 Tippen Sie auf (Symbol für Weitere) > Einstellungen > Anrufsperre > Nummer
hinzufügen.3 Geben Sie die Rufnummer ein, die Sie blockieren möchten, und tippen Sie dann
auf BLOCKIEREN. Anrufe und SMS dieser Nummer werden blockiert.
So heben Sie die Blockierung einer Rufnummer auf
1 Tippen Sie auf (Telefon-Symbol).2 Tippen Sie auf (Symbol für Weitere) > Einstellungen > Anrufsperre.3 Tippen Sie neben der Rufnummer, deren Blockierung Sie aufheben möchten, auf
(Symbol für Abbrechen) und anschließend auf BLOCKIERUNG AUFHEBEN. Anrufeund SMS dieser Nummer werden nicht mehr blockiert.
67
Internetversion. Nur für den privaten Gebrauch.

Kontakte
Hinzufügen und Bearbeiten von Kontakten
Sie können Kontakte auf Ihrem Gerät und aus synchronisierten Konten hinzufügen,bearbeiten oder löschen. Fügen Sie Kontaktbilder hinzu oder legen Sie individuelleRuftöne fest, um Kontakte zu personalisieren. Sie können auch Ihre eigenenKontaktdaten bearbeiten.
So fügen Sie einen Kontakt hinzu
1 Tippen Sie auf (Kontakte-Symbol).2 Tippen Sie auf (Symbol für Neuen Kontakt hinzufügen).3 Wenn Sie zum ersten Mal einen Kontakt hinzufügen und mehrere Konten mit Ihrem
Gerät synchronisieren, wählen Sie ein Konto aus. Dies wird zum Standardkonto fürdas Speichern Ihrer Kontakte. Später können Sie auswählen, wo der Kontaktgespeichert werden soll, indem Sie auf (Symbol für Neuen Kontakt hinzufügen) >Speichern in tippen.
4 Geben Sie die gewünschten Daten des Kontakts ein oder wählen Sie diese aus.5 Tippen Sie auf SPEICHERN, wenn Sie fertig sind.
Hinweis
Um die Standardeinstellung zum Speichern Ihrer Kontakte zu ändern, tippen Sie auf (Menü-Symbol) und wählen Sie das neue Konto aus. Wählen Sie alternativ Telefonkontaktaus, um Kontakte nur auf Ihrem Gerät zu speichern. Um einen bestehenden Kontakt in einneues Konto zu verschieben, müssen Sie den Kontakt neu erstellen und im neuen Kontospeichern.
Tipp
Wenn Sie ein Pluszeichen und die Landesvorwahl vor der Rufnummer eines Kontaktshinzufügen, müssen Sie die Nummer nicht wieder ändern, wenn Sie aus dem Auslandanrufen.
So bearbeiten Sie einen Kontakt
1 Tippen Sie auf (Kontakte-Symbol).2 Tippen Sie auf den zu bearbeitenden Kontakt und anschließend auf (Bearbeiten-
Symbol).3 Bearbeiten Sie die gewünschten Daten.4 Tippen Sie auf SPEICHERN, wenn Sie fertig sind.
Hinweis
Einige Synchronisierungsdienste erlauben das Bearbeiten von Kontaktdetails nicht.
So fügen Sie ein Kontaktbild hinzu oder entfernen es
1 Tippen Sie auf (Kontakte-Symbol).2 Tippen Sie auf den zu bearbeitenden Kontakt und anschließend auf (Bearbeiten-
Symbol).3 Tippen Sie auf (Kamera-Symbol) und wählen Sie dann eine Option aus.4 Nachdem das Bild aktualisiert wurde, tippen Sie auf SPEICHERN.
Tipp
Sie können einem Kontakt auch direkt aus der Album-Anwendung ein Bild hinzufügen.
So personalisieren Sie den Rufton für einen Kontakt
1 Tippen Sie auf (Kontakte-Symbol).2 Tippen Sie auf den zu bearbeitenden Kontakt und anschließend auf (Symbol für
Weitere) > Klingeltonwahl.
68
Internetversion. Nur für den privaten Gebrauch.

3 Wählen Sie einen Rufton oder tippen Sie auf (Hinzufügen-Symbol), um eine aufIhrem Gerät gespeicherte Musikdatei auszuwählen.
4 Tippen Sie auf OK.
So senden Sie alle Anrufe eines Kontakts an die Mailbox
1 Tippen Sie auf (Kontakte-Symbol).2 Wählen Sie den gewünschten Kontakt.3 Tippen Sie auf (Symbol für Weitere) > An Mailbox weiterleiten.
So löschen Sie Kontakte
1 Tippen Sie auf (Kontakte-Symbol).2 Berühren und halten Sie den Kontakt, den Sie löschen möchten.3 Tippen Sie auf (Löschen-Symbol) und dann auf LÖSCHEN.4 Um mehrere oder alle Kontaktdaten zu löschen, markieren Sie die Kontrollkästchen
neben den jeweiligen Kontaktdaten.5 Tippen Sie auf (Löschen-Symbol) und dann auf LÖSCHEN.
So bearbeiten Sie Ihre eigenen Kontaktdaten
1 Tippen Sie auf (Kontakte-Symbol).2 Tippen Sie auf (Menü-Symbol) > Meine Daten.3 Tippen Sie auf (Bearbeiten-Symbol) und geben Sie die neuen Informationen ein
oder nehmen Sie die gewünschten Änderungen vor.4 Tippen Sie auf SPEICHERN, wenn Sie fertig sind.
So erstellen Sie einen neuen Kontakt aus einer SMS
1 Tippen Sie auf (Nachrichten-Symbol).2 Wählen Sie eine Rufnummer und tippen Sie dann auf (Symbol für Weitere) >
Kontakt hinzufügen.3 Wählen Sie einen bestehenden Kontakt aus, oder tippen Sie auf Neuen Kontakt
erstellen.4 Bearbeiten Sie die Kontaktdaten und tippen Sie auf SPEICHERN.
Übertragen von Kontakten
Es gibt mehrere Möglichkeiten, Kontakte auf Ihr neues Gerät zu übertragen. Siekönnen Ihre Kontakte über ein Online-Konto synchronisieren oder Kontakte direktvon einem anderen Gerät importieren.
Übertragen von Kontakten mit einem Online-Konto
Wenn Sie die Kontaktdaten auf Ihrem alten Gerät oder Ihrem Computer mit einemOnline-Konto synchronisieren, beispielsweise Google Sync oder MicrosoftExchange ActiveSync, können Sie Ihre Kontaktdaten mithilfe dieses Kontos auf Ihrneues Gerät übertragen.
So schalten Sie die automatische Datensynchronisation ein oder aus
1 Tippen Sie auf (Kontakte-Symbol).2 Tippen Sie auf (Menü-Symbol) und dann auf Einstellungen.3 Tippen Sie auf Konten und tippen Sie dann auf den Schalter Daten automatisch
synchronisieren, um die Funktion zu aktivieren oder zu deaktivieren.4 Tippen Sie auf OK.
Hinweis
Sie müssen beim entsprechenden Synchronisierungskonto angemeldet sein, bevor Sie IhreKontaktdaten damit synchronisieren können.
69
Internetversion. Nur für den privaten Gebrauch.

Andere Methoden für die Übertragung von Kontakten
Es gibt noch mehrere andere Möglichkeiten, Kontakte von Ihrem alten Gerät auf Ihrneues Gerät zu übertragen. Sie können beispielsweise Kontakte auf eineSpeicherkarte kopieren oder Bluetooth-Technologie verwenden. AusführlichereInformationen zum Übertragen von Kontakten von Ihrem alten Gerät entnehmenSie bitte der entsprechenden Bedienungsanleitung.
So importieren Sie Kontakte von einer Speicherkarte
1 Tippen Sie auf (Kontakte-Symbol).2 Tippen Sie auf (Menü-Symbol) und dann auf Einstellungen > Importieren > SD-
Karte oder internem Speicher (.vcf-Datei).3 Wählen Sie den Speicherort für Ihre Kontakte aus.4 Tippen Sie auf (Menü-Symbol) und wählen Sie dann SD-Karte.5 Wählen Sie die Dateien aus, die Sie importieren möchten, indem Sie diese
antippen.
So importieren Sie Kontakte über Bluetooth
1 Tippen Sie auf Einstellungen > Geräteverbindung > Neues Gerät koppeln, undstellen Sie sicher, dass das Gerät auf sichtbar eingestellt ist.
2 Wenn Sie über eine auf Ihrem Gerät eingehende Datei informiert werden, ziehenSie die Statusleiste nach unten und tippen Sie auf die Benachrichtigung, um dieDateiübertragung zu akzeptieren.
3 Tippen Sie auf Akzeptieren, um die Dateiübertragung zu starten.4 Ziehen Sie die Statusleiste nach unten. Tippen Sie nach erfolgter Übertragung auf
die Benachrichtigung.5 Tippen Sie auf die empfangene Datei und wählen Sie einen Speicherort für Ihre
Kontakte aus.
So importieren Sie Kontaktdaten von einer SIM-Karte
1 Tippen Sie auf (Kontakte-Symbol).2 Tippen Sie auf (Menü-Symbol) und dann auf Einstellungen > Importieren.3 Wenn Sie ein Einzel-SIM-Gerät nutzen, tippen Sie auf Von SIM-Karte importieren.
Wenn Sie ein Dual-SIM-Gerät nutzen, wählen Sie eine SIM-Karte aus.4 Wählen Sie den Speicherort für Ihre Kontakte aus.5 Wählen Sie die Kontaktdaten aus, die importiert werden sollen, und tippen Sie
dann auf Importieren.
Sichern von Kontaktdaten
Kontaktdaten können auf dem internen Speicher, einer Speicher- oder SIM-Kartegesichert werden.
So exportieren Sie alle Kontaktdaten auf eine Speicherkarte
1 Tippen Sie auf (Kontakte-Symbol).2 Tippen Sie auf (Menü-Symbol) > Einstellungen > Exportieren > auf SD-Karte
oder in internen Speicher (.vcf-Datei).3 Tippen Sie auf (Menü-Symbol) > SD-Karte.4 Wählen Sie einen Zielordner aus und tippen Sie dann auf SPEICHERN.
So exportieren Sie Kontakte auf eine SIM-Karte
Hinweis
Wenn Sie Kontakte auf die SIM-Karte exportieren, werden eventuell nicht alle Informationenexportiert. Grund hierfür sind beschränkte Speicherkapazitäten von SIM-Karten.
1 Tippen Sie auf (Kontakte-Symbol).2 Tippen Sie auf (Menü-Symbol) > Einstellungen > Exportieren.
70
Internetversion. Nur für den privaten Gebrauch.

3 Wenn Sie ein Einzel-SIM-Gerät nutzen, tippen Sie auf Auf SIM-Karte exportieren.Wenn Sie ein Dual-SIM-Gerät nutzen, wählen Sie eine SIM-Karte aus, auf dieexportiert werden soll.
4 Tippen Sie auf OK.5 Wählen Sie die Kontaktdaten aus, die exportiert werden sollen, und tippen Sie auf
Exportieren.6 Wählen Sie eine Option und tippen Sie dann auf OK.
So exportieren Sie alle Kontaktdaten in den internen Speicher
1 Tippen Sie auf (Kontakte-Symbol).2 Tippen Sie auf (Menü-Symbol) > Einstellungen > Exportieren > auf SD-Karte
oder in internen Speicher (.vcf-Datei).3 Tippen Sie auf (Symbol für Weitere) > Int. Speicher anzeigen.4 Tippen Sie auf (Menü-Symbol) und dann neben (Symbol für internen Speicher)
auf die Modellnummer Ihres Geräts.5 Wählen Sie einen Zielordner aus oder tippen Sie einfach auf SPEICHERN.
71
Internetversion. Nur für den privaten Gebrauch.

Nachrichten und Chats
Lesen und Senden von Nachrichten
Die Nachrichten-Anwendung stellt Ihre Nachrichten in Gesprächsform dar, d. h. alleNachrichten von und an eine bestimmte Person werden zu einer Gruppezusammengefasst.
Hinweis
Die Anzahl der in einer einzigen SMS zulässigen Zeichen variiert je nach Betreiber und dervon Ihnen verwendeten Sprache. Die maximale Größe einer MMS, einschließlich der Größeangehängter Mediendateien, hängt ebenfalls vom Betreiber ab. Weitere Informationenerhalten Sie von Ihrem Netzbetreiber.
Nachrichten im Überblick
1 Zurück zur Liste der Gespräche
2 Absender der Nachricht anrufen
3 Gespräch suchen
4 Weitere Optionen anzeigen
5 Gesendete und empfangene Nachrichten
6 Fertiggestellte Nachricht senden
7 Anhänge hinzufügen
Tipp
Um eine in einer empfangenen Nachricht enthaltene Datei zu speichern, berühren undhalten Sie die Datei, und wählen Sie dann die gewünschte Option aus.
72
Internetversion. Nur für den privaten Gebrauch.

Einstellungen für Nachrichten
Sie können die Benachrichtigungseinstellungen ändern und auswählen, obNachrichtenzustellmeldungen aktiviert werden sollen.
So ändern Sie die Benachrichtigungseinstellungen
1 Tippen Sie auf (Nachrichten-Symbol).2 Tippen Sie auf (Symbol für Weitere) und dann auf Einstellungen.3 Wenn Sie ein Dual-SIM-Gerät nutzen, tippen Sie auf Allgemein.4 Tippen Sie zum Einstellen eines Benachrichtigungstons auf Benachrichtigungen >
Erweitert > Ton, wählen Sie dann eine Option aus oder tippen Sie auf (Hinzufügen-Symbol) und wählen Sie eine auf Ihrem Gerät gespeicherte Musikdateiaus.
5 Tippen Sie zur Bestätigung auf OK.6 Tippen Sie auf die Schalter, um weitere Benachrichtigungseinstellungen
anzupassen.
So aktivieren oder deaktivieren Sie Zustellmeldungen für ausgehendeNachrichten
1 Tippen Sie auf (Nachrichten-Symbol).2 Tippen Sie auf (Symbol für Weitere) und dann auf Einstellungen.3 Wenn Sie ein Dual-SIM-Gerät nutzen, wählen Sie eine SIM-Karte aus. Wenn Sie ein
Einzel-SIM-Gerät nutzen, tippen Sie auf Vorrangig Energie sparen.4 Tippen Sie auf den Schalter SMS-Zustellmeldungen erhalten, um die Funktion zu
aktivieren oder zu deaktivieren.
Hinweis
Wenn die Zustellmeldungen eingeschaltet sind, wird bei erfolgreich zugestelltenNachrichten der Text „Zugestellt“ angezeigt.
Konfigurieren der E-Mail-Anwendung
Verwenden Sie die E-Mail-Anwendung (E-Mail-Symbol) auf dem Gerät zumSenden und Empfangen von E-Mails über Ihre E-Mail-Konten. Es können ein odermehrere E-Mail-Konten gleichzeitig verwendet werden, darunter auchgeschäftliche Microsoft Exchange ActiveSync-Konten.
73
Internetversion. Nur für den privaten Gebrauch.

Musik
Übertragen von Musik von einem Computer auf Ihr Gerät
Es gibt zwei Möglichkeiten, Musik von einem Computer auf Ihr Gerät zuübertragen:
• Schließen Sie Ihr Gerät über ein USB-Kabel an einem Computer an. Wählen Sie aufIhrem Gerät Dateiübertragung und übertragen Sie anschließend die Dateienmithilfe Ihres Computers durch Kopieren und Einfügen oder Ziehen und Ablegen.
• Speichern Sie Ihre Mediendateien auf dem Computer unter Verwendung vonGoogle Drive. Synchronisieren Sie dann die Daten auf Ihrem Gerät, indem Sie sichbeim Google-Konto anmelden.
Hinweis
Die Musik-Anwendung unterstützt unter Umständen nicht alle Musikdateiformate.
Hören von Musik
Mit der Musik-Anwendung können Sie sich Ihre Lieblingsmusik anhören.
Musikplayer im Überblick
1 Vollbildplayer minimieren
2 Alle auf Ihrem Gerät gespeicherten Musiktitel durchsuchen
3 Die aktuell wiedergegebene Playlist anzeigen
4 Weitere Optionen anzeigen
5 Cover (sofern verfügbar)
6 Einen Musiktitel als Favoriten speichern oder entfernen
74
Internetversion. Nur für den privaten Gebrauch.

7 Abgelaufene Zeit des aktuellen Musiktitels
8 Einen Musiktitel zu einer Playlist hinzufügen
9 Fortschrittsanzeiger – Ziehen Sie den Anzeiger oder tippen Sie entlang der Linie, um vor- oderzurückspulen
10 Gesamtlänge des aktuellen Musiktitels
11 Aktuellen Musiktitel oder alle Musiktitel in der Playlist wiederholen
12 Tippen, um den nächsten Musiktitel in der Playlist aufzurufen; berühren und halten, um einenSchnellvorlauf innerhalb des aktuellen Musiktitels durchzuführen
13 Musiktitel abspielen oder anhalten
14 Einmal oder zweimal tippen, um zum Anfang des aktuellen Musiktitels oder zum vorherigenMusiktitel zu gelangen. Berühren und halten, um den aktuellen Musiktitel zurückzuspulen
15 Zufallswiedergabe in der aktuellen Playlist aktivieren
Tipp
So verwenden Sie (Zurück-Schaltfläche) beim Abspielen eines Musiktitels.
• Tippen Sie während der ersten 5 Sekunden der Wiedergabe auf die Schaltfläche, um zumvorherigen Musiktitel zurückzukehren.
• Tippen Sie nach 5 Sekunden Wiedergabe auf die Schaltfläche, um zum Anfang des aktuellenMusiktitels zurückzukehren, oder tippen Sie zweimal darauf, um zum vorherigen Musiktitelzurückzukehren.
Musik-Startbildschirm
1 So öffnen Sie das Menü der Musik-Anwendung
2 Durch Blättern nach oben oder unten Inhalte anzeigen
3 Tippen, um einen Musiktitel der Playlist abzuspielen
4 Alle Musiktitel in der Zufallswiedergabe abspielen
5 Den Musikplayer-Bildschirm aufrufen
Hinweis
Möglicherweise können Sie urheberrechtlich geschützte Inhalte nicht abspielen.Vergewissern Sie sich, dass Sie die erforderlichen Rechte für den Inhalt haben, den Sieverwenden möchten.
75
Internetversion. Nur für den privaten Gebrauch.

So bearbeiten Sie Musikinformationen und laden ein Cover herunter
1 Tippen Sie, während ein Titel in der Musik-App abgespielt wird, im Musikplayer aufdas Cover und dann auf Musikinfos bearbeiten.
2 Bearbeiten Sie die Informationen nach Wunsch.3 Tippen Sie auf (Bearbeiten-Symbol) und wählen Sie dann eine Option aus, um
ein Cover einzurichten oder herunterzuladen.4 Tippen Sie auf SPEICHERN, wenn Sie fertig sind.
So minimieren Sie die Musik-Anwendung
• Tippen Sie während der Wiedergabe eines Musiktitels auf (Startbildschirm-Schaltfläche), um den Startbildschirm aufzurufen. Die Musik-Anwendung spielt dieMusik weiter im Hintergrund ab.
So öffnen Sie die Musik-Anwendung, während ein Musiktitel im Hintergrundabgespielt wird
• Ziehen Sie die Statusleiste nach unten und tippen Sie auf die Benachrichtigung derMusik-Anwendung, während ein Musiktitel im Hintergrund abgespielt wird.
• Tippen Sie alternativ auf (Musik-Symbol).
76
Internetversion. Nur für den privaten Gebrauch.

Kamera
Übersicht über die Kamera
1 Tippen, um Farbe und Helligkeit einzustellen
2 Wechseln zwischen Front- und Hauptkamera
3 Kameraeinstellungen
4 Speichern Sie Ihre Position
5 Verwenden Sie die Lautstärketasten, um zu vergrößern bzw. zu verkleinern
6 Verwenden Sie den Auslöser, um die Kamera zu aktivieren, Fotos oder Videos aufzunehmen
7 Tippen Sie auf das Miniaturbild, um Fotos und Videos anzuzeigen, freizugeben oder zubearbeiten
8 Wechseln zwischen Foto- und Videoaufnahme
9 Verwenden Sie den Auslöser, um Fotos oder Videos aufzunehmen
10 Einen Schritt zurück oder Kamera beenden
11 Wählen Sie einen Aufnahmemodus aus
12 Verknüpfung zum zuletzt ausgewählten Aufnahmemodus
13 Tippen, um zwischen x1-, x2- und Superweitwinkel umzuschalten
14 Tippen, um den Bokeh-Effekt einzustellen
15 Blitzeinstellungen
16 Wählen Sie ein Seitenverhältnis
17 Frontkameraobjektiv
Grundlegende Kamera-Tipps
• Vergewissern Sie sich, dass das Objektiv sauber ist. Ein Fingerabdruck oder selbstnur wenig Schmutz können die Fotoqualität verringern.
• Verwenden Sie den Selbstauslöser, wenn Sie zusätzliche Zeit für die Vorbereitungbenötigen oder um verwackelte Aufnahmen zu vermeiden.
• Prüfen Sie häufig den Speicherstatus Ihres Geräts. Fotos und Videos mit einerhohen Auflösung benötigen mehr Speicherplatz.
Hinweis
Beachten Sie, dass manche Funktionen je nach den Einstellungen eventuell nicht verfügbarsind.
77
Internetversion. Nur für den privaten Gebrauch.

So starten Sie die Kamera
• Drücken Sie den Auslöser vollständig herunter, wischen Sie auf demSperrbildschirm über (Kamera-Symbol) oder tippen Sie auf demAnwendungsbildschirm auf (Kamera-Symbol).
• Während das Display ausgeschaltet oder die Bildschirmsperre aktiv ist und dasGerät im Querformat (Landschaft) ausgerichtet ist, richten Sie Ihr Gerät auf einObjekt. Wenn Sucher angezeigt wird, tippen Sie darauf, um den Vollbildmodusanzuzeigen.
Auslöser
Der Auslöser wird je nach Aufnahmemodus und aktivierten Funktionenunterschiedlich verwendet.
Auslöser – Überblick
(Schaltfläche für Aufnahme) Aufnahme eines Fotos
(Schaltfläche Start) Aufnahme eines Videos/Fortsetzen der Aufnahme
(Schaltfläche Pause) Anhalten eines Videos
(Schaltfläche für Stoppen) Aufnahme eines Videos stoppen
(Symbol für Selbstauslöser ein) Selbstauslöser wird aktiviert
(Symbol für Touch-Aufnahme ein) Touch-Aufnahme wird aktiviert
(Symbol für Touch-Aufnahme und Selbstauslöser) Touch-Aufnahme undSelbstauslöser werden aktiviert
So ändern Sie das Seitenverhältnis
1 Tippen Sie bei Verwendung der Kamera auf (Symbol für Seitenverhältnis).2 Wählen Sie eine Einstellung aus.
So passen Sie die Kameraeinstellungen an
1 Tippen Sie bei Verwendung der Kamera auf (Einstellungen-Symbol).2 Wischen Sie über die Liste, um die verfügbaren Einstellungen anzuzeigen, und
wählen Sie eine Einstellung.
78
Internetversion. Nur für den privaten Gebrauch.

Hinweis
Die verfügbaren Einstellungen hängen vom ausgewählten Aufnahmemodus ab.
Tipp
Tippen Sie auf (Symbol für Einführung in die Funktionen) , um Informationen zuverschiedenen Funktionen zu überprüfen.
So zeigen Sie Fotos und Videos an, geben sie frei oder bearbeiten sie
1 Tippen Sie bei Verwendung der Kamera auf das Miniaturbild, um ein Foto oderVideo zu öffnen.
2 Streichen Sie nach links oder rechts, um durch Ihre Fotos und Videos zu blättern.3 Tippen Sie auf den Bildschirm, um ein Video oder Foto zu bearbeiten.4 Tippen Sie auf (Freigeben-Symbol), um ein Foto oder Video freizugeben.
Tipp
Ihre Fotos und Videos werden in der Album-Anwendung gespeichert. Weitere Optionenfinden Sie unter Anzeigen von Fotos und Videos auf Seite 95.
Smart-Start
Die Kamera kann automatisch aktiviert werden, wenn Sie das Gerät auf ein Objektrichten.
So verwenden Sie Smart-Start
1 Tippen Sie bei Verwendung der Kamera auf (Einstellungen-Symbol).2 Tippen Sie auf Smart-Start und wählen Sie eine Option.3 Während das Display ausgeschaltet oder die Bildschirmsperre aktiv ist und das
Gerät im Querformat (Landschaft) ausgerichtet ist, richten Sie Ihr Gerät auf einObjekt. Ein Sucher wird angezeigt.
4 Tippen Sie auf den Sucher, um das Vollbild anzuzeigen, und lösen Sie dann einFoto aus.
79
Internetversion. Nur für den privaten Gebrauch.

Aufnahmemodi
Sie können Aufnahmemodi auswählen, indem Sie auf Modus tippen.
Hinweis
Die verfügbaren Einstellungen hängen vom ausgewählten Aufnahmemodus ab.
Aufnahmemodi im Überblick
Im Folgenden sind einige der wichtigsten Aufnahmemodi aufgeführt.
(Symbol für AR-Effekt)
Fotos mit virtuellen Szenen und Charakteren aufnehmen
(Symbol für kreative Effekte)
Fotos mit Effekten und Farbfiltern aufnehmen
(Panorama-Symbol)
Weitwinkel- und Panoramafotos aufnehmen
(Symbol für manuellen Modus)
Mit manuell angepassten Kameraeinstellungen fotografieren
(Symbol für Zeitlupe)
Nach der Aufnahme eines Videos einen Zeitlupeneffekt hinzufügen
(Symbol für Porträt-Selfie)
Selfies kreativer gestalten
So wechseln Sie zwischen Foto- und Videoaufnahme
• Wischen Sie bei Verwendung der Kamera über das Display, um einen Foto- oderVideomodus auszuwählen.
So wählen Sie einen Aufnahmemodus aus
• Bei Verwendung der Kamera tippen Sie auf Modus und wählen Sie einenAufnahmemodus aus.
So wechseln Sie zwischen Haupt- und Frontkamera
• Tippen Sie bei Verwendung der Kamera auf (Symbol für Kamerawechsel), umzwischen Haupt- und Frontkamera zu wechseln.
Tipp
Sie können auch zwischen den Kameras wechseln, indem Sie den Kamerabildschirm nachunten wischen.
So verwenden Sie die Zoomfunktion
• Drücken Sie den Kamerabildschirm zusammen oder ziehen Sie ihn auseinander.• Verwenden Sie die Lautstärketaste.• Tippen Sie wiederholt auf (Schaltfläche für Winkel umschalten), um x1 (normal)
oder x2 (2-facher optischer Zoom) auszuwählen.• Ziehen Sie (Schaltfläche für Winkel umschalten) nach links und rechts.
Hinweis
• Das Zoomen ist nur für die Hauptkamera verfügbar.• Das Wechseln der Winkel mit (Schaltfläche für Winkel umschalten) ist nicht verfügbar,
wenn der manuelle Modus ausgewählt ist.
80
Internetversion. Nur für den privaten Gebrauch.

Tipp
Wenn Sie dreifach zoomen oder eine noch höhere Zoomstufe verwenden, kann diesAuswirkungen auf die Bildqualität haben. Nehmen Sie stattdessen ein Foto ohne Zoom aufund schneiden Sie es entsprechend zu.
So verwenden Sie das Superweitwinkel-Objektiv
• Tippen Sie wiederholt auf (Schaltfläche für Winkel umschalten), um W(Superweitwinkel) auszuwählen.
Hinweis
• Wenn das Superweitwinkel-Objektiv ausgewählt ist, können Sie den Bildschirm nichtzusammendrücken und die Lautstärketasten nicht zum Zoomen verwenden.
• Die Auflösung und einige andere Einstellungen für Superweitwinkel unterscheiden sich vonden Einstellungen für die Winkel x1 und x2.
So nehmen Sie ein Foto auf
• Drücken Sie auf den Auslöser.• Tippen Sie auf die Auslöser-Schaltfläche.• Tippen Sie zweimal auf den Seitensensor.
So nehmen Sie ein Video auf
1 Wischen Sie bei Verwendung der Kamera über das Display, um (Aufnahme-Symbol) auszuwählen.
2 Drücken bzw. tippen Sie auf den Auslöser, um die Aufnahme zu beginnen oder zubeenden.
Tipp
Sie können auch ein Video aufnehmen, indem Sie zweimal auf den Seitensensor tippen.
So aktivieren Sie die Kamera und nehmen gleichzeitig ein Foto auf
1 Tippen Sie bei Verwendung der Kamera auf (Einstellungen-Symbol) undanschließend auf Mit Auslöser starten > Starten und fotografieren.
81
Internetversion. Nur für den privaten Gebrauch.

2 Schließen Sie das Menü „Einstellungen“ und beenden Sie die Kamera. DieEinstellung wird für alle Aufnahmemodi gespeichert.
3 Drücken Sie lang auf den Auslöser, um die Kamera zu starten und ein Fotoaufzunehmen.
So nehmen Sie ein Foto durch Tippen auf den Bildschirm auf
1 Tippen Sie bei Verwendung der Kamera auf (Einstellungen-Symbol) undanschließend auf Touch-Aufnahme > Ein oder Nur Frontkamera.
2 Schließen Sie das Menü „Einstellungen“. Die Einstellung wird in allenAufnahmemodi gespeichert.
3 Tippen Sie auf eine beliebige Stelle auf dem Display, um ein Foto aufzunehmen.
Tipp
Diese Funktion kann auch für Videos verwendet werden.
So nehmen Sie ein Foto während der Aufnahme eines Videos auf
• Tippen Sie während der Aufnahme eines Videos auf (Kamera-Symbol). SobaldSie den Auslöser loslassen, wird das Foto aufgenommen.
Selbstauslöser
Verwenden Sie den Selbstauslöser, damit Sie mehr Zeit haben, ein Fotovorzubereiten. Außerdem wird dadurch das Gerät stabilisiert, sodass unscharfeFotos vermieden werden.
So verwenden Sie den Selbstauslöser mit der Hauptkamera
1 Tippen Sie bei Verwendung der Hauptkamera auf (Einstellungen-Symbol).2 Tippen Sie auf Selbstauslöser und wählen Sie die Verzögerungszeit aus.3 Schließen Sie das Menü „Einstellungen“. Die Einstellung Selbstauslöser wird
gespeichert.4 Drücken bzw. tippen Sie auf den Auslöser, um ein Foto aufzunehmen. Mehrere
aufeinanderfolgende Signaltöne weisen auf den Countdown zur Aufnahme derFotos hin.
Belichtung, Farb- und Lichtverhältnisse
Für eine gute Belichtung Ihrer Fotos wird die richtige Menge Licht benötigt. DieKamera erkennt die Umgebungslichtverhältnisse automatisch und nimmt eineentsprechende Anpassung vor.
Für die Aufnahme von Gesichtern, sich bewegenden Objekten oder Fotos beiungünstigen Lichtverhältnissen sind unterschiedliche Belichtungswerteerforderlich.
Sie können auch Videos in HDR aufnehmen, um Helligkeit und Kontrast für einenrealistischeren Effekt hinzuzufügen. Siehe So nehmen Sie ein Video in HDR auf aufSeite 84.
Optimieren von Lichtverhältnissen
• Wählen Sie das Licht mit der geeigneten Einfallsrichtung und Farbe, um IhrenBildern Form und Tiefe zu verleihen. Diese Art Licht tritt kurz vor Sonnenaufgangund bei Sonnenuntergang auf. Natürliches Licht durch ein Fenster ist ebenfalls gut.
• Um hochwertigere Fotos bei ungünstigen Lichtverhältnissen aufnehmen zukönnen, müssen Sie die Kamera stabil halten. Positionieren Sie die Kamera aufeiner festen Oberfläche und verwenden Sie den Selbstauslöser.
• Versuchen Sie selbst bei ungünstigen Lichtverhältnissen, Fotos mit und ohne Blitzaufzunehmen. Unter gewissen Umständen ist die Qualität besser ohne Blitz.
82
Internetversion. Nur für den privaten Gebrauch.

So verwenden Sie den Blitz
1 Tippen Sie bei Verwendung der Kamera auf das Blitzsymbol auf dem Display, zumBeispiel (Symbol für automatischen Blitz).
2 Ändern Sie die Blitzeinstellung, falls erforderlich.3 Drücken bzw. tippen Sie auf den Auslöser, um ein Foto oder ein Video
aufzunehmen.
Hinweis
Die verfügbaren Einstellungen hängen vom ausgewählten Aufnahmemodus ab.
Tipp
Verwenden Sie Aufhellblitz, wenn der Hintergrund heller ist als das Motiv. Auf diese Weisekönnen Sie unerwünschte dunkle Schatten entfernen.
Wert für Farbe, Helligkeit und Belichtung
Ihre Kamera passt durch Erkennung der Lichtverhältnisse und Schätzung derFarbtemperatur des Umgebungslichts automatisch die Werte für Farbe, Helligkeitund Belichtung an. Digitalkameras können die Farbtemperatur nur schätzen, Siemüssen die Einstellungen also bei Bedarf anpassen, um sie zu korrigieren.
Wenn Ihre Fotos bei Aufnahmen in Innenbereichen eine gelbe Färbung oder beiVerwendung des Blitzes eine blaue Färbung aufweisen, versuchen Sie die Farbeeinzustellen.
Um eine bessere Belichtung bei schlechten Lichtverhältnissen zu erreichen, ändernSie die Helligkeit für Fotos und Videos. Wenn Sie den Modus Manuell für Fotosverwenden, ändern Sie den Belichtungswert.
So stellen Sie Farbe und Helligkeit ein
1 Tippen Sie bei Verwendung der Kamera auf (Symbol für Farbe und Helligkeit).2 Ziehen Sie die Schieber, um Farbe und Helligkeit anzupassen.3 Drücken bzw. tippen Sie auf den Auslöser, um ein Foto oder ein Video
aufzunehmen.4 Tippen Sie zum Zurücksetzen auf (Symbol für Abbrechen) und schließen Sie die
Farbeinstellung.
So passen Sie den Belichtungswert an
1 Tippen Sie bei Verwendung der Kamera auf Modus > (Symbol für manuellenModus).
2 Tippen Sie auf EV und ziehen Sie den Schieber, um den Belichtungswertanzupassen.
3 Schließen Sie das Menü „Einstellungen“. Die Einstellung wird gespeichert.4 Drücken bzw. tippen Sie auf den Auslöser, um ein Foto aufzunehmen.
Auslösegeschwindigkeit
Die Auslösegeschwindigkeit bezieht sich auf die Zeit, die der Verschluss geöffnetist und Licht auf den Kamerasensor trifft.
Eine schnelle Auslösegeschwindigkeit unterstützt ein Einfrieren der Bewegung,wohingegen eine langsame Auslösegeschwindigkeit die sogenannte„Bewegungsunschärfe“ erzeugen kann, sodass sich bewegende Objekte auf ihrerBewegungslinie verschwommen erscheinen.
Die Verschlusszeit wird automatisch eingestellt, kann aber auch manuelleingestellt werden. Sie können eine Belichtung von bis zu 30 Sekunden einstellen,um Ihre Fotos kreativer zu gestalten.
83
Internetversion. Nur für den privaten Gebrauch.

So passen Sie die Auslösegeschwindigkeit an
1 Tippen Sie bei Verwendung der Kamera auf Modus > (Symbol für manuellenModus).
2 Tippen Sie auf SS und ziehen Sie den Schieber, um die Auslösegeschwindigkeitanzupassen.
3 Schließen Sie das Menü „Einstellungen“. Die Einstellung wird gespeichert.4 Drücken bzw. tippen Sie auf den Auslöser, um ein Foto aufzunehmen.
Hinweis
Diese Einstellung ist nur für die Hauptkamera verfügbar.
ISO
Der ISO-Wert definiert, wie empfindlich Ihre Kamera gegenüber Licht ist. Einniedriger ISO-Wert bedeutet eine geringere Empfindlichkeit und ein hoher ISO-Wert bedeutet eine höhere Empfindlichkeit. Durch eine höhere Empfindlichkeitkönnen Ihre Fotos verschwommen sein.
Wählen Sie für die Aufnahme von Fotos von sich bewegenden Objekten oder beiungünstigen Lichtverhältnissen ohne Blitz einen höheren ISO-Wert.
Ist zu viel Licht vorhanden, verwenden Sie die niedrigste ISO-Einstellung, damit Sieeine bessere Bildqualität erzielen.
Bei Foto- und Videoaufnahmen wird der ISO-Wert automatisch angepasst.
So passen Sie den ISO-Wert an
1 Tippen Sie bei Verwendung der Kamera auf Modus > (Symbol für manuellenModus).
2 Tippen Sie auf ISO und ziehen Sie den Schieber, um den ISO-Wert anzupassen.3 Schließen Sie das Menü „Einstellungen“. Die Einstellung wird gespeichert.4 Drücken bzw. tippen Sie auf den Auslöser, um ein Foto aufzunehmen.
Hinweis
Diese Einstellung ist nur für die Hauptkamera verfügbar.
Starkes Gegenlicht (HDR)
Starkes Gegenlicht (HDR) wird beim Fotografieren automatisch angepasst. Immanuellen Modus können Sie die Anpassung für starkes Gegenlicht auch manuellvornehmen.
So nehmen Sie die Einstellungen für Aufnahmen bei starkem Gegenlicht vor
1 Tippen Sie bei Verwendung der Kamera auf Modus > (Symbol für manuellenModus).
2 Tippen Sie auf (HDR-Symbol) und wählen Sie Ein.3 Drücken bzw. tippen Sie auf den Auslöser, um ein Foto aufzunehmen.
HDR-Videoaufnahme
Aktivieren Sie HDR (High Dynamic Range), um Ihre Videos dramatischer wirken zulassen und realistischer darzustellen.
So nehmen Sie ein Video in HDR auf
1 Wischen Sie bei Verwendung der Kamera über das Display, um (Aufnahme-Symbol) auszuwählen.
2 Tippen Sie auf (HDR-Symbol) und wählen Sie Ein.
84
Internetversion. Nur für den privaten Gebrauch.

Hinweis
Diese Einstellung ist nur verfügbar, wenn (Einstellungen-Symbol) > Videogröße auf 4Koder Full HD eingestellt ist.
Weißabgleich
Bei Foto- und Videoaufnahmen wird der Weißabgleich automatischvorgenommen. Im Manuell-Modus können Sie den Weißabgleich manuellanpassen.
So passen Sie den Weißabgleich an
1 Tippen Sie bei Verwendung der Kamera auf Modus > (Symbol für manuellenModus).
2 Tippen Sie auf WB und wählen Sie eines der vordefinierten Lichtverhältnisse, z. B. (Symbol für automatischen Weißabgleich bei Bewölkung).
3 Schließen Sie das Menü „Einstellungen“. Die Einstellung wird gespeichert.4 Drücken bzw. tippen Sie auf den Auslöser, um ein Foto aufzunehmen.
Einstellungen für den Weißabgleich
(Symbol für automatischen Weißabgleich)
Die Farbbalance wird automatisch angepasst.
(Symbol für automatischen Weißabgleich bei Bewölkung)
Die Farbbalance wird für wolkigen Himmel angepasst.
(Symbol für Tageslicht-Weißabgleich)
Die Farbbalance wird für den Außeneinsatz bei sonnigen Lichtverhältnissenangepasst.
(Symbol für Leuchtstofflicht-Weißabgleich)
Die Farbbalance wird an Neonlicht angepasst.
(Symbol für Glühlampen-Weißabgleich)
Die Farbbalance wird an warmes Licht angepasst, z. B. an das von Glühbirnen.
Optimieren der Belichtung
Die Belichtungsmessung misst die Menge Licht, die auf ein Objekt trifft, um dieBelichtung zu optimieren.
Die Belichtungsmessung wird bei Foto- und Videoaufnahmen automatischangepasst.Im Manuell-Modus können Sie die Belichtung beispielsweise für einen bestimmtenTeil eines Fotos manuell anpassen.
So passen Sie die Belichtung mit der Messung an
1 Tippen Sie bei Verwendung der Kamera auf Modus > (Symbol für manuellenModus).
2 Tippen Sie auf (Einstellungen-Symbol) > Messung.3 Wählen Sie eine Belichtungsoption und schließen Sie das Menü „Einstellungen“.
Die Einstellung wird gespeichert.4 Drücken bzw. tippen Sie auf den Auslöser, um ein Foto aufzunehmen.
Hinweis
Diese Einstellung ist nur für die Hauptkamera verfügbar.
85
Internetversion. Nur für den privaten Gebrauch.

Messeinstellungen
Gesicht
Misst die Lichtmenge auf dem Gesicht und passt die Belichtung so an, dass dasGesicht perfekt ausgeleuchtet ist
Multi
Unterteilt das Bild in mehrere Bereiche und misst jeden Bereich, um die Belichtungzu optimieren
Mitte
Bestimmt die Mitte des Bildes und legt die Belichtung basierend auf der Helligkeitdes Motivs fest
Spot
Die Belichtung wird in einem sehr kleinen Bereich des Motivs eingestellt
Einstellen des richtigen Fokus
Die Kamera ist mit Augen- und Gesichtserkennungsfunktionen ausgestattet. Wennsich das Gesicht einer Person im Aufnahmebereich befindet, erkennt die Kameraautomatisch ein Auge und fokussiert darauf (Augen-AF-Funktion). Wenn Siewährend der Fokussierung auf ein Auge auf (Symbol für Augen-AF) tippen,wechselt die Kamera den Fokus auf das Gesicht bzw. die Gesichter. Sie kannaußerdem ein sich bewegendes Objekt erkennen und verfolgen. Ein grünerRahmen zeigt ein Auge an, und ein gelber Rahmen zeigt ein Gesicht oder ein sichbewegendes Objekt an, das sich im Fokus befindet.
Eine Möglichkeit zum Ändern des Fokusbereichs besteht darin, Ihre Kamera beihalb heruntergedrückter Kamerataste zu bewegen. Sobald das Bild fokussiert ist,wird der runde Rahmen blau. Diese Methode kann beispielsweise verwendetwerden, um den Fokus auf eine Person zu richten, die sich am Rand einesGruppenfotos befindet.
Sie können auch auf den Bildschirm tippen, um den Fokus auf einen bestimmtenBereich zu richten oder eine bestimmte Fokusentfernung festlegen. DieseOptionen sind nur für die Hauptkamera verfügbar und hängen vom ausgewähltenAufnahmemodus ab.
Hinweis
Die Augen-AF-Funktion ist nur bei Verwendung der Hauptkamera verfügbar.
So legen Sie die Fokusentfernung fest
1 Tippen Sie bei Verwendung der Hauptkamera auf Modus > (Symbol fürmanuellen Modus).
2 Tippen Sie auf (Symbol für Fokuseinstellung).3 Ziehen Sie den Schieber, um die Fokusentfernung einzustellen.4 Schließen Sie das Menü „Einstellungen“. Die Einstellung wird gespeichert.5 Drücken bzw. tippen Sie auf den Auslöser, um ein Foto aufzunehmen.
86
Internetversion. Nur für den privaten Gebrauch.

Hinweis
Diese Einstellung ist nur für die Hauptkamera verfügbar.
Personen, Selfies und lächelnde Gesichter
Fokussierte Augen und Gesichter werden durch einen farbigen Rahmen angezeigt.Tippen Sie auf (Symbol für Augen-AF) , um den Fokus von einem Auge aufGesichter umzuschalten. Wenn mehrere Rahmen angezeigt werden, können Sieauf einen beliebigen Rahmen tippen, um das zu fokussierende Gesichtauszuwählen. Durch erneutes Tippen auf (Symbol für Augen-AF) schaltet derFokus wieder auf ein Auge der fokussierten Person um.
Verwenden Sie Auslösung bei Lächeln, um automatisch ein Foto aufzunehmen,wenn eine Person lächelt. Bei der Aufnahme eines Videos wird jedes Mal ein Fotoaufgenommen, wenn ein Lächeln erkannt wird.
Hinweis
Die Augen-AF-Funktion ist nicht verfügbar, wenn Sie Selfies oder Videos aufnehmen.
Foto- und Videoaufnahmen von Personen
• Beachten Sie die Ausrichtung der Kamera. Verwenden Sie „Porträt“ fürNahaufnahmen, um den Rahmen auszufüllen. Verwenden Sie „Landschaft“ fürGruppenfotos oder für die Aufnahme eines Objekts im Hintergrund.
• Positionieren Sie die Kamera auf einer festen Oberfläche und verwenden Sie denSelbstauslöser , um unscharfe Aufnahmen zu vermeiden.
So machen Sie den Hautton weicher
1 Tippen Sie bei Verwendung der Kamera auf (Einstellungen-Symbol).2 Tippen Sie auf den Schalter Soft Skin-Effekt, um den Effekt zu aktivieren. Die
Einstellung wird gespeichert.
So nehmen Sie ein Foto auf, wenn jemand lächelt
1 Tippen Sie bei Verwendung der Kamera auf (Einstellungen-Symbol).2 Tippen Sie auf Automat. Aufnahme oder Automatische Aufnahme (Video) >
Auslösung bei Lächeln.3 Schließen Sie das Menü „Einstellungen“. Die Einstellung wird für alle ausgewählten
Aufnahmemodi gespeichert.4 Sobald ein Lächeln erkannt wird, nimmt die Kamera automatisch ein Foto auf.
Hinweis
Diese Einstellung ist nicht verfügbar, wenn Videogröße auf 4K eingestellt ist.
So nehmen Sie ein Selfie auf
1 Wählen Sie bei Verwendung der Kamera einen Foto- oder Videoaufnahmemodusfür Ihr Selfie aus.
2 Tippen Sie auf (Symbol für Kamerawechsel), um die Frontkamera zu aktivieren.
87
Internetversion. Nur für den privaten Gebrauch.

3 Tippen Sie auf (Symbol für Selbstauslöser), wenn Sie den Selbstauslöserverwenden möchten.
4 Drücken bzw. tippen Sie auf den Auslöser, um ein Selfie aufzunehmen.
So aktivieren Sie den Selfie-Timer mit Ihrer Handfläche
1 Tippen Sie bei Verwendung der Kamera auf (Symbol für Kamerawechsel), umdie Frontkamera zu aktivieren.
2 Tippen Sie auf (Einstellungen-Symbol).3 Tippen Sie auf Automat. Aufnahme > Handverschluss und schließen Sie das
Menü „Einstellungen“. Die Einstellung wird gespeichert.4 Drehen Sie Ihre Handfläche und richten Sie Ihre Hände dabei nach oben hin zur
Kamera.5 Wenn die Kamera Ihre Hand erkennt, startet der Timer, und ein Selfie wird
aufgenommen.
Sich bewegende Objekte
Bei der Foto- und Videoaufnahme von sich bewegenden Objekten ist das Timingsehr wichtig, um gute Ergebnisse zu erzielen.
Vorhersagende Aufnahme nimmt automatisch Fotos in dem Moment auf, in demdas Objekt auf dem Kamerabild erscheint, ohne dass Sie eine Taste drücken.Objektverfolgung kann ein sich bewegendes Objekt automatisch verfolgen.Verwenden Sie die Funktion Bildfolge mit Auslöser, um eine Bildfolgeaufzunehmen und das beste Bild daraus auszuwählen.
Bei der Aufnahme von Videos können Sie Videostabilisation verwenden, umKamerabewegungen auszugleichen und das Bild zu stabilisieren.
Aufnehmen von sich bewegenden Objekten
• Versuchen Sie nicht, dem Objekt zu folgen. Finden Sie stattdessen eine Position,an der das Objekt an Ihnen vorbeiziehen muss.
• Erwägen Sie, die Belichtung auf eine schnellere Verschlusszeit einzustellen odereinen höheren ISO-Wert zu definieren, um die Bewegung einzufrieren.
So machen Sie vorhersagende Aufnahmen
1 Tippen Sie bei Verwendung der Hauptkamera auf (Einstellungen-Symbol).2 Tippen Sie auf Vorhersagende Aufnahme > Automatisch.3 Schließen Sie das Menü „Einstellungen“. Die Einstellung wird gespeichert.4 Drücken bzw. tippen Sie auf den Auslöser, um ein Foto aufzunehmen.5 Tippen Sie auf das Miniaturbild, um das Ergebnis anzuzeigen. Je nach Bewegung
des Objekts werden insgesamt zwei bis vier Fotos gespeichert. VorhersagendeAufnahme kann zudem unerwartetes Lächeln erkennen.
6 Tippen Sie auf Bestes Foto auswählen, um ein oder mehrere Fotos zu speichern.
Hinweis
Diese Option ist nur verfügbar, wenn Fotos mit der Hauptkamera aufgenommen werden.
88
Internetversion. Nur für den privaten Gebrauch.

So verfolgen Sie Objekte nach
1 Tippen Sie bei Verwendung der Hauptkamera auf (Einstellungen-Symbol).2 Tippen Sie zum Aktivieren auf den Schalter Objektverfolgung.3 Schließen Sie das Menü „Einstellungen“. Die Einstellung wird gespeichert.4 Wählen Sie ein nachzuverfolgendes Objekt aus, indem Sie es im Sucher berühren.5 Drücken bzw. tippen Sie auf den Auslöser, um ein Foto oder ein Video
aufzunehmen.
So nehmen Sie eine Bildfolge auf
1 Tippen Sie bei Verwendung der Kamera auf (Einstellungen-Symbol).2 Tippen Sie zum Aktivieren auf den Schalter Bildfolge mit Auslöser.3 Schließen Sie das Menü „Einstellungen“. Die Einstellung wird gespeichert.4 Halten Sie die Auslöser-Taste oder die Auslöser-Schaltfläche gedrückt, um eine
Bildfolge aufzunehmen. Die Anzahl der aufgenommenen Bilder wird in der Mittedes Suchers angezeigt.
5 Geben Sie die Auslöser-Taste bzw. Auslöser-Schaltfläche frei, um die Aufnahme zubeenden. Alle Fotos werden gespeichert.
6 Tippen Sie auf das Miniaturbild, um das Ergebnis anzuzeigen, tippen Sieanschließend auf (Symbol für Bildfolgenanzeige).
7 Blättern Sie durch die aufgenommenen Bilder und wählen Sie die Fotos aus, die Siespeichern möchten. Tippen Sie anschließend auf Speichern.
Tipp
Diese Einstellung ist bei Verwendung der Auslöser-Schaltfläche standardmäßig aktiviert.Berühren und halten Sie die Auslöser-Schaltfläche, um eine Bildfolge aufzunehmen.
So nehmen Sie ein Video mit der Funktion SteadyShot auf
1 Wischen Sie bei Verwendung der Kamera über das Display, um (Aufnahme-Symbol) auszuwählen.
2 Tippen Sie auf (Einstellungen-Symbol).3 Tippen Sie auf Videostabilisation, um die Kamerabewegung zu kompensieren.4 Schließen Sie das Menü „Einstellungen“. Die Einstellung wird gespeichert.5 Drücken bzw. tippen Sie auf den Auslöser, um ein Video aufzunehmen.
Bokeh-Effekt
Mit der Dual-Kamera Ihres Geräts können Sie Bilder mit Bokeh-Effekt aufnehmen.Der Bokeh-Effekt macht den Hintergrund eines Fotos unscharf, um Objekte imVordergrund mit künstlerischem Effekt hervorzuheben.
So nehmen Sie ein Foto mit Bokeh-Effekt auf
1 Tippen Sie bei Verwendung der Kamera auf (Symbol für Bokeh).2 Ziehen Sie den Schieberegler, um die gewünschte Einstellung vorzunehmen.3 Tippen Sie auf den Auslöser, um ein Foto aufzunehmen.
Hinweis
Zoomen ist bei Verwendung des Bokeh-Effekts nicht möglich.
Tipp
Wenn Sie beim Verwenden des Bokeh-Effekts zu nahe an ein Objekt herankommen oder zuweit entfernt sind, erscheint eine Warnmeldung. Vergrößern Sie in diesem Fall den Abstandzwischen Ihrer Kamera und dem Objekt, das Sie mit dem Bokeh-Effekt aufnehmen möchten.
Verwenden von verschiedenen Aufnahmemodi
Verwenden Sie die Aufnahmemodi, um kreativere Fotos und Videos zu erstellenund sie dann mit Ihren Freunden zu teilen. Sie können virtuelle Szenen,
89
Internetversion. Nur für den privaten Gebrauch.

Panoramafotos und mehr erstellen. Sie können auch von Google bereitgestellteAufnahmemodi verwenden.
AR-Effekt
AR-Effekt ist die Augmented-Reality-App (erweiterte Realität), mit der Sie IhreFotos oder Videos in Fantasiewelten verwandeln und Avatare und Sticker erstellenkönnen.
So nehmen Sie ein Foto oder Video mit einem AR-Effekt auf
1 Tippen Sie bei Verwendung der Kamera auf Modus.2 Tippen Sie auf (Symbol für AR-Effekt) und wählen Sie eine Szene aus.3 Drücken bzw. tippen Sie auf den Auslöser, um ein Foto oder ein Video
aufzunehmen.
Kreativer Effekt
Mit der Kreativer Effekt-App können Sie Effekte und Farbfilter vorab einstellen,bevor Sie ein Foto oder ein Video aufnehmen.
So nehmen Sie ein Foto oder Video mit einem kreativen Effekt auf
1 Tippen Sie bei Verwendung der Kamera auf Modus.2 Tippen Sie auf (Symbol für kreative Effekte).3 Wischen Sie, um alle Filter zu durchsuchen, oder tippen Sie auf einen Filter, um
eine Vorschau des Effekts anzuzeigen.4 Tippen Sie auf (Symbol für kreative Effekte anwenden), um den Filter
anzuwenden und zum Kamerabildschirm zurückzukehren.5 Drücken bzw. tippen Sie auf den Auslöser, um ein Foto oder ein Video
aufzunehmen.6 Tippen Sie auf (Symbol für Filter wechseln), um zwischen Filtern zu wechseln.
Panorama
Verwenden Sie die Panorama-App, um Weitwinkel- und Panoramafotosaufzunehmen.
So nehmen Sie ein Panoramafoto auf
1 Tippen Sie bei Verwendung der Kamera auf Modus.2 Tippen Sie auf (Panorama-Symbol).3 Drücken bzw. tippen Sie (auf) den Auslöser.4 Bewegen Sie die Kamera langsam und kontinuierlich in die auf dem Bildschirm
angegebene Richtung.
90
Internetversion. Nur für den privaten Gebrauch.

Porträt-Selfie
Porträt-Selfie ermöglicht die kreative Gestaltung von Selfies.
Porträt-Selfie-Überblick
(Symbol für Bokeh)
Lässt den Bereich um eine Person herum unscharf erscheinen
(Symbol für Soft Skin)
Lässt Hauttöne weicher erscheinen
(Symbol für Helligkeit der Haut)
Lässt Hauttöne heller erscheinen
(Symbol für Vergrößerung der Augen)
Vergrößert die Augen
(Symbol für Schmales Gesicht)
Verschlankt das Gesicht
So nehmen Sie ein Selfie mit Porträt-Selfie auf
1 Tippen Sie bei Verwendung der Kamera auf Modus > (Symbol für Porträt-Selfie).2 Tippen Sie auf das Symbol für den Effekt, den Sie anwenden möchten, und ziehen
Sie den Schieber, um den Effekt wunschgemäß anzupassen. Bei Bedarf passen Siedie anderen Effekte auf die gleiche Weise an.
3 Drücken bzw. tippen Sie auf den Auslöser, um ein Foto aufzunehmen.
Tipp
Sie können Ihr Porträt in der gleichen Ausrichtung wie in der Vorschau speichern, indem Sieauf (Mirroring-Symbol) > Ein tippen.
Videos in Zeitlupe
Mit den Videomodi Zeitlupe und Extreme Zeitlupe können Sie Ihren Videosbeeindruckende Effekte hinzufügen. Der Zeitlupe-Effekt wird hinzugefügt,nachdem ein Video bei normaler Geschwindigkeit aufgenommen wurde. ExtremeZeitlupe kann auf zwei Arten aufgenommen werden. Sie können in ExtremeZeitlupe verschiedene kurze Videos aufnehmen oder in ein bei normalerGeschwindigkeit aufgenommenes Video kurze Sequenzen einbinden. Videos inExtreme Zeitlupe können in HD- oder in Full HD-Auflösung aufgenommen werden.
Hinweis
Gute Lichtverhältnisse sind bei der Aufnahme von Videos in Zeitlupe äußerst wichtig.
So fügen Sie nach der Aufnahme eines Videos einen Zeitlupeneffekt hinzu
1 Tippen Sie bei Verwendung der Kamera auf Modus.2 Tippen Sie auf (Symbol für Zeitlupe).3 Tippen Sie auf (Einstellungen-Symbol).4 Wählen Sie Zeitlupenmodus > Zeitlupe.5 Drücken bzw. tippen Sie auf den Auslöser, um ein Video aufzunehmen.6 Tippen Sie auf (Schaltfläche für Stoppen), um die Aufnahme zu beenden.7 Ziehen Sie die blauen Kreise auf die Stelle, an der der Zeitlupeneffekt eingebunden
werden soll.8 Tippen Sie auf (Symbol für Video in Zeitlupe speichern), um das Video (die
Videos) zu speichern.
91
Internetversion. Nur für den privaten Gebrauch.

So nehmen Sie ein Video in Super Slow Motion auf
1 Tippen Sie auf Modus > (Symbol für Zeitlupe).2 Tippen Sie auf (Einstellungen-Symbol).3 Wählen Sie Zeitlupenmodus > Extrem langsam (eine Aufnahme).4 Drücken Sie den Auslöser bzw. tippen Sie auf die Auslöser-Schaltfläche, um ein
Video in Super Slow Motion aufzunehmen. Die Aufzeichnung endet automatisch.
Tipp
Sie können ein Video in Super Slow Motion in HD oder Full HD aufnehmen. Tippen Sie beimVerwenden des Modus Extreme Zeitlupe auf (Einstellungen-Symbol) > Videogröße undwählen Sie eine Auflösung aus.
So nehmen Sie eine Super-Slow-Motion-Folge in einem Video auf
1 Tippen Sie auf Modus > (Symbol für Zeitlupe).2 Tippen Sie auf (Einstellungen-Symbol).3 Wählen Sie Zeitlupenmodus > Extreme Zeitlupe.4 Drücken bzw. tippen Sie auf den Auslöser, um ein Video aufzunehmen.5 Tippen Sie ein oder mehrere Male auf (Symbol für Super Slow Motion), um
zeitbegrenzte Folgen in Super Slow Motion aufzunehmen. Die Aufnahme läuftweiter.
6 Tippen Sie auf (Schaltfläche für Stoppen), um die Aufnahme zu beenden.
Auflösung und Speicher
Die Anzahl der Fotos und Videos, die Sie speichern können, hängt von derAuflösung bzw. dem verwendeten MP-Wert (Megapixel) und der Länge der Videosab.
Da Fotos und Videos mit einer höheren Auflösung mehr Speicherplatzverbrauchen, ist eine niedrigere Auflösung für den täglichen Gebrauchmöglicherweise besser geeignet.
Überprüfen Sie gelegentlich den Speicherstatus. Wenn der Speicher voll ist,können Sie Fotos und Videos auf ein anderes Speichermedium übertragen, umSpeicherplatz freizugeben. Siehe Sichern und Synchronisieren mit einem Google-Konto auf Seite 48.
Über die Option Datenspeicher in den Kameraeinstellungen können Sie wählen, obSie die Fotos und Videos im internen Speicher des Geräts oder auf einer SD-Kartespeichern möchten.
So ändern Sie die Auflösung
1 Tippen Sie bei Verwendung der Kamera auf (Einstellungen-Symbol).2 Tippen Sie auf Standbildgröße oder Videogröße.3 Wählen Sie die Auflösung aus und schließen Sie das Menü „Einstellungen“. Die
Einstellung wird für den ausgewählten Aufnahmemodus gespeichert.
Tipp
Sie können die Auflösung für jeden Aufnahmemodus separat einstellen.
Diagnose bei Ihrer Kamera
Wenn Ihre Kamera nicht ordnungsgemäß funktioniert, können Sie einenDiagnosetest durchführen, um festzustellen, ob ein Problem mit der Hauptkamera,Frontkamera, dem Blitz oder dem Auslöser vorliegt.
So führen Sie einen Diagnosetest für Ihre Kamera durch
1 Stellen Sie sicher, dass eine Verbindung zum Internet besteht. Tippen Sie beiVerwendung der Kamera auf (Einstellungen-Symbol).
92
Internetversion. Nur für den privaten Gebrauch.

2 Tippen Sie auf (Symbol für Einführung in die Funktionen) > Hilfe.3 Wählen Sie eine Kategorie und folgen Sie dann den Anweisungen auf dem
Bildschirm.
Zusätzliche Kameraeinstellungen
Georeferenzierung
Sie können Ihre Fotos und Videos mit den Orten speichern, an denen sieaufgenommen wurden. Dies wird als Georeferenzierung bezeichnet. Für eineGeoreferenzierung Ihrer Fotos und Videos ist eine Drahtlosnetzwerkverbindungerforderlich, außerdem muss die GPS-Funktion aktiviert sein.
So aktivieren Sie die Georeferenzierung
1 Tippen Sie bei Verwendung der Kamera auf (Einstellungen-Symbol).2 Tippen Sie zum Aktivieren auf den Schalter Ort speichern. Die Einstellung wird
gespeichert.
Georeferenzierung-Statussymbole
(Symbol für GPS bereit)
Die geografische Position wurde gespeichert.
(Symbol für GPS nicht gefunden)
Die geografische Position wurde nicht gefunden.
Gitterlinien
Mit Gitterlinien können Sie die „Drittel-Regel“ anwenden und wichtige Objekte anden Rasterlinien oder Schnittpunkten ausrichten. Indem Sie das Objekt nichtimmer in der Mitte des Fotos ausrichten, können Sie Ihre Fotos und Videosinteressanter gestalten.
So aktivieren oder deaktivieren Sie die Rasterlinien
1 Tippen Sie bei Verwendung der Kamera auf (Einstellungen-Symbol).2 Tippen Sie zum Aktivieren oder Deaktivieren auf den Schalter Gitterlinien. Die
Einstellung wird gespeichert.
Einstellungen für die Fotovorschau
Sie können sich Fotos gleich nach deren Aufnahme in einer Vorschau anzeigenlassen.
So aktivieren oder deaktivieren Sie die Vorschau
1 Tippen Sie bei Verwendung der Kamera auf (Einstellungen-Symbol).2 Tippen Sie auf Automatische Fotovorschau und wählen Sie eine Option. Die
Einstellung wird gespeichert.
Vorschaueinstellungen
Ein Nach der Aufnahme eines Fotos wird unten rechts im Bildschirmfür 3 Sekunden eine Vorschau angezeigt, bevor das Fotogespeichert wird.
93
Internetversion. Nur für den privaten Gebrauch.

NurFrontkamera
Nach der Aufnahme eines Fotos mit der Frontkamera wirdunten rechts im Bildschirm für 3 Sekunden eine Vorschauangezeigt, bevor das Foto gespeichert wird.
Aus Keine Vorschau wird angezeigt. Das Foto wird direktgespeichert.
Verzeichnungskorrektur
Sie können diese verbesserte Verzeichnungskorrektur aktivieren, wenn Sie beiFotos eine Verzeichnung feststellen. Die Verzeichnung kann je nach Fotomotivvariieren.
So aktivieren Sie die Verzeichnungskorrektur
1 Tippen Sie bei Verwendung der Kamera auf (Einstellungen-Symbol).2 Tippen Sie auf Objektivkorrektur (Foto) und wählen Sie Korrektur bei
Bildverzeichn. prioris.. Die Einstellung wird gespeichert.
Verschiedene Methoden für die Verwendung der Lautstärketaste
Sie können die Methode für die Verwendung der Lautstärketasten ändern.
So ändern Sie die Verwendung der Lautstärketaste
1 Tippen Sie bei Verwendung der Kamera auf (Einstellungen-Symbol).2 Tippen Sie auf Funktion der Lautstärketaste und wählen Sie eine Option. Die
Einstellung wird gespeichert.
Einstellungen der Lautstärketasten
Zoom Verwenden Sie die Lautstärketasten, um zu vergrößern bzw. zuverkleinern.
Lautstärke Die Lautstärketaste ist für die Kamera deaktiviert.
Verschluss Verwenden Sie die Lautstärketaste als Auslöser für Fotos und Videos.
Ton
Wenn Ton aktiviert ist, erzeugt die Kamera bei der Aufnahme eines Fotos oderbeim Starten oder Stoppen einer Videoaufnahme einen Ton. Außerdem wird beider Verwendung des Selbstauslösers der Countdown anhand von Signaltönenverdeutlicht.
So aktivieren oder deaktivieren Sie den Ton
1 Tippen Sie bei Verwendung der Kamera auf (Einstellungen-Symbol).2 Tippen Sie zum Aktivieren oder Deaktivieren auf den Schalter Ton. Die Einstellung
wird gespeichert.
94
Internetversion. Nur für den privaten Gebrauch.

Fotos und Videos im Album
Anzeigen von Fotos und Videos
Mithilfe der Album-Anwendung können Sie die mit Ihrer Kamera aufgenommenenFotos und Videos anzeigen bzw. abspielen oder ähnliche, von Ihnen auf IhremGerät gespeicherte Inhalte anzeigen. Alle Fotos und Videos werden in einemchronologisch angeordneten Raster angezeigt.
Album im Überblick
1 Menü des Startbildschirms der Album-Anwendung öffnen
2 Weitere Optionen anzeigen
3 Fotos und Videos in einer Diashow anzeigen
4 Datum der Elemente in der Gruppe anzeigen
5 Auf ein Foto oder Video tippen, um es anzuzeigen
Menü des Album-Startbildschirms
Über das Menü des Album-Startbildschirms können Sie Ihre sämtlichen Fotoalbendurchsuchen, z. B. Fotos und Videos, die mit Spezialeffekten aufgenommenwurden. Mit der Album-Anwendung können Sie grundlegende Bearbeitungenvornehmen sowie Inhalte über Bluetooth und per E-Mail freigeben.
95
Internetversion. Nur für den privaten Gebrauch.

1 Zum Startbildschirm der Album-Anwendung zurückkehren, um alle Inhalte anzuzeigen
2 Alle mit der Kamera Ihres Geräts aufgenommenen Fotos und Videos anzeigen
3 Alle auf Ihrem Gerät in verschiedenen Ordnern gespeicherten Fotos und Videos anzeigen
4 Alle auf Ihrem Gerät gespeicherten Videos anzeigen
5 Cinema Pro zum Anzeigen von Projekten und fertigen Filmen starten
6 Ihre Lieblingsfotos und -videos anzeigen
7 Fotos und Videos anzeigen, die Sie aus der Ansicht ausgeblendet hatten
8 3D Creator starten, um 3D-Scans mit Ihrem Gerät zu erstellen
9 Movie Creator starten, um kurze Filme Ihrer Fotos anzuzeigen
10 Einstellungsmenü für die Album-Anwendung öffnen
11 Internet-Support öffnen
96
Internetversion. Nur für den privaten Gebrauch.

Verbindungen
Kabelloses Spiegeln des Bildschirms Ihres Geräts auf einemFernsehbildschirm
Mit der Funktion Screen Mirroring können Sie den Bildschirm Ihres Geräts aufeinem Fernsehgerät oder einem anderen großen Bildschirm ohne einekabelgebundene Verbindung anzeigen. Mit der Wi-Fi Direct-Technologie wird einedrahtlose Verbindung zwischen den beiden Geräten erstellt, sodass Sie IhreLieblingsfotos bequem von der Couch aus anschauen können. Außerdem könnenSie mit dieser Funktion Musik von Ihrem Gerät über die TV-Lautsprecher anhören.
Hinweis
Bei Verwendung der Funktion Screen Mirroring kann die Bildqualität in manchen Fällenbeeinträchtigt werden, falls Störungen durch andere WLAN-Netzwerke vorliegen.
So spiegeln Sie den Bildschirm Ihres Geräts auf einem Fernsehbildschirm
1 Fernseher: Folgen Sie den Anweisungen in der Bedienungsanleitung IhresFernsehers, um die Funktion „Screen Mirroring“ einzuschalten.
2 Ihr Gerät: Tippen Sie auf Einstellungen > Geräteverbindung >Verbindungseinstellungen > Screen Mirroring.
3 Tippen Sie auf START.4 Tippen Sie auf OK und wählen Sie ein Gerät aus.
Hinweis
Ihr Fernsehgerät muss Screen Mirroring unterstützen. Sollte Ihr TV-Gerät die Funktion„Screen Mirroring“ nicht unterstützen, muss zusätzlich ein WiDi-Adapter (Wireless DisplayAdapter) erworben werden. Decken Sie darüber hinaus bei der Verwendung von ScreenMirroring nicht den WLAN-Antennenbereich Ihres Geräts ab.
Tipp
Tippen Sie auf (Symbol für Weitere), um weitere Optionen anzuzeigen.
So beenden Sie Screen Mirroring zwischen Geräten
1 Tippen Sie auf Einstellungen > Geräteverbindung > Verbindungseinstellungen >Screen Mirroring.
2 Tippen Sie auf Trennen und dann auf OK.
Tipp
Sie können Screen Mirroring auch beenden, indem Sie auf die Benachrichtigung in derStatusleiste des Geräts tippen. Ziehen Sie die Statusleiste nach unten und tippen Sie aufTrennen, tippen Sie anschließend auf OK.
Anschließen des USB-Zubehörs an Ihr Gerät
Sie können einen USB-Hostadapter verwenden, um Ihr Gerät an USB-Zubehör wieUSB-Massenspeichergeräte, analoge Kopfhörer, Gamecontroller, USB-Tastaturenund USB-Mäuse anzuschließen. Wenn das USB-Zubehör über einen USB-Anschlussverfügt, ist kein USB-Hostadapter erforderlich.
USB-Hostadapter sind separat erhältlich. Sony übernimmt keine Garantie dafür,dass sämtliches USB-Zubehör von Ihrem Gerät unterstützt wird.
Hinweis
Dieses Gerät besitzt einen USB-Anschluss ohne Abdeckung. Wenn das Gerät mit Wasser inBerührung kommt, achten Sie darauf, dass der Anschluss vollständig getrocknet ist, bevorSie ein USB-Kabel anschließen. Wenn Wasser im USB-Anschluss erkannt wird, erscheint eineWarnmeldung im Benachrichtigungsfeld.
97
Internetversion. Nur für den privaten Gebrauch.

USB-Einstellungen
Gerät, das dieUSB-Verbindungsteuert
Sie können wählen, welches Gerät das andere Gerät steuert: IhrGerät oder das über USB angeschlossene Gerät.
USBverwenden für
Sie können den Zweck der USB-Verbindung auswählen.
Dateiübertragung
Zum Verwalten von Dateien oder Aktualisieren derGerätesoftware. Diese Option wird mit Microsoft® Windows®-Computern verwendet. Das Laden ist standardmäßig aktiviert.
USB-Tethering
Das Gerät kann als Tethering-Gerät fungieren.
MIDI
Das Gerät kann als MIDI-Eingang für Musikinstrumente-Anwendungen fungieren.
Keine Datenübertragung
Laden Sie das Gerät nur, wenn Gerät, das die USB-Verbindungsteuert auf Dieses Gerät eingestellt ist. Wenn Gerät, das die USB-Verbindung steuert auf Verbundenes Gerät eingestellt ist,können Sie Ihr Gerät als Stromversorgung verwenden und dasandere angeschlossene Gerät aufladen.
So ändern Sie die USB-Voreinstellungen
1 Verbinden Sie Ihr Gerät mit einem USB-Anschluss.2 Ziehen Sie die Statusleiste nach unten und tippen Sie dann neben (USB-Symbol)
auf Android-System.3 Tippen Sie auf Für weitere Optionen tippen und wählen Sie dann eine Option.
98
Internetversion. Nur für den privaten Gebrauch.

So verwenden Sie Kopfhörer mit dem USB-zu-3,5-mm-Audio-Klinkensteckeradapter
1 Verbinden Sie Ihren Kopfhörer mit dem USB-zu-3,5-mm-Audio-Klinkensteckeradapter.
2 Stecken Sie den USB-zu-3,5-mm-Audio-Klinkensteckeradapter in den USB-Anschluss Ihres Geräts.
NFC (Near Field Communication)
Verwenden Sie NFC, um Daten für andere Geräte freizugeben, wie z. B. Videos,Fotos, Adressen von Webseiten, Musikdateien oder Kontaktdaten. Mit NFC könnenSie außerdem Tags scannen, mit denen Sie weitere Informationen über ein Produktoder einen Dienst erhalten oder mit denen Sie bestimmte Funktionen für Ihr Gerätaktivieren können.
NFC ist eine kabellose Technologie mit einer maximalen Reichweite von 1 cm,sodass die Geräte, zwischen denen Daten ausgetauscht werden, nah aneinandergehalten werden müssen. Vergewissern Sie sich, dass die NFC-Funktion bei beidenGeräten aktiviert ist und beide Bildschirme aktiv und entsperrt sind.
Der NFC-Erkennungsbereich befindet sich auf der Rückseite des Geräts. Halten SieIhr Gerät nah an ein anderes Gerät oder einen NFC-Reader, so dass sich die N-Zeichen berühren.
Hinweis
• Der NFC-Erkennungsbereich befindet sich in der Regel auf der Rückseite des Geräts in derMitte. Siehe Überblick auf Seite 15.
• NFC ist möglicherweise nicht in allen Ländern oder Regionen verfügbar. Bei der Nutzungbestimmter Anwendungen können einige NFC-Funktionen aktiviert werden, selbst wenndas Gerät ausgeschaltet ist. Bitte beachten Sie, dass nicht alle Geräte diese Funktionunterstützen.
So geben Sie Inhalte für ein anderes Gerät mit NFC frei
1 Zeigen Sie die Inhalte an, die Sie auf dem Bildschirm freigeben möchten. Siekönnen beispielsweise Kontaktdaten, Fotos, Videos oder Webadressen freigeben.
2 Halten Sie Ihr Gerät und das empfangende Gerät nahe beieinander, so dass sich N-Zeichen beider Geräte berühren. Wenn eine Verbindung zwischen den Gerätenbesteht, wird ein Miniaturbild des Inhalts angezeigt.
3 Tippen Sie auf das Miniaturbild, um die Übertragung zu beginnen.4 Wenn die Übertragung abgeschlossen ist, wird der Inhalt auf dem empfangenden
Gerät gespeichert.5 Um die Musikdatei, das Foto oder Video anzuzeigen, ziehen Sie die Statusleiste
nach unten, um das Benachrichtigungsfeld zu öffnen, und tippen Sie anschließendauf Beamen abgeschlossen.
Scannen von NFC-Tags
Ihr Gerät kann verschiedene Arten von NFC-Tags scannen, um zusätzlicheInformationen wie Webadressen zu empfangen. Tags, die in einen Aushang odereine Plakatwerbung eingebettet sind oder neben einem Produkt in einem Geschäfterscheinen, können beispielsweise gescannt werden.
So scannen Sie ein NFC-Tag
• Platzieren Sie Ihr Gerät über dem Tag, so dass die N-Zeichen es berührt. Das Gerätscannt das Tag und zeigt die gesammelten Inhalte an. Tippen Sie auf den Inhaltdes Tags, um dieses zu öffnen.
99
Internetversion. Nur für den privaten Gebrauch.

Herstellen einer Verbindung zu einem NFC-kompatiblen Gerät
Sie können Ihr Gerät mit anderen von Sony hergestellten NFC-kompatiblen Gerätenverbinden, wie z. B. Lautsprechern oder Kopfhörern. Weitere Informationen zumHerstellen einer solchen Verbindung finden Sie in der Bedienungsanleitung deskompatiblen Geräts.
Hinweis
Möglicherweise muss auf beiden Geräten WLAN oder Bluetooth aktiviert sein, damit dieVerbindung funktioniert.
Verwenden Ihres Geräts als Brieftasche
Sie können Ihr Gerät zum Bezahlen von Waren verwenden, ohne nach IhrerBrieftasche greifen zu müssen, und alle Zahlungsdienste von einem Ort ausverwalten. Schalten Sie bei einem Zahlungsvorgang die NFC-Funktion ein undhalten Sie Ihr Gerät dann an einen Kartenleser. Weitere Informationen zu NFCfinden Sie unter NFC (Near Field Communication) auf Seite 99.
Hinweis
Mobile Zahlungsdienste sind möglicherweise nicht in Ihrer Region verfügbar. Bei Dual-SIM-Geräten werden NFC-initiierte Zahlungen nur unterstützt, wenn eine NFC-fähige SIM-Karte inden SIM-Karteneinschub 1 eingelegt ist.
So verwalten Sie Zahlungsdienste
1 Vergewissern Sie sich, dass der NFC auf dem Gerät aktiviert ist.2 Tippen Sie auf Einstellungen > Apps & Benachrichtigungen > Standard-Apps >
Mobil bezahlen. Es wird eine Liste von Zahlungsdiensten angezeigt.3 Verwalten Sie die Zahlungsdienste je nach Bedarf. Sie können beispielsweise den
Standardzahlungsdienst ändern.
Bluetooth-Funktechnologie
Verwenden Sie die Bluetooth-Funktion, um Dateien an andere Bluetooth-kompatible Geräte zu senden oder um eine Verbindung zuFreisprecheinrichtungen herzustellen. Bluetooth-Verbindungen funktionieren ambesten im Umkreis von 10 Metern ohne feste Objekte zwischen den Geräten. Inmanchen Fällen müssen Sie Ihr Gerät mit anderen Bluetooth-Geräten manuellkoppeln.
Hinweis
Interoperabilität und Kompatibilität können je nach Bluetooth-Gerät variieren.
So schalten Sie die Bluetooth-Funktion ein oder aus
1 Tippen Sie auf Einstellungen > Geräteverbindung > Verbindungseinstellungen.2 Tippen Sie auf Bluetooth.3 Tippen Sie auf den Schalter, um die Funktion zu aktivieren oder zu deaktivieren.
Tipp
Sie können Bluetooth auch über das Fenster mit den Schnelleinstellungen ein- oderausschalten.
Benennen Ihres Geräts
Sie können dem Gerät einen Namen geben. Dieser Name wird anderen Gerätenangezeigt, wenn Sie die Bluetooth-Funktion eingeschaltet und Ihr Gerät aufsichtbar gesetzt haben.
100
Internetversion. Nur für den privaten Gebrauch.

So geben Sie Ihrem Gerät einen Namen
1 Tippen Sie auf Einstellungen > Geräteverbindung > Neues Gerät koppeln.2 Tippen Sie auf Gerätename.3 Geben Sie den gewünschten Namen für Ihr Gerät ein.4 Tippen Sie auf Umbenennen.
Kopplung mit einem anderen Bluetooth-Gerät
Wenn Sie Ihr Gerät mit einem anderen Gerät koppeln, können Sie es z. B. miteinem Bluetooth-Headset oder einem Bluetooth-Autoeinbausatz verbinden unddiese anderen Geräte zum Freigeben von Musik verwenden.
Wenn Ihr Gerät mit einem Bluetooth-Gerät gekoppelt wurde, merkt es sich dieseKopplung.
Hinweis
Einige Bluetooth-Geräte – wie die meisten Bluetooth-Headsets – erfordern sowohl eineKopplung als auch eine Verbindung mit dem anderen Gerät.
Tipp
Sie können das Gerät zwar mit verschiedenen Bluetooth-Geräten koppeln, jedoch jeweilsimmer nur eine einzige Verbindung mit einem Bluetooth-Profil herstellen.
So koppeln Sie Ihr Gerät mit einem anderen Bluetooth-Gerät
1 Vergewissern Sie sich, dass Sie bei dem Gerät, das Sie mit Ihrem Gerät koppelnmöchten, die Bluetooth-Funktion und Sichtbarkeit für andere Bluetooth-Geräteaktiviert haben.
2 Tippen Sie auf Einstellungen > Geräteverbindung > Neues Gerät koppeln. EineListe der verfügbaren Bluetooth-Geräte wird angezeigt.
3 Tippen Sie auf das Bluetooth-Gerät, mit dem Sie Ihr Gerät koppeln möchten.
So verbinden Sie das Gerät mit einem anderen Bluetooth-Gerät
1 Tippen Sie auf Einstellungen > Geräteverbindung > Zuvor verbundene Geräte.2 Tippen Sie auf das Bluetooth-Gerät, zu dem Sie eine Verbindung herstellen
möchten.
So heben Sie die Kopplung für ein Bluetooth-Gerät auf
1 Tippen Sie auf Einstellungen > Geräteverbindung > Zuvor verbundene Geräte.2 Tippen Sie neben dem Namen des Geräts, für das Sie die Kopplung aufheben
möchten, auf (Einstellungen-Symbol).3 Tippen Sie auf Entfernen > Gerät entkoppeln.
Senden und Empfangen von Objekten per Bluetooth-Technologie
Verwenden Sie die Bluetooth-Technologie, um Objekte mit anderen Bluetooth-kompatiblen Geräten wie Mobiltelefonen oder Computern auszutauschen. Siekönnen die folgenden Objekte senden und empfangen:
• Fotos und Videos• Musik- und andere Audiodateien• Webseiten
So senden Sie Objekte über die Bluetooth-Verbindung
1 Stellen Sie sicher, dass die Bluetooth-Funktion auf dem empfangenden Geräteingeschaltet und dass das Gerät für andere Bluetooth-Geräte sichtbar ist.
2 Öffnen Sie auf dem sendenden Gerät die Anwendung, die das Objekt enthält, dasSie senden möchten. Blättern Sie zum gewünschten Objekt.
101
Internetversion. Nur für den privaten Gebrauch.

3 Abhängig von der App und dem Objekt, das Sie senden möchten, müssen Sie dasObjekt berühren und halten oder öffnen und dann auf (Freigeben-Symbol)tippen.
4 Wählen Sie Bluetooth.5 Aktivieren Sie die Bluetooth-Funktion, wenn Sie dazu aufgefordert werden.6 Tippen Sie auf den Namen des empfangenden Geräts.7 Akzeptieren Sie auf dem empfangenden Gerät bei Aufforderung das Herstellen der
Verbindung.8 Bestätigen Sie auf dem sendenden Gerät bei Aufforderung die Übertragung auf
das empfangende Gerät.9 Akzeptieren Sie das eingehende Objekt auf dem empfangenden Gerät.
So empfangen Sie Objekte über die Bluetooth-Verbindung
1 Vergewissern Sie sich, dass die Bluetooth-Funktion aktiviert und auf anderenBluetooth-Geräten sichtbar ist.
2 Das sendende Gerät startet nun mit der Übertragung von Daten an Ihr Gerät.3 Wenn Sie über eine auf Ihrem Gerät eingehende Datei informiert werden, ziehen
Sie die Statusleiste nach unten und tippen Sie auf die Benachrichtigung, um dieDateiübertragung zu akzeptieren.
4 Tippen Sie auf Akzeptieren, um die Dateiübertragung zu starten.5 Um den Übertragungsfortschritt anzuzeigen, ziehen Sie die Statusleiste nach
unten.6 Um ein empfangenes Objekt zu öffnen, ziehen Sie die Statusleiste nach unten, und
tippen Sie auf die entsprechende Benachrichtigung.
So zeigen Sie Dateien an, die Sie über eine Bluetooth-Verbindung empfangenhaben
1 Tippen Sie auf Einstellungen > Geräteverbindung > Verbindungseinstellungen.2 Tippen Sie auf Empfangene Dateien.
102
Internetversion. Nur für den privaten Gebrauch.

Uhr und Kalender
Kalender
Mit der Kalender-Anwendung können Sie Ihren Terminplan verwalten.
Wenn Sie sich bei einem oder mehreren Online-Konten, die auch über Kalenderverfügen, beispielsweise Ihrem Google-Konto, angemeldet und Ihr Gerät damitsynchronisiert haben, werden auch Kalenderereignisse aus diesen Konten in derKalender-Anwendung angezeigt. Sie können selbst entscheiden, welche KalenderSie in die kombinierte Kalenderansicht integrieren möchten.
Wenn ein Termin bevorsteht, wird zur Erinnerung vom Gerät einBenachrichtigungston ausgegeben. Außerdem wird in der Statusleiste (Symbolfür Kalender-Benachrichtigungen) angezeigt.
Kalender im Überblick
1 Einstellungen aufrufen, eine Ansicht und die anzuzeigenden Kalender auswählen
2 Übersicht des aktuellen Monats aufrufen
3 Zum aktuellen Datum zurückkehren
4 Weitere Optionen anzeigen
5 Nach oben oder unten blättern, um den Kalender zu durchsuchen
6 Ein Kalenderereignis hinzufügen
Uhr
Sie können einen oder mehrere Wecker einstellen und eine beliebige auf IhremGerät gespeicherte Audiodatei als Alarmsignal verwenden. Der Wecker ertöntnicht, wenn Ihr Gerät ausgeschaltet ist.
103
Internetversion. Nur für den privaten Gebrauch.

Für den Wecker wird dasselbe Zeitformat angezeigt, das Sie auch für Ihreallgemeinen Zeiteinstellungen ausgewählt haben, z. B. das 12- oder 24-Stunden-Format.
Uhr im Überblick
1 Registerkarte Wecker aufrufen
2 Registerkarte Uhr aufrufen
3 Registerkarte Timer aufrufen
4 Registerkarte Stoppuhr aufrufen
5 Weitere Optionen für die aktuelle Registerkarte anzeigen
6 Weltzeituhr hinzufügen
So stellen Sie einen neuen Alarm ein
1 Tippen Sie auf Uhr > Wecker.2 Tippen Sie auf (Symbol für Objekt hinzufügen).3 Wählen Sie die gewünschte Uhrzeit.4 Tippen Sie auf OK.
Tipp
Tippen Sie auf (Symbol für Weitere Optionen), um den Wecker zu bearbeiten.
So aktivieren Sie den Schlummermodus, wenn das Gerät den Alarm wiedergibt
• Wenn der Alarm ertönt, tippen Sie auf SNOOZE.
So schalten Sie den Weckton aus, wenn er ertönt
• Wenn der Alarm ertönt, tippen Sie auf Ausschalten.
Tipp
Um einen Wecker im Schlummermodus auszuschalten, können Sie die Statusleiste nachunten ziehen, um das Benachrichtigungsfeld zu öffnen. Tippen Sie dann auf Ausschalten.
104
Internetversion. Nur für den privaten Gebrauch.

So bearbeiten Sie einen Wecker
1 Tippen Sie auf Uhr > Wecker.2 Um einen Wecker ein- oder auszuschalten, tippen Sie auf den Schalter.3 Um die einzelnen Wecker zu bearbeiten, tippen Sie auf (Symbol für Weitere
Optionen).4 Um detailliertere Eigenschaften aller Wecker zu bearbeiten, tippen Sie auf
(Symbol für Weitere) > Einstellungen.
So stellen Sie eine Weltzeituhr ein
1 Tippen Sie auf Uhr und dann auf (Symbol für Weltzeituhr).2 Suchen Sie nach der Stadt, die Sie hinzufügen möchten, und tippen Sie dann auf
den Namen der Stadt. Sie können nach Bedarf auch mehrere Städte hinzufügen.
Hinweis
Mit dieser Funktion können Sie auf dem Startbildschirm nicht die Uhrzeit mehrerer Städteanzeigen.
Tipp
Um Ihre Weltzeituhr-Liste zu bearbeiten, berühren und halten Sie eine Weltzeituhr, bis dasGerät vibriert.
105
Internetversion. Nur für den privaten Gebrauch.

Eingabehilfen
Vergrößerung
Mit der Vergrößerung können Sie Teile des Bildschirms vergrößern, indem Siedreimal hintereinander auf einen Bereich des Touchscreens tippen.
So aktivieren und deaktivieren Sie die Vergrößerung
1 Tippen Sie auf Einstellungen > Bedienungshilfen > Vergrößerung.2 Wählen Sie eine Option und tippen Sie auf den Schalter, um die Funktion zu
aktivieren.
So vergrößern Sie einen Bereich und schwenken über den Bildschirm
1 Vergewissern Sie sich, dass Vergrößerung aktiviert ist.2 Um den Bereich vorübergehend zu vergrößern, tippen Sie je nach gewählter
Vergrößerungsoption dreimal auf den Bildschirm oder zuerst auf (Symbol fürVergrößerung) und dann auf den Bildschirm.
3 Verschieben Sie den Bereich, indem sie ihn mit zwei oder mehr Fingern ziehen.4 Um den Zoom-Modus zu beenden, tippen Sie dreimal auf den Bereich oder erneut
auf (Symbol für Vergrößerung).
Tipp
Bei bestimmten Anwendungen können Sie auch durch Zusammendrücken des jeweiligenBereichs etwas vergrößern oder verkleinern.
Schriftgröße
Sie können die Option Schriftgröße aktivieren, um die Standardgröße des aufIhrem Gerät angezeigten Texts zu vergrößern.
So stellen Sie die Schriftgröße ein
1 Tippen Sie auf Einstellungen > Bedienungshilfen.2 Tippen Sie auf Schriftgröße und legen Sie dann die gewünschte Schriftgröße fest,
indem Sie auf den Maßstab tippen.
Farbkorrektur
Mit der Einstellung für Farbkorrektur wird die Anzeige von Farben auf dem Displayfür Benutzer angepasst, die farbenblind sind oder Probleme beim Unterscheidenvon Farben haben.
So aktivieren bzw. deaktivieren Sie die Farbkorrektur
1 Tippen Sie auf Einstellungen > Bedienungshilfen > Farbkorrektur.2 Tippen Sie auf den Schalter Farbkorrektur aktivieren, um die Funktion zu
aktivieren oder zu deaktivieren.3 Tippen Sie auf Korrekturmodus und wählen Sie die entsprechende
Farbempfindlichkeit aus.
Hinweis
Die Farbkorrektur ist aktuell eine Testfunktion und kann die Leistung des Gerätsbeeinflussen.
TalkBack
TalkBack ist ein Screenreader-Dienst für sehbehinderte Benutzer. TalkBackverwendet gesprochenes Feedback, um alle Ereignisse oder Aktionen zu
106
Internetversion. Nur für den privaten Gebrauch.

beschreiben, die auf Ihrem Android-Gerät ausgeführt werden. TalkBack beschreibtdie Benutzeroberfläche und liest Softwarefehler, Benachrichtigungen undMeldungen vor.
So aktivieren Sie TalkBack
1 Tippen Sie auf Einstellungen > Bedienungshilfen > TalkBack.2 Tippen Sie auf den Schalter und dann auf OK.
Hinweis
Um die Voreinstellungen für Sprache, Feedback und Berührung in TalkBack zu ändern,tippen Sie auf Einstellungen und dann zweimal auf den Bildschirm.
Tipp
Unmittelbar nach der Aktivierung von TalkBack wird ein Tutorial gestartet. Tippen Sie auf (Zurück-Schaltfläche) und anschließend zweimal auf den Bildschirm, um das Tutorial zubeenden.
So deaktivieren Sie TalkBack
1 Tippen Sie auf Einstellungen und dann zweimal auf eine beliebige Stelle auf demBildschirm.
2 Blättern Sie in der Liste und tippen Sie auf Bedienungshilfen und dann zweimalauf eine beliebige Stelle auf dem Bildschirm.
3 Blättern Sie in der Liste und tippen Sie auf TalkBack und dann zweimal auf einebeliebige Stelle auf dem Bildschirm.
4 Tippen Sie auf den Einschaltregler und dann zweimal auf eine beliebige Stelle aufdem Bildschirm.
5 Tippen Sie auf OK und dann zweimal auf eine beliebige Stelle auf dem Bildschirm.
Weitere Einstellungen für Bedienungshilfen
So stellen Sie Anzeigegröße, Mono-Audio oder Switch-Zugriff ein
1 Tippen Sie auf Einstellungen > Bedienungshilfen.2 Tippen Sie auf die Option, die Sie bearbeiten möchten, und stellen Sie den
gewünschten Wert oder die Einstellung ein.
107
Internetversion. Nur für den privaten Gebrauch.

Support-Anwendung
Info zur Support-App
Mit der Support-App können Sie Geräte- und Softwareinformationen finden. Siekönnen Support-Themen lesen, Fehler beheben oder nützliche Anwendungen wieden Gerätetest nutzen. Besuchen Sie unseren Web-Support direkt von der Appaus, um Benutzerhandbücher und Hilfeartikel oder im Support-Forum zu lesen.
Hinweis
Die Kontaktinformationen für den Support sind auch ohne Netzwerkverbindung im Menü„Kontakt“ verfügbar.
So greifen Sie auf die Support-App zu
• Tippen Sie auf Einstellungen > (Support-Symbol).
Tipp
Um den bestmöglichen Support zu erhalten, stellen Sie eine Verbindung mit dem Internether, wenn Sie die Support-Anwendung verwenden.
108
Internetversion. Nur für den privaten Gebrauch.

Rechtliche Informationen
Allgemeine InformationenDiese Bedienungsanleitung wird ohne jegliche Gewährleistung von Sony Mobile Communications Inc. oder einer regionalenTochtergesellschaft veröffentlicht. Korrekturen und Änderungen dieser Bedienungsanleitung zur Beseitigung von Tippfehlern undinhaltlichen Ungenauigkeiten sowie aufgrund von Verbesserungen der Programme und/oder Geräte können von Sony MobileCommunications Inc. jederzeit und ohne Ankündigung vorgenommen werden. Änderungen dieser Art werden in zukünftigen Ausgabendieser Bedienungsanleitung berücksichtigt. Alle Abbildungen dienen ausschließlich der Illustration und zeigen nicht immer exakteDarstellungen des Geräts.
Alle in diesem Dokument verwendeten Produkt- und Firmennamen sind Marken oder eingetragene Marken der jeweiligen Eigentümer.Alle anderen Marken sind Eigentum der jeweiligen Eigentümer. Alle in diesem Dokument nicht ausdrücklich gewährten Rechte sindvorbehalten. Weitere Informationen finden Sie unter www.sonymobile.com/legal/ .
Diese Bedienungsanleitung kann auf Dienste oder Anwendungen von Drittanbietern verweisen. Die Nutzung solcher Programme oderDienste erfordert u. U. eine separate Registrierung bei dem entsprechenden Drittanbieter, die Zahlung einer Gebühr oder dieBekanntgabe Ihrer Kreditkartendaten und kann zusätzlichen Bedingungen, Änderungen, Unterbrechungen oder einer Einstellungunterliegen. Lesen Sie zu Anwendungen, auf die Sie auf oder über Websites Dritter zugreifen, die Nutzungsbestimmungen und geltendenDatenschutzrichtlinien vorab durch. Sony Mobile übernimmt keinerlei Gewährleistung für die Verfügbarkeit oder Leistung von Websitesoder angebotenen Diensten Dritter. Wenn für die Software, die mit Ihrem Gerät geliefert oder bereitgestellt wird, zusätzlicheVertragsbedingungen geltend gemacht werden, regeln diese Bestimmungen auch Ihren Besitz und Ihre Nutzung der Software.
Mit diesem Gerät können zusätzliche Inhalte (z. B. Musik oder Videos) heruntergeladen, gespeichert und weitergeleitet werden. Das Rechtzur Verwendung solcher Inhalte kann beschränkt oder aufgrund von Rechten Dritter ausgeschlossen werden. Dies gilt unter anderem fürBeschränkungen nach geltendem Urheberrecht. Die Verantwortung für solche Inhalte, die Sie mit dem Gerät herunterladen oderweiterleiten, liegt ausschließlich bei Ihnen und nicht bei Sony Mobile. Stellen Sie deshalb vor Verwendung dieser Inhalte sicher, dass fürdie angestrebte Verwendung eine ausreichende Lizenz oder anderweitige Berechtigung vorliegt. Sony Mobile übernimmt keinerleiGewährleistung für Genauigkeit, Integrität und Qualität zusätzlicher Inhalte oder anderer Inhalte Dritter. Unter keinen Umständen haftetSony Mobile für die unberechtigte Nutzung zusätzlicher Inhalte oder anderer Inhalte Dritter.
Dieses Produkt ist gemäß der Lizenzen „MPEG-4 Visual License“ und „AVC Patent Portfolio License“ für den persönlichen und nichtkommerziellen Gebrauch durch Verbraucher lizenziert, um (i) Videodaten im Format MPEG-4 („MPEG-4-Video“) bzw. AVC („AVC-Video“) zucodieren und/oder (ii) MPEG-4- oder AVC-Videodaten zu decodieren, die von einem Verbraucher im Rahmen privater und nichtkommerzieller Aktivitäten und/oder von einem durch MPEG LA lizenzierten Videoanbieter codiert wurden, um MPEG-4- und/oder AVC-Videos bereitzustellen. Für keinen anderen Gebrauch wird ausdrücklich oder implizit eine Lizenz gewährt. Weitere Informationen zumGebrauch zu Werbezwecken, zum internen Gebrauch und zur gewerblichen Nutzung sowie zur Lizenzierung erhalten Sie ggf. von MPEGLA, L.L.C. Siehe www.mpegla.com. Die Audiodecodierungstechnologie MPEG Layer-3 ist von Fraunhofer IIS und Thomson lizenziert.
Hinweis: Sony Mobile empfiehlt allen Benutzern, Sicherungskopien ihrer persönlichen Daten zu erstellen.
SONY MOBILE IST IN KEINER WEISE FÜR JEGLICHE FORM VON VERLUST, LÖSCHUNG UND/ODER ÜBERSCHREIBUNG VON PERSÖNLICHENDATEN ODER DATEIEN VERANTWORTLICH, DIE AUF IHREM GERÄT GESPEICHERT SIND (INSBESONDERE KONTAKTE, MUSIKTITEL UND BILDER)UND DIE DURCH EINE AKTUALISIERUNG IHRES GERÄTS ENTSPRECHEND DER IN DIESER BEDIENUNGSANLEITUNG ODER DOKUMENTATIONBESCHRIEBENEN METHODEN ENTSTEHT. DIE GESAMTHAFTUNG VON SONY MOBILE ODER SEINEN ZULIEFERERN FÜR JEGLICHE SCHÄDEN,VERLUSTE UND KLAGEGRÜNDE (OB DURCH VERTRAGSBRUCH ODER UNRECHTMÄSSIGE HANDLUNGEN, INSBESONDERE FAHRLÄSSIGKEITODER ANDERE UMSTÄNDE) IHNEN GEGENÜBER ÜBERSTEIGT IN KEINEM FALL DEN TATSÄCHLICH VON IHNEN FÜR DAS GERÄT GEZAHLTENPREIS.
©2019 Sony Mobile Communications Inc.
Alle Rechte vorbehalten.
Garantie, SAR und NutzungsrichtlinienInformationen über Garantie, SAR (Spezifische Absorptionsrate) und Sicherheitsrichtlinien finden Sie auf Ihrem Gerät im Abschnitt„Wichtige Informationen“ unter Einstellungen > System > Über das Telefon > Rechtliche Hinweise.
109
Internetversion. Nur für den privaten Gebrauch.