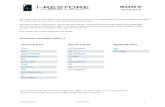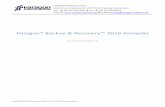Xperia X Compact - Vodafone.de · Erste Schritte Informationen über diese Bedienungsanleitung Dies...
Transcript of Xperia X Compact - Vodafone.de · Erste Schritte Informationen über diese Bedienungsanleitung Dies...

Bedienungsanleitung
Xperia™ X CompactF5321

Inhaltsverzeichnis
Erste Schritte..................................................................................7Informationen über diese Bedienungsanleitung................................... 7Überblick.............................................................................................7Zusammenbau....................................................................................8Displayschutz......................................................................................9Erstmaliges Einschalten Ihres Geräts...................................................9Warum benötige ich ein Google™-Konto?........................................ 10Laden des Geräts............................................................................. 10
Gerätesicherheit........................................................................... 12Maßnahmen zum Schutz Ihres Geräts...............................................12Bildschirmsperre............................................................................... 12Fingerprint Manager.......................................................................... 14Automatisches Entsperren des Geräts.............................................. 15Schutz der SIM-Karte........................................................................19Die Identifikationsnummer Ihres Geräts finden................................... 20Orten eines verlorenen Geräts .......................................................... 21
Aneignen der Grundlagen............................................................ 23Verwenden des Touchscreens...........................................................23Sperren und Entsperren des Bildschirms...........................................24Startbildschirm..................................................................................25Anwendungsbildschirm..................................................................... 27Navigationsanwendungen................................................................. 28Widgets............................................................................................ 29Verknüpfungen und Ordner............................................................... 30Hintergrund und Designs...................................................................30Akkuverbrauch und Energiemanagement..........................................31Aufnehmen eines Screenshots.......................................................... 33Benachrichtigungen.......................................................................... 33Symbole in der Statusleiste............................................................... 35Anwendungen im Überblick.............................................................. 37
Herunterladen von Anwendungen................................................40Herunterladen von Anwendungen von Google Play™....................... 40Herunterladen von Anwendungen von anderen Quellen.................... 40
Internet und Netze........................................................................41Surfen im Internet..............................................................................41Einstellungen für Internet und MMS ..................................................41WLAN-Einstellungen......................................................................... 42Freigeben Ihrer mobilen Datenverbindung......................................... 44Steuern der Datennutzung................................................................ 46
2
Dies ist eine Internetversion dieser Publikation. © Druckausgabe nur für den privaten Gebrauch.

Auswählen von Mobilfunknetzen....................................................... 47VPN (Virtual Private Network)............................................................ 47
Synchronisieren von Daten auf dem Gerät.................................. 49Synchronisieren mit Online-Konten....................................................49Synchronisieren mit Microsoft® Exchange ActiveSync®................... 49
Grundlegende Einstellungen........................................................ 51Zugreifen auf Einstellungen................................................................51Lautstärkeeinstellungen.....................................................................51„Bitte nicht stören“-Modus................................................................ 52Bildschirmeinstellungen.....................................................................53App-Einstellungen............................................................................. 55Zurücksetzen von Anwendungen...................................................... 56Daydream......................................................................................... 57Spracheinstellungen..........................................................................57Datum und Uhrzeit............................................................................ 58X-Reality™ for Mobile........................................................................58Super-Vivid-Modus........................................................................... 58Verbessern der Soundausgabe......................................................... 59Geräuschminimierung....................................................................... 59Mehrere Benutzerkonten................................................................... 60
Eingeben von Text........................................................................63Bildschirmtastatur............................................................................. 63Bearbeiten von Text...........................................................................64
Anrufen.........................................................................................65Anrufe tätigen....................................................................................65Empfangene Anrufe.......................................................................... 66Smarte Anrufverwaltung....................................................................67Aktive Anrufe.....................................................................................68Verwenden des Anrufprotokolls.........................................................68Weiterleiten von Anrufen....................................................................69Beschränken von Anrufen................................................................. 69Mehrere Anrufe................................................................................. 70Telefonkonferenzen........................................................................... 71Mailbox............................................................................................. 71Notrufe..............................................................................................72
Kontaktdaten................................................................................73Übertragen von Kontakten................................................................ 73Suchen und Anzeigen von Kontakten................................................74Hinzufügen und Bearbeiten von Kontakten........................................75Hinzufügen von medizinischen Informationen undKontaktinformationen für den Notfall................................................. 76Favoriten und Gruppen..................................................................... 78
3
Dies ist eine Internetversion dieser Publikation. © Druckausgabe nur für den privaten Gebrauch.

Senden von Kontaktdaten.................................................................78Vermeiden doppelter Einträge in der Kontakteanwendung.................79Sichern von Kontaktdaten.................................................................79
E-Mail........................................................................................... 80Konfigurieren der E-Mail-Anwendung................................................ 80Senden und Empfangen von E-Mails.................................................80Organisieren Ihrer E-Mails..................................................................81Einstellungen des E-Mail-Kontos....................................................... 82Gmail™.............................................................................................83
Messaging und Chat.................................................................... 84Lesen und Senden von Nachrichten..................................................84Organisieren Ihrer Nachrichten.......................................................... 85Anrufen aus einer Nachricht heraus...................................................86Einstellungen für Messaging..............................................................86Instant Messaging und Videochat......................................................86
Musik und UKW-Radio.................................................................88Musik auf Ihr Gerät übertragen..........................................................88Musik hören...................................................................................... 88Menü der Musik-Anwendung............................................................ 90Playlists.............................................................................................90Freigeben von Musik......................................................................... 91Verbessern des Klangs......................................................................92Verwenden des Radios..................................................................... 92Favoritenradiosender.........................................................................93Soundeinstellungen für das Radio..................................................... 93
Kamera.........................................................................................94Fotos und Videos aufnehmen............................................................94Allgemeine Kameraeinstellungen....................................................... 95Einstellungen der Fotokamera........................................................... 99Videokameraeinstellungen...............................................................102
Fotos und Videos im Album....................................................... 105Anzeigen von Fotos und Videos...................................................... 105Freigeben und Verwalten von Fotos und Videos.............................. 106Bearbeiten von Fotos mit der Anwendung „Foto-Editor“..................107Bearbeiten von Videos mit der App „Video-Editor“.......................... 108Ausblenden von Fotos und Videos.................................................. 109Menü des Album-Startbildschirms...................................................109Anzeigen von Fotos auf einer Karte................................................. 110
Videos.........................................................................................112Die Video-Anwendung.................................................................... 112Videoinhalte auf Ihr Gerät übertragen.............................................. 113Verwalten von Videoinhalten............................................................113
4
Dies ist eine Internetversion dieser Publikation. © Druckausgabe nur für den privaten Gebrauch.

Movie Creator................................................................................. 114
Verbindungen............................................................................. 116Kabelloses Spiegeln des Bildschirms Ihres Geräts auf einemFernsehbildschirm...........................................................................116Freigeben von Inhalten mit DLNA Certified™-Geräten..................... 116Anzeigen von Dateien auf einem anderen Gerät mit der Cast-Funktion..........................................................................................118Anschließen des Geräts an USB-Zubehör....................................... 119Ihr Gerät mit einem DUALSHOCK™ 4 Wireless Controllerverbinden........................................................................................119NFC................................................................................................ 119Bluetooth®-Funktechnologie...........................................................121
Smart Apps und smarte Funktionen, die Zeit ersparen............. 124Google Search und Now.................................................................124News Suite......................................................................................124Verwenden Ihres Geräts als Brieftasche...........................................124
Reisen und Karten......................................................................126Verwenden von Ortungsdiensten.....................................................126Google Maps™ und Navigation.......................................................126Verwenden der Datenübertragung im Ausland.................................127Flugmodus......................................................................................127
Kalender und Wecker.................................................................128Kalender......................................................................................... 128Wecker und Uhr..............................................................................128
Eingabehilfen..............................................................................131Vergrößerungsbewegungen............................................................ 131Großer Text..................................................................................... 131Farbkorrektur.................................................................................. 131TalkBack......................................................................................... 131TTY-Modus (Schreibtelefonmodus)..................................................132
Support und Wartung.................................................................133Support für Ihr Gerät....................................................................... 133Computertool..................................................................................133Aktualisieren des Geräts..................................................................134Arbeitsspeicher und Speicher..........................................................135Verwalten von Dateien mithilfe eines Computers..............................137USB-Verbindungsmodus.................................................................137Sichern und Wiederherstellen von Inhalten...................................... 138Durchführen von Diagnosetests auf Ihrem Gerät..............................141Neustarten und Zurücksetzen Ihres Geräts......................................141Garantie, SAR und Nutzungsrichtlinien............................................ 143Dienste- und Funktionsbeschränkungen......................................... 143
5
Dies ist eine Internetversion dieser Publikation. © Druckausgabe nur für den privaten Gebrauch.

Rechtliche Informationen.................................................................143
6
Dies ist eine Internetversion dieser Publikation. © Druckausgabe nur für den privaten Gebrauch.

Erste SchritteInformationen über diese BedienungsanleitungDies ist die Xperia™ X Compact-Bedienungsanleitung für die Softwareversion Android™6.0.1. Wenn Sie nicht genau wissen, welche Softwareversion auf Ihrem Gerät ausgeführtwird, sehen Sie im Menü „Einstellungen“ nach. Weitere Informationen überSoftwareupdates finden Sie unter Aktualisieren des Geräts auf der Seite 134.
So ermitteln Sie die aktuelle Softwareversion Ihres Geräts:1 Tippen Sie auf dem Startbildschirm auf .2 Tippen Sie auf Einstellungen > Über das Telefon > Android™-Version.
Überblick
7
Dies ist eine Internetversion dieser Publikation. © Druckausgabe nur für den privaten Gebrauch.

1. Headset-Anschluss
2. Zweites Mikrofon
3. Frontkameraobjektiv
4. Hörmuschel/Zweiter Lautsprecher
5. Abstands-/Lichtsensor
6. Lade-/Benachrichtigungsleuchte
7. Einschalttaste/Fingerabdrucksensor*
8. Lautstärke-/Zoomtaste
9. Auslöser
10. Hauptlautsprecher
11. Ladegerät-/USB Type-C™-Kabelanschluss
12. WLAN/Bluetooth-Antennenbereich
13. Hauptkameraobjektiv
14. Laser-AF-Sensor
15. RGBC-IR-Sensor
16. Blitzlicht
17. GPS-Antennenbereich
18. Abdeckung für Nano-SIM-/Speicherkarteneinschub
19. NFC™-Erkennungsbereich
Die Fingerabdruck-Funktion ist für den US-amerikanischen Markt nicht verfügbar.
ZusammenbauIhr Gerät unterstützt nur Nano-SIM-Karten. Für die Nano-SIM-Karte und dieSpeicherkarte sind in derselben Halterung separate Einschübe vorhanden. Stellen Siesicher, dass Sie die beiden nicht miteinander verwechseln.
Um keinen Verlust der Daten zu riskieren, stellen Sie sicher, dass Sie Ihr Gerät abgeschaltethaben oder die Speicherkarte getrennt haben, bevor Sie die Halterung herausziehen, um dieNano-SIM-Karte bzw. die Speicherkarte aus dem Gerät zu entfernen.
So stecken Sie Nano-SIM-Karte und Speicherkarte ein:
1 Ziehen Sie mit dem Fingernagel die Halterung der SIM-/Speicherkarte heraus.2 Stecken Sie die SIM-Karte fest in die Halterung. Achten Sie dabei auf die korrekte
horizontale Ausrichtung (1) (siehe Abbildung).3 Stecken Sie die Speicherkarte fest in die Halterung. Achten Sie dabei auf die
korrekte horizontale Ausrichtung (2) (siehe Abbildung).4 Drücken Sie die Halterung vorsichtig wieder in den Einschub, bis sie einrastet.
So entfernen Sie die Nano-SIM-Karte:
1 Öffnen Sie die Abdeckung für den Nano-SIM-/Speicherkarteneinschub. Halten Siedas Display dabei nach unten.
2 Ziehen Sie mit dem Fingernagel die Halterung für die Nano-SIM-/Speicherkarteheraus.
3 Entfernen Sie die Nano-SIM-Karte und drücken Sie dann die Halterung vorsichtigwieder in den Einschub, bis sie einrastet.
8
Dies ist eine Internetversion dieser Publikation. © Druckausgabe nur für den privaten Gebrauch.

So entfernen Sie die Speicherkarte:
1 Schalten Sie entweder das Gerät aus oder trennen Sie die Speicherkarte unterEinstellungen > Daten- und Arbeitsspeicher > > Vorrangig Energie sparen >Speicher > neben SD-Karte.
2 Öffnen Sie die Abdeckung für den Nano-SIM-/Speicherkarteneinschub. Halten Siedas Display dabei nach unten.
3 Ziehen Sie mit dem Fingernagel die Halterung für die Nano-SIM-/Speicherkarteheraus.
4 Entfernen Sie die Speicherkarte und drücken Sie dann die Halterung vorsichtigwieder in den Einschub, bis sie einrastet.
Displayschutz
Entfernen Sie den Schutzfilm, bevor Sie Ihr Gerät verwenden. Ziehen Sie dazu an derhervorstehenden Lasche.
Es wird empfohlen, dass Sie Ihr Gerät mit einem Displayschutz von Sony oder einer fürIhr Xperia™ Modell geeigneten Schutzvorrichtung schützen. Wenn SieDisplayschutzzubehör von Drittanbietern verwenden, funktioniert Ihr Gerätmöglicherweise nicht mehr richtig, da Sensoren, Linsen, Lautsprecher oder Mikrofoneabgedeckt werden. Außerdem erlischt dadurch möglicherweise die Garantie.
Erstmaliges Einschalten Ihres GerätsWenn Sie das Gerät zum ersten Mal einschalten, hilft ein Setup-Assistent bei derKonfiguration grundlegender Einstellungen, der Personalisierung des Geräts und derAnmeldung bei Ihren Konten (z. B. Ihrem Google™-Konto).
So schalten Sie das Gerät ein:
Achten Sie beim Aufladen des Geräts darauf, das mitgelieferte USB Type-C™-Kabel zuverwenden, da andere USB-Kabel Ihr Gerät beschädigen können. Der Akku sollte mindestens30 Minuten geladen werden, bevor Sie das Gerät zum ersten Mal einschalten.
1 Halten Sie die Ein/Aus-Taste so lange gedrückt, bis das Gerät vibriert.2 Geben Sie bei Anforderung die PIN für die SIM-Karte ein und tippen Sie dann auf
.3 Warten Sie einen Moment, während das Gerät startet.
Die PIN für die SIM-Karte ist anfänglich von Ihrem Netzbetreiber vorgegeben, Sie können sieaber später über das Menü „Einstellungen“ ändern. Tippen Sie auf , um einen Fehler beider Eingabe der PIN für die SIM-Karte zu korrigieren.
So schalten Sie das Gerät aus:1 Drücken und halten Sie die Einschalttaste , bis das Optionsmenü geöffnet wird.2 Tippen Sie im Optionsmenü auf Ausschalten.
Es kann einige Momente dauern, bis das Gerät ausgeschaltet wird.
9
Dies ist eine Internetversion dieser Publikation. © Druckausgabe nur für den privaten Gebrauch.

Warum benötige ich ein Google™-Konto?Ihr Xperia™ Gerät von Sony wird mit Android™, dem von Google™ entwickeltenBetriebssystem, ausgeführt. Beim Erwerb des Geräts ist bereits eine Reihe vonGoogle™-Anwendungen und -Diensten auf dem Gerät vorinstalliert bzw. darüberabrufbar, z. B. Gmail™, Google Maps™, YouTube™ und die Play Store™-Anwendung,über die Sie auf den Online-Store Google Play™ zugreifen und Android™-Anwendungenherunterladen können. Damit Sie diese Dienste optimal nutzen können, benötigen Sie einGoogle™-Konto. Mit einem Google™-Konto können Sie beispielsweise Folgendes tun:
• Anwendungen von Google Play™ herunterladen und installieren.• E-Mails, Kontaktdaten und den Kalender über Gmail™ synchronisieren.• Mithilfe der Anwendung „Hangouts™“ mit Freunden chatten.• Ihren Browserverlauf und Ihre Lesezeichen mithilfe des Browsers Google Chrome™
synchronisieren.• Nach einer Softwarereparatur über Xperia™ Companion sich als autorisierten Benutzer
identifizieren.• Ein verloren gegangenes oder gestohlenes Gerät mithilfe des Dienstes „my Xperia“™
oder der Android™-Geräteverwaltung remote finden, sperren oder löschen.
Weitere Informationen zu Android™ und Google™ finden Sie unterhttp://support.google.com.
Sie müssen sich den Benutzernamen und das Kennwort für Ihr Google™-Konto unbedingtmerken. In bestimmten Fällen müssen Sie sich aus Sicherheitsgründen über Ihr Google™-Konto identifizieren. Sollten Sie in diesen Fällen den Benutzernamen und das Kennwort IhresGoogle™-Kontos nicht angeben können, wird Ihr Gerät gesperrt. Wenn Sie mehrere Google™-Konten besitzen, stellen Sie außerdem sicher, dass Sie die Details des entsprechenden Kontoseingeben.
So richten Sie ein Google™-Konto auf Ihrem Gerät ein:1 Tippen Sie auf dem Startbildschirm auf .2 Tippen Sie auf Einstellungen > Konten & Synchronisierung > Konto hinzufügen
> Google.3 Folgen Sie den Anweisungen des Registrierungsassistenten, um ein Google™-
Konto zu erstellen, oder melden Sie sich an, wenn Sie bereits ein Konto besitzen.
Wenn Sie das Gerät zum ersten Mal einschalten, können Sie sich auch vom Setup-Assistenten aus bei Ihrem Google™-Konto anmelden oder ein Konto erstellen. Sie könnenauch online ein Konto erstellen unter www.google.com/accounts.
So entfernen Sie ein Google™-Konto:1 Tippen Sie auf dem Startbildschirm auf .2 Tippen Sie auf Einstellungen > Konten & Synchronisierung > Google.3 Wählen Sie das Google™-Konto aus, das Sie entfernen möchten.4 Tippen Sie auf > Konto entfernen.5 Tippen Sie zum Bestätigen erneut auf Konto entfernen.
Wenn Sie Ihr Google™-Konto entfernen, sind die mit Ihrem Google™-Konto verknüpftenSicherheitsfunktionen nicht mehr verfügbar.
Laden des GerätsDas Gerät verfügt über einen integrierten Akku, der nur von einem von Sony autorisiertenReparaturcenter ausgetauscht werden darf. Versuchen Sie nicht, das Gerät zu öffnenoder es selbst auseinanderzunehmen. Dadurch könnte das Gerät beschädigt werden,wodurch Ihre Garantie automatisch erlischt.
Es wird empfohlen, den Akku mindestens 30 Minuten lang zu laden, bevor Sie Ihr Gerätzum ersten Mal einschalten. Sie können das Gerät auch während des Ladevorgangs
10
Dies ist eine Internetversion dieser Publikation. © Druckausgabe nur für den privaten Gebrauch.

verwenden. Weitere Informationen zur Verbesserung der Akkuleistung finden Sie unterAkkuverbrauch und Energiemanagement auf der Seite 31.
Achten Sie beim Aufladen des Geräts darauf, das mitgelieferte USB Type-C™-Kabel zuverwenden, da andere USB-Kabel Ihr Gerät beschädigen können.
So laden Sie Ihr Gerät:
1 Schließen Sie das Ladegerät an eine Steckdose an.2 Verbinden Sie ein Ende des USB Typ C-Kabels mit dem Ladegerät (oder mit dem
USB-Anschluss eines Computers).3 Verbinden Sie das andere Ende des Kabels mit dem USB Type-C™-Anschluss
Ihres Geräts. Die Benachrichtigungsleuchte leuchtet auf, wenn der Ladevorgangbeginnt.
4 Ziehen Sie das Kabel vom Gerät ab, wenn der Akku vollständig geladen ist.Achten Sie dabei darauf, den Stecker nicht zu verbiegen.
Achten Sie beim Aufladen des Geräts darauf, das mitgelieferte USB Type-C™-Kabel zuverwenden, da andere USB-Kabel Ihr Gerät beschädigen können.
Wenn der Akku vollständig entladen ist, kann es einige Minuten dauern, bevor dieBenachrichtigungsleuchte aufleuchtet und das Ladesymbol angezeigt wird.
Benachrichtigungsleuchte zum Akkustatus
Grün Der Akku wird gerade geladen und der Akkuladestand beträgt mehr als 90 %
Orange Der Akku wird gerade geladen und der Akkuladestand beträgt weniger als 90 %
Rot Der Akku wird gerade geladen und der Akkuladestand beträgt weniger als 15 %
11
Dies ist eine Internetversion dieser Publikation. © Druckausgabe nur für den privaten Gebrauch.

GerätesicherheitMaßnahmen zum Schutz Ihres GerätsIhr Gerät umfasst verschiedene Sicherheitsoptionen, die Sie unbedingt nutzen sollten, fürden Fall dass Sie das Gerät verlieren oder es Ihnen gestohlen wird.
Folgende Optionen sind verfügbar:
• Richten Sie eine Bildschirmsperre auf Ihrem Gerät ein, d. h. eine PIN, ein Kennwort oderein Muster, um die Nutzung oder das Zurücksetzung des Geräts durch eine anderePerson zu verhindern. Weitere Informationen finden Sie unter Bildschirmsperre auf derSeite 12.
• Fügen Sie ein Google™-Konto hinzu, um im Falle eines Diebstahls oder einer Löschungdie unbefugte Verwendung Ihres Geräts durch andere zu verhindern. WeitereInformationen finden Sie unter Warum benötige ich ein Google™-Konto? auf derSeite 10.
• Aktivieren Sie entweder den „Schutz durch my Xperia“ oder den Webdienst „Android™-Gerätemanager“. Über diese Dienste können Sie ein verloren gegangenes Gerät remotelokalisieren, sperren oder löschen. Weitere Informationen finden Sie unter Orten einesverlorenen Geräts auf der Seite 21.
Bestätigen des Eigentums eines GerätsAufgrund bestimmter Schutzfunktionen müssen Sie den Bildschirm entweder mit IhrerPIN, Ihrem Kennwort bzw. Ihrem Muster oder durch Eingabe Ihrer Google™-Kontodatenentsperren. Im Folgenden sind Beispiele für Schutzfunktionen und einige dererforderlichen Anmeldedaten aufgeführt:
Schutzfunktion„Zurücksetzen aufWerkseinstellungen“:
Sie müssen Ihren Bildschirm entsperren, bevor Sie das Gerät auf dieWerkseinstellungen zurücksetzen können.
Schutz über my Xperia: Wenn Sie Ihr Gerät remote über diesen Dienst zurücksetzen, müssen Sie denBenutzernamen und das Kennwort des Google™-Kontos eingeben, das mit demDienst verknüpft ist. Das Gerät muss mit dem Internet verbunden werden, bevordas Setup abgeschlossen werden kann. Andernfalls können Sie Ihr Gerät nachdem Zurücksetzen nicht verwenden.
Android™-Geräteverwaltung:
Wenn Sie Ihr Gerät remote über diesen Dienst zurücksetzen, müssen Sie denBenutzernamen und das Kennwort für Ihr Google™-Konto eingeben. Das Gerätmuss mit dem Internet verbunden werden, bevor das Setup abgeschlossenwerden kann. Andernfalls können Sie Ihr Gerät nach dem Zurücksetzen nichtverwenden.
Softwarereparatur: Wenn Sie die Software Xperia™ Companion nutzen, um eine Softwarereparaturdurchzuführen, werden Sie aufgefordert, den Benutzernamen und das Kennwortfür Ihr Google™-Konto einzugeben, wenn Sie das Gerät nach Abschluss derReparatur starten.
Für die Android™-Geräteverwaltung müssen die Informationen über ein Google™-Kontoeingegeben werden. Hierbei kann es sich um ein beliebiges Google™-Konto handeln, das Sieauf dem Gerät eingerichtet haben. Wenn Sie die entsprechenden Kontodaten während desEinrichtungsvorgangs nicht bereitstellen können, werden Sie das Gerät nicht verwendenkönnen.
BildschirmsperreEs stehen verschiedene Optionen für die Bildschirmsperre zur Verfügung. DasSicherheitsniveau der jeweiligen Sperre ist nachfolgend geordnet vom geringsten bis zumhöchsten aufgeführt:
• Wischen: kein Schutz, aber Schnellzugriff auf den Startbildschirm• Muster: zum Entsperren des Geräts ein einfaches Muster mit dem Finger zeichnen• PIN: zum Entsperren des Geräts eine numerische PIN bestehend aus mindestens vier
Ziffern eingeben
12
Dies ist eine Internetversion dieser Publikation. © Druckausgabe nur für den privaten Gebrauch.

• Kennwort: zum Entsperren des Geräts ein aus Buchstaben und Zahlen bestehendesKennwort eingeben
• Fingerabdruck: zum Entsperren des Geräts den registrierten Finger auf die Ein/Aus-Tastelegen
Sie müssen sich Ihr Entsperrmuster für den Bildschirm bzw. Ihre PIN oder Ihr Kennwort gutmerken. Wenn Sie diese Informationen vergessen, können wichtige Daten wie Kontakte undNachrichten möglicherweise nicht wiederhergestellt werden.
Wenn Sie ein Microsoft® Exchange ActiveSync® (EAS)-Konto auf Ihrem Xperia™ Geräteingerichtet haben, beschränken die EAS-Sicherheitseinstellungen die Art derBildschirmsperre möglicherweise auf eine PIN oder ein Kennwort. Dies ist der Fall, wenn IhrNetzwerkadministrator aus Sicherheitsgründen für das Unternehmen eine Bildschirmsperre füralle EAS-Konten festlegt. Wenden Sie sich an den Netzbetreiber Ihres Unternehmens, um zuüberprüfen, welche Netzwerksicherheitsrichtlinien für Mobilgeräte gelten. Die Fingerabdruck-Funktion steht für den US-amerikanischen Markt nicht zur Verfügung.
So erstellen Sie ein Entsperrmuster:1 Tippen Sie auf dem Startbildschirm auf .2 Tippen Sie auf Einstellungen > Bildschirmsperre & Sicherheit > Bildschirmsperre
> Muster.3 Befolgen Sie die Anweisungen Ihres Geräts.
Wenn Sie fünf Mal hintereinander ein falsches Entsperrmuster eingeben, müssen Sie30 Sekunden warten, bevor Sie einen neuen Versuch unternehmen können.
So ändern Sie die Art der Bildschirmsperre:1 Tippen Sie auf dem Startbildschirm auf .2 Tippen Sie auf Einstellungen > Bildschirmsperre & Sicherheit >
Bildschirmsperre.3 Befolgen Sie die Anweisungen Ihres Geräts.
So ändern Sie das Muster für die Bildschirmsperre:1 Tippen Sie auf dem Startbildschirm auf .2 Tippen Sie auf Einstellungen > Bildschirmsperre & Sicherheit >
Bildschirmsperre.3 Zeichnen Sie das Entsperrmuster für den Bildschirm.4 Tippen Sie auf Muster und befolgen Sie die Anweisungen Ihres Geräts.
So erstellen Sie eine PIN für die Bildschirmsperre:1 Tippen Sie auf dem Startbildschirm auf .2 Tippen Sie auf Einstellungen > Bildschirmsperre & Sicherheit > Bildschirmsperre
> PIN.3 Geben Sie eine numerische PIN ein und tippen Sie anschließend auf Weiter.4 Geben Sie Ihre PIN erneut ein und bestätigen Sie sie. Tippen Sie anschließend auf
OK.
So erstellen Sie ein Kennwort für die Bildschirmsperre:1 Tippen Sie auf dem Startbildschirm auf .2 Tippen Sie auf Einstellungen > Bildschirmsperre & Sicherheit > Bildschirmsperre
> Kennwort.3 Befolgen Sie die Anweisungen Ihres Geräts.
So aktivieren Sie die Entsperrfunktion durch Wischen:1 Tippen Sie auf dem Startbildschirm auf .2 Tippen Sie auf Einstellungen > Bildschirmsperre & Sicherheit >
Bildschirmsperre.3 Zeichnen Sie das Entsperrmuster für den Bildschirm oder geben Sie Ihre PIN oder
Ihr Kennwort ein, je nachdem, welche dieser Methoden zum Entsperren aktiviertist.
4 Tippen Sie auf Wischen und dann auf Ja, entfernen.
13
Dies ist eine Internetversion dieser Publikation. © Druckausgabe nur für den privaten Gebrauch.

Entsperrung mit dem FingerabdruckDas Muster, die PIN oder das Kennwort für die Bildschirmsperre, das bzw. die Sie eingerichtethaben, dient als Backup-Entsperrmethode, wenn Sie die Option zur Entsperrung mitFingerabdruck aktivieren. Durch Auswahl anderer Arten der Bildschirmsperre werden alleFingerabdruckeinstellungen gelöscht.
Sie können Ihren Fingerabdruck verwenden, um Ihr Gerät schnell zu entsperren. Umdiese Funktion zu nutzen, müssen Sie einen Fingerabdruck registrieren und dieseFunktion zunächst im Fingerprint Manager aktivieren. Weitere Informationen zurRegistrierung von Fingerabdrücken finden Sie unter Fingerprint Manager auf derSeite 14.
Die Fingerabdruck-Funktion ist für den US-amerikanischen Markt nicht verfügbar.
So aktivieren Sie das Entsperren per Fingerabdruck:1 Tippen Sie auf dem Startbildschirm auf .2 Tippen Sie auf Einstellungen > Bildschirmsperre & Sicherheit > Fingerprint
manager.3 Bestätigen Sie bei Aufforderung Ihr Muster, Ihre PIN oder Ihr Kennwort.4 Befolgen Sie die Anweisungen Ihres Geräts, um einen Fingerabdruck zu
registrieren.
So entsperren Sie das Gerät mit einem Fingerabdruck:• Legen Sie Ihren Finger bei aktivem Sperrbildschirm auf die Ein/Aus-Taste, damit
das Gerät Ihren Fingerabdruck scannen und den Bildschirm entsperren kann.Vergewissern Sie sich, dass Sie den Finger verwenden, den Sie im FingerprintManager registriert haben.
Wenn Sie den Bildschirm nach fünf Versuchen nicht mit Ihrem Fingerabdruck entsperrenkönnen, können Sie stattdessen das Muster, Ihre PIN oder das Kennwort verwenden.
Zurücksetzen einer vergessenen BildschirmsperreWenn Sie die PIN, das Kennwort oder das Muster für Ihre Bildschirmsperre vergessenhaben, können Sie diese eventuell mit dem Dienst „Schutz über my Xperia“zurücksetzen. Beim Zurücksetzen der Bildschirmsperre mithilfe des Dienstes „Schutzüber my Xperia“ gehen keine Inhalte auf Ihrem Gerät verloren.
Informationen zum Aktivieren des Dienstes „Schutz über my Xperia“ finden Sie unterOrten eines verlorenen Geräts auf der Seite 21.
So setzen Sie die Bildschirmsperre mithilfe des Dienstes „Schutz über my Xperia“zurück:
1 Halten Sie den Benutzernamen und das Kennwort für Ihr Google™-Konto paratund aktivieren Sie den Dienst „Schutz über my Xperia“ auf Ihrem Gerät.
2 Rufen Sie myxperia.sonymobile.com über ein mit dem Internet verbundenes Gerätauf.
3 Melden Sie sich mit demselben Google™-Konto an, das auf Ihrem Geräteingerichtet ist.
4 Klicken Sie unter Ihre Geräte auf das Bild Ihres Geräts.5 Wählen Sie Sperren oder PIN2 ändern aus, um die aktuelle Bildschirmsperre
durch einen neuen PIN-Code zu ersetzen.6 Befolgen Sie die Bildschirmanweisungen des Dienstes „Schutz über my Xperia“.
Je nach Ihren Sicherheitseinstellungen wird Ihr Gerät nach dem Zurücksetzen derBildschirmsperre möglicherweise gesperrt. In dem Fall geben Sie den Benutzernamen und dasKennwort Ihres Google™-Kontos ein, um das Gerät zu verwenden.
Fingerprint Manager
Vergewissern Sie sich, dass der Fingerabdrucksensor sauber ist und keine sichtbar nassenSpuren aufweist, bevor Sie ihn verwenden.
14
Dies ist eine Internetversion dieser Publikation. © Druckausgabe nur für den privaten Gebrauch.

Der Fingerprint Manager registriert Fingerabdruckdaten, die als zusätzlicheSicherheitsmethode zum Entsperren Ihres Geräts oder für die Authentifizierung beiEinkäufen genutzt werden können. Sie können maximal 5 Fingerabdrücke auf IhremGerät registrieren.
Die Fingerabdruck-Funktion ist für den US-amerikanischen Markt nicht verfügbar.
So registrieren Sie einen Fingerabdruck erstmalig:1 Tippen Sie auf dem Startbildschirm auf .2 Tippen Sie auf Einstellungen > Bildschirmsperre & Sicherheit > Fingerprint
Manager.3 Befolgen Sie die Anweisungen auf dem Bildschirm, um die Registrierung des
Fingerabdrucks abzuschließen.
Wenn Sie zum ersten Mal einen Fingerabdruck registrieren, müssen Sie außerdem ein Muster,eine PIN oder ein Kennwort als Ersatzsicherung einrichten, wenn Sie dies noch nicht getanhaben. Weitere Informationen zur Einrichtung einer Bildschirmsperre erhalten Sie unterBildschirmsperre auf der Seite 12.
Der Fingerabdrucksensor befindet sich an der Ein/Aus-Taste und nicht auf dem BildschirmIhres Geräts. Vergewissern Sie sich, dass der Fingerabdrucksensor sauber ist und keinesichtbar nassen Spuren aufweist, bevor Sie ihn verwenden.
So registrieren Sie zusätzliche Fingerabdrücke:1 Tippen Sie auf dem Startbildschirm auf .2 Tippen Sie auf Einstellungen > Bildschirmsperre & Sicherheit > Fingerprint
Manager.3 Bestätigen Sie Ihr Muster, Ihre PIN oder Ihr Kennwort.4 Tippen Sie auf und befolgen Sie dann die Anweisungen auf dem Bildschirm.
So löschen Sie einen registrierten Fingerabdruck:1 Tippen Sie auf dem Startbildschirm auf .2 Tippen Sie auf Einstellungen > Bildschirmsperre & Sicherheit > Fingerprint
Manager.3 Tippen Sie auf den registrierten Fingerabdruck und anschließend auf Löschen >
Löschen.
So benennen Sie einen registrierten Fingerabdruck um:1 Tippen Sie auf dem Startbildschirm auf .2 Tippen Sie auf Einstellungen > Bildschirmsperre & Sicherheit > Fingerprint
Manager.3 Tippen Sie in der Liste auf einen registrierten Fingerabdruck und geben Sie einen
Fingerabdrucknamen ein.4 Tippen Sie auf OK.
Automatisches Entsperren des GerätsDie Funktion „Smart Lock“ vereinfacht das Entsperren Ihres Geräts, indem Sie dasautomatische Entsperren in bestimmten Situationen festlegen können. Sie können dasGerät entsperrt lassen, wenn es beispielsweise mit einem Bluetooth®-Gerät verbundenist oder Sie es bei sich tragen.
Um Ihr Gerät für das automatische Entsperren vorzubereiten, müssen Sie zunächstfolgende Schritte in der vorgegebenen Reihenfolge ausführen:
• Stellen Sie sicher, dass Sie über eine aktive Internetverbindung verfügen, vorzugsweiseüber WLAN, um die Datenübertragungskosten zu begrenzen.
• Vergewissern Sie sich, dass sämtliche Anwendungen mit der „Play Store™“-Anwendungaktualisiert wurden, um sicherzustellen, dass die „Google Play™-Dienste“-Anwendungaktuell ist. Wenn Sie über eine aktuelle Version der „Google Play™-Dienste“-Anwendungverfügen, stellen Sie sicher, dass Sie die aktuellen Smart Lock-Funktionen verwendenkönnen.
• Aktivieren Sie Smart Lock.
15
Dies ist eine Internetversion dieser Publikation. © Druckausgabe nur für den privaten Gebrauch.

• Legen Sie fest, wann Ihr Gerät automatisch entsperrt werden soll.
• Die Funktion „Smart Lock“ wurde von Google™ entwickelt. Die genaue Funktionsweisekann sich im Laufe der Zeit aufgrund von Updates durch Google™ ändern.
• Die Funktion „Smart Lock“ ist möglicherweise nicht in allen Märkten, Ländern undRegionen verfügbar.
So aktivieren Sie Smart Lock:1 Richten Sie ein Muster, eine PIN oder ein Kennwort als Bildschirmsperre ein, wenn
Sie dies noch nicht getan haben.2 Tippen Sie auf dem Startbildschirm auf .3 Tippen Sie auf Einstellungen > Bildschirmsperre & Sicherheit > Trust Agents.4 Tippen Sie auf den Schieber Smart Lock (Google), um die Funktion zu aktivieren.5 Tippen Sie neben Trust Agents auf den Zurück-Pfeil.6 Tippen Sie auf Smart Lock.7 Geben Sie Ihr Muster, Ihre PIN oder Ihr Kennwort ein. Sie müssen diese
Bildschirmsperre jedes Mal eingeben, wenn Sie Ihre Smart Lock-Einstellungenändern möchten.
8 Wählen Sie einen Smart Lock-Typ aus.
Festlegen, wann das Gerät automatisch entsperrt bleiben sollSie können Smart Lock so einrichten, dass Ihr Gerät entsprechend der folgendenEinstellungen entsperrt bleibt:
• Vertraute Geräte – Hiermit bleibt Ihr Gerät entsperrt, wenn es mit einemvertrauenswürdigen Bluetooth®- oder NFC-Gerät verbunden ist.
• Vertrauenswürdige Orte – Hiermit bleibt Ihr Gerät entsperrt, wenn Sie sich an einemvertrauenswürdigen Ort befinden.
• Trageerkennung – Hiermit bleibt Ihr Gerät entsperrt, wenn Sie es bei sich tragen.• Vertrauenswürdiges Gesicht – Entsperren Sie Ihr Mobiltelefon, indem Sie es ansehen.• Vertrauenswürdige Stimme – Richten Sie die Spracherkennung ein, um auf jedem
Bildschirm suchen oder Ihr Gerät durch Übereinstimmung mit Ihrer Stimmvorlageentsperren zu können.
Wenn Sie es 4 Stunden lang nicht verwendet haben und auch nach einem Neustartmüssen Sie Ihr Gerät manuell entsperren.
Verbinden mit vertrauenswürdigen Bluetooth®-GerätenSie können ein verbundenes Bluetooth®-Gerät als vertrauenswürdiges Gerät festlegenund Ihr Xperia™ Gerät entsperrt lassen, während es mit ihm verbunden ist. Falls SieBluetooth®-Geräte besitzen, zu denen Sie regelmäßig eine Verbindung herstellen, wiebeispielsweise einen Lautsprecher im Auto, ein Home-Entertainment-System, eineBluetooth®-Uhr oder einen Fitness-Tracker, können Sie diese als vertrauenswürdigeGeräte hinzufügen und die zusätzliche Sicherheitsvorkehrung in Form derBildschirmsperre umgehen, um Zeit zu sparen. Diese Funktion ist ideal, wenn Sie sich beider Verwendung dieser Geräte üblicherweise an einem relativ sicheren Ort befinden. Ineinigen Fällen müssen Sie Ihr Gerät unter Umständen trotzdem manuell entsperren,bevor eine Verbindung mit einem vertrauenswürdigen Gerät hergestellt werden kann.
Es ist nicht empfehlenswert, Geräte, die kontinuierlich mit Ihrem Gerät verbunden sind, wieBluetooth®-Tastaturen oder -Schutzhüllen, als vertrauenswürdige Geräte hinzuzufügen.
Sobald ein vertrauenswürdiges Bluetooth®-Gerät ausgeschaltet wird oder sich nicht mehr inReichweite befindet, wird Ihr Bildschirm gesperrt und Sie benötigen Ihre PIN, Ihr Muster oderIhr Kennwort zum Entsperren.
16
Dies ist eine Internetversion dieser Publikation. © Druckausgabe nur für den privaten Gebrauch.

So fügen Sie ein vertrauenswürdiges Bluetooth®-Gerät hinzu:1 Vergewissern Sie sich, dass Ihr Gerät mit dem Bluetooth®-Gerät gekoppelt und
verbunden ist, das Sie als vertrauenswürdiges Gerät hinzufügen möchten.2 Tippen Sie auf Einstellungen > Bildschirmsperre & Sicherheit > Smart Lock >
Vertrauenswürdiges Gerät hinzufügen > Bluetooth.3 Tippen Sie auf einen Gerätenamen, um ihn aus der Liste der verbundenen Geräte
auszuwählen. In dieser Liste werden nur gekoppelte Geräte angezeigt.4 Abhängig von der Sicherheit der Verbindung müssen Sie Ihr Gerät möglicherweise
zunächst manuell entsperren, bevor die Entsperrung durch das vertrauenswürdigeGerät beibehalten werden kann.
So entfernen Sie ein vertrauenswürdiges Bluetooth®-Gerät:1 Tippen Sie auf dem Startbildschirm auf .2 Tippen Sie auf Einstellungen > Bildschirmsperre & Sicherheit > Smart Lock >
Vertraute Geräte.3 Tippen Sie auf das Gerät, das Sie entfernen möchten.4 Tippen Sie auf Vertrauenswürdiges Gerät entfernen.
Sicherheitsvorkehrungen beim Verwenden von vertrauten GerätenVerschiedene Bluetooth®-Geräte unterstützen unterschiedliche Bluetooth®-Standardsund -Sicherheitsfunktionen. Es ist möglich, dass jemand durch Imitieren IhrerBluetooth®-Verbindung dafür sorgt, dass Ihr Xperia™ Gerät entsperrt bleibt, selbst wennsich Ihr vertrauenswürdiges Gerät nicht mehr in der Nähe befindet. Ihr Gerät kann nichtimmer erkennen, ob die Verbindung vor Imitationsversuchen durch andere Personengeschützt ist.
Wenn Ihr Gerät nicht ermitteln kann, ob Sie eine sichere Verbindung verwenden, wirdeine Benachrichtigung auf Ihrem Xperia™ Gerät angezeigt. Sie müssen das Gerät dannmöglicherweise zunächst manuell entsperren, bevor die Entsperrung durch dasvertrauenswürdige Gerät beibehalten werden kann.
Die Reichweite der Bluetooth®-Verbindung kann je nach Gerätemodell, dem verbundenenBluetooth®-Gerät und Ihrer Umgebung variieren. Abhängig von diesen Faktoren könnenBluetooth®-Verbindungen über Entfernungen von bis zu 100 Metern funktionieren.
Mit vertrauenswürdigen Orten verbindenWenn die Funktion „Vertrauenswürdige Orte“ eingerichtet ist, wird die Bildschirmsperreauf Ihrem Xperia™ Gerät deaktiviert, wenn Sie sich an einem vertrauenswürdigen Ortbefinden. Für diese Funktion ist eine Internetverbindung (vorzugsweise über WLAN)erforderlich und Sie müssen dem Gerät erlauben, Ihren aktuellen Standort zu verwenden.
Um vertrauenswürdige Orte einzurichten, stellen Sie zunächst sicher, dass derStandortmodus mit hoher Genauigkeit oder mit Stromsparfunktion auf Ihrem Gerätaktiviert ist, bevor Sie Ihr Zuhause oder einen benutzerdefinierten Ort hinzufügen.
Die Abmessungen eines vertrauenswürdigen Orts beruhen auf Schätzwerten und erstreckt sichmöglicherweise über die physischen Mauern Ihres Zuhauses oder eines anderen Bereichs, denSie als vertrauenswürdigen Ort hinzugefügt haben, hinaus. Mit dieser Funktion kann Ihr Gerätin einem Radius von bis zu 80 Metern entsperrt bleiben. Beachten Sie, dass Standortsignalerepliziert oder manipuliert werden können. Personen mit Zugriff auf spezialisierte Ausrüstungkönnten Ihr Gerät entsperren.
So fügen Sie den Standort „Zuhause“ hinzu:1 Stellen Sie sicher, dass Standortdienste aktiviert sind und Sie entweder die
Standortmoduseinstellung Hohe Genauigkeit oder Stromsparfunktionverwenden.
2 Tippen Sie auf dem Startbildschirm auf .3 Tippen Sie auf Einstellungen > Bildschirmsperre & Sicherheit > Smart Lock >
Vertrauenswürdige Orte > Zuhause.4 Tippen Sie auf Diesen Standort aktivieren.
17
Dies ist eine Internetversion dieser Publikation. © Druckausgabe nur für den privaten Gebrauch.

So bearbeiten Sie den Standort „Zuhause“:1 Stellen Sie sicher, dass Standortdienste aktiviert sind und Sie entweder die
Einstellung Hohe Genauigkeit oder Stromsparfunktion verwenden.2 Tippen Sie auf dem Startbildschirm auf .3 Tippen Sie auf Einstellungen > Bildschirmsperre & Sicherheit > Smart Lock >
Vertrauenswürdige Orte.4 Wählen Sie den Standort für Ihr Zuhause aus.5 Tippen Sie auf Bearbeiten.6 Geben Sie in der Suchleiste den Ort an, den Sie als den Standort „Zuhause“
verwenden möchten.
Wenn andere Wohnungen über dieselbe Anschrift verfügen wie Ihre, können Sie dentatsächlichen Standort Ihres Zuhauses innerhalb des Gebäudekomplexes alsbenutzerdefinierten Ort hinzufügen.
So entfernen Sie den Standort „Zuhause“:1 Tippen Sie auf dem Startbildschirm auf .2 Tippen Sie auf Einstellungen > Standort und anschließend auf den Schieber, um
die Ortungsdienste zu aktivieren.3 Tippen Sie auf Modus und wählen Sie dann die Standortmoduseinstellung Hohe
Genauigkeit oder Stromsparfunktion.4 Tippen Sie auf dem Startbildschirm auf .5 Tippen Sie auf Einstellungen > Bildschirmsperre & Sicherheit > Smart Lock >
Vertrauenswürdige Orte > Zuhause.6 Tippen Sie auf Diesen Standort deaktivieren.
Verwenden von benutzerdefinierten OrtenSie können jeden Ort als einen vertrauenswürdigen, benutzerdefinierten Ort hinzufügen,an dem Ihr Gerät entsperrt bleiben kann.
So fügen Sie einen benutzerdefinierten Ort hinzu:1 Stellen Sie sicher, dass der Standortmodus aktiviert ist und Sie entweder die
Einstellung Hohe Genauigkeit oder Stromsparfunktion verwenden.2 Tippen Sie auf dem Startbildschirm auf .3 Tippen Sie auf Einstellungen > Bildschirmsperre & Sicherheit > Smart Lock >
Vertrauenswürdige Orte.4 Tippen Sie auf Vertrauenswürdigen Ort hinzufügen.5 Um Ihren aktuellen Standort als vertrauenswürdigen, benutzerdefinierten Ort zu
speichern, tippen Sie auf Diesen Standort auswählen.6 Um einen anderen Ort einzugeben, tippen Sie auf das Lupen-Symbol und geben
Sie die Adresse ein. Ihr Gerät sucht nach dem eingegebenen Ort. Um dievorgeschlagene Adresse zu verwenden, tippen Sie auf die Adresse.
7 Zur Feinabstimmung des Ortes tippen Sie neben der Adresse auf den Zurück-Pfeil, ziehen die Standortmarkierung an den gewünschten Ort und tippenanschließend auf Diesen Standort auswählen.
18
Dies ist eine Internetversion dieser Publikation. © Druckausgabe nur für den privaten Gebrauch.

So bearbeiten Sie einen benutzerdefinierten Ort:1 Tippen Sie auf dem Startbildschirm auf .2 Tippen Sie auf Einstellungen > Standort und anschließend auf den Schieber, um
die Ortungsdienste zu aktivieren.3 Tippen Sie auf Modus und wählen Sie dann die Standortmoduseinstellung Hohe
Genauigkeit oder Stromsparfunktion.4 Tippen Sie auf dem Startbildschirm auf .5 Tippen Sie auf Einstellungen > Bildschirmsperre & Sicherheit > Smart Lock >
Vertrauenswürdige Orte.6 Tippen Sie auf den Ort, den Sie bearbeiten möchten.7 Tippen Sie auf Adresse bearbeiten.8 Um einen anderen Ort einzugeben, tippen Sie auf das Lupen-Symbol und geben
Sie die Adresse ein. Ihr Gerät sucht nach dem eingegebenen Ort. Um dievorgeschlagene Adresse zu verwenden, tippen Sie auf die Adresse.
9 Zur Feinabstimmung des Ortes tippen Sie neben der Adresse auf den Zurück-Pfeil, ziehen die dann Standortmarkierung an den gewünschten Ort und tippenanschließend auf Diesen Standort auswählen.
So entfernen Sie einen benutzerdefinierten Ort:1 Stellen Sie sicher, dass der Standortmodus aktiviert ist und Sie entweder die
Einstellung Hohe Genauigkeit oder Stromsparfunktion verwenden.2 Tippen Sie auf dem Startbildschirm auf .3 Tippen Sie auf Einstellungen > Bildschirmsperre & Sicherheit > Smart Lock >
Vertrauenswürdige Orte.4 Tippen Sie auf den Ort, den Sie entfernen möchten.5 Tippen Sie auf Löschen.
Das Gerät beim Tragen entsperrt lassenMithilfe der Trageerkennung können Sie Ihr Gerät entsperrt lassen, wenn Sie es in derHand, einer Hosentasche oder einer Handtasche tragen. Der Beschleunigungsmesser inIhrem Gerät sorgt dafür, dass Ihr Gerät entsperrt bleibt, wenn er erkennt, dass das Gerätgetragen wird. Das Gerät wird gesperrt, wenn der Beschleunigungsmesser erkennt, dassdas Gerät abgelegt wurde.
Bei Verwendung der Funktion „Trageerkennung“ müssen Sie folgende Punkte beachten:• Wenn Sie das Gerät ablegen und es erkennt, dass es nicht mehr getragen wird, wird es
automatisch gesperrt.• Es kann bis zu einer Minute dauern, bis das Gerät gesperrt wird.• Wenn Sie in ein Auto, einen Bus, einen Zug oder ein anderes Landfahrzeug steigen, kann
es zwischen 5 und 10 Minuten dauern, bis das Gerät gesperrt wird.• Beachten Sie, dass Ihr Gerät möglicherweise nicht automatisch gesperrt wird, wenn Sie
in ein Flugzeug oder ein Boot (oder ein anderes Fahrzeug, das sich nicht an Landbefindet) steigen. Sperren Sie es daher bei Bedarf manuell.
• Wenn Sie Ihr Gerät wieder an sich nehmen oder das Fahrzeug verlassen, müssen Siedas Gerät einmalig entsperren. Es bleibt dann entsperrt, solange Sie es bei sich tragen.
Die Trageerkennung kann nicht unterscheiden, von wem das Gerät getragen wird. Wenn Sie IhrGerät einer anderen Person geben, während es mithilfe der Trageerkennung entsperrt ist,bleibt es möglicherweise auch für den anderen Benutzer entsperrt. Beachten Sie, dass dieTrageerkennung weniger Sicherheit als ein Muster, eine PIN oder ein Kennwort bietet.
So aktivieren oder deaktivieren Sie die Trageerkennung:1 Tippen Sie auf dem Startbildschirm auf .2 Tippen Sie auf Einstellungen > Bildschirmsperre & Sicherheit > Smart Lock >
Trageerkennung.3 Tippen Sie auf den Schieber, um die Funktion zu aktivieren oder zu deaktivieren.
Schutz der SIM-KarteSie können jede in Ihrem Gerät verwendete SIM-Karte mithilfe einer PIN (PersonalIdentification Number) sperren und entsperren. Wenn eine SIM-Karte gesperrt ist, wird
19
Dies ist eine Internetversion dieser Publikation. © Druckausgabe nur für den privaten Gebrauch.

das mit der Karte verknüpfte Abonnement gegen Missbrauch geschützt. Das bedeutet,dass Sie bei jedem Start des Geräts eine PIN eingeben müssen.
Wenn Sie die PIN zu oft falsch eingeben, wird die SIM-Karte gesperrt. Sie müssen dannIhren PUK (Personal Unblocking Key) und danach eine neue PIN eingeben. PIN und PUKwerden vom Netzbetreiber bereitgestellt.
So richten Sie eine SIM-Kartensperre ein oder entfernen sie:1 Tippen Sie auf dem Startbildschirm auf .2 Tippen Sie auf Einstellungen > Bildschirmsperre & Sicherheit > SIM-
Kartensperre einrichten.3 Tippen Sie auf den Schieber SIM-Karte sperren, um die SIM-Kartensperre zu
aktivieren oder zu deaktivieren.4 Geben Sie die PIN der SIM-Karte ein und tippen Sie auf OK. Die SIM-Kartensperre
ist jetzt aktiv. Sie werden bei jedem Neustart Ihres Geräts aufgefordert, die PINerneut einzugeben.
So ändern Sie die PIN der SIM-Karte:1 Tippen Sie auf dem Startbildschirm auf .2 Tippen Sie auf Einstellungen > Bildschirmsperre & Sicherheit > SIM-
Kartensperre einrichten.3 Tippen Sie auf PIN ändern.4 Geben Sie die alte PIN der SIM-Karte ein und tippen Sie auf OK.5 Geben Sie die neue PIN für die SIM-Karte ein und tippen Sie auf OK.6 Geben Sie die neue PIN für die SIM-Karte erneut ein und tippen Sie auf OK.
So entsperren Sie eine gesperrte SIM-Karte mit dem PUK:1 Geben Sie den PUK ein und tippen Sie auf .2 Geben Sie eine neue PIN ein und tippen Sie auf .3 Geben Sie die neue PIN erneut ein und tippen Sie auf .
Wenn Sie zu oft hintereinander einen falschen PUK eingegeben haben, müssen Sie sich vonIhrem Netzbetreiber eine neue SIM-Karte besorgen.
Die Identifikationsnummer Ihres Geräts findenIhr Gerät besitzt eine eindeutige Identifikationsnummer. Diese Nummer wird als IMEI(International Mobile Equipment Identity) bezeichnet. Sie sollten diese Nummer notierenund aufbewahren. Sie ist unter Umständen erforderlich, wenn Sie den Kundenservicevon Xperia™ Care in Anspruch nehmen, um Ihr Gerät zu registrieren. Außerdem könneneinige Netzanbieter, falls Ihr Gerät gestohlen wird, diese Nummer verwenden, um zuverhindern, dass das Gerät das Netz in Ihrem Land oder Ihrer Region nutzt.
So finden Sie Ihre IMEI-Nummer auf der Etikettenhalterung:
1 Öffnen Sie die Abdeckung des Nano-SIM- und Speicher-Karteneinschubs.2 Ziehen Sie die Etikettenhalterung heraus. Die IMEI-Nummer befindet sich auf der
Etikettenhalterung.
Um die IMEI-Nummer herauszufinden, können Sie auch die Wähltasten aufrufen und *#06#eingeben.
20
Dies ist eine Internetversion dieser Publikation. © Druckausgabe nur für den privaten Gebrauch.

So zeigen Sie Ihre IMEI-Nummer über die Geräteeinstellungen an:1 Tippen Sie auf dem Startbildschirm auf .2 Tippen Sie auf Einstellungen > Über das Telefon > Status > IMEI-Informationen.
Orten eines verlorenen Geräts
Wenn Sie über ein Google™-Konto verfügen, können Sie mithilfe des Internetdienstes„Schutz über my Xperia“ Ihr verloren gegangenes Gerät orten und sichern. Wenn Siediesen Dienst auf Ihrem Gerät aktiviert haben, können Sie Folgendes tun:
• Ihr Gerät auf einer Karte orten.• Ein akustisches Signal abspielen lassen, selbst wenn sich das Gerät im „Bitte nicht
stören“-Modus befindet.• Ihr Gerät remote sperren und Ihre Kontaktdaten für den Finder auf dem Gerätedisplay
anzeigen lassen.• Als letzten Ausweg interne und externe Speicher auf dem Gerät remote löschen.
Wenn Sie den internen Speicher des Geräts mithilfe des Internetdienstes „Schutz über myXperia“ gelöscht haben, müssen Sie sich bei dem Google™-Konto anmelden, das zuvor mitdiesem Gerät synchronisiert wurde, wenn Sie das Gerät das nächste Mal einschalten.
Der Dienst „Schutz über my Xperia“ ist unter Umständen nicht in allen Ländern oder Regionenverfügbar.
So aktivieren Sie den „Schutz über my Xperia“:1 Stellen Sie sicher, dass eine aktive Datenverbindung hergestellt ist und aktivieren
Sie Ortungsdienste auf Ihrem Gerät.2 Tippen Sie auf dem Startbildschirm auf .3 Tippen Sie auf Einstellungen > Bildschirmsperre & Sicherheit > Schutz durch
„my Xperia“ > Aktivieren.4 Markieren Sie das Kontrollkästchen, um den allgemeinen Geschäftsbedingungen
zuzustimmen, und tippen Sie dann auf Akzeptieren.5 Melden Sie sich bei Aufforderung bei Ihrem Google™-Konto an oder erstellen Sie
ein neues Konto, falls Sie noch keins haben.6 Rufen Sie myxperia.sonymobile.com auf, um zu überprüfen, ob der Dienst „Schutz
über my Xperia“ Ihr Gerät orten kann. Melden Sie sich dazu mit dem Google™-Konto an, das Sie auf Ihrem Gerät verwenden.
Wenn Sie ein Gerät mit mehreren Benutzern teilen, sollten Sie beachten, dass der Dienst„Schutz über my Xperia“ nur dem Benutzer zur Verfügung steht, der als Eigentümerangemeldet ist.
Suche nach einem verloren gegangenem Gerät über den Android™ -GerätemanagerGoogle™ bietet den Standort- und Sicherheits-Webdienst Android™-Gerätemanager.Diesen können Sie parallel oder alternativ zum Dienst „my Xperia“ verwenden. Wenn SieIhr Gerät verlieren sollten, können Sie mithilfe des Android™-Gerätemanagers Folgendestun:
• Nach Ihrem Gerät suchen und den Standort anzeigen• Ihr Gerät klingeln lassen, sperren, sämtliche Daten darauf löschen oder eine Rufnummer
zum Sperrbildschirm hinzufügen
21
Dies ist eine Internetversion dieser Publikation. © Druckausgabe nur für den privaten Gebrauch.

Weitere Informationen zum Android™-Gerätemanager finden Sie unterwww.support.google.com.
Android™-Gerätemanager funktioniert nicht, wenn Ihr Gerät ausgeschaltet ist oder keineInternetverbindung besteht. Der Android™-Gerätemanager-Dienst ist u. U. nicht in allenLändern oder Regionen verfügbar.
So aktivieren Sie den Android™-Gerätemanager:1 Wenn Sie ein Gerät mit mehreren Benutzern teilen, vergewissern Sie sich, dass
Sie als Eigentümer angemeldet sind.2 Stellen Sie sicher, dass Sie über eine aktive Datenverbindung verfügen und die
Ortungsdienste aktiviert sind.3 Tippen Sie auf dem Startbildschirm auf .4 Tippen Sie auf Einstellungen > Google > Sicherheit.5 Tippen Sie auf die Schieber neben Dieses Gerät aus der Ferne lokalisieren und
Sperren und Löschen aus der Ferne erlauben, um beide Funktionen zuaktivieren.
6 Geben Sie bei Aufforderung Ihre Zustimmung zu den allgemeinenGeschäftsbedingungen, indem Sie auf Aktivieren tippen.
7 Um zu verifizieren, dass der Android™-Gerätemanager Ihr Gerät nach Aktivierungdes Dienstes lokalisieren kann, besuchen Sie die Websitewww.android.com/devicemanager und melden Sie sich mit Ihrem Google™-Kontoan.
22
Dies ist eine Internetversion dieser Publikation. © Druckausgabe nur für den privaten Gebrauch.

Aneignen der GrundlagenVerwenden des Touchscreens
Tippen
• Dient zum Öffnen oder Auswählen eines Elements.• Dient zum Markieren bzw. Aufheben einer Markierung bei Kontrollkästchen oder
Optionen.• Dient zum Eingeben von Text über die Bildschirmtastatur.
Berühren und Halten
• Dient zum Verschieben eines Objekts.• Dient zum Aktivieren eines objektspezifischen Menüs.• Dient zum Aktivieren des Auswahlmodus, beispielsweise zum Auswählen von mehreren
Elementen einer Liste.
23
Dies ist eine Internetversion dieser Publikation. © Druckausgabe nur für den privaten Gebrauch.

Zusammendrücken und Auseinanderziehen
• Zoomen Sie bei Webseiten, Fotos, Karten oder bei der Aufnahme von Fotos und Videoshinein und hinaus.
Wischen
• In einer Liste nach oben oder unten blättern.• Nach links oder rechts blättern, beispielsweise zwischen den Fenstern des
Startbildschirms.• Nach links oder rechts wischen, um weitere Optionen anzuzeigen.
Streichen
• Dient zum schnellen Blättern, beispielsweise in einer Liste oder auf einer Webseite. Siekönnen das Blättern anhalten, indem Sie auf den Bildschirm tippen.
Sperren und Entsperren des BildschirmsWenn das Gerät eingeschaltet, aber für eine bestimmte Zeit inaktiv ist, wird derBildschirm zum Energiesparen abgeblendet und automatisch gesperrt. Diese Sperre
24
Dies ist eine Internetversion dieser Publikation. © Druckausgabe nur für den privaten Gebrauch.

verhindert unerwünschte Aktionen auf dem Touchscreen, wenn Sie das Gerät nichtverwenden. Bei neu gekauften Geräten ist eine einfache Bildschirmsperre voreingestellt,die durch Wischen zu entsperren ist. Sie müssen also auf dem Bildschirm nach linksoder nach oben wischen, um das Gerät zu entsperren. Sie können dieSicherheitseinstellungen zu einem späteren Zeitpunkt ändern und andere Sperrenhinzuzufügen. Weitere Informationen finden Sie unter Bildschirmsperre auf der Seite 12.
So aktivieren Sie den Bildschirm:• Drücken Sie kurz die Einschalttaste .
So sperren Sie den Bildschirm:1 Drücken Sie bei aktivem Bildschirm kurz die Einschalttaste .2 Optional können Sie zweimal auf einen leeren Bereich auf dem Startbildschirm
tippen. Um diese Funktion zu aktivieren, berühren und halten Sie einen Bereich aufIhrem Startbildschirm, bis das Gerät vibriert und tippen Sie auf . Tippen Sieanschließend zweimal auf den Schieber daneben, um den Bildschirm in denEnergiesparmodus zu versetzen.
StartbildschirmDer Startbildschirm bildet den Ausgangspunkt des Geräts. Er ähnelt dem Desktop einesComputers. Der Startbildschirm kann bis zu 20 Fenster umfassen, die über die normaleBildschirmbreite hinausgehen. Die Anzahl der Fenster des Startbildschirms wird durcheine Reihe von Punkten unten auf dem Startbildschirm angezeigt. Der hervorgehobenePunkt gibt das Fenster an, das gerade angezeigt wird.
1 Willkommen bei Xperia™ Widget – Tippen Sie zum Öffnen auf das gewünschte Widget und wählen Sieeine Aufgabe aus, z. B. das Kopieren von Inhalten von einem alten Gerät oder das Einrichten derXperia™ Dienste.
2 Punkte – geben die Anzahl der Fenster des Startbildschirms an
So rufen Sie die Startseite auf:• Drücken Sie .
25
Dies ist eine Internetversion dieser Publikation. © Druckausgabe nur für den privaten Gebrauch.

So navigieren Sie auf dem Startbildschirm:
Fenster des StartbildschirmsSie können neue Fenster zum Startbildschirm hinzufügen (maximal 20) und Fenster auchlöschen. Sie können auch das Fenster festlegen, das Sie als Hauptfenster desStartbildschirms verwenden möchten.
So legen Sie einen Bereich als den Hauptbereich des Startbildschirms fest:1 Berühren und halten Sie einen beliebigen Bereich des Startbildschirms gedrückt,
bis das Gerät vibriert.2 Streichen Sie nach links oder rechts, um zu dem Fenster zu blättern, das Sie als
Hauptfenster des Startbildschirms festlegen möchten, und tippen Sieanschließend links oben im Bildschirm auf .
Wenn Sie das am weitesten links gelegene Fenster für die Google Search und Now-Oberflächereservieren, kann das Startbildschirm-Hauptfenster nicht geändert werden. WeitereInformationen finden Sie unter Google Search und Now auf Seite 124.
So fügen Sie Ihrem Startbildschirm einen Bereich hinzu:1 Berühren und halten Sie einen beliebigen Bereich des Startbildschirms gedrückt,
bis das Gerät vibriert.2 Um die Fenster zu durchsuchen, streichen Sie ganz nach rechts oder links und
tippen Sie auf .
Wenn Sie das am nächsten auf der linken Seite gelegene Fenster für die Google Search undNow-Oberfläche reservieren, können auf der linken Seite keine weiteren Fenster hinzugefügtwerden. Weitere Informationen finden Sie unter Google Search und Now auf Seite 124.
So löschen Sie einen Bereich von der Startseite:1 Berühren und halten Sie einen Bereich auf Ihrem Startbildschirm, bis das Gerät
vibriert.2 Streichen Sie nach links oder rechts, um zu dem Bereich zu navigieren, den Sie
löschen möchten, und tippen Sie anschließend auf .
26
Dies ist eine Internetversion dieser Publikation. © Druckausgabe nur für den privaten Gebrauch.

Startbildschirm-Einstellungen
So deaktivieren oder deinstallieren Sie eine Anwendung vom Startbildschirm:
Beim Deaktivieren einer vorinstallierten Anwendung werden alle Daten gelöscht. DieAnwendung kann unter Einstellungen > Apps jedoch wieder aktiviert werden. Nurheruntergeladene Apps können vollständig deinstalliert werden.
1 Berühren und halten Sie einen beliebigen Bereich des Startbildschirms gedrückt,bis das Gerät vibriert.
2 Streichen Sie nach links oder rechts, um durch die Fenster zu blättern. AlleAnwendungen, die deaktiviert oder deinstalliert werden können, sind mit gekennzeichnet.
3 Tippen Sie auf die entsprechende Anwendung und anschließend aufDeaktivieren, wenn die App bereits auf Ihrem Gerät vorinstalliert war, oder aufDEINSTALLIEREN, wenn die App heruntergeladen wurde.
So passen Sie die Größe der Symbole Ihres Startbildschirms an:1 Berühren und halten Sie einen Bereich auf Ihrem Startbildschirm, bis das Gerät
vibriert und tippen Sie auf .2 Tippen Sie auf Symbolgröße und wählen Sie dann eine Option aus.
AnwendungsbildschirmDer Anwendungsbildschirm, der über den Startbildschirm geöffnet wird, enthält die aufdem Gerät vorinstallierten sowie die von Ihnen heruntergeladenen Anwendungen.
So zeigen Sie alle Anwendungen auf dem Anwendungsbildschirm an:1 Tippen Sie auf dem Startbildschirm auf .2 Streichen Sie auf dem Anwendungsbildschirm nach links oder rechts.
So aktivieren oder deaktivieren Sie die Listen mit empfohlenen Apps:Wenn Sie das erste Mal auf den Anwendungsbildschirm zugreifen, wird die Optionangezeigt, die Listen mit empfohlenen Apps zu aktivieren oder zu deaktivieren. Siekönnen diese Funktion auch noch später aktivieren oder deaktivieren, indem Sie dienachfolgenden Schritte befolgen:
1 Berühren und halten Sie einen Bereich auf Ihrem Startbildschirm, bis das Gerätvibriert und tippen Sie auf .
2 Tippen Sie auf den Schieber für App-Empfehlungen.
So öffnen Sie eine Anwendung vom Anwendungsbildschirm:• Streichen Sie auf dem geöffneten Anwendungsbildschirm nach links oder rechts,
um die Anwendung zu suchen, und tippen Sie dann auf die gewünschteAnwendung.
27
Dies ist eine Internetversion dieser Publikation. © Druckausgabe nur für den privaten Gebrauch.

So suchen Sie nach einer Anwendung auf dem Anwendungsbildschirm:1 Wenn der Anwendungsbildschirm geöffnet ist, tippen Sie auf Anwendungen
suchen oder wischen Sie einfach auf dem Anwendungsbildschirm oder demStartbildschirm nach unten.
2 Geben Sie den Namen der Anwendung ein, nach der Sie suchen möchten.
So ordnen Sie Anwendungen auf dem Anwendungsbildschirm an:1 Wenn der Anwendungsbildschirm geöffnet ist, tippen Sie auf .2 Tippen Sie auf Apps sortieren und wählen Sie dann eine Option aus.
So fügen Sie eine Anwendungsverknüpfung zum Startbildschirm hinzu:1 Berühren und halten Sie im Anwendungsbildschirm ein Anwendungssymbol, und
ziehen Sie dann das Symbol zum oberen Rand des Bildschirms. DerStartbildschirm wird geöffnet.
2 Ziehen Sie das Symbol an die gewünschte Stelle auf dem Startbildschirm undlassen Sie los.
So verschieben Sie eine Anwendung auf dem Anwendungsbildschirm:1 Wenn der Anwendungsbildschirm geöffnet ist, tippen Sie auf .2 Stellen Sie sicher, dass Eigene Sortierung unter Apps sortieren ausgewählt ist.3 Berühren und halten Sie die Anwendung, bis sie markiert wird. Ziehen Sie sie
anschließend zur neuen Position.
So deaktivieren oder deinstallieren Sie eine Anwendung vom Anwendungsbildschirm:
Beim Deaktivieren einer vorinstallierten Anwendung werden alle Daten gelöscht. DieAnwendung kann unter Einstellungen > Apps jedoch wieder aktiviert werden. Nurheruntergeladene Apps können vollständig deinstalliert werden.
1 Berühren und halten Sie einen beliebigen Bereich des Anwendungsbildschirmsgedrückt, bis das Gerät vibriert. Alle Anwendungen, die deaktiviert oderdeinstalliert werden können, sind mit gekennzeichnet.
2 Tippen Sie auf die entsprechende Anwendung und anschließend aufDeaktivieren, wenn die App bereits auf Ihrem Gerät vorinstalliert war, oder aufDEINSTALLIEREN, wenn die App heruntergeladen wurde.
NavigationsanwendungenSie können über die Navigationstasten, die Favoritenleiste und das Fenster der kürzlichverwendeten Anwendungen, mit dessen Hilfe Sie einfach zwischen allen kürzlichverwendeten Anwendungen hin und her wechseln können, zwischen den einzelnenAnwendungen navigieren. Als Navigationstasten stehen die Taste „Startseite“, die Taste„Kürzlich verwendete Anwendungen“ und die Taste „Zurück“ zur Auswahl. MancheAnwendungen werden geschlossen, wenn Sie die Startseitentaste zum Beendendrücken, während andere angehalten oder weiterhin im Hintergrund ausgeführt werden.Wenn eine Anwendung angehalten oder im Hintergrund ausgeführt wird, können Siebeim nächsten Öffnen der Anwendung an der Stelle weitermachen, wo Sie aufgehörthaben.
28
Dies ist eine Internetversion dieser Publikation. © Druckausgabe nur für den privaten Gebrauch.

1 Fenster der kürzlich verwendeten Anwendungen – eine kürzlich verwendete Anwendung öffnen
2 Taste „Kürzlich verwendete Anwendungen“ – Fenster der kürzlich verwendeten Anwendungen und dieFavoritenleiste öffnen
3 Taste „Startbildschirm“ – eine Anwendung beenden und zum Startbildschirm zurückkehren
4 Rücktaste – zum vorherigen Bildschirm innerhalb einer Anwendung zurückkehren oder die Anwendungschließen
So öffnen Sie das Fenster der kürzlich verwendeten Anwendungen:• Drücken Sie .
So schließen Sie alle kürzlich verwendeten Anwendungen:• Tippen Sie auf und dann auf .
So öffnen Sie ein Menü in einer Anwendung:• Tippen Sie, während Sie die Anwendung verwenden, auf .
Nicht alle Anwendungen enthalten ein Menü.
WidgetsWidgets sind kleine Anwendungen, die direkt auf dem Startbildschirm verwendet werdenkönnen. Sie dienen auch als Verknüpfungen. Beispielsweise können Sie grundlegendeInformationen zum Wetter direkt über das Wetter-Widget auf Ihrem Startbildschirmsehen. Wenn Sie auf das Widget tippen, öffnet sich die vollständige Wetter-Anwendung.Weitere Widgets können Sie von Google Play™ herunterladen.
So fügen Sie dem Startbildschirm ein Widget hinzu:1 Berühren und halten Sie einen leeren Bereich Ihres Startbildschirm gedrückt bis
das Gerät vibriert, und tippen Sie anschließend auf Widgets.2 Tippen Sie auf das hinzuzufügende Widget.
So ändern Sie die Größe eines Widgets:1 Berühren und halten Sie ein Widget, bis das Gerät vibriert. Lassen Sie dann
wieder los. Wenn die Größe des Widgets, z. B. des Kalender-Widgets, geändertwerden kann, werden ein hervorgehobener Rahmen sowie Punkte zum Ändernder Größe angezeigt.
2 Ziehen Sie die Punkte nach innen oder außen, um das Widget zu verkleinern oderzu vergrößern.
3 Um die neue Größe des Widgets zu bestätigen, tippen Sie auf demStartbildschirm auf eine beliebige Stelle.
So verschieben Sie ein Widget:• Berühren und halten Sie das Widget, bis das Gerät vibriert. Ziehen Sie es
anschließend an die neue Position.
29
Dies ist eine Internetversion dieser Publikation. © Druckausgabe nur für den privaten Gebrauch.

So entfernen Sie ein Widget:• Berühren und halten Sie das Widget, bis das Gerät vibriert. Ziehen Sie es
anschließend auf Vom Startbildschirm entfernen.
Verknüpfungen und OrdnerVerwenden Sie Verknüpfungen und Ordner, um Ihre Anwendungen zu verwalten und denStartbildschirm ordentlich und übersichtlich zu gestalten.
1 Auf eine Anwendung über eine Verknüpfung zugreifen
2 Auf einen Ordner mit Anwendungen zugreifen
So fügen Sie eine Anwendungsverknüpfung zum Startbildschirm hinzu:1 Berühren und halten Sie einen leeren Bereich auf Ihrem Startbildschirm.2 Tippen Sie im Anpassungsmenü auf Widgets > Verknüpfungen.3 Blättern Sie durch die Liste und wählen Sie eine Anwendung aus. Die ausgewählte
Anwendung wird zum Startbildschirm hinzugefügt.
So verschieben Sie ein Objekt auf dem Startbildschirm:• Berühren und halten Sie das Objekt, bis das Gerät vibriert. Ziehen Sie es
anschließend an die neue Position.
So entfernen Sie ein Objekt vom Startbildschirm:• Berühren und halten Sie das Objekt, bis das Gerät vibriert. Ziehen Sie es
anschließend oben am Bildschirm auf Vom Startbildschirm entfernen
So erstellen Sie einen Ordner auf dem Startbildschirm:• Berühren und halten Sie ein Anwendungssymbol bzw. eine Verknüpfung so lange,
bis das Gerät vibriert. Ziehen Sie das Symbol bzw. die Verknüpfung dann auf einanderes Anwendungssymbol bzw. eine andere Verknüpfung.
So fügen Sie Objekte zu einem Ordner auf dem Startbildschirm hinzu:• Berühren und halten Sie ein Objekt, bis das Gerät vibriert. Ziehen Sie es
anschließend in den Ordner.
So benennen Sie einen Ordner auf dem Startbildschirm um:1 Tippen Sie auf einen Ordner, um ihn zu öffnen.2 Tippen Sie auf die Titelleiste des Ordners, um das Feld Ordnername anzuzeigen.3 Geben Sie den neuen Ordnernamen ein, und tippen Sie auf Fertig.
Hintergrund und DesignsSie können den Startbildschirm mit Hintergründen und Designs Ihren Wünschenentsprechend anpassen.
30
Dies ist eine Internetversion dieser Publikation. © Druckausgabe nur für den privaten Gebrauch.

So ändern Sie den Hintergrund des Startbildschirms:1 Berühren und halten Sie einen leeren Bereich Ihres Startbildschirm gedrückt bis
das Gerät vibriert.2 Tippen Sie auf Hintergrund und wählen Sie eine Option.
So legen Sie ein Design fest:1 Berühren und halten Sie einen leeren Bereich auf Ihrem Startbildschirm, bis das
Gerät vibriert.2 Tippen Sie auf Designs.3 Wählen Sie eine Option und befolgen Sie die Anweisungen Ihres Geräts.
Wenn Sie ein Design ändern, wird auch der Hintergrund einiger Anwendungen geändert.
Akkuverbrauch und EnergiemanagementIhr Gerät verfügt über einen integrierten Akku. Sie können den Akkuverbrauchnachverfolgen und anzeigen, wie viel Energie die einzelnen Anwendungen verbrauchen.Sie können Anwendungen entfernen und verschiedene Energiesparmodi aktivieren, umdie Akkuleistung zu verbessern. Sie können außerdem eine Schätzung zur verbleibendenAkkulaufzeit anzeigen und Ihre Einstellungen entsprechend anpassen, um die Leistungzu verbessern und die Akkulaufzeit zu verlängern.
So zeigen Sie den Akkuverbrauch und die geschätzte Akkulaufzeit an:1 Tippen Sie auf dem Startbildschirm auf .2 Tippen Sie auf Einstellungen > Akku. Ein Überblick mit dem prozentualen
Akkuladestand und einer Schätzung zur Akkulaufzeit wird angezeigt.3 Tippen Sie auf AKKUVERBRAUCH ANZEIGEN, um eine Liste der Funktionen
und Dienste anzuzeigen, die seit dem letzten Laden zum Akkuverbrauchbeigetragen haben. Tippen Sie auf eine davon, um die Details desAkkuverbrauchs anzuzeigen.
Unter Einstellungen > Akku können Sie Energiesparmodi konfigurieren und aktivieren.
So zeigen Sie an, wie viel Akkuleistung Anwendungen verbrauchen:1 Tippen Sie auf dem Startbildschirm auf .2 Tippen Sie auf Einstellungen > Apps.3 Wählen Sie eine Anwendung aus und überprüfen Sie ihren Akkuverbrauch unter
Akkuverbrauch.
AkkuoptimierungDie Akkuoptimierung ist ein leistungsstarker und praktischer integrierter Modus, der dieAkkulaufzeit erheblich verlängert, indem der Akkuverbrauch reduziert wird, wenn Sie dasGerät oder bestimmte Anwendungen nicht verwenden.
Dies wird erreicht, indem Netzwerkaktivitäten mit hohem Akkuverbrauch, wieOrtungsdienste, Synchronisierungen und der Wi-Fi®-Scan im Hintergrund angehaltenwerden, wenn Sie Ihr Gerät eine längere Zeit nicht verwenden.
Anrufe und die SMS-Nachrichtenfunktion sind davon nicht betroffen.
So nehmen Sie bestimmte Anwendungen von der Optimierung aus:
31
Dies ist eine Internetversion dieser Publikation. © Druckausgabe nur für den privaten Gebrauch.

1 Tippen Sie auf dem Startbildschirm auf .2 Tippen Sie auf Einstellungen > Akku.3 Tippen Sie auf und wählen Sie Akku-Leistungsoptimierung aus. Eine Liste von
nicht optimierten Anwendungen wird angezeigt.4 Um Anwendungen zu dieser Liste hinzuzufügen oder daraus zu entfernen, tippen
Sie auf Apps und wählen Sie eine Anwendung aus der Liste aus oder ab undbearbeiten Sie die Optimierungseinstellungen.
5 Die Liste der nicht optimierten Anwendungen wird entsprechend IhrenEinstellungen aktualisiert.
Darüber hinaus können Sie Akku-Leistungsoptimierung über das Menü Apps konfigurieren,indem Sie auf tippen.
EnergiesparmodiEs stehen mehrere Energiesparmodi zur Verfügung, mit denen Sie die Akkulaufzeitverlängern können:
STAMINA-Modus
Deaktiviert das GPS, wenn der Bildschirm ausgeschaltet ist, und schränkt die Daten imHintergrund ein. Sie können aus unterschiedlichen STAMINA-Stufen wählen und so denSTAMINA-Modus noch genauer anpassen. Ist dieser Modus aktiv, wird in derStatusleiste angezeigt.
UltraSTAMINA-Modus
Beschränkt die Funktionalität Ihres Geräts auf die wichtigsten Aufgaben, z. B. das Tätigenvon Anrufen und das Versenden von SMS. Ist dieser Modus aktiv, wird in derStatusleiste angezeigt.
Wenn Sie ein Gerät mit mehreren Benutzern teilen, müssen Sie sich gegebenenfalls alsEigentümer, d. h. als Hauptbenutzer, anmelden, um einen Energiesparmodus zu aktivieren oderzu deaktivieren.
So aktivieren Sie den STAMINA-Modus:1 Tippen Sie auf dem Startbildschirm auf .2 Tippen Sie auf Einstellungen > Akku.3 Tippen Sie auf STAMINA-Modus und wählen Sie die gewünschte Option.
Wenn der STAMINA-Modus aktiv ist, wird in der Statusleiste angezeigt.
Sie können den Prozentwert für den Auto-Start Ihren Wünschen entsprechend einstellen.
So aktivieren Sie den Ultra-STAMINA-Modus:1 Tippen Sie auf dem Startbildschirm auf .2 Tippen Sie auf Einstellungen > Akku.3 Tippen Sie auf Ultra STAMINA-Modus und anschließend auf Aktivieren.4 Bestätigen Sie, um den Modus zu aktivieren.
Der Startbildschirm wird vom Startbildschirm des Ultra STAMINA-Modus ersetzt. erscheint in der Statusleiste, wenn der Ultra STAMINA-Modus aktiv ist.
Battery CareBattery Care ist für den US-amerikanischen Markt nicht verfügbar.
Beim Laden des Geräteakkus sollte das Ladegerät getrennt werden, sobald der Akkuvollständig aufgeladen ist (100 %), um die Lebensdauer des Akkus zu verlängern. BatteryCare erkennt Zeiträume, in denen der Akku regelmäßig lange zum Aufladen amLadegerät angeschlossen bleibt und schätzt die Anfangs- und Endzeiten dieserZeiträume. Die Ladegeschwindigkeit wird dann während dem nächsten Ladezyklus sogesteuert, dass der Akku die 100 % erreicht, bevor das Ladegerät ausgesteckt wird.
Battery Care steuert die Ladegeschwindigkeit erst, wenn es einen regelmäßigen Ladezykluserkennen konnte. Dies kann einige Tage dauern.
32
Dies ist eine Internetversion dieser Publikation. © Druckausgabe nur für den privaten Gebrauch.

So aktivieren oder deaktivieren Sie Battery Care:1 Tippen Sie auf dem Startbildschirm auf und dann auf Einstellungen.2 Tippen Sie auf Akku und dann auf Batteriepflege.3 Tippen Sie auf den Schieber, um Batteriepflege zu aktivieren oder zu deaktivieren.
Aufnehmen eines ScreenshotsSie können Standbilder beliebiger Bildschirme Ihres Geräts als Screenshot aufnehmen.Die aufgenommenen Screenshots werden automatisch im Album gespeichert.
So nehmen Sie einen Screenshot auf:1 Halten Sie die Einschalttaste gedrückt, bis ein Eingabeaufforderungsfenster
angezeigt wird.2 Tippen Sie auf .
Sie können auch einen Screenshot aufnehmen, indem Sie die Einschalttaste und dieLautstärketaste gleichzeitig gedrückt halten. Wenn der Screenshot aufgenommen wurde,können Sie die Tasten loslassen.
So zeigen Sie Ihren Screenshot an:• Ziehen Sie die Statusleiste vollständig nach unten und tippen Sie dann auf den
Screenshot, den Sie anzeigen möchten.
Sie können Ihre Screenshots außerdem in der Album-Anwendung anzeigen.
BenachrichtigungenBenachrichtigungen informieren Sie über Ereignisse wie Nachrichten undKalendereinträge sowie Aktivitäten in Bearbeitung wie Datei-Downloads.Benachrichtigungen werden in den folgenden Orten angezeigt:
• der Statusleiste• dem Benachrichtigungsfenster• dem Sperrbildschirm
So öffnen oder schließen Sie das Benachrichtigungsfeld:
1 Ziehen Sie die Statusleiste nach unten, um das Benachrichtigungsfeld zu öffnen,oder tippen Sie einfach zweimal darauf.
2 Ziehen oder streichen Sie das Benachrichtigungsfeld nach oben, um es zuschließen.
So reagieren Sie auf eine Benachrichtigung im Benachrichtigungsfeld:• Tippen Sie auf die Benachrichtigung.
33
Dies ist eine Internetversion dieser Publikation. © Druckausgabe nur für den privaten Gebrauch.

So löschen Sie Benachrichtigungen aus dem Benachrichtigungsfenster:• Fahren Sie mit Ihrem Finger über eine Nachricht, und streichen Sie nach links oder
rechts.
So erweitern Sie eine Benachrichtigung auf dem Benachrichtigungsfeld:• Ziehen Sie die Benachrichtigung nach unten.
Nicht alle Benachrichtigungen sind erweiterbar.
So löschen Sie alle Benachrichtigungen vom Benachrichtigungsfeld aus:• Tippen Sie auf .
So reagieren Sie auf eine Benachrichtigung bei eingeschalteter Bildschirmsperre:• Tippen Sie zweimal auf die Benachrichtigung.
So verwerfen Sie eine Benachrichtigung bei eingeschalteter Bildschirmsperre:• Legen Sie Ihren Finger auf eine Nachricht, und streichen Sie nach links oder
rechts.
So erweitern Sie eine Benachrichtigung bei eingeschalteter Bildschirmsperre:• Ziehen Sie die Benachrichtigung nach unten.
Nicht alle Benachrichtigungen sind erweiterbar.
Verwalten von Benachrichtigungen auf dem SperrbildschirmSie können die Einstellungen auf Ihrem Gerät so anpassen, dass nur ausgewählteBenachrichtigungen auf dem Sperrbildschirm angezeigt werden. Sie können alleBenachrichtigungen und deren Inhalte zugänglich machen, heikle Inhalte bei allenBenachrichtigungen oder bei bestimmten Apps verbergen oder überhaupt keineBenachrichtigungen anzeigen lassen.
So wählen Sie die Benachrichtigungen aus, die auf dem Sperrbildschirm angezeigtwerden:
1 Tippen Sie auf dem Startbildschirm auf .2 Tippen Sie auf Einstellungen > Ton & Benachrichtigung > Bei gesperrtem Gerät.3 Wählen Sie eine Option.
Optionen zum Anzeigen von Benachrichtigungen auf demSperrbildschirm
GesamtenNachrichteninhaltanzeigen
Alle Benachrichtigungen auf dem Sperrbildschirm erhalten. Wenn Sie dieseEinstellung aktiviert haben, dann denken Sie daran, dass alle Inhalte (einschließlichder Inhalte eingehender E-Mails und Chat-Nachrichten) auf Ihrem Sperrbildschirmangezeigt werden, es sei denn, Sie wählen die jeweiligen Anwendungen im Menü„Einstellungen“ unter App-Benachrichtigungen als Vertrauliche Inhalteausblenden aus.
VertraulicheNachrichteninhalteausblenden
Sie müssen eine PIN, ein Kennwort oder ein Muster als Bildschirmsperreeinrichten, damit diese Einstellung verfügbar ist. Inhalte ausgeblendet werden aufdem Sperrbildschirm angezeigt, wenn private Benachrichtigungen eingehen. Sieerhalten beispielsweise eine Benachrichtigung über eine eingehende E-Mail odereine Chat-Nachricht, der Inhalt wird jedoch nicht auf dem Sperrbildschirmangezeigt.
Benachrichtigungennicht anzeigen
Sie werden keine Benachrichtigungen auf dem Sperrbildschirm erhalten.
Einstellen des Benachrichtigungslevels für eine AppSie können unterschiedliche Benachrichtigungsverhalten für individuelle Anwendungenfestlegen. Sie können beispielsweise alle E-Mails blockieren, Facebook™-Benachrichtigungen priorisieren und den Inhalt von Messaging-Nachrichten auf demSperrbildschirm unsichtbar machen.
34
Dies ist eine Internetversion dieser Publikation. © Druckausgabe nur für den privaten Gebrauch.

So stellen Sie das Benachrichtigungslevel für eine App ein:1 Tippen Sie auf dem Startbildschirm auf .2 Tippen Sie auf Einstellungen > Ton & Benachrichtigung > App-
Benachrichtigungen.3 Wählen Sie die gewünschte App.4 Tippen Sie auf die Schieber, um die gewünschten Benachrichtigungseinstellungen
einzustellen.
Benachrichtigungsebenen und -optionen für bestimmte Anwendungen
Alle blockieren Niemals Benachrichtigungen für die ausgewählte Anwendung anzeigen.
Als Priorität behandeln Benachrichtigungen von dieser Anwendung empfangen, wenn der „Bitte nichtstören“-Modus auf „Nur wichtige Unterbrechungen“ gesetzt ist.
Kurzes Einblendenzulassen
Diese Anwendung bestimmte Benachrichtigungen hervorheben lassen, indemdiese kurz auf dem Bildschirm angezeigt werden.
Vertrauliche Inhalteausblenden
Bei gesperrten Gerät werden Inhalte von Benachrichtigungen dieser Anwendungausgeblendet, die möglicherweise private Informationen preisgeben.
BenachrichtigungsleuchteÜber die Benachrichtigungsleuchte werden Sie über den Akkustatus und einige weitereEreignisse informiert. Ein weißes Blinken steht z. B. für eine neue Nachricht oder einenunbeantworteten Anruf. Die Benachrichtigungsleuchte ist standardmäßig aktiviert, kannjedoch manuell deaktiviert werden.
Wenn die Benachrichtigungsleuchte deaktiviert ist, dann leuchtet sie nur bei einer Warnungzum Akkustatus auf, wenn der Akkustand weniger 15 Prozent beträgt.
So aktivieren oder deaktivieren Sie die Benachrichtigungsleuchte:1 Tippen Sie auf dem Startbildschirm auf .2 Tippen Sie auf Einstellungen > Ton & Benachrichtigung.3 Tippen Sie auf den Regler Benachrichtigungsleuchte.
Symbole in der Statusleiste
Statussymbol
Keine SIM-Karte
Signalstärke
Kein Signal
Roaming
Senden und Herunterladen von LTE-Daten
Senden und Herunterladen von GPRS-Daten
Senden und Herunterladen von EDGE-Daten
Senden und Herunterladen von 3G-Daten
Senden und Herunterladen von HSPA+-Daten
Eine Wi-Fi®-Verbindung wurde aktiviert und es werden Daten übertragen
35
Dies ist eine Internetversion dieser Publikation. © Druckausgabe nur für den privaten Gebrauch.

Eine Wi-Fi®-Verbindung wurde aktiviert, es besteht allerdings keineInternetverbindung
Dieses Symbol wird ebenfalls angezeigt, wenn Sie versuchen, sich mit einemsicheren Wi-Fi®-Netz zu verbinden. Nach erfolgreicher Anmeldung wird dasAusrufezeichen nicht mehr angezeigt.
Wird Google™ in Ihrem Gebiet blockiert, wird das Ausrufezeichen ggf. selbstdann angezeigt, wenn das Gerät mit einem Wi-Fi®-Netzwerk verbunden undeine funktionierende Internetverbindung vorhanden ist.
Akkustatus
Der Akku wird geladen
Flugmodus ist aktiviert
Die Bluetooth®-Funktion ist aktiviert
Das Mikrofon ist stumm geschaltet
Die Freisprecheinrichtung ist eingeschaltet
Der „Bitte nicht stören“-Modus ist aktiviert
Vibrationsmodus
Der Wecker ist eingestellt
GPS ist aktiviert
Synchronisierung wird durchgeführt
Problem bei der Anmeldung oder Synchronisierung
Je nach Dienstanbieter, Netz oder Region stehen Funktionen oder Dienste, die in der Liste mitSymbolen angegeben sind, unter Umständen nicht zur Verfügung.
So verwalten Sie die Symbole auf der Statusleiste:1 Tippen Sie auf dem Startbildschirm auf .2 Tippen Sie auf Einstellungen > Display > Systemsymbole.3 Markieren Sie die Kontrollkästchen für die Systemsymbole, die in der Statusleiste
angezeigt werden sollen.
Benachrichtigungssymbole
Neue SMS oder MMS
Aktiver Anruf
Unbeantworteter Anruf
Gehaltener Anruf
Anrufweiterleitung aktiviert
Neue Mailbox-Nachricht
Neue E-Mail
Daten werden heruntergeladen
Daten werden hochgeladen
Mobile Daten sind deaktiviert
Grundlegendes Setup des Geräts durchführen
36
Dies ist eine Internetversion dieser Publikation. © Druckausgabe nur für den privaten Gebrauch.

Softwareupdate verfügbar
Systemupdates verfügbar
Systemupdates werden heruntergeladen
Tippen, um die heruntergeladenen Systemupdates zu installieren
STAMINA-Modus ist aktiviert
Ultra-STAMINA-Modus ist aktiviert
Battery Care ist aktiviert
Battery Care ist für den US-amerikanischen Markt nicht verfügbar.
Geräuschminimierung ist aktiviert
Screenshot aufgenommen
Neue Hangouts™-Chatnachricht
Videochat mit Freunden mit der Hangouts™-Anwendung
Ein Musiktitel wird abgespielt
Das Radio ist eingeschaltet
Das Gerät ist mit einem USB-Kabel an einen Computer angeschlossen
Interner Speicher ist zu 75 % voll. Tippen, um Daten auf eine Speicherkarte zuübertragen
Warnung
Weitere (nicht angezeigte) Benachrichtigungen
Hier sind nicht alle Symbole, die unter Umständen auf Ihrem Gerät angezeigt werden,aufgeführt. Diese Symbole dienen lediglich Referenzzwecken. Änderungen sind ohne vorherigeAnkündigung möglich.
So blockieren Sie das Versenden von Benachrichtigungen durch eine Anwendung:1 Tippen Sie auf dem Startbildschirm auf .2 Tippen Sie auf Einstellungen > Ton & Benachrichtigung > App-
Benachrichtigungen.3 Wählen Sie eine Anwendung aus.4 Tippen Sie auf den Schieber Alle blockieren.
Anwendungen im Überblick
Einige Anwendungen sind möglicherweise nicht auf Ihrem Gerät vorhanden oder werden nichtin allen Regionen bzw. von allen Netzen oder Dienstanbietern unterstützt.
Mit der Album-Anwendung können Sie Ihre Fotos und Videos verwalten,anzeigen und bearbeiten.
Sie können direkt von Ihrem Gerät aus mehrere Tausende Produktedurchstöbern, suchen und kaufen.
Schützen Sie Ihr Gerät vor Viren, Malware, Spyware, Phishing-Attacken undOnline-Betrug.
Verwenden Sie die Rechner-Anwendung, um einfache Rechenaufgabendurchzuführen.
37
Dies ist eine Internetversion dieser Publikation. © Druckausgabe nur für den privaten Gebrauch.

Verwenden Sie die Kalender-Anwendung, um Ihre Ereignisse und Termine zuverwalten.
Mit der Kamera können Sie Fotos und Videoclips aufnehmen.
Verwenden Sie den Chrome-Browser zum Navigieren auf bzw. Anzeigen vonWebseiten sowie zur Verwaltung von Lesezeichen, Texten und Bildern.
Verwenden Sie die Uhr-Anwendung, um verschiedene Alarmsignale und Timereinzustellen.
Verwenden Sie die Kontakte-Anwendung, um Rufnummern, E-Mail-Adressenund sonstige Informationen im Zusammenhang mit Ihren Kontakten zuverwalten.
Sie können Dokumente erstellen und bearbeiten und gemeinsam mit anderendaran arbeiten.
Greifen Sie auf heruntergeladene Anwendungen, Dokumente und Bilder zu.
Speichern Sie Ihre Dokumente und Dateien, damit Sie ganz einfach von allenGeräten aus darauf zugreifen können, sie an Ihre Freunden freigeben odergemeinsam mit Kollegen daran arbeiten können.
Mit der E-Mail-Anwendung können Sie E-Mails über private und geschäftlicheKonten senden und empfangen.
Mit der Facebook™-Anwendung können Sie sich mit Freunden, Verwandten undKollegen auf der ganzen Welt vernetzen.
Hören Sie sich durch UKW-Radiosender.
Mit der Gmail™-Anwendung können Sie E-Mails lesen, schreiben undorganisieren.
Suchen Sie nach Informationen auf dem Gerät und im Internet.
Mit der Hangouts™-Anwendung können Sie online mit Freunden chatten.
Verwenden Sie die Lifelog-Anwendung, um Ereignisse Ihres täglichen Lebensautomatisch zu protokollieren. Sie können beispielsweise Ziele setzen und IhrenFortschritt beim Erreichen dieser Ziele nachverfolgen oder besondere Momentemit Lesezeichen festhalten.
Genießen Sie Musik, Filme, Anwendungen und Spiele auf Ihrem Gerät. Sieerhalten exklusiven Zugriff auf einzigartige Inhalte, die nur für Xperia™ Geräte zurVerfügung stehen.
Mit Google Maps™ können Sie Ihren aktuellen Standort anzeigen, Orte suchenund Routen planen.
Mit der Messaging-Anwendung können Sie SMS und MMS senden undempfangen.
Der Xperia™ Movie Creator erstellt aus Ihren vorhandenen Fotos und Videosautomatisch kurze Video-Collagen.
Mit der Musik-Anwendung können Sie Musik und Hörbücher organisieren undabspielen.
Zeigen Sie Nachrichten von News Suite an.
Tätigen Sie Anrufe, indem Sie die Nummer manuell oder mithilfe der intelligentenWählfunktion wählen.
Organisieren, suchen oder durchstöbern Sie Ihre gesamten Fotos und Videos.
Mit der Anwendung „Google Play Filme & Serien“ können Sie auf Google Playgekaufte oder ausgeliehene Filme und TV-Sendungen ansehen.
38
Dies ist eine Internetversion dieser Publikation. © Druckausgabe nur für den privaten Gebrauch.

Mit der Google Play Music-Anwendung können Sie Millionen von Musiktitelndurchsuchen und abspielen.
Mit der Play Store™-Anwendung finden Sie kostenlose und kostenpflichtigeAnwendungen zum Herunterladen.
Mit dieser Anwendung können Sie mit Ihren Gaming-Freunden in Verbindungbleiben, Ihre Lieblingsspiele spielen, im PlayStation®Store einkaufen und vielesmehr.
Passen Sie die Einstellungen Ihren Anforderungen entsprechend an.
Sie können Tabellen erstellen und bearbeiten und gemeinsam mit anderen daranarbeiten.
Verwenden Sie die Skizze-Anwendung, um Bilder zu erstellen und zu entdeckenund sie dann mit Ihren Freunden zu teilen.
Sie können Präsentationen erstellen und bearbeiten und gemeinsam mit anderendaran arbeiten.
Verwenden Sie die Support-Anwendung, um den Benutzersupport auf IhremGerät aufzurufen. Sie können zum Beispiel auf eine Bedienungsanleitung,Informationen zur Problembehebung sowie auf Tipps und Tricks zugreifen.
Mit der Video-Anwendung können Sie auf Ihrem Gerät Videos abspielen undInhalte an Ihre Freunde freigeben.
Verwenden Sie die Wetter-Anwendung, um sich über Wettervorhersagen zuinformieren.
Mit der Anwendung „What's New“ können Sie neue Spiele, Anwendungen undMedieninhalte erforschen.
Mit YouTube™ können Sie Videos von Benutzern auf der ganzen Welt ansehenund Ihre eigenen teilen.
39
Dies ist eine Internetversion dieser Publikation. © Druckausgabe nur für den privaten Gebrauch.

Herunterladen von AnwendungenHerunterladen von Anwendungen von Google Play™Bei Google Play™ handelt es sich um den offiziellen Online-Store von Google zumHerunterladen von Anwendungen, Spielen, Musik, Filmen und Büchern. Er umfasstsowohl kostenlose als auch kostenpflichtige Anwendungen. Bevor Sie mit demHerunterladen über Google Play™ beginnen, vergewissern Sie sich, dass einefunktionierende Internetverbindung, vorzugsweise eine Wi-Fi®-Verbindung, besteht, umdie Gebühren für die Datenübertragung zu begrenzen.
Damit Sie Google Play™ verwenden können, benötigen Sie ein Google™-Konto. GooglePlay™ ist möglicherweise nicht in allen Ländern oder Regionen verfügbar.
So laden Sie eine Anwendung von Google Play™ herunter:1 Tippen Sie auf dem Startbildschirm auf .2 Tippen Sie auf Play Store.3 Finden Sie ein Objekt, das Sie herunterladen möchten, indem Sie die Kategorien
durchsuchen oder die Suchfunktion verwenden.4 Tippen Sie auf ein Objekt, um die entsprechenden Details anzuzeigen, und folgen
Sie den Anweisungen, um die Installation abzuschließen.
Einige Anwendungen müssen unter Umständen auf Daten, Einstellungen und verschiedeneFunktionen auf Ihrem Gerät zugreifen, um richtig zu funktionieren. Installieren Sie nurAnwendungen, denen Sie vertrauen, und statten Sie auch nur diese mit Berechtigungen aus.Sie können die einer heruntergeladenen Anwendung gewährten Berechtigungen anzeigensowie den Status ändern, indem Sie unter Einstellungen > Apps auf die Anwendung tippen.
Herunterladen von Anwendungen von anderen QuellenWenn Gerät so eingerichtet ist, dass Downloads von anderen Quellen als Google Play™erlaubt sind, können Sie Anwendungen direkt von anderen Websites herunterladen,indem Sie die entsprechenden Anweisungen befolgen.
Die Installation von Anwendungen aus unbekannten oder unzuverlässigen Quellen kann zurBeschädigung Ihres Geräts führen. Laden Sie nur Anwendungen von zuverlässigen Quellenherunter. Bei Fragen oder Bedenken wenden Sie sich an den Anbieter der Anwendung.
Wenn Sie ein Gerät mit mehreren Benutzern gemeinsam verwenden, kann nur der Eigentümer,also der Hauptbenutzer, Downloads von anderen Quellen als Google Play™ erlauben. VomEigentümer vorgenommene Änderungen gelten für alle anderen Benutzer.
So aktivieren oder deaktivieren Sie den Download von Anwendungen von anderenQuellen:
1 Tippen Sie auf dem Startbildschirm auf .2 Tippen Sie auf Einstellungen > Bildschirmsperre & Sicherheit.3 Tippen Sie auf den Regler Unbekannte Quellen.4 Tippen Sie auf OK.
Einige Anwendungen müssen unter Umständen auf Daten, Einstellungen und verschiedeneFunktionen auf Ihrem Gerät zugreifen, um richtig zu funktionieren. Installieren Sie nurAnwendungen, denen Sie vertrauen, und statten Sie auch nur diese mit Berechtigungen ausSie können die einer heruntergeladenen Anwendung gewährten Berechtigungen anzeigensowie den Status ändern, indem Sie unter Einstellungen > Apps auf die Anwendung tippen.
40
Dies ist eine Internetversion dieser Publikation. © Druckausgabe nur für den privaten Gebrauch.

Internet und NetzeSurfen im InternetIn den meisten Märkten ist der Browser Google Chrome™ auf Android™-Gerätenvorinstalliert. Klicken Sie unter http://support.google.com/chrome auf den Link „ChromeMobile“, um weitere ausführliche Informationen zur Verwendung dieses Browsers zuerhalten.
So verwenden Sie Google Chrome™:1 Tippen Sie auf dem Startbildschirm auf .2 Tippen Sie auf .3 Wenn Sie Google Chrome™ zum ersten Mal verwenden, wählen Sie aus, ob Sie
sich bei einem Google™-Konto anmelden oder anonym mit Google Chrome™surfen.
4 Geben Sie einen Suchbegriff oder eine Webadresse in das Such- und Adressfeldein und tippen Sie anschließend auf der Tastatur auf Los.
Einstellungen für Internet und MMSWenn Sie MMS senden oder auf das Internet zugreifen möchten, aber kein Wi-Fi®-Netzverfügbar ist, benötigen Sie eine funktionierende mobile Datenverbindung. Außerdemmüssen die Einstellungen für Internet und MMS (Multimedia Messaging Service) korrektsein. Hier sind ein paar Tipps:
• Für die meisten Mobilfunknetze und -betreiber sind die Internet- und MMS-Einstellungenim Gerät vorinstalliert. Sie können also sofort auf das Internet zugreifen und MMSsenden.
• Sie können die Internet- und MMS-Einstellungen auch später über das Menü„Einstellungen“ herunterladen.
• Sie können die Internet- und MMS-Einstellungen auf Ihrem Gerät jederzeit manuellhinzufügen, ändern oder löschen. Wenn Sie eine Internet- oder MMS-Einstellungversehentlich löschen, können Sie die Internet- und MMS-Einstellungen erneutherunterladen.
• Wenn Sie auf das Internet nicht über ein Mobilfunknetz zugreifen können oder wenn dasMultimedia Messaging auch dann nicht funktioniert, wenn die Internet- und MMS-Einstellungen erfolgreich auf Ihr Gerät heruntergeladen wurden, finden Sie unterwww.sonymobile.com/support/ für Ihr Gerät Tipps zur Problembehebung bei Problemenmit Netzabdeckung, mobilen Daten und MMS.
Wenn der STAMINA-Modus aktiviert ist, um Energie zu sparen, wird die mobileDatenübertragung angehalten, wenn der Bildschirm ausgeschaltet ist. Wenn das Displayeingeschaltet ist, können nur Anwendungen im Vordergrund mobile Daten verwenden. Solltedies zu Verbindungsproblemen führen, versuchen Sie, die Unterbrechung für einigeAnwendungen und Dienste auszuschließen oder deaktivieren Sie den STAMINA-Modusvorübergehend. Weitere Informationen finden Sie unter Akkuverbrauch undEnergiemanagement auf der Seite 31.
Wenn mehrere Benutzer ein Gerät verwenden, kann nur der Eigentümer, also derHauptbenutzer, die Internet- und Messaging-Einstellungen über das Menü „Einstellungen“herunterladen. Die heruntergeladenen Einstellungen gelten dann jedoch für alle Benutzer.
So laden Sie Internet- und MMS-Einstellungen herunter:1 Tippen Sie auf dem Startbildschirm auf .2 Tippen Sie auf Einstellungen > Mehr > Interneteinstellungen.3 Tippen Sie auf Akzeptieren. Sobald die Einstellungen erfolgreich heruntergeladen
wurden, wird in der Statusleiste angezeigt und die mobile Datenübertragungwird automatisch eingeschaltet.
Falls die Einstellungen nicht auf Ihr Gerät heruntergeladen werden können, überprüfen Sie dieSignalstärke Ihres Mobilfunknetzes oder Ihrer Wi-Fi®-Netzwerkverbindungen. Begeben Siesich an einen hindernisfreien und offenen Standort oder in die Nähe eines Fensters.
41
Dies ist eine Internetversion dieser Publikation. © Druckausgabe nur für den privaten Gebrauch.

So fügen Sie Internet- und MMS-Einstellungen manuell hinzu:1 Tippen Sie auf dem Startbildschirm auf .2 Tippen Sie auf Einstellungen > Mehr > Mobilfunknetze.3 Tippen Sie auf Zugriffspunktnamen > .4 Tippen Sie auf Name und geben Sie den gewünschten Namen ein.5 Tippen Sie auf APN und geben Sie den Namen des Zugriffspunkts ein.6 Geben Sie alle anderen erforderlichen Informationen ein. Wenn Sie nicht wissen,
welche Informationen erforderlich sind, erhalten Sie weitere Details von IhremNetzbetreiber.
7 Wenn Sie fertig sind, tippen Sie auf und dann auf Speichern.
So zeigen Sie die heruntergeladenen Internet- und MMS-Einstellungen an:1 Tippen Sie auf dem Startbildschirm auf .2 Tippen Sie auf Einstellungen > Mehr > Mobilfunknetze.3 Tippen Sie auf Zugriffspunktnamen.4 Tippen Sie auf eines der verfügbaren Objekte, um weitere Details anzuzeigen.
WLAN-EinstellungenVerwenden Sie Wi-Fi® zum Surfen im Internet, Herunterladen von Anwendungen oderzum Senden und Empfangen von E-Mails. Wenn Sie sich einmal mit einem Wi-Fi®-Netzwerk verbunden haben, merkt sich Ihr Gerät das Netzwerk und verbindet sichautomatisch damit, wenn Sie das nächste Mal in dessen Reichweite kommen.
Bei einigen Wi-Fi®-Netzwerken müssen Sie sich zunächst bei einer Webseite anmelden,bevor Sie Zugriff erhalten. Wenden Sie sich an den Administrator des Wi-Fi®-Netzwerks,wenn Sie weitere Informationen benötigen.
Verfügbare Wi-Fi®-Netzwerke können offen oder geschützt sein:
• Offene Netzwerke werden durch neben dem Namen des Wi-Fi®-Netzwerksgekennzeichnet.
• Auf geschützte Netze verweist das Symbol neben dem Namen des Wi-Fi®-Netzwerks.
Einige Wi-Fi®-Netzwerke werden nicht in der Liste der verfügbaren Netzwerke aufgeführt, weilsie ihren Namen nicht senden (SSID). Wenn Sie den Namen des jeweiligen Netzwerks kennen,können Sie ihn manuell in die Liste der verfügbaren Wi-Fi®-Netzwerke aufnehmen.
So schalten Sie WLAN ein oder aus:1 Tippen Sie auf dem Startbildschirm auf .2 Tippen Sie auf Einstellungen > Wi-Fi.3 Tippen Sie auf den Schieber, um WLAN zu aktivieren oder zu deaktivieren.
Es kann einige Momente dauern, bis Wi-Fi® aktiviert wird.
So stellen Sie automatisch eine Verbindung zu einem WLAN-Netzwerk her1 Tippen Sie auf dem Startbildschirm auf .2 Tippen Sie auf Einstellungen > Wi-Fi.3 Tippen Sie auf den Schieber, um Wi-Fi einzuschalten. Alle verfügbaren Wi-Fi®-
Netzwerke werden angezeigt.4 Tippen Sie auf ein Wi-Fi®-Netzwerk, um eine Verbindung herzustellen. Geben Sie
bei geschützten Netzwerken das entsprechende Kennwort ein. Sobald eineVerbindung hergestellt wurde, wird in der Statusleiste angezeigt.
Um nach neuen verfügbaren Netzen zu suchen, tippen Sie auf und anschließend aufAktualisieren. Wenn Sie keine Verbindung zu einem Wi-Fi-Netzwerk herstellen können, lesenSie sich die jeweiligen Tipps zur Problembehebung für Ihr Gerät unter www.sonymobile.com/support/ durch.
42
Dies ist eine Internetversion dieser Publikation. © Druckausgabe nur für den privaten Gebrauch.

So fügen Sie ein WLAN-Netzwerk manuell hinzu:1 Tippen Sie auf dem Startbildschirm auf .2 Tippen Sie auf Einstellungen > Wi-Fi.3 Tippen Sie auf > Netzwerk hinzufügen.4 Geben Sie die Netzwerkname (SSID)-Informationen ein.5 Tippen Sie auf das Feld Sicherheit, um einen Sicherheitstyp zu wählen.6 Geben Sie ein Kennwort ein, wenn dies erforderlich ist.7 Um erweiterte Optionen wie die Proxy- und die IP-Einstellungen zu bearbeiten,
tippen Sie auf Erweiterte Optionen und nehmen Sie die gewünschtenAnpassungen vor.
8 Tippen Sie auf Speichern.
Wenden Sie sich an den Administrator des Wi-Fi®-Netzes, um die Netzwerk-SSID und dasKennwort zu erhalten.
Verbessern der WLAN-Signalstärke
Es gibt eine Reihe von Möglichkeiten zur Verbesserung der Stärke eines Wi-Fi®-Signals:• Bringen Sie Ihr Gerät noch dichter an den Wi-Fi®-Zugriffspunkt heran.• Halten Sie den Wi-Fi®-Zugriffspunkt von möglichen Hindernissen oder Störfaktoren fern.• Bedecken Sie nicht den Wi-Fi®-Antennenbereich Ihres Geräts (den auf der Abbildung
hervorgehobenen Bereich).
Wi-Fi®-EinstellungenWenn Sie mit einem Wi-Fi®-Netz verbunden sind oder wenn in Ihrer Reichweite Wi-Fi®-Netze zur Verfügung stehen, können Sie den Status dieser Netze anzeigen. Sie könnenIhr Gerät so einstellen, dass Sie eine Benachrichtigung erhalten, wenn ein offenes Wi-Fi®-Netz erkannt wird.
So aktivieren oder deaktivieren Sie WLAN-Netzbenachrichtigungen:1 Schalten Sie WLAN ein, falls es noch nicht eingeschaltet ist.2 Tippen Sie auf dem Startbildschirm auf .3 Tippen Sie auf Einstellungen > WLAN.4 Tippen Sie auf > Einstellungen.5 Tippen Sie auf den Regler Netzwerkhinweis.
So zeigen Sie detaillierte Informationen über ein verbundenes WLAN-Netzwerk an:1 Tippen Sie auf dem Startbildschirm auf .2 Tippen Sie auf Einstellungen > WLAN.3 Tippen Sie auf das WLAN-Netzwerk, mit dem Sie derzeit verbunden sind.
Detaillierte Informationen zum Netzwerk werden angezeigt.
43
Dies ist eine Internetversion dieser Publikation. © Druckausgabe nur für den privaten Gebrauch.

So fügen Sie eine WLAN-Standby-Richtlinie hinzu:1 Tippen Sie auf dem Startbildschirm auf .2 Tippen Sie auf Einstellungen > WLAN.3 Tippen Sie auf und anschließend auf Einstellungen > WLAN in Standby aktiv
lassen.4 Wählen Sie eine Option.
WPSWPS (WLAN Protected Setup) ist ein Standard für Drahtlosnetzwerke, mit dem Siesichere Drahtlosnetzwerkverbindungen herstellen. Wenn Sie wenig Hintergrundwissenüber Wireless-Sicherheitsfunktionen besitzen, erleichtert Ihnen WPS die Einrichtung vonWPA (WLAN Protected Access) zur Sicherung Ihres Netzwerks. Sie können auch ohnedie Eingabe von langen Kennwörtern neue Geräte einem bestehenden Netzwerkhinzufügen.
Verwenden Sie eine der folgenden Methoden, um WPS zu aktivieren:
• Per Knopfdruck: Drücken Sie einfach eine Taste auf einem Gerät mit WPS-Unterstützung, z. B. einem Router.
• PIN-Methode: Ihr Gerät erstellt eine zufällige PIN (Personal Identification Number), die Siein das Gerät mit WPS-Unterstützung eingeben.
So verbinden Sie Ihr Gerät über die WPS-Taste mit einem WLAN-Netz:1 Tippen Sie auf dem Startbildschirm auf .2 Tippen Sie auf Einstellungen > WLAN.3 Tippen Sie auf , dann auf Einstellungen > WPS-Push-Taste und drücken Sie am
Gerät mit WPS-Unterstützung auf die WPS-Taste.
So verbinden Sie Ihr Gerät über eine WPS-PIN mit einem WLAN-Netzwerk:1 Tippen Sie auf dem Startbildschirm auf .2 Tippen Sie auf Einstellungen > WLAN.3 Schalten Sie Wi-Fi® ein, falls es noch nicht eingeschaltet ist.4 Tippen Sie auf > Einstellungen > WPS-PIN-Eingabe.5 Geben Sie im Gerät mit WPS-Unterstützung die PIN ein, die auf Ihrem Gerät
angezeigt wird.
Freigeben Ihrer mobilen DatenverbindungEs gibt verschiedene Möglichkeiten, Ihre mobile Datenverbindung auf anderen Gerätenfreizugeben:
• USB-Anbindung: Geben Sie die mobile Datenverbindung über ein USB Type-C™-Kabelfür einen einzelnen Computer frei.
• Bluetooth®-Anbindung: Geben Sie die mobile Datenverbindung über Bluetooth® auf biszu vier anderen Geräten frei.
• Mobiler Wi-Fi®-Hotspot: Geben Sie die mobile Datenverbindung auf bis zu 10 anderenGeräten gleichzeitig frei, auch auf Geräten mit WPS-Technologie.
So geben Sie die Datenverbindung über ein USB-Kabel frei:1 Stellen Sie mithilfe des im Lieferumfang enthaltenen USB Type-C™-Kabels eine
Verbindung zwischen Gerät und Computer her.2 Tippen Sie auf dem Startbildschirm auf .3 Tippen Sie auf Einstellungen > Mehr > Anbindung & tragbarer Hotspot.4 Tippen Sie auf den Schieber USB-Anbindung, um die Funktion zu aktivieren, und
tippen Sie bei Aufforderung auf OK. wird in der Statusleiste angezeigt, sobaldeine Verbindung hergestellt wurde.
5 Um die Freigabe Ihrer mobilen Datenverbindung zu stoppen, tippen Sie erneut aufden Schieber USB-Anbindung, um die Funktion zu deaktivieren oder um das USBType-C-Kabel zu trennen.
Es ist nicht möglich, die Datenverbindung und SD-Karte des Geräts gleichzeitig über ein USB-Kabel freizugeben.
44
Dies ist eine Internetversion dieser Publikation. © Druckausgabe nur für den privaten Gebrauch.

So geben Sie Ihre mobile Datenverbindung für ein weiteres Bluetooth®-Gerät frei:1 Stellen Sie sicher, dass Ihr Gerät und das andere Bluetooth®-Gerät miteinander
gekoppelt sind und dass die mobile Datenübertragung auf Ihrem Gerät aktiviert ist.2 Ihr Gerät: Tippen Sie auf dem Startbildschirm auf .3 Tippen Sie auf Einstellungen > Mehr > Anbindung & tragbarer Hotspot und dann
auf den Schieber Bluetooth-Anbindung, um die Funktion zu aktivieren.4 Bluetooth®-Gerät: Richten Sie das Gerät so ein, dass die Netzwerkverbindung
über Bluetooth® erfolgt. Handelt es sich bei dem Gerät um einen Computer,halten Sie sich an die entsprechenden Anweisungen, um das Setupabzuschließen. Wenn das Gerät mit dem Betriebssystem Android™ ausgestattetist, tippen Sie unter Einstellungen > Bluetooth > Gekoppelte Geräte auf dasSymbol „Einstellungen“ neben dem Namen des gekoppelten Geräts und aktivierenSie dann das Kontrollkästchen Internetzugriff.
5 Ihr Gerät: Tippen Sie neben dem gekoppelten Gerät auf Einstellungen. MarkierenSie dann das Kontrollkästchen „Internetzugriff“. Warten Sie, bis in derStatusleiste erscheint. Sobald dies angezeigt wird, ist das Setup abgeschlossen.
6 Um die Freigabe Ihrer mobilen Datenverbindung zu stoppen, tippen Sie erneut aufden Schieber Bluetooth-Anbindung, um die Funktion zu deaktivieren.
Die Funktion Bluetooth-Anbindung wird immer dann deaktiviert, sobald Sie das Gerät oder dieBluetooth®-Funktion ausschalten.
Weitere Informationen über das Koppeln und das Einschalten der mobilen Datenübertragungfinden Sie unter So koppeln Sie Ihr Gerät mit einem anderen Bluetooth®-Gerät: auf derSeite 122 und unter So fügen Sie ein virtuelles privates Netzwerk (VPN) hinzu: auf derSeite48.
So verwenden Sie Ihr Gerät als mobilen WLAN-Hotspot:1 Tippen Sie auf dem Startbildschirm auf .2 Tippen Sie auf Einstellungen > Mehr > Anbindung & tragbarer Hotspot.3 Tippen Sie auf Einstellungen für mobilen WLAN-Hotspot > WLAN-Hotspot
konfigurieren.4 Geben Sie die Netzwerkname (SSID)-Informationen ein.5 Tippen Sie auf das Feld Sicherheit, um einen Sicherheitstyp zu wählen. Geben Sie
ein Kennwort ein, wenn dies erforderlich ist.6 Tippen Sie auf Speichern.7 Tippen Sie auf und anschließend auf den Schieber Mobiler WLAN-Hotspot, um
die Funktion zu aktivieren.8 Tippen Sie auf Aufforderung zur Bestätigung auf OK. wird in der Statusleiste
angezeigt, sobald der mobile Wi-Fi®-Hotspot aktiv ist.
So erlauben Sie einem Gerät mit WPS-Unterstützung die Verwendung Ihrer mobilenDatenverbindung:
1 Vergewissern Sie sich, dass Ihr Gerät als mobiler Wi-Fi®-Hotspot fungiert.2 Tippen Sie auf dem Startbildschirm auf .3 Tippen Sie auf Einstellungen > Mehr > Anbindung & tragbarer Hotspot >
Einstellungen für mobilen WLAN-Hotspot.4 Vergewissern Sie sich unter WLAN-Hotspot konfigurieren, dass der mobile
Hotspot mit einem Kennwort gesichert ist.5 Tippen Sie auf WPS-Push-Taste und befolgen Sie die angezeigten Anweisungen.
Oder tippen Sie auf > WPS-PIN-Eingabe und geben Sie die PIN ein, die imGerät mit WPS-Unterstützung angezeigt wird.
45
Dies ist eine Internetversion dieser Publikation. © Druckausgabe nur für den privaten Gebrauch.

So benennen Sie den mobilen Hotspot um bzw. sichern diesen:1 Tippen Sie auf dem Startbildschirm auf .2 Tippen Sie auf Einstellungen > Mehr > Anbindung & tragbarer Hotspot.3 Tippen Sie auf Einstellungen für mobilen WLAN-Hotspot > WLAN-Hotspot
konfigurieren.4 Geben Sie die Netzwerkname (SSID) für das Netzwerk ein.5 Tippen Sie auf das Feld Sicherheit, um einen Sicherheitstyp zu wählen.6 Geben Sie ein Kennwort ein, wenn dies erforderlich ist.7 Tippen Sie auf Speichern.
Steuern der DatennutzungSie können die während eines bestimmten Zeitraums auf und von Ihrem GerätMobilfunkgerät per Mobilfunkdaten- oder Wi-Fi®-Verbindung übertragene Datenmengeverfolgen. Sie können beispielsweise die Menge der von einzelnen Anwendungengenutzten Daten anzeigen. Bei den über Ihre Mobilfunkdatenverbindung übertragenenDaten können Sie Warnungen und Grenzen hinsichtlich der Datennutzung einstellen, umzusätzliche Gebühren zu vermeiden.
Die Anpassung von Datennutzungseinstellungen kann zwar zu einer größeren Kontrolle überdie Datennutzung führen, garantiert jedoch nicht, dass zusätzliche Gebühren vollständigverhindert werden.
So schalten Sie die Datenübertragung ein oder aus:1 Tippen Sie auf dem Startbildschirm auf .2 Tippen Sie auf Einstellungen > Datennutzung.3 Tippen Sie auf den Schieber Mobile Datenübertragung, um die Datenübertragung
ein- oder auszuschalten.
Nach Ausschalten der Datenübertragung kann Ihr Gerät nach wie vor WLAN- undBluetooth®-Verbindungen herstellen.
So stellen Sie eine Warnung in Bezug auf die Datennutzung ein:1 Stellen Sie sicher, dass die mobile Datenübertragung eingeschaltet ist.2 Tippen Sie auf dem Startbildschirm auf .3 Tippen Sie auf Einstellungen > Datennutzung.4 Um eine Warnstufe einzustellen, ziehen Sie die Warnlinie auf den gewünschten
Wert. Sie können die Datengrenze auch manuell eingeben, indem Sie auf die Zahltippen, die neben der Linie angezeigt wird. Sie erhalten eineWarnbenachrichtigung, wenn sich die Menge der Datenübertragung dem vonIhnen eingestellten Niveau nähert.
So stellen Sie eine Grenze für die mobile Datennutzung ein:1 Stellen Sie sicher, dass die mobile Datenübertragung eingeschaltet ist.2 Tippen Sie auf dem Startbildschirm auf .3 Tippen Sie auf Einstellungen > Datennutzung.4 Tippen Sie auf die Registerkarte Mobil.5 Tippen Sie auf den Schieber neben Limit für mobile Daten festlegen, um die
Funktion zu aktivieren, und dann auf OK.6 Um eine Grenze für die mobile Datennutzung einzustellen, ziehen Sie die Linie für
die Datengrenze auf den gewünschten Wert. Sie können die Datengrenze auchmanuell einrichten, indem Sie auf die Zahl tippen, die neben der Linie angezeigtwird.
Sobald die mobile Datennutzung den eingestellten Grenzwert erreicht, wird die mobileDatenübertragung auf Ihrem Gerät automatisch ausgeschaltet.
46
Dies ist eine Internetversion dieser Publikation. © Druckausgabe nur für den privaten Gebrauch.

So steuern Sie die Datennutzung einzelner Anwendungen:1 Tippen Sie auf dem Startbildschirm auf .2 Tippen Sie auf Einstellungen > Datennutzung.3 Tippen Sie auf die Anwendung, die Sie steuern möchten, dann auf den Schieber
App-Hintergrunddaten beschränken und anschließend auf OK.4 Um auf feinere Einstellungen für die Anwendung zuzugreifen, tippen Sie auf App-
Einstellungen und nehmen Sie die gewünschten Änderungen vor.
Die Leistung einzelner Anwendungen wird u. U. durch die Änderung entsprechenderDatennutzungseinstellungen beeinflusst.
So prüfen Sie Ihre Datennutzung:1 Tippen Sie auf dem Startbildschirm auf .2 Tippen Sie auf Einstellungen > Datennutzung.3 Tippen Sie auf und dann auf Wi-Fi anzeigen.4 Um Informationen über die per WLAN übertragene Datenmenge anzuzeigen,
tippen Sie auf die Registerkarte WLAN.5 Um Informationen über die per mobiler Datenverbindung übertragene
Datenmenge anzuzeigen, tippen Sie auf die Registerkarte Mobil.
Auswählen von MobilfunknetzenDas Gerät wechselt automatisch zwischen Mobilfunknetzen, je nachdem, welcheMobilfunknetze an Ihrem Standort verfügbar sind. Sie können das Gerät auch manuell soeinstellen, dass es einen bestimmten Mobilfunknetzmodus verwendet, wie zum BeispielWCDMA oder GSM.
In der Statusleiste werden verschiedene Statussymbole angezeigt, je nachdem, mitwelchem Mobilfunknetztyp oder -modus Sie verbunden sind. Weitere Informationen zuden verschiedenen Statussymbolen finden Sie unter Statussymbol auf Seite 35.
So wählen Sie einen Netzwerkmodus:1 Tippen Sie auf dem Startbildschirm auf .2 Tippen Sie auf Einstellungen > Mehr > Mobilfunknetze.3 Tippen Sie auf Bevorzugter Netzwerktyp und wählen Sie einen Netzmodus aus.
So wählen Sie manuell ein anderes Netz:1 Tippen Sie auf dem Startbildschirm auf .2 Tippen Sie auf Einstellungen > Mehr > Mobilfunknetze > Netzbetreiber.3 Tippen Sie auf Suchmodus und wählen Sie dann Manuell.4 Wählen Sie ein Netz.
Bei manueller Wahl eines Netzes sucht Ihr Gerät nicht nach anderen Netzen, auch wenn Siesich außer Reichweite des manuell gewählten Netzes begeben.
So aktivieren Sie die automatische Netzwahl:1 Tippen Sie auf dem Startbildschirm auf .2 Tippen Sie auf Einstellungen > Mehr > Mobilfunknetze > Netzbetreiber.3 Tippen Sie auf Suchmodus und wählen Sie dann Automatisch.
VPN (Virtual Private Network)Mit dem Gerät können Sie Verbindungen zu VPNs (Virtual Private Networks) herstellen,um von einem öffentlichen Netzwerk auf Ressourcen innerhalb eines sicheren lokalenNetzwerks zuzugreifen. VPN-Verbindungen werden häufig von Unternehmen undLehreinrichtungen für Benutzer eingesetzt, die sich außerhalb des Netzwerks (z. B. aufReisen) befinden und Zugriff auf Intranets und andere interne Dienste benötigen.
VPN-Verbindungen werden in Abhängigkeit vom Netzwerk auf unterschiedliche Weiseeingerichtet. Für bestimmte Netzwerke kann die Installation eines zuvor zuübertragenden Sicherheitszertifikats auf dem Gerät erforderlich sein. Ausführliche
47
Dies ist eine Internetversion dieser Publikation. © Druckausgabe nur für den privaten Gebrauch.

Informationen zum Einrichten einer Verbindung mit Ihrem VPN erhalten Sie vomzuständigen Netzwerkadministrator Ihres Unternehmens bzw. Ihrer Organisation.
Wenn Sie ein Gerät mit mehreren Benutzern gemeinsam verwenden, müssen Sie sichgegebenenfalls als Besitzer, also als Hauptbenutzer anmelden, um VPN-Einstellungenanzupassen.
So fügen Sie ein virtuelles privates Netzwerk (VPN) hinzu:1 Tippen Sie auf dem Startbildschirm auf .2 Tippen Sie auf Einstellungen > Mehr > VPN.3 Tippen Sie auf .4 Wählen Sie den Typ des VPN aus, das hinzugefügt werden soll.5 Geben Sie Ihre VPN-Einstellungen ein.6 Tippen Sie auf Speichern.
So stellen Sie eine Verbindung zu einem VPN (Virtual Private Network) her:1 Tippen Sie auf dem Startbildschirm auf .2 Tippen Sie auf Einstellungen > Mehr > VPN.3 Tippen Sie in der Liste der verfügbaren Netzwerke auf das VPN, mit dem Sie eine
Verbindung herstellen möchten.4 Geben Sie die erforderlichen Informationen ein.5 Tippen Sie auf Verbinden.
So trennen Sie die Verbindung zu einem VPN (Virtual Private Network):1 Tippen Sie zweimal auf die Statusleiste, um das Benachrichtigungsfeld zu öffnen.2 Tippen Sie auf die Benachrichtigung für die VPN-Verbindung, die Sie ausschalten
möchten.
48
Dies ist eine Internetversion dieser Publikation. © Druckausgabe nur für den privaten Gebrauch.

Synchronisieren von Daten auf demGerätSynchronisieren mit Online-KontenSynchronisieren Sie Ihr Gerät mit Kontaktdaten, E-Mails, Kalenderereignissen sowieanderen Informationen aus Online-Konten wie beispielsweise Gmail™, ExchangeActiveSync, Facebook™ und Flickr™. Sie können Daten von diesen Konten automatischsynchronisieren, indem Sie die Autosync-Funktion aktivieren. Sie können natürlich auchjedes einzelne Konto manuell synchronisieren.
So richten Sie ein Online-Konto für die Synchronisierung ein:1 Tippen Sie auf dem Startbildschirm auf .2 Tippen Sie auf Einstellungen > Konten & Synchronisierung > Konto hinzufügen
und wählen Sie anschließend das Konto aus, das Sie hinzufügen möchten.3 Befolgen Sie die Anweisungen, um ein Konto zu erstellen oder sich bei einem
Konto anzumelden.
So synchronisieren Sie manuell mit einem Online-Konto:1 Tippen Sie auf dem Startbildschirm auf > Einstellungen > Konten &
Synchronisierung.2 Tippen Sie auf die Bezeichnung des Kontos, mit dem Sie eine Synchronisierung
vornehmen möchten. Eine Liste mit Objekten wird angezeigt, die mit dem Kontosynchronisiert werden können.
3 Tippen Sie neben dem Objekt, das Sie synchronisieren möchten, auf denSchieber.
So entfernen Sie ein Online-Konto:1 Tippen Sie auf dem Startbildschirm auf > Einstellungen > Konten &
Synchronisierung.2 Tippen Sie auf die Bezeichnung des Kontos, das Sie entfernen möchten.3 Tippen Sie auf und dann auf Konto entfernen.4 Tippen Sie zum Bestätigen erneut auf Konto entfernen.
Synchronisieren mit Microsoft® Exchange ActiveSync®
Wenn Ihr Unternehmen ein Microsoft Exchange ActiveSync-Konto verwendet, könnenSie direkt über Ihr Gerät auf Ihre geschäftlichen E-Mails, Kalendertermine und Kontaktezugreifen. Im Anschluss an die Einrichtung finden Sie Ihre Daten in den Anwendungen E-Mail, Kalender und Kontakte.
49
Dies ist eine Internetversion dieser Publikation. © Druckausgabe nur für den privaten Gebrauch.

So richten Sie ein EAS-Konto für die Synchronisierung ein:1 Tippen Sie auf dem Startbildschirm auf .2 Tippen Sie auf Einstellungen > Konten & Synchronisierung > Konto hinzufügen
> Exchange ActiveSync.3 Geben Sie Ihre Firmen-E-Mail-Adresse und Ihr Kennwort ein.4 Tippen Sie auf Weiter. Ihr Gerät ruft nun Ihre Kontoinformationen ab. Falls ein
Fehler auftritt, geben Sie die Details zur Domäne und zum Server Ihres Kontosmanuell ein und tippen Sie dann auf Weiter.
5 Tippen Sie auf OK, damit Ihr Firmenserver das Gerät steuern kann.6 Wählen Sie eine Synchronisierungsmethode und ein Synchronisierungsintervall aus
und legen Sie fest, welche Daten mit Ihrem Gerät synchronisiert werden sollen,z. B. Kontaktdaten und Kalendereinträge.
7 Tippen Sie auf Weiter und wählen Sie anschließend aus, wie Sie benachrichtigtwerden möchten, wenn Sie eine neue E-Mail empfangen.
8 Tippen Sie noch einmal auf Weiter. Geben Sie einen Namen für das Firmenkontoein und tippen Sie auf Setup abschließen.
9 Aktivieren Sie bei Aufforderung den Geräteadministrator, um dem Firmenserver dieEinrichtung bestimmte Sicherheitsrichtlinien auf Ihrem Gerät zu erlauben, z. B. dieDeaktivierung der Sprachaufnahme und die Verwendung einerSpeicherverschlüsselung.
So ändern Sie die Einstellungen eines EAS-Kontos:1 Tippen Sie auf dem Startbildschirm auf .2 Tippen Sie auf E-Mail und anschließend auf .3 Tippen Sie auf Einstellungen und wählen Sie dann ein EAS-Konto aus. Nehmen
Sie anschließend die gewünschten Änderungen an den Einstellungen des EAS-Kontos vor.
So stellen Sie ein Synchronisierungsintervall für ein EAS-Konto ein:1 Tippen Sie auf dem Startbildschirm auf .2 Tippen Sie auf E-Mail und dann auf .3 Tippen Sie auf Einstellungen und wählen Sie ein EAS-Konto.4 Tippen Sie auf Abrufhäufigkeit.5 Tippen Sie unter Einstellungen - Zeiten mit geringer Last, auf Häufigkeit prüfen
und wählen Sie eine Intervalloption aus.
So entfernen Sie ein EAS-Konto:1 Tippen Sie auf dem Startbildschirm auf > Einstellungen > Konten &
Synchronisierung.2 Tippen Sie auf Exchange ActiveSync und wählen Sie dann das EAS-Konto aus,
das Sie entfernen möchten.3 Tippen Sie auf und dann auf Konto entfernen.4 Tippen Sie zum Bestätigen erneut auf Konto entfernen.
50
Dies ist eine Internetversion dieser Publikation. © Druckausgabe nur für den privaten Gebrauch.

Grundlegende EinstellungenZugreifen auf EinstellungenÜber das Menü „Einstellungen“ können Sie die Einstellungen Ihres Geräts anzeigen undändern. Das Menü „Einstellungen“ ist sowohl über den Anwendungsbildschirm als auchüber das Benachrichtigungsfeld zugänglich.
So öffnen Sie vom Anwendungsbildschirm aus das Menü mit denGeräteeinstellungen:
1 Tippen Sie auf dem Startbildschirm auf .2 Tippen Sie auf Einstellungen.
So zeigen Sie Informationen über Ihr Gerät an:1 Tippen Sie auf dem Startbildschirm auf .2 Tippen Sie auf Einstellungen > Über das Telefon.
So aktivieren Sie den Bildschirm mit dem Modus „Tippen zum Aktivieren“:1 Tippen Sie im Startbildschirm auf Einstellungen > Display und anschließend auf
den Schieber Zum Aufwecken tippen, um die Funktion zu aktivieren.2 Wenn sich der Bildschirm im Energiesparmodus befindet, tippen Sie zweimal, um
den Bildschirm zu aktivieren.
So öffnen oder schließen Sie das Fenster mit den Schnelleinstellungen:• Ziehen Sie die Statusleiste nach unten, um das Fenster mit den
Schnelleinstellungen zu öffnen.
So wählen Sie aus, welche Einstellungen im Fenster der Schnelleinstellungenangezeigt werden sollen:
1 Ziehen Sie die Statusleiste vollständig nach unten und tippen Sie auf Bearbeiten.2 Berühren und halten Sie in der Leiste oben im Bildschirm das Symbol für die
Schnelleinstellung, die Sie hinzufügen möchten. Ziehen Sie es in den unterenBereich des Bildschirms und legen Sie es ab.
So ordnen Sie das Fenster mit den Schnelleinstellungen neu an:1 Ziehen Sie die Statusleiste vollständig nach unten und tippen Sie auf Bearbeiten.2 Berühren und halten Sie ein Symbol und verschieben Sie es dann an die
gewünschte Position.
LautstärkeeinstellungenSie können die Ruftonlautstärke für eingehende Anrufe und Benachrichtigungen und dieLautstärke für die Musik- und Videowiedergabe einstellen.
So passen Sie die Ruftonlautstärke mit der Lautstärketaste an:• Drücken Sie die Lautstärketaste aufwärts oder abwärts.
So passen Sie die Lautstärke der abgespielten Medien mit der Lautstärketaste an:• Wenn Sie Musik hören oder ein Video anzeigen, drücken Sie die Lautstärketaste
oben oder unten, selbst wenn der Bildschirm gesperrt ist.
So schalten Sie den Vibrationsmodus ein:• Drücken Sie die Lautstärketaste aufwärts oder abwärts, bis angezeigt wird.
51
Dies ist eine Internetversion dieser Publikation. © Druckausgabe nur für den privaten Gebrauch.

So passen Sie die Lautstärke an:1 Tippen Sie auf dem Startbildschirm auf .2 Tippen Sie auf Einstellungen > Ton & Benachrichtigung.3 Ziehen Sie den Lautstärkeschieberegler an die gewünschten Positionen.
Sie können auch die Lautstärketaste (Plus oder Minus) drücken und dann auf tippen, umdie Lautstärke von Rufton, Medienwiedergabe oder Wecker separat anzupassen.
So versetzen Sie Ihr Gerät für eingehende Anrufe in den Vibrationsmodus:1 Tippen Sie auf dem Startbildschirm auf .2 Tippen Sie auf Einstellungen > Ton & Benachrichtigung.3 Tippen Sie auf den Schieber Bei Anrufen auch vibrieren, um die Funktion zu
aktivieren.
So stellen Sie einen Rufton ein:1 Tippen Sie auf dem Startbildschirm auf .2 Tippen Sie auf Einstellungen > Ton & Benachrichtigung > Klingelton.3 Wählen Sie eine Option von der Liste oder tippen Sie auf und wählen Sie eine
auf Ihrem Gerät gespeicherte Musikdatei aus.4 Tippen Sie zur Bestätigung auf Fertig.
So wählen Sie den Benachrichtigungston aus:1 Tippen Sie auf dem Startbildschirm auf .2 Tippen Sie auf Einstellungen > Ton & Benachrichtigung > Benachrichtigungston.3 Wählen Sie eine Option von der Liste oder tippen Sie auf und wählen Sie eine
auf Ihrem Gerät gespeicherte Musikdatei aus.4 Tippen Sie zur Bestätigung auf Fertig.
Manche Apps verfügen über eigene Benachrichtigungstöne, die Sie in denAnwendungseinstellungen auswählen können.
So aktivieren Sie MFV-Töne:1 Tippen Sie auf dem Startbildschirm auf .2 Tippen Sie auf Einstellungen > Ton & Benachrichtigung > Andere Töne.3 Tippen Sie auf die Schieber, um die verschiedenen MFV-Töne wie gewünscht zu
aktivieren oder zu deaktivieren.
„Bitte nicht stören“-ModusSie können Ihr Gerät in den „Bitte nicht stören“-Modus versetzen und manuell festlegen,wie lange das Gerät in diesem Modus verbleibt. Sie können auch vorab festlegen, wannIhr Gerät automatisch in den „Bitte nicht stören“-Modus versetzt wird.
So aktivieren Sie den „Bitte nicht stören“-Modus:1 Ziehen Sie die Statusleiste vollständig nach unten, um das Fenster mit den
Schnelleinstellungen aufzurufen.2 Tippen Sie auf .3 Wählen Sie eine Option aus und tippen Sie auf Fertig.
So schalten Sie schnell zwischen „Bitte nicht stören“-/Vibrations-/Tonmodus um:1 Drücken Sie die Lautstärketaste aufwärts oder abwärts, bis , oder
angezeigt wird.2 Tippen Sie auf oder , um schnell zu den Modi Vibrieren/Ton zu wechseln. Um
den „Bitte nicht stören“-Modus zu aktivieren, drücken Sie im Vibrationsmodus dieLautstärketaste nach unten.
52
Dies ist eine Internetversion dieser Publikation. © Druckausgabe nur für den privaten Gebrauch.

So planen Sie Zeitintervalle für den „Bitte nicht stören“-Modus:1 Tippen Sie auf dem Startbildschirm auf .2 Tippen Sie auf Einstellungen > Ton & Benachrichtigung > Nicht stören >
Automatische Regeln.3 Wählen Sie die Zeit oder das Ereignis aus, für die bzw. das der „Bitte nicht
stören“-Modus aktiviert werden soll, oder fügen Sie eine neue Regel hinzu.4 Geben Sie den gewünschten Namen für die Regel ein und tippen Sie
anschließend auf OK.5 Tippen Sie auf Tage, aktivieren Sie die Kontrollkästchen für die gewünschten Tage
und tippen Sie dann auf Fertig.6 Um die Startzeit anzupassen, tippen Sie auf Startzeit, wählen Sie einen Wert aus
und tippen Sie anschließend auf OK.7 Um die Endzeit anzupassen, tippen Sie auf Endzeit, wählen Sie einen Wert aus
und tippen Sie anschließend auf OK. Während des ausgewählten Zeitintervallsbleibt das Gerät im „Nicht stören“-Modus.
Festlegen von Ausnahmen für den „Nicht stören“-ModusSie können auswählen, für welche Arten von Benachrichtigungen im „Nicht stören“-Modus Töne ausgegeben werden und diese Ausnahmen je nach Absender filtern. Zu dengängigsten Arten von Ausnahmen zählen:
• Ereignisse und Erinnerungen• Anrufe• Nachrichten• Wecker
So lassen Sie Ausnahmen im „Bitte nicht stören“-Modus zu:1 Tippen Sie auf dem Startbildschirm auf .2 Tippen Sie auf Einstellungen > Ton & Benachrichtigung > Nicht stören > Nur bei
wichtigen Unterbrech..3 Tippen Sie auf den Schieber, um die gewünschte Option einzustellen.
So ordnen Sie bestimmten Kontakttypen Ausnahmen zu:1 Tippen Sie auf dem Startbildschirm auf .2 Tippen Sie auf Einstellungen > Ton & Benachrichtigung > Nicht stören > Nur bei
wichtigen Unterbrech..3 Tippen Sie auf Anrufe oder Nachrichten.4 Wählen Sie eine Option.
Bildschirmeinstellungen
So stellen Sie die Bildschirmhelligkeit unabhängig von Lichtverhältnissen manuell ein:1 Tippen Sie auf dem Startbildschirm auf .2 Tippen Sie auf Einstellungen > Display und dann auf den Schieber Adaptive
Helligkeit, um diese Funktion zu deaktivieren, wenn sie noch nicht deaktiviert ist.3 Tippen Sie auf Helligkeitsstufe.4 Ziehen Sie den Schieberegler, um die Helligkeit einzustellen.
Eine niedrigere Helligkeitsstufe schont den Akku.
So aktivieren oder deaktivieren Sie das Vibra-Feedback:1 Tippen Sie auf dem Startbildschirm auf .2 Tippen Sie auf Einstellungen > Ton & Benachrichtigung > Andere Töne.3 Tippen Sie auf den Schieber Bei Berührung vibrieren, um die Funktion zu
aktivieren oder zu deaktivieren.
53
Dies ist eine Internetversion dieser Publikation. © Druckausgabe nur für den privaten Gebrauch.

So stellen Sie die Zeit bis zum Ausschalten des Bildschirms ein:1 Tippen Sie auf dem Startbildschirm auf .2 Tippen Sie auf Einstellungen > Display > Ruhezustand.3 Wählen Sie eine Option.
Drücken Sie kurz die Ein/Aus-Taste , um den Bildschirm schnell auszuschalten.
So passen Sie die Schriftgröße an:1 Tippen Sie auf dem Startbildschirm auf .2 Tippen Sie auf Einstellungen > Display > Schriftgröße.3 Wählen Sie die gewünschte Option.
So passen Sie den Weißabgleich des Displays an:1 Tippen Sie auf dem Startbildschirm auf .2 Tippen Sie auf Einstellungen > Display > Weißabgleich.3 Ziehen Sie die Schieber an die gewünschten Positionen, um den Weißabgleich
anzupassen.
Tippen Sie auf > Standardwerte, um die Einstellung für den Weißabgleich wieder auf ihreStandardwerte zurückzusetzen.
Smarte HintergrundbeleuchtungssteuerungDank der smarten Hintergrundbeleuchtungssteuerung bleibt der Bildschirm so langeeingeschaltet, wie Sie das Gerät in Ihrer Hand halten. Sobald Sie das Gerät weglegen,schaltet sich der Bildschirm gemäß Ihren Energiesparmoduseinstellungen aus.
So aktivieren oder deaktivieren Sie die intelligente Hintergrundbeleuchtung:1 Tippen Sie auf dem Startbildschirm auf .2 Tippen Sie auf Einstellungen > Display > Smart
Hintergrundbeleuchtungssteuerung.3 Tippen Sie auf den Schieber, um die Funktion zu aktivieren oder zu deaktivieren.
HandschuhmodusIm Handschuhmodus können Sie auch beim Tragen von Handschuhen den BildschirmIhres Geräts bedienen. Wenn Sie den Handschuhmodus verwenden, erscheint einCursor-Ring in dem Bereich des Bildschirms, in dem die Berührung registriert wird.
So aktivieren Sie den Handschuhmodus:1 Tippen Sie auf dem Startbildschirm auf > Einstellungen > Display.2 Tippen Sie auf den Schieber Handschuhmodus.
Die Empfindlichkeit hängt von der Größe der Kontaktfläche zwischen dem Bildschirm undIhrem Finger ab, mit dem Sie auf dem Bildschirm navigieren.
Bildschirm anheftenNutzen Sie die Funktion „Bildschirm anheften“, wenn Sie nur den Bildschirm für einebestimmte Anwendungen anzeigen möchten. Wenn Sie beispielsweise ein Spiel spielenund Sie aus Versehen die Navigationstaste „Startbildschirm“ berühren, dann verhindertdie Funktion „Bildschirm anheften“, dass der aktive Bildschirm der App minimiert wird.Sie können diese Funktion auch verwenden, wenn Sie Ihr Gerät an eine andere Personausleihen. Auf diese Weise ist es schwieriger für diese Person, mehr als eine Anwendungauf Ihrem Gerät aufzurufen. Sie können beispielsweise Ihr Gerät an jemanden ausleihen,damit dieser ein Foto aufnehmen kann. In diesem Fall können Sie die Kameraanwendungan den Bildschirm heften, damit die Person nicht einfach andere Apps wie E-Mail öffnenkann.
Das Anheften des Bildschirms ist keine Sicherheitsfunktion und hält andere Benutzer nichtdavon ab, den Anheftung rückgängig zu machen und dennoch auf Ihr Gerät zuzugreifen. UmIhre Daten zu schützen, sollten Sie Ihr Gerät so einrichten, dass es nach einer Pin, einem
54
Dies ist eine Internetversion dieser Publikation. © Druckausgabe nur für den privaten Gebrauch.

Passwort oder einem Muster fragt, bevor jemand die Anheftung an den Bildschirm aufhebenkann.
So aktivieren oder deaktivieren Sie das Anheften des Bildschirms:1 Tippen Sie auf dem Startbildschirm auf .2 Tippen Sie auf Einstellungen > Bildschirmsperre & Sicherheit >
Bildschirmfixierung.3 Tippen Sie auf den Schieber, um die Funktion zu aktivieren oder zu deaktivieren.4 Wenn Sie das Anheften des Bildschirms aktiviert haben, können Sie auf den
Schieber Gerät beim Beenden sperren tippen, um diese zusätzlicheSicherheitsfunktion auf Wunsch zu aktivieren oder zu deaktivieren.
Das Anheften des Bildschirms funktioniert auch ohne Muster, PIN oder Kennwort.
So heften Sie einen Bildschirm an:1 Stellen Sie sicher, dass die Funktion „Bildschirm anheften“ auf Ihrem Gerät aktiviert
ist.2 Öffnen Sie eine App und rufen Sie den Bildschirm auf, den Sie anheften möchten.3 Tippen Sie auf .4 Wischen Sie nach oben, um das Symbol zum Anheften des Bildschirms
anzuzeigen.5 Tippen Sie auf .6 Tippen Sie in dem daraufhin angezeigten Pop-up-Fenster auf Verstanden.
So heben Sie die Anheftung eines Bildschirms auf:1 Berühren und halten Sie auf dem angehefteten Bildschirm gleichzeitig und .2 Entfernen Sie die Finger von beiden Schaltflächen.
Wenn Sie eine Sicherheitsoption ausgewählt haben, als Sie das Anheften des Bildschirmsaktiviert haben, dann müssen Sie das Muster, die PIN oder das Kennwort zur Entsperrung desGeräts eingeben, damit die Anheftung des Bildschirms aufgehoben werden kann.
App-EinstellungenFür einige Apps sind Berechtigungen erforderlich, sobald Sie sie benutzen. Über dasMenü „Einstellungen“ oder das Dialogfeld „Berechtigung bestätigen“ können Sie dieBerechtigungen für Apps einzeln erlauben oder verweigern. Die Anforderungen fürBerechtigungen hängen von der Gestaltung der App ab.
Erlauben oder Verweigern von BerechtigungenSie können Berechtigungen entweder erlauben oder verweigern, wenn dasentsprechende Dialogfeld angezeigt wird. Wenn Sie vorher eine andere Android-Versionverwendet haben, wurden für die meisten Apps bereits die erforderlichen Berechtigungenerteilt.
So lassen Sie eine Berechtigung zu1 Um eine Berechtigung zu erlauben, tippen Sie auf Zulassen.2 Wenn das Dialogfeld für die Bestätigung zum zweiten Mal angezeigt wird, können
Sie auf Wunsch die Option Nicht mehr fragen wählen.3 In dem Dialogfeld wird außerdem erläutert, warum die App die Berechtigungen
benötigt und wofür sie diese im Speziellen verwendet. Um dieses Dialogfeld zuschließen, tippen Sie auf OK.
So verweigern eine Berechtigung• Um eine Berechtigung zu verweigern, tippen Sie auf Verweigern, wenn das
Dialogfeld angezeigt wird.
Einige Apps können weiterhin verwendet werden, auch wenn Berechtigungen für diese Appsverweigert wurden.
55
Dies ist eine Internetversion dieser Publikation. © Druckausgabe nur für den privaten Gebrauch.

Kritische BerechtigungenEinige Berechtigungen sind für Apps unbedingt erforderlich, damit diese wie vorgesehenfunktionieren. In solchen Fällen werden Sie über ein Dialogfeld entsprechend informiert.
So lassen Sie kritische Berechtigungen zu:1 Um eine Berechtigung zu erlauben, tippen Sie auf Fortsetzen > App-Info >
Berechtigungen.2 Suchen Sie die gewünschte kritische Berechtigung.3 Tippen Sie auf den entsprechenden Schieber, um Berechtigungen einzustellen.
Sie können Berechtigungen auch unter Einstellungen > Apps verwalten. Tippen Sie auf eineAnwendung und ändern Sie die Berechtigungen auf Wunsch.
So konfigurieren Sie Anwendungen:1 Tippen Sie auf dem Startbildschirm auf .2 Tippen Sie auf Einstellungen > Apps > .3 Wählen Sie eine Konfigurationsoption, zum Beispiel App-Berechtigungen, und
wählen Sie anschließend die Anwendung aus, die Sie konfigurieren möchten.
App-VerknüpfungAuf Ihrem Gerät kann festgelegt werden, welche Standard-App für einen bestimmtenWeb-Link verwendet wird. Das bedeutet: Wenn der Link gesetzt ist, müssen Sie nicht beijedem Öffnen eines Links eine entsprechende App auswählen. Sie können die Standard-App jederzeit ändern.
So verwalten Sie Anwendungs-Links über das Einstellungsmenü:1 Tippen Sie auf dem Startbildschirm auf .2 Tippen Sie auf Einstellungen > Apps.3 Tippen Sie auf und suchen Sie App-Links.4 Wählen Sie eine Anwendung aus und legen Sie die gewünschten Einstellungen
fest.
Zurücksetzen von AnwendungenSie können eine Anwendung zurücksetzen oder Anwendungsdaten löschen, wenn IhreAnwendung nicht mehr reagiert oder Probleme im Gerät verursacht.
So setzen Sie Anwendungsvoreinstellungen zurück:1 Tippen Sie auf dem Startbildschirm auf .2 Tippen Sie auf Einstellungen > Apps.3 Tippen Sie auf und anschließend auf App-Einstellungen zurücksetzen > Apps
zurücksetzen.
Durch das Zurücksetzen von Anwendungsvoreinstellungen werden keine Anwendungsdatenvon Ihrem Gerät gelöscht.
So löschen Sie Anwendungsdaten:1 Tippen Sie auf dem Startbildschirm auf .2 Tippen Sie auf Einstellungen > Apps.3 Wählen Sie eine Anwendung oder einen Dienst aus und tippen Sie dann auf
Speicher > DATEN LÖSCHEN > OK.
Wenn Sie Anwendungsdaten löschen, werden die Daten der ausgewählten Anwendungdauerhaft von Ihrem Gerät gelöscht. Die Option zum Löschen von Anwendungsdaten ist nichtfür alle Anwendungen oder Dienste verfügbar.
56
Dies ist eine Internetversion dieser Publikation. © Druckausgabe nur für den privaten Gebrauch.

So löschen Sie den Cache einer Anwendung:1 Tippen Sie auf dem Startbildschirm auf .2 Tippen Sie auf Einstellungen > Apps.3 Wählen Sie eine Anwendung oder einen Dienst aus und tippen Sie auf Speicher >
CACHE LEEREN.
Die Option zum Löschen des Anwendungs-Caches ist nicht für alle Anwendungen oderDienste verfügbar.
So löschen Sie die Standardeinstellung für eine Anwendung:1 Tippen Sie auf dem Startbildschirm auf .2 Tippen Sie auf Einstellungen > Apps.3 Wählen Sie eine Anwendung oder einen Dienst aus und tippen Sie auf
Standardmäßig öffnen > STANDARD-EINSTELLUNG ZURÜCKSETZEN.
Die Option zum Löschen der Standardeinstellungen für eine Anwendung ist nicht für alleAnwendungen oder Dienste verfügbar.
DaydreamDaydream ist ein interaktiver Bildschirmschoner, der automatisch Farben, Fotos odereine Diashow anzeigt, wenn das Gerät angeschlossen ist oder lädt und der Bildschirmnicht verwendet wird.
Auf einem Gerät, das von mehreren Personen genutzt wird, kann jeder Benutzer individuelleDaydream-Einstellungen festlegen.
So aktivieren oder deaktivieren Sie den Daydream-Bildschirmschoner:1 Tippen Sie auf dem Startbildschirm auf .2 Tippen Sie auf Einstellungen > Display > Tagtraum.3 Tippen Sie auf den Schieber, um die Funktion zu aktivieren oder zu deaktivieren.
So wählen Sie Inhalte für den Daydream-Bildschirmschoner aus:1 Tippen Sie auf dem Startbildschirm auf .2 Tippen Sie auf Einstellungen > Display > Tagtraum.3 Tippen Sie auf den Schieber, um die Funktion zu aktivieren.4 Wählen Sie aus, was angezeigt werden soll, wenn der Bildschirmschoner aktiv ist.
So starten Sie den Daydream-Bildschirmschoner manuell:1 Tippen Sie auf dem Startbildschirm auf .2 Tippen Sie auf Einstellungen > Display > Tagtraum.3 Tippen Sie auf den Schieber, um die Funktion zu aktivieren.4 Um den Daydream-Bildschirmschoner sofort zu aktivieren, tippen Sie auf und
anschließend auf Jetzt starten.
SpracheinstellungenSie können eine Standardsprache für Ihr Gerät festlegen und Ihre Auswahl zu einemspäteren Zeitpunkt ändern. Außerdem können Sie die Eingabesprache für dieTexteingabe ändern.
So ändern Sie die Sprache:1 Tippen Sie auf dem Startbildschirm auf .2 Tippen Sie auf Einstellungen > Sprache & Eingabe > Sprache.3 Wählen Sie eine Option.4 Tippen Sie auf OK.
Wenn Sie die falsche Sprache gewählt haben und Sie daher die Menübezeichnungen nichtlesen können, tippen Sie auf . Wählen Sie dann den Text neben und anschließend den
57
Dies ist eine Internetversion dieser Publikation. © Druckausgabe nur für den privaten Gebrauch.

ersten Eintrag im Menü, das sich daraufhin öffnet. Sie können dann die gewünschte Sprachewählen.
Datum und UhrzeitSie können das Datum und die Uhrzeit im Gerät ändern.
So stellen Sie das Datum manuell ein:1 Tippen Sie auf dem Startbildschirm auf .2 Tippen Sie auf Einstellungen > Datum & Uhrzeit.3 Deaktivieren Sie die Funktion Autom. Datum/Uhrzeit, indem Sie auf den Schieber
tippen.4 Tippen Sie auf Datum festlegen.5 Streichen Sie nach links oder rechts oder verwenden Sie die Pfeiltasten, um das
gewünschte Datum einzustellen.6 Tippen Sie auf OK.
So stellen Sie die Uhrzeit manuell ein:1 Tippen Sie auf dem Startbildschirm auf .2 Tippen Sie auf Einstellungen > Datum & Uhrzeit.3 Deaktivieren Sie die Funktion Autom. Datum/Uhrzeit, indem Sie auf den Schieber
tippen.4 Tippen Sie auf Uhrzeit festlegen.5 Wählen Sie die entsprechenden Werte für die Stunden und die Minuten aus.6 Tippen Sie auf OK.
So stellen Sie die Zeitzone ein:1 Tippen Sie auf dem Startbildschirm auf .2 Tippen Sie auf Einstellungen > Datum & Uhrzeit.3 Deaktivieren Sie die Funktion Automatische Zeitzone, indem Sie auf den Schieber
tippen.4 Tippen Sie auf Zeitzone auswählen.5 Wählen Sie eine Option.
X-Reality™ for MobileDie Technologie X-Reality™ for Mobile von Sony sorgt für eine bessere Bildqualität vonFotos und Videos. Das Ergebnis sind klarere, schärfere und natürlichere Bilder. X-Reality™ for Mobile ist standardmäßig aktiviert, aber Sie können die Funktion auchdeaktivieren, um den Stromverbrauch zu senken.
So aktivieren Sie X-Reality™ for Mobile:1 Tippen Sie auf dem Startbildschirm auf .2 Tippen Sie auf Einstellungen > Display > Bildoptimierung.3 Tippen Sie auf das Optionsfeld X-Reality for mobile, sofern diese Option noch
nicht gewählt ist.
Super-Vivid-ModusDer Super-Vivid-Modus verbessert die Farbhelligkeit und -sättigung Ihrer Fotos undVideos während Sie sich diese auf Ihrem Gerät ansehen.
So aktivieren Sie den Super-Vivid-Modus:1 Tippen Sie auf dem Startbildschirm auf .2 Tippen Sie auf Einstellungen > Display > Bildoptimierung.3 Tippen Sie auf das Optionsfeld Superlebendiger Modus, sofern diese Option
noch nicht gewählt ist.
58
Dies ist eine Internetversion dieser Publikation. © Druckausgabe nur für den privaten Gebrauch.

Verbessern der SoundausgabeSie können den Sound Ihres Geräts verbessern, indem Sie individuelleSoundeinstellungen, wie z. B. den Equalizer und Surround-Sound, manuell aktivieren. Siekönnen die Dynamik-Normalisierung aktivieren, um Lautstärkenunterschiede zwischenMusiktiteln oder Videos zu minimieren. Darüber hinaus können Sie die Qualität derkomprimierten nahezu auf High-Resolution Audio-Qualität verbessern, wenn Sie einenkabelgebundene Kopfhörer verwenden.
So verbessern Sie die Soundausgabe automatisch:1 Tippen Sie auf dem Startbildschirm auf .2 Tippen Sie auf Einstellungen > Ton & Benachrichtigung > Audio-Einstellungen.3 Aktivieren Sie die Funktion ClearAudio+, indem Sie auf den Schieber tippen.
So passen Sie die Toneinstellungen manuell an:1 Tippen Sie auf dem Startbildschirm auf .2 Tippen Sie auf Einstellungen > Ton & Benachrichtigung > Audio-Einstellungen.3 Deaktivieren Sie die Funktionen ClearAudio+ und DSEE HX, wenn sie aktiviert
sind, indem Sie auf die Schieber tippen.4 Tippen Sie auf Soundeffekte > Equalizer.5 Wählen Sie eine voreingestellte Anordnung aus der Dropdown-Liste aus oder
passen Sie die Toneinstellungen manuell an, indem Sie die Schieber nach obenoder nach unten ziehen.
Die manuelle Anpassung der Einstellungen für die Tonausgabe hat keinen Einfluss auf dieAnwendungen zur Sprachkommunikation. Es ändert sich beispielsweise nichts an derSoundqualität bei Sprachanrufen.
So verringern Sie die Lautstärkeunterschiede mit der Dynamik-Normalisierung:1 Tippen Sie auf dem Startbildschirm auf .2 Tippen Sie auf Einstellungen > Ton & Benachrichtigung > Audio-Einstellungen.3 Deaktivieren Sie die Funktion DSEE HX, wenn sie aktiviert ist, indem Sie auf den
Schieber tippen.4 Aktivieren Sie die Funktion Dynamik-Normalisierung, indem Sie auf den Schieber
tippen.
So führen Sie ein Qualitätsupgrade für komprimierte Musikdateien durch:1 Tippen Sie auf dem Startbildschirm auf .2 Tippen Sie auf Einstellungen > Ton & Benachrichtigung > Audio-Einstellungen.3 Aktivieren Sie die Funktion DSEE HX, indem Sie auf den Schieber tippen.
Diese Einstellung steht nur für kabelgebundene Kopfhörer zur Verfügung, die High-ResolutionAudio unterstützen.
GeräuschminimierungIhr Gerät unterstützt Headsets mit Geräuschminimierung. In Verbindung mit einemHeadset mit Geräuschminimierung können Sie mit Ihrem Gerät eine noch bessere undklarere Audioqualität genießen, wenn Sie in einer geräuschvollen Umgebung wiebeispielsweise in einem Bus, Zug oder Flugzeug Musik hören. Sie können diese Funktionauch nutzen, um eine ruhige Umgebung zum Lernen, Arbeiten oder Lesen zu schaffen.
Für eine optimale Leistung empfehlen sich Headsets mit Geräuschminimierung von Sony.
59
Dies ist eine Internetversion dieser Publikation. © Druckausgabe nur für den privaten Gebrauch.

So verwenden Sie ein Headset mit Geräuschminimierung:1 Schließen Sie das Headset mit Geräuschminimierung an Ihr Gerät an.2 Tippen Sie auf dem Startbildschirm auf > Einstellungen > Ton &
Benachrichtigung > Zubehöreinstellungen > Geräuschreduzierung, undaktivieren Sie dann die Funktion Geräuschreduzierung, indem Sie auf denSchieber tippen.
3 Tippen Sie auf Headset-/Kopfhörertyp und wählen Sie die Art des Headsets/Kopfhörers aus.
4 Wenn Geräuschreduzierung nur beim Hören von Musik, bei der Wiedergabe vonVideos oder bei aktivem Bildschirm aktiviert werden soll, tippen Sie auf denSchieber Energiesparmodus, um diese Funktion zu aktivieren.
5 Wenn Geräuschreduzierung aktiviert sein soll, während ein Headsetangeschlossen ist, tippen Sie auf den Schieber Energiesparmodus, um dieFunktion zu deaktivieren.
Ein Headset mit Geräuschminimierung ist beim Kauf u. U. nicht im Lieferumfang des Gerätsinbegriffen.
Sie können die Funktion Geräuschreduzierung über das Fenster für Schnelleinstellungenaktivieren, wenn ein Headset mit Geräuschminimierung mit deinem Gerät verbunden ist.
So passen Sie die Einstellungen an eine geräuschvolle Umgebung an:1 Vergewissern Sie sich, dass ein Headset mit Geräuschminimierung mit Ihrem
Gerät verbunden ist.2 Tippen Sie auf dem Startbildschirm auf .3 Tippen Sie auf Einstellungen > Ton & Benachrichtigung > Zubehöreinstellungen
> Geräuschreduzierung > Umgebung f. Geräuschred..4 Wählen Sie den relevanten Geräuschumgebungstyp und tippen Sie auf OK.
Mehrere BenutzerkontenIhr Gerät unterstützt mehrere Benutzerkonten, sodass sich verschiedene Benutzereinzeln beim Gerät anmelden und es verwenden können. Mehrere Benutzerkonteneignen sich besonders in Situationen, wenn Sie dasselbe Gerät mit anderen Personenteilen oder Ihr Gerät vorübergehend jemandem ausleihen. Der Benutzer, der das Gerätzum ersten Mal einrichtet, wird zum Besitzer des Geräts. Nur der Besitzer kann dieKonten anderer Benutzer verwalten. Neben dem Besitzerkonto gibt es noch zwei weitereArten von Konten:
• Regelmäßige Benutzer: Diese Kontenart eignet sich für jemanden, der Ihr Gerätregelmäßig nutzt.
• Gast: Das Gastkonto bietet sich für jemanden an, der Ihr Gerät nur vorübergehendbenutzen möchte.
Einige Funktionen stehen nur dem Besitzer zur Verfügung. Beispielsweise kann nur derBesitzer Downloads von anderen Quellen als Google Play™ gestatten.
Informationen zu Konten für regelmäßige BenutzerIndem Sie Konten für regelmäßige Benutzer hinzufügen, können Sie anderen Benutzernerlauben, andere Startbildschirme, Hintergründe und allgemeine Einstellungenauszuwählen. Sie erhalten zudem separaten Zugriff auf Anwendungen und Speicherplatzfür Musikdateien und Fotos. Sie können bis zu drei Konten für regelmäßige Benutzer aufIhrem Gerät hinzufügen.
60
Dies ist eine Internetversion dieser Publikation. © Druckausgabe nur für den privaten Gebrauch.

So fügen Sie ein Konto für einen regelmäßigen Benutzer hinzu:1 Vergewissern Sie sich, dass Sie als Eigentümer angemeldet sind, also als die
Person, die das Gerät zum ersten Mal eingerichtet hat.2 Tippen Sie auf dem Startbildschirm auf .3 Tippen Sie auf Einstellungen > Benutzer > Nutzer hinzufügen.4 Tippen Sie auf OK. Das neue Konto wurde erstellt.5 Tippen Sie auf EINRICHTEN. Der Bildschirm wird gesperrt und das Symbol für
den neu hinzugefügten Benutzer wird oben rechts angezeigt.6 Entsperren Sie den Bildschirm, indem Sie nach oben streichen.7 Befolgen Sie die Bildschirmanweisungen, um das Konto für den Benutzer zu
erstellen.
Sie können auf jedem Bildschirm ein Konto für einen regelmäßigen Benutzer in derStatusleiste hinzufügen. Ziehen Sie die Statusleiste einfach ganz nach unten, tippen Sie aufdas Benutzer-Symbol und dann auf Nutzer hinzufügen.
So aktivieren oder deaktivieren Sie ausgehende Anrufe für einen regelmäßigenBenutzer:
1 Stellen Sie sicher, dass Sie als Eigentümer angemeldet sind.2 Tippen Sie auf dem Startbildschirm auf .3 Tippen Sie auf Einstellungen > Benutzer.4 Tippen Sie neben dem Namen des jeweiligen Benutzers auf und dann auf den
Schieber Anrufe aktivieren, um die Funktion für den Gast zu aktivieren oder zudeaktivieren.
So löschen Sie einen regelmäßigen Benutzer von Ihrem Gerät:1 Stellen Sie sicher, dass Sie als Eigentümer angemeldet sind.2 Tippen Sie auf dem Startbildschirm auf .3 Tippen Sie auf Einstellungen > Benutzer.4 Tippen Sie neben dem Namen des Benutzers, den Sie löschen möchten, auf
und anschließend auf Nutzer entfernen > Löschen.
Informationen zum Gäste-KontoWenn jemand Ihr Gerät nur vorübergehend benutzen möchte, dann können Sie einGäste-Konto für diesen Benutzer aktivieren. Im Gastmodus startet Ihr Gerät als neuinstalliertes System und nur mit den vorinstallierten Apps. Sobald der Gast Ihr Gerät nichtmehr verwendet, können Sie die Sitzung löschen, sodass der nächste Gast neubeginnen kann. Das Gäste-Konto ist vorinstalliert und kann nicht gelöscht werden.
So aktivieren Sie das Gäste-Benutzerkonto:1 Vergewissern Sie sich, dass Sie als Eigentümer angemeldet sind, also als die
Person, die das Gerät zum ersten Mal eingerichtet hat.2 Tippen Sie auf dem Startbildschirm auf .3 Tippen Sie auf Einstellungen > Benutzer > Gast.
Sie können das Gäste-Benutzerkonto auch auf jedem Bildschirm in der Statusleiste aktivieren.Ziehen Sie die Statusleiste einfach ganz nach unten, tippen Sie auf das Benutzer-Symbol unddann auf Gast hinzufügen.
So aktivieren oder deaktivieren Sie ausgehende Anrufe für Gästekonto:1 Stellen Sie sicher, dass Sie als Eigentümer angemeldet sind.2 Tippen Sie auf dem Startbildschirm auf .3 Tippen Sie auf Einstellungen > Benutzer.4 Tippen Sie neben Gast auf und dann auf den Schieber Anrufe aktivieren, um
die Funktion für den Gast zu aktivieren oder zu deaktivieren.
61
Dies ist eine Internetversion dieser Publikation. © Druckausgabe nur für den privaten Gebrauch.

So löschen Sie die Daten einer Gästesitzung:1 Stellen Sie sicher, dass Sie beim Gäste-Konto angemeldet sind.2 Tippen Sie auf dem Startbildschirm auf .3 Tippen Sie auf Einstellungen > Benutzer.4 Tippen Sie auf Gast entfernen.5 Tippen Sie auf Entfernen.
Sie können die Gästesitzung auch von der Statusleiste auf jedem Bildschirm aus löschen,solange Sie beim Gäste-Konto angemeldet sind. Ziehen Sie die Statusleiste einfach nachunten, tippen Sie auf das Benutzer-Symbol und dann auf Gast entfernen.
Wechseln zwischen mehreren Benutzerkonten
So wechseln Sie zwischen mehreren Benutzerkonten:1 Um die Benutzerliste anzuzeigen, ziehen Sie die Statusleiste nach unten und
tippen Sie dann auf das Benutzersymbol in der rechten oberen Ecke desBildschirms.
2 Tippen Sie auf das Symbol für das Benutzerkonto, zu dem Sie wechseln möchten.Der Sperrbildschirm für dieses Benutzerkonto wird angezeigt.
Wenn Sie zu dem Gäste-Konto wechseln, tippen Sie auf Neu beginnen, wenn Sie dievorherige Sitzung löschen möchten, oder tippen Sie auf Ja, fortfahren, um mit der vorherigenSitzung fortzufahren.
Einstellungen für Konten mit mehreren BenutzernEs gibt drei unterschiedliche Einstellungen für Geräte mit mehreren Benutzern:
• Einstellungen, die von allen Benutzern geändert werden können und alle Benutzerbetreffen. Dies betrifft beispielsweise Einstellungen zu Sprache, Wi-Fi®, Flugzeugmodus,NFC und Bluetooth®.
• Einstellungen, die nur ein einzelnes Benutzerkonto betreffen. Dies betrifft beispielsweiseEinstellungen wie automatische Datensynchronisierung, Bildschirmsperre, verschiedenehinzugefügte Konten und Hintergründe.
• Einstellungen, die wiederum nur für den Eigentümer sichtbar sind und alle Benutzerbetreffen. Dazu zählen beispielsweise VPN-Einstellungen.
62
Dies ist eine Internetversion dieser Publikation. © Druckausgabe nur für den privaten Gebrauch.

Eingeben von TextBildschirmtastatur
SwiftKey® ist die standardmäßige Texteingabe-Anwendung. Sie können Text entwedermithilfe der Bildschirmtastatur eingeben, indem Sie auf jeden einzelnen Buchstabentippen, oder mit der SwitfKey® Flow-Funktion, bei der Sie mit Ihrem Finger vonBuchstabe zu Buchstabe fahren, um Wörter zu schreiben.
Sie können die SwiftKey®-Einstellungen personalisieren. Rufen Sie dazu die SwiftKey®-Tastatur vom Anwendungsbildschirm auf.
1 Ein Zeichen vor dem Cursor löschen
2 Tippen, um auf Smileys zuzugreifen, oder berühren und halten, um einen Zeilenumbruch einzugeben
3 Zeichensetzung eingeben
4 Leerzeichen eingeben
5 Tippen, um ein Komma einzugeben, oder berühren und halten, um Text über die Spracheingabeeinzugeben
6 Zahlen und Symbole anzeigen
7 Zwischen Kleinbuchstaben, Großbuchstaben und Feststelltaste wechseln.
Weitere Informationen zu SwiftKey® finden Sie unter https://swiftkey.com/
So zeigen Sie die Bildschirmtastatur an, um Text einzugeben:• Tippen Sie auf ein Texteingabefeld.
So verwenden Sie die Bildschirmtastatur im Querformat:• Wenn die Bildschirmtastatur angezeigt wird, kippen Sie das Gerät auf die Seite.
Unter Umständen müssen Sie in einigen Anwendungen Einstellungen anpassen, um dasQuerformat zu aktivieren.
So geben Sie Text Zeichen für Zeichen ein:1 Auf der Tastatur angezeigte Zeichen geben Sie ein, indem Sie auf das gewünschte
Zeichen tippen.2 Sie können Varianten eingeben, indem Sie lang auf ein Standardzeichen auf der
Tastatur tippen, bis eine Liste der verfügbaren Optionen angezeigt wird. WählenSie dann das gewünschte Zeichen. Um beispielsweise den Buchstaben „é“einzugeben, berühren und halten Sie so lange „e“, bis andere Optionen angezeigtwerden. Ziehen Sie und wählen Sie dann den Buchstaben „é“. Belassen Sie denFinger währenddessen auf der Tastatur.
So geben Sie einen Satzpunkt ein:• Wenn Sie ein Wort eingegeben haben, tippen Sie zweimal auf die Leertaste.
63
Dies ist eine Internetversion dieser Publikation. © Druckausgabe nur für den privaten Gebrauch.

So geben Sie Text mithilfe der Eingabefunktion SwifKey® Flow ein:1 Wenn die Bildschirmtastatur angezeigt wird, fahren Sie mit Ihrem Finger von
Buchstabe zu Buchstabe, um das gewünschte Wort zu schreiben.2 Entfernen Sie Ihren Finger, wenn Sie die Eingabe eines Worts beendet haben.
Basierend auf den von Ihnen eingegebenen Buchstaben wird ein Wort angezeigt.3 Wenn das gewünschte Wort nicht angezeigt wird, tippen Sie auf , um andere
Optionen anzuzeigen und entsprechend auszuwählen. Wenn die gewünschteOption nicht angezeigt wird, löschen Sie das gesamte Wort und geben Sie eserneut ein oder geben Sie das Wort ein, indem Sie die einzelnen Buchstabeneingeben.
Bearbeiten von TextSie können beim Schreiben Text auswählen, ausschneiden, kopieren und einfügen. Siekönnen auf die Bearbeitungsoptionen zugreifen, indem Sie zweimal auf deneingegebenen Text tippen. Die Bearbeitungsoptionen sind anschließend über eineAnwendungsleiste verfügbar.
TextbearbeitungsleisteWenn Sie durch zweimaliges Tippen auf ein Wort Text ausgewählt haben, wird eineBearbeitungsleiste mit verschiedenen Tools angezeigt.
• Ausschneiden• Kopieren• Einfügen• Freigeben• Alles auswählen• Assistent
Die Option Einfügen wird nur angezeigt, wenn Sie Text in der Zwischenablage gespeicherthaben.
So wählen Sie Text aus:1 Tippen Sie zweimal auf ein Wort, um es hervorzuheben.2 Ziehen Sie die Reiter auf beiden Seiten des Wortes auseinander, um mehr Text
auszuwählen.
So bearbeiten Sie Text:1 Tippen Sie zweimal auf ein Wort, um die Anwendungsleiste anzuzeigen.2 Wählen Sie den zu bearbeitenden Text aus und nehmen Sie die gewünschten
Änderungen über die Anwendungsleiste vor.
So verwenden Sie die Vergrößerungslupe• Wenn Sie Text eingeben, tippen Sie auf das Textfeld und halten Sie es gedrückt,
damit der Text vergrößert angezeigt wird. Platzieren Sie den Cursor amgewünschten Ort innerhalb des Textfelds.
64
Dies ist eine Internetversion dieser Publikation. © Druckausgabe nur für den privaten Gebrauch.

AnrufenAnrufe tätigen
Sie können einen Anruf tätigen, indem Sie eine Rufnummer manuell wählen, auf eine inder Kontaktliste gespeicherte Nummer tippen oder indem Sie auf die Rufnummer in IhrerAnrufprotokoll-Ansicht tippen. Sie können auch die intelligente Wählfunktion verwenden,um schnell nach Rufnummern aus Ihrer Kontaktliste und den Anrufprotokollen zu suchen,indem Sie einen Teil einer Rufnummer oder eines Namens eingeben und aus denangezeigten Vorschlägen auswählen.
1 Weitere Optionen anzeigen
2 Nummer löschen
3 Wähltastatur
4 Anruftaste
So öffnen Sie die Wähltastatur:1 Tippen Sie auf dem Startbildschirm auf .2 Tippen Sie auf .3 Falls die Wähltastatur nicht angezeigt wird, tippen Sie auf .
So wählen Sie eine Rufnummer:1 Tippen Sie auf dem Startbildschirm auf .2 Tippen Sie auf .3 Wenn das Anrufprotokoll angezeigt wird, tippen Sie auf , um die Wähltastatur
anzuzeigen.4 Geben Sie die Rufnummer ein, und tippen Sie auf .
Um eine Nummer zu löschen, die Sie aus Versehen eingegeben haben, tippen Sie auf .
So tätigen Sie einen Anruf mithilfe der intelligenten Wählfunktion:1 Tippen Sie auf dem Startbildschirm auf .2 Tippen Sie auf .3 Wenn das Anrufprotokoll angezeigt wird, tippen Sie auf , um die Wähltastatur
anzuzeigen.4 Geben Sie über die Wähltastatur die Buchstaben oder Zahlen ein, die zu dem
Kontakt gehören, den Sie anrufen möchten. Bei der Eingabe der einzelnenBuchstaben oder Zahlen wird eine Liste möglicher Treffer angezeigt.
5 Tippen Sie auf den Kontakt, den Sie anrufen möchten.
65
Dies ist eine Internetversion dieser Publikation. © Druckausgabe nur für den privaten Gebrauch.

So tätigen Sie einen Auslandsanruf:1 Tippen Sie auf dem Startbildschirm auf .2 Tippen Sie auf . Das Anrufprotokoll wird angezeigt.3 Tippen Sie auf , um die Wähltastatur anzuzeigen.4 Berühren und halten Sie 0, bis ein „+“ angezeigt wird.5 Geben Sie die Landesvorwahl, die Vorwahl ohne führende Null und die
Rufnummer ein. Tippen Sie dann auf .
So fügen Sie eine Direktwahlnummer zum Startbildschirm hinzu:1 Berühren und halten Sie einen leeren Bereich auf Ihrem Startbildschirm, bis das
Gerät vibriert und das Anpassungsmenü angezeigt wird.2 Tippen Sie im Anpassungsmenü auf Widgets > Verknüpfungen.3 Blättern Sie durch die Anwendungsliste und wählen Sie Direktwahl.4 Wählen Sie den Kontakt und die Nummer aus, die Sie als Direktwahlnummer
verwenden möchten.
Anzeigen oder Verbergen der RufnummerSie können auswählen, ob Ihre Rufnummer auf Geräten Ihres Gesprächspartnersangezeigt oder verborgen werden soll.
So zeigen Sie bei abgehenden Anrufen Ihre Rufnummer an oder unterdrücken sie:1 Tippen Sie auf dem Startbildschirm auf .2 Tippen Sie auf Einstellungen > Anruf > Zusätzliche Einstellungen > Anrufer-ID
und wählen Sie eine Option aus.
Diese Option wird möglicherweise nicht von jedem Betreiber angeboten.
Empfangene AnrufeWenn Sie einen eingehenden Anruf empfangen, während sich das Gerät imEnergiesparmodus befindet oder der Bildschirm gesperrt ist, wird die Telefonanwendungim Vollbildformat geöffnet. Wenn Sie einen eingehenden Anruf empfangen, während derBildschirm aktiv ist, wird der eingehende Anruf als schwebende Benachrichtigungangezeigt, d. h. in einem minimierten Fenster, das über den jeweiligen Bildschirmschwebt. Beim Empfang einer derartigen Benachrichtigung können Sie auswählen, obSie den Anruf annehmen und den Anwendungsbildschirm des Telefons öffnen oder denAnruf abweisen und auf dem aktuell geöffneten Bildschirm bleiben.
So nehmen Sie einen Anruf an, wenn der Bildschirm nicht aktiv ist:• Ziehen Sie bei einem eingehenden Anruf nach rechts.
So nehmen Sie einen eingehenden Anruf bei aktivem Bildschirm an:• Tippen Sie bei einem eingehenden Anruf in der schwebenden Benachrichtigung,
die oben auf dem Bildschirm angezeigt wird, auf ANNEHMEN.
Anstatt den Anruf anzunehmen, können Sie zum zentralen Anwendungsbildschirm desTelefons navigieren, indem Sie auf den oberen Bereich des schwebendenBenachrichtigungsfensters tippen. Mit dieser Methode stehen Ihnen mehr Optionen zurVerwaltung eines Anrufs zur Verfügung. Sie können beispielsweise entscheiden, ob Sie denAnruf mit einer Nachricht abweisen oder den Anruf an die Sprachnachricht weiterleitenmöchten.
So lehnen Sie einen eingehenden Anruf bei inaktivem Bildschirm ab:• Ziehen Sie bei einem eingehenden Anruf nach links.
66
Dies ist eine Internetversion dieser Publikation. © Druckausgabe nur für den privaten Gebrauch.

So weisen Sie einen eingehenden Anruf bei aktivem Bildschirm ab:• Tippen Sie bei einem eingehenden Anruf in der schwebenden Benachrichtigung,
die oben auf dem Bildschirm angezeigt wird, auf ABLEHNEN.
Anstatt den Anruf abzuweisen, können Sie zum zentralen Anwendungsbildschirm desMobiltelefons navigieren, indem Sie auf den oberen Bereich des schwebendenBenachrichtigungsfensters tippen. So stehen Ihnen mehr Optionen zur Verwaltung einesAnrufs zur Verfügung. Sie können beispielsweise entscheiden, ob Sie den Anruf mit einerNachricht abweisen möchten.
So schalten Sie den Klingelton für einen ankommenden Anruf stumm:• Drücken Sie die Lautstärketaste, wenn ein Anruf eingeht.
Abweisen eines Anrufs mit einer SMSSie können einen Anruf mit einer SMS abweisen, die automatisch an den Anrufergesendet und im Messaging-Gespräch mit der Kontaktperson gespeichert wird.
Sie können aus einer Reihe vordefinierter Nachrichten auf Ihrem Gerät auswählen odereigene Nachrichten erstellen. Sie können außerdem Ihre eigenen personalisiertenNachrichten erstellen, indem Sie die vordefinierten Nachrichten bearbeiten.
So weisen Sie einen Anruf mit einer SMS ab, wenn der Bildschirm nicht aktiv ist:1 Tippen Sie bei einem eingehenden Anruf auf Antwortoptionen.2 Wählen Sie eine vordefinierte Nachricht oder tippen Sie auf Neue Nachricht
erstellen.
So weisen Sie einen Anruf mit einer SMS bei aktivem Bildschirm ab:1 Tippen Sie bei einem eingehenden Anruf auf den oberen Bereich des
schwebenden Benachrichtigungsfensters, in dem die Rufnummer oder der Namedes Kontakts angezeigt wird.
2 Tippen Sie auf Antwortoptionen.3 Wählen Sie eine vordefinierte Nachricht oder tippen Sie auf Neue Nachricht
erstellen.
So weisen Sie einen zweiten Anruf mit einer SMS ab:1 Tippen Sie während eines Anrufs auf Antwortoptionen, wenn Sie wiederholt
Signaltöne hören.2 Wählen Sie eine vordefinierte Nachricht oder tippen Sie auf Neue Nachricht
erstellen.
So bearbeiten Sie die zum Abweisen eines Anrufs verwendete SMS:1 Tippen Sie auf dem Startbildschirm auf .2 Tippen Sie auf Einstellungen > Anruf > Anruf mit Nachricht ablehnen.3 Tippen Sie auf die Nachricht, die Sie verwenden möchten und bearbeiten Sie sie
wie gewünscht.4 Tippen Sie auf OK.
Smarte AnrufverwaltungSie können eingehende Anrufe verwalten, ohne den Bildschirm berühren zu müssen.Dazu müssen Sie einfach die Funktion für die smarte Anrufverwaltung einschalten. Nachdem Aktivieren können Sie Anrufe folgendermaßen verwalten und bedienen:
• Annehmen: Führen Sie das Gerät an Ihr Ohr.• Abweisen: Schütteln Sie das Gerät.• Klingelton ausschalten: Legen Sie das Gerät mit der Vorderseite nach unten hin.
67
Dies ist eine Internetversion dieser Publikation. © Druckausgabe nur für den privaten Gebrauch.

So schalten Sie die smarte Anrufverwaltung ein:1 Tippen Sie auf dem Startbildschirm auf .2 Tippen Sie auf Einstellungen > Anruf.3 Tippen Sie auf Intelligente Anrufverwaltung.4 Tippen Sie auf den Schieber unter Intelligente Anrufverwaltung.
Aktive Anrufe
1 Einen Anruf beenden
2 Einen zweiten Anruf tätigen
3 Aktuellen Anruf halten oder den Anruf wieder aufnehmen
4 Ziffern während eines Anrufs eingeben
5 Mikrofon während eines Anrufs stummschalten
6 Lautsprecher während eines Anrufs einschalten
So ändern Sie die Lautstärke des Lautsprechers während eines Anrufs:• Drücken Sie die Lautstärketaste oben oder unten.
Verwenden des AnrufprotokollsIm Anrufprotokoll können Sie unbeantwortete , empfangene und gewählte Anrufeanzeigen.
So öffnen Sie das Anrufprotokoll:1 Tippen Sie auf dem Startbildschirm auf .2 Tippen Sie auf .
So zeigen Sie Ihre unbeantworteten Anrufe an:1 Bei unbeantworteten Anrufen wird in der Statusleiste angezeigt. Ziehen Sie die
Statusleiste nach unten.2 Tippen Sie auf Unbeantworteter Anruf.
So rufen Sie eine Nummer über das Anrufprotokoll an:1 Tippen Sie auf dem Startbildschirm auf .2 Tippen Sie auf . Das Anrufprotokoll wird angezeigt.3 Um eine Nummer direkt aus Ihrem Anrufprotokoll anzurufen, tippen Sie auf die
Nummer. Wenn Sie eine Nummer vor dem Anrufen bearbeiten möchten, berührenund halten Sie die gewünschte Nummer. Tippen Sie anschließend auf Nummervor Anruf bearbeiten.
68
Dies ist eine Internetversion dieser Publikation. © Druckausgabe nur für den privaten Gebrauch.

So fügen Sie Ihren Kontakten eine Nummer aus dem Anrufprotokoll hinzu:1 Berühren und halten Sie eine Nummer, die im Anrufprotokoll angezeigt wird, und
tippen Sie auf Zu einem Kontakt hinzufügen.2 Wählen Sie einen bestehenden Kontakt, dem Sie die Nummer hinzufügen
möchten, oder tippen Sie auf Neuen Kontakt erstellen.3 Bearbeiten Sie die Kontaktdaten und tippen Sie auf SPEICHERN.
So zeigen Sie Anrufprotokoll-Optionen an:1 Tippen Sie auf dem Startbildschirm auf .2 Tippen Sie auf .3 Tippen Sie auf .
Sie können mit der oben stehenden Anweisung auch allgemeine Anrufeinstellungen aufrufen.
Weiterleiten von AnrufenSie können Anrufe an verschiedene Empfänger weiterleiten, z. B. an eine andereTelefonnummer oder ein anderes Gerät.
So leiten Sie Anrufe weiter:1 Tippen Sie auf dem Startbildschirm auf .2 Tippen Sie auf Einstellungen > Anruf.3 Tippen Sie auf Anrufweiterleitung und wählen Sie eine Option.4 Geben Sie die Nummer ein, an die Anrufe weitergeleitet werden sollen, und tippen
Sie dann auf Aktivieren.
So schalten Sie die Anrufweiterleitung aus:1 Tippen Sie auf dem Startbildschirm auf .2 Tippen Sie auf Einstellungen > Anruf > Anrufweiterleitung.3 Wählen Sie eine Option aus und tippen Sie auf Deaktivieren.
Beschränken von AnrufenSie können alle ein- und abgehenden Anrufe oder einzelne Kategorien sperren. Wenn Sieeinen PIN2-Code von Ihrem Dienstanbieter erhalten haben, können Sie abgehendeAnrufe über eine Liste von Nummern für die feste Rufnummernwahl (FDN, Fixed DiallingNumbers) beschränken. Wenn in Ihrem Abonnement ein Mailbox-Dienst enthalten ist,können Sie alle eingehenden Anrufe von einem bestimmten Kontakt direkt an IhreMailbox weiterleiten. Wenn Sie eine bestimmte Nummer blockieren möchten, rufen SieGoogle Play™ auf und laden Sie Anwendungen herunter, die diese Funktionunterstützen.
FDN wird nicht von allen Netzbetreibern unterstützt. Wenden Sie sich an Ihren Netzbetreiber,um in Erfahrung zu bringen, ob Ihre SIM-Karte oder Ihr Netz diese Funktion unterstützt
So blockieren Sie ein- oder ausgehende Anrufe:1 Tippen Sie auf dem Startbildschirm auf .2 Tippen Sie auf Einstellungen > Anruf.3 Tippen Sie auf Anrufsperre und wählen Sie dann eine Option aus.4 Geben Sie das Kennwort ein und tippen Sie auf Aktivieren.
Wenn Sie die Anrufsperre zum ersten Mal einrichten, müssen Sie ein Kennwort eingeben. Dasgleiche Kennwort müssen Sie verwenden, wenn Sie die Einstellungen zur Anrufsperre späterbearbeiten möchten.
69
Dies ist eine Internetversion dieser Publikation. © Druckausgabe nur für den privaten Gebrauch.

So aktivieren oder deaktivieren Sie die feste Rufnummernwahl:1 Tippen Sie auf dem Startbildschirm auf .2 Tippen Sie auf Einstellungen > Anruf > Feste Rufnummernwahl.3 Tippen Sie auf FDN aktivieren oder FDN deaktivieren.4 Geben Sie Ihre PIN2 ein und tippen Sie auf OK.
So greifen Sie auf die Liste akzeptierter Gesprächspartner zu:1 Tippen Sie auf dem Startbildschirm auf .2 Tippen Sie auf Einstellungen > Anruf.3 Tippen Sie auf Feste Rufnummernwahl > Feste Rufnummernwahl.
So ändern Sie die PIN2 der SIM-Karte:1 Tippen Sie auf dem Startbildschirm auf .2 Tippen Sie auf Einstellungen > Anruf.3 Tippen Sie auf Feste Rufnummernwahl > PIN2 ändern.4 Geben Sie die alte PIN2 der SIM-Karte ein und tippen Sie auf OK.5 Geben Sie die neue PIN2 der SIM-Karte ein und tippen Sie auf OK.6 Bestätigen Sie die neue PIN2 und tippen Sie auf OK.
So leiten Sie eingehende Anrufe von einem bestimmten Kontakt direkt an die Mailboxweiter:
1 Tippen Sie auf dem Startbildschirm auf .2 Tippen Sie auf .3 Wählen Sie den gewünschten Kontakt.4 Tippen Sie auf > .5 Markieren Sie das Kontrollkästchen neben Alle Anrufe an Mailbox.6 Tippen Sie auf SPEICHERN.
Mehrere AnrufeFalls Sie die Anklopf-Funktion aktiviert haben, können Sie mehrere Anrufe gleichzeitigführen. Bei aktivierter Funktion werden Sie mit einem Signalton auf einen weitereneingehenden Anruf hingewiesen.
So aktivieren oder deaktivieren Sie die Anklopffunktion:1 Tippen Sie auf dem Startbildschirm auf .2 Tippen Sie auf Einstellungen > Anruf > Zusätzliche Einstellungen.3 Um die Anklopffunktion zu aktivieren oder zu deaktivieren, tippen Sie auf
Anklopfen.
So nehmen Sie einen zweiten Anruf an und setzen den aktiven Anruf aufHalteposition:
1 Ziehen Sie während eines Anrufs nach rechts, wenn Sie wiederholt Signaltönehören.
2 Tippen Sie auf Anruf halten.
So weisen Sie einen zweiten Anruf ab:• Ziehen Sie während eines Anrufs nach links, wenn Sie wiederholt Signaltöne
hören.
So tätigen Sie einen zweiten Anruf:1 Tippen Sie während eines aktiven Anrufs auf . Das Anrufprotokoll wird
angezeigt.2 Tippen Sie auf , um die Wähltastatur anzuzeigen.3 Geben Sie die Nummer des Empfängers ein, und tippen Sie auf . Der erste
Anruf wird gehalten.
70
Dies ist eine Internetversion dieser Publikation. © Druckausgabe nur für den privaten Gebrauch.

So wechseln Sie zwischen mehreren Anrufen:• Tippen Sie auf Auf Halteposition, um zu einem anderen Anruf zu wechseln und
den aktuellen Anruf zu halten.
TelefonkonferenzenEine Telefonkonferenz bzw. ein Gruppenanruf ermöglicht ein Telefongespräch mit zweioder mehreren Personen.
Wenn Sie nähere Informationen wünschen, wie viele Teilnehmer Sie einer Telefonkonferenzhinzufügen können, wenden Sie sich bitte an Ihren Netzbetreiber.
So führen Sie eine Telefonkonferenz:1 Tippen Sie während eines aktiven Anrufs auf . Das Anrufprotokoll wird
angezeigt.2 Tippen Sie auf , um die Wähltastatur anzuzeigen.3 Wählen Sie die Nummer des zweiten Teilnehmers, und tippen Sie auf . Der Anruf
des ersten Teilnehmers wird vorübergehend gehalten.4 Um den zweiten Teilnehmer zum Anruf hinzuzufügen und die Telefonkonferenz zu
beginnen, tippen Sie auf .5 Um weitere Teilnehmer zur Konferenz hinzuzufügen, wiederholen Sie die oben
beschriebenen Schritte.
So führen Sie ein privates Gespräch mit einem Teilnehmer einer Telefonkonferenz:1 Tippen Sie während einer aktiven Telefonkonferenz auf Konferenz verwalten.2 Tippen Sie auf die Rufnummer des Teilnehmers, mit dem Sie ein privates
Gespräch führen möchten.3 Um das private Gespräch zu beenden und dann zur Telefonkonferenz
zurückzukehren, tippen Sie auf .
So entfernen Sie einen Teilnehmer aus einer Telefonkonferenz:1 Tippen Sie während einer aktiven Telefonkonferenz auf Konferenz verwalten.2 Tippen Sie neben dem Teilnehmer, den Sie entfernen möchten, auf .
So beenden Sie eine Telefonkonferenz:• Tippen Sie während der Telefonkonferenz auf .
MailboxWenn Ihr Abonnement einen Mailbox-Dienst einschließt, können Anrufer bei nichtentgegengenommenen Gesprächen eine Sprachnachricht hinterlassen. Die NummerIhres Mailbox-Dienstes wird normalerweise auf der SIM-Karte gespeichert. Andernfallserhalten Sie die Nummer von Ihrem Dienstanbieter und können Sie manuell eingeben.
So geben Sie Ihre Mailbox-Nummer ein:1 Tippen Sie auf dem Startbildschirm auf .2 Tippen Sie auf Einstellungen > Anruf > Sprachnachricht > Mailbox-Einstellungen
> Mailboxnummer.3 Geben Sie Ihre Mailbox-Nummer ein.4 Tippen Sie auf OK.
So rufen Sie den Mailbox-Dienst an:1 Öffnen Sie die Wähltastatur.2 Berühren und halten Sie 1, bis Ihre Mailbox-Nummer gewählt wird.
Wenn Sie zum ersten Mal Ihre Mailbox-Nummer anrufen, werden Sie vom Mailbox-SystemIhres Netzbetreibers in der Regel zum Einrichten Ihrer Mailbox aufgefordert. Möglicherweisewerden Sie gebeten, eine Begrüßungsnachricht aufzuzeichnen und ein Kennwort einzurichten.
71
Dies ist eine Internetversion dieser Publikation. © Druckausgabe nur für den privaten Gebrauch.

NotrufeDas Gerät unterstützt internationale Notrufnummern (z. B. 112 und 911). DieseNummern können normalerweise in allen Ländern für Notrufe genutzt werden, auchwenn keine SIM-Karte eingesetzt ist. Voraussetzung ist nur, dass sich ein Netz inReichweite befindet.
So tätigen Sie einen Notruf:1 Öffnen Sie die Wähltastatur.2 Geben Sie die Notrufnummer ein und tippen Sie anschließend auf .
Sie können Notrufe auch dann absetzen, wenn keine SIM-Karte eingelegt ist oder wenn alleausgehenden Anrufe gesperrt sind.
So tätigen Sie einen Notruf bei gesperrter SIM-Karte:1 Tippen Sie auf Notruf.2 Geben Sie die Notrufnummer ein und tippen Sie auf .
So tätigen Sie einen Notruf bei gesperrtem Bildschirm:1 Wenn der aktive Bildschirmsperrtyp Wischen ist, tippen Sie auf , um das
Tastenfeld anzuzeigen, geben Sie dann die Notrufnummer ein und tippen Sie auf.
2 Wenn Ihr Bildschirm mit einem Muster, einer PIN oder einem Kennwort gesperrtist, tippen Sie auf Notruf, geben Sie dann die Notrufnummer ein und tippen Sie auf
.
72
Dies ist eine Internetversion dieser Publikation. © Druckausgabe nur für den privaten Gebrauch.

KontaktdatenÜbertragen von KontaktenEs gibt mehrere Möglichkeiten, Kontakte auf Ihr neues Gerät zu übertragen. Sie könnenIhre Kontakte von einem Online-Konto synchronisieren oder Kontakte direkt von einemanderen Gerät importieren.
Übertragen von Kontaktdaten mithilfe eines ComputersMit der Anwendung „Xperia™ Transfer“ können Sie Kontaktdaten von Ihrem alten Geräterfassen und diese auf Ihr neues Gerät übertragen. Xperia™ Transfer, auf das Sie überdie Software „Xperia™ Companion“ zugreifen können, unterstützt Mobilgeräte, auf deneniOS/iCloud und Android™ ausgeführt wird. Sollte der Wechsel von einem iOS-Geräterfolgen, schlägt die Funktion „App Matching“ Android-Äquivalente Ihrer iOS Apps vor.
Zur Verwendung von Xperia™ Transfer benötigen Sie Folgendes:
• Einen mit dem Internet verbundenen Computer• Ihr neues Android™-Gerät• Ein USB Type-C™-Kabel für Ihr neues Android™-Gerät• Ihr altes Gerät• Ein USB-Kabel, das mit Ihrem alten Gerät kompatibel ist.
Ggf. benötigen Sie Ihr altes Gerät nicht. Bei iOS-Geräten ist eine direkte Verbindung mitiCloud oder eine lokale Sicherung möglich. Bei bereits vorhandenen Sony Geräten können Sielokale Sicherungen verwenden.
So übertragen Sie Kontaktdaten auf Ihr neues Gerät:1 Laden Sie unter http://support.sonymobile.com/tools/xperia-companion Xperia™
Companion für Windows oder unterhttp://support.sonymobile.com/tools/xperia-companion-mac Xperia™ Companionfor Mac herunter, wenn die Software nicht bereits installiert ist.
2 Verbinden Sie das Gerät über ein USB Type-C™-Kabel mit dem Computer.3 Öffnen Sie nach der erfolgreichen Installation die Software „Xperia™ Companion“,
wenn sie nicht automatisch gestartet wird, klicken Sie dann auf Xperia™ Transferund befolgen Sie die Anweisungen zur Übertragung Ihrer Kontaktdaten.
Übertragen von Kontakten mit einem OnlinekontoWenn Sie die Kontakte auf Ihrem alten Gerät oder auf Ihrem Computer mit einemOnlinekonto, beispielsweise Google Sync™, Facebook™ oder Microsoft® ExchangeActiveSync®, synchronisieren, können Sie Ihre Kontakte mithilfe dieses Kontos auf Ihrneues Gerät übertragen.
So synchronisieren Sie Kontakte auf Ihrem neuen Gerät mit einemSynchronisierungskonto:
1 Tippen Sie auf dem Startbildschirm auf und dann auf .2 Tippen Sie auf und anschließend auf Einstellungen > Konten und
Synchronisierung.3 Wählen Sie das Konto aus, mit dem Sie Ihre Kontakte synchronisieren möchten,
und tippen Sie anschließend auf > Jetzt synchronisieren.
Sie müssen beim entsprechenden Synchronisierungskonto angemeldet sein, bevor Sie IhreKontakte damit synchronisieren können.
Andere Methoden für die Übertragung von KontaktenEs gibt noch mehrere andere Möglichkeiten, Kontakte von Ihrem alten Gerät auf Ihrneues Gerät zu übertragen. Sie können zum Beispiel Kontakte auf eine Speicherkartekopieren, Kontakte auf einer SIM-Karte speichern oder die Bluetooth®-Technologie
73
Dies ist eine Internetversion dieser Publikation. © Druckausgabe nur für den privaten Gebrauch.

verwenden. Ausführlichere Informationen zum Übertragen von Kontakten von Ihrem altenGerät entnehmen Sie bitte der entsprechenden Bedienungsanleitung.
So importieren Sie Kontakte von einer Speicherkarte:1 Tippen Sie auf dem Startbildschirm auf und dann auf .2 Drücken Sie auf und tippen Sie anschließend auf Kontakte importieren > SD-
Karte.3 Wählen Sie den Speicherort für Ihre Kontakte aus.4 Wählen Sie die zu importierenden Dateien aus und tippen Sie auf OK.
So importieren Sie Kontakte mithilfe der Bluetooth®-Technologie:1 Vergewissern Sie sich, dass Sie die Bluetooth®-Funktion aktiviert haben und dass
Ihr Gerät sichtbar ist.2 Wenn Sie auf Ihrem Gerät eine Benachrichtigung über eine eingehende Datei
erhalten, ziehen Sie die Statusleiste nach unten und tippen Sie auf dieBenachrichtigung, um die Übertragung der Datei zu akzeptieren.
3 Tippen Sie auf Akzeptieren, um die Übertragung der Datei zu starten.4 Ziehen Sie die Statusleiste nach unten. Tippen Sie nach erfolgter Übertragung auf
die Benachrichtigung.5 Tippen Sie auf die empfangene Datei und wählen Sie einen Speicherort für Ihre
Kontakte aus.
So importieren Sie Kontakte von einer SIM-Karte:
Wenn Sie Kontakte mithilfe einer SIM-Karte übertragen, könnten Informationen verloren gehenoder mehrfache Kontakteinträge erstellt werden.
1 Tippen Sie auf dem Startbildschirm auf und dann auf .2 Tippen Sie auf und anschließend auf Kontakte importieren > SIM-Karte.3 Wählen Sie den Speicherort für Ihre Kontakte aus.4 Um einen einzelnen Kontakt zu importieren, tippen Sie auf den Kontakt. Um alle
Kontakte zu importieren, tippen Sie auf Alle importieren.
Suchen und Anzeigen von Kontakten
1 Nach Kontaktdaten suchen
2 Weitere Optionen anzeigen
3 Registerkarten „Kontakte“, „Favoriten“ und „Gruppen“
4 Medizinische Informationen und Kontaktinformationen für den Notfall bearbeiten und anzeigen
5 Kontaktdetails anzeigen
6 Zu Kontakten mit dem ausgewählten Anfangsbuchstaben springen
7 Einen Kontakt hinzufügen
74
Dies ist eine Internetversion dieser Publikation. © Druckausgabe nur für den privaten Gebrauch.

So suchen Sie nach einem Kontakt:1 Tippen Sie auf dem Startbildschirm auf und dann auf .2 Tippen Sie auf und geben Sie eine Rufnummer, einen Namen oder andere
Informationen im Feld Kontakte suchen ein. Die Liste mit den Suchergebnissenwird nach jeder Eingabe eines Zeichens gefiltert.
So wählen Sie aus, welche Kontakte in der Kontaktanwendung angezeigt werden1 Tippen Sie auf dem Startbildschirm auf und dann auf .2 Drücken Sie auf und tippen Sie anschließend auf Filtern.3 Markieren Sie die gewünschten Optionen in der angezeigten Liste oder heben Sie
deren Markierung auf. Wenn Sie Ihre Kontakte mit einem Synchronisierungskontosynchronisiert haben, wird dieses Konto in der Liste angezeigt. Um die Listeverfügbarer Optionen zu erweitern, tippen Sie auf das Konto.
Hinzufügen und Bearbeiten von Kontakten
So fügen Sie einen Kontakt hinzu:1 Tippen Sie auf dem Startbildschirm auf und dann auf .2 Tippen Sie auf .3 Wenn Sie Ihre Kontaktdaten mit einem oder mehreren Konten synchronisiert
haben und Sie zum ersten Mal einen Kontakt hinzufügen, müssen Sie zunächstdas Konto auswählen, zu dem Sie den Kontakt hinzufügen möchten. Alternativkönnen Sie auf Keine Sicherung tippen, wenn Sie diesen Kontakt nur auf IhremGerät verwenden und speichern möchten.
4 Geben Sie die gewünschten Daten des Kontakts ein oder wählen Sie sie aus.5 Tippen Sie auf SPEICHERN, wenn Sie fertig sind.
Wenn Sie einen Kontakt in einem Konto speichern, wird dieses Konto als Standardkontoangezeigt, wenn Sie das nächste Mal einen Kontakt hinzufügen. Wenn Sie den Speicherort desKontakts ändern möchten, müssen Sie den Kontakt erneut erstellen und auf dem richtigenKonto speichern.
Wenn Sie ein Pluszeichen und die Landesvorwahl vor der Rufnummer eines Kontaktshinzufügen, müssen Sie die Nummer nicht wieder ändern, wenn Sie aus dem Auslandanrufen.
So bearbeiten Sie einen Kontakt:1 Tippen Sie auf dem Startbildschirm auf und dann auf .2 Tippen Sie auf den zu bearbeitenden Kontakt und anschließend auf .3 Bearbeiten Sie die gewünschten Daten.4 Tippen Sie auf SPEICHERN, wenn Sie fertig sind.
Einige Synchronisierungsdienste erlauben das Bearbeiten von Kontaktdetails nicht.
So fügen Sie einen Kontakt hinzu:1 Tippen Sie auf dem Startbildschirm auf und dann auf .2 Tippen Sie auf den zu bearbeitenden Kontakt und anschließend auf .3 Tippen Sie auf und wählen Sie anschließend eine Vorgehensweise für das
Hinzufügen des Kontaktbilds aus, und bearbeiten Sie es nach Wunsch.4 Wenn Sie das Bild hinzugefügt haben, tippen Sie auf SPEICHERN.
Sie können einem Kontakt auch direkt aus der Album-Anwendung ein Bild hinzufügen. WennSie ein Bild hinzufügen möchten, dass in einem Online-Konto gespeichert ist, dann müssenSie zuerst das Bild herunterladen.
75
Dies ist eine Internetversion dieser Publikation. © Druckausgabe nur für den privaten Gebrauch.

So personalisieren Sie den Rufton für einen Kontakt:1 Tippen Sie auf dem Startbildschirm auf und dann auf .2 Tippen Sie auf den zu bearbeitenden Kontakt und anschließend auf .3 Tippen Sie auf > Klingelton auswählen.4 Wählen Sie eine Option von der Liste oder tippen Sie auf , um eine auf Ihrem
Gerät gespeicherte Musikdatei auszuwählen, und tippen Sie dann auf Fertig.5 Tippen Sie auf SPEICHERN.
So löschen Sie Kontakte:1 Tippen Sie auf dem Startbildschirm auf und dann auf .2 Berühren und halten Sie den Kontakt, den Sie löschen möchten.3 Tippen Sie zum Löschen aller Kontakte auf den Pfeil nach unten, um das
Dropdown-Menü zu öffnen, und wählen Sie Alle markieren.4 Tippen Sie auf und dann auf Löschen.
So bearbeiten Sie Ihre eigenen Kontaktdaten:1 Tippen Sie auf dem Startbildschirm auf und dann auf .2 Tippen Sie auf Benutzer und dann auf .3 Geben Sie die neuen Informationen ein, oder nehmen Sie die gewünschten
Änderungen vor.4 Tippen Sie auf SPEICHERN, wenn Sie fertig sind.
So erstellen Sie einen neuen Kontakt aus einer SMS:1 Tippen Sie auf dem Startbildschirm auf und dann auf .2 Tippen Sie auf das Symbol neben der Telefonnummer, und tippen Sie auf
Speichern.3 Wählen Sie einen bestehenden Kontakt aus oder tippen Sie auf Neuen Kontakt
erstellen.4 Bearbeiten Sie die Kontaktdaten und tippen Sie auf SPEICHERN.
Hinzufügen von medizinischen Informationen undKontaktinformationen für den NotfallSie können ICE-Informationen (ICE steht für „in Case of Emergency“, d. h. im Notfall) inder Anwendung „Kontakte“ hinzufügen und bearbeiten. Sie können medizinische bzw.gesundheitsbezogene Details angeben, beispielsweise Allergien oder eingenommeneMedikamente, sowie Informationen zu Verwandten und Freunden, die im Notfallkontaktiert werden können. Nach dem Einrichten kann auf Ihre ICE-Informationen überdie Sicherheitsbildschirmsperre zugegriffen werden. Das bedeutet, dass selbst beigesperrtem Bildschirm, also wenn eine PIN, ein Muster oder Kennwort falscheingegeben bzw. gezeichnet wurde, Ihre ICE-Informationen für Notfallpersonal abrufbarsind.
1 Hauptbildschirm von „Kontakte“ aufrufen
2 Weitere Optionen anzeigen
3 Ihre medizinischen und personenbezogenen Informationen als Teil der ICE-Informationen anzeigen
76
Dies ist eine Internetversion dieser Publikation. © Druckausgabe nur für den privaten Gebrauch.

4 Medizinische Informationen
5 ICE-Kontaktliste
6 Neue ICE-Kontakte erstellen
7 Bestehende Kontakte als ICE-Kontakte verwenden
So zeigen Sie Ihre gesundheits- und personenbezogenen Informationen als Teil derICE-Informationen an:
1 Tippen Sie auf dem Startbildschirm auf und dann auf .2 Tippen Sie auf ICE – In Case of Emergency (Im Notfall).3 Tippen Sie auf und aktivieren Sie das Kontrollkästchen Persönliche Infos
anzeigen.
So geben Sie medizinische Daten ein:1 Tippen Sie auf dem Startbildschirm auf und dann auf .2 Tippen Sie auf ICE – In Case of Emergency (Im Notfall).3 Tippen Sie auf und dann auf Medizinische Infos bearbeiten.4 Bearbeiten Sie die gewünschten Daten.5 Tippen Sie auf SPEICHERN, wenn Sie fertig sind.
So fügen Sie einen neuen ICE-Kontakt hinzu:1 Tippen Sie auf dem Startbildschirm auf und dann auf .2 Tippen Sie auf ICE – In Case of Emergency (Im Notfall) und dann auf .3 Wenn Sie Ihre Kontaktdaten mit einem oder mehreren Konten synchronisiert
haben und Sie zum ersten Mal einen Kontakt hinzufügen, müssen Sie zunächstdas Konto auswählen, zu dem Sie den Kontakt hinzufügen möchten. Alternativkönnen Sie auf Keine Sicherung tippen, wenn Sie diesen Kontakt nur auf IhremGerät verwenden und speichern möchten.
4 Geben Sie die gewünschten Daten des Kontakts ein oder wählen Sie sie aus.5 Tippen Sie auf SPEICHERN, wenn Sie fertig sind.
Der ICE-Kontakt muss mindestens eine Rufnummer umfassen, die im Notfall angerufenwerden kann. Wenn Ihr Gerät durch eine Sicherheitsbildschirmsperre gesperrt ist, könnenNotdienstmitarbeiter nur die Rufnummer des ICE-Kontakts sehen, selbst wenn in derAnwendung „Kontakte“ noch weitere Informationen gespeichert sind.
So verwenden Sie bestehende Kontakte als ICE-Kontakte:1 Tippen Sie auf dem Startbildschirm auf und dann auf .2 Tippen Sie auf ICE – In Case of Emergency (Im Notfall) und dann auf .3 Markieren Sie die Kontakte, die Sie als ICE-Kontakte verwenden möchten.4 Tippen Sie auf Fertig, wenn Sie fertig sind.
Der ICE-Kontakt muss mindestens eine Rufnummer umfassen, die im Notfall angerufenwerden kann. Wenn Ihr Gerät durch eine Sicherheitsbildschirmsperre gesperrt ist, könnenNotdienstmitarbeiter nur die Rufnummer der ICE-Kontakte sehen, selbst wenn in derAnwendung „Kontakte“ noch weitere Informationen gespeichert sind.
So machen Sie die ICE-Informationen auf der Sicherheitsbildschirmsperre sichtbar:1 Tippen Sie auf dem Startbildschirm auf und dann auf .2 Tippen Sie auf ICE – In Case of Emergency (Im Notfall).3 Tippen Sie auf und dann auf Einstellungen.4 Markieren Sie das Kontrollkästchen ICE in Bildschirmsperre.
Ihre ICE-Informationen sind nun standardmäßig auf der Sicherheitsbildschirmsperre sichtbar.
77
Dies ist eine Internetversion dieser Publikation. © Druckausgabe nur für den privaten Gebrauch.

So aktivieren Sie das Anrufen von ICE-Kontakten über dieSicherheitsbildschirmsperre:
1 Tippen Sie auf dem Startbildschirm auf und dann auf .2 Tippen Sie auf ICE – In Case of Emergency (Im Notfall).3 Tippen Sie auf und dann auf Einstellungen.4 Markieren Sie das Kontrollkästchen Anrufe in ICE ermöglichen.
Einige Netze oder Dienstanbieter unterstützen ICE-Anrufe möglicherweise nicht.
Favoriten und GruppenKontakte, die Sie als Favoriten markiert haben, werden auf der Registerkarte „Kontakte“in der Anwendung „Kontakte“ neben den am häufigsten angerufenen Kontakten oder„Top Contacts“ angezeigt. So können Sie schneller auf diese Kontakte zugreifen. Siekönnen Gruppen auch Kontakte zuweisen, um auf eine Gruppe von Kontakten in derAnwendung „Kontakte“ schneller zugreifen zu können.
So markieren Sie einen Kontakt als Favoriten oder heben die Markierung auf:1 Tippen Sie auf dem Startbildschirm auf und dann auf .2 Tippen Sie auf den Kontakt, den Sie als Favoriten hinzufügen oder aus den
Favoriten entfernen möchten.3 Tippen Sie auf .
So zeigen Sie Ihre Favoriten unter den Kontakten an:1 Tippen Sie auf dem Startbildschirm auf und dann auf .2 Tippen Sie auf Favoriten.
So weisen Sie einer Gruppe einen Kontakt zu:1 Berühren Sie in der Anwendung „Kontakte“ den Kontakt, den Sie einer Gruppe
zuweisen möchten.2 Tippen Sie auf und anschließend auf die Leiste direkt unter Gruppen.3 Markieren Sie die Kontrollkästchen für die Gruppen, zu denen der Kontakt
hinzugefügt werden soll.4 Tippen Sie auf SPEICHERN.
Senden von Kontaktdaten
So senden Sie Ihre Visitenkarte:1 Tippen Sie auf dem Startbildschirm auf und dann auf .2 Tippen Sie auf Benutzer.3 Tippen Sie auf und dann auf Freigeben.4 Wählen Sie eine verfügbare Übertragungsmethode, und befolgen Sie die
Anweisungen auf dem Bildschirm.
So senden Sie einen Kontakt:1 Tippen Sie auf dem Startbildschirm auf und dann auf .2 Tippen Sie auf den Kontakt, dessen Daten Sie senden möchten.3 Tippen Sie auf und dann auf Freigeben.4 Wählen Sie eine verfügbare Übertragungsmethode, und befolgen Sie die
Anweisungen auf dem Bildschirm.
So senden Sie mehrere Kontakte gleichzeitig:1 Tippen Sie auf dem Startbildschirm auf und dann auf .2 Drücken Sie auf und tippen Sie anschließend auf Mehrere markieren.3 Markieren Sie die zu sendenden Kontakte, oder wählen Sie alle Kontakte aus, um
diese zu senden.4 Tippen Sie auf , wählen Sie eine verfügbare Übertragungsmethode, und
befolgen Sie die Anweisungen auf dem Bildschirm.
78
Dies ist eine Internetversion dieser Publikation. © Druckausgabe nur für den privaten Gebrauch.

Vermeiden doppelter Einträge in der KontakteanwendungWenn Sie Kontakte mit einem neuen Konto synchronisieren oder Kontaktdatenanderweitig importieren, besteht die Möglichkeit doppelter Einträge in derKontakteanwendung. In einem solchen Fall können Sie die doppelten Einträge zu einemEintrag zusammenführen. Sollten Sie Einträge versehentlich zusammenführen, könnenSie sie später wieder trennen.
So verknüpfen Sie Kontakte:1 Tippen Sie auf dem Startbildschirm auf und dann auf .2 Tippen Sie auf den Kontakt, der mit einem anderen Kontakt verknüpft werden soll.3 Drücken Sie auf und tippen Sie anschließend auf Kontakt verknüpfen.4 Tippen Sie auf den Kontakt, dessen Informationen Sie mit dem ersten Kontakt
zusammenführen möchten, und tippen Sie zur Bestätigung auf OK. Die Daten desersten Kontakts werden mit dem zweiten Kontakt zusammengeführt und diemiteinander verknüpften Kontakte werden in der Kontaktliste als ein Kontaktangezeigt.
So trennen Sie verknüpfte Kontakte:1 Tippen Sie auf dem Startbildschirm auf und dann auf .2 Tippen Sie auf den verknüpften Kontakt, den Sie bearbeiten möchten, und
anschließend auf .3 Tippen Sie auf Verknüpfung aufheben > Verknüpfung aufh..
Sichern von KontaktdatenKontaktdaten können auf dem internen Speicher, einer Speicher- oder SIM-Kartegesichert werden. Weitere Informationen darüber, wie Sie Kontaktdaten auf Ihrem Gerätsichern, finden Sie unter Übertragen von Kontakten auf der Seite 73.
So exportieren Sie alle Kontakte auf eine Speicherkarte:1 Tippen Sie auf dem Startbildschirm auf und dann auf .2 Drücken Sie auf und tippen Sie anschließend auf Kontakte exportieren > SD-
Karte.3 Tippen Sie auf OK.
So exportieren Sie Kontakte auf eine SIM-Karte:
Wenn Sie Kontakte auf die SIM-Karte exportieren, werden eventuell nicht alle Informationenexportiert. Der Grund besteht in der beschränkten Speicherkapazität von SIM-Karten.
1 Tippen Sie auf dem Startbildschirm auf und dann auf .2 Drücken Sie auf und tippen Sie anschließend auf Kontakte exportieren > SIM-
Karte.3 Markieren Sie die Kontakte, die exportiert werden sollen, oder tippen Sie auf Alle
markieren, falls alle Kontakte exportiert werden sollen.4 Tippen Sie auf Exportieren.5 Wählen Sie Kontakte hinzufügen, wenn Sie die Kontaktdaten zur vorhandenen
Kontaktliste auf der SIM-Karte hinzufügen möchten. Wählen Sie Alle Kontakteersetzen, wenn Sie die vorhandene Kontaktliste auf der SIM-Karte ersetzenmöchten.
79
Dies ist eine Internetversion dieser Publikation. © Druckausgabe nur für den privaten Gebrauch.

E-MailKonfigurieren der E-Mail-AnwendungVerwenden Sie die E-Mail-Anwendung auf dem Gerät zum Senden und Empfangen vonE-Mails über Ihre E-Mail-Konten. Es können ein oder mehrere E-Mail-Konten gleichzeitigverwendet werden, darunter auch geschäftliche Microsoft Exchange ActiveSync-Konten.
So richten Sie ein E-Mail-Konto ein:1 Tippen Sie auf dem Startbildschirm auf .2 Tippen Sie auf E-Mail.3 Befolgen Sie die auf dem Bildschirm angezeigten Anweisungen, um das Setup
abzuschließen.
Für manche E-Mail-Dienste müssen Sie sich ggf. an Ihren E-Mail-Dienstanbieter wenden, umInformationen zu genauen Einstellungen Ihres E-Mail-Kontos zu erhalten.
So fügen Sie ein zusätzliches E-Mail-Konto hinzu:1 Tippen Sie auf dem Startbildschirm auf .2 Tippen Sie auf E-Mail.3 Tippen Sie auf und anschließend auf Einstellungen > Konto hinzufügen.4 Folgen Sie den Anweisungen auf dem Bildschirm. Ist ein automatischer Download
der Einstellungen für das E-Mail-Konto nicht möglich, schließen Sie das Setupmanuell ab.
5 Tippen Sie auf Weiter, wenn Sie fertig sind.
Senden und Empfangen von E-Mails
1 Liste aller E-Mail-Konten und Ordner anzeigen
2 Nach E-Mails suchen
3 Auf Einstellungen und Optionen zugreifen
4 Liste von E-Mails
5 Eine E-Mail schreiben
So laden Sie neue E-Mails herunter:• Wenn das E-Mail-Postfach geöffnet ist, wischen Sie nach unten zur
Nachrichtenliste.
Bevor Sie versuchen, neue E-Mails herunterzuladen, vergewissern Sie sich, dass einefunktionierende Datenverbindung besteht. Weitere Informationen über das Sicherstellen vonerfolgreichen Datenverbindungen finden Sie unter Einstellungen für Internet und MMS auf derSeite 41.
80
Dies ist eine Internetversion dieser Publikation. © Druckausgabe nur für den privaten Gebrauch.

So lesen Sie Ihre E-Mails:1 Tippen Sie auf dem Startbildschirm auf .2 Tippen Sie auf E-Mail.3 Wenn Sie mehrere E-Mail-Konten haben, tippen Sie auf und wählen Sie das
Konto aus, für das Sie neue Nachrichten abrufen möchten. Wenn Sie Nachrichtenfür alle E-Mail-Konten gleichzeitig abrufen möchten, tippen Sie auf und dann aufKombinierter Posteingang.
4 Blättern Sie im E-Mail-Posteingang nach oben oder unten und tippen Sie auf dieE-Mail, die Sie lesen möchten.
So erstellen und senden Sie eine E-Mail:1 Tippen Sie auf dem Startbildschirm auf und dann auf E-Mail.2 Wenn Sie mehrere E-Mail-Konten haben, tippen Sie auf und wählen Sie das
Konto, von dem aus Sie die E-Mail senden möchten.3 Tippen Sie auf und geben Sie dann den Namen oder die E-Mail-Adresse des
Empfängers ein und wählen Sie einen weiteren oder mehr Empfänger aus derDropdown-Liste aus.
4 Geben Sie den E-Mail-Betreff und den Nachrichtentext ein und tippen Sie auf .
So antworten Sie auf eine E-Mail:1 Tippen Sie in Ihrem E-Mail-Posteingang auf die Nachricht, die Sie beantworten
möchten, und anschließend auf Antworten oder Allen antworten.2 Geben Sie Ihre Antwort ein und tippen Sie dann auf .
So leiten Sie eine E-Mail weiter:1 Tippen Sie in Ihrem E-Mail-Posteingang auf die Nachricht, die Sie weiterleiten
möchten, und dann auf Weiterleiten.2 Geben Sie den Namen des Empfängers oder die E-Mail-Adresse ein und wählen
Sie dann einen oder mehrere Empfänger aus der Dropdown-Liste aus.3 Geben Sie Ihren Nachrichtentext ein und tippen Sie dann auf .
So zeigen Sie einen E-Mail-Anhang an:1 Suchen Sie die E-Mail mit dem Anhang, den Sie anzeigen möchten, und tippen
Sie darauf. E-Mails mit Anhängen sind durch gekennzeichnet.2 Tippen Sie nach dem Öffnen der E-Mail auf Laden. Der Download-Vorgang für
den Anhang startet.3 Tippen Sie auf Zeigen, wenn der Anhang heruntergeladen wurde.
So speichern Sie die E-Mail-Adresse eines Absenders in den Kontaktdaten:1 Tippen Sie auf eine Nachricht in Ihrem E-Mail-Posteingang.2 Tippen Sie auf den Namen des Absenders, dann auf Zu einem Kontakt
hinzufügen und anschließend auf OK.3 Wählen Sie einen bestehenden Kontakt aus oder tippen Sie auf Neuen Kontakt
erstellen.4 Bearbeiten Sie bei Bedarf die Kontaktinformationen und tippen Sie anschließend
auf Speichern.
Organisieren Ihrer E-Mails
So sortieren Sie Ihre E-Mails:1 Tippen Sie auf dem Startbildschirm auf .2 Tippen Sie auf E-Mail.3 Wenn Sie mehrere E-Mail-Konten haben, tippen Sie auf und wählen Sie das
Konto aus, dessen Posteingang Sie sortieren möchten. Wenn Sie die E-Mails füralle E-Mail-Konten gleichzeitig sortieren möchten, tippen Sie auf und dann aufKombinierter Posteingang.
4 Tippen Sie auf und dann auf Sortieren.5 Wählen Sie eine Sortieroption aus.
81
Dies ist eine Internetversion dieser Publikation. © Druckausgabe nur für den privaten Gebrauch.

So suchen Sie nach E-Mails:1 Tippen Sie auf dem Startbildschirm auf und dann auf E-Mail.2 Wenn Sie mehrere E-Mail-Konten haben, tippen Sie auf und wählen Sie das
Konto aus, das Sie durchsuchen möchten. Wenn Sie alle E-Mail-Kontengleichzeitig durchsuchen möchten, tippen Sie auf und dann auf KombinierterPosteingang.
3 Tippen Sie auf .4 Geben Sie Ihren Suchtext ein und tippen Sie anschließend auf der Tastatur auf .5 Das Suchergebnis wird nach dem Datum geordnet in einer Liste angezeigt. Tippen
Sie auf die E-Mail, die Sie öffnen möchten.
So zeigen Sie alle Ordner für ein E-Mail-Konto an:1 Tippen Sie auf dem Startbildschirm auf und dann auf E-Mail.2 Tippen Sie auf und wählen Sie dann das Konto aus, das Sie prüfen möchten.3 Wählen Sie unter dem Konto, bei dem Sie sich anmelden möchten, Alle Ordner
zeigen aus.
So löschen Sie eine E-Mail:• Streichen Sie die zu löschende Nachricht in Ihrem E-Mail-Posteingang nach
rechts.
So verschieben Sie eine E-Mail in einen anderen Ordner:1 Streichen Sie die zu verschiebende Nachricht in Ihrem E-Mail-Posteingang nach
links.2 Tippen Sie auf Verschieben und wählen Sie einen Ordner.
Einstellungen des E-Mail-Kontos
So entfernen Sie ein E-Mail-Konto vom Gerät:1 Tippen Sie auf dem Startbildschirm auf .2 Tippen Sie auf E-Mail.3 Drücken Sie auf und tippen Sie anschließend auf Einstellungen.4 Wählen Sie das Konto aus, das entfernt werden soll.5 Tippen Sie auf Konto löschen > OK.
So ändern Sie die Abrufhäufigkeit für den Posteingang:1 Tippen Sie auf dem Startbildschirm auf .2 Tippen Sie auf E-Mail.3 Tippen Sie auf und dann auf Einstellungen.4 Wählen Sie das gewünschte Konto.5 Tippen Sie auf Abrufhäufigkeit > Häufigkeit prüfen und wählen Sie eine Option.
So stellen Sie eine automatische Abwesenheitsnotiz in einem Exchange ActiveSync-Konto ein:
1 Tippen Sie auf dem Startbildschirm auf und dann auf E-Mail.2 Drücken Sie auf und tippen Sie anschließend auf Einstellungen.3 Wählen Sie das EAS (Exchange ActiveSync)-Konto, für das Sie eine automatische
Abwesenheitsnotiz einstellen möchten.4 Tippen Sie auf Abwesend.5 Tippen Sie auf den Schieber, um die Funktion zu aktivieren.6 Markieren Sie gegebenenfalls das Kontrollkästchen Zeitbereich festlegen und
legen Sie den Zeitraum für die automatische Antwort fest.7 Geben Sie Ihre Abwesenheitsnotiz in das Textfeld ein.8 Tippen Sie zum Bestätigen auf OK.
82
Dies ist eine Internetversion dieser Publikation. © Druckausgabe nur für den privaten Gebrauch.

Gmail™Wenn Sie über ein Google™-Konto verfügen, können Sie die Gmail™-Anwendung zumLesen und Schreiben von E-Mails verwenden.
1 Liste aller Gmail-Konten und -Ordner anzeigen
2 Nach E-Mails suchen
3 Liste von E-Mails
4 Eine E-Mail schreiben
So erfahren Sie mehr über Gmail™:• Tippen Sie bei geöffneter Gmail-Anwendung auf und dann auf Hilfe und
Feedback.
83
Dies ist eine Internetversion dieser Publikation. © Druckausgabe nur für den privaten Gebrauch.

Messaging und ChatLesen und Senden von NachrichtenDie Messaging-Anwendung stellt Ihre Nachrichten in Gesprächsform dar, d. h., alleNachrichten von und an eine bestimmte Person werden zu einer Gruppezusammengefasst. Um eine Multimedianachrichten zu senden, müssen im Gerät dierichtigen MMS-Einstellungen eingerichtet sein. Weitere Informationen finden Sie imAbschnitt Einstellungen für Internet und MMS auf Seite 41.
Die Anzahl der in einer einzigen SMS zulässigen Zeichen variiert ja nach Betreiber und der vonIhnen verwendeten Sprache. Die maximale Größe einer MMS, einschließlich der Größeangehängter Mediendateien, hängt ebenfalls vom Betreiber ab. Weitere Informationen sindvom Netzbetreiber erhältlich.
1 Zurück zur Liste der Gespräche
2 Den Absender der Nachricht anrufen
3 Weitere Optionen anzeigen
4 Gesendete und empfangene Nachrichten
5 Eine fertiggestellte Nachricht senden
6 Anhänge hinzufügen
So erstellen und senden Sie eine Nachricht:1 Tippen Sie auf dem Startbildschirm auf und dann auf .2 Tippen Sie auf .3 Geben Sie den Namen oder die Rufnummer des Empfängers oder andere
Kontaktdaten ein, die Sie in Bezug auf den Empfänger gespeichert haben, undwählen Sie dann aus der angezeigten Liste aus. Wenn der Empfänger nicht in derKontaktliste aufgeführt ist, geben Sie seine Nummer manuell ein.
4 Wenn Sie eine Gruppennachricht senden möchten, wiederholen Sie die obenbeschriebene Vorgehensweise, um weitere Empfänger hinzuzufügen.
5 Tippen Sie auf Nachricht schreiben und geben Sie den Nachrichtentext ein.6 Wenn Sie einen Anhang hinzufügen möchten, wählen Sie die entsprechende
Anhang-Option aus.7 Tippen Sie auf , um die Nachricht zu senden.
Wenn Sie eine Nachricht vor dem Senden schließen, wird sie als Entwurf gespeichert. DasGespräch wird mit dem Wort Entwurf gekennzeichnet.
84
Dies ist eine Internetversion dieser Publikation. © Druckausgabe nur für den privaten Gebrauch.

So lesen Sie eine empfangene Nachricht:1 Tippen Sie auf dem Startbildschirm auf und dann auf .2 Tippen Sie auf das gewünschte Gespräch.3 Wenn die Nachricht noch nicht heruntergeladen wurde, tippen Sie darauf.
Alle empfangenen Nachrichten werden standardmäßig im Gerätespeicher gespeichert.
So antworten Sie auf eine Nachricht:1 Tippen Sie auf dem Startbildschirm auf und dann auf .2 Tippen Sie auf das Gespräch, das die Nachricht enthält.3 Geben Sie Ihre Antwort ein, und tippen Sie auf .
So leiten Sie eine Nachricht weiter:1 Tippen Sie auf dem Startbildschirm auf und dann auf .2 Tippen Sie auf das Gespräch, das die Nachricht enthält, die Sie weiterleiten
möchten.3 Berühren und halten Sie die weiterzuleitende Nachricht und tippen Sie dann auf
Nachricht weiterleiten.4 Geben Sie den Namen oder die Rufnummer des Empfängers oder andere
Kontaktdaten ein, die Sie in Bezug auf den Empfänger gespeichert haben, undwählen Sie dann aus der angezeigten Liste aus. Wenn der Empfänger nicht in derKontaktliste aufgeführt ist, geben Sie seine Nummer manuell ein.
5 Bearbeiten Sie ggf. die Nachricht und tippen Sie dann auf .
So speichern Sie eine in einer empfangenen Nachricht enthaltene Datei:1 Tippen Sie auf dem Startbildschirm auf und dann auf .2 Wenn die Nachricht noch nicht heruntergeladen wurde, tippen Sie darauf.3 Berühren und halten Sie die zu speichernde Datei. Wählen Sie dann die
gewünschte Option aus.
Organisieren Ihrer Nachrichten
So löschen Sie eine Nachricht:1 Tippen Sie auf dem Startbildschirm auf und anschließend auf das Messaging-
Symbol .2 Tippen Sie auf das Gespräch, das die Nachricht enthält, die Sie löschen möchten.3 Berühren und halten Sie die Nachricht, die Sie löschen möchten, und tippen Sie
dann auf Nachricht löschen > Löschen.
So löschen Sie Gespräche:1 Tippen Sie auf dem Startbildschirm auf und dann auf .2 Tippen Sie auf und dann auf Gespräche löschen.3 Aktivieren Sie die Kontrollkästchen der zu löschenden Gespräche und tippen Sie
auf > Löschen.
So markieren Sie eine Nachricht mit einem Stern-Symbol:1 Tippen Sie auf dem Startbildschirm auf und dann auf .2 Tippen Sie auf das Gespräch, das Sie öffnen möchten.3 Berühren und halten Sie die Nachricht, die Sie mit einem Stern-Symbol markieren
möchten, und tippen Sie dann auf Stern hinzufügen.4 Um das Stern-Symbol bei einer Nachricht zu entfernen, berühren und halten Sie
die Nachricht mit dem Stern-Symbol und tippen Sie auf Stern löschen.
So zeigen Sie mit Sternen versehene Nachrichten an:1 Tippen Sie auf dem Startbildschirm auf und dann auf .2 Tippen Sie auf und dann auf Nachrichten mit Stern.3 Die mit Sternen versehenen Nachrichten werden in einer Liste angezeigt.
85
Dies ist eine Internetversion dieser Publikation. © Druckausgabe nur für den privaten Gebrauch.

So suchen Sie nach Nachrichten:1 Tippen Sie auf dem Startbildschirm auf und dann auf .2 Tippen Sie auf .3 Geben Sie Ihre Suchbegriffe ein. Die Suchergebnisse werden in einer Liste
angezeigt.
Anrufen aus einer Nachricht heraus
So rufen Sie den Absender einer Nachricht an:1 Tippen Sie auf dem Startbildschirm auf und dann auf .2 Tippen Sie auf ein Gespräch und dann auf .
So speichern Sie die Nummer eines Absenders als Kontakt:1 Tippen Sie auf dem Startbildschirm auf und dann auf .2 Tippen Sie auf das Symbol neben der Telefonnummer, und tippen Sie auf
Speichern.3 Wählen Sie einen bestehenden Kontakt aus oder tippen Sie auf Neuen Kontakt
erstellen.4 Bearbeiten Sie die Kontaktdaten und tippen Sie auf Speichern.
Einstellungen für Messaging
So ändern Sie die Benachrichtigungseinstellungen:1 Tippen Sie auf dem Startbildschirm auf und dann auf .2 Tippen Sie auf und dann auf Einstellungen.3 Tippen Sie zum Einstellen eines Benachrichtigungstons auf
Benachrichtigungston, wählen Sie dann eine Option aus oder tippen Sie auf und wählen Sie eine auf Ihrem Gerät gespeicherte Musikdatei aus.
4 Tippen Sie zur Bestätigung auf Fertig.5 Tippen Sie auf die Schieber, um weitere Benachrichtigungseinstellungen
einzustellen.
So aktivieren oder deaktivieren Sie Zustellmeldungen für ausgehende Nachrichten:1 Tippen Sie auf dem Startbildschirm auf und dann auf .2 Tippen Sie auf und dann auf Einstellungen.3 Tippen Sie auf den Schieber Zustellmeldung, um die Funktion zu aktivieren oder
zu deaktivieren.
Wenn die Zustellmeldungen eingeschaltet sind, wird für erfolgreich zugestellte Nachrichten einHäkchen angezeigt.
Instant Messaging und VideochatMit der Anwendung „Google Hangouts™“ für Instant Messaging und Videochats aufIhrem Gerät können Sie mit Freunden chatten, die auch die Anwendung auf Computern,Android™-Geräten oder anderen Geräten nutzen. Sie können jedes Gespräch in einenVideoanruf verwandeln, an dem mehrere Freunde teilnehmen, und Nachrichten anFreunde schicken, selbst wenn sie offline sind. Außerdem können Sie Fotos ganz einfachansehen und freigeben.
Für Hangouts™ sind Internetzugriff und ein Google™-Konto erforderlich. Rufen Siehttp://support.google.com/hangouts auf und klicken Sie auf den Link „Hangouts on yourAndroid“, um weitere Informationen zur Verwendung dieser Anwendung zu erhalten.
Die Videoanruffunktion wird nur von Geräten unterstützt, die eine Frontkamera haben.
86
Dies ist eine Internetversion dieser Publikation. © Druckausgabe nur für den privaten Gebrauch.

So verwenden Sie Hangouts™:1 Tippen Sie auf dem Startbildschirm auf .2 Tippen Sie auf Hangouts.
87
Dies ist eine Internetversion dieser Publikation. © Druckausgabe nur für den privaten Gebrauch.

Musik und UKW-RadioMusik auf Ihr Gerät übertragenEs gibt zwei Möglichkeiten, Musik von einem Computer auf Ihr Gerät zu übertragen.
• Mithilfe des mitgelieferten USB Type-C™-Kabels können Sie Musikdateien zwischenIhrem Gerät und einem Computer übertragen. Wählen Sie nach Herstellen derVerbindung auf Ihrem Gerät Dateien übertragen (MTP) aus und übertragen Sieanschließend die Daten mithilfe Ihres Computers durch Kopieren und Einfügen oderZiehen und Ablegen. Siehe Verwalten von Dateien mithilfe eines Computers auf derSeite 137.
• Sie können die Software „Xperia™ Companion“ verwenden, um Ihre Mediendateien vonIhrem Computer auf Ihr Gerät zu übertragen. Xperia™ Companion für Windows unterhttp://support.sonymobile.com/tools/xperia-companion oder Xperia™ Companion fürMac unter http://support.sonymobile.com/tools/xperia-companion-mac herunterladenund mehr erfahren.
Die Musik-Anwendung unterstützt unter Umständen nicht alle Musikdateiformate. WeitereInformationen über unterstützte Dateiformate und die Verwendung von Multimediadateien(Audiodateien, Bilder und Videos) können Sie dem Whitepaper zu Ihrem Gerät entnehmen, dasunter www.sonymobile.com/support zum Herunterladen bereitsteht.
Musik hörenMit der Musik-Anwendung können Sie sich Ihre Lieblingsmusik und Hörbücheranzuhören.
1 Vollbildplayer minimieren
2 Alle auf Ihrem Gerät gespeicherten Musiktitel durchsuchen
3 Die aktuell wiedergegebene Playlist anzeigen
4 Cover (sofern verfügbar)
5 Fortschrittsanzeiger: Ziehen Sie den Anzeiger oder tippen Sie zum Vor- oder Zurückspulen entlang derLinie
6 Abgelaufene Zeit des aktuellen Musiktitels
7 Gesamtlänge des aktuellen Musiktitels
8 Alle Musiktitel in der aktuellen Playlist wiederholen
9 Tippen, um den nächsten Musiktitel in der Playlist aufzurufen; berühren und halten, um innerhalb desaktuellen Musiktitels vorzuspulen.
10 Musiktitel abspielen oder anhalten
11 Tippen, um den vorhergehenden Musiktitel in der Playlist aufzurufen; berühren und halten, um innerhalbdes aktuellen Musiktitels zurückzuspulen.
12 Zufallswiedergabe in der aktuellen Playlist aktivieren
88
Dies ist eine Internetversion dieser Publikation. © Druckausgabe nur für den privaten Gebrauch.

Musik-Startbildschirm
1 Oben links auf tippen, um das Menü der Musik-Anwendung zu öffnen
2 Durch Blättern nach oben oder unten Inhalte anzeigen
3 Abspielen eines Musiktitels mit der Musik-App
4 Alle Musiktitel in der Zufallswiedergabe abspielen
5 Zum Musikplayer-Bildschirm zurückkehren
So spielen Sie einen Musiktitel mit der Musik-Anwendung ab:1 Tippen Sie auf dem Startbildschirm auf und dann auf .2 Tippen Sie auf .3 Wählen Sie eine Musikkategorie aus.4 Tippen Sie auf den abzuspielenden Musiktitel.
Möglicherweise können Sie urheberrechtlich geschützte Inhalte nicht abspielen. VergewissernSie sich, ob Sie die erforderlichen Rechte an dem Material, das Sie freigeben möchten,besitzen.
So finden Sie musiktitelbezogene Informationen online:• Tippen Sie auf das Cover und dann auf Mehr Infos dazu, während ein Titel in der
„Musik“-App abgespielt wird.
Die Online-Ressourcen zum Musiktitel können Videos auf YouTube™, Songtexte undInformationen über die Interpreten auf Wikipedia beinhalten.
So bearbeiten Sie Musikinformationen:1 Tippen Sie in der „Musik“-App auf das Cover und tippen Sie dann auf Musikinfos
bearbeiten.2 Bearbeiten Sie die Informationen nach Wunsch.3 Tippen Sie auf Speichern, wenn Sie fertig sind.
So passen Sie die Audio-Lautstärke an:• Drücken Sie die Lautstärketaste aufwärts oder abwärts.
So minimieren Sie die Musik-Anwendung:• Tippen Sie während der Wiedergabe eines Musiktitels auf , um den
Startbildschirm aufzurufen. Die Musik-Anwendung spielt die Musik weiter imHintergrund ab.
So öffnen Sie die Musik-Anwendung, während ein Musiktitel im Hintergrund abgespieltwird:
• Ziehen Sie die Statusleiste nach unten und tippen Sie auf die Musik-Anwendung,während ein Musiktitel im Hintergrund abgespielt wird.
• Oder tippen Sie auf dem Startbildschirm auf und dann auf .
89
Dies ist eine Internetversion dieser Publikation. © Druckausgabe nur für den privaten Gebrauch.

Menü der Musik-AnwendungÜber das Menü der Musik-Anwendung erhalten Sie einen Überblick über alle auf IhremGerät gespeicherten Musiktitel. Von hier aus können Sie Ihre Alben und Playlistsverwalten.
1 Zum Musik-Startbildschirm zurückkehren
2 Die aktuell wiedergegebene Playlist anzeigen
3 Alle Interpreten durchsuchen
4 Alle Alben durchsuchen
5 Alle Musiktitel durchsuchen
6 Alle Ordner durchsuchen
7 Alle Genres durchsuchen
8 Alle Playlists durchsuchen
8 Eine freigegebene Musikdatei auf einem anderen Gerät abspielen
10 Einstellungsmenü für die Musik-Anwendung öffnen
11 Support-Menü für die Musik-Anwendung öffnen
So öffnen Sie das Menü der Musik-Anwendung1 Tippen Sie auf dem Startbildschirm auf und dann auf .2 Tippen Sie auf .
So kehren Sie zum Musik-Startbildschirm zurück:• Wenn das Menü der Musik-Anwendung geöffnet ist, tippen Sie auf Home oder
einfach rechts neben dem Menü auf den Bildschirm.
So löschen Sie einen Musiktitel:1 Blättern Sie vom Menü der Musik-Anwendung zu dem Musiktitel, den Sie löschen
möchten.2 Berühren und halten Sie den Musiktitel und tippen Sie anschließend in der Liste,
die angezeigt wird, auf Löschen.3 Tippen Sie zum Bestätigen erneut auf Löschen.
PlaylistsIm „Musik“-Startbildschirm ist es möglich, eigene Playlists von den auf dem Gerätgespeicherten Musiktiteln zu erstellen.
90
Dies ist eine Internetversion dieser Publikation. © Druckausgabe nur für den privaten Gebrauch.

So erstellen Sie Ihre eigenen Playlists:1 Berühren und halten Sie auf dem Musik-Startbildschirm den Namen des Albums
oder des Musiktitels, das bzw. den Sie zu einer Playlist hinzufügen möchten.2 Tippen Sie in dem daraufhin angezeigten Menü auf Zur Playlist hinzufügen >
Neue Playlist erstellen.3 Geben Sie einen Namen für die Playlist ein und tippen Sie auf OK.
Sie können auch das Menü des Musik-Startbildschirms öffnen. Tippen Sie auf Playlisten unddann auf , um eine neue Playlist zu erstellen.
So spielen Sie eigene Playlists ab:1 Öffnen Sie das Menü der Musik-Anwendung und tippen Sie dann auf Playlisten.2 Wählen Sie unter Playlisten die Playlist aus, die Sie öffnen möchten.3 Wenn Sie alle Musiktitel abspielen möchten, tippen Sie auf einen Musiktitel oder
auf Zufallswiedergabe.
So fügen Sie Musiktitel zu einer Playlist hinzu:1 Suchen Sie im Musik-Startbildschirm nach dem Musiktitel oder Album, den bzw.
das Sie zu einer Playlist hinzufügen möchten.2 Berühren und halten Sie den Musik- oder Albumtitel. Tippen Sie dann auf Zur
Playlist hinzufügen.3 Tippen Sie auf die Bezeichnung der Playlist, zu der das Album oder der Musiktitel
hinzugefügt werden soll. Das Album bzw. der Musiktitel wird nun zur Playlisthinzugefügt.
So entfernen Sie einen Musiktitel aus einer Playlist:1 Berühren und halten Sie in einer Playlist den Musiktitel, den Sie löschen möchten.2 Tippen Sie auf Aus Playlist entfernen.
Sie können einen Musiktitel, der auf einer Speicherkarte oder einem internen Speicher aufIhrem Gerät gespeichert ist, unter Umständen nicht löschen.
So löschen Sie eine Playlist:1 Öffnen Sie das Menü der Musik-Anwendung und tippen Sie dann auf Playlisten.2 Berühren und halten Sie die Playlist, die Sie löschen möchten.3 Tippen Sie auf Löschen.4 Tippen Sie zum Bestätigen erneut auf Löschen.
Sie können Smart-Playlists nicht löschen.
Freigeben von Musik
So geben Sie einen Musiktitel frei:1 Blättern Sie im Musik-Startbildschirm zu dem freizugebenden Musiktitel bzw. zum
freizugebenden Album.2 Berühren und halten Sie den Musiktitel. Tippen Sie dann auf Freigeben.3 Wählen Sie eine Anwendung aus der Liste aus und befolgen Sie dann die
Anweisungen auf dem Bildschirm.
Sie können auch Alben und Playlists auf die gleiche Weise freigeben.
91
Dies ist eine Internetversion dieser Publikation. © Druckausgabe nur für den privaten Gebrauch.

Verbessern des Klangs
So verbessern Sie die Klangqualität mit dem Equalizer:1 Öffnen Sie das Menü der Musik-Anwendungund tippen Sie dann auf
Einstellungen > Audio-Einstellungen > Soundeffekte > Equalizer.2 Ziehen Sie zum manuellen Anpassen des Tons die Frequenzbandtasten nach
oben oder nach unten. Wenn Sie den Ton automatisch einstellen möchten, tippenSie auf und wählen Sie einen Stil aus.
So schalten Sie die Surround-Sound-Funktion ein:1 Öffnen Sie das Menü der Musik-Anwendungund tippen Sie dann auf
Einstellungen > Audio-Einstellungen > Soundeffekte > Surround Sound (VPT).2 Streichen Sie nach links oder rechts, um eine Einstellung auszuwählen, und tippen
Sie zur Bestätigung auf OK.
Verwenden des RadiosDas UKW-Radio des Geräts funktioniert wie ein herkömmliches UKW-Radio. Sie könnenbeispielsweise UKW-Radiosender suchen, anhören und als Favoriten speichern. BevorSie das Radio verwenden können, müssen Sie ein Headset mit Kabel oder Kopfhörer andas Gerät anschließen. Das liegt daran, dass das Headset bzw. die Kopfhörer alsAntenne dienen. Sobald eines dieser Geräte verbunden ist, können Sie bei Bedarf dasAudio auf den Lautsprecher umstellen.
1 Favoritenliste
2 Ein-/Ausschalttaste des Radios
3 Menüoptionen anzeigen
4 Eingestellte Frequenz
5 Einen Sender als Favorit speichern oder aus den Favoriten entfernen
6 Sendersucher
7 Frequenzbereich: Zum Wechseln zwischen Sendern nach links oder rechts ziehen
8 Im Frequenzbereich vorblättern, um einen Sender zu suchen
9 Ein gespeicherter Favoritensender
10 Im Frequenzbereich zurückblättern, um einen Sender zu suchen
92
Dies ist eine Internetversion dieser Publikation. © Druckausgabe nur für den privaten Gebrauch.

So verwenden Sie das UKW-Radio:1 Schließen Sie ein Headset oder einen Kopfhörer an das Gerät an.2 Tippen Sie auf dem Startbildschirm auf .3 Tippen Sie auf . Die verfügbaren Sender werden beim Blättern durch den
Frequenzbereich angezeigt.
Wenn Sie das UKW-Radio aktivieren, werden verfügbare Sender automatisch angezeigt. Fallsein Sender RDS-Informationen sendet, werden diese einige Sekunden nach Auswahl desSenders angezeigt.
So wechseln Sie zwischen Radiosendern:• Ziehen Sie das Frequenzband nach links oder rechts.• Tippen Sie optional auf die Pfeile auf einer Seite des Bandes, um zum nächsten
klaren Radiosignal zu wechseln.
So starten Sie eine neue Suche nach Radiosendern:1 Wenn das Radio geöffnet ist, tippen Sie auf .2 Tippen Sie auf Radiosender suchen. Das Radio durchsucht den gesamten
Frequenzbereich und markiert alle verfügbaren Sender.
So schalten Sie den Radioton auf den Lautsprecher um:1 Wenn das Radio geöffnet ist, drücken Sie .2 Tippen Sie auf Lautsprecherwiederg..
Um den Ton wieder auf das Headset oder die Kopfhörer umzuschalten, drücken Sie , undtippen Sie dann auf In Kopfhörer abspielen.
Favoritenradiosender
So speichern Sie einen Sender als Favoriten:1 Wenn das Radio geöffnet ist, navigieren Sie zum Sender, den Sie als Favoriten
speichern möchten.2 Tippen Sie auf .3 Geben Sie einen Namen für den Sender ein, wählen Sie eine Farbe und drücken
Sie anschließend auf Speichern.
So hören Sie sich einen Favoritenradiosender an:1 Tippen Sie auf .2 Wählen Sie eine Option.
So entfernen Sie einen Sender aus den Favoriten:1 Wenn das Radio geöffnet ist, navigieren Sie zum Sender, den Sie entfernen
möchten.2 Tippen Sie auf und dann auf Löschen.
Soundeinstellungen für das Radio
So wechseln Sie zwischen Mono- und Stereowiedergabe:1 Wenn das Radio geöffnet ist, drücken Sie .2 Tippen Sie auf Stereo aktivieren.3 Um bei Ihrem Radio erneut zur Monowiedergabe zu wechseln, drücken Sie und
tippen Sie dann auf Monowiedergabe.
So wählen Sie einen Radiobereich aus:1 Wenn das Radio geöffnet ist, drücken Sie .2 Tippen Sie auf Radiobereich einstellen.3 Wählen Sie eine Option.
93
Dies ist eine Internetversion dieser Publikation. © Druckausgabe nur für den privaten Gebrauch.

KameraFotos und Videos aufnehmen
1 Frontkameraobjektiv
2 Aufnahmemodus wählen
3 Zwischen Front- und Hauptkamera wechseln
4 Vergrößern und verkleinern (Zoom)
5 Auslöser – Kamera aktivieren/Fotografieren/Videos aufnehmen
6 Fotos und Videos anzeigen
7 Standort speichern
8 Fotos oder Videos aufnehmen
9 Einen Schritt zurück oder Kamera beenden
10 Aufnahmemoduseinstellungen
11 Blitzeinstellungen
So nehmen Sie ein Foto bei eingeschalteter Bildschirmsperre auf:
1 Drücken Sie kurz die Einschalttaste , um den Bildschirm zu aktivieren.2 Um die Kamera zu aktivieren, berühren und halten Sie das Kamera-Symbol und
ziehen Sie es dann nach links.3 Nachdem die Kamera geöffnet wurde, tippen Sie auf .
Sie können die Kamera aktivieren, wenn der Bildschirm gesperrt und inaktiv ist. Drücken Siedazu den Auslöser vollständig herunter. Drücken Sie noch einmal, um ein Foto aufzunehmen.
So nehmen Sie ein Foto mit dem Auslöser auf:1 Aktivieren Sie die Kamera.2 Drücken Sie den Auslöser vollständig herunter.
So nehmen Sie ein Selfie mit der Frontkamera auf:1 Aktivieren Sie die Kamera.2 Tippen Sie auf .3 Drücken Sie auf den Auslöser, um ein Foto aufzunehmen.
So verwenden Sie den Blitz der Fotokamera:1 Tippen Sie bei geöffneter Kamera auf .2 Wählen Sie die gewünschte Blitzeinstellung.3 Nehmen Sie das Foto auf.
94
Dies ist eine Internetversion dieser Publikation. © Druckausgabe nur für den privaten Gebrauch.

So verwenden Sie die Zoomfunktion:• Drücken Sie bei geöffneter Kamera auf dem Kamerabildschirm Ihre Finger
zusammen oder auseinander.• Sie können auch die Lautstärketaste verwenden, indem Sie aufwärts oder abwärts
drücken. Um diese Funktion zu aktivieren, tippen Sie auf und anschließend aufMehr > Funktion der Lautstärketaste
So nehmen Sie ein Video mit dem Auslöser auf:1 Aktivieren Sie die Kamera.2 Streichen Sie über den Bildschirm, um zum Videomodus zu gelangen.3 Drücken Sie den Auslöser, um mit der Videoaufnahme zu beginnen.4 Drücken Sie den Auslöser erneut, um die Aufnahme zu stoppen.
So nehmen Sie ein Video auf:1 Aktivieren Sie die Kamera.2 Schieben Sie den Bildschirm zu , wenn die Videokamera nicht ausgewählt ist.3 Richten Sie die Kamera auf das Motiv aus.4 Tippen Sie zum Starten der Aufnahme auf .5 Tippen Sie zum Pausieren der Aufnahme auf . Tippen Sie zum Fortzusetzen der
Aufnahme auf .6 Tippen Sie zum Stoppen der Aufnahme auf .
So nehmen Sie ein Foto während der Aufnahme eines Videos auf:• Um ein Foto während einer Videoaufzeichnung aufzunehmen, tippen Sie auf .
Sobald Sie den Auslöser loslassen, wird das Foto aufgenommen.
So zeigen Sie Ihre Fotos und Videos an:1 Aktivieren Sie die Kamera und tippen Sie anschließend auf ein Miniaturbild, um ein
Foto oder Video zu öffnen.2 Streichen Sie nach links oder rechts, um durch Ihre Fotos und Videos zu blättern.
So löschen Sie ein Foto oder Video:1 Blättern Sie zu dem Foto oder Video, das Sie löschen möchten.2 Tippen Sie auf das Display, um die Symbolleiste anzuzeigen.3 Tippen Sie auf .4 Tippen Sie zum Bestätigen auf Löschen.
Allgemeine Kameraeinstellungen
Aufnahmemodi
ManuellPassen Sie Kameraeinstellungen wie Auflösung, Weißabgleich und ISO manuell an.
Überlegene AutomatikOptimieren Sie Ihre Einstellungen, sodass sie für alle Szenen geeignet sind.
VideokameraPassen Sie Kameraeinstellungen wie Auflösung und Fokusmodus manuell an.
Kamera-AppsWählen Sie Kamera-Anwendungen manuell aus.
Streichen Sie über das Display, um zum gewünschten Aufnahmemodus oder zurAnwendungsliste zu gelangen.
Kamera-Anwendungen
Sound PhotoNehmen Sie Fotos mit Hintergrundtönen auf.
95
Dies ist eine Internetversion dieser Publikation. © Druckausgabe nur für den privaten Gebrauch.

AR-EffektNehmen Sie Fotos oder Videos mit virtuellen Szenen und Charakteren auf.
Kreativer EffektWenden Sie Effekte auf Fotos und Videos an.
Schwenk-PanoramaNehmen Sie Weitwinkel- und Panoramafotos auf.
PorträtstilNehmen Sie in Echtzeit Fotos im Porträtstil auf.
Timeshift-VideoNehmen Sie Videos mit hohen Bildraten auf und wenden Sie darauf Zeitlupeneffekte an.
Sticker-CreatorErstellen Sie individuelle Sticker aus Ihren Lieblingsfotos oder über den Sucher Ihrer Kamera.
Style PortraitVerwenden Sie die Funktion „Style Portrait“, um Porträts schon beim Aufnehmen zuretuschieren und so die besten Ergebnisse zu erzielen. Sie können auch die EinstellungZauberstrahl verwenden, um Ihren Augen ein besonderes Strahlen zu verleihen.
So verwenden Sie die Funktion „Style Portrait“1 Aktivieren Sie die Kamera.2 Streichen Sie über das Display, um auszuwählen. Wählen Sie anschließend .3 Um alle Styles anzuzeigen, tippen Sie auf den entsprechenden Namen, der aktuell
ausgewählt ist, z. B. Blasen.4 Um mehr Styles hinzuzufügen, tippen Sie auf Mehr.5 Wählen Sie den Style aus, den Sie anwenden möchten und tippen Sie auf , um
ein Foto zu machen.
So verwenden Sie die Funktion „Magic Beam“:1 Aktivieren Sie die Kamera.2 Streichen Sie über das Display, um auszuwählen. Tippen Sie anschließend auf
> .3 Um einen Leuchteffekt für die Augen anzuwenden, wählen Sie ein individuelles
Muster.
Sweep PanoramaSie können Weitwinkel- und Panoramafotos in einer einfachen Drück- undStreichbewegung in horizontaler oder vertikaler Ausrichtung aufnehmen.
So nehmen Sie ein Panoramafoto auf:1 Aktivieren Sie die Kamera.2 Streichen Sie über das Display, um auszuwählen. Wählen Sie anschließend .3 Um eine Aufnahmerichtung auszuwählen, tippen Sie auf .4 Drücken Sie den Auslöser und bewegen Sie die Kamera langsam und
kontinuierlich in die auf dem Bildschirm angegebene Richtung.
Herunterladen von KameraanwendungenSie können kostenlose order kostenpflichtige Kameraanwendungen über Google Play™oder andere Quellen herunterladen. Bevor Sie mit dem Herunterladen beginnen,vergewissern Sie sich, dass eine funktionierende Internetverbindung, vorzugsweise eineWi-Fi®-Verbindung besteht, um die Gebühren für die Datenübertragung zu begrenzen.
So laden Sie Kameraanwendungen herunter:1 Öffnen Sie die Kamera-Anwendung.2 Streichen Sie über das Display, um auszuwählen. Tippen Sie anschließend auf
.3 Wählen Sie die Anwendung aus, die Sie herunterladen möchten, und befolgen Sie
die Anweisungen zum Abschluss der Installation.
96
Dies ist eine Internetversion dieser Publikation. © Druckausgabe nur für den privaten Gebrauch.

Automatische GesichtserkennungDie Kamera erkennt automatisch Gesichter und kennzeichnet sie jeweils mit einemRahmen. Das fokussierte Gesicht wird durch einen farbigen Rahmen angezeigt. DieScharfstellung erfolgt auf das Gesicht, das sich der Mitte der Kamera am nächstenbefindet, gerichtet. Sie können auch auf einen Rahmen tippen, um ein bestimmtesGesicht zur Scharfstellung auszuwählen.
Automatische AufnahmeAktivieren Sie die automatische Aufnahme, um automatisch Fotos über eine der untenaufgeführten Optionen aufzunehmen.
HandverschlussDrehen Sie Ihre Handfläche zur Kamera, um den Selbstauslöser einzuschalten, und nehmen SieSelbstporträts in den beiden Aufnahmemodi Manuell und Überlegene Automatik auf.
Auslösung bei LächelnVerwenden Sie die Smile Shutter™-Technologie, um ein Gesicht genau dann aufzunehmen, wenn es lächelt.Die Gesichtserkennung erfasst bis zu fünf Gesichter und wählt eines für die Lächelerkennungsfunktion undden Autofokus aus. Sobald die ausgewählte Person lächelt, nimmt die Kamera automatisch ein Foto auf.
AusWenn die automatische Aufnahme deaktiviert ist, können Sie Fotos über die Auslösetaste oder dieKamerataste aufnehmen.
Die Funktion Handverschluss ist nur für die Aufnahme von Selbstporträts verfügbar.
So schalten Sie Hand Shutter ein:1 Aktivieren Sie die Kamera.2 Um zur Frontkamera zu wechseln, tippen Sie auf 3 Tippen Sie auf .4 Tippen Sie auf Mehr.5 Tippen Sie auf Automatische Aufnahme > Handverschluss.
So aktivieren Sie Smile Shutter™:1 Aktivieren Sie die Kamera.2 Tippen Sie auf .3 Tippen Sie auf Automatische Aufnahme > Auslösung bei Lächeln.4 Wenn die Kamera geöffnet und Auslösung bei Lächeln aktiviert ist, richten Sie die
Kamera auf das Motiv. Die Kamera wählt das zu fokussierende Gesicht.5 Das ausgewählte Gesicht wird in einem farbigen Rahmen angezeigt, und das Foto
wird automatisch aufgenommen, sobald ein Lächeln erkannt wird.6 Wenn kein Lächeln erkannt wird, drücken Sie den Auslöser vollständig, um ein
Foto manuell aufzunehmen.
Speichern des geografischen Standorts eines FotosAktivieren Sie die Funktion „Standort speichern“, um Fotos mit Geo-Tags zu versehenund um bei der Aufnahme den ungefähren geografischen Standort zu speichern. Dergeografische Standort wird über WLAN-Netze und die GPS-Technologie ermittelt.
Wenn auf dem Kamera-Display angezeigt wird, ist die Funktion „Standort speichern“zwar aktiviert, der geografische Standort wurde jedoch nicht gefunden. Wenn angezeigt wird, ist die Funktion „Standort speichern“ aktiviert und der geografischeStandort ist verfügbar und kann Ihrem Foto hinzugefügt werden. Wenn keines der beidenSymbole angezeigt wird, ist die Funktion „Standort speichern“ deaktiviert.
97
Dies ist eine Internetversion dieser Publikation. © Druckausgabe nur für den privaten Gebrauch.

So aktivieren Sie die Georeferenzierung:1 Aktivieren Sie die Kamera.2 Tippen Sie auf .3 Tippen Sie auf Mehr > Ort speichern. Tippen Sie auf den Schieber, um die
Funktion zu aktivieren oder zu deaktivieren.4 Wenn Sie Geo-Tags aktivieren, werden Sie aufgefordert, Ortungsdienste zu
aktivieren, wenn diese noch nicht aktiviert sind. Tippen Sie auf OK und dann aufden Schieber Standort.
Touch-AufnahmeLegen Sie einen Bildausschnitt fest und berühren Sie den Kamerabildschirm mit IhremFinger. Sobald Sie das Display loslassen, wird das Foto aufgenommen.
RasterlinienWählen Sie aus, ob Sie die Rasterlinien im Sucher Ihrer Kamera aktivieren möchten.
Automatische Foto-/VideovorschauSie können sich Fotos oder Videos gleich nach deren Aufnahme in einer Vorschauanzeigen lassen.
EinNach der Aufnahme eines Fotos oder eines Videos wird unten rechts im Bildschirm für 3 Sekunden eineVorschau angezeigt.
Nur FrontkameraNach der Aufnahme eines Fotos oder eines Videos mit der Frontkamera wird unten rechts im Bildschirm für 3Sekunden eine Vorschau angezeigt.
AusDas Foto oder Video wird nach der Aufnahme gespeichert, und es wird keine Vorschau angezeigt.
Lautstärketaste verwenden alsSie können auswählen, welche Funktion die Lautstärketaste bei der Aufnahme von Fotoshat.
ZoomVerwenden Sie die Lautstärketasten, um zu vergrößern bzw. zu verkleinern.
LautstärkeVerwenden Sie die Lautstärketaste, um die Lautstärke von Benachrichtigungen, Ruftönen und Musikeinzustellen.
VerschlussVerwenden Sie die Lautstärketaste, um Fotos aufzunehmen.
TonBei der Aufnahme eines Fotos oder eines Videos ertönt zu Beginn ein Verschlusstondurch die Kamera. Wenn Sie den Selbstauslöser verwenden, ertönen mehrereSignaltöne, die den Countdown signalisieren. Sie können diese Töne ein- oderausschalten.
DatenspeicherSie können Ihre Daten entweder auf einer entfernbaren SD-Karte oder im internenSpeicher Ihres Geräts speichern.
Interner SpeicherFotos oder Videos werden im Gerätspeicher gespeichert.
SD-KarteFotos oder Videos werden auf der SD-Karte gespeichert.
98
Dies ist eine Internetversion dieser Publikation. © Druckausgabe nur für den privaten Gebrauch.

SchnellstartVerwenden Sie die Schnellstarteinstellungen, um die Kamera bei gesperrtem Bildschirmzu starten.
So passen Sie Farbe und Helligkeit an:1 Aktivieren Sie die Kamera.2 Tippen Sie auf > gehen Sie zu Farbe und Helligkeit.3 Ziehen Sie die Schieber an die gewünschten Positionen, um Farbe und Helligkeit
anzupassen.
Diese Einstellung ist nur in den Modi „Überlegene Automatik“ und „Videokamera“ verfügbar.
Weißabgleich, Fokus und BelichtungMit der Einstellung „Weißabgleich, die nur im Manuell Aufnahmemodus zur Verfügungsteht, wird die Farbbalance an die Lichtverhältnisse angepasst. Sie können damit auchdie Belichtung manuell in den Bereichen -2.0 EV bis +2.0 EV einstellen. Sie können z. B.die Bildhelligkeit erhöhen oder die gesamte Belichtung verringern, indem Sie auf dieentsprechende Plus- oder Minussteuerung drücken, wenn das Symbol zur Anpassungvon Weißabgleich/Fokusmodus/Belichtungswert angezeigt wird.
Weißabgleich AutoDie Farbbalance wird automatisch angepasst.
GlühlampeDie Farbbalance wird an warmes Licht angepasst, z. B. an das von Glühbirnen.
LeuchtstofflampeDie Farbbalance wird an Neonlicht angepasst.
TageslichtDie Farbbalance wird für den Außeneinsatz bei sonnigen Lichtverhältnissen angepasst.
BewölkungDie Farbbalance wird für wolkigen Himmel angepasst.
Focus AF Die Fokussierung wird automatisch angepasst.
Focus MF Die Kameraeinstellungen werden manuell angepasst.
SS auto Die Auslösegeschwindigkeit wird automatisch angepasst.
SS 1/8 Die Auslösegeschwindigkeit wird manuell angepasst.
Einstellungen der Fotokamera
So passen Sie Einstellungen der Fotokamera an:1 Aktivieren Sie die Kamera.2 Tippen Sie auf , um alle Einstellungen anzuzeigen.3 Wählen Sie die anzupassende Einstellung aus und bearbeiten Sie diese
gegebenenfalls.
Einstellungen der Fotokamera im Überblick
AuflösungSie können zwischen mehreren Auflösungen und Seitenverhältnissen wählen, bevor Sieein Foto aufnehmen. Ein Foto mit höherer Auflösung benötigt mehr Speicherplatz.
23MP5520×4140(4:3)Auflösung 23 Megapixel mit einem Seitenverhältnis von 4:3. Geeignet für Fotos, die nicht im Breitbildformatangezeigt oder die in hoher Qualität gedruckt werden sollen.
20MP
99
Dies ist eine Internetversion dieser Publikation. © Druckausgabe nur für den privaten Gebrauch.

5984×3366(16:9)Auflösung 20 Megapixel mit einem Seitenverhältnis von 16:9. Geeignet für Fotos, die im Breitbildformatangezeigt werden sollen.
8MP3264×2448(4:3)Auflösung 8 Megapixel mit einem Seitenverhältnis von 4:3. Geeignet für Fotos, die nicht im Breitbildformatangezeigt oder die in hoher Qualität gedruckt werden sollen.
8MP3840×2160(16:9)Auflösung 8 Megapixel mit einem Seitenverhältnis von 16:9. Geeignet für Fotos, die im Breitbildformatangezeigt werden sollen.
3MP2048×1536(4:3)Auflösung 3 Megapixel mit einem Seitenverhältnis von 4:3. Geeignet für Fotos, die nicht im Breitbildformatangezeigt oder die in hoher Qualität gedruckt werden sollen. Diese Einstellung ist nur im AufnahmemodusManuell verfügbar.
2MP1920×1080(16:9)Auflösung 2 Megapixel mit einem Seitenverhältnis von 16:9. Geeignet für Fotos, die im Breitbildformatangezeigt werden sollen. Diese Einstellung ist nur im Aufnahmemodus Manuell verfügbar.
SelbstauslöserMit dem Selbstauslöser können Sie ein Foto aufnehmen, ohne das Gerät in der Hand zuhalten. Verwenden Sie diese Funktion für Selbstporträts oder für Gruppenfotos, sodassalle auf das Bild passen. Auch ein Verwackeln der Aufnahme kann durch Verwenden desSelbstauslösers vermieden werden.
10 Sek.Sie können eine Verzögerung von 10 Sekunden nach Tippen der Auslöserschaltfläche oder nach Drückendes Auslösers festlegen.
3 Sek.Sie können eine Verzögerung von 3 Sekunden nach Tippen der Auslöserschaltfläche oder nach Drücken desAuslösers festlegen.
AusSobald Sie auf die Auslöserschaltfläche tippen oder auf den Auslöser drücken, wird das Foto aufgenommen.
ObjektverfolgungWenn Sie ein Objekt auswählen, indem Sie es im Sucher berühren, verfolgt die Kameradas Objekt.
HDRBenutzen Sie die HDR-Einstellung (High Dynamic Range), um ein Foto bei starkemGegenlicht oder in Situationen mit scharfen Kontrasten aufzunehmen. HDR kompensiertden Detailverlust und erstellt ein Bild, das sowohl dunkle als auch helle Bereiche darstellt.
Diese Einstellung ist nur im Aufnahmemodus Manuell verfügbar.
ISODie ISO-Empfindlichkeit kann so eingerichtet werden, dass sie sich automatisch anpasst.Sie kann aber auch manuell auf Empfindlichkeitseinstellungen im Bereich von 50 bis3200 eingerichtet werden.
Diese Einstellung ist nur im Aufnahmemodus Manuell verfügbar.
MessungDiese Funktion ermittelt automatisch eine ausgeglichene Belichtung, indem dieLichtmenge gemessen wird, die auf das aufzunehmende Motiv fällt.
Gesicht
100
Dies ist eine Internetversion dieser Publikation. © Druckausgabe nur für den privaten Gebrauch.

Misst die Lichtmenge auf dem Gesicht der Person und passt die Belichtung so an, dass das Gesicht perfektausgeleuchtet ist.
MultiUnterteilt das Bild in mehrere Bereiche und misst jeden Bereich für eine ausgeglichene Belichtung aus.
MitteBestimmt die Mitte des Bildes und legt die Belichtung basierend auf der Helligkeit des Motivs dort fest.
SpotPasst die Belichtung in einem sehr kleinen Teil des Motivs an, das Sie aufnehmen möchten.
SensorPasst die Belichtung auf den gewünschten Bereich des Motivs an, wenn Sie den Bildschirm berühren.
Diese Einstellung ist nur im Aufnahmemodus Manuell verfügbar.
BlitzVerwenden Sie den Blitz, wenn Sie Fotos unter schlechten Lichtbedingungen oder beiGegenlicht aufnehmen. Die folgenden Optionen sind verfügbar, wenn Sie auf dasBlitzsymbol auf dem Kamerabildschirm tippen:
AutomatischDie Kamera stellt automatisch fest, ob aufgrund der Lichtbedingungen Blitzlicht verwendet werdenmuss.
AufhellblitzVerwenden Sie diese Einstellung, wenn der Hintergrund heller ist als das Motiv. Mit dieser Einstellungwerden unerwünschte dunkle Schatten entfernt.
Rote-Augen-KorrekturReduziert rote Augen beim Fotografieren.
AusDer Blitz bleibt ausgeschaltet. Unter bestimmten Umständen lässt sich selbst bei schlechtenLichtbedingungen eine höhere Bildqualität erzielen, wenn auf den Blitz verzichtet wird. Einverwacklungsfreies Foto erfordert bei Verzicht auf den Blitz eine ruhige Hand. Verwenden Sie denSelbstauslöser, um verwackelte Aufnahmen zu vermeiden.
TaschenlampeBeim Fotografieren wird der Blitz eingeschaltet.
SzenenwahlMit den voreingestellten Szenen der Szenenwahl können Sie die Kamera schnell fürhäufige auftretende Situationen einrichten. Die Kamera legt verschiedene Einstellungenfür Sie fest, die zur ausgewählten Szene passen und optimale Fotos gewährleisten.
AusDie Szenenwahl ist ausgeschaltet. Fotos können manuell aufgenommen werden.
Soft SkinFür schönere Fotos von Gesichtern auf Porträts.
Soft SnapFür Fotos vor einem matten Hintergrund.
Anti-BewegungsunschärfeFür weniger Wackeln der Kamera bei Aufnahmen in fast dunklen Umgebungen.
LandschaftFür Landschaftsfotos. Ferne Objekte werden scharf gestellt.
Gegenlichtkorrektur HDRZur Verbesserung der Details bei Aufnahmen mit hohem Kontrast. Die integrierte Gegenlichtkorrekturanalysiert das Bild und passt es für eine perfekt belichtete Aufnahme automatisch an.
NachtaufnahmeFür Porträtaufnahmen bei Nacht oder in Umgebungen mit schlechtem Licht. Aufgrund der langenBelichtungszeit muss die Kamera ruhig gehalten oder auf einer stabilen Oberfläche abgesetzt werden.
NachtszeneFür Nachtaufnahmen oder in Umgebungen mit schwachem Licht. Aufgrund der langenBelichtungszeit muss die Kamera ruhig gehalten oder auf einer stabilen Oberfläche abgesetzt werden.
101
Dies ist eine Internetversion dieser Publikation. © Druckausgabe nur für den privaten Gebrauch.

Handgehalten bei DämmerungFür Fotos ohne Stativ bei schlechten Lichtverhältnissen mit weniger Rauschen und Verwischen.
Hohe EmpfindlichkeitFür Fotos ohne Blitz bei schlechten Lichtverhältnissen. Ein Verwischen wird reduziert.
GourmetFür Aufnahmen von farbenfrohen Arrangements von Nahrungsmitteln.
TiereFür Fotos von Haustieren. Verwackeln und rote Augen werden reduziert.
StrandFür Fotos von Meer- oder Seeszenen.
SchneeFür helle Umgebungen, um Überbelichtung von Fotos zu vermeiden.
PartyFür Fotos in Innenräumen mit geringer Beleuchtung. Diese Szene nimmt Hintergrundbeleuchtung inInnenräumen oder Kerzenlicht auf. Aufgrund der langen Belichtungszeit muss die Kamera ruhiggehalten oder auf einer stabilen Oberfläche abgesetzt werden.
SportFür Fotos von Objekten, die sich schnell bewegen. Die kurze Belichtungszeit reduziert dieBewegungsunschärfe.
DokumentFür Fotos von Text oder Zeichnungen. Der Kontrast der Fotos wird verstärkt.
FeuerwerkFür Fotos von Feuerwerken.
Diese Einstellungen sind nur im Aufnahmemodus Manuell verfügbar.
Zum Anpassen berührenBerühren Sie den Bildschirm, um einen Bereich auszuwählen, auf den der Fokus bei derAufnahme von Fotos gerichtet sein soll.
Nur Fokus
Fokus und Helligkeit
Diese Funktion ist im Modus Überlegene Automatik verfügbar.
Videokameraeinstellungen
So passen Sie die Einstellungen der Videokamera an:1 Aktivieren Sie die Kamera.2 Streichen Sie zu .3 Tippen Sie auf , um die Einstellungen anzuzeigen.4 Wählen Sie die anzupassende Einstellung aus und nehmen Sie Ihre Änderungen
vor.
Videokameraeinstellungen im Überblick
SzenenwahlMit den voreingestellten Videoszenen der Szenenwahl können Sie die Kamera schnell fürhäufige auftretende Situationen einrichten. Jede Szeneneinstellung ist so konzipiert, dassVideos in der spezifischen Aufnahmeumgebung in der besten Qualität aufgenommenwerden.
AutomatischDie Szenenwahl erfolgt automatisch.
Aus
102
Dies ist eine Internetversion dieser Publikation. © Druckausgabe nur für den privaten Gebrauch.

Die Szenenwahl ist ausgeschaltet. Videos können manuell aufgenommen werden.
Soft SnapFür Videos vor einem matten Hintergrund.
LandschaftFür Landschaftsvideos. Ferne Objekte werden scharf gestellt.
NachtszeneWenn dieser Modus aktiviert ist, wird die Lichtempfindlichkeit erhöht. Für Umgebungen mitschwachem Licht. Videos von sich schnell bewegenden Objekten können unscharf werden. HaltenSie Ihre Hand still oder stützen Sie sie ab. Schalten Sie den Nachtmodus bei gutenLichtverhältnissen aus, um die Videoqualität zu verbessern.
StrandFür Videos von Meer- oder Seeszenen.
SchneeFür helle Umgebungen, um Überbelichtung von Videos zu vermeiden.
SportFür Videos von Objekten, die sich schnell bewegen. Die kurze Belichtungszeit reduziert dieBewegungsunschärfe.
PartyFür Videos in Innenräumen mit geringer Beleuchtung. Diese Szene nimmt Hintergrundbeleuchtung inInnenräumen oder Kerzenlicht auf. Videos von sich schnell bewegenden Objekten können unscharfwerden. Halten Sie Ihre Hand still oder stützen Sie sie ab.
VideoauflösungStellen Sie die Videoauflösung für verschiedene Formate ein.
Full HD (30 BpS)1920×1080(16:9)Full HD (Full High Definition) mit 30 BpS und einem Seitenverhältnis von 16:9.
Full HD (60 BpS)1920×1080(16:9)Full HD (Full High Definition) mit 60 BpS und einem Seitenverhältnis von 16:9.
HD1280×720(16:9)HD-Format (High Definition) mit einem Seitenverhältnis von 16:9.
VGA640×480(4:3)VGA-Format mit einem Seitenverhältnis von 4:3.
MMSNehmen Sie Videos auf, die Sie als MMS versenden können. Die Aufnahmezeit dieses Videoformats istbeschränkt, damit die Videodateien in eine MMS passen.
Automatische Aufnahme (Video)Aktivieren Sie die automatische Aufnahme, um automatisch während einerVideoaufzeichnung Fotos aufzunehmen. Mit der Smile Shutter™-Funktion nimmt dieKamera automatisch Schnappschüsse von lächelnden Gesichtern auf, ohne dieVideoaufzeichnung zu unterbrechen.
So aktivieren Sie Smile Shutter™ (Video):1 Aktivieren Sie die Kamera.2 Tippen Sie auf .3 Tippen Sie auf Automat. Aufnahme (Video) > Auslösung bei Lächeln.
SteadyShot™Bei der Aufnahme eines Videos ist es mitunter schwierig, das Gerät ruhig zu halten. DerStabilisator gleicht kleinere Bewegungen der Hand aus.
Intelligent ActiveAktivieren, um ein leichtes und starkes Wackeln der Kamera auszugleichen
103
Dies ist eine Internetversion dieser Publikation. © Druckausgabe nur für den privaten Gebrauch.

StandardAktivieren, um Kameraverwackelungen mit hoher Frequenz zu entfernen
AusDer Stabilisator ist ausgeschaltet.
TaschenlampeVerwenden Sie die Taschenlampe, um die Szene zu beleuchten, wenn Sie ein Videounter schlechten Lichtbedingungen oder bei Gegenlicht aufnehmen. DasVideoblitzsymbol ist auf dem Videokamerabildschirm verfügbar. Beachten Sie, dassdie Videoqualität auch unter ungünstigen Lichtbedingungen manchmal ohne Blitzlichtbesser ist.
Ein
Aus
Weitere Support-Informationen zur KameraNutzen Sie das Hilfe-Menü, um nach kamerabezogenen Tests und anderen nützlichenInformationen zu suchen. Um auf den Support zuzugreifen, befolgen Sie die untenaufgeführten Schritte.
1 Öffnen Sie die Kamera-Anwendung.2 Tippen Sie auf und anschließend auf Mehr > Hilfe.
104
Dies ist eine Internetversion dieser Publikation. © Druckausgabe nur für den privaten Gebrauch.

Fotos und Videos im AlbumAnzeigen von Fotos und VideosMithilfe der Album-App können Sie die mit Ihrer Kamera aufgenommenen Fotos undVideos anzeigen bzw. abspielen oder ähnliche, von Ihnen auf Ihrem Gerät gespeicherteInhalte anzeigen. Alle Fotos und Videos werden in einem chronologisch angeordnetenRaster angezeigt.
1 Zum Öffnen des Menüs des Album-App-Startbildschirms auf tippen
2 Menüoptionen anzeigen
3 Eine Diashow all Ihrer Bilder und Videos oder der Bilder und Videos, die Sie zu Ihren Favoritenhinzugefügt haben
4 Durch Ziehen der linken Ecke des Bildschirms nach rechts das Menü des Startbildschirms der Album-App öffnen
5 Datum der Elemente in der Gruppe
6 Tippen Sie auf ein Foto oder Video, um es anzuzeigen.
7 Durch Blättern nach oben oder unten Inhalte anzeigen
So zeigen Sie Fotos und Videos an:1 Tippen Sie auf dem Startbildschirm auf .2 Tippen Sie auf Album.3 Tippen Sie auf das Foto oder Video, das Sie anzeigen möchten. Tippen Sie bei
Aufforderung auf .4 Streichen Sie nach links, um das nächste Foto oder Video anzuzeigen. Streichen
Sie nach rechts, um das vorherige Foto oder Video anzuzeigen.
Um den Bildschirm so einzurichten, dass er sich automatisch dreht, wenn er seitwärts gedrehtwird, tippen Sie unter Einstellungen > Display > Bei Drehung des Geräts auf Bildschirminhaltedrehen.
Die Album-Anwendung unterstützt unter Umständen nicht alle Dateiformate. WeitereInformationen über unterstützte Dateiformate und die Verwendung von Multimediadateien(Audiodateien, Bilder und Videos) können Sie dem Whitepaper zu Ihrem Gerät entnehmen, dasunter www.sonymobile.com/support zum Herunterladen bereitsteht.
So ändern Sie die Größe der Miniaturbilder:• Wenn Sie Miniaturbilder von Fotos und Videos in der „Album“-App anzeigen,
ziehen Sie zwei Finger auseinander, um sie zu vergrößern, oder drücken Sie zweiFinger zusammen, um sie zu verkleinern.
So zoomen Sie ein Foto:• Wenn Sie ein Foto anzeigen, ziehen Sie zwei Finger auseinander, um es zu vergrößern,
oder drücken Sie zwei Finger zusammen, um es zu verkleinern.
105
Dies ist eine Internetversion dieser Publikation. © Druckausgabe nur für den privaten Gebrauch.

So zeigen Sie Fotos in einer Diashow an:1 Wenn Sie ein Foto anzeigen, tippen Sie auf den Bildschirm und die Symbolleisten
anzuzeigen, und dann auf > Diashow, um alle Fotos eines Albumswiederzugeben.
2 Tippen Sie auf ein Foto, um die Diashow zu beenden.
So spielen Sie ein Video ab:1 Suchen Sie im Album nach dem Video, das Sie abspielen möchten, und tippen
Sie darauf.2 Tippen Sie auf .3 Wenn keine Wiedergabe-Bedienelemente angezeigt werden, tippen Sie auf das
Display, um sie anzuzeigen. Um die Bedienelemente auszublenden, tippen Sieerneut auf das Display.
So halten Sie ein Video an:1 Tippen Sie beim Abspielen eines Videos auf das Display, um die Bedienelemente
anzuzeigen.2 Tippen Sie auf .
So spulen Sie ein Video schnell vor und zurück:1 Tippen Sie beim Abspielen eines Videos auf das Display, um die Bedienelemente
anzuzeigen.2 Ziehen Sie die Fortschrittsleiste zum Zurückspulen nach links, zum Vorspulen nach
rechts.
So passen Sie die Lautstärke eines Videos an:• Drücken Sie die Lautstärketaste aufwärts oder abwärts.
Freigeben und Verwalten von Fotos und VideosSie können Fotos und Videos freigeben, die auf Ihrem Gerät gespeichert sind. Siekönnen Sie auch auf verschiedene Art und Weise verwalten. Beispielsweise können SieFotos stapelweise bearbeiten, Fotos löschen oder sie mit Kontaktdaten verknüpfen.Wenn Sie viele Fotos auf Ihrem Gerät gespeichert haben, empfiehlt es sich, sieregelmäßig auf einen Computer oder ein externes Speichergerät zu übertragen, um denunvorhergesehenen Verlust von Daten zu verhindern. Außerdem wird dadurch wiedermehr Speicherplatz auf Ihrem Gerät frei. Siehe Verwalten von Dateien mithilfe einesComputers auf der Seite 137.
Möglicherweise können Sie urheberrechtlich geschützte Inhalte nicht kopieren, senden oderübertragen. Darüber hinaus können einige Objekte möglicherweise nicht gesendet werden,wenn die Dateigröße zu groß ist.
So geben Sie ein Foto oder Video frei:1 Tippen Sie in der „Album“-App auf das freizugebende Foto oder Video.2 Tippen Sie auf das Display, um die Symbolleisten anzuzeigen. Tippen Sie dann auf
.3 Tippen Sie auf die Anwendung, die Sie gerne zum Freigeben des Fotos
verwenden möchten. Befolgen Sie anschließend die entsprechenden Schritte, umes zu versenden.
So verwenden Sie ein Foto als Kontaktbild:1 Wenn Sie ein Foto auf dem Bildschirm anzeigen, tippen Sie auf den Bildschirm,
um die Symbolleisten einzublenden, und tippen Sie anschließend auf >Verwenden als > Kontaktbild.
2 Wählen Sie einen Kontakt und bearbeiten Sie anschließend wie gewünscht dasFoto.
3 Tippen Sie auf Speichern.
106
Dies ist eine Internetversion dieser Publikation. © Druckausgabe nur für den privaten Gebrauch.

So verwenden Sie ein Foto als Hintergrund:1 Wenn Sie ein Foto auf dem Bildschirm anzeigen, tippen Sie auf den Bildschirm,
um die Symbolleisten einzublenden, und tippen Sie anschließend auf >Verwenden als > Hintergrund.
2 Folgen Sie den Anweisungen auf dem Bildschirm.
So drehen Sie ein Foto:1 Wenn Sie ein Foto anzeigen, tippen Sie auf das Display, um die Symbolleisten
einzublenden. Tippen Sie dann auf .2 Tippen Sie auf Drehen und wählen Sie dann eine Option aus. Das Foto wird in
seiner neuen Ausrichtung gespeichert.
So löschen Sie ein Foto oder Video:1 Wenn Sie ein Foto anzeigen, tippen Sie auf das Display, um die Symbolleisten
einzublenden. Tippen Sie dann auf .2 Tippen Sie auf Löschen.
So arbeiten Sie mit Gruppen von Fotos oder Videos im Album:1 Bei der Anzeige von Vorschaubildern von Fotos und Videos in Album, berühren
und halten Sie ein Objekt, bis es hervorgehoben wird.2 Tippen Sie auf die Objekte, mit denen Sie arbeiten möchten, um sie auszuwählen.
Wenn Sie alle Objekte auswählen möchten, tippen Sie auf und anschließend aufAlles auswählen.
3 Verwenden Sie die Tools der Symbolleiste, um mit den von Ihnen ausgewähltenObjekten zu arbeiten.
Bearbeiten von Fotos mit der Anwendung „Foto-Editor“Sie können Originalfotos, die Sie mit Ihrer Kamera aufgenommen haben, bearbeiten undEffekte darauf anwenden. Beispielsweise können Sie die Lichteffekte ändern. Nach demSpeichern des bearbeiteten Fotos verbleibt die nicht geänderte Originalversion auf IhremGerät.
So bearbeiten Sie ein Foto:• Wenn Sie ein Foto auf dem Bildschirm anzeigen, tippen Sie auf den Bildschirm,
um die Symbolleisten einzublenden, und tippen Sie anschließend auf .
So schneiden Sie ein Foto zu:1 Wenn Sie ein Foto anzeigen, tippen Sie auf das Display, um die Symbolleisten
einzublenden. Tippen Sie dann auf .2 Wählen Sie bei Aufforderung Foto-Editor aus.3 Tippen Sie auf > Zuschneiden.4 Tippen Sie auf Zuschneiden, um eine Option zu wählen.5 Passen Sie den Beschnittrahmen an, indem Sie den Rahmen berühren und halten.
Wenn die Kreise an den Kanten verlöschen, ziehen Sie nach innen oder außen,um die Größe des Rahmens zu ändern.
6 Um die Größe aller Seiten des Zuschneiderahmens gleichzeitig zu ändern,berühren und halten Sie eine der vier Ecken. Wenn die Kreise verlöschen, ziehenSie die Ecke entsprechend.
7 Verschieben Sie den Beschnittrahmen auf einen anderen Bereich des Fotos,indem Sie einen Punkt innerhalb des Rahmens berühren und halten. Ziehen Siedann den Rahmen an die gewünschte Position.
8 Tippen Sie auf .9 Tippen Sie zum Speichern einer Kopie des zugeschnittenen Fotos auf Speichern.
107
Dies ist eine Internetversion dieser Publikation. © Druckausgabe nur für den privaten Gebrauch.

So wenden Sie Spezialeffekte auf ein Foto an:1 Wenn Sie ein Foto anzeigen, tippen Sie auf das Display, um die Symbolleisten
einzublenden. Tippen Sie dann auf .2 Wählen Sie bei Aufforderung Foto-Editor aus.3 Tippen Sie auf , oder und wählen Sie dann eine Option aus.4 Bearbeiten Sie das Foto ganz nach Ihren Wünschen und tippen Sie anschließend
auf Speichern.
So fügen Sie einen Fokusrahmeneffekt zu einem Foto hinzu:1 Wenn Sie ein Foto anzeigen, tippen Sie auf das Display, um die Symbolleisten
einzublenden. Tippen Sie dann auf .2 Wählen Sie bei Aufforderung Foto-Editor aus.3 Tippen Sie auf und wählen Sie dann eine Option aus.4 Tippen Sie zum Speichern einer Kopie des bearbeiteten Fotos auf Speichern.
So passen Sie die Lichteinstellungen für ein Foto an:1 Wenn Sie ein Foto auf dem Bildschirm anzeigen, tippen Sie auf den Bildschirm,
um die Symbolleisten einzublenden, und tippen Sie anschließend auf .2 Wählen Sie auf Aufforderung hin Foto-Editor aus.3 Tippen Sie auf , wählen Sie dann eine Option aus und bearbeiten Sie diese nach
Bedarf.4 Tippen Sie zum Speichern einer Kopie des bearbeiteten Fotos auf Speichern.
So stellen Sie die Farbsättigung eines Fotos ein:1 Wenn Sie ein Foto auf dem Bildschirm anzeigen, tippen Sie auf den Bildschirm,
um die Symbolleisten einzublenden, und tippen Sie anschließend auf .2 Wählen Sie auf Aufforderung hin Foto-Editor aus.3 Tippen Sie auf und wählen Sie dann eine Option aus.4 Tippen Sie zum Speichern einer Kopie des bearbeiteten Fotos auf Speichern.
Bearbeiten von Videos mit der App „Video-Editor“Sie können die Videos, die Sie mit Ihrer Kamera aufgenommen haben, bearbeiten. Siekönnen beispielsweise ein Video auf die gewünschte Länge zuschneiden oder dieGeschwindigkeit des Videos anpassen. Nach dem Speichern des bearbeiteten Videosverbleibt die nicht geänderte Originalversion auf Ihrem Gerät.
So schneiden Sie ein Video zu:1 Suchen Sie in der Album-Anwendung nach dem Video, das Sie bearbeiten
möchten, und tippen Sie darauf.2 Tippen Sie auf das Display, um die Symbolleisten anzuzeigen. Tippen Sie dann auf
.3 Wählen Sie bei Aufforderung Video-Editor aus und tippen Sie auf Schneiden.4 Um den Rahmen zum Zuschneiden auf eine andere Stelle der Zeitleiste zu
bewegen, berühren und halten Sie die Ecke des Rahmens und ziehen Sie ihn andie gewünschte Stelle. Tippen Sie dann auf Anwenden.
5 Tippen Sie zum Speichern einer Kopie des zugeschnittenen Videos aufSpeichern.
So passen Sie die Geschwindigkeit eines Videos an:1 Suchen Sie in der Album-Anwendung nach dem Video, das Sie abspielen
möchten, und tippen Sie darauf.2 Tippen Sie auf das Display, um die Symbolleisten anzuzeigen. Tippen Sie dann auf
.3 Wählen Sie bei Aufforderung Video-Editor aus und tippen Sie auf Geschw..4 Wählen Sie eine Option aus, berühren und halten Sie dann die Ecke der Zeitleiste
und ziehen Sie sie an die gewünschte Position. Tippen Sie anschließend aufAnwenden.
5 Tippen Sie zum Speichern einer Kopie des bearbeiteten Videos auf Speichern.
108
Dies ist eine Internetversion dieser Publikation. © Druckausgabe nur für den privaten Gebrauch.

So nehmen Sie ein Foto von einem Video auf:1 Suchen Sie in der Album-Anwendung nach dem Video, das Sie abspielen
möchten, und tippen Sie darauf.2 Tippen Sie auf das Display, um die Symbolleisten anzuzeigen. Tippen Sie dann auf
.3 Wählen Sie bei Aufforderung Video-Editor aus und tippen Sie auf Fotoerfassung.4 Wählen Sie mithilfe der Pfeile oder durch Ziehen der Markierung auf der
Fortschrittsleiste den gewünschten Rahmen aus und tippen Sie anschließend aufSpeichern.
Ausblenden von Fotos und VideosSie können Fotos und Videos auf Ihrem Album-Startbildschirm ausblenden. SobaldFotos und Videos vom Album-Startbildschirm ausgeblendet werden, können sie nurnoch im Ordner „Ausgeblendet“ angezeigt werden.
So blenden Sie ein Foto oder Video aus:1 Tippen Sie in der „Album“-App auf das Foto oder Video, das Sie ausblenden
möchten.2 Tippen Sie auf das Display, um die Symbolleisten anzuzeigen. Tippen Sie dann auf
.3 Tippen Sie auf Ausblenden > OK.
So zeigen Sie Ihre ausgeblendeten Fotos und Videos an:1 Tippen Sie im Album auf und dann auf Verborgen.2 Tippen Sie auf ein Foto oder Video, um es anzuzeigen.3 Streichen Sie nach links, um das nächste Foto oder Video anzuzeigen. Streichen
Sie nach rechts, um das vorherige Foto oder Video anzuzeigen.
So blenden Sie ein Foto oder Video wieder ein:1 Tippen Sie im Album auf und dann auf Verborgen.2 Tippen Sie auf das Foto oder Video, das Sie einblenden möchten.3 Tippen Sie auf das Display, um die Symbolleisten anzuzeigen. Tippen Sie dann auf
.4 Tippen Sie auf Nicht ausblenden.
Menü des Album-StartbildschirmsÜber das Menü des Album-Startbildschirms können Sie zu all Ihren Fotoalben navigieren,z. B. zu Fotos und Videos, die mit der Kamera Ihres Gerätes mit Spezialeffektenaufgenommen wurden, und zu Inhalten, die Sie online über Dienste, wie Picasa™ undFacebook freigegeben haben. Wenn Sie bei solchen Diensten angemeldet sind, könnenSie Inhalte verwalten und Bilder online anzeigen. Die Album-Anwendung bietet darüberhinaus weitere Möglichkeiten: Sie können Fotos mit Geo-Tags versehen, grundlegendeBearbeitungen vornehmen sowie Inhalte über die Bluetooth®-Funktechnologie und perE-Mail freigeben.
109
Dies ist eine Internetversion dieser Publikation. © Druckausgabe nur für den privaten Gebrauch.

1 Zum Startbildschirm der Album-Anwendung zurückkehren, um alle Inhalte anzuzeigen
2 Ihre Lieblingsfotos und -videos anzeigen
3 Alle auf Ihrem Gerät gespeicherten Videos anzeigen
4 Ihre Fotos auf einer Karte oder in der Globusansicht anzeigen
5 Alle mit der Kamera Ihres Geräts mit Spezialeffekten aufgenommenen Fotos und Videos anzeigen
6 Alle auf Ihrem Gerät in verschiedenen Ordnern gespeicherten Fotos und Videos anzeigen
7 Fotos und Videos auf Geräten im selben Netz anzeigen
8 Einstellungsmenü für die Album-Anwendung öffnen
9 Internet-Support öffnen
10 Durch Blättern nach oben oder unten Inhalte anzeigen
So zeigen Sie Fotos von Onlinediensten in der Album-Anwendung an:1 Tippen Sie auf dem Startbildschirm auf .2 Tippen Sie auf Album und anschließend auf .3 Tippen Sie auf den gewünschten Onlinedienst und folgen Sie den Anweisungen
auf dem Bildschirm, um zu starten. Alle verfügbaren Onlinealben, die Sie zumDienst hochgeladen haben, werden angezeigt.
4 Tippen Sie auf ein beliebiges Album, um dessen Inhalt anzuzeigen, und tippen Sieanschließend auf ein Foto im Album.
5 Streichen Sie nach links, um das nächste Foto oder Video anzuzeigen. StreichenSie nach rechts, um das vorherige Foto oder Video anzuzeigen.
Anzeigen von Fotos auf einer KarteDas Hinzufügen von Standortinformationen zu Fotos wird als Georeferenzierungbezeichnet. Sie können Ihre Fotos auf einer Karte anzeigen und mit einem Geo-Tagversehen und Freunden und Familienmitgliedern so zeigen, wo ein spezielles Fotoaufgenommen wurde. Weitere Informationen finden Sie unter Speichern desgeografischen Standorts eines Fotos auf Seite 97.
Wenn Sie die Standorterkennung eingeschaltet und die Georeferenzierung in der Kameraaktiviert haben, können Sie Ihre Fotos direkt mit einem Geo-Tag versehen und später auf einerKarte anzeigen.
1 Mit Geo-Tags versehene Fotos in der Globusansicht anzeigen
2 Einen Ort auf der Karte suchen
3 Menüoptionen anzeigen
4 Zum Vergrößern zweimal tippen und zum Verkleinern zwei Finger zusammendrücken. Zum Anzeigenanderer Teile der Karte ziehen
5 Eine Gruppe von Fotos und/oder Videos mit Geo-Tags des gleichen Ortes
110
Dies ist eine Internetversion dieser Publikation. © Druckausgabe nur für den privaten Gebrauch.

6 Miniaturbilder der ausgewählten Gruppe von Fotos und/oder Videos. Auf ein Objekt tippen, um es imVollbildmodus anzuzeigen
Wenn mehrere Fotos am gleichen Ort aufgenommen wurden, wird nur eines dieser Fotos aufder Karte angezeigt. Die Anzahl aller Fotos wird in der oberen rechten Ecke angezeigt, zumBeispiel . Um alle Fotos in der Gruppe anzuzeigen, tippen Sie auf das Cover-Foto und dannauf eines der Miniaturbilder unten im Bildschirm.
So fügen Sie ein Geo-Tag hinzu oder bearbeiten das Geo-Tag eines Fotos:1 Wenn Sie ein Foto anzeigen, tippen Sie auf das Display, um die Symbolleisten
einzublenden.2 Tippen Sie auf und anschließend auf Geo-Tag hinzufügen oder Geo-Tag
bearbeiten, um den Kartenbildschirm aufzurufen.3 Tippen Sie auf die Karte, um den Standort für das Foto festzulegen.4 Um den Standort des Fotos zurückzusetzen, tippen Sie auf den neuen Standort in
der Karte.5 Tippen Sie auf OK, wenn Sie fertig sind.
So zeigen Sie mit Geo-Tags versehene Fotos auf einer Karte an:1 Tippen Sie auf dem Startbildschirm auf .2 Tippen Sie auf Album.3 Tippen Sie auf und dann auf Orte.4 Tippen Sie auf das Foto, das auf einer Karte angezeigt werden soll.
So zeigen Sie mit Geo-Tags versehene Fotos auf einem Globus an:1 Tippen Sie auf dem Startbildschirm auf .2 Tippen Sie auf Album.3 Tippen Sie auf und anschließend auf Orte > .4 Tippen Sie auf das Foto, das auf einem Globus angezeigt werden soll.
So ändern Sie das Geo-Tag eines Fotos:1 Wenn Sie ein Foto auf der Karte in der „Album“-App anzeigen, berühren und
halten Sie das Foto, bis dessen Rahmen die Farbe Blau annimmt, und tippen Siedann auf die gewünschte Position auf der Karte.
2 Tippen Sie auf OK.
So ändern Sie die Kartenansicht:• Wenn Sie die Karte in der Album-Anwendung anzeigen, tippen Sie auf und wechseln
Sie dann zwischen Klassische Ansicht und Satellitenansicht.
111
Dies ist eine Internetversion dieser Publikation. © Druckausgabe nur für den privaten Gebrauch.

VideosDie Video-AnwendungVerwenden Sie die Video-Anwendung, um Filme und andere Videoinhalte abzuspielen,die Sie auf Ihr Gerät heruntergeladen bzw. darauf gespeichert haben. Die Anwendungdient auch als TV-Programm, mit dem Sie detaillierte Informationen zu der Sendung, dieSie interessiert, sowie zugehörige Inhalte wie z. B. Posts aus sozialen Medien anzeigenkönnen. Sie können die Anwendung als voll funktionsfähige Fernbedienung mit Ihremkompatiblen Gerät zu Hause verwenden. Sie können Ihre Filme auch auf anderenGeräten abspielen, die mit dem gleichen Netzwerk verbunden sind, oder über die Cloudauf die Dateien zugreifen.
Einige Videodateien lassen sich möglicherweise nicht in der Video-Anwendung abspielen. DieVerfügbarkeit des TV-Programms und der Fernbedienung variiert je nach Markt undverbundenem Gerät.
1 Menü des Startbildschirms öffnen
2 Programmübersicht anzeigen
3 Inhalte aktualisieren
4 Fernbedienung
5 Inhalte suchen
6 Zwischen der Anzeige der Inhalte Ihrer Bibliothek, beliebten Sendungen, laufenden Sendungen, TV-Serien, Filmen und empfohlenen Sendungen wechseln
7 Durch Ziehen der linken Ecke des Bildschirms nach rechts das Menü öffnen, Inhalte durchsuchen undEinstellungen anpassen
8 Auf eine Sendung tippen für detaillierte Informationen und zugehörige Inhalte
So verwenden Sie Ihr Gerät als Fernbedienung:Damit Sie Ihr Gerät als Fernbedienung für ein weiteres kompatibles Heimnetz-Gerätverwenden können, müssen Sie erst die beiden Geräte koppeln. Beide Geräte müssendazu mit demselben Netzwerk verbunden sein. Mehr Informationen zu kompatiblenGeräten können Sie der Liste kompatibler Geräte entnehmen.
1 Tippen Sie auf dem Startbildschirm auf und dann auf Video.2 Tippen Sie auf , um das Menü des Startbildschirms zu öffnen, und dann auf
Gerät hinzufügen.3 Wählen Sie ein Heimgerät aus der Liste aus.4 Geben Sie die auf dem Heimgerät angezeigte Registrierungsnummer ein und
folgen Sie den Anweisungen, um die Kopplung abzuschließen.5 Nach Abschluss der Kopplung wird das -Symbol für die Fernbedienungsfunktion
angezeigt. Damit können Sie Ihr Gerät als voll funktionsfähige Fernbedienung fürdas Heimgerät verwenden.
112
Dies ist eine Internetversion dieser Publikation. © Druckausgabe nur für den privaten Gebrauch.

So ändern Sie Einstellungen:1 Tippen Sie auf dem Startbildschirm auf und dann auf Video.2 Tippen Sie auf , um das Menü des Startbildschirms zu öffnen, und dann auf
Einstellungen.3 Ändern Sie die Einstellungen wie gewünscht.
So spielen Sie ein Video ab:1 Tippen Sie auf dem Startbildschirm auf und dann auf Video.2 Tippen Sie auf das Video, das Sie abspielen möchten. Wird das Video nicht auf
dem Bildschirm angezeigt, tippen Sie auf , um das Menü des Startbildschirmszu öffnen. Suchen Sie dann nach dem Video, das Sie abspielen möchten undtippen Sie darauf.
3 Um die Bedienelemente ein- oder auszublenden, tippen Sie auf das Display.4 Um das Abspielen anzuhalten, tippen Sie auf . Um das Abspielen fortzusetzen,
tippen Sie auf .5 Ziehen Sie die Markierung zum Zurückspulen auf der Fortschrittsleiste nach links.
Ziehen Sie die Markierung zum Vorspulen auf der Fortschrittsleiste nach rechts.
So ändern Sie die Soundeinstellungen, während ein Video abgespielt wird:1 Tippen Sie beim Abspielen eines Videos auf den Bildschirm, um die
Bedienelemente anzuzeigen.2 Tippen Sie auf > Audio-Einstellungen und ändern Sie die entsprechenden
Einstellungen nach Bedarf.3 Tippen Sie auf OK, wenn Sie fertig sind.
So geben Sie ein Video frei:1 Tippen Sie auf und dann auf Freigeben, während ein Video abgespielt wird.2 Tippen Sie auf die Anwendung, die Sie zum Freigeben des ausgewählten Videos
verwenden möchten, und befolgen Sie anschließend die bereitgestelltenAnweisungen.
Videoinhalte auf Ihr Gerät übertragenBevor Sie die Video-Anwendung verwenden, ist es sinnvoll, Filme, TV-Sendungen undandere Videoinhalte von anderen Geräten, wie beispielsweise einem Computer, auf IhrGerät zu übertragen. Es gibt verschiedene Möglichkeiten, Ihre Inhalte zu übertragen:
• Nur unter Windows®: Verbinden Sie Ihr Gerät über ein USB Type-C™-Kabel mit einemComputer. Verwenden Sie die Datei-Manager-Anwendung des Computers, um dieVideodateien per Ziehen und Ablegen zu übertragen. Siehe Verwalten von Dateienmithilfe eines Computers auf der Seite 137.
• Wenn Sie über einen PC oder einen Apple® Mac®-Computer verfügen, können SieXperia™ Companion verwenden, um Inhalte zu organisieren und Videodateien auf IhrGerät zu übertragen.
Verwalten von Videoinhalten
So zeigen Sie Informationen zum Film an:1 Tippen Sie auf dem Startbildschirm auf und dann auf Video.2 Tippen Sie auf , um das Menü des Startbildschirms zu öffnen, und dann auf
Mobilgerät.3 Durchsuchen Sie die verschiedenen Kategorien, um die gewünschte Videodatei zu
finden.4 Tippen Sie auf das Video-Miniaturbild.
113
Dies ist eine Internetversion dieser Publikation. © Druckausgabe nur für den privaten Gebrauch.

So löschen Sie ein Video:1 Tippen Sie auf dem Startbildschirm auf und dann auf Video.2 Tippen Sie auf , um das Menü des Startbildschirms zu öffnen, und dann auf
Mobilgerät.3 Durchsuchen Sie die verschiedenen Kategorien, um die gewünschte Videodatei zu
finden.4 Tippen Sie auf das Video-Miniaturbild und dann auf .5 Tippen Sie zum Bestätigen erneut auf Löschen.
Movie CreatorDer Xperia™ Movie Creator erstellt aus vorhandenen Fotos und Videos automatischkurze Videos. Die Anwendung legt automatisch den Zeitrahmen zur Erstellung des Filmsfest. Sie kann beispielsweise Fotos und Videos Ihres letzten Sonntagsausflugs odersolche eines wöchentlichen, monatlichen oder sogar jährlichen Zeitraums auswählen unddaraus einen Film für Sie erstellen. Wenn der Highlight-Film fertig ist, erhalten Sie eineBenachrichtigung. Sie können ihn dann nach Belieben bearbeiten. Sie könnenbeispielsweise den Titel ändern, Szenen löschen, die Musik ändern oder weitere Fotosund Videos hinzufügen. Sie können einen Highlight-Film erstellen, indem Sie Fotos undVideos manuell auswählen. Wenn Sie sich bei Ihrem Facebook-Konto anmelden, könnenSie Highlight-Filme aus Ihren Facebook-Veranstaltungen mit Fotos der Veranstaltung,den Namen der Freunde und mehr erstellen.
So öffnen Sie den Movie Creator:1 Tippen Sie auf dem Startbildschirm auf .2 Tippen Sie auf Movie Creator.
So aktivieren oder deaktivieren Sie Movie Creator-Benachrichtigungen:1 Tippen Sie auf dem Startbildschirm auf .2 Tippen Sie auf Movie Creator.3 Tippen Sie auf , dann auf Einstellungen und dann auf den Schieber
Benachrichtigungen, um Benachrichtigungen zu aktivieren oder zu deaktivieren.
So aktivieren oder deaktivieren Sie das automatische Erstellen von Highlight-Filmen:1 Tippen Sie auf dem Startbildschirm auf .2 Tippen Sie auf Movie Creator.3 Tippen Sie auf , dann auf Einstellungen und dann auf den Schieber Automatisch
erstellen, um die Funktion zu aktivieren oder zu deaktivieren.
So erstellen Sie manuell einen Highlight-Film:1 Tippen Sie auf dem Startbildschirm auf .2 Tippen Sie auf Movie Creator.3 Tippen Sie auf > Neu erstellen.4 Tippen Sie auf die gewünschten Fotos und Videos, um diese auszuwählen.5 Tippen Sie auf Erstellen. Wenn Sie einen Highlight-Film bearbeiten möchten,
tippen Sie auf Geschichte anzeigen. Verwenden Sie dann die Symbolleiste für dieBearbeitung.
114
Dies ist eine Internetversion dieser Publikation. © Druckausgabe nur für den privaten Gebrauch.

So erstellen Sie einen Highlight-Film aus Facebook-Veranstaltungen:1 Tippen Sie auf dem Startbildschirm auf .2 Tippen Sie auf Movie Creator.3 Tippen Sie auf > Einstellungen.4 Tippen Sie auf den Schieber neben Facebook verknüpfen.
• Wenn Sie bereits bei Facebook angemeldet sind, ist Movie Creator jetzt mitIhrem Facebook-Konto verknüpft.
• Wenn Sie noch nicht bei Facebook angemeldet sind, befolgen Sie dieAnweisungen auf dem Bildschirm.
5 Tippen Sie auf und blättern Sie anschließend nach unten zu Ihren Facebook-Veranstaltungen.
6 Wählen Sie eine Veranstaltung aus, um einen Highlight-Film davon zu erstellen undtippen Sie auf Erstellen.
115
Dies ist eine Internetversion dieser Publikation. © Druckausgabe nur für den privaten Gebrauch.

VerbindungenKabelloses Spiegeln des Bildschirms Ihres Geräts auf einemFernsehbildschirmVerwenden Sie die Funktion „Screen Mirroring“, wenn Sie den Bildschirm Ihres Gerätsauf einem Fernsehgerät oder einem anderen großen Bildschirm ohne einekabelgebundene Verbindung anzeigen möchten. Mit der Wi-Fi Direct®-Technologie wirdeine drahtlose Verbindung zwischen den beiden Geräten erstellt, sodass Sie IhreLieblingsfotos bequem von der Couch aus genießen können. Außerdem können Sie mitdieser Funktion Musik von Ihrem Gerät über die TV-Lautsprecher anhören.
Bei Verwendung der Funktion „Screen Mirroring“ kann die Bildqualität in manchen Fällenbeeinträchtigt werden, falls Störungen durch andere Wi-Fi®-Netze vorliegen.
So spiegeln Sie den Bildschirm Ihres Geräts auf einem Fernsehbildschirm:1 Fernseher: Befolgen Sie die Anweisungen in der Bedienungsanleitung Ihres
Fernsehers, um die Screen Mirroring-Funktion einzuschalten.2 Ihr Gerät: Tippen Sie auf dem Startbildschirm auf .3 Tippen Sie auf Einstellungen > Geräteverbindung > Screen Mirroring.4 Tippen Sie auf Start.5 Tippen Sie auf OK und wählen Sie ein Gerät aus.
Ihr TV-Gerät muss Screen Mirroring auf Grundlage des Wi-Fi CERTIFIED Miracast™-Standardsunterstützen, damit die Funktion ausgeführt wird. Sollte Ihr TV-Gerät die Funktion ScreenMirroring nicht unterstützen, muss separat ein WiDi-Adapter erworben werden. Decken Siedarüber hinaus bei der Verwendung von Screen Mirroring nicht den Bereich der Wi-Fi-AntenneIhres Geräts ab.
So stoppen Sie Screen Mirroring zwischen Geräten1 Tippen Sie auf dem Startbildschirm auf .2 Tippen Sie auf Einstellungen > Geräteverbindung > Screen Mirroring.3 Tippen Sie auf Trennen und dann auf OK.
Freigeben von Inhalten mit DLNA Certified™-GerätenSie können Medieninhalte, die Sie auf Ihrem Gerät gespeichert haben, auf anderenGeräten, wie z. B. einem Fernseher oder Computer, anzeigen oder abspielen. Bei diesenGeräten kann es sich beispielsweise um Fernseher oder Lautsprecher von Sony bzw. umandere von der Digital Living Network Alliance DLNA Certified™-Geräte handeln. Diesemüssen sich jedoch im gleichen WLAN-Netzwerk befinden. Sie können ebenfalls Inhaltevon anderen DLNA Certified™-Geräten auf Ihrem Gerät anzeigen und abspielen.
Nachdem Sie die Medienweitergabe zwischen Geräten eingerichtet haben, können Siezum Beispiel mit Ihrem Gerät Musikdateien anhören, die auf Ihrem Computer zu Hausegespeichert sind, oder Fotos, die Sie mit der Kamera Ihres Geräts aufgenommen haben,auf einem großen Bildschirm anzeigen.
Dateien von DLNA Certified™-Geräten auf Ihrem Gerät abspielenWenn Sie Dateien von einem anderen DLNA Certified™-Gerät auf Ihrem Gerät abspielen,fungiert dieses andere Gerät als Server. Mit anderen Worten: Es gibt Inhalte über einNetzwerk weiter. Die Funktion zur Freigabe von Inhalten muss auf dem Servergerätaktiviert sein und es muss Ihrem Gerät eine Zugriffsberechtigung erteilen. Außerdemmuss es mit dem gleichen Wi-Fi® Netz wie Ihr Gerät verbunden sein.
116
Dies ist eine Internetversion dieser Publikation. © Druckausgabe nur für den privaten Gebrauch.

So nutzen Sie Ihr Gerät zum Ansehen eines Videos, das auf einem anderen Gerätgespeichert ist:
1 Vergewissern Sie sich, dass das Gerät, für das Sie Dateien freigeben möchten, mitdemselben Wi-Fi®-Netzwerk wie Ihr Gerät verbunden ist.
2 Tippen Sie auf dem Startbildschirm auf und dann auf Video.3 Tippen Sie auf und dann auf Heimnetzwerk.4 Wählen Sie ein Gerät aus der Liste verbundener Geräte aus.5 Durchsuchen Sie die Ordner auf dem verbundenen Gerät und wählen Sie das
Video aus, das Sie abspielen möchten.
So nutzen Sie Ihr Gerät zum Anzeigen von Fotos, die auf einem anderen Gerätgespeichert sind:
1 Vergewissern Sie sich, dass das Gerät, für das Sie Dateien freigeben möchten, mitdemselben Wi-Fi®-Netzwerk wie Ihr Gerät verbunden ist.
2 Tippen Sie auf dem Startbildschirm auf und dann auf Album.3 Tippen Sie auf und dann auf Heimnetzwerk.4 Wählen Sie ein Gerät aus der Liste verbundener Geräte aus.5 Durchsuchen Sie die Ordner auf dem verbundenen Gerät und wählen Sie ein Foto,
um es anzuzeigen.
Dateien von Ihrem Gerät auf DLNA Certified™-Geräten abspielenBevor Sie Mediendateien von Ihrem Gerät auf anderen DLNA Certified™-Gerätenanzeigen oder abspielen können, müssen Sie die Funktion zur Weitergabe von Dateienauf Ihrem Gerät einrichten. Die Geräte, an die Sie Inhalte weitergeben, werden alsClientgeräte bezeichnet. Zum Beispiel ein Fernsehgerät, ein Computer oder ein Tablet-PC können als Clientgerät fungieren. Ihr Telefon dient als Medienserver, wenn esClientgeräten Inhalte bereitstellt. Wenn Sie die Funktion zum Weitergeben von Dateienauf Ihrem Gerät einrichten, müssen Sie den Clientgeräten Zugriffsrechte erteilen. Danachwerden diese Geräte als registrierte Geräte angezeigt. Die Geräte, die auf Zugriffsrechtewarten, werden als ausstehende Geräte aufgeführt.
So stoppen Sie die Weitergabe von Dateien an andere Heimnetzwerkgeräte:1 Tippen Sie auf dem Startbildschirm auf .2 Tippen Sie auf Einstellungen > Geräteverbindung > Medienserver.3 Tippen Sie auf den Schieber Medien freigeben.
So legen Sie die Zugriffsrechte für ein ausstehendes Gerät fest:1 Tippen Sie auf dem Startbildschirm auf .2 Tippen Sie auf Einstellungen > Geräteverbindung > Medienserver.3 Wählen Sie ein Gerät aus der Liste Ermittelte Geräte aus.4 Wählen Sie eine Zugriffsrechteebene.
So ändern Sie den Namen eines registrierten Geräts:1 Tippen Sie auf dem Startbildschirm auf .2 Tippen Sie auf Einstellungen > Geräteverbindung > Medienserver.3 Wählen Sie ein Gerät aus der Liste Registrierte Geräte aus und wählen Sie dann
Namen ändern.4 Geben Sie einen neuen Namen für das Gerät ein und tippen Sie dann auf OK.
So ändern Sie die Zugriffsebene eines registrierten Geräts:1 Tippen Sie auf dem Startbildschirm auf .2 Tippen Sie auf Einstellungen > Geräteverbindung > Medienserver.3 Wählen Sie ein Gerät aus der Liste Registrierte Geräte aus.4 Tippen Sie auf Zugriffsebene ändern und wählen Sie eine Option.
117
Dies ist eine Internetversion dieser Publikation. © Druckausgabe nur für den privaten Gebrauch.

So erhalten Sie Hilfe zum Freigeben von Inhalten für mehrere DLNA Certified™-Geräte:
1 Tippen Sie auf dem Startbildschirm auf .2 Tippen Sie auf Einstellungen > Geräteverbindung > Medienserver.3 Tippen Sie auf und anschließend auf Hilfe.
Anzeigen von Dateien auf einem anderen Gerät mit der Cast-FunktionMithilfe von DLNA™-Technologie können Sie auf Ihrem Gerät gespeicherte Mediendatenper Push- oder Cast-Funktion von Ihrem Gerät auf ein anderes Gerät übertragen, das mitdem gleichen Wi-Fi®-Netzwerk verbunden ist. Das Empfangsgerät muss als DMR-Gerät(Digital Media Renderer) fungieren und die von Ihrem Gerät erhaltenen Inhaltewiedergeben oder abspielen können. Ein Fernsehgerät mit Unterstützung für DLNA™oder ein PC mit Windows® 7 oder höher sind Beispiele für DMR-Geräte.
Die Schritte für das Abspielen freigegebener Medien können sich je nach Client-Gerätunterscheiden. Weitere Informationen können Sie der Bedienungsanleitung des DMR-Gerätsentnehmen.
Mit DRM (Digital Rights Management) gesicherte Inhalte können auf einem DMR-Gerät mitDLNA™-Technologie nicht wiedergegeben werden.
So suchen Sie nach Geräten für die Freigabe von Inhalten mit Cast:1 Vergewissern Sie sich, dass das Gerät, für das Sie Inhalte freigeben möchten, mit
demselben Wi-Fi®-Netzwerk wie Ihr Gerät verbunden ist.2 Tippen Sie auf dem Startbildschirm auf .3 Tippen Sie auf .4 Tippen Sie auf Geräteverbindung > Übertragen, um die Liste der verfügbaren
Geräte anzuzeigen.
So zeigen Sie Fotos oder Videos auf einem Client-Gerät mit der Cast-Funktion an:1 Stellen Sie sicher, dass das DMR- oder DLNA™-Gerät korrekt eingerichtet und mit
dem gleichen Wi-Fi® Netz wie Ihr Gerät verbunden ist.2 Tippen Sie auf dem Startbildschirm auf .3 Tippen Sie auf Album.4 Navigieren Sie zu den Fotos und Videos, die Sie anzeigen möchten, und öffnen
Sie diese.5 Tippen Sie auf den Bildschirm, um die Symbolleiste anzuzeigen. Tippen Sie
anschließend auf und wählen Sie das Gerät, für das Sie Ihre Inhalte freigebenmöchten.
6 Tippen Sie auf , und wählen Sie Übertragung stoppen aus, um das Freigebendes Fotos oder Videos auf einem Client-Gerät zu beenden.
Google Cast-Geräte, die in der Liste angezeigt werden, können auch durch Tippen aufangezeigt werden.
So geben Sie einen Musiktitel mithilfe von Cast auf einem Client-Gerät wieder:1 Stellen Sie sicher, dass das DMR- oder DLNA™-Gerät korrekt eingerichtet und mit
dem gleichen Wi-Fi® Netz wie Ihr Gerät verbunden ist.2 Tippen Sie auf dem Startbildschirm auf und dann auf .3 Wählen Sie eine Musikkategorie und blättern Sie zu dem Titel, den Sie freigeben
möchten. Tippen Sie anschließend auf den Titel.4 Tippen Sie auf und wählen Sie ein Client-Gerät, für das Sie Ihre Daten
freigeben möchten. Der Titel wird automatisch auf dem gewählten Gerätabgespielt.
5 Um die Verbindung zum Client-Gerät zu trennen, tippen Sie auf und wählenanschließend Übertragung stoppen aus.
Bluetooth- und Google Cast-Geräte, die in der Liste angezeigt werden, können auch durchTippen auf angezeigt werden.
118
Dies ist eine Internetversion dieser Publikation. © Druckausgabe nur für den privaten Gebrauch.

Anschließen des Geräts an USB-ZubehörSie können Ihr Gerät mithilfe eines USB-Hostadapters an USB-Zubehör wie ein USB-Massenspeichergerät oder eine USB-Maus anschließen. Wenn das USB-Gerät übereinen USB Type-C™-Anschluss verfügt, ist kein USB-Hostadapter erforderlich. USB-Hostadapter sind separat erhältlich. Sony übernimmt keine Garantie dafür, dasssämtliches USB-Zubehör von Ihrem Gerät unterstützt wird.
Dieses Gerät besitzt einen USB-Anschluss ohne Abdeckung. Wenn das Gerät mit Wasser inBerührung kommt, achten Sie darauf, dass der USB Type-C-Anschluss vollständig getrocknetist, bevor Sie ein USB Type-C-Kabel anschließen.
Ihr Gerät mit einem DUALSHOCK™ 4 Wireless ControllerverbindenMit einem DUALSHOCK™ 4 Wireless Controller können Sie Spiele über Remote-Spielspielen, die auf Ihrem Xperia Gerät oder Ihrer Spielkonsole gespeichert sind.
So verbinden Sie einen DUALSHOCK™4 Wireless Controller mit Ihrem Gerät1 Tippen Sie auf dem Startbildschirm auf .2 Tippen Sie auf Einstellungen > Geräteverbindung > DUALSHOCK™4.3 Tippen Sie auf Controller koppeln und befolgen Sie die Anweisungen auf dem
Bildschirm, um die Verbindung abzuschließen.
NFCVerwenden Sie Near Field Communication (NFC), um Daten für andere Gerätefreizugeben, wie z. B. Videos, Fotos, Adressen von Webseiten, Musikdateien oderKontaktdaten. Mit NFC können Sie außerdem Tags scannen, mit denen Sie weitereInformationen über ein Produkt oder einen Service erhalten oder mit denen Siebestimmte Funktionen für Ihr Gerät aktivieren können.
NFC ist eine kabellose Technologie mit einer maximalen Reichweite von 1 cm, sodass dieGeräte, über die Daten freigegeben werden, nah aneinander gehalten werden müssen.Um NFC benutzen zu können, müssen Sie die NFC-Funktion einschalten. Außerdemmuss der Gerätebildschirm aktiviert sein.
Der NFC-Erkennungsbereich befindet sich auf der Rückseite des Geräts. Halten Sie IhrGerät nah an ein anderes Gerät oder einen NFC-Reader, sodass sich die NFC-Erkennungsbereiche berühren.
NFC ist möglicherweise nicht in allen Ländern oder Regionen verfügbar. Bei der Nutzungbestimmter Anwendungen können einige NFC-Funktionen aktiviert werden, selbst wenn dasGerät ausgeschaltet ist. Bitte beachten Sie, dass nicht alle Geräte diese Funktionunterstützten.
119
Dies ist eine Internetversion dieser Publikation. © Druckausgabe nur für den privaten Gebrauch.

So aktivieren oder deaktivieren Sie die NFC-Funktion:1 Tippen Sie auf dem Startbildschirm auf .2 Tippen Sie auf Einstellungen > Mehr.3 Tippen Sie auf den Schieber NFC.
So geben Sie einen Kontakt für ein anderes Gerät mit NFC frei:1 Vergewissern Sie sich, dass die NFC-Funktion bei beiden Geräten aktiviert ist und
beide Bildschirme aktiv und entsperrt sind.2 Um Kontakte anzuzeigen, rufen Sie Ihren Startbildschirm auf, tippen Sie auf
und anschließend auf .3 Tippen Sie auf den Kontakt, den Sie freigeben möchten.4 Halten Sie Ihr Gerät und das empfangende Gerät nah aneinander, sodass sich die
NFC-Erkennungsbereiche der Geräte berühren. Wenn eine Verbindung zwischenden Geräten besteht, wird ein Miniaturbild des Kontakts angezeigt.
5 Tippen Sie auf das Miniaturbild, um die Übertragung zu beginnen.6 Wenn die Übertragung abgeschlossen ist, werden die Kontaktdaten auf dem
empfangenden Gerät gespeichert und auf dessen Bildschirm angezeigt.
So geben Sie Musikdateien für ein anderes Gerät frei mit NFC:1 Vergewissern Sie sich, dass die NFC-Funktion bei Ihrem Gerät und dem
empfangenden Gerät aktiviert ist und beide Bildschirme aktiv und entsperrt sind.2 Tippen Sie zum Öffnen der Musik-Anwendung auf und dann auf .3 Wählen Sie eine Musikkategorie und blättern Sie zu dem Titel, den Sie freigeben
möchten.4 Tippen Sie auf den Titel, um diesen abzuspielen. Sie können dann auf tippen,
um den Titel anzuhalten. Die Übertragung funktioniert unabhängig davon, ob derTitel abgespielt wird oder angehalten ist.
5 Vergewissern Sie sich, dass der Titel im Vollbildmodus angezeigt wird.6 Halten Sie Ihr Gerät und das empfangende Gerät nah aneinander, sodass sich die
NFC-Erkennungsbereiche der Geräte berühren. Wenn eine Verbindung zwischenden Geräten besteht, wird ein Miniaturbild des Titels angezeigt.
7 Tippen Sie auf das Miniaturbild, um die Übertragung zu beginnen.8 Wenn die Übertragung abgeschlossen ist, wird die Musikdatei auf dem
empfangenden Gerät gespeichert.9 Um die Musikdatei anzuzeigen, tippen Sie zweimal auf die Statusleiste, um das
Benachrichtigungsfeld zu öffnen und anschließend auf Beam abgeschlossen.
So geben Sie ein Foto oder ein Video für ein anderes Gerät mit NFC frei:1 Vergewissern Sie sich, dass die NFC-Funktion bei beiden Geräten aktiviert ist und
beide Bildschirme aktiv und entsperrt sind.2 Um die Bilder und Videos anzuzeigen, die auf Ihrem Gerät gespeichert sind, rufen
Sie den Startbildschirm auf, tippen Sie auf und anschließend auf Album.3 Tippen Sie auf das Foto bzw. Video, das Sie freigeben möchten.4 Halten Sie Ihr Gerät und das empfangende Gerät nah aneinander, sodass sich die
NFC-Erkennungsbereiche der Geräte berühren. Wenn eine Verbindung zwischenden Geräten besteht, wird ein Miniaturbild des Fotos oder Videos angezeigt.
5 Tippen Sie auf das Miniaturbild, um die Übertragung zu beginnen.6 Wenn die Übertragung abgeschlossen ist, wird das Foto oder Video auf dem
empfangenden Gerät gespeichert.
120
Dies ist eine Internetversion dieser Publikation. © Druckausgabe nur für den privaten Gebrauch.

So geben Sie eine Webadresse für ein anderes Gerät mit NFC frei:1 Vergewissern Sie sich, dass die NFC-Funktion bei beiden Geräten aktiviert ist und
beide Bildschirme aktiv und entsperrt sind.2 Tippen Sie auf dem Startbildschirm auf .3 Tippen Sie zum Öffnen des Browsers auf .4 Laden Sie die Webseite, die Sie freigeben möchten.5 Halten Sie Ihr Gerät und das empfangende Gerät nah aneinander, sodass sich die
NFC-Erkennungsbereiche der Geräte berühren. Wenn eine Verbindung zwischenden Geräten besteht, wird ein Miniaturbild der Webseite angezeigt.
6 Tippen Sie auf das Miniaturbild, um die Übertragung zu beginnen.7 Wenn die Übertragung abgeschlossen ist, wird die Webseite auf dem Bildschirm
des empfangenden Geräts angezeigt.
NFC-Tags scannenIhr Gerät kann verschiedene Arten von NFC-Tags scannen, um zusätzliche Informationenwie Webadressen zu empfangen. Tags, die in einen Aushang oder eine Plakatwerbungeingebettet sind oder neben einem Produkt in einem Geschäft erscheinen, könnenbeispielsweise gescannt werden.
So scannen Sie ein NFC-Tag:1 Vergewissern Sie sich, dass die NFC-Funktion bei Ihrem Gerät aktiviert und der
Bildschirm aktiv ist.2 Platzieren Sie Ihr Gerät über dem Tag, sodass der NFC-Erkennungsbereich es
berührt. Das Gerät scannt das Tag und zeigt die gesammelten Inhalte an. TippenSie auf den Inhalt des Tags, um dieses zu öffnen.
Verbinden mit einem NFC-kompatiblen GerätSie können Ihr Gerät mit anderen, von Sony produzierten NFC-kompatiblen Gerätenverbinden, wie z. B. Lautsprecher oder Kopfhörer. Informationen zu kompatiblen Gerätenfür eine solche Verbindung finden Sie im Benutzerhandbuch.
Auf beiden Geräten muss für eine Verbindung entweder Wi-Fi® oder Bluetooth® aktiviert sein.
Bluetooth®-FunktechnologieVerwenden Sie die Bluetooth®-Funktion, um Dateien an andere Bluetooth®-kompatibleGeräte zu senden oder Verbindungen zu Freisprecheinrichtungen herzustellen. FürBluetooth®-Verbindungen wird eine Entfernung von maximal 10 Metern empfohlen. Inder Sichtlinie zwischen den Geräten sollten sich keine massiven Objekte befinden. Inmanchen Fällen müssen Sie das Gerät manuell mit anderen Bluetooth®-Gerätenkoppeln.
Interoperabilität und Kompatibilität können je nach Bluetooth®-Gerät variieren.
Wenn Sie ein Gerät mit mehreren Benutzern gemeinsam verwenden, kann jeder Benutzer dieBluetooth®-Einstellungen ändern. Diese Änderungen gelten dann für alle Benutzer.
So schalten Sie die Bluetooth®-Funktion ein oder aus:1 Tippen Sie auf dem Startbildschirm auf .2 Tippen Sie auf Einstellungen > Bluetooth.3 Tippen Sie auf den Schieber Bluetooth, um die Funktion zu aktivieren oder zu
deaktivieren.
Namen für Gerät vergebenSie können Ihrem Gerät einen Namen geben. Dieser Name wird anderen Gerätenangezeigt, nachdem Sie die Bluetooth®-Funktion und -Sichtbarkeit Ihres Mobiltelefonsaktiviert haben.
121
Dies ist eine Internetversion dieser Publikation. © Druckausgabe nur für den privaten Gebrauch.

So geben Sie Ihrem Gerät einen Namen:1 Stellen Sie sicher, dass die Bluetooth®-Funktion aktiviert ist.2 Tippen Sie auf dem Startbildschirm auf .3 Tippen Sie auf Einstellungen > Bluetooth.4 Tippen Sie auf > Gerät umbenennen.5 Geben Sie den gewünschten Namen für Ihr Gerät ein.6 Tippen Sie auf Umbenennen.
Kopplung mit einem anderen Bluetooth®-GerätWenn Sie das Gerät mit einem anderen Gerät wie beispielsweise einem Bluetooth®-Headset oder einer Bluetooth®-KFZ-Freisprecheinrichtung koppeln, können Sie überdiese Geräte Musik freigeben.
Wenn Sie Ihr Gerät mit einem anderen Bluetooth®-Gerät koppeln, speichert Ihr Gerätdiese Kopplungsdaten. Bei der erstmaligen Kopplung Ihres Geräts mit einemBluetooth®-Gerät müssen Sie eventuell eine Kennung eingeben. Das Gerät versuchtautomatisch die allgemeine Kennung „0000“. Wenn dies nicht funktioniert, finden Sie inder Dokumentation des Bluetooth®-Geräts entsprechende Informationen zurGerätekennung. Wenn Sie beim nächsten Mal eine Verbindung zu einem zuvor bereitsgekoppelten Bluetooth®-Gerät herstellen, müssen Sie die Kennung nicht erneuteingeben.
Einige Bluetooth®-Geräte wie die meisten Bluetooth®-Headsets erfordern sowohl eineKopplung als auch eine Verbindung mit dem anderen Gerät.
Sie können das Gerät mit verschiedenen Bluetooth®-Geräten koppeln, aber jeweils immer nureine Verbindung mit einem Bluetooth®-Profil herstellen.
So koppeln Sie Ihr Gerät mit einem anderen Bluetooth®-Gerät:1 Vergewissern Sie sich, dass Sie bei dem Gerät, das Sie mit Ihrem Gerät koppeln
möchten, die Bluetooth®-Funktion und Sichtbarkeit für andere Bluetooth®-Geräteaktiviert haben.
2 Tippen Sie auf dem Startbildschirm auf .3 Tippen Sie auf Einstellungen > Bluetooth.4 Tippen Sie auf den Schieber Bluetooth, um die Funktion zu aktivieren. Eine Liste
der verfügbaren Bluetooth®-Geräten wird angezeigt.5 Tippen Sie auf das Bluetooth®-Gerät, mit dem Sie Ihr Gerät koppeln möchten.6 Geben Sie eine Kennung ein, wenn dies erforderlich ist, oder bestätigen Sie
dieselbe Kennung auf beiden Geräten.
So verbinden Sie Ihr Gerät mit einem anderen Bluetooth®-Gerät:1 Tippen Sie auf dem Startbildschirm auf .2 Tippen Sie auf Einstellungen > Bluetooth.3 Tippen Sie auf das Bluetooth®-Gerät, mit dem Sie Ihr Gerät verbinden möchten.
So heben Sie die Kopplung mit einem Bluetooth®-Gerät auf:1 Tippen Sie auf dem Startbildschirm auf .2 Tippen Sie auf Einstellungen > Bluetooth.3 Tippen Sie unter Gekoppelte Geräte auf neben dem Namen des Geräts, für
das Sie die Kopplung aufheben möchten.4 Tippen Sie auf Vergess..
122
Dies ist eine Internetversion dieser Publikation. © Druckausgabe nur für den privaten Gebrauch.

Senden und Empfangen von Objekten mithilfe von Bluetooth®-TechnologieVerwenden Sie die Bluetooth® -Technologie, um Objekte mit anderen Bluetooth®-kompatiblen Geräten wie Telefonen oder Computern auszutauschen. Sie können diefolgenden Objekte senden und empfangen:
• Fotos und Videos• Musik- und andere Audiodateien• Webseiten
So senden Sie Objekte über Bluetooth®:1 Empfangendes Gerät: Stellen Sie sicher, dass die Bluetooth®-Funktion
eingeschaltet und dass das Gerät für andere Bluetooth®-Geräte sichtbar ist.2 Sendendes Gerät: Öffnen Sie die Anwendung mit dem zu sendenden Objekt und
blättern Sie zum gewünschten Objekt.3 Je nach Anwendung und dem zu sendenden Objekt müssen Sie ggf. das Objekt
berühren und halten, das Objekt öffnen und drücken.4 Wählen Sie Bluetooth aus.5 Schalten Sie bei Aufforderung die Bluetooth®-Funktion ein.6 Tippen Sie auf den Namen des empfangenden Geräts.7 Empfangendes Gerät: Akzeptieren Sie bei Aufforderung das Herstellen der
Verbindung.8 Sendendes Gerät: Bestätigen Sie bei Aufforderung die Übertragung auf das
empfangende Gerät.9 Empfangendes Gerät: Akzeptieren Sie das eingehende Objekt.
So empfangen Sie Objekte über Bluetooth®:1 Stellen Sie sicher, dass die Bluetooth®-Funktion und die Sichtbarkeit für andere
Bluetooth®-Geräte aktiviert ist.2 Das sendende Gerät startet nun mit der Übertragung von Daten an Ihr Gerät.3 Geben Sie bei Aufforderung auf beiden Geräte denselben Code ein bzw.
bestätigen Sie den vorgeschlagenen Code.4 Wenn Sie auf Ihrem Gerät eine Benachrichtigung über eine eingehende Datei
erhalten, ziehen Sie die Statusleiste nach unten und tippen Sie auf dieBenachrichtigung, um die Übertragung der Datei zu akzeptieren.
5 Tippen Sie auf Akzeptieren, um die Übertragung der Datei zu starten.6 Um den Übertragungsfortschritt anzuzeigen, ziehen Sie die Statusleiste nach
unten.7 Um ein empfangenes Objekt zu öffnen, ziehen Sie die Statusleiste nach unten,
und tippen Sie auf die entsprechende Benachrichtigung.
So zeigen Sie Dateien an, die Sie über Bluetooth® empfangen haben:1 Tippen Sie auf dem Startbildschirm auf .2 Tippen Sie auf Einstellungen > Bluetooth.3 Drücken Sie auf und wählen Sie Erhaltene Dateien anzeigen aus.
123
Dies ist eine Internetversion dieser Publikation. © Druckausgabe nur für den privaten Gebrauch.

Smart Apps und smarte Funktionen, dieZeit ersparenGoogle Search und NowDurchsuchen Sie das Internet mit der Google-App. Sie können Now-Karten fürregelmäßige Updates aktivieren – so können Sie Verkehrsinformationen erhalten, bevorSie sich auf den Weg zur Arbeit machen, beliebte Restaurants in Ihrer Nähe suchen, dieaktuellen Ergebnisse Ihres Lieblingsteams anzeigen lassen, und vieles mehr. Sie könnenauf die App zugreifen, indem Sie in der Anwendungsliste auf tippen oder ein Fensterauf Ihrem Startbildschirm festlegen, um schnell darauf zugreifen und direkt lesen zukönnen.
So aktivieren oder deaktivieren Sie Now-Karten:1 Tippen Sie auf dem Startbildschirm auf .2 Tippen Sie auf Einstellungen > Google > Suche und Now > Now-Karten.3 Tippen Sie auf den Schieber Karten anzeigen.
So reservieren Sie ein Fenster auf dem Startbildschirm für Google Search und Now:1 Berühren und halten Sie einen beliebigen Bereich des Startbildschirms gedrückt,
bis das Gerät vibriert.2 Tippen Sie auf und dann auf den Schieber Google Now™.3 Sie können jetzt das am nächsten an der linke Seite gelegene Fenster auf dem
Startbildschirm schieben, um auf die Oberfläche von Google Search und Nowzuzugreifen.
Wenn Sie das am nächsten an der linken Seite gelegene Fenster für die Google Search undNow-Oberfläche reservieren, kann das Startbildschirm-Hauptfenster nicht geändert und eskönnen auf der linken Seite keine weiteren Fenster hinzugefügt werden. Nur das am weitestenlinks gelegene Fenster kann reserviert werden.
News Suite
Die Anwendung „News Suite“ verwendenNews Suite ist eine 2-in-1-Nachrichtenanwendung mit einem neuen Konzept, das zweiRegisterkarten umfasst: Sie können zwischen der News-Registerkarte mit sämtlichenaktuellen Informationen und der „Meine Feeds“-Registerkarte mit allen für Sie persönlichrelevanten Nachrichten wechseln.
Die Anwendung „News Suite“ ist nicht für alle Märkte verfügbar.
So öffnen Sie die Anwendung „News Suite“:1 Tippen Sie auf dem Startbildschirm auf .2 Tippen Sie auf .
Verwenden Ihres Geräts als BrieftascheVerwenden Sie Ihre Gerät als Brieftasche, um Waren zu bezahlen, ohne Ihre eigentlicheBrieftasche zur Hand zu nehmen. All Ihre installierten Zahlungsdienste werdenzusammengefasst, damit Sie diese anzeigen und verwalten können. Beachten Sie, dassSie bei einem Bezahlvorgang zunächst die NFC-Funktion einschalten müssen, bevor SieIhr Gerät mit einem Kartenlesegerät verbinden. Weitere Informationen zu NFC finden Sieim Abschnitt NFC auf Seite 119.
Mobile Zahlungsdienste sind möglicherweise nicht in allen Regionen verfügbar.
124
Dies ist eine Internetversion dieser Publikation. © Druckausgabe nur für den privaten Gebrauch.

So verwalten Sie Zahlungsdienste:1 Tippen Sie auf dem Startbildschirm auf .2 Tippen Sie auf Einstellungen > Mehr > Mobil bezahlen. Es wird eine Liste von
Zahlungsdiensten angezeigt.3 Verwalten Sie die Zahlungsdienste je nach Bedarf. So können Sie beispielsweise
den Standardzahlungsdienst ändern.
125
Dies ist eine Internetversion dieser Publikation. © Druckausgabe nur für den privaten Gebrauch.

Reisen und KartenVerwenden von OrtungsdienstenOrtungsdienste ermöglichen Anwendungen wie Maps und der Kamera die Verwendungvon Informationen von Mobilfunknetzen und Wi-Fi®-Netzen sowie Global PositioningSystem (GPS)-Informationen zur Bestimmung Ihrer genauen Position. Wenn Sie sichnicht genau in Sichtlinie eines GPS-Satelliten befinden, kann Ihr Gerät Ihren Standortmithilfe der Wi-Fi®-Funktion bestimmen. Und wenn sich kein Wi-Fi®-Netz in der Nähebefindet, kann Ihr Gerät Ihren Standort mithilfe des Mobilfunknetzes ermitteln.
Damit Sie Ihr Gerät zur Bestimmung Ihres Standorts verwenden können, müssen SieOrtungsdienste aktivieren.
Wenn Sie mit dem Gerät eine Internetverbindung herstellen, fallen möglicherweiseDatenverbindungsgebühren an.
So aktivieren oder deaktivieren Sie Ortungsdienste:1 Tippen Sie auf dem Startbildschirm auf .2 Tippen Sie auf Einstellungen > Standort und anschließend auf den Schieber, um
die Ortungsdienste zu aktivieren oder zu deaktivieren.
Verbessern der GPS-GenauigkeitWenn Sie die GPS-Funktion Ihres Geräts erstmals nutzen, kann diePositionsbestimmung einige Minuten dauern. Zur Unterstützung des Suchvorgangssollten Sie auf einen freien Blick zum Himmel achten. Stehen Sie still und verdecken Sienicht die GPS-Antenne (der in der Abbildung markierte Bereich). GPS-Signale könnenzwar Wolken und Kunststoff durchdringen, massive Objekte wie Gebäude und Bergeallerdings kaum. Wenn Ihre Position nicht innerhalb einiger Minuten ermittelt werdenkann, müssen Sie sich an einen anderen Ort begeben.
Google Maps™ und NavigationMit Google Maps™ können Sie Ihren aktuellen Standort verfolgen, in Echtzeit dieVerkehrslage beobachten und detaillierte Routenbeschreibungen zu Ihrem Zielorterhalten.
Für die Anwendung „Google Maps™“ ist im Onlinebetrieb eine Internetverbindungerforderlich. Wenn Sie mit dem Gerät eine Internetverbindung herstellen, fallenmöglicherweise Datenverbindungsgebühren an. Um weitere Informationen zur Nutzungdieser Anwendung zu erhalten, gehen Sie zu http://support.google.com und klicken Sieauf den Link „Google Maps Mobile“.
Die Anwendung „Google Maps™“ ist möglicherweise nicht in allen Märkten, Ländern undRegionen verfügbar.
126
Dies ist eine Internetversion dieser Publikation. © Druckausgabe nur für den privaten Gebrauch.

So nutzen Sie Google Maps™:1 Tippen Sie auf dem Startbildschirm auf .2 Tippen Sie auf Google > Maps.
Verwenden der Datenübertragung im AuslandWenn Sie sich außerhalb Ihres Heim-Mobilfunknetzes befinden und Sie möchten permobiler Datenübertragung auf das Internet zugreifen, müssen Sie das Daten-Roamingauf Ihrem Gerät aktivieren. Bei der Aktivierung von Daten-Roaming fallen möglicherweisezusätzliche Gebühren an. Es wird empfohlen, dass Sie sich im Voraus über dieentsprechenden Datenübertragungsgebühren informieren.
Wenn Sie ein Gerät mit mehreren Benutzern gemeinsam verwenden, müssen Sie sichgegebenenfalls als Besitzer, also als hauptsächlicher Benutzer anmelden, um Daten-Roamingzu aktivieren oder zu deaktivieren.
So aktivieren oder deaktivieren Sie Daten-Roaming:1 Tippen Sie auf dem Startbildschirm auf .2 Tippen Sie auf Einstellungen > Mehr > Mobilfunknetze.3 Tippen Sie auf den Schieber Daten-Roaming, um die Funktion zu aktivieren oder
zu deaktivieren.
Sie können Daten-Roaming nicht aktivieren, wenn die mobile Datenübertragung ausgeschaltetist.
FlugmodusDie Sende-/Empfangskomponenten Ihres Geräts für Mobilfunknetz und Radio bleiben imFlugmodus ausgeschaltet, um Störungen empfindlicher Geräte zu vermeiden. Es istallerdings nach wie vor möglich, Spiele auszuführen, Musik zu hören, Videosanzuschauen und anderen Inhalt aufzurufen, sofern sich diese Daten auf derSpeicherkarte oder dem internen Speicher befinden. Bei aktivierten Alarmen können Siesich ebenfalls durch Alarme benachrichtigen lassen.
Die Aktivierung des Flugmodus reduziert den Stromverbrauch.
So aktivieren oder deaktivieren Sie den Flugmodus:1 Tippen Sie auf dem Startbildschirm auf .2 Tippen Sie auf Einstellungen.3 Tippen Sie auf den Schieber Flugmodus.
127
Dies ist eine Internetversion dieser Publikation. © Druckausgabe nur für den privaten Gebrauch.

Kalender und WeckerKalenderMit der Kalender-Anwendung können Sie Ihren Terminplan verwalten. Wenn Sie sich beieinem oder mehreren Online-Konten, die auch über Kalender verfügen, beispielsweisebei Ihrem Google™-Konto oder Ihrem „Xperia™ mit Facebook“-Konto, angemeldet undIhr Gerät damit synchronisiert haben, werden auch Kalenderereignisse aus diesenKonten in Ihrer Kalender-Anwendung angezeigt. Sie können selbst entscheiden, welcheKalender Sie in die kombinierte Kalenderansicht integrieren möchten.
Wenn ein Termin bevorsteht, spielt das Gerät zur Erinnerung einen Benachrichtigungstonab.
1 Einstellungen ändern, eine Ansicht und die anzuzeigenden Kalender auswählen
2 Zum aktuellen Datum zurückkehren
3 Weitere Optionen aufrufen
4 Zum schnelleren Durchsuchen nach links oder rechts streichen
5 Ein Kalenderereignis hinzufügen
So erfahren Sie mehr über den Kalender:• Tippen Sie bei geöffneter Kalender-Anwendung auf und dann auf Hilfe und
Feedback.
Wecker und UhrSie können einen oder mehrere Wecker einstellen und einen beliebigen auf Ihrem Gerätgespeicherten Ton als Alarmsignal verwenden. Der Wecker ertönt nicht, wenn Ihr Gerätausgeschaltet ist.
Für den Wecker wird dasselbe Zeitformat angezeigt, das Sie auch für Ihre allgemeinenZeiteinstellungen ausgewählt haben, z. B. das 12- oder 24-Stunden-Format.
1 Zugriff auf den Startbildschirm des Weckers
128
Dies ist eine Internetversion dieser Publikation. © Druckausgabe nur für den privaten Gebrauch.

2 Weltzeituhr anzeigen und Einstellungen anpassen
3 Zugriff auf die Stoppuhr-Funktion
4 Zugriff auf die Timer-Funktion
5 Optionen anzeigen
6 Datums- und Zeiteinstellungen für die Uhr öffnen
7 Ein- oder Ausschalten eines Alarms
8 Einen neuen Alarm hinzufügen
So stellen Sie einen neuen Alarm ein:1 Tippen Sie auf dem Startbildschirm auf .2 Tippen Sie auf Uhr.3 Tippen Sie auf .4 Tippen Sie auf Uhrzeit und wählen Sie den gewünschten Wert.5 Tippen Sie auf OK.6 Bearbeiten Sie bei Bedarf weitere Weckereinstellungen.7 Tippen Sie auf Speichern.
So aktivieren Sie den Schlummermodus, wenn ein Alarm ertönt:• Tippen Sie auf Snooze-Funktion.
So schalten Sie den Weckerton aus, wenn er ertönt:• Ziehen Sie nach rechts.
Um einen Wecker im Schlummermodus auszuschalten, können Sie zweimal auf dieStatusleiste tippen, um das Benachrichtigungsfeld zu öffnen. Tippen Sie dann auf .
So bearbeiten Sie eine eingestellte Weckzeit:1 Tippen Sie auf Uhr und anschließend auf den Wecker, den Sie bearbeiten
möchten.2 Nehmen Sie die gewünschten Änderungen vor.3 Tippen Sie auf Speichern.
Ein- und Ausschalten des Weckers• Tippen Sie auf Uhr. Ziehen Sie anschließend den Schieber neben der Weckzeit in
die entsprechende Position.
So löschen Sie eine Weckzeit:1 Tippen Sie auf Uhr. Berühren und halten Sie dann die Weckzeit, die Sie löschen
möchten.2 Tippen Sie auf Alarm löschen und dann auf Ja.
So stellen Sie einen Ton für den Wecker ein:1 Tippen Sie auf Uhr und anschließend auf den Wecker, den Sie bearbeiten
möchten.2 Tippen Sie auf Weckerton und wählen Sie eine Option aus oder tippen Sie auf
und wählen Sie eine Musikdatei aus.3 Tippen Sie auf Fertig und dann auf Speichern.
Weitere Informationen darüber, wie die Lautstärke des Weckers angepasst werden kann,finden Sie unter Lautstärkeeinstellungen auf der Seite 51.
129
Dies ist eine Internetversion dieser Publikation. © Druckausgabe nur für den privaten Gebrauch.

So passen Sie die Lautstärke des Weckers an:1 Tippen Sie auf Uhr und anschließend auf den Wecker, den Sie bearbeiten
möchten.2 Ziehen Sie den Lautstärkeschieber unter Weckerlautstärke an die gewünschte
Stelle.3 Tippen Sie auf Speichern.
So stellen Sie eine regelmäßige Weckzeit ein:1 Tippen Sie auf Uhr und anschließend auf den Wecker, den Sie bearbeiten
möchten.2 Tippen Sie auf Wiederholen.3 Markieren Sie die Kontrollkästchen für die jeweiligen Tage. Tippen Sie
anschließend auf OK.4 Tippen Sie auf Speichern.
So aktivieren Sie die Vibrationsfunktion eines Weckers:1 Tippen Sie auf Uhr und anschließend auf den Wecker, den Sie bearbeiten
möchten.2 Markieren Sie das Kontrollkästchen Vibrieren.3 Tippen Sie auf Speichern.
So legen Sie das Verhalten der Seitentasten fest:1 Tippen Sie auf Uhr und wählen Sie anschließend die Weckzeit aus, die Sie
bearbeiten möchten.2 Tippen Sie auf Funktion der Seitentasten und wählen Sie, wie sich die
Seitentasten verhalten sollen, wenn sie während der Wiedergabe des Wecktonsgedrückt werden.
3 Tippen Sie auf Speichern.
130
Dies ist eine Internetversion dieser Publikation. © Druckausgabe nur für den privaten Gebrauch.

EingabehilfenVergrößerungsbewegungenMit Vergrößerungsbewegungen können Sie Teile des Bildschirms vergrößern, indem Siedreimal hintereinander auf einen Bereich des Touchscreens tippen.
So aktivieren bzw. deaktivieren Sie Vergrößerungsgesten:1 Tippen Sie auf dem Startbildschirm auf .2 Tippen Sie auf Einstellungen > Eingabehilfen > Vergrößerungsbewegungen.3 Tippen Sie auf den Schieber unter Vergrößerungsbewegungen.
So vergrößern Sie einen Bereich und schwenken über den Bildschirm:1 Vergewissern Sie sich, dass die Vergrößerungsbewegungen aktiviert sind.2 Um einen Bereich vorübergehend zu vergrößern, tippen Sie dreimal darauf.3 Verschieben Sie den Bereich, indem sie ihn mit zwei oder mehr Fingern ziehen.4 Um den Zoom-Modus zu beenden, tippen Sie erneut dreimal auf den Bereich.
Bei bestimmten Anwendungen können Sie auch durch Zusammendrücken des Bereichsetwas vergrößern oder verkleinern.
Großer TextSie können die Option „Großer Text“ aktivieren, um die Standardgröße des auf IhremGerät angezeigten Texts zu vergrößern.
So aktivieren oder deaktivieren Sie große Schrift:1 Tippen Sie auf dem Startbildschirm auf .2 Tippen Sie auf Einstellungen > Eingabehilfen.3 Tippen Sie auf den Schieber neben Großer Text.
FarbkorrekturMit der Einstellung zur Farbkorrektur wird die Anzeige von Farben auf dem Display fürBenutzer angepasst, die farbenblind sind oder Probleme beim Unterscheiden von Farbenhaben.
So aktivieren Sie die Farbkorrektur:1 Tippen Sie auf dem Startbildschirm auf .2 Tippen Sie auf Einstellungen > Eingabehilfen > Farbkorrektur.3 Tippen Sie auf den Schieber unter Farbkorrektur.4 Tippen Sie auf Korrekturmodus und wählen Sie die entsprechende
Farbempfindlichkeit aus.
Die Farbkorrektur ist aktuell eine Testfunktion und kann die Leistung des Geräts beeinflussen.
TalkBackTalkBack ist ein Screenreader-Dienst für sehbehinderte Benutzer. TalkBack verwendetgesprochenes Feedback, um alle Ereignisse oder Aktionen zu beschreiben, die auf IhremAndroid-Gerät ausgeführt werden. TalkBack beschreibt die Benutzeroberfläche und liestSoftwarefehler, Benachrichtigungen und Meldungen vor.
131
Dies ist eine Internetversion dieser Publikation. © Druckausgabe nur für den privaten Gebrauch.

So aktivieren Sie TalkBack:1 Tippen Sie auf dem Startbildschirm auf .2 Tippen Sie auf Einstellungen > Eingabehilfen > TalkBack.3 Tippen Sie auf den Schieber unter TalkBack und dann auf OK.
Um die Voreinstellungen für Sprache, Feedback und Berührung in TalkBack zu ändern, tippenSie auf Einstellungen.
Nach der Aktivierung der Funktion wird ein Tutorial in TalkBack gestartet. Tippen Sie auf und anschließend zweimal auf den Bildschirm, um das Tutorial zu beenden.
So deaktivieren Sie TalkBack:1 Tippen Sie auf dem Startbildschirm auf und dann zweimal auf eine beliebige
Stelle auf dem Bildschirm.2 Navigieren Sie zu Einstellungen > Eingabehilfen > TalkBack, indem sie mit zwei
oder mehr Fingern durch die Liste blättern, und tippen Sie zweimal darauf.3 Tippen Sie auf den Schieber und dann zweimal auf eine beliebige Stelle auf dem
Bildschirm.4 Tippen Sie auf OK und dann zweimal auf eine beliebige Stelle auf dem Bildschirm.
TTY-Modus (Schreibtelefonmodus)Die TTY (Schreibtelefon)-Funktion auf Ihrem Gerät ermöglicht gehörlosen undhörgeschädigten Personen sowie Personen mit Sprachstörung die Kommunikation überein Schreibtelefon oder einen Relay-Dienst.
So aktivieren Sie den TTY-Modus:1 Tippen Sie auf dem Startbildschirm auf .2 Tippen Sie auf Einstellungen > Anruf.3 Tippen Sie auf Eingabehilfen > TTY mode.4 Wählen Sie den jeweiligen TTY-Modus aus.
132
Dies ist eine Internetversion dieser Publikation. © Druckausgabe nur für den privaten Gebrauch.

Support und WartungSupport für Ihr GerätVerwenden Sie die Support-Anwendung auf Ihrem Gerät, um die Bedienungsanleitung zudurchsuchen, die Problembehebungsanleitungen zu lesen und Informationen überSoftwareupdates und andere produktbezogene Informationen zu suchen.
So greifen Sie auf die Support-Anwendung zu:1 Tippen Sie auf dem Startbildschirm auf .2 Tippen Sie auf und wählen Sie anschließend das gewünschte Supportelement
aus.
Um den bestmöglichen Support zu erhalten, stellen Sie eine Verbindung mit dem Internet her,wenn Sie die Support-Anwendung verwenden.
Hilfe in Menüs und AnwendungenEinige Anwendungen und Einstellungen verfügen im Optionsmenü über Hilfeoptionen.Dies wird in den einzelnen Anwendungen in der Regel durch angezeigt.
Xperia™ TippsMit Xperia™ Tipps erhalten Sie über Benachrichtigungen nützliche Informationen zurIhrem Gerät und erfahren so alles, was Sie für die ersten Schritte mit dem Gerätbenötigen.
So aktivieren oder deaktivieren Sie Xperia™ Tipps:1 Tippen Sie auf dem Startbildschirm auf .2 Tippen Sie auf Einstellungen > Einführung und Tipps.3 Tippen Sie auf den Schieber Xperia™ Tipps.
Unterstützen Sie uns dabei, unsere Software zu verbessernSie können das Senden von Nutzungsdaten von Ihrem Gerät erlauben, sodass SonyMobile anonyme Fehlerberichte und Statistiken erhält, mit denen wir unsere Softwareverbessern. Keine der gesammelten Informationen umfassen persönliche Daten.
So erlauben Sie das Senden von Nutzungsinfos:1 Tippen Sie auf dem Startbildschirm auf .2 Tippen Sie auf Einstellungen > Über das Telefon > Nutzungsinfos.3 Aktivieren Sie das Kontrollkästchen Nutzungsinfos senden, sofern es noch nicht
aktiviert ist.4 Tippen Sie auf Zustimmen.
ComputertoolMit Xperia™ Companion können Sie Ihr Gerät mit einem Computer verbinden und Inhaltewie Kontakte, Filme, Musik und Fotos verwalten.
Dieses Gerät besitzt einen USB Type-C™-Anschluss ohne Abdeckung. Wenn das Gerät mitWasser in Berührung kommt, achten Sie darauf, dass der USB Type-C-Anschluss vollständiggetrocknet ist, bevor Sie ein USB Type-C-Kabel anschließen.
Xperia™ CompanionDie Software „Xperia™ Companion“ verfügt über verschiedene Tools und Anwendungen,die Sie verwenden können, wenn Sie Ihr Gerät mit einem Computer verbinden. MitXperia™ Companion können Sie:
• die Software Ihres Geräts aktualisieren oder reparieren.
133
Dies ist eine Internetversion dieser Publikation. © Druckausgabe nur für den privaten Gebrauch.

• Inhalte mithilfe von Xperia™ Transfer von Ihrem alten Gerät übertragen.• Inhalte auf Ihrem Computer sichern und wiederherstellen.• Multimediainhalte wie Fotos Videos, Musik und Playlists zwischen Ihrem Gerät und Ihrem
Computer synchronisieren.• Dateien auf Ihrem Gerät durchsuchen.
Sie benötigen einen Computer mit einer Internetverbindung und einem der folgendenBetriebssysteme, um die Xperia™ Companion verwenden zu können:
• Microsoft® Windows® 7 oder höher• Mac OS® X 10.8 oder höher
Xperia™ Companion für Windows unterhttp://support.sonymobile.com/tools/xperia-companion oder Xperia™ Companion fürMac unter http://support.sonymobile.com/tools/xperia-companion-mac herunterladenund mehr erfahren.
Aktualisieren des GerätsDamit Ihnen die neuesten Funktionen und Verbesserungen zur Verfügung stehen und dasGerät Ihnen dank Fehlerbehebungen optimale Leistung bietet, sollten Sie dieGerätesoftware aktualisieren. Wenn ein Softwareupdate verfügbar ist, wird in derStatusleiste angezeigt. Sie können auch manuell nach neuen Updates suchen oder eineAktualisierung planen.
Am einfachsten lässt sich ein Softwareupdate drahtlos über Ihr Gerät installieren. EinigeUpdates können allerdings nicht über eine Drahtlosverbindung heruntergeladen werden.Sie müssen in dem Fall die Software „Xperia™ Companion“ auf einem PC oder Apple®
Mac®-Computer verwenden, um Ihr Gerät zu aktualisieren.
Weitere Informationen zu Softwareupdates finden Sie unterwww.sonymobile.com/update.
Nicht ausreichende Speicherkapazität kann Updates verhindern. Vergewissern Sie sich vordem Update, dass Sie über ausreichend Speicherkapazität verfügen.
Wenn Sie ein Gerät mit mehreren Benutzern gemeinsam verwenden, müssen Sie sich alsEigentümer, also als hauptsächliche Benutzer anmelden, um das Gerät aktualisieren zukönnen.
So prüfen Sie, ob neue Software verfügbar ist:1 Wenn Sie ein Gerät mit mehreren Benutzern verwenden, vergewissern Sie sich,
dass Sie als Eigentümer angemeldet sind.2 Tippen Sie auf dem Startbildschirm auf .3 Tippen Sie auf Einstellungen > Über das Telefon > Softwareupdate.
Ist keine neue Software verfügbar, ist auf Ihrem Gerät möglicherweise nicht genügend freierSpeicher vorhanden. Wenn Ihr Xperia™ Gerät über weniger als 500 MB freien internenSpeicher verfügt, erhalten Sie keine Informationen über neue Software. In dem Fall wird eineWarnung im Benachrichtigungsfeld angezeigt. „Es ist nur noch sehr wenig Speicherplatzverfügbar. Einige Systemfunktionen stehen daher möglicherweise nicht zur Verfügung.“ WennSie diese Benachrichtigung erhalten, müssen Sie internen Speicher freigeben, umBenachrichtigungen verfügbare neue Software zu erhalten.
Drahtloses Aktualisieren Ihres GerätsVerwenden Sie die Anwendung zur Softwareaktualisierung, um Ihr Gerät drahtlos zuaktualisieren. Die Aktualisierungen, die Sie über ein Mobilfunknetz herunterladen können,hängen von Ihrem Netzbetreiber ab. Es wird empfohlen, zum Herunterladen neuerSoftware ein Wi-Fi®-Netz anstatt eines Mobilfunknetzes zu verwenden, um Gebühren fürdie Datenübertragung zu vermeiden.
134
Dies ist eine Internetversion dieser Publikation. © Druckausgabe nur für den privaten Gebrauch.

So laden Sie ein Systemupdate herunter und installieren es:1 Wenn Sie ein Gerät mit mehreren Benutzern teilen, vergewissern Sie sich, dass
Sie als Eigentümer angemeldet sind.2 Tippen Sie auf dem Startbildschirm auf .3 Tippen Sie auf Einstellungen > Über das Telefon > Softwareupdate.4 Wenn ein Systemupdate verfügbar ist, tippen Sie auf Download, um es auf Ihr
Gerät herunterzuladen.5 Tippen Sie nach beendetem Downloadvorgang auf Fortsetzen und folgen Sie den
Anweisungen auf dem Bildschirm, um die Installation abzuschließen.
So planen Sie ein Softwareupdate:1 Tippen Sie auf dem Startbildschirm auf .2 Tippen Sie auf Einstellungen > Über das Telefon > Softwareupdate.3 Tippen Sie auf und anschließend auf Einstellungen > Automatische Installation
> Uhrzeit festlegen.4 Legen Sie die gewünschte Zeit für das Softwareupdate fest und tippen Sie auf
OK.
Aktualisieren Sie Ihr Gerät mit einem ComputerSie können über einen Computer mit Internetverbindung Software-Updatesherunterladen und auf Ihrem Gerät installieren. Sie benötigen ein USB Type-C™-Kabelund einen PC oder einen Apple® Mac®-Computer, auf dem die Software Xperia™Companion installiert ist.
Sollte die Software Xperia™ Companion nicht auf dem entsprechenden Computer installiertsein, verbinden Sie Ihr Gerät mithilfe eines USB Type-C-Kabels mit dem Computer undbefolgen Sie die Installationsanleitungen auf dem Bildschirm.
So aktualisieren Sie Ihr Gerät mit einem Computer:1 Vergewissern Sie sich, dass die Software „Xperia™ Companion“ auf dem PC oder
dem ® Mac®-Computer installiert ist.2 Verbinden Sie das Gerät über ein USB Type-C™-Kabel mit dem Computer.3 Öffnen Sie Xperia™ Companion, wenn die Anwendung nicht automatisch
gestartet wird.4 Computer: Wenn ein Softwareupdate verfügbar ist, wird ein Popup-Fenster
angezeigt. Folgen Sie den Anweisungen auf dem Bildschirm, um dieentsprechenden Softwareupdates auszuführen.
Beim Anschließen Ihres Geräts an den Computer mithilfe eines USB Type-C-Kabels werdenSie aufgefordert, die Software „Xperia™ Companion“ zu installieren oder den Vorgangabzubrechen, es sei denn, Sie haben zuvor Nicht wieder anzeigen ausgewählt.
Arbeitsspeicher und SpeicherIhr Gerät verfügt über verschiedene Speicheroptionen.
• Der interne Speicher beläuft sich auf etwa 32 GB und wird zum Speichern vonheruntergeladenen oder übertragenen Inhalten sowie für persönliche Einstellungen undDaten verwendet. Einige Beispiele für im internen Speicher gespeicherte Daten sindWecker-, Lautstärke- und Spracheinstellungen, E-Mails, Lesezeichen,Kalenderereignisse, Fotos, Videos und Musik.
• Mithilfe einer Wechselspeicherkarte mit einer Speicherkapazität von bis zu 128 GBkönnen Sie Ihren Speicherplatz erweitern. Mediendateien und einige Anwendungen,einschließlich ihrer zugehörigen Daten, können auf die Speicherkarte verschobenwerden, um internen Speicher freizugeben. Einige Anwendungen, wie die Kamera-Anwendung, können Daten direkt auf einer Speicherkarte speichern.
135
Dies ist eine Internetversion dieser Publikation. © Druckausgabe nur für den privaten Gebrauch.

• Der dynamische Arbeitsspeicher (RAM) ist etwa 3 GB groß. Er steht allerdings nicht zumSpeichern von Dateien zur Verfügung. Der RAM wird für laufende Anwendungen und dasBetriebssystem benötigt.
Die Speicherkarte müssen Sie ggf. separat erwerben.
Erfahren Sie mehr über die Nutzung des Speichers bei Android-Geräten, indem Sie dasWhitepaper für Ihr Gerät unter www.sonymobile.com/support herunterladen.
Verbessern der SpeicherleistungDer Speicher Ihres Geräts füllt sich bei normalem Gebrauch. Wenn das Gerätverlangsamt oder Anwendungen plötzlich geschlossen werden, sollten Sie folgendeMaßnahmen in Erwägung ziehen:
• Vergewissern Sie sich, dass immer mehr als 500 MB an freiem internen Speicher zurVerfügung stehen.
• Beenden Sie laufende Anwendungen, die Sie gerade nicht benutzen.• Löschen Sie den Cache aller Anwendungen.• Deinstallieren Sie heruntergeladene Anwendungen, die Sie nicht verwenden.• Wenn der interne Speicher voll ist, müssen Sie Anwendungen auf die Speicherkarte
übertragen.• Übertragen Sie Fotos, Videos und Musik vom internen Speicher auf die Speicherkarte.• Wenn das Gerät keine Inhalte auf der Speicherkarte lesen kann, müssen Sie die Karte
möglicherweise formatieren. Beachten Sie, dass alle Daten auf der Speicherkarte beimFormatieren gelöscht werden.
Wenn Sie ein Gerät mit mehreren Benutzern gemeinsam verwenden, müssen Sie sich alsEigentümer, d. h. als Hauptbenutzer, anmelden, um bestimmte Aktionen, wie das Übertragenvon Daten auf die Speicherkarte und das Formatieren der Speicherkarte, durchführen zukönnen.
So zeigen Sie den Speicherstatus an:1 Tippen Sie auf dem Startbildschirm auf .2 Tippen Sie auf Einstellungen > Daten- und Arbeitsspeicher.
So zeigen Sie die Menge an freiem und belegtem RAM an:1 Tippen Sie auf dem Startbildschirm auf .2 Tippen Sie auf Einstellungen > Über das Telefon > Diagnose > Fakten.
So löschen Sie den Cache für alle Anwendungen:1 Tippen Sie auf dem Startbildschirm auf .2 Tippen Sie auf Einstellungen > Daten- und Arbeitsspeicher.3 Tippen Sie auf , dann auf Vorrangig Energie sparen > Speicher > Interner
Speicher und anschließend auf Daten im Cache > OK.
Wenn Sie den Cache löschen, gehen dabei keine wichtigen Daten oder Einstellungen verloren.
So übertragen Sie Mediendateien auf die Speicherkarte:1 Stellen Sie sicher, dass eine Speicherkarte in das Gerät eingelegt ist.2 Tippen Sie auf dem Startbildschirm auf .3 Tippen Sie auf Einstellungen > Daten- und Arbeitsspeicher > Daten übertragen.4 Markieren Sie die Dateien, die Sie auf die Speicherkarte übertragen möchten.5 Tippen Sie auf Übertragen.
So beenden Sie die Ausführung von Anwendungen und Diensten1 Tippen Sie auf dem Startbildschirm auf .2 Tippen Sie auf Einstellungen > Apps.3 Wählen Sie eine Anwendung oder einen Dienst aus und tippen Sie auf STOPPEN
ERZWINGEN > OK.
136
Dies ist eine Internetversion dieser Publikation. © Druckausgabe nur für den privaten Gebrauch.

So formatieren Sie die Speicherkarte:1 Tippen Sie auf dem Startbildschirm auf .2 Tippen Sie auf Einstellungen > Daten- und Arbeitsspeicher.3 Tippen Sie auf , dann auf Vorrangig Energie sparen > Speicher > SD-Karte >
und anschließend auf Einstellungen > Format > Löschen und formatieren.
Alle Daten auf der Speicherkarte werden beim Formatieren gelöscht. Sichern Sie zunächst alleDaten, die Sie behalten möchten. Um Ihre Daten zu sichern, können Sie diese auf einenComputer kopieren. Weitere Informationen finden Sie unter Verwalten von Dateien mithilfeeines Computers auf der Seite 137.
Smart cleanerMit Smart-Cleaner können Sie die Geräteleistung durch automatische Optimierung desSpeichers je nach Häufigkeit der App-Nutzung verbessern.
So aktivieren oder deaktivieren Sie Smart cleaner:1 Tippen Sie auf dem Startbildschirm auf .2 Tippen Sie auf Einstellungen > Daten- und Arbeitsspeicher.3 Tippen Sie auf den Schieber neben Smart-Cleaner.
Verwalten von Dateien mithilfe eines Computers
Schließen Sie Ihr Gerät mit einem USB Type-C™-Kabel an einen Windows®-Computeran, um Dateien zu übertragen und zu verwalten. Wenn die beiden Geräte verbundensind, können Sie Ihr Gerät aufladen, das Gerät zur Stromversorgung nutzen, Dateien aufIhren Computer übertragen oder Ihr Gerät zur MIDI-Eingabe verwenden.
Wenn Sie über einen PC oder einen Apple® Mac®-Computer verfügen, können SieXperia™ Companion verwenden, um auf das Dateisystem Ihres Geräts zuzugreifen.
USB-VerbindungsmodusIhr Gerät verwendet den Medienübertragungsmodus (MTP).Sie können MTP zum Verwalten von Dateien und Aktualisieren der Gerätesoftwareverwenden. Dieser USB-Modus wird mit Microsoft® Windows®-Computern verwendet.
Sie können Ihr Gerät auch als Stromversorgung verwenden und ein anderes damitverbundenes Gerät aufladen.
Im MIDI-Modus fungiert dein Gerät als MIDI-Eingang für Musikinstrumente-Apps.
So ändern Sie den USB-Verbindungsmodus:1 Verbinden Sie Ihr Gerät mit einem USB Type-C™-Anschluss.2 Ziehen Sie die Statusleiste nach unten und tippen Sie dann auf Nur aufladen.3 Tippen Sie auf Dateien übertragen (MTP), Stromversorgung oder auf MIDI, um
den gewünschten Modus zu aktivieren.
137
Dies ist eine Internetversion dieser Publikation. © Druckausgabe nur für den privaten Gebrauch.

Sichern und Wiederherstellen von InhaltenGenerell sollten Sie Fotos, Videos und andere persönliche Inhalte nicht ausschließlich iminternen Speicher Ihres Geräts speichern. Sollte Ihr Gerät beschädigt werden,abhandenkommen oder gestohlen werden, können die im internen Speicher hinterlegtenDaten möglicherweise nicht wiederhergestellt werden. Es wird empfohlen, die Software„Xperia™ Companion“ zu verwenden, um Sicherungen zu erstellen, mit denen Ihre Datensicher auf einem externen Gerät gespeichert werden. Diese Methode wird insbesonderedann empfohlen, wenn Sie Ihre Gerätesoftware auf eine neuere Android-Versionaktualisieren.
Sichern von Daten auf einen ComputerVerwenden Sie die Software „Xperia™ Companion“, um Daten von einem Gerät aufeinem PC oder einem Apple® Mac®-Computer zu sichern. Sie können die folgendenDatentypen sichern:
• Kontaktdaten und Anrufprotokolle• SMS• Kalender• Einstellungen• Mediendateien wie Musik und Videos• Fotos und Bilder
So sichern Sie Ihre Daten mit einem Computer:1 Stellen Sie sicher, dass Xperia™ Companion für Windows
(http://support.sonymobile.com/tools/xperia-companion) oder Xperia™Companion für Mac OS(http://support.sonymobile.com/tools/xperia-companion-mac) auf Ihrem PC oderMac® installiert ist.
2 Verbinden Sie das Gerät über ein USB Type-C™-Kabel mit dem Computer.3 Computer: Öffnen Sie die Software „Xperia™ Companion“, wenn sie nicht
automatisch gestartet wird. Nach wenigen Augenblicken erkennt der Computerdas Gerät.
4 Wählen Sie Sicherung auf dem Hauptbildschirm aus.5 Befolgen Sie die Anweisungen auf dem Bildschirm, um Daten auf Ihrem Gerät zu
sichern.
Sie stellen Sie Ihre Daten mithilfe eines Computers wieder her:1 Stellen Sie sicher, dass Xperia™ Companion für Windows
(http://support.sonymobile.com/tools/xperia-companion) oder Xperia™Companion für Mac OS(http://support.sonymobile.com/tools/xperia-companion-mac) auf Ihrem PC oderMac® installiert ist.
2 Verbinden Sie das Gerät über ein USB Type-C™-Kabel mit dem Computer.3 Computer: Öffnen Sie die Software „Xperia™ Companion“, wenn sie nicht
automatisch gestartet wird.4 Klicken Sie auf Wiederherstellen .5 Wählen Sie die Sicherungsdatei aus den Sicherungsaufzeichnungen, tippen Sie
anschließend auf Weiter und befolgen Sie die Anweisungen auf dem Bildschirm,um Daten auf Ihrem Gerät wiederherzustellen.
Datensicherung mit der Anwendung „Xperia™ Backup & Restore“Mit der Anwendung „Xperia™ Backup & Restore“ können Sie online oder lokal eineSicherung Ihrer Daten durchführen. Sie können beispielsweise Daten manuell sichernoder die Funktion der automatischen Sicherung aktivieren, um Daten in regelmäßigenAbständen zu sichern.
Die Anwendung „Xperia™ Backup & Restore“ wird für die Sicherung von Daten vor demZurücksetzen auf Werkseinstellungen empfohlen. Mit dieser Anwendung können Sie diefolgenden Datentypen auf einem Onlinekonto, einer SD-Karte oder einem externen USB-
138
Dies ist eine Internetversion dieser Publikation. © Druckausgabe nur für den privaten Gebrauch.

Speichergerät sichern, das Sie über einen USB-Hostadapter mit Ihrem Gerät verbundenhaben:
• Kontaktdaten und Anrufprotokolle• Gespräche• Kalenderdaten• E-Mail-Konten• Wi-Fi®-Netze• Geräteeinstellungen• Anwendungen• Xperia™ Home-Layout
So sichern Sie Inhalte in einem Online-Konto:1 Tippen Sie auf dem Startbildschirm auf .2 Tippen Sie auf Einstellungen > Sichern & Zurücksetzen.3 Um die automatische Sicherungsfunktion zu aktivieren, tippen Sie auf Automat.
Sicherung und dann auf den Ein/Aus-Schalter.4 Um die manuelle Sicherungsfunktion zu aktivieren, tippen Sie auf Mehr >
Manuelle Sicherung.5 Wenn die automatische Sicherungsfunktion aktiviert ist, tippen Sie unterSpeicher
auswählen auf Online-Konto.6 Lesen Sie bei Aufforderung die entsprechenden Bedingungen und tippen Sie,
sofern Sie mit ihnen einverstanden sind, auf Ich stimme zu.. Befolgen Sie dann dieAnweisungen auf dem Bildschirm, um sich bei Ihrem Google™-Kontoanzumelden.
7 Wenn die manuelle Sicherungsfunktion aktiviert ist, tippen Sie unter Dateienspeichern unter auf Speicher auswählen > Online-Konto.
8 Wählen Sie die Daten aus, die Sie sichern möchten.9 Wenn die manuelle Sicherungsfunktion aktiviert ist, tippen Sie auf Sicherung.
So richten Sie die automatische Sicherungsfunktion ein:1 Wenn Sie Inhalte auf einem USB-Speichergerät sichern, vergewissern Sie sich,
dass das Speichergerät mit Ihrem Gerät mittels eines USB-Hostadaptersverbunden ist. Wenn Sie Daten auf einer SD-Karte sichern, vergewissern Sie sich,dass die SD-Karte richtig in Ihr Gerät eingesetzt ist. Wenn Sie Inhalte auf einOnlinekonto sichern möchten, vergewissern Sie sich, dass Sie bei IhremGoogle™-Konto angemeldet sind.
2 Tippen Sie auf dem Startbildschirm auf .3 Tippen Sie auf Einstellungen > Sichern & Zurücksetzen.4 Tippen Sie unter Xperia™ Sicherung & Wiederherstellung auf Automat.
Sicherung.5 Um die automatische Sicherungsfunktion zu aktivieren, tippen Sie auf den Ein/
Aus-Schalter.6 Wählen Sie aus, wo die Sicherungsdateien gespeichert werden sollen.7 Wählen Sie bei Bedarf ein Intervall für die Häufigkeit der Sicherungen aus, einen
Zeitpunkt sowie die Daten, die gesichert werden sollen. Andernfalls erfolgt dieSicherung vollständig gemäß den Standardeinstellungen.
8 Tippen Sie auf , um Ihre Einstellungen zu speichern.
139
Dies ist eine Internetversion dieser Publikation. © Druckausgabe nur für den privaten Gebrauch.

So sichern Sie Inhalte manuell:1 Wenn Sie Inhalte auf einem USB-Speichergerät sichern, vergewissern Sie sich,
dass das Speichergerät mit Ihrem Gerät mittels eines USB-Hostadaptersverbunden ist. Wenn Sie Daten auf einer SD-Karte sichern, vergewissern Sie sich,dass die SD-Karte richtig in Ihr Gerät eingesetzt ist. Wenn Sie Inhalte auf einOnlinekonto sichern möchten, vergewissern Sie sich, dass Sie bei IhremGoogle™-Konto angemeldet sind.
2 Tippen Sie auf dem Startbildschirm auf .3 Tippen Sie auf Einstellungen > Sichern & Zurücksetzen.4 Tippen Sie unter Xperia™ Sicherung & Wiederherstellung auf Mehr.5 Tippen Sie auf Manuelle Sicherung und wählen Sie anschließend den Speicherort
für die Sicherung und die zu sichernden Daten aus.6 Tippen Sie auf Sicherung.7 Wenn die Daten gesichert wurden, tippen Sie auf Fertig.
So bearbeiten Sie eine Sicherungsdatei:1 Tippen Sie auf dem Startbildschirm auf .2 Tippen Sie auf Einstellungen > Sichern & Zurücksetzen.3 Tippen Sie unter Xperia™ Sicherung & Wiederherstellung auf Mehr.4 Tippen Sie auf Sicherungsdatei bearb. und wählen Sie anschließend eine
Sicherungsquelle und die zu löschenden Datentypen aus.5 Tippen Sie auf Daten löschen.6 Tippen Sie zum Bestätigen auf OK.7 Wenn der Inhalt gelöscht wurde, tippen Sie auf Fertig.
So stellen Sie gesicherte Inhalte wieder her:1 Achten Sie vor dem Wiederherstellen von Inhalten von einem USB-Speichergerät
darauf, dass das Speichergerät mit Ihrem Gerät mittels des entsprechenden USB-Hostadapters verbunden ist. Wenn Sie Inhalte von einer SD-Kartewiederherstellen, vergewissern Sie sich, dass diese richtig in das Geräteingesteckt ist. Wenn Sie Inhalte vom Service „Xperia Backup & Restore“wiederherstellen, stellen Sie sicher, dass Sie sich bei Ihrem Google™-Kontoangemeldet haben.
2 Tippen Sie auf dem Startbildschirm auf .3 Tippen Sie auf Einstellungen > Sichern & Zurücksetzen.4 Tippen Sie unter Xperia™ Sicherung & Wiederherstellung auf Daten
wiederherstellen und wählen Sie anschließend eine Wiederherstellungsquelle unddie wiederherzustellenden Daten aus.
5 Tippen Sie auf Daten wiederherstellen.6 Wenn der Inhalt wiederhergestellt wurde, tippen Sie auf Fertig.
Denken Sie daran, dass alle nach einer Sicherung geänderten Daten und Einstellungen, z. B.Anwendungen, die Sie installiert haben, während einer nachfolgenden Wiederherstellunggelöscht werden.
Sichern von Daten mit der Anwendung „Google Backup & Restore“Wenn Sie die Anwendung „Google Backup & Restore“ verwenden, können Sie Daten aufdem Google-Server sichern. Sie können darüber hinaus die automatischeWiederherstellungsfunktion aktivieren, um Daten und Einstellungen bei der erneutenInstallation einer Anwendung wiederherzustellen.
Mit dieser Anwendung können Sie die folgenden Datentypen sichern:
• Anwendungen• Lesezeichen• Wi-Fi®-Netze• Sonstige Einstellungen
140
Dies ist eine Internetversion dieser Publikation. © Druckausgabe nur für den privaten Gebrauch.

So sichern Sie Daten in einem GoogleTM-Konto:1 Tippen Sie auf dem Startbildschirm auf .2 Tippen Sie auf Einstellungen > Sichern & Zurücksetzen.3 Tippen Sie unter Google™ Sicherung & Wiederherstellung auf Meine Daten
sichern und anschließend auf den Schieber.
So aktivieren oder deaktivieren Sie die automatische Wiederherstellung, wenn Sieeine Anwendung erneut installieren:
1 Tippen Sie auf dem Startbildschirm auf .2 Tippen Sie auf Einstellungen > Sichern & Zurücksetzen.3 Tippen Sie unter Google™ Sicherung & Wiederherstellung auf den Schieber
Automat. Wiederherstellung.
Durchführen von Diagnosetests auf Ihrem GerätDie Anwendung „Xperia™ Diagnostics“ kann eine bestimmte Funktion testen oder einenvollständigen Diagnosetest durchführen, um zu prüfen, ob Ihr Xperia™ Gerät richtigfunktioniert.
Xperia™ Diagnostics kann Folgendes tun:
• Potenzielle Hardware- oder Software-Probleme auf Ihrem Xperia™ Gerät bewerten• Analysieren, wie gut die Anwendungen auf Ihrem Gerät funktionieren• Die Anzahl der unterbrochenen Anrufe während der letzten zehn Tage protokollieren• Installierte Software identifizieren und nützliche Details über Ihr Gerät bereitstellen
Die Anwendung „Xperia™ Diagnostics“ ist auf den meisten Android™-Geräten von Sonyvorinstalliert. Wenn die Option „Diagnostics“ unter Einstellungen > Über das Telefon nichtverfügbar ist, können Sie eine Demoversion über die „Play Store™“-Anwendungherunterladen.
So führen Sie einen spezifischen Diagnosetest durch:1 Tippen Sie auf dem Startbildschirm auf .2 Tippen Sie auf Einstellungen > Über das Telefon > Diagnose > Testen.3 Wählen Sie einen Test aus der Liste aus.4 Befolgen Sie die Anweisungen und tippen Sie auf Ja oder Nein, um anzugeben,
ob eine Funktion funktioniert.
So führen Sie alle Diagnosetests durch:1 Tippen Sie auf dem Startbildschirm auf .2 Tippen Sie auf Einstellungen > Über das Telefon > Diagnose > Testen > Alle
ausführen.3 Befolgen Sie die Anweisungen und tippen Sie auf Ja oder Nein, um anzugeben,
ob eine Funktion funktioniert.
So zeigen Sie Details zu Ihrem Gerät an:1 Tippen Sie auf dem Startbildschirm auf .2 Tippen Sie auf Einstellungen > Über das Telefon > Diagnose > Fakten.
Neustarten und Zurücksetzen Ihres GerätsSie können den Neustart oder das Abschalten des Geräts erzwingen, wenn es nichtmehr reagiert oder nicht normal neu startet. Es gehen dadurch keine Einstellungen oderpersönlichen Daten verloren.
Sie können Ihr Gerät auch auf die Werkseinstellungen zurücksetzen. Diese Maßnahme istmanchmal notwendig, wenn das Gerät nicht mehr richtig funktioniert. Sichern Sie jedochalle wichtigen Daten auf einer Speicherkarte oder einem anderen externen Speicher.Weitere Informationen finden Sie unter Sichern und Wiederherstellen von Inhalten aufder Seite 138.
141
Dies ist eine Internetversion dieser Publikation. © Druckausgabe nur für den privaten Gebrauch.

Wenn sich Ihr Gerät nicht einschalten lässt oder Sie die Software Ihres Gerätszurücksetzen möchten, können Sie Xperia™ Companion verwenden, um Ihr Gerät zureparieren. Weitere Informationen zu Xperia™ Companion finden Sie unter Computertoolauf der Seite 133.
Bei niedrigem Akkustand startet das Gerät möglicherweise nicht neu. Schließen Sie Ihr Gerätan ein Ladegerät an und versuchen Sie dann erneut einen Neustart.
Wenn Sie ein Gerät mit mehreren Benutzern gemeinsam verwenden, müssen Sie sichgegebenenfalls als Eigentümer, also als Hauptbenutzer anmelden, um das Gerät auf dieWerkseinstellungen zurückzusetzen.
So starten Sie das Gerät neu:
1 Halten Sie die Ein/Aus-Taste gedrückt.2 Tippen Sie in dem sich öffnenden Menü auf Neustart. Das Gerät wird automatisch
neu gestartet.
So erzwingen Sie den Neustart und das Herunterfahren des Geräts:1 Halten Sie die Ein/Aus-Taste und die Lautstärketaste (aufwärts) gleichzeitig
10 Sekunden lang gedrückt.2 Ihr Gerät vibriert einmal. Je nachdem, ob Sie den Neustart und das
Herunterfahren des Geräts erzwingen möchten, befolgen Sie eine der beidennachstehenden Anweisungen.• Sie möchten den Neustart des Geräts erzwingen: Lassen Sie die Tasten jetzt
los. Das Gerät startet neu.• Sie möchten das Herunterfahren des Geräts erzwingen: Halten Sie die Tasten
weiterhin gedrückt. Nach ein paar weiteren Sekunden vibriert das Gerät dreiMal und schaltet sich dann aus.
So setzen Sie ein Gerät auf die Werkseinstellungen zurück:1 Sichern Sie alle wichtigen Daten, die sich im internen Speicher des Geräts
befinden, auf einer Speicherkarte oder einem anderen externen Speicher.2 Tippen Sie auf dem Startbildschirm auf .3 Tippen Sie auf Einstellungen > Sichern & Zurücksetzen > Auf Werkszustand
zurücksetzen.4 Tippen Sie auf Telefon zurücksetzen.5 Geben Sie ggf. Ihr Entsperrmuster, Ihr Kennwort zum Entsperren des Bildschirms
oder Ihre PIN ein, um fortzufahren.6 Tippen Sie zur Bestätigung auf Alles löschen.
Um eine dauerhafte Beschädigung Ihres Geräts zu vermeiden, unterbrechen Sie dasZurücksetzen auf Werkseinstellungen nicht.
Nach dem Zurücksetzen auf Werkseinstellungen haben Sie keinen Zugriff mehr auf alleverschlüsselten Dateien auf Ihrer SD-Karte.
Ihr Gerät wird nicht auf eine frühere Softwareversion von Android™ heruntergestuft, wenn Siees auf die Werkseinstellungen zurücksetzen.
So reparieren Sie Ihre Gerätesoftware:Wenn Sie Ihr Kennwort zum Entsperren des Bildschirms, Ihre PIN oder das Mustervergessen, können Sie die Funktion zur Gerätereparatur in Xperia™ Companionverwenden, um diese Sicherheitsstufe zu löschen. Dabei müssen Sie die Anmeldedatenfür Ihr Google-Konto angeben. Mit Durchführung der Reparaturfunktion installieren Siedie Software auf Ihrem Gerät neu. Bei diesem Vorgang können ggf. persönliche Datenverloren gehen.
142
Dies ist eine Internetversion dieser Publikation. © Druckausgabe nur für den privaten Gebrauch.

So reparieren Sie Ihre Gerätesoftware mit Xperia™ Companion:
Vergewissern Sie sich vor der Durchführung einer Softwarereparatur, dass Sie Ihre Google™-Anmeldedaten kennen. Je nach Ihren Sicherheitseinstellungen müssen Sie sie eingeben, wennSie Ihr Gerät nach einer Softwarereparatur neu starten.
1 Stellen Sie sicher, dass Xperia™ Companion auf Ihrem PC oder Mac® installiertist.
2 Öffnen Sie die Software „Xperia™ Companion“ auf dem Computer und klicken Sieauf dem Hauptbildschirm auf Softwarereparatur.
3 Befolgen Sie die auf dem Bildschirm angezeigten Anweisungen, um die Softwareneu zu installieren und die Reparatur abzuschließen.
Garantie, SAR und NutzungsrichtlinienWeitere Informationen über Garantie, SAR (Spezifische Absorptionsrate) undSicherheitsrichtlinien finden Sie auf Ihrem Gerät in dem Abschnitt Wichtige Informationenunter Einstellungen > Über das Telefon > Rechtliche Hinweise. Tippen Sie für weitereInformationen über die FCC-ID auf Einstellungen > Über das Telefon > Zertifikate.
Das Gerät recycelnSie haben irgendwo noch ein altes Gerät herumliegen? Warum Ihr Gerät nicht recyceln?Dadurch helfen Sie uns, das Material sowie einzelne Komponenten wiederzuverwendenund gleichzeitig schützen Sie noch die Umwelt. Zusätzliche Informationen zu IhrenRecyclingmöglichkeiten vor Ort finden Sie unter www.sonymobile.com/recycle.
Dienste- und FunktionsbeschränkungenEinige der in dieser Bedienungsanleitung beschriebenen Dienste und Funktionen werdennicht in allen Ländern oder Regionen oder von allen Netzen oder Dienstanbieternunterstützt. Dies gilt insbesondere auch für die internationale GSM-Notrufnummer 112.Setzen Sie sich mit dem Netzbetreiber oder Dienstanbieter in Verbindung, umInformationen zur Verfügbarkeit bestimmter Dienste und Funktionen und zu ggf.anfallenden Zugriffs- oder Nutzungsgebühren zu erhalten.
Für die Nutzung einiger Funktionen und Anwendungen, die in dieser Anleitungbeschrieben werden, ist unter Umständen ein Internetzugang erforderlich. Wenn Sie mitIhrem Gerät eine Internetverbindung herstellen, fallen möglicherweiseDatenverbindungsgebühren an. Weitere Informationen erhalten Sie bei IhremMobilfunkanbieter.
Rechtliche Informationen
Sony F5321Diese Bedienungsanleitung wird ohne jegliche Gewährleistung von Sony Mobile Communications Inc. oder einerregionalen Tochtergesellschaft veröffentlicht. Korrekturen und Änderungen dieser Bedienungsanleitung zurBeseitigung von Tippfehlern und inhaltlichen Ungenauigkeiten sowie aufgrund von Verbesserungen der Programmeund/oder Geräte können von Sony Mobile Communications Inc. jederzeit und ohne Ankündigung vorgenommenwerden. Änderungen dieser Art werden in zukünftigen Ausgaben dieser Bedienungsanleitung berücksichtigt. AlleAbbildungen dienen ausschließlich der Illustration und zeigen nicht immer exakte Darstellungen des Geräts.Alle in diesem Dokument verwendeten Produkt- und Firmennamen sind Marken oder eingetragene Marken derjeweiligen Eigentümer. Alle anderen Marken sind Eigentum der jeweiligen Eigentümer. Alle in diesem Dokumentnicht ausdrücklich gewährten Rechte sind vorbehalten. Weitere Informationen finden Sie unterwww.sonymobile.com/us/legal/.Diese Bedienungsanleitung kann auf Dienste oder Anwendungen von Drittanbietern verweisen. Die Nutzung solcherProgramme oder Dienste erfordert u. U. eine separate Registrierung bei dem entsprechenden Drittanbieter undkann zusätzlichen Bedingungen unterliegen. Lesen Sie zu Anwendungen auf oder von Websites Dritter dieNutzungsbestimmungen und geltenden Datenschutzrichtlinien vorab durch. Sony übernimmt keinerleiGewährleistung für die Verfügbarkeit oder Leistung von Websites oder angebotenen Diensten Dritter.Mit diesem Mobilgerät können Inhalte (z. B. Ruftöne) heruntergeladen, gespeichert und weitergegeben werden. DasRecht zur Verwendung solcher Inhalte kann beschränkt oder aufgrund von Rechten Dritter ausgeschlossen werden.Dies gilt unter anderem für Beschränkungen nach geltendem Urheberrecht. Die Verantwortung für solche Inhalte,die Sie mit Ihrem Mobilgerät herunterladen oder weiterleiten, liegt ausschließlich bei Ihnen und nicht bei Sony.Stellen Sie deshalb vor Verwendung dieser Inhalte sicher, dass für die angestrebte Verwendung eine ausreichendeLizenz oder anderweitige Berechtigung vorliegt. Sony übernimmt keinerlei Gewährleistung für Genauigkeit, Integritätund Qualität dieser oder anderer Inhalte Dritter. Unter keinen Umständen haftet Sony für die unberechtigte Nutzungdieser oder anderer Inhalte Dritter.Weitere Informationen finden Sie unter www.sonymobile.com.
143
Dies ist eine Internetversion dieser Publikation. © Druckausgabe nur für den privaten Gebrauch.

Dieses Produkt unterliegt verschiedenen geistigen Eigentumsrechten von Microsoft. Die Benutzung oderVerbreitung der betreffenden Technologien außerhalb des Produkts ist ohne eine Lizenz von Microsoft nichtgestattet.Inhaltseigentümer nutzen die Technologie Windows Media Digital Rights Management (WMDRM), um ihr geistigesEigentum und ihre Urheberrechte zu schützen. Dieses Gerät verwendet WMDRM-Software, um auf WMDRM-geschützte Inhalte zuzugreifen. Wenn die WMDRM-Software den Inhalt nicht schützen kann, können dieInhaltseigentümer Microsoft auffordern, die Softwarefunktion zum Abspielen bzw. Kopieren der betreffendengeschützten Inhalte mittels WMDRM zu deaktivieren. Diese Deaktivierung wirkt sich nicht auf ungeschützte Inhalteaus. Wenn Sie Lizenzen für geschützte Inhalte herunterladen, erklären Sie sich damit einverstanden, dass Microsoftmit den Lizenzen eine Deaktivierungsliste übermittelt. Inhaltseigentümer können von Ihnen verlangen, ein WMDRM-Upgrade durchzuführen, damit Sie auf ihre Inhalte zugreifen können. Wenn Sie das Upgrade ablehnen, können Sienicht auf Inhalte zugreifen, die dieses Upgrade voraussetzen.Dieses Produkt ist gemäß der Lizenzen „MPEG-4 Visual License“ und „AVC Patent Portfolio License“ für denpersönlichen und nicht kommerziellen Gebrauch durch Verbraucher lizenziert, um (i) Videodaten im Format MPEG-4(„MPEG-4-Video“) bzw. AVC („AVC-Video“) zu codieren und/oder (ii) MPEG-4- oder AVC-Videodaten zudecodieren, die von einem Verbraucher im Rahmen privater und nicht kommerzieller Aktivitäten und/oder von einemdurch MPEG LA lizenzierten Videoanbieter codiert wurden, um MPEG-4- und/oder AVC-Videos bereitzustellen. Fürkeinen anderen Gebrauch wird ausdrücklich oder implizit eine Lizenz gewährt. Weitere Informationen zumGebrauch zu Werbezwecken, zum internen Gebrauch und zur gewerblichen Nutzung sowie zur Lizenzierungerhalten Sie ggf. von MPEG LA, L.L.C. Siehe www.mpegla.com. Die Audiodecodierungstechnologie MPEG Layer-3ist von Fraunhofer IIS und Thomson lizenziert.SONY MOBILE IST IN KEINER WEISE FÜR JEGLICHE FORM VON VERLUST, LÖSCHUNG UND/ODERÜBERSCHREIBUNG VON PERSÖNLICHEN DATEN ODER DATEIEN VERANTWORTLICH, DIE AUF IHREM GERÄTGESPEICHERT SIND (INSBESONDERE KONTAKTE, MUSIKTITEL UND BILDER) UND DIE DURCH EINEAKTUALISIERUNG IHRES GERÄTS ENTSPRECHEND DER IN DIESER BEDIENUNGSANLEITUNG ODERDOKUMENTATION BESCHRIEBENEN METHODEN ENTSTEHT. DIE GESAMTHAFTUNG VON SONY MOBILEODER SEINEN ZULIEFERERN FÜR JEGLICHE SCHÄDEN, VERLUSTE UND KLAGEGRÜNDE (OB DURCHVERTRAGSBRUCH ODER UNRECHTMÄSSIGE HANDLUNGEN, INSBESONDERE FAHRLÄSSIGKEIT ODERANDERE UMSTÄNDE) IHNEN GEGENÜBER ÜBERSTEIGT IN KEINEM FALL DEN TATSÄCHLICH VON IHNEN FÜRDAS GERÄT GEZAHLTEN PREIS.© 2016 Sony Mobile Communications Inc.Alle Rechte vorbehalten.
144
Dies ist eine Internetversion dieser Publikation. © Druckausgabe nur für den privaten Gebrauch.