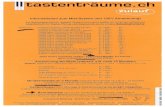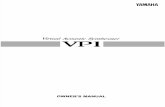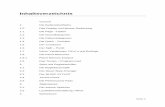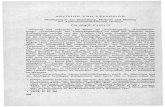Yamaha Expansion Manager Owner’s Manual€¦ · Yamaha Expansion Manager kann für die folgenden...
Transcript of Yamaha Expansion Manager Owner’s Manual€¦ · Yamaha Expansion Manager kann für die folgenden...

1
Überblick über Yamaha Expansion Manager ......................................................2
Bildschirmelemente und Funktionen ................................................................... 3
Verwalten von Pack-Daten ...................................................................................5
Installieren von Pack-Daten auf einem digitalen Instrument............................6
Erstellen eigener Packs..........................................................................................9
Eigene Voices erstellen ........................................................................................11
Spezialfunktionen für Tyros5/Genos ................................................................. 23
Vertraulich• Das Kopieren kommerziell erhältlicher Sequenzerdaten und/oder digitaler Audio-/Grafik-Videodateien ist nur
für den Privatgebrauch zulässig.
• Die Yamaha Corporation besitzt das ausschließliche Urheberrecht an der Software und diesem Handbuch.
• Das Kopieren der Software und die Vervielfältigung dieses Handbuchs als Ganzes oder in Teilen sind nur mit ausdrücklicher schriftlicher Genehmigung des Herstellers erlaubt.
• Yamaha übernimmt keinerlei Garantie hinsichtlich der Benutzung der Software und der dazugehörigen Dokumentation und kann nicht für die Folgen der Benutzung von Handbuch und Software verantwortlich gemacht werden.
• Die Bildschirmdarstellungen in diesem Handbuch dienen nur zur Veranschaulichung und können von den Bildschirmanzeigen auf Ihrem Computer abweichen.
• Windows ist in den USA und anderen Ländern ein eingetragenes Warenzeichen der Microsoft® Corporation.
• Apple, Mac und Macintosh sind in den USA und anderen Ländern als Warenzeichen von Apple Inc. eingetragen.
• Die in diesem Handbuch erwähnten Firmen- und Produktnamen sind Warenzeichen bzw. eingetragene Warenzeichen der betreffenden Firmen.
Für diese Bedienungsanleitung wird angenommen, dass Sie mit den grundlegenden Vorgehensweisen zur Bedienung des Windows-/Mac-Betriebssystems vertraut sind. Ist dies nicht der Fall, lesen Sie bitte in den Bedienungsanleitungen zu Windows-/Mac OS-Software nach, bevor Sie diese Anwendung verwenden.
Yamaha Expansion ManagerBedienungsanleitung
Inhalt
Manual Development Group© 2013 Yamaha CorporationPublished 08/2020 LB-J0

2
Überblick über Yamaha Expansion Manager
Der Begriff „Pack“ (Paket) ist die Bezeichnung für einen vollständiges Satz von Voice-, Style-, Song- und weiteren Daten (im Folgenden kollektiv als „Inhalt“ bezeichnet) zur Verwendung auf digitalen Instrumenten von Yamaha.
Yamaha Expansion Manager kann für die folgenden Bedienvorgänge mit Packs verwendet werden:• Verwaltung von Pack-Daten
• Installation von Pack-Daten auf einem digitalen Instrument
• Erstellen eigener Packs
• Erstellen eigener Voices
Voice-Daten
Style-Daten
Song-Daten
Multi-Pad-Daten
Registration-Daten
Music-Finder-Daten
:
PackInhalt

3
Bildschirmelemente und Funktionen
Bei jedem Starten der Anwendung wird das unten dargestellte Pack-Verwaltungsfenster angezeigt. Hier können Sie Packs importieren und auf Ihrem digitalen Instrument installieren.
q Schaltfläche My Packs (Meine Packs)Der Begriff „My Packs“ bezeichnet Packs, die Sie importiert oder erstellt haben. Klicken Sie auf My Packs, um alle Packs in der Pack-Liste t (auf der Seite My Packs) anzuzeigen.
w Install-Target-Liste (Installationsziel-Liste)Dieser Bereich zeigt eine Liste von Instrumenten, auf denen Pack-Daten installiert werden können. wird angezeigt, wenn das Instrument über ein drahtloses Netzwerk angeschlossen ist.
e Schaltfläche Install Target hinzufügen (Installationsziel hinzufügen)Diese Schaltfläche kann verwendet werden, um der Install-Target-Liste manuell Instrumente (Installationsziele) hinzuzufügen.
r Schaltfläche Install Target bearbeiten (Installationsziel bearbeiten)Klicken Sie, während ein Installationsziel ausgewählt ist, auf diese Schaltfläche, um ein Menü für die Bearbeitung der Install-Target-Liste anzuzeigen.
tPack-ListeDieser Bereich zeigt sämtliche Packs, die Sie importiert oder erstellt haben.
y Schaltfläche Pack hinzufügenKlicken Sie auf diese Schaltfläche, um Packs zur Pack-Liste hinzuzufügen, indem Sie Packs importieren oder neue erstellen.
u Schaltfläche Pack bearbeitenKlicken Sie auf diese Schaltfläche, um ein Menü zum Bearbeiten des in der Pack-Liste ausgewählten Packs anzuzeigen.
q
t
o
w
y u !3 !4
e r
!0i !1!2

Bildschirmelemente und Funktionen
4
iPack-NameDieser Bereich zeigt den Namen des momentan ausgewählten Packs.
o InhaltslisteDieser Bereich zeigt den gesamten Inhalt des momentan in der Pack-Liste ausgewählten Packs. Jedes in dem Pack enthaltene Element ist durch seinen Namen und das entsprechende Symbol aus der folgenden Tabelle kenntlich gemacht.
!0 Schaltfläche Pack hinzufügenKlicken Sie auf diese Schaltfläche, um ein Menü zum Hinzufügen von Inhalten zur Inhaltsliste anzuzeigen. Im Fall von geschützten Packs, beispielsweise gekaufte Packs, wird diese Schaltfläche nicht angezeigt, und Sie können ihnen keine Inhalte hinzufügen.
!1 Schaltfläche Inhalt bearbeitenKlicken Sie auf diese Schaltfläche, um ein Menü zum Bearbeiten von Inhalten anzuzeigen. Im Fall von geschützten Packs, beispielsweise gekaufte Packs, wird diese Schaltfläche nicht angezeigt, und Sie können den Inhalt der Packs nicht bearbeiten.
!2 Geschützt-SymbolDieses Symbol wird immer dann angezeigt, wenn Sie ein geschütztes Pack auswählen.
!3 Schaltfläche Device SettingKlicken Sie auf diese Schaltfläche, um das Fenster Device Setting (Geräteeinstellung) zu öffnen. In diesem Fenster können Sie die erforderlichen Einstellungen vornehmen, um sich mit Hilfe eines MIDI-Keyboards oder anderer ähnlicher Geräte die momentan bearbeitete Voice anzuhören.
!4 Schaltfläche Über Yamaha Expansion ManagerKlicken Sie auf diese Schaltfläche, um die aktuelle Versionsnummer, Urheberrechtshinweise und weitere Informationen über die Anwendung Yamaha Expansion Manager anzuzeigen.

5
Verwalten von Pack-Daten
Packs importieren und Ihre Bibliothek verwalten
1. Klicken Sie im Pack-Verwaltungsfenster auf My Packs.
2. Klicken Sie auf die Schaltfläche Pack hinzufügen und wählen Sie dann aus dem angezeigten Menü den Eintrag Import Pack (Pack importieren) aus.
3. Wenn das Dialogfenster für die Dateiauswahl angezeigt wird, wählen Sie die Datei aus, die das zu installierende Pack enthält, und klicken Sie auf Open (Öffnen).
4. Wenn ein Dialogfenster zu Benutzerverifizierung angezeigt wird, geben Sie Ihre Benutzerkennung und Ihr Passwort ein.
Ihr Pack wird nun importiert.
Die Symbole aller importierten Packs werden in der Pack-Liste auf der Seite My Packs angezeigt. Wenn Sie ein Pack auswählen, indem Sie auf das entsprechende Symbol klicken, wird sein gesamter Inhalt in der Inhaltsliste angezeigt.
Ein importiertes Pack löschen
1. Wählen Sie das zu löschende Pack aus, indem Sie in der Pack-Liste auf der Seite My Packs auf sein Symbol klicken.
2. Klicken Sie auf die Schaltfläche Pack bearbeiten und wählen Sie aus dem angezeigten Menü den Eintrag Delete (Löschen) aus.
3. Klicken Sie, wenn Sie aufgefordert werden, zu bestätigen, dass Sie fortfahren möchten, auf Delete.
Ihr Pack wird nun gelöscht.
Die Symbole gelöschter Packs werden aus der Pack-Liste entfernt.
HINWEIS• Beim erstmaligen Importieren eines gekauften Packs muss Ihr Computer mit dem Internet verbunden sein.
• Sie können ein Pack auch importieren, indem Sie seine Datei in die Pack-Liste auf der Seite My Packs ziehen und dort ablegen.
• SoundFont-Dateien (.sf2) können auch in Form von Packs importiert werden. Das SoundFont-Format wurde von Creative Labs entwickelt und unterscheidet sich beträchtlich von dem in dieser Software verwendeten Format. Daher ist es eventuell nicht möglich, alle Daten korrekt aus .sf2-Dateien zu konvertieren. Wenn die importierten Daten nicht die erwarteten Sounds hevorbringen, verwenden Sie die Bearbeitungsfunktionen dieser Software, um die Sounds entsprechend einzustellen.
• REX-Dateien (.rex, .rx2, .rcy) können auf die gleiche Weise importiert werden wie Packs.Das von Propellerhead Software entwickelte REX-Format ist ein Dateiformat, das Ihnen ermöglicht, Audiodateien nach Belieben in mehrere Samples zu zerschneiden, die in derselben Reihenfolge angeordnet sind wie in der ursprünglichen Datei. Auf diese Weise können Sie das Wiedergabetempo ändern, ohne die Tonhöhe zu beeinflussen, und können außerdem die Samples anders anordnen, um neue Phrasen zu erstellen.Beim Importieren von REX-Dateien werden Drum- und Normal-Voices erstellt, bei denen die Samples, aus denen sie bestehen, der Reihe nach verschiedenen Tasten (Keys) zugewiesen sind. Die Samples werden auf die gleiche Weise zugewiesen wie in Drum- und Normal-Voices, so dass Sie jeweils den Typ verwenden können, der Ihrem Bedarf am besten entspricht. Darüber hinaus werden beim Importieren einer REX-Datei auch Style- und Multi-Pad-Daten erzeugt, die es ermöglichen, die ursprünglichen Audiosignale mit Hilfe der einzelnen Voices nachzubilden. Diese können zusammen mit den Voices auf Ihrem Instrument installiert und nach Bedarf bearbeitet werden.

6
Installieren von Pack-Daten auf einem digitalen Instrument
Stellen Sie zunächst sicher, dass Ihr Computer mit dem richtigen Netzwerk verbunden ist.
1. Fügen Sie das digitale Instrument, auf dem Sie den Pack-Inhalt installieren möchten, zur Install-Target-Liste hinzu. Wie nachstehend beschrieben gibt es hierfür zwei verschiedene Möglichkeiten – über einen USB-Stick oder über ein drahtloses Netzwerk.
Über USB-Stick hinzufügen
1-1. Schließen Sie den USB-Stick an das betreffende digitale Instrument an und speichern Sie die entsprechende Instrument-Info-Datei auf dem USB-Stick.
1-2. Schließen Sie den USB-Stick an Ihren Computer an und klicken Sie auf die Schaltfläche Install Target hinzufügen (Installationsziel hinzufügen) in der Anwendung Yamaha Expansion Manager.
1-3. Wählen Sie aus dem angezeigten Menü den Eintrag Import Instrument Info (Instrument-Info-Datei importieren) aus.
1-4. Wenn das Dialogfenster für die Dateiauswahl angezeigt wird, wählen Sie die Instrument-Info-Datei aus, die Sie von Ihrem digitalen Instrument exportiert haben.
Das Instrument wird nun zur Install-Target-Liste hinzugefügt.
Über drahtloses Netzwerk hinzufügen
1-1. Verbinden Sie Ihr digitales Instrument und Ihren Computer mit demselben drahtlosen Netzwerk oder drahtlosen Zugangspunkt.
1-2. Klicken Sie auf die Schaltfläche Install Target hinzufügen (Installationsziel hinzufügen) in der Anwendung Yamaha Expansion Manager.
1-3. Wählen Sie aus dem angezeigten Menü den Eintrag Search Instruments (Nach Instrumenten suchen) aus.
Das Instrument wird nun zur Install-Target-Liste hinzugefügt.
2. Wählen Sie das digitale Instrument aus, auf dem Sie den Pack-Inhalt installieren möchten.Klicken Sie auf das im vorhergehenden Schritt zur Install-Target-Liste hinzugefügte Instrument.
HINWEISAbhängig von dem Instrument, in dem das Pack installiert werden soll, kann die abspielbare Wave-Länge begrenzt sein.
HINWEIS• Genaue Angaben dazu, welche USB-Sticks mit Ihrem digitalen Instrument verwendet werden können, finden Sie auf
der folgenden Website.
http://download.yamaha.com
• Anweisungen zum Speichern der Instrument-Info-Datei des digitalen Instruments finden Sie in der Bedienungsanleitung oder dem Referenzhandbuch Ihres Instruments.
HINWEISAnweisungen zum Verbinden des digitalen Instruments mit einem drahtlosen Netzwerk finden Sie in der Bedienungsanleitung oder dem Referenzhandbuch Ihres Instruments.

Installieren von Pack-Daten auf einem digitalen Instrument
7
3. Wählen Sie das auf dem digitalen Instrument zu installierende Pack bzw. den Inhalt aus. Wenn Sie ein Installationsziel auswählen, wird ein ähnlicher wie der nachstehend dargestellte Bildschirm angezeigt.
q Der Name des ausgewählten Installationsziels ist hier dargestellt.
w Dieser Bereich zeigt Größeninformationen zu Audiodateien für Voices oder Audio-Styles im Wave-Format an. Klicken Sie auf , um entweder Voice Wave Size oder Audio Style Wave Size auszuwählen. Die linke Seite zeigt die kombinierte Größe der bereits auf dem Instrument installierten Voices oder Audio-Styles und der in der Inhaltsliste ausgewählten Voices oder Audio-Styles an. Die rechte Seite zeigt die Gesamtkapazität des für die Installation von Voices oder Audio-Styles ausgewählten Instruments an. Wenn Sie das Instrument mit Hilfe eines drahtlosen Netzwerks angeschlossen haben, wird ganz links auch die Gesamtgröße für Voices aus der vorherigen drahtlosen Installation (Schritt 4) angezeigt.
e Diese Schaltfläche gibt an, ob das Pack installiert werden soll oder nicht. Klicken Sie darauf, um zwischen der Installation des gesamten Pack-Inhalts, eines Teils oder keines seiner Elemente umzuschalten. Je nach Auswahlstatus wird diese Schaltfläche mit einem der drei folgenden Häkchensymbole angezeigt.
HINWEISEin Teil der Gesamtkapazität Ihres Instruments wird zur Optimierung des Datenzugriffs genutzt.
Der gesamte Inhalt des Packs wird installiert.
Ein Teil des Pack-Inhalts wird installiert.
Kein Teil des Pack-Inhalts wird installiert.
r
q w t y
e

Installieren von Pack-Daten auf einem digitalen Instrument
8
r Diese Schaltflächen können verwendet werden, um festzulegen, ob einzelne Inhaltselemente des ausgewählten Packs installiert werden sollen oder nicht. Klicken Sie auf ein beliebiges Inhaltselement des Packs, um seinen Auswahlstatus zwischen „Ein“ und „Aus“ umzuschalten. Sie können den Auswahlbereich auch über mehrere Elemente ziehen, um sie alle gleichzeitig ein- oder auszuschalten. In einem solchen Fall hängt der Auswahlstatus aller ausgewählten Inhaltselemente des Packs davon ab, ob das erste Element im Auswahlbereich ein- oder ausgeschaltet ist.
Klicken Sie auf die zu installierenden Packs oder Inhaltselemente und vergewissern Sie sich, dass ihre Symbole mit dem Häkchen versehen sind.
4. Installieren Sie das/die ausgewählte(n) Pack(s) und Inhaltselement(e) auf Ihrem digitalen Instrument.Wie nachstehend beschrieben gibt es hierfür zwei verschiedene Möglichkeiten – über einen USB-Stick oder über ein drahtloses Netzwerk.
Installation über USB-Stick
4-1. Schließen Sie einen USB-Stick an Ihren Computer an und klicken Sie auf Save as Pack Install File t (Als Pack-Installationsdatei speichern) in der Anwendung Yamaha Expansion Manager.
4-2. Klicken Sie, wenn Sie aufgefordert werden, zu bestätigen, dass Sie fortfahren möchten, auf Yes (Ja). Möglicherweise wird ein Dialogfenster zur Benutzerverifizierung angezeigt. Geben Sie in diesem Fall die Benutzerkennung und das Passwort ein, die Sie beim Hinzufügen der/des Packs zur Seite My Packs verwendet haben.
4-3. Wenn das Dialogfenster für die Dateispeicherung erscheint, wählen Sie ein Speicherziel für den zu installierenden Pack-Inhalt aus.
4-4. Klicken Sie auf Save (Speichern), um mit dem Speichern der Inhaltsdatei auf dem USB-Stick zu beginnen. Es wird ein Fenster angezeigt, das den Fortschrittsstatus darstellt.
4-5. Wenn der Pack-Inhalt gespeichert wurde, ziehen Sie den USB-Stick von Ihrem Computer ab, schließen Sie ihn an das digitale Instrument an und importieren Sie den Inhalt.
Damit ist der Installationsvorgang über einen USB-Stick abgeschlossen.
Installation über drahtloses Netzwerk
4-1. Klicken Sie auf Send to Instrument y (An Instrument senden) in der Anwendung Yamaha Expansion Manager.
4-2. Klicken Sie, wenn Sie aufgefordert werden, zu bestätigen, dass Sie fortfahren möchten, auf Yes (Ja). Möglicherweise wird ein Dialogfenster zur Benutzerverifizierung angezeigt. Geben Sie in diesem Fall die Benutzerkennung und das Passwort ein, die Sie beim Hinzufügen der/des Packs zur Seite My Packs verwendet haben.
4-3. Klicken Sie, wenn Sie aufgefordert werden, zu bestätigen, dass Sie den Pack-Inhalt installieren möchten, auf OK. Yamaha Expansion Manager beginnt nun mit der Installation auf Ihrem digitalen Instrument. Es wird ein Fenster angezeigt, das den Fortschrittsstatus darstellt.
Die Installation über ein drahtloses Netzwerk ist abgeschlossen, wenn dieses Fenster verschwindet.
HINWEISInhaltselemente können in Grau dargestellt sein oder unauswählbar werden, wenn sie von dem für die Installation ausgewählten Instrument nicht unterstützt werden.
HINWEISAnweisungen zum Importieren von Pack-Inhalten von einem USB-Stick finden Sie in der Bedienungsanleitung oder dem Referenzhandbuch Ihres digitalen Instruments.

9
Erstellen eigener Packs
1. Erstellen Sie auf der Seite My Packs ein neues Pack.
1-1. Klicken Sie im Pack-Verwaltungsfenster auf My Packs.
1-2. Klicken Sie auf die Schaltfläche Pack hinzufügen und wählen Sie dann aus dem angezeigten Menü den Eintrag Create Pack (Pack erstellen) aus.
2. Wenn nötig, bearbeiten Sie das neu erstellte Pack.
2-1. Wählen Sie das Pack aus, indem Sie in der Pack-Liste auf sein Symbol klicken.
2-2. Klicken Sie auf die Schaltfläche Pack bearbeiten, um ein Bearbeitungsmenü anzuzeigen, und ändern Sie dann das Symbol oder den Namen des Packs. In dem Menü stehen folgende Elemente zur Auswahl.
• Export Pack (Pack exportieren)Wird verwendet, um einen Dialog zum Speichern von Dateien aufzurufen und das Pack zu exportieren.
• Change Bank Select LSB (Bankanwahl-LSB-Wert ändern)Wird zum Ändern des Bankanwahl-LSB-Wertes für in dem Pack enthaltene Voices (Bank Select MSB 62/63) verwendet.
• Change Image (Bild ändern)Wird verwendet, um das Symbol des Packs zu ändern. Beim Klicken auf diese Option wird ein Dateiauswahl-Dialogfenster angezeigt, in dem Sie eine Bilddatei mit der Erweiterung .jpeg, .jpg oder .png auswählen können. Das Bild aus der ausgewählten Datei wird dann als das Symbol des Packs verwendet.
• Rename (Umbenennen)Benennt das Pack um.
• Delete (Löschen)Löscht das Pack.
3. Fügen Sie dem Pack Inhalte hinzu. Inhalte werden entweder durch Importieren von Inhaltsdateien (siehe unten) oder durch Erstellen neuer Normal- und Drum-Voices (Seite 11) hinzugefügt.
3-1. Klicken Sie auf die Schaltfläche Inhalt hinzufügen, und klicken Sie dann in dem angezeigten Menü auf Import Content (Inhalt importieren).
3-2. Wählen Sie in dem angezeigten Auswahldialogfenster die hinzuzufügende Inhaltsdatei aus.
Der ausgewählte Inhalt wird nun am Ende der Inhaltsliste hinzugefügt.
HINWEISExport Pack, Change Image oder Rename lassen sich nicht auf geschützte (beispielsweise gekaufte) Packs anwenden.
HINWEISSie können Inhalte auch hinzufügen, indem Sie die entsprechende Datei auf die Inhaltsliste ziehen.

Erstellen eigener Packs
10
4. Bearbeiten Sie den Inhalt nach Bedarf.
4-1. Wählen Sie den zu bearbeitenden Inhalt aus, indem Sie in der Inhaltsliste darauf klicken.
4-2. Klicken Sie auf die Schaltfläche Inhalt bearbeiten, um ein Bearbeitungsmenü anzuzeigen, und bearbeiten Sie dann den Inhalt. In dem Menü stehen folgende Elemente zur Auswahl.
• Edit Voice (Voice bearbeiten)Wird zur Erstellung eigener Voices verwendet, indem Sie die ausgewählte Normal- oder Drum-Voice bearbeiten (Seite 11). Diese Option ist nicht verfügbar, wenn Sie einen anderen Inhalt als eine Voice oder mehrere Elemente ausgewählt haben.
• Edit Program Change (Programmwechsel bearbeiten)Wird verwendet, um das Fenster Program Change Mapping anzuzeigen und den in dem Pack enthaltenen Voices Programmwechselnummern zuzuweisen. Hierzu können Sie einen Voice-Namen auf die zuzuweisende Programmwechselnummer ziehen und dort ablegen. Die dort befindliche Voice wird der ursprünglichen Programmwechselnummer der ersetzten Voice zugewiesen.
• Rename (Umbenennen)Ändert den Namen des ausgewählten Inhalts. Diese Option ist nicht verfügbar, wenn Sie mehrere Inhaltselemente ausgewählt haben. Sie können auch das am Instrument angezeigte Symbol ändern.
• Cut (Ausschneiden)Speichert die ausgewählte Inhaltsdatei als ausgeschnittene Daten. Wenn Sie die ausgeschnittenen Daten einfügen, wird die ausgewählte Inhaltsdatei verschoben (d. h., das Original wird gelöscht).
• Copy (Kopieren)Speichert die ausgewählte Inhaltsdatei als kopierte Daten. Wenn Sie die kopierten Daten einfügen, wird die ausgewählte Inhaltsdatei kopiert (d. h., das Original bleibt erhalten).
• Paste (Einfügen)Verschiebt oder kopiert die als ausgeschnittene oder kopierte Daten gespeicherte Datei an das Ende der Inhaltsliste.
• Delete (Löschen)Löscht die ausgewählte Inhaltsdatei.
• Export Selected Content as Pack (Ausgewählten Inhalt als Pack exportieren)Wird verwendet, um den ausgewählten Inhalt als Pack zu exportieren.
5. Exportieren Sie die Pack-Datei.5-1. Wählen Sie das Pack aus, indem Sie in der Pack-Liste auf dessen Symbol klicken.
5-2. Klicken Sie auf die Schaltfläche Inhalt bearbeiten, um ein Bearbeitungsmenü anzuzeigen, und klicken Sie dann auf Export Pack.
5-3. Wenn das Dialogfenster zum Speichern von Dateien angezeigt wird, wählen Sie den Dateityp aus, gehen Sie zu dem Ordner, in dem Sie Ihr Pack speichern möchten, und klicken Sie dann auf Save.Wenn Sie als Dateityp „Protected Pack Project File“ ausgewählt haben, wird an dieser Stelle ein Dialogfenster zur Auswahl von Dateien angezeigt. Wählen Sie in einem solchen Fall die Instrument-Info-Datei aus, die Sie als Key verwenden möchten, und klicken Sie dann auf Open.
Damit ist der Vorgang der Erstellung eines eigenen Packs abgeschlossen.
HINWEISGeschützte Inhalte können nicht bearbeitet werden.
HINWEISDer Inhalt eines auf diese Weise geschützten Packs kann nur auf dem Instrument installiert werden, das die als Key ausgewählte Instrument-Info-Datei ausgegeben hat.

11
Eigene Voices erstellen
Es können zwei verschiedene Arten eigener Voices erstellt werden – Normal- und Drum-Voices. Eine Normal-Voice enthält Common-Einstellungen (gemeinsame Einstellungen) und eine Reihe von Elementen; eine Drum-Voice enthält Common-Einstellungen und eine Reihe von Schlagzeugtasten. Indem Sie jedem dieser Elemente bzw. jeder Schlagzeugtaste Wave-Dateien (d. h., WAV- oder AIFF-Audiodaten) zuweisen, können Sie eine eigene Normal-Voice oder Drum-Voice erstellen. Diese neuen Voices werden dann als Pack-Inhalt gespeichert.
1. Wählen Sie in der Pack-Liste im Pack-Verwaltungsfenster das Pack aus, in dem Sie Ihre neue Voice speichern möchten. Näheres zum Importieren von Packs finden Sie auf Seite 5, Näheres zum Erstellen eines neuen Packs auf Seite 9.
2. Klicken Sie im Pack Manager-Fenster auf die Schaltfläche Inhalt hinzufügen, wählen Sie in dem angezeigten Menü eine der folgenden Optionen aus, und fügen Sie Inhalt hinzu. • Create Normal Voice (Normal-Voice erstellen): Wird verwendet, um Waves Elementen zuzuordnen und eine neue
Normal-Voice zu erstellen. Der neuen Voice wird die niedrigste verfügbare Programmwechselnummer zugewiesen, aber Sie können dies später ändern.
• Create Drum Voice (Drum- bzw. Schlagzeug-Voice erstellen): Wird verwendet, um Waves Schlagzeugtasten (Drum-Keys) zuzuordnen und eine neue Drum-Voice zu erstellen. Der neuen Voice wird die niedrigste verfügbare Programmwechselnummer zugewiesen, aber Sie können dies später ändern.
• Import Content (Inhalt importieren): Wird zum Importieren vorhandener Inhalte verwendet. Wählen Sie, wenn das Auswahldialogfenster angezeigt wird, die zu importierende Datei aus.
Die neue Voice bzw. der importierte Inhalt wird nun am Ende der Inhaltsliste hinzugefügt.
3. Klicken Sie auf die Schaltfläche Inhalt bearbeiten und wählen Sie aus dem angezeigten Menü den Eintrag Edit Voice (Voice bearbeiten) aus. Jetzt wird ein Voice-Editor-Fenster angezeigt, das in etwa dem nachstehenden Beispiel entspricht.
TippsBei der Erstellung und Bearbeitung von Expansion Voices kann es sich als sehr praktisch erweisen, die mit den aktuellen Einstellungen erzeugten Sounds anhören zu können. Dazu müssen Geräte wie Audio-Interface und MIDI-Keyboard an dem Computer angeschlossen werden, auf dem Sie Yamaha Expansion Manager installiert haben. Außerdem müssen Sie die Treiber für diese Geräte auf Ihrem Computer installieren. Bitte lesen Sie die mit den entsprechenden Geräten gelieferten Bedienungsanleitungen für Anweisungen zur Installation der zugehörigen Treiber.
HINWEIS• Näheres zu den anderen Elementen des Inhaltsbearbeitungsmenüs finden Sie auf Seite 10.
• Je nach der bearbeiteten Voice ist es unter Umständen nicht möglich, bestimmte Parameter zu ändern.
Digitales Instrument
MonitorlautsprecherAudio Interface
Computer
Audiokabel
USB-Kabel
Expansion Manager
Treiber
USB-Kabel

Eigene Voices erstellen
12
q Der Name des Packs, das die momentan bearbeitete Voice enthält. w Der Name der momentan bearbeiteten Voice. e Klicken Sie hierauf, um das Common-Fenster zu öffnen. r Klicken Sie hierauf, um die Klangwiedergabe zu stoppen.
t Klicken Sie hierauf, um das Fenster Device Setting (Geräteeinstellung) zu öffnen. In diesem Fenster können Sie die erforderlichen Einstellungen vornehmen, um sich mit Hilfe eines Audio-Interface, eines MIDI-Keyboards oder anderer ähnlicher Geräte die momentan bearbeitete Voice anzuhören.
y Klicken Sie hierauf, um die momentan bearbeitete Voice zu speichern. u Klicken Sie hierauf, um die Voice-Bearbeitung zu beenden und zum Pack-Verwaltungsfenster zurückzukehren. i Wenn Sie eine Normal-Voice bearbeiten: Klicken Sie auf eines der Elemente 1 bis 8, um seine detaillierten
Einstellungen rechts im Fenster anzuzeigen. Sie können auf klicken, um für das entsprechende Element zwischen Ein und Aus umzuschalten (d. h., Stummschaltung). Wenn Sie eine Drum-Voice bearbeiten: Hier wird der Tastaturbereich angezeigt, der als Schlagzeugtasten (Drum-Keys) bearbeitet werden kann (d. h., C#-1 bis G5). Klicken Sie auf eine der Schlagzeugtasten, um ihre detaillierten Einstellungen rechts im Fenster anzuzeigen.
o Klicken Sie hierauf, um ein Menü zum Bearbeiten des momentan ausgewählten Elements oder der Schlagzeugtaste auszuwählen. • Cut (Ausschneiden)
Speichert das ausgewählte Element bzw. die Schlagzeugtaste als ausgeschnittene Daten. Wenn Sie die ausgeschnittenen Daten einfügen, wird das ausgewählte Element bzw. die Schlagzeugtaste verschoben.
• Copy (Kopieren)Speichert das ausgewählte Element bzw. die Schlagzeugtaste als kopierte Daten. Wenn Sie die kopierten Daten einfügen, wird das ausgewählte Element bzw. die Schlagzeugtaste kopiert.
• Paste (Einfügen)Verschiebt oder kopiert das als ausgeschnittene oder kopierte Daten gespeicherte Element bzw. die Schlagzeugtaste an die momentan ausgewählte Stelle.
• Delete (Löschen)Löscht das momentan ausgewählte Element bzw. die Schlagzeugtaste.
e
i
q w
o
tr y u

Eigene Voices erstellen
13
4. Konfigurieren Sie nach Bedarf die Common-Einstellungen, die für alle Elemente oder Schlagzeugtasten gemeinsam gelten. Näheres hierzu siehe Konfigurieren der Common-Einstellungen (s. u.).
5. Bearbeiten Sie die Elemente oder Schlagzeugtasten, um eine eigene Voice zu erstellen. Näheres hierzu finden Sie unter Erstellen einer Normal-Voice (Seite 16) bzw. unter Erstellen einer Drum-Voice (Seite 20).
6. Hören Sie sich die erstellte Voice an, und wiederholen Sie, wenn nötig, Schritt 4 und Schritt 5, um sie weiter zu bearbeiten.
7. Klicken Sie auf die Speichern-Schaltfläche y, um die bearbeitete Voice zu speichern.Damit ist die Vorgehensweise zur Erstellung einer eigenen Voice abgeschlossen.
Konfigurieren der Common-Einstellungen
Dieser Abschnitt beschreibt die Vorgehensweise für Schritt 4 (s. o.) im Detail. Klicken Sie, um zu beginnen, auf die Common-Schaltfläche im Voice-Editor-Fenster. Nehmen Sie dann in dem angezeigten Fenster die erforderlichen Common-Einstellungen (s. u.) für alle Elemente oder Schlagzeugtasten vor.
General (Allgemeines)
* Mono/Poly und Portamento Time sind für Schlagzeugtasten nicht verfügbar.
Volume Stellt die Lautstärke der momentan bearbeiteten Voice ein.
Touch Sense Stellt die Empfindlichkeit für eingegebene Velocities ein, wenn die Voice über eine Tastatur gespielt wird. Sie können Anpassungen vornehmen, indem Sie in dem Diagramm die Parameter Offset (Versatz) und Depth (Intensität) mit der Maus ziehen.
Offset: Bestimmt die Anschlagempfindlichkeit (Velocity Sensitivity), oder wie stark sich die Lautstärke der Voice im Verhältnis zur Stärke Ihres Tastenanschlags (Velocity) ändert.
Depth: Stellt einen Versatzwert ein, der zum empfangenen Velocity-Wert addiert oder davon abgezogen wird.
Right Octave Transponiert die Tonhöhe in Einheiten von einer Oktave, wenn die Voice für den Right-Part (rechts) des Instruments verwendet wird.
Left Octave Transponiert die Tonhöhe in Einheiten von einer Oktave, wenn die Voice für den Left-Part (links) des Instruments verwendet wird.
Mono/Poly* Bestimmt, ob die bearbeitete Voice monophon (einstimmig) oder polyphon (mehrstimmig) gespielt wird.
Portamento Time* Stellt die Portamento-Zeit (Dauer des Tonhöhenübergangs) ein, wenn die bearbeitete Voice auf Mono gestellt wird (s. o.).
HINWEISDie Portamento-Zeit legt die Dauer des Tonhöhenübergangs fest. Die Portamento-Funktion erzeugt einen gleitenden Tonhöhenwechsel zwischen zwei auf der Tastatur gespielten Noten.
Eingangs-Velocity
Aus
gang
s-V
eloc
ity
Depth
Offset
64
64
96
127
32 0
0
127

Eigene Voices erstellen
14
Controller
Sound (Klang)
Modulation Filter Bestimmt den Anteil, mit dem das MODULATION-Rad den Parameter Filter Cutoff Frequency (Filtergrenzfrequenz) moduliert.
Modulation Amplitude
Bestimmt den Anteil, mit dem das MODULATION-Rad die Amplitude (Lautstärke) moduliert.
Modulation LFO P. Mod
Bestimmt den Anteil, mit dem das MODULATION-Rad die Tonhöhe bzw. den Vibratoeffekt moduliert.
Modulation LFO F. Mod
Bestimmt den Anteil, mit dem das MODULATION-Rad die Filterfrequenz bzw. den Wah-Effekt moduliert.
Modulation LFO A. Mod
Bestimmt den Anteil, mit dem das MODULATION-Rad die Amplitude bzw. den Tremolo-Effekt moduliert.
After Touch Filter Bestimmt die Intensität, mit der Aftertouch die Grenzfrequenz des Filters (Cutoff Frequency) moduliert.
After Touch Amplitude
Bestimmt die Intensität, mit der Aftertouch die Amplitude (Lautstärke) moduliert.
After Touch LFO P. Mod
Bestimmt die Intensität, mit der Aftertouch die Tonhöhe oder den Vibrato-Effekt moduliert.
After Touch LFO F. Mod
Bestimmt die Intensität, mit der Aftertouch die Filtermodulation oder den Wah-Effekt moduliert.
After Touch LFO A. Mod
Bestimmt die Intensität, mit der Aftertouch die Amplitude oder den Tremolo-Effekt moduliert.
Filter Brightness Bestimmt die Cutoff-Frequenz bzw. den wirksamen Frequenzbereich des Filters (siehe Abbildung). Höhere Werte bewirken einen höhenreicheren Klang.
Filter Harmonic Cont.
Bestimmt die Anhebung im Bereich der Cutoff-Frequenz (Resonanz), die oben bei Filter Brightness eingestellt wurde (siehe Abbildung). Höhere Werte ergeben einen deutlicher hörbaren Effekt.
AEG Attack (Anstiegszeit des Attack)
Legt fest, wie schnell der Klang seine Maximallautstärke erreicht, nachdem die Taste angeschlagen wurde.Je niedriger der Wert, desto kürzer die Anstiegszeit.
Lautstärke (Volume)
Cutoff-Frequenz
Frequenz (Tonhöhe)Weggefilterter Bereich
Diese Frequenzen werden vom Filter durchgelassen.
Lautstärke (Volume)
Resonance
Frequenz (Tonhöhe)

Eigene Voices erstellen
15
Effect (Effekte)
EQ
Damit ist die Vorgehensweise für Schritt 4 auf Seite 13 abgeschlossen. Sie sollten jetzt mit Schritt 5 fortfahren.
AEG Decay (Abklingzeit des Attack)
Legt fest, wie schnell der Klang den Haltepegel erreicht (unterhalb des Maximalpegels). Je niedriger der Wert, desto kürzer ist die Ausklingphase.
AEG Release (Ausklingzeit des AEG)
Legt fest, wie schnell der Klang auf Null ausklingt, nachdem die Taste losgelassen wurde. Je niedriger der Wert, desto kürzer ist die Ausklingphase.
Vibrato Depth Bestimmt die Intensität des Vibrato-Effekts. Höhere Werte erzeugen ein deutlicheres Vibrato.
Vibrato Speed Legt die Geschwindigkeit des Vibrato-Effekts fest.
Vibrato Delay Bestimmt die Zeitspanne zwischen dem Anschlagen einer Taste und dem Einsetzen des Vibratos. Höhere Werte erhöhen die Verzögerung des Vibrato-Einsatzes.
Reverb Depth Stellt die Intensität des Reverb-Effekts ein.
Chorus Depth Stellt die Intensität des Chorus-Effekts ein.
Insertion Effect On/Off
Legt fest, ob der Insert-Effekt ein- oder ausgeschaltet ist.
Insertion Effect Category
Wählt die Kategorie des Insert-Effekts aus.
Insertion Effect Type Wählt den Typ des Insert-Effekts aus. Wählen Sie zunächst eine Kategorie und dann einen Effekttyp aus.
Insertion Effect Depth
Stellt die Intensität des Insert-Effekts ein.
Low Frequency Stellt die Frequenz für den Niederfrequenzbereich des Equalizers ein.
Low Gain Stellt die Anhebung der Lautstärke für den Niederfrequenzbereich des Equalizers ein.
High Frequency Stellt die Frequenz für den Hochfrequenzbereich des Equalizers ein.
High Gain Stellt die Anhebung der Lautstärke für den Hochfrequenzbereich des Equalizers ein.

Eigene Voices erstellen
16
Erstellen einer Normal-Voice
Dieser Abschnitt beschreibt im Detail die Vorgehensweise für Schritt 5 auf Seite 13, wenn Sie eine eigene Normal-Voice erstellen. Hierzu werden den einzelnen Elementen, aus denen die Voice besteht, Wave-Dateien zugewiesen. Sie können entweder mit einer leeren Normal-Voice beginnen oder eine vorhandene modifizieren, indem Sie Waves hinzufügen und/oder ihre Einstellungen ändern.
1. Öffnen Sie das Element-Fenster, indem Sie auf die Schaltfläche des Elements klicken, dem Sie Waves zuweisen möchten.
2. Weisen Sie dem Element Waves zu.
2-1. Klicken Sie auf die Schaltfläche Wave hinzufügen q im Menü Wave Assign (Wave-Zuweisung).
2-2. Wählen Sie, wenn das Auswahldialogfenster angezeigt wird, die hinzuzufügende(n) Wave(s) aus. Wenn eine Datei auf diese Weise hinzugefügt wird, wird im Wave-Zuordnungsbereich e ein Rechteck mit der Spielzone der Wave angezeigt. Um eine Wave-Datei zu löschen, klicken Sie auf ihre Spielzone und dann auf die Schaltfläche Wave löschen w. Durch Doppelklicken auf eine Spielzone wird ein Dateiauswahl-Dialogfenster geöffnet, in dem Sie eine neue Wave-Datei auswählen können, durch die die alte ersetzt werden soll.
HINWEISAbhängig von dem Instrument, in dem das Pack installiert werden soll, kann die abspielbare Wave-Länge begrenzt sein.
Element 8
Wave-Dateien (WAV oder AIFF)
Element(en) zuordnen
Element 1
Wave 1 Wave 2 Die einzelnen Elemente und die gesamte Voice bearbeiten
Element 2
e
q w
r

Eigene Voices erstellen
17
2-3. Ziehen Sie, wenn nötig, die Spielzone im Wave-Zuordnungsbereich e, um die Notennummer- und Velocity-Bereich anzupassen, auf die sie reagieren soll, wenn auf der Tastatur gespielt wird. Dabei wird der Notennummernbereich durch Ziehen nach links und rechts eingestellt, der Velocity-Bereich durch Ziehen nach oben und unten. Sie können eine Spielzone ziehen, um sie zu verschieben, oder Sie können einzelne Ecken verschieben, um ihre Größe zu ändern. Sie können diese Vorgänge auch ausführen, indem Sie eine Pfeiltaste (, , oder ) drücken oder indem Sie eine dieser Tasten drücken, während Sie die Strg-Taste bzw. die Befehlstaste gedrückt halten. Klicken Sie, wenn nötig, auf die Bildschirmtastatur, um die betreffende Note zu spielen. Je weiter oben Sie klicken, desto kleiner der Velocity-Wert.
2-4. Nehmen Sie nach Bedarf zusätzliche Einstellungen für die ausgewählte Wave vor.
Damit ist die Vorgehensweise zum Zuweisen von Waves zu einem Element abgeschlossen.
3. Konfigurieren Sie die Einstellungen des Elements nach Bedarf. General (Allgemeines)
Volume Stellt die Lautstärke ein.
Pan Stellt die Position im Stereopanorama ein.
Original Key Stellt den Grundton ein. Wenn diese Note auf der Tastatur gespielt wird, wird die Wave in ihrer Originaltonhöhe gespielt.
Fine Tune (Feinstimmung)
Nimmt eine Feinabstimmung der Tonhöhe vor.
Fixed Pitch (Feste Tonhöhe)
Wenn dies eingeschaltet ist, geben alle Tasten den Klang der Wave mit gleicher Tonhöhe wieder. Wenn ausgeschaltet, ändert sich die Tonhöhe des Klangs der Wave je nach gespielter Taste – auf Basis der bei „Original Key“ (s. o.) eingestellten ursprünglichen Tonhöhe.
Volume Stellt die Lautstärke ein.
Pan Stellt die Position im Stereopanorama ein.
Note Shift Stellt die Tonhöhe in Halbtonschritten ein.
Tuning (Stimmung) Nimmt eine Feinabstimmung der Stimmung vor.
Filter Stellt den Filter ein. (Ein Filter lässt Frequenzen eines bestimmten Bereichs durch, schwächt aber alle anderen ab; auf diese Weise kann er eingesetzt werden, um den Klang zu formen.) Der Filtertyp kann mit dem Dropdown-Menü über dem Diagramm eingestellt werden, und Gain, Cutoff und Resonance können durch Ziehen der entsprechenden Punkte im Diagramm eingestellt werden.
Gain: Stellt den Grundpegel ein, bei dem Frequenzen vom Filter durchgelassen werden.
Cutoff: Stellt die Grenzfrequenz des Filters ein.
Resonance: Stellt die Intensität der Resonanz des Filters ein.
Key On Delay (Tastenverzögerung)
Stellt ein, wie lange es dauert, bis der Klang erzeugt wird, nachdem eine Taste angeschlagen wurde.
Frequenz
Inte
nsitä
t
Resonance
Cutoff
Gain

Eigene Voices erstellen
18
Amplitude (Lautstärke)
Pitch
Amplitude EG Durch Ziehen der Punkte Attack, Decay1, Decay2 und Release im Diagramm können Sie definieren, wie sich die Amplitude im Zeitablauf zwischen dem Anschlagen einer Taste und dem vollständigen Ausklingen des Klangs verändert.
Release stellt die Zeitdauer ab Decay2 dar (und zeigt normalerweise an, wie lange es nach dem Loslassen einer Taste dauert, bis der Klang vollständig ausklingt); wenn jedoch die Amplitude für Decay2 auf „0“ eingestellt ist, stellt Release die Dauer ab Decay1 dar.
Pitch EG Durch Ziehen der Punkte Initial (Ausgangstonhöhe), 1st, 2nd, 3rd und Release im Diagramm können Sie definieren, wie sich die Amplitude im Zeitablauf zwischen dem Anschlagen einer Taste und dem vollständigen Ausklingen des Klangs verändert.
Pitch Touch Sense Durch Ziehen des Punkts nach oben und unten im Diagramm können Sie die Empfindlichkeit der Tonhöhe für Velocities einstellen.
Zeit
Am
plitu
de
Decay2
Decay1
Attack
Release
Zeit
Ton
höhe
Initial
Release3rd
2nd
1st
Velocity
Ton
höhe
Sense

Eigene Voices erstellen
19
Filter
LFO
Filter EG Durch Ziehen der Punkte Initial (Ausgangstonhöhe), 1st, 2nd, 3rd und Release im Diagramm können Sie einstellen, wie sich die Grenzfrequenz im Zeitablauf zwischen dem Anschlagen einer Taste und dem vollständigen Ausklingen des Klangs verändert.
Filter Touch Sense Durch Ziehen der Punkte Cutoff Sense und Resonance Sense nach oben und unten im Diagramm können Sie die Empfindlichkeit der Grenzfrequenz des Filters und seine Resonanz auf Velocities einstellen.
Wave Wählt die LFO-Wellenform aus.
Speed Legt die Geschwindigkeit (Frequenz) der LFO-Variation fest.
Time Durch Ziehen der Punkte Delay Time und Fade Time nach links und rechts im Diagramm können Sie einstellen, wie sich die Wirkung des LFO im Zeitablauf ändert.
Delay Time: Legt die Verzögerung zwischen dem Note-On-Ereignis und dem Beginn des LFO-Effekts fest.
Fade Time: Legt die Dauer der Einblendzeit des LFO fest, die nach Ablauf der Verzögerungszeit (s. o.) beginnt und mit dem Erreichen der vollen Amplitude durch den LFO endet.
A. Mod Depth Stellt die Tiefe der angewendeten Modulation ein, wenn der LFO für die Lautstärkemodulation verwendet wird.
P. Mod Depth Stellt die Tiefe der angewendeten Modulation ein, wenn der LFO für die Tonhöhenmodulation verwendet wird.
F. Mod Depth Stellt die Tiefe der angewendeten Modulation ein, wenn der LFO für die Frequenzmodulation verwendet wird.
Key On Reset Wenn diese Option aktiviert ist, wird die LFO-Phase bei jedem Note-On-Ereignis zurückgesetzt.
Zeit
Filt
er
Initial
Release3rd
2nd
1st
Velocity
Filt
er
Cutoff Sense
Resonance Sense
Zeit
Inte
nsitä
t
Delay Time
Fade Time

Eigene Voices erstellen
20
4. Wiederholen Sie die Schritte 1 bis 3, um die anderen Elemente zu bearbeiten. Mit der Schaltfläche Element bearbeiten (Seite 12, o) im Voice-Editor-Fenster können Sie außerdem die Einstellungen eines bearbeiteten Elements in ein anderes kopieren.
Damit ist die Vorgehensweise für Schritt 5 der Normal-Voice-Erstellung auf Seite 13 abgeschlossen. Sie sollten jetzt mit Schritt 6 fortfahren.
Erstellen einer Drum-Voice
Dieser Abschnitt beschreibt im Detail die Vorgehensweise für Schritt 5 auf Seite 13, wenn Sie eine eigene Drum-Voice (Schlagzeug-Voice) erstellen. Hierzu werden den einzelnen Schlagzeugtasten, aus denen die Voice besteht, Wave-Dateien zugewiesen. Sie können entweder mit einer leeren Drum-Voice beginnen oder eine vorhandene modifizieren, indem Sie Waves hinzufügen und/oder ihre Einstellungen ändern.
1. Öffnen Sie das Drum-Key-Fenster, indem Sie auf die Schlagzeugtaste klicken, der Sie Waves zuweisen möchten.
2. Weisen Sie der Schlagzeugtaste Waves zu.
2-1. Klicken Sie auf die Schaltfläche Wave hinzufügen q im Menü Wave Assign (Wave-Zuweisung).
2-2. Wählen Sie, wenn das Auswahldialogfenster angezeigt wird, die hinzuzufügende(n) Wave(s) aus. Wenn eine Datei auf diese Weise hinzugefügt wird, wird im Wave-Zuordnungsbereich e ein Rechteck mit der Spielzone der Wave angezeigt. Um eine Wave-Datei zu löschen, klicken Sie auf ihre Spielzone und dann auf die Schaltfläche Wave löschen w. Durch Doppelklicken auf eine Spielzone wird ein Dateiauswahl-Dialogfenster geöffnet, in dem Sie eine neue Wave-Datei auswählen können, durch die die alte ersetzt werden soll.
HINWEISAbhängig von dem Instrument, in dem das Pack installiert werden soll, kann die abspielbare Wave-Länge begrenzt sein.
Wave-Dateien (WAV oder AIFF)
Einer bestimmten Schlagzeugtaste zuordnen
Drum-Voice Die einzelnen Schlagzeugtasten und die gesamte Drum-Voice bearbeiten
e
q w

Eigene Voices erstellen
21
2-3. Ziehen Sie, wenn nötig, die Spielzone im Wave-Zuordnungsbereich e nach oben und unten, um den Velocity-Bereich anzupassen, auf den sie reagieren soll, wenn auf der Tastatur gespielt wird. Sie können eine Spielzone ziehen, um sie zu verschieben, oder Sie können die Kanten verschieben, um ihre Größe zu ändern. Sie können diese Vorgänge auch ausführen, indem Sie eine Pfeiltaste ( oder ) drücken oder indem Sie eine dieser Tasten drücken, während Sie die Strg-Taste bzw. die Befehlstaste gedrückt halten.
2-4. Nehmen Sie nach Bedarf zusätzliche Einstellungen für die ausgewählte Wave vor.
Damit ist die Vorgehensweise zum Zuweisen von Waves zu einer Schlagzeugtaste abgeschlossen.
3. Konfigurieren Sie die Einstellungen der Schlagzeugtaste nach Bedarf. General (Allgemeines)
Volume Stellt die Lautstärke ein.
Pan Stellt die Position im Stereopanorama ein.
Coarse Tune (Grobstimmung)
Stellt die Tonhöhe in Halbtonschritten ein.
Fine Tune (Feinstimmung)
Nimmt eine Feinabstimmung der Tonhöhe vor.
Volume Stellt die Lautstärke ein.
Pan Stellt die Position im Stereopanorama ein.
Reverb Send Stellt die Intensität des Halleffekts der Schlagzeugtaste ein (d. h., wie viel angewendet wird).
Coarse Tune (Grobstimmung)
Stellt die Tonhöhe in Halbtonschritten ein.
Fine Tune (Feinstimmung)
Stellt die Tonhöhe in Ein-Cent-Einheiten ein.
Filter Stellt den Filter ein. (Ein Filter lässt Frequenzen eines bestimmten Bereichs durch, schwächt aber alle anderen ab; auf diese Weise kann er eingesetzt werden, um den Klang zu formen.) Der Filtertyp kann mit dem Dropdown-Menü über dem Diagramm eingestellt werden, und Gain, Cutoff und Resonance können durch Ziehen der entsprechenden Punkte im Diagramm eingestellt werden.
Gain: Stellt den Grundpegel ein, bei dem Frequenzen vom Filter durchgelassen werden.
Cutoff: Stellt die Grenzfrequenz des Filters ein.
Resonance: Stellt die Intensität der Resonanz des Filters ein.
Receive Note Off (Note Off empfangen)
Stellt ein, ob die Schlagzeugtaste auf Note-Off-Meldungen reagiert. In der Einstellung „On“ werden diese Meldungen empfangen.
Alternate Group Wird verwendet, um die gleichzeitige Wiedergabe von Schlagzeug-Voices zu verhindern, die zusammen nicht natürlich klingen. Beispielsweise wäre es normalerweise nicht möglich, gleichzeitig den Klang einer offenen und geschlossenen Hi-Hat zu erzeugen, so dass sie derselben alternierenden Gruppe zugewiesen werden sollten. Es stehen 127 Gruppen zur Verfügung. Dieser Parameter sollte für Schlagzeug-Voices, die zusammen mit allen anderen gespielt werden können, auf „Off“ eingestellt werden.
Frequenz
Inte
nsitä
t
Resonance
Cutoff
Gain

Eigene Voices erstellen
22
Die folgenden Parameter werden auf dieselbe Weise eingestellt wie bei Normal-Voices.
Amplitude (Lautstärke) (Seite 18) Pitch (Seite 18)
* Pitch Touch Sense steht für Drum-Voices nicht zur Verfügung.
Filter (Seite 19) LFO (Seite 19)
4. Wiederholen Sie die Schritte 1 bis 3, um die anderen Schlagzeugtasten zu bearbeiten. Mit der Schaltfläche Schlagzeugtaste bearbeiten (Seite 12, o) im Voice-Editor-Fenster können Sie außerdem die Einstellungen einer bearbeiteten Schlagzeugtaste in eine andere kopieren.
Damit ist die Vorgehensweise für Schritt 5 der Schlagzeug-Voice-Erstellung auf Seite 13 abgeschlossen. Sie sollten jetzt mit Schritt 6 fortfahren.

23
Spezialfunktionen für Tyros5/Genos
Nachstehend werden Spezialfunktionen für den Tyros5/Genos beschrieben.
Mit Hilfe von Preset-Voices eigene Voices erstellen
Wenn Sie eine Voice erstellen, indem Sie eine der Preset-Voices Ihres Instruments bearbeiten, können Sie den Klang prüfen, indem Sie das Instrument selbst verwenden. Preset-Klänge können nicht am Computer wiedergegeben werden. Bevor Sie mit dem nächsten Schritt fortfahren, verbinden Sie Instrument und Computer mit einem USB-Kabel.
1. Wählen Sie in der Pack-Liste im Pack-Verwaltungsfenster das Pack aus, in dem Sie Ihre neue Voice speichern möchten.Näheres zum Importieren von Packs finden Sie auf Seite 5, Näheres zum Erstellen eines neuen Packs auf Seite 9.
2. Wenn Sie eine Preset-Voice eines Instruments bearbeiten möchten, klicken Sie im Pack Manager-Fenster in der Liste Install Target auf die Schaltfläche Add User Wave und fügen Sie dann die zu verwendende Wave-Datei hinzu.
q Hiermit können User-Waves hinzugefügt werden.
w Wird verwendet, um das Menü Edit User Wave aufzurufen.
• Rename (Umbenennen)Benennt den Namen der gewählten Wave-Datei um.
• Delete (Löschen)Löscht die gewählte Wave-Datei.
e Zeigt eine Liste von User-Waves an, die verwendet werden können.
r Schließt das User Waves-Fenster.
Digitales InstrumentComputer
Expansion Manager USB-Kabel
e
q w
r
Schaltfläche Add User Wave (User-Wave hinzufügen)

Spezialfunktionen für Tyros5/Genos
24
3. Klicken Sie im Pack Manager-Fenster auf die Schaltfläche Inhalt hinzufügen, wählen Sie in dem angezeigten Menü eine der folgenden Optionen aus, und fügen Sie Inhalt hinzu.• Create Normal Voice (Normal-Voice erstellen): Wird verwendet, um Waves Elementen zuzuordnen und eine neue
Normal-Voice zu erstellen. Der neuen Voice wird die niedrigste verfügbare Programmwechselnummer zugewiesen, aber Sie können dies später ändern.
• Create Tyros5/Genos Custom Normal Voice (Benutzerspezifische Tyros5/Genos-Normal-Voice erstellen): Wird zur Erstellung einer Normal-Voice verwendet, indem Sie eine Preset-Voice des angezeigten Instruments bearbeiten. Klicken Sie in der angezeigten Voice-Liste auf die Voice, die Sie bearbeiten möchten, und klicken Sie dann auf OK.
• Create Drum Voice (Drum- bzw. Schlagzeug-Voice erstellen): Wird verwendet, um Waves Schlagzeugtasten (Drum-Keys) zuzuordnen und eine neue Drum-Voice zu erstellen. Der neuen Voice wird die niedrigste verfügbare Programmwechselnummer zugewiesen, aber Sie können dies später ändern.
• Create Tyros5/Genos Custom Drum Voice (Benutzerspezifische Tyros5/Genos-Schlagzeug-Voice erstellen): Wird zur Erstellung einer Drum-Voice verwendet, indem Sie eine Preset-Voice des angezeigten Instruments bearbeiten. Klicken Sie in der angezeigten Voice-Liste auf die Voice, die Sie bearbeiten möchten, und klicken Sie dann auf OK.
• Import Content (Inhalt importieren): Wird zum Importieren vorhandener Inhalte verwendet. Wählen Sie, wenn das Auswahldialogfenster angezeigt wird, die zu importierende Datei aus.
Die neue Voice bzw. der importierte Inhalt wird nun am Ende der Inhaltsliste hinzugefügt.
4. Klicken Sie auf die Schaltfläche Inhalt bearbeiten und wählen Sie aus dem angezeigten Menü den Eintrag Edit Voice (Voice bearbeiten) aus.Jetzt wird ein Voice-Editor-Fenster angezeigt, das in etwa dem nachstehenden Beispiel entspricht.
HINWEIS• Näheres zu den anderen Elementen des Inhaltsbearbeitungsmenüs finden Sie auf Seite 10.
• Je nach der bearbeiteten Voice ist es unter Umständen nicht möglich, bestimmte Parameter zu ändern.
e
i
q w
o
tr y u

Spezialfunktionen für Tyros5/Genos
25
q Der Name des Packs, das die momentan bearbeitete Voice enthält.
w Der Name der momentan bearbeiteten Voice.
e Klicken Sie hierauf, um das Common-Fenster zu öffnen.
r Klicken Sie hierauf, um die Klangwiedergabe zu stoppen.
t Klicken Sie hierauf, um das Fenster Device Setting (Geräteeinstellung) zu öffnen. In diesem Fenster können Sie die erforderlichen Einstellungen vornehmen, um sich mit Hilfe eines MIDI-Keyboards oder anderer ähnlicher Geräte die momentan bearbeitete Voice anzuhören.
y Klicken Sie hierauf, um die momentan bearbeitete Voice zu speichern.
u Klicken Sie hierauf, um die Voice-Bearbeitung zu beenden und zum Pack-Verwaltungsfenster zurückzukehren.
i Wenn Sie eine Normal-Voice bearbeiten: Klicken Sie auf eines der Elemente 1 bis 8, um seine detaillierten Einstellungen rechts im Fenster anzuzeigen.
Sie können auf klicken, um für das entsprechende Element zwischen Ein und Aus umzuschalten (d. h., Stummschaltung).
Wenn Sie eine Drum-Voice bearbeiten: Hier wird der Tastaturbereich angezeigt, der als Schlagzeugtasten (Drum-Keys) bearbeitet werden kann (d. h., C#-1 bis G5).
Klicken Sie auf eine der Schlagzeugtasten, um ihre detaillierten Einstellungen rechts im Fenster anzuzeigen.
o Klicken Sie hierauf, um ein Menü zum Bearbeiten des momentan ausgewählten Elements oder der Schlagzeugtaste auszuwählen.
• Cut (Ausschneiden)Speichert das ausgewählte Element bzw. die Schlagzeugtaste als ausgeschnittene Daten. Wenn Sie die ausgeschnittenen Daten einfügen, wird das ausgewählte Element bzw. die Schlagzeugtaste verschoben.
• Copy (Kopieren)Speichert das ausgewählte Element bzw. die Schlagzeugtaste als kopierte Daten. Wenn Sie die kopierten Daten einfügen, wird das ausgewählte Element bzw. die Schlagzeugtaste kopiert.
• Paste (Einfügen)Verschiebt oder kopiert das als ausgeschnittene oder kopierte Daten gespeicherte Element bzw. die Schlagzeugtaste an die momentan ausgewählte Stelle.
• Delete (Löschen)Löscht das momentan ausgewählte Element bzw. die Schlagzeugtaste.
• Change to other Voice Element/Change to other Voice Drum Key (Zu neuem Element/Drum Key der Voice umschalten)
(Wird nur angezeigt beim Erstellen einer Voice, die auf einer Preset-Voice eines Instruments basiert.)Hierdurch wird das ausgewählte Element oder die Schlagzeugtaste (Drum Key) durch ein Element oder die Schlagzeugtaste einer anderen Voice ersetzt. Wenn dieses Fenster angezeigt wird, wählen Sie das Element oder die Schlagzeugtaste der Voice aus, welche(s) die aktuelle Auswahl ersetzen soll.
• Change to new Element with User Wave/Change to new Drum Key with User Wave (Zu neuem Element/Drum Key mit User-Wave umschalten)
(Wird nur angezeigt beim Erstellen einer Voice, die auf einer Preset-Voice eines Instruments basiert.)Hierdurch wird das ausgewählte Element oder die Schlagzeugtaste (Drum Key) durch ein neues Element oder eine neue Schlagzeugtaste ersetzt, welche(s) eine User-Voice verwendet. Wenn dieses Fenster angezeigt wird, wählen Sie die User-Wave aus, welche die aktuelle Auswahl ersetzen soll. Sie können auch auf klicken, um der Liste eine andere User-Wave als Ersatz zuzuordnen.
Fahren Sie jetzt bitte mit Schritt 4 auf Seite 13 fort.
Durch Bearbeiten von Preset-Voices erstellte Voices sind in der Inhaltsliste mit orangefarbenen Symbolen gekennzeichnet. Diese Voices können nicht am Computer wiedergegeben werden. Sie lassen sich nur am Instrument selbst wiedergeben.
Normal-Voices: , Drum-Voices:
HINWEISSie können nicht das Wave Assign-Menü (Schritt 2 auf Seite 16 oder 20) verwenden, wenn ein Element oder eine Schlagzeugtaste einer Preset-Voice gewählt ist.