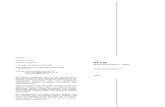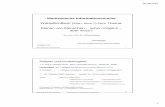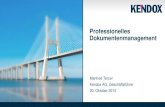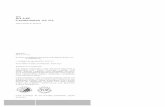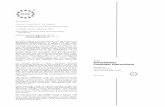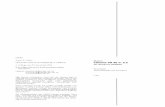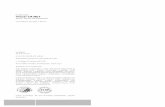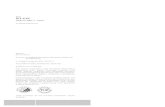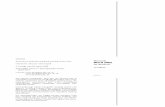you start IT – die ersten Schritte zum ECDL (Windows XP...
-
Upload
phungthien -
Category
Documents
-
view
213 -
download
0
Transcript of you start IT – die ersten Schritte zum ECDL (Windows XP...

mit Windows XP, Office 2003 und Internet Explorer 7 Trainerband
Y-ECDLSXP03IE7_TMP
Marco Fileccia
2. Ausgabe, 2010
ISBN 978-3-941132-45-0

you start IT die ersten Schritte zum ECDL
Impressum Herausgeber: Dienstleistungsgesellschaft für Informatik mbH – DLGI Redaktion: Ortrun Grill © HERDT-Verlag für Bildungsmedien GmbH, Bodenheim Internet: www.herdt.com Alle Rechte vorbehalten. Kein Teil des Werkes darf in irgendeiner Form (Druck, Fotokopie, Mikrofilm oder einem anderen Verfahren) ohne schriftliche Genehmigung des Herausgebers reproduziert oder unter Verwendung elektronischer Systeme verarbeitet, vervielfältigt oder verbreitet werden. Dieses Buch wurde mit großer Sorgfalt erstellt und geprüft. Trotzdem können Fehler nicht vollkommen ausgeschlossen werden. Verlag, Herausgeber und Autoren können für fehlerhafte Angaben und deren Folgen weder eine juristische Verantwortung noch irgendeine Haftung übernehmen. Sollte es uns trotz intensiver Recherchen nicht gelungen sein, alle Rechteinhaber der verwendeten Quellen und Abbildungen zu finden, bitten wir um kurze Nachricht an die Redaktion. Die in diesem Buch und in den abgebildeten bzw. zum Download angebotenen Dateien genannten Personen und Organisationen, Adress- und Telekommunikationsangaben, Bankverbindungen etc. sind frei erfunden. Übereinstimmungen oder Ähnlichkeiten mit lebenden oder toten Personen sowie tatsächlich existierenden Organisationen oder Informationen sind unbeabsichtigt und rein zufällig. Die Bildungsmedien des HERDT-Verlags enthalten Links bzw. Verweise auf Internetseiten anderer Anbieter. Auf Inhalt und Gestaltung dieser Angebote hat der HERDT-Verlag keinerlei Einfluss. Hierfür sind alleine die jeweiligen Anbieter verantwortlich. Bildquellenverzeichnis
Coverabbildung © gettyimages 75674288 Seite 20, 92, 97, 98, 100, 102,104 © iStockphoto Seite 38, 39, 57, 74, 84 © Marco Fileccia Seite 64, 66, 68, 69, 78 © Blinde Kuh e. V, www.blinde-kuh.de, 15.01.2009 Seite 78 © Cosmos Media UG, www.helles-koepfchen.de, 25.01.2010 Seite 86 © Super RTL, www.toggo.de, 27.03.2009 Seite 88 © Stuttgarter Nachrichten Verlagsgesellschaft mbH, www.kinder-nachrichten.de, 26.02.2010; Illustration: Yann Lange Seite 88 © News4Kids, www.news4kids.de, 08.02.2010 Seite 88 © sowieso Pressebüro GbR, www.sowieso.de, 27.01.2010 Seite 90, 91 © Wikimedia Foundation Inc., www.wikipedia.de, 21.01.2009 Seite 92 © WDR Köln, www.einslive.de, 21.01.2009 Seite 96 © ZDF, www.zdftivi.de, 27.01.2010 Seite 100 © ICQ LLC., www.icq.de, 27.01.2010 Seite 102 © WDR Köln, www.lilipuz.de, 20.01.2009

Liebe Lehrerinnen, liebe Lehrer,
der vorliegende Lehrerband zu you start IT soll Sie dabei unterstützen, das im Lern- und Arbeitsheft erläuterte Basiswisseneinfach und praxisorientiert zu vermitteln. Für folgende drei Bereiche finden Sie hier Unterrichtsmaterialien:
A) Grundlegende Bedienung des Computers
B) Informationssuche und Sicherheit am Computer
C) Das Internet als Mitmach-Netz
Jedes Kapitel des Lern- und Arbeitsheftes besteht aus einer kurzen Lerneinheit und einem Arbeitsblatt. Die Arbeitsblättersind methodisch so aufbereitet, dass sie eine selbstständige Erarbeitung oder Kleingruppenarbeit ermöglichen. Schaubilder,kurze Texte und einfache Arbeitsaufträge bieten auch für Jüngere einen Einstieg in altersgerechte IT-Themen. In diesemLehrerband finden Sie dazu methodisch-didaktische Hinweise sowie die Arbeitsblätter mit Lösungen.
you start IT soll jüngeren Schülerinnen und Schülern Basiskompetenzen vermitteln und ist konzipiert als Vorstufe zumECDL™ (European Computer Driver Licence), den Sie sicher schon kennen oder sogar bereits an Ihrer Schule anbieten. Wiebeim ECDL™ kann der Onlinetest zu you start IT in einem PC-Schulungsraum der Schule durchgeführt werden. Der Schülererhält eine Bescheinigung über seinen Lernerfolg, wenn er mindestens 50 % der Lösungspunkte erreicht hat. Eine detaillier-te Übersicht über die erreichten Lösungsprozente und über seine Fehler wird ihm in jedem Fall nach Abschluss des Testsangezeigt. Eine Anleitung zum Onlinetest finden Sie sowohl im Lehrerband (S. 4) als auch im Schülerbuch (S. 4).
Im Unterschied zu den ECDL™-Prüfungen, die bereits berufsvorbereitend sind und zum ECDL™-Zertifikat führen, dient derOnlinetest zu you start IT als Lernerfolgskontrolle. Er kann daher ohne strikte Prüfungsaufsicht durchgeführt werden, unddie Schule muss nicht als ECDL™-Prüfungszentrum akkreditiert sein. Das verwendete Onlinetestverfahren entspricht aberdem der ECDL™-Zertifikatsprüfungen, sodass die Schüler sich mit einer altersgerechten Art des Tests auf die ECDL™-Tests einstimmen können, die unter Prüfungsbedingungen stattfinden.
Sollte Ihre Schule noch nicht als ECDL™-Prüfungszentrum akkreditiert sein, können Sie über www.ecdl.de weitere Informa -tionen zur Akkreditierung von Schulen als ECDL™-Prüfungszentrum anfordern.
Bonn, im Januar 2009
Thomas MichelGeschäftsführer der Dienstleistungsgesellschaft für Informatik (DLGI)
Vorwort
3

Onlinetest
you start IT – der Weg zum Online-Lernerfolgstest
Nachdem Sie mit Ihren Schülern das Buch you start IT durchgearbeitet haben, können Sie mit einem Lernerfolgstest über-prüfen, wie gut die Schüler den Lehrstoff beherrschen. In jedem Buch ist auf der Impressumsseite eine Testnummer mitPasswort für einen individuellen Onlinetest eingedruckt. Der Test besteht aus 20 Fragen, die jeweils aus einem größerenFragenpool per Zufall zusammengestellt werden. Bei dieser Zufallsauswahl wird sichergestellt, dass in jedem Test Fragen ausallen Themenbereichen des Syllabus vorkommen. Die Schüler haben eine halbe Stunde Zeit zur Beantwortung der Fragen.
Folgende Schritte sind für den Start des Onlinetests durchzuführen:
1. Starten Sie den Browser, z. B. den Internet Explorer oder Firefox.
2. Schalten Sie den Pop-up-Blocker aus.
3. Geben Sie die Adresse der Anmeldeseite ein: www.you-start-it.de.
4. Klicken Sie auf der Startseite auf anmelden.
5. Tragen Sie die Testnummer und das Passwort aus dem Buch indie entsprechenden Felder ein und bestätigen Sie mit Weiter.
6. Es erscheint ein Formular. Geben Sie hier, falls die Zu sendungeiner Lernerfolgsbescheinigung gewünscht wird, Vorname,Name, Schule und eine E-Mail-Adresse an. Bestätigen Sie mitWeiter.
7. Die Startseite des Tests wird geladen. Nach Klick auf OK startetder Test und die erste Frage wird angezeigt. Es handelt sich beiden Fragen um Standardfragetypen: Multiple Choice, Hotspot(Klick auf eine bestimmte Stelle einer Grafik), Lückentext und Zuordnung.
Die Bescheinigung wird an die angegebene E-Mail-Adresse geschickt und kann von Ihnen oder von der Schülerin bzw. vomSchüler ausgedruckt werden. Wenn die Schülerin bzw. der Schüler keine eigene E-Mail-Adresse hat, kann die E-Mail-Adresseder Schule oder der Eltern angegeben werden.
Eine Lernerfolgsbescheinigung wird erstellt, wenn die Schülerin bzw. der Schüler mindestens 50 % der Punkte erreicht hat.Dabei werden zwei Leistungsstufen unterschieden:
1. Bei mindestens 75 % der möglichen Punkte wurde ein sehr gutes Lernergebnis erzielt. Die Schülerin / der Schüler hat gute Voraussetzungen, um weiterzulernen und sich auf die Prüfungen zum Europäischen Computer Führerschein (ECDL™) vorzubereiten.
2. Bei mindestens 50 %, aber weniger als 75 % der möglichen Punkte wurde ein gutes Lernergebnis erzielt. Die Schülerin / der Schüler hat aber noch nicht alle Lernziele erreicht.
3. Schüler, die weniger als 50 % der möglichen Punkte erreicht haben, sollten das ganze Buch noch einmal intensiv durcharbeiten.
Über die eigenen Wissenslücken und Fehler erhält die Schülerin / der Schüler auf der Ergebnisseite des Tests detaillierteInformationen:
• ein Leistungsprofil mit den erreichten Lösungsprozentsätzen für die thematischen Hauptkategorien des Syllabus
• eine Auflistung aller Fehler mit Angabe der richtigen Lösungen.
Die Ergebnisseite sollte ausgedruckt werden, da sie als Grundlage einer gezielten Lernberatung der Schülerin bzw. desSchülers dienen kann.
Wenn eine Schülerin / ein Schüler weniger als 75 % der möglichen Punkte erreicht hat, aber eine Bescheinigung mit dem Prädikat sehr gut anstrebt, kann sie bzw. er den Test wiederholen. Eine neue Testnummer kann im Internet überwww.you-start-IT.de/testbestellung angefordert werden und kostet 5 Euro.
Sollte der Test während der Bearbeitung aufgrund technischer Probleme abbrechen, muss sich die Schülerin / der Schülerlediglich neu anmelden. Alle bis zum Zeitpunkt des Abbruches bereits eingegebenen Antworten sind gespeichert. Die beim Abbruch noch verfügbare Restzeit für die Bearbeitung steht nach der Neuanmeldung wieder zur Verfügung. Hat dieSchülerin / der Schüler den Test beendet und sich die Ergebnisseite anzeigen lassen, werden ihre/seine Zugangsdaten ungültig.
4

Einleitung
5
Zum Umgang mit diesem BuchDer Lehrerband enthält zusätzlich zu den Lerneinheiten und Arbeitsblättern Informationen zur Software, methodisch-didak-tische Hinweise und Lösungen zu den Arbeitsaufträgen. Die Seitennummerierung ist so gewählt, dass die Seitenzahlen inden Kapiteln mit denen im Lern- und Arbeitsheft übereinstimmen.
Kennzeichnungen und Symbole in diesem Buch
Lösungen zu den Arbeitsaufträgen
Die Arbeitsblätter im Lehrerband enthalten bereits die Lösungen zu den Arbeitsaufträgen. Handelt es sich bei der Lösungum eine individuelle Antwort, ist kein Ergebnis eingetragen.
Hinweise zur Software
In diesem Buch wurden zur Beschreibung der Funktionen folgende Programme verwendet:
� Windows XP
� Microsoft Word 2003
� Microsoft PowerPoint 2003
� Microsoft Excel 2003
� Outlook Express 6
� Internet Explorer 7
Grundeinstellungen
Um in den Anwendungen Microsoft Word 2003, Microsoft PowerPoint 2003 und Microsoft Excel 2003 alle Menüeinträgeund Symbole der Symbolleisten Standard und Format vollständig anzeigen zu lassen, ist es sinnvoll, die Grundeinstellungenanzupassen. Gehen Sie dazu folgendermaßen vor:
Rufen Sie jeweils in Word 2003, PowerPoint 2003 bzw. Excel 2003 den Menüpunkt EXTRAS – ANPASSEN auf.
Wechseln Sie in das Register Optionen.
Aktivieren Sie die Kontrollfelder Standard- und Formatsymbolleiste in zwei Zeilen anzeigen und Menüs immer voll-ständig anzeigen.
Bestätigen Sie mit Schließen.
Gut zu wissen
Wichtiger Hinweis
Tipp, um Zeit zu sparen
Spezialauftrag für schlaue Köpfe
Menübefehle sind durchgängig mit Großbuchstabengeschrieben. DATEI – ÖFFNEN
Namen, z. B. von Ordnern, sind kursiv. Eigene Dateien
Wichtige Begriffe sind fett. Betriebssystem

6
Einleitung
Übungsdateien
Die in den Übungen verwendeten Dateien finden Sie auf der Homepage des HERDT-Verlags im Internet unterhttp://www.herdt.com.
In den methodisch-didaktischen Hinweisen finden Sie bei den entsprechenden Kapiteln Vermerke, wenn Übungsdateienvorhanden sind.
Internetadressen
Die im Buch aufgeführten Internetadressen waren zum Zeitpunkt der Bucherstellung gültige Adressen. Sollten Sie dieInhalte nicht mehr unter den angegebenen Adressen finden, kann dies daran liegen, dass die Inhalte inzwischen komplettaus dem Internet genommen wurden oder unter einer neuen Adresse zu finden sind.

Inhalt
A Grundlegende Bedienung des Computers
Methodisch-didaktische Hinweise Bereich A
1 Die Hardware — der Computer zum Anfassen.........8Dein Computer – das unbekannte Wesen?.........................................8Anschluss gesucht –
dein Computer braucht Zusatzgeräte.........................................10
2 Den Computer bedienen — kein Problem!.............12Den Computer einschalten..........................................................................12Das Betriebssystem und der Desktop ...................................................12Die Maus im Einsatz..........................................................................................12Fenster – hier spielt sich alles ab..............................................................14Ein Programm starten und beenden – jetzt geht’s los ..............16Ein Programm schließen................................................................................16Menüs – alles zur Auswahl ...........................................................................16Die Hilfefunktion – Retter in der Not .....................................................18Den Computer herunterfahren – und tschüss!...............................18
3 Das Ordnersystem — Ordnung schaffen am Computer............................20Dateien und Ordner .........................................................................................20Der Explorer ...........................................................................................................20Der Ordner Eigene Dateien............................................................................21Mit Ordnern und Dateien arbeiten .........................................................22
4 Dateitypen kennen — der gewisse Unterschied ....24Dateinamen und ihre Erweiterung – die Endung macht's......24Erweiterungen anzeigen lassen ................................................................24Dateien suchen....................................................................................................26
5 Texte schreiben mit Word — mehr als nur Buchstaben ......................................28Was ist ein Textverarbeitungsprogramm?..........................................28Word starten..........................................................................................................28Das Word-Fenster...............................................................................................28Text eingeben und bearbeiten..................................................................30Text markieren......................................................................................................30
6 Speichern, Formatieren & Co. — Symbole sagen mehr als Worte ............................32Texte speichern ...................................................................................................32Textdatei schließen und öffnen ................................................................32Word beenden ....................................................................................................33Zeichen formatieren.........................................................................................34Absätze formatieren .........................................................................................34
7 Text plus Bilder — jetzt wird’s bunt!......................36Bilder einfügen.....................................................................................................36Bilder in der Größe ändern...........................................................................38Bilder vom Text umfließen lassen und drehen ...............................38
8 Texte drucken — der Ausdruck macht's! ...............40Texte drucken .......................................................................................................40Auswahlmöglichkeiten beim Drucken .................................................40
9 Rechnen mit Excel — mehr als ein Taschenrechner................................42Was ist eine Tabellenkalkulation?.............................................................42Excel starten...........................................................................................................42
Das Excel-Fenster................................................................................................42Der Aufbau des Tabellenblattes................................................................44Einfache Berechnungen mit Excel durchführen.............................44
10 Kalkulationen und Diagramme — das Taschengeld im Griff .......................................46Mit den Namen der Zellen rechnen.......................................................46Berechnungen mit Zellbezügen erstellen..........................................46Zahlen als Grafik darstellen ..........................................................................48Tabellen drucken, speichern, schließen
und Excel beenden..................................................................................49
11 Präsentieren mit PowerPoint — jetzt bist du im Bilde .............................................50Was ist ein Präsentationsprogramm?....................................................50PowerPoint starten............................................................................................50Das PowerPoint-Fenster.................................................................................50Titelfolie ausfüllen ..............................................................................................52Folien hinzufügen und ausfüllen .............................................................52Präsentationen drucken, speichern, schließen
und PowerPoint beenden...................................................................53
12 Folien gestalten — Informationen in Farbe............54Texte in Platzhaltern bearbeiten...............................................................54Platzhalter verschieben ..................................................................................54Folien ein Design zuweisen.........................................................................54Folien ein anderes Folienlayout zuweisen .........................................56Bilder in Folien einfügen................................................................................56Eine Präsentation vorführen........................................................................58Folienübergänge zuweisen .........................................................................58
13 Das Internet — das Netz der Netze ........................60Was ist das Internet?.........................................................................................60Die Entwicklung des World Wide Web ................................................60Netzwerke – das Herzstück des Internets...........................................60
14 Erste Schritte im Internet — bist du drin? .............62Zugang zum Internet.......................................................................................62Der Browser – dein Surfbrett im Internet ...........................................64Eine Webseite laden.........................................................................................66
15 Die Suchmaschine Blinde Kuh — alles andere als blind! ..........................................68Mit Blinde Kuh im Internet suchen .........................................................68Mit Hyperlinks (Links) zu anderen Webseiten wechseln...........69
16 E-Mail — die elektronische Post............................70Ein E-Mail-Programm starten......................................................................70Die E-Mail-Adresse – deine Postanschrift im Internet.................70E-Mails erstellen und versenden...............................................................72E-Mails öffnen und beantworten .............................................................72
17 E-Mail-Anhänge — und jetzt noch die Pakete .......74E-Mails mit Anhang versenden und empfangen...........................74Tipps zum Mailen mit Anhängen ............................................................74

Inhalt
B Informationssuche und Sicherheit am Computer
Methodisch-didaktische Hinweise Bereich B
1 Suchmaschinen — richtig suchen und finden .......78Eine geeignete Suchmaschine finden..................................................78Richtig suchen – mehr finden....................................................................78
2 Spam — lästige E-Mails .........................................80E-Mails, die keiner braucht ...........................................................................80So erkennst du Spam-Mails .........................................................................80Diese Regeln helfen dir, dich vor Spam-Mails
und Viren zu schützen...........................................................................80
3 Wichtig: So schützt du dich im Netz.....................82Persönliche Daten im Internet ...................................................................82Der falsche „Klick“ ..............................................................................................82
4 Falsche Informationen im Internet — du kennst dich aus ................................................84Informationen aus dem Internet verwenden...................................84Falsche Informationen auf Webseiten erkennen...........................84
5 Werbung im Internet — du hast den Durchblick .........................................86Werbung auf Webseiten erkennen.........................................................86Werbung auf Ergebnisseiten von Suchmaschinen .....................86
6 Nachrichten aus dem Internet — du bist informiert ...................................................88Die besten News – hier findest du sie ..................................................88
7 Die Online-Enzyklopädie — Wissen aus dem Web ............................................90Die besten Infos – hier findest du sie....................................................90Richtiger Umgang mit Informationen aus dem Internet..........90Die Online-Enzyklopädie Wikipedia verwenden ............................90
8 Radio im Internet — Musik nonstop.......................92Webradio – der Media Player bringt’s...................................................92Kennst du einen, kennst du alle................................................................92„On the Air“ im Internet – so geht’s........................................................92
C Das Internet als Mitmach-Netz
Methodisch-didaktische Hinweise Bereich C
1 Foren im Internet — deine Meinung zählt..............96Internet zum Mitmachen – was alles geht ........................................96Foren – deine Meinung im Web ..............................................................96Netiquette – Höflichkeit im Internet......................................................96
2 Social Networks — Freunde im Netz .....................98Treffpunkt Internet – zu Hause im sozialen Netzwerk................98Was kannst du in Social Networks alles tun?....................................98Freunde im Netz – sind die echt?............................................................98Privatsphäre sichert Internet-Freundschaften..................................98
3 Instant Messaging — Nachrichten per Express...100Messenger – was ist denn das?..............................................................100ICQ – ich bin dabei!........................................................................................100I seek you – aber sicher! ..............................................................................100
4 Podcast — Radio zum Mitnehmen .......................102Deine Lieblingssendung zum Downloaden ..................................102Podcast-Abo – kostenlos und immer aktuell.................................102
5 Rechte und Pflichten im Netz — was ist erlaubt? ...................................................104Das Internet – kein rechtsfreier Raum!...............................................104Urheberrecht und Persönlichkeitsrecht – das gilt ......................104
Stichwortverzeichnis .....................................................................................106

7 Text plus Bilder — jetzt wird’s bunt!
Bilder einfügen
Du kannst deine Texte nicht nur mit Formatierungen verschönern, sondern auch Bilder einfügen. In Word sind bereits einigeBilder vorhanden. Sie heißen ClipArts. Und so fügst du sie ein:
Klicke mit der Maus an die Stelle im Text, wo das Bild stehen soll.
Wähle EINFÜGEN – GRAFIK – CLIPART.
Der Aufgabenbereich ClipArt wird geöffnet und du kannst loslegen:
Vielleicht hast du ein eigenes Foto oder Bild auf deinem Rechner gespeichert. Das kannst du so in den Text einfügen:
Klicke mit der Maus an die Stelle im Text, wo das Bild stehen soll.
Wähle EINFÜGEN – GRAFIK – AUS DATEI.
Es öffnet sich das Fenster Grafik einfügen, in dem du (wie beim Öffnen von Texten) den Ordner auswählst, in dem du dasBild gespeichert hast.
Wähle das Bild aus und klicke auf Einfügen.
36© HERDT-Verlag
7 Text plus Bilder — jetzt wird’s bunt!
Wenn du mit der Maus den Regler am Fenster nach unten ziehst, kannst du dir allevorhandenen ClipArts anzeigen lassen.
Begriff für das Bildeingeben, das du einfügen willst.
1
Suche starten: Word sucht, ob zu deinemBegriff ClipArts vorhanden sind; findet Word
nichts, versuche es mit einem anderen Begriff.
2
Doppelklick auf das ClipArt, um es
einzufügen.
3

7 Text plus Bilder — jetzt wird’s bunt!
37
Du kannst jetzt deine Texte mit Bildern gestalten. Verschönere nun eine Geburtstagseinladung mit einem ClipArt:
Arbeitsaufträge
1. Schreibe einen Text für eine Geburtstagseinladung.
2. Öffne danach den Aufgabenbereich ClipArt.
3. Suche nach einem passenden ClipArt für deinen Einladungstext.
4. Füge das ClipArt ein und speichere deine Word-Datei unter dem Namen Einladung.doc. (Du weißt ja: Die Erweiterung.doc musst du nicht eingeben, das macht Word selbst.)
So könnte deine Einladung aussehen:
A
© HERDT-Verlag
Bilder in einen Text einfügen Arbeitsblatt A7_1
Wenn du bislang fleißig mit Word gearbeitet hast, dann ahnst du sicherlich, dass du deine eingefügten Bilderund ClipArts auch noch verändern kannst. Du kannst sie heller oder dunkler machen oder auch in Schwarz-Weiß anzeigen lassen. Findest du die Befehle dafür? Beginne mit einem Rechtsklick auf das Bild.
Die Befehle befinden sich im Kontextmenü GRAFIK – FORMATIEREN.

7 Text plus Bilder — jetzt wird’s bunt!
Bilder in der Größe ändern
Hast du dein Bild eingefügt, gibt es, wie auch bei Text, viele Möglichkeiten, das Bild zu bearbeiten. Du kannst es in der Größeverändern:
Klicke auf das Bild, um es zu markieren.
Bilder vom Text umfließen lassen und drehen
Du kannst auch bestimmen, wie der Text um das Bild fließen soll.
Klicke die Grafik an und wähle FORMAT – GRAFIK.
Wähle das Register Layout.
Klicke auf die passende Auswahl und dann im Fenster auf OK.
Hast du das Bild mit einem Textfluss formatiert, erscheint es mit runden Ziehpunkten und einem grünen Punkt, mit dem dudas Bild drehen kannst.
38© HERDT-Verlag
Dabei kann es passieren,dass das Bild verzerrt wird.
Um das Bild gleichmäßig inder Größe (proportional)zu verändern, ziehst du esan den Eckpunkten.
Das Bild erhält einen Rahmenmit viereckigen Ziehpunkten.Verschiebst du die Punkte mitder Maus, wird die Bildgrößeverändert.
Das Bild steht wieein Buchstabe inder Zeile.
Der Text fließt umdie wirkliche Formdes Bildes mit allenEcken und Kanten.
Grünen Punkt anklicken undMaustaste gedrückt halten
1 Bild am Drehpunkt nach rechts oder links drehen
2
Das Bild bekommteinen unsichtbarenRahmen, um dender Text fließt.
Das Bild stehtvor dem Text.
Das Bild stehthinter dem Text.

7 Text plus Bilder — jetzt wird’s bunt!
Du kannst jetzt Bilder in deine Texte einfügen und weißt, wie du sie bearbeiten kannst. Probiere das nun mit dem Bild bzw.ClipArt aus dem Einladungstext aus:
Arbeitsaufträge
1. Öffne die Word-Datei Einladung.doc.
2. Wenn du noch kein ClipArt oder Bild eingefügt hast, dann tu dies jetzt.
3. Jetzt möchtest du, dass der Text das Bild umfließt. Klicke imFenster Grafik formatieren die entsprechende Auswahl an.
4. Möchtest du noch ein Bild oder vielleicht ein Foto von dir hinzufügen? Dann füge am Ende des Textes ein Bild ein. Hast du kein Bild von dir, kannst du auch ein ClipArtnehmen.
5. Formatiere das Bild oder ClipArt so, dass der Drehpunkterscheint.
6. Probiere das Drehen des ClipArts aus.
7. Speichere deinen Text und schließe die Datei.
39© HERDT-Verlag
ABilder in der Größe ändern und
den Textfluss einstellen Arbeitsblatt A7_2
Du kannst deinen Bildern auch einen Rahmen geben, bunt oder schwarz oder mit doppeltenLinien usw. Dann sehen sie aus wie in einem Fotorahmen. Probiere es doch mal aus. Du fin-dest die Befehle im Fenster Grafik formatieren und dort im Register Farben und Linien.
Damit du Bildern einen Rahmen zuweisen kannst, müssen sie einen Drehpunkt und runde Zieh punkte haben. Dumusst sie deshalb eventuell zuerst über das Register Layout mit einem Textfluss formatieren.
ClipArt mit umfließendem Text
Gedrehtes Bild