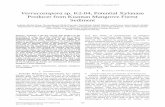Zeta Producer 9 CMS - Handbuch
description
Transcript of Zeta Producer 9 CMS - Handbuch

Benutzerhandbuch Zeta Producer 9 Version 1.1 2009-06-11
Zeta Producer. Content Management einfacher als Sie denken.

Zeta Producer 9 – Benutzerhandbuch 2
zeta software GmbH Manfred-Wörner-Straße 115 D-73037 Göppingen
Web: www.zeta-software.de E-Mail: [email protected]
© 1999-2009 zeta software GmbH
Telefon: +49 (7161) 98897-0 Fax: +49 (7161) 98897-29

Zeta Producer 9 – Benutzerhandbuch 3
INHALTSVERZEICHNIS
1 ÜBER DIESES HANDBUCH ...................................................................... 9
2 WILLKOMMEN ......................................................................................... 10
2.1 Willkommen bei Zeta Producer! .................................................................................10
2.2 Warum ein Content Management System? ................................................................10
2.3 Erstellung eines Internet-Auftritts ...............................................................................12
2.4 Versionsunterschiede ................................................................................................13
2.5 Info über die Zeta-Producer-Version ..........................................................................14
2.6 Lizenzbedingungen ....................................................................................................14
2.6.1 Professional- und Enterprise-Version ............................................................................ 14 2.6.2 Freeware- und Desktop-Version .................................................................................... 14
2.7 Copyright ...................................................................................................................15
3 INSTALLATION ........................................................................................ 16
3.1 Systemvoraussetzungen ............................................................................................16
3.2 Installation .................................................................................................................16
3.2.1 Datei-Installation ............................................................................................................ 16 3.2.2 Client-Setup ................................................................................................................... 17
3.3 Deinstallation .............................................................................................................17
4 LIZENZIERUNG ........................................................................................ 18
4.1 Lizenzierung Professional/Enterprise-Version ............................................................18
4.2 Lizenzierung Freeware-Version .................................................................................19
4.3 Lizenzierung Desktop-Version ...................................................................................19
4.3.1 Lizenzierung des Programms ........................................................................................ 19
5 NEUES IN VERSION 9 ............................................................................. 20
6 FREEWARE/DESKTOP-VERSION .......................................................... 22
6.1 Layouts ......................................................................................................................22
6.1.1 Layout auswählen .......................................................................................................... 22 6.1.2 Layout bearbeiten .......................................................................................................... 22 6.1.3 Der Zeta Producer Desktop-Designer ........................................................................... 23
6.2 Einstellungen .............................................................................................................25
6.2.1 Texte .............................................................................................................................. 25 6.2.2 Suche ............................................................................................................................. 25 6.2.3 Sichtbarkeit .................................................................................................................... 26

Zeta Producer 9 – Benutzerhandbuch 4
6.2.4 Extra-Menü .................................................................................................................... 26 6.2.5 Druckversion .................................................................................................................. 26
6.3 Farbverwaltung ..........................................................................................................27
6.4 Neues Webprojekt erstellen .......................................................................................27
7 DAS HAUPTFENSTER ............................................................................. 28
7.1 Aufbau des Hauptfensters .........................................................................................28
7.2 Arbeiten im Hauptfenster ...........................................................................................29
7.2.1 Übersicht der Menüstruktur............................................................................................ 30 7.2.2 Übersicht der Tastenkürzel ............................................................................................ 35
8 DIE VORSCHAUFUNKTIONEN ............................................................... 36
9 DIE PROJEKTSTRUKTUR ....................................................................... 37
9.1 Einführung .................................................................................................................37
9.2 Projektordner .............................................................................................................37
9.3 Projektordner-Einstellungen .......................................................................................37
9.3.1 Standard......................................................................................................................... 38 9.3.2 Erweitert ......................................................................................................................... 38 9.3.3 Attribute .......................................................................................................................... 38 9.3.4 Berechtigungen .............................................................................................................. 39 9.3.5 Statusinformationen ....................................................................................................... 39
9.4 Einfügen eines neuen Projektordners ........................................................................39
10 ARBEITEN MIT SEITEN ........................................................................... 41
10.1 Einführung .................................................................................................................41
10.2 Haupt- und Unterseiten ..............................................................................................41
10.3 Anlegen einer neuen Seite .........................................................................................42
10.4 Seiten-Einstellungen ..................................................................................................42
10.4.1 Standard......................................................................................................................... 42 10.4.2 Erweitert ......................................................................................................................... 43 10.4.3 Ordner ............................................................................................................................ 43 10.4.4 Attribute .......................................................................................................................... 44 10.4.5 Vorlage ........................................................................................................................... 44 10.4.6 Berechtigungen .............................................................................................................. 45 10.4.7 Statusinformation ........................................................................................................... 46
10.5 Verschieben einer Seite .............................................................................................46
10.6 Sichtbarkeit und Gültigkeit von Seiten ........................................................................46
10.6.1 Inaktiv setzen einer Seite ............................................................................................... 47 10.6.2 Sichtbarkeit einer Seite .................................................................................................. 47 10.6.3 Gültigkeit einer Seite ...................................................................................................... 47

Zeta Producer 9 – Benutzerhandbuch 5
11 ARBEITEN MIT ARTIKELN ...................................................................... 48
11.1 Einführung .................................................................................................................48
11.2 Einfügen eines Artikels ..............................................................................................48
11.3 Verschieben eines Artikels .........................................................................................49
11.4 Eingeben von formatiertem Text ................................................................................49
11.5 Importieren von Text ..................................................................................................50
11.6 Vorschau-Schaltfläche ...............................................................................................50
11.7 Verweise (Hyperlinks) ................................................................................................50
11.8 Einfügen eines Verweises ..........................................................................................50
11.9 Einfügen einer Tabelle ...............................................................................................51
11.10 Einfügen von Bildern ..................................................................................................51
11.11 Ändern der Darstellung von Artikeln ...........................................................................52
11.12 Sichtbarkeit von Artikeln ............................................................................................52
11.13 Artikel extern bearbeiten ............................................................................................53
11.14 Wann sollten Sie einen Artikel einfügen? ...................................................................53
11.15 Rechtschreibprüfung für Artikel ..................................................................................54
12 TEASER .................................................................................................... 55
12.1 Einführung .................................................................................................................55
12.2 Teaser verwenden .....................................................................................................56
12.3 Teaser löschen ..........................................................................................................56
13 ARBEITEN MIT BILDERN ........................................................................ 57
13.1 Einführung .................................................................................................................57
13.2 Einfügen eines Bildes ................................................................................................57
13.3 Importieren von Bildern ..............................................................................................58
13.4 Bearbeiten von Bildern...............................................................................................59
13.5 Bild-Verwendung prüfen ............................................................................................60
13.6 Bilder extern bearbeiten .............................................................................................60
13.7 Dateiformate ..............................................................................................................60
13.8 Dateigrößen und Ladezeiten ......................................................................................61
13.9 Tipps für hohe Bildqualität .........................................................................................61
14 ARBEITEN MIT DATEIEN ........................................................................ 62
14.1 Einführung .................................................................................................................62
14.2 Importieren von Dateien .............................................................................................62
14.3 Datei-Verwendung prüfen ..........................................................................................63
14.4 Verweise zu Dateien ..................................................................................................63

Zeta Producer 9 – Benutzerhandbuch 6
15 FORMULARE ............................................................................................ 64
15.1 Einführung .................................................................................................................64
15.2 Erstellen eines Formulars ..........................................................................................64
15.3 Feldtypen in Formularen ............................................................................................65
15.4 Einfügen eines Formulars ..........................................................................................66
16 DATENBANKEN ....................................................................................... 67
16.1 Einfügen einer neuen Datenbank ...............................................................................67
16.2 Datenbankstile ...........................................................................................................68
16.3 Feldtypen in Datenbanken .........................................................................................68
16.4 Sortierung der Datensätze .........................................................................................70
17 AKTIVE OBJEKTE ................................................................................... 71
17.1 Einfügen von Aktiven Objekten ..................................................................................71
17.2 Aktive Objekte ...........................................................................................................71
18 ATTRIBUTE .............................................................................................. 76
18.1 Anlegen von Attributen...............................................................................................76
18.2 Einfügen von Attributen ..............................................................................................77
18.3 Kopieren von Attributen .............................................................................................77
19 ERSTELLEN & VERÖFFENTLICHEN ..................................................... 78
19.1 Einfaches Erstellen und Veröffentlichen .....................................................................78
19.2 Konfigurierbares Erstellen ..........................................................................................78
19.3 Konfigurierbares Veröffentlichen ................................................................................80
19.4 Komplettes Erstellen und Veröffentlichen...................................................................82
20 DIE BENUTZERVERWALTUNG .............................................................. 83
20.1 Einführung .................................................................................................................83
20.2 Benutzergruppen .......................................................................................................83
20.2.1 Rollen ............................................................................................................................. 83 20.2.2 Neue Benutzergruppe anlegen ...................................................................................... 84
20.3 Benutzer ....................................................................................................................84
20.3.1 Neuen Benutzer anlegen ............................................................................................... 84 20.3.2 Importieren aus dem Active Directory ............................................................................ 85
20.4 Seitenrechte ..............................................................................................................86
20.5 Zuweisen von Seitenrechten ......................................................................................87
21 WORKFLOW ............................................................................................. 88

Zeta Producer 9 – Benutzerhandbuch 7
21.1 Einführung .................................................................................................................88
21.2 Workflow aktivieren ....................................................................................................88
21.3 Genereller Ablauf .......................................................................................................89
21.3.1 Bearbeitung von Objekten ............................................................................................. 89 21.3.2 Freizugebende Objekte .................................................................................................. 89 21.3.3 Zurückgewiesene Objekte ............................................................................................. 90 21.3.4 Zurzeit bearbeitete Objekte............................................................................................ 90
22 HYPERLINK-VERWALTUNG ................................................................... 91
22.1 Einführung .................................................................................................................91
22.2 Hyperlinks überprüfen ................................................................................................91
22.3 Fehlerseite bei ungültigen Links .................................................................................92
22.4 So legen Sie eine Fehlerseite fest .............................................................................92
23 WEBPROJEKT EINSTELLUNGEN .......................................................... 93
23.1 Standard ....................................................................................................................93
23.2 Optionen ....................................................................................................................94
23.3 Ordner .......................................................................................................................95
23.4 Attribute .....................................................................................................................95
23.5 Webserver .................................................................................................................96
23.5.1 Konfigurationen .............................................................................................................. 96 23.5.2 Einstellungen ................................................................................................................. 96 23.5.3 Verbindung testen .......................................................................................................... 97 23.5.4 Erweiterte Einstellungen ................................................................................................ 97 23.5.5 Bemerkungen ................................................................................................................. 97
24 RSS-FUNKTION ....................................................................................... 98
24.1 Infos zu RSS ..............................................................................................................98
24.2 Konfiguration der RSS-Funktion ................................................................................98
24.3 Artikel ein- bzw. ausschließen ....................................................................................99
24.4 RSS-Ausgabedatei .................................................................................................. 100
24.5 Tipps ........................................................................................................................ 100
24.5.1 Feedburner .................................................................................................................. 100 24.5.2 Twitter .......................................................................................................................... 100
24.6 Übersicht der Steuerungsmöglichkeiten ................................................................... 101
24.6.1 Attribute – Allgemein .................................................................................................... 101 24.6.2 Attribute – Dateigenerierung ........................................................................................ 103 24.6.3 Sonstiges ..................................................................................................................... 103
25 WEITERE OPTIONEN ............................................................................ 104
25.1 Suchen .................................................................................................................... 104

Zeta Producer 9 – Benutzerhandbuch 8
25.2 Einbinden externer Programme ............................................................................... 104
25.3 Sicherheitskopien verwalten (Backup) ..................................................................... 104
25.4 Webprojekt-Statistiken ............................................................................................. 104
25.5 Datenbank komprimieren ......................................................................................... 105
25.6 Projektordner anzeigen ............................................................................................ 105
25.7 Startzentrum anzeigen ............................................................................................. 105
25.8 Auf Aktualisierungen prüfen ..................................................................................... 106
25.9 Projekt senden und empfangen ............................................................................... 106
25.9.1 Projekt senden ............................................................................................................. 106 25.9.2 Projekt empfangen ....................................................................................................... 106
25.10 Dynamisch verknüpfte Ordner ................................................................................. 107
25.11 Neuigkeiten-Fenster ................................................................................................ 107
26 ONLINE-MODULE .................................................................................. 108
27 ANHANG ................................................................................................. 109
27.1 Befehlszeilenparameter ........................................................................................... 109
27.1.1 Sprache der Benutzeroberfläche ................................................................................. 109 27.1.2 Automatisches Erstellen und Veröffentlichen .............................................................. 109
28 STICHWORTVERZEICHNIS ................................................................... 112

Über dieses Handbuch
Zeta Producer 9 – Benutzerhandbuch 9
1 ÜBER DIESES HANDBUCH
Das Desktop Website Content Management System Zeta Producer ist in den Versionen Freeware, Desktop, Professional und Enterprise erhältlich. Je nachdem mit welcher Version Sie arbeiten, ste-hen Ihnen bestimmte Funktionen nicht zur Verfügung.
Dieses Handbuch im PDF-Format enthält eine Programmeinführung und macht Sie mit den wichtigs-ten Funktionen aller Versionen von Zeta Producer vertraut. Die Funktionsunterschiede werden durch spezielle Hinweise hervorgehoben.
Allgemeine Hinweise zu Zeta Producer werden im Handbuch grau dargestellt.
Hinweis:
Hinweistext…
Spezielle Hinweise für die Freeware/Desktop-Version sind farblich hervorgehoben.
Hinweis für Freeware/Desktop-Version:
Hinweistext…
Die spezifischen Funktionen der Freeware/Desktop-Version werden im Kapiteln „Freeware/Desktop-Version“ ab Seite 22 erläutert.

Willkommen – Willkommen bei Zeta Producer!
Zeta Producer 9 – Benutzerhandbuch 10
2 WILLKOMMEN
2.1 Willkommen bei Zeta Producer!
Zeta Producer ist ein leistungsstarkes Desktop Website Content Management System, das Ihnen auf sehr komfortable Weise die Pflege Ihres Internet-Auftritts ermöglicht. Mit Zeta Producer können Sie neue Texte für Ihren Internet-Auftritt erstellen, bestehende Informationen aktualisieren und zusammen mit Bildern sofort per Mausklick im Internet veröffentlichen.
2.2 Warum ein Content Management System?
Bei herkömmlichen Internet-Auftritten senden Sie Aktualisierungs- und Änderungswünsche an Ihre Internet-Agentur, welche die Änderungen für Sie vornimmt. Eventuell pflegen Sie Ihren Internet-Auftritt auch mit einem HTML-Editor? Der Einsatz von Zeta Producer bietet Ihnen im Vergleich zu diesen Verfahren folgende Vorteile:
Fehlerreduzierung Sie wissen am besten, welche Inhalte an welcher Stelle in Ihrem Internet-Auftritt platziert wer-den sollen. Sie kennen Ihr Fachgebiet und damit die Schreibweise von Fachbegriffen, den Kon-text von Abbildungen, usw. Inhaltliche Fehler werden so vermieden. Darüber hinaus schließt Zeta Producer technische Fehler (z.B. ungültige Verweise) aus.
Schnelle, unabhängige Aktualisierung Das Erarbeiten von Texten und Bereitstellen von Bildern für Ihren Internet-Auftritt kann Ihnen niemand abnehmen. Doch wenn Sie diese Schritte erledigt haben, ist das Veröffentlichen der Informationen mit Zeta Producer schnell erledigt. Ihr Internet-Auftritt ist dann sofort aktualisiert, und dies wann immer Sie wollen - unabhängig von externen Dienstleistern.
Kostenreduzierung Aus weniger Fehlern resultieren weniger zeitintensive Rückfrage- und Korrekturprozesse. Die laufenden Kosten für die Aktualisierung reduzieren sich, da Sie nicht mehr auf externe Dienst-leistungen angewiesen sind. Im Vergleich zur Pflege durch einen HTML-Editor benötigt die ein-fache, auf Inhalte konzentrierte Aktualisierung viel weniger Zeit. Der Schulungsaufwand für Sie und Ihre Mitarbeiter reduziert sich enorm.
Teamarbeit Mit Zeta Producer können Sie mit mehreren Personen gleichzeitig an Ihrem Internet-Auftritt ar-beiten.
Hinweis für Freeware/Desktop-Version:
Das gleichzeitige Arbeiten an einem Projekt ist in der Freeware/Desktop-Version nicht verfügbar.

Willkommen – Warum ein Content Management System?
Zeta Producer 9 – Benutzerhandbuch 11
Benutzerverwaltung und Rechtevergabe Die Benutzerverwaltung ermöglicht Ihnen die Delegation der Pflege einzelner Bereiche Ihres Internet-Auftritts.
Hinweis für Freeware/Desktop-Version:
Die Benutzerverwaltung ist in der Freeware/Desktop-Version nicht verfügbar.
Gültigkeitsdauer für Seiten und Inhalte Sie können die Seiten und Inhalte Ihres Internet-Auftritts in Zeta Producer mit einer Gültigkeits-dauer versehen. So garantieren Sie, dass abgelaufene Inhalte aus Ihrem Internet-Auftritt he-rausgenommen werden, oder Sie legen einen Zeitpunkt fest, ab dem Ihre Inhalte im Internet verfügbar sind.
Homogenes, professionelles Erscheinungsbild Die Trennung von Inhalt und Layout ermöglicht es Ihnen professionell gestaltete Internet-Seiten zu erstellen. Da die Gestaltung Ihrer Seiten von der Designvorlage übernommen wird, weisen Ihre Seiten ein einheitliches Erscheinungsbild auf.
Einfaches Redesign Wenn sich das Design Ihres Internet-Auftritts ändert, bedeutet dies, dass Sie lediglich eine neue Designvorlage benötigen oder in der Freeware/Desktop-Version einfach das Layout wechseln. Alle Inhalte erscheinen dann automatisch im neuen Design.

Willkommen – Erstellung eines Internet-Auftritts
Zeta Producer 9 – Benutzerhandbuch 12
2.3 Erstellung eines Internet-Auftritts
Mit Zeta Producer können Sie allein mit Windows-Grundkenntnissen die Seiten Ihres Internet-Auftritts pflegen und aktualisieren. Sie können jederzeit neue Seiten erstellen und vorhandene Seiten wieder löschen, die Navigation wird dabei automatisch aktualisiert. Das Ergebnis: Ihr professioneller Internet-Auftritt. Harmonisch im Design, benutzerfreundlich in der Navigation, attraktiv im Erscheinungsbild - und immer aktuell.
Die professionelle Gestaltung Ihres Internet-Auftritts bei einfachster Handhabung durch Zeta Producer wird durch folgende Arbeitsteilung ermöglicht:
1. Erstellung einer Designvorlage: Eine Internetagentur erstellt ein Screendesign für Ihren Internetauftritt. Basierend auf diesem Screendesign erstellen unsere Mitarbeiter eine Designvorlage für Zeta Producer. Sie können sich diese Designvorlage wie eine „Musterseite“ für Ihren Internet-Auftritt vorstellen.
Hinweis für Freeware/Desktop-Version:
Bei der Freeware/Desktop-Version ist die Erstellung eigener Vorlagen nicht möglich. Hier werden bereits fertige Layouts mitgeliefert, welche einzeln angepasst werden können.
Mehr Informationen zu den unterschiedlichen Versionen erhalten Sie im Kapitel „Versionsunterschiede“ auf Seite 13.
2. Aufbau der Seitenstruktur: Sie selbst können in Zeta Producer neue Seiten anlegen und anordnen. Die Struktur Ihres Internet-Auftritts können Sie so selbst aufbauen. Neue Seiten erscheinen im Stil der Designvor-lage.
3. Eingabe von Inhalten: Die von Ihnen angelegten Seiten können Sie selbstständig mit Texten und Bildern füllen.

Willkommen – Versionsunterschiede
Zeta Producer 9 – Benutzerhandbuch 13
2.4 Versionsunterschiede
Zeta Producer wird in den Versionen Freeware, Desktop, Professional und Enterprise angeboten. Die folgende Tabelle enthält eine Übersicht, welche Funktionen in den jeweiligen Versionen von Zeta Producer verfügbar sind.
Funktionen / Unterschiede Freeware Desktop Professional Enterprise
Zielgruppe Sehr kleine bis mittlere Websites mit
Standard-Design
Professionelle Websites mit indivi-duellem Design und erweitertem
Funktionsumfang
Vertrieb Nur online erhältlich,
sofort einsetzbar
Nur über zeta software bzw. Partner erhältlich, Dienstleistung für Design-
vorlage erforderlich
Trennung von Struktur, Inhalt und Design
Keine HTML-Kenntnisse erforderlich
Kompatibel zu allen Web-Servern
Komfortable, schnelle Vorschaufunktion
Symbolische Links für Seiten und Dateien
Assetverwaltung für Bilder und Dateien
Einbindung von Skripten (ASP, Perl, PHP, ...)
Gültigkeitsdauern für Seiten und Artikel
Unicode-Unterstützung
Integrierte Rechtschreibkorrektur
Integrierter Formular-Editor -
Aktive Objekte (Sitemap, Sitesearch, ...) -
Anzahl der Navigationsebenen 3 3 unbegrenzt unbegrenzt
Anpassung der Layouts mit integr. Designer - -
Programmierung individueller Layouts - -
Flexible Artikelstruktur - -
Beliebig viele Bereiche pro Seite - -
Unterstützung für Frames - -
Max. Anzahl Seiten 10 80 unbegrenzt unbegrenzt
Mehrbenutzerfähig - -
Benutzerverwaltung - -
RSS-Feed-Generierung
Automatisch generierte Übersichten - - .
Mehrere Ausgabeformate pro Website - - -
Datenbank (z.B. für Veranstaltungen) - - -
Freigabe-Workflow - - -
Projektordner (z.B. für mehrspr. Websites) - - -

Willkommen – Info über die Zeta-Producer-Version
Zeta Producer 9 – Benutzerhandbuch 14
2.5 Info über die Zeta-Producer-Version
Informationen über die installierte Zeta-Producer-Version erhalten Sie über den Befehl „? | Info…“. Diese Informationen sind besonders bei Support-Anfragen wichtig.
Hinweis:
Zeta Producer ist in den Versionen Freeware, Desktop, Professional und Enterprise erhältlich. Je nachdem mit welcher Version Sie arbeiten, stehen Ihnen bestimmte Funktionen nicht zur Verfügung.
Im Kapitel „Versionsunterschiede“ auf Seite 13 finden Sie eine Übersicht über den unterschiedlichen Funkti-onsumfang aller Versionen.
2.6 Lizenzbedingungen
2.6.1 Professional- und Enterprise-Version Für die Benutzung und Lizenzierung von Zeta Producer gibt es nur zwei wesentliche Faktoren:
1. Die Anzahl der Benutzer, die gleichzeitig mit Zeta Producer arbeiten.
2. Die Anzahl der Webprojekte, die mit Zeta Producer verwaltet werden.
Grundlage für die Benutzung und Lizenzierung von Zeta Producer sind die folgenden Bestimmungen:
Durch den Erwerb einer Programmlizenz ist der Käufer berechtigt, ein Webprojekt mit Zeta Producer zu verwalten.
Zu jedem Zeitpunkt kann nur ein Anwender mit Zeta Producer arbeiten. Für jeden zusätzlichen Anwender, der Zeta Producer gleichzeitig verwendet, müssen zusätzliche Benutzerlizenzen erworben werden.
Wenn mit einer Programmlizenz mehrere Webprojekte verwaltet werden sollen, ist für jedes zusätzliche Webprojekt eine eigene Weblizenz erforderlich.
2.6.2 Freeware- und Desktop-Version Die Freeware/Desktop-Version darf als Einzelplatz-Lizenz nur auf einem Computer verwendet wer-den. Eine Parallel-Installation (z.B. auf einem Notebook) ist möglich, solange kein anderer Anwender diese Programminstallation nutzt. In diesem Fall wäre eine zusätzliche Programmlizenz nötig.

Willkommen – Copyright
Zeta Producer 9 – Benutzerhandbuch 15
2.7 Copyright
Zeta Producer ist ein Produkt der
zeta software GmbH Manfred-Wörner-Straße 115 D-73037 Göppingen
Web: www.zeta-software.de E-Mail: [email protected]
© 1999-2009 zeta software GmbH
Telefon: +49 (7161) 98897-0 Fax: +49 (7161) 98897-29

Installation – Systemvoraussetzungen
Zeta Producer 9 – Benutzerhandbuch 16
3 INSTALLATION
3.1 Systemvoraussetzungen
Bitte beachten Sie die Systemvoraussetzungen für Zeta Producer 9:
Microsoft Windows Vista Microsoft Windows XP (SP2) Microsoft Windows Server 2003
Intel Pentium oder AMD Athlon ab 700 MHz
Min. 500 MB Arbeitsspeicher
Min. 150 MB freien Festplattenspeicherplatz
SVGA-Grafikkarte
Microsoft Internet Explorer 6 oder höher
Zusatzkomponenten: Microsoft Data Access Components Microsoft JET Database Engine Microsoft .NET Framework 2.0 (SP1)
3.2 Installation
3.2.1 Datei-Installation Um Zeta Producer zu installieren doppelklicken Sie auf die Installationsdatei. Der InstallShield Wizard für Zeta Producer 9 startet. Wählen Sie das Installationsverzeichnis und klicken auf die Schaltfläche „Weiter“. Die Zeta Producer Installationsdateien werden in das Verzeichnis kopiert.
Hinweise für Freeware/Desktop-Version:
Die aktuelle Installationsdatei für die Freeware/Desktop-Version wird auf der Zeta-Producer-Website (www.zeta-producer.com) im Downloadbereich zur Verfügung gestellt.
Zielordner:
Da unter Windows XP und Windows Vista ein Standard-Benutzer im Programme-Ordner keine Schreibrechte hat, werden während der Installation benötigte Ordner in folgenden Verzeichnissen erstellt:
Programmverzeichnis (Standard: C:\Programme\Zeta Producer Desktop 9): Applications
Benutzerverzeichnis (C:\Benutzer\Username): Projects, Stationary, ColorSchemes, Layouts

Installation – Deinstallation
Zeta Producer 9 – Benutzerhandbuch 17
3.2.2 Client-Setup Nach der Datei-Installation müssen Sie das Client-Setup ausführen. Das Client-Setup erstellt Ver-knüpfungen und Berechtigungen um Zeta Producer von einem Netz- oder verbundenem Laufwerk zu starten. Wechseln Sie hierzu in den Ordner „ClientSetup“ und doppelklicken auf die Datei „Setup.exe“. Aktivieren Sie die aufgelisteten Aktionen und klicken anschließend auf die Schaltfläche „Aktionen jetzt durchführen“.
Hinweise:
Für das Client-Setup benötigen Sie Administrationsrechte.
Falls die benötigten Zusatzkomponenten noch nicht installiert sind, dann können diese über Windows Update von Microsoft bezogen werden. Wir empfehlen, dass Sie via Windows Update alle wichtigen Updates und auch alle optionalen Updates installieren/aktualisieren.
Hinweis für Freeware/Desktop-Version:
Für die Freeware/Desktop-Version wird das Client-Setup nicht benötigt. Die Zusatzkomponenten sind im Prog-rammsetup bereits enthalten. Wir empfehlen, dass Sie via Windows Update alle wichtigen Updates und auch alle optionalen Updates installieren/aktualisieren.
3.3 Deinstallation
Zeta Producer deinstallieren Sie über die Windows Software-Option „Programme ändern oder ent-fernen“. Klicken Sie hierfür in der Taskleiste auf „Start | Systemsteuerung | Software“. Markieren Sie den Eintrag Zeta Producer 9 und klicken auf die Schaltfläche „Entfernen“. Zeta Producer wird nun von Ihrem Betriebssystem entfernt.

Lizenzierung – Lizenzierung Professional/Enterprise-Version
Zeta Producer 9 – Benutzerhandbuch 18
4 LIZENZIERUNG
4.1 Lizenzierung Professional/Enterprise-Version
Beim ersten Start von Zeta Producer 9 müssen Sie die Version lizenzieren. Gehen Sie für die Lizen-zierung folgendermaßen vor:
Hinweis:
Um Ihre Zeta-Producer-Version lizenzieren zu können, muss eine Professional- oder Enterprise-Lizenz für Sie eingerichtet worden sein.
1. Klicken Sie im Lizenzierungsfenster auf die Schaltfläche "Lizenznummer jetzt anfordern". ► Die Zeta Producer Lizenzverwaltungsoberfläche wird in Ihrem Browser geladen.
2. Melden Sie sich mit Ihrer Administrator-E-Mail-Adresse an.
3. Wählen Sie den Eintrag „Zeta Producer 9 Professional“ oder „Zeta Producer 9 Enterprise“.
4. Ihre PC-ID wird automatisch übernommen.
5. Klicken Sie auf die Schaltfläche "Lizenzdaten per E-Mail zusenden". ► Die Lizenzdaten werden nun an die Administrator-E-Mail-Adresse gesendet.
6. Tragen Sie die erhaltenen Lizenzdaten (Lizenzname und Lizenznummer) im Lizenzierungs-Dialogfenster ein. ► Die lizenzierte Version wird angezeigt und die OK-Schaltfläche wird aktiv.
7. Bestätigen Sie mit „OK“. ► Ihre Zeta-Producer-Version wurde erfolgreich lizenziert.
Hinweise: Nach erfolgreicher Lizenzierung erscheint das Fenster "Webprojekt öffnen". Wählen Sie hier bitte Ihr Webpro-jekt aus und klicken auf "OK". Ihr Projekt wird nun in Zeta Producer geladen.
Über das Menü „? | Lizenzierung…“ können Sie die Lizenzierungsinformationen einsehen.

Lizenzierung – Lizenzierung Freeware-Version
Zeta Producer 9 – Benutzerhandbuch 19
4.2 Lizenzierung Freeware-Version
Die Freeware-Version kann ohne Lizenzierung ausgeführt werden.
4.3 Lizenzierung Desktop-Version
4.3.1 Lizenzierung des Programms Beim ersten Start von Zeta Producer Desktop 8 müssen Sie die Version lizenzieren. Gehen Sie für die Lizenzierung folgendermaßen vor:
Hinweis für Freeware/Desktop-Version:
Sie müssen eine Programmlizenz für Zeta Producer Desktop 8 erworben haben.
1. Klicken Sie im Lizenzierungsfenster auf die Schaltfläche "Lizenznummer jetzt anfordern". ► Die Versionsauswahl für die Lizenzierung wird in Ihrem Browser geladen.
2. Wählen Sie auf der Seite die Desktop-Version aus. ► Die Kundenbereichsseite wird in Ihrem Browser geladen.
3. Melden Sie sich mit Ihren Kundendaten (E-Mail-Adresse / Kennwort) an. ► Sie werden im Kundenbereich angemeldet.
4. Klicken Sie auf „Lizenzdaten jetzt anfordern oder meine bereits angeforderten Lizenzdaten anzeigen“. ► Die Übersichtsseite Ihrer gekauften Lizenz(en) erscheint.
5. Klicken Sie auf die Schaltfläche „Neue Lizenzdaten anfordern“.
6. Geben Sie Ihre PC-ID in das vorgesehene Feld ein.
Hinweis für Freeware/Desktop-Version:
Ihre PC-ID finden Sie im Lizenzierungs- Dialogfenster.
7. Klicken Sie auf die Schaltfläche "Lizenznummer anfordern". ► Die Lizenzdaten werden nun an Ihre E-Mail-Adresse gesendet.
8. Tragen Sie die erhaltene Lizenznummer für das Programm im Lizenzierungs-Dialogfenster ein. ► Die lizenzierte Version wird angezeigt und die OK-Schaltfläche wird aktiv.
9. Bestätigen Sie mit „OK“. ► Ihre Zeta-Producer-Desktop-Version wurde erfolgreich lizenziert.
Hinweise für Freeware/Desktop-Version:
Nach erfolgreicher Lizenzierung wird das Standardprojekt in Zeta Producer geladen.

Neues in Version 9 – Lizenzierung Desktop-Version
Zeta Producer 9 – Benutzerhandbuch 20
5 NEUES IN VERSION 9
Hinweis:
Bitte beachten Sie, dass nicht alle Funktionen in allen Versionen von Zeta Producer zur Verfügung stehen. De-tails finden Sie im Kapitel „Versionsunterschiede“ auf Seite 13.
Multi-View Die Benutzeroberfläche wurde für Version 9 weiterentwickelt und dadurch die Bearbeitung der Website weiter vereinfacht. Mit der neuen Ansicht „Multi-View“ wird die Bearbeitungssicht auf eine Website weiter verbessert, denn alle Inhalte einer Seite sind nun auf einen Blick sichtbar und können sofort bearbeitet werden. Die Ansicht bietet ein Optimum an Übersicht und nutzt den Bildschirmplatz optimal aus. Mehr Informationen erhalten Sie im Kapitel „Aufbau des Hauptfensters“ auf Seite 28.
RSS-Funktion Mit der neuen RSS-Funktion ist es nun möglich, Artikel zusätzlich zur Darstellung auf der Web-site auch per RSS-Feed bereitzustellen. Bei RSS handelt es sich um ein Standard-Format, das von vielen Websites und Blogs angeboten wird und von allen aktuellen Web-Browsern oder auch speziellen RSS-Reader-Programmen angezeigt werden kann. Mehr Informationen erhal-ten Sie im Kapitel „RSS-Funktion“ auf Seite 98.
Hinweis:
Damit die RSS-Funktion verwendet werden kann, müssen die Vorlagendateien des Webprojekts erwei-tert werden. Bitte kontaktieren Sie hierfür Ihren Ansprechpartner bei zeta software.
Hinweis für Freeware/Desktop-Version:
In der Freeware/Desktop-Version sind alle Vorlagendateien bereits für die RSS-Funktion erweitert.
Startzentrum Mit Hilfe des Startzentrums kann das Startverhalten von Zeta Producer individuell gesteuert werden. Mehr Informationen erhalten Sie im Kapitel „Startzentrum anzeigen“ auf Seite 105.
SQL-Server Alternativ zur lokalen Datenbank Microsoft Access (MDB) unterstützt Zeta Producer 9 nun auch Microsoft SQL Server (alle Versionen ab 2005) als Webprojekt-Datenbank. Besonders bei sehr umfangreichen Projekten wird durch die Umstellung eine noch bessere Performance erreicht.
Hinweis:
Bitte kontaktieren Sie für mehr Informationen Ihren Ansprechpartner bei zeta software.
Hinweis für Freeware/Desktop-Version:
In der Freeware/Desktop-Version ist die Umstellung auf Microsoft SQL Server nicht verfügbar.
Artikelaufruf Die auf einer Seite in der Bereichsansicht (Multi-View) angezeigten Artikel können nun mit nur einem Klick über den Bearbeiten-Link aufgerufen werden.

Neues in Version 9 – Lizenzierung Desktop-Version
Zeta Producer 9 – Benutzerhandbuch 21
Teaser Bei der Eingabemaske der Teaser steht nun analog zu den Standardartikeln ein Überschrift-sfeld zur Verfügung.
Hinweis:
Damit das Überschriftsfeld für die Teaser verwendet werden kann, müssen die Vorlagendateien des Webprojekts erweitert werden. Bitte kontaktieren Sie hierfür Ihren Ansprechpartner bei zeta software.
Aktive Objekte Die aus der Version 8 bereits bekannten Aktiven Objekte wurden überarbeitet, so dass diese individueller gestaltet werden können. Des Weiteren gibt es neue, zusätzliche Aktive Objekte. Mehr Informationen erhalten Sie im Kapitel „Aktive Objekte“ auf Seite 71.
Verbesserte Ansicht für Bilderverwaltung, Dateiverwaltung und Attribute Die Kategorien der Bilderverwaltung und der Dateiverwaltung sowie bei den Attributen (global und lokal pro Seite) sind nun als Listen realisiert. Dadurch erreichen Sie schneller, komfortabler und übersichtlich die jeweils von Ihnen gewünschten Elemente.
Sicherheitskopien auf FTP-Server veröffentlichen Die Funktion zum Erstellen von Sicherheitskopien sichert nun auf Wunsch auch auf einen von Ihnen angegebenen FTP-Server. Damit kann im Fall von lokalem Datenverlust auf den zuletzt gesicherten Stand zugegriffen werden. Außerdem lässt sich jetzt auch das ausgewählte Layout sichern.
Weiterempfehlen Sie können Zeta Producer nun über den Menüpunkt „Extras | Weiterempfehlen...“ auf einfa-che Weise an Freunde und Bekannte per E-Mail weiterempfehlen.

Freeware/Desktop-Version – Layouts
Zeta Producer 9 – Benutzerhandbuch 22
6 FREEWARE/DESKTOP-VERSION
In diesem Kapitel werden spezifischen Funktionen und Einstellungen der Freeware/Desktop-Version erläutert. Eine allgemeine Programmeinführung, welche Sie mit den wichtigsten Funktionen aller Ver-sionen von Zeta Producer vertraut macht, erhalten Sie in den folgenden Kapiteln.
6.1 Layouts
Das Layout bestimmt das Aussehen und die Verteilung der Elemente Ihrer Website, z.B. die Art der Navigation, den Aufbau des Inhaltsbereiches oder die Farben der einzelnen Elemente.
6.1.1 Layout auswählen Um ein Layout auszuwählen, gehen Sie folgendermaßen vor:
1. Wählen Sie den Menüpunkt "Datei | Layout auswählen...".
2. Wählen das gewünschte Layout aus.
3. Bestätigen Sie mit „OK“.
Hinweis:
Die Website muss nach der Auswahl des Layouts neu erstellt werden. Um zu vermeiden, dass in der internen Vorschau beim Wechseln der Seiten diese erstellt werden, wählen Sie den Menüpunkt "Vorschau | Website erstellen (einfach)". Alle relevanten Seiten, Bilder, Dateien und Vorlagendateien werden dann automatisch ers-tellt.
6.1.2 Layout bearbeiten Sie haben im Zeta Producer Desktop-Designer die Möglichkeit das Design des ausgewählten Layouts nach Ihren individuellen Vorstellungen oder nach dem Corporate Design anzupassen. Um ein Layouts bearbeiten zu können, müssen Sie zuerst eine Kopie des Layouts anlegen. Gehen Sie folgenderma-ßen vor:
1. Wählen Sie den Menüpunkt "Datei | Layout auswählen...".
2. Markieren Sie Ihr ausgewähltes Layout.
3. Klicken Sie auf die Schaltfläche „Layout-Optionen“.
Hinweis:
Die Layout-Optionen können auch über das Kontextmenü (Rechtsklick auf Layout) ausgewählt werden.

Freeware/Desktop-Version – Layouts
Zeta Producer 9 – Benutzerhandbuch 23
4. Wählen Sie „Kopie des Layouts erstellen“. ► Das Dialogfenster „Layout kopieren“ öffnet sich.
5. Geben Sie einen Namen und optional eine Beschreibung ein.
6. Bestätigen Sie das Dialogfenster mit „OK“. ► Das Layout wird kopiert und in der Kategorie „Meine eigenen Layouts“ angezeigt.
Um das Layout nun bearbeiten zu können, gehen Sie folgendermaßen vor:
1. Markieren Sie Ihr kopiertes Layout.
2. Klicken Sie auf die Schaltfläche „Layout-Optionen“.
3. Wählen Sie „Layout bearbeiten…“. ► Der Zeta Producer Desktop-Designer öffnet sich.
Hinweis: Mehr Informationen zum Zeta Producer Desktop-Designer erhalten Sie im Kapitel „Der Zeta Producer Desktop-Designer“ auf Seite 23.
4. Passen Sie die Elemente Ihren Vorstellungen entsprechend an.
5. Bestätigen Sie die Dialogfenster mit „OK“.
Hinweis:
Die Website muss nach der Auswahl des Layouts neu erstellt werden. Um zu vermeiden, dass in der internen Vorschau beim Wechseln der Seiten diese erstellt werden, wählen Sie den Menüpunkt "Vorschau | Website erstellen (einfach)". Alle relevanten Seiten, Bilder, Dateien und Vorlagendateien werden dann automatisch ers-tellt.
6.1.3 Der Zeta Producer Desktop-Designer Im Zeta Producer Desktop-Designer haben Sie die Möglichkeit Ihr ausgewähltes Layout individuell Ihren Vorstellungen entsprechend anzupassen. Standardmäßig werden in allen Layouts folgende Kategorien aufgelistet:
Allgemein Allgemeine Einstellungen zu Favicon, Hintergrund, Schrift, Hyperlinks und Listenstile.
Hauptmenü Allgemeine Einstellungen zum Hauptmenü und den Menüstatus Inaktiv, Mouseover und Aktiv.
Untermenü Ebene 1 Allgemeine Einstellungen zum Untermenü 1. Ebene und den Menüstatus Inaktiv, Mouseover und Aktiv.
Untermenü Ebene 2 Allgemeine Einstellungen zum Untermenü 2. Ebene und den Menüstatus Inaktiv, Mouseover und Aktiv.
Extramenü Allgemeine Einstellungen zum Extramenü und den Linkstatus.

Freeware/Desktop-Version – Layouts
Zeta Producer 9 – Benutzerhandbuch 24
Kopfbereich Allgemeine Einstellungen zum Kopfbereich, Webname und Webslogan.
Logo Formatauswahl und Einstellungen zu Logografik und Flashlogo.
Inhaltsbereich Einstellungen zu Hintergrund, Überschrift, Fließtext, Artikelbereich, Bildunterschrift und Naviga-tionspfad.
Newsbereich Einstellungen zu Hintergrund, Überschrift, Fließtext.
Suche Einstellungen zu Suchfeld und Such-Schaltfläche.
Formular Einstellungen zu Rahmen, Feldname und Eingabefelder.
Teaser Einstellungen zu Schrift.
Fußzeile Einstellungen zu Schrift.
Hinweise:
In manchen Layouts können auch noch zusätzliche Kategorien aufgelistet sein, welche spezielle Designkompo-nenten für das ausgewählte Layout beinhalten.
Die genannten Einstellungen der Kategorien können in manchen Layouts etwas abweichen.
Jede Kategorie enthält Designgruppen und Designkomponenten. Die Eigenschaften der Designkom-ponenten lassen sich entweder durch direktes Überschreiben oder über das Auswahl-Icon am Zeile-nende anpassen.
Die vorgenommenen Anpassungen sind sofort im Vorschaubereich sichtbar. Damit die Vorschauseite komplett auf Ihrem Bildschirm angezeigt wird, klicken Sie einfach auf die Schaltfläche „Externe Vor-schau“. Die Vorschauseite wird hierdurch in Ihrem Standard-Browser geöffnet und angezeigt.
Sie können das ursprüngliche Design des Layouts wiederherstellen indem Sie auf die Schaltfläche "Zurücksetzen" klicken.
Hinweis: Wenn Sie die Schaltfläche „Zurücksetzen“ betätigt haben und den Zeta Producer Desktop-Designer schließen, indem Sie auf die Schaltfläche „OK“ klicken, sind Ihre Änderungen unwiderruflich überschrieben.

Freeware/Desktop-Version – Einstellungen
Zeta Producer 9 – Benutzerhandbuch 25
6.2 Einstellungen
6.2.1 Texte In den erweiterten Website-Einstellungen können Sie den Namen Ihrer Website, einen Slogan, eine Beschreibung Ihrer Website für Suchmaschinen und Schlüsselwörter für Suchmaschinen eingeben.
Öffnen Sie hierfür die allgemeinen Website Einstellungen über den Menüpunkt „Website | Einstel-lungen“. Wechseln Sie auf die Registerkarte „Standard“. Klicken Sie auf die Schaltfläche „Weitere Website-Einstellungen“ und wählen im Dialogfenster die Registerkarte „Texte“ aus.
Die hier gemachten Angaben werden in dafür definierten Attributen gespeichert. Informationen zu Attributen finden Sie im Kapitel „Attribute“ auf Seite 76.
6.2.2 Suche Standardmäßig ist in den Zeta Producer-Layouts auf jeder Seite ein Suchfeld integriert.
Hinweise:
Wenn Sie die Suchfunktion generell nicht nutzen wollen, dann können Sie das Suchfeld ausblenden. Wie Sie das Suchfeld ausblenden wird im Kapitel „Sichtbarkeit“ auf Seite 26 erklärt.
Mehr Informationen zu Aktive Objekte erhalten Sie im Kapitel „Aktive Objekte“ auf Seite 71.
So richten Sie die Suchfunktion auf Ihrer Website ein:
1. Erstellen Sie eine neue Seite, beispielsweise mit dem Namen „Suche“.
2. Fügen Sie auf der Seite das Aktive Objekt „Suche“ ein.
3. Öffnen Sie die allgemeinen Website Einstellungen über den Menüpunkt „Website | Einstellun-gen“.
4. Wechseln Sie auf die Registerkarte „Standard“.
5. Klicken Sie auf die Schaltfläche „Weitere Website-Einstellungen“ und wählen im Dialogfens-ter die Registerkarte „Suche und Sichtbarkeit“ aus.
6. Wählen Sie unter „Suchergebnis-Seite“ die neu eingefügte Seite mit dem Aktiven Objekt „Suche“ aus.
7. Bestätigen Sie die offenen Dialogfenster mit „OK“.
Damit die Anpassungen auf allen Seiten übernommen werden, müssen Sie den Menübefehl "Vor-schau | Webseite erstellen (komplett)" ausführen.

Freeware/Desktop-Version – Einstellungen
Zeta Producer 9 – Benutzerhandbuch 26
6.2.3 Sichtbarkeit In den erweiterten Website-Einstellungen können Sie einstellen, ob der Website-Name, der Slogan, der Navigationspfad oder das Suchfeld auf Ihrer Website sichtbar sein sollen.
Öffnen Sie hierfür die allgemeinen Website Einstellungen über den Menüpunkt „Website | Einstel-lungen“. Wechseln Sie auf die Registerkarte „Standard“. Klicken Sie auf die Schaltfläche „Weitere Website-Einstellungen“ und wählen im Dialogfenster die Registerkarte „Suche und Sichtbarkeit“ aus. Aktivieren oder deaktivieren Sie die entsprechenden Kontrollkästchen im Bereich „Sichtbarkeit“.
Damit diese Änderungen auf allen Seiten übernommen werden, müssen Sie den Menübefehl "Vor-schau | Webseite erstellen (komplett)" ausführen.
6.2.4 Extra-Menü In den Zeta Producer-Layouts sind standardmäßig drei sogenannte Extramenüpunkte enthalten, die meistens im oberen oder unteren Bereich der Website angezeigt werden. Sie können diese Extrame-nüpunkte Ihren Vorstellungen entsprechend umbenennen und auf die gewünschte Seite verlinken.
Öffnen Sie hierfür die allgemeinen Website Einstellungen über den Menüpunkt „Website | Einstel-lungen“. Wechseln Sie auf die Registerkarte „Standard“. Klicken Sie auf die Schaltfläche „Extra-Menü konfigurieren“. Passen Sie die Namen und Verlinkungen entsprechend an.
Die Angaben werden in dafür definierten Attributen gespeichert. Informationen zu „Attribute“ erhalten Sie auf Seite 76.
Hinweis:
Wenn Sie nur ein oder zwei Extramenüpunkte anzeigen lassen wollen, dann lassen Sie das zweite und/oder das dritte Namensfeld einfach leer.
6.2.5 Druckversion Alle Zeta Producer-Layouts enthalten ein spezielles Stylesheet für die Druckausgabe. Aufgrund dieses medienspezifischen Stylesheets können moderne Browser direkt auf die Druckversion umschalten. Die Inhalte Ihrer Website lassen sich so über das Browserfenster und den Menübefehl "Datei | Dru-cken" an ein entsprechendes Ausgabegerät senden.
Zudem haben Sie die Möglichkeit innerhalb Ihrer Website im Extra-Menü eine Druckoption anzubie-ten. Öffnen Sie hierfür die allgemeinen Website Einstellungen über den Menüpunkt „Website | Ein-stellungen“. Wechseln Sie auf die Registerkarte „Standard“. Klicken Sie auf die Schaltfläche „Ex-tra-Menü konfigurieren“. Geben Sie bei einem Extramenünamen die Benennung an, z.B. „Druckver-sion“.
Fügen Sie im zugehörigen URL-Feld folgenden JavaScript-Befehl ein: javascript:window.print();
Damit diese Änderungen auf allen Seiten sichtbar werden, müssen Sie den Menübefehl "Vorschau | Webseite erstellen (komplett)" ausführen.

Freeware/Desktop-Version – Farbverwaltung
Zeta Producer 9 – Benutzerhandbuch 27
6.3 Farbverwaltung
Über die Farbverwaltung haben Sie die Möglichkeit Ihre ganz individuellen Farbschemas anzulegen und zu speichern. Neben den eigenen Farbschemas werden automatisch die verwendeten Farben der Standard-Layouts und der eigenen (kopierten) Layouts in einem Schema gespeichert. Im Zeta Produ-cer Desktop-Designer können Sie bei allen Farbangaben auf die gespeicherten Farbschemas zugrei-fen und eine enthaltene Farbe der Designkomponente zuweisen.
Um ein neues Farbschema anzulegen, gehen Sie wie folgt vor:
1. Führen Sie den Menübefehl „Datei | Farbverwaltung“ aus.
2. Klicken Sie auf die Schaltfläche „Neu“.
3. Geben Sie im Eigenschaften-Bereich einen Namen für das Farbschema und optional eine Be-schreibung an.
4. Über die Schaltfläche „Neu“ können Sie eine benutzerdefinierte Farbe, eine Webfarbe, eine browsersichere Farbe, eine Systemfarbe oder eine Farbe aus einem Layout Ihrem Farbschema hinzufügen.
5. Haben Sie alle gewünschten Farben hinzugefügt, können Sie diese optional über die Schaltflä-che „Sortier-Aktionen“ sortieren oder per Ziehen und Ablegen verschieben.
6. Klicken Sie auf die Schaltfläche „OK“ um Ihr Farbschema zu speichern.
Auf der Registerkarte „Verschiedenes“ können Sie optional auswählen, ob die Farbwerte hexadezi-mal kodiert, im RGB-Format oder gar nicht angezeigt werden sollen.
6.4 Neues Webprojekt erstellen
Um ein neues Webprojekt zu erstellen, wählen Sie den Menüpunkt „Datei | Neues Webprojekt ers-tellen“. Geben Sie im Dialogfenster den Namen des zu erstellenden Webprojekts an und klicken auf die Schaltfläche „OK“. Nach Beendigung des Vorgangs erhalten Sie eine Meldung, dass Ihr neues Webprojekt erfolgreich erstellt wurde.

Das Hauptfenster – Aufbau des Hauptfensters
Zeta Producer 9 – Benutzerhandbuch 28
7 DAS HAUPTFENSTER
7.1 Aufbau des Hauptfensters
Das Hauptfenster in Zeta Producer ähnelt im Aufbau dem von Windows Explorer:
Die linke Seite des Hauptfensters enthält die Seitenstrukturansicht. Hier werden alle Seiten Ihres Internet-Auftritts abgebildet. Jedes Element in der Seitenstrukturansicht entspricht einer Seite Ihres Internet-Auftrittes.
Die rechte Seite des Hauptfensters zeigt die integrierte Vorschau und die Bereichsansicht (Multi-View).
Seitenstrukturansicht Integrierte Vorschau und Bereichsansicht (Multi-View)

Das Hauptfenster – Arbeiten im Hauptfenster
Zeta Producer 9 – Benutzerhandbuch 29
In der integrierte Vorschau wird die erstellte Seite Ihres Projekts dargestellt. Bevor die Websi-te veröffentlicht wird, können Sie hier prüfen, ob beispielsweise die Darstellung der eingefügten Inhalte Ihren Vorstellungen entspricht. In der Bereichsansicht (Multi-View) werden Bereiche und Artikel dargestellt. Ein Bereich ent-spricht einem optisch abgesetzten Abschnitt auf Ihrer Internetseite (z.B. ein abgesetzter Kasten am Seitenrand). Bereiche gruppieren Artikel. Dies sind Einheiten („Absätze“), die die eigentli-chen Informationen (Texte und Bilder) enthalten und strukturieren. Teaser sind auch Bereiche und Platzhalter auf Ihrer Website, mit denen Sie Ihr Layout bzw. Ih-re Inhalte noch flexibler gestalten können. In diese Platzhalter können Sie genauso wie bei normalen Artikeln Texte und Bilder einfügen. Doch im Gegensatz zu normalen Artikeln befin-den sich diese Platzhalter außerhalb des normalen Inhaltsbereichs. Eingesetzt werden Teaser z.B. für Werbebanner oder besonders hervorgehobene Inhalte. Teaser können global definiert und verwaltet werden.
Hinweise:
In der Professional und Enterprise Version wird vor der Erstellung der Projektvorlagen mit dem Kunden besprochen, an welcher Stelle Teaserbereiche definiert werden sollen.
7.2 Arbeiten im Hauptfenster
Wie bei Windows-Programmen üblich gibt es verschiedene Möglichkeiten einen Befehle auszuführen:
Über das Menü Das Menü enthält alle ausführbaren Befehle von Zeta Producer. Eine komplette Übersicht der Menüstruktur erhalten Sie auf Seite 30.
Über die Symbolleiste Die Symbolleiste beinhaltet die am häufigsten verwendeten Befehle, wie beispielsweise „Bil-der verwalten“ oder „Dateien verwalten“.
Über Tastaturkürzel Mit Hilfe von Tastenkürzel können Sie sehr schnell häufig verwendete Befehle ausführen. Eine Übersicht der Tastenkürzel erhalten Sie auf Seite 35.
Hinweis:
Die Tastaturkürzel für wichtige Befehle werden in den Menüs angezeigt.
Über die rechte Maustaste Sowohl in der Seiten-Strukturansicht, als auch in der Bereichsansicht (Multi-View) können Sie jeweils auf die wichtigsten Befehle zugreifen, indem Sie mit der rechten Maustaste auf ein Element klicken und im Kontextmenü den gewünschten Befehl auswählen.

Das Hauptfenster – Arbeiten im Hauptfenster
Zeta Producer 9 – Benutzerhandbuch 30
7.2.1 Übersicht der Menüstruktur Hier werden die einzelnen Menüpunkte des Programms vorgestellt:
Menü Datei
Webprojekt öffnen… Öffnet das Fenster zur Auswahl eines Webprojekts.
Neues Webprojekt erstellen… Öffnet den Dialog zur Erstellung eines neuen Webprojekts. (Nur in Zeta Producer Desktop aktiv)
Beenden Beendet das Programm.
Menü Bearbeiten
Eigenschaften… Öffnet die Eigenschaften der aktuell markierten Seite / des aktuell markierten Artikels.
Ausschneiden Schneidet die aktuell markierte Seite / den aktuell markier-ten Artikel aus.
Kopieren Kopiert die aktuell markierte Seite / den aktuell markierten Artikel.
Einfügen Fügt die aktuell markierte Seite / den aktuell markierten Artikel ein.
Löschen Löscht die aktuell markierte Seite / den aktuell markierten Artikel.
Suchen… Öffnet das Fenster zum Suchen nach Begriffen in allen Sei-ten des Webprojekts
Nach oben verschieben Verschiebt die aktuell markierte Seite / den aktuell markier-ten Artikel nach oben.
Nach unten verschieben Verschiebt die aktuell markierte Seite / den aktuell markier-ten Artikel nach unten.
URL kopieren Kopiert die URL (Objekt-ID) der aktuell markierten Seite / des aktuell markierten Artikels.
Artikel extern bearbeiten Öffnet den aktuell markierten Artikel im angegebenen exter-nen Editor.
Extern bearbeiteten Artikel einlesen Öffnet das Fenster zum Einlesen des extern bearbeiteten Artikels.

Das Hauptfenster – Arbeiten im Hauptfenster
Zeta Producer 9 – Benutzerhandbuch 31
Menü Einfügen
Neue Seite einfügen… Öffnet das Fenster zum Einfügen einer neuen Seite.
Neuer Artikel einfügen… Öffnet das Fenster zum Einfügen eines neuen Artikels.
Neue Datenbank einfügen… Öffnet das Fenster zum Einfügen einer neuen Datenbank.
Formular einfügen… Öffnet das Fenster zum Einfügen eines Formulars.
Aktives Objekt einfügen… Öffnet das Fenster zum Einfügen eines Aktiven Objekts.
Menü Vorschau
Aktuelle Seite anzeigen Zeigt die aktuell markierte Seite in der integrier-ten Vorschau an.
Aktuelle Seite im Webbrowser anzeigen Zeigt die aktuell markierte Seite im Standard-Webbrowser an.
Aktuelle Seite erstellen Erstellt die aktuell markierte Seite.
Editor-Vorschau der aktuellen Seite anzeigen… Zeigt die aktuell markierte Seite in der aktuell-sten, noch nicht freigegebenen Version an (Bei aktiviertem Workflow/Versionierung).
Lokale Website anzeigen Zeigt die Website lokal im Standard-Webbrowser an.
Live-Website anzeigen Zeigt die Website online im Standard-Webbrowser an.
Website erstellen (einfach)… Erstellt automatisch alle Elemente die in der Erstellen-Liste stehen.
Website erstellen (konfigurierbar)… Erstellt konfigurierbar die ausgewählten Ele-mente.
Website erstellen (komplett)… Erstellt alle enthaltenen Elemente des Webpro-jekts.
Zurück navigieren Navigiert eine Seite zurück (Verlauf).
Vorwärts navigieren Navigiert eine Seite vorwärts (Verlauf).
Menü Veröffentlichen
Website erstellen und veröffentlichen (einfach)… Erstellt und veröffentlicht automatisch alle Ele-mente die in der Erstellen-Liste /Veröffentlichungsliste stehen.
Website erstellen und veröffentlichen (konfigurierbar)…
Erstellt und veröffentlicht konfigurierbar die aus-gewählten Elemente.
Website erstellen und veröffentlichen (komplett)… Erstellt und veröffentlicht alle enthaltenen Ele-mente des Webprojekts.
Website veröffentlichen (konfigurierbar)… Veröffentlicht konfigurierbar die ausgewählten Elemente.

Das Hauptfenster – Arbeiten im Hauptfenster
Zeta Producer 9 – Benutzerhandbuch 32
Menü Verwalten
Bilder verwalten… Öffnet das Fenster zur Bilderverwaltung.
Dateien verwalten… Öffnet das Fenster zur Dateiverwaltung.
Formulare verwalten… Öffnet das Fenster zur Formularverwaltung.
Texte verwalten… Öffnet das Fenster zur Textverwaltung.
Ordner verwalten… Öffnet das Fenster zur Verwaltung von dynamisch verknüpf-ten Ordnern.
Menü Website
Hyperlinks überprüfen… Öffnet das Fenster zur Überprüfung von internen und exter-nen Hyperlinks.
Freizugebende Objekte… Zeigt eine Liste der freizugebenden Objekte bei aktivierter Workflow-Funktion.
Zurückgewiesene Objekte… Zeigt eine Liste der zurückgewiesenen Objekte bei aktivier-ter Workflow-Funktion.
Zurzeit bearbeitete Objekte… Zeigt eine Liste der zurzeit bearbeiteten Objekte bei aktivier-ter Workflow-Funktion.
Erweitert Siehe Menü Website | Erweitert
Sicherheitskopien konfigurieren… Öffnet das Fenster zur Verwaltung von Sicherheitskopien.
Einstellungen… Öffnet das Fenster zu grundlegenden Einstellungen des Webprojekts.
Benutzerverwaltung… Öffnet das Fenster zur Verwaltung von Benutzer und Benut-zergruppen.
Menü Website | Erweitert
Webprojekt-Statistiken… Öffnet das Fenster zu den Statistiken des aktuell geöffneten Webprojekts.
Projektordner anzeigen Zeigt den Ordner des aktuell geöffneten Webprojekts in Windows Explorer an.
Datenbank-Datei öffnen Öffnet die Datenbank-Datei des aktuell geöffneten Webpro-jekts in Microsoft Office Access.
Datenbank komprimieren Komprimiert die Datenbank-Datei des aktuell geöffneten Webprojekts.
Projekt senden… Öffnet den Dialog zum Senden des aktuell geöffneten Web-projekts.
Projekt empfangen… Öffnet den Dialog zum Empfangen von Daten eines zuvor gesendeten Webprojekts.
Globales Änderungsprotokoll… Zeigt eine Liste mit allen Elementen des Änderungsproto-kolls.

Das Hauptfenster – Arbeiten im Hauptfenster
Zeta Producer 9 – Benutzerhandbuch 33
Menü Vorlage
Vorlageneditor starten Siehe Vorlage | Vorlageneditor starten
Artikelstile bearbeiten… Öffnet das Fenster zum Bearbeiten von Artikelstilen.
Datenbankstile bearbeiten… Öffnet das Fenster zum Bearbeiten von Datenbank-stilen.
Stile kopieren… Öffnet das Fenster zum Kopieren von Artikel- und Datenbankstilen in ein anderes Webprojekt.
Auf geänderte Vorlageneinstellungen prüfen Prüft die verwendeten Vorlagen auf Änderungen.
Vorlagendatenbank öffnen Siehe Vorlage | Vorlagendatenbank öffnen
Aktive-Objekte-Web-Datenbank öffnen Öffnet die Web-Datenbank-Datei der Aktiven-Objekte in Microsoft Access.
Aktive-Objekte-Vorlagen-Datenbank öffnen Öffnet die Vorlagen-Datenbank-Datei der Aktiven-Objekte in Microsoft Access.
Menü Vorlage | Vorlageneditor starten
Vorlage Standard Öffnet die Standard-Vorlage des aktuell geöffneten Webpro-jekts in Zeta Producer Template-Editor.
Vorlage Druck Öffnet die Druck-Vorlage des aktuell geöffneten Webpro-jekts in Zeta Producer Template-Editor.
Menü Vorlage | Vorlagendatenbank öffnen
Vorlage Standard Öffnet die Datenbank der Standard-Vorlage des aktuell ge-öffneten Webprojekts in Microsoft Access.
Vorlage Druck Öffnet die Datenbank der Druck-Vorlage des aktuell geöff-neten Webprojekts in Microsoft Access.

Das Hauptfenster – Arbeiten im Hauptfenster
Zeta Producer 9 – Benutzerhandbuch 34
Menü Extras
Meine Zeta-Producer-Online-Module verwalten Öffnet die Zeta-Producer-Online-Modulverwaltung im Standard-Webbrowser.
Zeta Producer weiterempfehlen… Öffnet das Fenster für die Weiteremp-fehlen-Funktion.
Ansicht aktualisieren Aktualisiert die Ansicht der aktuell markierten Seite.
Makros verwalten… Öffnet das Fenster zur Verwaltung von Makroskripten.
Plug-Ins verwalten… Öffnet das Fenster zur Verwaltung von Plug-Ins.
Startzentrum anzeigen… Öffnet das Zeta Producer Startzent-rum.
Auf Aktualisierungen prüfen Prüft auf Aktualisierungen der instal-lierten Zeta Producer Version.
Optionen… Öffnet das Fenster zur Anpassung oder Änderung von bestimmten Optio-nen.
Menü ?
Benutzerhandbuch Öffnet dieses Benutzerhandbuch (PDF) im Adobe Reader.
Die Zeta Producer-Website besuchen Öffnet die Zeta Producer-Website im Standard-Webbrowser.
Online-Support-Optionen anzeigen Öffnet die Zeta Producer-Support-Website im Standard-Webbrowser.
Fernwartungs-Support Öffnet das Kundenmodul für den Fernwartungs-Support.
Bildschirmfoto in die Zwischenablage kopieren Kopiert ein Bildschirmfoto (Screenshot) in die Zwischenablage.
Lizenzierung… Öffnet den Dialog zur Lizenzierung der Software.
Diagnosezentrum… Öffnet das Diagnosezentrum für Reparaturen und Konfigurationen der Software.
Eine Datei mit dem Zeta Uploader versenden Öffnet die Zeta Uploader-Website im Standard-Webbrowser.
Info… Öffnet das Fenster über Informationen der instal-lierten Zeta Producer Version.

Das Hauptfenster – Arbeiten im Hauptfenster
Zeta Producer 9 – Benutzerhandbuch 35
7.2.2 Übersicht der Tastenkürzel
Funktion Tastenkürzel
Webprojekt öffnen… Strg+O
Ausschneiden Strg+X
Kopieren Strg+C
Einfügen Strg+V
Löschen Strg+Entf
Suchen… Strg+F
Nach oben verschieben Strg+Up
Nach unten verschieben Strg+Down
URL kopieren Strg+Umschalttaste+C
Neue Seite einfügen… Strg+Umschalttaste+N
Neuer Artikel einfügen… Strg+N
Aktuelle Seite anzeigen F11
Aktuelle Seite im Webbrowser anzeigen Umschalttaste+F4
Aktuelle Seite erstellen Strg+F7
Lokale Website anzeigen F5
Live-Website anzeigen Str+F5
Website erstellen (einfach)… F7
Website erstellen (konfigurierbar)… Strg+Umschalttaste+F7
Website erstellen und veröffentlichen (einfach)… F6
Bilder verwalten… Alt+1
Dateien verwalten… Alt+2
Formulare verwalten… Alt+3
Projektordner anzeigen Strg+Umschalttaste+P
Projekt senden… Strg+Umschalttaste+S
Projekt empfangen… Strg+Umschalttaste+R
Einstellungen… Alt+F7
Auf geänderte Vorlageneinstellungen prüfen Strg+Umschalttaste+T
Makros verwalten Strg+Umschalttaste+M
Benutzerhandbuch F1

Die Vorschaufunktionen
Zeta Producer 9 – Benutzerhandbuch 36
8 DIE VORSCHAUFUNKTIONEN
In Zeta Producer selbst können Sie sich über die Seitenstruktur- sowie die Bereichsansicht (Multi-View) einen Überblick über die Inhalte Ihres Internet-Auftritts verschaffen. Die spätere Darstellung im Internet können Sie sich über die Vorschaufunktionen von Zeta Producer in Ihrem Standard-Webbrowser darstellen lassen. Es gibt drei unterschiedliche Methoden hierfür:
Über die integrierte Vorschaufunktion: wählen Sie hierzu in der Bereichsansicht (Multi-View) die Registerkarte „Vorschau“ aus. Sie sehen dann Ihre Website und können in der Seite ganz normal navigieren.
Über den Befehl „Vorschau | Aktuelle Seite im Webbrowser anzeigen“: Zeta Producer öffnet die aktuell markierte Seite direkt in Ihrem Standard-Webbrowser.
Über den Befehl „Vorschau | Lokale Website anzeigen“: Zeta Producer öffnet die Website (Startseite) direkt in Ihrem Standard-Webbrowser.
Hinweise:
Haben Sie Änderungen am Inhalt der Seite durchgeführt, wird diese automatisch bei Auswahl der Registerkarte „Vorschau“ neu erstellt. Bei Auswahl der Befehle „Vorschau | Aktuelle Seite im Webbrowser anzeigen“ und „Vorschau | Lokale Website anzeigen“ wird die Seite nicht automatisch neu erstellt. Um eine einzelne Seite neu zu erstellen, wählen Sie den Befehl „Vorschau | Aktuelle Seite erstellen“.
Bei Änderungen der Seiteneigenschaften müssen meist mehrere abhängige Seiten aktualisiert werden. Die mar-kierte Seite wird beim Aufruf der Vorschaufunktionen zwar dargestellt, für die korrekte Funktion der Navigation im gesamten Internet-Auftritt muss jedoch der Befehl „Vorschau | Website erstellen (einfach)…“ ausgewählt wer-den.

Die Projektstruktur – Einführung
Zeta Producer 9 – Benutzerhandbuch 37
9 DIE PROJEKTSTRUKTUR
9.1 Einführung
Ihre Website wird in Zeta Producer in Form eines Webprojekts verwaltet. Ein Webprojekt enthält alle Texte, Bilder und Dateien Ihrer Website.
Innerhalb eines Webprojekts können Sie beliebig viele Seiten erstellen. Für jede Seite wird automa-tisch ein Verweis („Hyperlink“) erstellt, so dass die Besucher Ihrer Website diese Seite sehr einfach aufrufen können. Nähere Informationen hierzu, erhalten Sie im Kapitel „Arbeiten mit Seiten“ auf Seite 41.
Auf jeder Seite können Sie wiederum beliebig viele Artikel, Datenbanken, Formulare oder Aktive Ob-jekte einfügen. Details hierzu, erhalten Sie im Kapitel „Arbeiten mit Artikeln“ auf Seite 48.
Hinweise für Freeware/Desktop-Version:
In der Freeware-Version ist die Anzahl der Seiten auf 10 begrenzt, in der Desktop-Version auf 80.
Datenbanken stehen in der Freeware/Desktop-Version nicht zur Verfügung.
9.2 Projektordner
Für größere Webprojekte können Sie mehrere Projektordner erstellen. Jeder Projektordner verhält sich dabei ungefähr wie ein eigenständiges Webprojekt. So können Sie z.B. bei einer mehrsprachigen Website für jede Sprache einen eigenen Projektordner erstellen und so die verschiedenen Sprachver-sionen übersichtlich verwalten.
Im Vergleich zu getrennten Webprojekten liegen die Vorteile darin, dass Sie Bilder und Dateien ge-meinsam verwenden können, dass Sie Verweise zwischen den Projektordnern mit der gewohnten Oberfläche erstellen können und in der einfacheren Verwaltung.
Hinweis:
Das Erstellen von mehreren Projektordnern ist in der Professional-Version nicht verfügbar.
Hinweis für Freeware/Desktop-Version:
In der Freeware/Desktop-Version ist es nicht möglich mehrere Projektordner zu erstellen.
9.3 Projektordner-Einstellungen
Die Projektordner-Einstellungen legen Sie fest, indem Sie den Projektordner markieren und dann den Befehl „Bearbeiten | Eigenschaften“ wählen. Im Folgenden werden die Inhalte der einzelnen Registerkarten erläutert.

Die Projektstruktur – Projektordner-Einstellungen
Zeta Producer 9 – Benutzerhandbuch 38
9.3.1 Standard
Name Hier geben Sie den Namen des Projektordners ein.
Beschreibung Hier können Sie eine kurze Beschreibung eingeben.
Adresse für URLs die nicht aufgelöst werden können Hier verweisen Sie zu einer Seite im Webprojekt, auf die beim Aufruf ungültiger Verweise wei-tergeleitet wird.
9.3.2 Erweitert
Objekt-ID-Präfix Dieser Text wird allen Seiten dieses Projektordners in der Objekt-ID vorangestellt.
Sprache In der Liste können Sie das Sprachkürzel auswählen, welches für das Webprojekt verwendet wird. Die Auswahl ist relevant für die Verwendung der Rechtschreibprüfung.
Ordner Hier geben Sie den Ausgabe-Ordner (relativ zum Ausgabeverzeichnis des Webprojekts) an.
Kompletter Pfad Ausgabe des kompletten Pfades (wird automatisch angezeigt).
Vorlagendatei Hier können Sie angeben, welche Seitenvorlage für Seiten verwendet werden soll, denen nicht explizit eine Seitenvorlage zugewiesen wurde. Wenn Sie hier nichts angeben wird die Seiten-vorlage „default“ verwendet.
9.3.3 Attribute Hier können Sie die Attribute des Projektordners bearbeiten oder neue Attribute anlegen, die nur für diesen Projektordner gelten sollen.

Die Projektstruktur – Einfügen eines neuen Projektordners
Zeta Producer 9 – Benutzerhandbuch 39
9.3.4 Berechtigungen
Berechtigte Benutzergruppen Hier können Sie berechtigte Benutzergruppen hinzufügen, bearbeiten oder löschen. Weitere In-formationen erhalten Sie im Kapitel „Die Benutzerverwaltung“ auf Seite 83.
Workflow-Instanz Für einen speziell programmierten Workflow, können Sie hier die entsprechende Instanz ange-ben. Weitere Informationen erhalten Sie im Kapitel „Workflow“ auf Seite 88.
Hinweis für Freeware/Desktop-Version: Die Registerkarte „Berechtigungen“ ist in der Freeware/Desktop-Version nicht vorhanden.
9.3.5 Statusinformationen Unter Statusinformationen sehen Sie die interne, eindeutige Nummer des Projektordners (ID).
9.4 Einfügen eines neuen Projektordners
Hinweis:
Diese Funktion ist in der Professional-Version nicht verfügbar.
Hinweis für Freeware/Desktop-Version:
Diese Funktion ist in der Freeware/Desktop-Version nicht verfügbar.
Um einen neuen Projektordner anzulegen gehen Sie folgendermaßen vor:
1. Klicken Sie in der Seitenstrukturansicht mit der rechten Maustaste auf den Projektnamen. ► Das Kontextmenü öffnet sich.
2. Wählen Sie „Einfügen | Neuen Projektordner einfügen…“. ► Das Eigenschaftsfenster des Projektordners öffnet sich.
3. Füllen Sie die Felder der einzelnen Registerkarten aus.
4. Klicken Sie auf die Schaltfläche „OK“. ► Der neue Projektordner wird in der Seitenstrukturansicht eingefügt.

Die Projektstruktur – Einfügen eines neuen Projektordners
Zeta Producer 9 – Benutzerhandbuch 40
Um ein vorhandenes Webprojekt als neuen Projektordner anzulegen gehen Sie folgendermaßen vor:
1. Klicken Sie in der Seitenstrukturansicht mit der rechten Maustaste auf den Projektnamen. ► Das Kontextmenü öffnet sich.
2. Wählen Sie „Einfügen | Vorhandenes Webprojekt als neuen Projektordner importieren…“. ► Der Webprojekt-Importassistent öffnet sich.
3. Folgen Sie den Anweisungen des Webprojekt-Importassistenten.
Hinweis:
Der Webprojekt-Importassistent wurde dafür konzipiert, Webprojekte zu importieren, welche dieselben Vorlagen verwenden wie das aktuell geöffnete Webprojekt.
4. Klicken Sie auf die Schaltfläche „OK“. ► Der Projektordner wird in der Seitenstrukturansicht eingefügt.

Arbeiten mit Seiten – Einführung
Zeta Producer 9 – Benutzerhandbuch 41
10 ARBEITEN MIT SEITEN
10.1 Einführung
Mit Zeta Producer können Sie innerhalb Ihres Internet-Auftritts sehr einfach neue Seiten anlegen oder die bestehende Seitenstruktur bearbeiten. Zeta Producer kümmert sich dabei automatisch um die Erstellung eines Navigationsmenüs. Mit diesem Navigationsmenü kann der Besucher auf Ihrer Websi-te die verschiedenen Seiten anwählen und behält auch bei umfangreicheren Websites die Orientie-rung.
10.2 Haupt- und Unterseiten
Ihr Internet-Auftritt besteht aus zwei verschiedenen Arten von Seiten:
1. Hauptseiten Hauptseiten sind Seiten der ersten Hierarchie-Ebene. Alle Hauptseiten zusammen bilden das Hauptmenü Ihres Internet-Auftrittes.
2. Unterseiten Unterseiten sind Seiten die einer Seite untergeordnet sind. Sie können sowohl Haupt- als auch
Hauptseite Unterseite

Arbeiten mit Seiten – Anlegen einer neuen Seite
Zeta Producer 9 – Benutzerhandbuch 42
Unterseiten beliebig viele weitere Unterseiten zuordnen. Äquivalent zur Ordnerstruktur im Win-dows Explorer entsteht so die Seitenstruktur Ihres Internet-Auftritts. Wie viele Ebenen in der Navigation Ihres Internet-Auftritts dargestellt werden, hängt von Ihrer Vorlage ab. Dass eine Seite Unterseiten enthält, erkennen Sie an einem links neben dem Seitennamen. Durch ei-nen Mausklick auf dieses Symbol werden alle direkten Unterseiten angezeigt.
10.3 Anlegen einer neuen Seite
So legen Sie eine neue Seite an:
1. Um eine neue Hauptseite einzufügen markieren Sie in der Seitenstrukturansicht den Projekt-ordner und wählen anschließend den Befehl „Einfügen | Neue Seite einfügen“.
2. Um eine neue Unterseite einzufügen markieren Sie in der Seitenstrukturansicht die Seite, unter der Sie eine neue Seite anlegen möchten und wählen anschließend den Befehl „Einfügen | Neue Seite einfügen“.
3. Anschließend geben Sie in dem Dialogfenster „Neue Seite einfügen“ in das Feld „Name“ den Namen der neuen Seite ein und bestätigen mit „OK“.
10.4 Seiten-Einstellungen
Die Einstellungen der Seiten legen Sie fest, indem Sie die Seite markieren und dann den Befehl „Bearbeiten | Eigenschaften“ wählen. Im Folgenden werden die Inhalte der einzelnen Registerkar-ten erläutert.
Hinweis: Sie können die Einstellungen einer Seite auch nach dem Anlegen jederzeit ändern. Falls von diesen Änderungen auch andere Seiten betroffen sind, werden diese ebenfalls automatisch neu erstellt.
10.4.1 Standard
Name Hier geben Sie den Namen der Seite ein. Dieser Name wird im Menü Ihrer Website mit der gleichen Bezeichnung angezeigt, sofern sie nicht ausgeblendet ist. Siehe auch Kapitel „Sich-tbarkeit und Gültigkeit von Seiten“ auf Seite 46. Der Name einer Seite erscheint außerdem in der Sitemap (Aktives Objekt) und in der Ereignis-liste einer Suche (Aktives Objekt).
Beschreibung Hier können Sie eine kurze Beschreibung der Seite eingeben. Die Beschreibung wird als Quickinfo im Menüsystem angezeigt und in der Ereignisliste einer Suche (Aktives Objekt) als Beschreibungstext.
Sichtbarkeit siehe Kapitel „Sichtbarkeit und Gültigkeit von Seiten“ auf Seite 46.

Arbeiten mit Seiten – Seiten-Einstellungen
Zeta Producer 9 – Benutzerhandbuch 43
10.4.2 Erweitert
Titel Vergeben Sie hier einen Titel für die Seite. Dieser kann ausführlicher formuliert werden als das Name-Feld. Der Titel erscheint oben in der Titelleiste jedes Browsers und wird auch als Vor-schlag benutzt, wenn Sie eine HTML-Seite den Browser-Favoriten hinzufügen möchten. Der Title Tag ist außerdem einer der wichtigsten Faktoren, um hohe Rankings (Positionen) in Suchmaschinen zu erreichen.
Hinweise:
Sie können einen automatisch generierten Titel verwenden indem Sie das Feld aufklappen.
Wird kein Titel angegeben, wird der Name der Seite als Titel verwendet.
Objekt-ID Dieses Feld wird beim Anlegen einer Seite automatisch generiert. Sie können jedoch auch eine eigene Objekt-ID angeben. Gültige Zeichen für dieses Feld sind a bis z, A bis Z, 0 bis 9 und der Tiefstrich _.
Gültigkeit siehe Kapitel „Sichtbarkeit und Gültigkeit von Seiten“ auf Seite 46.
10.4.3 Ordner
Dateiname Beim Anlegen einer Seite wird der Dateiname bereits automatisch aus dem Seitennamen ge-neriert. Sie können hier jedoch auch einen eigenen Dateinamen vergeben oder aus der Liste auswählen. Wählen Sie den Eintrag „index“, wenn Sie die Seite als Ihre Einstiegsseite festle-gen wollen.
Hinweis:
Die meisten heutigen Web-Server sehen einen oder mehrere bestimmte Dateinamen als Datei für die Einstiegsseite vor. Meistens ist das der Name index.html. Die Web-Server haben diesen sog. Default-Dateinamen gespeichert. Beim Aufruf der Web-Adresse wird also die Seite mit dem Default-Dateinamen geladen.
Dateityp Verwenden Sie dieses Feld um einen Dateityp auszuwählen oder anzugeben. Der Dateityp be-stimmt die Endung des Dateinamens. Wenn Sie nichts angeben wird der Dateityp der Vorlage verwendet.
Hinweis:
In der Liste dieses Feldes können Sie aus einigen verbreiteten Dateitypen auswählen.

Arbeiten mit Seiten – Seiten-Einstellungen
Zeta Producer 9 – Benutzerhandbuch 44
Ordner Hier können Sie einen Ordner angeben in dem die erzeugte HTML-Seite gespeichert wird. Wenn Sie hier nichts angeben wird die erzeugte Seite im gleichen Ordner wie die übergeordne-te Seite gespeichert oder im Ordner des Projektordners, wenn es keine übergeordnete Seite gibt.
Hinweis:
In der Liste können Sie aus allen bisher eingegebenen Ordnern auswählen.
Kompletter Pfad Hier steht der vollständige Pfad, indem die HTML-Seite gespeichert wird.
URL Verwenden Sie dieses Feld um eine URL auszuwählen oder anzugeben, die als Link im Navi-gationssystem verwendet wird. Wenn Sie hier einen Wert angeben, wird beim Klick auf den Menüeintrag, die hier angegebene URL aufgerufen. Diese Option ist sinnvoll um auf externe Seiten zu verweisen oder um interne Dokumente mehrfach im Navigationssystem darzustellen.
10.4.4 Attribute Hier können Sie der Seite Attribute des Webprojekts zuweisen, welche nur für diese Seite bzw. für diese und alle untergeordneten Seiten gelten sollen. Weitere Informationen hierfür erhalten Sie im Kapitel „Attribute“ auf Seite 76.
10.4.5 Vorlage
Vorlagendatei Verwenden Sie dieses Feld um eine alternative Vorlage für diese Seite auszuwählen oder an-zugeben. Wenn dieses Feld leer ist, wird beim Erstellen der HTML-Seite die definierte Stan-dard-Vorlage des Webprojekts verwendet. Siehe auch „Projektordner-Einstellungen“, Regis-terkarte „Erweitert“, Abschnitt „Vorlage“ auf Seite 38.
Hinweis: In der Liste erscheinen nur die Vorlagendateien, die bei allen Vorlagenprojekten vorhanden sind, also nur die gemeinsame Schnittmenge.
Bild In diesem Feld können Sie ein Bild für die Seite im Navigationssystem (Menü) angeben. Wenn Sie nichts angeben ist kein Bild mit der Seite assoziiert. Sie können diese Option verwenden um aufwändig gerenderte Texte als Menü-Schaltflächen (Buttons) zu verwenden.
Hinweis:
Das angegeben Bild wird nur verwendet, sofern diese Option für das Navigationssystem im Vorlagenpro-jekt definiert ist.

Arbeiten mit Seiten – Seiten-Einstellungen
Zeta Producer 9 – Benutzerhandbuch 45
Bild (offen) In diesem Feld können Sie ein Bild für die Seite im Navigationssystem (Menü) angeben, das erscheint, wenn eine untergeordnete Seite dieser Seite aktiv ist. Wenn Sie nichts angeben ist kein Bild (offen) mit der Seite assoziiert.
Hinweis:
Das angegeben Bild wird nur verwendet, sofern diese Option für das Navigationssystem im Vorlagenpro-jekt definiert ist.
Bild (aktiv) In diesem Feld können Sie ein Bild für die Seite im Navigationssystem (Menü) angeben, das erscheint wenn die Seite aktiv ist. Wenn Sie nichts angeben ist kein Bild (aktiv) mit der Seite assoziiert.
Hinweis:
Das angegeben Bild wird nur verwendet, sofern dies Option für das Navigationssystem im Vorlagenpro-jekt definiert ist.
Bild (hover) In diesem Feld können Sie ein Bild für die Seite im Navigationssystem (Menü) angeben, das erscheint wenn die Maus sich über dem Menüpunkt befindet (Hover-Effekt). Wenn Sie nichts angeben ist kein Bild (hover) mit der Seite assoziiert.
Hinweis:
Das angegeben Bild wird nur verwendet, sofern diese Option für das Navigationssystem im Vorlagenpro-jekt definiert ist.
10.4.6 Berechtigungen
Berechtigte Benutzergruppen Hier können Sie berechtigte Benutzergruppen für diese Seite hinzufügen, bearbeiten oder lö-schen. Weitere Informationen erhalten Sie im Kapitel „Die Benutzerverwaltung“ auf Seite 83.
Workflow-Instanz Für einen speziell programmierten Workflow, können Sie hier die entsprechende angeben. Weitere Informationen erhalten Sie im Kapitel „Workflow“ auf Seite 88.
Hinweis für Freeware/Desktop-Version: Die Registerkarte „Berechtigungen“ ist in der Freeware/Desktop-Version nicht vorhanden.

Arbeiten mit Seiten – Verschieben einer Seite
Zeta Producer 9 – Benutzerhandbuch 46
10.4.7 Statusinformation Unter Statusinformationen erhalten Sie einen Überblick der Erstellungs- und Änderungsdaten der Seite. Des Weiteren wird die eindeutige Nummer (ID) der Seite, der übergeordneten Seite und des Projektordners angezeigt.
Aktivieren Sie das Kontrollkästchen „Diese Seite immer erstellen“ , wenn die Seite immer neu ers-tellt werden soll, sobald sich etwas am Webprojekt geändert hat.
Hinweis: Verwenden Sie die Funktion „Diese Seite immer erstellen“ zum Beispiel für Seiten, welche eine Seitenübersicht oder eine Suche beinhalten, damit diese immer aktualisiert werden.
10.5 Verschieben einer Seite
Um eine Seite an eine andere Position innerhalb Ihrer Seitenstruktur zu setzen, verwenden Sie im Menü „Bearbeiten“ die Befehle „Ausschneiden“ und „Einfügen“.
Um die Reihenfolge der Seiten in einer Ebene zu ändern, gibt es zwei Möglichkeiten:
1. Verwenden Sie im Menü „Bearbeiten“ die Befehle „Nach oben verschieben“ und „Nach un-ten verschieben“ oder klicken Sie auf die entsprechenden Pfeil-Schaltflächen in der Symbol-leiste.
2. Rufen Sie über das Kontextmenü (Rechtsklick auf die Seite) „Erweitert | Untergeordnete Sei-ten sortieren“ auf. Mit Hilfe dieser Funktion können Sie über Aktionen die Seiten alphabetisch auf- bzw. absteigend sortieren oder per Ziehen und Ablegen eine Seite an die gewünschte Po-sition verschieben.
10.6 Sichtbarkeit und Gültigkeit von Seiten
Sie haben in Zeta Producer die Möglichkeit Seiten aus Ihrem Internet-Auftritt zu entfernen ohne sie zu löschen. Diese Seiten sind dann zwar in Zeta Producer weiterhin vorhanden, im Internet jedoch nicht sichtbar. Über Gültigkeitsdauern können Sie diesen Prozess auch im Vorfeld terminieren. Darüber hinaus können Sie Seiten in der Navigation verbergen. So angelegte Seiten können zwar z.B. über einen Link oder durch direkte Eingabe der URL angesteuert werden, sind aber über das Navigations-menü Ihrer Website nicht zu erreichen.

Arbeiten mit Seiten – Sichtbarkeit und Gültigkeit von Seiten
Zeta Producer 9 – Benutzerhandbuch 47
10.6.1 Inaktiv setzen einer Seite So deaktivieren Sie die Sichtbarkeit einer Seite:
1. Öffnen Sie die Seiteneigenschaften.
2. Deaktivieren Sie auf der Registerkarte „Standard“ das Kontrollkästchen „Diese Seite im Internet anzeigen“.
3. Klicken Sie auf die Schaltfläche „OK“.
Hinweis:
Die Seite wird in der Seitenstrukturansicht rot dargestellt.
10.6.2 Sichtbarkeit einer Seite So entfernen Sie eine Seite aus der Navigation:
1. Öffnen Sie die Seiteneigenschaften.
2. Deaktivieren Sie das Kontrollkästchen „Diese Seite im Menü anzeigen“.
3. Klicken Sie auf die Schaltfläche „OK“.
Hinweis:
Die Seite wird in der Seitenstrukturansicht grau dargestellt.
10.6.3 Gültigkeit einer Seite Sie können für jede Seite Ihres Internet-Auftritts individuell festlegen, ab welchem Termin sie im Inter-net erscheinen soll und bis zu welchem Termin sie dort angezeigt werden soll. Selbstverständlich können Sie auch nur eines dieser beiden Ereignisse festlegen.
So legen Sie einen Gültigkeitszeitraum fest:
1. Öffnen Sie die Seiteneigenschaften.
2. Wechseln Sie auf die Registerkarte „Erweitert“.
3. Legen Sie in den Feldern „Gültig von“ und „Gültig bis“ Ihre Termine fest.
4. Klicken Sie auf die Schaltfläche „OK“.
Hinweis: Das Feld „Verfällt am“ und der Bereich „Schlagworte“ werden nur für speziell programmierte Vorlagen benö-tigt.

Arbeiten mit Artikeln – Einführung
Zeta Producer 9 – Benutzerhandbuch 48
11 ARBEITEN MIT ARTIKELN
11.1 Einführung
Ein Artikel ist eine Einheit aus Text(en) und Bild(ern) und somit vergleichbar mit einem Artikel in einer Tageszeitung. Jede Seite kann beliebig viele Artikel enthalten. Wie ein Artikel aufgebaut ist wird durch den Artikelstil bestimmt.
Artikelstile werden von unseren Mitarbeitern für Sie individuell angelegt (oder von einer anderen Per-son, die die Designvorlage für Ihren Internet-Auftritt bearbeitet).
Für einen Artikelstil können unterschiedliche Darstellungen definiert werden. Diese können im Dia-logfenster „Artikel bearbeiten“ auf der Registerkarte „Erweitert“ ausgewählt werden. Typische Dar-stellungen sind beispielweise „Bild links“, „Bild rechts“, „Bild links (Text umfließend)“ oder „Bild rechts (Text umfließend)“.
11.2 Einfügen eines Artikels
So fügen Sie einen neuen Artikel ein:
1. Markieren Sie die Seite, auf welcher der Artikel erscheinen soll.
2. Wechseln Sie in die Bereichsansicht (Multi-View).
3. Wählen Sie „Einfügen | Neuer Artikel einfügen…“. ► Es öffnet sich das Dialogfenster „Artikelstil auswählen“
4. Wählen Sie hier den gewünschten Artikelstil aus und bestätigen Sie mit „OK“.
5. Füllen Sie in der Eingabemaske die Felder des Artikels aus.
6. Bestätigen Sie mit „OK“. ► Der Artikel wird an unterster Position eingefügt
Hinweis:
Sind mehrere Artikel auf einer Seite, können Sie einen neuen Artikel auch direkt an der gewünschten Position einfügen. Markieren Sie hierfür einen bereits vorhandenen Artikel und führen dann die Schritte 3-6 aus. Der neue Artikel wird nun direkt oberhalb des zuvor markierten Artikels eingefügt.

Arbeiten mit Artikeln – Verschieben eines Artikels
Zeta Producer 9 – Benutzerhandbuch 49
11.3 Verschieben eines Artikels
Um einen Artikel an eine andere Position zu setzen, verwenden Sie im Menü „Bearbeiten“ die Befeh-le „Ausschneiden“ und „Einfügen“.
Um die Reihenfolge der Artikel auf einer Seite zu ändern, markieren Sie einen Artikel und verwenden im Menü „Bearbeiten“ die Befehle „Nach oben verschieben“ und „Nach unten verschieben“ oder klicken auf die entsprechenden Pfeil-Schaltflächen in der Symbolleiste.
11.4 Eingeben von formatiertem Text
Wenn Sie einen Artikelstil ausgewählt haben, der die Formatierung von Text zulässt, können Sie die-sen selbst formatieren. Eine Symbolleiste über den entsprechenden Textfeldern ermöglicht Ihnen die direkte Formatierung wie Sie es aus Textverarbeitungsprogrammen wie z.B. Microsoft Word kennen.
Symbolleiste

Arbeiten mit Artikeln – Importieren von Text
Zeta Producer 9 – Benutzerhandbuch 50
11.5 Importieren von Text
Text aus anderen Windows-Anwendungen können Sie über die Zwischenablage einfügen. Wählen Sie hierzu aus dem Kontextmenü der rechten Maustaste den Befehl „Einfügen“.
Hinweis:
Wenn Sie auf einer Website Text markieren und diesen über die Zwischenablage in den Artikel einfügen, kann es vorkommen, dass Website-Formatierungen (HTML, CSS) mit eingefügt werden und dadurch die Website falsch dargestellt wird.
11.6 Vorschau-Schaltfläche
Wenn ein Artikel in Zeta Producer zum Bearbeiten geöffnet ist, haben Sie optional die Möglichkeit die Seite mit den vorgenommenen Änderungen direkt über die Schaltfläche „Vorschau“ anzeigen zu lassen. Die Seite wird von Zeta Producer temporär erstellt und in Ihrem Standard-Webbrowser geöff-net. Wenn Sie noch weitere Änderungen vornehmen wollen, wechseln Sie einfach in Zeta Producer und bearbeiten den noch geöffneten Artikel weiter.
11.7 Verweise (Hyperlinks)
Es gibt folgende Arten von Hyperlinks:
Interner Hyperlink Verweist auf eine Seite oder einen Artikel bzw. Datenbank innerhalb Ihres Webprojekts.
Externer Hyperlink Verweist auf ein Ziel außerhalb Ihres Webprojekts.
Bild- oder Datei-Hyperlink Verweist auf Bilder oder Dateien innerhalb Ihres Webprojekts.
11.8 Einfügen eines Verweises
Um einen Verweis einzufügen, markieren Sie den Text oder das Bild, welchem der Verweis hinzuge-fügt werden soll und klicken auf die Schaltfläche (Hyperlink einfügen). Wählen Sie dann über die Registerkarten aus, ob Sie einen internen, externen oder einen Bild- oder Datei-Verweis einfügen wollen.
Einfügen eines internen Hyperlinks Die Registerkarte „Interner Hyperlink“ zeigt die Seitenstrukturansicht Ihres Webprojekts an. Wählen Sie hier die Zielseite aus. Über die Auswahlliste „Artikel auf der ausgewählten Sei-te:“ können Sie direkt ein Element der Zielseite auswählen. Beim Klick auf den Hyperlink wird das ausgewählte Element direkt angesprungen.

Arbeiten mit Artikeln – Einfügen einer Tabelle
Zeta Producer 9 – Benutzerhandbuch 51
Einfügen eines externen Hyperlinks Auf der Registerkarte „Externer Hyperlink“ geben Sie im Feld „Externer Hyperlink“ die Ziel-adresse an. Dies kann eine Web-, E-Mail-, oder FTP-Adresse sein.
Einfügen eines Datei- oder Medien- Hyperlinks Auf der Registerkarte „Bild- oder Datei-Hyperlink“ können Sie über die entsprechenden Schaltflächen ein Bild oder eine Datei als Ziel angeben.
Hinweis: Bei allen Hyperlinks können Sie über die Auswahlliste „Hyperlink-Ziel“ festlegen, ob der Hyperlink beispielweise in einem neuen Browser-Fenster geöffnet werden soll.
11.9 Einfügen einer Tabelle
Klicken Sie auf die Schaltfläche (Tabelle einfügen) und geben Sie die gewünschte Anzahl an Zeilen und Spalten ein. Optional können Sie das Kontrollkästchen „Erste Zeile enthält Überschrift“ aktivieren. Die erste Zeile der Tabelle wird dann hervorgehoben dargestellt. Zusätzlich können Sie noch Einstellungen zu Rand, Textabstand und Zellenabstand machen. Soll die Tabelle als Layout-Tabelle fungieren, können Sie den Rand einfach auf „0“ setzen.
Sie können die Tabelleneigenschaften jederzeit bearbeiten, indem Sie die Tabelle markieren und über die rechte Maustaste im Kontextmenü den Befehl „Tabelle | Tabelleneigenschaften“ wählen.
Innerhalb des Kontextmenüs für Tabellen haben Sie auch die Möglichkeit, neue Zeilen oder Zellen hinzuzufügen, zu löschen oder die Eigenschaften von Zeilen oder Zellen festzulegen. In den Eigen-schaften können Sie beispielsweise die Breite und die Höhe festlegen, sowie die horizontale und ver-tikale Ausrichtung.
11.10 Einfügen von Bildern
Klicken Sie auf die Schaltfläche (Bild einfügen) und wählen Sie über die integrierte Bilderverwal-tung ein Bild aus oder importieren Sie ein neues Bild. Weitere Informationen hierfür erhalten Sie im Kapitel „Importieren von Bildern“ auf Seite 58.
Sie können die Bildeigenschaften jederzeit bearbeiten, indem Sie das Bild markieren und über die rechte Maustaste im Kontextmenü den Befehl „Bild | Bildeigenschaften“ wählen. Hier können Sie die Ausrichtung und andere Einstellungen für das markierte Bild auswählen.
Für den Standard-Artikelstil steht zusätzlich ein Feld „Bild“ zur Verfügung. Das hier ausgewählte Bild können Sie mit Hilfe der Darstellungsoptionen positionieren. Wie Sie die Darstellungsoptionen eines Artikels auswählen, erfahren Sie im Kapitel „Ändern der Darstellung von Artikeln“ auf Seite 52.
Im Kapitel „Arbeiten mit Bildern“ auf Seite 57 erfahren Sie mehr über die Verwendung von Bildern.

Arbeiten mit Artikeln – Ändern der Darstellung von Artikeln
Zeta Producer 9 – Benutzerhandbuch 52
11.11 Ändern der Darstellung von Artikeln
Für manche Artikel stehen alternative Darstellungsoptionen zur Verfügung. Gehen Sie folgenderma-ßen vor, um die Darstellung eines Artikels zu ändern:
1. Öffnen Sie den Artikel zur Bearbeitung.
2. Wechseln Sie auf die Registerkarte „Erweitert“.
3. Wählen Sie die gewünschte Darstellung aus dem Listenfeld.
Hinweis:
Nicht bei jedem Artikelstil sind Darstellungsoptionen definiert.
4. Klicken Sie auf die Schaltfläche „OK“.
11.12 Sichtbarkeit von Artikeln
Ebenso wie bei Seiten, können Sie auch Artikel vorübergehend aus Ihrem Internet-Auftritt entfernen und Gültigkeitsdauern festlegen.
So deaktivieren Sie die Sichtbarkeit eines Artikels:
1. Öffnen Sie den Artikel zur Bearbeitung.
2. Wechseln Sie auf die Registerkarte „Erweitert“.
3. Deaktivieren Sie das Kontrollkästchen „Diesen Artikel im Internet anzeigen“.
4. Klicken Sie auf die Schaltfläche „OK“.
So legen Sie einen Gültigkeitszeitraum fest:
1. Öffnen Sie den Artikel zur Bearbeitung.
2. Wechseln Sie auf die Registerkarte „Erweitert“.
3. Legen Sie in den Feldern „Gültig von“ und „Gültig bis“ die gewünschten Termine fest.
4. Klicken Sie auf die Schaltfläche „OK“.

Arbeiten mit Artikeln – Artikel extern bearbeiten
Zeta Producer 9 – Benutzerhandbuch 53
11.13 Artikel extern bearbeiten
So bearbeiten Sie einen Artikel in einem externen HTML-Editor:
Hinweis: Für die externe Bearbeitung müssen Sie zunächst Ihren HTML-Editor in Zeta Producer über den Befehl „Extras | Optionen“ einbinden.
1. Markieren Sie den Artikel in der Bereichsansicht (Multi-View).
2. Führen Sie den Befehl „Bearbeiten | Artikel extern bearbeiten“ aus. ► Ihr externer HTML-Editor startet und öffnet den markierten Artikel.
3. Führen Sie Ihre Änderungen durch und speichern Sie Ihre Arbeit im externen Editor.
4. Wechseln Sie zurück in Zeta Producer. ► Das Dialogfenster „Extern bearbeitete Elemente einlesen“ öffnet sich.
5. Markieren Sie den/die extern bearbeiteten Artikel und klicken auf die Schaltfläche „Auswahl einlesen“.
11.14 Wann sollten Sie einen Artikel einfügen?
Theoretisch ist es möglich den gesamten Text einer Seite in einem Artikel unterzubringen. Warum sollten Sie sich also die Mühe machen, mehrere Artikel anzulegen? Dafür sprechen z.B. die folgenden Gründe:
Artikel gliedern den Aufbau einer Seite.
Überschriften werden automatisch von Zeta Producer entsprechend der Designvorlage forma-tiert.
Sie können eine Artikelübersicht (Aktives Objekt) einfügen, die einen Überblick über die ver-schiedenen Artikel auf der Seite bietet.
Sie können einzelne Artikel bequem auf andere Seiten verschieben bzw. kopieren oder die Reihenfolge ändern.

Arbeiten mit Artikeln – Rechtschreibprüfung für Artikel
Zeta Producer 9 – Benutzerhandbuch 54
11.15 Rechtschreibprüfung für Artikel
Sie haben die Möglichkeit Ihre Artikel einer Rechtschreibprüfung zu unterziehen. Dies können Sie auf zwei Wegen bewerkstelligen:
1. Klicken Sie auf die Schaltfläche (Rechtschreibprüfung) in der Symbolleiste des Dialog-fensters „Artikel bearbeiten“. Sollten sich in Ihrem Artikel Schreibfehler befinden, erscheint ein separates Fenster für die Rechtschreibprüfung. Der fehlerhafte Begriff wird markiert und Sie können ihn über die entsprechenden Schaltflächen entweder ignorieren, zum eigenen Wörter-buch hinzufügen, über das Eingabefeld „Ändern in:“ das Wort manuell korrigieren, oder – falls vorhanden – in ein Wort aus der Liste der Vorschläge ändern. Bei mehreren Rechtschreibfeh-lern können Sie schrittweise die einzelnen Fehler durchgehen und so jeden Fehler individuell bearbeiten. Sind keine Fehler mehr vorhanden, schließt sich das Fenster selbständig und der korrigierte Text ist im Artikelbearbeitungsfenster zu sehen. Bitte denken Sie daran, dass Dialog-fensters „Artikel bearbeiten“ am Ende mit „OK“ zu bestätigen, um die Korrekturen zu über-nehmen. Sollten Sich in Ihrem Artikel keine Schreibfehler befinden, erscheint eine entsprechen-de Meldung.
2. Sie können die Rechtschreibprüfung auch automatisch beim Speichern von Artikeln durchfüh-ren lassen. Öffnen Sie den Menüpunkt „Website | Website Einstellungen“. Dort finden Sie unter der Registerkarte „Erweitert“ eine Option „Rechtschreibprüfung beim Speichern von Artikeln“. Aktivieren Sie das Kontrollkästchen und bestätigen Sie anschließend mit „OK“. Nun ist die automatische Rechtschreibprüfung aktiviert. Artikel werden beim Speichern geprüft und bei vorhandenen Fehlern erscheint das Fenster für die Rechtschreibprüfung. Das restliche Vor-gehen entspricht jenem in Punkt 1.
Hinweis: Das Wörterbuch befindet sich im Ordner „Applications“ Ihrer Zeta Producer Installation und hat den Namen „deu.dic“. Sollten Sie von der Möglichkeit Gebrauch machen, Ihr Wörterbuch mit eigenen Begriffen zu ergänzen, sollten Sie von dieser Datei regelmäßig eine Sicherungskopie erstellen. Somit können Sie bei eventuellen Prog-ramm-Updates oder bei einer Neuinstallation wieder auf Ihr eigenes Wörterbuch zurückgreifen.

Teaser – Einführung
Zeta Producer 9 – Benutzerhandbuch 55
12 TEASER
12.1 Einführung
Teaser sind Bereiche und Platzhalter auf Ihrer Website, mit denen Sie Ihr Layout bzw. Ihre Inhalte noch flexibler gestalten können. In diese Platzhalter können Sie genauso wie bei normalen Artikeln Texte und Bilder einfügen. Doch im Gegensatz zu normalen Artikeln befinden sich diese Platzhalter außerhalb des normalen Inhaltsbereichs. Eingesetzt werden Teaser z.B. für Werbebanner oder be-sonders hervorgehobene Inhalte. Teaser können global definiert und verwaltet werden.
Teaser

Teaser – Teaser verwenden
Zeta Producer 9 – Benutzerhandbuch 56
12.2 Teaser verwenden
Um Teaser zu verwenden, gehen Sie folgendermaßen vor:
Hinweis:
Sie können Teaser nur verwenden, wenn entsprechende Bereiche für Ihr Webprojekt definiert wurden. Mit Kun-den der Professional und Enterprise Version wird im Allgemeinen vor der Erstellung der Projektvorlagen bespro-chen, ob und an welcher Stelle Teaser definiert werden sollen.
Hinweis für Freeware/Desktop-Version:
In der Freeware/Desktop-Version sind in den Layouts standardmäßig 6 Teaser definiert.
1. Wählen Sie den Projektordner oder die Seite aus, auf der Sie den Teaser verwenden möchten.
2. Wechseln Sie in den Bereich „Teaser“.
3. Markieren Sie den Teaser, den Sie verwenden wollen.
4. Führen Sie den Menübefehl „Bearbeiten | Eigenschaften“ aus. ► Das Dialogfenster „Teaser bearbeiten“ öffnet sich.
5. Geben Sie Ihren Inhalt ein.
6. Optional: Aktivieren Sie das Kontrollkästchen „Diesen Text auf allen untergeordneten Seiten anzeigen“.
Hinweis: Wenn Sie den Teaser auf der obersten Hierarchieebene (Projektordner) verwenden und das Kontroll-kästchen aktivieren, erscheint der Teaser automatisch auf allen Seiten Ihres Webprojektes. Sollten Sie auf einer Unterseite wiederum einen anderen Teaser verwenden, wird auf dieser Seite (und ggf. auf allen Unterseiten) dieser Teaser angezeigt.
7. Bestätigen Sie mit „OK“.
12.3 Teaser löschen
Um eine Teaser zu löschen, gehen Sie folgendermaßen vor:
1. Markieren Sie den Teaser, den Sie löschen wollen.
2. Führen Sie den Menübefehl „Bearbeiten | Löschen“ aus. ► Der Teaser wurde gelöscht und wird nun grau dargestellt.

Arbeiten mit Bildern – Einführung
Zeta Producer 9 – Benutzerhandbuch 57
13 ARBEITEN MIT BILDERN
13.1 Einführung
Sie können Ihrem Internet-Auftritt Bilder hinzufügen, indem Sie Artikel mit Bildfeldern in eine Seite einfügen oder Bilder direkt in das Textfeld einfügen. Des Weiteren steht Ihnen ein Bilderalbum (Akti-ves Objekt) zur Verfügung.
Neben den spezifischen Schritten zum Einfügen von Bildern in Zeta Producer ist etwas Hintergrund-wissen zum Thema „Bilder und Internet“ nützlich. Beides wird in diesem Abschnitt vermittelt.
13.2 Einfügen eines Bildes
Generell ist in einem Standard-Artikels in Zeta Producer ein Feld „Bild“, „Titel“ und „Bild-URL“ defi-niert, sofern vom Kunden nicht anders beauftragt.
Um einem Artikel ein Bild zuzuordnen, gehen Sie folgendermaßen vor:
1. Öffnen Sie den Artikel zur Bearbeitung.
2. Klicken Sie neben dem Feld „Bild“ auf die Schaltfläche (Bild auswählen). ► Das Dialogfenster „Bilder verwalten“ öffnet sich.
3. Wählen Sie das Album aus, dem das Bild zugeordnet ist.
4. Markieren Sie das gewünschte Bild.
5. Bestätigen Sie mit „OK“. ► Das Artikelfeld „Bild“ enthält nun den Bildverweis.
Hinweise: Im Dialogfenster „Artikel bearbeiten“ können Sie auf der Registerkarte „Erweitert“ die Darstellung steuern. Typische Darstellungen sind beispielweise „Bild links“, „Bild links (Text umfließend)“ oder „Bild rechts (Text umfließend)“. Siehe auch Kapitel „Ändern der Darstellung von Artikeln“ auf Seite 52.
Sie können Bilder auch direkt in den Text eines Artikels einfügen indem Sie im Dialogfenster „Artikel bearbeiten“ die Schaltfläche (Bild einfügen) verwenden.

Arbeiten mit Bildern – Importieren von Bildern
Zeta Producer 9 – Benutzerhandbuch 58
13.3 Importieren von Bildern
In die Bilderverwaltung von Zeta Producer können Sie jederzeit neue Bilder für die Verwendung im Internet-Auftritt importieren. Die Bilderverwaltung erreichen Sie über das Menü „Verwalten | Bilder verwalten…“.
So importieren Sie neue Bilder:
1. Öffnen Sie die Bilderverwaltung über das Menü „Verwalten | Bilder verwalten…“. ► Das Dialogfenster „Bilder verwalten“ öffnet sich.
2. Wählen Sie das Album aus, in welches die Bilder importiert werden sollen.
Hinweis:
Alben dienen der Strukturierung Ihrer Bilddaten. Sie können über die Schaltfläche Album bearbei-ten… diese auch selber anlegen, damit Sie später einfacher auf Ihre Bilder zugreifen können.
Sie können Bilder auch nach dem Importieren über die Schaltfläche (Verschieben) in ein anderes Al-bum verschieben.
3. Klicken Sie auf die Schaltfläche Importieren. ► Das Dialogfenster „Bild importieren“ öffnet sich.
4. Klicken Sie rechts neben dem Feld „Ordner“ auf die Schaltfläche „Durchsuchen“ ► Das Dialogfenster „Ordner suchen“ öffnet sich.
5. Wählen Sie den Ordner in dem sich die zu importierenden Bilder befinden und bestätigen Sie mit „OK“.
6. Wählen Sie aus der Liste die zu importierenden Bilder aus.
7. Wählen Sie im Bereich „Erweiterte Optionen“ das Zielformat aus.
Hinweis:
Sollte Ihr Bild schon für die Verwendung im Internet vorbereitet sein, wählen Sie bitte als Zielformat „Originalformat beibehalten“. So stellen Sie sicher, dass Bilder im JPEG-Format nicht nochmals komp-rimiert werden und somit an Qualität verlieren. Auch animierte oder transparente GIFs werden so nicht nochmals umgewandelt, die Animation und Transparenz bleibt erhalten.
8. Optional können Sie aus dem Feld „Maximale Größen“ eine gängige Standardgroße wählen oder die maximale Breite bzw. Höhe die ein Bild einnehmen darf angeben.

Arbeiten mit Bildern – Bearbeiten von Bildern
Zeta Producer 9 – Benutzerhandbuch 59
9. Eine weitere Option ist das Erstellen von benutzerdefinierten Dateinamen.
Hinweis: Klicken Sie auf die Schaltfläche „Weiter“ und aktivieren Sie das Kontrollkästchen „Dateinamen benut-zerdefiniert erstellen“. Definieren Sie dann ein Präfix, Suffix oder eine Variable. Klicken Sie auf die
Schaltfläche um mehr über die Definition von Variablen zu erhalten.
10. Klicken Sie auf die Schaltfläche „Fertig stellen“. ► Die ausgewählten Bilder werden importiert.
Zusätzlich zum normalen Import haben Sie die Option, bestehende Bilder erneut zu importieren, bei-spielsweise wenn Sie diese in einem Grafikprogramm bearbeitet haben. Klicken Sie hierfür in der Bil-derverwaltung auf das Menü „Bearbeiten | Erneut importieren vom selben Speicherort“ (wenn sich das Bild noch an derselben Stelle befindet wie zum Zeitpunkt des ersten Imports) bzw. „Bearbei-ten | Erneut importieren von einem anderem Speicherort“ (wenn sich das Bild nun woanders be-findet als zum Zeitpunkt des ersten Imports). Es ist hierfür unerheblich, ob das Bild noch denselben Dateinamen hat.
13.4 Bearbeiten von Bildern
Sie können Größe und Erscheinung von Bildern direkt in Zeta Producer ändern. In der Bilderverwal-tung markieren Sie hierfür das zu bearbeitende Bild und klicken in der Symbolleiste auf die Schaltflä-che (Bild bearbeiten). Im Bildbearbeitungsfenster können Sie die gängigen Funktionen über die Symbolleiste aufrufen. Zusätzlich stehen Ihnen im Menü „Bild“ noch einige Funktionen mehr zur Ver-fügung. Sie haben folgende Möglichkeiten, das Bild zu ändern:
Skalieren
Drehen
Spiegeln
Kontrast / Helligkeit
Schärfen / Glätten
Zuschneiden
In Graustufen wandeln
Schatten hinzufügen

Arbeiten mit Bildern – Bild-Verwendung prüfen
Zeta Producer 9 – Benutzerhandbuch 60
13.5 Bild-Verwendung prüfen
In der Bilderverwaltung haben Sie die Möglichkeit Bilder auf deren Verwendung innerhalb des Web-projekts zu prüfen. Mit Hilfe dieser Funktion können Sie nicht verwendete Bilder aus der Bilderverwal-tung entfernen, damit in Ihrem Webprojekt keine unnötigen Daten verwaltet werden.
Um Bilder auf deren Verwendung zu prüfen, gehen Sie folgendermaßen vor:
1. Öffnen Sie die Bilderverwaltung über das Menü „Verwalten | Bilder verwalten…“. ► Das Dialogfenster „Bilder verwalten“ öffnet sich.
2. Führen Sie den Befehl „Extras | Auf nicht-referenzierte Bilder prüfen“ aus. ► Bilder die nicht verwendet werden, erscheinen in einer Liste.
Sie können nun die einzelnen Bilder durchklicken und ggf. über die Schaltfläche „Löschen“ aus der Bilderverwaltung entfernen. Bei aktivierten Kontrollkästchen „Vorschau anzeigen“ erhalten Sie eine Vorschau des aktuell markierten Bildes.
13.6 Bilder extern bearbeiten
So bearbeiten Sie Bilder in einem externen Bildbearbeitungsprogramm:
Hinweis:
Für die externe Bearbeitung müssen Sie zunächst Ihr Bildbearbeitungsprogramm in Zeta Producer über den Befehl „Extras | Optionen“ einbinden.
1. Öffnen Sie die Bilderverwaltung.
1. Markieren Sie das extern zu bearbeitende Bild.
2. Klicken Sie auf die Schaltfläche (Bild extern bearbeiten). ► Ihr Bildbearbeitungsprogramm startet und öffnet das markierte Bild.
3. Bearbeiten Sie das Bild in Ihrer externen Anwendung und speichern Sie Ihre Arbeit. ► Ihre Änderungen werden automatisch in Zeta Producer übernommen.
13.7 Dateiformate
Im World Wide Web (WWW) gibt es drei verbreitete Bildformate: Das JPEG-Format (Dateierweiterung .jpg), das GIF-Format (Dateierweiterung .gif) und das PNG-Format (Dateierweiterung .png). Die For-mate sind jeweils für unterschiedliche Typen von Bildern geeignet.
Das JPEG-Format eignet sich hervorragend für Abbildungen mit sehr vielen Farbnuancen, z.B. für Fotos. Bilder werden im JPEG-Format komprimiert, indem Farbübergänge, die vom men-schlichen Auge kaum wahrgenommen werden können, ersetzt werden. Hierdurch reduziert sich die Dateigröße, die Bilder werden so im Internet schneller geladen.

Arbeiten mit Bildern – Dateigrößen und Ladezeiten
Zeta Producer 9 – Benutzerhandbuch 61
Das GIF-Format eignet sich hervorragend für Abbildungen mit wenigen Farben z.B. Illustratio-nen, Stadtpläne, Cliparts und Logos (insofern keine Farbverläufe enthalten sind). Das GIF-Format kann maximal 256 Farben darstellen, ansonsten ist die Komprimierung verlustfrei.
Das PNG-Format kann wie das GIF-Format Pixel aus einer Farbpalette mit bis zu 256 Einträ-gen verarbeiten. Darüber hinaus ist die Speicherung von Graustufenbildern mit 1, 2, 4, 8 oder 16 Bit und Farbbildern (RGB) mit 8 oder 16 Bit pro Kanal (also 24 beziehungsweise 48 Bit pro Pixel) möglich. Die Kompressionsrate von PNG ist im Allgemeinen besser als bei GIF. Anima-tionen sind mit PNG jedoch nicht möglich. PNG-Dateien können Transparenz-Informationen enthalten, entweder in Form eines Alphakanals oder für jede Farbe der Farbpalette. Ein Alpha-kanal ist eine zusätzliche Information, die für jedes Pixel angibt, wie viel vom Hintergrund des Bildes durchscheinen soll. Bei GIF ist es nur möglich, einen einzigen der Paletten-Einträge als vollständig transparent zu deklarieren. Das PNG-Format erlaubt somit, unabhängig vom Hin-tergrund die Kanten von Text und Bildern zu glätten. Der Internet Explorer für Windows hat bis zur Version 6 Probleme mit der Darstellung von PNG-Dateien mit Alphakanal. Die neuesten Versionen der Browser Mozilla Firefox, Opera sowie die aktuelle Version 7 des Internet Explo-rer unterstützen das PNG-Format weitgehend fehlerfrei.
13.8 Dateigrößen und Ladezeiten
Die Geschwindigkeit mit der sich eine Internet-Seite aufbaut hängt sehr stark von der Dateigröße der enthaltenen Bilder ab. Eine Seite mit 100 KB benötigt bei ISDN-Geschwindigkeit ca. 13 Sekunden. Hierbei sind die Bilder des Grunddesigns, die Texte, sowie die Bilder im Inhalt inbegriffen.
Durch stärkere Komprimierung, eine geringere Anzahl an Bildern pro Seite oder durch eine Verkleine-rung der Bilder können die Ladezeiten verkürzt werden.
13.9 Tipps für hohe Bildqualität
JPEG-Bilder werden bei jedem Speichern komprimiert, die Bildqualität leidet darunter. JPEG-Bilder sollten in einem Schritt bearbeitet werden (z.B. auf die richtige Größe gebracht werden) und so nur einmal gespeichert werden.
Wenn möglich sollten Bilddaten so lange wie möglich in einem verlustfreien Format wie TIFF oder BMP aufbewahren werden. Erst beim Einsatz für das Internet sollte eine Kopie des Bildes bearbeitet und als JPEG gespeichert werden.
Bei JPEG-Bildern sollte man die Komprimierung stufenweise verstellen, um so ein gutes Mit-telmaß aus Dateigröße und Bildqualität zu bestimmen.
Bilder möglichst nie vergrößern, sondern von einem größeren Originalbild ausgehen (z.B. Bild nochmals scannen oder in höherer Qualität von der Digitalkamera aufrufen).

Arbeiten mit Dateien – Einführung
Zeta Producer 9 – Benutzerhandbuch 62
14 ARBEITEN MIT DATEIEN
14.1 Einführung
Sie können auf Ihrer Website Dateien zum Download (Herunterladen) anbieten, indem Sie diese im-portieren und einem Element (Text oder Bild) einen Verweis auf die Download-Datei hinzufügen.
14.2 Importieren von Dateien
In die Dateiverwaltung von Zeta Producer können Sie jederzeit neue Dateien für die Verwendung im Internet-Auftritt importieren. Die Dateiverwaltung erreichen Sie über das Menü „Verwalten | Dateien verwalten…“.
So importieren Sie neue Dateien:
1. Öffnen Sie die Dateiverwaltung über das Menü „Verwalten | Dateien verwalten…“. ► Das Dialogfenster „Dateien verwalten“ öffnet sich.
2. Wählen Sie den Ordner aus, in den die Dateien importiert werden sollen.
Hinweis:
Ordner dienen der Strukturierung Ihrer Dateien. Sie können über die Schaltfläche Ordner bearbei-ten… diese auch selber anlegen, damit Sie später einfacher auf Ihre Dateien zugreifen können.
Sie können Dateien auch nach dem Importieren über die Schaltfläche (Verschieben) in einen ande-ren Ordner verschieben.
3. Klicken Sie auf die Schaltfläche Importieren. ► Das Dialogfenster „Dateien importieren“ öffnet sich.
4. Klicken Sie rechts neben dem Feld „Ordner“ aus die Schaltfläche „Durchsuchen“ ► Das Dialogfenster „Ordner suchen“ öffnet sich.
5. Wählen Sie den Ordner in dem sich die zu importierenden Dateien befinden und bestätigen Sie mit „OK“.
6. Wählen Sie aus der Liste die zu importierenden Dateien aus.
7. Klicken Sie auf die Schaltfläche „Fertig stellen“. ► Die ausgewählten Dateien werden importiert.

Arbeiten mit Dateien – Datei-Verwendung prüfen
Zeta Producer 9 – Benutzerhandbuch 63
Zusätzlich zum normalen Import haben Sie die Option, bestehende Dateien erneut zu importieren. Klicken Sie hierfür in der Dateiverwaltung auf das Menü „Bearbeiten | Erneut importieren vom sel-ben Speicherort“ (wenn sich die Datei noch an derselben Stelle befindet wie zum Zeitpunkt des ers-ten Imports) bzw. „Bearbeiten | Erneut importieren von einem anderem Speicherort“ (wenn sich die Datei nun woanders befindet als zum Zeitpunkt des ersten Imports). Es ist hierfür unerheblich, ob die Datei noch denselben Dateinamen hat.
14.3 Datei-Verwendung prüfen
In der Dateiverwaltung haben Sie die Möglichkeit Dateien auf deren Verwendung innerhalb des Web-projekts zu prüfen. Mit Hilfe dieser Funktion können Sie nicht verwendete Dateien aus der Dateiver-waltung entfernen, damit in Ihrem Webprojekt keine unnötigen Daten verwaltet werden.
Um Dateien auf deren Verwendung zu prüfen, gehen Sie folgendermaßen vor:
1. Öffnen Sie die Dateiverwaltung über das Menü „Verwalten | Dateien verwalten…“. ► Das Dialogfenster „Dateien verwalten“ öffnet sich.
2. Führen Sie den Befehl „Extras | Auf nicht-verwendete Dateien prüfen“ aus. ► Dateien die nicht verwendet werden, erscheinen in einer List.
Sie können nun die einzelnen Dateien durchklicken und ggf. über die Schaltfläche „Löschen“ aus der Dateiverwaltung entfernen.
14.4 Verweise zu Dateien
Um den Download einer Datei zu ermöglichen, gehen Sie folgendermaßen vor:
1. Markieren Sie die Wörter denen der Verweis hinzugefügt werden soll.
Hinweis:
Optional können Sie auch ein Bild auswählen.
2. Klicken auf die Schaltfläche (Hyperlink einfügen). ► Das Dialogfenster „Hyperlink auswählen“ öffnet sich.
3. Wählen Sie die Registerkarten „Bild- oder Datei-Hyperlink“.
4. Klicken Sie auf die Schaltfläche „Datei auswählen“.
5. Wählen Sie die Datei aus, auf welche verwiesen werden soll.
6. Bestätigen Sie mit „OK“. ► Der Verweis wird gesetzt.
Hinweis: Bei allen Hyperlinks können Sie über die Auswahlliste „Hyperlink-Ziel“ festlegen, ob der Hyperlink beispielweise in einem neuen Browser-Fenster geöffnet werden soll.

Formulare – Einführung
Zeta Producer 9 – Benutzerhandbuch 64
15 FORMULARE
15.1 Einführung
Mit Hilfe von Formularen können Sie den Besuchern Ihrer Website Gelegenheit geben, Ihnen Nach-richten zukommen zu lassen. Im Vergleich zu einem einfachen E-Mail-Link ergeben sich folgende Vorteile:
Bei den Besuchern Ihres Internet-Auftritts muss kein E-Mail Programm eingerichtet sein um mit Ihnen in Kontakt zu treten.
Sie erhalten die abgefragten Informationen strukturiert.
Sie können definieren welche Informationen Sie benötigen.
Sie können Pflichtfelder und Vorgabewerte festlegen.
15.2 Erstellen eines Formulars
So erstellen Sie ein Formular:
1. Führen Sie den Befehl „Verwalten | Formulare verwalten“ aus. ► Das Dialogfenster „Formulare verwalten“ öffnet sich.
2. Klicken Sie auf die Schaltfläche „ Neu“ ► Das Dialogfenster „Formular bearbeiten“ öffnet sich.
3. Geben Sie einen Namen für das Formular ein.
4. Geben Sie in der Registerkarte „Einstellungen“ alle Angaben ein.
Hinweis: Die Angaben werden auf der Seite 65 kurz erläutert.
5. Wechseln Sie in die Registerkarte „Felder“.
6. Füllen Sie nacheinander die Feldtypen aus, die Sie dem Formular hinzufügen wollen.
Hinweis: Die Feldtypen werden im Kapitel „Feldtypen in Formularen“ auf Seite 65 erläutert.
7. Bestätigen Sie mit „OK“.

Formulare – Feldtypen in Formularen
Zeta Producer 9 – Benutzerhandbuch 65
Angaben der Registerkarte „Einstellungen“:
E-Mail Die E-Mail-Adresse des Formular-Empfängers.
Betreff Die Betreffzeile die später im E-Mail-Programm des Empfängers für diese E-Mail angezeigt wird.
Kategorie Die Kategorie, in die das Formular zugeordnet ist.
Erfolgs-URL Ein Verweis auf die Seite, die nach einer erfolgreichen Übertragung der E-Mail dargestellt wer-den soll.
Fehler-URL Ein Verweis auf die Seite, die angezeigt werden soll, wenn die Übertragung des Formulars nicht möglich war.
Skript Die Adresse für das Skript, das die Formulardaten empfängt und per E-Mail versendet. Der Standard-Eintrag ist: „UTF-8 kodiert. Dies ist der Standard“.
15.3 Feldtypen in Formularen
Folgende Feldtypen können Sie für die Erstellung eines Formulars verwenden:
Textfeld Für die Eingabe von Text geeignet. Eingabefelder können durch Aktivierung des Kontrollkäst-chens "Mehrzeilig" auch mehrere Zeilen umfassen. Über das Feld „Standard“ können Sie ei-nen Vorgabewert eingeben, der vom Anwender überschrieben werden kann. Durch Aktivierung des Kontrollkästchens „Eingabe erforderlich“ wird beim Ausfüllen des Formulars kontrolliert, dass dieses Feld ausgefüllt wird.
Listenfeld Für die Auswahl eines Wertes aus einer Menge von Vorgabewerten.
Optionsschaltflächen Für die Auswahl aus einer Menge von Möglichkeiten durch Anklicken eines Optionsfeldes, wo-bei lediglich ein Optionsfeld aktiviert werden kann.
Kontrollkästchen Für die Auswahl aus einer Menge von Möglichkeiten durch Anklicken eines Kontrollkästchens, wobei mehrere Kontrollkästchen gleichzeitig aktiviert werden können.
Beschreibungstext Der Beschreibungstext erscheint ausschließlich auf der Website um die Besucher beispiels-weise über den Zweck des Formulars zu informieren.

Formulare – Einfügen eines Formulars
Zeta Producer 9 – Benutzerhandbuch 66
Zusatztext Informativer Zusatztext der im Formular auf der Internet-Seite nicht dargestellt wird, aber vom Empfänger des Formulars gelesen werden kann.
Separator Eine optische Trennung von Feldern, die nur in der Eingabemaske des Formulars sichtbar ist.
Datei-Upload Dem Formular kann zusätzlich eine Datei als Anhang angefügt werden.
15.4 Einfügen eines Formulars
So fügen Sie ein Formular ein:
1. Markieren Sie die Seite, auf welcher das Formular erscheinen soll.
2. Wechseln Sie in die Bereichsansicht (Multi-View).
3. Wählen Sie „Einfügen | Formular einfügen…“. ► Es öffnet sich das Dialogfenster „Formular auswählen“
4. Wählen Sie das gewünschte Formular aus und bestätigen Sie mit „OK“.
5. Füllen Sie in der Eingabemaske die Felder aus.
6. Bestätigen Sie mit „OK“.
Hinweis:
Formulare können Sie mehrfach auf verschiedenen Seiten verwenden.

Datenbanken – Einfügen einer neuen Datenbank
Zeta Producer 9 – Benutzerhandbuch 67
16 DATENBANKEN
Zeta Producer bietet für strukturierte Daten, die üblicherweise in Tabellenform vorliegen, eine komfor-table Lösung in Form von integrierten Datenbanken. Datenbanken können wie Artikel als Bestandteil einer Seite eingefügt werden. Die integrierten Datenbanken bieten Ihnen folgende Vorteile:
Die Eingabe der Daten über eine Eingabemaske ist komfortabel und einfach zu bedienen.
Die Anzeige bzw. Formatierung der Daten wird unabhängig von den Inhalten über die Vorlage festgelegt.
Die Daten werden automatisch sortiert.
Daten können aus Microsoft Excel und Microsoft Access importiert werden.
Integrierte Datenbanken bieten sich z.B. für Veranstaltungskalender, Mitarbeiterlisten oder Telefon-verzeichnisse an.
Hinweis:
Die Datenbank-Funktion ist in der Professional-Version nicht verfügbar.
Hinweis für Freeware/Desktop-Version:
In der Freeware/Desktop-Version steht die Datenbank-Funktion nicht zur Verfügung.
16.1 Einfügen einer neuen Datenbank
So fügen Sie auf einer Seite eine neue Datenbank ein:
1. Markieren Sie die Seite, auf welcher die Datenbank erscheinen soll.
2. Wechseln Sie in die Bereichsansicht (Multi-View).
3. Wählen Sie „Einfügen | Neue Datenbank einfügen…“. ► Es öffnet sich das Dialogfenster „Datenbankstil auswählen“
4. Wählen Sie den gewünschten Datenbankstil aus und bestätigen Sie mit „OK“.
Hinweis:
Dieser Schritt entfällt, wenn nur ein Datenbankstil definiert ist.
5. Geben Sie im Feld „Name“ eine Überschrift ein.
6. Klicken Sie auf „Neu“ und geben Sie in der Eingabemaske Ihre Daten ein.
Hinweis: Neue Datenbanktypen erstellen Sie, indem Sie unter „Vorlage | Datenbankstile bearbeiten“ einen neuen Da-tenbankstil anlegen. Für mehr Informationen siehe Kapitel „Datenbankstile“ auf Seite 68.

Datenbanken – Datenbankstile
Zeta Producer 9 – Benutzerhandbuch 68
16.2 Datenbankstile
Datenbankstile definieren welche Felder eine Datenbank enthält. Über Datenbankstile können Sie sich für verschiedenste Zwecke eigene Datenbanken anlegen.
So legen Sie einen neuen Datenbankstil an:
1. Führen Sie den Befehl „Vorlage | Datenbankstile bearbeiten“ aus. ► Das Dialogfenster „Datenbankstile bearbeiten“ öffnet sich.
2. Klicken Sie auf die Schaltfläche „ Neu“.
3. Geben Sie die Kategorie „Standard“ an.
4. Klicken Sie auf die Schaltfläche „Neu“, um nacheinander die Feldtypen auszufüllen, die Sie dem Datenbankstil hinzufügen wollen.
Hinweis: Die Feldtypen werden im Kapitel „Feldtypen in Datenbanken“ auf Seite 68 erläutert.
5. Bestätigen Sie mit „OK“.
16.3 Feldtypen in Datenbanken
Folgende Feldtypen können Sie Für die Erstellung eines Datenbankstils verwenden:
Einzeiliges Textfeld Für die Eingabe von einzeiligem Text.
Einzeiliges Textfeld mit Hoch-/Runter-Schaltfläche Für die Eingabe von Zahlenwerte (1-100).
Mehrzeiliges Textfeld Für die Eingabe von mehrzeiligem Text.
Mehrzeiliges Textfeld mit automatischen Umbruch Für die Eingabe von mehrzeiligem Text bei dem durch Zeilenschaltung Umbrüche generiert werden (mit Hilfe der <br>- und <p>-Tags).
Einfacher HTML-Editor Für die Eingabe von Text der mit dem integrierten HTML-Editor formatiert werden kann.
Erweiterte HTML-Editor Für die Eingabe von Text der mit dem integrierten HTML-Editor formatiert werden kann. Der Editor enthält erweiterte Funktionen wie die Auswahl der Schriftfarbe oder Schriftgröße.
HTML-Quelltext-Editor Für die Eingabe von HTML-Code.

Datenbanken – Feldtypen in Datenbanken
Zeta Producer 9 – Benutzerhandbuch 69
Datumsauswahl Für die Auswahl eines Datums.
Listenfeld Für die Auswahl eines Wertes aus einer Menge von Vorgabewerten.
Kontrollkästchen Für die Auswahl einer Angabe durch Anklicken des Kontrollkästchens.
Web-Browser Für die Darstellung einer Website in einem integrierten Browserfensters.
Abstand/Linie Eine optische Trennung von Feldern, die nur in der Eingabemaske sichtbar ist.
Anmerkung Eine Anmerkung zum Datenbankstil, welche auf der Internet-Seite nicht dargestellt wird, aber beim Einfügen einer Datenbank in der Eingabemaske sichtbar ist.
Hyperlink Für die Angabe eines Hyperlink. Der Hyperlink wird nicht auf der Internet-Seite dargestellt son-dern nur in der Eingabemaske beim Einfügen einer Datenbank.
Farbauswahl Für die Auswahl einer Farbe.
Bildauswahl Für die Auswahl von Bildern.
Bilderalbumauswahl Für die Auswahl von Bilderalben.
Formularauswahl Für die Auswahl von Formularen.
URL-Auswahl Für die Eingabe von URLs (Verweise).
Benutzerauswahl Für die Auswahl von Benutzern.
Benutzergruppenauswahl Für die Auswahl von Benutzergruppen.

Datenbanken – Sortierung der Datensätze
Zeta Producer 9 – Benutzerhandbuch 70
16.4 Sortierung der Datensätze
In der Auswahlliste „Sortierung“ können Sie festlegen, nach welcher Spalte die Datensätze sortiert werden. Mit der Option „Absteigend“ können Sie die Reihenfolge beeinflussen. Wenn Sie als Sortie-rung „Manuell“ auswählen, werden die Datensätze so angezeigt, wie sie eingegeben wurden. Mit Hilfe der Schaltflächen „Nach oben“ und „Nach unten“ können Sie die eingegeben Datensätze an die gewünschte Position verschieben.

Aktive Objekte – Einfügen von Aktiven Objekten
Zeta Producer 9 – Benutzerhandbuch 71
17 AKTIVE OBJEKTE
Neben Artikeln, Formularen und Datenbanken stehen Ihnen auch Aktive Objekte zur Verfügung. Akti-ve Objekte sind spezielle Artikelstile, die Ihren Internet-Auftritt attraktiver und übersichtlicher gestalten können.
17.1 Einfügen von Aktiven Objekten
So fügen Sie ein Aktives Objekt ein:
1. Markieren Sie die Seite, auf welcher das Aktive Objekt erscheinen soll.
2. Wechseln Sie in die Bereichsansicht (Multi-View).
3. Wählen Sie „Einfügen | Aktive Objekte einfügen…“. ► Es öffnet sich das Dialogfenster „Aktives Objekt einfügen“
7. Klicken Sie auf die gewünschte Kategorie.
4. Wählen Sie das gewünschte Aktive Objekt aus und bestätigen Sie mit „OK“.
5. Füllen Sie in der Eingabemaske die Felder des Aktiven Objekts aus.
6. Bestätigen Sie mit „OK“. ► Das Aktive Objekt ist nun auf Ihrer Seite eingefügt.
17.2 Aktive Objekte
Kategorie „Navigation & Übersicht“:
Artikelübersicht Die Artikelübersicht ist eine Art Inhaltsverzeichnis einer Seite, mit dem die Besucher Ihrer Website direkt zu dem gewünschten Artikel bzw. Absatz springen können. Diese Funktion bie-tet sich vor allem für Seiten mit viel Inhalt an.
„Nach oben“-Verweis Mit dem "Nach oben"-Verweis können Ihre Besucher wieder an den Anfang der aktuellen Seite gelangen. Dies ist vor allem bei Seiten mit langen Texten sinnvoll.
Seitenübersicht Die Seitenübersicht stellt auf einer Seite die komplette Struktur Ihres Internet-Auftritts dar. Alle Seiten die in der Navigation enthalten sind können direkt von hier erreicht werden. Auf der Re-gisterkarte „Erweitert“ können Sie unter „Darstellung“ die Seitenübersicht auf „Mehrspaltig“ setzen.
Untermenü Fügt eine Übersicht der direkt untergeordneten Seiten ein. Diese Funktion bietet sich an, wenn eine Seite selbst keine Artikel enthält und lediglich zur Kategorisierung benötigt wird.

Aktive Objekte – Aktive Objekte
Zeta Producer 9 – Benutzerhandbuch 72
Web-Artikelübersicht Fügt eine Artikelübersicht aus Ihrem gesamten Webprojekt ein. Diese Übersicht kann über Fil-ter- und Sortierkriterien angepasst werden. Mit der Web-Artikelübersicht können Sie beispiels-weise auf Ihrer Startseite stets eine Übersicht über neu erstellte Artikel einfügen.
Kategorie „Effekte“:
Animierter Text Mit diesem Aktiven-Objekt können Sie durch animierte Texte Aufmerksamkeit erzeugen. Auf der Registerkarte „Erweitert“ können Sie unter „Darstellung“ aus verschiedenen Arten wäh-len.
Countdown Der Countdown zählt bis zu einem angegebenen Datum (mit Uhrzeit) herunter. Nach Ablauf des Countdowns erscheint ein zuvor eingegebener Text.
Einzelnes Bild Fügt einen Artikel mit Bild in die Webseite ein. Bei Klick auf das Bild erscheint dieses in der Originalgröße optional als PopUp- oder als LightUp-Darstellung.
Fading Ticker Fügt einen Ticker in die Webseite ein. Die Inhalte des Tickers wechseln dabei mit einem Über-blendungs-Effekt nach einer individuell festgelegten Dauer. Die Inhalte können außerdem auch verlinkt werden.
Fallende Grafik Bei diesem Aktiven Objekt kann eine beliebige Grafik (beispielsweise ein Stern oder eine Schneeflocke) angegeben werden. Beim Aufruf der Website fällt die Grafik dann mehrfach dup-liziert von oben nach unten.
Laufschrift Die Laufschrift ist ein animierter Text, der durch ein Textfeld rollt. Dadurch können Sie die Auf-merksamkeit Ihrer Besucher auf besondere Hinweise lenken.
Meldungsfenster Fügt ein JavaScript-Meldungsfenster auf Ihrer Seite ein. Die Seite wird erst vollständig ange-zeigt, wenn Ihr Besucher auf OK geklickt hat.
PopUp-Fenster Das PopUp-Fenster ist ein vordefiniertes Browserfenster, welches sich beim Aufruf einer Seite automatisch öffnet.
Reflektion Bei diesem Aktiven Objekt wird ein angegebenes Bild automatisch mit einem Reflektion-Effekt auf der Website dargestellt.

Aktive Objekte – Aktive Objekte
Zeta Producer 9 – Benutzerhandbuch 73
Kategorie „PHP“:
Besucherzähler Dokumentiert die Anzahl der Aufrufe Ihrer Webseite.
Umfrage Fügt eine individuelle Umfrage in Ihre Webseite ein, an der Ihre Besucher teilnehmen können. Das Thema der Umfrage geben Sie bitte im Eingabefeld „Name“ ein, die möglichen Antworten im Feld „Antworten“. Achten Sie darauf, dass Sie jede Antwort in eine einzelne Zeile schrei-ben.
Hinweis:
Bitte beachten Sie, dass die PHP-Module nur auf Webservern funktionieren, welche die Script-Sprache PHP unterstützen.
Für nähere Informationen wenden Sie sich bitte an Ihren Hosting-Anbieter.
Kategorie „Multimedia“:
Bilderalbum Mit dem Bilderalbum können Sie bequem Bilder aus einem Album Ihrer Bilderverwaltung prä-sentieren. Die dafür benötigten Vorschaubilder werden automatisch generiert. Auf der Regis-terkarte „Erweitert“ können Sie unter „Darstellung“ aus verschiedenen Präsentationsarten wählen.
Hinweis:
Die bekannten Darstellungsstile aus der Version 7 wurden überarbeitet. Des Weiteren stehen nun auch zwei weitere Präsentationsarten (LightUp) zur Verfügung.
Multimedia-Objekte Mit Hilfe des Multimedia-Objekts können Sie sehr einfach Flash-Animationen oder Videos in Ih-re Seite einbinden.
Hinweis:
Es können nun auch Videos von YouTube und MyVideo einfach eingefügt werden. Des Weiteren gibt es nun auch eine Loop-Funktion, welche bei Aktivierung das Multimedia-Objekt endlos wiederholt.

Aktive Objekte – Aktive Objekte
Zeta Producer 9 – Benutzerhandbuch 74
Kategorie „Nützliches“:
Datum Mit Hilfe des Aktiven Objekts wird auf Ihrer Website das jeweils aktuelle Datum (optional auch mit Uhrzeit) angezeigt.
Google Kalender Mit diesem Aktiven Objekt können Sie einen Google Kalender in Ihre Website integrieren.
IFrame Dieses Aktive Objekt ermöglicht das Einbinden externer Inhalte, wie beispielsweise ein Gäste-buch oder ein Forum.
Kalender Das Aktiven Objekt zeigt ein Kalenderblatt mit dem aktuellen Datum und eine Übersicht der eingetragenen Termine. Zu jedem Termin kann eine Beschreibung hinzugefügt und ein Link angegeben werden. Ist ein Termin erreicht, wird dieser hervorgehoben dargestellt und der Link aktiv gesetzt.
Kennwortabfrage Mit Hilfe der Kennwortabfrage können Sie eine Seite vor unbefugten Zugriffen schützen und so z.B. ganz einfach einen internen Bereich auf Ihrer Website einrichten, der nur von autorisierten Besuchern betreten werden kann.
RSS-Feed Dieses Aktive Objekt ermöglicht es Ihnen speziell Inhalte einer Website als sogenannte RSS-Feeds in Ihre Seite zu integrieren.
Hinweis:
RSS (Really Simple Syndication) ist ein elektronisches Nachrichtenformat.
Weblog Mit Hilfe dieses Aktiven Objekts kann ein Weblog in die Webseite eingefügt werden. Für die Verwendung und Verwaltung wird lediglich eine Registrierung beim Kommentarsystem HaloS-can (www.haloscan.com) benötigt.
Kategorie „Interaktiv“
Gästebuch Mit diesem Objekt fügen Sie das Zeta-Producer-Online-Modul "Gästebuch" ein und bringen so Interaktivität auf Ihre Website. Das Gästebuch ist ein kostenloser und werbefreier Service von zeta software. Es wird nicht lokal auf Ihrem Computer ausgeführt, sondern online auf einem Server von zeta software.

Aktive Objekte – Aktive Objekte
Zeta Producer 9 – Benutzerhandbuch 75
Kategorie „Suchen“:
Google-Suche Die Google-Suche fügt ein Suchfeld auf Ihrer Website ein, mit dem Ihre Besucher bei Google suchen können - wahlweise im ganzen World Wide Web oder auch nur auf Ihrer Website.
Suche Dieses Aktive Objekt bindet eine komfortable Volltextsuche in Ihren Internet-Auftritt ein. Mit dieser Funktion können Besucher Ihre Website nach Stichwörtern durchsuchen. Sie können auf der Registerkarte „Erweitert“ unter „Darstellung“ auswählen, ob die Suche auf JavaSc-ript basiert (Sitesearch) oder ob die Suche serverseitig mit ASP oder PHP erfolgen soll.
Hinweis:
Bei der ASP- oder PHP-basierten Suchfunktion beachten Sie bitte, dass die Seite dann auch die ent-sprechende Dateiendung benötigt. Darüber hinaus muss die gewählte Sprache auf Ihrem Webserver un-terstützt werden.

Attribute – Anlegen von Attributen
Zeta Producer 9 – Benutzerhandbuch 76
18 ATTRIBUTE
Attribute sind Name-Werte-Paare, welche global, auf Seitenebene oder auf Artikelebene definiert wer-den können. Mit Hilfe von Attributen können Sie beispielsweise wiederkehrende Texte als Attribut speichern und beliebig oft verwenden. Falls sich dieser Text einmal ändern sollte, müssen Sie nur das Attribut ändern und Zeta Producer aktualisiert alle Stellen automatisch, an denen Sie dieses Attribut verwendet haben.
Anwendungsbeispiele für Attribute sind beispielsweise die E-Mail-Adresse des Webmasters oder Me-ta-Angaben einer HTML-Seite (z.B. Schlüsselwörter für Suchmaschinen). Attribute werden auch für bestimmte Definitionen in der Projektvorlage oder in Verbindung mit Aktiven Objekte verwendet.
18.1 Anlegen von Attributen
Sie können Attribute auf drei Ebenen festlegen:
Global (für die gesamte Website) Globale Attribute können Sie im Dialogfenster „Webprojekt-Einstellungen“ auf der Register-karte „Attribute“ bearbeiten (Menübefehl „Website | Einstellungen“).
Projekt-Ordner Projektordner-Attribute bearbeiten Sie über das Dialogfenster „Projektordner bearbeiten“ auf der Registerkarte „Attribute“.
Seiten Seiten-Attribute bearbeiten Sie über das Dialogfenster „Seite bearbeiten“ auf der Registerkar-te „Attribute“.
Um ein neues Attribut zu definieren, gehen Sie folgendermaßen vor:
1. Führen Sie den Menübefehl „Website | Einstellungen“ aus.
2. Wechseln Sie in die Registerkarte „Attribute“.
3. Klicken Sie auf die Schaltfläche „Neu“.
4. Geben Sie einen Namen für das Attribut ein.
5. Geben Sie im Feld „Text“ den Wert ein.
6. Bestätigen Sie mit „OK“.

Attribute – Einfügen von Attributen
Zeta Producer 9 – Benutzerhandbuch 77
18.2 Einfügen von Attributen
Nachdem Sie ein Attribut definiert haben, können Sie den Namen des Attributs als Platzhalter für des-sen Wert an den folgenden Stellen verwenden:
In Artikeln
In Datenbanken
In Seiten
In der HTML-Vorlage
Hierfür verwenden Sie die folgende Schreibweise: #attribute(<name>)
Beispiel:
Wenn Sie ein Attribut "name" mit dem Wert "Zeta Producer" anlegen und Sie den Text „#attribu-te(name) ist einfach zu bedienen“ in einem Artikel eingeben, lautet das Ergebnis: „Zeta Producer ist einfach zu bedienen“.
18.3 Kopieren von Attributen
In Zeta Producer haben Sie die Möglichkeit Attribute in die Zwischenablage zu kopieren und diese an einer anderen Stelle wieder einzufügen. Diese Funktion kann sinnvoll eingesetzt werden, wenn Sie zusätzliche Projektordner (zum Beispiel für eine weitere Sprache) verwenden. Damit Sie nicht jedes sprachabhängige Attribut neu anlegen müssen, können Sie die entsprechenden Attribute einfach ko-pieren und im Projektordner einfügen.
Um Attribute in die Zwischenablage zu kopieren, gehen Sie folgendermaßen vor:
1. Führen Sie den Menübefehl „Website | Einstellungen“ aus.
2. Wechseln Sie in die Registerkarte „Attribute“.
3. Markieren Sie ein oder mehrere Attribute.
4. Klicken Sie auf die Schaltfläche „Aktionen“.
5. Wählen Sie „Ausgewählte Attribute in die Zwischenablage kopieren“.
6. Bestätigen Sie mit „OK“.
Um Attribute aus der Zwischenablage einzufügen, gehen Sie folgendermaßen vor:
1. Öffnen Sie das Eigenschaftsfenster eines Projektordners oder einer Seite.
2. Wechseln Sie in die Registerkarte „Attribute“.
3. Klicken Sie auf die Schaltfläche „Aktionen“.
4. Wählen Sie „Attribute aus der Zwischenablage einfügen“.
5. Passen Sie die Werte der Attribute nach Wunsch an.
6. Bestätigen Sie mit „OK“.

Erstellen & Veröffentlichen – Einfaches Erstellen und Veröffentlichen
Zeta Producer 9 – Benutzerhandbuch 78
19 ERSTELLEN & VERÖFFENTLICHEN
19.1 Einfaches Erstellen und Veröffentlichen
Um vorgenommene Änderungen an Ihrer Website (Änderungen an Seiten, Artikel, Bilder oder Datei-en) zu übernehmen und diese in der Vorschau anzeigen zu lassen, müssen Sie die Website zuerst erstellen, indem Sie den Menübefehl „Vorschau | Website erstellen (einfach)…“ ausführen. Zeta Producer erstellt nun automatisch alle Elemente, die als geändert markiert sind.
Hinweis: Sie können diese Funktion auch über die Schaltfläche „Website erstellen“ in der Symbolleiste ausführen.
Damit die Änderungen endgültig im Internet übernommen werden, müssen Sie Ihre Website veröffent-lichen. Führen Sie hierfür den Menübefehle „Veröffentlichen | Website erstellen und veröffentli-chen (einfach)…“ aus.
Hinweise: Sie können diese Funktion auch über die Schaltfläche „Website erstellen und veröffentlichen“ in der Symbol-leiste ausführen.
Damit Sie Veröffentlichen können, müssen Sie die Webserver (FTP) Einstellungen mit Ihren Zugangsdaten konfi-gurieren. Mehr Informationen hierzu erhalten Sie im Kapitel „Webprojekt Einstellungen“ auf Seite 93.
19.2 Konfigurierbares Erstellen
Als Option können Sie die Website auch konfigurierbar erstellen. Führen Sie hierfür den Menübefehlt „Vorschau | Website erstellen (konfigurierbar)…“ aus. Das Dialogfenster „Website erstellen“ öffnet sich.
Das Dialogfenster zeigt im linken Bereich Ihre Seitenstrukturansicht. Alle Seiten, die geändert wurden werden orange dargestellt und es wird automatisch ein Häkchen gesetzt. Sie können hier individuell auf die Erstellung jeder einzelnen Seite zugreifen, indem Sie die Kontrollkästchen aktivieren oder deaktivieren.
Die Schaltfläche „Seiten-Optionen“ beinhaltet folgende Befehle:
Ausgewählte Seite und alle untergeordneten Seiten erstellen Die Kontrollkästchen der ausgewählten Seiten und alle untergeordneten Seiten werden akti-viert.
Ausgewählte Seite und alle untergeordneten Seiten nicht erstellen Die Kontrollkästchen der ausgewählten Seiten und alle untergeordneten Seiten werden deakti-viert.

Erstellen & Veröffentlichen – Konfigurierbares Erstellen
Zeta Producer 9 – Benutzerhandbuch 79
Ausgewählte Seite und alle untergeordneten Seiten als geändert markieren Die Seiten werden orange dargestellt und die Kontrollkästchen der ausgewählten Seiten und alle untergeordneten Seiten werden aktiviert.
Ausgewählte Seite und alle untergeordneten Seiten als nicht geändert markieren Die Seiten werden normal dargestellt und die Kontrollkästchen der ausgewählten Seiten und alle untergeordneten Seiten werden deaktiviert.
Im rechten Bereich des Dialogfensters haben Sie Zugriff auf Bilder, Dateien, Ordner und Vorlagenda-teien. Die Schaltflächen „Bilder-Optionen“ und „Datei-Optionen“ beinhalten folgende vordefinierte Befehle.
Schaltfläche „Bilder-Optionen“:
Bild hinzufügen Die Bilderverwaltung öffnet sich zum Auswählen eines Bildes.
Alle Bilder als geändert markieren „Alle Bilder kopieren“ wird orange dargestellt und das Kontrollkästchen aktiviert.
Alle Bilder als geändert markieren „Alle Bilder kopieren“ wird normal dargestellt und das Kontrollkästchen deaktiviert.
Schaltfläche „Datei-Optionen“:
Datei hinzufügen Die Dateiverwaltung öffnet sich zum Auswählen einer Datei.
Alle Dateien als geändert markieren „Alle Dateien kopieren“ wird orange dargestellt und das Kontrollkästchen aktiviert.
Alle Dateien als geändert markieren „Alle Dateien kopieren“ wird normal dargestellt und das Kontrollkästchen deaktiviert.
Um die Erstellung der Website und der ausgewählten Optionen zu beginnen klicken Sie auf die Schaltfläche „Start“. Im Dialogfenster „Verarbeite…“ wird der Fortschritt der Erstellung angezeigt.
Hinweis: Wenn keine Fehler oder Warnungen beim Erstellen der Website aufgetreten sind, wird das Dialogfenster „Verar-beite…“ automatisch geschlossen.

Erstellen & Veröffentlichen – Konfigurierbares Veröffentlichen
Zeta Producer 9 – Benutzerhandbuch 80
19.3 Konfigurierbares Veröffentlichen
Hinweis:
Damit Sie Veröffentlichen können, müssen Sie die Webserver (FTP) Einstellungen mit Ihren Zugangsdaten konfi-gurieren. Mehr Informationen hierzu erhalten Sie im Kapitel „Webprojekt Einstellungen“ auf Seite 93.
Um Ihre Website konfigurierbar zu veröffentlichen, führen Sie den Menübefehlt „Veröffentlichen | Website erstellen und veröffentlichen (konfigurierbar)…“ oder „Veröffentlichen | Website veröf-fentlichen (konfigurierbar)…“ aus.
Hinweis: Die Funktion „Website veröffentlichen (konfigurierbar)…“ erstellt Seiten, bei denen Änderungen vorgenom-men wurden nicht nochmals neu.
Das Dialogfenster zeigt im linken Bereich Ihre Seitenstrukturansicht. Alle Seiten, die geändert wurden werden orange dargestellt und es wird automatisch ein Häkchen gesetzt. Sie können hier individuell auf die Veröffentlichung jeder einzelnen Seite zugreifen, indem Sie die Kontrollkästchen aktivieren oder deaktivieren. Die Schaltfläche „Seiten-Optionen“ beinhaltet folgende vordefinierte Befehle:
Ausgewählte Seite und alle untergeordneten Seiten veröffentlichen Die Kontrollkästchen der ausgewählten Seiten und alle untergeordneten Seiten werden akti-viert.
Ausgewählte Seite und alle untergeordneten Seiten nicht veröffentlichen Die Kontrollkästchen der ausgewählten Seiten und alle untergeordneten Seiten werden deakti-viert.
Ausgewählte Seite und alle untergeordneten Seiten als „zu veröffentlichen“ markieren Die Seiten werden orange dargestellt und die Kontrollkästchen der ausgewählten Seiten und alle untergeordneten Seiten werden aktiviert.
Ausgewählte Seite und alle untergeordneten Seiten als „erfolgreich veröffentlichen“ markieren Die Seiten werden normal dargestellt und die Kontrollkästchen der ausgewählten Seiten und alle untergeordneten Seiten werden deaktiviert.
Im rechten Bereich des Dialogfensters haben Sie Zugriff auf Bilder, Dateien, Ordner und Vorlagenda-teien die veröffentlicht werden sollen. Die Schaltflächen „Bilder-Optionen“ und „Datei-Optionen“ beinhalten folgende vordefinierte Befehle.

Erstellen & Veröffentlichen – Konfigurierbares Veröffentlichen
Zeta Producer 9 – Benutzerhandbuch 81
Schaltfläche „Bilder-Optionen“:
Bild hinzufügen Die Bilderverwaltung öffnet sich zum Importieren eines neuen Bildes.
Alle Bilder als „zu veröffentlichen“ markieren „Alle Bilder kopieren“ wird orange dargestellt und das Kontrollkästchen aktiviert.
Alle Bilder als „erfolgreich veröffentlichen“ markieren „Alle Bilder kopieren“ wird normal dargestellt und das Kontrollkästchen deaktiviert.
Schaltfläche „Datei-Optionen“:
Datei hinzufügen Die Dateiverwaltung öffnet sich zum Importieren einer neuen Datei.
Alle Dateien als „zu veröffentlichen“ markieren „Alle Dateien kopieren“ wird orange dargestellt und das Kontrollkästchen aktiviert.
Alle Dateien als „erfolgreich veröffentlichen“ markieren „Alle Dateien kopieren“ wird normal dargestellt und das Kontrollkästchen deaktiviert.
Um die Veröffentlichung der Website und der ausgewählten Optionen zu beginnen klicken Sie auf die Schaltfläche „Start“. Im Dialogfenster „Verarbeite…“ wird der Fortschritt der Veröffentlichung ange-zeigt.
Hinweis:
Wenn keine Fehler oder Warnungen beim Veröffentlichen der Website aufgetreten sind, wird das Dialogfenster „Verarbeite…“ automatisch geschlossen.

Erstellen & Veröffentlichen – Komplettes Erstellen und Veröffentlichen
Zeta Producer 9 – Benutzerhandbuch 82
19.4 Komplettes Erstellen und Veröffentlichen
Werden Inhalte Ihrer Website in der lokalen Vorschau oder online im Internet nicht vollständig darges-tellt, hilft es oft die Website komplett neu zu erstellen und zu veröffentlichen.
Des Weiteren kann es vorkommen, dass sich im Laufe der Zeit einige nicht mehr benötigte Dateien auf dem Webserver ansammeln. Hier empfiehlt es sich alle Daten Ihrer Website auf dem Webserver zu löschen und die Website komplett neu zu veröffentlichen. Somit befinden sich nur benötigte Datei-en auf dem Webserver.
Hinweis:
Das Löschen von Daten auf dem Webserver sollte nur von versierten Anwendern durchgeführt werden.
Wenn Sie Ihre Website komplett neu erstellen möchten, dann führen Sie den Menübefehl „Vorschau | Website erstellen (komplett)…“ aus. Mit Hilfe dieser Funktion werden alle Seiten neu erstellt und alle Bilder, Dateien, Ordner und Vorlagendateien neu kopiert.
Wenn Sie Ihre Website komplett neu erstellen und sofort veröffentlichen möchten, dann führen Sie den Menübefehl „Veröffentlichen | Website erstellen und veröffentlichen (komplett)…“ aus. Mit Hilfe dieser Funktion werden alle Seiten neu erstellt, alle Bilder, Dateien, Ordner und Vorlagendateien neu kopiert und anschließend alle Elemente auf den Webserver veröffentlicht.
Hinweise:
Damit Sie Veröffentlichen können, müssen Sie die Webserver (FTP) Einstellungen mit Ihren Zugangsdaten konfi-gurieren. Mehr Informationen hierzu erhalten Sie im Kapitel „Webprojekt Einstellungen“ auf Seite 93.

Die Benutzerverwaltung – Einführung
Zeta Producer 9 – Benutzerhandbuch 83
20 DIE BENUTZERVERWALTUNG
20.1 Einführung
Zeta Producer ermöglicht die gleichzeitige Arbeit mehrerer Benutzer an Ihrem Internet-Auftritt. Darü-ber hinaus ermöglicht die integrierte Benutzerverwaltung die detaillierte Vergabe von Rechten und sorgt dafür, dass nur berechtigte Personen an Ihrem Internet-Auftritt arbeiten können.
Hinweis für Freeware/Desktop-Version:
Die Benutzerverwaltung ist in der Freeware/Desktop-Version nicht verfügbar.
20.2 Benutzergruppen
Benutzergruppen können aus einem oder mehreren Benutzern (Mitgliedern) bestehen. Jeder Benut-zergruppe ist hierbei eine Rolle zugewiesen. In Zeta Producer sind folgende Benutzergruppen bereits vordefiniert:
Administrator Der Benutzergruppe ist die Rolle „Administrator“ zugewiesen.
Editor Der Benutzergruppe ist die Rolle „Redakteur“ zugewiesen.
Webmaster Der Benutzergruppe ist die Rolle „Webmaster“ zugewiesen.
20.2.1 Rollen Jeder Benutzergruppe in Zeta Producer kann eine Rolle zugeordnet werden. Eine Rolle ist eine Men-ge von Rechten die typischerweise für eine spezifische Aufgabenstellung benötigt werden. Folgende Rollen gibt es in Zeta Producer:
Administrator Der Administrator hat alle Rechte des Webmasters und kann darüber hinaus die Benutzerver-waltung administrieren.
Webmaster Der Webmaster kann alle Seiten und Artikel bearbeiten. Er kann den Internet-Auftritt veröffent-lichen, Datenbankstile anlegen und die Web-Einstellungen ändern.
Redakteur Der Redakteur darf Seiten und Artikel bearbeiten bei denen Ihm zuvor entsprechende Rechte zugeordnet wurden.
Lese-Zugriff Mitglieder einer Benutzergruppe mit dieser Rolle, haben auf Seiten nur Leserechte.

Die Benutzerverwaltung – Benutzer
Zeta Producer 9 – Benutzerhandbuch 84
20.2.2 Neue Benutzergruppe anlegen Um eine neue Benutzergruppe anzulegen, gehen Sie folgendermaßen vor:
1. Führen Sie den Menübefehl „Website | Benutzerverwaltung“ aus. ► Das Dialogfenster „Benutzergruppen und Benutzer verwalten“ öffnet sich.
2. Klicken Sie auf die Schaltfläche „Neu“. ► Das Dialogfenster „Benutzergruppe bearbeiten“ öffnet sich.
3. Geben Sie einen Namen für die Benutzergruppe ein.
4. Weisen Sie der Benutzergruppe eine Rolle zu.
5. Bestätigen Sie mit „OK“. ► Die neue Benutzergruppe wurde angelegt.
Sie können einer Benutzergruppe direkt im Dialogfenster „Benutzergruppen und Benutzer verwal-ten“ Mitglieder hinzufügen, indem Sie auf die Schaltfläche „Hinzufügen“ klicken. Alternativ können Sie dies auch im Dialogfenster „Benutzergruppe bearbeiten“ auf der Registerkarte „Mitglieder“ durchführen.
20.3 Benutzer
20.3.1 Neuen Benutzer anlegen Um eine neue Benutzer anzulegen, gehen Sie folgendermaßen vor:
1. Führen Sie den Menübefehl „Website | Benutzerverwaltung“ aus. ► Das Dialogfenster „Benutzergruppen und Benutzer verwalten“ öffnet sich.
2. Wechseln Sie auf die Registerkarte „Benutzer“.
3. Klicken Sie auf die Schaltfläche „Neu“. ► Das Dialogfenster „Benutzer bearbeiten“ öffnet sich.
4. Geben Sie einen Anmeldenamen ein.
Hinweis: Das Feld „Domänenname“ ist nur aktiv, wenn der Benutzer via Active Directory authentifiziert wird. Mehr Informationen hierzu erhalten Sie im Kapitel „Importieren aus dem Active Directory“ auf Seite 85.
5. Geben Sie ein Kennwort ein.
Hinweis:
Die Kennwort-Wiederholung dient der Kontrolle auf evtl. Tippfehler.

Die Benutzerverwaltung – Benutzer
Zeta Producer 9 – Benutzerhandbuch 85
6. Wechseln Sie auf die Registerkarte „Weitere Optionen“.
Hinweis: Auf der Registerkarte „Weitere Optionen“ können Sie auswählen, ob der der Benutzer aktiv ist und sich anmelden kann und ob der Benutzer via Active Directory authentifiziert wird. Zusätzlich können Sie wei-tere Informationen über en Benutzer (Name und E-Mail) hinzufügen
7. Wechseln Sie auf die Registerkarte „Benutzergruppen“.
8. Fügen Sie den Benutzer einer oder mehreren Benutzergruppen zu.
9. Bestätigen Sie mit „OK“. ► Ein neuer Benutzer wurde angelegt.
20.3.2 Importieren aus dem Active Directory
Hinweis:
Active Directory ist ein Verzeichnisdienst von Microsoft Windows 2000 / Windows Server 2003. Das Active Direc-tory ordnet verschiedenen Netzwerkobjekten wie Benutzern diverse Eigenschaften zu und verwaltet diese. Das Importieren aus dem Active Directory sollte daher nur von oder mit Hilfe einer Person mit Windows-Administrations-Kenntnissen durchgeführt werden.
Um Benutzergruppen oder Benutzer aus dem Active Directory zu importieren, gehen Sie folgender-maßen vor:
1. Öffnen Sie die Benutzerverwaltung über den Menübefehl „Website | Benutzerverwaltung“.
2. Wechseln Sie auf die Registerkarte „Active Directory“.
3. Klicken Sie auf die Schaltfläche „Neu“.
4. Konfigurieren Sie die LDAP-Einstellungen.
Hinweis:
Das Lightweight Directory Access Protocol (LDAP) ist ein Anwendungsprotokoll, das die Abfrage und die Modifikation von Informationen eines Verzeichnisdienstes über das TCP/IP Netzwerk erlaubt.
5. Wählen Sie alle zu importierenden Benutzergruppen und Benutzer aus.
6. Klicken Sie auf die Schaltfläche „OK“.
7. Klicken Sie auf die Schaltfläche „Importieren“. ► Die Benutzer werden aus dem Active Directory importiert.
8. Schließen Sie das Dialogfenster nach erfolgreichem Import.

Die Benutzerverwaltung – Seitenrechte
Zeta Producer 9 – Benutzerhandbuch 86
20.4 Seitenrechte
Neben den Rechten, die sich implizit aus den verschiedenen Rollen ergeben, können Sie Benutzer-gruppen spezifische Seitenrechte zuweisen. Seitenrechte werden nicht in der Benutzerverwaltung, sondern direkt bei den Seiteneigenschaften der entsprechenden Seite hinterlegt.
Folgende Seitenrechte können vergeben werden:
Kann Seiten bearbeiten Die Mitglieder der Benutzergruppe können die Seiteneigenschaften bearbeiten und die Seite in der Struktur verschieben.
Kann Inhalte bearbeiten (Artikel und Datenbanken) Die Mitglieder der Benutzergruppe können die Inhalte einer Seite bearbeiten, also Artikel, Da-tenbanken, Formulare und weitere Objekte.
Lesezugriff Die Mitglieder der Benutzergruppe haben auf einer Seite nur Lesezugriff.
Kann Artikel und Datenbanken freigeben Die Mitglieder der Benutzergruppe können Artikel und Datenbanken einer Seite freigeben.
Ist Zielpublikum
Hinweis:
Diese Berechtigung ist nur für spezielle Projekte notwendig und kann ignoriert werden.
Kann untergeordnete Seiten anlegen Die Mitglieder der Benutzergruppe können untergeordnete Seiten anlegen.
Seitenrechte vererben:
Über das Kontrollkästchen „Vererben (auf allen unterg. Seiten setzen)“ können die zugewiesenen Rechte auf alle Unterseiten der Seite weitergegeben werden. So ist es z.B. möglich den Mitgliedern einer Benutzergruppe mit der Arbeit an einem kompletten Zweig der Seitenstruktur zu beauftragen.

Die Benutzerverwaltung – Zuweisen von Seitenrechten
Zeta Producer 9 – Benutzerhandbuch 87
20.5 Zuweisen von Seitenrechten
Um Benutzergruppe diverse Seitenrechte zuzuweisen, gehen Sie folgendermaßen vor:
1. Markieren Sie die Seite, der Seitenrechte zugewiesen werden sollen.
2. Führen Sie den Menübefehl „Bearbeiten | Eigenschaften“ aus. ► Das Dialogfenster „Seite bearbeiten“ öffnet sich.
3. Wechseln Sie auf die Registerkarte „Berechtigungen“.
4. Klicken Sie auf die Schaltfläche „Neu“. ► Das Dialogfenster „Seitenberechtigungen bearbeiten“ öffnet sich.
5. Wählen Sie die Benutzergruppe aus.
6. Setzen Sie die Berechtigungen durch Aktivierung der entsprechenden Kontrollkästchen.
7. Optional: Aktivieren Sie das Kontrollkästchen „Vererben (auf allen unterg. Seiten setzen)“.
8. Bestätigen Sie mit „OK“. ► Die Seitenrechte wurden zugewiesen.

Workflow – Einführung
Zeta Producer 9 – Benutzerhandbuch 88
21 WORKFLOW
21.1 Einführung
Zeta Producer kann so konfiguriert werden, dass neue oder geänderte Objekte von bestimmten Mitg-liedern einer Benutzergruppe (mit Freigabe-Berechtigung) freigeschaltet werden müssen.
Hinweis:
Objekte die freigeschaltet werden können sind Artikel, Datenbanken, Bilder oder Dateien. Seiten können nicht via Workflow freigeschaltet werden.
Neue und geänderte Objekte können so erst nach der Freischaltung im Internet veröffentlicht werden. Insbesondere bei umfangreicheren Internet-Auftritten können delegierte Aufgaben so leichter kontrol-liert werden.
Hinweis:
Die Workflow-Funktion ist in der Professional-Version nicht verfügbar.
Hinweis für Freeware/Desktop-Version:
Die Workflow-Funktion ist in der Freeware/Desktop-Version nicht verfügbar.
21.2 Workflow aktivieren
Um die Workflow-Funktion zu aktivieren, gehen Sie folgendermaßen vor:
1. Führen Sie den Menübefehl „Website | Einstellungen“ aus. ► Das Dialogfenster „Webprojekt-Einstellungen“ öffnet sich.
2. Wechsel Sie auf die Registerkarte „Optionen“.
3. Aktivieren Sie das Kontrollkästchen „Elemente mit Workflow bearbeiten“. ► Die Workflow-Funktion ist nun aktiv.
Hinweis:
Bei Aktivierung der Workflow-Funktion wird die Zeta Producer Standard-Instanz verwendet. Bei einem speziell programmierten Workflow, können Sie über die Schaltfläche „Workflow bearbeiten…“ eine alternative Instanz angeben.

Workflow – Genereller Ablauf
Zeta Producer 9 – Benutzerhandbuch 89
21.3 Genereller Ablauf
21.3.1 Bearbeitung von Objekten Ein Benutzer mit der Berechtigung Inhalte zu bearbeiten, erstellt auf einer ihm zugewiesenen Seite einen neuen Artikel oder bearbeitet einen bereits vorhandenen Artikel. Nach Klick auf die Schaltfläche „OK“ öffnet sich das Dialogfenster „Element Artikel zur Überprüfung fertig stellen?“.
Der Benutzer hat hier die Möglichkeiten den Artikel fertig zu stellen, ihn weiter zu bearbeiten oder den Dialog abzubrechen. Zusätzlich können Kommentare für den Überprüfer hinzugefügt werden.
Schaltfläche „Jetzt fertigstellen“ Der Artikel wird zur Liste der freizugebenden Objekte hinzugefügt und wird mit dem Symbol gekennzeichnet.
Schaltfläche „Weiter bearbeiten“ Der Artikel wird zur Liste der zurzeit bearbeiteten Objekte hinzugefügt und wird dem Symbol gekennzeichnet.
Schaltfläche „Abbrechen“ Der Benutzer kehrt zum Dialogfenster „Artikel bearbeiten“ zurück.
21.3.2 Freizugebende Objekte Ein Benutzer mit der Berechtigung Artikel freizugeben, erhält über den Menübefehl „Website | Frei-zugebende Objekte“ eine Liste mit Objekten, die er freigeben oder zurückweisen kann.
Vorschau Um einen Artikel zu prüfen, müssen Sie den Artikel markieren und dann auf die Schaltfläche „Vorschau“ klicken. Die Seite wird neu erstellt und im Browser-Fenster angezeigt.
Freigeben Um einen Artikel freizugeben, müssen Sie den Artikel markieren und dann auf die Schaltfläche „Freigeben“ klicken. Es öffnet sich das Dialogfenster „Element freigeben“. Sie können nun einen Freigabekommentar hinzufügen oder direkt mit „OK“ bestätigen. Der Artikel ist nun frei-gegeben und wird mit dem Symbol gekennzeichnet.
Zurückweisen Um einen Artikel zurückzuweisen, müssen Sie den Artikel markieren und dann auf die Schalt-fläche „Zurückweisen“ klicken. Es öffnet sich das Dialogfenster „Element zurückweisen“. Sie können nun einen Kommentar für die Zurückweisung hinzufügen oder direkt mit „OK“ be-stätigen. Der Artikel wurde zurückgewiesen und wird mit dem Symbol gekennzeichnet.

Workflow – Genereller Ablauf
Zeta Producer 9 – Benutzerhandbuch 90
21.3.3 Zurückgewiesene Objekte Ein Benutzer mit der Berechtigung Inhalte zu bearbeiten erhält über den Menübefehl „Website | Zu-rückgewiesene Objekte“ eine Liste mit Objekten, die zurückgewiesen wurden. Er hat nun die Mög-lichkeit den Artikel nochmals zu überarbeiten.
Um einen zurückgewiesenen Artikel zu überarbeiten, müssen Sie den Artikel markieren und dann auf die Schaltfläche „Bearbeiten“ klicken. Es öffnet sich das Dialogfenster „Artikel bearbeiten“. Nach Klick auf die Schaltfläche „OK“ müssen Sie den Artikel fertig stellen, damit er erneut überprüft und ggf. freigegeben werden kann.
21.3.4 Zurzeit bearbeitete Objekte Ein Benutzer mit der Berechtigung Inhalte zu bearbeiten erhält über den Menübefehl „Website | Zur-zeit bearbeitete Objekte“ eine Liste mit Objekten, die er noch fertig stellen muss. Er hat nun die Möglichkeit den Artikel weiter zu bearbeiten und ihn fertig zu stellen.
Um einen nicht fertig gestellten Artikel weiter zu bearbeiten, müssen Sie den Artikel markieren und dann auf die Schaltfläche „Bearbeiten“ klicken. Es öffnet sich das Dialogfenster „Artikel bearbei-ten“. Nach Klick auf die Schaltfläche „OK“ müssen Sie den Artikel fertig stellen, damit er überprüft und ggf. freigegeben werden kann.

Hyperlink-Verwaltung – Einführung
Zeta Producer 9 – Benutzerhandbuch 91
22 HYPERLINK-VERWALTUNG
22.1 Einführung
Unter einem ungültigen Hyperlink wird ein Verweis verstanden, dessen Ziel nicht erreichbar ist. Zahl-reiche Konzepte in Zeta Producer sorgen dafür, dass Ihr Internet-Auftritt frei von ungültigen Hyperlinks bleibt:
Beim Setzen von internen- oder Medien-Hyperlink wählen Sie das Ziel mit der Maus aus. Tipp-fehler werden so verhindert.
Wenn Sie Objekte in Zeta Producer löschen, erhalten Sie eine Warnung, falls auf das zu lö-schende Objekt ein Hyperlink gesetzt ist.
Falls Ihr Internet-Auftritt dennoch einen ungültigen internen Verweis oder Medien-Verweis enthält, wird Ihr Besucher auf eine Seite mit einer von Ihnen formulierten Fehlermeldung umge-leitet. Er befindet sich nach wie vor auf Ihren Internet-Seiten und kann in der Navigation ein anderes Ziel auswählen.
Über eine integrierte Hyperlink-Überprüfung können Sie Ihren Internet-Auftritt nach ungültigen internen und externen Verweisen, sowie Medien-Verweisen durchsuchen lassen und diese ge-zielt beheben.
22.2 Hyperlinks überprüfen
So überprüfen Sie Ihren Internet-Auftritt auf fehlerhafte Hyperlinks:
1. Führen Sie den Menübefehl „Website | Hyperlinks überprüfen…“ aus. ► Das Dialogfenster „Hyperlinks überprüfen“ öffnet sich.
2. Aktivieren Sie die entsprechenden Kontrollkästchen.
3. Klicken Sie auf die Schaltfläche „Start“. ► Es wird Ihnen eine Liste mit Elementen angezeigt, die ungültige Hyperlinks enthalten.
Hinweis:
Sind keine ungültigen Hyperlinks vorhanden wird Ihnen eine entsprechende Meldung angezeigt.
4. Markieren Sie einen Artikel.
5. Klicken Sie auf die Schaltfläche „Gehe zu“. ► In der Bereichsansicht (Multi-View) wird der Artikel mit dem ungültigen Hyperlink angezeigt.
6. Öffnen Sie den Artikel zur Bearbeitung und beheben Sie den ungültigen Hyperlink.
7. Wiederholen Sie die Schritte, bis alle ungültigen Verweise behoben sind.

Hyperlink-Verwaltung – Fehlerseite bei ungültigen Links
Zeta Producer 9 – Benutzerhandbuch 92
22.3 Fehlerseite bei ungültigen Links
Falls Ihre Besucher im Internet einen ungültigen Hyperlink anklicken, werden sie auf eine von Ihnen definierte Fehlerseite im Internet umgeleitet. Die Vorteile im Vergleich zur Standardfehlermeldung „HTTP Fehler 404…“ sind:
Sie können eine für Ihre Besucher verständliche Fehlermeldung formulieren.
Die Fehlerseite erscheint in Ihrem Design, die Navigation ist weiterhin vorhanden.
Sie können auf dieser Seite einen E-Mail-Verweis oder ein Formular platzieren und so von Ih-ren Besuchern einfach kontaktiert werden.
22.4 So legen Sie eine Fehlerseite fest
1. Legen Sie eine neue Seite in Zeta Producer an und deaktivieren Sie dabei das Kontrollkästchen „Diese Seite im Menü anzeigen“.
2. Legen Sie einen neuen Artikel auf der neu angelegten Seite an.
3. Formulieren Sie im Artikel Ihre Fehlermeldung.
4. Gehen Sie zu den Projektordner-Eigenschaften.
5. Klicken Sie auf der Registerkarte „Standard“ im Feld „Adresse für URLs die nicht aufgelöst werden können“ auf die Schaltfläche (URL auswählen).
6. Wählen Sie auf der Registerkarte „Interner Hyperlink“ Ihre Fehlerseite aus.
7. Bestätigen Sie mit „OK“. ► Die Fehlerseite wurde festgelegt.

Webprojekt Einstellungen – Standard
Zeta Producer 9 – Benutzerhandbuch 93
23 WEBPROJEKT EINSTELLUNGEN
Durch Ausführen des Befehls „Website | Einstellungen“ gelangen Sie in das Dialogfenster „Web-projekt-Einstellungen“. An dieser Stelle nehmen Sie zentrale Einstellungen für die Konfiguration Ihres Webprojekts vor. Im Folgenden werden die Inhalte der einzelnen Registerkarten erläutert.
23.1 Standard
WWW-Adresse Hier stellen Sie die Webadresse ein, unter der Ihr Internet-Auftritt zu erreichen ist.
Weitere Website-Einstellungen Im Dialogfenster „Weitere Website-Einstellungen“ können Sie den Namen der Website, einen Slogan, eine Beschreibung Ihrer Website und Schlüsselwörter für Suchmaschinen eingeben. Des Weiteren können Einstellungen bezüglich der Suche und der Sichtbarkeit vorgenommen werden. Die Angaben werden in dafür definierten Attributen gespeichert. Informationen zu „At-tribute“ erhalten Sie auf Seite 76.
Hinweise:
Das Feld für den Slogan, sowie die Einstellungen zu Suche und Sichtbarkeit sind nur in der Freeware/Desktop-Version aktiv.
Extra-Menü konfigurieren Im Dialogfenster zum Extra-Menü können Menüelemente konfiguriert werden, die meistens im oberen oder unteren Bereich der Website angezeigt werden. Die Angaben werden im dafür de-finierten Attributen gespeichert. Informationen zu „Attribute“ erhalten Sie auf Seite 76.
Hinweis:
Die Einstellungen zum Extra-Menü sind nur in der Freeware/Desktop-Version aktiv.
Webserver (FTP) Hier können Sie eine neue Webserver-Konfiguration anlegen oder eine bereits bestehende Konfiguration bearbeiten. Ausführliche Informationen erhalten Sie im Kapitel „Webserver“ auf Seite 96.
Ihr Konto für die Zeta-Producer-Online-Module Hier können Sie Ihre Zugangsdaten für die Zeta-Producer-Online-Module eintragen. Über den Menübefehl „Extras | Meine Zeta-Producer-Online-Module verwalten“ wird die Website der Zeta-Producer-Online-Module aufgerufen und Sie werden automatisch mit Ihren Zugangsdaten angemeldet.

Webprojekt Einstellungen – Optionen
Zeta Producer 9 – Benutzerhandbuch 94
23.2 Optionen
Elemente mit Workflow bearbeiten Schaltet die Workflow-Funktion von Zeta Producer ein. Ausführliche Informationen erhalten Sie im Kapitel „Workflow“ auf Seite 88.
Hinweis für Freeware/Desktop-Version:
Diese Option ist in der Freeware/Desktop-Version nicht aktiv.
Automatisch mit folgendem Benutzer anmelden Deaktiviert die Benutzerverwaltung. Beim Öffnen des Projekts wird automatisch der angegebe-ne Benutzer angemeldet.
Hinweis:
Diese Einstellung wird für Webprojekte an denen mehrere Personen arbeiten nicht empfohlen.
Hinweis für Freeware/Desktop-Version:
Diese Option ist in der Freeware/Desktop-Version immer aktiv.
Einzelbenutzer-Modus Diese Option kann aktiviert werden, wenn nur ein Benutzer mit Zeta Producer arbeitet. Die Verarbeitungsgeschwindigkeit einiger Funktionen wird dadurch erhöht.
Hinweis:
Bei Webprojekten an denen mehrere Personen arbeiten, kann diese Einstellung im aktivierten Zustand zu unerwarteten Fehler führen.
Hinweis für Freeware/Desktop-Version:
Diese Option ist in der Freeware/Desktop-Version immer aktiv.
Rechtschreibprüfung beim Speichern von Artikeln Bei Aktivierung wird bei jedem Speichern eines Artikels eine Rechtschreibprüfung durchge-führt.
Änderungsprotokollierung verwenden Aktiviert die Änderungsprotokollierung.
Artikeltexte XHTML-konform machen Bei Aktivierung werden Ihre Artikeltexte überarbeitet, um eine XHTML konforme Ausgabe zu erreichen.
Hinweis:
Die Aktivierung der Funktion wird nur empfohlen, wenn auch die Projektvorlagen XHTML-konform sind.
Hinweis für Freeware/Desktop-Version:
In der Freeware/Desktop-Version sind die Layout-Vorlagen standardmäßig in XHTML.

Webprojekt Einstellungen – Ordner
Zeta Producer 9 – Benutzerhandbuch 95
HTML der Artikeltexte säubern Bei Aktivierung werden Ihre Artikeltexte überarbeitet, um unnötige oder fehlerhafte HTML-Fragmente zu entfernen oder anzupassen.
Weitere Einstellungen Hier haben Sie Zugriff auf die Erstellen-Liste, die Veröffentlichungsliste und können folgende Aktionen ausführen: Alle Seiten als „nicht geändert“ markieren, Alle Seiten als „geändert“ mar-kieren, Erstellen-Zwischenspeicher löschen, Suchindex neu erstellen, Upgrade erzwingen, Fehler auslösen. Des Weiteren kann die Vorlagen-Kodierung geändert werden.
Hinweis:
Die Einstellungen sollten in der Regel nur bei Support-Anfragen oder von versierten Anwendern konfigu-riert werden.
RSS-Feed Hier können Sie die RSS-Funktion aktivieren und die gewünschte Option auswählen. Mehr In-formationen erhalten Sie im Kapitel „RSS-Feed“ auf Seite 98.
23.3 Ordner
Ausgabe-Basisordner Legt den Ausgabeordner fest, in den die erstellten HTML-Seiten geschrieben werden.
Befehlszeile der lokalen Vorschau
Hinweis:
Dieses Feld muss nur für spezielle Webprojekte angepasst werden. Verändern Sie die Angabe in diesem Feld nicht!
Webprojekt-Basisordner
Hinweis:
Dieses Feld muss nur für spezielle Webprojekte angepasst werden. Verändern Sie die Angabe in diesem Feld nicht!
Protokolldatei Aktivieren Sie dieses Kontrollkästchen, wenn eine Protokolldatei erstellt werden soll.
Vorlagen Definiert die Designvorlagen für verwendete Ausgabeversionen des Webprojekts.
Hinweis:
Diese Einstellungen sollten nur von versierten Anwendern geändert werden.
23.4 Attribute
Auf der Registerkarte „Attribute“ können Sie global Attribute definieren oder bearbeiten. Ausführliche Informationen erhalten Sie im Kapitel „Attribute“ auf Seite 76.

Webprojekt Einstellungen – Webserver
Zeta Producer 9 – Benutzerhandbuch 96
23.5 Webserver
Damit Sie Ihr Projekt im Internet veröffentlichen können, müssen Sie die Webserver (FTP) Einstellun-gen konfigurieren. Diese Konfiguration können Sie in den Webprojekt-Einstellungen auf der Regis-terkarte „Standard“ vornehmen. Um eine neue Konfiguration anzulegen, wählen Sie „Neue Konfigu-ration“. Um eine bereits bestehende Konfiguration zu bearbeiten, klicken Sie auf die Schaltfläche „Bearbeiten“.
Hinweis:
Die benötigten Zugangsdaten erhalten Sie in der Regel von Ihrem Internetdienstanbieter (Provider).
23.5.1 Konfigurationen
Name Wenn Sie mehrere FTP-Konfigurationen verwalten möchten, geben Sie Ihrer Konfiguration ei-nen Namen. Weitere Konfigurationen können Sie einstellen, indem Sie auf die Schaltfläche „Neu“ klicken.
Dies ist die Hauptkonfiguration Bei Verwaltung von mehreren FTP-Konfigurationen können Sie durch Aktivierung des Kontroll-kästchens eine Konfiguration als Hauptkonfiguration auswählen.
23.5.2 Einstellungen
Servername Der Name des FTP-Servers über den die Seiten veröffentlicht werden.
Ordner Der Zielname des Ordners auf dem Server, auf den die Dateien kopiert werden.
Benutzername Ihr Benutzername für den Zugriff auf den FTP-Server.
Kennwort Ihr Zugangskennwort für den Zugriff auf den FTP-Server.
Anschluss Der TCP/IP-Port für den FTP-Dienst. Setzen Sie diese Einstellung auf 0, falls der Standard Port verwendet werden soll.
Passiv-Modus verwenden
Hinweis:
Der Passiv-Modus ist ein alternatives Übertragungsverfahren. Dieser Modus kann verwendet werden, wenn das Standard-Übertragungsverfahren nicht funktioniert. Dies kann beispielsweise der Fall sein, wenn eine Firewall das Netzwerk vor Zugriffen von außen abschirmt.

Webprojekt Einstellungen – Webserver
Zeta Producer 9 – Benutzerhandbuch 97
23.5.3 Verbindung testen Sie können Ihre Konfiguration testen, indem Sie auf die Schaltfläche „Verbindung testen“ klicken. Nach Start des Verbindungstests wird versucht eine Verbindung zum Webserver herzustellen und eine Testdatei auf den Webserver kopiert. Eine erfolgreiche Verbindung oder auftretende Störungen werden im Dialogfenster angezeigt.
Wenn eine externe FTP-Anwendung installiert ist, können Sie diese über die Schaltfläche „In exter-ner FTP-Anwendung öffnen“ aufrufen. Die FTP-Anwendung öffnet dann eine Verbindung mit den eingestellten Werten Ihrer Konfiguration.
23.5.4 Erweiterte Einstellungen
Einen Proxy-Server verwenden Sie haben die Möglichkeit, einen Proxy-Server zu verwenden. Nach Aktivierung der Option können Sie mit der Schaltfläche „Konfigurieren“ die gewünschten Einstellungen vornehmen.
Bilder und Dateien veröffentlichen Mit der Option können Sie auf Wunsch das Veröffentlichen von Bilder und Dateien unterbinden. Dies kann beispielsweise bei Verwendung von Zeta Producer im Intranet sinnvoll sein, um un-nötige Redundanz zu vermeiden. In diesem Fall kann ein virtueller Ordner auf dem Webserver erstellt werden, der auf den entsprechenden Ordner des Zeta Producer Webprojekts zeigt.
Hinweis:
Im Normalfall sollten Sie diese Option immer aktiviert lassen.
23.5.5 Bemerkungen Auf der Registerkarte „Bemerkungen“ können Sie beispielsweise Ihre Zugangsdaten hinterlegen oder spezielle Informationen notieren.

RSS-Funktion – Infos zu RSS
Zeta Producer 9 – Benutzerhandbuch 98
24 RSS-FUNKTION
Zeta Producer bietet die Möglichkeit Ihre Inhalte per RSS-Feed bereitzustellen. Je nach gewählter Option werden hierbei alle Artikel außer den Ausgeschlossenen oder nur speziell ausgewählte Artikel dem RSS-Feed hinzugefügt.
Hinweis:
Damit die RSS-Funktion verwendet werden kann, müssen die Vorlagendateien des Webprojekts erweitert wer-den. Bitte kontaktieren Sie hierfür Ihren Ansprechpartner bei zeta software.
24.1 Infos zu RSS
RSS ist ein plattformunabhängiges auf XML basierendes Format, welches entwickelt wurde um Nach-richten und andere Webinhalte auszutauschen. Die Abkürzung RSS steht für "Really Simple Syndica-tion".
Im Gegensatz zu HTML-Seiten sind RSS-Dateien sehr logisch und können leicht weiterverarbeitet werden.
Als Nutzer eines RSS-Readers kann man RSS-Dateien lesen und so Änderungen einer Website ver-folgen. Aber auch eine Verarbeitung durch eine Skriptsprache ist möglich. So können Inhalte von RSS-Dateien auf Webseiten, Intranets oder einer Desktop-Software beliebig dargestellt und gelesen werden.
Die Vorteile von RSS liegen vor allem in der Zeitersparnis. So ist es möglich Websites schnell und effektiv auf Änderungen und aktuelle Inhalte zu prüfen, ohne diese direkt besuchen zu müssen.
Weitere Information zu RSS finden Sie auf de.wikipedia.org/wiki/RSS.
24.2 Konfiguration der RSS-Funktion
Zur Konfiguration der RSS-Funktion müssen Sie die Webprojekt-Einstellungen öffnen. Führen Sie hierfür den Menübefehls „Website | Einstellungen“ aus. Wechseln Sie dann auf die Registerkarte „Optionen“. Hier stehen im Bereich „RSS-Feed“ drei Optionen zur Verfügung:
Keinen RSS-Feed erstellen Die RSS-Funktion ist deaktiviert.
Einen RSS-Feed aller Artikel außer den markierten erstellen Die RSS-Funktion ist aktiviert.
Einen RSS-Feed von keinen Artikel außer den markierten erstellen Die RSS-Funktion ist aktiviert.

RSS-Funktion – Artikel ein- bzw. ausschließen
Zeta Producer 9 – Benutzerhandbuch 99
Hinweis:
Damit die RSS-Funktion verwendet werden kann, müssen die Vorlagendateien des Webprojekts erweitert wer-den. Bitte kontaktieren Sie hierfür Ihren Ansprechpartner bei zeta software.
Hinweis für Freeware/Desktop-Version:
In der Freeware/Desktop-Version sind alle Vorlagendateien bereits für die RSS-Funktion erweitert.
24.3 Artikel ein- bzw. ausschließen
Je nach gewählter Option können bestimmte Artikel bei der Erstellung des RSS-Feeds ein- bzw. aus-geschlossen werden.
Wählen Sie in der Bereichsansicht (Multi-View) einen Artikel zum Bearbeiten aus. Im Dialogfenster „Artikel bearbeiten“ wechseln Sie auf die Registerkarte „Erweitert“. Abhängig von der gewählten RSS-Option können Sie das Kontrollkästchen „In RSS-Feed einschließen“ oder „Aus RSS-Feed ausschließen“ aktivieren.
Ein Artikel, der im RSS-Feed enthalten ist wird durch das Icon gekennzeichnet.
In RSS-Feed einschließen

RSS-Funktion – RSS-Ausgabedatei
Zeta Producer 9 – Benutzerhandbuch 100
24.4 RSS-Ausgabedatei
Ist die RSS-Funktion aktiviert, dann erstellt Zeta Producer automatisch ein RSS-Feed mit allen einge-schlossenen Artikeln. Die XML-Datei wird standardmäßig im Root des Webprojekt-Ausgabeordners abgelegt und heißt „rss-feed.xml“. Beim Veröffentlichen der Website wird die XML-Datei in das Root-Verzeichnis auf den Webserver kopiert und ist ab diesen Zeitpunkt online aufrufbar.
Beispiel: http://www.name-of-my-website.de/rss-feed.xml
Des Weiteren wird das RSS-Feed in den meisten modernen Browser in der Adresszeile durch einen orangenen Button mit der Aufschrift "RSS" gekennzeichnet. Ein Klick auf dieses Symbol oder einen Link wie "RSS-Feed" führt direkt zum RSS-Feed. Das RSS-Feed kann so auch direkt abonniert wer-den.
24.5 Tipps
RSS ermöglicht es Ihnen eine Fülle von neuen Möglichkeiten in der Weiterverarbeitung und Verbrei-tung Ihrer Daten zu nutzen.
Nachfolgend einige Beispiele, wie Sie, ganz im Sinne von „Web 2.0“, Ihren RSS-Feed einsetzen kön-nen.
24.5.1 Feedburner Verwenden Sie Feedburner um Zugriffs-Statistiken über Ihre RSS-Feed zu erhalten oder um ihn bei-spielsweise mit Werbung zu versehen.
Feedburner ist ein kostenloser Dienst von Google und ist unter feedburner.google.com erreichbar.
Feedburner ist quasi für RSS-Feeds das, was Google Analytics für Ihre Website ist; eine Werkzeug um Statistiken über die Nutzung zu erlangen.
24.5.2 Twitter Sie können Ihren RSS-Feed auch zu Twitter veröffentlichen.
Damit ermöglichen Sie es, dass immer wenn Sie einen neuen Artikel veröffentlichen, dieser automa-tisch bei Twitter erscheint.
Details zu Twitter finden Sie unter twitter.com bzw. auf de.wikipedia.org/wiki/Twitter.
Da Twitter keine direkte RSS-Schnittstelle hat, können Sie einen von mehreren kostenlosen Diensten nutzen, die sich als Schnittstelle eignen. Dies sind z.B.:
• Friendfeed - friendfeed.com
• Twitterfeed - twitterfeed.com
• RssToTwitter - rsstotwitter.com
Alle Dienste stellen ähnliche Funktionalität zur Verfügung; in der täglichen Praxis hat sich Friendfeed als der zuverlässigste, stabilste und professionellste Dienst bewährt.

RSS-Funktion – Übersicht der Steuerungsmöglichkeiten
Zeta Producer 9 – Benutzerhandbuch 101
24.6 Übersicht der Steuerungsmöglichkeiten
Neben den oben beschriebenen Möglichkeiten auf die RSS-Generierung Einfluss zu nehmen, gibt es eine Vielzahl von Attributen und Funktionen mit denen Sie sehr fein definieren können, wie die RSS-Generierung von Statten geht. Diese werden im Folgenden aufgelistet.
Hinweis:
Die hier beschriebenen Steuerungsmöglichkeiten können, falsch angewendet, unerwünschte Effekte haben; bitte verwenden Sie sie deshalb nur, wenn Sie sich sicher sind, was Sie machen und welche Auswirkungen Ihre Ände-rungen haben.
24.6.1 Attribute – Allgemein Nachfolgende Attribute steuern die RSS-Generierung.
Attribut-Name Zu definieren Bedeutung
rss_name Global oder lokal pro Seite
Wenn definiert, wird der Wert des Attributs als Na-men für den RSS-Feed verwendet.
Falls nicht definiert, wird der Wert des Attributs „web_name“ als RSS-Feed-Name verwendet.
rss_description Global oder lokal pro Seite
Wenn definiert, wird der Wert des Attributs als Be-schreibung für den RSS-Feed verwendet.
Falls nicht definiert, wird der Wert des Attributs „web_name_slogan“ als RSS-Feed-Beschreibung verwendet.
rss_author_name Global oder lokal pro Seite
Wenn definiert, wird der Wert des Attributs für den Namen des Autors des RSS-Feed verwendet.
Falls nicht definiert, wird eine leere Zeichenfolge als Autor-Name verwendet.
rss_author_email Global oder lokal pro Seite
Wenn definiert, wird der Wert des Attributs für die E-Mail-Adresse des Autors des RSS-Feed verwendet.
Falls nicht definiert, wird eine leere Zeichenfolge als Autor-E-Mail-Adresse verwendet.
rss_max_items Global Positive, ganze Zahl (n), die die maximale Anzahl an Artikeln im RSS-Feed definiert.
Der Standardwert ist 50.
Es werden jeweils die n zuletzt geänderten Artikel in die RSS-Feed-Generierung mit aufgenommen.
rss_allow Lokal pro Seite Ja/Nein-Attribut („true“ und „false“) mit dessen Hilfe Sie ganze Seiten(-bäume) aus der RSS-Generierung

RSS-Funktion – Übersicht der Steuerungsmöglichkeiten
Zeta Producer 9 – Benutzerhandbuch 102
ausschließen können.
Falls nicht definiert, ist der Standardwert „true“, die Seite wird jeweils eingeschlossen.
rss_article_default_checked Global oder lokal pro Seite
Ja/Nein-Attribut („true“ und „false“) mit dessen Hilfe definiert wird, ob bei einem neuen Artikel das RSS-Kontrollkästchen aktiviert oder deaktiviert ist (unab-hängig von dessen Bedeutung).
Falls nicht definiert, ist der Standardwert „false“.
rss_article_framework Global oder lokal pro Seite
Definiert den Rahmen um einen einzelnen RSS-Feed-Artikel.
Falls nicht definiert, wird ein interner Standardwert genommen.
Diese Funktionalität ist z.B. dann nützlich, wenn Sie unter jedem RSS-Feed-Artikel noch weiter Hinweise angeben möchten, z.B. Werbung oder ähnliches.
Folgende Platzhalter können Sie innerhalb dieses Attribut-Werts verwenden:
• {Article.Content} – Der Inhalt des Artikels.
• {Article.FullUrl} – Die komplette URL des Artikels, inklusive „http://...“ und „#a12345“-Textmarke.
• {Article.ID} – Die numerische ID des Arti-kels.
rss_url_alias Global oder lokal pro Seite
Definiert eine alternative URL für die über das Makro „#web(rss_url)“ zurückgegebene URL.
Falls nicht definiert, gibt das Makro „#web(rss_url)“ den automatisch berechneten Standardwert zurück, abhängig von den Attributen „rss_filename“ und „rss_foldername“ (siehe Kapitel 1.1.1).
Dieses Attribut ist sinnvoll, wenn Sie Ihre RSS-Feeds nicht direkt ausliefern, sondern über einen Dienst wie Feedburner (siehe Kapitel 24.5.1). In diesem Fall geben Sie in diesem Attribut die Feedburner-URL ein und teilen Feedburner Ihre eigentliche RSS-Feed-URL auf Ihrem Server mit.

RSS-Funktion – Übersicht der Steuerungsmöglichkeiten
Zeta Producer 9 – Benutzerhandbuch 103
24.6.2 Attribute – Dateigenerierung Standardmäßig wird ein einzelner RSS-Feed namens „rss-feed.xml“ pro Web-Projekt erstellt und im Hauptordner („/“) des Projekt-Ausgabeordners abgelegt.
Unter Umständen ist dies aber nicht ausreichend, da Sie z.B. pro Projektordner oder auch für einzelne Seiten(-bäume) in Ihrem Projekt unterschiedliche RSS-Feeds generieren lassen möchten.
Dies ist über folgende Attribute möglich:
Attribut-Name Zu definieren Bedeutung
rss_filename Global oder lokal pro Seite
Wenn definiert, wird anstatt des Standard-Dateinamens „rss-feed.xml“ der Wert des Attributs als Dateiname verwendet.
Falls nicht definiert, wird der Wert „rss-feed.xml“ ver-wendet.
rss_foldername Global oder lokal pro Seite
Wenn definiert, wird der in diesem Attribut angege-bene Wert als Ordner für den zu erstellenden RSS-Feed verwendet.
Falls nicht definiert, wird „/“ als Ordner verwendet.
Das jeweilige Attribut wirkt sich auf alle Artikel auf einer Seite die diese Attribute definiert aus. Ist bei der Attribut-Definition das „Vererben“-Kontrollkästchen aktiviert, gelten die Attribute auch für alle Arti-kel aller untergeordneten Seiten.
24.6.3 Sonstiges
Name Bedeutung
WebProject.Settings.IsRssGenerationEnabled Skript-Eigenschaft (Boolean) um zu prüfen ob RSS aktiv oder inaktiv ist.
#web(rss_url) Makro das die URL für den RSS-Feed liefert.

Weitere Optionen – Suchen
Zeta Producer 9 – Benutzerhandbuch 104
25 WEITERE OPTIONEN
25.1 Suchen
Über den Menübefehl „Bearbeiten | Suchen“ können Sie intern im Webprojekt nach Seiten und/oder Artikeln suchen. Die gefundenen Seiten oder Artikel können Sie auswählen und über die Schaltfläche „Gehe zu“ direkt aufrufen.
25.2 Einbinden externer Programme
Durch Ausführen des Befehls „Extras | Optionen“ öffnet sich das Dialogfenster „Optionen“. Hier können Sie auf der Registerkarte „Standard“ durch Angabe der ausführbaren Programmdateien ein Bildverarbeitungsprogramm einen HTML-Editor sowie einen Texteditor für die externe Bearbeitung angeben.
25.3 Sicherheitskopien verwalten (Backup)
Es ist empfehlenswert, in regelmäßigen Abständen Sicherheitskopien (sogenannte Backups) des Zeta Producer Webprojekts anzufertigen, um im Notfall wieder zu einem früheren Projektstand zurückkeh-ren zu können. Hierfür bietet Ihnen Zeta Producer unter „Website | Sicherheitskopien konfigurie-ren“ eine benutzerfreundliche Verwaltungsoberfläche.
Sie können hierbei zu vorangegangenen Sicherheitskopien zurückkehren, diese öffnen oder auch löschen. Sie können das Projekt über die Schaltfläche „Jetzt erstellen“ sofort manuell sichern oder mit der Schaltfläche „Konfigurieren“ automatische Sicherheitskopien einrichten.
Bei Aktivierung der automatischen Erstellung von Sicherheitskopien, müssen Sie die zu sichernden Elemente, den Speicherort, sowie einen Zeitintervall angeben.
25.4 Webprojekt-Statistiken
Eine Statistik über die Elemente Ihres Webprojekts erhalten Sie unter „Website | Erweitert | Webpro-jekt-Statistiken“. Um speziell bei größeren Projekten den Überblick zu wahren, können Sie sich hier statistische Auswertungen über alle Seiten, Artikel und Datenbanken anzeigen lassen. Sie können beispielsweise sehen, welche Elemente inaktiv gesetzt wurden oder welche Elemente mit einer Gül-tigkeit versehen wurden. Ebenso lassen sich die neuesten bzw. ältesten Elemente finden, indem Sie die aufgelisteten Elemente nach Erstell- oder Änderungsdatum sortieren.
Hinweis für Freeware/Desktop-Version:
Die Webprojekt-Statistiken sind in der Freeware/Desktop-Version nicht verfügbar.

Weitere Optionen – Datenbank komprimieren
Zeta Producer 9 – Benutzerhandbuch 105
25.5 Datenbank komprimieren
Gelöschte Elemente werden von Access nur markiert und nicht mehr angezeigt. Physikalisch sind die Daten und Objekte jedoch immer noch vorhanden. Daher sollte die Webprojekt-Access-Datenbank regelmäßig komprimiert werden. Dabei werden die als gelöscht markierten Objekte und Daten auch physikalisch gelöscht. Der verwendete Speicherplatz wird wieder freigegeben und die Daten werden neu geordnet.
Über den Menübefehl "Website | Erweitert | Datenbank komprimieren" wird die Datenbank komp-rimiert.
25.6 Projektordner anzeigen
Über den Menübefehl „Website | Erweitert | Projektordner anzeigen“ öffnet sich das Projektver-zeichnis im Windows-Explorer.
Hinweis:
Manuelle Eingriffe auf die Projektdaten sollten Sie möglichst vermeiden oder nur von versierten Anwendern vor-genommen werden.
25.7 Startzentrum anzeigen
Über den Menübefehl „Extras | Startzentrum anzeigen“ öffnet sich das Startzentrum. Hier können Sie das Startverhalten von Zeta Producer festlegen. Folgende Optionen stehen Ihnen dabei zur Ver-fügung:
Nichts machen (leeres Hauptfenster wird angezeigt)
Letztes geladenes Projekt laden
Startzentrum anzeigen
Projekt-öffnen-Dialogfenster anzeigen
Des Weiteren stehen Ihnen drei permanente Hyperlinks zum direkten Auswählen zur Verfügung:
Ein vorhandenes Projekt öffnen Hier können ein Projekt aus der Liste der vorhandenen Projekte auswählen
Das Benutzerhandbuch lesen Öffnet das Benutzerhandbuch (PDF-Datei)
Hilfe und Support erhalten Öffnet die Zeta-Producer-Website und zeigt die Support-Optionen an

Weitere Optionen – Auf Aktualisierungen prüfen
Zeta Producer 9 – Benutzerhandbuch 106
25.8 Auf Aktualisierungen prüfen
Über den Menübefehl „Extras | Auf Aktualisierungen prüfen“ sucht Zeta Producer im Internet nach Programm-Aktualisierungen. Wenn eine Aktualisierung zur Verfügung steht, können Sie diese herun-terladen und installieren.
Sie können auch eine automatische Prüfung auf Programm-Aktualisierungen aktivieren. Öffnen Sie hierfür das Diagnosezentrum über den Befehl „? | Diagnosezentrum“ und wechseln in die Register-karte „Aktualisierungen“. Aktivieren Sie hier das Kontrollkästchen „Automatisch auf neue Prog-rammversionen überprüfen“.
Hinweis:
Das Zeta Producer-Diagnosezentrum ist ein Werkzeug für versierte Anwender. Bitte verwenden Sie das Werk-zeug mit Bedacht und nur nach Anweisungen von zeta software.
25.9 Projekt senden und empfangen
Mit dieser Funktion können Sie Ihr Projekt an einen Empfänger versenden oder ein Projekt von einem Absender zu empfangen. Dies ist beispielsweise für bestimmte Support-Leistungen oder Aktualisie-rungsaufträgen für Ihr Webprojekt sinnvoll.
Hinweis für Freeware/Desktop-Version:
Die Funktion ist in der Freeware/Desktop-Version nicht verfügbar.
25.9.1 Projekt senden Um ein Projekt zu versenden, öffnen Sie den Assistenten über den Menübefehl „Website | Erweitert | Projekt senden“. Wählen Sie die Elemente aus, die versendet werden sollen. Geben Sie anschlie-ßend die E-Mail-Adresse des Empfängers ein und eine Nachricht. Klicken Sie auf die Schaltfläche „Fertigstellen“ um das Versenden des Projekts zu starten. Die Daten werden nun komprimiert und auf den zeta-software-Server geladen. Der Empfänger erhält eine E-Mail mit Ihrer eingegebenen Nachricht.
Hinweis:
Die Standardnachricht des Assistenten enthält bestimmte Platzhalter und eine Handlungsanweisung zum Emp-fangen des Projekts.
25.9.2 Projekt empfangen Um ein Projekt zu empfangen, öffnen Sie den Assistenten über den Menübefehl „Website | Erweitert | Projekt empfangen“. Geben Sie die E-Mail-Adresse ein, an die das Projekt gesendet wurde. Im darauf folgenden Dialog erhalten Sie eine Liste mit verfügbaren Projekten. Wählen Sie hier da zu empfangende Projekt aus. Klicken Sie auf die Schaltfläche „Weiter“ und wählen Sie die zu empfan-genden Elemente aus. Anschließend können Sie auswählen, ob das aktuell geöffnete Webprojekt durch das zu empfangende Webprojekt ersetzt werden soll oder ob das zu empfangende Webprojekt als ein neues Webprojekt gespeichert werden soll.

Weitere Optionen – Dynamisch verknüpfte Ordner
Zeta Producer 9 – Benutzerhandbuch 107
25.10 Dynamisch verknüpfte Ordner
Zeta Producer bietet die Möglichkeit, dynamisch verknüpfte Ordner beim Veröffentlichen mit auf den Webserver zu kopieren.
Über den Menübefehl „Verwalten | Ordner verwalten“ öffnen Sie das Dialogfenster „Dynamisch verknüpfte Ordner verwalten“. Um eine neue Ordnerverknüpfung anzulegen, klicken Sie auf die Schaltfläche „Neu“. Geben Sie hier den Quellordner an und aktivieren bei Bedarf die Option „Unter-ordner einschließen“. Das Zielverzeichnis ist standardmäßig „/media/files/dyn“, Sie können jedoch auch einen alternativen Zielordner angeben. Optional können Sie auch Einschluss- bzw. Ausschluss-kriterien angeben.
Wichtiger Hinweis:
Die zwei bereits vorhandenen Ordnerverknüpfungen dürfen nicht gelöscht werden!
Hinweis für Freeware/Desktop-Version:
Die Funktion ist in der Freeware/Desktop-Version nicht verfügbar.
25.11 Neuigkeiten-Fenster
In Zeta Producer wird unterhalb der Seitenstrukturansicht ein Neuigkeiten-Fenster mit online Inhalten angezeigt. Sie können dieses Fenster bei Bedarf deaktivieren. Öffnen Sie hierfür den Menüpunkt „Ex-tras | Optionen“. Wechseln Sie auf die Registerkarte „Erweitert“. Wählen Sie bei „Neuigkeiten anzeigen“ den Status „Nein“ aus. Beim nächsten Start von Zeta Producer wird das Neuigkeiten-Fenster nun nicht mehr angezeigt.

Online-Module
Zeta Producer 9 – Benutzerhandbuch 108
26 ONLINE-MODULE
Die Zeta-Producer-Online-Module sind Programmteile die nicht lokal auf Ihrem Computer ausgeführt werden, sondern online von zeta software als Service angeboten werden.
Folgende Online-Module stehen zur Verfügung:
Bilderalbum
Content Management
Forum
Gästebuch
Newsletter
Hinweis: Detaillierte Informationen zu den Online-Modulen erhalten Sie über [email protected]

Anhang – Befehlszeilenparameter
Zeta Producer 9 – Benutzerhandbuch 109
27 ANHANG
27.1 Befehlszeilenparameter
27.1.1 Sprache der Benutzeroberfläche Die Benutzeroberfläche von Zeta Producer können Sie sich in den Sprachen Deutsch und Englisch anzeigen lassen.
Zeta Producer verwendet standardmäßig automatisch die für die aktuelle Spracheinstellung des Be-triebssystems passende Sprache.
Möchten Sie diese automatische Auswahl explizit ändern (z.B. weil Sie in Frankreich an einem franzö-sischen Betriebssystem arbeiten, es aber bevorzugen, die Benutzeroberfläche von Zeta Producer in Deutsch anzuzeigen), so können Sie dies über den nachfolgenden Befehlszeilenschalter ändern:
-language=<Sprachkürzel>
Die folgenden Sprachkürzel, jeweils eine 3-Buchstaben-Kombination, werden unterstützt (analog zu den Sprachen):
DEU: Deutsch
ENU: Englisch
Also könnte beispielsweise ein gültiger Aufruf von Zeta Producer mit der Sprache Englisch sein: C:\Zeta Producer 9\Applications\producer.exe" -language=ENU
27.1.2 Automatisches Erstellen und Veröffentlichen Über Befehlszeilenparameter können Sie Zeta Producer beim Start eine oder mehrere Aktionen über-geben werden, die er nach dem Start ausführt.
Zusammen mit dem Taskplaner ("Geplante Tasks" in Windows) können Sie so zeitgesteuert Zeta Producer aufrufen, um beispielsweise nachts automatisch Änderungen neu zu erstellen und auf den Webserver zu übertragen.

Anhang – Befehlszeilenparameter
Zeta Producer 9 – Benutzerhandbuch 110
Die folgenden Befehlszeilenparameter sind beim automatischen Erstellen und Veröffentlichen zuläs-sig:
Parameter Beschreibung
-build Wenn dieser Parameter angegeben ist, wird das Zeta Pro-ducer Projekt erstellt, d.h. Seiten werden nur dann neu ers-tellt wenn sie geändert wurden.
-rebuild Wenn dieser Parameter angegeben ist, wird das Zeta Pro-ducer Projekt neu erstellt, d.h. alle Seiten werden neu ers-tellt, unabhängig davon, ob sie geändert wurden oder nicht.
-publish Wenn dieser Parameter angegeben ist, wird das Zeta Pro-ducer Projekt veröffentlicht, d.h. alle geänderten Seiten wer-den auf Ihre Website hochgeladen.
-republish Wenn dieser Parameter angegeben ist, wird das Zeta Pro-ducer Projekt neu veröffentlicht, d.h. alle Seiten werden auf Ihre Website hochgeladen, unabhängig davon, ob sie geän-dert wurden oder nicht.
-compactdatabase Um die Geschwindigkeit beim Erstellen von Seiten zu erhö-hen und die Datenbank klein zu halten, können Sie von Zeit zu Zeit die Datenbank komprimieren, indem Sie diesen Pa-rameter angeben.
Z.B. können Sie einen Geplanten Task erstellen der einmal die Woche nachts die Datenbank komprimiert.
-username <Benutzername> Mit diesem Parameter geben Sie den Benutzername an, mit dem am angegebenen Zeta Producer Projekt angemeldet wird.
-password <Kennwort> Mit diesem Parameter geben Sie das Kennwort an, mit dem am angegebenen Zeta Producer Projekt angemeldet wird.
-macro <Makroskript Objekt-ID> Führt das angegebene Makroskript aus.
-command <Auszuführender Befehl> Führt einen erweiterten Befehl aus. Zurzeit werden folgende Befehle (ohne Anführungsstriche) unterstützt:
„clear-internal-lists“: Die interne Veröffentlichungsliste sowie das Ungültigkeits-protokoll werden gelöscht.
<Pfad zu Zeta Producer Projekt> Der komplette Pfad zu dem zu öffnenden Zeta Producer Projekt. Dieser Parameter muss der letzte Parameter sein.

Anhang – Befehlszeilenparameter
Zeta Producer 9 – Benutzerhandbuch 111
Zeta Producer beendet sich nach einem automatischen Erstell- oder Veröffentlichungsvorgang selbst-ständig. Fehlermeldungen die beim Erstellen und/oder Veröffentlichen auftreten werden in die von Ihnen angegebene Protokolldatei geschrieben, falls diese konfiguriert wurde.
Im Zusammenspiel mit den Taskplaner können Sie einen “Geplanten Task” hinzufügen, der z.B. jede Nacht Zeta Producer automatisch startet und Ihre Website erstellt und veröffentlicht.
Hinweis:
Details zu „Geplante Tasks“ finden Sie in der Windows Hilfe.
Beispiel
Um Ihr Webprojekt automatisch erstellen und veröffentlichen zu lassen, könnten Sie z.B. folgendes schreiben (alles in einer Zeile, ohne expliziten Zeilenumbruch):
"C:\Zeta Producer 9\Applications\producer.exe" -build -publish -username MeinName –password MeinKennwort "c:\Zeta Producer 9\Projects\MeinProjekt"

Zeta Producer 9 – Benutzerhandbuch 112
28 STICHWORTVERZEICHNIS
A
Active Directory 85 importieren 85
Aktive Objekte 71 Effekte 72 einfügen 71 Interaktiv 74 Multimedia 73 Navigation 71 Nützliches 74 PHP 73 Suchen 75
Aktualisierungen prüfen 106
Artikel 48 Bilder 51 Darstellung 52 deaktivieren 52 einfügen 48 extern bearbeiten 53 Gültigkeitszeitraum 52 Rechtschreibprüfung 54 Sichtbarkeit 52 Tabelle 51 Text 49 verschieben 49 Verweise 50 Vorschau 50 Vorschau-Schaltfläche 50
Attribute 76 Aktionen 77 anlegen 76 einfügen 77 kopieren 77
B
Backups 104
Befehlszeilenparameter 109 Benutzeroberfläche 109 Erstellen 109 Veröffentlichen 109
Benutzer 84 anlegen 84
Benutzergruppen 83 Administrator 83
anlegen 84 Redakteur 83 Webmaster 83
Benutzeroberfläche Sprache 109
Benutzerverwaltung 83 Benutzer 84 Benutzergruppen 83 Rollen 83 Seitenrechte 86
Bereichsansichten 28
Bilder 57 bearbeiten 59 Bildqualität 61 Dateiformate 60 Dateigröße 61 einfügen 51, 57 extern bearbeiten 60 importieren 58 Ladezeiten 61 prüfen 60
C
Client-Setup 17
Content Management System 10
D
Dateien 62 importieren 62 prüfen 63 Verweise 63
Dateiformate 60
Dateityp 43
Datenbank komprimieren 105
Datenbanken 67 Datenbankstile 68 einfügen 67 Feldtypen 68 Sortierung 70
Datenbankstile 68
Deinstallation 17
Desktop-Designer 23 Externe Vorschau 24 Kategorien 23

Zeta Producer 9 – Benutzerhandbuch 113
Druckversion 26
E
Erstellen 78 Bilder-Optionen 79 Datei-Optionen 79 einfach 78 komplett 82 konfigurierbar 78 Seiten-Optionen 78
Externer Programme einbinden 104
Extra-Menü 26
F
Farbverwaltung 27
Fehlerseite 92 festlegen 92
Formulare 64 einfügen 66 erstellen 64 Feldtypen 65
Freeware/Desktop Desktop-Designer 23 Druckversion 26 Einstellungen 25 Extra-Menü 26 Farbverwaltung 27 Layout auswählen 22 Layout bearbeiten 22 Layout kopieren 22 Layouts 22 Sichtbarkeit 26 Slogan 25 Suche 25 Suchfeld 25 Webprojekt erstellen 27 Website-Name 25
FTP 96
H
Hauptfenster 28, 29 Aufbau 28
Hauptseiten 41
Hyperlink Bild oder Datei 50 Extern 50 Intern 50
Hyperlinks 50 Fehlerseite 92
prüfen 91
HyperlinkS 91
I Installation 16
Client-Setup 17 Datei-Installation 16
Internet-Auftritt 12
L
Layout auswählen 22 bearbeiten 22 kopieren 22
Layouts 22
Lizenzbedingungen 14
Lizenzierung 18 Desktop 19 Freeware 19 Professional/Enterprise 18
M
Menüstruktur 30
Multi-View 20, 28
N
Neuigkeiten-Fenster 107
O
Online-Module 108
Ordner verwalten 107
P
Projekt empfangen 106 senden 106
Projektordner 37 anzeigen 105 Attribute 38 Berechtigungen 39 Beschreibung 38 einfügen 39 Einstellungen 37 Erweitert 38 Name 38 Objekt-ID-Präfix 38 Ordner 38 Standard 38

Zeta Producer 9 – Benutzerhandbuch 114
URL 38 Vorlage 38
Projektstruktur 37
R
Rechtschreibprüfung 54
Rollen Administrator 83 Lese-Zugriff 83 Redakteur 83 Webmaster 83
RSS 98 Artikel ausschließen 99 Artikel einschließen 99 Attribute 101, 103 Ausgabedatei 100 Feedburner 100 konfigurieren 98 Tipps 100 Twitter 100
S
Seiten 41 anlegen 42 Attribute 44 Berechtigungen 45 Beschreibung 42 Bild 44 Bild(aktiv) 45 Bild(hover) 45 Bild(offen) 45 Dateiname 43 Dateityp 43 Einstellungen 42 Erweitert 43 Gültigkeit 43, 46, 47 Hauptseiten 41 immer erstellen 46 inaktiv 47 Name 42 Objekt-ID 43 Ordner 43, 44 Sichtbarkeit 42, 46, 47 Standard 42 Statusinformation 46 Titel 43 untergeordnete Seiten sortieren 46 Unterseiten 41 URL 44 verschieben 46 Vorlage 44 Vorlagendatei 44
Seitenrechte 86 zuweisen 87
Seitenstrukturansicht 28
Servername 96
Sicherheitskopien 104
Sichtbarkeit 26
Slogan 25
SQL-Server 20
Startzentrum anzeigen 105
Suchen 104
Suchfeld 25
Systemvoraussetzungen 16
T
Tabelle einfügen 51
Tastenkürzel 35
Teaser 55 löschen 56 verwenden 56
Text eingeben 49 importieren 50
U
Unterseiten 41
V
Verbindungstest 97
Veröffentlichen 78 Bilder-Optionen 81 Datei-Optionen 81 einfach 78 komplett 82 konfigurierbar 80 Seiten-Optionen 80
Version Info 14
Versionsunterschiede 13
Verweise 50 einfügen 50
Vorlagen-Kodierung 95
Vorschaufunktionen 36

Zeta Producer 9 – Benutzerhandbuch 115
W
Webprojekt 78, 80, 82, 93 Änderungsprotokollierung 94 Artikeltexte (HTML) 95 Artikeltexte (XHTML) 94 Attribute 95 Ausgabeordner 95 Basisordner 95 Befehlszeile 95 Benutzeranmedlung 94 Einstellungen 78, 80, 82, 93 Einzelbenutzer-Modus 94 Extra-Menü 93 Online-Konten 93 Protokolldatei 95 Rechtschreibprüfung 94 Vorlagen 95 Vorlagen-Kodierung 95 Webserver 93, 96 weitere Website-Einstellungen 93 Workflow 94 WWW-Adresse 93
Webprojekt erstellen 27
Webprojekt-Statistiken 104
Webserver 96 Anschluss 96 Bemerkungen 97 Benutzername 96 Bilder und Dateien 97 Einstellungen 96 Kennwort 96 Konfigurationen 96 Passiv-Modus 96 Proxy-Server 97 Servername 96 Verbindungstest 97
Website-Name 25
Workflow 88 aktivieren 88 freizugebende Objekte 89 Objekte bearbeiten 89 zurückgewiesene Objekte 90 zurzeit bearbeitete Objekte 90
Z
Zusatzkomponenten 16




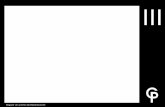






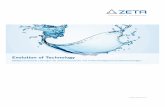

![Producer Model Type A/C System From To 12 1994 12 1994 12 … · 2017. 10. 31. · Producer Model Type A/C System From To AUDI A6 [-] Denso 1 2004 4 2011 AUDI A6 ALLROAD (4FH) [-]](https://static.fdokument.com/doc/165x107/611a76fe251b86659d6501e5/producer-model-type-ac-system-from-to-12-1994-12-1994-12-2017-10-31-producer.jpg)