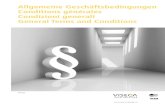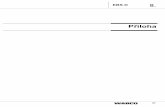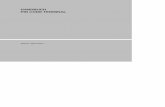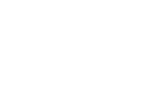Zur Aktivierung Ihres Endgerätes benötigen Sie€¦ · photoTAN App vergeben. Diese PIN zur...
Transcript of Zur Aktivierung Ihres Endgerätes benötigen Sie€¦ · photoTAN App vergeben. Diese PIN zur...

Zur Aktivierung Ihres Endgerätes benötigen Sie:
Aktivierungsbriefmobiles Endgerät mit der
heruntergeladenen photoTAN-App
Login im Online Banking unter: www.vwfs.de+ +

1.Einen Namen für Ihr Gerät
eingeben.

2.Die photoTAN App
öffnen.

3.Weiter-Button drücken.

4.Die Aktivierungsgrafik des Aktivierungsbriefes mit der photoTAN App
scannen.
Falls die Aktivierungsgrafik nicht erkannt wird, ändern Sie bitte den
Abstand vom mobilen Endgerät zur Grafik auf dem Aktivierungsbrief
(ca. 10cm Abstand).

5. Eine eigene PIN für die
photoTAN App vergeben.
Diese PIN zur Bestätigung ein weiteres Mal eintippen und auf „PIN speichern“
drücken.
Wichtig:Die PIN muss vor jeder
künftigen TAN-Erzeugung eingegeben werden.
Bitte merken Siesich diese deshalb gut.

12345678911
6. Den angezeigten
Aktivierungscode in Ihr Online Banking Portal
eingeben.
Anschließend in der Appund im Online Banking mit
„Weiter“ fortfahren.

7.Weiter-Button drücken.

8. Gerät vor den Farbcode des
Online Bankings halten.Der Scanvorgang startet
automatisch.

9.Die angezeigte TAN
in die Online Banking Maske eingeben.
Anschließend im mobilen Endgerät sowie
im Online Banking auf „Bestätigen“ klicken.
12345671234567

Die Aktivierung ist erfolgreich abgeschlossen.
Die photoTAN App ist nun auf Ihrem mobilen Endgerät
einsatzbereit.
Aktivieren Sie nun noch die pushTAN-Funktion.

Tippen Sie auf „PUSHTAN AKTIVIEREN“.
„Erlauben“ Sie, dass Ihnen die App Mitteilungen senden darf.
Die Aktivierung wurde erfolgreich vorgenommen.
Aktivieren der pushTAN-Funktion

Sollten Sie die pushTAN-Funktion anfangs abgelehnt haben, können Sie diese nachträglich aktivieren.
Tippen Sie auf das Menü ,dann auf „Einstellungen“ und auf
„pushTAN“.
…und „erlauben“ der App, dass sie Ihnen Mitteilungen senden darf.
Die pushTAN ist nun aktiv!
Nachträgliche Aktivierung der pushTAN-Funktion
Tippen Sie zur Aktivierung der pushTAN-Funktion anschließend
auf den Schalter

Tippen Sie auf das Menü ,dann auf „Einstellungen“ und auf
„pushTAN“.
Nachträgliche Deaktivierung der pushTAN-Funktion
1. Tippen Sie zur Deaktivierung der pushTAN-Funktion
anschließend auf den Schalter.
2. Tippen Sie nun auf das Menü und dann auf Scannen, um zukünftig
wieder die photoTAN zu nutzen.
1.
2.

Sie haben jederzeit die Wahl!
Sollte Ihnen gerade mal kein Internet zur Verfügung stehen oder Sie möchten lieber die photoTAN nutzen, dann können Sie jederzeit in den Scanmodus der photoTAN wechseln.
Tippen Sie dazu auf das Menüund dann auf „Scannen“.Sie können dann wie gewohnt die photoTAN-Grafik zur Freigabe Ihrer Aufträge nutzen.
Auch wenn Sie sich dazu entschieden haben, die pushTAN zu aktivieren, haben Sie jederzeit die Wahl zwischen pushTAN oder photoTAN.
pushTAN ….oder photoTAN