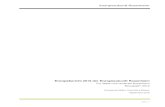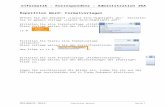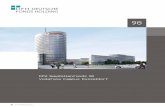Zur formalen und typographischen Gestalt schriftlicher ... · In Word besteht die Möglichkeit...
Transcript of Zur formalen und typographischen Gestalt schriftlicher ... · In Word besteht die Möglichkeit...

Richtlinien zur formalen und typographischen
Gestaltung schriftlicher Ausarbeitungen
Hochschule für Musik FRANZ LISZT Weimar
Friedrich-Schiller-Universität Jena
Institut für Musikwissenschaft Weimar-Jena

Inhaltsverzeichnis
Über den vorliegenden Leitfaden ............................................................................................... 3
Einrichtung des Dokumentes ..................................................................................................... 3
Unterteilen des Dokuments in Abschnitte .................................................................................. 3
Definieren von Seitenrändern ..................................................................................................... 4
Einrichten des Textes ................................................................................................................. 5
Konfigurieren der Formatvorlagen ............................................................................................. 6
Standard und Fließtext................................................................................................................ 7
Überschriften 1–4 ....................................................................................................................... 9
Zitate ......................................................................................................................................... 10
Fußnoten ................................................................................................................................... 10
Anlegen eines Inhaltsverzeichnisses ........................................................................................ 11
Einfügen von Seitenzahlen ....................................................................................................... 12
Seitenzählung unter Aussparung des Deckblattes .................................................................... 13
Aussparung einer beliebigen Anzahl vorangegangener Seiten von der Seitenzählung............. 14
Zuweisung beliebiger Seitenzählungen und Zahlenformate ..................................................... 14
Form des Deckblattes ............................................................................................................... 15
Schlusserklärung ...................................................................................................................... 16
Impressum
Dr. Stefan Menzel
Weimar, 8. Dezember 2015

Über den vorliegenden Leitfaden
Das vorliegende Dokument bietet eine Anleitung zum Einrichten von Dokumenten sowie zur
typographischen Gestaltung von Texten und hat Richtliniencharakter für am Institut für
Musikwissenschaft Weimar | Jena einzureichende Seminar-, Bachelor- und Masterarbeiten.
Grundlage für die technische Umsetzung der besprochenen Formate ist das Programm Word
2010.1
Einrichtung des Dokumentes
Bevor mit der Arbeit an einem Text begonnen wird, sollten unbedingt die Formatierungs-
symbole eingeblendet werden. Die entsprechende Schaltfläche findet sich im Menüfeld
ABSATZ (siehe Abbildung 1). Auf diese Weise werden Absatzmarken, Seitenumbrüche,
Leerzeichen etc. im Dokument sichtbar. So vermeidet man übermäßige Leerzeichen, leere
Absätze und andere typographische Unsauberkeiten.
Abbildung 1
Unterteilen des Dokuments in Abschnitte
Deckblätter, Inhalts- und Literaturverzeichnisse unterscheiden sich in ihrer formalen Anlage
vom Textteil einer Arbeit. Es empfiehlt sich daher, sie in gesonderten Abschnitten
unterzubringen, da so einfacher abweichende Seitenränder, Seitenzählungen, Kopfzeilen-
einträge etc. zugewiesen werden können. Dazu muss auf der Seite, die als eigener Abschnitt
deklariert werden soll – bzw. auf der letzten der als separaten Abschnitt zu deklarierenden
Seiten – ein ‚Abschnittsumbruch‘ eingefügt werden. Die entsprechende Schaltfläche finden
sich unter dem Menüreiter SEITENLAYOUT → UMBRÜCHE → NÄCHSTE SEITE (siehe
Abbildung 2).
1 Identische Ergebnisse können auch mit Word 2007 und älteren Versionen erzielt werden, jedoch mit abweichenden Menüschritten. Um die angegebenen Formate auch mit anderen Textverarbeitungsprogrammen umsetzen zu können, werden die einzelnen Parameter (Zeilenabstand, Einzüge, Abstände etc.) genau angegeben. Word 2010 kann über längere Zeit auch als Testversion genutzt werden und ist über Portale wie Unimall mit Studentenrabatt erhältlich.
3

Abbildung 2
Definieren von Seitenrändern
Nun kann man dem Abschnitt eigene Randbreiten zuweisen. Hierzu wählt man den Reiter
SEITENLAYOUT → SEITENRÄNDER → BENUTZERDEFINIERTE SEITENRÄNDER (siehe Abbildung
3 und Abbildung 4).
Abbildung 3
4

Abbildung 4
Deckblättern und Inhalts- und Literaturverzeichnissen – Abschnitten also bei denen ein
gesonderter Korrekturrand nicht zwingend erforderlich ist –, sollte man gleichmäßige Rand-
breiten zuweisen. Üblich ist ein Wert zwischen 2 und 3 cm. Im Textteil des Dokumentes ist
auf der rechten Seite ein Korrekturrand von 4 cm zu lassen. Bevor man den Zuschnitt der
Ränder mit OK bestätigt, wählt man aus dem Drop-Down-Menü ÜBERNEHMEN FÜR: die
Option AKTUELLEN ABSCHNITT aus. So stellt man sicher, dass die Änderungen nur für den
zuvor deklarierten Abschnitt übernommen werden. Wurde zuvor kein eigener Abschnitt
eingerichtet steht die Option AKTUELLEN ABSCHNITT nicht zur Auswahl.
Einrichten des Textes
Beim Formatieren des Textes empfiehlt es sich, ‚in Absätzen zu denken‘. Als Absatz gilt
grundsätzlich alles, was von einer Absatzmarke ( ¶ ) beschlossen wird, sei dies ein längerer
Textabschnitt, eine Überschrift oder die Beschriftung einer Abbildung. Absätzen kann man
Formate (Zeilenabstand, Schriftart und -größe, Abstände zu vorherigen/folgenden Absätzen
etc.) zuweisen. In Word besteht die Möglichkeit derartige Absatzformate als Formatvorlagen
zu speichern und dann mit nur einem Mausklick zuzuweisen. Gegenüber der manuellen Kon-
figuration der Formatparameter bedeutet dies eine erhebliche Zeitersparnis und beugt über-
dies etwaigen Uneinheitlichkeiten einer manuellen Formatierung vor. Alle Textformate, von
5

denen anzunehmen ist, dass sie mit einer gewissen Häufigkeit verwendet werden, z.B.
Überschriften erster bis vierter Ordnung, Fließtext-, Zitat- und Fußnotenformate, sollten als
Formatvorlagen angelegt werden. Seit Word 2007 befindet sich das Formatvorlagen-Menü
direkt in der Menü-Leiste START (siehe Abbildung 5).
Abbildung 5
Konfigurieren der Formatvorlagen
Word verfügt über eine große Auswahl voreingestellter Formatvorlagen-Kataloge. Leider
erfüllt keiner dieser Kataloge die Maßgaben einer wissenschaftlichen Arbeit. Es ist daher
nötig, die mitgelieferten Vorlagen anzupassen. Den Formatrichtlinien des Instituts für Musik-
wissenschaft Weimar | Jena kommt der Katalog LARISSA KLASSISCH am nächsten. Man kann
ihn im Menüfeld FORMATVORLAGEN unter FORMATVORLAGEN ÄNDERN → SCHRIFTARTEN →
LARISSA KLASSISCH einstellen (siehe Abbildung 6).
Abbildung 6
LARISSA KLASSISCH enthält etliche unnötige Formatvorlagen. Wir löschen die Vorlagen
KEIN LEERRAUM, TITEL, UNTERTITEL, SCHWACHE HERVORHEBUNG, HERVORHEBUNG,
INTENSIVE HERVORHEBUNG, FETT, ZITAT, INTENSIVES ZITAT, SCHWACHER VERWEIS,
6

INTENSIVER VERWEIS, BUCHTITEL und LISTENABSATZ über einen Rechtsklick auf die
entsprechende Schaltfläche und den Befehl AUS SCHNELLFORMATVORLAGEN-KATALOG
entfernen (siehe Abbildung 7).
Abbildung 7
Es bleiben die Vorlagen STANDARD sowie ÜBERSCHRIFT 1–4. Nun können die verbliebenen
Formate angepasst werden.
Standard und Fließtext
Das Format STANDARD – eigentlich für den Fließtext gedacht – weist einen kleinen
Schönheitsfehler auf: Es ist standardmäßig mit der der Trennlinie über dem
Fußnotenbereich verknüpft, was vor allem bei der Zuweisung von Zeileneinzügen störend
ist. Für den Fließtext eignet es sich daher nicht, ein paar Einstellungen sollte man dennoch
vornehmen: Durch einen Rechtsklick auf die Schaltfläche der Vorlage STANDARD öffnet
sich das zugehörige Kontextmenü (siehe Abbildung 8). Über ÄNDERN gelangt man in das
Menü FORMATVORLAGE ÄNDERN (siehe Abb. 9). Die Drop-Down-Menüs
FORMATVORLAGENTYP und FORMATVORLAGE BASIERT AUF sind standardmäßig deaktiviert.
Unter FORMATVORLAGE FÜR DEN FOLGENDEN ABSATZ wird festgelegt welches Format bei
einem manuellen Absatzwechsel (Enter) dem neuen Absatz zugewiesen werden soll. Diese
Einstellung sollte bei Standard belassen werden. Wir stellen sicher, dass im Menüfeld
FORMATIERUNG die Schriftart TIMES NEW ROMAN (TEXTKÖRPER) ausgewählt ist und setzen
die Schriftgröße auf 12 Pt. Außerdem aktivieren wir die Schaltfläche für den Blocksatz. Alle
weiteren Einstellungen nehmen wir im Menü Absatz (siehe Abbildung 9) vor, dass wir links
unten über den Button FORMAT → ABSATZ erreichen.
7

Abbildung 8
Abbildung 9
Hier stellen wir sicher, dass in der Rubrik EINZUG aus dem Drop-Down-Menü
SONDEREINZUG → (OHNE) eingestellt ist und setzen in der Rubrik Abstand werden die Werte
VOR: und NACH: auf 0 Pt. sowie den ZEILENABSTAND auf 1,5 Zeilen.
Nun doppelklicken wir in unserem Dokument auf eine Absatzmarke und markieren sie
so – ein gelber Rahmen zeigt uns im Menüfeld FORMATVORLAGEN an, welches Format
dem Absatz zugewiesen wurde. Wir stellen sicher, dass das Format STANDARD gelb
umrahmt ist oder weisen es durch einen einfachen Klick zu, sollte dem nicht so sein. Nun
klappt man das Formatvorlagenfenster auf und klickt auf AUSWAHL ALS NEUE
SCHNELLFORMATVORLAGE SPEICHERN (siehe Abbildung 10). In dem nun erscheinenden
Fenster geben wir unter NAME einen passenden Namen, z.B. ‚FLIEßTEXT 1‘ ein und bestätigen
mit OK. Dies wiederholen wir und legen eine zweite Formatvorlage unter dem Namen
FLIEßTEXT 2 an. Die beiden Fließtext-Format erscheinen nun als neue Schaltflächen im
Schnellformatvorlagen-Fenster. Über einen Rechtsklick auf FLIEßTEXT 2 öffnen wir das
Kontextmenü und gelangen über ÄNDERN in das Menü FORMATVORLAGE ÄNDERN. Unter
8

FORMATVORLAGE FÜR DEN FOLGENDEN ABSATZ sollte FLIEßTEXT eingestellt sein. Über
FORMAT → ABSATZ gelangt man in das gleichnamige Menü. Im Drop-Down-Menü
SONDEREINZUG wählen wir Erste Zeile und setzen den numerischen Wert unter UM: auf 0,6
cm. FLIEßTEXT 2 ist für alle Folgeabsätze gedacht, der Einzug gewährleistet, dass sich diese
optisch gut gegen den vorigen Absatz absetzen. Einzüge der ersten Zeilen gut
gegeneinander absetzen. FLIEßTEXT 1 ist für alle ersten Absätze gedacht, d. h. solche nach
Überschriften, eingerückten Zitaten, Abbildungen, Tabellen etc.
Abbildung 10
Hier die Parameter des Fließtextes auf einen Blick.
• Schriftart: Times New Roman (Textkörper)
• Schriftgröße: 12 Pt.
• Textausrichtung: Blocksatz
• Zeilenabstand 1,5 Zeilen
• Abstand zu vorangehenden und folgenden Absätzen: jeweils 0 Pt.
• Einzüge: FLIEßTEXT 1 (keine) FLIEßTEXT 2 (Sondereinzug der ersten Zeile um 0,6 cm)
Überschriften 1–4
Wir öffnen das Menü FORMATVORLAGE ÄNDERN für die Schnellformatvorlage ÜBERSCHRIFT
1. Im Drop-Down-Menü FORMATVORLAGE BASIERT AUF ersetzen wir den voreingestellten
Wert STANDARD durch (KEINE FORMATVORLAGE). Unter FORMATVORLAGE FÜR DEN
FOLGENDEN ABSATZ wählen wir die Vorlage für den Fließtext aus. In der Rubrik
FORMATIERUNG wird die Schriftart Times New Roman bei einer Schriftgröße von 16 Pt
gewählt. Der Text wird fett gesetzt und linksbündig ausgerichtet. Über den Button FORMAT
öffnen wir das Menü ABSATZ und legen in der Rubrik ABSTAND die Werte VOR und NACH
9

auf je 12 Pt. fest.2 Wir stellen sicher, dass keine Einzüge deklariert sind. Der ZEILENABSTAND
wird auf EINFACH gesetzt und numerisch mit 1,15 spezifiziert. Alle Eingaben werden mit OK
bestätigt. Hier die Parameter für Überschriften einen Blick:
• Schriftart: Times New Roman (fett)
• Schriftgröße: 1) 16 Pt., 2) 14 Pt., 3) 13 Pt. 4) 12 Pt.
• Textausrichtung: linksbündig
• Zeilenabstand 1,15 Zeilen
• Abstand zu vorangehenden und folgenden Absätzen: jeweils 12 Pt.
Zitate
Kürzere Zitate werden in doppelte Anführungszeichen gesetzt („…“). Längere Zitate (ab ca.
fünf Zeilen Umfang) werden als eigener Absatz gesetzt. Auch hierfür empfiehlt sich das
Anlegen einer Schnellformatvorlage.
Wir wiederholen das unter → Standard und Fließtext beschriebene Procedere zum Anlegen einer neuen Formatvorlage auf Basis des Formats STANDARD. Im Menü FORMATVORLAGE ÄNDERN wird die Schriftgröße auf 10 Pt. gesetzt. Im Menü Absatz setzen wir im Menüfeld EINZUG den numerischen Wert unter LINKS: auf 0,6 cm und stellen sicher, dass im Drop-Down-Menü SONDEREINZUG → (OHNE) eingestellt ist. Der Zeilenabstand wird auf EINFACH gesetzt. Im Menüfeld ABSTAND setzen wir die Werte VOR: auf 2 Pt. und NACH: auf 10 Pt.3
Hier die Parameter für als eigener Absatz gesetzte Zitate:
• Schriftart: Times New Roman
• Schriftgröße: 10 Pt.
• Textausrichtung: Blocksatz
• Zeilenabstand einfach
• EINZUG LINKS: 0,6 cm
• Abstand zu vorangehenden und folgenden Absätzen: VOR: 2 Pt. und NACH: 10 Pt.
Fußnoten
Auch Fußnoten sollten als eigene Formatvorlage angelegt werden. Analog der oben
beschriebenen Vorgehensweise sind folgende Parameter zu deklarieren:
• Schriftart: Times New Roman
2 Kommen Überschriften am oberen Rand einer Seite zu stehen, sollte man den Wert ABSTAND VOR: wieder auf 0 Pt. setzen. Bei umfangreicheren Arbeiten kann man das Format Überschrift 1 von Anfang an mit einem ABSTAND VOR: von 0 Pt. ausstatten.
3 Bei anderen Schriftarten können unterschiedliche Werte nötig sein, um einheitliche Abstände zu den umgebenden Absätzen zu erzielen
10

• Schriftgröße: 10 Pt.
• Textausrichtung: Blocksatz
• Zeilenabstand einfach
• Abstand zu vorangehenden und folgenden Absätzen: VOR: 0 Pt. und NACH: 0 Pt.
Anlegen eines Inhaltsverzeichnisses
Vorausgesetzt man verwendet durchgängig Überschriftenformate mit den Signaturen
ÜBERSCHRIFT 1 etc. ist das Anlegen von Inhaltsverzeichnissen mit nur wenigen
Handgriffen möglich. Zuvor sollte sichergestellt werden, dass der Hauptteil der Arbeit und
die Seite auf der das Inhaltsverzeichnis stehen soll in eigenen Abschnitten untergebracht
wurden (→ Unterteilen des Dokuments in Abschnitte). Dann positioniert man den Cursor auf
der gewünschten Seite wählt im Menüreiter VERWEISE → INHALTSVERZEICHNIS →
INHALTSVERZEICHNIS EINFÜGEN… In dem nun erscheinenden Fenster INHALTSVERZEICHNIS
(siehe Abbildung 11) empfiehlt es sich alle Einstellung so zu belassen, wie sie sind,
lediglich der Wert in EBENEN ANZEIGEN: sollte der Zahl der verwendeten Überschriften-
Ordnungen angepasst werden, also „4“ falls man die Formatvorlagen ÜBERSCHRIFT 1-4
verwendet hat, „6“ bei 1-6 usw.
Abbildung 11
11

Abbildung 12
Über einen Rechtsklick auf das Inhaltsverzeichnis gelangt man in ein Kontextmenü, in
welchem die Auswahlmöglichkeit FELDER AKTUALISIEREN zur Verfügung steht Im
daraufhin erscheinenden Fenster (siehe Abbildung 12) können Seitenzahlen als auch
Änderungen von Überschrifttexten mit einem Klick aktualisiert werden.
Einfügen von Seitenzahlen
Auch bei der Seitenzählung sind im Falle umfangreicher Arbeiten einige fortgeschrittene
Formatierungsoptionen von Interesse: So möchte man z.B., dass keine Seitenzahl auf dem
Deckblatt erscheint, die Seitenzählung erst mit dem Hauptteil beginnt oder Vorwort und An-
hänge separat bzw. in einem anderen Format (z.B. in römischen Ziffern) gezählt werden.
Seitenzahlen werden von Word in den Kopf- bzw. Fußzeilen untergebracht. Wir empfehlen,
Seitenzahlen mittig in der Fußzeile zu platzieren. Hierzu wählt man im Menüreiter
EINFÜGEN → SEITENZAHL → Seitenende → EINFACHE ZAHL 2 (siehe Abbildung 13). Es
werden Seitenzahlen vom Anfang bis zum Ende des Dokumentes eingefügt. Die Zählung
beginnt auf der ersten Seite.
12

Abbildung 13
Seitenzählung unter Aussparung des Deckblattes
Möchte man lediglich vermeiden, dass eine Seitenzahl auf dem Deckblatt erscheint, gibt es
eine einfache Lösung.
Abbildung 14
Durch einen Doppelklick in eine beliebige Fußzeile des Dokumentes – bzw. in eine
Kopfzeile, sollten die Seitenzahlen dort eingefügt worden sein – öffnen sich die KOPF- UND
13

FUßZEILENTOOLS. Im Menüfeld Entwurf versieht man die Option ERSTE SEITE ANDERS mit
einem Häkchen (siehe Abbildung 14). Die Eingabe bestätigt man mit KOPF- UND FUßZEILE
SCHLIEßEN. Nun erscheint auf der ersten Seite keine Seitenzahl. Die Zählung beginnt mit
„2“ auf der zweiten Seite.
Aussparung einer beliebigen Anzahl vorangegangener Seiten von der Seitenzählung
Hierzu müssen die Seiten, die keine Seitenzahlen erhalten sollen, als eigener Abschnitt
deklariert sein (→ Unterteilen des Dokuments in Abschnitte). Durch einen Doppelklick auf
die Fußzeile der ersten Seite nach dem Abschnittswechsel – bzw. auf die Kopfzeile, sollten
die Seitenzahlen dort eingefügt worden sein – öffnen sich die KOPF- UND FUßZEILENTOOLS.
Abbildung 15
Im Menüfeld Navigation ist die Option MIT VORHERIGER VERKNÜPFEN zu deaktivieren
(siehe Abbildung 15). Die Eingabe bestätigt man mit KOPF- UND FUßZEILE SCHLIEßEN. Nun
platziert man den Cursor auf der Seite, ab der Seitenzahlen angezeigt werden sollen und
wiederholt die unter → Einfügen von Seitenzahlen beschriebenen Schritte. Es werden
Seitenzahlen ab der ausgewählten Seite eingefügt, die Zählung richtet sich nach der
tatsächlichen Nummer der Seite im Dokument. Auf allen vorangehenden Seiten erscheinen
keine Seitenzahlen.
Zuweisung beliebiger Seitenzählungen und Zahlenformate
Hat man bestimmte Seiten des Dokuments als separate Abschnitt (→ Unterteilung des
Dokuments in Abschnitte) angelegt und wie unter → Aussparung einer beliebigen Anzahl
vorangegangener Seiten von der Seitenzählung beschrieben die Verknüpfung der Fuß- bzw.
Kopfzeilen der einzelnen Abschnitte untereinander aufgehoben, kann man diesen Abschnitten
unterschiedliche Seitenzählungen und Zahlenformate zuweisen. Hierzu fügt man zunächst wie
unter → Einfügen von Seitenzahlen beschrieben Seitenzahlen ein. Dann stellt man sicher, dass
sich der Cursor auf einer Seite des gewünschten Abschnitts befindet und wählt im Menüreiter
EINFÜGEN → SEITENZAHL → SEITENZAHLEN FORMATIEREN. 14

Abbildung 16
Menü SEITENZAHLENFORMAT (siehe Abbildung 16) hat man nun die Möglichkeit unter
ZAHLENFORMAT: ein anderes Zahlenformat (z.B. römische Ziffern) oder unter BEGINNEN BEI:
eine andere Zählung (z.B. Beginn Hauptteil = Seite 1) für den ausgewählten Abschnitt
festzulegen.
Form des Deckblattes
Deckblätter sind je nach Art der Arbeit anderes zu gestalten. Im Falle von Seminararbeiten ist
folgende Form zu wählen: Im oberen Teil des Deckblattes sind folgende Angaben
linksbündig, mit einem maximalen Zeilenabstand von 1,15, in der gängigen Schriftart der
Arbeit (Times New Roman) und einer maximalen Schriftgröße von 10,5 Pt. zu machen:
Hochschule für Musik FRANZ LISZT[4] Weimar
Institut für Musikwissenschaft Weimar-Jena
Sommer- bzw. Wintersemester [Jahr]
[Name des Dozenten inkl. akademischer Titel]
[Kürzel für den Veranstaltungstypus, meist S oder Ü] [Titel der Veranstaltung]
[Art der Ausarbeitung, z.B. Seminararbeit, Schriftliche Ausarbeitung, Praktikumsbericht]
Verfasser: [Vorname] [Verfassername]
Studiengang: [Bezeichnung des Studiengangs, z.B. B.A. Musikwissenschaft (Ergänzungsfach), M.A.
Musikwissenschaft (Profil TMS) usw.]
[Anzahl des Fachsemesters]. Fachsemester
Matrikelnummer: [Matrikelnummer]
4 Um einen Schriftzug in Kapitälchen zu setzten, markiert man den entsprechenden Textbereich, ruft das Menü SCHRIFTART auf (Menüreiter START → Pfeil in der unteren rechten Ecke des Menüfeldes SCHRIFTART klicken oder STRG + D) und aktiviert dort das Kästchen KAPITÄLCHEN.
15

Beispiel:
Hochschule für Musik FRANZ LISZT Weimar
Institut für Musikwissenschaft Weimar-Jena
Sommersemester 1969
Prof. Dr. Eusebius Müggebier
S Zur Rezeption von Praetorius Terpsichören in Georg Christoph Anton Wagenseils
Blockflötenoktetten
Seminararbeit
Verfasser: Musella Mustermann
Studiengang: B. A. Musikwissenschaft (Kernfach)
5. Fachsemester
Matrikelnummer: 29011715
Weiterhin ist der Titel der Arbeit mit hinreichender Schriftgröße mittig auf dem Deckblatt zu
platzieren.
Schlusserklärung
Laut der Prüfungsordnung B. A. Musikwissenschaft § 9 (7) muss einer schriftlichen
Hausarbeit folgende Erklärung beigegeben werden:
Ich erkläre, dass ich die vorliegende Arbeit selbstständig und nur unter Verwendung der angegeben Hilfsmittel und Literatur angefertigt habe.
[Ort], [Datum]
……………………………..
[Vorname] [Verfassername]
Die Erklärung kommt auf die letzte Seite des Dokumentes, nach dem Literaturverzeichnis. Sie
ist in der gedruckten Fassung der Arbeit handschriftlich zu unterschreiben.
16