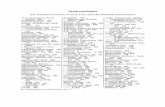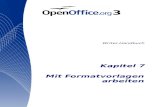Einführung in die Arbeit mit Formatvorlagen · Formatvorlagen verwenden, sagen Sie nicht mehr...
Transcript of Einführung in die Arbeit mit Formatvorlagen · Formatvorlagen verwenden, sagen Sie nicht mehr...

Version 3 Build 50
F. Erdmann
Einführung in die Verwendung vonFormatvorlagen
Zweite überarbeitete Fassung
Vorbereitung auf die Facharbeit – Q1

InhaltsverzeichnisEinführung................................................................................................................................................................. 1
WAS SIND FORMATVORLAGEN?.....................................................................................................................................................1WELCHE VORTEILE BRINGEN FORMATVORLAGEN?.......................................................................................................................1ARTEN VON FORMATVORLAGEN....................................................................................................................................................1
Verwendung von Absatzvorlagen.................................................................................................................... 2ERSTE SCHRITTE..............................................................................................................................................................................2
Steuerzeichen........................................................................................................................................................................................... 3Direkte Formatierungen löschen....................................................................................................................................................... 4Verwendung von Absatzumbrüchen............................................................................................................................................... 4Verwendung von Leerzeichen............................................................................................................................................................ 5
ABSATZVORLAGEN EINSETZEN.......................................................................................................................................................6ÄNDERN EINER VORLAGE................................................................................................................................................................8
Schriftart und -größe............................................................................................................................................................................. 9Ausrichtung............................................................................................................................................................................................ 10Einzüge und Abstände........................................................................................................................................................................ 10Tabulatoren............................................................................................................................................................................................. 11Textfluss.................................................................................................................................................................................................... 12Silbentrennung............................................................................................................................................................................................................... 12
ANZEIGE DER FORMATVORLAGEN...............................................................................................................................................13Das Automatische Inhaltsverzeichnis........................................................................................................... 14
Formatierungen am Inhaltsverzeichnis vornehmen................................................................................................................ 15
Mit Seitenformatvorlagen arbeiten............................................................................................................... 16MIT VERSCHIEDENEN SEITENVORLAGEN ARBEITEN....................................................................................................................16
Seitenumbrüche.................................................................................................................................................................................... 16SEITENVORLAGEN ANPASSEN.......................................................................................................................................................17
Seitenränder........................................................................................................................................................................................... 17Kopf- und Fußzeilen............................................................................................................................................................................. 17
Bilder einem Dokument hinzufügen............................................................................................................. 18EINFÜGEN EINER BILDDATEI.........................................................................................................................................................18
Ziehen und Ablegen (Drag & Drop)............................................................................................................................................... 18Dialog Bild einfügen............................................................................................................................................................................ 18
EINFÜGEN EINES BILDES AUS DER ZWISCHENABLAGE...............................................................................................................19ARBEITEN MIT BILDERN IN LIBREOFFICE WRITER.......................................................................................................................20
Skalieren von Bildern........................................................................................................................................................................... 20Bildumlauf............................................................................................................................................................................................... 20Bildverankerung.................................................................................................................................................................................... 20
Fußnoten und Feldbefehle................................................................................................................................ 21FUSSNOTEN...................................................................................................................................................................................21
Weitere Verweise auf eine Fußnote................................................................................................................................................ 21WEITERE FELDBEFEHLE................................................................................................................................................................23
Seitenzahlen........................................................................................................................................................................................... 24
Die automatische Rechtschreibprüfung...................................................................................................... 25PRÜFUNG WÄHREND DES SCHREIBENS.......................................................................................................................................25
Autokorrektur......................................................................................................................................................................................... 25ABSCHLIESSENDE PRÜFUNG........................................................................................................................................................26SPRACHEN.....................................................................................................................................................................................27
Quellen..................................................................................................................................................................... 28BILDQUELLEN................................................................................................................................................................................28

EinführungEinführung
WAS SIND FORMATVORLAGEN?Die meisten Menschen verwenden in ihren Dokumenten gewohnheitsmäßig physische
Textmerkmale. Beispielsweise geben Sie die Schriftart und -größe, sowie den Schriftschnitt direkt
an (etwa: Times New Roman, 14pt, fett).
Formatvorlagen sind im Gegensatz dazu logische Textmerkmale. Wir kennen logische Merkmale
aus dem täglichen Leben. Beispielsweise gibt es zwei „logische“ Arten von Computern:
Arbeitsplatzcomputer und Laptops. Jeder der beiden Typen zeichnet sich durch typische
Eigenschaften aus. Sie würden niemals sagen „Mein Computer ist ein kompaktes, leichtes Gerät
mit einem Flachbildschirm, der fest mit einem rechteckigen Gehäuse verbunden ist, das den
Rechner und die Tastatur enthält.“ Stattdessen sagen Sie „Ich habe einen Laptop.“
Mit logischen Textmerkmalen (Formatvorlagen) können Sie so etwas auch machen. Wenn Sie
Formatvorlagen verwenden, sagen Sie nicht mehr „Times New Roman, fett und zentriert“,
sondern Sie sagen einfach „Überschrift“. Anders ausgedrückt liegt der Schwerpunkt nicht mehr
darauf, wie der Text aussieht, sondern was der Text ist.
WELCHE VORTEILE BRINGEN FORMATVORLAGEN?Mithilfe von Formatvorlagen können Dokumente leicht einheitlich gehalten werden. Außerdem
werden Dokumentübergreifende Änderungen sehr leicht durchzuführen.
ARTEN VON FORMATVORLAGEN
Es gibt fünf verschiedene Arten von Formatvorlagen.
Die zwei wichtigsten sind Absatzvorlagen und Seitenvorlagen.

Verwendung von AbsatzvorlagenVerwendung von Absatzvorlagen
ERSTE SCHRITTE
Um Ihren Text mithilfe von Formatvorlagen zu gestalten, müssen Sie zunächst an Ihrem wie
gewohnt getippten Dokument einige Änderungen vornehmen.
Zunächst muss jede physische Formatierung, auch direkte Formatierung genannt, entfernt
werden, da direkte Formatierungen die Formate der Vorlagen überschreiben.
Im zweiten Schritt sollten Sie sich mit Steuerzeichen vertraut machen, da diese die Arbeit in
einem Textdokument übersichtlicher machen.
Schließlich müssen Sie unbedingt zwischen Zeilenumbrüchen und Absatzumbrüchen
unterscheiden lernen und diese in Ihrem Dokument korrekt verwenden. Dies ist unerlässlich, da
sie Absatzvorlagen verwenden möchten. Absatzvorlagen sind Formatvorlagen, welche immer
für (mindestens) einen Absatz gültig sind. Daher müssen Absätze in Ihrem Dokument richtig
gesetzt sein.
Diese drei ersten Schritte werden Ihnen im Folgenden erläutert. Danach sind Sie bereit,
Absatzvorlagen kennen zu lernen.

Steuerzeichen
Steuerzeichen sind Symbole, welche Ihnen im Text Leerzeichen ( ), Tabulatoren ( ) und
Absätze( ) anzeigen. Sie sind sehr hilfreich, um einen Text zu formatieren. So können zum
Beispiel versehentliche doppelte Leerzeichen oder Leerzeichen vor Satzzeichen erkannt und
entfernt werden.
Es muss für die Verwendung von Absatzvorlagen unbedingt zwischen Absätzen und
Zeilenumbrüchen unterschieden werden!
Ein Absatz ist ein Sinnabschnitt im Text, der außerdem auch gleich formatiert sein soll und der
immer automatisch mit einem Zeilenumbruch endet.
Ein Zeilenumbruch ist lediglich ein Sprung in eine neue Zeile.
Sie werden in der Vergangenheit vermutlich ausschließlich Absätze verwendet haben, wenn Sie
in eine neue Zeile springen wollten. Absätze werden mit der Enter-Taste erzeugt und können im
Text am entsprechenden Steuerzeichen-Symbol (‚umgedrehtes P‘, siehe Oben) erkannt werden.
Zeilenumbrüche ohne Absatzumbruch können mit der Tastenkombination Shift+Enter erzeugt
werden. Wenn im Text kein Sinnabschnitt endet, bzw. zwei Abschnitte gleich formatiert sein
sollen, so werden immer Zeilenumbrüche verwendet, da Absatzvorlagen immer einen
vollständigen Absatz formatieren, welcher durch einen Absatzumbruch und nicht durch einen
Zeilenumbruch abgeschlossen wird.
Die Steuerzeichen können über das Symbol in der Menüleiste oder mit der
Tastenkombination STRG+F10 aktiviert und deaktiviert werden.
Sie sollten grundsätzlich immer, wenn
Sie in einem
Textverarbeitungsprogramm arbeiten,
die Steuerzeichen aktivieren!

Direkte Formatierungen löschen
Um alle direkten Formatierungen zu entfernen, wählen Sie im Meü ‚Bearbeiten‘ - ‚Alles markieren‘
oder drücken Sie die Tastenkombination STRG+A. Wählen Sie dann im Menü ‚Format‘ - ‚Direkte
Formatierung löschen‘ oder drücken Sie die Tastenkombination STRG+M.
Verwendung von Absatzumbrüchen
Absatzumbrüche werden grundsätzlich nicht verwendet, um Abstände zu erzeugen. Die
Abstände, welche vor und hinter einem Absatz folgen sollen, können in den entsprechenden
Absatzvorlagen genau eingestellt werden.
Außerdem sollten Zeilenumbrüche und Absätze nicht verwechselt werden.
Nicht immer ist dort, wo ein Zeilenumbruch (d.h. ein Sprung in die nächste
Zeile) sein soll auch ein Absatz zu ende. Ein Absatz ist ein zusammengehöriger
Textabschnitt, welcher einheitlich formatiert ist.
Absatzumbrüche werden nur verwendet, um das Ende eines Absatzes zu
kennzeichnen. Sie werden mit der Entertaste erzeugt.
Zeilenumbrüche werden verwendet, um in die nächste Zeile zu springen,
wenn der Absatz noch nicht zu ende ist. Sie werden mit Shift+Enter erzeugt.
Hier ein Beispiel.
Lebenslauf Max MustermannMusterstraße 212345 MusterdorfLaufbahn1999-2006 Grundschule Deppendorf2006-2016 Heinrich-Böll-Gesamtschule
Eine Überschrift gilt als eigener Absatz, da sie als Überschrift formatiert werden soll. Danach folgt
ein Absatzumbruch nur am Ende eines Absatzes. Soll, z.B. nach dem Namen in die nächste Zeile
gesprungen werden, verwenden Sie einen Zeilenumbruch, da der Absatz zu den persönlichen
Daten ja noch nicht zu ende ist.
Entertaste
Shift-Taste

Verwendung von Leerzeichen
Um in einem Dokument Abstände zu erzeugen werden Tabulatoren oder Einzüge verwendet. Es
werden niemals Leerzeichen benutzt, um einen Abstand zu erzeugen. Mit Leerzeichen erzeugte
Abstände haben viele Nachteile, z.B. dass diese bei unterschiedlichen Schriftarten
unterschiedlich groß sein können, so dass die Abstände sich verändern, wenn Sie nachträglich
die Schriftart ändern möchten. Außerdem kann mit Leerzeichen nur sehr schwer sichergestellt
werden, dass zwei Abstände in aufeinander folgenden Zeilen gleich groß sind.
Möchten Sie einen Abstand innerhalb einer Zeile
erzeugen, z.B. zwischen „Name:“ und Ihrem Namen,
z.B. „Peter Pan“, so verwenden Sie Tabulatoren.
Diese können mit der Tabulator-Taste eingefügt
werden.
Tabulator-Taste

ABSATZVORLAGEN EINSETZEN
Mithilfe der Absatzvorlagen können Sie nun sehr schnell und komfortabel Ihrem Dokument ein
neues, einheitliches Layout verleihen.
Das Formatvorlagen-Fenster wird durch das entsprechende Symbol in der Symbolleiste (ab
LibreOffice 5: Symbolleiste rechts, Symbol mit dem T und einem grünen Geodreieck) oder mit
der Taste F11 geöffnet. Es zeigt eine umfangreiche Liste vordefinierter Absatzvorlagen. Wenn Sie
den Cursor in einen Absatz setzen und einen Doppelklick auf eine der Vorlagen machen, so wird
diese Vorlage dem gewählten Absatz zugeordnet.
Die aktuell zugeordnete Absatzvorlage des ausgewählten Absatzes wird Ihnen oben links in der
Menüleiste angezeigt.


In diesem Menü finden Sie auch vorgefertigte Überschriften-Vorlagen. Klicken Sie dazu auf das
kleine + neben der Vorlage ‚Überschrift‘ - es zeigen sich weitere Überschriften.
Dabei ist das Aussehen der Überschriften im Moment
egal – wir werden es später anpassen. Wichtig ist, dass
Sie hierarchisch vorgehen. Das heißt, die oberste
Über-Überschrift, z.B. ‚Wirbeltiere‘, ist Überschrift 1. Die
unter-Überschriften, z.B. ‚Säugetiere‘, ‚Reptilien‘,
‚Amphibien‘, sind alle Überschrift 2. Haben Sie weitere
Unter-Überschriften unter diesen gemacht, z.B.
‚Krokodile‘ und ‚Alligatoren‘, so wären diese beiden
Überschrift 3 usw.
ÄNDERN EINER VORLAGE
Es ist anzunehmen, dass Sie gern ein eigenes
Aussehen für die verschiedenen Überschriften
verwenden möchten. Sie können jede Absatzvorlage Ihren Vorstellungen entsprechend
anpassen. Klicken Sie dazu einfach die zu ändernde Vorlage mit der rechten Maustaste an und
wählen Sie im Kontextmenü den Punkt „Ändern …“.
Es öffnet sich ein Dialogfenster, in welchem Sie viele verschiedene Einstellungen vornehmen
können.
Das Dialogfenster, das angezeigt wird, ist abhängig vom markierten Vorlagentyp. Jedes
Dialogfenster besitzt mehrere Registerkarten. Im Folgenden werden einige Einstellungen
erläutert.

Schriftart und -größe
Unter dem Reiter „Schrift“ kann die Schriftart, Schriftstil und
Schriftgröße festgelegt werden.
Wenn Sie eine auf einer anderen Vorlage basierende Vorlage
ändern(siehe auch Fehler: Verweis nicht gefunden), können Sie die
Schriftgröße relativ zur Basisvorlage festlegen, entweder als
Prozentwert oder als Plus- oder Minus-Wert (-2pt oder +5pt).
Der Vorteil ist, dass Sie nur in einer Vorlage die Schriftgröße ändern
müssen und alle Überschriften automatisch angepasst werden. So
basiert beispielsweise das Absatzformat „Überschrift1“ auf der
Absatzvorlage „Überschrift“. Die Schriftgröße der Absatzvorlage
Überschrift ist 14pt und die Schriftgröße der Überschrift1 ist auf
115 % festgelegt. Die daraus resultierende Schriftgröße des Textes
mit der Absatzvorlage Überschrift1 beträgt daher 14pt x 115 % =
16.1pt.
Um eine prozentuale Schriftgröße im Fenster Absatz festzulegen,
gehen Sie auf die Registerkarte Schrift. Unter Größe geben Sie einen
Prozentwert ein (siehe Abbildung). Alternativ können Sie auch die
Zeichen „+“ oder „–“, gefolgt von einer Zahl eingeben.
Um von einer relativen Schriftgröße zurück zu einer absoluten
Schriftgröße zu wechseln, geben Sie die gewünschte Schriftgröße in
Punkt ein, gefolgt von den Buchstaben „pt“.

Ausrichtung
Auf der Registerkarte Ausrichtung können Sie die Ausrichtung des jeweiligen Absatzes
bestimmen – linksbündig, zentriert, rechtsbündig oder Blocksatz.
Einzüge und Abstände
Auf der Registerkarte Einzüge und Abstände können Sie verschiedene Abstände festlegen. Einen
Einzug „Vor Text“ festzulegen bedeutet, dass der Text nicht am linken Seitenrand beginnt,
sondern nach rechts eingerückt wird. Es wird also ein Einzug vor dem Text erzeugt.
Einen Einzug „Hinter Text“ festzulegen bewirkt, dass der Absatz nicht bis zum rechten Seitenrand
geht, sondern entsprechend des festgelegten Einzuges ein Platz zwischen Text und rechtem
Seitenrand bleibt.
Ein Einzug ist jedoch kein Seitenrand, sondern eine Eigenschaft eines Absatzes. Ein Seitenrand ist
eine Eigenschaft einer Seite, siehe Mit Seitenformatvorlagen arbeiten.
Es kann auch ein Einzug vor dem Text nur für die erste Zeile eines Absatzes festgelegt werden.
Ein Abstand ist immer vertikal, also zwischen zwei Textzeilen. In Absatzvorlagen kann man einen
Abstand vor und nach einem Absatz festlegen.
Auf dieser Registerkarte kann außerdem der Zeilenabstand zwischen zwei Zeilen eines Absatzes
eingestellt werden.

Tabulatoren
Auf der Registerkarte Tabulator des Dialogfensters der jeweiligen Absatzvorlage können Sie
eigene Tabulatorabstände festlegen (siehe Abbildung). Diese können hier exakt festgelegt
werden, so dass es auch nicht mehr notwendig ist, mehrere Tabulatoren hintereinander zu
verwenden, um einen größeren Abstand zu erzeugen. Mit nur einem Tabulator kann so ein
genau festgelegter Abstand erzeugt werden.
Sie können sich beim Eingeben der Tabulator-Position an dem Lineal orientieren, welches oben
über der Seite angezeigt wird.
Außerdem bestimmen Sie, welches Füllzeichen angezeigt wird. Eine gebräuchliche Anwendung
für Füllzeichen sind die Punkte zwischen der Überschrift und der Seitennummer in einem
Inhaltsverzeichnis.
Lineal
1. Position Eingeben
2. „Neu“ klicken

Textfluss
Unter der Registerkarte Textfluss können
Sie verschiedene Einstellungen für den
Fließtext in einem Absatz vornehmen.
Zu empfehlen sind hier in vielen Fällen
die Optionen unten im Fenster –
Schusterjungenregelung und
Hurenkinderregelung.
Hurenkind und Schusterjunge sind zwei
unterschiedliche, aber verwandte Typen
von Satzfehlern, die den Leserhythmus
stören und unästhetisch sind.
Als Hurenkind wird die letzte Zeile eines
Absatzes bezeichnet, wenn sie zugleich
die erste einer neuen Seite ist. Sie heißt
so, weil sie ihre „Herkunft“ respektive ihren „Partner“, also den inhaltlichen Zusammenhang,
verloren hat. Als Schusterjunge wird eine am Seitenende stehende Zeile eines neuen Absatzes
bezeichnet, der auf der Folgeseite fortgesetzt wird – die sich also „vorwitzig wie ein
Schusterjunge“ auf die vorhergehende Seite wagt.
Wenn Sie die entsprechenden Optionen aktivieren, wird das Textverarbeitungsprogramm diese
typografischen Fehler vermeiden und automatisch die angegebene Anzahl Zeilen auf die
nächste Seite verschieben.
Silbentrennung
Die automatische Silbentrennung fügt im Absatz automatisch dort Trennstriche ein, wo sie
benötigt werden. Dies ist nicht immer zu empfehlen, da es trotz der möglichen Einstellungen,
wie viele Zeichen eines Wortes mindestens am Zeilenende und am Zeilenanfang stehen müssen,
oftmals zu einem eher unschönen Textbild führt.
Wenn Sie Worte trennen möchten, ist eine manuelle Silbentrennung eher zu empfehlen. Setzen
Sie diese gewählt ein:
Um schnell ein weiches Trennzeichen einzufügen, klicken Sie an der gewünschten Stelle in das
Wort und drücken dann Strg+Minus (-). So wird eine mögliche Trennstelle eingefügt. Das Wort
wird jedoch nur dann tatsächlich getrennt, wenn es am Ende/Anfang einer Zeile steht.

ANZEIGE DER FORMATVORLAGEN
Im Drop-Down Menü des Formatvorlagen-Fensters können Sie
sich verschiedene Vorlagentypen anzeigen lassen. Es gibt hier
auch die Möglichkeit, sich nur die im aktuellen Dokument
verwendeten Vorlagen anzeigen zu lassen.

Das Automatische InhaltsverzeichnisDas Automatische Inhaltsverzeichnis
Ein ganz wesentlicher Vorteil von Absatzvorlagen, hier für Überschriften, ist, dass die
Textverarbeitung nun weiß, welche Textstellen Überschriften sind. Außerdem sind diese
hierarchisch gegliedert. Dadurch kann das Programm nun automatisch ein Inhaltsverzeichnis für
Sie generieren.
Klicken Sie dazu im Menü auf Einfügen – Verzeichnis – Verzeichnis…
Hier können Sie einen Titel für das Inhaltsverzeichnis eingeben (Normalerweise
„Inhaltsverzeichnis“ oder „Inhalt“). Die Option „Geschützt vor manuellen Änderungen“
gewährleistet, dass das Verzeichnis immer nur auf Grundlage der im Textdokument verwendeten
Vorlagen besteht. D.h. Sie können das Verzeichnis nicht von Hand ändern, sondern nur, wenn sie
Vorlagen in Ihrem Dokument verändern.
Unter der Option „Auswerten bis Ebene ..“ können Sie festlegen, bis zu welcher Hierarchieebene
die Überschriften im Verzeichnis angezeigt werden sollen. Wenn Sie sehr viele
Unterüberschriften-ebenen verwendet haben, möchten Sie möglicherweise nicht Alle auch im
Inhaltsverzeichnis stehen haben.
Beachten Sie unbedingt: Sobald Sie Ihr Dokument geändert haben, müssen Sie ihr
Inhaltsverzeichnis aktualisieren, sodass die letzten Änderungen im Dokument auch ins
Inhaltsverzeichnis übernommen werden (Rechtsklick – Verzeichnis aktualisieren) !

Formatierungen am Inhaltsverzeichnis vornehmen
Sie können unter der Registerkarte „Einträge“ Ihr Inhaltsverzeichnis anpassen.
Die Struktur eines Eintrags für die jeweils links ausgewählte Ebene setzt sich zunächst immer
zusammen aus:
• LS: Anfang des Links, um direkt per Mausklick zu diesem Eintrag zu springen
• E#: Die Nummer des Kapitels. Diese wird automatisch eingefügt und hochgezählt.
• E: Der Text des Eintrages, d.h. der Text der Überschrift
• T: Ein Tabulator
• #: Die Nummer der Seite
• LE: Ende des Links
Zwischen diesen Elementen können Sie auch Text einfügen, indem Sie diesen bei „Struktur“
einfach zwischen die Elemente schreiben.
Außerdem können Sie Elemente beliebig verschieben (mit der Maus), löschen (Taste ENTF) oder
einfügen - nutzen Sie dazu die jeweiligen Knöpfe unter der Struktur-Darstellung (Kapitelnr,
Eintragstext, Tabulator, Seitennr, Hyperlink).
Beachten Sie, dass Sie diese Einstellungen für jede Hierarchieebene des Inhaltsverzeichnisses
einzeln vornehmen müssen.

Mit Seitenformatvorlagen arbeitenMit Seitenformatvorlagen arbeiten
In OpenOffice.org Writer definieren Sie mithilfe von Seitenvorlagen das Grundlayout einer Seite,
wie beispielsweise
• die Seitengröße,
• die Seitenränder,
• Kopf- und Fußzeilen,
• Umrandungen und Hintergründe oder
• die Anzahl von Spalten.
Writer liefert bereits mehrere Seitenvorlagen mit, die Sie Ihren
Wünschen entsprechend anpassen können. Genauso gut
können Sie auch hier wieder Ihre eigenen Seitenformate
erstellen.
Um Seitenvorlagen zu verwenden und zu bearbeiten, wählen
sie in der Menüleiste der Formatvorlagen das Symbol für die
Seitenvorlagen.
Die aktuell eingestellte Seitenvorlage ist im Vorlagen-Menü grau unterlegt (siehe Abbildung).
Wenn man an den Seitenvorlagen nicht geändert hat, sind voreingestellt alle Seiten mit der
Vorlage „Standart“ formatiert. Wenn Sie also beispielsweise die Seitenränder aller Seiten
anpassen möchten, so ändern Sie die Vorlage Standard (Rechtsklick – Ändern).
MIT VERSCHIEDENEN SEITENVORLAGEN ARBEITEN
Seitenumbrüche
Wenn Sie mit verschiedenen Seitenvorlagen arbeiten möchten – beispielsweise weil Sie eine
Seite im Querformat oder mit veränderten Seitenrändern einfügen möchten, stehen Sie vor dem
Problem, dass LibreOffice jeder neuen Seite automatisch die Folgevorlage der vorangegangenen
Seite zuweist.

Um eine Seite mit einer anderen, neuen
Seitenvorlage anzufügen, müssen Sie einen
manuellen Seitenumbruch einfügen und diesem
die neue Vorlage zuweisen.
Auch wenn Sie keine neue Vorlage verwenden
möchten, kann es durchaus von großem Nutzen
sein, Seitenumbrüche einzufügen. Vor allem, wenn
Sie die Schusterjungen- und
Hurenkinderregelungen nicht aktiviert haben,
können Sie so nach einem Sinnabschnitt oder
einem Kapitel auf die nächste Seite wechseln.
SEITENVORLAGEN ANPASSEN
Um eine Seitenvorlage anzupassen, wählen Sie die
zu ändernde Vorlage bei den Seitenvorlagen aus,
klicken diese mit der rechten Maustaste an und
wählen „ändern“.
Seitenränder
Unter dem Reiter „Seite“ können Sie das gewünschte
Format und die Seitenränder für alle Seiten dieser
Vorlage anpassen.
Kopf- und Fußzeilen
Auch Kopf- und Fußzeilen, in denen Sie zum Beispiel
Seitenzahlen oder ähnliches unterbringen können,
lassen sich für alle Seiten einer Vorlage über die
Entsprechenden Reiter einschalten.
Siehe für Seitenzahlen auch Fußnoten und
Feldbefehle.
Beachten Sie, dass in Kopf- und Fußzeilen immer auf
jeder Seite das gleiche steht! Sie eignen sich daher
nicht für Querverweise, die sich auf bestimmte
Textpassagen beziehen, wie weitere Erläuterungen,
Quellenangaben oder ähnliches. (Hierfür bitte Fußnoten und Feldbefehle verwenden)

Bilder einem Dokument hinzufügenBilder einem Dokument hinzufügen
Bilder können auf verschiedene Wege in ein Dokument eingebunden werden: Einfügen einer
Bilddatei, direktes Einfügen aus einem Grafikprogramm oder einem Scanner oder Einfügen aus
der LibreOffice Gallery.
EINFÜGEN EINER BILDDATEI
Wenn das Bild in einer Datei auf dem Computer gespeichert ist, können Sie es in ein LibreOffice
Dokument mit einer der folgenden Methoden einfügen.
Ziehen und Ablegen (Drag & Drop)
1. Öffnen Sie den Dateimanager Ihres Betriebssystems und suchen Sie das Bild, das Sie
einfügen möchten.
2. Ziehen Sie das Bild in das Writer-Dokument und legen Sie es an der Stelle ab, an der Sie es
haben wollen. Eine vertikale Linie markiert, wo das Bild abgelegt wird. Diese Methode
bettet die Bilddatei in das Writer-Dokument ein, d.h. es speichert eine Kopie der Bilddatei.
Um die Datei zu verknüpfen anstatt einzubetten, halten Sie die Strg+Umschalt beim
Ziehen des Bildes gedrückt.
Dialog Bild einfügen
1. Klicken Sie an die Stelle im LibreOffice-Dokument, an der das Bild eingefügt werden soll.
2. Wählen Sie Einfügen → Bild → Aus Datei… im Menü.
3. Gehen Sie im Dialog Bild einfügen zu der Datei, die eingefügt werden soll. Markieren Sie
diese und klicken Sie auf Öffnen. Am unteren Ende des Dialogs gibt es die Option
„Vorschau“. Wählen Sie diese, um eine Miniaturansicht des ausgewählten Bildes auf der
rechten Seite zu sehen. So können Sie sicherstellen, dass Sie die richtige Datei
ausgewählt haben.

EINFÜGEN EINES BILDES AUS DER ZWISCHENABLAGE
Über die Zwischenablage können Sie Bilder in ein LibreOffice Dokument aus einem anderen
LibreOffice Dokument oder aus anderen Programmen kopieren. Um dies zu tun:
1. Öffnen Sie das Quelldokument und das Zieldokument.
2. Im Quelldokument wählen Sie das Bild, das kopiert werden soll.
3. Drücken Sie Strg+C, um das Bild in die Zwischenablage zu kopieren oder klicken Sie es
mit der rechten Maustaste an und wählen Sie im Kontextmenü Kopieren.
4. Wechseln Sie in das Zieldokument.
5. Klicken Sie an die Stelle, an der das Bild eingefügt werden soll.
6. Drücken Sie Strg+V zum Einfügen des Bildes oder klicken Sie mit der rechten Maustaste
und wählen Sie im Kontextmenü Einfügen.

ARBEITEN MIT BILDERN IN LIBREOFFICE WRITER
Bei der Arbeit mit Bildern in einem Textdokument sind einige Grundlagen zu beachten:
Skalieren von Bildern
Das Ändern der Größe eines Bildes wird skalieren genannt. Wird ein Bild ausgewählt, so
erscheinen grüne Vierecke, mit deren Hilfe man das Bild mit der Maus skalieren kann. Dabei wird
das Seitenverhältnis automatisch beibehalten. Möchte man ein Bild skalieren und das
Seitenverhältnis dabei ändern, so muss man beim Ziehen der grünen Vierecke mit der Maus die
Shift-Taste gedrückt halten.
Bildumlauf
Für die Art, wie sich der Text zum Bild verhalten soll, gibt es für ein Bild
verschiedene Optionen. Diese sind mit einem Rechtsklick auf das Bild
unter der Option „Umlauf“ auswählbar. Die verschiedenen Optionen sind
mit kleinen Piktogrammen versehen, die verdeutlichen, was die jeweilige Option bedeutet. Am
häufigsten verwendet werden „kein Umlauf“ oder „Seitenumlauf“.
Bildverankerung
Ein Bild kann in einem Dokument an
unterschiedlichen Stellen verankert werden. Je
nachdem, welche Funktion das Bild erfüllen soll, ist
ggf. eine andere Verankerung sinnvoll. Bei
Rechtsklick auf das Bild werden unter der Option
„Verankerung“ die verschiedenen Möglichkeiten
angezeigt. Wo sich die Verankerung befindet, kann
man sehen, wenn man das Bild auswählt. Es
erscheint ein Anker-Symbol an der
entsprechenden Stelle im Dokument. Dieses
Anker-Symbol und damit auch das Bild wird wie
ein normales Zeichen im Text verschoben. Das
heißt: Verankert man ein Bild an der Seite, wird es
sich nie verschieben, auch dann nicht, wenn Sie
den gesamten Text der Seite auf die nächste Seite
verschieben, weil Sie im Dokument vorher eine weitere Seite hinzufügen. Bei Verankerung am
Absatz verschiebt sich das Bild mit dem entsprechenden Absatz zusammen. Bei Verankerung am
Zeichen, mit dem entsprechenden Zeichen, an dem das Bild verankert ist. Bei Verankerung als
Zeichen wird das Bild so behandelt, als wäre es ein normales Zeichen im Text.
Umlauf-Optionen
Verankerung

Fußnoten und FeldbefehleFußnoten und Feldbefehle
FUSSNOTEN
Um für weitere Erläuterungen, Quellenangaben (in den Geisteswissenschaften!) oder ähnliches
einen Verweis im Text mit Referenz unten auf der jeweiligen Seite einzufügen, werden Fußnoten
(keine Fußzeilen) verwendet.
Fußnoten dienen zum Anmerken weiterer Informationen zu einem Thema am Seitenende; bei
Endnoten stehen diese Informationen am Dokumentende. LibreOffice nummeriert die
Fuß-/Endnoten in Ihrem Dokument automatisch.
1. Klicken Sie im Dokument an die Stelle, wo der Anker für die Fuß-/Endnote stehen soll.
2. Wählen Sie im Menü Einfügen - Fuß-/Endnote - Fuß-/Endnote..., um den Dialog
Fuß-/Endnote einfügen zu öffnen.
3. Im Bereich Nummerierung legen Sie das gewünschte Format fest. Wenn Sie manuell ein
Zeichen eingeben, klicken Sie auf die Schaltfläche Auswählen... und wählen Sie das
gewünschte Zeichen für die Fuß-/Endnote.
4. Im Bereich Art wählen Sie Fußnote.
5. Klicken Sie auf OK.
6. Geben Sie den Inhalt der Fußnote ein.
Weitere Verweise auf eine Fußnote
Möglicherweise verwenden Sie an verschiedenen Stellen in Ihrem Dokument einen Begriff, der
einer Erläuterung bedarf, oder eine bestimmte Quelle mehrfach. In diesem Fall kann es nötig
sein, ein weiteres Mal auf eine bereits vorhandene Fußnote zu verweisen.
Wenn Sie eine Erläuterung oder Quellenangabe in einer Fußnote verwenden und an einer
anderen Stelle des Dokuments einen weiteren Verweis auf diese Fußnote setzen möchten,
gehen Sie wie folgt vor:
1. Einfügen - Feldbefehl – Weitere Feldbefehle
Oder
Einfügen – Querverweis..
2. Reiter „Querverweise“
3. Im Bereich „Typ“ den Punkt „Fußnoten“ anwählen
4. Im Bereich „Verweis einfügen“ den Punkt „Verweistext“ anwählen.
5. Im Bereich „Auswahl“ die Fußnote, auf die ein Verweis eingefügt werden soll, anwählen
6. Den Knopf „Einfügen“ drücken
7. Zuletzt den eingefügten Verweis ggf. noch hochstellen.

3.
1.
2.
4.
5.
6.

WEITERE FELDBEFEHLE
Felder (Feldbefehle) werden für Daten in einem Dokument
verwendet, die sich ändern können, so z. B. das aktuelle
Datum oder die Gesamtseitenzahl.
Auch mithilfe von Feldbefehlen lassen sich komplexe
Querverweise und ähnliches Einfügen. Darauf wird hier
aber nicht näher eingegangen.
Die meisten Feldtypen in einem Dokument (einschließlich
Datenbankfelder) speichern variable Werte und/oder
zeigen sie an.

Seitenzahlen
Auch automatische Seitenzahlen, die dann normalerweise in einer Fußzeile stehen, sind
Feldbefehle. Beachten Sie hier, dass Sie die Möglichkeit haben, die Nummerierung nicht bei 1 zu
beginnen, wenn beispielsweise Deckblatt und Inhaltsverzeichnis nicht mitgezählt werden sollen.
In diesem Fall wählen Sie Einfügen –
Feldbefehl – weitere Feldbefehle. Es öffnet
sich dann ein Menüfenster.
Wählen Sie im Reiter „Dokument“ den
Typen Seite, dann Seitennummer. Hier
können Sie eine Korrektur (z.B. -2)
eingeben.

Die automatische RechtschreibprüfungDie automatische Rechtschreibprüfung
PRÜFUNG WÄHREND DES
SCHREIBENS
Die Prüfung des Textes während des
Schreibens markiert Ihnen (vermeintlich)
falsch geschriebene Worte, indem diese mit
einer roten Schlangenlinie unterstrichen
werden.
Sie aktivieren diese Funktion unter dem
Menüpunkt „Extras“.
Da die automatische Rechtschreibprüfung nur
Ihre Eingaben mit dem Wörterbuch von
LibreOffice vergleichen kann, werden Sie
feststellen, dass beispielsweise Fachworte
oder zusammengesetzte Worte oft markiert
werden, auch wenn sie richtig geschrieben
sind.
Am Ende müssen Sie, trotz
Rechtschreibfunktion, immer noch selbst
entscheiden, welche Worte richtig und welche
falsch geschrieben sind. Vertrauen Sie nicht zu
stark auf die Rechtschreibprüfung Ihrer
Textverarbeitung, diese ist nicht perfekt!
Autokorrektur
Ebenfalls unter dem Menüpunkt „Extras“ finden Sie die Autokorrektur während der Eingabe. Hier
legen Sie die Einstellungen zum Ersetzen von Text während der Eingabe fest. Indem Sie nach der
Eingabe eines Worts die Leertaste drücken, übernehmen Sie die AutoKorrektur-Einstellungen.
Das heißt, dass einige Tippfehler von LibreOffice automatisch verbessert werden, wenn Sie das
Wort zu ende
geschrieben
haben und die
Leertaste drücken.
So wird zum
Beispiel „serh“
durch „sehr“
ersetzt.

ABSCHLIESSENDE PRÜFUNG
Wenn Sie die automatische Prüfung während des Schreibens nicht verwenden, sollten Sie als
abschließenden Schritt der Bearbeitung Ihres Dokuments eine Rechtschreibprüfung über das
komplette Dokument ausführen. Sie finden diese unter dem Menüpunkt „Extras“ unter
„Rechtschreibung und Grammatik...“.
Es öffnet sich dann das Fenster der
Rechtschreibprüfung. Hier werden Ihnen
mögliche Rechtschreibfehler und Verbesserungsvorschläge angezeigt. Wählen Sie unten im
Fenster einen Vorschlag und klicken Sie auf den Knopf „Ändern“ um das oben angezeigte Wort
durch den gewählten Vorschlag zu ersetzen.
Auch hier ist Vorsicht geboten! Nicht alle angezeigten Fehler sind tatsächlich solche und nicht
immer sind die Vorschläge sinnvoll.

SPRACHEN
Die Sprache der abschließenden Rechtschreib- und Grammatikprüfung kann direkt im
entsprechenden Fenster ausgewählt werden (s.o.).
Um die Sprache der automatischen Prüfung während des Schreibens zu ändern, wählen Sie
unter „Extras“ - „Sprache“ den Teil Ihres Dokuments, für den Sie die Sprache ändern möchten und
dann die entsprechende Sprache. Möglicherweise müssen Sie die Sprache unter dem
Menüpunkt „Mehr...“ aus der Auswahlliste wählen.

QuellenQuellen
• http://dvd.de.libreofficebox.org/assets/de/docu/01ES_04WriterEinfuehrung_V33.pdf
• https://www.openoffice.org/de/doc/oooauthors/writer/07-mit-formatvorlagen-
arbeiten.pdf
• https://www.openoffice.org/de/doc/oooauthors/writer/06-einfuehrung-in-
formatvorlagen.pdf
• https://www.openoffice.org/de/doc/oooauthors/writer/12-verzeichnisse-erstellen.pdf
• http://www.klickdichschlau.at/tutorial_word_formatvorlagen.php
• http://www.compusol.it/kursunterlagen/word/formatvorlagen.html
• https://wiki.documentfoundation.org/images/
5/51/01ES_11GrafikGalleryFontwork_V33.pdf
• https://help.libreoffice.org/Writer/
BILDQUELLEN
• http://www.fbw-filmbewertung.com/uploads/fbwdb_film/poster/
d2da494115b0bebe5abcfff65152fc8b02f81400.jpg
• http://360.reuter-immobilien.info/tour/BO057/data/kontakt/herr-tim-reuter.jpg
• http://1.bp.blogspot.com/-tGySUfMjjW0/URLwQU617UI/AAAAAAAAAGI/2B1fEMrzM78/
s1600/543909_501960796519481_2134262338_n.jpg
• http://orig00.deviantart.net/7f68/f/2013/341/c/e/peter_pan_by_anstay-d6x1yft.png

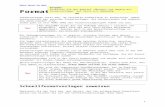


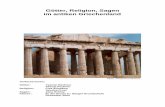

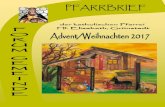

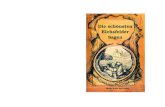







![Modulhandbuch Bachelor-Studiengang Pharmatechnik€¦ · gliedern, sowie Formatvorlagen für eine bestimmte Problemstellung anpassen bzw. neu erstellen und anwenden. [Wissen, 6] •](https://static.fdokument.com/doc/165x107/606258275d901d7bc671030e/modulhandbuch-bachelor-studiengang-pharmatechnik-gliedern-sowie-formatvorlagen.jpg)