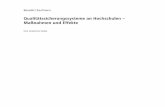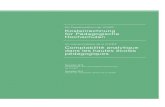Zusammengesetzte Datei Vorlage 2017a - vcrp-ecademy.de · … und suchen Sie die passende Rubrik...
Transcript of Zusammengesetzte Datei Vorlage 2017a - vcrp-ecademy.de · … und suchen Sie die passende Rubrik...

September 2017 OpenOlat Version 12.0 1/42
Didaktisches Design mit
OpenOLAT
I) Gestaltungsprinzipien für Online-Kurse
II) Kursaufbau (Checkliste)
III) Kurserstellung
IV) Kooperatives Arbeiten
V) Beispielszenario (Kursbaustein Aufgabe)
VI) Optische Gestaltung von Online-Kursen

September 2017 OLAT-Version 12.0 2/42
VCRP Virtueller Campus Rheinland-Pfalz Dr. Sabine Hemsing Erwin-Schrödinger-Str. Geb. 57 D-67663 Kaiserslautern
Tel.: 0631/205-4950 Fax: 0631/205-4947 E-Mail: [email protected]

September 2017 OpenOlat Version 12.0 3/42
Gestaltungsprinzipien für Online-Kurse

September 2017 OLAT-Version 12.0 4/42

September 2017 OpenOlat Version 12.0 5/42

September 2017 OLAT-Version 12.0 6/42
Checkliste zur Erstellung einer Lernumgebung mit Hilfe von OpenOlat - Ein Beispiel KB = Kursbaustein
Frage Möglichkeiten (Beispiele) Ein Beispiel Benötigte Tools und Dateien Welche Funktion übernimmt die Lernumgebung insgesamt? Hieraus ergibt sich die Relevanz der weiteren Fragen.
- Bereitstellung von (allgemeinen) Infos - Bereitstellung von Inhalten - Ermöglichung von Austausch und Kommunikation - Ermöglichung von Gruppenarbeiten und Kooperation - Bereitstellung von Übungen, Aufgaben, Aktivitäten - Prüfungsumgebung - Ersatz für Präsenzveranstaltung …
- Inhalte bereitstellen - Diskussionsmöglichkeit
Siehe weitere Fragen
Wie wollen Sie Ihre Kursinhalte organisieren?
- Skript zum Download als pdf - Skript speziell für das Internet (HTML-Basis) - Selbst erstellte Lernvideos, Vorlesungsaufzeichnungen, - Audios - Externe Links zu Web-Ressourcen - SCORM, CP
- Vorhandene pdfs - Weblinks
- KB „Einzelne Seite“, alternativ KB „Ordner
- KB „Linkliste“ oder Datei - pdf Texte
Soll in Ihrem Kurs Online-Kommunikation eingebaut werden?
Asynchron: Forum, E-Mail, Wiki, Blog, Podcast, Synchron: Chat, Virtuelles Klassenzimmer
Asynchron: Foren, E-Mail, allgemeine Mitteilungen
- Mehrere KB “Forum”, alternativ KB „Dateidiskussion“, eventuell organisiert mit KB „Struktur“
- KB “E-Mail” - KB „Mitteilungen“
Welche Medien wollen Sie in die Lernumgebung integrieren?
- Audio - Video - Text ...
Erst mal Text, Grafiken
- Texte: Lehrinhalte, Infotexte - Grafiken: inhaltliche Grafiken +
Gestaltungsgrafiken - Videos mp4 Dateien verlinkt mit
Panopto Sollen die Studierenden in Gruppen gemeinsam an einer Aufgabe arbeiten?
- kursunabhängige Gruppen, selbstorganisiert - kursbezogene Gruppen zur Entwicklung eines Produkts, einer
Präsentation o.ä.
Integrierte Gruppenarbeit Mitgliederverwaltung -> Gruppen + Werkzeuge den Gruppen zuordnen, event. KB „Einschreibung“
Sollen in der Lernumgebung Aufgaben/
- KB Aufgabe - KB Test-Tool, Selbst-Test
Selbsttests und verbindliche Aufgaben
- KB „Aufgabe“ Aufgabenstellung - als Text oder Datei

September 2017 OLAT-Version 12.0 7/42
Frage Möglichkeiten (Beispiele) Ein Beispiel Benötigte Tools und Dateien Übungen/Tests zur Verfügung gestellt werden?
- KB Wiki - KB Forum, KB Dateidiskussion - KB Bewertung
- Lernressource „Test“ Erstellen/ importieren
- KB „Selbsttest“ Wie wollen Sie für eine angenehme Atmosphäre sorgen?
- Farbharmonie - Grafiken, Cartoons - Kurs CSS - Moderation, Betreuung - Foren-Cafeteria ...
Farbharmonie, Passende Hintergrundgrafik Netter Ton in den Foren
- css, courseCSS, inkl. - Hintergrundgrafik, Farban-
passung u. Gestaltungselemente
- Forum s.o Wie häufig sollen den Studierenden (neue) Informationen zur Verfügung gestellt werden?
- gar nicht - nur zur Beginn des Kurses - immer dann, wenn es etwas Neues gibt - Regelmäßige News-Info z.B. abhängig vom Ablauf - die Studierenden organisieren selbst ihre News über Forum
Wiki, Gruppen, extern
- Möglichkeit für organisatorische Fragen
- Push-Mitteilungen abhängig von der Ablaufstruktur
- Organisatorisches Forum - KB „Mitteilung“
Welche nicht in OpenOLAT enthaltenen Tools möchten Sie selbst noch ergänzend einbauen?
- Whiteboard, Etherpad - Mindmapping - Game-Tools - Voting Tools - SCORM Pakete …
Kleine gamebasierte Aktionen für zwischendurch
Apps erstellt auf learningapps.org, oder Quizwand VCRP Tool + einbinden per KB „Einzelseite“
Soll es individuelle Bereiche geben, die nur bestimmten Studierenden zugänglich sind?
Selektive Auswahl nach: - Zeitraum - Studierenden - Bearbeitete Aufgaben - Noten (Abschlussnote, Zwischennote) - Testergebnissen - Gruppenzugehörigkeit
Nein, die Gruppen nutzen ausschließlich die Tools in ihrem Gruppenbereich, s.o., weitere Bereiche sind nicht geplant
Wie sollen Studierende motiviert werden, die Lernumgebung zu nutzen?
- Verbindliche Aktionen, Übungen, Tests - Organisatorische Infos ausschließlich online - motivierende Grafiken - schnelle Reaktion auf Fragen - Integration von Personen außerhalb der eigenen Hochschule - Wechselnde Methoden - Gamebasiertes Lernen
- Verbindliche Übungen - Beantwortung von
Fragen ausschließlich im Forum
- Cartoon als Einstieg
- KB „Aufgabe“ s.o. - Forum für thematische Fragen - - Thematischer Cartoon, z.B.
integriert in HTML-Seite (Einzelseite)

September 2017 OLAT-Version 12.0 8/42
Wie erstellt man einen Kurs in OpenOLAT?
1. Kurs anlegen 2. Kursstruktur aufbauen 3. Kurs publizieren 4. Zugangskonfiguration einrichten 5. Kurs in den Katalog einfügen
Voraussetzung: Autoren-Rechte Bevor Sie einen Kurs anlegen ist es sinnvoll diesen zu planen und eine Kursskizze zu entwickeln. Auf Basis der Kursskizze werden die Dateien und weitere externe Lernressourcen erstellt bzw. vorbereitet. Erst danach wird der Kurs basierend auf der Skizze angelegt.
1. Kurs anlegen
Wählen Sie im „Autorenbereich“ die Option „Erstellen“. Es erscheint ein Drop-down Menü mit den in OpenOLAT zur Verfügung stehenden Lernressourcen. Wählen Sie hier die Option „Kurs“. Es erscheint ein neues Fenster. Hier geben Sie den Titel der Lernressource ein und wählen ob Sie den Kurs mit Hilfe eines Assistenten oder direkt (im Kurseditor) erstellen möchten. Der Mehrwert des Assistenten ist gering und verführt dazu unvollständige (Spiel-)Kurse in den offiziellen Katalog einzutragen. Im Folgenden wird deshalb die empfohlene Erstellung ohne Assistent näher beschrieben. Klicken Sie auf den Button „Erstellen“. Im anschließenden Fenster haben Sie die Möglichkeit den Kurs genau zu beschreiben. Definieren Sie z.B. Durchführungszeitraum, Zeitaufwand, Lernziele, Voraussetzungen. Bei Bedarf können Sie ein Titelbild oder Teaser-Film ergänzen. Vergessen Sie nicht zu „speichern“.

September 2017 OLAT-Version 12.0 9/42
2. Kursstruktur aufbauen Sie benötigen das (Kurs-)Werkzeug „Kurseditor“ um Ihren erstellten Kurs weiter einzurichten.
Zum Kurseditor gelangen Sie später auch indem Sie in der Kursliste im Autorenbereich auf das Symbol „Editieren“ ihres Kurses klicken …
… oder über die Werkzeuge der Kurs-Menüleiste nach Aufruf eines Kurses:
2.1 Hinzufügen der Kursbausteine Standardmäßig steht bereits ein Kursbaustein „Struktur“ mit dem Namen des Kurses an erster Stelle. Die Kursbausteine und somit die Kursstruktur sollten basierend auf den didaktischen Zielen und dem Ablauf des Kurses ausgewählt und systematisch eingebaut werden. Typische Strukturierungsbeispiele sind:
Wochenstruktur Thematische Struktur Phasenstruktur Aufgabenorientierte Struktur
Eine durchdachte Kursstruktur ist für erfolgreiche Online-Kurse sehr wichtig. Im Folgenden finden Sie einen kurzen Überblick über die Kursbausteine, sortiert nach der Wichtigkeit bzw. dem Umfang des Einsatzes. Sehr wichtige Bausteine
a) Struktur für die Strukturierung des Kurses und der Einrichtung von untergeordneten Bereichen bzw. Ebenen, Berechnung von Punkten aus bewertbaren Bausteinen und der einfachen Erstellung von Inhaltsübersichten
b) Ordner Dateiablage, hier können den Studierenden Dateien zum Download bereitgestellt und auch erstellt werden. Je nach Einstellung können auch Studierende Dateien in den Kursbaustein Ordner hochladen.

September 2017 OLAT-Version 12.0 10/42
c) Forum Für die asynchrone Diskussion zwischen den Studierenden und mit den Lehrenden
d) Einzelne Seite Über die Einzelseite können extern erstelle Dateien verlinkt werden oder der OpenOLAT HTML-Editor zur Erstellung von HTML-Seiten verwendet werden, auch geeignet für die Einbindung von Videos per embed Code, die beispielsweise in Panopto liegen.
e) Aufgabe Werkzeug zur Erstellung und Verwaltung von Einsendeaufgaben
Häufig benötigte Bausteine
f) OpenMeetings Für die voicebasierte, synchrone Kommunikation, Webinare und Online-Sprechstunden
g) Kontaktformular Möglichkeit Mails an Lernende oder Lehrende zu schicken (Weiterleitung)
h) Test Erstellen oder importieren eines Tests im QTI 2.1 Standard
i) Selbsttest Erstellen oder importieren eines Tests. Im Unterschied zu den Tests werden die Ergebnisse nicht gespeichert und sind für Lehrende nicht sichtbar. Selbsttests können uneingeschränkt wiederholt werden.
j) Fragebogen Erstellen oder importieren von Fragebögen im QTI 1.2 Standard
k) Mitteilungen für zentrale Push-Infos der Lehrenden
l) Kalender Bekanntmachung von kurs- oder gruppenbezogenen Terminen
m) Wiki Für die asynchrone, kooperative Erstellung von Texten, auch als Teilnehmer-Homepage nutzbar
n) Teilnehmerliste Übersicht über die Beteiligten (Lehrende und Lernende) eines Kurses
o) Einschreibung Werkzeug zum Einschreiben in Gruppen.
p) Gruppenaufgabe Werkzeug zur Erstellung und Verwaltung von gruppenbezogenen Einsendeaufgaben
Eher selten benötigte Bausteine
q) Linkliste Einfache Bereitstellung von Weblinks
r) Bewertung Werkzeug zur Bewertung (Punkte) von Aktionen, die nicht direkt in OLAT eingereicht werden, z.B. Präsenz-Vorträge, Forenaktivität
s) CP-Lerninhalt Content-Packages werden eingesetzt um umfangreiche Text- bzw. Dateisammlungen zu strukturieren und organisieren.
t) Podcast Zur Einbindung von extern erstellten Podcasts oder zur Sammlung von eigenen Audios/Videos
u) Blog Erstellung eines kursbezogenen Blogs oder Verlinkung zu existierenden Blogs
v) Checkliste Erstellung von Selbstchecks mit denen die Studierende Dinge bestätigen bzw. abhaken können.

September 2017 OLAT-Version 12.0 11/42
w) Externe Seite Link zu einer Web-Ressource
x) Portfolioaufgabe Nutzung des OLAT Portfolios für Assessmentzwecke bzw. kursbezogene Übungen
y) Terminvergabe Eintragen für Laborübungen, Exkursionen oder ähnliche Termine
z) Dateidiskussion Kombination aus Forum und Datei-Bereitstellung. So können gezielt einzelne Texte diskutiert werden.
aa) Themenvergabe Bereitstellung von unterschiedlichen Themen inklusive Einsendemöglichkeit
bb) LTI Zur Verknüpfung mit LTI Software, beispielsweise Etherpad
cc) SCORM-Lerninhalt Zur Einbindung von extern erstellten SCORM-Paketen
Die Verwaltung und Einrichtung aller Kursbausteine erfolgt im Kurseditor. Für jeden Baustein stehen verschiedene Konfigurationsreiter zur Verfügung.
Alle Kursbausteine enthalten jedoch die Reiter „Titel und Beschreibung“, „Sichtbarkeit“ und „Zugang“. Welche Bausteine Sie benötigen und wie diese arrangiert werden sollen, entscheiden Sie als Lehrende/r. Hier zwei Beispiele für einen Kursaufbau:
2.2 Einrichten der Kursstartseite Um das Vorgehen für die Einrichtung von Kursbausteinen zu verdeutlichen, beschreiben wir hier das Vorgehen zur Einrichtung der Kursstartseite: Bei der Kursstartseite handelt es sich um einen automatisch erzeugten Strukturbaustein mit folgenden Reitern:

September 2017 OLAT-Version 12.0 12/42
Relevant ist vor allem der Reiter „Übersicht“. Hier kann man definieren, ob die Startseite automatisch generiert oder eine manuell erstellte Seite verwendet werden soll. Die automatisch generiete Seite eines Kurses setzt sich aus den eingestellten Kursbausteinen zusammen und könnte z.B. wie folgt aussehen.
Eine manuell mit einem externen HTML-Editor erstellte Seite …
… die über den Datei-Upload im Ablageordner eines Kurses hinterlegt …

September 2017 OLAT-Version 12.0 13/42
… und entsprechend im Kursbaustein verlinkt wurde …
… könnte z.B. so aussehen:
Die externe Erstellung von Dateien bietet sich an, wenn man Dateien mit CSS gestalten möchte. Ist dieser Aspekt nicht relevant, kann auch der in OpenOLAT integrierte HTML-Editor verwendet werden.

September 2017 OLAT-Version 12.0 14/42
Alle eingebauten Kursbausteine sollten nun nach Bedarf über die jeweiligen Reiter eingerichtet werden.
3. Kurs publizieren Solange Sie Ihren Kurs nicht publizieren sind die vorgenommenen Änderungen nicht sichtbar. Publizieren Sie den Kurs um die Änderungen zu sehen. Ferner werden Sie sobald Sie den Kurseditor verlassen gefragt, ob die Änderungen publiziert werden sollen.
Wählen Sie „ja automatisch“ wenn Sie alle gemachten Änderungen entsprechend der Grundeinstellungen sichtbar machen möchten. Wählen Sie manuell, wenn Sie selbst entscheiden wollen, was wie veröffentlicht werden soll. Wenn Ihre Änderungen erst später sichtbar werden sollen, wählen Sie „nein“. Publizieren Sie Ihren Kurs zunächst nur für „Besitzer dieser Lernressource“ (B). So können Sie sich in Ruhe alles anschauen ohne dass Studierende oder andere Personen Zugang zu Ihrem Kurs erhalten. Der Eintrag in den Katalog sollte erst erfolgen, wenn der Kurs komplett fertiggestellt ist und sie ihn Ihren Studierenden einfach zugänglich machen wollen.
4. Zugangskonfiguration einrichten Sobald Ihr Kurs fertig ist müssen Sie ihn für die Studierenden sichtbar machen. Dies erfolgt über die „Zugangskonfiguration“, auch wenn bereits beim „publizieren“ einige Einstellungen gewählt werden können.

September 2017 OLAT-Version 12.0 15/42
Geben Sie den Kurs für „Alle registrierten OpenOLAT-Benutzer“ bzw. „Nur Mitglieder dieser Lernressource“ frei damit Ihre Studierenden auf den Kurs zugreifen können.
Sie haben auch die Möglichkeit einen Code für Ihren Kurs zu definieren und diesen den Studierenden mitzuteilen. Publizieren Sie hierür den Kurs für „Registrierte OpenOLAT-Benutzer“ und fügen Sie eine „Buchungsmethode“ hinzu.
5. Kurs in den Katalog eintragen Sobald Ihr Kurs fertiggestellt und für die Studierenden zugänglich ist, sollten Sie ihn in den Katalog einstellen damit er leicht zu finden ist. Bereits beim Anlegen und ersten Publizieren eines Kurses werden Sie gefragt, ob bzw. wo sie den Kurs in den Katalog eintragen möchten. Es ist jedoch empfehlenswert, einen Kurs erst nach der Fertigstellung in den Katalog einzutragen und somit allgemein sichtbar zu machen. Kurse können nicht in den Katalog eingetragen werden, wenn sie nur für Besitzer freigegeben sind. Wählen Sie über das Kurs-Menü den Eintrag „Katalogeinträge“ und klicken Sie dann anschließend auf „In Katalog einfügen“

September 2017 OLAT-Version 12.0 16/42
… und suchen Sie die passende Rubrik aus. Die Rubriken sind nach Hochschulen sortiert und beinhalten weitere Unterordner in der Regel basierend auf dem Namen des Lehrenden oder der Fachbereiche. Sichtbar sind jedoch nur Kurse die auf BAR oder BARG geschaltet sind. Kurse die „Nur für Mitglieder“ frei gegeben wurden, sind im Katalog nicht für alle sichtbar. Zusätzlich können Sie den Studierenden auch den direkten Link zum Kurs mitteilen. Sie finden ihn in der „Kursinfo“.
bzw.
Kurse kopieren Wenn Sie bereits einen Kurs erstellt haben, können Sie diesen kopieren und als Grundlage für weitere Kurse verwenden. Bei wiederkehrenden oder ähnlichen Kursen erleichtert das die Kurserstellung erheblich.

September 2017 OLAT-Version 12.0 17/42
Kooperatives Arbeiten mit OpenOLAT OpenOLAT stellt diverse Wege und Werkzeuge für das kooperative Arbeiten zur Verfügung. Grundsätzlich können Gruppenaktivitäten sowohl in den OLAT Gruppen als auch in separaten Bereichen innerhalb eines OLAT Kurses stattfinden.
Kooperatives Arbeiten in OLAT Gruppen Über den Reiter „Gruppen“ können kursunabhängige Gruppen sowohl von Studierenden als auch von Lehrenden angelegt werden.1
Jeder Gruppe können anschließend rasch diverse Werkzeuge zugeordnet werden:
Für das kooperative Arbeiten bieten sich besonders folgende Werkzeuge an:
E-Mail für die asynchrone Kommunikation mit ausgewählten Gruppenmitgliedern sowie für Rundmails innerhalb der Gruppe
Kalender zum Eintragen von wichtigen Gruppenterminen
1 Kursbezogene Gruppen können auch über den Reiter „Gruppen“ angelegt werden. Effektiver ist allerdings die Einrichtung im Kurs direkt über die „Mitgliederverwaltung“ oder den Kursbaustein „Einschreibung“.

September 2017 OLAT-Version 12.0 18/42
Ordner zur Bereitstellung und zum Austausch von Dateien
Forum für die asynchrone Diskussion und Abstimmung innerhalb der Gruppe
Wiki zur kooperativen Texterstellung und dem gemeinsamen Arbeiten an einem Thema
OpenMeetings Virtuelles Klassenzimmer für die synchrone, voice- oder videobasierte Kommunikation und Gruppenorganisation (Textchat ist inklusive)
Chat Für den einfachen, textbasierten, synchronen Austausch zwischendurch
E-Mail Die Kommunikation per E-Mail kann innerhalb von OpenOLAT an diversen Stellen erfolgen. Für das kooperative Arbeiten ist jedoch die E-Mail-Funktion innerhalb der Gruppen am sinnvollsten. Es ist darauf zu achten dass im Reiter „Mitglieder“ die folgenden Optionen aktiviert sind:
Nur so können die Studierenden sowohl einzelne als auch mehrere Gruppenmitglieder beim E-Mailversand gezielt auswählen.

September 2017 OLAT-Version 12.0 19/42
Bitte beachten: a) Die Option „E-Mail“ im persönlichen Menü rechts oben dient nur der Verwaltung der in
OLAT erstellten bzw. über OLAT erhaltenen Mails. Es handelt sich nicht um ein vollständiges internes Mailprogramm!
b) Der Kursbaustein „E-Mail“ innerhalb von Kursen ist eher als Kontaktformular gedacht und sollte in erster Linie als direkte Kontakt-Möglichkeit zu dem/den Lehrenden verwendet werden. Für die Kommunikation zwischen einzelnen Personen ist er weniger bzw. nicht geeignet.
Kooperation innerhalb von Kursen Innerhalb von Kursen lassen sich entweder die bereits im Bereich „Gruppen“ angelegten Gruppen verwenden, oder man erstellt direkt über die „Mitgliederverwaltung“ …
… oder mit Hilfe der „Einschreibung“ neue Gruppen.
Für die Organisation von Gruppen bzw. Gruppenaktivitäten innerhalb von Kursen sind neben den zuvor beschriebenen Werkzeugen noch die OLAT Kursbausteine Podcast und Blog hilfreich. Im Reiter „Zugang“ der genannten Kursbausteine kann das „Lesen und Schreiben“ für bestimmte Lerngruppen oder Lernbereiche aktiviert werden. So können die berechtigten Personen selbst Podcasts, Blogbeiträge und Dateien erstellen, die von anderen Kursteilnehmenden kommentiert werden können.

September 2017 OLAT-Version 12.0 20/42
Kursbaustein: „Einschreibung“ (auch Themenvergabe und Terminvergabe) Hier können sich die Studierenden selbst in die vom Lehrenden im Vorfeld definierten Gruppen eintragen. Es kann eingestellt werden, ob sich die Studierenden nur in eine oder mehrere Gruppen eintragen können. Nach der Einschreibung erscheint die zugehörige Gruppe mit den eingestellten Werkzeugen unter „Mein Kurs“ rechts oben.
Weitere Einstellungen des Gruppenzugangs über die Administration in der Gruppe sind bei kursgebundenen Gruppen nicht notwendig.

September 2017 OLAT-Version 12.0 21/42
Ähnliche Funktionalitäten wie die Einschreibung bieten auch die Kursbausteine „Terminvergabe“ und „Themenvergabe“, jeweils mit einem spezifischen Fokus. Bei der Themenvergabe kann der Lehrende zusätzlich im Kurseditor definieren in wie viele Gruppen sich die Lernenden eintragen bzw. wie viele Themen sie wählen können.
Reiter „Sichtbarkeit“ oder „Zugang“ Grundsätzlich kann jeder Kursbaustein „gruppenabhängig“ eingestellt werden. Sinnvoll ist es, für jede Gruppe einen übergeordneten (Struktur) Baustein zu verwenden und alle relevanten gruppenspezifischen Kursbausteine unterhalb dieses Bausteins anzuordnen. Auf diese Weise braucht nur der übergeordnete (Struktur) Baustein mit einer selektiven Freigabe versehen zu werden.
In diesem Beispiel-Kurs würden die Strukturbausteine für Gruppe 1, 2 usw.so eingereichtet, dass sie jeweils nur für die jeweilige Gruppe sichtbar sind. Vorteile dieser Vorgehensweise gegenüber den Werkzeugen innerhalb einer OLAT Gruppe sind, dass
hier mehrere Bausteine des gleichen Typs eingestellt werden können (z.B. mehrere Foren, Wikis…),
weitere Bausteintypen zugeordnet werden können (z.B. Aufgaben, Tests, Bewertung…) und
teilweise differenziertere Einstellungen vorgenommen werden können.

September 2017 OLAT-Version 12.0 22/42
Kooperative Glossarerstellung Glossare können sowohl in OLAT-Kursen als auch separat verwendet und bearbeitet werden. Die Bearbeitung kann sowohl durch den Lehrenden als auch durch (eine Gruppe von) Studierende(n) erfolgen. Glossar als separates Werkzeug Sollen beispielsweise Studierende im Rahmen einer Präsenzveranstaltung ohne Online-Kurs gemeinsam ein Glossar führen, bietet sich das folgende Vorgehen an: Der Lehrende erstellt im Autorenbereich die neue Lernressource „Glossar“
Nun können entweder bestimmte Studierende (OLAT Benutzer) direkt über die Mitgliederverwaltung des Glossar eingetragen werden …
…oder die Zugangskonfiguration so eingerichtet werden, dass die Studierenden die Lernressource buchen können.

September 2017 OLAT-Version 12.0 23/42
Damit die Studierenden selbst Änderungen am Glossar vornehmen können muss ferner die Schreibberechtigung entsprechend aktiviert werden.
Glossare innerhalb von OLAT-Kursen Die Lernressource „Glossar“ kann auch in OLAT-Kurse eingefügt werden. Pro OLAT-Kurs kann nur ein Glossar verwendet werden. Die Schreibberechtigung muss ebenfalls wie zuvor beschrieben gesetzt sein. Allerdings erfolgt die Benutzerverwaltung in diesem Fall nicht über die Lernressource sondern über den Kurs. Das bedeutet, alle Gruppenmitglieder des Kurses können auch das Glossar bearbeiten. Sollen nur bestimmte Personen das Glossar bearbeiten dürfen, muss folgender Weg eingeschlagen werden.

September 2017 OLAT-Version 12.0 24/42
a) Im Kurs die „Mitgliederverwaltung“ aufrufen und eine neue Gruppe anlegen (oder eine vorhandene nutzen).
b) Nun alle Personen, die Einträge im Glossar vornehmen dürfen über die Gruppen Administration -> Mitglieder -> Mitglied hinzufügen eintragen.
c) Zurück in die Mitgliederverwaltung des Kurses und dort unter „Rechte“ bei der gewünschten Gruppe den Haken bei „Glossar-Werkzeug“ setzen.

September 2017 OLAT-Version 12.0 25/42
Beispiel für die Verwendung des Kursbausteins „Aufgabe“
Von der Erstellung bis zur Bewertung
Szenario Professor Olatti möchte seinen Studierenden einmal in der Woche eine Einsendeaufgabe zur Überprüfung und Vertiefung der Vorlesungsinhalte zur Verfügung stellen. Für jede erfolgreich bearbeitete Aufgabe gibt es einen Punkt. Für die Teilnahme an der Abschlussklausur müssen die Studierenden mindestens 5 Punkte gesammelt haben. Was wird benötigt?
- Ein Online-Kurs - 10 x Kursbaustein „Aufgabe“ (mit datumbezogener Freigabe) - 10 Aufgabenstellungen am besten als Datei - Vergabe von Punkten pro Aufgabe - Kursbaustein „Struktur“ zur Berechnung der Klausurteilnahme
I. Erstellungsprozess Für die Konfiguration des Kursbausteins „Aufgabe“ werden die im Bereich „Workflow“ benötigten Dinge ausgewählt. So könnte die Konfiguration des Bausteins „Aufgabe“ aussehen:

September 2017 OLAT-Version 12.0 26/42
Die Studierenden erhalten die Aufgabenstellung direkt über den Kursbaustein „Aufgabe“ und sollen ihre Lösung der Aufgabenstellung bis zum 22.12.2017 über den Abgabeordner einreichen. Sie erhalten dann ein Feedback vom Lehrenden. Der Lehrende hat die Möglichkeit, eine Feedbackdatei zu erstellen und die Einsendung eines Studierenden zu akzeptieren oder eine Revision anzufordern sowie die entsprechenden Punkte zu vergeben. Folgende Detaileinstellungen können nach der Auswahl im Bereich „Workflow“ über die entsprechenden: Tabs: „Aufgabenstellung“, „Abgabe“, „Rückgabe und Feedback“ und „Bewertung“ vorgenommen werden:
Tab Aufgabenstellung: Die eigentliche Aufgabe wird im Tab „Aufgabenstellung“ hinterlegt bzw. erstellt.
Da es pro Aufgabe nur eine Aufgabenstellung gibt, kann die Aufgabe automatisch zugewiesen werden. Da alle dieselbe Aufgabe erhalten sollen, muss die Aufgabe mehreren Benutzern zugewiesen werden.
Tab „Abgabe“ Professor Olatti möchte es den Studierenden überlassen, ob sie eine Datei hochladen oder die Bearbeitung im OpenOLAT Editor vornehmen. Wichtig ist ihm aber, dass sie nur eine Datei einreichen. Damit will er vermeiden, dass er unzählige Einsendungen bekommt und sich die passende Datei auswählen muss. Damit die Studierenden sicher wissen, dass ihre Einsendung erfolgreich war, aktiviert er den Bestätigungstext und lässt die Bestätigung zusätzlich noch per Mail an die Studierenden verschicken. Die $ Zeichen der Nachricht werden dabei automatisch durch die jeweiligen individuellen Angaben ersetzt. Somit ergeben sich folgende Einstellungen:

September 2017 OLAT-Version 12.0 27/42
Tab „Rückgabe und Feedback“ Hier kann die Anzahl der Dokumente definiert werden, die die Studierenden bei der Überarbeitung einreichen dürfen. Der ursprüngliche Wert der ersten Abgabe wird dabei nicht übernommen. Professor Olatti will weiterhin, dass die Studierenden nur 1 Datei zurückgeben können.
Tab „Bewertung“ Hier werden die maximalen Punkte eingetragen. Ferner möchte Professor Olatti sich die Möglichkeit offen halten, den Studierenden einen individuellen Kommentar (oder eine Datei) bezüglich der Bearbeitung bereitzustellen. Somit ergeben sich folgende Einstellungen:

September 2017 OLAT-Version 12.0 28/42
Abschließend muss der Kurs noch publiziert werden. Ferner muss der Kurs KursteilnehmerInnen enthalten, bevor der Einsende- und Bewertungsprozess beginnen kann.
II. Einreichung und Feedbackprozess Bei geschlossenem Editor ergibt sich folgendes Bild für den Lehrenden
Je nachdem, ob der Betreuer/Besitzer der Aufgabe auch als Teilnehmer im Kurs eingetragen ist, ändert sich die Ansicht wie folgt:

September 2017 OLAT-Version 12.0 29/42
Der Tab „Aufgabe“ spiegelt dabei die Lerneransicht wieder. Hier kann der Lehrende auch selbst eine Abgabe durchführen/testen. Der Tab „Korrigieren“ entspricht der eigentlichen Bewertungsansicht und der Tab „Verwalten“ gibt Zugriff auf die hinterlegte Aufgabenstellung. Für die Verfolgung des Workflows ist die Anzeige in der Spalte „Schritt“ relevant. Man erkennt, dass Teilnehmer „stud3“ und „stud 1“ noch nicht auf die Aufgabenstellung zugegriffen haben, während Teilnehmer „stud2“ den Baustein bereits aufgerufen hat und die Aufgabe aktuell vom Studierenden überarbeitet werden muss.
Studierendenansicht: Nach der Bereitstellung der Aufgabe ruft der Student die Aufgabenstellung auf und bearbeitet diese.

September 2017 OLAT-Version 12.0 30/42
Ist die Bearbeitung fertig, kann der Student seine Dokument hochladen und endgültig abgeben.
Da Professor Olatti die Abgabe auf 1 Datei beschränkt hat, erhält der Student den passenden Hinweis. Wichtig: Um die Datei final abzugeben muss der Studierende noch auf den Button „Endgültige Abgabe“ klicken. Anschließend ist eine Bearbeitung nicht mehr möglich. Die Anzeige für den Studierenden ändert sich wie folgt:
Die Anzeige links visualisiert, welche Schritte schon erledigt sind und welche noch anstehen. Nun ist der Lehrende am Zug ;-).

September 2017 OLAT-Version 12.0 31/42
Lehrendenperspektive: Im Bereich „Korrigieren“ sieht der Lehrende durch die geänderte Anzeige in der Spalte „Schritt“, dass ein Student eine Aufgabenlösung eingereicht hat. Das „i“ signalisiert den Handlungsbedarf für den Lehrenden.
Nach Auswahl der entsprechenden Person (hier „stud1“), kann der Lehrende sich das abgegebene Dokument anschauen und herunterladen, eine Rückmeldung in Form einer Datei bereitstellen („Dokument hochladen“ oder „Dokument erstellen“), die Abgabe akzeptieren und den Abgabeprozess beenden oder eine Überarbeitung einfordern …
… und die Bewertung vornehmen.

September 2017 OLAT-Version 12.0 32/42
Die Bewertung kann entweder direkt für die Benutzer sichtbar gemacht werden oder nicht. Das macht z.B. Sinn, wenn man eine Bewertung zunächst vorbereiten und sich später noch mal vergewissern oder mit anderen Einsendungen vergleichen will. Sind alle Dinge erledigt (Feedback, Punkte, Überarbeitungen) sollte die Option „Speichern und in Status „abgeschlossen“ setzen“ aktiviert werden. Änderungen sind dann für den User und auch für den Lehrenden nicht mehr möglich. Allerdings kann der Lehrende die Aufgabe, wenn nötig noch einmal komplett „neu eröffnen“ Damit ist der Bewertungs- und Feedbackflow für den Lehrenden beendet. Für den Studierenden sieht das finale Ergebnis wie folgt aus:

September 2017 OLAT-Version 12.0 33/42
Der Student kann sich nun die Beurteilung bzw. die Feedbackdatei (sofern vorhanden) herunterladen und die Bewertung (Punkte) anschauen.
Berechnung der Aufgaben Über die Kursbaustein „Struktur“ kann die Zulassung zur Klausur noch rasch berechnet werden indem die erreichten Punkte der 10 Aufgaben addiert werden und geprüft wird, ob die 5 Punkteschwelle erreicht wurde. Zum Glück berechnet OLAT automatisch ;-).

September 2017 OLAT-Version 12.0 34/42
Optische Gestaltung von OpenOLAT-Kursen Mit Hilfe von CSS lassen sich OpenOLAT Kurse sehr individuell gestalten. Für die optische Gestaltung eines Online-Kurses greift der Kurs auf eine verknüpfte CSS Datei zu, die die Standard CSS Datei bzw. die hochschulspezifische CSS Datei ersetzt. Die Einrichtung eines kursspezifischen Layouts erfolgt in drei Schritten:
a) Neue CSS Datei mit den gewünschten Einstellungen erstellen b) Im Ablageorder des Kurses (Werkzeuge -> Ablageordner) einen Unterordner mit dem
Namen „courseCSS“ anlegen und die neu erstellte CSS Datei dort ablegen c) Im Kursmenü „Kurs“ -> „Layout“ auswählen und die gewünschte CSS Datei verlinken
Um ein Kurs CSS zu erstellen sollten Sie sich grundsätzlich mit dem Thema CSS auskennen. Zur Orientierung verwenden Sie am besten den vom VCRP erstellten Kurs „Kurs designen“ bzw. eventuell vorliegende Design-Vorlagen. Darüber hinaus werden in diesem Dokument ein paar zentrale CSS Selektoren vorgestellt und ein paar hilfreiche Weblinks zum Thema optische Gestaltung von OpenOLAT Kursen bereitgestellt. Für die Erstellung einer CSS Datei können Sie einen einfachen Editor verwenden und die Datei mit der Endung .css speichern.
Standardeinstellung Ohne spezifische Einstellungen sieht das Design von OpenOLAT-Kursen so aus:
Darüber hinaus existieren hochschulspezifische Templates, die die Darstellung beeinflussen.

September 2017 OLAT-Version 12.0 35/42
1. Hintergrundfarbe anpassen In einem ersten Schritt wird die gesamte Seite mit einer Farbe versehen. Dafür wird der Selektor „#o_body“ verwendet und die gewünschte Farbe, hier „#ffc“ zugewiesen. Der Code könnte wie folgt aussehen: #o_body {background: #ffc;}
Leider ist das Ergebnis noch nicht ganz so wie gewünscht, da die meisten Bereiche noch eine weiße Hintergrundfarbe (statt Transparenz) aufweisen. Dies kann behoben werden, wenn der folgende Code ergänzt wird: .o_navbar {background: transparent; } #o_main_wrapper, #o_main_wrapper #o_main_container { background: transparent; } #o_main_wrapper #o_main_container #o_main_left { background: transparent; margin-right: 15px; } #o_main_wrapper #o_main_container #o_main_center { background: transparent; } #o_footer_wrapper, #o_footer_container { background: transparent; } Ferner kann auch das Logo wenn gewünscht ausgeblendet werden. /* Logo nicht anzeigen */ .o_navbar-brand {display: none;} Das Ergebnis sieht wie folgt aus:

September 2017 OLAT-Version 12.0 36/42
Soll die Toolbar auch transparent erscheinen, bitte noch folgenden Code ergänzen: .o_toolbar .o_tools_container {background: transparent;} .o_toolbar .o_breadcrumb .breadcrumb {background: transparent;} Achtung: Wenn die Änderungen nicht sofort sichtbar sind, drücken Sie den Browser reload, löschen Sie eventuell den Browsercache oder publizieren Sie den Kurs neu. Hier noch einmal zusammengestellt der Code:

September 2017 OLAT-Version 12.0 37/42
Bei der Farbangabe (#FFC) können Sie natürlich auch einen anderen Farbwert verwenden. Hier ein Link zu weiteren Hex Codes für unterschiedliche Farben.
2. Hintergrund mit Farbverlauf Mit dem „Ultimate CSS Gradient Generator“ kann man schnell und einfach Code für einen Farbverlauf generieren und in den #o_body Selektor einfügen. Hier ein Beispiel:
Code: /* Hintergrundfarbe des Kurses definieren */ #o_body { background: rgb(254,252,234); /* Old browsers */ /* IE9 SVG, needs conditional override of 'filter' to 'none' */ background: url(data:image/svg+xml;base64,PD94bWwgdmVyc2lvbj0iMS4wIiA/Pgo8c3ZnIHhtbG5zPSJodHRwOi8vd3d3LnczLm9yZy8yMDAwL3N2ZyIgd2lkdGg9IjEwMCUiIGhlaWdodD0iMTAwJSIgdmlld0JveD0iMCAwIDEgMSIgcHJlc2VydmVBc3BlY3RSYXRpbz0ibm9uZSI+CiAgPGxpbmVhckdyYWRpZW50IGlkPSJncmFkLXVjZ2ctZ2VuZXJhdGVkIiBncmFkaWVudFVuaXRzPSJ1c2VyU3BhY2VPblVzZSIgeDE9IjAlIiB5MT0iMCUiIHgyPSIxMDAlIiB5Mj0iMCUiPgogICAgPHN0b3Agb2Zmc2V0PSIwJSIgc3RvcC1jb2xvcj0iI2ZlZmNlYSIgc3RvcC1vcGFjaXR5PSIxIi8+CiAgICA8c3RvcCBvZmZzZXQ9IjEwMCUiIHN0b3AtY29sb3I9IiNlZmRkNjQiIHN0b3Atb3BhY2l0eT0iMSIvPgogIDwvbGluZWFyR3JhZGllbnQ+CiAgPHJlY3QgeD0iMCIgeT0iMCIgd2lkdGg9IjEiIGhlaWdodD0iMSIgZmlsbD0idXJsKCNncmFkLXVjZ2ctZ2VuZXJhdGVkKSIgLz4KPC9zdmc+); background: -moz-linear-gradient(left, rgba(254,252,234,1) 0%, rgba(239,221,100,1) 100%); /* FF3.6+ */ background: -webkit-gradient(linear, left top, right top, color-stop(0%,rgba(254,252,234,1)), color-stop(100%,rgba(239,221,100,1))); /* Chrome,Safari4+ */ background: -webkit-linear-gradient(left, rgba(254,252,234,1) 0%,rgba(239,221,100,1) 100%); /* Chrome10+,Safari5.1+ */ background: -o-linear-gradient(left, rgba(254,252,234,1) 0%,rgba(239,221,100,1) 100%); /* Opera 11.10+ */ background: -ms-linear-gradient(left, rgba(254,252,234,1) 0%,rgba(239,221,100,1) 100%); /* IE10+ */ background: linear-gradient(to right, rgba(254,252,234,1) 0%,rgba(239,221,100,1) 100%); /* W3C */ filter: progid:DXImageTransform.Microsoft.gradient( startColorstr='#fefcea', endColorstr='#efdd64',GradientType=1 ); /* IE6-8 */ } Der grün markierte Code wurde ganz einfach aus dem Generator kopiert ;-).

September 2017 OLAT-Version 12.0 38/42
Natürlich sind auch vielfältige weitere Farbverläufe umsetzbar. Experimentieren Sie am besten selbst aber achten Sie darauf, dass alles noch gut lesbar bleibt.
Auch können Farben und Farbverläufe nicht nur für den Hintergrund sondern auch in einzelnen Bereichen hinterlegt werden.

September 2017 OLAT-Version 12.0 39/42
3. Ein Hintergrundbild festlegen Anstatt Farben können auch Bilder eingesetzt werden, so dass schnell ein komplett anderer Eindruck entsteht und auch thematische Aspekte berücksichtigt werden können. Die Selektoren sind dieselben wie bei der Änderung der Hintergrundfarbe. Nur der Code ist etwas anders.
Speichern Sie Ihre Grafik im Ablageordner des Kurses und setzen Sie einen passenden Link im Selektor #o_body. Definieren Sie bei Bedarf noch ob die Grafik sich in der Größe anpassen soll. Hier der Code: #o_body { background: url(../Grafiken/paper.jpg) no-repeat; background-size: cover; /*so "wächst" die Grafik mit*/ }

September 2017 OLAT-Version 12.0 40/42
Häufig ist es bei Bildern notwendig noch weitere Selektoren zu definieren um eine gute Lesbarkeit zu gewähren. Tipp: Bei hellen Hintergründen sind weniger Änderungen notwendig. Achten Sie auch darauf Bilder mit weniger Kontrast bzw. einheitlicher Helligkeit zu wählen.
4. Änderung der Überschriftenfarbe (Titel, Kurztitel)
h2 {color:#FFC; font-family:"Comic Sans MS", cursive;} Achtung: Der generelle Selektor h2 wird an diversen Stellen in OpenOLAT verwendet.

September 2017 OLAT-Version 12.0 41/42
5. Linke Navigationsleiste Damit die linke Navigation besser zu sehen ist, könnte man noch einen leicht transparenten Hintergrund unter den Bereich legen.
Das wäre über folgenden Code möglich: #o_main_left_content {background: #3E3131 ; opacity:0.6; } /* Rahmen innerhalb der lnken Navigation entfernen */ .o_navbar, .o_tree, .o_tree ul li div {border: 0; margin-left:-10px;} Damit die Linktexte besser lesbar sind könnte man noch die Schriftfarbe der Links definieren: #o_body a {color: #fff;}
6. Hintergrund Einzelseite Manchmal ist es wichtig, dass eine Einzelseite keinen weißen Hintergrund hat, sondern transparent ist. Dies lässt sich wie folgt im Kurs CSS lösen: body {background-color: transparent;}

September 2017 OLAT-Version 12.0 42/42
Achtung: Nicht mit #o_body Selektor verwechseln.
Linktipps zum Thema Kurs-Design
10 Empfehlungen für freie CSS Editoren von t3n. Wenn Sie nicht mit dem einfachen OpenOLAT-Editor CSS Dateien erstellen möchten, finden Sie hier hilfreiche Programme.
CSS3 Ultimate CSS Gradient Generator von ColorZilla. Ebenfalls ein sehr hilfreiches Werkzeug um einfach per Auswahl den CSS Code für Farbverläufe zu ermitteln. Der Code kann anschließend einfach in selbsterstellte OpenOLAT Kurs CSS kopiert werden.
Firebug „das“ Werkzeug für die CSS Analyse einer Website. Genau genommen handelt es sich um ein ein Plugin für Firefox. Hiermit finden Sie die für Sie relevanten Selektoren einer Website.
Web Developer (ab Windows 7) der sich über das Kontextmenü (rechte Maustaste) aufrufen lässt.
Sehr ansprechendende lizenzfreie 3D Fotos bzw. Wallpaper von Gratis-Foto.eu
Pixabay ist eine sehr gute Quelle für Fotos die unter CC0 lizenziert sind.