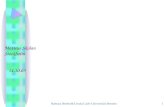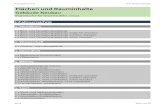zusammengestellt von Berthold Güssmer · 2011. 4. 4. · 2.5.7 Rahmen und Schattierungen Rahmen,...
Transcript of zusammengestellt von Berthold Güssmer · 2011. 4. 4. · 2.5.7 Rahmen und Schattierungen Rahmen,...

Hinweise für PC-Einsteiger
zusammengestellt von Berthold Güssmer

Der Word-Bildschirm www.guessi.de
Inhaltsverzeichnis
1 EINLEITUNG ....................................................................................................... 4
2 TEXTVERARBEITUNG MIT MICROSOFT WORD 97 /2000 .............................. 5
2.1 Der Word-Bildschirm................................................................................................................. 5
2.2 Bearbeitungsgrundlagen.......................................................................................................... 6
2.3 Textstrukturen............................................................................................................................ 7
2.4 Zeichenformatierung................................................................................................................. 8 2.4.1 Die Zeichensätze................................................................................................................. 8 2.4.2 Der Zeichenformatierungsdialog ......................................................................................... 8
2.5 Absatzformatierung................................................................................................................. 10 2.5.1 Grundlagen........................................................................................................................ 10 2.5.2 Die Formatierungszeichen................................................................................................. 10 2.5.3 Die Steuerung der Einzüge ............................................................................................... 11 2.5.4 Die Textausrichtung........................................................................................................... 12 2.5.5 Nummerierungen............................................................................................................... 13 2.5.6 Aufzählungen..................................................................................................................... 14 2.5.7 Rahmen und Schattierungen............................................................................................. 15
2.6 Datenstrukturen mit Tabulatoren und Tabellen ................................................................... 16 2.6.1 Tabulatoren........................................................................................................................ 16 2.6.2 Arbeiten mit Tabellen......................................................................................................... 18
2.7 Druckfunktionen ...................................................................................................................... 21 2.7.1 Einfaches Drucken ............................................................................................................ 21 2.7.2 Umschläge und Etiketten................................................................................................... 22 2.7.3 Seriendruck........................................................................................................................ 23
2.8 Text und Grafik ........................................................................................................................ 26 2.8.1 Grafikobjekte...................................................................................................................... 26 2.8.2 Cliparts............................................................................................................................... 27 2.8.3 Grafik-Dateien.................................................................................................................... 27 2.8.4 Wordart .............................................................................................................................. 28 2.8.5 Autoformen ........................................................................................................................ 29 2.8.6 Layout-Funktionen............................................................................................................. 30 2.8.7 Abschnitte und Spalten...................................................................................................... 31
2.9 Große Dokumente ................................................................................................................... 32 2.9.1 Gliederung ......................................................................................................................... 32 2.9.2 Nummerierung der Gliederungsebenen ............................................................................ 33 2.9.3 Inhaltsverzeichnis .............................................................................................................. 33 2.9.4 Kopf- und Fußzeilen .......................................................................................................... 34 2.9.5 Überschriften in Kopf- und Fußzeilen................................................................................ 35 2.9.6 Fuß- und Endnoten............................................................................................................ 36 2.9.7 Index .................................................................................................................................. 37 2.9.8 Teamarbeit......................................................................................................................... 38
2.10 Nützliche Funktionen .............................................................................................................. 39 2.10.1 Autotext-Funktion .............................................................................................................. 39 2.10.2 Rechtschreibprüfung ......................................................................................................... 40 2.10.3 Thesaurus.......................................................................................................................... 41 2.10.4 Silbentrennung................................................................................................................... 41
Seite - 2 - T_word.doc

Die Zeichensätze ECL
2.10.5 Makros - Programmierung................................................................................................. 42
2.11 Aufgaben zum Lehrgangsteil � Word-Grundlagen .............................................................. 44
2.12 Übungsaufgabe zur Textgestaltung ...................................................................................... 47
Autor: Berthold Güssmer Seite- 3 -

1 Einleitung Die Personalcomputer sind aus dem heutigen Leben, ob privat oder geschäftlich, nicht mehr wegzudenken. Der effektive Umgang mit diesen Maschinen wird überall erwartet und gefordert, aber er ist leider noch kein Schulstoff. Die Nutzer der Rechentechnik wollen oft nur ihre Texte mit dem Rechner schreiben oder bestimmte Berechnungen in Tabellen anfertigen. Sie haben sich selbst mit dem allernötigsten Wissen versorgt, und sich damit abgefunden, dass der Rechner dieses oder jenes einfach nicht macht, einiges auf seine eigene Weise löst oder sogar abstürzt Ein gewisses Mindestmaß an Grundkenntnissen ist unabdingbar, um so etwas wie Herrschaft über einen Rechner zu erlangen. Im folgenden soll es darum gehen, ein paar wichtige Fragen in diesem Zusammenhang zu beantworten.
- Was macht eigentlich das Betriebssystem? - Wie mache ich aus meinem Rechner eine Druckerei oder ein Zeichenbrett? - Wie setze ich die Tabellenkalkulation ein?
Autor: Berthold Güssmer Seite- 4 -

Der Word-Bildschirm ECL
2 Textverarbeitung mit MICROSOFT Word 97 /2000
2.1 Der Word-Bildschirm
Mausclick � rechts für weitere Symbolleisten
Menüleiste
Format-Symbolleiste Standard-Symbolleiste
Dateiname
nichtbedruckbare Seitenränder
bedruckbarer Textbereich
horizontales Lineal
Texteinfügemarke
vertikales Lineal
Statusleiste
In der Titelleiste des Fensters befindet sich der Dateiname des aktuellen Textes. Mit Hilfe der Menüleiste sind alle Menübefehle über das in Windows übliche Aufblättern von Befehlszeilen ausführbar. Einige Befehle können auch über die Symbolleisten ausgeführt werden, was im allgemeinen schneller geht. In diesem Fall sind aber oft einige Befehlsoptionen nicht erreichbar, so dass man von Fall zu Fall entscheiden muss, welche Aktion günstiger ist. Die Texteingabe erfolgt üblicherweise per Tastatur, die den von früheren Schreibmaschinen übernommenen Erfahrungen entspricht.
Autor: Berthold Güssmer Seite- 5 -

Bearbeitungsgrundlagen www.guessi.de
2.2 Bearbeitungsgrundlagen
Text markieren durch Ziehen mitgedrückter linker Maustaste
Das Textverarbeitungsprogrsmm �Word� istd. h. es nutzt ebenfalls ein Zeigegerät � alsFunktion der linken Maustaste, mit der Objeauszuwählen - zu �markieren�. Genauso übMaustaste schnell hintereinander, um die AMöglich auch das �drag & drop� � man hält und bewegt es mit dem Mauszeiger an den�fallengelassen� wird. Bei gedrückter Strg-TShift-Taste sicher verschoben. In Word ist die rechte Maustaste ebenfalls kMöglichkeit das �Kontextmenü� aufzurufen, sinnvoll sind auszuführen.
Seite - 6 -
Alle Bearbeitungsschritte in Word wirken sich nur auf vorher markierte Bereiche aus !
wie das Betriebssystem �Windows� grafisch orientiert, o die Maus- für die Bedienung. Auch typisch die kte �gepickt� oder �geklickt� werden, um sie lich, der �Doppelclick� � 2 Clicks mit der linken uswahl zu bestätigen oder Aktionen auszuführen. die linke Maustaste auf markierten Objekten gedrückt Zielort, wo es durch Loslassen der linken Taste aste wird das Objekt sicher kopiert, bei gedrückter
onsequent eingearbeitet. Hiermit hat man die um weitere Aktionen, die je nach Arbeitssituation
T_word.doc

Textstrukturen ECL
2.3 Textstrukturen Word erledigt Aufgaben für vorher bestimmte Bereiche des Textes. Der Text oder das Dokument besteht aus Buchstaben, Wörtern, Sätzen, Absätzen, gegliederten Textebenen und diversen Zusatzobjekten.. Je nach Bedarf muss man entscheiden, welche Aktionen auf welche dieser Elemente angewendet werden sollen. Wörter und Sätze können hinsichtlich der Verwendung von Zeichenformatierungen gestaltet werden. Sie stellen damit die unterste Ebene der Textgestaltung dar. Ein besonders wichtiges Element bei der Textbearbeitung ist der Absatz, der aus inhaltlich zusammengehörigen Sätzen besteht. Vor allem ist die Einstellung der Einzüge wichtig, die absatzweise betrachtet werden. Die höher gegliederten Textelemente stellt man über Formatvorlagen ein. Hierbei handelt es sich um Textgliederungsebenen, die eine Generierung von Inhaltsverzeichnissen und automatischen Nummerierungen ermöglicht. Natürlich erfordert diese Arbeitsweise eine exakte Strukturierung des Textes. In den Office-Anwendungen kann man den �Besen� oder �Pinsel� benutzen, um damit, ausschliesslich nur Formatierungen ohne konkreten Inhalt auf andere Objekte zu übertragen. Die formatierten Objekte, Zeichen oder Absätze, werden markiert und, ähnlich wie beim Kopieren und Einfügen, auf die Zielobjekte gestülpt. Der Cursor wandelt sich dabei zu einem Pinselsymbol.
�Besen� �Pinsel�
Autor: Berthold Güssmer Seite- 7 -

Zeichenformatierung www.guessi.de
2.4 Zeichenformatierung
2.4.1 Die Zeichensätze Die Buchdruckkunst teilt die Zeichensätze in zwei unterschiedliche Gruppen ein. Ein Satz verwendet Zeichen, die immer gleichbreit sind. Sie wurden aus technologischen Gründen auf den früheren Schreibmaschinen eingesetzt. Diese Zeichen stehen unabhängig vom Schriftbild immer exakt untereinander. Das gilt für breite Buchstaben, schmale Buchstaben oder auch Leerzeichen. Man spricht deswegen von �unproportionaler� Schrift. Optisch ansprechender sind die Zeichen, wenn ihre Breite der Zeichenform entspricht. Das ist bei �proportionalen� Schriftsätzen der Fall. Breite Buchstaben nehmen mehr Platz ein, als schmale. Folglich kann man auf Zeilen mit schmalen Buchstaben mehr Zeichen unterbringen, als auf Zeilen mit breiten Buchstaben. Das heißt auch, dass die Zeichen in zwei Zeilen niemals exakt untereinander stehen werden, was sich besonders beim Schreiben von Tabellen auswirkt.
2.4.2 Der Zeichenformatierungsdialog Für ausgewählte Zeichen, Wörter und Sätze können die Zeichenformatierung angewendet werden. Sie bezieht sich nur auf die markierten Zeichen. Der Dialog wird erreicht über das Menü �Format � Zeichen�.
)
diverse weitere Formatierungsmöglichkeiten Vorschau
Seite - 8 -
Zeichenformatierungsdialog Menü - Format - Zeichen (kann per Maus verschoben werden
Festlegung von Schriftart, Schriftschnitt und Schriftgrad
der Zeichenformatierung
T_word.doc

Zeichenformatierung ECL
Einige Formatierungen sind auch in der Format-Symbolleiste verfügbar.
Symbolleiste Format
Schriftart Schriftgröße
Zeichenfarbe
unterstrichen
Kursiv
Hintergrundfarbe
Fettschrift
Autor: Berthold Güssmer Seite- 9 -

Absatzformatierung www.guessi.de
2.5 Absatzformatierung
2.5.1 Grundlagen Für die Strukturierung von Text bietet sich der Absatz an, weil er die inhaltliche Geschlossenheit der formulierten Gedanken zum Ausdruck bringt. Nicht nur das Wort oder der Satz sind wichtig, sondern erst das ganze Geflecht aus vielen Wörtern und Sätzen trägt den Gedanken vor, der dann in einem Absatz dargestellt wird. In Textverarbeitungen kommt es darauf an, �absatztreu� zu arbeiten. Das heißt, dass man die Struktur von Absätzen erkennen und durchsetzen muss. Beliebt, aber verboten (!!!) sind eigenmächtige Zeilenschaltungen per Enter-Taste, wie man sie von der guten alten Schreibmaschine her kennt. Warum ist das so? Unter Windows kann man die Schrift beispielsweise jederzeit in der Größe verändern. Man kann proportionale in unproportionale Schrift umwandeln oder umgekehrt. Da sich dadurch die Seitengröße nicht automatisch mitändert, kommt es sofort zu veränderten Zeilenlängen, die entweder zu kurz oder zu lang sind. Beides bringt die Absatzstruktur durcheinander.
2.5.2 Die Formatierungszeichen Die Formatierungszeichen werden nicht gedruckt. Sie zeigen dem Bediener die Absatzstruktur an. Dazu gehören die Absatzendemarke, die Zeilenschaltung und der Tabulator. Während der Textbearbeitung sollten sie daher eingeblendet sein, damit man sich in den Absätzen orientieren kann.
Einblenden der Formatierungszeichen
Tabulator
Absatzende Enter-Taste
Diese Zeilenumbrüche werden automatisch gesteuert.
Zeilenschaltung wird mit Shift + Enter manuell gesteuert
Die Entertaste beendet den Absatz. Mit der Kombination Shift + Enter wird erreicht, dass man innerhalb des Absatzes auf der nächsten Zeile vorn anfängt, also ohne dass der Absatz beendet wird. Das wird für Formatierungen wichtig, die im ganzen Absatz gleich bleiben sollen. Die Zeilenschaltungen im Absatz erfolgen automatisch.
Seite - 10 - T_word.doc

Absatzformatierung ECL
2.5.3 Die Steuerung der Einzüge Die Einzüge bestimmen innerhalb der Seitenbreite die linke und rechte Begrenzung des Textes. Sie sind streng absatzgebunden, gelten also für den ganzen Absatz. Die Steuerung erfolgt entweder über den Dialog �Format-Absatz� oder über das Lineal. Im Lineal können die Einzüge auch per Maus positioniert werden.
Hängender Einzug Rechter Einzug Erstzeileneinzug
Linker Einzug
Erstzeileneinzug
Hängender Einzug
Rechter Einzug
Absatzende
Erstzeileneinzug Position des Textbeginns auf der ersten Zeile des Absatzes Hängender Einzug Position des Textbeginns auf den restlichen Zeilen des Absatzes Linker Einzug bezieht sich auf Erstzeilen- und Hängenden Einzug Rechter Einzug Position des Textendes auf den Zeilen des Absatzes Um die Einzüge für einen Absatz einzustellen, genügt es, den Cursor irgendwo in den Absatz zu stellen. Der Geltungsbereich erstreckt sich ohnehin immer nur auf ganze Absätze. Wenn mehrere Absätze ausgewählt werden, muss man lediglich den Cursor irgendwo in den ersten Absatz stellen und die Markierung bis zu einer beliebigen Position im letzten Absatz ziehen.
Autor: Berthold Güssmer Seite- 11 -

Absatzformatierung www.guessi.de
2.5.4 Die Textausrichtung Für die Textausrichtung im Absatz stehen 4 Möglichkeiten zur Verfügung: Der Aufruf erfolgt über die Formatsymbolleiste oder über den Dialog �Format-Absatz�. Linksbündig richtet den Text am linken Einzug aus (Standard) Rechtsbündig richtet den Text am rechten Einzug aus Mittig richtet den Text an der Mitte des Absatzes aus Blocksatz fügt zwischen den Wörtern zusätzliche Leerzeichen ein
Formatsymbolleiste Dialog Format-Absatz
Seite - 12 - T_word.doc

Absatzformatierung ECL
2.5.5 Nummerierungen Nummerierungen lassen sich einfach erzeugen. Es handelt sich ebenfalls um Absatzformatierungen. Die Absätze werden markiert und per Symbolleiste oder Dialog Format Nummerierung und Aufzählungszeichen nummeriert. Per Dialog hat man die Möglichkeit, Nummerierungen neu zu beginnen oder Varianten zu wählen..
Dialog Nummerierung und Aufzählungszeichen
Formatsymbolleiste
Nummerierte Absätze
Autor: Berthold Güssmer Seite- 13 -

Absatzformatierung www.guessi.de
2.5.6 Aufzählungen Aufzählungen werden analog wie Nummerierungen erstellt. Es handelt sich wiederum um Absatzformatierungen. Die Absätze werden markiert und per Symbolleiste oder Dialog Format Nummerierung und Aufzählungszeichen nummeriert. Per Dialog hat man die Möglichkeit, Aufzählungen zu variieren.
Formatsymbolleiste Dialog Nummerierung und Aufzählungszeichen
Absätze mit Aufzählungszeichen
Seite - 14 - T_word.doc

Absatzformatierung ECL
2.5.7 Rahmen und Schattierungen Rahmen, Unterstreichungen, Seitenstriche werden mit dem Dialog Format-Rahmen und Schattierungen oder über die Formatsymbolleiste erstellt. Als Bezug können markierte Zeichen oder Absätze gewählt werden.
Dialog Format Rahmen und Schattierung Bezug auf Text oder Absatz
Autor: Ber
Funktionsaufruf aus Symbolleiste
Auswahlmöglichkeiten
Bezug auf Text
Bezug auf Absatz
thold Güssmer Seite- 15 -

Datenstrukturen mit Tabulatoren und Tabellen www.guessi.de
2.6 Datenstrukturen mit Tabulatoren und Tabellen
2.6.1 Tabulatoren Verwendet man proportionale Schrift, hat man keine Chance, die Zeichen exakt untereinander auszurichten, da es breite und schmale Zeichen gibt. Besonders deutlich wird das bei Ziffern.
Zeichen stehen nicht exakt untereinander
Man ersetzt in diesem häufig benötigten Fall die Leerzeichen durch einen (!!!) Tabulator. Dieser sorgt dafür, dass die nächsten Zeichen genau an die Tabulatorposition gesetzt werden. Es gibt linksbündige, rechtsbündige und mittige Tabulatoren, die innerhalb des Absatzes so wirken, wie es bei der Absatzausrichtung beschrieben wurde. Eine Besonderheit bildet der Dezimaltabulator, der bei Zahlen am Dezimaltrennzeichen beginnt, vor dem Komma rechtsbündig schreibt und nach dem Komma linksbündig, so dass alle Zahlen am Komma ausgerichtet werden. Die Tabulatoren setzt man als Absatzformat im Dialog Format Absatz Tabstopps
Tabulatorposition
Tabulatotyp
Seite - 16 - T_word.doc

Datenstrukturen mit Tabulatoren und Tabellen ECL
Einfacher geht das Positionieren von Tabulatoren im Lineal per Mausklick. Mit dem Umschalter wird der Tabulatortyp ausgewählt und anschließend im Lineal gesetzt. Nicht benötigte Tabulatoren werden einfach aus dem Lineal herausgezogen.
Umschalter für Tabulatotyp
Tabulatotpositionen
Die Zeichen stehen exakt untereinander
Autor: Berthold Güssmer Seite- 17 -

Datenstrukturen mit Tabulatoren und Tabellen www.guessi.de
2.6.2 Arbeiten mit Tabellen Texte, die mit Tabulatoren geschrieben wurden, kann man sehr leicht in Tabellen umwandeln. Der Text wird markiert und mit dem Dialog �Tabelle-Umwandeln-Text in Tabelle� formatiert.
Markierter Text
Umwandlungsdialog Die Spalten werden selbsständig erkannt
Seite - 18 - T_word.doc

Datenstrukturen mit Tabulatoren und Tabellen ECL
Ergebnis ist eine Tabelle
Mit dem hier erscheinenden Pfeil kann dganze Spalte markiert werden, um die Spaltenbreite und den Einzug einzustell
Für das Arbeiten mit Tabellen stehen zahlreiche FunktSymbolleiste �Tabellen und Rahmen� zur Verfügung. Uzusätzliche Tabellenfelder gezeichnet oder Überflüssig
Autor: Berthold Güssmer
Die Spalten haben eigene Einzüge, Tabulatoren und Breitenbegrenzungen
ie
en.
ionen im Menüdialog �Tabellen� und in der nter vielen anderen Möglichkeiten können es einfach wegradiert werden.
Seite- 19 -

Datenstrukturen mit Tabulatoren und Tabellen www.guessi.de
Wir möchten unterhalb der Tabelle eine zusätzliche Zeile einfügen und dort den Gesamtumsatz berechnen lassen.
Aktuelle Zeile
Symbolleiste Tabellen und Rahmen
Menüdialog Tabellen Zellen einfügen Zeile unterhalb
Per Funktion Autosumme wird ein Summenfeld eingefügt
Obwohl Word die Summenberechnung scheinbar mühelos meistert, sollte man Berechnungen in Tabellen möglichst mit EXCEL erledigen.
Seite - 20 - T_word.doc

Druckfunktionen ECL
2.7 Druckfunktionen
2.7.1 Einfaches Drucken Wenn man seinen Text drucken möchte, kann man einfach auf das Druckersymbol in der Symbolleiste �Standard� klicken. Der Druck wird sofort ausgeführt, allerdings hat man auch keine Möglichkeit, die Druckeinstellungen anzupassen. Es ist deswegen oft sinnvoller, mit dem Dialog �Datei-Drucken� zu arbeiten.
Einschränkungen auf alle, gerade oder ungerade Seiten oder Dokumenteigenschaften
Au
Zusätzliche Optinen z.B. Seiten �rückwärts� drucken
tor: Berthold Güssmer
Auswahl des Druckers und der Druckereigenschaften
Optionen für Mehrfachdruck
Auswahl der Druckseiten
Seite- 21 -

Druckfunktionen www.guessi.de
2.7.2 Umschläge und Etiketten Der Aufruf erfolgt im Dialog Extras-Umschläge und Etiketten.
Auswahl des Umschlags und der Zuführung im Drucker
Zugang zum Adressbuch
Zugang zum Adressbuch
Auswahl des Umschlags und der Zuführung im Drucker
Seite - 22 - T_word.doc

Druckfunktionen ECL
2.7.3 Seriendruck Häufig sind Rundschreiben gleichen Inhalts an mehrere Empfänger zu senden. Word erledigt die Aufgabe mit der Serienbrief-Funktion. Man schreibt zunächst den Brieftext, das Hauptdokument.
Zusätzlich benötigt man eine Liste mit den Empfängeradressen, die man mit Tabulatoren oder als Tabelle schreiben kann. Auch fremde Datenlisten, EXCEL-Tabellen, ACCESS-Daten oder das Adressbuch von Windows oder Outlook sind verwendbar.
Namensliste
Autor: Berthold Güssmer
Zusätzliches Merkmal für das Geschlecht
Seite- 23 -

Druckfunktionen www.guessi.de
Man verbindet die Namensliste mit dem Hauptdokument, indem im Dialog Extras Seriendruck die Spaltenbezeichnungen als Seriendruckfeld eingefügt werden.
Der Brief wird zum Serienbrief erklärt Es können auch Umschläge oder Etiketten gewählt werden.
Beide Dokumente können von hier aus bearbeitet werden
Seriendruckfunkin der Symbollei
In den Seriendruckfunktionen der Symbolleiste kann man sofort in die VoNavigationsschalter die Einzelbriefe ansehen und drucken.
Seite - 24 -
Aufruf der Namensliste
tionen ste
rschau wechseln und per
T_word.doc

Druckfunktionen ECL
Um die Anredefelder einzustellen fügt man das Bedingungsfeld per �Wenn...dann...sonst-Dialog� ein.
Aufstellen der Prüfungsbedingung
Einfügen des Textes im positiven Ergebnisfall
Einfügen des Textes im negativen Ergebnisfall
Das Bedingungsfeld steuert die Anrede per Geschlechtsmerkmal aus der Namensliste. Wenn die Spalte G ein �M� enthält, setzt Word die Anrede auf �Herrn� anderenfalls auf �Frau�. Dies wiederholt sich bei der Anredezeile im Brief. Man schreibt �Sehr geehrte� und setzt die Bedingung so, dass wenn die Spalte G ein �M� enthält mit �r Herr� und anderenfalls mit �Frau� ergänzt wird. Nun sollte der Serienbrief funktionieren.
Autor: Berthold Güssmer Seite- 25 -

Text und Grafik www.guessi.de
2.8 Text und Grafik
2.8.1 Grafikobjekte Dokumentationen enthalten nicht nur Text, sondern diverse grafische Objekte. Sie werden über den Dialog Einfügen Grafik eingesetzt.
Grafikobjekte
Die Verbindung von Grafik und Text erreicht man durch Doppelklick auf das Objekt.
Grafikformatierungsdialog mit den Optionen für Grafik und Textfluss
Seite - 26 - T_word.doc

Text und Grafik ECL
2.8.2 Cliparts Es stehen �installationsabhängig- zahlreiche Piktogramme und �Comics� zur Verfügung. Man wählt sie aus dem Katalog und setzt sie an entsprechender Stelle ein.
Grafikobjekte
2.8.3 Grafik-Dateien Digitale Fotos oder Grafikdateien können über den Dateidialog direkt eingefügt werden
Autor: Berthold Güssmer Seite- 27 -

Text und Grafik www.guessi.de
2.8.4 Wordart Wortart ist ein spezieller Service, der einen Schriftzug besonders formatiert. Die Grobauswahl erfolgt im Dialog Wordart.
Eingabund deTextei
Wordmit GPositund D
Seite - 28 -
Grobauswahldes Wordartstils
e des Textes r
genschaften
artobjekt riffen zum ionieren rehen
Wordartsymbolleiste zum Formatieren des Wordartobjekts
T_word.doc

Text und Grafik ECL
2.8.5 Autoformen Mit der Funktion Autoformen kann man Standardformen einfügen und mit den Möglichkeiten der �Zeichnen�-Symbolleiste formatieren.
eingefügte Autoform
Symbolleiste Autoformen
Neben den Zeichenobjekten der Symbolleiste �Zeichnen� stehen einige Bearbeitungsfunktionen zur Verfügung.
Mehrere Objekte können bei gedrückter Shift-Taste ausgewählt und anschließend
A
Die Lage mehrerer Objekte kann ausgerichtet, gedreht oder gekippt werden.
Grafikobjekte, die sich überlagern, können �ebenenweise� geschichtet werden.
per �Gruppierung� verbunden (und auch wieder getrennt) werden.
utor: Berthold Güssmer Seite- 29 -

Text und Grafik www.guessi.de
2.8.6 Layout-Funktionen Im Menüdialog �Datei-Seite einrichten� wird die Beziehung zwischen dem Textoutfit und dem verwendeten Papierformat über das Register �Papierformat� gesteuert.
Das Papierformat sollte mit dem des Druckers übereinstimmen. Notfalls muss es im Druckertreiber von Windows korrigiert werden. Wichtig ist außerdem die Einstellung der Ausrichtung. Im Register �Seitenränder� wird deren Breite und die �Bindeweise� der Seiten eingestellt .
S
Raein
Bin
eite - 30 -
Papierformat und Ausrichtung
nd-stellungen
deweise
T_word.doc

Text und Grafik ECL
2.8.7 Abschnitte und Spalten Ein Text kann nicht nur in Seitenbereiche, sondern darüber hinaus in beliebig viele Abschnitte unterteilt werden, die wiederum unterschiedliche Seiteneigenschaften haben können.
Im Menüdialog �Einfügen-Ma nueller Wechsel� werden die Seiten- und Abschnittswechsel vom Bediener erzeugt. Das ist erforderlich, wenn man an bestimmten Textstellen Seiten- und Abschnittswechsel benötigt. Diese werden dann unabhängig von der Textformatierung, z.B. von Schriftart und vom Schriftgrad, immer an der entsprechenden Stelle eingefügt.
Im �Normalfall� schreibt man Text über die ganze Seitenbreite. Aus dem Zeitungsdruck ist jedoch bekannt, dass man Informationen schneller erfassen kann, wenn sie in mehreren Spalten dargestellt werden. Über das Menü �Format-Spalten� gelangt man in den Dialog, der den Text in Spalten setzt.
Über die Liste �Anwenden auf� kann man den Geltungsbereich des Spaltensatzes einstellen. Da man Markierungen, Dokumente, bzw. Abschnitte wählen kann, lässt sich der Text wie bei Zeitungsartikeln anordnen. Man kann Überschriften in einem seitenbreiten Abschnitt verwenden und den Text darunter in einen Abschnitt mit mehreren Spalten eingeben. Komplettiert wird das Ganze durch das Einfügen von Grafikobjekten, deren Textumbrucheigenschaft beachtet werden muss. Da sich jede Kombination von Textabschnitten und Grafikobjekten erzeugen lässt, steht einer phantasievollen Textgestaltung nichts mehr im Wege.
Autor: Berthold Güssmer Seite- 31 -

Große Dokumente www.guessi.de
2.9 Große Dokumente
2.9.1 Gliederung In Word können Dokumente gegliedert werden. Man weist einzelnen Absätzen eine Formatvorlage zu, die wiederum einer Gliederungsebene angehört. Sichtbar wird diese Struktur in der Gliederungsansicht vom Dialog Ansicht-Gliederung.
Formatvorlage der 2.Gliederungsebene
Symbolleiste Gliederung
Formatvorlage der 1.Gliederungsebene Überschrift1
Formatvorlage der 2.Gliederungsebene Überschrift 2
Durch die Zuordnung eines Absatzes zu einer Formatvorlage vom Typ �Überschrift� der Gliederungsebenen 1 bis 9, kann das Dokument direkt strukturiert werden. Die Absätze werden dadurch selbst zu Überschriften, die mit den untergeordneten Elementen ein- und ausgeblendet oder verschoben und umstrukturiert werden können. Dadurch ergibt sich eine klare Gliederung des Dokumentes, die für Gliederungsnummerierungen und Inhaltsverzeichnisse genutzt werden. Die Überschriften der Gliederungsebenen können tiefer- oder auch höhergestuft werden. Man muss jedoch dafür sorgen, dass der Textbereich unter die jeweilige Überschrift als �Textkörper� gestuft wird.
Seite - 32 - T_word.doc

Große Dokumente ECL
2.9.2 Nummerierung der Gliederungsebenen Im Dialog �Nummerierung und Aufzählungszeichen� befindet sich auch die Nummerierung der Gliederungsebenen.
Auswahl der Nummerierung der Gliederungsebenen
2.9.3 Inhaltsverzeichnis Wenn die Gliederung zugewiesen ist, kann man über den Dialog �Einfügen-Index und Verzeichnisse� direkt ein Inhaltsverzeichnis erstellen lassen.
Formatierung des Inhaltsverzeichnisses
Das Inhaltsverzeichnis kann über die Funktion �Felder aktualisieren� durch anklicken mit der rechten Maustaste jederzeit aktualisiert werde.
Autor: Berthold Güssmer Seite- 33 -

Große Dokumente www.guessi.de
2.9.4 Kopf- und Fußzeilen Kopf- und Fußzeilen sind gesonderte Bereiche des Textes, die über den Dialog �Ansicht-Kopf- und Fußzeilen� aktiviert werden können. Die Bereiche haben einen linksbündigen, einen mittigen und einen rechtsbündigen Tabulator. Alle Modifikationen können nur über die Symbolleiste �Kopf- und Fußzeile� bedient werden. Ausgewählte Felder wie Datum, Dateiname, Seitenzahlen und Überschriften werden über diese Symbolleiste eingefügt.
Im Dialog �Seite einrichten� kann man noch den Inhalt der Kopf- und Fußzeilen für die erste Seite abtrennen und für gerade oder ungerade Seiten unterschiedlich gestalten.
Seite - 34 - T_word.doc

Große Dokumente ECL
2.9.5 Überschriften in Kopf- und Fußzeilen Oft möchte man die Überschriften in eine Kopfzeile aufnehmen. Dazu geht man folgendermaßen vor. Im Dialog �Einfügen-Feld� wird aus der Gruppe �Verknüpfungen und Verweise� der Eintrag �StyleRef� aktiviert.
Über die Taste �Optionen� wird die Formatvorlage der gewünschten Gliederungsebene eingestellt. Anschließend erscheint die jeweilige Überschrift in der Kopf- bzw. Fußzeile.
Feldeinfügedialog
Zuweisen des Feldinhaltes
Autor: Berthold Güssmer Seite- 35 -

Große Dokumente www.guessi.de
2.9.6 Fuß- und Endnoten Word stellt eine bequeme Möglichkeit bereit, Fuß- oder Endnoten einzusetzen. Über den Dialog �Einfügen-Fußnote� gelangt man an die erforderlichen Eingabefelder. Neben der Automatikfunktion können die Noten auch benutzerdefiniert erzeugt werden. Die Optionen ermöglichen fast alle denkbaren Formatierungen.
Seite - 36 -
Eingabedialog und Eigenschaftsoptionen
Anzeige der Fußnoten am Seitenende
T_word.doc

Große Dokumente ECL
2.9.7 Index Der Index ist ein Stichwortverzeichnis. Über den Dialog �Einfügen-Index und Verzeichnisse� können Textstellen ausgewählt werden. Die Taste Eintrag festlegen nimmt die Textstelle auf
Die Taste �Alle festlegen� markiert alle gleichlautenden Textstellen im Dokument und versieht sie mit Seitennummern. Die Einträge werden als Index-Feld gekennzeichnet. Im eingeblendeten Zustand erkennt man das Feld an den geschweiften Klammern und dem Eintrag XE, z.B. { XE Textstelle....} . Der Text verliert dadurch erheblich an Übersichtlichkeit. Durch Ausblenden kann das wieder korrigiert werden.
Das Einfügen des Index wird meist am Schluß des Dokumentes vorgenommen.
Eingefügter Index
Festlegen der Index-einträge
Autor: Berthold Güssmer Seite- 37 -

Große Dokumente www.guessi.de
2.9.8 Teamarbeit Oft arbeitet man im Team mit genau abgesteckten Verantwortungsbereichen. Jeder Mitarbeiter arbeitet an seinem Dokument. Es ist ein �Filialdokument�, d.h. es ist ein vollkommen selbstständiges Dokument, das in ein �Zentraldokument� oder �Masterdokument� eingebunden wird. Der �Master� enthält Verknüpfungen zu den Filialdokumenten, die diese öffnen können. Die Informationen sind nur im Filialdokument abgelegt. Ob man es separat oder vom Master aus öffnet ist dabei gleichbedeutend, d.h. man kann die Daten von beiden Dokumenten aus bearbeiten, löschen, verändern oder speichern. Das Masterdokument wird als neue Datei in der Gliederungsansicht geöffnet. Es hat im Beispiel den Titel �Masterdokument� und wurde mit der Formatvorlage �Überschrift 1� formatiert. Über die Taste �Unterdokument einfügen� der Gliederungssymbolleiste werden hier 2 Unterdokumente eingefügt.
Mit der Taste �Filialdokumente reduzieren� werden beide Dokument als �Hyperlink� angezeigt. Die Taste �Filialdokumente erweitern�
1. Unterdokument
2. Unterdokument
Unterdokument einfügen
öffnet die Unterdokumente erneut.
Taste �Filialdokumente reduzieren/erweitern
Seite - 38 - T_word.doc

Nützliche Funktionen ECL
2.10 Nützliche Funktionen
2.10.1 Autotext-Funktion Häufig steht man vor der Aufgabe einen Text immer wieder schreiben zu müssen. In unserem Beispiel ist es eine Grußformel.
Zuerst wird der gesamte wiederkehrende Text markiert. Über den Dialog �Einfügen-Autotext� kann man den gesamten als Textbaustein mit einem Namen versehen.
Autor: Berthold Güssmer Seite- 39 -

Nützliche Funktionen www.guessi.de
Beim Schreiben des Namens erkennt Word den Textbaustein und fügt ihn nach Bestätigung mit der Enter-Taste in voller Länge ein.
Das Ergebnis entspricht dem handgetippten Text.
2.10.2 Rechtschreibprüfung Im Dialog "Extras-Rechtschreibung" und Grammatik steht eine automatische Fehlererkennung der Rechtschreibung zur Verfügung. Word vergleicht seinen Wortschatz mit dem getippten Wort und unterstreicht alle unbekannten Wörter. Alle Wörter, die nicht im Wörterbuch vorhanden sind, müssen deswegen mit folgendem Dialog korrigiert oder aufgenommen werden.
Seite - 40 - T_word.doc

Nützliche Funktionen ECL
2.10.3 Thesaurus Word verfügt über ein Synonym-Wörterbuch, mit dem man sinnverwandte Worte suchen und ersetzen kann. Der Aufruf erfolgt im Dialog �Extras-Sprache-Thesaurus�.
2.10.4 Silbentrennung Die Silbentrennung steht im Dialog �Extras-Sprache-Silbentrennung� zur Verfügung Sie muss unter Umständen nachträglich installiert werden. Die Arbeitsweise erklärt sich aus folgendem Dialog.
Autor: Berthold Güssmer Seite- 41 -

Nützliche Funktionen www.guessi.de
2.10.5 Makros - Programmierung Wenn man häufig gleichartige Prozesse bearbeiten muss, wünscht man sich eine Funktion, die gleiche Handgriffe automatisch ablaufen lässt. Word hält hierfür eine praktische Lösung bereit. Das Programm besitzt ein Aufnahmesystem, das Tastatur- und Mausaktionen wie ein Recorder speichern und wieder ablaufen lassen kann. Im Menü �Extras-Makros� kommt man an die Aufzeichnungsfunktion heran.
Diein�MZäsospüb DaVogeimallakeswe AnunBibenumi ImbeNaakTaau
Se
Aufzeichnungsfunktion
e Aufzeichnung erhält zuerst en Namen. Word schlägt akro� gefolgt von einer hlnummer vor. Diesen Namen llte man aber mit einem rechenden Namen erschreiben.
s Makro kann in der rlagedatei Normal.dot speichert werden. Damit ist es mer verfügbar. Man kann es erdings auch nur in der tuellen Datei speichern, womit auch nur dort ausgeführt rden kann.
Festlegen des Speicherortes
schließend verwandelt sich der Cursor in ein Kasettensymbol d der Werkzeugkasten �Aufzeichnung� erscheint auf dem ldschirm. Mit ihm kann man die Aufzeichnung entweder enden oder unterbrechen � andererseits heißt das, dass von n an jede interaktive Aktion von Tastatur oder Maus tgeschnitten wird.
Eifer des Gefechts sollte man nicht vergessen, die Aufzeichnunnötigt, über �Aufzeichnung beenden� wieder anzuhalten, ansonsch der Aufzeichnung steht das Makro zum Ausführen bereit. Entuellen Dokument. Es wird über den Dialog �Extras-Makros�, die stenkombination oder ein vergebenes Symbol gestartet. Alle eintomatisch wiederholt.
ite - 42 -
Über diese Schaltflächen kann man das Makro einer Symbolschaltfläche oder einer Tastenkombination zuweisen.
g der Vorgänge, die man ten schreibt Word weiterhin mit. tweder in allen oder nur im zugewiesene gegebenen Befehle werden nun
T_word.doc

Nützliche Funktionen ECL
Im folgenden Beispiel wurden Tastatureingaben im Makro �Brief� aufgezeichnet. Im Makrodialog kann das Makro Brief bearbeitet werden.
Anschließend kann der Quelltext der Aufzeichnung bearbeitet werden. Er wird um zwei Zeilen erweitert.
Der Eintrag �Sub Brief()� sagt aus, dass es sich um das Makro �Brief� handelt. Die grünen Textstellen sind nur Kommentar. Das Makro wiederholt die aufgezeichneten Tastatureingaben. Zuerst wird die Zeile �Dim Adressat� ergänzt. Dabei handelt es sich um eine Variablendeklaration, die einen Speicherplatz reserviert. Dieser Speicherplatz soll nun mit variablen Tastatureingaben gefüllt werden. Das übernimmt die Zeile, die vor dem Empfängereintrag eingefügt werden muss.
Makro �Brief� bearbeiten
Hierbei wird der Befehl �InputBox� benutzt, der in diesem Fall die Variable �Adressat� über eine Dialogbox mit einer Tastatureingabe des Bedieners füllt. An der Einfügestelle muss nun lediglich die Variable platziert werden (ohne Anführungszeichen !!).
Auf diese Weise kann die Eingabe des Adressaten bei jedem Makroaufruf verändert und dadurch variabel gestaltet werden.
Autor: Berthold Güssmer Seite- 43 -

Aufgaben zum Lehrgangsteil � Word-Grundlagen www.guessi.de
2.11 Aufgaben zum Lehrgangsteil � Word-Grundlagen
1. Wie starten Sie die Textverarbeitung Word2000? 2. Wie schließen und öffnen Sie Symbolleisten? 3. Wie blenden Sie die Lineale ein? 4. Wie sind Texte strukturiert und welche Strukturen sind beim Bearbeiten (z.B. beim
Formatieren) grundsätzlich zu unterscheiden? 5. Welche Möglichkeiten kennen Sie, Textstellen auszuwählen bzw. zu markieren? 6. In welche zwei Formgruppen können die Schriftarten eingeteilt werden? 7. Was sind der Schriftschnitt und der Schriftgrad? 8. Welche Möglichkeiten haben Sie, einzelne oder mehere Zeichen zu formatieren? 9. Warum beziehen sich einige spezielle Formatierungen nur auf Absätze und welche sind
das? 10. Welche Unterschiede gibt es zwischen Rändern und Einzügen? 11. Auf welche Textelemente wirkt die Ausrichtung des Textes? 12. Welche Textobjekte können Sie umrahmen und wie machen Sie das? 13. Wie führen Sie Aufzählungen und Nummerierungen aus? 14. Gestalten Sie den auf der Folgeseite abgebildeten Text und drucken Sie ihn aus.
Seite - 44 - T_word.doc

Aufgaben zum Lehrgangsteil � Word-Grundlagen ECL
AUTOCAD lebt großenteils von Tricks, deshalb gilt immer folgender Grundsatz: Durch Vorüberlegung ist aus den gegebenen Größen ein möglichst effektiver Verfahrensweg direkt anzusteuern. Berechnungen sind wegen etwaiger Rechenfehler möglichst zu umgehen. Bei Punkteingaben sind Zeichnungshilfen unbedingt anzuwenden ! Vorüberlegungen zur Vorgehensweise:
♦ das obere Rauminnenmaß ist nicht angegeben, d. h. die Oberkante kann nicht direkt konstruiert werden, sondern müsste berechnet werden
♦ die Eckpunkte der Essen sind offenbar wichtige Punkte, weil sie sich aus dem unteren Rauminnenmaß direkt konstruieren lassen.Daraus folgt, daß die äußeren Essen vor der Wand da sein sollten
♦ die äußeren Essen sind spiegelbildlich angeordnet ♦ an den Essen konstruiert sich die untere Kante per Endpunktfang ♦ anschließend kann die Oberkante per Versetzen erzeugt werden ♦ das Versäubern der Anschlüsse kann später erfolgen
Konstruktion der Essen
1. linke Esse • Befehl Polylinie - Konstruktion von oben nach unten • Erster Punkt Relativkoordinaten - Bezugspkt soll die linke untere
Raumecke werden • Bezugspunktfang - Endpunktfang auf linke untere Raumecke • @39,443 • 2.Pkt @0,-65 • 3.Pkt @-39,0
2. rechte Esse • Befehl Spiegeln • Objekt wählen ->Polylinie der linken Esse picken • beide Punkte der Spiegelachse werden mit Objektfang-Mitte an
geeigneten Objekten (z.B.waager.Außenkanten) bestimmt • alte Objekte werden nicht gelöscht
3. Wandunterkante • Befehl Linie mit Endpunktfang von Esse zu Esse
4. Wandoberkante • Befehl Versetzen mit Abstand 25 nach oben
Zeichnen der unteren Innenwände gegeben sind: Rauminnenmaße, die Wandddicken Vorüberlegungen zur Vorgehensweise:
♦ alle Rauminnenmaße sind unterschiedlich, d. h. die Wände können nicht mehrfach erzeugt werden
♦ alle unteren Innenwände sind gleich dick
Autor: Berthold Güssmer Seite- 45 -
♦ alle Essen haben die gleichen Abmessungen

Aufgaben zum Lehrgangsteil � Word-Grundlagen www.guessi.de
15. Wozu dienen Tabulatoren, worauf wirken sie, welche kennen Sie und wie setzen Sie sie ein?
16. Ein wichtiges Objekt in Texten ist eine Tabelle.
Monat Meier Schulze Müller Schmidt Januar 90,80 102,08 95,45 102,08
Februar 97,50 100,00 98,86 100,00
März 100,00 100,93 99,70 100,93
Durchschnitt
• Formatieren Sie die Tabelle und, lassen Sie die Quartalsdurchschnitte berechnen.
• Wandeln Sie die Tabelle um in Text, der durch Tabulatoren getrennt ist.
• Drucken Sie die Tabelle und den Text aus.
Seite - 46 - T_word.doc

Übungsaufgabe zur Textgestaltung ECL
2.12 Übungsaufgabe zur Textgestaltung Gestalten Sie aus dem vorliegenden Material ein Werbeblatt für die Sicherheit eines Kraftfahrzeugs. Verwenden Sie dafür die Werkzeuge, die Word bereitstellt und speichern Sie das Ergebnis in Ihrem Verzeichnis auf dem Server Schüler\Lehrgang2002! Sicherheit für den Fahrer und alle Passagiere ist unser oberstes Ziel. Deshalb haben wir das Fahrzeug mit allem ausgerüstet, was Sie im Falle eines Unfalls wirksam schützt. Das beginnt mit den Elementen der passiven Sicherheit, die im Verborgenen für ihren Schutz sorgen: ein verstärkter Boden, absorbierende Materialien in den Türen - der Innenraum ist bestmöglich gegen Verformungen geschützt. Darüber hinaus verfügt die aufwändig berechnete Konstruktion über besondere Bereiche mit vorprogrammierten Verformungszonen; die bei einem Aufprall die entstehende Energie aufnehmen und um die Fahrgastzelle herumleiten. Bei allem Komfort, den Sie im Innenraum vorfinden, fallen die zahlreichen Rückhaltevorrichtungen für den Fahrer und seine Passagiere kaum auf. Dennoch sind sie stets bereit, Sie bei einem Aufprall vor Verletzungen zu bewahren. Zu Ihrem Schutz bietet das Auto insgesamt sechs Airbags für Fahrer und Beifahrer sowie zwei Seiten- und zwei Window-Airbags. Das Sicherheitskonzept umfasst darüber hinaus 3-Punkt-Sicherheitsgurte mit Gurtkraftbegrenzern sowie Gurtstraffer vorne und auf den hinteren Seitenplätzen. Durch ihr genau dosiertes Zusammenwirken bieten diese Systeme optimalen Schutz für die am meisten gefährdeten Körperpartien.
Frontairbags, mit kontrolliertem
Ablassventil, um den Druck auf den Brustkorb nach einem Aufprall zu
begrenzen
Sicherheitsgurt mit Gurtkraftbegrenzer und -Gurtstraffer vorne
Zwei Frontairbags, je zwei Seitenairbags vorne und zwei Window-airbags für vorne und
hinten
Gurtstraffer vorne und auf den seitlichen Plätzen hinten. Sie
halten den Passagier bei
Auto
einem starken Aufprall im Sitz fest.
Gurtkraftbegrenzer, um den bei einem
Aufprall auf Brust und Schulter des Passagiers
ausgeübten Druck zu reduzieren.
r: Berthold Güssmer Seite- 47 -
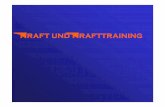
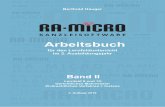




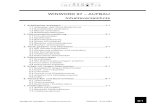

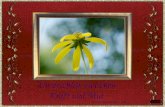

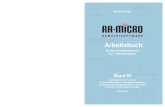
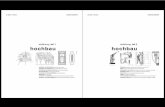
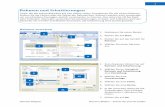




![Berthold Goldschmidt als Opernkomponistdiglib.bis.uni-oldenburg.de/pub/unireden/2001/ur90/pdf/... · 2009. 5. 28. · BERTHOLD GOLDSCHMIDT ALS OPERNKOMPONIST 9 wie ich bin, [als]](https://static.fdokument.com/doc/165x107/61364a4f0ad5d2067647ed59/berthold-goldschmidt-als-2009-5-28-berthold-goldschmidt-als-opernkomponist.jpg)