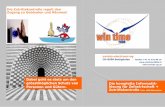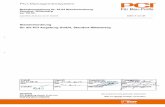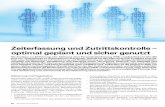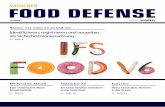Zutrittskontrolle mit Erfahrung - Dialock Support€¦ · Mit Dialock werden sowohl alle...
Transcript of Zutrittskontrolle mit Erfahrung - Dialock Support€¦ · Mit Dialock werden sowohl alle...
1
Version 02.06.2016
SOFTWAREHANDBUCH Zutrittskontrollsystem
Dialock CONTROL
Dialock HOTEL Dialock PROFESSIONAL
Zutrittskontrolle mit Erfahrung
Stand: 20180612
2
Copyright Alle Rechte sind vorbehalten. Text, Bilder, Grafiken in diesem Dokument unterliegen dem Schutz des Urheberrechts und anderer Schutzgesetze. Vervielfältigungen, auch teilweise, sowie die Nachahmung der Gestaltung sind verboten.
Haftungsausschluss Die Häfele GmbH & Co KG stellt die Inhalte dieses Dokuments mit großer Sorgfalt zusammen und sorgt regelmäßig für deren Aktualisierung. Die Häfele GmbH & Co KG übernimmt keine Gewähr für die Aktualität, Richtigkeit und Vollständigkeit der Informationen auf diesen Seiten.
3
Zeichenerklärung
Aktualisierung aktivieren/deaktivieren
Aktualisierung sofort ausführen
Aktualisierungsfortschritt
Bearbeiten/ändern
Berechtigung vergeben
Datensatz anlegen
Datensatz hinzufügen/zuweisen
Person neu erfassen
Person suchen
Suche (Suchfilter einblenden)
Programm verlassen
Suchfilter zurücksetzen
Terminal angeschlossen und funktionsbereit
Terminal offline
Terminal suchen
Transponder mit Berechtigung eines Mitarbeiters betreiben
Untermenü aufklappen (rechte Maustaste)
Zugangsberechtigung bearbeiten
Stand: 20180612
4
Inhalt
Zeichenerklärung ...................................................................................................................... 3
1. Zutrittskontrolle allgemein ................................................................................................. 9
1.1. Dialock Systemphilosophie ......................................................................................... 10
1.2. Die Systemübersicht von Dialock ............................................................................... 11
1.2.1. Wichtige Kernfunktionen von Dialock ..................................................................... 11
1.2.1.1. Validierungsfunktion ............................................................................................... 11
1.2.1.2. Vergabe von Zutrittsrechten nach Gruppen und/oder Organisationseinheiten ....... 12
1.2.1.3. Vergabe von Rechten durch Rollenmodelle ........................................................... 12
1.2.1.4. Mandantenfähigkeit ................................................................................................ 13
1.3. Voraussetzungen ........................................................................................................ 15
1.3.1. Allgemein ................................................................................................................ 15
1.3.2. Browsereinstellungen ............................................................................................. 15
1.3.3. Java-Kompatibilität ................................................................................................. 15
1.3.4. Systemvoraussetzungen ........................................................................................ 15
1.3.5. Bedingungen zum sicheren Betrieb von Dialock .................................................... 16
1.3.6. Sicherer Betrieb des Serversystems ...................................................................... 16
1.3.7. Physikalische Bedingungen .................................................................................... 17
1.3.7.1. Personelle Bedingungen ........................................................................................ 17
1.3.7.2. Bedingungen für Internet-Verbindungen ................................................................ 17
1.3.7.3. Bedingungen zum System-Management................................................................ 18
1.3.8. Sicherer Betrieb des Client-Systems ...................................................................... 18
1.3.8.1. Physikalische Bedingungen .................................................................................... 18
1.3.8.2. Personelle Bedingungen ........................................................................................ 18
1.3.8.3. Bedingungen zu Internetverbindungen ................................................................... 18
1.3.8.4. Bedingungen zum System-Management................................................................ 19
2. Die Dialock Softwarevarianten ....................................................................................... 20
2.1. Dialock CONTROL ..................................................................................................... 20
2.2. Dialock HOTEL ........................................................................................................... 20
2.3. Dialock PROFESSIONAL ........................................................................................... 20
3. Die Struktur von Dialock ................................................................................................. 22
3.1. Übersicht der Module im Dashboard .......................................................................... 22
4. Quickstart bei Zutrittsvergabe mit/ohne Zeitmodell ........................................................ 24
5
4.1. Benutzer erfassen/sperren ......................................................................................... 24
4.2. Benutzerrollen erfassen .............................................................................................. 25
4.3. Benutzerindividualisierungen ...................................................................................... 26
4.3.1. Ändern/Bearbeiten des Benutzerprofils .................................................................. 26
4.3.2. Dashboard-Anzeige (Dashboard- Konfiguration) .................................................... 26
4.3.3. Matrixkonfiguration ................................................................................................. 27
4.3.4. Passwortänderung .................................................................................................. 27
4.3.5. Einstellung der Schnellzugriffe ............................................................................... 27
4.3.6. Anordnung im Dashboard ....................................................................................... 28
4.3.6.1. Individuelle Anzeige von Türen im Dashboard ....................................................... 28
4.4. Die Zeitmodelle ........................................................................................................... 29
4.4.1. Online-Zeitmodelle erfassen/bearbeiten ................................................................. 29
4.4.2. Offline-Zeitmodelle.................................................................................................. 32
4.4.3. Offline-Bereichs-Zeitmodell erfassen/bearbeiten .................................................... 33
4.4.4. Individuelle Offline-Zeitmodelle erfassen/ bearbeiten ............................................. 34
4.4.5. Individuelles Offline-Zeitmodell einer Person zuweisen ........................................ 34
4.5. Gruppen/Organisationseinheiten ................................................................................ 35
4.5.1. Gruppen/Organisationseinheiten erfassen ............................................................. 35
4.5.2. Berechtigungen für Gruppen/ Organisationseinheiten vergeben ............................ 36
4.6. Die Personen .............................................................................................................. 37
4.6.1. Die Stammdaten von Personen erfassen ............................................................... 37
4.6.2. Identifikationsmerkmal erfassen/zuordnen ............................................................. 38
4.6.3. Gruppen-/Organisationseinheiten zuordnen ........................................................... 40
4.6.4. Berechtigungen individuell vergeben ...................................................................... 40
4.6.5. Offline-Parameter für Personen einstellen/bearbeiten ............................................ 41
4.7. Die Bereiche ............................................................................................................... 43
4.7.1. Online Bereiche erfassen/bearbeiten ..................................................................... 43
4.7.2. Offline-Bereich erfassen/bearbeiten ....................................................................... 44
4.8. Die Einzelschließrechte .............................................................................................. 46
4.8.1. Einzelschließrechte erstellen/bearbeiten ................................................................ 46
4.8.2. Einzelschließrechte einer Person zuordnen ........................................................... 46
4.9. Die Zutrittsmatrix ........................................................................................................ 47
4.9.1. Rechtevergabe in der Zutrittsmatrix für einen Online-Zutrittspunkt ........................ 49
4.9.1.1. Stapelbearbeitung bei der Rechtevergabe in der Zutrittsmatrix ............................ 49
4.9.2. Rechtevergabe in der Zutrittsmatrix für einen Offline-Zutrittspunkt ........................ 50
Stand: 20180612
6
4.9.3. Die Zeitmodelle in der Zutrittsmatrix ....................................................................... 51
5. Geräte anlegen (Online-Hardwareinstallation) ............................................................... 52
5.1. Das Online-Terminal ................................................................................................... 52
5.1.1. Online-Terminal Stammdaten erfassen .................................................................. 52
5.1.2. Online-Terminal Parametereinstellungen ............................................................... 58
5.1.3. Die Datenübertragung im Online-Terminal ............................................................. 60
5.1.4. Die Ereignisse im Online-Terminal 1 ...................................................................... 60
5.1.5. Die Ereignisse im Online Terminal 2 ...................................................................... 61
5.2. Sperren/Türen bearbeiten .......................................................................................... 62
5.2.1. Die Stammdaten von Sperre/Tür bearbeiten .......................................................... 62
5.2.2. Ausgänge der Sperren/Türen bearbeiten ............................................................... 63
5.2.3. Eingänge der Sperren/Türen bearbeiten ................................................................ 64
5.2.4. Ereignisse an Sperren /Türen ................................................................................. 66
5.3. Zutrittspunkte bearbeiten ............................................................................................ 67
5.3.1. Die Stammdaten eines Zutrittspunkts bearbeiten ................................................... 67
5.3.2. Die Ausgänge eines Zutrittspunktes ....................................................................... 68
5.3.3. Erfassungselemente eines Zutrittspunktes ............................................................. 68
5.3.4. Ereignisse an einem Zutrittspunkt .......................................................................... 69
5.4. Leser bearbeiten ......................................................................................................... 69
5.4.1. Die Stammdaten von Lesern bearbeiten ................................................................ 69
5.4.1.1. Exkurs: Lesefilter erstellen/bearbeiten .................................................................... 70
5.4.2. Sabotagealarm bei Lesern ..................................................................................... 71
5.4.3. Ereignisse an Lesern .............................................................................................. 71
5.4.4. Verbindungsparameter der Leser ........................................................................... 71
5.4.5. Sensordaten der Leser ........................................................................................... 71
5.4.6. Türöffnertaster bearbeiten ...................................................................................... 72
6. Geräte anlegen (Offline Hardware-Installation) .............................................................. 73
6.1. Das Offline Terminal ................................................................................................... 73
6.2. Einzelschließrechte im Offline Terminal zuordnen ..................................................... 74
6.3. Ereignisse Offline Terminal anzeigen ......................................................................... 75
7. Dialock Kodiergerät (Encoder ES 110) ........................................................................... 76
7.1. Dialock MDU 110 ........................................................................................................ 77
8. Geräteeinstellungen ....................................................................................................... 78
8.1. Allgemeine Einstellungen für Online Terminals .......................................................... 78
8.2. ZK-Elemente der Online Terminal Einstellungen ....................................................... 80
7
8.3. Buchungen in den Online Terminals .......................................................................... 81
8.4. Konsistenzprüfung der Online Terminals ................................................................... 82
8.5. Allgemeine Einstellungen bei Offline Terminals ......................................................... 83
9. Firmware-Verwaltung ..................................................................................................... 85
10. Funktionszeitmodelle .................................................................................................. 86
11. Systemkonfiguration ................................................................................................... 87
11.1. Konfiguration des Systems ......................................................................................... 87
11.2. Systembenutzer .......................................................................................................... 88
11.3. Systemkonfiguration: Zutrittskontrolle ........................................................................ 89
11.4. Systemkonfiguration: Benutzeroberfläche .................................................................. 90
11.5. Systemkonfiguration: Offline ....................................................................................... 91
12. Lizenzverwaltung ........................................................................................................ 92
13. Transponder ............................................................................................................... 93
13.1. Transponder organisieren .......................................................................................... 93
14. Das Arbeiten mit Dialock ............................................................................................ 95
14.1. Aufgaben .................................................................................................................... 95
15. Die Module ................................................................................................................. 97
15.1. Das Dashboard ........................................................................................................... 97
15.2. Profile ......................................................................................................................... 98
15.2.1. PERSONEN............................................................................................................ 98
15.2.1.1. Stammdaten ....................................................................................................... 98
15.2.1.2. Berechtigungen ................................................................................................... 98
15.2.1.3. Idenfikationsmerkmale ........................................................................................ 99
15.2.1.4. Ereignisse ........................................................................................................... 99
15.2.1.5. Dokumente ....................................................................................................... 100
15.2.2. Gruppenmitgliedschaften ...................................................................................... 100
15.2.3. Dialock Offline ...................................................................................................... 101
15.3. Transponder ............................................................................................................. 101
15.3.1. Transponderliste ................................................................................................... 101
15.3.2. Transponder bearbeiten / erfassen ....................................................................... 102
15.4. Buchungstableau ...................................................................................................... 103
15.5. Berechtigungen ........................................................................................................ 103
15.5.1. Die Zutrittsmatrix................................................................................................... 103
15.5.2. Rechtevergabe in der Zutrittsmatrix für einen Online-Zutrittspunkt ...................... 105
Stand: 20180612
8
15.5.3. Stapelbearbeitung bei der Rechtevergabe in der Zutrittsmatrix für einen Online-
Zutrittspunkt .......................................................................................................................... 105
15.5.4. Rechtevergabe in der Zutrittsmatrix für einen Offline-Zutrittspunkt ...................... 106
15.5.5. Die Zeitmodelle in der Zutrittsmatrix ..................................................................... 107
15.6. Zutrittsmatrix-Gruppen .............................................................................................. 108
15.7. Organisation ............................................................................................................. 109
15.7.1. Gruppen / Orga-Einheiten .................................................................................... 109
15.8. Offline-Funktions-ID .................................................................................................. 110
15.9. Extras ....................................................................................................................... 111
15.9.1. EXCEL Import ....................................................................................................... 111
1.1.1. Script ........................................................................................................................ 112
15.9.2. Ereignissteuerung ................................................................................................. 113
15.9.3. Ereignis-Log ......................................................................................................... 115
15.9.4. Auswertungen ....................................................................................................... 117
15.10. System .................................................................................................................. 118
15.10.1. Kalender ........................................................................................................... 118
15.10.2. Zeitzone ............................................................................................................ 120
15.10.3. Benutzer ........................................................................................................... 121
15.10.4. Benutzerrolle ..................................................................................................... 122
15.10.5. Systemkonfiguration ......................................................................................... 123
15.10.5.1. Allgemein .......................................................................................................... 123
15.10.5.2. Email-Einstellungen .......................................................................................... 124
15.10.5.3. Systembenutzer ................................................................................................ 124
15.10.5.4. Zutrittskontrolle ................................................................................................. 125
15.10.5.5. Benutzeroberfläche ........................................................................................... 126
15.10.5.6. Offline ............................................................................................................... 126
15.10.6. Datenbankmanagement ................................................................................... 127
15.10.7. Lizenzverwaltung .............................................................................................. 127
15.10.8. Zeitauftrag ......................................................................................................... 128
15.10.8.1. Stammdaten von Zeitaufträgen verwalten ........................................................ 128
15.10.8.2. Parameter „Ereignisse archivieren“ verwalten .................................................. 129
15.10.8.3. Status von Zeitaufträgen ................................................................................... 129
15.10.9. HMS-Konfiguration ........................................................................................... 130
15.10.10. Mandantenverwaltung ...................................................................................... 132
16. Glossarium ............................................................................................................... 134
9
1. Zutrittskontrolle allgemein Zutrittskontrollsysteme bilden einen Schwerpunkt in der Sicherheitstechnik und sind mit unterschiedlichen Gewerken wie Gefahrenmeldeanlagen (Einbruch und Brand), Fluchttür-Steuerungen, Videotechnik und anderen Gebäude-Management-Systemen vernetzt. Bei größeren Gebäudekomplexen ist die Zutrittskontrolle oft in einen grafischen Leitstand eingebunden.
Ein Zutrittskontrollsystem sollte aber immer im Zusammenhang mit anderen Sicherheits-gewerken wie Einbruchschutz, CCTV, Brandmeldung etc. betrachtet werden. Ein gutes Sicherheitskonzept schließt alle diese Aspekte mit ein und berücksichtigt das erforderliche Zusammenwirken mit den angrenzenden Systemen.
Ein Zutrittskontrollsystem wie Dialock hat die Aufgabe, den Zutritt zu schutzbedürftigen Gebäudeteilen und Räumen zu regeln, zu kontrollieren und die auftretenden Ereignisse und Alarme chronologisch zu speichern, damit diese jederzeit ausgewertet werden können.
Professionelle Zutrittskontrollsysteme sollten folgende Funktionseinheiten umfassen (Quelle: VdS):
EE = Eingabeeinrichtung IME = Identifikationsmerkmal-Erfassungseinheit ZKZ = Zutrittskontrollzentrale ÜZKZ = übergeordnete Zutrittskontrollzentrale (Server)
Identifikations-
merkmalträger
Schnittstelle
(SST)
EE
(IME)
zu anderen Anlageteilen,
Bedieneinrichtungen
z. B. ÜZKZ, GLT
Fluchtwegsteuerung etc.
ZKZ
Auswerteeinheit
EE
(IME)
ZK
Stellglied
Identifikations-
merkmalträger
Energie-
versorgungMelder
Registrier-
einrichtung
Stand: 20180612
10
1.1. Dialock Systemphilosophie Dialock basiert auf einem modularen Systemkonzept. Es zeichnet sich speziell durch seine frei skalierbare Hard- und Softwarearchitektur, sein innovatives ergonomisches Bediener-konzept sowie die einfache Handhabung bei der Installation aus.
11
1.2. Die Systemübersicht von Dialock
Die moderne Systemarchitektur von Dialock nutzt konsequent die TCP/IP-basierte Internet-kommunikation.
Entsprechend wird die Verbindung vom Client zum Server aufgebaut (internetkonform). Dadurch erfolgen Installationen sehr einfach und benutzerfreundlich. Das Softwarekonzept zeichnet sich besonders durch seine frei skalierbare Softwarearchitektur aus.
Dialock beinhaltet umfangreiche Funktionen - von der einfachen Zutrittskontrolleinrichtung bis hin zur großen Unternehmenslösung - für alle professionellen Anwendungsfälle.
Wiederkehrende Aufgaben erledigt der Anwender über entsprechende Work-Flow-Prozesse, die ihn bei der Einrichtung und Verwaltung mit den jeweils logisch aufeinander folgenden Abläufen systematisch unterstützen. Der Bediener verwaltet und pflegt alle relevanten Zutrittskontrolldaten immer in logischen und zusammenhängenden Dialogschritten. Eine Fehlbedienung wird durch entsprechende Hilfestellungen weitestgehend verhindert.
Dialock zeichnet sich insbesondere durch seine einfache und intuitive Bedienerführung aus, die es dem Bediener leicht macht, auch komplexe Anforderungen im System umzusetzen und zu verwalten. Entscheidend für den Komfort der Bedienung von Dialock sind ergonomische und einheitliche Strukturen der Bedienungsabläufe sowie logische Automatismen, die eine Fehleingabe oder eine Fehlinterpretation von Daten weitestgehend ausschließen. Dialock zeichnet sich durch fortschrittlichste Technologien und höchste Sicherheitsstandards aus. Logische Verknüpfungen und intelligente Plausibilitätsprüfungen im Hintergrund vereinfachen die täglichen Abläufe.
Mit Dialock werden sowohl alle Online-Schließpunkte als auch alle Offline-Schließpunkte z. B. in Form von Dialock Türterminals und Dialock Elektronikzylindern angelegt und verwaltet.
Die Lösung wird durch die Hardwareplattform des WTC 200 (Wandterminal-Controller) abgerundet. Der Controller WTC 200 unterstützt alle Zutrittsfunktionen rund um eine Tür mit Innen- und mit Außenleser in den aktuell angebotenen Transpondertechnologien.
Die Dialock Software ist Web-Client basierend und unterstützt neben den gängigen Betriebs-systemen auch Tablet PC‘s und Smartphone Plattformen.
1.2.1. Wichtige Kernfunktionen von Dialock
1.2.1.1. Validierungsfunktion
Die Validierung von Zutrittsmedien ist eine sehr mächtige Funktion zur Erhöhung der Sicherheit in einem integrierten Zutrittskontrollsystem. Dabei werden Zutrittsrechte für Offline-Zutrittspunkte zeitlich begrenzt, jedoch bei vorhandener Gültigkeit gemäß der Datenbank der Zutrittskontrollzentrale- regelmäßig an einem Validierungsterminal auf dem Transpondermedium erneuert.
Das Validierungsterminal ist ein speziell konfiguriertes Online- Zutrittskontrollterminal, das die zentral oder in ihm selbst gespeicherten Berechtigungsdaten eines Benutzers für die Offline-Terminals auf dessen Zutrittsmedium überträgt oder diese Daten auf dem Medium aktualisiert.
So kann z. B. die Offline-Berechtigung auf einen Tag eingegrenzt werden, so dass der Mitarbeiter morgens immer eine neue Validierung durchführen muss.
Stand: 20180612
12
Wird dann zum Beispiel ein Schlüssel als verloren oder gestohlen, gilt er am nächsten Tag automatisch an keinem Offline-Terminal mehr. Ist der Verlust oder Diebstahl gemeldet, wird das dem Validierungsterminal durch die Administration mitgeteilt; wird dieser Schlüssel nun am Validierungsterminal präsentiert, so erfolgt keine Validierung und es kann eine entsprechende Alarmmeldung an die Zentrale abgesetzt werden.
Eine mögliche Sicherheitslücke an den Offline-Zutrittspunkten wird damit auf den Zeitraum zwischen dem Verlust des Mediums und der Meldung an die Zutrittsverwaltung begrenzt.
Wird ein Mitarbeiter an einen anderen Arbeitsplatz in einem anderen Teil der Anlage versetzt, so werden die mit diesem neuen Arbeitsplatz verbundenen Zutrittsberechtigungen für die betroffenen Offline- Zutrittskontrollterminals beim nächsten Validierungsvorgang unmittelbar aktualisiert.
Das Konzept der Schlüssel- Validierung trägt zu höchstem Bedienkomfort bei gleichzeitig maximaler Sicherheit der Anlage bei, ein zentral eingerichteter Programmiervorgang entfällt.
1.2.1.2. Vergabe von Zutrittsrechten nach Gruppen und/oder Organisationseinheiten
Das Konzept der Gruppenberechtigung rationalisiert die Anlage und Vergabe von Zutritts-rechten erheblich. Dazu werden die Zutrittsberechtigungen für eine bestimmte Benutzer-gruppe, z. B. für die Mitarbeiter der Buchhaltung einmalig festgelegt. Dann werden die betreffenden Mitarbeiter dieser Gruppe „Buchhaltung“ zugeordnet und erhalten dadurch automatisch das Berechtigungsprofil der Gruppe „Buchhaltung“. Neue Mitarbeiter erhalten so mit ihrer Zuordnung zu einer Gruppe ohne Aufwand selbst komplexe Zutrittsprofile.
Eine Gruppe kann aber auch eine logische Zusammenfassung von Zutrittspunkten sein, z. B. alle Zutrittspunkte einer bestimmten Etage in einem Gebäude wie einem Hotelflur. Die Benennung könnte „Zweite Etage“ lauten. Dann kann diese Gruppe z. B. den relevanten Mitarbeitern des Putzteams zugewiesen werden, die damit die Zutrittsrechte erhalten, die sie für die Arbeit in den Etagen benötigen.
Gruppen können frei definiert und angelegt werden, oft sind sie aber als Organisations-einheit des Unternehmens bereits vorhanden (wie z. B. „Buchhaltung“, „Entwicklung“ etc.) und können für die Zutrittskontrolle direkt übernommen werden. Beim Eintritt neuer Mitarbeiter in die Organisationseinheit sind die Zutrittsrechte sofort zugeordnet.
Durch die Verwendung der Gruppenberechtigungsvergabe vereinfacht sich die Vergabe der Zutrittsrechte enorm. Gleichzeitig wird das System übersichtlich und einfach darstellbar, so dass auch sicherheitsrelevante Bewertungen möglich sind im Gegensatz zur reinen Vergabe unzähliger Einzelschließrechte,
1.2.1.3. Vergabe von Rechten durch Rollenmodelle Die Festlegung und Vergabe von Rollen-basierten Zutrittsrechten der Mitarbeiter ist eine weitere mächtige Funktion der Software Dialock PROFESSIONAL, die die Organisation der Zutrittskontrolle stark rationalisiert:
Je größer eine Organisation ist, je umfangreicher die Liegenschaften und je zahlreicher die Personen sind, desto schwieriger wird es, eine organisationsweit konsistente Datenhaltung zu gewährleisten. Die besonders in großen, dynamisch wachsenden Unternehmen dauernd ablaufenden Umstrukturierungen sowie projektbezogene, zeitbegrenzt organisierte Teambildungen erfordern daher eine übergreifende, funktionsfähige Rechteverwaltung.
Für die Berechtigungsvergabe werden dann idealerweise rollenbasierte Konzepte zugrunde gelegt. Dabei werden Berechtigungen nicht mehr unmittelbar jeder einzelnen Person
13
zugewiesen, sondern einer Rolle, also einer Aufgabe oder einem Prozess. Den Beschäftigten können dabei jeweils eine oder mehrere der definierten Rollen zugewiesen werden.
Der Vorteil des Rollenkonzepts liegt in der höheren Transparenz bei der Vergabe von Berechtigungen, größerer Nähe zu den Prozessen und einfacheren, weil bei vielen Anpassungen zunächst nicht personenbezogenen Arbeitsschritten.
Die Erstellung der Rollen und der zugehörigen Berechtigungen erfordert neben einer umfassenden Kenntnis der betrieblichen Prozesse auch Detailwissen über das Leistungs-vermögen und die Anforderungen der Systemkomponenten, die die Berechtigungsabfragen durchführen. Dazu kommt die organisatorisch schwierige Frage, wer unter welchen Bedingungen Änderungen von Rollen und deren Zuschreibung vornehmen kann.
Dabei hilft aber die im System Dialock angelegte Funktion der Anlage unterschiedlicher Administratorprofile sowie die durchgehende Möglichkeit der Rückverfolgbarkeit aller Administrationsvorgänge.
Bei der Entscheidung zur Vergabe von Zutrittsrechten durch Rollenmodelle ist zwingend zu beachten, dass eine nachträgliche Umstellung des Systems zur Verwendung des Gruppenberechtigungskonzeptes auf Grund der Struktur der automatisch angelegten Datenbank nicht möglich ist. Für eine derartige Umstellung muss das System neu installiert werden.
Es sollte also bereits während der Konzeption des Schließsystems entschieden werden, ob die Zuordnung nach Rollen-basiert oder über eine Gruppenberechtigung organisiert wird.
1.2.1.4. Mandantenfähigkeit Es ist möglich, in Dialock PROFESSIONAL standardmäßig Mandanten zu verwalten. Eine Mandantenverwaltung kann immer dann sinnvoll eingesetzt werden, wenn in einem Gebäude mehrere Parteien wie z. B. unterschiedliche Firmen einzeln verwaltet werden sollen. Dabei organisiert und verwaltet jeder Mandant seine eigenen Zutrittsrechte eigenständig. Das kann in einem Bürogebäude sein, in dem verschiedene Firmen eingemietet sind, oder in ganzen Büroparks. Jeder Mandant bekommt die von ihm benötigten Ressourcen zugeteilt und kann sie wunschgemäß und unsichtbar für andere Mandanten verwenden.
Die Vorteile der Dialock Mandantenverwaltung sind eine übersichtliche Unterteilung der Zutrittsbereiche sowie die erhebliche Kosteneinsparung gegenüber einzelnen, getrennten Systeminstallationen (Hardware und Software!) und Lizensierungen.
Eine gemeinsame Nutzung von Daten in Mehr-Parteien-Gebäuden wie Haupt- und Neben-eingängen, Parkhäusern und Aufzügen (Schnittmengen) kann ohne großen Aufwand realisiert werden.
Je mehr Mandanten sich ein Dialock System teilen, desto schneller erfolgt die Amortisation der Kosten.
Es können bis zu 10.000 Mandanten angelegt werden.
15
1.3. Voraussetzungen
1.3.1. Allgemein
Die verschiedenen Betriebssysteme stellen unterschiedliche Anforderungen an den Rechner.
Mit Dialock ist der Anwender weitestgehend unabhängig von Betriebssystemen. Es wird ein Internet- oder Intranet-Zugang zum Web-Server benötigt.
Buchungen erfolgen an den Zutrittspunkten (Access Points) über entsprechende Erfassungs-einheiten wie Leser bzw. Zutrittsterminals.
1.3.2. Browsereinstellungen
Die Bedienersoftware (Client) ist lauffähig in folgenden Web-Browsern, unabhängig vom Betriebssystem:
Microsoft Internet Explorer ab Version IE 11
Mozilla Firefox ab Version 36
Google Chrome ab Version 42
Safari ab Version 8.0.4
Empfohlener Monitor: Auflösung 1680 x 960 Pixel min.
1.3.3. Java-Kompatibilität
Server: Installation mit Java 1.8 oder höher
Client: Während der Konfiguration des Systems ist für bestimmte Bedienvorgänge (z.B. MDU-Datenübertragung oder Speichern der Netzwerkkonfiguration des WTC) die Anbindung von Hardware über USB notwendig. Auf diesen Clients ist eine zum verwendeten Browser (32bit oder 64bit) passende Java Version notwendig.
1.3.4. Systemvoraussetzungen
Dialock stellt für die Installation ein automatisches Setup-Programm zur Verfügung, das für Systeme gedacht ist, auf denen noch keine der u. a. Komponenten installiert ist:
Sollte bereits ein SQL-Server installiert sein, muss eine speziell angepasste Installation durchgeführt werden.
Die unterstützten Server-Betriebssysteme für das Setup-Programm sind (Serverinstallation):
Windows 2008 Server SP2 (64-Bit)
Windows 2008 Server R2 SP1 (64-Bit)
Stand: 20180612
16
Windows 2012 Server
Windows 2012 R2 Server
Eine Installation auf einem Rechner mit einem Desktop Betriebssystem ist grundsätzlich möglich, hierbei kann es eventuellen zu Einschränkungen bezüglich Performance und Verfügbarkeit kommen. Möglich sind:
Windows 7 Pro SP1 (64-Bit)
Windows 8.1 Pro (64-Bit)
Windows 10 Pro (64-Bit)
Von einer gleichzeitigen Nutzung des Servers als Arbeitsplatz PC wird abgeraten.
Die Hardware-Voraussetzungen (Server) sind
Arbeitsspeicher: Min. 4 GB, empfohlen 8 GB
Festplattenspeicher: Min. 15 GB, empfohlen 50 GB
Prozessor: Min. Dual Core 2 GHz, empfohlen Quadcore 2 GHz
(z.B. Intel Core i3 oder leistungsfähiger)
Hinweis:
Für die Microsoft Server 2012 Express SQL Datenbank Installation gelten auch folgende Herstellerbedingungen:
http://www.microsoft.com/de-de/download/details.aspx?id=29062
http://msdn.microsoft.com/library/ms143506(v=SQL.110).aspx
1.3.5. Bedingungen zum sicheren Betrieb von Dialock
Die Bedingungen sind Anforderungen an die Einsatzumgebung von Dialock. Die Sicherheit von Dialock kann nur dann wirksam werden, wenn die Bedingungen entsprechend erfüllt sind.
Die im Rahmen dieses Benutzerhandbuches beschriebenen Anforderungen an die Einsatz-umgebung liegen sowohl in der Verantwortung des Betreibers des Serversystems, auf dem Dialock läuft, als auch in der Verantwortung des Benutzers des Web-Browsers auf dem Client-System.
1.3.5.1. Sicherer Betrieb des Serversystems
Auf dem Serversystem sind folgende Komponenten installiert:
Dialock CONTROL, HOTEL, PROFESIONAL, WIRELESS XL
Datenbank
Applikations-Server
Message-Queue
17
1.3.5.2. Physikalische Bedingungen
Physikalischer Zugriff
Der physikalische Zugriff zum Serversystem und alle von Dialock benötigten Betriebsmittel sind durch geeignete organisatorische Maßnahmen abgesichert, um einen unerlaubten physikalischen Zugriff zu erschweren.
Schutz vor Veränderungen
Alle Komponenten des Serversystems, die für die Umsetzung der Sicherheit kritisch sind, werden physikalisch vor einer unerlaubten Veränderung durch potenzielle Angreifer geschützt.
1.3.5.3. Personelle Bedingungen
Kompetenter Administrator
Mindestens ein kompetenter Administrator, der für die Installation und die laufende Administration des Serversystems verantwortlich ist und die Systeme korrekt installiert und verwaltet. Der Administrator ist für die regelmäßige Kontrolle der Daten verantwortlich.
Minimale Rechtevergabe
Die Benutzer werden vom Administrator so eingerichtet, dass sie nur die für ihre Aufgaben notwendigen Rechte besitzen.
Vertrauenswürdiger Administrator und Benutzer
Sowohl der Administrator als auch die Benutzer sind vertrauenswürdig und ausreichend geschult, so dass sie in der Lage sind, ihre Aufgaben ordnungsgemäß durchzuführen.
1.3.5.4. Bedingungen für Internet-Verbindungen Nur verschlüsselte Verbindungen
Es dürfen nur verschlüsselte https-Verbindungen vom Internet zum Web-Server aufgebaut werden. Es darf einem Angreifer nicht möglich sein, den Datenverkehr mitzulesen oder zu manipulieren.
Sicherer Verschlüsselungsalgorithmus
Für die verschlüsselte Verbindung muss ein ausreichend starker Verschlüsselungsalgorithmus verwendet werden, der in nicht vernünftiger Zeit angreifbar ist. Unsichere Verschlüsselungsalgorithmen, die eine zu kleine Schlüssellänge oder Schwächen im Design haben, dürfen nicht verwendet werden.
Verbindungsaufbau nur mit gültigem Zertifikat
Für den Aufbau der verschlüsselten Verbindung muss ein gültiges Zertifikat einer akkreditierten Zertifizierungsstelle verwendet werden, so dass ein Benutzer die Authentizität des Servers zu dem einer eine Verbindung aufbaut, verifizieren kann.
Geeignetes Contentfilter-System
Dem Webserver sollten Systeme vorgeschaltet sein, die in geeigneter Weise Angriffe über die Web-Schnittstelle abwehren. Dies kann durch eine Kombination aus Intrusion Detection System (IDS), Intrusion Prevention System (IPS) und einem Reverseproxy geschehen.
Stand: 20180612
18
1.3.5.5. Bedingungen zum System-Management
Datensicherungskonzept Zur Sicherung der Daten muss ein Datensicherungskonzept vorhanden und in Betrieb sein, um Datenverluste zu vermeiden. Schutz der Netzwerkschnittstelle
Die Netzwerkschnittstelle des Serversystems muss ausreichend gegen Angriffe geschützt sein (z. B. Firewall).
Aktuelle Software
Nach Freigabe durch Häfele muss die auf dem System verwendete Software regelmäßig und zeitnah auf den aktuellen Versionsstand gebracht werden.
1.3.6. Sicherer Betrieb des Client-Systems
Das Client-System ist für die Datenein- und -ausgabe zuständig. Deshalb müssen die folgenden Bedingungen realisiert werden, damit das System einen angemessenen Schutz gegen die verschiedenartigen Angriffe bieten kann:
1.3.6.1. Physikalische Bedingungen Räumliche Grenzen
Der Zugang zu Client-Systemen darf nur für zugelassene Benutzer möglich sein.
1.3.6.2. Personelle Bedingungen Schulung der Benutzer
Die Zahl der zugelassenen Benutzer muss zahlenmäßig begrenzt sein.
Alle Benutzer müssen für die sachgerechte Bedienung von Dialock entsprechend geschult sein.
1.3.6.3. Bedingungen zu Internetverbindungen
Überprüfen der gesicherten Verbindung
Der Benutzer ist ausreichend sensibilisiert, um bei einem Verbindungsaufbau zu Dialock die bei dem https-Protokoll übermittelten Sicherheitszertifikate zu überprüfen.
Härtung der Netzwerkschnittstelle
Die Netzwerkschnittstelle muss gegen ein absichtliches Eindringen von außen ausreichend gesichert sein, z. B. durch Abschalten von Netzwerkdiensten oder durch Einrichten einer Firewall.
19
1.3.6.4. Bedingungen zum System-Management
Aktuelle Software
Die auf dem System installierte Software muss regelmäßig auf den neuesten Stand aktualisiert werden, so dass eventuelle Sicherheitslücken geschlossen werden können. Der Web-Browser ist ebenfalls regelmäßig zu aktualisieren.
Virenschutz
Es muß regelmäßig ein aktueller Virenscanner angewendet werden, so dass Viren und andere Malware detektiert und entfernt werden kann.
Stand: 20180612
20
2. Die Dialock Softwarevarianten Um die unterschiedlichen Anforderungen der möglichen Anwendungsbereiche vom Kleinbetrieb über die Hotellerie bis in Verwaltungseinrichtungen und Industriebetrieben optimal zu erfüllen, ist Dialock in unterschiedlichen funktionalen Ausprägungen verfügbar.
Je nach Variante, die eingesetzt wird, erschienen verschiedene Funktionen in der Software ausgegraut und damit nicht auswählbar.
Die Erweiterungsoptionen für die Anzahl der Personen und/oder die Anzahl der Zutrittspunkte werden in der Software über eigene Lizenzschlüssel aufgenommen und lassen dann eine entsprechend vergrößerte Anzahl Anlage von Personen und/oder Terminals zu.
2.1. Dialock CONTROL Dialock CONTROL ist eine Zutrittskontroll-Software für Schließpläne mit einfachen Zeitprofilen für kleine bis mittlere Unternehmen.
Die Lösung wird durch die Hardware Plattform des WTC 200 (Wall Terminal Controller) abgerundet. Der WTC 200 unterstützt alle Zutrittsfunktionen rund um eine Tür mit Innen- und Außenleser. Ebenso lässt sich mit dem WTC 200 und einem Leser WRU 200 ein Berechtigungs-Schreibterminal (Validierungsterminal) realisieren, mit dem Zugangsrechte für Offline-Schließpunkte regelmäßig aktualisiert werden können.
Dialock CONTROL ist für 20 Personen und 30 Zugangspunkten bis zu 500 Personen und 500 Zugangspunkten und 2 Kodierstationen skalierbar. Darüber hinaus sind Erweiterungen installierbar.
2.2. Dialock HOTEL Dialock HOTEL ist die moderne Zutrittskontroll-Software für kleine, mittelgroße aber auch große Hotels. Mit Schnittstellen zu allen gängigen Hotel-Management-Systemlösungen unterstützt Dialock HOTEL nicht nur die Erstellung der Gastschlüssel, es regelt auch den Zugang zu weiteren Angeboten des Betreibers wie z. B. der Nutzung von Wellness-bereichen, Parkplatz oder Tiefgarage.
Die Lösung wird durch die Hardware Plattform des WTC 200 (Wall Terminal Controller) abgerundet. Der WTC 200 unterstützt alle Zutrittsfunktionen rund um eine Tür mit Innen- und Außenleser. Ebenso lässt sich mit dem WTC 200 und einem Leser WRU 200 ein Berechtigungs-Schreibterminal realisieren, mit dem Zugangsrechte für Offline-Schließpunkte regelmäßig aktualisiert werden können.
Dialock HOTEL ist für 30 Personen und 30 Zugangspunkte bis zu 500 Personen und 500 Zugangspunkte und bis zu 16 Kodierstationen oder Berechtigungs-Schreibterminals skalierbar (Der Berechtigungsschreiber wird oft auch als Validierungsterminal bezeichnet.) Darüber hinaus sind Erweiterungen installierbar.
2.3. Dialock PROFESSIONAL Dialock PROFESSIONAL ist die moderne Zutrittskontroll-Software für kleine, mittelgroße aber auch große Zutrittskontrollanlagen in Behörden, Verwaltungen, Bildungseinrichtungen, Krankenhäusern oder Industriebetrieben. Die Lösung eignet sich ideal für Standorte, die
21
erhöhte Sicherheit, organisatorische Effizienz, Flexibilität und Bedienkomfort benötigen. Dialock PROFESSIONAL unterstützt die Erstellung und Verwaltung der Schließmedien für die Mitarbeiter für die Online und die Offline-Zugangspunkte der Anlage.
Dabei ist besonders die Festlegung und Vergabe von Rollen-basierten Zutrittsrechten der Mitarbeiter eine mächtige Funktion, die die Organisation der Zutrittskontrolle stark rationalisiert. (siehe auch 1.2.1.3)
Weiterhin erlaubt Dialock PROFESSIONAL die Verwaltung von Mandanten. (siehe auch 1.2.1.4)
Die Lösung wird durch die Hardware Plattform des WTC 200 (Wall Terminal Controller) abgerundet. Der WTC 200 unterstützt alle Zutrittsfunktionen rund um eine Tür mit Innen- und Außenleser. Ebenso lässt sich mit dem WTC 200 und einem Leser WRU 200 ein Berechtigungs-Schreibterminal (Validierungsterminal) realisieren, mit dem Zugangsrechte für Offline-Schließpunkte regelmäßig aktualisiert werden können.
Stand: 20180612
22
3. Die Struktur von Dialock
3.1. Übersicht der Module im Dashboard *Darstellung ist projektspezifisch und abhängig von den Benutzerberechtigungen Das Dashboard stellt die oberste Ebene der Softwarebedienung dar. Hier sind alle Haupt-menüs angelegt. In den Hauptmenüs erscheinen die entsprechenden Untermenüs als Drop-Down-Menüs. Die Struktur von Dialock orientiert sich an den Aufgabenstellungen des Benutzers. Profile Mit Profilen werden Personen (wie z. B. Mitarbeiter), Hotelzimmer, Transponder und das Buchungstableau abgebildet. Hier findet die zentrale Verwaltung der Personendaten sowie der Protokolleinträge statt. Unter HOTELZIMMER kann die Raumbezeichnung und die aktuelle Reservierung sowie der zugeordnete Transponder dargestellt werden. Die Verwaltung der zum Hotelzimmer gehörigen Daten erfolgt in der HMS Software. Berechtigungen Hier werden alle Zutrittsrechte nach Ort und Zeit verwaltet. Organisation In diesem Bereich werden Organisationseinheiten von Mitarbeitern und Zutrittsbereiche (Zutrittspunkte wie Türen etc.) in Gruppen zusammengefasst, um die spätere Bearbeitung effizient zu gestalten. Geräte Hier wird die Hardwarestruktur der Zutrittskontrollanlage mit allen dazugehörigen Parametern verwaltet. Extras Unter diesem Menüpunkt werden spezielle Sonderfunktionen wie Datenimport/-export sowie automatische Ereignissteuerungen festgelegt und Ereignisaufzeichnungen der Terminals sowie Auswertungen von Benutzerlisten angezeigt.
Personen
Hotelgäste
Transponder
Buchungstableau
Zutrittsmatrix-Profile
Zutrittsmatrix-Gruppen
Zeitmodell
Einzelschließrechte
Gruppen/Orga-Einheiten
Bereich
Offline-Funktions-ID
Terminal
Sperre/Tür
Zutrittspunkt
Leser
Türöffnertaster
Tastatur
Kodiergerät
MDU
Lesefilter
Geräteeinstellungen
Firmware-Verwaltung
Funktionszeitmodell
IP-Kamera
Sonderfunktionen
Excel-Import
Skript
Ereignissteuerung
Ereignis-Log
Auswertungen
Kalender
Zeitzone
Benutzer
Benutzer Rolle
Systemkonfiguration
Datenbankmanagement
Lizenzverwaltung
Transponderdefinition
Systemdiagnose
Zeitauftrag
HMS-Konfiguration
Mandanten
23
System In diesem Menüpunkt werden alle Parameter für das Softwaresystem verwaltet. Sprache Es wird automatisch die Sprachversion der Software angezeigt, die in Ihrem Browser als „bevorzugte Sprache“ eingestellt ist. Ist diese Sprachversion nicht verfügbar, wird die englische Version verwendet. Die Sprache kann aber auch fest eingestellt werden unabhängig von der Browsereinstellung. Aktuell ist die Dialock Software in den Sprachversionen deutsch, englisch und spanisch verfügbar.
Stand: 20180612
24
4. Quickstart bei Zutrittsvergabe mit/ohne Zeitmodell
4.1. Benutzer erfassen/sperren Standardmäßig wird Dialock mit dem Benutzer „admin“ und mit dem Passwort „admin@dialock“ ausgeliefert. Aus Sicherheitsgründen wird ausdrücklich empfohlen, das Passwort des Administrators sowie die Passwörter der Benutzer regelmäßig zu ändern. Der Administrator (admin) hat das Recht, weitere Benutzer anzumelden. Dazu vergibt er im Menü System > Benutzer über den Seitenmenüpunkt Erfassen einen entsprechenden Benutzernamen sowie ein Passwort. Der Benutzer kann dies später selbst dort ändern. Tragen Sie die E-Mail Adresse des Benutzers ein und legen Sie die Zeitzone fest, die dem Benutzer zugeordnet ist. Sperren Sie sofort das Benutzerkonto, wenn der betreffende Benutzer keine Berechtigung für die Benutzung von Dialock mehr haben soll. Wenn Sie einen Benutzer als Administrator anlegen, ist es nicht notwendig, weitere Berechtigungen zu vergeben. Ein Administrator hat automatisch alle Rechte. Einem Benutzer ohne Administrationsrechte sind zusätzlich Benutzerrollen mit unter-schiedlichen Rechten zuzuweisen.
25
4.2. Benutzerrollen erfassen Im Menü System > Benutzerrollen werden den Benutzern die einzelnen Zugriffsrechte auf die verschiedenen Module zugewiesen. Mehrfachzuweisungen von Benutzerrollen sind möglich. Über den Menüpunkt System > Benutzerrollen bzw. über den Reiter Berechtigungen im Menü System > Benutzer (eines bestehenden Benutzers) legen Sie mit Klick auf das Symbol eine neue, für diesen Benutzer gültige Benutzerrolle an. In „Modulberechtigungen“ ist die Hauptmenüstruktur abgebildet, die hier durch Aktivieren der Auswahl einzeln berechtigt werden kann.
Stand: 20180612
26
4.3. Benutzerindividualisierungen Über das Bleistiftsymbol der rechten Seitenleiste kann jeder Benutzer individuelle Einstellungen vornehmen. Folgende Änderungen können hier durchgeführt werden:
4.3.1. Ändern/Bearbeiten des Benutzerprofils Über das Bleistiftsymbol (alternativ auch über den Menüpunkt System > Benutzer) gelangen Sie in Ihr eigenes Profil. Dort haben Sie die Möglichkeit, Ihren Benutzernamen sowie Ihre E-Mail Adresse zu ändern.
4.3.2. Dashboard-Anzeige (Dashboard- Konfiguration) Unter der Dashboard Konfiguration im Menü System > Benutzer des Reiters „Design“ stehen Ihnen die „Warnungen und Hinweise“, „Häufige Aufgaben“, „Türen“ und „Buchungstableau“ zur Auswahl. Aktivieren Sie das, was in Ihrem persönlichen Dashboard angezeigt werden soll.
27
4.3.3. Matrixkonfiguration Passen Sie im Reiter „Design“ des Menüs System > Benutzer im Balken „Matrix-Konfiguration“ die Angaben an, die in der Zutrittsmatrix der Profile und der Gruppen angezeigt werden sollen.
4.3.4. Passwortänderung Klicken Sie in der linken Seitenleiste auf „Passwort ändern“ und füllen Sie die vorgegebenen Felder aus, um ein neues Passwort zu erstellen. Wählen Sie sichere Passwörter mit mindestens 8 Zeichen.
4.3.5. Einstellung der Schnellzugriffe Schnellzugriffe werden über das Bleistiftsymbol an der rechten Seitenleiste eingestellt. Wählen Sie hier die gewünschten Module aus, auf die Sie schnell zugreifen möchten.
Hier können Sie die Ansicht der Zutrittsmatrix anpassen
Stand: 20180612
28
4.3.6. Anordnung im Dashboard Sie können die Anordnung der Funktionsgruppen im Dashboard mit Drag & Drop beliebig verändern, indem Sie mit gedrückter Maustaste den oberen Balken, in dem die Überschriften enthalten sind, an die gewünschte Stelle ziehen.
4.3.6.1. Individuelle Anzeige von Türen im Dashboard Klicken Sie auf das Bleistiftsymbol am rechten Rand der Türenanzeige. Markieren Sie hierzu die gewünschten Tür/en bzw. Sperre/n, die in Ihrem Dashboard angezeigt werden sollen. Ein Klick auf die jeweilige Türsymbol führt Sie bei der täglichen Arbeit direkt in deren Bearbeitungsmaske des Menüpunktes Geräte > Sperre / Tür bearbeiten. Bewegen Sie den Cursor auf eine Tür bzw. auf eine Sperre, um sich Daten wie rechts im Bild anzeigen zu lassen.
Mit Rechtsklick auf die gewünschte Tür kann diese direkt gesteuert bzw. können die dazugehörigen Ereignisse angezeigt werden.
29
4.4. Die Zeitmodelle Im Menü Berechtigungen > Zeitmodell erfassen Sie alle Online- und Offline-Zeitmodelle. Standardmäßig legt Dialock zwei Zeitmodelle mit den Namen „ALWAYS“ jeweils vom Typ „Offline“ und „Online“ an. „ALWAYS“ bedeutet, dass das Zeitmodel an allen Tagen (inkl. Sondertage) rund um die Uhr gültig ist. Es wird empfohlen, diese Default-Werte nicht zu ändern. Die Offline-Zeitmodelle sind für E-Zylinder, Türterminals etc. geeignet, welche keine feste Verbindung zur Datenbank haben. Onlinegeräte können wesentlich komplexere und umfangreichere Zeitmodelle verarbeiten. So kann z. B. der Controller WTC 200 bis zu 2.048 verschiedene Zeitmodelle verarbeiten, die online jederzeit verändert werden können.
4.4.1. Online-Zeitmodelle erfassen/bearbeiten Über die Aktion „Erfassen“ an der linken Seitenleiste legen Sie ein neues Zeitmodell an. Entscheiden Sie sich hierbei, wie im u. a. Beispiel, zwischen einem Online- und einem Offline-Zeitmodell – je nach Ausstattung der Türen, an denen das Zeitmodell später angewendet werden soll. Hinweise:
1. Die Zuordnung zu den entsprechenden Türen (Zutrittspunkte) erfolgt später über die Zutrittsmatrix.
2. Falls Sie das gleiche Zeitmodell für einen Online- und Offline-Zutrittspunkt anwenden möchten, ist es erforderlich, je ein Online- und ein Offline-Zeitmodell anzulegen.
Stand: 20180612
30
Legen Sie für das neue Zeitmodell eine Bezeichnung und -falls gewünscht- eine Beschreibung fest. Anhand der Bezeichnung finden Sie das Zeitmodell in anderen Übersichten wieder. Um die Zeit festzulegen, doppelklicken Sie in der Zeile des gewünschten Tages auf das Feld der gewünschten Anfangs-Uhrzeit (die genaue Zeiten können Sie im Feld Von-Zeit bzw. Bis-Zeit noch einstellen). Die markierte Zeit erscheint nun farbig. Sobald Sie den Cursor an den Rand der farbig markierten Zeit bewegen, verändert sich das Aussehen des Pfeils. Nun können Sie den farbigen Balken in 5-Minuten-Schritten bis zur gewünschten Bis-Zeit ziehen. Kopierfunktion: Sie können die Kopierfunktion für sich wiederholende Zeitperioden nutzen, indem Sie den Cursor an den unteren Rand des Balkens bewegen und den veränderten Pfeil nach unten ziehen. Alternativ kann die Zeit auch minutengenau über ein Dropdown-Feld (s. o.) eingestellt werden.
31
Online-Zeitmodelle können pro Modell acht (8) verschiedene Zeitbereiche enthalten. Dialock unterscheidet die unterschiedlichen Zeitbereiche automatisch und verwendet hierfür automatisch jeweils eine neue Farbe. Ein Zeitbereich wird gelöscht, indem er markiert und dann mittels der „Entf“-Taste entfernt wird.
Stand: 20180612
32
4.4.2. Offline-Zeitmodelle Offline-Zutrittspunkte können jederzeit mit einem gültigen Ausweis geöffnet werden. Offline-Zeitmodelle dienen dazu, Zugangsberechtigungen an den Offline-Zutrittspunkten zeitlich einzuschränken. Um ein Offline Zeitmodell zu erfassen, navigieren Sie über das Menü Berechtigungen/ Zeitmodell zur Übersicht der bereits vorhandenen Zeitmodelle (bitte beachten Sie auch Kapitel 4.4.1 „Online Zeitmodelle erfassen/bearbeiten“). Zum Erstellen eines neuen Offline-Bereichszeitmodells klicken Sie nun an der linken Seitenleiste auf „Erfassen“. Folgende Vorausauswahl erscheint: Offline Bereichs-Zeitmodell: Ein Offline-Terminal kann bis zu 16 Offline Bereichs-Zeitmodelle mit jeweils max. 8 Zeit-bereichen speichern, welche in einem Bereich des Zutrittskontrollsystems an allen Offline-Terminals verfügbar sind. Änderungen an den Offline-Bereichs-Zeitmodellen können mit der MDU (Mobile Data Unit – Mobiles Datenübertragungsgerät) zu den Offline Terminals übertragen werden. Ist eine Person an einem Offline Zutrittspunkt berechtigt, kann durch Zuordnung von Offline-Bereichs-Zeitmodellen in der Zutrittsmatrix eine zeitliche Einschränkung definiert werden. Um Speicherplatz auf den Ausweisen zu sparen, wird nur die Zuordnung des Benutzers zu den Zeitmodellen auf dem Ausweis gespeichert. Diese Zuordnung kann bei jedem Schreiben (Vorhalten des Ausweises an einem Berechtigungsschreiber) aktualisiert werden. Individuelles Offline-Zeitmodell: Die individuellen Offline-Zeitmodelle werden auf der Karte gespeichert. Insofern sind die Funktionalitäten der einzelnen Zeitmodelle aus Speichergründen gering gehalten. Beim individuellen Offline-Zeitmodell wird also lediglich ein Zeitbereich erfasst. Hinweis: Das individuelle Offline-Zeitmodell kann in der Software geändert werden und wird dann beim nächsten Schreiben (Vorhalten des Ausweises an einem Berechtigungsschreiber) neu angepasst.
33
4.4.3. Offline-Bereichs-Zeitmodell erfassen/bearbeiten
Nach der Auswahl des Offline-Bereichs-Zeitmodells gelangen Sie in die unten dargestellte Eingabemaske. Vergeben Sie eine Bezeichnung für das Zeitmodell sowie ggfs. eine Beschreibung. Bestimmen Sie die gewünschten Zeitbereiche durch Doppelklick und Ziehen der Bereiche wie in Kapitel 4.4.1 beschrieben. Durch Rechtsklick auf den gewünschten Zeitbereich fügen Sie diesem eine oder mehrere der aufgeführten Funktionen hinzu.
Entriegeln: Automatisches Öffnen am Startzeitpunkt (Von-Zeit) und automatisches Schließen am Endzeitpunkt (Bis-Zeit) des Zeitbereichs. Toggle aktiv: Beim Präsentieren eines gültigen Identifikationsmediums (z. B. Ausweiskarte) wechselt der Zustand des Zutrittspunkts von „geschlossen“ nach „offen“ oder umgekehrt und verbleibt in diesem Zustand. Toggle aktiv in Kombination mit Entriegeln: Die Kombination der Funktionen „Toggle aktiv“ und „Entriegeln“ entspricht der Funktions-weise bei „Toggle aktiv“. Zusätzlich wird eine offene Tür/Sperre am Endzeitpunkt des Zeit-bereichs automatisch geschlossen, um sicherzustellen, dass z. B. eine Bürotür am Ende der Arbeitszeit geschlossen ist. Alternative Protokollierung: Aktivieren Sie diese Funktion, wenn an einer bestimmten Tür/Sperre z. B. gemäß Betriebsrat keine Protokollierung o. ä. stattfinden soll. Die dahinterstehende alternative Protokollierung wird individuell durch einen geschulten Techniker festgelegt.
Stand: 20180612
34
4.4.4. Individuelle Offline-Zeitmodelle erfassen/bearbeiten
Geben Sie dem individuellen Zeitmodell eine entsprechende Bezeichnung und verfassen Sie ggfs. eine Beschreibung. Bestimmen Sie den gewünschten Zeitbereich durch Doppel-klick und Ziehen der Bereiche wie in Kapitel 4.4 beschrieben.
4.4.5. Individuelles Offline-Zeitmodell einer Person zuweisen
Das individuelle Offline-Zeitmodell wird einer Person im Reiter „Dialock Offline“ des Menüs Profile/Person mit Klick auf das Symbol und anschließendem Speichern zugeordnet.
35
4.5. Gruppen/Organisationseinheiten Gruppen/Organisationseinheiten fassen ausgewählte Personenbereiche organisatorisch zusammen. So können später Zutrittsberechtigungen einfach durch Zuordnen zu berechtigten Gruppen/Organisationseinheiten vergeben werden. Gruppen sind z. B. Projekt- oder Arbeitsgruppen. Mit Organisationseinheiten bilden Sie i. d. R. Abteilungen oder andere hierarchische Einheiten ab. Siehe 1.2.1.2.
4.5.1. Gruppen/Organisationseinheiten erfassen Sie legen mit Klick auf „Erfassen“ im linken Aktionsmenü unter Organisation/Gruppen/ Organisationseinheiten Ihre Gruppen bzw. Ihre Organisationseinheiten an. Treffen Sie zunächst eine Auswahl zwischen „Gruppe“ und „Organisationseinheit“. Geben Sie der Gruppe bzw. der Organisationseinheit unter Bezeichnung einen Namen und verfassen Sie ggfs. eine Beschreibung. Falls schon Personenstammsätze angelegt wurden, können nun den Gruppen bzw. der Organisationseinheit unter dem Reiter „Gruppenmitglieder“ Personen zugeordnet werden.
Stand: 20180612
36
4.5.2. Berechtigungen für Gruppen/ Organisationseinheiten vergeben
Im Reiter „Berechtigungen“ des Menüs Organisation/Gruppe/Organisationseinheit finden Sie eine Auswahl möglicher Sperren/Türen mit den dazugehörigen Zutrittspunkten. Vergeben Sie hier die Berechtigungen für Ihre Gruppe bzw. die Organisationseinheit. Klicken Sie auf das Symbol , um dieser Gruppe oder Organisationseinheit Schließrechte zuzuweisen.
Wie im unten angeführten. Beispiel werden Ihnen alle bereits angelegten, verfügbaren Zeit-modelle angezeigt. Markieren Sie das gewünschte Zeitmodell für den Zutrittspunkt, der für diese Gruppe bzw. Organisationseinheit gültig ist. Speichern Sie Ihre Auswahl
37
4.6. Die Personen Nun legen Sie die Personen mit ihren Stammdaten an. Hierfür haben Sie die folgenden 3 Möglichkeiten:
1. über die Hauptnavigation Profile/Person, 2. über einen der definierbaren Schnellzugriffe in der rechten Seitenleiste, 3. über „Häufige Aufgaben“ (sofern dies Ihren „Häufigen Aufgaben“ zugeordnet ist).
Bei Möglichkeit 2. und 3. gelangen Sie direkt in die Erfassungsmaske; bei 1. wählen Sie zunächst „Erfassen“ über die linke Seitenleiste.
4.6.1. Die Stammdaten von Personen erfassen
Geben Sie hier die Daten Ihres neuen Mitarbeiters ein. Dabei gibt es drei Pflichtfelder: Nachname, Beginn der Gültigkeit und Personalnummer. Tragen Sie den Nachnamen des Mitarbeiters ein. Wird keine Personalnummer eingeben, vergibt Dialock automatisch eine fortlaufende Nummer, falls dies wie unter Kapitel 11.1 beschrieben aktiviert wurde.
Stand: 20180612
38
Der Gültigkeitsbereich beschränkt die Dauer aller zugeordneten Berechtigungen des Mitarbeiters. Dialock stellt den Beginn der Gültigkeit automatisch auf das Eingabedatum und das Ende der Gültigkeit auf „unbegrenzt“. Sperren Sie einen Mitarbeiter durch Speichern eines Ende der Gültigkeit, wenn Sie wollen, so dass dieser ab sofort keine Zutrittsberechtigung mehr hat. Machen Sie weitere Angaben je nach Bedarf.
4.6.2. Identifikationsmerkmal erfassen/zuordnen Im Reiter „Identifizierungsmerkmal“ im Menü Profile/Person erfassen, bearbeiten oder löschen Sie die Ausweise der Mitarbeiter. Hier generieren Sie auch PIN-Codes. In diesem Schritt ordnen Sie dem Mitarbeiter ein Identifizierungsmerkmal (z. B. Transponder und/ oder PIN-Code) zu, so dass sich diese Person an einem Zutrittspunkt identifizieren kann und Zutritt erlangt. Generieren Sie einen PIN-Code, wenn Sie Leser mit Tastatur im Einsatz haben, die einen persönlichen Code verlangen. Dialock sendet der Person den generierten PIN-Code per E-Mail zu. Hinweis: Hierfür muss in den Stammdaten der Person eine E-Mail Adresse eingetragen sein (s. Kapitel 4.3.1.). Zum Erfassen eines Ausweises klicken Sie auf das Symbol und tragen Sie die Transponderkennung des jeweiligen Identifizierungsmerkmals in Dialock ein. Den Gültigkeitsbeginn setzt Dialock automatisch auf das aktuelle Datum. Ebenso wird das Gültigkeitsende automatisch auf „unbegrenzt“ gesetzt, wenn das Gültigkeitsende des Personenstammsatzes auf unbegrenzt gesetzt ist. Andernfalls übernimmt Dialock automatisch das eingetragene Gültigkeitsende des Personenstammsatzes. Über das Dropdown-Feld Status aktivieren bzw. deaktivieren Sie einen Ausweis in Dialock. Status gültig bedeutet, dass der Ausweis aktiv ist. Alle anderen Status‘ (gesperrt, verloren, vergessen) führen zur Deaktivierung des Ausweises in Dialock. Speichern Sie Ihre Eingaben.
39
Zum Bearbeiten, d. h. zum Verändern des Gültigkeitsbereiches sowie des Status’ des Ausweises klicken Sie auf das Bleistiftsymbol. Sie Löschen den Ausweis, indem Sie ihn mit Häkchen markieren und auf das Symbol „Mülleimer“ klicken. Dies funktioniert jedoch nur, wenn auf dem Ausweis noch keine Buchungen vorliegen. Anhand der Historie erkennen Sie, welche Bearbeitungsvorgänge an diesem Ausweis bisher vorgenommen wurden. Hinweise:
1. Der Gültigkeitsbereich der Person in den Stammdaten ist dem Gültigkeitsbereich des Ausweises übergeordnet.
2. Einer Person können mehrere Ausweise zugeordnet werden. 3. Die maximale Gültigkeit des Ausweises ist begrenzt auf den Gültigkeitsbereich der
Person. 4. Ein Ausweis wird nur in die Peripherie (Hardware) geladen, wenn ihm eine Zutritts-
berechtigung zugewiesen wurde. Die Ausweisdaten werden auch nur an diejenigen Controller versendet, an welchen ein für den Ausweis berechtigter Zutrittspunkt angeschlossen ist.
Über den Info-Button der Historie können Sie auflisten, wann ein Transponder zuletzt bearbeitet wurde, welcher Status wann geändert wurde, wer der Besitzer des Transponders ist, sowie Gültigkeitsbeginn, Gültigkeitsende etc.
neuen
Transponder
erfassen
markierten
Transponder
löschen
Transponder
bearbeiten
Stand: 20180612
40
4.6.3. Gruppen-/Organisationseinheiten zuordnen Im Reiter „Gruppen/Organisationseinheiten“ unter dem Menüpunkt Profile/Personen ordnen Sie die Person anschließend einer Organisationseinheit aus dem Dropdown-Listenfeld zu. Weiter haben Sie die Möglichkeit, eine Person einer oder mehreren Gruppen zuzuordnen. Damit erhält die Person automatisch die Rechte des/der Zeitmodell/e dieser Abteilung bzw. Gruppen.
4.6.4. Berechtigungen individuell vergeben Im Reiter „Berechtigungen“ unter dem Menüpunkt Profile/Personen ordnen Sie die zuvor angelegten Zeitmodelle individuell zu. Klicken Sie hierfür auf das Symbol in der Spalte der Berechtigungen. Im u. a. Beispiel sehen Sie, dass Zeitmodelle Person Peter Baum individuell zugeordnet wurde. Das Zeitmodell und die Beschreibung des Zutrittspunktes können angezeigt werden, indem man den Cursor über das Symbol des Zeitmodelles führt.
41
4.6.5. Offline-Parameter für Personen einstellen/bearbeiten
Um die Einstellungen einer Person vorzunehmen, welche Zutritt zu Offline-Bereichen hat, wählen Sie den Reiter „Dialock Offline“ des Menüs Profile/Person. Nun können Sie der Person Einzelschließrechte und Zeitmodelle zuweisen.
Spezielle Privilegien:
Parametrierungsprivileg (MDU): Hiermit wird ein Benutzer berechtigt, mit Hilfe der Datenübertragungseinheit MDU (Mobile Data Unit) Veränderungen der Konfiguration der Offline-Terminals vorzunehmen sowie deren Protokolle auszulesen.
Stand: 20180612
42
Türöffnungszeit, Offenzeit (sec): Dies ist die Dauer der Zeit in Sekunden, die ein Sperrelement an einem Zutrittspunkt nach dem Vorhalten eines gültigen Ausweises am Zutrittsleser geöffnet ist. Wird sie auf 0 eingestellt, so wird die Standard-Offenzeit des Terminals verwendet. Mit allen anderen Werten wird eine für diese Person gültige, abweichende Zeit festgelegt. "Bitte-Nicht-Stören"-Status außer Kraft setzen: Sollte an einem Offline-Terminal die Funktion „Bitte-nicht-stören“ aktiviert worden sein, so kann dieser Status durch die Ausweise, die dieser Person zugeordnet sind, übergangen werden. Beispiel: Direktionsschlüssel in einem Hotel. Toggle-Recht durch Gruppenschließrecht: Wenn dieses Häkchen in den speziellen Privilegien gesetzt ist, darf der Ausweis, welcher dieser Person zugeordnet ist ein Terminal, das im Toggle-Modus steht, bedienen, d.h. öffnen/schließen. Diese Option ist wirksam, wenn der Toggle-Modus über einen entsprechenden Zeitbereich innerhalb eines Zeitmodells oder durch langes Vorhalten des Ausweises aktiviert ist. "Letzte Aktualisierung" Zeitstempel setzen: Wird diese Option gesetzt so wird der "Letzte Aktualisierung" Zeitstempel des Transponders bei der Validierung durch den Berechtigungsschreiber (Validierungsterminal) auf die aktuelle Uhrzeit gesetzt. Die Einstellungen des Offline-Terminals entscheiden, wie lange die letzte Aktualisierung maximal her sein darf, bevor der Ausweis ungütig wird. Gültigkeitsende bei Validierung aktualisieren: Wenn ein Benutzer an einem Berechtigungsschreiber (Validierungsterminal) bucht wird das Gültigkeitsende für Offline Terminals entsprechend dieser Einstellungen verändert:
Beim Wert 0 wird der Transponder nicht modifiziert, es wird die generelle Gültigkeit des Transponders verwendet (siehe Tab "Identifizierungsmerkmale")
Bei einem Wert von 1 bis 9000 Stunden wird die Ablaufzeit des Transponders um den angegebenen Wert in die Zukunft gesetzt (z.B. eingestellter Wert 24: Gültigkeitsende an Offline Terminals = Aktuelle Zeit + 24h)
43
4.7. Die Bereiche Für eine bessere Übersichtlichkeit der Zutrittskontrollanlage sowie der effizienten Organisation der Zutrittsrechte empfiehlt es sich, zusammengehörige Zutrittspunkte zu logischen Zonen und solche Zonen in Bereiche zusammenzufassen. Dies können beispielsweise einzelne Abteilungen, Gebäude, Gebäudekomplexe oder Standorte sein.
4.7.1. Online Bereiche erfassen/bearbeiten Erfassen Sie hierzu einen Online Bereich im Menü Organisation/Bereich (treffen Sie die Vorauswahl Dialock ) und geben Sie dem Bereich eine Bezeichnung sowie ggfs. eine Beschreibung. Ordnen Sie nun unter dem Reiter „Zutrittspunkte“ mit den Bereichen die dazugehörigen Zutrittspunkte zu.
Stand: 20180612
44
4.7.2. Offline-Bereich erfassen/bearbeiten Pro System können maximal 255 Offline-Bereiche erfasst werden. Erfassen Sie hierzu einen Offline-Bereich im Menü Organisation > Bereich (treffen Sie die Auswahl Häfele Offline) und geben Sie dem Bereich eine Bezeichnung sowie ggfs. eine Beschreibung. Wählen Sie den dazugehörigen Kalender aus, der in diesem Bereich gültig sein soll. Berechtigungsschreiber sind Online-Terminals, die die aktuell gültigen Offline-Zutritts-rechte auf den Ausweis schreiben oder dort bereits eingetragene Rechte um eine Berechti-gungsperiode verlängern. Sollten Sie bereits Online-Leser angelegt haben, so haben Sie nach dem Speichern die Möglichkeit, diese über Klick auf das Symbol dem aktuellen Offline-Bereich als Berechti-gungsschreiber zuzuordnen. (Der Berechtigungsschreiber wird oft auch als Validierungsterminal bezeichnet.) Unter Zutrittspunkte ordnen Sie dem Offline-Bereich mit Klick auf das Symbol einen oder mehrere entsprechende Online- und/oder Offline-Zutrittspunkte zu.
45
Ebenso ordnen Sie unter Zeitmodell dem Offline-Bereich mit Klick auf das Symbol ein oder mehrere entsprechende Offline-Zeitmodelle zu.
Stand: 20180612
46
4.8. Die Einzelschließrechte Ein Einzelschließrecht ist ein Schließrecht an einem Zugangspunkt, der keiner Raumzone zugeordnet ist. Hinweis: Insgesamt können mit Dialock bis zu 32.000 Einzelschließrechte verwaltet werden. Auf einer Karte können max. 3 Einzelschließrechte gespeichert werden. In einem Offline-Terminal können bis zu 400 Einzelschließrechte gespeichert werden.
4.8.1. Einzelschließrechte erstellen/bearbeiten Um ein Einzelschließrecht zu erfassen, navigieren Sie über das Menü Berechtigungen/ Einzelschließrechte in die Übersicht der Einzelschließrechte. Klicken Sie im linken Seitenmenü auf „Erfassen“, vergeben eine Bezeichnung für das Einzelschließrecht.und passen wenn notwendig (z.B. Zimmernummer im Hotel) die ID an. Speichern Sie.
Hinweis: Um wirksam zu werden müssen die Einzelschließrechte den Offline-Terminals zugeordnet werden, an denen diese gültig sein sollen (s. Kapitel 6.2 Einzelschließrechte im Offline-Terminal zuordnen). Ebenso müssen die Einzelschließrechte den Personen zugeordnet werden, für die diese gültig sein sollen (s. u.)
4.8.2. Einzelschließrechte einer Person zuordnen Einzelschließrechte werden einer Person im Reiter „Einzelschließrechte“ des Menüs Profile/Person/Person bearbeiten mit Klick auf das Symbol zugeordnet. Die Übernahme erfolgt mit „Speichern“
47
4.9. Die Zutrittsmatrix Über das Menü Berechtigungen/Zutrittsmatrix-Profile bzw. Berechtigungen/ Zutrittsmatrix-Gruppen gelangen Sie in die Zutrittsmatrix, die sowohl personen-, als auch gruppenbezogen ist. Eine Person kann sowohl individuell als auch über Gruppen bzw. Organisationseinheiten berechtigt werden. In der Zutrittsmatrix haben Sie die Möglichkeit, in übersichtlicher Art und Weise die Zutritts-berechtigung einzelner Personen mit deren Personalnummer zu erstellen, zu bearbeiten und zu löschen.
Darüber hinaus erhalten Sie mit der Matrix je nach Einstellung (s. Kapitel 4.3.3 „Die Matrix-Konfiguration) einen weitgehenden Gesamtüberblick über sämtliche Zutrittsberechtigungen. D.h. Sie sehen, wer wo wann welche Zutrittsberechtigung hat.
Stand: 20180612
48
Selektieren Sie über das Symbol die gewünschten Bereiche. Nun werden in der Matrix nur noch die Berechtigungen der gewählten Bereiche angezeigt.
49
4.9.1. Rechtevergabe in der Zutrittsmatrix für einen Online-Zutrittspunkt
Um einer Person die Zutrittsberechtigung für einen Online-Zutrittspunkt zu erteilen, ordnen Sie ihr ein zuvor definiertes Zeitmodell zu (s. Kapitel 0). Hierfür klicken Sie in der Matrix in die Zeile der gewünschten Person sowie in die Spalte des gewünschten Zutrittspunktes, um aus der folgenden Auswahlmaske das gewünschte Zeitmodell auszuwählen. Um einer Person eine Zutrittsberechtigung an einem Online-Zutrittspunkt zu entziehen, gehen Sie wie oben vor, klicken jedoch in der Auswahlmaske auf „keine Berechtigung“.
4.9.2. Stapelbearbeitung bei der Rechtevergabe in der Zutrittsmatrix für einen Online-Zutrittspunkt
Um einer Person die Rechte für mehrere Zutrittspunkte zu erteilen, klicken Sie auf das
Symbol (bearbeiten) in der Zeile der Person und wählen in dem sich öffnenden Auswahlfeld den gewünschten Zutrittspunkt. Bei Online Terminals wählen Sie in dem sich zusätzlich öffnenden Auswahlfeld das dazugehörige Zeitmodell aus.
Stand: 20180612
50
4.9.3. Rechtevergabe in der Zutrittsmatrix für einen Offline-Zutrittspunkt
Um einer Person eine Offline-Zutrittsberechtigung zu erteilen, klicken Sie in der Matrix in die Zeile der gewünschten Person sowie in die Spalte des gewünschten Zutrittspunktes. Wählen Sie „berechtigt“ und speichern Sie Ihre Auswahl. Um einer Person eine Offline-Zutrittsberechtigung zu entziehen, gehen Sie wie oben vor, klicken Sie jedoch in der Auswahlmaske auf „nicht berechtigt“. Speichern Sie Ihre Auswahl. Weiterhin haben Sie die Möglichkeit, die Zutrittsberechtigungen durch Auswahl eines oder mehrerer Offline Bereichs-Zeitmodells/e zeitlich einschränken. Wählen Sie hier für das bzw. die gewünschten Zeitmodelle aus. Speichern Sie Ihre Auswahl. Hinweis: Diese Änderung hat Auswirkung auf die Berechtigung an allen dem gleichen Bereich zugeordneten Offline-Komponenten.
51
4.9.4. Die Zeitmodelle in der Zutrittsmatrix Nach Rechtsklick auf ein Feld der Matrix können Sie sich die Berechtigungsübersicht für diesen Zutrittspunkt anzeigen lassen.
Details zum Zeitmodell erhalten bei Auswahl von „Zeitmodell ansehen“.
Mit Klick auf das Bearbeiten-Symbol kann das Zeitmodell direkt aus der Matrix heraus bearbeitet werden.
Stand: 20180612
52
5. Geräte anlegen (Online-Hardwareinstallation) Legen Sie zunächst Ihre in der Anlage befindlichen Geräte wie Terminals, Sperren/Türen, Zutrittspunkte, Leser, Türöffnertaster, Tastaturen und Kodiergeräte wie folgt an:
5.1. Das Online-Terminal Um eine Verbindung zwischen dem Online-Terminal (WT200) und der Dialock Software herzustellen, programmiert der Benutzer an seinem PC-Arbeitsplatz für jeden WTC200 Controller eine SD-Karte. Auf dieser Karte sind die für den jeweiligen Controller ausgewählte Konfigurationsdaten und die entsprechenden Kommunikationsparameter gespeichert. Danach sind am WTC200 Controller keine weiteren Einstellungen vorzunehmen, sofern Sie mit den Standardwerten arbeiten.
5.1.1. Online-Terminal Stammdaten erfassen Um ein Online-Terminal wie das WT200 anzulegen, wählen Sie im Menü Geräte/Terminal „Erfassen“ aus dem linken Aktionsmenü. Klicken Sie im nun erscheinenden Auswahlfeld „Online TCP“ für ein Online-Terminal WT200. Geben Sie dann dem Terminal einen passenden Namen. Hinweis Dieser Name wird auch später im Root-Verzeichnis der SD-Karte eingetragen und dient der korrekten Zuordnung der SD-Karte zum WTC200 Controller. Weiterhin haben Sie die Möglichkeit, den Installationsort des Terminals zu beschreiben, ihm einen zuvor definierten Feiertagskalender sowie dem Terminal die am Installationsort gültige Zeitzone zuzuordnen. Unter Aktuelle Firmware-Version bzw. Aktuelle Bootloader-Version werden die aktuellen Versionsstände angegeben. Mit Klick auf den Info-Button können Sie die aktuellste Version abrufen. Wenn die geladene Version mit der aktuellen Version übereinstimmt, blinkt das Feld grün. Sollte die Version nicht auf dem neuesten Stand sein, blinkt das Feld rot. Wie Sie die Firmwareversion bzw. die Bootloader-Version updaten, erfahren Sie in Kapitel 9 (Firmware-Verwaltung).
53
Hinsichtlich Verschlüsselung und Einstellungen wird empfohlen, die vorgeschlagenen Default-Werte zu übernehmen. Änderungen sollten hier nur von geschulten Technikern vorgenommen werden. Näheres zu den Einstellungen finden Sie auf 7. Nach dem Speichern gelangen Sie zur Auswahl der Konfiguration. Im Dropdown-Auswahlfeld befinden sich bewährte Standard-Konfigurationen, die Sie frei nach Bedarf verändern können. Es empfiehlt sich jedoch, die Standards beizubehalten, da alle weiteren Parameter dadurch automatisch erzeugt werden. Sollten Sie eine manuelle Konfiguration erstellen, müssen auch alle weiteren Parameter manuell angepasst werden. Die gewählte Konfiguration wird Ihnen mit der Auswahl grafisch angezeigt. Nach der Speicherung werden die dazugehörigen Systemparameter innerhalb Dialock automatisch eingestellt, d. h. es werden die dazugehörigen Elemente wie Türen, Zutritts-punkte und Leser entsprechend der gewählten Konfiguration im System angelegt (Ressourcen definiert). In Form einer von links nach rechts verlaufenden Hierarchie-Struktur kann die Peripherie angesehen und über Rechtsklick angelegt, bearbeitet oder gelöscht werden.
Stand: 20180612
54
Mit Klick auf das Symbol haben Sie die Möglichkeit, die Spalten für die dazugehörigen Türen/Sperren, Zutritts- punkte etc. anzeigen zu lassen bzw. diese auszublenden. Klicken Sie rechts, um die Parameter zu bearbeiten oder zu löschen Initialisieren der SD-Karten / Inbetriebnahme eines Controllers Zur Inbetriebnahme eines WTC200 Controllers ist das Initialisieren der SD-Karte erforderlich. Verwenden Sie ausschließlich die mit dem WTC200 Controller mitgelieferte Mikro SD-Karte. Stellen Sie sicher, dass Sie an Ihrem Arbeitsplatz einen entsprechenden Kartenleser angeschlossen Verfügung haben und führen Sie die Karte dort ein. Danach klicken Sie SD-Karte initialisieren. Nun wird ein Java Applet aktiviert, damit die Browser-Software auf den SD-Kartenslot ihres PCs zugreifen kann. Klicken Sie auf „Java Applet aktivieren“ bzw. auf „Run“. Hinweis: Je nach Sicherheitseinstellungen erscheinen verschiedene Dialogfenster. Sollte Ihre Java-Version nicht aktuell sein, gelangen Sie automatisch auf die im Internet verfügbare Download-Seite von Java http://java.com/en/download. Dort können Sie die aktuelle Java-Version herunterladen. Befolgen Sie hierzu die entsprechenden Installationshinweise.
55
Stellen Sie sicher, dass Sie sich nach erfolgter Installation der neuesten Java-Software im Fenster „Einstellungen“ befinden. Die IP-Adresse wird automatisch vom System eingetragen ebenso wie der TCP-Port 8888. Sollte dieser Port nicht frei sein, so wählen Sie einen dafür geeigneten anderen Port aus. Der DNS-Name wird ebenfalls automatisch vom System eingetragen, er kann bei Bedarf geändert werden. Es wird jedoch empfohlen, sich möglichst an die Standardwerte zu halten. Sollten Sie DHCP verwenden, ist im Reiter „Controller Netzwerkeinstellungen“ nichts weiter einzutragen. Bei Nicht-Verwendung von DHCP tragen Sie gemäß Ihrem System-Administrator die dafür vorgesehenen Daten in die Felder ein. Klicken Sie auf Speichern und wählen Sie als Speicherort das Volume der SD-Karte. Achtung: Bevor Sie die SD-Karte in den Kartenhalter des Controllers einführen, stellen Sie sicher, dass die Stromversorgung aktiv ist und die 3 LEDs 15, 16 und 17 grün leuchten. Die LED 6 muss schnell grün blinken (keine SD-Karte vorhanden). Stellen Sie nun die Netzwerkverbindung her, in dem Sie das Netzwerkkabel in den vorgesehenen Slot des Controllers stecken. Die am Netzwerkanschluss befindliche gelbe LED muss langsam blinken, wenn der Link zum Netzwerk bestehen. Stecken Sie nun die SD-Karte in den Kartenhalter des Controllers. Dann blinkt die LED 6 erst grün, dann weiß.
Stand: 20180612
56
Sobald die Verbindung zwischen dem WTC200 Controller und dem Host hergestellt ist, erlischt die LED 6 und das Ampelzeichen in Dialock wechselt von rot auf grün. Sobald die SD-Karte in den Controller gesteckt wurde, wird sie eindeutig mit der Hardware dieses Controllers verknüpft. Damit ist der WTC200 Controller betriebsbereit. Ein Wechsel der SD-Karte ist ab sofort nur noch gegen Bestätigung eines berechtigten Benutzers in Dialock möglich. Erfolgt keine Bestätigung, so kommuniziert der Controller zwar mit Dialock; allerdings ermöglicht erst die Bestätigung die Funktionen der Zutrittskontrolle. Bestätigen Sie einen eventuellen Wechsel der SD-Karte durch Klicken auf „Ausführen“ im linken Aktionsmenü.
Systemaufgabe Freischaltung SD-Karte Neu Höchste
Systemaufgabe Freischaltung neuer Hardware Neu Höchste
● Systemaufgabe: Freischaltung der neuen SD-Karte
am Controller Haupteingang
● Benutzeraufgabe: Neue Hardware Büro 4 einrichten
57
Die Funktion Urladen im linken Aktionsmenü stellt eine Notfallfunktion bei der Inkonsistenz von Daten dar, z. B. nach dem Umkonfigurieren eines Zutrittspunktes in der Software. Mit dem Urladen werden alle Daten aus Dialock neu auf die SD-Karte im Controller geschrieben. Mit der Funktion Steuerkommando im linken Aktionsmenü gelangen Sie in den u. a. Auswahldialog. Mit Neustart erfolgt ein Reset des Controllers. Den Permanentspeicher löschen sollte nur nach expliziter Anweisung eines zuständigen Technikers durchgeführt werden. Mit SD-Karte prüfen wird die SD-Karte auf Fehler geprüft.
Stand: 20180612
58
5.1.2. Online-Terminal Parametereinstellungen (dieser Bereich erfordert Expertenwissen)
Im Reiter „Parameter“ stellen Sie die unterschiedlichen Betriebsarten ein. Die Betriebsarten „Ausweise lernen“, „Online-Entscheidung“, „Bereichswechselkontrolle“, „weiche Bereichswechselkontrolle“, „Zutrittswiederholsperre“ und „Zutrittswiederholsperre mit Richtungswechsel“ sind zurzeit noch in Planung. Je nach verfügbaren Optionen kann unter folgenden Betriebsarten ausgewählt werden: Ausweise lernen Das Terminal fragt einen unbekannten Ausweis beim System an. Ist dieser berechtigt, wird der unbekannte Ausweis in die Liste der gültigen Ausweise aufgenommen. Online-Entscheidung Das Terminal trifft online eine Entscheidung über eine Zutrittserlaubnis und übermittelt diese an das System, welche diese bestätigt oder revidiert. Bereichswechselkontrolle Sie verhindert den Zutritt zu einem benachbarten Bereich, wenn der Zutrittsberechtigte in dem Bereich, in dem er sich aufhält, nicht als anwesend geführt wird. Eine Person kann einen Bereich nur verlassen, wenn sie diesen vorher betreten hat. Voraussetzung für eine BWK ist das Vorhandensein eines Innen- und Außenlesers an den entsprechenden Zutrittspunkten. Ist eine Person nicht im entsprechenden Bereich registriert, so ist die Karte für den Austritt aus diesem Bereich ungültig. Ein entsprechender Alarm wird generiert und die Tür wird nicht freigegeben. Weiche Bereichswechselkontrolle Bei einem Bereichswechselfehler wird die zu öffnende Tür trotzdem geöffnet. Dies hat dann zur Folge, dass eine Bereichswechsel-Fehlerbuchung an das System übermittelt wird.
59
Zutrittswiederholsperre Durch Aktivieren der Zutrittswiederholsperre wird ein wiederholter Zutrittsversuch an einer Tür derselben Zutrittswiederholsperre-Gruppe innerhalb einer einstellbaren Zeit verhindert. Zutrittswiederholsperre mit Richtungswechsel Wie oben, jedoch kann eine Tür von der anderen Seite/Richtung immer geöffnet werden. PIN-Code Aktivieren Sie das Kästchen PIN-Code, wenn ein Leser mit einer PIN-Code-Tastatur (Keypad) an diesem Terminal betrieben werden soll. Der PIN-Code muss für jede Person im Personenstammsatz generiert werden. IP-Konfiguration Ist DHCP mit „Ja“ markiert, brauchen Sie hier keine weiteren Eingaben mehr vornehmen. Falls Sie DHCP nicht verwenden, machen Sie bitte die entsprechenden Angaben gemäß Ihrer IT-Administration. Diese Angaben müssen nach der Vorgabe Ihrer Abteilung eingestellt werden, damit das Terminal mit dem Server kommunizieren kann. SD-Karte Verschlüsseln Wenn das Häkchen gesetzt ist, werden – bis auf die Protokolldateien, die Buchungsdateien (Parameter muss separat gesetzt werden) und die Kommunikationsparameter – alle anderen Daten auf der SD-Karte des WTC200 Controllers mit AES128 verschlüsselt. Aktivieren Sie dieses Kästchen also, wenn alle zutrittsrelevanten Daten auf der SD-Karte des Controllers verschlüsselt abgespeichert werden sollen. Hinweis: Durch die Verwendung der Verschlüsselung wird die Reaktionszeit des Controllers geringfügig verringert.
Stand: 20180612
60
5.1.3. Die Datenübertragung im Online-Terminal Der Reiter „Datenübertragung“ zeigt die Differenz aus dem Soll/Ist-Abgleich der zu über-tragenden Daten an. Sie finden hier alle noch zur Übertragung anstehenden Datenpakete. Die jüngsten Protokolle stehen oben.
5.1.4. Die Ereignisse im Online-Terminal 1 (dieser Bereich erfordert Expertenwissen)
Unter dem Reiter „Ereignisse“ finden Sie die vom Terminal gesendeten und nach Ereignistyp, Datum und Ressource selektierbaren Ereignisse.
61
5.1.5. Die Ereignisse im Online Terminal 2 (dieser Bereich erfordert Expertenwissen)
Im Reiter „Sensordaten“ des Menüs Geräte/Terminal des ausgewählten Terminals können die Temperatur- und Spannungswerte der letzten 7 Tage abgefragt werden. Die Werte werden grafisch dargestellt und können pro Tag angezeigt werden, sofern deren Anzeige zuvor im Reiter „Buchungen“ im Menü Geräte/Geräteeinstellungen des gewünschten Terminals aktiviert wurde.
Stand: 20180612
62
5.2. Sperren/Türen bearbeiten Über das Menü Geräte/Sperre/Tür gelangen Sie zur Bearbeitungsmaske der Sperren bzw. Türen. Alternativ gelangen Sie beim Erfassen von Online-Terminals mit Rechtsklick auf das Symbol , dann „Bearbeiten“ in die Bear- beitungsmaske für die gewünschten Sperren/ Türen.
5.2.1. Die Stammdaten von Sperre/Tür bearbeiten Geben Sie der Tür einen sinnvollen Namen, um sie später eindeutig identifizieren und zuordnen zu können. Wählen Sie bei Typ je nach Art zwischen „Tür“, „Schranke“ und „Rolltor“. Wählen Sie unter den Türbetriebsarten die gewünschten Sondersteuerarten für Ihre Türen/ Sperren. Alarmsteuerung Standardmäßig ist die Signalisierung eines Türalarms eingestellt. Dieser Türalarm dauert so lange, wie die „Alarmdauer“ (s. Reiter „Ausgänge“ im Menü Geräte/Sperre/Tür) eingestellt ist, max. jedoch 3.600 Sekunden, d.h. 1 Stunde.
63
Aktivieren Sie dieses Kästchen, wenn der Alarm so lange dauern soll, wie die Tür (Rück-meldekontakt) offen steht. Die Alarmzeit, welche max. 3.600 Sekunden beträgt, beginnt mit dem Schließen der Tür. Dies bedeutet, dass das Alarm-Relais während der gesamten Tür-offenzeit plus der Alarmzeit aktiviert ist. Aufbruchalarm-Unterdrückung Bei Aktivierung dieser Türbetriebsart werden Aufbruchalarme an dieser Tür unterdrückt. Diese Einstellung ist dann zu empfehlen, wenn die Tür von innen weder über einen Leser noch über einen Türöffnertaster verfügt und die Tür ausschließlich über eine Klinke geöffnet wird. Das Öffnen über eine Klinke würde einen Türaufbruch signalisieren. Türöffnerrelais-Unterdrückung Aktivieren Sie diese Türbetriebsart, wenn eine Betätigung des Türöffner-Tasters nicht zur Bestromung des Türöffner-Relais führen soll. Dieses Häkchen wird benötigt, wenn die Tür von innen über die Klinke mit integriertem Klinkenkontakt geöffnet wird.
5.2.2. Ausgänge der Sperren/Türen bearbeiten Im Reiter „Ausgänge“ des Menüs Geräte/Sperre/Tür werden die vorhandenen Ausgänge des Terminals den entsprechenden Funktionen zugeführt werden. Türöffner: Relais 1: Wählen Sie das gewünschte Relais 1 aus. Freigabeart: Normalbetrieb (Hier spielt das Relais 2 keine Rolle und es sind keine Angaben für die Relais-Ansteuerzeit notwendig.) Die weiteren Auswahlmöglichkeiten des Dropdown-Listenfeldes sind Sondereinstellungen. Sie werden benötigt, wenn z. B. Automatiktüren, Drehkreuze etc. gesteuert werden sollen.
Stand: 20180612
64
Alarmausgang: Ausgang: Wählen Sie hier den gewünschten Relais-Ausgang für die Alarmsteuerung. Alarmdauer: Die Alarmdauer stellt die Anzugszeit (Ansteuerzeit) des Alarmrelais dar. Voralarm-Ausgang: Ausgang: Wählen Sie hier den gewünschten Relais-Ausgang für die Voralarmsteuerung. Voralarmdauer: Die Voralarmdauer ist die Zeitperiode, die der Voralarm vor dem Alarm ausgelöst wird. Die Zeit, welche einen Voralarm vor dem eigentlichen Alarm auslöst z. B. Türüberwachung: max. Türöffnungszeit 20 sec. Voralarm = 5 sec, d. h. bei 15 s wird der Voralarm ausgelöst. Nun hat man noch 5 s Zeit bis der Hauptalarm ausgelöst wird.
5.2.3. Eingänge der Sperren/Türen bearbeiten Im Reiter „Eingänge“ des Menüs Geräte/Sperre/Tür werden die vorhandenen Eingänge des Terminals den entsprechenden Funktionen verknüpft. Türkontakt: Eingang: Wählen Sie den gewünschten Eingang für die Türüberwachung aus dem Dropdown-Listenfeld aus. Türüberwachungszeit: Dies stellt die Dauer der Zeit dar, für die die Tür offen stehen darf, ohne dass der Türalarm ausgelöst wird. Türkontakt-Verzögerung: Diese wird benötigt bei Sonderfällen wie Automatiktüren und Drehkreuzen.
65
Durchtrittskontakt: Hier definieren Sie den Eingang, der für den Durchtrittskontakt verwendet wird. Bei dieser Funktion wird zusätzlich zur Türöffnung auch der Durchtritt einer Person registriert z. B. für die Bereichswechselkontrolle. Durchtritts-Überwachungszeit Dies ist die Dauer, für die der Durchtritt durch die Tür mit Hilfe des Signals des Durchtritt-kontaktes überwacht wird. Durchtritts-Überwachungsverzögerung: Dies beschreibt die Zeit, um die der Durchtrittskontakt verzögert ansprechen kann. Riegelkontakt: Der Riegelkontakt wird benötigt, wenn der Riegel eines Schlosses überwacht werden soll. Riegelüberwachungs-Zeit: Dies stellt die Dauer der Zeit dar, für die der Riegel nicht ausgefahren sein darf, ohne dass der Türalarm ausgelöst wird. Riegel-Voralarm-Dauer: Dies stellt die Wartezeit dar, bevor ein Alarm ausgelöst wird. Riegelkontakt-Verzögerung: Dies beschreibt die Zeit, um die der Kontakt verzögert ansprechen kann.
Stand: 20180612
66
5.2.4. Ereignisse an Sperren /Türen Im Reiter „Ereignisse“ des Menüs Geräte/Sperre/Tür können aufgetretene Ereignisse an den Sperren/Türen nach Datum, Ereignistyp sowie anhand von Ressourcen gefiltert und gelistet werden.
67
5.3. Zutrittspunkte bearbeiten Über das Menü Geräte/Zutrittspunkt gelangen Sie zur Bearbeitungsmaske der Zutritts-punkte. Alternativ gelangen Sie beim Erfassen von Online-Terminals mit Rechtsklick auf das Symbol ,dann „Bearbeiten“ in die Bearbeitungsmaske des gewünschten Zutrittspunkts.
5.3.1. Die Stammdaten eines Zutrittspunkts bearbeiten Geben Sie dem Zutrittspunkt einen sinnvollen Namen, um ihn später eindeutig identifizieren und zuzuordnen zu können. Darüber hinaus wird empfohlen, die Standardwerte eingestellt zu lassen. Wählen Sie ggfs. ein zuvor angelegtes Funktionszeitprofil sowie einen Tür-Code, falls gegeben. Wählen Sie die Betriebsarten wie unter Kapitel 5.1.2 „Online-Terminal Parameter Einstellungen“.
Stand: 20180612
68
5.3.2. Die Ausgänge eines Zutrittspunktes Im Reiter „Bereichskontrolle“ des Menüs Geräte/Zutrittspunkt werden die Parameter für die Ausgänge eines Zutrittspunktes festgelegt. Überfallausgang: Diese Funktion kann nur verwendet werden, wenn eine PIN- oder Türcode-Tastatur vorhan-den ist. Der hier ausgewählte Ausgang wird aktiviert, wenn an der entsprechenden Tastatur ein Überfallcode eingegeben wird. Ausgang Wählen Sie hier den Ausgang für die Überfall-Alarmierung aus. Überfalldauer Dieser Parameter stellt die Anzugszeit des Ausgangsrelais dar.
5.3.3. Erfassungselemente eines Zutrittspunktes Im Reiter „Erfassungselemente“ des Menüs Geräte/Zutrittspunkt werden die Parameter für die Erfassungselemente eines Zutrittspunktes festgelegt. Dialock erlaubt eine Konfiguration, mit der eine Türöffnung nur über mehrere Komponenten (bis zu vier horizontale Komponenten) erreicht wird. Beispiel: Komponente 1 = Leser, Komponente 2 = Tastatur Somit öffnet sich die Tür nur, wenn eine gültige Karte und ein gültiger Code erfasst wurden. Als 3. Komponente könnte z. B. ein biometrisches System hinzugefügt werden. Dann würde sich die Tür erst öffnen, wenn alle 3 Komponenten richtig bedient wurden. In der Vertikalen können „Oder“-Komponenten eingefügt werden, d. h. eine Tür würde sich dann öffnen, wenn eine gültige Karte oder ein gültiger Code eingegeben wurde.
69
5.3.4. Ereignisse an einem Zutrittspunkt Im Reiter „Ereignisse“ des Menüs Geräte/Zutrittspunkt können aufgetretene Ereignisse am Zutrittspunkt nach Datum, Ereignistyp sowie anhand von Ressourcen gefiltert und gelistet werden.
5.4. Leser bearbeiten Über das Menü Geräte/Leser gelangen Sie zur Bearbeitungsmaske der Leser. Alternativ gelangen Sie beim Erfassen von Online-Terminals mit Rechtsklick auf das Symbol , dann „Bearbeiten“ am gewünschten Leser in die Bearbeitungs- maske für Leser.
5.4.1. Die Stammdaten von Lesern bearbeiten Geben Sie dem Leser einen sinnvollen Namen, um ihn später eindeutig identifizieren und zuordnen zu können. Der Hersteller sowie der Lesertyp werden bereits bei der Terminal-Erfassung festgelegt. Zum Ändern des Lesertyps muss der komplette Leser gelöscht werden (über das Aktionsmenü der linken Seitenleiste oder durch Rechtsklick auf den Leser in der Hierarchie-Struktur) und ein neuer Leser mit dem gewünschten Lesertyp angelegt werden.
Stand: 20180612
70
Wählen Sie aus dem Dropdown-Listenfeld die gewünschte Schnittstelle. Sollten mehrere Leser an derselben Schnittstelle angeschlossen sein, so muss die Adresse des jeweiligen Lesers auf die Schnittstelle abgestimmt sein. Die Default-Adresse ist die Adresse 1.
5.4.1.1. Exkurs: Lesefilter erstellen/bearbeiten (dieser Bereich erfordert Expertenwissen)
Über die Erstellen bzw. Bearbeiten-Symbole des Reiters „Stammdaten“ im Menü Geräte/Leser gelangen Sie zur Bearbeitung/Erstellung von Lesefiltern. Die Lesefilter sind ebenfalls über das Menü Geräte/Lesefilter aufrufbar. Bestimmen Sie individuell die Ausweisnummernzusammenstellung aus einem definierbaren Nummernkreis. Dieser wird über das Feld Länge bestimmt. Der Nummernkreis bzw. die verfügbaren Lesezeichen werden unter Verfügbare Lesezeichen grafisch dargestellt. Um diese nun der gewünschten Stelle des Ausweises zuzuordnen, ziehen Sie die gewünschte Nummer aus „Verfügbare Lesezeichen“ mit gedrückter Maustaste an die gewünschte Stelle der Ausweiszusammenstellung. Bitte beachten Sie, dass alle Stellen der Ausweiszusammenstellung belegt werden müssen. Hinweis: Diese Einstellungen sind ausschließlich bei der Verwendung mit Fremdsystemen und nur durch geschulte Technikern vorzunehmen. Lesepuffer Dies stellt den Speicherplatz der, der für den auszulesenden Nummernkreis reserviert wird. Die Anzahl Bedienungen stellt zahlenmäßig dar, wie oft der Leser benutzt wurde.
71
5.4.2. Sabotagealarm bei Lesern Im Reiter „Sabotagealarm“ des Menüs Geräte/Leser bestimmen Sie den Ausgang aus dem Dropdown-Listenfeld für den Sabotagealarm und bestimmen die Alarmdauer.
5.4.3. Ereignisse an Lesern Im Reiter „Ereignisse“ des Menüs Geräte/Leser können aufgetretene Ereignisse am Zutrittspunkt nach Datum, Ereignistyp sowie anhand von Ressourcen gefiltert und gelistet werden.
5.4.4. Verbindungsparameter der Leser (dieser Bereich erfordert Expertenwissen)
Im Register „Verbindungsparameter“ des Menüs Geräte/Leser können die Parameter für die Verbindung zwischen Leser und Online-Terminal festgelegt werden. Bestätigungs-Timeout bestimmt die Zeit, die das Online-Terminal auf die Antwort des Lesers in Millisekunden wartet. Die Latenz in Millisekunden beschreibt die Wartezeit, die verstreicht, bis der Controller die nächste Adresse auf der Schnittstelle bedient. Diese Wartezeit dient dazu um die Leistung des WTC 200 auf die Schnittstellen zu verteilen.
5.4.5. Sensordaten der Leser (dieser Bereich erfordert Expertenwissen)
Im Register „Sensordaten“ des Menüs Geräte/Leser können die Temperatur- und Spannungswerte der letzten 7 Tage abgefragt werden. Die Werte werden grafisch dargestellt und können pro Tag angezeigt werden. Sofern deren Anzeige zuvor im Reiter „Buchungen“ im Menü Geräte/Geräteeinstellungen des gewünschten Terminals aktiviert wurden.
Stand: 20180612
72
5.4.6. Türöffnertaster bearbeiten Über das Menü Geräte/Türöffnertaster gelangen Sie zur Bearbeitungsmaske der Leser. Alternativ gelangen Sie beim Erfassen von Online-Terminals mit Rechtsklick auf das Symbol , dann„Bearbeiten“ in die Bear- beitungsmaske des gewünschten Türöffner- tasters. Geben Sie dem Türöffnertaster einen sinnvollen Namen, um ihn später eindeutig identi-fizieren zu können. Wählen Sie über das Dropdown-Listenfeld den Eingang des Controllers, an dem der Türöffnertaster angeschlossen ist. Bei Bedarf haben Sie unter Verzögerungszeit die Möglichkeit, eine Verzögerung für die Schaltung des Türöffnertasters einzustellen. Über die Anzahl Bedienungen ersehen Sie, wie oft der Türöffnertaster bedient wurde.
73
6. Geräte anlegen (Offline Hardware-Installation)
6.1. Das Offline Terminal Über das Menü Geräte/Terminal erfassen Sie ein neues Terminal. Hierbei haben Sie die Auswahl zwischen der Häfele Online- und Häfele Offline Terminals. In diesem Fall wählen Sie Häfele Offline. Geben Sie als „Name“ die Bezeichnung des Zutrittspunktes ein, wie er später auch in der Zutrittsmatrix angezeigt werden soll. Die „Kurzbezeichnung“ sehen Sie später im Datentransfergerät MDU, d. h. Mobile Data Unit). Verwenden Sie hierfür max. 6 Zeichen. Unter Installationsort können Sie – falls gewünscht – eine zusätzliche Information über den Installationsort des Terminals eintragen. Der Terminaltyp wird vom System passend zur Auswahl des Templates automatisch gesetzt. Sollten Sie bereits Bereiche definiert haben, so haben Sie hier die Möglichkeit, dem Terminal den gewünschten Offline Bereich zuzuordnen (s. Kapitel 4.7 „Die Bereiche“).
Stand: 20180612
74
6.2. Einzelschließrechte im Offline Terminal zuordnen Im Reiter „Einzelschließrechte“ des Menüs Geräte > Terminal ordnen Sie den Offline-Terminals die Einzelschließrechte zu.
75
6.3. Ereignisse Offline Terminal anzeigen Ein Dialock Offline-Terminal kann mindestens. 1.000 Ereignisse speichern. Diese Ereignisse können angezeigt werden, wenn sie vorher mit der MDU 110 aus dem Terminal ausgelesen und in die Dialock Software importiert worden sind.
Ereignisse an Offline Terminals können mit der MDU, Menu „Terminal>Protokolle“, ausgelesen und im Menupunkt „Organisation>Bereich>Bereich bearbeiten“ mit der Aktion „Protokoll Import“ in die Software importiert werden.
Stand: 20180612
76
7. Dialock Kodiergerät (Encoder ES 110) Über das Menü Geräte > Kodiergerät gelangen Sie zu den Kodiergeräten. Um ein neues Kodiergerät zu erfassen, klicken Sie an der linken Seitenleiste auf „Erfassen“. Wählen Sie dort den dazugehörigen Hersteller aus.
Um ein angeschlossenes Kodiergerät zu verbinden klicken Sie „Kodierer finden“.
Geben Sie dem Kodiergerät einen eindeutigen Namen, um dieses später eindeutig zu erkennen. Wenn das Kodiergerät mit einer verschlüsselten Verbindung arbeitet, so aktivieren Sie die Checkbox für „Sichere Verbindung“. Im Feld „DNS-Name/IP-Adresse“ geben Sie den für den PC gültigen DNS-Namen bzw. die IP-Adresse des Encoders an.
77
Im Feld „Port“ sollte die dazugehörige Portnummer eingetragen werden, für eine sichere Verbindung ist der Default-Port „8443“. Die „COM-Port“ Adresse ist notwendig für den Webservice-Aufruf. Geben Sie hier die COM-Port Adresse des Ziel-PC’s ein an der das Kodiergerät verbunden ist. Diese finden Sie im Windows Geräte-Manager.
Das Kodiergerät ist nun bereit, einen Transponder mit den Berechtigungen einer Person zu beschreiben.
7.1. Dialock MDU 110 Über das Menü Geräte > MDU gelangen Sie zur MDU. Um eine neue MDU 110 im System zu erfassen, verbinden Sie die MDU per USB mit dem System. Wenn alle Treiber korrekt installiert sind, ist jetzt ein Laufwerk mit der Bezeichnung „MDU“ auf dem PC verfügbar. Klicken Sie nun an der linken Seitenleiste auf „MDU registrieren“. Alle registrierten MDUs werden in der DG2-MDUListe dargestellt. Die Übertragung von Daten auf/von der MDU erfolgt für die Terminals eines Offline Bereiches im jeweiligen Bereich im Menu Organisation > Bereiche.
Stand: 20180612
78
8. Geräteeinstellungen
8.1. Allgemeine Einstellungen für Online Terminals (dieser Bereich erfordert Expertenwissen)
Mit der Auswahl Geräte > Geräteeinstellungen > Auswahl eines Terminals gelangen Sie in u. a. Einstellungsebene. Achtung: Die Veränderung dieser Default-Einstellungen sollten ausschließlich von
einem System-Spezialisten vorgenommen werden. Sie haben hier die Möglichkeit, abweichend von den Standard-Terminaleinstellungen eigene Einstellungen vorzunehmen und diese individuell abzuspeichern. Klicken Sie hierzu auf den Button „Erfassen“ in der linken Seitenleiste. Name: Geben Sie hier den für die Einstellungen gewünschten Namen ein. Systemstandard wiederherstellen: Aktivieren Sie dieses Kästchen und klicken Sie „speichern“ um den Systemstandard wieder-herzustellen. Größe der Diagnosedatei: Mit diesem Parameter wird die Größe der beiden Diagnosedateien festgelegt. In der Diagnosedatei (diag1.txt) werden System-Diagnosemeldungen und Hinweise auf der SD-Karte abgelegt. Dialock verwaltet bis zu zwei Dateien. Erreicht die erste Datei ihre Maximalgröße, so wird diese in diag2.txt umbenannt und eine neue diag1.txt Datei wird angelegt. Somit stehen zur Systemanalyse immer zwei Diagnosedateien zur Verfügung. Wartezeit auf Kommunikationsbestätigung: Dies ist die Wartezeit auf die Bestätigung des Hostsystems bei der TCP/IP Kommunikation für einen gesendeten Datensatz.
79
Wartezeit Ausweisanfrage: Zur Zeit nicht verwendet. Maximale Größe eines Paketrahmens: Hier kann die Länge des Kommunikationspaketes zwischen Terminal und Host eingestellt werden. Als optimale Größe werden hier 5.120 byte empfohlen. Web-Server aktiv: Hiermit kann der im WTC200 Web-Server aktiviert werden. Dann kann das Gerät für Diagnose-Zwecke direkt über einen Browser angesprochen werden. Web-Server Session-Timeout: Nach dieser Zeit in Minuten wird die Sitzung automatisch beendet. Web-Server Sitzungslimit: Dies stellt die Anzahl der gleichzeitig verbundenen Sitzungen dar. Empfohlen werden mindestens zwei Sitzungen, die gleichzeitig laufen können. Web-Server Passwort: Dies ist das Passwort, mit dem der Benutzer vom Browser ausgehend mit dem Terminal kommunizieren kann. Ausweisverschlüsselung: Dies gibt die Authentifizierungsart vor. Die 3DES-Verschlüsselung ist nur in Verbindung mit der TIKS-Karte möglich. (Telekom Interner Key Service, zukünftige Option). Vorhaltezeit für Toggle-Funktion Dieser Wert bestimmt die Zeit, die ein Ausweis vorgehalten werden muss, damit ein Terminal seinen Status dauerhaft ändert von geschlossen zu offen oder von offen zu geschlossen. Ist die Zeit auf 0 gesetzt, ist die Funktion ausgeschaltet.
Stand: 20180612
80
8.2. ZK-Elemente der Online Terminal Einstellungen (dieser Bereich erfordert Expertenwissen)
Die maximalen Werte, die hier eingestellt werden können, sind lizenzabhängig und beziehen sich ausschließlich auf das ausgewählten Terminal. Entsprechend diesen Vorgaben, die Sie hier beliebig definieren können, reserviert das Terminal seinen Speicher.
81
8.3. Buchungen in den Online Terminals (dieser Bereich erfordert Expertenwissen)
Anzahl Buchungsdateien: Grundsätzlich legt das Terminal die Buchungen in mehreren Dateien ab. Wenn der Wert der Buchungsdatei auf 0 steht, werden weder Buchungen protokolliert noch werden diese weiter-geleitet. Die Anzahl Buchungen multipliziert mit der Anzahl Buchungen pro Buchungsdatei ergibt die im Terminal maximal abgespeicherte Anzahl an Buchungen (max. 1 Mio.). Mit diesen Werten wird festgelegt, wie viele Buchungen im Terminal abgespeichert werden sollen. Wichtig ist dies z. B. für den Offline-Fall, wenn das Terminal keine Verbindung zum Hostsystem hat. Anzahl priorisierte Buchung: Priorisierte Buchungen sind Buchungen, die vor allen anderen versendet werden müssen. Priorisierte Buchungen sind z. B. Bereichswechselkontroll-Buchungen, Zutrittswiederhol-sperren-Buchungen sowie System-Fehlermeldungen. Die priorisierten Buchungen werden in einer eigenen Log-Datei gespeichert. Der Parameter gibt an, wie viele Buchungen zwischengespeichert werden sollen. Wird der Parameter auf 0 gesetzt, gibt es keine priorisierten Buchungen. Buchungen verschlüsseln: Setzen Sie das Häkchen, wenn Sie die Buchungen verschlüsseln wollen. Die Verschlüs-selung erfolgt jedoch nur dann, wenn im Reiter „Parameter“ des Menüs Geräte/Terminal das Häkchen bei SD-Karte verschlüsseln gesetzt ist. Sensorwerte: Setzen Sie diese Häkchen,, wenn Sie die Temperatur- und die Spannungswerte zum Host senden möchten. Im Terminal werden diese Werte in jedem Fall protokolliert.
Stand: 20180612
82
8.4. Konsistenzprüfung der Online Terminals (dieser Bereich erfordert Expertenwissen)
Uhrzeit/Wochentage SD-Kartenüberprüfung: Hier wird eingestellt, an welchen Tagen und zu welcher Uhrzeit das Terminal (WT200) eine automatische Überprüfung der SD-Karte durchführt. Empfohlen werden hier Angaben, die möglichst außerhalb der allgemeinen Benutzungszeiten des Gerätes liegen. Achtung: Während der Konsistenzprüfung der SD-Karte kann das Terminal keine Zutrittsprüfung durchführen. Diese Prüfung kann mehrere Sekunden bis Minuten dauern. Sollte ein Fehler festgestellt werden, so versucht das Terminal diesen automatisch zu beheben. Ist dies nicht möglich, wird die SD-Karte ggfs. formatiert. Dabei werden alle Daten gelöscht. Das Terminal fordert dann vom Host-System eine neue Konfiguration an. Sollte in diesem Moment keine Host-Verbindung bestehen, so ist kein Betrieb des Terminals möglich.
83
8.5. Allgemeine Einstellungen bei Offline Terminals Mit Klick auf das Bleistiftsymbol beim Parameter „Einstellungen“ der Maske „Terminal Sphinx bearbeiten“ gelangen Sie in u. a. Einstellungsebene. Achtung: Die Veränderung dieser Default-Einstellungen sollten ausschließlich von
einem System-Spezialisten vorgenommen werden. Sie haben hier die Möglichkeit, abweichend von den Standard-Terminaleinstellungen, eigene Einstellungen vorzunehmen und diese individuell abzuspeichern. Klicken Sie hierzu auf den Button „Erfassen“ in der linken Seitenleiste. Wählen Sie dabei zunächst den Hersteller und die Systemplattform aus. Öffnungsdauer Dies entspricht der Türöffnungszeit in der Online-Betriebsart und stellt die Zeitperiode dar, in der die Tür ab Freigabe durch den Ausweis geöffnet werden kann. Wartezeit Toggle mit Karte Dieser Wert bestimmt die Zeit, die ein Ausweis vorgehalten werden muss, damit ein Terminal seinen Status dauerhaft ändert von geschlossen zu offen oder von offen zu geschlossen. Ist die Zeit auf 0 gesetzt, ist die Funktion ausgeschaltet. Die Toggle-Funktion entspricht der Funktion „Riegelschloß“. Schließmodus Der Schließmodus kann auf „Toggle“ Mode (Riegelschloßfunktion) oder „Cycle“ Mode, d.h. Schließzyklus (Fallenschloßfunktion) eingestellt werden. Bei „Toggle mit Karte“ kann die Funktion durch privilegierte Karten initialisiert werden.
Stand: 20180612
84
Toggle Berechtigung Als Toggle-Berechtigung kann Öffnen und Schließen, nur für Öffnen oder berechtigungsfrei gewählt werden. Aktualisierungsintervall Hier können Sie das Aktualisierungsintervall für die Berechtigungen stundengenau einstellen. Ist dieses auf 0 gestellt, erfolgt keine Überprüfung des Aktualisierungsintervalls. Liegt das letzte Vorhalten des Ausweises am Berechtigungsschreiber länger als das Aktualisierungsintervall zurück, wird der Zutritt verweigert. Überprüfung Zeitmaske Ist diese Option aktiviert, wird das individuelle Zeitmodell des Ausweises auf Gültigkeit überprüft. Überprüfung Gültigkeitsbeginn Ist die Option aktiviert, überprüft das Terminal den Beginn der Gültigkeit, die für den Ausweis programmiert ist. Hinweis: Diese Option ist nicht kombinierbar mit der Überprüfung des Aktualisierungsintervalls. (siehe oben). Überprüfung Gültigkeitsende Ist diese Option aktiviert, wird die Ablaufzeit des Ausweises überprüft. Diese Zeit kann in Minutenschritten (bis max. zum Jahr 2032) für den Ausweis angegeben werden. Hinweis: Nur wenn die Prüfung der Ablaufzeit aktiviert ist, wird die Blacklist (Liste der gesperrten Ausweise im Terminal) gegebenenfalls um bereits abgelaufenen Ausweis bereinigt.
85
9. Firmware-Verwaltung Bei der Erstinstallation ist es i. d. R. nicht notwendig, eine Firmware anzugeben, da die neuen Geräte in der Regel auf dem neuesten Stand sind. Sollte ein Update erforderlich werden, laden Sie die neue Firmware im Menü Geräte/ Firmware-Verwaltung herunter. Hierfür klicken Sie in der Übersicht auf „Erfassen“. In den Stammdaten der neuen Firmware vergeben Sie eine Bezeichnung. Im Dropdown-Listenfeld Typ wählen Sie aus, ob es sich um eine Firmware oder um eine Bootloader-Version handelt. Falls diese Version für neue Geräte standardmäßig bei Firmware-Updates geladen werden soll, so aktivieren Sie das Kästchen bei Gerätestandard. Unter Version tragen Sie die neue Versionsbezeichnung ein. Dialock vergibt zusätzlich einen eigenen Dateinamen und bildet die Größe der Firmware-Datei ab. Mit Klick auf Hochladen gelangen Sie in den Explorer/Finder, um die hochzuladende Datei auszuwählen. Speichern Sie die Angaben. Mit der Funktion „Geräte aktualisieren“ könne Sie neue Firmwareversion in die gewünschten Geräte laden.
Stand: 20180612
86
10. Funktionszeitmodelle Im Menü Geräte/Funktionszeitmodell erfassen und bearbeiten Sie die gerätebezogenen Zeitmodelle. Mit den Funktionszeitmodellen schaltet ein Terminal automatisch zum vorgegebenen Zeitpunkt in Zustände um, wie z. B. Dauerfreigabe einer Tür/Sperre. Dies bedeutet, dass das Terminal im eingestellten Zeitbereich automatisch z. B. das Freigabe-relais einschaltet oder eine Tastatur wird zusätzlich zum Leser aktiviert. Wählen Sie je nach Gerät zwischen Online- und Offline Funktionszeitmodell beim Anlegen aus. Das Anlegen von Online-Funktionszeitmodellen funktioniert wie das Anlegen von Online-Zeitmodellen s. Kapitel 4.4. Ebenso funktioniert das Erfassen und Bearbeiten von Offline-Funktionszeitmodellen wie bei den Offline-Zeitmodellen s. Kapitel 4.4.2. Online Funktionszeitmodell Offline Funktionszeitmodell
87
11. Systemkonfiguration Über das Menü System > Systemkonfiguration gelangen Sie in die Konfiguration der Dialock Software.
11.1. Konfiguration des Systems Im Reiter „System“ unter Allgemein bestimmen Sie durch Auswahl aus dem Dropdown-Listenfeld die Zeitzone, die Dialock standardmäßig verwenden soll. Soll bei der Erfassung von Personendaten die Personennummer automatisch vergeben werden, aktivieren Sie „Personalnummer automatisch“. Eigene Feiertage fortschreiben ist anzuwenden, wenn selbst definierte Feier- bzw. Urlaubstage am selben Datum sich jährlich wiederholen. Tragen Sie hier die vom System zu verwendenden E-Mail Sende-Parameter ein.
Stand: 20180612
88
11.2. Systembenutzer Im Reiter „Systembenutzer“ des Menüs System/Systemkonfiguration legen Sie die Passwort-Voraussetzungen fest. Sie bestimmen hier die minimale Länge und die Dauer der Gültigkeit eines Passwortes. Sie legen hier die maximale Anzahl der Login-Versuche fest, bei denen ein Benutzer sein Passwort eingeben darf, bevor er gesperrt wird. Unter Passwortrichtlinie definieren Sie, wie ein Benutzer sein Passwort anzulegen hat: Keine: Der Benutzer kann ein Passwort vergeben, das sich beliebig zusammensetzt. Eingeschränkt: Das Passwort muss alphanumerisch zusammengesetzt sein. Streng: Das Passwort muss alphanumerische Zeichen, Sonderzeichen sowie Groß- und Kleinschreibung beinhalten.
89
11.3. Systemkonfiguration: Zutrittskontrolle Im Reiter „Zutrittskontrolle“ des Menüs System/Systemkonfiguration können Basis-Parameter für die Zutrittskontrolle festgelegt werden. Unter Zutrittsvergabe wird die Möglichkeit der Rechtevergabe eingestellt. Änderungen sind nur im Rahmen der Lizenz möglich und sollten nur durch geschultes Personal vorgenommen werden. Hinweis: Dialock ist nicht abwärtskompatibel. Wurde für die Zutrittsvergabe z. B. die Funktion Rollen basiert oder n zu m einmal eingestellt, kann dies nicht wieder rückgängig gemacht werden. Unter Ausweislänge legen Sie die globale Länge der Ausweise in Byte im System fest. Unter Systemnummer-Position stellen Sie die Position einer festen Systemnummer im Ausweis ein. Geben Sie hier die Systemnummer an, die Sie ggfs. verwenden. Unter Versionsposition stellen Sie die Position einer festen Versionsnummer im Ausweis ein. Unter Ausweiszeichen legen Sie ein Zeichen fest, das verwendet wird, um zu kurze Ausweise mit dem gewählten Zeichen zu füllen. Mit der Funktion Alarm-Endziffer wird für den Fall eines Überfalls an dieser Stelle ein Wert festgelegt, der dann am Ende des PIN-Codes eingegeben werden kann. Der Wert -1 deaktiviert diese Funktion. Unter PIN-Code Länge definieren Sie die Anzahl der Ziffern des PIN-Codes. Raumzonen Zutrittspunkt Zuordnung Bei der Einstellung „1 zu 1“ werden die Berechtigungen pro Zutrittspunkt vergeben. Die Ein-stellung „n zu m“ ermöglicht die Zuordnung von Zutrittspunkten über Raumzonen, welche dann berechtigt werden können. Hinweis: Wurde die Einstellung „n zu m“ aktiviert, kann nicht mehr zur „1 zu 1“ Zuordnung gewechselt werden. Unter Maximale Buchungsaufbewahrung stellen Sie die Anzahl der Tage ein, für die Dialock die Buchungen speichern soll. 0 bedeutet, dass die Buchungen nie gelöscht werden.
Stand: 20180612
90
11.4. Systemkonfiguration: Benutzeroberfläche Im Reiter „Benutzeroberfläche“ des Menüs System/Systemkonfiguration stellen Sie die Parameter für das Oberflächen-Design ein. Sie haben hier die Möglichkeit, das Logo zu ändern und die Dauer der Anzeige von Info- und Fehler-Dialogen zu bestimmen. Wählen Sie im Dropdown-Listenfeld die gewünschte Oberflächenanimation aus und bestimmen Sie über Session timeout, nach welcher Zeit ein Benutzer vom System abgemeldet wird.
91
11.5. Systemkonfiguration: Offline Im Reiter Offline des Menüs System/Systemkonfiguration haben Sie in der Maske Häfele DG II die Möglichkeit, Parameter des Offline-Systems einzustellen. Änderungen sind nur im Rahmen der Lizenz möglich und sollten nur durch geschultes Personal vorgenommen werden. Hinweis: Einige der hier möglichen Änderungen können in einem sich bereits in Betrieb befindlichen System zu Fehlfunktionen führen.
Stand: 20180612
92
12. Lizenzverwaltung Unter System > Lizenzverwaltung laden Sie die von Ihnen erworbene Lizenzdatei hoch. In dieser Datei befinden sich alle lizenzbezogenen Einstellungen wie die max. Anzahl der Personenstammsätze, Zutrittspunkte, Zeitmodelle, etc. Klicken Sie in das Eingabefeld „Lizenzdatei“ um Ihre Lizenzdatei hochzuladen und fügen Sie den zugehörigen Lizenzschlüssel in das Eingabefeld „Lizenzschlüssel“ ein.
93
13. Transponder Informationen zu den im System verfügbaren Transpondern werden im Menü System/Transponder erfasst. Die Transponder werden mit dem Import der Lizenz mit angelegt. Änderungen sind nur im Rahmen der Lizenz möglich und sollten nur durch geschultes Personal vorgenommen werden. Hinweis: Einige der hier möglichen Änderungen können zu Fehlfunktionen führen.
13.1. Transponder organisieren (dieser Bereich erfordert Expertenwissen)
Wählen Sie hierfür die gewünschte Technologie sowie den dazugehörigen Chiptyp aus und vergeben einen Namen für diesen Transponder.
Stand: 20180612
94
Im Menü System/Transponder können Sie über die Auswahl an der linken Seitenleiste ein neues Segment anlegen. Sie haben die Möglichkeit, den Segmentname zu editieren. Aktivieren Sie die Option „Leseschutz“, wenn der gesamte Bereich dieses Segments lesegeschützt sein soll. Hinweis: Die Schreib-/Lesebedingung muss ≥ 1 sein. Unter „Schreibschutz“ definieren Sie die Länge des schreibgeschützten Bereiches. Mit „Organisationslevel“ legen Sie dessen Größe und damit die Länge des Stamps fest.
95
14. Das Arbeiten mit Dialock
14.1. Aufgaben Sobald Daten in Dialock verändert werden, die z. B. Peripheriegeräte betreffen (z. B. in Offline-Geräten gespeicherte Zeitbereiche), erstellt Dialock automatisch eine Aufgabe für den entsprechenden Benutzer. I.d.R. werden die Veränderungen mittels Programmiereinheit oder Programmierkarten, welche am Arbeitsplatz angeschlossen sind bzw. programmiert werden, durchgeführt. Ein weiteres Beispiel (s. u.) für die automatische Erstellung einer Aufgabe ist der Wechsel der SD-Karte, welcher automatisch im System gemeldet wird. Mit Klick auf „Aufgaben“ können Sie diese für sich und andere Benutzer auch manuell erstellen. Im Feld Beschreibung können Sie die Aufgabe und Details dazu notieren. Unter Bearbeitungsstatus wählen Sie zwischen „Neu“, „Abgebrochen“, „Abgeschlossen“ und „in Bearbeitung“ aus. Falls gewünscht, haben Sie die Möglichkeit, die Aufgabe mit einer entsprechenden Wichtigkeit zu klassifizieren. Wenn Sie die Aufgabe einem anderen Benutzer zur Erledigung zuordnen möchten, dann wählen Sie aus dem Dropdown-Listenfeld den entsprechenden Bearbeiter aus. Legen Sie Datum und Uhrzeit unter Erinnerung fest.
Stand: 20180612
96
Sobald die Aufgabe z. B. als „Abgeschlossen“ definiert und gespeichert wurde, erscheint das Speicherdatum mit Uhrzeit im Feld Ausgeführt am. Aufgabentypen: Dialock vergibt – je nach Aufgabe – den Aufgabentyp automatisch. Benutzerdefiniert: manuelle Erfassung SD-Karte: am Controller wurde eine SD-Karte getauscht, welche zur Freigabe
geprüft werden muss. Offline Hardware: hier müssen die Parameter des Offline Systems verändert werden.
97
15. Die Module
15.1. Das Dashboard Das Dashboard ist für jeden Benutzer frei definierbar und stellt je nach Anordnung alle für den Benutzer wichtigen Systemdaten und Funktionsmodule übersichtlich dar. Das Dashboard stellt u. a. auch die für den Benutzer wichtigsten Systemereignisse dar. Darüber hinaus ist eine Navigationshilfe für alle systemrelevanten Verwaltungsbereiche vorhanden.
Stand: 20180612
98
15.2. Profile Die Pflege der Personaldaten ist ein zentraler Teil der Software. Diese findet im Modul PERSONEN statt.
15.2.1. PERSONEN
15.2.1.1. Stammdaten Hier ordnen Sie dem Mitarbeiter mindestens die Pflichtfelder Nachname, Personalnummer und den Beginn der Gültigkeit (des Stammsatzes) zu.
15.2.1.2. Berechtigungen
Hier werden die Berechtigungen der ausgewählten Person dargestellt und können bearbeitet werden.
Genereller
Dateneingabe-
bereich
Weiterführender
Dateneingabe-
bereich
Zulässige
Aktionen für den
ausgewählten
Datenbereich
99
15.2.1.3. Idenfikationsmerkmale Im Formular Identifikationsmerkmale muss mindestens ein Identifikationsmittel, über das ein Zutritt geregelt wird, wie z. B. ein Transponder, zugeordnet werden.
15.2.1.4. Ereignisse Es werden alle Ereignisse gelistet, die im eingestellten Zeitraum durch die betreffende Person ausgelöst worden sind. Ereignisse an Offline Terminals müssen zuvor mit der MDU, Menu „Terminal>Protokolle“, ausgelesen und im Menupunkt „Organisation>Bereich>Bereich bearbeiten“ mit der Aktion „Protokoll Import“ in die Software importiert werden.
Stand: 20180612
100
15.2.1.5. Dokumente In diesem Modul werden die mit der ausgewählten Person verbundenen und im System gespeicherte Dokumente gelistet. Mit Klick auf den Dateinamen wird das betreffende Dokument geöffnet und angezeigt. Mit Dokument(e) hochladen werden Dokumente mit der Person verbunden.
15.2.2. Gruppenmitgliedschaften In diesem Modul werden die Gruppenmitgliedschaften der ausgewählten Person angezeigt.
101
15.2.3. Dialock Offline Im Modul Dialock Offline wird eine Liste der Offline-Berechtigungen der ausgewählten Person dargestellt.
15.3. Transponder
15.3.1. Transponderliste Durch Auswahl von Profile/Transponder wird die Liste der im System befindlichen Transponder aufgerufen.
Stand: 20180612
102
Durch Doppelklick auf eine Transponderkennung wird der betreffende Transponder dargestellt und kann bearbeitet werden. Es können die Berechtigungen, die Historie der Bearbeitung sowie registrierte Ereignisse gezeigt werden.
15.3.2. Transponder bearbeiten / erfassen
In Untermenüpunkt „Transponder“ werden dieselbigen erfasst (manuell oder über einen USB-Leser), gesucht oder einem Mitarbeiter zugeordnet. Außerdem kann für jeden Ausweis die Historie über den gleichnamigen Tab „Historie“ nachvollzogen werden (wer hatte zu welchem Zeitpunkt den Transponderausweis).
Hier wird der Mitarbeiter zugeordnet
103
15.4. Buchungstableau Profil/Buchungstableau listet alle erfassten Ereignisse auf. Die Filterung der Ereignisse erfolgt nach Name, Transponder, Ereignistyp, Buchungszeit oder Ressource. Achtung: Alle Änderungen, Neueingaben etc. in diesen und anderen Eingabemasken werden über die Bestätigung durch im linken Menü übernommen. Hinweis: Transponder werden unabhängig von den Stammdaten verwaltet und können dann Personen individuell zugeordnet werden.
15.5. Berechtigungen
Im Hauptmenüpunkt Berechtigungen werden die Zutrittsrechte an einzelne Mitarbeiter und an Gruppen vergeben.
15.5.1. Die Zutrittsmatrix Über das Menü Berechtigungen/Zutrittsmatrix-Profile bzw. Berechtigungen/ Zutrittsmatrix-Gruppen gelangen Sie in die Zutrittsmatrix, die sowohl personen-, als auch gruppenbezogen ist. Eine Person kann sowohl individuell als auch über Gruppen bzw. Organisationseinheiten berechtigt werden. In der Zutrittsmatrix haben Sie die Möglichkeit, in übersichtlicher Art und Weise die Zutritts-berechtigung einzelner Personen mit deren Personalnummer zu erstellen, zu bearbeiten und zu löschen.
Stand: 20180612
104
Darüber hinaus erhalten Sie mit der Matrix je nach Einstellung (s. Kapitel 4.3.3 „Die Matrix-Konfiguration) einen weitgehenden Gesamtüberblick über sämtliche Zutrittsberechtigungen. D.h. Sie sehen, wer wo wann welche Zutrittsberechtigung hat. Selektieren Sie über das Symbol die gewünschten Bereiche. Nun werden in der Matrix nur noch die Berechtigungen der gewählten Bereiche angezeigt.
Zutrittspunkt z.B. Zimmer 102
Berechtigung aus Gruppenzugehörigkeit (helle Darstellung)
Hier ist ein Zeitmodell zugeordnet
105
15.5.2. Rechtevergabe in der Zutrittsmatrix für einen Online-Zutrittspunkt
Um einer Person die Zutrittsberechtigung für einen Online-Zutrittspunkt zu erteilen, ordnen Sie ihr ein zuvor definiertes Zeitmodell zu (s. Kapitel 0). Hierfür klicken Sie in der Matrix in die Zeile der gewünschten Person sowie in die Spalte des gewünschten Zutrittspunktes, um aus der folgenden Auswahlmaske das gewünschte Zeitmodell auszuwählen. Um einer Person eine Zutrittsberechtigung an einem Online-Zutrittspunkt zu entziehen, gehen Sie wie oben vor, klicken jedoch in der Auswahlmaske auf „keine Berechtigung“.
15.5.3. Stapelbearbeitung bei der Rechtevergabe in der Zutrittsmatrix für einen Online-Zutrittspunkt
Um einer Person die Rechte für mehrere Zutrittspunkte zu erteilen, klicken Sie auf das
Symbol (bearbeiten) in der Zeile der Person und wählen in dem sich öffnenden Auswahlfeld den gewünschten Zutrittspunkt. Bei Online Terminals wählen Sie in dem sich zusätzlich öffnenden Auswahlfeld das dazugehörige Zeitmodell aus.
Stand: 20180612
106
15.5.4. Rechtevergabe in der Zutrittsmatrix für einen Offline-Zutrittspunkt
Um einer Person eine Offline-Zutrittsberechtigung zu erteilen, klicken Sie in der Matrix in die Zeile der gewünschten Person sowie in die Spalte des gewünschten Zutrittspunktes. Wählen Sie „berechtigt“ und speichern Sie Ihre Auswahl. Um einer Person eine Offline-Zutrittsberechtigung zu entziehen, gehen Sie wie oben vor, klicken Sie jedoch in der Auswahlmaske auf „nicht berechtigt“. Speichern Sie Ihre Auswahl. Weiterhin haben Sie die Möglichkeit, die Zutrittsberechtigungen durch Auswahl eines oder mehrerer Offline Bereichs-Zeitmodells/e zeitlich einschränken. Wählen Sie hier für das bzw. die gewünschten Zeitmodelle aus. Speichern Sie Ihre Auswahl. Hinweis: Diese Änderung hat Auswirkung auf die Berechtigung an allen dem gleichen Bereich zugeordneten Offline-Komponenten.
107
15.5.5. Die Zeitmodelle in der Zutrittsmatrix Nach Rechtsklick auf ein Feld der Matrix können Sie sich die Berechtigungsübersicht für diesen Zutrittspunkt anzeigen lassen.
Details zum Zeitmodell erhalten bei Auswahl von „Zeitmodell ansehen“.
Mit Klick auf das Bearbeiten-Symbol kann das Zeitmodell direkt aus der Matrix heraus bearbeitet werden.
Stand: 20180612
108
15.6. Zutrittsmatrix-Gruppen
Ergänzend oder alternativ zum Modul „Organisation>Gruppen>Organisationseinheiten“ können Zutrittsrechte auch im Modul „Berechtigungen > Zutrittsmatrix-Gruppen“vergeben werden. Bearbeitung im Modul „Berechtigungen > Zutrittsmatrix-Gruppen“
Bearbeitung im Modul „Organisation>Gruppen>Organisationseinheiten“
109
15.7. Organisation
Im Hauptmenüpunkt „Organisation“ werden die Gruppen bearbeitet. Um eine Gruppe bearbeiten zu können muss sie zunächst über einen Doppelklick ausgewählt werden.
15.7.1. Gruppen / Orga-Einheiten Mitarbeiter oder Zutrittspunkte können in Gruppen zusammengefasst werden. Diese Gruppen können zur Vereinfachung der Zutrittsvergaben benutzt werden. Rechte können auch an Gruppen vergeben werden. Darüber hinaus können an die Mitarbeiter individuelle Rechte vergeben werden. Beide Rechte ergänzen sich.
Hier wird der Mitarbeiter zugeordnet
Stand: 20180612
110
15.8. Offline-Funktions-ID Diese Kennung wird als Zahl zwischen 0 und 2.000 angelegt. Dann werden der Funktions ID bestimmte Funktionen an Offline-Terminals zugeordnet wie z. B. das Unterdrücken bestimmter Signalisierungen oder „Nicht Öffnen bei Low Batt“ als höchste Signalisierung an Hotelmitarbeiter. Dann kann die ID einer Person zugeordnet werden. Einer Person kann genau eine Offline-Funktions-ID zugeordnet werden, eine bestimmte Funktions-ID kann aber beliebig vielen Personen zugeordnet werden.
Die Einstellung der Funktion erfolgt im Menü Geräte/Geräteeinstellungen und der Auswahl betreffender Terminaltyps. Bei der Konfiguration dieses Terminals wird auch die Funktion übertragen.
111
15.9. Extras
15.9.1. EXCEL Import Die Importfunktion erlaubt es, vorbereitete Personenlisten, Terminallisten oder Berechti-gungen in das System zu übernehmen. So kann die Konfiguration des Systems durch gute Vorbereitung stark erleichtert werden. Beispiel einer Mitarbeiterliste
Stand: 20180612
112
Beispiel einer Offline-Terminalliste
1.1.1. Script Beispiel einer Liste mit Offline-Berechtigungen Listen sind ausschließlich in diesen vorgegebenen Formaten anzulegen, damit sie korrekt eingelesen werden.
113
15.9.2. Ereignissteuerung Mit Hilfe der Ereignissteuerung kann festgelegt werden, dass das System bei Eintritt eines bestimmten Ereignisses oder einer Kombination von Ereignissen eine vordefinierte Email an einen ausgewählten Systembenutzer absetzt oder einen sog. Skript erzeugt. Liste hinterlegter Ereignissteuerungen Zur Erfassung einer Ereignissteuerung vergeben Sie einen Namen für die und eine Beschreibung. Falls die Ereignissteuerung vorübergehend auf inaktiv sein soll, so deaktivieren Sie die Checkbox bei „Aktiv“. Legen Sie die gewünschte Ereignisreaktion sowie den Verursachertyp fest.
Stand: 20180612
114
Um die Ereignisse zu bestimmen, für die ein Email generiert werden oder ein Skript reagieren soll (Auswahlmenü unten) ziehen Sie mit dem Mauszeiger die gewünschten Ereignisse von „Verfügbare Ereignisse“ in das Feld „Ausgewählte Ereignisse“. Eine Mehrfachauswahl ist möglich. Anschließend wählen Sie im Reiter „Konfiguration“, um die die Emailfunktion zu konfigurieren, Oder Sie wählen das Skript, das bei dieser Ereignissteuerung angewendet werden soll. Hierzu ziehen Sie das gewünschte Skript aus der Liste „Verfügbare Skripte“ in die Liste „Ausgewählte Skripte“. Speichern Sie Ihre Angaben.
115
15.9.3. Ereignis-Log Das Ereignis-Log listet alle im eingestellten Zeitbereich an den Systemkomponenten eingetretenen Ereignisse. Es besteht die Möglichkeit, die Ereignisse zur Auswertung nach Zeitpunkt, Ereignistyp oder Ressource zu sortieren. Liste der Dialock Ereignismeldungen
Bezeichnung Beschreibung Alarm durch Freigabe zurückgesetzt Ein Türalarm wurde durch eine erneute Freigabe zurück-
gesetzt.
Anzahl Fehlversuche überschritten Die maximale Anzahl der unerlaubten Zutrittsversuche an diesem Zutrittspunkt wurde erreicht.
Ausgang an Z. Zt. noch nicht realisiert.
Ausgang aus Z. Zt. noch nicht realisiert.
Ausgangsspannung OK Die Ausgangsspannung der seriellen Schnittstelle ist wieder in Ordnung.
Ausweis abgelaufen Zutritt abgewiesen da die Gültigkeit abgelaufen ist.
Ausweis unbekannt Der Ausweis ist im Kontroller nicht bekannt.
Ausweisanfrage Z. Zt. noch nicht realisiert.
Ausweisindex neu erstellt Aufgrund eines Dateifehlers wurde die interne Ausweisindexdatei neu erstellt.
Authentisierungsfehler Ausweis konnte nicht korrekt authentifiziert werden.
Bereichswechsel Meldung über den Bereichswechsel eines Ausweises.
Bereichswechselfehler Ausweis verursacht einen Fehler beim Bereichswechsel
Bus-Teilnehmer getrennt Busteilnehmer ist nicht mehr erreichbar.
Bus-Teilnehmer verbunden Busteilnehmer ist erreichbar.
Datenfehler Beim Übertragen von Daten der Tabelle ... wurde ein Maximal- / Minimalwert über-/unterschritten.
Dauerfrei Zutrittspunkt permanent offen.
Dauergesperrt Zutrittspunkt permanent gesperrt.
Diagnosedatei voll Die Diagnosedatei ist voll. Sie wird umbenannt und die alte Backupdatei gelöscht.
Durchtritt Der Durchtrittskontakt hat ausgelöst, ein Durchtritt ist erfolgt.
Eingabezeit abgelaufen Die Eingabezeit zwischen zwei Ziffern an der Tastatur wurde überschritten, Eingabe gelöscht.
Eingabezeit überschritten Die Eingabezeit zwischen zwei Identifikationsmerkmalen war zu lang. Die Eingaben wurden gelöscht.
Stand: 20180612
116
Eingang aus Meldeeingang ist offen.
Eingang ein Meldeeingang ist zu.
Eingang Kurzschluss Meldeeingang ist kurzgeschlossen.
Eingang Unterbrechung Meldeeingang ist unterbrochen.
Ergebnis SD-Überprüfung Das Ergebnis des Checkdisks auf der SD Karte war:---
Falscher PIN-Code Der eingegebene PIN-Code war falsch.
Falscher Tür-Code Der eingegebene Türcode war falsch.
Freigabe Zutrittspunkt wurde durch einen Ausweis freigegeben.
Freigabe abgebrochen Die Freigabe des Zutrittspunktes / Tür wurde durch eine weitere Zutrittsaktion abgebrochen.
Freigabe durch Tür-Code Zutrittspunkt wurde durch die Eingabe des Türcodes freigegeben.
Freigabezeit abgelaufen Die Freigabe des Zutrittspunktes / Tür ist abgelaufen, ohne dass die Tür geöffnet wurde.
Getrennt Kommunikation zwischen Host und Kontroller ist getrennt worden.
Kein Ausweis für PIN-Code Zum eingegebenen PIN-Code konnte kein Ausweis gefunden werden. Nur bei Tastatur ohne Leser.
Kein Durchtritt Durchtrittskontakt nicht ausgelöst, es erfolgte kein Durchtritt.
Kein Zutrittsprofil Ausweis hat kein passendes Zutrittsprofil.
Keine Ausgangsspannung Die Ausgangsspannung der seriellen Schnittstelle hat Unterspannung.
Konfigurationsfehler Betriebsart Die eingestellte Betriebsart des Zutrittspunkt ist unkorrekt.
Kontakt zur Karte abgebrochen Karte oder Transponder wurde während der Verarbeitung entfernt
Lesefehler Beim Lesen von Karte oder Transponder ist ein Fehler aufgetreten
Leser defekt Leser sabotiert.
Leser OK Leser (wieder) in Ordnung.
Leser-Ausweisdaten Karten Informationsbuchung --> Bitinformation die über ein Cl / Da oder Wiegand -Interface gelesen wurde. (zwischen iTCRIF und iTC)
Namensindex neu erstellt Aufgrund eines Dateifehlers wurde die interne Ausweis-namensindexdatei neu erstellt.
Neue SD-Karte akzeptiert Die aktuell im Kontroller befindliche SD Karte wird als die gültige gespeichert.
Normalzustand Zutrittspunkt ist im normalen Betriebszustand.
PIN-Code-Änderung PIN-Code wurde auf --- geändert.
Reset Kontroller hat einen Reset durchgeführt.
Ressource meldet Wert Die Ressource meldet folgenden Wert: ---
Ressourcenliste geändert Die Anzahl der Systemressourcen wurde verändert.
Riegel offen Riegel ist auf.
Riegel zu Riegel ist verschlossen.
Riegelfehler: Aufbruch Tür ist schon offen obwohl der Riegel noch geschlossen ist.
Riegelfehler: Riegel auf/Tür zu Der Riegel ist zu lange offen nachdem die Tür geschlossen wurde.
Riegelfehler: Riegel zu/Tür auf Tür ist noch auf obwohl der Riegel schon geschlossen ist.
Sabotagekontakt ausgelöst Sabotagekontakt des Lesers ausgelöst.
Sabotagekontakt OK Sabotagekontakt des Lesers in Ordnung.
Schreibfehler Beim Schreiben auf Karte oder Transponder ist ein Fehler aufgetreten
SD-Karte defekt Fehlerhafte SD Karte.
SD-Karte formatiert SD Karte wurde formatiert.
Stiller Alarm Über die Codetastatur wurde ein Überfall gemeldet.
Tabelle gelöscht Format der Tabelle … falsch. Kontroller hat die Tabelle gelöscht.
Tastatur aktiv Automatikzone für Tastatur aktiv
Tastatur inaktiv Automatikzone für Tastatur wieder inaktiv
Toggle durch Ausweis aktiviert Der Zutrittspunkt wurde durch einen Ausweis auf getoggeltes Dauerfrei geschaltet.
Toggle durch Ausweis deaktiviert Das getoggelte Dauerfrei wurde durch einen Ausweis abgeschaltet.
Togglezustand: dauerfrei Der Zutrittspunkt ist im Zustand getoggelt Dauerfrei.
Tür nach Fehler wieder zu Tür wurde nach einem Ablauffehler geschlossen.
Tür nach Freigabe nicht geöffnet Tür wurde trotz Freigabe nicht geöffnet.
Tür offen Tür ist offen.
117
Tür unerlaubt geöffnet Tür wurde unerlaubt, ohne vorherige Freigabe, geöffnet.
Tür zu Die Tür ist zu.
Tür zu lange offen Tür ist zu lange offen.
Türfreigabe durch Host Tür wurde vom Host direkt freigegeben.
Türöffner aktiv Automatikzone für Türöffnertaster aktiv
Türöffner betätigt Zutrittspunkt wurde durch das Betätigen des Türöffnertasters freigegeben.
Türöffner inaktiv Automatikzone für Türöffnertaster wieder inaktiv
UID nicht authorisierte SD-Karte SD-Karte ist an diesem Kontroller ungültig und hat die UID: --
UID Prozessor Prozessor UID ist: ---
UID SD-Karte Die SD-Karten UID ist: ---
UID SD-Karte und Prozessor Beide UIDs werden gemeldet.
Unbekannt Ereignistyp welcher im Host nicht bekannt ist
Verbunden Kontroller wieder mit dem Host verbunden.
Verschlüsselungsfehler (SD-Karte) SD-Karte hat eine andere Datenverschlüsselung als erwartet. Betroffene Dateien werden gelöscht.
Voralarm ausgelöst Der Voralarm (Vorwarnung) für Tür oder Riegel zu lange ist erfolgt.
Zutrittswiederholsperre noch aktiv ZWS ist für diesen Ausweis ist noch aktiv.
15.9.4. Auswertungen
Um Auswertungen zu verwalten gehen Sie in das Menü Extras\Auswertungen. Für die Erfassung von Auswertungen klicken Sie im linken Seitenmenü auf „Erfassen“ und geben der neuen Auswertung einen Namen und falls gewünscht eine Beschreibung. Die Checkbox bei Standartauswertung zeigt an, ob es sich um eine mit dem System gelieferte Auswertung handelt. In diesem Fall ist das Häkchen gesetzt. Handelt es sich um eine von Ihnen generiert Auswertung bleibt die Checkbox deaktiviert. Ist keine Report-Konfiguration hinterlegt, klicken Sie im linken Seitenmenü auf „Konfiguration hochladen“, um Ihre Auswertung hochzuladen. Speichern Sie dies.
Stand: 20180612
118
15.10. System
15.10.1. Kalender Mit der Funktion „Kalender erfassen“ kann der Feiertagskalender des gewünschten Landes geladen und mit einem Namen gekennzeichnet werden. Nachdem Speichern ist der Kalender in der Kalenderliste sichtbar und kann zur Bearbeitung ausgewählt werden.
119
Dialock bietet die Möglichkeit, eigene zusätzliche Feiertage zu den angelegten Kalendern zu erfassen. Dies macht Sinn, wenn z. B. bei Betriebsurlaub andere Zutrittsrechte gelten sollen. Hierfür legen Sie für den Feiertagstyp 2 ein entsprechendes Zeitmodell an, das Sie den betroffenen Personen zuweisen. Um einen zusätzlichen Feiertag zu erfassen, klicken Sie auf das Plus-Symbol und geben den Namen, das Datum und wählen zwischen Typ 1, Typ 2 und Typ 3 aus. Feiertage können auch ganz aus dem Kalender gelöscht werden Klicken Sie auf „Ok“ und speichern Sie diesen Vorgang.
Stand: 20180612
120
15.10.2. Zeitzone Die Zeitzonenliste stellt alle internationalen Zeitzonen dar. Darin kann man die Zeitzone der eigenen Region auswählen und bearbeiten: Nach Änderungen kann die Zeitzone mit einem eigenen Zeitzonen-Kürzel gespeichert werden. Die Anwendung der Zeitzonen erfolgt bei der Einstellung der Geräte/Terminals.
121
15.10.3. Benutzer Das Menü System\Benutzer zeigt eine Übersicht über die aktuellen Benutzer des Systems. Im Untermenü Benutzer erfassen werden weitere Benutzer erfasst.
Stand: 20180612
122
15.10.4. Benutzerrolle Die Benutzerrollenliste stellt die angelegten Benutzerrollen des Systems dar. Datenbankmanagement Lizenzverwaltung Transponderdefinition Systemdiagnose Die Zuteilung der Befugnisse in Verbindung mit der jeweiligen Rolle erfolgt in Benutzerrolle bearbeiten.
123
Unter Mitglieder erfolgt die Anzeige der Mitarbeiter, die diese Rolle und die damit verbundenen Rechte besitzen.
15.10.5. Systemkonfiguration
15.10.5.1. Allgemein Über System\Systemkonfiguration gelangen Sie in die Konfiguration der Dialock Software. Im Reiter „System“ unter Allgemein bestimmen Sie durch Auswahl aus dem Dropdown-Listenfeld die Zeitzone, die iSAC-3 standardmäßig verwenden soll. Soll bei der Erfassung von Personendaten die Personennummer automatisch vergeben werden, aktivieren Sie „Personalnummer automatisch“. Eigene Feiertage fortschreiben ist anzuwenden, wenn selbstdefinierte Feier- bzw. Urlaubtage am selben Datum sich jährlich wiederholen.
Stand: 20180612
124
15.10.5.2. Email-Einstellungen Tragen Sie hier die vom System zu verwendenden E-Mail Sende-Parameter ein. Diese Adresse wird vom System zum Senden von E-Mail Nachrichten verwendet.
15.10.5.3. Systembenutzer Im Reiter „Systembenutzer“ des Menüs System\Systemkonfiguration legen Sie die Passwort-Voraussetzungen fest. Sie bestimmen hier die minimale Länge und die Dauer der Gültigkeit eines Passwortes. Sie legen hier die maximale Anzahl der Login-Versuche fest, bei denen ein Benutzer sein Passwort eingeben darf, bevor er gesperrt wird. Unter Passwortrichtlinie definieren Sie, wie ein Benutzer sein Passwort anzulegen hat: Keine: Der Benutzer kann ein Passwort vergeben, das sich beliebig zusammensetzt. Eingeschränkt: Das Passwort muss alphanumerisch zusammengesetzt sein. Streng: Das Passwort muss alphanumerische Zeichen, Sonderzeichen sowie Groß- und Kleinschreibung beinhalten.
125
15.10.5.4. Zutrittskontrolle Im Reiter „Zutrittskontrolle“ in System\Systemkonfiguration werden die Basisparameter für die Zutrittskontrolle festgelegt. Unter Zutrittsvergabe wird die Möglichkeit der Rechtevergabe eingestellt. Hinweis: Wurde für die Zutrittsvergabe z. B. die Funktion Rollen basiert einmal eingestellt, kann dies nicht wieder rückgängig gemacht werden. Unter Länge der Transponderkennung wird die globale Länge der Ausweise in Byte im System festgelegt. Unter Systemnummerposition wird die Position einer festen Systemnummer im Ausweis eingestellt. Geben Sie hier die Systemnummer an, die Sie ggfs. verwenden. Unter Versionsposition stellen Sie die Position einer festen Versionsnummer im Ausweis ein. Unter Füllzeichen legen Sie ein Zeichen fest, das verwendet wird, um zu kurze Ausweise mit dem gewählten Zeichen zu füllen. Mit der Funktion Alarm-Endziffer wird für den Fall eines Überfalls an dieser Stelle ein Wert festgelegt, der dann am Ende des PIN-Codes eingegeben werden kann. Der Wert -1 deaktiviert diese Funktion. Unter PIN-Code Länge definieren Sie die Anzahl der Ziffern des PIN-Codes. Raumzonen Zutrittspunkt-Zuordnung Bei der Einstellung „1 zu 1“ werden die Berechtigungen pro Zutrittspunkt vergeben. Die Ein-stellung „n zu m“ ermöglicht die Zuordnung von Zutrittspunkten über Raumzonen, welche dann berechtigt werden können. Hinweis: Wurde die Einstellung „n zu m“ aktiviert, kann nicht mehr zur „1 zu 1“ Zuordnung gewechselt werden. Unter Maximale Buchungsaufbewahrung stellen Sie die Anzahl der Tage ein, für die Dialock die Buchungen speichern soll. 0 bedeutet, dass die Buchungen nie gelöscht werden.
Stand: 20180612
126
15.10.5.5. Benutzeroberfläche Im Reiter „Benutzeroberfläche“ des Menüs System\Systemkonfiguration stellen Sie die Parameter für das Oberflächen-Design ein. Sie haben hier die Möglichkeit, das Logo zu ändern und die Dauer der Anzeige von Info- und Fehler-Dialogen zu bestimmen. Wählen Sie im Dropdown-Listenfeld die gewünschte Oberflächenanimation aus und bestimmen Sie über Session timeout, nach welcher Zeit ein Benutzer vom System abgemeldet wird.
15.10.5.6. Offline Im Reiter Offline des Menüs System\Systemkonfiguration haben Sie in der Maske Häfele DG2 die Möglichkeit, das Dialock Offline-System zu de/aktivieren, sowie dazugehörige Parameter einzustellen.
127
15.10.6. Datenbankmanagement Um eine Sicherung der Datenbank zu erstellen oder eine bereits gesicherte Datenbank wiederherzustellen gehen Sie zum Menü System\Datenbankmanagement.
Grundsätzliches & wichtiger Hinweis: Das Datenbankmanagement wird auf Objektbasis verwaltet. Es handelt sich hierbei um abstrakte Objekte, welche Datenbank-unabhängig sind. Somit können diese von einer Datenbank in die andere migriert werden. Hierbei werden die Ereignisse nicht gesichert. Auf ein herkömmliches Datenbank-Backup kann daher nicht verzichtet werden! Die Gesamtdatenbank muss unabhängig von der IT-Administration gesichert werden. Jeder Betreiber ist für die Sicherung der Datenbank auf IT-Ebene selbst verantwortlich!
Klicken Sie im linken Seitenmenü auf „Backup“ um Ihre aktuelle Datenbank zu sichern. Dialock zeigt Ihnen den Fortschritt der Sicherung an und informiert Sie in einem weiteren Dialog über das Ergebnis der Datensicherung. Die zuletzt gesicherte Datei wird mäßig Defaulteinstellung an oberster Stelle der Liste aufgeführt. Soll eine gesicherte Datenbank wieder hergestellt werden, markieren Sie mittels Klick die gewünschte Sicherung in der Liste und wählen „Wiederherstellen“ aus dem linken Seitenmenü. Nach Abschluss der Wiederherstellung werden Sie von Dialock automatisch abgemeldet. Auch hier wird Ihnen wieder der Fortschritt des Wiederherstellens angezeigt.
15.10.7. Lizenzverwaltung Unter System\Lizenzverwaltung laden Sie die von Ihnen erworbene Lizenzdatei hoch. In dieser Datei befinden sich alle lizenzbezogenen Einstellungen wie die max. Anzahl der Personenstammsätze und Zutrittspunkte. Klicken Sie in das Eingabefeld um Ihre Lizenzdatei auszuwählen um diese danach mittels Klick auf „Import“ des linken Seitenmenüs zu importieren. Speichern Sie diesen Vorgang. Danach hat das System entsprechend der von Ihnen erworbenen Softwareversion alle Leistungsmerkmale.
Stand: 20180612
128
15.10.8. Zeitauftrag Zeitaufträge dienen dazu, zu bestimmten Zeitpunkten einmalig oder in regelmäßigen definierbaren Zeitintervallen bestimmte Arbeiten automatisch auszuführen.
15.10.8.1. Stammdaten von Zeitaufträgen verwalten Um einen Zeitauftrag zu erfassen bzw. zu verwalten gehen Sie ins Menü System\Zeitauftrag. Geben Sie dem neuen Zeitauftrag eine Bezeichnung. Folgende, im Dropdown-Listenfeld enthaltene Typen stehen als mögliche Zeit-Auftragsarten zur Auswahl zur Verfügung. Wählen Sie den gewünschten Typ. Deaktivieren Sie die Checkbox „Aktiv“, wenn Sie den Zeitauftrag vorübergehend oder dauerhaft aussetzen möchten. Falls nach ausgeführtem Zeitauftrag eine Bestätigungs-E-Mail erhalten möchten, aktivieren Sie die Checkbox „emailSend“. Den Beginn der Gültigkeit sowie das Ende der Gültigkeit kann tag- bzw. minutengenau festgelegt werden. Die Ausführungszeit bestimmt die Uhrzeit, wann der Zeitauftrag ausgeführt werden soll.
129
Soll der Zeitauftrag z. B. alle 10 Minuten ausgeführt werden, so ist die Checkbox „Wiederholung“ zu aktivieren und mittels Regler der „Wiederholungsintervall“ auf 10 einzustellen. Soll ein Zeitauftrag an bestimmten Tagen ausgeführt werden, so aktivieren Sie die betreffenden Checkboxen für „Wochentage für Zeitauftragsausführung“.
15.10.8.2. Parameter „Ereignisse archivieren“ verwalten
Im Reiter „Parameter“ des Menüs System\Zeitauftrag legen Sie zusätzlich fest, nach wie vielen Tagen die Ereignisse archiviert werden sollen. Zusätzlich haben Sie die Möglichkeit auszuwählen, welche Ereignisse NICHT archiviert, sondern unmittelbar gelöscht werden sollen.
15.10.8.3. Status von Zeitaufträgen Im Reiter „Status“ des Menüs System\Zeitauftrag erfahren Sie die Startzeit, die Endezeit und den Status des gewählten Zeitauftrages. „0“ bedeutet hierbei, dass der Zeitauftrag ordnungsgemäß abgearbeitet wurde. Im Feld „Ausgelöst durch“ wird festgehalten, wer den Zeitauftrag gestartet hat.
Stand: 20180612
130
15.10.9. HMS-Konfiguration Im Menu System/HMS-Konfiguration können die Parameter für die Kommunikation zwischen Gast Key System (HMS Interface) und Dialock eingestellt werden. Die voreingestellten Ports (default 7777 / 7778) müssen mit dem „Network Server“ Port in der HMS Administration übereinstimmen. Einstellungen für die HMS Interface Kommunikation Wenn in der HMS Interface Administration das „DG2 Key Format“ ausgewählt ist können die eingestellten Ports (default 7777 / 7778) im Reiter „Network Server“ ggf. angepasst werden. Definition der Gast (Besucher) Optionen Durch klicken auf die Schaltfläche „Gast Option erfassen“ kann eine neue Option erfasst werden. Ist die Option benannt und gespeichert, können ihr Berechtigungen zugeordnet werden.
131
Definition der Zutrittsrechte an „Allgemeinen Türen“ Im Raumplan „ * “ können die Zutrittsrechte für alle gültigen Gastkeys vergeben werden. Über weitere, manuell zu definierende Raumpläne können auch Berechtigungen für die Gäste bestimmter Räume erstellt werden Importieren / Synchronisieren von Räumen und Optionen im HMS Interface Die im HMS Interface zu verwendenden Raumnummern bzw. Raumbezeichnungen werden im Menupunkt „Rauminfos“, die zu verwendenden Optionen im Menupunkt „Globale Einstellungen > Optionen“ mit der Schaltfläche „Synchronize“ importiert.
Stand: 20180612
132
15.10.10. Mandantenverwaltung Es ist möglich, in Dialock PROFESSIONAL standardmäßig einen Mandanten zu verwalten. Optional kann die Mandantenverwaltung auf bis zu 10.000 Mandanten erweitert werden. Eine Mandantenverwaltung kann immer dann sinnvoll eingesetzt werden, wenn in einem Gebäude mehrere Parteien wie z. B. unterschiedliche Firmen einzeln verwaltet werden sollen. Vorteile der Dialock Mandantenverwaltung Jeder Mandant ist lizensierbar. Dies ermöglicht den Mandanten, eigene Konfigurationen anzulegen und ein eigenes Logo einzubetten. Aufgrund der vorteilhaften Strukturierung der Datenbank können erhebliche Kosten für Datenbank-Lizenzen und Rechnerhardware vermieden werden. Eine gemeinsame Nutzung von Daten in Mehr-Parteien-Gebäuden wie Haupt- und Nebeneingängen, Parkhäusern und Aufzügen (Schnittmengen) kann ohne großen Aufwand realisiert werden. Mandantenfähige Daten 1. Terminals 2. Sperre/Türen 3. Zutrittspunkte (online/offline) 4. Zeitmodelle (online/offline) 5. Leser 6. Personen 7. Gruppen und Orga-Einheiten 8. Identifizierungsmerkmale (Transponder, PIN-Code) 9. Skripte 10. Transponderdefinition 11. Auswertungen Hinweis! Definition „mandantenfähige Daten“: Mandantenfähig bedeutet in diesem Zusammenhang „pro Mandant verwaltbar“. „Mandantenfähige Daten“ sind Daten, welche pro Mandant einzeln verwaltbar sind. Nicht mandantenfähige Daten: Nicht einzeln verwaltbar ist die Definition der Länge der Transpondersegmente. Die Länge der Segmente kann für einzelne Mandanten nicht unterschiedlich definiert werden. Die Raumzonen-Zutrittspunktzuordnung gehört ebenfalls zu den nicht mandantenfähigen Daten. Über Mandantenberechtigungen (Abb. ) können Systembenutzer berechtigt werden, die
Daten von anderen Mandanten zu sehen (Abb. 1- 2), zu bearbeiten (Abb. ) und/oder zu
löschen (Abb. ).
Die Handlungen eines Systembenutzers, d. h .das Anlegen, Bearbeiten und Löschen von Datensätzen wird dem aktiven Mandanten zugeordnet (Abb.). Neue Datensätze können
immer nur für einen dem Systembenutzer zugeordneten Mandanten erfasst werden. Ein Systemadministrator kann für jeden Mandanten neue Datensätze erfassen. Systembenutzer, deren Hauptmandant der Standardmandant (Abb. ) ist können zwischen
den Mandanten wechseln (Abb. ). Systembenutzer, deren Hauptmandant ein anderer als
der Standardmandant ist, können entsprechend der Mandantenberechtigungen nur die Datensätze ihres Hauptmandanten sehen und je nach Berechtigung bearbeiten (Abb. ) oder löschen (Abb. ).
133
Abb: Mandantenberechtigungen In der Praxis sieht das Dialock Benutzerkonzept grundsätzlich drei Benutzertypen vor: 1. Systemadministratoren Ein Administrator ist ein Systembenutzer mit Dialock Administratorenrechten. Mit der Zuordnung des Hauptmandanten zum Standardmandanten (Abb. ) wird diesem
Systembenutzer (Dialock Administrator) die Berechtigung zur Arbeit in unterschiedlichen Mandanten gewährleistet. Damit wird er in Dialock zum Systemadministrator. In der Praxis würde diese Berechtigungsstufe z. B. dem Eigentümer des Gebäudes zugeordnet werden. Systemadministratoren haben uneingeschränkten Zugriff auf alle Module des Dialock Systems. Sie können entscheiden, in welchem Mandanten sie arbeiten (Abb. ).
2. Mandantenadministratoren Ein Mandantenadministrator ist ein Systembenutzer mit Dialock Administratorenrechten. Mit der Zuordnung des Hauptmandanten zu einem anderen Mandanten als dem Standardman-danten hat der Administrator nur die Rechte (Abb. - Abb. ) für die ihm zugeordneten
Mandanten (Abb. ). Ein Mandantenadministrator kann den aktiven Mandanten nicht
wechseln (Abb. ). Diese Berechtigungsstufe würde in der Praxis z. B. dem Verwalter einer
Mieteinheit zugeordnet werden. Mandantenadministratoren haben uneingeschränkten Zugriff auf alle Module des Dialock Systems innerhalb ihres Mandanten. 3. Standardbenutzer Standardbenutzer haben keine Dialock Administratorenrechte. Sie sind wie Mandanten-administratoren nur einem Mandanten zugeordnet und können den aktiven Mandanten nicht wechseln (Abb. ). Standardbenutzer haben die Ansicht bzw. Rechte auf die Module des
Dialock Systems gemäß der ihnen zugewiesenen Benutzerrolle. In der Praxis sind Standard-benutzer z. B. Bediener des Dialock Systems einer Mieteinheit, eines Gebäudes mit einge-schränkten Zugriffsrechten auf die Module des Dialock Systems innerhalb ihres Mandanten.
Stand: 20180612
134
16. Glossarium AbP Amtliches bauaufsichtliches Prüfzeugnis. Das AbP bescheinigt die Verwend-
barkeit eines Beschlags an einer Brandschutz- oder Rauchschutztür und beschreibt die dazu einzuhaltenden Montagebedingungen und -vorkehrungen.
Administrator Der Administrator einer ZKA ist die Person, die die Berechtigung hat, ZKA Software zu installieren, zu konfigurieren, die Konfiguration von Terminals vorzunehmen, Raumzonen, Bereiche, Bereichsgruppen und Zeitmodelle anzulegen und zu verändern. Der Administrator erhält den exklusiven Zugang zum System mittels eines eigenen ID-Mediums. Der Administrator kann weitere Benutzer mit Administratorrechten anlegen.
AES Advanced Encryption Standard Modernes Verschlüsselungssystem, Nachfolger von DES und 3DES.
Aktualisierungsintervall Hier können Sie das Aktualisierungsintervall für die Offline-Berechtigungen stundengenau einstellen. Ist dieses auf 0 gestellt, erfolgt keine Überprüfung des Aktualisierungsintervalls durch den Berechtigungsschreiber. Liegt das letzte Vorhalten des Ausweises am Berechtigungsschreiber länger als das Aktualisierungsintervall zurück, so wird der Zutritt verweigert.
Anti-Pass-Back siehe Doppelbenutzungskontrolle
AP (Access Point) Zutrittspunkt. Stelle, die mit einer Zutrittskontrolleinrichtung ausgestattet ist und an der gemäß der Berechtigung der Zutritt zu einem Möbel, Raum, Bereich, Gebäude, Gelände etc. möglich ist.
Audit Trail Siehe „Schließprotokoll“
AWE Auswerteeinheit Gerät oder Teil eines Gerätes, das die Zutrittsberechtigung prüft und je nach Ergebnis der Prüfung den Zutritt frei gibt. Siehe auch Türterminal, Wandterminal
Bauschließung Ehemals SA-Mode. Einfachste, temporäre Betriebsart in einem Dialock-System. Sie ist ab Werk eingestellt. Damit können direkt nach der Montage eines Terminals nach Anlegen des Programmier- und des Löschkeys mit dem Programmierkey Schlüssel angelernt werden. Mit der ersten Verwendung eines Software-programmierten Schlüssels wird diese Betriebsart dauerhaft abgeschaltet und die damit verbundenen Schlüssel sind ungültig.
Benutzer Person, die über Rechte zur Verwendung der Software Dialock verfügt.
Berechtigungsaktualisierung Vorgang, bei dem ein Berechtigungsschreiber/Validierungsterminal die Offline-Berechtigungen auf einem Ausweis für die Dauer der festgelegten Berechtigungsperiode / Validierungsperiode aktualisiert.
Berechtigte(r) Person(en), die in einer ZKA für Vorgänge in der Software oder an Zutrittspunkten berechtigt ist.
Berechtigungsgruppe Gruppe von Personen, die in einer ZKA für gleiche Vorgänge in der Software oder an Zutrittspunkten berechtigt ist.
Berechtigungsschreiber Online-Wandterminal an einem Zutrittspunkt, das neben der Berechtigungsprüfung auch eine Aktualisierung der Offline-Berechtigung auf den Ausweisen durchführen kann.
Bereich Zusammenfassung von Raumzonen zur Verwaltung von Schließrechten.
Bereichsgruppe Zusammenfassung mehrerer Bereiche zur Organisation von Schließrechten
Bereichszeitmodell Ein Zeitmodell, das für einen Bereich (s.o.) einer Zutrittskontrollanlage gilt.
Besucherschlüssel "Individueller Schlüssel, der für einen Besucher erstellt wurde. Zeitlich ist die Gültigkeit auf die Besuchsdauer begrenzt."
Besucherverwaltung (EDV-)Einrichtung zur Erfassung von Besucherdaten und Erstellung von Besucherausweisen und Besucherschlüsseln. Bilanzierung!
Bilanzierung Berechnung der Anzahl der Personen, die sich innerhalb einer ZKA oder eines ZKA-Bereichs befinden. Dazu ist es notwendig, dass auch das Verlassen von Bereichen/Zonen nur mit Verwendung des Keys an Online-Zutrittspunkten (AWE) möglich ist.
135
Black List Liste von Keys (UID oder Schlüssel-Nummer) in einer AWE, die an dieser gesperrt sind. Siehe "Sperrliste"
Blockschloss Das Blockschloss dient in einer Einbruchmeldeanlage EMA als Schließein-richtung, die beim Verlassen des gesicherten Bereichs die Zentrale der Einbruchmeldeanlage scharfschaltet. Alle nach der Scharfschaltung ausgelösten Melder lösen einen Alarm aus. Die Scharfschaltung kann aber nur erfolgen, wenn die Zwangsläufigkeit erfüllt ist, d.h. wenn sich alle Melder im Ruhezustand befinden. Die Unscharfschaltung der EMA erfolgt ebenfalls über das Blockschloss.
Blockschlossfunktion Ein Wandterminal WT 200 kann eine teilweise Blockschlossfunktion über-nehmen, indem es bei Scharfschaltung der EMA von dieser ein entsprechen-des Signal erhält und daraufhin alle im gesicherten Bereich liegenden Leser abschaltet und nach Unscharfschaltung der EMA diese wieder aktiviert.
Buchung Aus der Zeiterfassung übernommener Begriff für die Erfassung von KOMMEN oder GEHEN eines Benutzers. In der ZK entspricht er dem Zugangsereignis.
Buchungssatz Datensatz, bestehend aus allen Daten eines Zutrittsereignisses wie Ausweisnummer, Zeitpunkt der Buchung, Aktion des Terminals.
Buchungstableau Tabellarische Anzeige der gespeicherten Zutrittsereignisse in der DIALOCK 2.0 Bedieneroberfläche (Dashboard)
Berechtigungsschreiber Einrichtung an einem Zutrittspunkt, welche die Nutzungsberechtigung auf einem Schlüssel liest, prüft, und in Abhängigkeit vom Prüfergebnis die Sperre des Zutrittspunktes freigibt, oder auch nur Offline-Schließberechtigungen neu schreibt. Das Terminal kommuniziert dazu mit dem Zutrittskontrollserver, in dem die Berechtigungen gespeichert sind.
Blockschloßfunktion Die Blockschloßfunktion sorgt dafür, dass die zu einem alarmgesicherten Bereich gehörenden Leser nach Scharfschaltung der EMA keine Zutritts-medien lesen und damit ein Begehen des Bereichs verhindern. Die Scharfschaltung und Unscharfschaltung der EMA kann auch über einen der am WTC 200 angeschlossenen Leser erfolgen. Die Scharfschaltung kann nur vorgenommen werden, wenn alle zum gesicherten Bereich gehörenden Türen verschlossen sind.
Dashboard Das Dashboard ist die oberste Ebene der grafischen Bedienerschnittstelle von Dialock 2.0. In ihm sind alle Hauptfunktionen und Funktionsgruppen dargestellt und anwählbar.
DES Date Encryption Standard. Lange Zeit der in der IT verwendete Verschlüsselungsalgorithmus. Heute als nicht mehr sicher angesehen.
DHCP Das Dynamic Host Configuration Protocol (DHCP) ist ein Kommunikations-protokoll in der Computertechnik. Es ermöglicht die Zuweisung der Netzwerk-konfiguration an Clients durch einen Server.
Doppelbenutzungskontrolle Funktion einer ZKA, die sicherstellt, dass der Zutritt an einem Zutrittspunkt immer nur in eine Richtung erfolgen kann, und die eine zwei- oder mehrmalige Verwendung eines Keys in die gleiche Richtung verhindert. So ist es nicht möglich, dass eine berechtigte Person nach dem Zutritt ihren Schlüssel an eine andere Person zurückreicht, um dieser den Zutritt zu ermöglichen.
Durchtrittkontakt Kontakt, Schalter oder Leser, mit dem der eigentliche Durchtritt durch eine Tür innerhalb der Türoffenzeit überwacht wird.
Durchtritts-Überwachungszeit Dies ist die Dauer, für die der Durchtritt durch die Tür mit Hilfe des Signals des Durchtrittkontaktes überwacht wird.
EE Eingabeeinrichtung Gerät oder Teil eines Gerätes, das von den verwendeten Identifikations-trägern die Berechtigungsdaten liest und an die Auswerteeinheit AWE weiterleitet. (Leser, Lesekopf)
Einzelschließrecht Zutrittsberechtigung für einen einzelnen Zutrittspunkt ohne Zuordnung zu einer Raumzone
EMA Einbruchmeldeanlage
Enddatum Datum, nach dem eine zeitlich/räumliche Zutrittsberechtigung ungültig wird.
Endzeit Zeitpunkt, ab dem eine zeitlich/räumliche Zutrittsberechtigung ungültig wird.
Stand: 20180612
136
Ereignis-Log Dieses Logbuch listet alle Ereignisdaten, die von den Zutrittspunkten kommend, zentral im Server erfasst werden. Sie enthält auch Ereignisse, die durch Änderungen von Konfigurationen im Server zustande kommen.
Feuerschutztür, Rauchschutztür siehe Feuerschutzabschluss, siehe Rauschutzabschluss
Freigabezeit Zeit, in der das Sperrelement an einem Zutrittspunkt zum Öffnen freigegeben ist. Siehe auch Offenzeit
FSA Feuerschutzabschluss Feuerschutzabschlüsse sind selbstschließende Türen und selbstschließende andere Abschlüsse (z.B. Klappen, Rollläden, Tore) die dazu bestimmt sind, im eingebauten Zustand den Durchtritt eines Feuers durch Öffnungen in Wänden und Decken zu verhindern. Def. nach DIN 4102
Gastschlüssel Schlüssel für den Gast eines Hotels oder einer ähnlichen Beherbergungs-einrichtung. Üblicherweise gültig für die Dauer des gebuchten Aufenthaltes.
Generation Inkrementeller Index auf einem Schlüssel, der immer zum Zeitpunkt der Schlüssel-Programmierung inkrementiert wird. Mit dem Generationsindex unterscheidet ein DIALOCK Terminal einen Schlüssel von einem später erzeugten Ersatzkey (nach Verlust oder Diebstahl), der in allen anderen Daten identisch ist. in Dialock ersetzt durch „Zeitstempel erstellt“
Gruppenberechtigung Zusammenfassung mehrerer einzelner Berechtigungen für eine Personengruppe, z.B. für eine Abteilung.
Gültigkeitsbeginn Zeitpunkt, ab dem ein Ausweis gültig ist. Dieser Zeitpunkt ist unabhängig von Gruppen- oder Einzelschließrechten und Zeitmodellen.
Gültigkeitsende Zeitpunkt, bis zu dem ein Ausweis gültig ist. Dieser Zeitpunkt ist unabhängig von Gruppen- oder Einzelschließrechten und Zeitmodellen.
Identifikationsmittel ID-Karten und Tags, die von einer EE lesbare Informationen im Sinne von Identifikationsmerkmalen enthalten. QSEC
Integrierte Zutrittskontrolle ZKA, bestehend aus ZK-Komponenten, die im Online-Betrieb genutzt werden, sowie aus ZK Komponenten, die Offline betrieben werden. Die Konfiguration der ZK-Komponenten sowie die Administration der Schließberechtigungen erfolgt zentral in einer Instanz."
Schlüssel Transpondermedium als Schlüssel, auf dem Zutrittsberechtigungen für eine AWE lesbar gespeichert sind sowie Betriebsdaten durch diese abgelegt werden können.
Key Card Ausführung eines Transponderschlüssels im Format der Kreditkarte nach ISO 7810. Andere Bauformen sind z. B. Schlüsselanhänger und Armband-transponder.
Kodiergerät Technische Einrichtung, um durch einen berechtigten Benutzer ausgelöst Daten auf Transpondermedien zu schreiben.
LE Leseeinheit, Leser Eine LE nimmt die Identifikationsmerkmale des ID-Mittels auf, wandelt sie in elektrische Signale um und schickt sie an die Auswerteeinheit.
Lizenzdatei (Dialock) Datei, in der der Objektkey, der Funktionsumfang sowie die Skalierungs-werte der Dialock Software kundenbezogen hinterlegt sind. Bei der Installation der Software wird auf diese Datei zurückgegriffen, um die entsprechenden Ressourcen zu installieren und einzustellen. Im Lieferzustand ist die Lizenzdatei verschlüsselt.
Lizenzschlüssel (Dialock) Ein 16-stelliger Schlüssel zum Entschlüsseln der Lizenzdatei. Er wird dem Kunden oder der installierenden Person aus Sicherheitsgründen getrennt vom Versandweg der Dialock Software und der Lizenzdatei zur Verfügung gestellt.
Login-Schlüssel Schlüssel für die Authentifizierung als berechtigter Benutzer der DIALOCK Software an Arbeitsplätzen mit Kodierstation
Login-Recht Berechtigung zur Benutzung der Dialock-Software. Teil des abgestuften Berechtigungskonzeptes.
Löschkey Spezielle Schlüssel, der zur Löschung von ungültig zu machenden Keys an einem Offline-Terminal verwendet wird.
Makro(programm) Zusatzprogramme, die zur Ergänzung der Grundfunktionalität im nicht-flüchtigen Speicher von Dialock-Terminals gespeichert werden.
137
MDU Mobile Data Unit Tragbares Gerät zur Übertragung von Terminal-Parametern und Terminal-Konfigurationsdaten zu, sowie zum Auslesen von Terminal-Protokollen und Betriebsdaten aus den Offline Terminals.
Möbelterminal Elektronische Offline-Zutrittskontrolleinheit, ausgelegt für den Einbau in Möbel. Das Sperrelement ist i.d.R. ein elektrischer Möbelverschluss, der vom Möbelterminal angesteuert wird. Ein Möbelterminal kann zusätzliche digitale Signaleingänge und Relaisaus-gänge besitzen.
Notberechtigungssystem Betriebsart eines Offline-Terminals, bei der das Anlernen von Schlüsseln im Fall eines Systemausfalles durch Programmier- und Löschkarte zugewiesen werden
Notöffnung Öffnen eines Zutrittspunktes bei Ausfall von AWE oder EE. Eine Notöffnungs-einrichtung muss immer geplant und installiert werden.
Nutzungsfrequenz Häufigkeit, bezogen auf einen bestimmten Zeitraum (Woche, Tag, Stunde), mit der ein Zutrittspunkt einer Einrichtung begangen wird.
Objektkey
Offenzeit Zeit, in der das Sperrelement an einem Zutrittspunkt zum Öffnen freigegeben ist. Die Standard-Offenzeit wird als Parameter der Terminals definiert, eine abweichende Offenzeit kann als personenbezogener Parameter auf dem Schlüssel definiert werden.
Offline-Funktions-ID Diese Kennung wird als Zahl zwischen 0 und 2.000 angelegt. Dann werden der Funktions ID bestimmte Funktionen an Offline-Terminals zugeordnet wie z. B. das Unterdrücken bestimmter Signalisierungen oder „Nicht Öffnen bei Low Batt“ als höchste Signalisierung an Hotelmitarbeiter. Dann kann die ID einer Person zugeordnet werden. Einer Person kann genau eine Offline-Funktions-ID zugeordnet werden, eine bestimmte Funktions-ID kann aber beliebig vielen Personen zugeordnet werden.
Offline Terminal Einrichtung an einem Zutrittspunkt, welche die Zutrittsberechtigungen auf einem Schlüssel liest, prüft, und in Abhängigkeit vom Prüfergebnis die Sperre des Zutrittspunktes freigibt. Das Terminal steht dazu mit keiner anderen Komponente der ZKA datentechnisch in Verbindung.
One-Shot-Key Schlüssel mit einem einmalig nutzbaren Schließrecht. Nach der einmaligen Benutzung wird der Schlüssel ungültig
Online Terminal Einrichtung an einem Zutrittspunkt, welche die Zutrittsberechtigungen auf einem Schlüssel liest, prüft, und in Abhängigkeit vom Prüfergebnis die Sperre des Zutrittspunktes freigibt. Das Terminal kommuniziert dazu mit dem Zutrittskontrollserver in dem die Berechtigungen gespeichert sind.
Parametrierung Einstellung von Betriebsparametern an ZK-Terminals wie z. B: Raumnummer, Datum, Offenzeit, Betriebsart etc. Die Parameter werden bei Online-Terminals über das Netzwerk, bei Offline-Terminals mittels MDU übertragen.
Patientenkey Individueller Schlüssel, der für einen Patienten erstellt wurde.
Personen-Stammsatz Dieser Datensatz wird für jeden Mitarbeiter vor Vergabe von Schließrechten angelegt. Er enthält u.a. Angaben wie Vor- und Zuname, Adresse, Email-Adresse und Personalnummer (diese kommt vom System) und die Angabe zur Gültigkeitsdauer seines Ausweises bzw. Keys. Personenstammsätze können aus bestehenden Personalsystemen als Excel-Datei importiert werden.
PIN Person Identification Number
Privilegierter Schlüssel Schlüssel mit speziellen Berechtigungen an Offline-Terminals. Privilegierte Keys können eine oder mehrere Funktionen wie Konfiguration mit MDU, Reset, Protokollauslesen, Überregulieren von „Bitte nicht stören“ etc. autorisieren.
Programmierkey Spezieller Schlüssel im SA Mode, dient im SA Mode zur Zuweisung berechtigter Keys an Offline-Terminals und übernimmt zusätzlich Funktionen der „Priviligierten Keys“.
Raumgruppe siehe Raumzone
Stand: 20180612
138
Raumzone, Zone Teilbereiche eines Sicherungsbereiches, die aus einem oder mehreren Räumen mit einem oder mehreren Ein- und/oder Ausgängen bestehen.
Ressource In einer Dialock Zutrittskontrollanlage bezeichnet die Ressource ein Gerät, das Meldungen wie z. B. Ereignismeldungen, Zustandsmeldungen oder Fehlermeldungen an den Server übermittelt.
Rollenmodell ___________________________________
SA Mode „Stand Alone Mode“. Betriebsart eines Offline-Terminals, bei dem die berech-tigten Schlüssel nicht per ZKA-Software zugewiesen sind, sondern mit Hilfe des Programmierkeys direkt am Terminal berechtigt werden.
Sabotakekontakt, Tamper Switch Elektrischer Kontakt oder Schalter, der bei Öffnen eines Gerätes ein Alarm-signal erzeugt.
Schließgruppe Schließrecht für eine Gruppe von Terminals (1 bis n Terminals)
Schließprotokoll Eintrag aller Lese- und Öffnungsvorgänge sowie besonderer Ereignisse (z.B. Konfiguration, Batteriewechsel, Bedienung der Notöffnung an einem Türterminal etc.) zusammen mit einem Zeitstempel in einen nichtflüchtigen Speicher eines Terminals.
Schließrecht siehe Zutrittsberechtigung
Schließzyklus Betriebsart, bei der mit jeder Erkennung einer Zutrittsberechtigung eine Sperre für die als Offenzeit definierte Dauer geöffnet wird.
Sicherungsbereich Ein in sich abgeschlossenes Objekt oder ein Teilbereich davon (Raum, Gebäude, Areal), der von einer Zutrittskontrollanlage überwacht wird.
Signalisierung Optische oder akustische Anzeige eines Betriebszustands oder des Prüfergebnisses einer ZK- Eingabeeinrichtung
Sperrelement Elektromechanisches Bauelement, das die zuverlässige Sperrung und kontrollierte Öffnung der Durchtritte an den Zutrittspunkten einer ZKA (Türen, Tore, Schleusen, Möbelklappen etc.) bewirkt.
Sperrschlüssel Spezieller Schlüssel, der zum Sperren eines z.B. verlorenen Keys an Offline-Terminals benutzt wird.
Sperrliste Liste von Keys (UID oder Schlüssel-Nummer) in einer AWE, die an dieser gesperrt sind. Siehe "Black List"
Stammdaten Datensatz, mit dem ein zur ZKA gehöriges Objekt beschrieben ist. Dabei handelt es sich um Personen, Gruppen, Benutzer, Ausweise, Terminals, Bereiche, Leser, Kodiergeräte etc.
Standort Oberste räumliche Ebene der ZKA-Topologie
Startdatum Datum, ab dem eine zeitlich/räumliche Zutrittsberechtigung gültig wird.
Startzeit Zeitpunkt, ab dem eine zeitlich/räumliche Zutrittsberechtigung gültig wird.
Studentenschlüssel Individueller Schlüssel, der für einen Studenten erstellt wurde.
Systemcode Eindeutiger Identifier eines Objektes (Projektcode oder Legic System Code)
Tag, Key Tag Transpondermedium in Form eines Schlüsselanhängers
Terminalkonfiguration Terminal ID, Datum und Uhrzeit, Terminalparameter (z.B. Betriebsart, Offen-zeit, Schließgruppen, Systemcode, Protokolloptionen, Zeitmodelle, …)
Terminalparameter Aus der Konfiguration eines Terminals in der Zutrittskonfigurationssoftware resultierende Einstellungen eines Zutrittspunktes.
Toggle-Mode Betriebsart, bei der mit jedem Erkennen einer räumlich/zeitlichen Zutritts-berechtigung der Zustand einer Sperre geändert wird. Die Toggle Funktion kann fest eingestellt aber auch nur bei bestimmten Keys konfiguriert sein.
Token Allgemeiner Begriff für eine Identifikations-Datenträger
Triple-DES, 3DES Verschlüsselungsalgorithmus, bei dem das DES-Verfahren dreifach angewendet wird. Heute abgelöst von AES.
Türalarm Der Türalarm wird nach ausgelöst, wenn die Tür nach Ablauf der Türoffenzeit nicht geschlossen ist.
Türfreigabezeit Siehe Offenzeit
139
Türoffenzeit Die Türoffenzeit ist die Zeit, die eine Tür offen stehen darf, bevor der Türalarm ausgelöst wird.
Türterminal Elektromechanische Zutrittskontrolleinheit, die auf ein Türblatt montiert wird. Sie enthält den Schlüssel-Leser, die Auswerteeinheit und das elektrisch gesteuerte Sperrglied. Die Energieversorgung erfolgt meist durch Batterien.
Türüberwachungszeit Dies stellt die Dauer der Zeit dar, für die die Tür offen stehen darf, ohne dass der Türalarm ausgelöst wird.
UID Unique Identifier Number. Global eindeutige 4-10 Byte lange Zahl, die in Transpondern ab Herstellung hinterlegt ist.
Validierung Vorgang, bei dem ein Validierungsterminal/Berechtigungsschreiber die Offline-Berechtigungen auf einem Ausweis für die Dauer der festgelegten / Validierungsperiode aktualisiert.
Validierungsterminal Online-Wandterminal an einem Zutrittspunkt, das neben der Berechtigungs-prüfung auch eine Aktualisierung der Offline-Berechtigung auf den Ausweisen durchführen kann.
Vier-Augen-Prinzip Berechtigungsverfahren, bei dem zur Freigabe eines Zutritts oder anderer Terminalaktionen zwei verschiedene gültige Keys benötigt werden. Notberechtigung z. B. in SA-Systemen
Voralarm Der Voralarm wird eine bestimmte, einstellbare Zeit vor dem Auslösen des Türalarms ausgelöst. Damit kann z. B. zum Schließen der Tür aufgefordert werden, bevor die Alarmierung erfolgt.
Wandterminal Elektronische Zutrittskontrolleinheit ohne eigenen mechanischen Aktor. Sie besteht aus dem Leser, der typischerweise auf oder in der Wand montiert wird, der Auswerteeinheit, die die gelesenen Daten interpretiert, sowie einer Reihe von digitalen Signaleingängen und Relaisausgängen. Signaleingänge dienen der Verarbeitung von Signalen wie Taster zur Türöffnung, Türüberwachungskontakten o.ä. Relaisausgänge dienen der Ansteuerung elektrischer Aktoren oder Signalgeber. Die Energieversorgung erfolgt durch ein Netzteil."
Wegüberwachung Erfassung des Weges einer Person in einer Anlage über die Registrierung der Benutzung des Schlüssels an den ZK-Lesern.
White List Liste von Keys (UID oder Schlüssel-Nummer) in einem AWE, die an diesem Zutrittspunkt berechtigt sind
Zeitmaske Zeitstempel auf dem Schlüssel zur Definition der zeitlichen Gültigkeit des Keys
Zeitmodell Zusammenfassung mehrerer (8) Zeitstempel bestehend aus Start und Endzeit für verschiedene Wochentage. Definiert im Offline-AP Zeiträume, für z.B. autarke Funktionen oder Berechtigungen.
Zeitstempel Im Zeitmodell besteht ein Zeitstempel Start und Endzeit für verschiedene Wochentage. Im Ereignisprotokoll ist der Zeitstempel der Wert, der ein Ereignis einen bestimmten Zeitpunkt zuordnet.
Zeitzone Festgelegtes Zeitintervall, innerhalb dessen eine Zutrittsberechtigung zu einem Raum, einer Raumzone oder einem Bereich besteht. Bezeichnung aus Dialock 1; in Dialock : Zeitmodell
ZKA Zutrittskontrollanlage. Anlage für die Regelung und automatische Überprüfung von Zutrittsberechtigungen, die Steuerung von Sperrelementen sowie die Registrierung von Vorgängen (VdS
ZK Zutrittskontrolle Zutrittskontrolle steuert den Zutritt zu Bereichen, Gebäuden, Arealen und Räumen über ein Regelwerk „WER−WANN−WOHIN“, damit nur berechtigte Personen Zugang zu den für sie freigegebenen Bereichen erhalten. Zutrittsberechtigungen können zeitlich begrenzt sein (Wochentag, Datum, Uhrzeit). In der elektronischen Zutrittskontrolle wird die Zutrittsberechtigung von elektronischen Auswerteeinheiten AWE anhand von Identitätsträgern überprüft
ZKS Zutrittskontrollsystem Das ZKS umfasst alle zur Zutrittskontrolle erforderlichen baulichen, apparativen sowie organisatorischen Gegebenheiten. QSEC
Stand: 20180612
140
ZKZ Zutrittskontrollzentrale Die Einheit in einer ZKA, die darüber entscheidet, ob ein Zutrittswunsch angenommen oder abgelehnt wird. In einem Türterminal ist die ZKZ in das Terminal integriert.
Zone siehe Raumzone
Zutrittsregelung siehe Zutrittskontrolle
141
Häfele GmbH & Co KG Adolf-Häfele-Str. 1 D-72202 Nagold Germany Tel: +49 (0)74 52 / 95 - 0 Fax: +49 (0)74 52 / 95 - 2 00 E-Mail: [email protected] Artikelnummer 732.29.116 Zeichnungsnummer 6.162.90a