1. Benutzeroberfläche 2. Smartphoneapp 3. … · Beispiel: Sie haben ein ... (Cycle & Soak)...
Transcript of 1. Benutzeroberfläche 2. Smartphoneapp 3. … · Beispiel: Sie haben ein ... (Cycle & Soak)...
1.11.21.31.41.4.11.4.21.4.2.11.4.31.4.3.11.4.3.21.4.3.31.4.3.41.4.41.4.4.11.4.4.21.4.4.31.4.4.4 1.51.5.1 1.5.21.5.31.5.41.5.51.5.6
HauptmenüStatistikenManuelles BewässerungsmenüEinstellungen ProgrammeZonenHauptventilWetterDatenquellenHoch-/NiedrigtemperaturenRegenempfindlichkeitWindempfindlichkeitBegrenzungenStundenTageMonateVerzögerung der BewässerungSystemeinstellungenWi-FiStandortFernzugriff per Email festlegenPasswortAnzeigeUpdate
1. Benutzeroberfläche2.12.22.32.4 2.52.62.72.82.92.102.112.122.132.13.12.13.22.13.32.142.14.1
Handyapp installierenMit der Rainmachine verbindenErkannte GeräteNeues Gerät hinzufügenLoginFunktion der APPManuelles BewässernZonen bearbeitenProgrammeBewässerungsaufzeichnungenVerzögerung der BewässerungBegrenzungenWetterDatenquellenWasserspeicherkapazität vom BodenWindempfindlichkeitSystemeinstellungenFernzugriff
2. Smartphoneapp3.13.23.3
SteuergerätProgrammierungZonen
3. Eigenschaften
4.1 4.2 4.3
Technische DatenElektrische DatenGarantie
4. Spezifikationen
5. Anhang
1) BENUTZEROBERFLÄCHE (USER INTERFACE) WICHTIG: Die Navigation und Einstellungen in der RainMachine sind möglich durch folgende Aktionen: Mit einem Finger tippen und mit einem Finger nach oben/unten/links/rechts wischen. Wenn der Bildschirm sich im Ruhemodus befindet, tippen Sie einmal darauf, um das Home-Hauptmenü zu öffnen. Es befinden sich 5 hinterleuchtete Touch-Knöpfe auf dem 6.5“ berührungsempfindlichen Bildschirm. 3 auf der linken und 2 auf der rechten Seite vom LCD Display.
Zurück (Back)– Durch das Drücken von diesem Knopf gehen Sie eine Seite zurück.
Hilfe (Help)– Dieser Knopf öffnet das jeweilige Hilfsmenü.
Sofort Bewässern (Water Now)– Dieser Knopf öffnet das manuelle-Bewässerungsmenu. Hinweis: Dieser Knopf beginnt zu blinken wenn ein Bewässerungsprogramm ausgeführt wird.
Einstellungen (Settings)– Dieser Knopf öffnet das Einstellungsmenü. Hinweis: dieser Knopf beginnt zu blinken, wenn es Fehler in den Einstellungen gibt (z.B. – es kommt keine Wi-Fi Verbindung zustande.)
Hauptmenü (Home) – Dieser Knopf öffnet das Hauptmenü.
1.1) Hauptmenü (Home screen)
Von Oben nach Unten:
● Obere Anzeige – 5 Tage Wettervorschau, die bei „HEUTE“ (TODAY) beginnt und die durchschnittlichen Höchst- und Tiefsttemperaturen anzeigt.
● Mittlere Anzeige - In Prozent, durchschnittliche Wassermenge , die täglich aufgenommen werden kann.
● Untere Anzeige – Datum vom letzten Software Update und festgelegter Standort
Hinweis: Das Gerät ist ursprünglich konzipiert worden, den amerikanischen Wetterdienst NOAA National Oceanic and Atmospheric Administration) zu nutzen. Das Logo im Hauptmenü wird immer angezeigt, egal welcher Wetterdienst genutzt wird. Wird das Logo grün angezeigt, besteht eine Verbindung zum Internet, ansonsten erscheint das Logo in rot.
1.2) Statistiken (Statistics Screen)
Befehle: ● Irgendwo im Home-/Hauptmenü auf den Bildschirm tippen: Ein Diagramm des durchschnittlichen Wasserverbrauches der letzen 30 Tage wird angezeigt. ● Erneutes Tippen öffnet das 1-Jahr-Diagramm. ● Erneutes Tippen öffnet wieder das Hauptmenü. Auf der rechten Seite der Anzeige erkennt man den durchschnittlichen Wasserverbrauch für eine bestimmte Periode (in diesem Beispiel 74%).
1.3) Manuelles Bewässerungsmenü (Water Now Screen)
● Dieser Knopf öffnet das manuelle Bewässerungsmenü. Sie können die Bewässerung in einer oder mehrere Zonen starten.
Hinweis: Wenn Zone 1 als „Master Ventil“ (Master Valve) eingestellt ist, wird sie nicht in der manuellen Bewässerung Zonen-Liste angezeigt. Nur Zone 1 kann als „Master Ventil“ (Master Valve) in der „Zone 1-Eigenschaften-Anzeige“ eingestellt werden.
● Tippen Sie auf die Zone die bewässert werden soll und stellen Sie die Bewässerungszeit in Minuten ein, indem Sie auf “ + ” oder ” – “ tippen. Das Ventil für die zugehörige Zone beginnt die Bewässerung. Stoppen Sie die Aktion jederzeit, indem Sie auf “Cancel” tippen.
● Starten Sie eine Zone während eine andere noch bewässert wird, wird diese automatisch in den “Pending” Modus gestellt und startet sobald die vorherige Bewässerung endet oder gestoppt wird.
● Sie können jederzeit alle Bewässerungen auf einmal stoppen indem Sie den “STOP ALL” Knopf tippen.
1.4) Einstellungen (Settings)
Dieser Knopf öffnet das Einstellungsmenü. Hinweis: Dieser Knopf beginnt zu blinken, wenn es Fehler in den Einstellungen gibt (z.B. – es kommt keine Wi-Fi Verbindung zustande).
1.4.1) Programme (Programs) ● Tippen Sie die PROGRAMME-Anzeige um die Programm-Liste zu öffnen. Hinweis: Es kann eine unbegrenzte Anzahl an Programmen eingestellt werden. ● Tippen Sie auf ein Programm in der Liste, um auf die Programm-Einstellungen zuzugreifen. ● Tippen Sie auf Neues Programm hinzufügen (Add New Program) um ein neues Programm hinzuzufügen und die Programm-Übersicht (Program Summary) öffnet sich. ● Aktiv / Inaktiv (active/inactive): Mit dieser Funktion werden Programme aktiviert und deaktiviert.
Beispiel: Sie haben ein Gemüsebeet in Zone 6 und wollen dieses nur von April bis September bewässern. Sie können ein Programm genau für dieses Beet einstellen und es im April auf aktiv (active) und im September auf inaktiv (inactive) stellen. Auf diese Weise ersparen Sie sich das Umprogrammieren und benötigen nur noch zwei Kontakte im Jahr.
● Programm Häufigkeit (Program Frequency): Tippen auf „Startet täglich um 06:00 Uhr“ (Runs daily at 06:00 am) um die Startzeit und Häufigkeit umzustellen. Verfügbar Einstellungen sind: täglich, spezifische Wochentage, gerade/ ungerade Kalendertage, jeder 2. (3., 4., usw.) Tag.
● Zugeteilte Zonen (Assigned Zones): Fügen Sie Zonen zu diesem Programm hinzu und legen Sie die genauen Bewässerungszeiten für jede Zone fest.
Hinweis: Von Werk aus werden alle “aktiven” und “inaktiven” Zonen angezeigt. Wenn diese nicht in der Liste angezeigt werden sollen, entfernen Sie Inaktive anzeigen (Show inactive) indem Sie die Checkbox antippen.
● Zyklus & Sickern (Cycle & Soak) ermöglicht es Wasserverschwendung zu reduzieren. Jede Bodenart kann eine bestimmte Wassermenge innerhalb einer bestimmten Zeit aufnehmen. Damit kein Wasser abläuft, können Sie ein Bewässerungsintervall in mehrere Zyklen unterteilen, wodurch der Boden zwischen den Zyklen Zeit hat, das Wasser aufzunehmen.
Beispiel 1: Anstatt Zone 3, welche kompakten tonhaltigen Boden hat, für 15 Minuten zu bewässern, können Sie das Intervall in 3 Zyklen (mit jeweils 5 Minuten) unterteilen mit jeweils 30 Minuten zum Sickern. Beispiel 2: Bewässerungs-Programm Beispiel: Zone 1 mit 20 Minuten und Zone 2 mit 10 Minuten mit 2 Zyklen und 30 Minuten Sicker-Zeit: Zyklus 1: Zone 1 - 10 Min. (20 Min unterteilt in 2 Zyklen) Zone 2 - 5 Min. (10 Min unterteilt in 2 Zyklen) Sickern: 30 Minuten --> das Wasser wird vom Boden aufgenommen. Zyklus 2: Zone 1 - 10 Min. (20 Min unterteilt in 2 Zyklen) Zone 2 - 5 min (10 Min unterteilt in 2 Zyklen) Hinweis: Obwohl die Bewässerung nur 30 Minuten dauert (Zone1 + Zone2), ist das Programm insgesamt 60 Minuten lang aufgrund der zusätzlichen 30 Minuten Sicker-Zeit.
Zyklus & Sickern (Cycle & Soak) wird empfohlen für kompakte, tonhaltige oder abschüssige Böden. Allerdings, gewährleistet das Programm, dass das Wasser grundsätzlich tiefer in Böden aller Bodentypen eindringen kann und Wurzeln besser versorgt werden. ● Verzögerung zwischen Zonen (Delay between zones) erlaubt es Ihnen, eine bestimmte Zeit zwischen zwei aufeinanderfolgende Zonen festzulegen, die bestimmte Bewässerungssysteme benötigen, um Wassertanks zu füllen oder genügend Druck aufzubauen. 1.4.2) Zonen (Zones)
● Öffnen Sie das Einstellungsmenü und tippen Sie auf „ZONES“ um die Liste der verfügbaren Zonen zu öffnen.
● Wischen Sie nach links, um die 12 Anzeigen mit den korrespondierenden Zonen aufzurufen.
Hinweis: Von Werk aus sind alle Zonen “Zone x” benannt, gefolgt von der jeweiligen Ventil Nummer (siehe 1.2 Statistik).
● Tippen Sie auf eine der Zonen, um die Einstellungen zu programmieren.
● Aktive / Inaktive Zonen (active/inactive zones) : Alle Zonen sind von Werk aus aktiv (active). Markieren Sie eine bestimmte Zone als inaktiv (inactive), wenn Sie diese nicht nutzen wollen. Diese Funktion ermöglicht es, in bestimmten Zonen vorrübergehend die Bewässerungen auszulassen ohne alle Bewässerungen umprogrammieren zu müssen.
● Tippen Sie auf “Name” und geben Sie jeder Zone einen Namen, an den man sich leicht erinnert. z.B.: „Rasen-Vorgarten“, „Rosenbusch“ oder „Meine Tomaten“.
● Tippen Sie auf “Vegetation” und geben Sie die Art von Vegetation in jeder Zone an, indem Sie aus der bestehenden Liste wählen. Verfügbare Optionen sind: Rasen (Lawn), Obstbäume (Fruit trees), Blumen (Flowers), Gemüse (Vegetables), Bäume und Büsche (Trees and Bushes). Wählen Sie „Andere” (Other) falls Ihr Vegetations-Typ nicht in der Liste vorkommt.
● Wettervorhersage (Forecast Data) aktiviert oder deaktiviert die automatische Anpassung der Bewässerungsdauer für diese Zone je nach Wettervorhersage.
● Erfasste Durchschnittswerte (Historical averages) ermöglicht es der RainMachine, Bewässerungszeiten anzupassen aufgrund von bisher erfassten durchschnittlichen Niederschlagswerten in Ihrer Region.
● Jetzt Bewässern (Run Now) ermöglicht es, eine bestimmte Zone umgehend zu bewässern.
1.4.2.1) Hauptventil (Master Valve)
● Nur Zone 1 kann als Master-Ventil programmiert werden. Benutzen Sie diese Funktion nur wenn Ihr Beregnungssystem ein Master-Ventil hat und verbinden Sie das Master-Ventil mit Terminal 1.
● Das Master-Ventil kann programmiert werden, um vor dem Programm-Start zu öffnen (pre-open) und offen zu bleiben, nachdem das Programm endet (post-open).
Hinweis: Wenn Sie Zone 1 als Master-Ventil festlegen, können Sie diese Zone weder einem Programm zuordnen, noch dieses Ventil manuell starten.
1.4.3) Wetter (Weather) 1.4.3.1) Wetterdienst (Weather Sources)
● Öffnen Sie das Einstellungsmenü, tippen Sie auf Wetterdienst (Weather Sources) und wählen Sie METNO/Met.no.
HINWEIS: Sie können mehrere Dienste anwählen aber METNO bzw. Met.no muss ausgewählt sein, damit die RainMachine die europäischen Wetterdaten erhält.
1.4.3.2) Hoch-/Niedrigtemperaturen (Hi/Lo Temps)
● Öffnen Sie das Einstellungsmenü und tippen Sie auf „Hoch-/Niedrig Temperaturen“ (Hi/Lo Temps).
● Zusätzliche Beregnung für warme Tage (empfohlen) ermöglicht die RainMachine zusätzliche Beregnungszeit, auf dem ET-Algorithmus basierend, hinzuzufügen. Die höchstmögliche Steigerung ist 200%. In den meisten Fällen jedoch beträgt die tatsächlich benötigte zusätzliche Menge etwa 10-30%
● Keine Beregnung unter dieser Temperatur: Die RainMachine startet kein Programm, wenn die vorhergesagte Mindesttemperatur diesen Wert unterschreitet.
1.4.3.3) Regenempfindlichkeit (Rain Sensitivity)
● Regenempfindlichkeit erlaubt eine frei wählbare Abschwächung der vorhergesagten Regenmenge. Als Folge können Besonderheiten wie z.B. Ungleichmäßigkeit, Versickern, allgemeine Verlässlichkeit der Regenvorhersage eingestellt werden. Wenn man nur von 80% der vorhergesagten Niederschlagsmenge ausgeht, ist dies ein konservativer Ansatz, der in den meisten Fällen ausreicht. Ein Algorithmus berücksichtigt eine niedrigere Regenempfindlichkeit und erhöht die Wassermenge, die zur Bewässerung genutzt wird. Im Idealfall beträgt die Regenempfindlichkeit 100%.
● Feldkapazität ist ein Maß der Niederschlagsmenge, die Ihr Boden im Wurzelbereich der Pflanzen speichern kann. Eine leichte Methode, diesen Wert zu verstehen, wäre zu überlegen, an wie vielen normalen Sommertagen Sie nach schwerem Regenfall nicht beregnen würden. Die Voreinstellung beträgt 2 Tage. Für kältere Klima-Zonen kann man 3-4 Tage einstellen. Bedenken Sie, dass die Periode (2 Tage, 3 Tage, usw.) nur aktiviert wird, wenn sich bei schwerem Niederschlag (0,25 Zoll oder mehr) genügend Wasser im Boden sammelt. Verändern Sie diesen Wert nur dann, wenn Sie sicher sind, dass Ihre RainMachine nach starkem Regen zu viel bewässert.
Hinweis: Während schweren Niederschlägen im Sommer lässt die RainMachine für die angegebene Periode Bewässerungen ausfallen lassen (2 Tage). Im Frühling, Herbst oder Winter verlängert die RainMachine diese Periode automatisch basierend auf der EvapoTranspiration-Formel (kälter = mehr beregnungslose Tage). Beispiel: Wenn die Feldkapazität auf 2 Tage eingestellt ist, wird diese während einer kalten Jahreszeit automatisch auf 3 oder mehr Tage umgestellt.
1.4.3.4) Windempfindlichkeit (Wind Sensitivity)
● Windempfindlichkeit erlaubt eine frei wählbare Abschwächung der vorhergesagten Windgeschwindigkeit.
1.4.4) Begrenzungen (Restrictions)
1.4.4.1) Stunden (Hours)
● Stellen Sie die Stunden Begrenzung ein, indem Sie Startzeit und Dauer festlegen.
1.4.4.2) Tage (Days)
● Stellen Sie die Stunden Begrenzung ein, indem Sie Wochentage festlegen.
1.4.4.3) Monate (Months)
● Monate ohne Bewässerung (No watering months): Ermöglicht es Ihnen, alle Beregnungsoperationen für bestimmte Monate des Jahres zu suspendieren.
Hinweis: Die Eigenschaften dieser Funktion können die Komponenten Ihrer Beregnungsanlage nicht vor Frost und Einfrieren schützen. Wenn Sie in einer Region leben, in der es friert, sollten Sie Ihre Beregnungsanlage winterfest machen
1.4.4.4) Verzögerung (Snooze)
● Snooze verzögert alle Programme für mehrere Tage. Wenn das System im Snooze-Modus ist, werden alle Programme für die angegebene Anzahl an Tagen suspendiert oder bis die manuelle Bewässerung wieder aufgenommen wird (Resume).
● Ausschalten (Turn Off) suspendiert alle Programme bis sie manuell wieder aktiviert werden. Anders als bei der Snooze ist Ausschalten (Turn Off) eine permanente Aktion.
1.5) Systemeinstellungen (System Settings screen)
● Tippen Sie im Einstellungsmenü auf die letze Anzeige: System.
1.5.1) Wi-Fi
● Tippen Sie auf das Wi-Fi Menü, um Ihre Netzwerkeinstellungen zu ändern. Es öffnet sich eine Liste von allen verfügbaren Wi-Fi Netzwerken. Suchen Sie und tippen Sie auf Ihr Netzwerk (SSID). Ihr Netzwerkschlüssel wird abgefragt werden; geben Sie ihn ein und tippen Sie auf Verbinden (Connect). Sollte Ihr Netzwerk nicht passwortgeschützt sein, wird automatisch eine Verbindung hergestellt.
● Am Ende der Liste befinden sich zwei spezielle Optionen: Netzwerk hinzufügen (Add network) und Statische IP
(Static IP). Nutzen Sie diese Optionen, um manuell spezielle Netzwerke hinzuzufügen oder manuell eine IP Adresse zuzuordnen.
1.5.2) Standort (Location)
● Im Standort Menü können Sie den Namen Ihrer RainMachine ändern, Einheiten (Celsius / Fahrenheit) festlegen und Ihre Adresse und lokale Zeit einstellen.
Hinweis: Das Adressen-Setup basiert auf Google-Maps. Sie benötigen eine Internet-Verbindung, um die Adresse einzustellen oder sie zu ändern.
● Datum (Date): Die System-Zeit wird automatisch angepasst, sobald eine Internet-Verbindung hergestellt ist. Es wird empfohlen, keine manuellen Änderungen vorzunehmen.
1.5.3) Fernzugriff Email-Adresse (Remote Access email account)
● Öffnen Sie das Einstellungsmenü.
● Tippen Sie auf System.
● Tippen Sie auf Fernzugriff (Remote Access).
● Der Fernzugriff ist von Werk aus freigegeben (enabled).
● Legen Sie eine Fernzugriff Email-Adresse fest.
● Als nächstes erscheint eine Nachricht als Erinnerung, die Email Adresse zu bestätigen, um den Fernzugriff nutzen zu können.
● Öffnen Sie Ihren Email Posteingang (oder SPAM) und suchen Sie die Bestätigungs-Nachricht mit dem Betreff „RainMachine account validation“.
Hinweis: Normalerweise dauert es wenige Minuten bis die Email ankommt. Sollte dies nicht der Fall sein, öffnen Sie Einstellungen - System - Fernzugriff und tippen Sie auf Bestätigung erneut verschicken (Resend confirmation).
● Öffnen Sie Ihre Bestätigungs-Nachricht und klicken Sie auf den blauen Knopf „Confirm e-mail address“.
● Sobald die Email Adresse bestätigt wird, wird Sie der Nutzername für den Fernzugriff der RainMachine.
Hinweis: Sie können eine Email Adresse für mehrere RainMachine Geräte verwenden, müssen allerdings jedes neu hinzugefügte Gerät per Email bestätigen.
1.5.4) Passwort (Password)
● Das Passwort der RainMachine lautet von Werk aus “admin”.
● Um das voreingestellte Passwort zu ändern, tippen Sie auf „Passwort“ (password) und legen Ihr neues Passwort fest.
● Tippen Sie auf Festlegen (Set), um das neue Passwort zu speichern.
1.5.4.1) Passwort vergessen (Forgot Password)
● Sollten Sie Ihr RainMachine Touch HD Passwort vergessen, öffnen Sie das Einstellungsmenü.
WICHTIG: Da das Passwort lokal in der RainMachine gespeichert wird muss der Benutzer lokal handeln. Ohne das Admin-Passwort kann man nicht auf die RainMachine mit der Smartphone App und einem Computer zugreifen.
● Tippen Sie auf System. ● Tippen Sie auf Fernzugriff (Remote access) dann auf Passwort (password) und legen Sie ein neues Passwort fest.
● Tippen Sie auf Festlegen (Set) um das neue Passwort zu speichern.
● Nachdem Sie ein neues Passwort eingerichtet haben, können Sie den Fernzugriff (Remote access) der RainMachine-Touch-HD nutzen. 1.5.5) Anzeige (Display) Legen Sie fest, nach wievielen Minuten die Anzeige (Display) in den Schlafmodus wechselt, um Energie zu sparen. Alle Programme fahren wie geplant fort und die Wi-Fi Verbindung bleibt weiterhin bestehen. Tippen Sie auf die Anzeige und das Hauptmenü öffnet sich. 1.5.6) Update
Tippen Sie auf Update, um zu sehen, ob ein Software-Update zur Verfügung steht. Außerdem können Sie das Gerät auf Werkeinstellungen zurücksetzen (Restore to defaults). Bei zurücksetzen auf Werkeinstellungen werden alle Einstellungen einschließlich jeglicher Beregnungsprogramme gelöscht.
2) SMARTPHONE APP
● In dieser Sektion erfahren Sie wie Sie Ihre RainMachine mit einem Smartphone/Tablet verbinden und wie die App funktioniert.
Hinweis: Die folgenden Schritte gelten für alle herkömmlichen Geräte.
2.1) Handy App installieren (Installing mobile app)
● Schritt 1: Öffnen Sie App Store/Google Play. Geben Sie den Suchbegriff „rainmachine” ein. Danach wird die „RainMachine" Handy App angezeigt.
● Schritt 2: Downloaden und installieren Sie die App auf Ihrem Handy.
2.2) Mit der RainMachine verbinden (Connecting to the RainMachine)
● Öffnen Sie die RainMachine App (im Beispiel: iOS 8 RainMachine App, Version 4.0 und höher).
● Wenn die App startet wird automatisch nach lokalen Geräten zum Verbinden gesucht. Tippen Sie auf das Refresh-Symbol um die Liste ggf. neu zu laden.
2.3) Erkannte Geräte (Discovered devices)
● Eine Liste mit lokalen Netzwerk RainMachine Geräten wird angezeigt.
● Im Beispiel: Home ist der Name und 192.168.12.142 ist die lokal Network IP Adresse des ersten RainMachine Gerätes.
2.4) Neues Gerät hinzufügen (Add a new device)
Dies ist eine fortgeschrittene Funktion und wird nicht für den Fernzugriff benötigt. Für den Fall, dass Sie auf Ihr Gerät von einer festen IP-Adresse zugreifen möchten, geben Sie die IP und Portnummer ein, wie unten beschrieben.
Hinweis: Bei älteren RainMachine Geräten (Modelle aus 2013) waren diese Aktion nötig, um den Fernzugriff nutzen zu können. Neuere Geräte (Modelle aus 2015) verwenden automatisch einen cloud proxy, wodurch bestimmte Aktionen (direkter Zugang und power forwarding modifications) nicht länger notwendig sind.
● Öffnen Sie das Geräte Menü (Devices). Tippen Sie zuerst links oben auf das Hamburger Menü-Symbol, dann auf Netzwerk Einstellungen (Network Setting) und anschließend auf direkten Zugang (Direct Access).
● Legen Sie eine Namen für die RainMachine fest.
● Tragen Sie die RainMachine URL-Adresse ein.
2.5) Login
● Nachdem eine RainMachine mit Ihrem Handy verbunden wird, wird der Login-Bildschirm angezeigt. Geben Sie das Passwort für Ihr RainMachine-Gerät ein und klicken Sie auf Login. Das Passwort lautet von Werk aus: ”admin”. Tippen Sie auf die Erinnern (Remember me) Checkbox, wenn Sie möchten, dass die Login Daten von der App gespeichert werden.
2.6) So funktioniert die App (How the application works)
● Nach dem erfolgreichen Login öffnet sich die Benutzer Oberfläche (Dashboard) der App.
Hinweis: Die neue Benutzer Oberfläche wird auf allen RainMachine Geräte der neuen 2015 Generation angezeigt, einschließlich Mini-8, Touch HD-12 und Touch HD-16. Es ist nicht erhältlich für RainMachine Geräte der ersten Generation 2013.
Wischen Sie nach oben, um den gesamten Inhalt der Benutzer Oberfläche (Dashboard) sehen zu können.
● Hier werden die gesammelten Daten der RainMachine als „lebendige Graphen“ (living graphs) dargestellt, wie z.B.: täglicher Wasserbedarf (Daily Water Need), Niederschlagsmenge (Rain Amount), Temperatur (Temperature) und Programme (Programs). Alle Graphen sind interaktiv; Sie können sie nach links & rechts wischen, Zeitabstände ändern mit dem oberen Tabs (Woche (Week)/ Monat (Month)/ Jahr (Year)) und direkt antippen, um eine Detailansicht zu öffnen.
Hinweis: Der Haupt-Graph, täglicher Wasserbedarf (Daily Water Need), ist an erster Stelle fixiert und kann nicht gelöscht werden. Alle anderen Graphen können von der Anzeige entfernt werden, indem man darauf klickt und auswählt, nicht in der Benutzer Oberfläche angezeigt zu werden.
● In jedem Graph wird Heute (Today) hervorgehoben. Rechts davon werden die 5 folgenden Tage mit der hervor gesagten Niederschlagsmenge angezeigt. Nach links wischen (alle Graphen bewegen sich parallel zueinander) zeigt den bisherigen Verlauf (Tage/Monate/Jahre, je nach Einstellung).
● Tippen Sie auf einen Graphen, um die Detailansicht zu öffnen und mehrere Optionen zu erhalten wie z.B.: In der
Benutzer Oberfläche anzeigen (Show on the dashboard) (ausgeschaltet wird der Graph nicht angezeigt) und alle Daten
anzeigen (Show all data), wodurch eine Detailansicht für jeden einzelnen Tage des Graphen geöffnet wird.
● Ein Maximum von 12 Zonen (Touch HD-12) /16 Zonen (Touch HD-16) kann in aktive Zonen unterteilt und individuell programmiert werden. Von Werk aus ist eine Bewässerungszeit von 5 Minuten eingestellt. Dies wird geändert, indem man auf eine Zone klickt und die Tasten „+“ und „-“ benutzt. ● Zone 1 kann als Master Ventil (Master Valve) festgelegt werden.
● Es kann immer nur eine einzelne Zone bewässert werden. Starten Sie eine Zone, während eine andere noch bewässert wird, wird diese automatisch in den “Pending” Modus gestellt und startet sobald die vorherige Bewässerung endet oder gestoppt wird. Dies ist möglich mit einer beliebigen Menge an Zonen.
● Die Bewässerungen werden in der Reihenfolge stattfinden, in der die Zonen ursprünglich geplant waren.
2.7) Manuelles Bewässern von Zonen (Zones - Manual watering)
● Im Zonen (Zones) Menü können Sie festlegen welche Zonen gleichzeitig bewässert werden sollen. Hier wird eine Liste von allen zur Verfügung stehenden Zonen angezeigt.
● Um eine Bewässerung zu starten, wählen Sie eine Zone aus, legen die gewünschte Dauer fest mit „+“ und „-“ und tippen auf Start oder ggf. Pending oder OFF. Der Knopf vor der Zone setzt jede Aktion sofort um.
● Wenn alle Zonen bewässert werden sollen, können Sie alle Knöpfe aktivieren und somit alle Zonen in den Pending-Modus schalten. Um eine einzelne Zone auszuschalten, tippen Sie darauf und wählen Stop oder klicken Sie auf ON/OFF. Um die Bewässerung in allen Zonen zu stoppen, tippen Sie links oben auf Stop All.
2.8) Zonen bearbeiten (Edit Zones)
● Sie können jede Zone bearbeiten, indem Sie auf Bearbeiten (Edit) rechts oben in der Zones Anzeige tippen. Sie können den Namen, den Aktiv-Status, den Vegetationstypen und Optionen für Wettervorhersagen und Erfasste Durchschnittswerte ändern.
● Wenn Sie alle erwünschten Änderungen vorgenommen haben tippen Sie auf Speichern (Save).
2.9) Programme (Programs)
● Die App ermöglicht es Ihnen, Ihre Zonen zu programmieren oder Bewässerungen zu verzögern. Öffnen Sie Einstellungen (Settings) und tippen Sie auf Programme (Programs), um Programme zu entwerfen, starten, bearbeiten oder löschen.
● Neues Programm hinzufügen:
→ Öffnen Sie Einstellungen (Settings) -> Programme (Programs) und tippen auf Neues Programm hinzufügen + (Add New Program +).
→ Legen Sie die Bewässerungszeit in Minuten fest.
→ Legen Sie ggf. eine Zeitverzögerung für eine Zone (Delay between zones) in Minuten fest.
→ Mit Zyklus & Sickern (Cycle & Soak) können Sie eine Bewässerung unterteilen in mehrere Zeitabschnitte. Durch das unterteilen in mehrere Zyklen entstehen Sicker-Intervalle, in denen der Boden das Wasser aufnimmt.
→ Geben Sie dem Programm den gewünschten Namen und speichern Sie den Prozess, indem Sie auf den roten Speichern (Save) Knopf klicken. Das neue Programm wird von nun an in Ihrer Programm (Programs) Liste angezeigt. Um das Programm zu verwerfen, klicken Sie auf den Verwerfen (Discard) Knopf.
→ Das Programm ist sofort einsatzbereit und wird gestartet, indem Sie auf Start tippen.
● Um ein Programm zu löschen, öffnen Sie Einstellungen (Settings) -> Programme (Programs), tippen auf Bearbeiten ( Edit) rechts oben und wählen Sie das Programm aus, das gelöscht werden soll. Tippen Sie auf den roten Kreis und auf den Löschen (Delete) Knopf, danach wird das Programm nicht länger angezeigt.
● Um ein Programm zu ändern, können Sie jederzeit die Programme (Programs) Liste öffnen. Nehmen Sie die gewünschten Änderungen vor und tippen Sie auf den roten Speichern (Save) Knopf, um die Änderungen zu speichern.
● Programme können aktiv oder inaktiv sein. Öffnen Sie die Programme (Programs) Liste, tippen auf ein Programm und wählen die Active ON/OFF Option.
2.10) Bewässerungsaufzeichnungen (Watering History)
Öffnen Sie Einstellungen (Settings) und tippen Sie auf Bewässerungsaufzeichnungen (Watering History), um die Daten der vergangenen 7 Tage einzusehen. Sie können auf den Export Knopf recht oben tippen, um die Daten im csv-Format als Email zu erhalten.
2.11) Verzögerung
● Die Anwendung ermöglicht es Ihnen, alle Bewässerungen zu verzögern. Öffnen Sie Einstellungen (Settings) -> Snooze
und wählen Sie die Anzahl an Tagen, die ein Programm verzögert werden soll.
2.12) Begrenzungen (Restrictions)
Um Begrenzungen für Bewässerungen festzulegen öffnen Sie Einstellungen (Settings) -> Begrenzungen (Restrictions)
● Heiße Tage (Hot Days) – Sie können festlegen, dass an die Bewässerungszeit verlängert wird an heißen Tagen. ● Gefrierschutz (Freeze Protect) – Legen Sie eine Temperatur fest, die, wenn sie unterschritten wird, verhindert das jegliche Bewässerungen durchgeführt werden. ● Monate (Months) – Wählen Sie die Monate aus, in denen keine Bewässerungen durchgeführt werden sollen. ● Tage (Days) – Wählen Sie die Wochentage aus, an denen keine Bewässerungen durchgeführt werden sollen. ● Stunden (Hours) – Wählen Sie die Anzahl an Stunden und die Uhrzeit ab wann keine Bewässerungen durchgeführt werden sollen.
Hinweis: Der manuelle Betrieb (START, STOP oder SOFORT BEWÄSSERN) ist nicht von den Begrenzungen betroffen, egal ob sie im App oder direkt an der RainMachine festgelegt wurden.
2.13) Wetter (Weather)
Im Wetter (Weather) Menü der App finden Sie folgende 3 Optionen:
2.13.1) Datenquellen (Data Sources)
Wählen Sie aus, welche Quelle genutzt werden soll, um Wetterdaten zu beziehen.
Hinweis: Es ist ggf. möglich aus mehreren Optionen zu wählen, es wird jedoch empfohlen Met.no zu nutzen.
2.13.2) Wasserspeicherkapazität vom Boden (Rain Sensitivity)
Geben Sie die Anzahl an Tagen (Sommertage) an, die der Boden Wasser speichert.
2.13.3 Windempfindlichkeit (Wind Sensitivity)
Legen Sie den Wert der Windempfindlichkeit fest.
Hinweis: Änderungen um Wetter Menü wirken sich auf die angezeigte Wettervorhersage in den Graphen der neuen Benutzer-Oberfläche aus. Es kann einige Minuten dauern bis die Graphen neu berechnet werden.
2.14) Systemeinstellungen (System Settings)
In den System Einstellungen der App gibt es folgende Optionen:
2.14.1) Fernzugriff (Remote Access)
Nutzen Sie den Fernzugriff der RainMachine, indem Sie eine Emailadresse und ein Passwort angeben.
Hinweis: Eine Bestätigungs-Nachricht wird automatisch an Ihre Email Adresse geschickt. Nachdem Sie die Adresse erfolgreich bestätigt haben, können Sie von überall auf der Welt Zugriff auf das RainMachine Gerät mithilfe der App haben. Öffnen Sie die Geräte-Anzeige - tippen Sie auf das „Hambuger“-Symbol links oben - wählen Konto-Einstellungen (account settings) – geben Sie die Logindaten (Email und Passwort) ein – tippen Sie auf den Save Knopf zum speichern. Von nun an steht die RainMachine in der Geräte-Liste mit Namen (im Beispiel: Danielle's Dallas Home) und kann per Fernzugriff gesteuert werden.
● Geräte Name (Device Name) – ändern Sie den Namen Ihres Gerätes. ● Standort (Location) – Sie können den Standort Ihres Gerätes eingeben oder ändern. Hinweis: Geben Sie die Straße an, um eine genaue Wettervorhersage erhalten zu können. ● Datum, Zeit, Zeitformat, Zeitzonen und Einheiten – die Geräte-Einstellungen passen sich automatisch an, nachdem der Standort festgelegt wurde. Hinweis: Diese Einstellungen können ggf. auch manuell geändert werden. ● Passwort – ermöglicht es, das Gerät mit einem Passwort zu schützen. Hinweis: Das Passwort wird lokal auf der RainMachine gespeichert. ● Auf Werkeinstellungen zurücksetzen.
3) Eigenschaften (Features)
3.1) Steuergerät (Controller)
12/16 Zonen, Wetter berücksichtigender smart Wi-Fi Bewässerungs-Steuereinheit 6.5" ultra helle Touchscreen Anzeige Anpassung der Bewässerungen je nach Wettervorhersage Standortbasierte Wettervorhersage Vorhersagen mit räumlicher Auflösung von bis zu 1,5 Km Schutz vor Gefrier- & Hitzeschäden EPA WaterSense Certified Nur für den Gebrauch im Innenbereich Optionale Regen/Frost Sensoren (Rain/Freeze click sensors) Android und iPhone Apps
3.2) Programmierung (Programming)
Unlimitierte Anzahl an Programmen Programmierbare Stationsverzögerung Verschiedene „Zyklus und Sickern“ Zeiten Aktive/Inaktive Programme Täglich, gerade, ungerade, bestimmte Tage
3.3) Zonen (Zones)
Master Ventil: Vor- und Nachprogramm Öffnen (pre and post delay) Ändern von Zonen-Namen Ändern von Vegetationstypen Wetterdaten Parameter je Zone
4) Spezifikationen (Specifications)
4.1) Technische Daten (Mechanical)
Dimensionen: 6 x 4 x 1 in / 152 x 78 x 25 mm Gewicht: 312 g Im Lieferumfang enthalten: Steuereinheit, AC Adapter, Schrauben, Schnellanleitung Liefergewicht: 1248 g
4.2) Elektrische Daten (Electrical)
AC Eingangsspannung: 24VAC, 50/60Hz, 750mA (Adapter inklusiv) Ventil Ausgangsspannung: 24VAC, 50/60Hz, max 10VA Hauptventil: 24VAC, 50/60Hz, max 10VA WIFI: USB 802.11N, 2.4Ghz, US/Japan/EU
4.3) Garantie (Warranty)
1 Jahr Hardware Garantie Betriebstemperatur im Innenbereich: 0° to 50° C
o In Bereichen mit höheren Temperaturen muss ein ausreichender vertikaler Luftstrom bestehen.
5) Anhang
Evapotranspiration (ET)
Mit Evapotranspiration bezieht man sich auf die Menge an Wasser, die an die Atmosphäre verloren geht durch Evaporation und Transpiration (Boden, Wasseroberflächen, Tier- und Pflanzenwelt). Die RainMachine nutzt ET, um abzuwägen, wieviel Wasser z.B. Rasen oder Bäume für ein gesundes Wachstum benötigen. Um mehr zu erfahren, gehen Sie auf: Evapotranspiration
Quantitative Niederschlagsvorhersage (QNV) (Quantitative Precipitation Forecast)
Außer dem ET, berücksichtigt die RainMachine mithilfe von QNV die erwarteten Niederschläge in einer räumlichen Auflösung von 5 Km.
Als QNV bezeichnet man die erwartete Niederschlagsmenge in bestimmten Regionen und zu bestimmten Zeiten.
Hinweis: QNV wird präziser je näher das Ereignis rückt (z.B: Regen). Die Wassereinsparungen werden effizienter, wenn die Programm-Abstände weniger als 3 Tage sind.
Ernte-Koeffizient (EK) (Crop Coefficient)
Jede Zone hat individuelle Ansprüche. Abhängig vom Vegetationstypen und dem korrespondierenden Ernte-Koeffizient, passt die RainMachine die ET Werte an. Geben Sie in Einstellungen/Zonen den Vegetationstypen für jede Zone an. Dadurch verbessert sich das Wohlbefinden der Pflanzen und es wird mehr Wasser eingespart.
Der RainMachine Algorithmus
Der Anwender wird aufgefordert, die Dauer einer Bewässerung (an einem typischen Sommertag) für jede Zone festzulegen, danach beginnt die RainMachine unter Berücksichtigung von ET, QNV und EK die Länge besagter Bewässerungen anzupassen.
Die RainMachine verfügt über eine interne Datenbank mit einem durchschnittlichen ET-Wert (ETd), vergleicht den Wert mit dem aktuellen ET-Wert (ET) und leitet davon einen prozentualen Wasserbedarf (WB) ab.
WB = (EK x ET – QNV) / (EK x ETd)
Angenommen Sie haben eine Bewässerungszeitraum von 5 Minuten für einen Sommertag angegeben und die obenstehende Formel errechnet einen Wert von WB=80%, so verkürzt die RainMachine die Zeit auf 4 Minuten (80% von 5 Minuten).
Wenn der QNV-Wert größer wird als der ET-Wert (Z.B. viel Regen), setzt die RainMachine alle Bewässerungen aus. (WB ist Null oder weniger).
Sollte der WB-Wert negativ werden, also eine Überwässerung stattfinden, registriert und speichert die RainMachine diesen Überschuss. Daraufhin werden Bewässerungen um bis zu 3 Tage ETd verzögert. Die Konsequenz sind erhebliche Wassereinsparungen.
Hinweis: Der Algorithmus zur Anpassung der Bewässerungen (Internet Weather Check-Box) kann für einzelne Zonen deaktiviert werden. Legen Sie für Gewächshäuser, Überdachte Bereiche und Topfpflanzen nicht „Internet Weather = Yes” fest.


















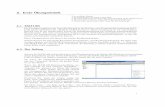


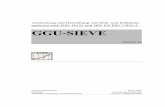
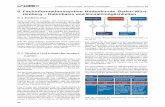









![Dro Jo - tec.wzw.tum.de · Tabelle 1: ~:jtL]cre, frU}10ste lInd sr~t2s~e ~intrjttszeiten von phHno]n~ischenPhH3en dps Maises in der vegetativen Wachstumsphase. Ort Bodenart 5eehöhe](https://static.fdokument.com/doc/165x107/5e134aac53e46d712e04f1dd/dro-jo-tecwzwtumde-tabelle-1-jtlcre-fru10ste-lind-srt2se-intrjttszeiten.jpg)