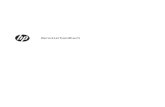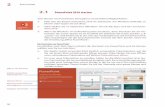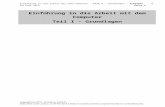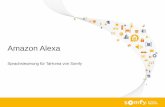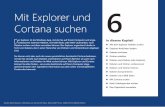1 Die Sprachassistentin Cortana nutzen · Tätigkeit am PC beenden 57 2 So gehen Sie vor 1 Öffnen...
Transcript of 1 Die Sprachassistentin Cortana nutzen · Tätigkeit am PC beenden 57 2 So gehen Sie vor 1 Öffnen...

Die ersten Schritte
28
1
1
Die Sprachassistentin Cortana nutzen
Die Unterstützung durch die Sprachassistentin Cortana erfordert Ihre Zustimmung, da Cortana auch persönliche Informationen sammelt und auswertet. Dazu gehören unter anderem Ihre aktuelle Position, Suchanfragen im Web, Ihre E-Mails und andere Kom-munikationsdaten. Mit Klick auf Ja, erlauben Sie Cortana den Zugriff auf diese Daten. Wenn Sie dagegen auf Nein klicken, dann können Sie zwar nicht per Spracheingabe mit Cortana kommunizieren, die Windows Suche können Sie trotzdem nutzen.
Sie können Cortana jederzeit auch nachträglich einrichten oder, falls Sie hier bereits Ihre Zustimmung erteilen möchten, sämtliche gesammelten persönlichen Informationen wieder löschen und die Personalisierung Cortanas ausschalten. Näheres hierzu lesen Sie in Kapitel 4 dieses Buches.
Datenschutzeinstellungen
Im letzten Schritt können Sie über Schalter die wichtigsten Datenschutzeinstellungen einsehen und ändern. Standardmäßig sind zunächst alle Schalter aktiviert, ein einfa-cher Klick auf den Schalter reicht jedoch zum Deaktivieren aus. Eventuell müssen Sie das Mausrad drehen, um alle Einstellungen vollständig anzuzeigen. Da Sie mit dem Übernehmen der Voreinstellungen Microsoft weitreichende Rechte an der Speiche-rung und Nutzung Ihrer persönlichen Daten einräumen, sollten Sie sich zumindest später damit genauer befassen. Eine detaillierte Übersicht und Beschreibung aller Da-
Sie können Cortana auch nachträglich als Ihre persönliche Assistentin einrichten. Näheres hierzu in Kapitel 4 dieses Buches.
Bild 1.15 Cortana als persönliche Assisitentin nutzen

Der erste Start von Windows 10
29
1
tenschutzeinstellungen finden Sie in diesem Buch in den Kapiteln 4 (Cortana) und 5 (Datenschutz allgemein). An dieser Stelle jedoch schon einmal einige Hinweise und Tipps:
Wenn Sie keinen Wert auf Werbung legen, dann können Sie den Schalter Rele-vante Werbeanzeigen beruhigt ausschalten.
Auch die Anzeige von Tipps und Empfehlungen ist verzichtbar und kann de-aktiviert werden.
Wenn Sie dagegen die Spracheingabe bzw. Cortana nutzen möchten, dann muss auch der Schalter Spracherkennung aktiviert sein.
Die Positionsbestimmung kann nützlich sein, wenn Sie Wegbeschreibungen oder Karten benötigen.
Klicken Sie zuletzt auf Annehmen, um die Datenschutzeinstellungen zu übernehmen. Gleichzeitung akzeptieren Sie damit die Datenschutzbestimmungen.
Einrichtung und Konto fertigstellen
Damit sind alle erforderlichen Angaben vorhanden und Windows bzw. Ihr Benutzer-konto wird eingerichtet. Auf dem Bildschirm erscheint eine entsprechende Meldung und es dauert beim ersten Mal etwas, bis Sie beginnen können.
Bild 1.16 Datenschutzein-stellungen bearbeiten

Die ersten Schritte
30
1
1

2 Die Benutzeroberfl äche
2.1 Sperrbildschirm und Anmeldung ..................................................................32
2.2 Die wichtigsten Bedienelemente im Überblick ............................................34
2.3 Apps starten und beenden .............................................................................37
2.4 Das Info-Center ................................................................................................43
2.5 Besonderheiten im Tabletmodus ...................................................................45
2.6 Mit mehreren Apps gleichzeitig arbeiten ......................................................49
2.7 Tätigkeit am PC beenden ................................................................................56

Mit mehreren Apps gleichzeitig arbeiten
55
2
Um vier Fenster anzuordnen ziehen Sie die Fenster nacheinander in die Ecken des Bild-schirms. Da diese Funktion von Monitorgröße und Bildschirmauflösung abhängig ist, steht sie aber nicht auf jedem Gerät zur Verfügung.
Fenster in der Taskansicht andocken
Eine zweite Möglichkeit zum Andocken der Fenster erhalten Sie in der Taskansicht. Klicken Sie mit der rechten Maustaste auf eines der Fenster und wählen Sie im Kontext-menü zwischen Links andocken und Rechts andocken.
Fenstergröße anpassen
Mit folgender Methode können Sie die Höhe eines nicht maximierten Fensters an die Bildschirmhöhe anpassen.
1 Zeigen Sie mit der Maus auf den oberen oder unteren Rand des Fensters.
2 Wenn der Mauszeiger als Doppelpfeil erscheint, dann vergrößern Sie durch Zie-hen das Fenster bis zum oberen bzw. unteren Rand des Bildschirms. Auch hier er-halten Sie eine transparente Vorschau auf die Fenstergröße, bevor Sie die Maus-taste loslassen.
Bild 2.31 Taskansicht: Fenster links oder rechts andocken
Bild 2.32 Fenstergröße an die Höhe des Bildschirms anpassen

Die Benutzeroberfläche
56
2
2
Fenster über Befehle der Taskleiste anordnen
Über die Taskleiste können Sie ebenfalls mehrere geöffnete Fenster automatisch auf dem Desktop anordnen lassen. Klicken Sie dazu mit der rechten Maustaste an eine freie Stelle der Taskleiste. Im Kontextmenü finden Sie verschiedene Möglichkeiten, mit dem Befehl Desktop anzeigen minimieren Sie alle geöffneten Fenster.
2.7 Tätigkeit am PC beenden
Herunterfahren oder Energiesparmodus?
Wenn Sie die Tätigkeit am PC beenden möchten, dann können Sie das Gerät entwe-der in den Energiesparmodus versetzen oder Windows herunterfahren. Im letzteren Fall wird der PC anschließend auch automatisch ausgeschaltet. Damit Windows beim nächsten Mal wieder korrekt gestartet wird und um den Verlust wichtiger Daten zu vermeiden, sollten Sie in jedem Fall die folgenden Punkte beachten:
Speichern Sie grundsätzlich alle wichtigen Daten, bevor Sie den Computer verlassen!
Wenn Sie Windows beenden und den PC anschließend ganz ausschalten möchten, dann beenden Sie zuvor alle geöffneten Apps.
Benutzen Sie den Schalter am Gerät nur in Ausnahmefällen zum Ausschal-ten (siehe links).
Bild 2.33 Kontextmenü der Taskleiste: Fenster anordnen
Falls Sie trotzdem einmal den PC über den Schalter am Gerät ausschalten müssen, weil Windows nicht mehr reagiert, dann halten Sie den Schalter am Gerät einige Sekun-den lang gedrückt.

Tätigkeit am PC beenden
57
2
So gehen Sie vor
1 Öffnen Sie das Startmenü, indem Sie links in der Taskleiste auf das Symbol mit dem Windows-Logo klicken.
2 Klicken Sie dann auf das Symbol Ein/Aus .
3 Wählen Sie zwischen Energie sparen, Herunterfahren und Neu starten.
Herunterfahren/Gerät ausschalten
Haben Sie Herunterfahren gewählt, so dauert dieser Vorgang nur wenige Sekun-den. Anschließend schaltet sich der Computer selbst ab. Sollten allerdings noch Apps geöffnet sein, wird das Herunterfahren unterbrochen. Klicken Sie in diesem Fall auf Abbrechen und beenden Sie die betreffende Anwendung bzw. speichern Sie eventuell noch nicht gespeicherte Daten und Änderungen.
Computer neu starten
Mit der Option Neu starten wird der Computer heruntergefahren und anschlie-ßend sofort wieder automatisch gestartet. Dies kann z. B. erforderlich sein nach der Installation von Updates oder Apps, oder wenn das System aufgrund von Fehlern nicht mehr stabil läuft.
Energiesparmodus
Im Energiesparmodus können sämtliche Apps geöffnet bleiben. Einstellungen und Daten werden zwischengespeichert, nicht benötigte Geräte wie Bildschirm und Lüfter abgeschaltet und so der Stromverbrauch auf ein Minimum reduziert. Ein Laptop wird beim Schließen des Deckels automatisch in den Energiespar-modus versetzt.
Um den Computer aus dem Energiesparmodus heraus wieder in Betrieb zu neh-men, betätigen Sie die Einschalttaste am Gerät. In der Standardeinstellung wird anschließend der Sperrbildschirm angezeigt und Sie müssen sich erneut anmel-den. Anschließend können Sie dort fortfahren, wo Sie zuletzt aufgehört haben.
Herunterfahren über das Kontextmenü der rechten Maustaste
Alternativ können Sie Windows auch beenden, indem Sie mit der rechten Maustaste auf die Schaltfläche mit dem Windows-Logo klicken. Es erscheint ein Kontextmenü, zeigen Sie auf Herunterfahren oder abmelden und wählen Sie dann zwischen Herun-
Bild 2.34 Wählen Sie zwischen Energie sparen, Herunterfahren und Neu starten
Wenn Sie bei häufigen Unterbrechungen die erneute Anmeldung als lästig empfinden, dann können Sie dies deaktivieren. Die genaue Vorgehensweise lesen Sie in Kap. 4.5.

Die Benutzeroberfläche
58
2
2
terfahren, Energie sparen oder Neu starten. Hier finden Sie zusätzlich die Möglichkeit Abmelden, siehe weiter unten.
Automatisch Energie sparen
Erfolgt über einen längeren Zeitraum keine Eingabe bzw. Mausbewegung, dann wird, abhängig vom Betriebsmodus, der Energieverbrauch automatisch verringert. Im ers-ten Schritt wird nach 5 bzw. 10 Minuten der Bildschirm dunkler bzw. schaltet sich au-tomatisch aus. In diesem Fall bewegen Sie einfach die Maus oder betätigen eine Taste der Tastatur und die vorherige Anzeige wird wiederhergestellt. Nach längerer Dauer (15 Minuten) versetzt sich der PC in den Energiesparmodus, siehe oben.
Abmelden und Benutzer wechseln
Benutzen mehrere Personen denselben Computer und melden sich mit ihrem jewei-ligen Benutzerkonto an, dann kann jederzeit zwischen den verschiedenen Benutzern gewechselt werden.
Dazu klicken Sie links im Startmenü auf Ihr Profilbild . Es erscheint ein kleines Menü zusammen mit einer Liste der vorhandenen Benutzerkonten. Die folgenden Möglich-keiten sind verfügbar:
Mit der Auswahl Abmelden werden alle zu Ihrem Benutzerkonto gehörenden Einstellungen gespeichert, der Sperrbildschirm erscheint wieder und ein anderer Benutzer kann sich nun anmelden.
Mit der Option Sperren lässt sich der Computer vorübergehend sperren, z. B. während einer Kaffeepause. Der Sperrbildschirm wird angezeigt und erst nach
Bild 2.35 Das Kontextme-nü des Start-Logos
Wie Sie die Energiespar-einstellungen Ihres Geräts einsehen und ändern, lesen Sie in Kap. 4.5

Laufwerke, Ordner und Dateien
92
3
3
2 Klicken Sie dann auf Neuer Ordner . Der neue Ordner erscheint sofort im In-haltsbereich, der Name Neuer Ordner ist markiert und befindet sich im Textmo-dus, er kann also anschließend mit dem gewünschten Ordnernamen überschrie-ben werden.
3 Im nächsten Schritt müssen Sie den soeben erstellten Ordner vor dem Speichern öffnen. Klicken Sie im Inhaltsbereich auf diesen Ordner , dieser ist nun mar-kiert. Klicken Sie dann auf die Schaltfläche Öffnen . Schneller geht das Öffnen mit Doppelklick auf das Ordnersymbol.
4 Im Inhaltsbereich erscheint der Inhalt des neuen Ordners, dieser ist vorerst noch leer. Kontrollieren Sie nochmals im Adressfeld, ob der richtige Ordner ausge-wählt ist und klicken Sie zum Abschluss auf Speichern.
Ordner- und Dateinamen nachträglich ändern
Namen von Ordnern können jederzeit auch nachträglich geändert werden, falls z. B. beim Erstellen der Name Neuer Ordner versehentlich beibehalten wurde. Eventuell be-stehende Verknüpfungen mit diesem Ordner werden dabei von Windows automatisch angepasst. Auch die Namen von Dateien können auf diese Weise geändert werden.
Bild 3.43 Neuen Ordner beim Speichern anlegen
Bild 3.44 Den neuen Ord-ner markieren und öffnen

Dateien und Ordner im Explorer verwalten
93
3
Beachten Sie beim Umbenennen folgendes:
Wenn die Dateinamenerweiterung im Explorer sichtbar ist, darf diese beim Um-benennen nicht geändert werden, da sonst die Datei nicht mehr geöffnet wer-den kann. Eine ausgeblendete Dateinamenerweiterung wird dagegen beim Um-benennen nicht angetastet.
Eine Datei darf beim Umbenennen nicht gleichzeitig geöffnet sein. Auch Ordner können nicht umbenannt werden, wenn noch eine Datei aus diesem Ordner ge-öffnet ist.
Die Namen der persönlichen Ordner, wie Dokumente, Bilder usw. können und sollten nicht ohne weiteres geändert werden.
So gehen Sie vor:
Die Vorgehensweise beim Umbenennen unterscheidet nicht zwischen Ordnern und Dateien, am einfachsten verwenden Sie dazu folgende Methode:
1 Klicken Sie einmal zum Markieren auf das Datei- bzw. Ordnersymbol.
2 Klicken Sie dann auf den Namen des markierten Elements, kein Doppelklick! Nach kurzer Verzögerung wechselt die Beschriftung in den Textmodus. Im Text-modus erscheint der Name wieder im Eingabefeld und ist markiert, kann also überschrieben werden. Im Textmodus können Sie außerdem sämtliche Techni-ken der Texteingabe und -korrektur anwenden.
3 Beenden Sie anschließend den Textmodus durch Drücken der Eingabe-Taste oder klicken Sie mit der Maus an eine beliebige Stelle.
Als Alternative markieren Sie den Ordner oder die Datei und klicken im Menü band auf das Register Start. Hier finden Sie in der Gruppe Organisieren den Befehl Umbenen-nen . Mit Drücken der Funktionstaste F2 erscheint der Name des markierten Ele-ments ebenfalls im Textmodus. Auch im Kontextmenü der rechten Maustaste finden Sie den Befehl Umbenennen.
Bild 3.45 Ordner umbe-nennen
Umbenennen mit dieser Methode ist nur im An-zeigebereich möglich.
Zum Umbenennen in der Navigationsleiste müssen Sie das Kontextmenü ver-wenden. Klicken Sie dazu der rechten Maustaste auf den Ordner.
Bild 3.46 Befehl Umbenen-nen über die Schaltfläche im Menüband

Laufwerke, Ordner und Dateien
94
3
3
Hinweis: Häufig wechselt die Beschriftung unbeabsichtigt in den Textmodus. Dies passiert, wenn beim Öffnen mit Doppelklick versehentlich auf den Namen geklickt wurde. Mit der Esc-Taste beenden Sie den Textmodus, ohne dass der Name geändert wird.
Mehrere Dateien gleichzeitig umbenennen
Sie können auch mehrere Elemente in einem einzigen Arbeitsschritt umbenennen. Be-sonders interessant ist dies bei umfangreichen Fotosammlungen, da die Fotos in der Regel mit einem wenig aussagefähigen Namen versehen sind. Markieren Sie hierzu zunächst alle Dateien, die Sie umbenennen möchten. Klicken Sie dann im Menüband, Register Start, auf Umbenennen und geben Sie einen Dateinamen ein. Nach dem Drü-cken der Eingabe-Taste erhalten alle markierten Dateien den neuen Namen und wer-den zusätzlich durchnummeriert.
Dateien und Ordner mit der Maus verschieben oder kopieren
Manchmal stellen Sie erst nach dem Speichern fest, dass eine Datei in einen anderen Ordner gehört. Oder Sie haben erst später den entsprechenden Ordner dazu erstellt. Dann verschieben Sie die Dateien einfach nachträglich in diesen Ordner. Gleiches gilt auch, wenn ein Ordner versehentlich am falschen Ort erstellt wurde, auch dann ver-schieben Sie den Ordner samt Inhalt an die richtige Stelle. Weitere Zielorte können andere Laufwerke, z. B. CD/DVD-Laufwerk, USB-Speicherstick oder OneDrive, sein. Die-se werden häufig zur Weitergabe oder Sicherung von Daten verwendet, hier ist meist Kopieren sinnvoll.
Zum Verschieben und Kopieren können Sie die Maus oder die sogenannte Zwischen-ablage benutzen. Zwar finden Sie auch im Menüband entsprechende Schaltflächen, deren Handhabung ist allerdings eher umständlich.
Beispiel: Mit der Maus eine Datei in einen Ordner verschieben
Die einfachste und schnellste Methode zum Verschieben ist das Ziehen eines Elements mit gedrückter linker Maustaste. Dies wird auch als Drag & Drop (dt. „Ziehen und Ab-legen“) bezeichnet. Im einfachsten Fall befinden sich die Datei und der Zielordner am selben Speicherort, z. B. im Ordner Dokumente und brauchen Sie eigentlich nur im Anzeigebereich das Dateisymbol mit gedrückter linker Maustaste auf den Zielordner ziehen (Bild unten).
Das Dateisymbol wandert mit dem Mauszeiger über den Bildschirm. Lassen Sie die Maustaste erst wieder los, wenn ein Hinweis auf den richtigen Zielort erscheint. Die
Bild 3.47 Markierte Dateien gleichzeitig umbe-nennen

Dateien und Ordner im Explorer verwalten
95
3
Datei verschwindet anschließend aus dem ursprünglichen Ordner und befindet sich nun am Zielort, sie wurde verschoben.
Anhand der Navigationsleiste verschieben
Befinden sich Datei und Zielordner nicht am selben Ort, dann ziehen Sie die Datei aus dem Anzeigebereich heraus und im Navigationsbereich auf den Zielort. Es genügt, wenn die Datei im Anzeigebereich des Explorers sichtbar ist. Im Navigationsbereich öffnen sich die Ordner automatisch und zeigen die Unterordner an, wenn Sie die Maus darüberbewegen.
1 Ziehen Sie das zu verschiebende Element aus dem Anzeigebereich in die Navi-gationsleiste und auf den übergeordneten Ordner, z. B. Dokumente . Lassen Sie die Maustaste nicht los und verweilen Sie kurz über dem Ordner Dokumente.
2 Die Unterordner werden nach kurzer Verzögerung automatisch unterhalb des Ordners Dokumente sichtbar.
3 Ziehen Sie nun die Datei weiter auf den Zielordner und lassen Sie die Maustaste erst los, wenn der Zielort im Infottext am Mauszeiger erscheint.
Mehrere Elemente gleichzeitig verschieben
Zum Verschieben mehrerer markierter Elemente genügt es, wenn Sie auf eines der markierten Elemente zeigen und dieses anschließend mit gedrückter Maustaste auf den Zielort ziehen, die übrigen wandern mit und während des Ziehens wird die Anzahl der markierten Elemente angezeigt.
Bild 3.48 Während des Ziehens wandert das Dateisymbol mit dem Mauszeiger mit.
Lassen Sie die Maustaste erst los, wenn ein ent-sprechender Hinweis auf den Zielort erscheint.
Bild 3.49 Ziehen Sie das Dateisymbol in den Na-vigationsbereich auf den Zielordner
Bild 3.50 Mehrere mar-kierte Elemente verschie-ben

Laufwerke, Ordner und Dateien
122
3
3
zeigt. Mit Klick auf die Schaltfläche Kopieren können Sie diesen anschließend in die Zwischenablage kopieren und in die Nachricht eines beliebigen E-Mail Pro-gramms, z. B. Outlook, einfügen.
Freigabe aufheben
1 Geteilte bzw. freigegebene Ordner erkennen Sie am Symbol. Markieren Sie den Ordner, dessen Freigabe Sie aufheben möchten und klicken Sie oben rechts auf das Symbol Info .
2 Rechts öffnet sich der Infobereich und Sie sehen, mit wem der Ordner geteilt wurde. Klicken Sie auf Zugriff verwalten um die Personen mit Berechtigung anzuzeigen.
3 Es öffnet sich der Bereich Zugriff verwalten. Klicken Sie bei der betreffenden Per-son auf die Berechtigung und wählen Sie Nicht mehr teilen.
Haben Sie dagegen einen Freigabelink erzeugt, so erscheint stattdessen der Link im Infobereich. Klicken Sie auf das Symbol Link deaktivieren bzw. x und bestäti-gen Sie erneut mit Klick auf die Schaltfläche Link entfernen.
Im Datei-Explorer teilen
Im Datei-Explorer können Sie für OneDrive-Dateien und Ordner ebenfalls einen Frei-gabelink erzeugen und diesen anschließend aus der Zwischenablage in ein beliebiges Dokument oder eine E-Mail einfügen.
Siehe „Kopieren und Verschieben über die Zwischenablage“ auf Seite 98.
Bild 3.94 Freigabe auf-heben
Bild 3.95 Ändern Sie die Berechtigung oder klicken Sie auf Nicht mehr teilen

Der Cloudspeicher OneDrive
123
3
1 Dazu klicken Sie im Anzeigebereich des Explorers mit der rechten Maustaste auf die betreffende Datei oder den Ordner und auf Einen OneDrive Link freigeben.
2 Der Link wird automatisch in der Zwischenablage erzeugt und kann anschlie-ßend sofort beliebig eingefügt werden, z. B. mit der Tastenkombination Strg+V. Im Info-Center bzw. in der rechten unteren Ecke des Bildschirms erscheint eine entsprechende Meldung.
Klicken Sie dagegen im Kontextmenü auf Weitere OneDrive-Freigabeoptionen, so öffnet sich Ihr Standardbrowser mit OneDrive und Sie können die oben beschriebenen Frei-gabemethoden benutzen.
Tipp: Wenn Dateien bei Bedarf aktiviert ist, dann erkennen Sie auch im Datei-Explorer schnell an einem Symbol , ob eine Datei oder ein Ordner geteilt wurde.
Schnelles Teilen mit angehefteten Kontakten
Wenn Sie im Infobereich der Taskleiste Kontake angeheftet haben, dann ist auch schnelles Teilen durch Ziehen möglich: Ziehen Sie einfach die Datei mit gedrückter
Bild 3.96 Einen Freiga-belink im Datei-Explorer erzeugen
Bild 3.97 Geteilte Ordner im Datei-Explorer

Laufwerke, Ordner und Dateien
124
3
3
Maustaste aus dem Datei-Explorer heraus und auf den angehefteten Kontakt . Es öffnet sich das Fenster Teilen mit ..., wählen Sie eventuell ein Konto zum Senden des Links, geben Sie anschließend bei Bedarf einen Nachrichtentext ein und klicken Sie auf Senden. Da die Datei als Anlage angefügt wird, eignet sich diese Methode nicht für umfangreiche Ordner.
Beachten Sie:
Es erscheint zwar der Text Teilen mit..., statt eines Links zur Datei wird aber mit dieser Methode eine Kopie der Datei an die E-Mail angefügt und mit versendet. Daher eignet sich dieser Weg nicht nur für OneDrive-Dateien, sondern für jede beliebige Datei.
Wenn Sie dagegen einen Freigabelink mit der Berechtigung zur Anzeige oder zum Bearbeiten senden, dann funktioniert dies nur mit Dateien und Ordnern, die auf OneDrive gespeichert sind und eine eventuelle Bearbeitung erfolgt am Ori-ginal.

Weitere Techniken
125
3
3.8 Weitere Techniken
Dateien und Ordner komprimieren
Durch Komprimieren lässt sich der Speicherumfang von Dateien verringern. Dies ist vor allem beim Versenden umfangreicher Dateien per E-Mail nützlich. Dabei erzeu-gen Sie einen Ordner, der eine oder mehrere Dateien bzw. Ordner enthalten kann. Windows verwendet dazu das weit verbreitete ZIP-Dateiformat. Komprimierte Ordner erkennen Sie am Reißverschluss (englisch: zip). So gehen Sie beim Komprimieren von Dateien und/oder Ordnern vor:
1 Markieren Sie im Anzeigebereich des Explorers alle Elemente, die Sie komprimie-ren möchten .
2 Klicken Sie im Menüband auf das Register Freigeben und auf ZIP .
3 Der komprimierte Ordner wird erstellt, was bei umfangreichen Dateien einen Moment dauern kann, und am aktuellen Speicherort eingefügt. Anschließend lässt sich der komprimierte Ordner, wie jeder Ordner, umbenennen.
Einen komprimierten Ordner können Sie auch nachträglich jederzeit weitere Dateien und Ordner hinzufügen. Ziehen Sie im Explorer einfach die Elemente auf den kompri-mierten Ordner.
Alternative Methode: Klicken Sie mit der rechten Maustaste auf die markierten Ele-mente, zeigen Sie im Kontextmenü auf Senden an und wählen Sie ZIP-komprimierter Ordner.
Komprimierte Dateien extrahieren
Im ZIP-Format komprimierte Ordner können wie normale Ordner geöffnet werden, entweder im Anzeigebereich mit Doppelklick oder indem Sie den Ordner im Naviga-tionsbereich markieren. Auch die meisten Dateitypen können aus einem komprimier-ten Ordner heraus per Doppelklick geöffnet werden, sind dann allerdings schreib-geschützt. Möchten Sie dagegen den Dateiinhalt bearbeiten, dann müssen Sie die Dateien vor dem Öffnen extrahieren. Das bedeutet, die Dateien werden in einem nicht komprimierten Ordner mit ihrem ursprünglichen Speicherumfang wiederhergestellt.
Bild 3.98 Markierten Ordner komprimieren

Passen Sie Windows 10 an Ihre Arbeitsweise an
144
4
4
Die dazugehörigen Apps erscheinen unterhalb, wenn Sie auf den Ordner klicken (Bild unten) und mit Klick auf den Pfeil blenden Sie die Apps wieder aus. Um eine App wieder aus einem Ordner zu entfernen, ziehen Sie diese mit der Maus wieder an die gewünschte Stelle. Sobald Sie die letzte App aus einem Ordner entfernt haben, ver-schwindet der Ordner automatisch.
Kacheln in Gruppen anordnen
Eine neue Gruppe anlegen
Um das Startmenü übersichtlich zu halten, empfiehlt es sich, die Kacheln in Gruppen anzuordnen. Standardmäßig finden Sie hier bereits die beiden Gruppen Alles auf einen Blick und Spiele und mehr vor. Sie können beliebig Kacheln zwischen den Gruppen ver-schieben, beachten Sie aber, dass in der Standardeinstellung je Gruppe maximal drei Kacheln mittlerer Größe nebeneinander Platz finden. Eine neue Gruppe wird automa-tisch gebildet, wenn Sie eine Kachel mit etwas Abstand neben oder unterhalb einer bestehenden Gruppe platzieren.
Nehmen wir als Beispiel an, Sie möchten Microsoft Word, Excel und PowerPoint in einer neuen Gruppe mit dem Namen Microsoft Office 2016 zusammenfassen.
1 Ziehen Sie die erste App, im Beispiel unten Word innerhalb des Startmenüs in den Bereich etwas unterhalb einer bestehenden Gruppe. Ein farbiger Balken an der App während des Ziehens bedeutet, dass eine neue Gruppe gebildet wird.
Bild 4.15 Beispiel: Die Apps Kalender, Wetter und Mail in einer Kachel zusammenfassen
Bild 4.16 Klicken Sie auf die Kachel, um die Apps anzuzeigen

So passen Sie das Startmenü an
145
4
2 Anschließend ziehen Sie die übrigen Apps in die Gruppe und platzieren diese neben oder unterhalb der ersten Kachel.
Der Gruppe einen Namen geben
Die standardmäßig vorhandenen Gruppen haben bereits einen Namen, dieser befin-det sich oberhalb der Gruppe. Im nächsten Schritt soll auch die neue Gruppe einen Titel erhalten.
1 Zeigen Sie in den, noch leeren, Bereich oberhalb der Gruppe. Hier erscheint der Text Gruppe benennen. Drücken Sie nun die linke Maustaste.
2 Es öffnet sich ein Eingabefeld, tippen Sie hier den Namen der Gruppe ein und schließen Sie durch Drücken der Eingabe-Taste ab.
Genauso verfahren Sie, wenn Sie den Titel einer Gruppe nachträglich ändern möchten. Klicken Sie einfach auf den Titel, das Eingabefeld öffnet sich und Sie können nun den neuen Namen eingeben bzw. den vorhandenen korrigieren. Alternativ öffnet sich das Eingabefeld auch, wenn Sie auf das Gruppensymbol rechts klicken.
Eine Gruppe verschieben
Sie können auch ganze Gruppen innerhalb des Startmenüs verschieben: Dazu zeigen Sie in den Kopfbereich bzw. Namen der Gruppe.
Bild 4.17 Neue Kachel-gruppe anlegen
Bild 4.18 Gruppe benen-nen oder umbenennen

Passen Sie Windows 10 an Ihre Arbeitsweise an
146
4
4
1 Drücken Sie die linke Maustaste und ziehen Sie den, nun farbig hervorgehobe-nen Kopfbereich der Gruppe an die gewünschte Stelle des Startmenüs.
2 Während des Ziehens wird die Gruppe auf die Größe des Balkens verkleinert (siehe Bild unten). Erst wenn Sie die Maustaste loslassen, erscheinen auch die Kacheln der Gruppe an dieser Stelle.
Startmenü im Vollbildmodus öffnen und weitere Einstellungen
Weitere Möglichkeiten, das Aussehen des Startmenüs zu beeinflussen, finden Sie in den Einstellungen. Klicken Sie dazu im Startmenü auf das Symbol Einstellungen und hier auf Personalisierung. Klicken Sie dann links auf Start .
Bild 4.19 Während des Verschiebens wird die Gruppe auf Balkengröße verkleinert
Bild 4.20 Das Verhalten des Startmenüs in den Einstellungen anpassen

Verwalten Sie Ihr persönliches Konto
169
4
Reaktivierung aus dem Standbymodus
Nach längerer Abwesenheit vom PC erscheint bei der Reaktivierung aus dem Stand-bymodus der Sperrbildschirm und Sie müssen Ihr Kennwort oder Ihre PIN erneut ein-geben. Da dies bei häufigen Unterbrechungen lästig und zeitraubend sein kann, lässt sich dies hier ausschalten: Klicken Sie bei der Frage Wann soll Windows nach Abwesen-heit eine erneute Anmeldung anfordern? auf den Dropdown-Pfeil und wählen Sie Nie. Sollte diese Schaltfläche inaktiv sein, dann verfügen Sie nicht über die dazu erfor-derlichen Rechte eines Administrators.
Windows Hello
Mit dieser Bezeichnung ist die Anmeldung per Fingerabdruck oder Iris-Scanner ge-meint. Allerdings ist diese Funktion bislang nur auf wenigen Geräten verfügbar, da dazu auch die geeignete Hardware, z. B. Microsoft Surface erforderlich ist.
Kennwort ändern
Um das Kennwort des Microsoft-Kontos zu ändern, klicken Sie unter Kennwort auf die Schaltfläche Ändern . Aus Sicherheitsgründen müssen Sie hier zunächst Ihre Identi-tät durch Eingabe Ihrer PIN bzw. Ihres alten Kennworts bestätigen, erst dann können Sie ein neues Kennwort erstellen, das Sie nochmals wiederholen müssen.
Bild 4.49 Art der An-meldung am Computer ändern
Um diese Einstellung zu ändern, müssen Sie über die Rechte eines Administrators verfügen. Näheres über Benutzer-rechte lesen Sie in Kap. 4.1.

Passen Sie Windows 10 an Ihre Arbeitsweise an
170
4
4
PIN erstellen/ändern
Genauso verfahren Sie, um zur Anmeldung am Gerät eine PIN zu erstellen oder zu än-dern: Klicken Sie auf die dazugehörige Schaltfläche Ändern , bzw. Hinzufügen, falls noch keine PIN festgelegt wurde. Auch hier müssen Sie zuerst Ihre bisherige PIN bzw. Ihr Kennwort eingeben. Darunter tippen Sie dann die neue PIN ein, diese muss in der Regel aus mindestens vier Ziffern bestehen, auch diese muss zur Bestätigung im Feld darunter ein zweites Mal eingegeben werden.
Achtung: Eine PIN kann für jeden Kontotyp, also auch für lokale Konten erstellt werden. Sie gilt ausschließlich für die Anmeldung am Computer, nicht aber für den Zugriff auf Ihr Microsoft-Konto!
Anmeldung per Bildcode
Scrollen Sie bei den Anmeldeoptionen noch weiter nach unten, so erhalten Sie auch die Möglichkeit einer Anmeldung per Bildcode. Bei einem Bildcode handelt es sich um eine Folge zuvor genau festgelegter Tipp- oder Streifbewegungen auf einem von Ihnen gewählten Bild, die auf Geräten mit Touchscreen anstelle der Kennworteingabe benutzt werden kann. Zum Erstellen klicken Sie bei Bildcode auf Hinzufügen.
Welche Anforderungen die PIN erfüllen muss, er-fahren Sie über den Link PIN-Anforderungen.
Bild 4.50 PIN ändern
Bild 4.51 Einen Bildcode zur Anmeldung erstellen

Verwalten Sie Ihr persönliches Konto
171
4
1 Aus Sicherheitsgründen müssen Sie auch hier zunächst Ihr Konto durch Eingabe des dazugehörigen Kennwortes bestätigen.
2 Im nächsten Schritt klicken Sie auf Neues Bild auswählen und wählen das Bild, das Sie für den Bildcode verwenden möchten. Klicken Sie dann auf Dieses Bild verwenden.
3 Anschließend werden Sie aufgefordert, auf dem Bildschirm nacheinander drei Tipp- oder Streifbewegungen auf dem Bild auszuführen. Dies ist dann Ihr Bild-code, mit dem Sie sich zukünftig am System anmelden können. Die Anmeldung mit Kennwort oder PIN bleibt trotzdem weiterhin jederzeit möglich.
Lokales Konto in ein Microsoft-Konto umwandeln und umgekehrt
Falls Sie beim ersten Start ein lokales Konto zur Anmeldung ausgewählt haben, kön-nen Sie dieses nachträglich jederzeit in ein Microsoft-Konto umwandeln.
Lokales Konto nachträglich in ein Microsoft-Konto umwandeln
Klicken Sie im Startmenü auf Ihr Profilbild und auf Kontoeinstellungen ändern. Die Ein-stellungen mit Ihrem Konto werden geöffnet, klicken Sie hier auf Stattdessen mit einem Microsoft-Konto anmelden.
Bild 4.52 Führen Sie nach-einander drei Tipp- oder Streifbewegungen auf dem ausgewählten Bild aus.
Siehe Kap. 1.2.
Bild 4.53 Ein lokales Konto in ein Microsoft-Konto umwandeln

Passen Sie Windows 10 an Ihre Arbeitsweise an
172
4
4
Microsoft-Konto in ein lokales Konto umwandeln
Umgekehrt kann auch ein Microsoft-Konto in ein lokales Konto umgewandelt werden, allerdings gehen dadurch sämtliche Einstellungen aus Mail, Kalender usw. verloren.
1 Achten Sie darauf, dass alle Apps geschlossen und Änderungen gespeichert sind.
2 Dann öffnen Sie, wie oben beschrieben, die Einstellungen mit Ihrem Konto. Kli-cken Sie auf Stattdessen mit einem lokalen Konto anmelden.
3 Im nächsten Schritt müssen Sie Ihr aktuelles Kennwort eingeben.
4 Anschließend können Sie für das lokale Konto einen Benutzernamen und ein Kennwort erstellen.
5 Klicken Sie abschließend auf Abmelden und fertig stellen. Damit werden Sie auto-matisch abgemeldet und müssen sich nun erneut mit Ihrem neuen Benutzerna-men und Kennwort anmelden.
Persönliche Einstellungen synchronisieren
Wenn Sie Windows 10 noch auf weiteren Geräten benutzen, z. B. einem Tablet, dann können Sie über Ihr Microsoft-Konto Ihre persönliche Bedienoberfläche mit diesen Ge-räten synchronisieren und finden damit auf jedem Gerät dieselben Einstellungen vor.
1 Um die Sychronisierungseinstellungen zu kontrollieren und ggfs. zu ändern, kli-cken Sie im Startmenü auf Einstellungen und anschließend auf Konten.
2 Klicken Sie dann links auf Einstellungen synchronisieren . Mit dem Schalter Syn-chronisierungseinstellungen schalten Sie die Synchronisierung ein bzw. aus. Ist dieser Schalter auf Ein gesetzt, können Sie unter Einzelne Synchronisierungsein-stellungen für bestimmte Einstellungen, beispielsweise Design oder Kennwör-ter, einzeln festlegen, ob Sie diese synchronisieren möchten.
Voraussetzung: Sie müssen sich natürlich auf allen Geräten mit demselben Microsoft-Konto anmelden und die Synchronisierung bzw. der Schalter Synchro-nisierungseinstellungen muss auf jedem Gerät aktiviert sein.
Achtung: Nach Abschluß dieses Vorgangs werden Sie automatisch vom PC abgemeldet und müssen sich anschließend mit Ih-rem neuen Konto wieder anmelden.
Bild 4.54 Ein lokales Konto zur Anmeldung erstellen

Virenschutz und Sicherheitseinstellungen
195
5
Die Startseite des Windows Defender Security Centers zeigt den aktuellen Sicherheits-status an (Bild 5.9). Klicken Sie auf eine Aufgabe, z. B. Viren- und Bedrohungsschutz, um Details anzuzeigen und genauere Einstellungen zu kontrollieren und ggf. zu ändern.
Schutz vor Viren und anderen Bedrohungen mit Windows Defender
Klicken Sie auf der Startseite des Windows Defender Security Centers auf Viren- und Bedrohungsschutz. Wenn Sie Windows Defender zum Schutz vor Viren nutzen, dann können Sie hier Ihr Gerät auf Bedrohungen durchsuchen, Updates abrufen und ver-schiedene Einstellungen vornehmen (Bild 5.10).
Hinweis: Haben Sie dagegen Antivirensoftware eines anderen Herstellers installiert, dann wurde Windows Defender automatisch deaktiviert. In diesem Fall nehmen Sie die erforderlichen Einstellungen und eine Überprüfung Ihres Geräts vor, indem Sie in der Taskleiste auf das entsprechende Symbol klicken. Die nachfolgend beschriebene Vorgehensweise bezieht sich ausschließlich auf Windows Defender.
Anschließend erhalten Sie eine Übersicht über die Ergebnisse vorangegangener Über-prüfungen und sehen, ob die Schutzdefinitionen aktuell sind.
Gerät überprüfen
Windows Defender ist wie jede Sicherheitssoftware im Hintergrund aktiv und über-prüft Ihr Gerät automatisch. Sie können jedoch die Überprüfung auch manuell star-ten z. B. für einen angeschlossenen USB-Stick oder um den Computer vollständig zu durchsuchen. Die Schnellüberprüfung durchsucht nur Bereiche, die für schädliche Soft-ware in Frage kommen. Die Erweiterte Überprüfung lässt mehrere Optionen zu.
Ob Windows Defender aktiv ist, erkennen Sie auch am Symbol in der Taskleiste.
Bild 5.10 Viren- und Bedrohungsschutz
Bild 5.11 Erweiterte Über-prüfung

Sicherheit und Datenschutz
196
5
5
Wenn Sie das gesamte Gerät, also alle Dateien und Bereiche oder nur einen bestimm-ten Ort durchsuchen möchten, dann klicken Sie auf Erweiterte Überprüfung (Bild 5.11)
Die vollständige Überprüfung kann auch länger dauern und sollte am besten vorgenommen werden, wenn der Computer gerade nicht benötigt wird.
Wenn nur ein bestimmter Speicherort überprüft werden soll, dann wählen Sie Benutzerdefinierte Überprüfung. Den Ordner wählen Sie aus, nachdem Sie auf Jetzt überprüfen geklickt haben.
Die meisten erkannten Bedrohungen werden von Windows Defender automa-tisch entfernt. Einige verstecken sich jedoch besonders gut auf Ihrer Festplatte und lassen sich nur schwer aufspüren und beseitigen. In solchen Fällen hilft die Offline-Überprüfung. Achtung: Schließen Sie alle geöffneten Apps und Dateien bevor Sie die Offline-Überprüfung starten, da dazu ein Neustart des PCs erfor-derlich ist.
Einstellungen für Viren- und Bedrohungsschutz
Um die Einstellungen zu kontrollieren, klicken Sie auf Einstellungen für Viren- und Be-drohungsschutz (Bild 5.10 auf Seite 195). Für einen wirksamen Schutz müssen die Schalter Echtzeitschutz, Cloudbasierter Schutz und Überwachter Ordnerzugriff aktiviert sein. Der Schalter Automatische Übermittlung von Beispielen legt fest, ob bei aufgetre-tenen Problemen und Bedrohungen automatisch ein Beispiel an Microsoft gesendet wird. Optional können Sie außerdem Elemente von der Überprüfung ausschließen.
Hinweis: Neu hinzugekommen ist der Überwachte Ordnerzugriff zum Schutz vor soge-nannten Erpressungstrojanern. Diese verschlüsseln persönliche Dateien und geben
Bild 5.12 Einstellungen für Viren- und Bedrohungs-schutz

Virenschutz und Sicherheitseinstellungen
197
5
sie erst nach Zahlung eines Lösegelds wieder frei. Achtung: Dieser Schalter ist zunächst Aus und muss erst aktiviert werden. Standardmäßig werden alle persönlichen Ordner, z. B. Dokumente und Bilder einbezogen, zur Kontrolle und wenn Sie weitere hinzufü-gen möchten, klicken Sie auf Geschützte Ordner.
Wenn eine App durch den überwachten Ordnerzugriff blockiert wurde, so kli-cken Sie auf App durch überwachten Ordnerzugriff zulassen. Anschließend können Sie diese App als zulässig einstufen.
Im Info-Center erhalten Sie regelmäßig eine Zusammenfassung der Überprü-fung. Mit Klick auf Benachrichtigungseinstellungen ändern lässt sich steuern, wel-che nicht kritischen Meldungen hier erscheinen sollen.
Updates kontrollieren
Da ständig neue Bedrohungen bekannt werden, muss jede Antivirensoftware durch Updates regelmäßig, täglich oder auch mehrmals täglich, aktualisiert werden. Diese Updates erfolgen bei Windows Defender automatisch und im Hintergrund. Datum und Uhrzeit des letzten Updates sehen Sie ebenfalls unter Viren- & Bedrohungsschutz (Bild 5.10 auf Seite 195). Wenn Sie manuell nach Updates suchen möchten, dann kli-cken Sie auf Schutz updates und anschließend auf Nach Updates suchen.
Windows Firewall
Als Firewall bezeichnet man eine Schutzfunktion, die ein Netzwerk oder einen einzel-nen Computer vor unerwünschten Netzwerkzugriffen schützt und somit einen wichti-gen Bestandteil der Computersicherheit darstellt. Auch Windows verfügt über eine in-tegrierte Firewall; die Einstellungen dazu nehmen Sie vor, indem Sie auf der Startseite des Windows Defender Security Centers auf Firewall- & Netzwerkschutz klicken.
Die Firewall unterscheidet zwischen privaten und öffentlichen Netzwerken, z. B. in Ho-tels und Flughäfen und zeigt an, welche Art von Netzwerk gerade aktiv ist. Klicken Sie auf das Netzwerk, um Details anzuzeigen (Bild 5.13).
Hinweis: Tiefergehende Einstellungen können in den Erweiterten Einstellungen vorge-nommen werden, allerdings sind dazu gute Windows-Kenntnisse erforderlich. Das-selbe gilt auch, wenn Sie die Kommunikation von Apps durch die Firewall zulassen möchten.
Sicherheitseinstellungen beim Surfen
Klicken Sie auf der Startseite des Windows Defender Security Centers auf App- & Brows-ersteuerung. Der SmartScreen-Filter schützt Sie vor schädlichen Webseiten und Down-loads, indem er die aufgerufenen Webseiten analysiert und mit gemeldeten oder bekannten Webseiten mit Schadsoftware vergleicht. Ob diese blockiert werden oder nur eine entsprechende Warnung erscheint, können Sie hier für Apps und Dateien, für
Näheres lesen Sie dazu auch in Kapitel 6.6 unter Netzwerkeinstellungen.

Sicherheit und Datenschutz
198
5
5
Microsoft Edge und Windows Store-Apps jeweils gesondert festlegen (Bild 5.14). Diese Schutzeinstellungen sollten auf keinen Fall deaktiviert werden!
Etwas weiter unten finden Sie auch noch des Hinweis, dass Windows 10 über einen integrierten Exploit-Schutz verfügt. Exploits nutzen Schwachstellen von Apps und Sys-temen aus, um in ein Computersystem einzudringen und dieses zu manipulieren. Ach-
tung: Beim Ändern der Standardeinstellungen besteht die Gefahr, noch mehr Löcher aufzureißen, dazu sollten Sie deren Funktionsweise also sehr genau kennen.
Die Benutzerkontensteuerung
Ebenfalls standardmäßig aktiv ist die sogenannte Benutzerkontensteuerung. Diese meldet sich, wenn Sie eine App installieren oder Änderungen an wichtigen Systemein-stellungen vornehmen möchten und Sie müssen jedes Mal Ihre Erlaubnis erteilen.Wenn Sie über die Rechte eines Administrators verfügen, dann genügt es, wenn Sie zur Bestätigung auf Ja klicken; sind Sie dagegen als Standardbenutzer am PC ange-meldet, so müssen Sie zusätzlich noch ein Adminis tratorkennwort eingeben. Im Bild unten ein Beispiel für eine solche Meldung.
Bild 5.13 Firewall- und Netzwerkschutz
Bild 5.14 Apps- und Brow-sersteuerung
Bild 5.15 Die Benutzer-kontensteuerung erfordert Zustimmung bei wichtigen Änderungen.

Einstellungen zu Hard- und Software
234
6
6
drucker manuell fest. Dazu klicken Sie einfach auf den betreffenden Drucker, klicken auf die Schaltfläche Verwalten und anschließend auf die Schaltfläche Als Standard.
Anstehende Druckaufträge verwalten
Wenn Sie in einem Programm auf Drucken klicken, wird ein Druckauftrag erstellt und an den Drucker gesandt. Sie können also unmittelbar aufeinanderfolgend mehrere, auch umfangreiche, Dokumente drucken, die jeweiligen Druckaufträge werden dann nach einander vom Drucker abgearbeitet.
Um nicht erledigte Druckaufträge anzuzeigen bzw. abzubrechen, doppelklicken Sie im Infobereich der Taskleiste auf das kleine Druckersymbol. Es erscheint ein Fenster mit Druckaufträgen. Klicken Sie mit der rechten Maustaste auf das Dokument und wählen Sie zwischen Abbrechen und Anhalten, d.h. der Druckauftrag wird nur vorüber-gehend angehalten.
Bild 6.35 Standarddrucker festlegen
Achtung, das Drucker-symbol erscheint in der Taskleiste nur, wenn Druckaufträge vorhan-den sind!
Bild 6.36 Druckauftrag in der Warteschlange eines Druckers abbrechen

Netzwerk- und Internetverbindungen
235
6
6.6 Netzwerk- und Internetverbindungen
Mit einem WLAN verbinden
Mobile Geräte wie Laptops und Tablet-PCs werden meist per WLAN, also einem ka-bellosen Funknetz mit dem Internet oder einem Netzwerk verbunden. Normalerwei-se stellen Sie die Verbindung bereits beim ersten Start von Windows her, Sie können Ihren Computer aber auch jederzeit mit einem anderen WLAN verbinden, z. B. unter-wegs in Hotels.
Kontrollieren Sie vor dem Herstellen der Verbindung, ob WLAN aktiviert ist. Dies erkennen Sie am Symbol im Infobereich der Taskleiste. Sollte es deakti-viert sein, so klicken Sie auf das Symbol und aktivieren WLAN mit Klick auf die Schaltfläche , siehe Bild.
Hier finden Sie auch den Flugzeugmodus . Achten Sie darauf, dass dieser ausgeschaltet ist. Andernfalls sind alle Datenverbindungen deaktiviert und Sie können Ihren Computer nicht mit Ihrem WLAN verbinden.
1 Um verfügbare Verbindungen anzuzeigen, klicken Sie auf das WLAN-Symbol im Infobereich der Taskleiste. Meist werden gleich mehrere Verbindungen
in Reichweite aufgelistet. Öffentliche Netzwerke, auch als Hotspots bezeichnet, sind gesondert gekennzeichnet , siehe Bild unten.
Bild 6.37 Verfügbare WLAN-Verbindungen anzeigen
Bild 6.38 Mit einem WLAN verbinden

Einstellungen zu Hard- und Software
236
6
6
2 Klicken Sie auf Ihr Netzwerk und achten Sie darauf, dass Automatisch verbinden aktiviert ist (Häkchen) ! Es bedeutet, dass sich Ihr Gerät das nächste Mal auto-matisch mit diesem Netzwerk verbindet, sobald es in Reichweite ist. Klicken Sie dann auf Verbinden .
3 Wenn es sich um ein gesichertes Netzwerk handelt, dann tippen Sie im nächsten Schritt über die Tastatur Ihren Netzwerksicherheitsschlüssel (Kennwort) ein und klicken Sie auf Weiter.
Wenn das Kennwort korrekt war, sind Sie jetzt mit dem WLAN und damit mit dem In-ternet verbunden. Andernfalls klicken Sie auf Abbrechen und geben das Kennwort er-neut ein. Genauso gehen Sie vor, wenn Sie Ihren Laptop unterwegs mit einem WLAN verbinden möchten. Der einzige Unterschied: Bei einem offenen WLAN ist kein Kennwort erforderlich.
Was Sie beim Verbinden mit einem öffentlichen/offenen Netzwerk beachten sollten
Ein offenes Netzwerk, auch als WLAN-Hotspot bezeichnet (siehe Bild oben), ist ein Netzwerk, das beim Verbinden kein Kennwort erfordert. Solche Netzwerke sind nicht sicher, da jeder Benutzer eine Verbindung mit diesem Netzwerk herstellen und mögli-cherweise Informationen, die Sie über das Netzwerk übermitteln, anzeigen kann. Da-her sollten Sie in einem offenen Netzwerk keine persönlichen Daten übermitteln, z. B. beim Onlinebanking oder Onlineshopping. Aus diesem Grund sollten für offene Netz-werke auch etwas andere Einstellungen benutzt werden, Näheres hierzu weiter unten.
Netzwerkeinstellungen
WLAN-Einstellungen
Für weitere Netzwerkeinstellungen klicken Sie entweder unterhalb der Liste der Netz-werkverbindungen (siehe vorherige Seite) auf Netzwerk- und Interneteinstellungen oder klicken Sie in den Einstellungen auf Netzwerk und Internet und dann auf WLAN .
Sie sehen, ob WLAN (WiFi) eingeschaltet ist und mit welchem Netzwerk Ihr Com-puter verbunden ist .
Auch hier können Sie mit Klick auf Verfügbare Netzwerke anzeigen alle verfüg-baren WLAN Verbindungen anzeigen und mit Klick auf ein WLAN Ihren Laptop, wie oben beschrieben, mit diesem WLAN verbinden.
Mit Klick auf Bekannte Netzwerke verwalten werden alle Netzwerke angezeigt, zu denen in der Vergangenheit eine Verbindung hergestellt wurde und mit Klick auf ein Netzwerk und die Schaltfläche Eigenschaften sehen Sie, ob die Verbin-dung automatisch hergestellt wird, wenn sich dieses Netzwerk in Reichweite be-findet (siehe oben) und ob es sich um eine getaktete Verbindung handelt.
Unter WLAN-Dienste bietet Windows 10 für mobile Geräte an, sich unterwegs au-tomatisch mit öffentlichen WLAN-Hot spots zu verbinden . Über den Schalter Kostenpflichtige Tarife für empfohlene offene Hotspots in meiner Nähe suchen
Ist Ihr Gerät mit diesem WLAN bereits verbunden, so erscheint stattdessen Trennen.
Die Eigenschaften Automatisch verbinden und Getaktete Verbindung können jederzeit geän-dert werden.
Positionsdienst, siehe Kap. 5.1.

Netzwerk- und Internetverbindungen
237
6
können Sie auch einen kostenpflichtigen WLAN-Tarif im Store erwerben, falls ein entsprechendes WLAN in Reichweite ist. Dies funktioniert allerdings nur in Ver-bindung mit einem Microsoft-Konto und bei eingeschaltetem Positionsdienst.
Ethernet-Verbindung
Ist Ihr PC dagegen per Kabel mit einem Netzwerk verbunden (LAN), so klicken Sie auf Ethernet. Allerdings sehen Sie hier nur den Namen des Netzwerks und Links zu ver-wandten Einstellungen.
Sicherheitseinstellungen in öffentlichen Netzwerken
Wie bereits erwähnt, unterscheidet Windows in puncto Sicherheitseinstellungen zwi-schen öffentlichen und privaten Netzwerken. In beiden wird der Datenverkehr stan-dardmäßig durch die Firewall überwacht, siehe Kap. 5.2. Diese Einstellung können Sie mit Klick auf Windows-Firewall unter Verwandte Einstellungen kontrollieren.
1 Wenn Sie jedoch mit einem öffentlichen Netzwerk verbunden sind, sollte aus Si-cherheitsgründen auch Ihr Gerät im Netzwerk nicht gefunden werden. Um diese Einstellung zu kontrollieren und ggfs. zu ändern, klicken Sie unter Verwandte Ein-stellungen auf Erweiterte Freigabeoptionen ändern (Bild oben).
2 Die Freigabeoptionen werden in einem gesonderten Fenster geöffnet und Sie können für jedes Netzwerkprofil die Netzwerkerkennung und die Datei- und Druckerfreigabe aktivieren oder deaktivieren.
Bild 6.39 Einstellungen - WLAN

Einstellungen zu Hard- und Software
238
6
6
Beim Netzwerkprofil Privat sollten, wie in Bild 6.40 die Netzwerkerkennung eingeschaltet und die Datei- und Druckerfreigabe aktiviert sein .
Scrollen Sie nach unten und blenden Sie mit Klick auf den Pfeil die Einstel-lungen für das Profil Gast oder Öffentlich ein. Hier sollte die Netzwerkerken-nung ausgeschaltet und die Datei- und Druckerfreigabe deaktiviert sein.
3 Falls Sie Änderungen vorgenommen haben, klicken Sie zum Speichern auf die Schaltfläche Änderungen speichern . Das Symbol signalisiert, dass zum Speichern Administratorrechte erforderlich sind.
Verwendetes Netzwerkprofil kontrollieren und ändern
Um das aktuell verwendete Netzwerkprofil zu kontrollieren und ggf. zu ändern, klicken Sie links auf Status und anschließend auf Verbindungseigenschaften ändern .
Bild 6.40 Einstellungen Privates Netzwerkprofil
Bild 6.41 Öffentliches Netzwerkprofil
Bild 6.42 Netzwerkprofil-wählen

Nützliche Apps
260
7
Aus mehren Fotos ein Video zusammenstellen
Schnell ein Video erstellen
Aus den Bildner jeden Albums kann ein Video erstellt werden. Wechseln Sie in den Bereich Kreationen, klicken Sie das gewünschte Album an und wählen Sie Ansehen.
Die Fotos des Albums werden nun automatisch zu einem Video zusammengefügt, mit Überblendeffekten und Filtern versehen und mit Musik hinterlegt. Unter Umständen wird auch der Titel des Albums eingeblendet. Klicken Sie auf die Schaltfläche Für mich remixen , um eine andere zufällige Auswahl zu erhalten.
Mit Exportieren und freigeben erstellen Sie eine Videodatei im mp4-Format. Entscheiden Sie sich für eine Dateigröße S, M oder L . Nach der Umwandlung können Sie das Video im Bereich Sammlung oder im Datei-Explorer an-zeigen. Für das Video wurde im Ordner Bilder ein Unterordner mit dem Namen Exportierte Videos erstellt. Sie können das Video aber auch gleich durch Anklicken von und Auswahl von Mail versenden.
Über Kopie bearbeiten wird eine Kopie des Albums im Bereich Kreationen ge-speichert und der Bearbeitungsbereich angezeigt. Dasselbe Fenster wird geöff-net wenn Sie sofort auf Bearbeiten (siehe Bild oben) klicken.

Mit der App Fotos Bilder verwalten und bearbeiten
261
7
Video bearbeiten
Über Design ändern Sie das Erscheinungsbild und die Musik des Videos mit ei-nem Klick . Wollen Sie nur eine andere Musik auswählen, klicken Sie auf Musik
und wählen eine andere Melodie aus.
Mit Fotos und Videos hinzufügen erhalten Sie die Mög-lichkeit die Auswahl zu erweitern. Nach Auswahl wird das neue Bild im Bereich links oben angezeigt. Zeigen Sie auf den Bereich, um die Bildlaufleiste einzublenden und nach unten zu scrollen. Das neue Bild ist noch nicht Teil der Videoauswahl. Ziehen Sie das Bild nach unten und positio-nieren Sie es zwischen den anderen Fotos.
Um ein Bild zu entfernen, zeigen Sie mit der Maus auf das Bild und klicken das x an.
Die Abfolge der Bilder verändern Sie, in dem Sie das Bild an-klicken, die Maustaste gedrückt halten und das Foto an eine neue Position ziehen .
Durch Anklicken eines Bildes wählen Sie dieses aus. Sie können jetzt über Dauer, eine andere Anzeigedauer festlegen, mit Filter die farbliche Anmutung des Bilds verändern, einen Text hinzufügen oder entscheiden mit welcher Bewe-gung das Bild angezeigt wird.
Über Exportieren und freigeben wandeln Sie die Daten wieder, wie oben be-schrieben, in ein Video um.
Tipp: Wer ganz von vorne beginnen will, wählt über die Schaltfläche Erstellen die Option Videoprojekt aus. Hier fangen Sie mit der Auswahl der Fotos an.

Nützliche Apps
262
7
Fotos bearbeiten
In der Einzelbildanzeige erhalten Sie neben der Möglichkeit auf dem Bild zu zeichnen auch Be-arbeitungsangebote, wie z. B. Zuschneiden, ver-schiedene Filter etc.. Klicken Sie dazu auf Bear-beiten und erstellen und wählen Sie Bearbeiten.
Rechts wechseln Sie zwischen den Berei-chen Verbessern und Anpassen, deren Inhalte Sie durch Anklicken anzeigen. Im Bereich Verbessern finden Sie Filter, während Sie bei Anpassen Korrekturen an Helligkeit, Sättigung, Kontrast vornehmen oder einzelne Bereiche des Fotos re-tuschieren.
Über das Plus- bzw. Minussymbol unten rechts können Sie die Bildgröße verän-dern. Hier finden Sie auch die Schaltfläche Tatsächliche Größe . Falls die Schalt-flächen nicht angezeigt werden, zeigen Sie mit der Maus auf das Foto.
Im Folgenden werden alle Bearbeitungsmöglichkeiten, die Sie mithilfe der App Fotos vornehmen können, kurz beschrieben. Diese müssen allerdings nach Abschluss noch gespeichert werden. Wie das geht, erfahren Sie auf Seite 266.
Filter verwenden
Mit Filter aus dem Bereich Verbesserung verändern Sie schnell den Farbein-druck Ihres Fotos. Über den Regler unter dem Fotos bestimmen Sie die Filterin-tensität. Original stellt den Ursprungszustand wieder her.
Wenn Sie ein Bild auf OneDrive bearbeiten, dann wird dieses zuvor zur Bearbeitung herun-tergeladen.

Mit der App Fotos Bilder verwalten und bearbeiten
263
7
Foto verbessern
Die automatische Verbesserung führt eine Kontrast- und Farbkorrektur durch und passt die Helligkeit an. Mit einem Klick auf die Schaltfläche nehmen Sie diese vor und durch ziehen am senkrechten Balken können Sie noch etwas nachjustieren.
Werte individuell anpassen
Anstelle oder zusätzlich zur automatischen Verbesserung des Fotos können im Bereich Anpassen (siehe Bild oben rechtes) individuelle Bildkorrekturen, in den Kategorien Licht, Farbe und Klarheit vorgenommen werden.
Ziehen Sie am weißen Balken bzw. am Regler, um neue Einstellungen für Ihr Foto zu übernehmen. Für Licht und Farbe kann die Veränderung durch Anklicken von Zurücksetzen schnell wieder zurückgenommen werden. Bei Klarheit müssen Sie den Regler wieder auf Position 0 einstellen, um Änderungen zu verwerfen.
Genauere Einstellungen erhalten Sie für die Optionen Licht und Farbe, durch An-klicken des Erweiterungspfeils.
Bei Licht ändern Sie Kontrast, Belichtung oder bearbeiten Schatten und Helle Flächen selektiv.
Bei Farben lassen Sie beispielsweise mit einem positiven Wert bei Farbton, die Farben des Fotos kräftiger leuchten. Durch einen negativen Wert bei Wärme erscheint das Bild kühler.
Tipp: Möchten Sie ein Foto in ein Schwarz-Weiß-Bild umwandeln, dann ziehen Sie den Balken bei Farbe auf -100.
Die automatische Verbes-serung steht nur für lokal gespeicherte Bilder zur Verfügung, nicht aber auf OneDrive.
Bild 7.20 Die Bearbeitungs-möglichkeiten

Nützliche Apps
264
7
Foto zuschneiden oder ausrichten
Über die Schaltfläche Zuschneiden und drehen ändern Sie das Format Ihrer Fotos oder richten diese korrekt aus.
Seitenverhältnis: Zur Auswahl eines gängigen Fotopapierformats klicken Sie auf die Schaltfläche Seitenverhältnis und wählen das Analogformat 3:2 bzw. das Digitalformat 4:3 aus. Aber auch andere Formate, wie z. B. Quadrat stehen zur Verfügung.
Um eine individuelle Größe zu bestimmen, zeigen Sie mit der Maus auf die Begrenzungspunkte des Bildausschnitts. Der Mauszeiger wird als Doppelpfeil angezeigt. Mit gedrückter linker Maustaste ziehen Sie nun an den Punkten und verkleinern bzw. vergrößern den Ausschnitt. Sollten Sie vorher ein Seiten-verhältnis, z. B. Quadrat, 4:3 etc. gewählt haben, bleibt dieses erhalten. Wenn Sie nachträglich ein individuelles Bildformat bestimmen möchten, klicken Sie auf Seitenverhältnis und wählen Benutzerdefiniert aus.
Bildausschnitt bestimmen: Nachdem Sie ein neues Seitenverhältnis festgelegt ha-ben, werden vielleicht wichtige Teile des Fotos abgeschnitten. Um den Bild-ausschnitt zu verändern, zeigen Sie auf das Bild. Verschieben Sie bei gedrück-ter Maustaste das Bild, bis der Bildausschnitt den gewünschten Teil des Bildes umfasst.
Foto ausrichten: Wenn Sie die Kamera beim Knipsen des Fotos schief gehalten haben, rücken Sie das Bild gerade durch Ziehen am weißen Punkt . Damit bestimmen Sie den Drehwinkel und erreichen eine feinere Abstimmung, als über die Schaltfläche Drehen, die das Bild nur um 90°, 180° bzw. 270° dreht. Be-denken Sie, dass bei Bestimmung eines Drehwinkels Randbereiche des Fotos verloren gehen. Beim Ziehen am weißen Kreis blendet ein Gitternetz ein, dass Ihnen beim Ausrichten des Bildes hilft.
Bild 7.21 Fotos zuschnei-den und ausrichten

Nützliche Apps
298
7
Tipp Mediathek
Viele Fernsehsender stellen ihre Sendungen in einer Mediathek kostenlos online zur Verfügung.
Öffnen Sie Cortana oder einen Suchdienst (z. B. google.de) und geben Sie den Suchbegriff „Mediathek“ zusammen mit dem gewünschten Fernsehsender ein, z. B. Mediathek ARD. Über die Suchergebnisse können Sie nun viele Sendungen kostenlos und auch noch einige Tage später online sehen.
Einige Fernsehsender stellen auch Apps im Microsoft Store zur Verfügung. Öffnen Sie den Store und geben Sie in das Suchfeld Begriffe wie Mediathek, Name der Sendung (z. B. Tagesschau) oder Name eines Senders (z. B. arte) ein, um entspre-chende Apps zu finden.
3
2 4
Doppelklick, um Videos auf dem ganzen Bildschirm zu betrachten (Vollbild)
Zeitleiste (Klicken, um zu einer bestimmte Szene zu springen)
Steuerelemente (Vor / Zurück / Pause)
Lautstärkeregelung
1
Bild 7.76 VLC Media Player Oberfläche
Bild 7.77 Videoinhalte im Windows Store

8 Kommunikation
8.1 Konto für Mail, Kontakte und Kalender einrichten .....................................280
8.2 Mail und Kalender farblich anpassen ..........................................................286
8.3 E-Mails erhalten und versenden ..................................................................287
8.4 App Kontakte - mehr als nur Adressverwaltung .........................................302
8.5 Wichtige Termine im Griff mit der App Kalender ........................................316

Kommunikation
300
8
8
Mit Windows 10 sind auf Ihrem Rechner automatisch die Apps Mail, Kontakte und Ka-lender installiert worden. Zusammen mit der App Skype, die sich ebenfalls bereits auf Ihrem Rechner befindet, sind Sie gut ausgerüstet, um mit anderen in Kontakt zu treten und Ihre Termine zu verwalten.
Vielleicht versenden Sie bis jetzt E-Mails, speichern Kontakte und verwalten Ihre Ter-mine via Browser durch Anmeldung bei einem Kommunikationsdienstleister wie z. B. gmx.de, web.de, outlook.de oder gmail.com.
Diese Kontodaten (Benutzername und Kennwort) können Sie verwenden und zukünf-tig Ihre E-Mails und Kontaktdaten und Termine mit den entsprechenden Apps komfor-tabler verwalten.
8.1 Konto für Mail, Kontakte und Kalender einrichten
Für die Apps Mail, Kontakte und Kalender muss ein Konto hinterlegt werden, über das die einzelnen Informationen wie z. B. E-Mails, Kontaktadressen, Termine im Kalender oder Geburtstage synchronisiert werden können. Bei der Synchronisation werden alle Informationen zwischen Ihrem Online-Konto (z. B. bei outlook.de, gmail.com oder yahoo.de) und Ihrem Laptop ausgetauscht. Durch die Synchronisierung ist es uner-heblich, ob Sie beispielsweise eine Kontaktadresse online eingeben oder in die App Kontakte. Nach der Synchronisierung steht die Adresse überall zur Verfügung. So kön-nen auch zusätzliche Geräte, z. B. ein Smartphone, mit dem Konto verbunden und dadurch ebenfalls alle Informationen synchronisiert werden.
Für den Informationsaustausch zwischen Server (Online-Konto) und Ihrem Rechner, Laptop, Tablet oder Smartphone wird ein Protokoll verwendet:
Nachrichtenserver von Microsoft, wie z. B. outlook.de bzw. outlook.com oder hotmail.com nutzen die Microsoft Technologie Exchange ActiveSync.
Google nutzt zur Übermittlung der Informationen via gmail.com die Protokol-le IMAP für E-Mails, CardDAV zum Austausch von Kontakten und CalDAV für die Synchronisation von Kalendereinträgen.
Das Online-Konto, welches Sie mit den genannten Apps verbinden möchten, muss eines der genannten Protokolle unterstützen. Momentan funktioniert das am besten mit den Internetdiensten von Microsoft und Google.
Tipp: Falls Ihr Online-Konto streikt und sich partout nicht mit den Apps Mail, Kontakte und Kalender verbinden lässt, könnten Sie zumindest zum Versenden von E-Mails eine passende App aus dem Store herunterladen. So stellt beispiels-weise web.de eine kostenlose App zur Verfügung.
Bei der Synchronisierung über das Internet (Cloudsynchronisierung) liegen natürlich Ihre Daten (Adressen, Telefonnummern, Termine etc.) auf Servern von Microsoft, Goo-gle und Co.

Konto für Mail, Kontakte und Kalender einrichten
301
8
Kontaktinformationen hinterlegen
Am Computer angemeldet mit einem Microsoft-Konto und einer Microsoft E-Mail
Für die Apps Mail, Kontakte und Kalender wird, wenn Sie mit einem Microsoft-Konto angemeldet sind, automatisch die E-Mail-Adresse dieses Kontos hinterlegt. Verwenden Sie zusammen mit dem Microsoft-Konto eine Microsoft E-Mail-Adresse (outlook.de oder bei älteren Konten hot-mail.com oder live.de), können Sie durch klicken auf Zum Posteingang wechseln sofort starten. Und schon ist der Ein-richtungsvorgang abgeschlossen. Einfacher geht es nicht! Ein weiteres Konto kann zusätzlich hinterlegt werden.
Am Computer angemeldet mit einem lokalen Konto
Wenn Sie mit einem lokalen Konto am Computer angemeldet sind, müssen Sie beim ersten Öff nen der Apps Mail, Kontakte oder Kalender ein E-Mail-Konto angeben.
Klicken Sie auf Konto hinzufügen und wählen Sie Ihren E-Mail-Anbieter aus. In unserem Beispiel verbinden wir die App mit gmail.com.
Geben Sie dann Ihre E-Mail-Adresse und Ihr Kennwort ein und klicken auf Anmel-den (siehe Grafi k nächste Seite). Dann müssen Sie noch den Zugriff auf Ihr Konto erlauben, in dem Sie am Ende der Seite auf Zulassen klicken.
Im nächsten Fenster geben Sie den Namen ein, unter dem Ihre E-Mails versandt werden sollen. Dieser wird vor Ihrer E-Mail-Adresse angezeigt und klicken dann auf Anmelden.
Zu guter Letzt bestätigen Sie die erfolgreiche Einrichtung des Kontos durch An-klicken von Fertig und wählen dann in der App Mail Zum Posteingang wechseln.
Bild 8.1 Microsoft -Konto wird automatisch hinterlegt
Bild 8.2 Konto hinterlegen

Kommunikation
302
8
8
Angemeldet mit einem Microsoft-Konto und einer E-Mail-Adresse, die nicht von Microsoft stammt
Wenn Sie mit einem Microsoft Konto an Ihrem Rechner angemeldet sind, für welches keine Microsoft-E-Mail-Adresse hinterlegt ist, dann wird dies vom System erkannt und Sie erhalten beim ersten Öffnen der App nur die Option Konto hinzuzufügen. Die weite-re Vorgehensweise ist mit der oben beschriebenen identisch.
Weiteres Konto hinzufügen
Viele verfügen über mehrere E-Mail-Konten. Um den Überblick zu behalten, synchronisieren Sie alle ver-wendeten Konten mit der App Mail. So können Sie mit wenigen Klicks alle neuen E-Mails lesen. Zusätz-liche Konten können auch für die Apps Kontakte und Kalender hinterlegt werden oder werden z. B. im Fall von Gmail automatisch hinterlegt.
Entweder klicken Sie gleich beim ersten Öffnen der App auf Konto hinzufügen oder Sie wählen in der App unten links das Zahnradsymbol für Einstellun-gen . Dadurch öffnet sich rechts der Bereich Ein-stellungen. Hier klicken Sie auf Konten verwalten und wählen Konto hinzufügen aus.
Wählen Sie zunächst den Anbieter aus, der Ihnen Ihr E-Mail-Konto zur Verfügung stellt, z. B. Yahoo! Mail. Geben Sie Ihre E-Mail-Adresse und Ihr Kennwort ein und klicken Sie dann auf Anmelden und Fertig.
Falls Ihr Anbieter nicht in der Liste aufgeführt ist, wählen Sie Anderes Konto aus und geben E-Mail-Adresse und Kennwort ein. Klicken Sie dann auf Anmelden.
Servereinstellungen ändern
In der Regel benötigen Sie zum Hinzufügen eines neuen Kontos nur die E-Mail-Adres-se und das Kennwort. Das funktioniert gut bei den aufgeführten Anbietern wie Goog-le oder iCloud. Hier werden weitere notwendige Informationen automatisch geladen. Gibt es bei einem verbundenen Konto Probleme, sehen Sie das am Ausrufezeichen
Bild 8.3 Google-Konto hinterlegen

Kommunikation
322
8
8
Fotos und mehr via Mail versenden
Als Anlage zu einer E-Mail können Fotos, PDFs, Word-Dokumente etc. versendet und empfangen werden. Antworten Sie auf eine E-Mail, die eine Anlage enthält, wird diese nicht in die Antwort-E-Mail integriert. Leiten Sie eine E-Mail mit Anlage weiter, wird auch die Anlage weitergeleitet.
Datei als Anlage versenden
Öff nen Sie ein neues Nachrichtenformular und tragen Sie die Empfängeradresse, den Betreff und Ihren Nachrichtentext ein.
Klicken Sie das Register Einfügen an und wählen Sie Dateien. Zeigen Sie im sich öff nenden Fenster den Speicherort der gewünschten Datei an, z. B. den Ordner Bilder. Markieren Sie die Datei und klicken Sie auf die Schaltfl äche Öff nen. Im Be-reich Anlagen sehen Sie jetzt die hinzugefügte Datei. Versenden Sie die E-Mail wie gewohnt .
Achtung: Es können nicht beliebig viele Bilder verschickt werden!
In der Regel dürfen Dateianhänge eine Gesamtgröße von 20 MB nicht überschrei-ten. Wenn Sie ein Konto bei Outlook.de verwenden, liegt die Grenzen bei 25 MB. Dabei ist es unerheblich, ob es sich um eine oder mehrere Dateien handelt. Die Dateigröße wird Ihnen im Nachrichtenformular für jedes Bild angezeigt. Falls Sie eine Anlage entfernen müssen, klicken Sie auf das X .
Datei als Anlage erhalten
Eine Nachricht mit Dateianhang erkennen Sie im Posteingang (und in allen anderen Ordnern) am Büroklammersymbol . Die eigentliche Nachricht wird, wie gewohnt, im Lesebereich angezeigt. Handelt es sich bei der Dateianlage um ein Bild, so sehen Sie zusammen mit dem Inhalt der E-Mail eine Vorschau. Bei anderen Dateitypen wird nur der Dateiname angezeigt.
Möchten Sie eine ange-fügte Datei wieder aus den Anlagen entfernen, klicken Sie das x an.
Bild 8.29 Die zu versen-dende E-Mail enthält als Anlage ein Foto und ein PDF.
An eine E-Mail können nur Dateien bis zu einer bestimmten Größe ange-fügt werden, oft ist ab 20 MB Schluss.
Öff nen Sie nur Dateian-hänge von Absendern denen Sie vertrauen. Anhänge können Schad-software enthalten.

E-Mails erhalten und versenden
323
8
Zur Anzeige klicken Sie einfach das Bild, das PDF oder eine andere Art von Dateianhang an. Beachten Sie, dass zum Öffnen des Dateianhangs die entsprechende App auf Ihrem Computer installiert sein muss. Ein Bild wird in der App Fotos angezeigt, der Inhalt eines PDFs kann im Browser Microsoft Edge abgebildet werden. Falls einmal keine passende App zur Verfügung steht oder mehrere Apps die Datei anzeigen können, erscheint nebenstehende Meldung. Dann können Sie entweder durch Anklicken die bevorzugte App auswählen oder falls keine App zur Anzeige genutzt wer-den kann, durch Auswahl von Im Store nach einer App suchen im Windows Store nach einer App suchen.
Zum Speichern der angehängten Datei klicken Sie im Lesebereich mit der rechten Maustaste auf die Dateianlage, wählen im Kontextmenü Spei-chern aus und legen im nächsten Fenster den Speicherort fest. Wenn Sie gleich mehrere Dateien in einer E-Mail erhalten haben, können Sie über Alle Anlagen speichern schnell sämtliche Dateien auf Ihrem Com-puter sichern. Das setzt natürlich voraus, dass alle Dateien am selben Spei-cherort abgelegt werden sollen.
Mit mehreren E-Mail-Konten arbeiten
E-Mail-Konto wechseln
Standardmäßig wird im Navigationsbereich zunächst das Microsoft-Konto ange-zeigt und darunter die weiteren hinzugefügten Konten . Wenn Sie zu einem an-deren Konto wechseln möchten, klicken Sie auf das Konto. Im Bereich Ordner werden Posteingang, Gesendete Elemente etc. dieses Kontos aufgeführt. Welche Kontoinhalte Sie gerade in der App anzeigen, erkennen Sie auch an den senkrechten Balken am linken Rand des Appfensters.
Zur Anzeige von Fotos ist die App Fotos sehr gut geeignet. Sollte die obige Abfrage an Ihrem Com-puter erscheinen, dann klicken Sie auf OK.
Bild 8.30 Im Posteingang befindet sich eine E-Mail mit Anhang.

Kommunikation
324
8
8
Wenn Sie eine neue E-Mail versenden, wird die Absenderadresse des Kontos verwendet, welches Sie gerade anzeigen.
Ein Posteingang für E-Mails verschiedener Konten
Wenn Sie lieber alle eingehenden E-Mails in einem Posteingang anzeigen und sich den Wechsel zwischen den Konten ersparen möchten, wählen Sie Einstellun-gen Konten verwalten und klicken auf Posteingänge verknüpfen . Geben Sie dem Sammelposteingang einen Namen und entfernen Sie ggf. durch Ankli-cken ein Konto , dessen E-Mails nicht im Sammelposteingang angezeigt wer-den sollen. Klicken Sie dann auf Speichern.
Im Navigationsbereich werden die verknüpften Postfächer nicht mehr ange-zeigt, sonder nur der Container mit dem vergebenen Namen. Natürlich werden nicht nur die E-Mails des Posteingangs gesammelt, auch verschickte E-Mails wer-den gemeinsam im Ordner Gesendete Elemente angezeigt.
Bild 8.31 Der Inhalt des Microsoft-Kontos wird angezeigt
Bild 8.32 Der Inhalt des Google-Kontos wird angezeigt.

Kommunikation
348
8
8
Mehrere Konten synchronisieren
Wenn für die App Kalender gleich mehrere Konten hinterlegt wurden, werden Termine beider Konten angezeigt. Im folgenden Beispiel werden die privaten Termine über ein Outlook-Konto organisiert und für eine Vereinstätigkeit wurde ein weiteres Konto bei Gmail angelegt, um dort Vereinstermine und Mitglieder zu organisieren.
Was Sie beim Arbeiten mit mehreren Konten beachten sollten:
An den unterschiedlichen Farben erkennen Sie, welcher Eintrag, welchem Konto zuzuordnen ist.
Da sowohl Outlook wie auch Gmail Feiertage zur Verfügung stellen, werden die-se nun doppelt im Kalender angezeigt. Entfernen Sie eines der beiden Häkchen vor Feiertage.
Wenn Sie einen neuen Termin im Kalender speichern, müssen Sie festlegen, mit welchem Konto dieser synchronisiert wird. In unserem Beispiel oben könnte der Termin entweder in [email protected] oder in Violas Kalender gespeichert werden. Das wählen Sie beim Anlegen des Termins aus.
Ein Konto von der Synchronisierung ausnehmen: Sie möchten vielleicht alle E-Mails Ihres Outlook.de-Kontos und Ihres Gmail-Kontos in der App Mail an-zeigen. Da Sie mit dem Gmail-Kalender nicht arbeiten, soll dieser nicht mit der App Kalender synchronisiert werden. Klicken Sie auf Einstellungen Konten ver-walten und dann auf das Gmail-Konto. Wählen Sie Synchronisierungseinstellungen für Postfach ändern aus, scrollen Sie nach unten zu Synchronisierungsoptionen und ziehen Sie den Regler bei Kalender auf Aus. Bestätigen Sie mit Fertig.
Bild 8.68 Dieser Kalender zeigt Termine, Geburtstage und Feiertage von zwei Konten an.

Tastenkombinationen
349
A
AnhangA Tastenkombinationen
Windows Startmenü öff nen
Windows + A Info-Center einblenden
Windows + D Fenster minimieren und Desktop anzeigen
Windows + E Explorer öff nen
Windows + I Einstellungen anzeigen
Windows + L Sperrbildschirm, Computer sperren
Windows + S Suchleiste einblenden
Windows + T Taskleiste anzeigen
Windows + Z App-Bedienelemente anzeigen (oder rechte Maustaste
Windows + Druck Screenshot im Ordner Bilder speichern
Windows + Pfeil links Bildschirm teilen und die geöff nete App in der linken Fensterhälfte anordnen
Windows + Pfeil rechts Bildschirm teilen und die geöff nete App in der rechten Fensterhälfte anordnen
Windows + Tab Wechselt zwischen Apps und Desktop Windows + Pfeil unten
Windows + Pfeil unten Fenster minimieren
Windows + Leertaste Eingabesprache wechseln
Windows + Pluszeichen (+) Aktiviert die Bildschirmlupe, Zoom vergrößern
Windows + Minuszeichen (-) Zoom verkleinern
Alt + Tab Wechselt zwischen allen geöff neten Apps (einschließlich Desktop-Anwendun-
gen)

Tastenkombinationen
350
A
Strg + A Alles markieren (Explorer: Alle Dateien eines Ordners. Textprogramm: Den
gesamten Text)
Strg + C Markierten Text (Explorer: Datei oder Ordner) in die Zwischenablage kopieren
Strg + X Markierten Text (Explorer: Datei oder Ordner) in die Zwischenablage ausschnei-
den
Strg + V Inhalt der Zwischenablage an der aktuellen Stelle einfügen
F2 Dateien und Ordner umbenennen (Explorer)
Alt+F4 Geöffnetes Fenster schließen

Glossar
351
B
B Glossar
Account Englische Bezeichnung für ein Konto, z. B. ein E-Mail Konto.
Administrator Benutzer, die als Administrator am PC angemeldet sind, verfügen über alle Berechtigungen am Computer und können sämtliche Einstellungen ändern. Im Gegensatz dazu dürfen Standardbenutzer zwar ihre persönlichen Einstel-lungen ändern und speichern, nicht jedoch tiefgreifende Änderungen am System vornehmen.
App Windows 10 bezeichnet alle Arten von Programmen als Apps. App ist eine Abkürzung des englischen Begriffs application, deutsch Anwendung. Apps im engeren Sinne sind eigentlich kleine spezialisierte und für die Fingerbe-dienung optimierte Programme.
Arbeitsspeicher Siehe RAM
Auflösung Die Auflösung legt fest, wie viele Pixel (= Bildpunkte) zur Anzeige auf dem Bildschirm verwendet werden. Die Auflösung ist abhängig von der Größe und Bauweise des Monitors. Je höher die Auflösung, umso kleiner erschei-nen Schrift und Symbole.
Bibliothek Bibliotheken fassen Inhalte ähnlicher Ordner zusammen und erleichtern so die Suche nach Dateien. Standardmäßig stellt Windows die Bibliotheken Dokumente, Bilder, Musik und Videos zur Verfügung. Weitere Bibliotheken können vom Benutzer angelegt werden. Im Gegensatz zu Windows 7 ver-fügt Windows 10 zwar über Bibliotheken, zeigt diese aber standardmäßig im Datei-Explorer nicht an. Zum Einblenden klicken Sie im Register Ansicht auf Navigationsbereich.
Blu-ray Disc (BD) Bei einer Blu-ray Disc handelt es sich um ein optisches Speichermedium als Nachfolger der DVD mit noch mehr Speicherkapazität (das fünffache einer DVD). In Aussehen und Handhabung unterscheidet sich eine DB nicht von einer CD und DVD.
Browser Als Browser (engl. to browse = durchsuchen) bezeichnet man Apps, mit de-nen Sie im Internet surfen. Neben dem, in Windows 10 integrierten Browser Microsoft Edge, gehören unter anderem Mozilla Firefox, Chrome und Safari dazu.
Buetooth Als Bluetooth bezeichnet man einen Standard für Datenübertragung per Funk über kurze Entfernungen. Voraussetzung dafür ist spezielle Hardware, die in manchen Laptops/Notebooks bereits integriert ist. Falls diese nicht vorhanden ist, kann auch eine Verbindung auch über einen speziellen Adap-ter hergestellt werden, der seinerseits an einen USB-Anschluss angeschlos-sen wird. Kopfhörer oder Headset, Maus und Tastatur sowie Mobiltelefone können auf diese Weise angeschlossen werden
CD/DVD CD, Abkürzung für Compact Disc DVD,ein optischer Datenspeicher. DVDs (Digital Versatile Disc) verfügen über etwa die viereinhalbfache Speicherka-pazität einer CD.

Glossar
352
B
Cloud Als Cloud-Computing bezeichnet man die Nutzung von Dienstleistungen wie Software und Speicherplatz über ein Netzwerk. Der Begriff „Cloud“ (dt. Wolke) rührt daher, dass für die Nutzer der genaue Ursprung und Speich-erort nicht nachvollziehbar und undurchsichtig (verhüllt) ist. „In der Cloud speichern“ bedeutet somit nichts anderes, als Daten nicht auf der Festplatte des eigenen PCs, sondern irgendwo auf einem anderen Computer im Inter-net zu speichern.
Cookies Cookies sind kleine Textdateien, die beim Betrachten von Webseiten auf Ih-rer Festplatte abgelegt werden. Sie dienen einerseits beim Einkaufen im In-ternet zum vorübergehenden Speichern des Warenkorbs, andererseits lässt sich daraus auch ein Nutzerprofil zu Werbezwecken erstellen.
Copy & Paste Englisch für Kopieren & Einfügen. Ein Element wird dabei in die Zwischenab-lage kopiert (beispielsweise mit der Tastenkombination Strg+C) und andern-orts eingefügt (beispielsweise mit der Tastenkombination Strg+V).
Cursor Als Cursor bezeichnet man bei der Eingabe von Text die Einfügemarke oder Schreibposition.
Dateinamenerweite-rung
Jeder Dateiname erhält beim Speichern automatisch einen Zusatz, die Da-teinamenerweiterung (extension), bestehend aus einem Punkt, gefolgt von drei oder vier Buchstaben. Sie kennzeichnet den Dateityp, d.h. legt fest, wel-che Anwendung zum Öffnen der Datei verwendet wird. Standardmäßig ist die Dateinamenerweiterung nicht sichtbar, kann aber im Menüband des Da-tei-Explorers eingeblendet werden.
Desktop Der Desktop (dt. Schreibtischoberfläche) ist die Arbeitsoberfläche unter Windows. Hier werden alle Apps in Fenstern geöffnet und angeordnet.
Dokument Als Dokument bezeichnet Windows, unabhängig vom Inhalt, alle Dateien, die Texte enthalten.
Drag & Drop Englisch für Ziehen & Fallenlassen, eine Bezeichnung für das Ziehen und Ver-schieben bei gedrückter linker Maustaste.
Dropdown-Pfeil Viele Eingabefelder erfordern keine Eingabe, sondern bieten Werte zur Aus-wahl an. In diesen Feldern befindet sich rechts ein kleines, nach unten wei-sendes Dreieck oder ein Pfeil und ein Klick darauf öffnet die Liste. Alternativ können Sie die Liste auch mit der Tastenkombination Alt+Pfeil nach unten öffnen, die Auswahl erfolgt dann mit den Pfeiltasten und durch Drücken der Eingabe-Taste wird die markierte Auswahl übernommen. Eine weitere Mög-lichkeit: tippen Sie die ersten Zeichen ein, dann wird Ihre Eingabe automa-tisch ergänzt.
Esc-Taste Die Escape-Taste (Englisch to escape = entkommen) dient dem Abbrechen von Befehlen und entspricht der Schaltfläche Abbrechen.
Exploit Als Exploit (engl. ausnutzen) bezeichnet man die Möglichkeit, systematisch Schwachstellen, Sicherheitslücken oder fehlerhafte Stellen im Programm-code von Anwendungen auszunutzen, um in ein Computersystem einzu-dringen. Sicherheitslücken werden zwar meist nach Bekanntwerden durch Updates von Seiten des Software-Herstellers geschlossen, dennoch tauchen ständig neue auf.