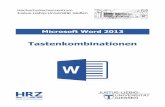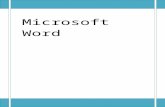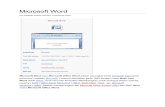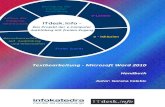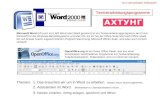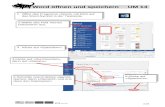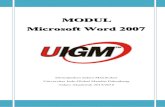1 Einführung - christiane- Web viewMit der Maus wird auf ein Objekt gezeigt, ... Microsoft Word...
Transcript of 1 Einführung - christiane- Web viewMit der Maus wird auf ein Objekt gezeigt, ... Microsoft Word...

Einführung in die Arbeit mit dem Computer – Teil I – Grundlagen - Aufgaben 4. Auflage 2015Seite 1
Einführung in die Arbeit mit dem ComputerTeil I - Grundlagen
In diesem Leittext Teil I - Grundlagen erhalten Sie Informationen über
1 EDV Seite 3 - 5
2 Hardware Seite 6
3 Software Seite 7
4 Speichereinheiten Seite 8
5 Datenträger (Speichermedien) Seite 9
6 Laufwerke – Dateien – Dateinamen - Verzeichnisse Seite 10 - 12
7 die Arbeit am Computer starten Seite 13
8 Mausfunktionen Seite 14 – 25
Liste zu den praktischen Übungen am Computer Seite 16
9 die Benutzeroberfläche von Microsoft Word 2010 Seite 18
10 die Windowsoberfläche und Dialogfelder Seite 26 - 31
11 die Tastatur Seite 32 - 35
Anhang MaDiTa-Liste Seite 36
Voraussetzungen
Kulturtechniken
Copyright (c) 2014. Christiane Schlicht. Dokument unter Lizenz: CC BY-NC-SA 4.0 (http://creativecommons.org/licenses/by-nc-sa/4.0/deed.de)

Einführung in die Arbeit mit dem Computer – Teil I – Grundlagen - Aufgaben 4. Auflage 2015Seite 2
Was müssen Sie wissen, um mit dem Leittext arbeiten zu können?
Mit diesem Leittext können Sie Grundkenntnisse im Umgang mit dem Computer erwerben,
indem Sie mit Leitfragen, Wissensfragen und praktischen Übungen durch den Leittext
geführt werden.
Beachten Sie im weiteren Verlauf die unten aufgeführten3 Symbole und nutzen Sie diese in Ihrer Arbeit:
Hilfen zu den Aufgaben
Unter diesem Symbol finden Sie vor den Aufgaben zu einem Thema ein Stichwort,
zum Beispiel „wenn Sie Hilfe benötigen, lesen Sie nach unter EDV“.
In dem Heft Einführung in die Arbeit mit dem Computer - Informationen - können Sie
nach alphabetischem Register unter dem jeweiligen Stichwort nachschlagen. Sie erhalten
Informationen, die Sie bei der Bearbeitung des Leittextes nutzen können.
Praktische Übungen am Computer
In den Aufgaben zu den praktischen Übungen stehen unter „Info“ zusätzliche
Informationen, die zur Durchführung der Arbeitsschritte hilfreich sein können.
Bitte sprechen Sie Ihre Therapeutin/Ihren Therapeuten an, um:
die Arbeitsfähigkeiten und Arbeitsergebnisse zu reflektieren weitere Arbeitsmaterialien zu erhalten mündliche Erklärungen/Informationen zu erhalten
Copyright (c) 2014. Christiane Schlicht. Dokument unter Lizenz: CC BY-NC-SA 4.0 (http://creativecommons.org/licenses/by-nc-sa/4.0/deed.de)

Einführung in die Arbeit mit dem Computer – Teil I – Grundlagen - Aufgaben 4. Auflage 2015Seite 3
1 EDV
In diesem Leittext -Teil 1- erhalten Sie Informationen über
den Personal Computer die Definition von EDV die Grundfunktionen von EDV
wenn Sie Hilfe benötigen, lesen Sie nach unter Personal Computer
Aufgabe 1. Bitte kreuzen Sie an. Was ist ein PC?
ein Großrechner ein Personal Computer
ein Server ein Prozessor
Aufgabe 2. Kreuzen Sie die Aussagen an, die zutreffen. Lösen Sie diese Aufgabe anhand Ihres Allgemeinwissens.
ein Computer ist in allen Bereichen des täglichen Lebens zu finden
die Computertechnologie hat sich im Vergleich zu anderen Elektrogeräten langsam entwickelt
ein Computer wird auch Rechner genannt
Computer benötigen keinen Strom
ein Computer verarbeitet komplexe Daten
wenn Sie Hilfe benötigen, lesen Sie nach unter EDV
Aufgabe 3. Wofür steht die Abkürzung EDV?
Copyright (c) 2014. Christiane Schlicht. Dokument unter Lizenz: CC BY-NC-SA 4.0 (http://creativecommons.org/licenses/by-nc-sa/4.0/deed.de)

Hierdurch werden die Daten verarbeitet und aufbewahrt (kurzfristig)
Hierdurch werden Datennach außen gegeben
z.B.:_____________________
Hierdurch werden Daten von außen in den Computer aufgenommen
z.B.:_____________________
Zentraleinheit
(Hauptspeicher)
Leit-bzw.
Steuer-werk
Rechen-werk
Prozessor
z.B.:_____________________
speichern öffnen/laden
Einführung in die Arbeit mit dem Computer – Teil I – Grundlagen - Aufgaben 4. Auflage 2015Seite 4
Aufgabe 4. Wie werden die vier EDV-Hauptfunktionen bezeichnet?
1. 3.
2. 4.
Aufgabe 5. Tragen Sie die folgenden Bezeichnungen in das untere Schaubild in die entsprechenden leeren Kästen und auf die Linien ein:
Plotter - Externe Speichereinheit – Tastatur – kurzfristig - Scanner – Monitor – DVD –
Multi-Touch-System – Ausgabeeinheit – dauerhaft – Drucker – Eingabeeinheit – Maus –
Festplatte – Touchscreen – USB-Speicher-Stick
EDV-Schaubild
Im Hauptspeicher werden Daten gespeichert.
Im externen Speicher werden Daten gespeichert.Aufgabe 6.Copyright (c) 2014. Christiane Schlicht. Dokument unter Lizenz: CC BY-NC-SA 4.0 (http://creativecommons.org/licenses/by-nc-sa/4.0/deed.de)

Chip
DVD's
Scanner
Einführung in die Arbeit mit dem Computer – Teil I – Grundlagen - Aufgaben 4. Auflage 2015Seite 5
Welcher Einheit sind die jeweiligen Geräte zu zuordnen?
Tragen Sie die entsprechenden Abkürzungen in das untere Schaubild ein.
Au: für Ausgabeeinheit Ze: für ZentraleinheitEi: für Eingabeeinheit Ex: für Externe Speichereinheit
Besprechen Sie bitte die Ergebnisse mit Ihrer Therapeutin / Ihrem Therapeuten.
Copyright (c) 2014. Christiane Schlicht. Dokument unter Lizenz: CC BY-NC-SA 4.0 (http://creativecommons.org/licenses/by-nc-sa/4.0/deed.de)
Monitor
MausScanner
Grafiktablett
Tastatur
USB-Speicher-Stick
Laserdrucker

Einführung in die Arbeit mit dem Computer – Teil I – Grundlagen - Aufgaben 4. Auflage 2015Seite 6
2 Hardware
In diesem Leittext -Teil 2- erhalten Sie Informationen über
die Definition von Hardware
wenn Sie Hilfe benötigen, lesen Sie nach unter Hardware
Aufgabe 7. Mit Hardware bezeichnet man:
Aufgabe 8. Welche der folgenden Hardwarekomponenten kennen Sie?
Tragen Sie die entsprechenden Bezeichnungen in das untere Schaubild ein.
PC - System
3 Software
In diesem Leittext -Teil 3- erhalten Sie Informationen über
die Definition von Software
Copyright (c) 2014. Christiane Schlicht. Dokument unter Lizenz: CC BY-NC-SA 4.0 (http://creativecommons.org/licenses/by-nc-sa/4.0/deed.de)
Externe Speicher-einheit
Eingabeeinheiten Verarbeitung Ausgabeeinheiten

Einführung in die Arbeit mit dem Computer – Teil I – Grundlagen - Aufgaben 4. Auflage 2015Seite 7
wenn Sie Hilfe benötigen, lesen Sie nach unter Software
Aufgabe 9. Mit Software bezeichnet man:
Aufgabe 10. Mit welcher Software haben Sie bisher gearbeitet?
Aufgabe 11. Software wird in zwei allgemeine Gruppen eingeteilt.
Nennen Sie die beiden Gruppen:
Besprechen Sie bitte die Ergebnisse mit Ihrer Therapeutin / Ihrem Therapeuten.
4 Speichereinheiten
In diesem Leittext -Teil 4- erhalten Sie Informationen über
die Bezeichnung von Speichereinheiten die Berechnung von Speichereinheiten
Copyright (c) 2014. Christiane Schlicht. Dokument unter Lizenz: CC BY-NC-SA 4.0 (http://creativecommons.org/licenses/by-nc-sa/4.0/deed.de)

Einführung in die Arbeit mit dem Computer – Teil I – Grundlagen - Aufgaben 4. Auflage 2015Seite 8
wenn Sie Hilfe benötigen, lesen Sie nach unter Speichereinheiten
Aufgabe 12. Bezeichnungen für Speichereinheiten am Computer sind zum Beispiel:
Aufgabe 13. Wieviel Speicherkapazität hat z. Zt. ein USB-Speicher-Stick?
Aufgabe 14. Wieviel Byte Speicherplatz benötigen Sie in Microsoft Word für den folgenden Text?
Softwarenamen werden meistens mit Zahlen ergänzt, wie z. B. Microsoft Word
2010 oder Windows 7. Damit ist die jeweilige Version gemeint. Je höher die
Zahl, desto aktueller ist das Programm.¶
Byte
Besprechen Sie bitte die Ergebnisse mit Ihrer Therapeutin / Ihrem Therapeuten.
5 Datenträger (Speichermedien)
In diesem Leittext -Teil 5- erhalten Sie Informationen über USB-Speicher-Sticks Externe Festplatten DVD’s
wenn Sie Hilfe benötigen, lesen Sie nach unter USB-Speicher-Stick
Copyright (c) 2014. Christiane Schlicht. Dokument unter Lizenz: CC BY-NC-SA 4.0 (http://creativecommons.org/licenses/by-nc-sa/4.0/deed.de)

Einführung in die Arbeit mit dem Computer – Teil I – Grundlagen - Aufgaben 4. Auflage 2015Seite 9
Aufgabe 15. Was ist ein USB-Speicher-Stick und welche Funktion hat er?
wenn Sie Hilfe benötigen, lesen Sie nach unter Externe Speicher-einheiten
Aufgabe 16. Wozu dient eine externe Festplatte?
wenn Sie Hilfe benötigen, lesen Sie nach unter DVD
Aufgabe 17. Wie groß ist z. Zt. die Speicherkapazität einer DVD?
Aufgabe 18. Welche allgemeinen DVD-Formate werden unterschieden?
Aufgabe 19. Was ist der Unterschied zwischen einer DVD-R und einer DVD-RW?
Besprechen Sie bitte die Ergebnisse mit Ihrer Therapeutin / Ihrem Therapeuten.
6 Laufwerke - Dateien - Dateinamen - Verzeichnisse
In diesem Leittext -Teil 6- erhalten Sie Informationen über Laufwerke Dateien Dateinamen Verzeichnisse (Ordner)
wenn Sie Hilfe benötigen, lesen Sie nach unter Laufwerk
Aufgabe 20. Als Laufwerk C: oder D: bezeichnet man meistens:Copyright (c) 2014. Christiane Schlicht. Dokument unter Lizenz: CC BY-NC-SA 4.0 (http://creativecommons.org/licenses/by-nc-sa/4.0/deed.de)

Einführung in die Arbeit mit dem Computer – Teil I – Grundlagen - Aufgaben 4. Auflage 2015Seite 10
Aufgabe 21. Als Laufwerk F: bezeichnet man meistens:
Aufgabe 22. Als Laufwerk E: bezeichnet man meistens:
wenn Sie Hilfe benötigen, lesen Sie nach unter Laufwerkwechsel
Aufgabe 23. Wie wird z. B. in Microsoft Word von Laufwerk C: (Festplatte) auf Laufwerk E: (DVD-Laufwerk) gewechselt?
wenn Sie Hilfe benötigen, lesen Sie nach unter Datei
Aufgabe 24. Was ist eine Datei?
wenn Sie Hilfe benötigen, lesen Sie nach unter Dateiname
Aufgabe 25. Wie ist ein Dateiname allgemein aufgebaut?
Copyright (c) 2014. Christiane Schlicht. Dokument unter Lizenz: CC BY-NC-SA 4.0 (http://creativecommons.org/licenses/by-nc-sa/4.0/deed.de)

Einführung in die Arbeit mit dem Computer – Teil I – Grundlagen - Aufgaben 4. Auflage 2015Seite 11
Aufgabe 26. Welche Zeichen können in Microsoft Windows für Dateinamenverwendet werden?
Aufgabe 27. Welche Zeichen sind in Microsoft Windows für Dateinamennicht erlaubt?
Aufgabe 28. Kreuzen Sie an, was für die folgende Aussage zutrifft:
Die Dateinamenerweiterung hat in der Regel nicht mehr Zeichen:
als 4
als 5
als 9
Aufgabe 29. Kreuzen Sie bei den folgenden Beispielen die Dateinamen an, diegültig sind.
Bei den ungültigen Dateinamen unterstreichen Sie den Teil, der ungültig ist.
Statistik 100 %.xls Geschäftsbrief.doc
Inhaltsübersicht.wbk Inventur.xls
Korrektur 1?.doc Der Cursor im Text.wbk
cursor2.doc Zeichnung.docxs
Seite:3.wbk Monatsabrechnung 2009.xls
Der Nistkasten.doc Origami, Kranich.doc
Raspelarbeit.docx Tabelle/2.xls
<Präsentation>.ppt Papierherstellung * Bütte.doc
Text.doc Bild 3.ppt
"Briefumschlag".doc Kalkulation.xls
Copyright (c) 2014. Christiane Schlicht. Dokument unter Lizenz: CC BY-NC-SA 4.0 (http://creativecommons.org/licenses/by-nc-sa/4.0/deed.de)

Einführung in die Arbeit mit dem Computer – Teil I – Grundlagen - Aufgaben 4. Auflage 2015Seite 12
wenn Sie Hilfe benötigen, lesen Sie nach unter Schaltfläche Datei
Aufgabe 30. Wie wird in Microsoft Word eine Datei über die Schaltfläche Datei von einem Laufwerk geöffnet?
Aufgabe 31. Wie wird eine Datei über die Schaltfläche Datei geschlossen?
Aufgabe 32. Wie wird eine Datei über die Schaltfläche Datei gespeichert?
Aufgabe 33. Wie erhalten Sie über die Schaltfläche Datei ein neues leeres Dokument?
wenn Sie Hilfe benötigen, lesen Sie nach unter Verzeichnis
Aufgabe 34. Was ist ein Verzeichnis (Ordner) und wozu dient es?
Aufgabe 35. Wie wird ein Verzeichnis (Ordner) geöffnet?
Besprechen Sie bitte die Ergebnisse mit Ihrer Therapeutin / Ihrem Therapeuten.
Copyright (c) 2014. Christiane Schlicht. Dokument unter Lizenz: CC BY-NC-SA 4.0 (http://creativecommons.org/licenses/by-nc-sa/4.0/deed.de)

Einführung in die Arbeit mit dem Computer – Teil I – Grundlagen - Aufgaben 4. Auflage 2015Seite 13
7 Arbeit am Computer starten
In diesem Leittext -Teil 7- erhalten Sie Informationen über
den Arbeitsbeginn am Computer die Einstellung des Arbeitsstuhles die Sitzhaltung vor dem Monitor
wenn Sie Hilfe benötigen, lesen Sie nach unter Arbeitsbeginn am Computer
Aufgabe 36. Kreuzen Sie die Taste an, die den Computer startet.
Aufgabe 37. Wann ist der Computer betriebsbereit, bzw. was muss auf dem Bildschirm erscheinen?
Aufgabe 38. Wie stellen Sie Ihren Arbeitsstuhl rückenschonend ein und was sollten Sie bei Ihrer Sitzhaltung beachten?
Aufgabe 39. Wie groß sollte der Abstand zwischen Augen und Bildschirm sein und wann hat der Monitor die richtige Höhe?
Besprechen Sie bitte die Ergebnisse mit Ihrer Therapeutin / Ihrem Therapeuten.
Copyright (c) 2014. Christiane Schlicht. Dokument unter Lizenz: CC BY-NC-SA 4.0 (http://creativecommons.org/licenses/by-nc-sa/4.0/deed.de)

Einführung in die Arbeit mit dem Computer – Teil I – Grundlagen - Aufgaben 4. Auflage 2015Seite 14
8 Mausfunktionen
In diesem Leittext -Teil 8- erhalten Sie Informationen über
die Funktionen der Maus die Bedeutung der wichtigsten Mauszeiger
wenn Sie Hilfe benötigen, lesen Sie nach unter MausAufgabe 40. Nennen Sie die 4 verschiedenen Aktionsmöglichkeiten der Maus:
1. 3.
2. 4.
Aufgabe 41. Beschreiben Sie in Stichworten wie die Maus funktioniert:
wenn Sie Hilfe benötigen, lesen Sie nach unter Mauszeiger
Aufgabe 42. Welche Funktion haben die unterschiedlichen Mauszeiger?
I
Besprechen Sie bitte die Ergebnisse mit Ihrer Therapeutin / Ihrem Therapeuten.
Copyright (c) 2014. Christiane Schlicht. Dokument unter Lizenz: CC BY-NC-SA 4.0 (http://creativecommons.org/licenses/by-nc-sa/4.0/deed.de)

Einführung in die Arbeit mit dem Computer – Teil I – Grundlagen - Aufgaben 4. Auflage 2015Seite 15
Nach der Bearbeitung der Aufgaben Seite 1- 14 beurteilen Sie bitte die Ergebnisse Ihrer Arbeit, indem Sie die zutreffenden Aussagen ankreuzen:
Ich hatte vor der Bearbeitung des Leittextes keine wenig etwas viel Computerkenntnisse.
In dem Heft „Informationen“ habe ich selten manchmal häufig nachgelesen.
Mir waren keine einige die meisten Fachbegriffe bekannt.
Die Übertragung der gelesenen Informationen war leicht mittelmäßig schwer .
Ich brauchte selten manchmal häufig eine zusätzliche mündliche Erklärung.
Die Aufgaben vollständig zu bearbeiten war leicht mittelmäßig schwer .
Zu folgenden Themen / Fachbegriffen habe ich Fragen:
Sprechen Sie bitte Ihre Therapeutin / Ihren Therapeuten an:
um die Arbeitsergebnisse zu besprechen um eine Liste zu den praktischen Übungen am Computer zu erhalten um sich die Handhabung der Maus zeigen zu lassen
Praktische Übungen - Mausfunktionen
Führen Sie die folgenden Übungen zu den Mausfunktionen amComputer durch.
Copyright (c) 2014. Christiane Schlicht. Dokument unter Lizenz: CC BY-NC-SA 4.0 (http://creativecommons.org/licenses/by-nc-sa/4.0/deed.de)

Einführung in die Arbeit mit dem Computer – Teil I – Grundlagen - Aufgaben 4. Auflage 2015Seite 16
Einführung in die Arbeit mit dem Computer- Teil I - Grundlagen
- Liste zu den praktischen Übungen am Computer -
Haken Sie in der Tabelle die Übungen ab, die Sie am Computer durchgeführt haben.
Mausübungen erledigt Ergebnissebesprochen
wieder-holt
Maustrainer Aufgabe 43 Papier-Bleistift-Aufgabe 44
Zeigen mit der Maus in Microsoft Word Aufgabe 45 Klicken mit der Maus in Microsoft Word Aufgabe 46 Doppelklicken mit der Mausin Microsoft Word Aufgabe 47 Ziehen (Drag & Drop) mit der Mausin Microsoft Word Aufgabe 48
Papier-Bleistift-Aufgaben 49 - 59
Windowsoberfläche erledigt Ergebnissebesprochen
wieder-holt
Arbeiten mit Fenstern in Windows Aufgabe 60 Papier-Bleistift-Aufgaben 61 - 62
Dialogfelder erledigt Ergebnissebesprochen
wieder-holt
Dialogtrainer Aufgabe 63 Papier-Bleistift-Aufgaben 64 - 65
Tastatur erledigt Ergebnissebesprochen
wieder-holt
Tastaturtrainer Aufgabe 66
Copyright (c) 2014. Christiane Schlicht. Dokument unter Lizenz: CC BY-NC-SA 4.0 (http://creativecommons.org/licenses/by-nc-sa/4.0/deed.de)

Einführung in die Arbeit mit dem Computer – Teil I – Grundlagen - Aufgaben 4. Auflage 2015Seite 17
Aufgabe 43.
Lesen Sie den folgenden Text und führen Sie danach den Maustrainer durch.
Begriff Aktion und Funktion
ZeigenDurch das Verschieben der Maus auf einer Oberfläche bewegt sich der Mauszeiger auf dem Bildschirm.
Funktion: Mauspfeil bewegen / Infoboxen einblenden
Klicken
Mit der Maus wird auf ein Objekt gezeigt, die linke oder rechte Maustaste wird einmal gedrückt und wieder losgelassen.
Funktion: Auswählen / Bestätigen
Am häufigsten wird die linke Maustaste zum Anklicken benutzt.
DoppelklickenMit der Maus wird auf ein Objekt gezeigt und die Maustaste wird zweimal kurz hintereinander gedrückt.
Funktion: Starten / Öffnen
Ziehen (Drag & Drop)
„Ziehen – Loslassen“Mit der Maus wird auf ein Objekt gezeigt, die linke Maustaste wird gedrückt und festgehalten. Das Objekt wird auf dem Bildschirm an eine andere Stelle gezogen. Die Maustaste wird wieder losgelassen.
Funktion: Verschieben / Kopieren
Maustrainer starten:1. Drücken Sie die Power-Taste, um den Computer einzuschalten.2. Warten Sie bis die Windowsoberfläche erscheint.
3. Drücken Sie die Pfeiltasten bis das Symbol für den Maustrainer farbig unterlegt ist oder klicken Sie 1 x auf das Symbol für den Maustrainer.
4. Drücken Sie 1 x die Enter-Taste.
5. Die Aufgabenstellung erscheint auf dem Bildschirm.
Copyright (c) 2014. Christiane Schlicht. Dokument unter Lizenz: CC BY-NC-SA 4.0 (http://creativecommons.org/licenses/by-nc-sa/4.0/deed.de)
Maustrainer

Einführung in die Arbeit mit dem Computer – Teil I – Grundlagen - Aufgaben 4. Auflage 2015Seite 18
9 Benutzeroberfläche von Microsoft Word 2010
In diesem Leittext -Teil 9- erhalten Sie Informationen über
Bezeichnungen der Benutzeroberfläche von Microsoft Word 2010
wenn Sie Hilfe benötigen, lesen Sie nach unter Microsoft WordAufgabe 44. Tragen Sie die Bezeichnungen der Benutzeroberfläche von
Microsoft Word 2010 in die entsprechenden Felder ein.
Copyright (c) 2014. Christiane Schlicht. Dokument unter Lizenz: CC BY-NC-SA 4.0 (http://creativecommons.org/licenses/by-nc-sa/4.0/deed.de)
2.
1.
3.

Einführung in die Arbeit mit dem Computer – Teil I – Grundlagen - Aufgaben 4. Auflage 2015Seite 19
Aufgabe 45.
Microsoft Word starten:1. Doppelklick auf das Symbol Microsoft Office Word 2010
VorgehensweiseDer auf dem Bildschirm angezeigte Mauszeiger bewegt sich entsprechend der Bewegung der Maus auf der Oberfläche.Der Mauszeiger wird unterschiedlich dargestellt, je nachdem wo er auf dem Bildschirm bewegt wird, ändert er sein Aussehen. Jedes Symbol des Mauszeigers hat eine andere Funktion.
In der folgenden Liste finden Sie eine Beschreibung der ersten von insgesamt 4 Aktionen.
Begriff Aktion und FunktionZeigen Durch das Verschieben der Maus auf einer Oberfläche bewegt sich der
Mauszeiger auf dem Bildschirm.Funktion: Mauspfeil bewegen / Infoboxen einblenden
Übungena) Zeigen Sie auf die einzelnen Befehlsschaltflächen, es erscheint eine QuickInfo,
d. h. die Funktion des Befehls wird in einem Stichwort angezeigt.
Zeigen Sie in der Symbolleiste für den Schnellzugriff und in der Registerkarte Start in der Gruppe Zwischenablage jeweils auf die einzelnen Befehlsschaltflächen.
Beschriften Sie die folgenden Befehlsschaltflächen:
Copyright (c) 2014. Christiane Schlicht. Dokument unter Lizenz: CC BY-NC-SA 4.0 (http://creativecommons.org/licenses/by-nc-sa/4.0/deed.de)
Zeigen mit der Maus in Microsoft Word
Symbolleiste für den Schnellzugriff
Gruppe Zwischenablage

Einführung in die Arbeit mit dem Computer – Teil I – Grundlagen - Aufgaben 4. Auflage 2015Seite 20
Aufgabe 45.
Übungenb) Zeigen Sie in der Registerkarte Start jeweils auf die einzelnen Befehlsschaltflächen der
Gruppe Schriftart und der Gruppe Absatz.
Beschriften Sie die folgenden Befehlsschaltflächen:
Microsoft Word beenden:1. Schalfläche Datei anklicken
2. unten links auf Beenden klicken
Copyright (c) 2014. Christiane Schlicht. Dokument unter Lizenz: CC BY-NC-SA 4.0 (http://creativecommons.org/licenses/by-nc-sa/4.0/deed.de)
Zeigen mit der Maus in Microsoft Word
Gruppe Schriftart
Gruppe Absatz

Einführung in die Arbeit mit dem Computer – Teil I – Grundlagen - Aufgaben 4. Auflage 2015Seite 21
Aufgabe 46.
Microsoft Word starten:1. Doppelklick auf das Symbol Microsoft Office Word 2010
Datei öffnen:Laden Sie die Datei Maus, indem Sie folgendes tun:
1. Schalfläche Datei anklicken
2. Öffnen anklicken
3. Links auf Desktop klicken
4. Doppelklick auf Persönliche Ordner5. Doppelklick auf Ihren Namen6. Doppelklick auf das Verzeichnis „PC-Einführung“7. Doppelklick auf die Datei Maus
Übungen
a) Klicken Sie in der Gruppe Zwischenablage auf das Befehlsmenü, um den Aufgabenbereich „Office Zwischenablage“ zu öffnen.
Klicken Sie oben rechts auf das Kreuz, um dieses Fenster wieder zu schließen.
b) Klicken Sie in der Gruppe Schriftart auf das Befehlsmenü, um das Dialogfeld „Schriftart“ zu öffnen.
Klicken Sie oben rechts auf das Kreuz, um das Dialogfeld wieder zu schließen.
c) Klicken Sie in der Gruppe Absatz auf das Befehlsmenü, um das Dialogfeld Absatz zu öffnen.
Klicken Sie oben rechts auf das Kreuz, um das Dialogfeld wieder zu schließen.
Copyright (c) 2014. Christiane Schlicht. Dokument unter Lizenz: CC BY-NC-SA 4.0 (http://creativecommons.org/licenses/by-nc-sa/4.0/deed.de)
Klicken mit der Maus in Microsoft Word

SeitenlayoutVollbild-Lesemodus WeblayoutGliederungEntwurf
Einführung in die Arbeit mit dem Computer – Teil I – Grundlagen - Aufgaben 4. Auflage 2015Seite 22
Aufgabe 46.
Übungen
d) Klicken Sie in der Gruppe Formatvorlagen auf das Befehlsmenü, um den Aufgabenbereich „Formatvorlagen" zu öffnen.
Klicken Sie oben rechts auf das Kreuz, um dieses Fenster wieder zu schließen.
e) Um das Lineal in der Ansicht auf dem Bildschirm einzuschalten, klicken Sie auf die Registerkarte Ansicht und dann im Bereich Anzeigen auf Lineal.
Wenn vor Lineal ein Haken ist, wird das Lineal auf dem Bildschirm angezeigt.
h) Klicken Sie in der Statusleiste jeweils auf die Befehle der Ansichtssteuerung in der unteren rechten Bildschirmecke und beobachten Sie die unterschiedliche Darstellung des Textes auf dem Bildschirm.
Den Vollbild-Lesemodus schließen Sie, indem Sie oben rechts auf Schließen klicken.
Probieren Sie die Ansichten 1. - 5. aus.
Datei schließen:Schließen Sie die Datei, indem Sie folgendes tun:
1. Schalfläche Datei anklicken
2. Schließen anklicken
3. Wenn die Meldung erscheint:“Möchten Sie die Änderungen in Maus speichern?“ Nein anklicken
Microsoft Word beenden:1. Schalfläche Datei anklicken
2. unten links auf Beenden klicken
Copyright (c) 2014. Christiane Schlicht. Dokument unter Lizenz: CC BY-NC-SA 4.0 (http://creativecommons.org/licenses/by-nc-sa/4.0/deed.de)
Klicken mit der Maus in Microsoft Word

Einführung in die Arbeit mit dem Computer – Teil I – Grundlagen - Aufgaben 4. Auflage 2015Seite 23
Aufgabe 47.
Microsoft Word starten:1. Doppelklick auf das Symbol Microsoft Office Word 2010
Vorgehensweise
Begriff Aktion und FunktionDoppelklicken Mit der Maus wird auf ein Objekt gezeigt und die Maustaste
wird zweimal kurz hintereinander gedrückt.Funktion: Starten / Öffnen
Übungen
a) Klicken Sie auf die Schalfläche Datei und auf Beenden. Sie haben Microsoft Word
beendet.
Doppelklicken Sie auf das Programmsymbol Microsoft Office Excel 2010.
Das Tabellenkalkulationsprogramm Microsoft Excel wird gestartet.
b) Klicken Sie auf Schaltfläche Datei und auf Beenden. Sie haben Microsoft Excel beendet.
Doppelklicken Sie auf das Programmsymbol Microsoft Office PowerPoint 2010.
Das Präsentationsprogramm Microsoft PowerPoint wird gestartet.
c) Klicken Sie auf Schaltfläche Datei und auf Beenden. Sie haben PowerPoint beendet.
Doppelklicken Sie auf das Programmsymbol Microsoft Office Word 2010.
Das Textverarbeitungsprogramm Microsoft Word wird gestartet.
Microsoft Word beenden:1. Schalfläche Datei anklicken
2. unten links auf Beenden klicken
Aufgabe 48.
Copyright (c) 2014. Christiane Schlicht. Dokument unter Lizenz: CC BY-NC-SA 4.0 (http://creativecommons.org/licenses/by-nc-sa/4.0/deed.de)
Doppelklick mit der Maus in Microsoft Word

Einführung in die Arbeit mit dem Computer – Teil I – Grundlagen - Aufgaben 4. Auflage 2015Seite 24
Aufgabe 48.
Microsoft Word starten:1. Doppelklick auf das Symbol Microsoft Office Word 2010
Datei öffnen:Laden Sie die Datei Zeichnung, indem Sie folgendes tun:
1. Schalfläche Datei anklicken
2. Öffnen anklicken
3. Links auf Desktop klicken
4. Doppelklick auf Persönliche Ordner5. Doppelklick auf Ihren Namen6. Doppelklick auf das Verzeichnis „PC-Einführung“7. Doppelklick auf die Datei Zeichnung
Datei speichern:Speichern Sie die Datei, indem Sie folgendes tun:
1. Schalfläche Datei anklicken
2. Speichern unter... anklicken
3. Unter Dateiname: Zeichnung-Ergebnis eingeben
4. Speichern anklicken
Vorgehensweise
Begriff Aktion und FunktionZiehen (Drag & Drop) „Ziehen – Loslassen“
Mit der Maus wird auf ein Objekt gezeigt, die linke Maustaste wird gedrückt und festgehalten. Das Objekt wird auf dem Bildschirm an eine andere Stelle gezogen. Die Maustaste wird wieder losgelassen.Funktion: Verschieben / Kopieren
Copyright (c) 2014. Christiane Schlicht. Dokument unter Lizenz: CC BY-NC-SA 4.0 (http://creativecommons.org/licenses/by-nc-sa/4.0/deed.de)
Ziehen (Drag & Drop) mit der Maus in Microsoft Word

Einführung in die Arbeit mit dem Computer – Teil I – Grundlagen - Aufgaben 4. Auflage 2015Seite 25
Aufgabe 48.
Übungena) Klicken Sie auf die Registerkarte Einfügen. Klicken Sie in der Gruppe Illustrationen auf
Formen. Klicken Sie unter Rechtecke auf
Als Mauszeiger erhalten Sie ein Kreuz. Bewegen Sie den Mauszeiger unter den linken Rand des ersten Rechtecks. Ziehen Sie mit der linken Maustaste den Mauszeiger diagonal von links oben nach rechts unten über den Dokumentbereich, um ein Rechteck zu erstellen.Erstellen Sie 3 weitere Rechtecke. siehe Ergebnis unten
InfoMit Klicken auf die Befehlsschaltfläche Rückgängig in der Symbolleiste für den Schnellzugriff können Sie einen Arbeitsschritt rückgängig machen.
b) Erstellen Sie 4 Ellipsen. Gehen Sie vor wie in a) beschrieben und wählen Sie die Ellipse aus.
c) Erstellen Sie 4 Linien.Gehen Sie vor wie in a) beschrieben. Klicken Sie unter Linien auf Linie
ErgebnisErgebnis
Datei schließen:1. Schalfläche Datei anklicken2. Schließen anklicken3. “Möchten Sie die Änderungen in Zeichnung-Ergebnis speichern?“ Ja anklicken
Microsoft Word beenden:1. Schalfläche Datei anklicken2. unten links auf Beenden klicken
Copyright (c) 2014. Christiane Schlicht. Dokument unter Lizenz: CC BY-NC-SA 4.0 (http://creativecommons.org/licenses/by-nc-sa/4.0/deed.de)
Ziehen (Drag & Drop) mit der Maus in Microsoft Word

Einführung in die Arbeit mit dem Computer – Teil I – Grundlagen - Aufgaben 4. Auflage 2015Seite 26
Nach der Bearbeitung der Mausübungen am Computer beurteilen Sie bitte die Ergebnisse Ihrer Arbeit:
Die theoretischen Informationen in die Praxis umzusetzen war leicht mittelmäßig schwer .
Das Klicken mit der Maus war leicht mittelmäßig schwer .
Doppelklick mit der Maus war leicht mittelmäßig schwer .
Ziehen (Drag &Drop) mit der Maus war leicht mittelmäßig schwer .
Zu der/den folgenden Funktion/Funktionen der Maus möchte ich die Übungen am Computer wiederholen:
Besprechen Sie bitte die Ergebnisse mit Ihrer Therapeutin / Ihrem Therapeuten.
10 Windowsoberfläche und Dialogfelder
In diesem Leittext -Teil 10- erhalten Sie Informationen über die Windowsoberfläche Fenster minimieren, maximieren, verkleinern u. schließen Fenster verschieben Bildlaufleisten Dialogfelder
wenn Sie Hilfe benötigen, lesen Sie nach unter Microsoft WindowsAufgabe 49. Was ist die Windowsoberfläche bzw. was heißt Windows?
Aufgabe 50.Beschriften Sie das Schaubild rechts mit den folgenden Bezeichnungen:
Desktop (Arbeitsoberfläche), Objekte,Taskleiste, Start-Schaltfläche
Copyright (c) 2014. Christiane Schlicht. Dokument unter Lizenz: CC BY-NC-SA 4.0 (http://creativecommons.org/licenses/by-nc-sa/4.0/deed.de)
Windowsoberfläche

Einführung in die Arbeit mit dem Computer – Teil I – Grundlagen - Aufgaben 4. Auflage 2015Seite 27
Copyright (c) 2014. Christiane Schlicht. Dokument unter Lizenz: CC BY-NC-SA 4.0 (http://creativecommons.org/licenses/by-nc-sa/4.0/deed.de)

Einführung in die Arbeit mit dem Computer – Teil I – Grundlagen - Aufgaben 4. Auflage 2015Seite 28
Aufgabe 51. Wie wird ein Programm als Symbol auf dem Desktop geöffnet?
Aufgabe 52. Wie kann z. B. das Programm Microsoft Word geschlossen werden?
wenn Sie Hilfe benötigen, lesen Sie nach unter WindowsfensterAufgabe 53. Wie wird ein Fenster minimiert?
Aufgabe 54. Wie wird ein Fenster maximiert?
Aufgabe 55. Wie wird ein Fenster verkleinert?
Aufgabe 56. Wie wird ein Fenster geschlossen?
Aufgabe 57. Wie wird ein Fenster verschoben?
wenn Sie Hilfe benötigen, lesen Sie nach unter TaskleisteAufgabe 58. Wozu dient die Taskleiste?
wenn Sie Hilfe benötigen, lesen Sie nach unter BildlaufleisteAufgabe 59. Welche Funktion haben die Bildlaufleisten?
Besprechen Sie bitte die Ergebnisse mit Ihrer Therapeutin / Ihrem Therapeuten.
Praktische Übungen - Windowsfunktionen
Führen Sie die folgenden Übungen zu den Windowsfunktionen am Computer durch.
Copyright (c) 2014. Christiane Schlicht. Dokument unter Lizenz: CC BY-NC-SA 4.0 (http://creativecommons.org/licenses/by-nc-sa/4.0/deed.de)

FenstersymboleMinimieren
Maximieren
Verkleinern
Schließen
Einführung in die Arbeit mit dem Computer – Teil I – Grundlagen - Aufgaben 4. Auflage 2015Seite 29
Aufgabe 60.
Microsoft Word starten:1. Doppelklick auf das Symbol Microsoft Office Word 2010
Vorgehensweise
Fenster minimieren, maximieren, schließenund verkleinernkann durch Anklicken der entsprechendenFenstersymbole oben rechts im geöffnetenFenster erfolgen.
ÜbungenInfoIn der Titelleiste steht der Name des Programms und/oder des aktuellen Dokumentes.
a) Klicken Sie im Fenster oben rechts in der Titelleiste auf Minimieren. Microsoft Word wird in der Taskleiste abgelegt. Klicken Sie auf Microsoft Word in der Taskleiste, das Programm wird wieder aktiviert.
b) Klicken Sie im Fenster oben rechts in der Titelleiste auf Verkleinern, das Fenster wird verkleinert.
c) Klicken Sie im Fenster oben rechts in der Titelleiste auf Maximieren, das Fenster wird wieder vergrößert.
d) Klicken Sie im Fenster oben rechts in der Titelleiste auf Schließen. Das Programm wird geschlossen bzw. beendet.
e) Starten Sie Microsoft Word erneut und klicken Sie in der Titelleiste auf Minimieren. Starten Sie Microsoft Excel und klicken Sie in der Titelleiste auf Minimieren. Diese 2 Programme sind nun geöffnet und in der Taskleiste abgelegt.Wechseln Sie zwischen den Programmen durch jeweiliges Anklicken in der Taskleiste. Schließen Sie das Programm Microsoft Excel.
f) Klicken Sie im Fenster von Microsoft Word oben rechts in der Titelleiste auf Verkleinern. Das Fenster wird verkleinert.Verschieben Sie das Fenster mit Drag & Drop auf der Titelleiste in die untere rechte Bildschirmecke.
Copyright (c) 2014. Christiane Schlicht. Dokument unter Lizenz: CC BY-NC-SA 4.0 (http://creativecommons.org/licenses/by-nc-sa/4.0/deed.de)
Arbeiten mit Fenstern in Windows

Einführung in die Arbeit mit dem Computer – Teil I – Grundlagen - Aufgaben 4. Auflage 2015Seite 30
Aufgabe 60.
Übungeng) Öffnen Sie mit Doppelklick Microsoft Excel. Klicken Sie im Fenster oben rechts in der
Titelleiste auf Verkleinern.
h) Klicken Sie auf die Titelleiste (grau angezeigt) von Microsoft Word. Verschieben Sie das Fenster mit Drag & Drop auf der Titelleiste soweit nach links, das die Symbole wieder sichtbar werden. Klicken Sie auf Maximieren. Schließen Sie das Programm.
i) Klicken Sie im Fenster von Microsoft Excel oben rechts in der Titelleiste auf Maximieren. Schließen Sie das Programm.
j) Öffnen Sie Microsoft Word. Öffnen Sie zuerst die Datei Maus und dann die Datei Zeichnung, indem Sie folgendermaßen vorgehen:
1. Schaltfläche Datei anklicken2. Öffnen anklicken3. Links auf Desktop klicken4. Doppelklick auf Persönliche Ordner5. Doppelklick auf Ihren Namen6. Doppelklick auf das Verzeichnis „PC-Einführung“7. Doppelklick auf die Datei Maus
k) Öffnen Sie jetzt die Datei Zeichnung.
l) Klicken Sie im Fenster oben rechts in der Titelleiste auf Minimieren. Das Dokument Zeichnung wurde in der Taskleiste abgelegt. Klicken Sie erneut auf Minimieren. Das Dokument Maus wurde in der Taskleiste abgelegt.
m) Klicken Sie in der Taskleiste auf das Dokument Zeichnung. Das Dokument wurde maximiert. Klicken Sie auf Verkleinern. Das Dokument wurde verkleinert.
n) Klicken Sie in der Taskleiste auf das Dokument Maus. Das Dokument wurde maximiert.Klicken Sie auf Verkleinern. Das Dokument wurde verkleinert.
o) Schließen Sie zuerst das Dokument Maus, im dem Sie auf das Symbol Schließen klicken. Schließen Sie ebenso das Dokument Zeichnung.
p) Klicken Sie in der Titelleiste zuerst auf das Symbol Maximieren und anschließend auf das Symbol Schließen, um Microsoft Word zu beenden.
Microsoft Word beenden:1. Schaltfläche Datei anklicken2. unten links auf Beenden klicken
Copyright (c) 2014. Christiane Schlicht. Dokument unter Lizenz: CC BY-NC-SA 4.0 (http://creativecommons.org/licenses/by-nc-sa/4.0/deed.de)
Arbeiten mit Fenstern in Windows

Einführung in die Arbeit mit dem Computer – Teil I – Grundlagen - Aufgaben 4. Auflage 2015Seite 31
wenn Sie Hilfe benötigen, lesen Sie nach unter DialogfeldAufgabe 61. Was ist ein Dialogfeld und wie wird es in Microsoft Word geöffnet?
Aufgabe 62. Beschriften Sie die 2 Schaubilder mit den folgenden Begriffen:
Befehlsschaltfläche, Text-/Eingabefeld, einzeiliges Listenfeld, Kontrollfeld, Listenfeld, Optionsfeld, Drehfeld, Registerblatt, Bildlaufleiste
Besprechen Sie bitte die Ergebnisse mit Ihrer Therapeutin / Ihrem Therapeuten.
Copyright (c) 2014. Christiane Schlicht. Dokument unter Lizenz: CC BY-NC-SA 4.0 (http://creativecommons.org/licenses/by-nc-sa/4.0/deed.de)

Einführung in die Arbeit mit dem Computer – Teil I – Grundlagen - Aufgaben 4. Auflage 2015Seite 32
Praktische Übungen - Windowsfunktionen
Führen Sie die folgenden Übungen zu den Windowsfunktionen am Computer durch.
Aufgabe 63.
Dialogtrainer starten:
1. Drücken Sie die Power-Taste, um den Computer einzuschalten.2. Warten Sie bis die Windowsoberfläche erscheint.3. Doppelklicken Sie auf das Symbol Dialogtrainer.4. Die Aufgabenstellung erscheint auf dem Bildschirm.
Nach der Bearbeitung der Übungen zu den Windowsfunktionen am Computer beurteilen Sie bitte die Ergebnisse Ihrer Arbeit:
Die theoretischen Informationen in die Praxis umzusetzen war leicht mittelmäßig schwer .
Das Arbeiten mit den Fenstern war leicht mittelmäßig schwer .
Die Funktionen der Dialogelemente zu erfassen war leicht mittelmäßig schwer .
Zu der/den folgenden Funktion/Funktionen von Windows habe ich Fragen:
Zu der/den folgenden Funktion/Funktionen von Windows möchte ich die Übungen am Computer wiederholen:
Besprechen Sie bitte die Ergebnisse mit Ihrer Therapeutin / Ihrem Therapeuten.
Copyright (c) 2014. Christiane Schlicht. Dokument unter Lizenz: CC BY-NC-SA 4.0 (http://creativecommons.org/licenses/by-nc-sa/4.0/deed.de)
Dialogtrainer

Einführung in die Arbeit mit dem Computer – Teil I – Grundlagen - Aufgaben 4. Auflage 2015Seite 33
11 Tastatur
In diesem Leittext -Teil 11- erhalten Sie Informationen über
die Aufteilung der Tastatur die Bezeichnung und Funktion der Sondertasten
wenn Sie Hilfe benötigen, lesen Sie nach unter Tastatur
Aufgabe 64. Zeichnen Sie in verschiedenen Farben die Aufteilung der Tastatur in das untere Schaubild ein.
Tragen Sie in die Tabelle die Bezeichnungen der verschiedenen Bereiche und die entsprechenden Farben, die Sie gewählt haben, ein.
Bereich Farbe
Copyright (c) 2014. Christiane Schlicht. Dokument unter Lizenz: CC BY-NC-SA 4.0 (http://creativecommons.org/licenses/by-nc-sa/4.0/deed.de)

Funktion: ___________________________
Funktion: ___________________________
Funktion: ___________________________
Funktion: ___________________________
Funktion: ___________________________
Einführung in die Arbeit mit dem Computer – Teil I – Grundlagen - Aufgaben 4. Auflage 2015Seite 34
Aufgabe 65. Wie bezeichnet man die Tasten im unteren Schaubild?Welche Funktionen haben die einzelnen Tasten?
Tragen Sie jeweils den Namen der Taste in den leeren Kasten ein und unter Funktion ein Stichwort zu der Verwendung der Taste.
1.
2.
3.
4.
5.
6.
Copyright (c) 2014. Christiane Schlicht. Dokument unter Lizenz: CC BY-NC-SA 4.0 (http://creativecommons.org/licenses/by-nc-sa/4.0/deed.de)

Funktion: ___________________________
Funktion: ___________________________
Funktion: ___________________________
Funktion: ___________________________
Funktion: ___________________________
Funktion: ___________________________
Einführung in die Arbeit mit dem Computer – Teil I – Grundlagen - Aufgaben 4. Auflage 2015Seite 35
6.
7.
8.
9.
10.
11.
Besprechen Sie bitte die Ergebnisse mit Ihrer Therapeutin / Ihrem Therapeuten.
Copyright (c) 2014. Christiane Schlicht. Dokument unter Lizenz: CC BY-NC-SA 4.0 (http://creativecommons.org/licenses/by-nc-sa/4.0/deed.de)

Einführung in die Arbeit mit dem Computer – Teil I – Grundlagen - Aufgaben 4. Auflage 2015Seite 36
Praktische Übungen - Tastatur
Führen Sie die folgenden Übungen zu der Tastatur am Computer durch.
Aufgabe 66.
Tastaturtrainer starten:
1. Drücken Sie die Power-Taste, um den Computer einzuschalten.2. Warten Sie bis die Windowsoberfläche erscheint.3. Doppelklicken Sie auf das Symbol Tastaturtrainer.4. Die Aufgabenstellung erscheint auf dem Bildschirm.
Nach der Bearbeitung des Tastaturtrainers am Computer beurteilen Sie bitte die Ergebnisse Ihrer Arbeit:
Die theoretischen Informationen in die Praxis umzusetzen war leicht mittelmäßig schwer .
Das Arbeiten mit der Tastatur war leicht mittelmäßig schwer .
Die Funktionen der Tasten zu erfassen war leicht mittelmäßig schwer .
Zu der/den folgenden Funktion/Funktionen der Tastatur habe ich Fragen:
Zu der/den folgenden Funktion/Funktionen der Tastatur möchte ich die Übungen am Computer wiederholen:
Besprechen Sie bitte die Ergebnisse mit Ihrer Therapeutin / Ihrem Therapeuten.
Copyright (c) 2014. Christiane Schlicht. Dokument unter Lizenz: CC BY-NC-SA 4.0 (http://creativecommons.org/licenses/by-nc-sa/4.0/deed.de)
Tastaturtrainer

Einführung in die Arbeit mit dem Computer – Teil I – Grundlagen - Aufgaben 4. Auflage 2015Seite 37
AnhangEinführung in die Arbeit mit dem Computer- Teil I - Grundlagen
- Liste zu MaDiTa -Haken Sie in der Tabelle die Übungen ab, die Sie am Computer durchgeführt haben.
MaustrainerZeigen – FigurenKlicken mit der linken Maustaste – FigurenKlicken mit der rechten Maustaste – FigurenDoppelklick – FigurenKlicken mit der linken Maustaste – KreiseKlicken mit der rechten Maustaste – KreiseDoppelklick – KreiseKlicken mit der linken Maustaste – ViereckKlicken mit der rechten Maustaste – ViereckDoppelklick – ViereckDrag & Drop mit der linken Maustaste – FigurenDrag & Drop mit der rechten Maustaste – FigurenKlicken mit der linken Maustaste – RasterKlicken mit der rechten Maustaste – RasterDoppelklick – RasterDrag & Drop mit der linken Maustaste – Punkte verbindenDrag & Drop mit der rechten Maustaste – Punkte verbindenDrag & Drop mit der linken Maustaste – ViereckDrag & Drop mit der rechten Maustaste – Viereck
Dialogtrainer BildlaufleisteKontrollfeldOptionsfeldDrehfeldEinzeiliges ListenfeldListenfeldRegisterblatt
TastaturtrainerFunktionstasten und Esc-TasteSchreibblock – alpha-nummerischSchreibblock und UmschalttasteSchreibblock – Wörter eingebenSchreibblock und Alt Gr-TasteSchreibblock und EntertasteSchreibblock – Alt-Taste und Strg-TasteCursorblock – PfeiltastenCursorblock – obenCursorblock – Entf-TasteSchreibblock – RücktasteSchreibblock – Zeichen einfügenNummerischer Tastenblock
Copyright (c) 2014. Christiane Schlicht. Dokument unter Lizenz: CC BY-NC-SA 4.0 (http://creativecommons.org/licenses/by-nc-sa/4.0/deed.de)