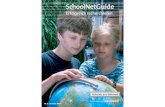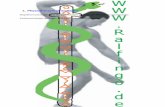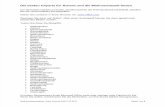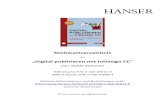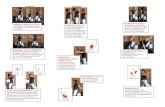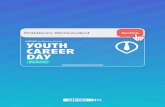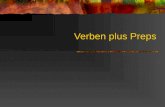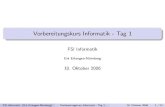Weshalb laufen Planeten manchmal rückwärts? Beispiel: Jupiter von September 1988 bis Januar 1989 1.
1 Schöner suchen und ersetzen mit GREP - · PDF fileSuch-Optionen zählt auch die...
Transcript of 1 Schöner suchen und ersetzen mit GREP - · PDF fileSuch-Optionen zählt auch die...

18
1 Schöner suchen und ersetzen mit GREP
Bei der Arbeit in InDesign kommt man oft mit der Suchen/Ersetzen-Funktion in Berührung. Viele Anwender beschränken sich auf die Suche nach bestimmten Texten, die gegebenenfalls durch andere Tex-te ersetzt werden. Dies ist allerdings nur das kleinste und einfachste Werkzeug aus dem großen Suchen/Ersetzen-Werkzeugkasten.
InDesign bietet ab der Version CS3 neben der normalen Suchfunk-tion die Suche mit Regulären Ausdrücken bzw. GREP*. Hier haben Sie die Möglichkeit, nach Textmustern (z. B. Zahlen, Leerräumen, Groß-buchstaben etc.) zu suchen. Ein Beispiel ist die Suche nach allen Zahlen von 0 bis 9 mit einem einzigen Suchbefehl. Die gefundenen Zeichen können dann bei der Ersetzung wiederverwendet werden. Stellen Sie sich vor, Sie müssten alle Seitenverweise in einem Dokument von der Form (S. 100) in die Form " Seite 100 bringen. Mit GREP brauchen Sie dafür nur eine Ersetzungsanweisung, weil die unterschiedlichen Seitenzahlen in der Ersetzung wieder eingesetzt werden.
Seit InDesign CS4 gibt es zusätzlich die Möglichkeit, in Absatz-formaten so genannte GREP-Stile festzulegen. Hier werden bestimm-te Zeichenfolgen definiert, die besonders formatiert werden sollen. Typisch wäre die Kleinerschaltung von Ziffern im Buchsatz oder die Hervorhebung von Namen. In InDesign CS6 wurden zwei Befehle hin-zugefügt, die bei der Suche nach Leerräumen und Absätzen hilfreich sind.
Auf den ersten Blick sehen die Suchanfragen unübersichtlich und kom-pliziert aus. Dies ist der Abstraktion geschuldet, die gleichzeitig erst die Mächtigkeit der Suchausdrücke ermöglicht. Solange die Anfragen präzise und logisch formulierbar sind, kann man praktisch alles finden.
Reguläre Ausdrücke sind mit einigen Grundlagen schnell zu erler-nen. Für den produktiven Einsatz ist es auch gar nicht notwendig, die letzten Details und Kniffe zu kennen. Statt theoretisch Möglichkeiten zu diskutieren, ist es oft hilfreicher, das grundsätzliche Prinzip zu ver-stehen und bei schwierigen Anfragen zu wissen, wie man weiterkommt.
* Die genaue Bedeutung von GREP ist umstritten, ich finde General Regular Ex-pression Parser passend. Wer es genau wissen will, kann unter 122 nachsehen.
Reguläre Ausdrücke

191.1 Der Suchen/Ersetzen-Dialog
Im Folgenden stelle ich typische Suchanfragen vor, die man am besten mit GREP lösen kann. Im weiteren Verlauf des Buches werden noch komplexere Such- bzw. Ersetzungsanweisungen (" Kapitel 10) und Möglichkeiten zum Skripten von GREP-Anfragen besprochen (" Un-terkapitel 4.8).
1.1 Der Suchen/Ersetzen-Dialog
Wenn Sie mit Befehl + F den Suchen/Ersetzen-Dialog aufrufen, sehen Sie die vier Registerkarten für die verschiedenen Suchtypen und die Bedienelemente für die Ausführung der Anweisungen. Der Dialog ist übrigens nicht modal, d. h., Sie können zwischen Dokument und Dia-log hin und her wechseln und z. B. per Copy & Paste Text, Leerräume und Sonderzeichen aus dem Dokument übernehmen.
Bereich, der durch-sucht werden sollSuch-Optionen
Formatfilter
Format einstellungen setzen/löschen
Suchen/Ersetzen-Abfragen Flyout-Menüs für Spezialzeichen
Mit den Registerkarten Text und GREP können Texte durchsucht und Ersetzungen vorgenommen werden. Der Aufbau und die Such-Optionen der beiden sind nahezu gleich. In der Registerkarte GREP hat man die Möglichkeit, mit Regulären Ausdrücken zu arbeiten.
Mit der Registerkarte Glyphe können bestimmte Zeichen anhand ihrer ID, mit der Registerkarte Objekt Rahmen anhand von Attribu-ten gesucht werden. Diese Registerkarten werden in diesem Buch nicht vorgestellt, weil man sie in der Praxis nur selten benötigt.
Die Registerkarte GREP enthält die Texteingabefelder Suchen nach und Ändern in, die Buttons zur Einstellung der Such-Optionen und die Felder für die Formateinstellungen.
Im Suchen- bzw. Ändern-Feld werden die Regulären Ausdrücke für Suchanfragen bzw. Ersetzungsanweisungen eingetragen. Für die Arbeit
Abb. 1 Suchen/Ersetzen-Dialog
Die Registerkarte GREP

20 1 Schöner suchen und ersetzen mit GREP
mit Regulären Ausdrücken werden einige Platzhalter und Zeichen mit einer speziellen Bedeutung benötigt. Diese finden Sie neben den Fel-dern im Flyout-Menü des -Buttons.
Unter den Texteingabefeldern kann mit einer Dropdown-Liste der Bereich, der durchsucht werden soll, festgelegt werden. Im Normalfall finden Sie hier die Auswahl zwischen allen Dokumenten und dem akti-ven Dokument. Wenn sich die Einfügemarke beim Aufruf des Dialogs in einem Text befindet, finden Sie zusätzlich die Möglichkeiten, den aktuellen Textabschnitt oder den Textabschnitt von der Einfügemarke bis zum Ende zu durchsuchen. Der Textabschnitt beinhaltet den Text des Textrahmens oder den Text der miteinander verketteten Rahmen. Falls Sie einen Text ausgewählt haben, gibt es noch die Möglichkeit, die Auswahl zu durchsuchen.
Unterhalb der Dropdown-Liste können die Such-Optionen ein-gestellt werden. Mit ihnen kann festgelegt werden, welche Bereiche durchsucht werden sollen. Im Normalfall ist nur die Suche innerhalb von Fußnoten eingeschaltet. Weiterhin kann man für die Suche und Ersetzung auch die Musterseiten und ausgeblendete Ebenen mit-einbeziehen. Gesperrte Ebenen bzw. Objekte und gesperrte Textab-schnitte können nur bei der Suche berücksichtigt werden. Zu den Such-Optionen zählt auch die ab InDesign CC vorhandene Möglich-keit, Vorwärts bzw. Rückwärts zu suchen.
Im Gegensatz zu der Textsuche sind in der Registerkarte GREP kei-ne Buttons für die Suche nach einem ganzen Wort und für die Beach-tung der Groß-/Kleinschreibung vorhanden. Diese Einstellungen wer-den bei Regulären Ausdrücken im Suchausdruck festgelegt.
Die Suchen/Ersetzen-Funktion von InDesign geht weit über das Su-chen und Ersetzen von Buchstaben, Wörtern oder Satzteilen hinaus. InDesign bietet die Möglichkeit, die Suche mit der Angabe von Text-formatierungen und Absatzattributen weiter zu verfeinern. Bei der Ersetzung können alle diese Formateinstellungen dann geändert bzw. gesetzt werden. Diese Einstellungen werden in den Feldern Format suchen bzw. Format ersetzen angezeigt. Mit der Lupe gelangen Sie zur Formatauswahl, mit dem Mülleimer können Sie die Forma-teinschränkungen wieder entfernen.
Formatfilter setzen
Einstellungen löschen
Attribute, die bei der Suche zutreffen müssen
Attribute, die bei der Ersetzung zugewiesen werden
Vermutlich ist Ihnen auch schon aufgefallen, dass der Dialog alle Ein-stellungen nach dem Schließen beibehält. InDesign vergisst die Einstel-lungen erst beim Neustart des Programms.
Such-Optionen
Abb. 2 Fette Textstellen
kursiv formatieren

211.2 Die Suche mit Regulären Ausdrücken
Es können auch komplette Suchen/Ersetzen-Abfragen abgespeichert werden. Dazu finden Sie im Dialog eine Dropdown-Liste und den But-ton zum Speichern bzw. Löschen der aktuellen Abfrage. Interes-sante Abfragen kann man so für die spätere Verwendung speichern. Beim Skripting kann man auf die so gespeicherten Abfragen wieder zu-greifen. Mit Hilfe des Skripts ChainGREP.jsx können diese Abfragen verkettet und gesammelt ausgeführt werden (" Unterkapitel 10.1).
1.2 Die Suche mit Regulären Ausdrücken
Zum Einstieg empfiehlt es sich, einfach Suchanfragen auszuprobieren. Wenn Sie alle Vorkommen in einem Dokument ersetzen, sollten Sie al-lerdings Vorsicht walten lassen, da die Gefahr besteht, dass ungewollte Ersetzungen durchgeführt werden.
Zur besseren Übersichtlichkeit sind alle Suchanfragen und Erset-zungsanweisungen in diesem Kapitel grau hinterlegt.
Das Einfachste vorab: Ganz normale Suchtexte funktionieren auch mit GREP. Wenn nach Max gesucht wird, kann der Name durch Moritz ersetzt werden.
1.2.1 Zeichen mit spezieller BedeutungMit Regulären Ausdrücken kann man variable Zeichenketten suchen und Suchergebnisse präzise eingrenzen. Diese Flexibilität wird dadurch erreicht, dass einige Zeichen eine besondere Bedeutung haben.
Wenn man z. B. im Texteingabefeld Suchen ~S eingibt, findet In-Design geschützte Leerzeichen und nicht die beiden Zeichen ~ und S. Hier wird ein Sonderzeichen durch die Kombination aus dem Tilde-Zeichen mit einem anderen Buchstaben dargestellt. Das Tilde-Zeichen ist hier ein Metazeichen. Metazeichen stehen nicht für sich selbst, son-dern haben eine besondere Bedeutung.
Neben dem Tilde-Zeichen gibt es noch einige weitere Zeichen, die eine spezielle Bedeutung haben. So findet man z. B. mit dem Punkt . nicht nur das Satzendzeichen, sondern fast jedes beliebige Zeichen. Wenn nur nach einem Punkt gesucht wird, muss die besondere Be-deutung aufgehoben werden. Dies geschieht mit einem vorangestellten Backslash. Nach einem Punkt muss also mit \. gesucht werden. Diese Aufhebung der Bedeutung von Zeichen mit spezieller Bedeutung nennt man Maskierung (engl. escape) – sie wird übrigens ganz ähnlich auch beim Skripting benötigt.
In Regulären Ausdrücken gibt es Zeichen, um Sonderzeichen zu erzeugen, die Suche genauer zu steuern oder etwas im Suchausdruck zu markieren. Diese Zeichen müssen alle mit dem Backslash maskiert werden, wenn sie buchstäblich gefunden werden sollen. Der Backslash zählt auch dazu und wird mit \\ gefunden.
Suchen/Ersetzen-Abfragen abspeichern
Metazeichen
Maskierung

22 1 Schöner suchen und ersetzen mit GREP
\ . * + ? ( ) { } [ ^ $ | ~
Wenn man wo bist du? finden möchte, muss man nach wo bist du\? suchen. Zunächst ist es nur wichtig, die Metazeichen zu kennen. Sie werden im Verlauf des Kapitels vorgestellt.
Die Idee, die Suchanfragen mit Metazeichen zu verfeinern, gab es auch schon vor InDesign CS3 in der normalen Textsuche. Dort gibt es z. B. die Möglichkeit, mit ^p nach einem Absatzende oder mit ^? nach einem beliebigen Zeichen zu suchen. Hier wird das Caret-Zeichen (Zirkumflex) ^ zur Kennzeichnung von Zeichen mit spezieller Bedeu-tung verwendet. Wenn man es finden möchte, muss man es ebenfalls mit ^^ maskieren. Diese Möglichkeiten sind für die Textsuche in der Registerkarte Text erhalten geblieben.
Die Problematik mit den Metazeichen ist der einzige Grund, zuweilen noch die normale Suche in der Registerkarte Text zu verwenden. Wenn man nur eine bestimmte Zeichenfolge sucht, muss man sich dort (mit Ausnahme des Caret-Zeichens) nicht um die Maskierung kümmern.
1.2.2 Variable Zeichen auswählenDie wichtigsten GREP-Befehle sind die so genannten Platzhalter (engl. wildcard), mit denen unterschiedliche Zeichen gefunden werden. Sie ermöglichen eine unscharfe Suche nach Zeichengruppen wie allen Kleinbuchstaben oder allen Ziffern.
Die im Folgenden vorgestellten Zeichen mit einer speziellen Bedeu-tung finden Sie im Flyout-Menü neben dem Suchen/Ersetzen-Textfeld.
Flyout-Menü des Suchen-Textfelds
Der wichtigste und einfachste Platzhalter ist der Punkt .. Mit ihm kann jedes beliebige Zeichen, mit Ausnahme vom Absatzende (hierzu zählen der normale Zeilenumbruch und auch alle anderen Umbruchzeichen wie z. B. Seitenumbruch) und dem harten Zeilenumbruch (Soft-Return)
, gefunden werden. Mit .. würde man zwei beliebige aufeinanderfol-gende Zeichen finden. Platzhalter repräsentieren eine bestimmte Men-ge an Zeichen und werden deswegen als Zeichenklassen bezeichnet.
!¡ Metazeichen bei der Suche mit GREP
!¡ In InDesign CS6 funktioniert \$ nicht.
Verwenden Sie [$]
Platzhalter
Abb. 3 Platzhalter
Flyout-Menü
Beliebige Zeichen finden

231.2 Die Suche mit Regulären Ausdrücken
Die Suche nach Max. findet nicht nur Max., sondern auch Maxi mit i und ohne Punkt sowie alle anderen Formen von Max0 bis Max:. Mit der Suche nach d.. könnte man z. B. alle Wörter finden, die mit d beginnen und mindestens drei Buchstaben lang sind.
Ein Platzhalter trifft genau ein Zeichen. Wenn Sie einen Punkt in das Suchen-Feld eingeben und die Suche mehrmals ausführen, wird ein Zeichen nach dem anderen gefunden. Um die Verwendung von Zei-chenklassen zu verdeutlichen, greife ich auf das nächste Unterkapitel vor und führe die Möglichkeit ein, mit dem Plus-Zeichen mehrere Zei-chen vom gleichen Typ zu suchen. Wenn man ein + hinter eine Zeichen-klasse setzt, wird das erste und alle folgenden zusammenhängenden Zeichen der Zeichenklasse gefunden. Wenn man das Plus-Zeichen mit der Zeichenklasse Punkt kombiniert .+, werden entsprechend alle Zei-chen bis zum Absatzende oder einem harten Zeilenumbruch gefunden.
ZeichenklassenNeben dem Punkt gibt es noch einige andere nützliche Zeichenklassen. Diese werden alle aus Kombinationen mit dem Backslash gebildet.
Mit \u findet man einen beliebigen Großbuchstaben, mit \l einen Kleinbuchstaben. Mit M\l+ findet man entsprechend alle Wörter, die mit einem großen M beginnen und denen Kleinbuchstaben folgen: Max, Moritz, Montag, Mars usw., aber nicht MacOS.
Entsprechend findet man mit \u\l+ alle Wörter, die mit einem Groß-buchstaben beginnen, mit \l+ alle kleingeschriebenen.
\l+ Kleinbuchstabe, mehrmals Leerzeichen begrenzt \l+\u Großbuchstabe
\d beliebige Ziffer \s Leerraum
\d\s\u\l+ findet
Eine weitere wichtige Zeichenklasse sind Zahlen. Alle Ziffern von 0 bis 9 können mit \d gefunden werden. Alle beliebigen Ziffern in einem Text finden Sie mit \d+. Später zeige ich noch die Möglichkeit, auch Ziffern mit Nachkommastellen in den Suchausdruck miteinzubeziehen.
Mit \s findet man alle Leerräume, also u. a. Leerzeichen, geschützte Leerzeichen , Festabstände wie z. B. Halbgeviert , den Tabulator und Zeilenschaltungen bzw. .
Mit InDesign CS6 hat Adobe die Platzhalter \h für alle horizonta-len Leerräume (Leerzeichen, Tabulator etc.) und \v für alle vertikalen Leerräume (Absatzende und harter Zeilenumbruch) eingeführt. Bei anspruchsvollen Layouts, in denen mikrotypografische Anpassungen vorgenommen werden sollen, kann man mit \h sehr gut verschiedene Kombinationen suchen und durch eine Ersetzung vereinheitlichen. Mit dem Suchausdruck \d\hmm findet man z. B. alle Kombinationen einer
Abb. 4 Verhalten von Platzhaltern
Die Platzhalter \h und \v wurden in InDesign CS6 eingeführt.

24 1 Schöner suchen und ersetzen mit GREP
Zahl und der angehangenen Maßeinheit mm unabhängig vom Leer-raum, der dazwischen verwendet wurde.
Außerdem hat man die Möglichkeit, die Bedeutung der Zeichenklassen umzudrehen, d. h. also alle Zeichen, die ihr nicht entsprechen, zu su-chen. So kann man mit \D alles außer Ziffern finden – hier findet man neben Buchstaben auch Leerräume, Satzzeichen etc.
Zeichen-klasse
Beschreibung
. Ein beliebiges Zeichen, aber nicht das Absatzende (Return) oder einen erzwungenen Zeilenumbruch (Soft-Return)
\u Alle Großbuchstaben (engl. uppercase). Findet keine elektronisch versal gestellten Texte.
\l Alle Kleinbuchstaben (engl. lowercase)
\d Alle Ziffern (engl. digits) 0–9. Keine Brüche und nur elektronisch hoch- oder tiefgestellte Zahlen.
\s Alle Leerräume, also Leerzeichen, alle Festabstände, Tabulatoren und Umbruchzeichen (engl. space). Fälschlicherweise auch das selten ver-wendete »Einzug bis hierhin«- Zeichen .
\h Alle horizontalen Leerräume: Leerzeichen, alle Festabstände und den normalen Tabulator (nicht den Tabulator für rechte Ausrichtung).
ZeichenauswahlEtwas genauer als mit Zeichenklassen kann man mit einer Zeichen-auswahl suchen. Hier können die Zeichen, die gesucht werden sollen, selbst festgelegt werden – man kann sozusagen seine eigene Zeichen-klasse definieren. Eine Zeichenauswahl wird innerhalb von eckigen Klammern [] festgelegt. So findet man mit dem Ausdruck S[kc]ript die Variationen Skript und Script. Innerhalb der eckigen Klammern kön-nen beliebig viele Zeichen eingetragen werden, die im Suchtreffer an der entsprechenden Position vorkommen können. Ein anderes Beispiel wäre die Suche nach Buch[st][st]abe, mit der man z. B. Buchstaben-dreher zwischen s und t auflösen kann. Mit der Suche nach [gjpqy] wiederum würde man alle Buchstaben mit Unterlängen finden – bei kursiven Schriften kämen noch f und ß hinzu.
Noch flexibler wird eine Zeichenauswahl durch die Möglichkeit, Be-reiche festzulegen. Bereiche werden mit einem Bindestrich zwischen dem ersten und letzten Zeichen des Bereichs definiert. Die Anfrage 200[5-9] findet alle Jahreszahlen zwischen 2005 und 2009. Mit der Anfrage [A-N] findet man alle Großbuchstaben zwischen A und N. Solche Bereiche kann man gut zur Formatierung von Listen, in denen z. B. Produktnummern nach einem bestimmten Schema festgelegt sind, verwenden. Vorstellbar ist z. B. eine Produktnummer, die mit 1 oder 2 beginnt, dann mit einem Buchstaben zwischen A und N weitergeht, gefolgt von noch zwei weite-ren Ziffern. Der passende Ausdruck dafür wäre [12][A-N]\d\d.
Zeichenklassen negieren
Tab. 1 Oft verwendete
vordefinierte Zeichenklassen
Im Flyout-Menü finden Sie die Zeichenauswahl
unter EntsprEchung " ZEichEnsatZ

251.2 Die Suche mit Regulären Ausdrücken
Weiterhin können auch negative Zeichenmengen angegeben wer-den. Hier kann man Zeichen festlegen, die nicht vorkommen dürfen. Dies wird mit dem Zirkumflex bzw. Caret-Zeichen ^ erreicht. Die An-frage InDesign CS[^3-9] findet alle InDesign CS-Versionen vor CS3, wobei die Version CS auch ohne die Ziffer 1 gefunden wird, da das folgende Zeichen – vermutlich ein Leerzeichen – ebenfalls nicht in der Menge aller Zeichen zwischen 3 und 9 enthalten ist. Genauso könnte man mit Abbildung\h[^\d] alle Abbildungslegenden finden, die noch keine Nummerierung haben.
Innerhalb der Zeichenauswahl gibt es andere Metazeichen, hier ha-ben nur die schließende eckige Klammer ], der Zirkumflex ̂ , das Tilde- Zeichen ~ und der Bindestrich (Divis) – eine besondere Bedeutung. Für die Maskierung braucht man wieder den Backslash. Zwischen den eckigen Klammern sind nur die folgenden Zeichen reserviert:
] ^ - \ ~
Die im vorhergehenden Abschnitt genannten Metazeichen haben hier keine besondere Bedeutung mehr und müssen nicht maskiert werden. Die Suche nach [.\~] findet Punkte und Tilde-Zeichen. Die Maskierung des Bindestrichs kann am Ende der Zeichenauswahl entfallen [.\~-].
Innerhalb einer Zeichenauswahl können auch Zeichenklassen einge-setzt werden. Mit [\d,] findet man Zahlen mit Nachkommastellen – eventuell muss noch der Punkt hinzugefügt werden.
Mit [\dA-N]+ würde man wieder die oben erwähnte Produktnum-mer finden. Diese Anfrage ist aber weit weniger präzise, weil Reihen-folge und Länge der Nummer nicht festgelegt sind.
Mit dem Ausdruck [\u\l\-]+ könnte man die Zeichenklassen von Groß- und Kleinbuchstaben sowie den Bindestrich suchen, also prak-tisch alle Wörter. Vielleicht kennen oder finden Sie die Zeichenklasse \w, die »offiziell« für diesen Zweck gedacht ist. Mit \w findet man je-doch alle Buchstaben, Zahlen und den Unterstrich, für die Suche nach Wörtern ist das eher unbrauchbar.
Als weitere praktische Anwendung stelle ich die Suche nach einer E-Mail-Adresse vor. Dreh- und Angelpunkt ist das @-Zeichen. Vor dem @ dürfen sich Buchstaben, Zahlen und Unterstriche befinden, die mit \w gefunden werden können. Da aber auch Punkte und Binde-striche erlaubt sind, muss eine eigene Zeichenklasse gebildet werden [\w.-]+. Nach dem @-Zeichen sind die gleichen Zeichen erlaubt. Zur genaueren Eingrenzung sollte die Domainendung, die sich hinter ei-nem Punkt befindet und nur noch aus den Zeichen a–z bestehen darf, angefügt werden \.[a-z]+. Zusammengefügt ergibt sich der Ausdruck [\w.-]+@[\w.-]+\.[a-z]+. Bitte beachten Sie, dass E-Mail-Adressen sehr komplex sein können und mit der hier vorgestellten GREP-Suche nur die üblichen Varianten gefunden werden.
Negative Zeichenauswahl
!¡ Metazeichen bei der Festlegung einer Zeichenauswahl
Wörter finden
E-Mail-Adressen finden

26 1 Schöner suchen und ersetzen mit GREP
AlternativenWenn man nicht nach Zeichenmengen, sondern nach variierenden Wortteilen suchen möchte, müssen die Variationen in runde Klammern geschrieben und mit dem senkrechten Strich | unterteilt werden.
Die Suche nach (Java|Apple|VB)Script findet alle drei Programmier-sprachen innerhalb des Textes. Genauso kann natürlich auch einfach nach zwei alternativen Wörtern gesucht werden – (Nela Malou|Silke) findet beide Vorkommen im Text. Es liegt auf der Hand, dass diese Suchanfrage deutlich präziser ist als die ebenfalls erfolgreiche Suche nach allen Buchstaben der beiden Namen mit [NMSelaouik]+.
1.2.3 SonderzeichenViele Zeichen können nicht direkt in die Such- bzw. Ersetzungsanfrage eingegeben werden. So ist es z. B. nicht möglich, eine Zeilenschaltung direkt in das Texteingabefeld einzugeben. Bei anderen Zeichen ist dies zwar prinzipiell möglich, aber ein geschütztes Leerzeichen wäre im Text-eingabefeld nicht von einem normalen Leerzeichen zu unterscheiden. Die dritte Klasse bilden die Zeichen mit einer besonderen Bedeutung. Wenn die eigentlichen Zeichen gefunden werden sollen, müssen diese, wie am Anfang beschrieben, mit dem Backslash maskiert werden.
Tabulator und Zeilenumbrüche werden in Regulären Ausdrücken mit dem Backslash erzeugt. Einen oder mehrere Tabulatoren findet man z. B. mit dem Suchausdruck \t+.
GREP Zeichen Beschreibung
\t Tabulator
\r , , …
Absatzende bzw. Zeilenschaltung (Return), aber auch Rahmenumbruch, Seitenumbruch etc.
\n Erzwungener Zeilenwechsel (Soft-Return)
Alle weiteren Sonderzeichen werden mit der Tilde ~ erzeugt. Alle Son-derzeichen, die so erzeugt werden, finden Sie nach Bereichen sortiert im zweiten und dritten Bereich des Flyout-Menüs neben dem Suchen-Feld.
Standard sonderzeichen
InDesign-Sonderzeichen und Marken
Tab. 2 Standardsonderzeichen
für die Suche mit Regulären Ausdrücken
Abb. 5 Sonderzeichen-
Auswahl im Suchen/Ersetzen-Dialog

271.2 Die Suche mit Regulären Ausdrücken
Nach einem geschützten Leerzeichen sucht man z. B. mit ~S, nach be-dingten Trennzeichen mit ~-. Interessant ist die Möglichkeit, dass auch Indexmarken ~I, verankerte Objekte ~a und Textvariablen ~v gesucht werden können.
Grundsätzlich können Sie alle Zeichen auch per Copy & Paste in die Texteingabefelder des Suchen/Ersetzen-Dialogs einfügen. InDesign er-zeugt dann automatisch die richtige Kombination mit der Tilde. Die folgende Tabelle zeigt einige oft gebräuchliche Sonderzeichen, eine vollständige Übersicht finden Sie im Anhang A1.
GREP Zeichen Beschreibung
~S Geschütztes Leerzeichen
~m Geviert
~> Halbgeviert
~< Achtelgeviert
~b Standardzeilenumbruch
~= – Halbgeviertstrich, Gedankenstrich
~- - Bedingter Trennstrich
~y Tabulator rechte Ausrichtung
~I Indexmarke
~a Marker für verankerte Objekte
~v Alle Textvariablen
\~ ~ Tilde
Kombinationen mit der Tilde gelten nur in InDesign und können nicht in anderen Programmen, die Reguläre Ausdrücke unterstützen, einge-setzt werden.
Sonderzeichen und Zeichenklassen können in einem alternativen Suchausdruck oder einer eigenen Zeichenklasse kombiniert werden. So könnte man der Zeichenklasse \h mit dem Ausdruck (\h|~y) bzw. [\h~y] den fehlenden Tabulator rechte Ausrichtung hinzufügen.
Neben diesen festgelegten Zeichen gibt es auch die Möglichkeit, ein Zeichen über den Unicode-Codepoint festzulegen. Dazu muss der he-xadezimale Codepoint des Zeichens bekannt sein. Nach dem Zeichen ¾ suchen Sie mit \x{00BE}, das €-Symbol finden Sie mit \x{20AC}. Den Codepoint eines markierten Zeichens kann man in InDesign in der Mitte des Informationsfensters ablesen (Fenster " Informatio-nen). Weitere Informationen zu Unicode finden Sie auf Seite 148. Im Kapitel 10.7 werden weitere Suchtechniken vorgestellt.
Tab. 3 InDesign-Sonderzeichen in Regulären Ausdrücken
Unicode-Zeichen finden
++

28 1 Schöner suchen und ersetzen mit GREP
Informationen-Bedienfeld (F8)
Unicode-Codepoint des markierten Zeichens
Wenn der Codepoint dort zu sehen ist, können Sie das Zeichen aber genauso gut per Copy & Paste in die Texteingabefelder des Dialogs be-fördern. Die Definition eines Zeichens mit \x{####} benötigt man nur, wenn ein Unicode-Zeichen gesucht wird, dessen Codepoint aus einer Tabelle oder einem anderen Programm bekannt ist.
1.2.4 WiederholungenEine weitere wichtige Technik in Regulären Ausdrücken ist es, die Anzahl von Wiederholungen eines Zeichens oder einer Zeichenklasse festzulegen. Das Wiederholungszeichen +, mit dem man mehrere Zei-chen finden kann, wurde bereits verwendet.
?
+
*?
*
??
+?
WiederholungszeichenImmer wenn man nicht genau weiß, ob ein Suchbegriff oder Zei-chen im Text vorkommt, kann man das Wiederholungszeichen ? ver-wenden (im Menü Null oder ein Mal). So könnte man z. B. alle Vorkommen von das und dass mit der Suchanfrage dass? prüfen. Mit (Max)? Mustermann finden Sie jede Erwähnung von Herrn Mus-termann – mit und ohne Vorname. Das Wiederholungszeichen, auch Quantifizierer genannt, bezieht sich immer auf das vorhergehende Zeichen, eine Zeichenklasse oder das vorhergehende Wort in runden Klammern. Es kann nicht alleine stehen.
Mit einem + wird festgelegt, dass ein Suchausdruck mindestens ein-mal vorkommen muss, aber beliebig oft vorkommen darf (im Menü Ein oder mehrere Male). Wenn Sie z. B. mehrere Leerzeichen hinterein-ander zu einem einzigen vereinheitlichen wollen, kann man mit + eine beliebige Anzahl von Leerzeichen finden. Verwenden Sie dazu nicht \s+, da in der Zeichenklasse auch die Absatzschaltungen enthalten sind und Sie eventuell die Kombination Leerzeichen Return entfernen würden.
Ein Plus bietet sich oft an, um den Rest eines Absatzes oder den va-riablen Text zwischen zwei bekannten Zeichenfolgen zu finden. Wenn ein beliebiger Text, z. B. die Beschreibung nach einer Produktnummer
Abb. 6 Informationen-
Bedienfeld
Abb. 7 Wiederholung
Flyout-Menü

291.2 Die Suche mit Regulären Ausdrücken
oder vor dem Preis, gesucht wird, helfen die speziellen Zeichenklas-sen meist nicht weiter, da die Beschreibung fast alle Zeichen enthalten kann. Angenommen einer wie oben geformten Produktnummer folgt eine Produktbeschreibung, z. B. 1G78 Staubsauger. Die Nummer inklu-sive Beschreibung finden Sie jetzt mit [12][A-N]\d\d\h.+ – es wird sogar 1G79 Staubsauger mit Beutel gefunden oder 1H32 Wischmops.
Wenn man nicht genau weiß, ob das Zeichen oder die Zeichenklas-se überhaupt vorkommt, kann mit einem * auch nach beliebig vielen Vorkommen gesucht werden (im Menü Null oder mehrere Male, korrekt wäre die Bezeichnung Beliebig oft). Der Suchbegriff kann keinmal, einmal oder beliebig oft vorkommen. Im Unterschied zum ? findet man mit dem * eine beliebige Anzahl von Zeichen – mit jaa* findet man ja, jaa, jaaa usw. Dies ist z. B. nötig, um nach einer Zahl zu suchen, die eventuell Nachkommastellen haben kann. Der Suchaus-druck \d+,?\d* findet sowohl 15 als auch 14,9999, wobei die Anzahl der Nachkommastellen nicht relevant ist. Im Suchausdruck könnte man auch das Komma mit einem * versehen. Dies wäre aber nicht beson-ders präzise, weil bei einer Zahl mit Nachkommastellen genau ein, bei einer Zahl ohne Nachkommastellen genau kein Komma enthalten ist.
\d* keine oder beliebig viele Ziffern,? optional ein Komma
\d+ eine oder beliebig viele Ziffern
\d+,?\d* findet \d+,?\d* findet auch
Achten Sie darauf, dass das Sternchen in Kombination mit nur einem Zeichen immer trifft – eine solche Suche ist also nicht sinnvoll. Beispiels-weise findet x* an jeder Position des Textes entweder ein oder kein x.
Wiederholungs-zeichen
Beschreibung
? Das Zeichen oder die Zeichenklasse ist optional, d. h., sie kann einmal oder keinmal vorkommen.
+ Der Suchbegriff muss mindestens einmal, kann aber beliebig oft vorkommen.
* Der Suchbegriff kann beliebig oft vorkommen – also auch keinmal.
Suchverhalten der WiederholungszeichenDie Wiederholungszeichen + und * finden immer so viele Zeichen wie möglich. Sie suchen so lange weiter, bis sie den größtmöglichen passen-den Suchausdruck gefunden haben. Das ist auch der Grund, warum man mit .+\. nicht den ersten Satz eines Absatzes auswählen kann, wie man vielleicht vermuten könnte. In diesem Ausdruck sammelt das + beliebige Zeichen vom Absatzbeginn bis zum letzten Vorkommen eines
Abb. 8 Wiederholungen
Tab. 4 Wiederholungsfaktoren in Regulären Ausdrücken
InDesign versucht normalerweise den längsten Treffer zu ermitteln.

30 1 Schöner suchen und ersetzen mit GREP
Punkts und damit meist den ganzen Absatz. Dieses Verhalten wird als gierig (engl. greedy) bezeichnet.
Um die Wiederholungszeichen zu zügeln, kann ein Fragezeichen ver-wendet werden. Hinter einem Wiederholungszeichen bedeutet es, dass nur die kleinstmögliche Anzahl Treffer gefunden werden soll. Mit dem Ausdruck .+?\. wird nur noch der erste Satz eines Absatzes gefunden. Das Fragezeichen hat also mehrere Bedeutungen: Hinter einem Zeichen oder einer Zeichenklasse bewirkt es, dass das Suchzeichen im Treffer ein- oder keinmal vorkommen darf. Hinter einem Wiederholungszei-chen regelt es, dass so wenige Zeichen wie möglich gefunden werden.
Das Fragezeichen sollte immer eingesetzt werden, wenn die Gefahr besteht, dass die nächste Fundstelle nach einem Wiederholungszeichen nicht eindeutig ist. Wenn z. B. in Klammern gesetzter Text gesucht wird (also dieser hier), ist es durchaus möglich, dass innerhalb des Absatzes noch ein weiterer Text in runden Klammern steht (hier ist der zweite). Wenn man nun mit einem gierigen Wiederholungszeichen \(.+\) sucht, findet man den gesamten Text von der ersten bis zur letzten runden Klammer. Hier sollte man stattdessen mit dem Ausdruck \(.+?\) arbei-ten. Achten Sie auch darauf, dass die spezielle Bedeutung der Klammern durch die Maskierung mit dem Backslash aufgehoben werden muss.
Genaue Anzahl der Vorkommen festlegenNoch genauer kann mit geschweiften Klammern {} festgelegt werden, wie oft ein Zeichen oder eine Zeichenklasse vorkommen darf. Eine Zahl innerhalb der geschweiften Klammern legt fest, wie viele Vor-kommen des Zeichens oder der Zeichenklasse erlaubt sind. So findet man mit \d{4} alle vierstelligen Zahlen.
Wenn man einen Wiederholungsbereich festlegen möchte, muss die minimale und maximale Anzahl der Vorkommen angegeben werden. Beide Werte werden durch ein Komma getrennt. Zwei- oder dreistelli-ge Zahlen findet man entsprechend mit \d{2,3}.
Wiederholungen Beschreibung
{n} Der Ausdruck muss exakt n-mal vorkommen.
{n,m} Der Ausdruck muss mindestens n-mal und darf maximal m-mal vorkommen.
{n,} Der Ausdruck muss mindestens n-mal und darf öfter vorkom-men.
1.2.5 Genaue Positionen ermittelnEine Suche kann oft durch Positionsangaben im Suchbereich noch ge-nauer eingegrenzt werden. Standardmäßig endet der Suchbereich nach dem Absatzende oder dem harten Zeilenumbruch – dem ersten Zei-chen, das nicht von . gefunden wird.
Das Fragezeichen hat je nach Kontext
unterschiedliche Bedeutungen.
Tab. 5 Genaue Anzahl von
Wiederholungen festlegen
Suchbereich