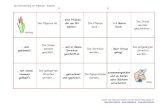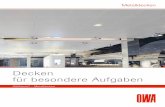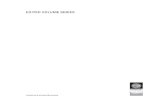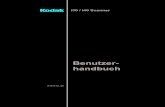1280 Massachusetts Avenue - klemm-music.de Handbu… · installation der software ©2017 klemm...
Transcript of 1280 Massachusetts Avenue - klemm-music.de Handbu… · installation der software ©2017 klemm...

1280 Massachusetts AvenueCambridge, MA 02138, USAwww.motu.com
Handbuch
™
828es

Mark of the Unicorn / Klemm Music Technology Lizenz- und Garantiebestimmungen
AN DIE PERSONEN, DIE DIESES PRODUKT KAUFEN ODER BENUTZEN: LESEN SIE BITTE DIE FOLGENDEN BEDINGUNGEN, BEVOR SIE DAS BEILIEGENDE DISKET-TENPAKET BENUTZEN; MIT DEM BENUTZEN DIESES PAKETES ERKLÄREN SIE SICH MIT DEN BEDINGUNGEN EINVERSTANDEN.
Mark of the Unicorn, Inc. (“MOTU”) ist der Eigentümer dieses Programms und der zugehörigen Dokumentation. Sowohl das Programm als auch die Dokumentation sind durch das Urheberrecht geschützt. Das Benutzungsrecht für das Programm und der Dokumentation sind im Folgenden beschrieben.
Lizenzbestimmungen
SIE DÜRFEN: (a) eine Kopie des MOTU-Software-Produktes, das mit dieser Lizenz erworben wurde, auf einem Einzelcomputer benutzen; (b) das Programm physikalisch von einem Computer auf einen anderen transferieren unter der Voraussetzung, dass die Software zu jeder beliebigen Zeit auf nur einem einzigen Computer verwendet wird; (c) eine Kopie dieses Programms anlegen, welche aber ausschließlich für Backup-Zwecke zu verwenden ist.
SIE DÜRFEN NICHT: (a) Kopien des Programms oder der Dokumentation an Andere verkaufen; (b) Die SOFTWARE vermieten oder verleihen oder Unterlizenzen oder andere Rechte an dem Programm vergeben; (c) das Programm in einem Netzwerk bzw. in einer Multi-User-Umgebung zur Verfügung stellen, ohne vorher eine schriftliche Vereinbarung mit MOTU getroffen zu haben; (d) das Programm übersetzen oder anderweitig zu modifizieren, ohne vorher eine schriftliche Vereinbarung mit MOTU getroffen zu haben.
Vereinbarung
Ihre Lizenz das Programm und die Dokumentation zu benutzen verfällt automatisch, wenn Sie den Bestimmungen dieser Vereinbarung nicht einwilligen. Wenn diese Lizenz verfällt, sind Sie damit einverstanden, alle Exemplare des Programms und der Dokumentation zu zerstören.
Eingeschränkte Garantie
Mark of the Unicorn garantiert für die Dauer von 90 Tagen ab Lieferung, dass die Diskette(n) oder Kassette(n) mit dem Programm bei normalem Betrieb frei von Material- oder Verarbeitungsfehlern sind. Dabei gilt eine Kopie der Quittung als Garantieschein. Wenn die Fehlfunktion der Disketten durch einen Unfall, falsche Behandlung oder Abnutzung des Produktes entstanden ist, besteht für MOTU keine Verpflichtung, die Disketten zu ersetzen.
DIESES PROGRAMM WIRD GELIEFERT "WIE ES IST" OHNE AUSDRÜCKLICHE ZUSICHERUNG ODER STILLSCHWEI-GENDE ZUSAGE DER FREIHEIT VON MÄNGELN. DIES SCHLIESST DIE GEWÄHRLEISTUNG EIN, DASS DIE WARE VON DURCHSCHNITTLICHER QUALITAT UND FÜR DEN NORMALEN GEBRAUCH GEEIGNET IST SOWIE DIE GEWÄHRLEISTUNG DER EIGNUNG FÜR EINEN BESTIMMTEN ZWECK, IST ABER NICHT AUF DIESE BESCHRÄNKT. DAS RISIKO IN BEZUG AUF GÜTE UND LEISTUNG DES PROGRAMMS LIEGT EINZIG UND ALLEIN BEIM KÄUFER. BEI EINEM FEHLERHAFTEN PROGRAMM GEHEN DIE GESAMTEN KOSTEN FÜR ALLE ERFORDER-LICHEN ARBEITEN (WARTUNG, REPARATUR ODER MANGELBEHEBUNG) ZU LASTEN DES KÄUFERS UND NICHT ZU LASTEN VON MARK OF THE UNICORN ODER EINEM VERTRAGSHÄNDLER.
Upgrades
Um regelmäßig Updates zu erhalten, müssen Sie die Registrie-rungskarte ausfüllen und an Klemm Music Technology schicken.
Copyright-Hinweis
Copyright © 2017 by Mark of the Unicorn, Inc. Alle Rechte vorbehalten. Dieses Handbuch darf ohne ausdrückliche Zustimmung von Mark of the Unicorn, Inc., 1280 Massachusetts Avenue, Cambridge, MA, 02138, U.S.A weder im Ganzen noch in Teilen kopiert, fotokopiert, reproduziert, übersetzt oder in irgendeine elektronisch oder maschinell lesbare Form gebracht werden.
Eingeschränkte Garantie auf die Hardware
Mark of the Unicorn, Inc. und S&S Research (“MOTU/S&S”) geben auf dieses Gerät eine Garantie über NEUNZIG (90) Tage beginnend vom Tag des Erwerbs; MOTU-Software wird gemäß unterschiedlichen schriftlichen Vereinbarungen lizenziert bzw. garantiert.
Diese Garantie ist unwirksam, wenn das Gerät durch einen Unfall beschädigt bzw. falsch angewendet wurde oder wenn es in irgendeiner Weise ohne eine konkrete schriftliche Erlaubnis von MOTU modifiziert wurde, oder wenn die Seriennummer entfernt oder nicht mehr feststellbar ist.
ALLE AUFGEFÜHRTEN GARANTIEN, EINSCHLIESSLICH DER ERWÄHNTEN GARANTIEN VON EIGNUNG ZU EINEM BESTIMMTEN ZWECK, WERDEN AUF DIE DAUER VON NEUNZIG (90) TAGEN NACH DEM URSPRÜNGLICHEN ERWERB DIESES PRODUKTES BEGRENZT.
DIE GARANTIE UND DIE OBEN FESTLEGTEN HILFSMITTEL SIND EXKLUSIV UND ANSTELLE ALLER ANDEREN, MÜNDLICHEN ODER SCHRIFTLICHEN, AUSDRÜCKLICHEN ODER ANGEDEUTETEN VEREINBARUNGEN. Kein MOTU-/S&SHÄNDLER, -Vertreter oder -Angestellter ist autorisiert, eine mögliche Änderung, Erweiterung oder Ergänzung dieser Garantie auszusprechen.
MOTU/S&S SIND NICHT FÜR SPEZIELLE ODER BEILÄUFIGE FOLGESCHÄDEN VERANTWORTLICH, DIE SICH AUS IRGENDEINEM GEWÄHRLEISTUNGSANSPRUCH ERGEBEN, EINSCHLIESSLICH EVTL. VERLORENER PROFITE, DER AUSFALLZEIT, DER BESCHÄDIGUNG ODER DES WIEDEREINBAUS VON GERÄTEN SOWIE DES ZUSTANDS UND DER KOSTEN DES WIEDERHERSTELLENS VON PROGRAMMEN UND DATEN, DIE MIT MOTU/S&S-PRODUKTEN ERSTELLT ODER GESPEICHERT WURDEN.
Digital Performer, MOTU, AudioDesk und Mark of the Unicorn sind eingetragene Warenzeichen der Mark of the Unicorn, Inc.
Dieses Gerät wurde getestet und entspricht den Richtlinien für digitale Geräte der Klasse B, entsprechend den Richtlinien Abschnitt 15 der FCC. Diese Richtlinien wurden entworfen, um einen angemessenen Schutz gegen schädliche Störung in einer Wohnanlage sicherzustellen. Dieses Gerät generiert und verwendet Hochfrequenzenergie und kann diese ausstrahlen und somit Funkstörungen verursachen, wenn es nicht in Übereinstimmung mit den Anweisungen im Handbuch installiert und verwendet wird. Es gibt jedoch keine Garantie dafür, dass Störungen nicht in einer bestimmten Konstellation auftreten können. Wenn dieses Gerät Störungen im Radio oder Fernsehen verursacht, die festgestellt werden können, indem man das Gerät ein- und ausschaltet, wird der Benutzer aufgefordert zu versuchen, die Störung durch folgende Maßnahmen zu beheben:
• Richten Sie die Empfangsantenne anders aus.
• Vergrößern Sie den Abstand zwischen dem Gerät und dem Empfänger.
• Schließen Sie das Gerät an einem anderen Stromkreis als dem des Empfängers an.
Wenn nötig fragen Sie einen Händler oder einen erfahrenen Radio-/Fernseh-Techniker für weitere Maßnahmen.
BEACHTEN SIE: Nur Geräte der Klasse B (Computer Ein-/Ausgangs-Geräte, Terminals, Drucker etc.), sollten an dieses Gerät angeschlossen werden und diese Geräte müssen speziell geschirmte Interface-Kabel haben, um den Grenzwerten der Verordnung Class B FCC limits on RF emissions zu entsprechen.
WARNUNG: Änderungen oder Modifikationen an diesem Gerät, die nicht ausdrücklich von der verantwortlichen Partei genehmigt worden sind, könnten die Betriebserlaubnis dieses Geräts aufheben.

SICHERHEITSHINWEISE UND ELEKTRISCHE ANFORDERUNGEN FÜR DAS GERÄT MOTU 828es
• ACHTUNG! LESEN SIE DIESE SICHERHEITS-HINWEISE, BEVOR SIE MIT DER INSTALLATION ODER DEM BETRIEB BEGINNEN. DAS NICHTBEACHTEN DER SICHERHEITSANWEISUNGEN KANN ZU SCHWEREN VERLETZUNGEN ODER SACHSCHÄDEN FÜHREN.
• GEFÄHRLICHE STROMSPANNUNGEN: KONTAKT KANN ZU STROMSCHLAG ODER VERBRENNUNGEN FÜHREN.SCHALTEN SIE DAS GERÄT VOR EINER WARTUNG AUS.
• UM DIE GEFAHR EINES ELEKTRISCHEN SCHLAGES ZU VERMEIDEN, ÖFFNEN SIE NICHT DIE GEHÄUSEABDECKUNG. DAS GERÄT IST WARTUNGSFREI.
• FASSEN SIE DIE KONTAKTE DES NETZSTECKERS NIEMALS DIREKT AN.
• WENN DER NETZANSCHLUSS NICHT KORREKT GEERDET IST, KANN DAS MOTU-GERÄT EINEN ELEKTRISCHEN SCHLAG AUSLÖSEN.
Das MOTU-PRODUKT ist mit einem geerdeten 3-poligen Stecker ausgestattet, der Standard-Sicherheitsrichtlinien entspricht. Dieser Stecker erfordert eine vorschrifts-mäßige Erdung der Steckdose. Benutzen Sie keinesfalls eine nicht korrekt geerdete Steckdose und verändern Sie nie das mitgelieferte Netzkabel in irgendeiner Weise! Wenn Sie nicht sicher sind, dass Ihre Anschlusssteckdosen richtig geerdet sind, lassen Sie sie von einem Fachelektriker überprüfen.
• WICHTIGE SICHERHEITSHINWEISE
1. Lesen Sie die Bedienungsanleitung - Sie sollten alle Sicherheits- und Bedienungshinweise lesen, bevor Sie mit dem MOTU-Gerät arbeiten.2. Halten Sie das Handbuch bereit - das Handbuch mit den Sicherheits- und Bedienungshinweisen sollte jederzeit bereitliegen.3. Beachten Sie alle Warnungen. 4. Befolgen Sie die Anweisungen. Alle Betriebs-und Gebrauchsanleitungen sollten befolgt werden. 5. Verwenden Sie das Produkt nicht in der Nähe von Wasser. 6. Reinigung - Ziehen Sie den Netzstecker des MOTU-Geräts und des Computers, bevor Sie die Systeme äußerlich mit einem Tuch reinigen. Benutzen Sie keine feuchten Reiniger.7. Lüftung - Blockieren Sie keine Belüftungsöffnungen. Die Installation muss gemäß den Anweisungen des Herstellers erfolgen.8. Wärme - Installieren Sie das Produkt nicht in der Nähe von Wärmequellen wie Heizkörpern, Wärmespeichern, Öfen oder anderen Geräten (einschließlich Verstärkern), die Wärme
produzieren.9. Überlastung - Überlasten Sie nicht die Netzanschlüsse und die Stromkabel; dies könnte zu einem elektrischen Schlag führen.10. Erdung - Verändern Sie die Sicherheitsfunktion des geerdeten Steckers nicht. Ein geerdeter Stecker hat zwei Stifte und einen dritten Erdungsstift. Der dritte Stift dient Ihrer Sicherheit. Wenn
der Stecker nicht in Ihre Steckdose passt, konsultieren Sie einen Elektriker für einen Ersatz der veralteten Steckdose.11. Schutz des Stromkabels - Netzkabel sollten so verlegt werden, dass sie nicht geknickt werden, bzw. keine Sachen darauf abgestellt werden oder man darüber laufen kann.12. Netzschalter - Installieren Sie das Gerät so, dass jederzeit auf den Netzschalter zugegriffen und dieser betrieben werden kann.13. Trennen - Der Netzstecker ist als Trennvorrichtung für das Produkt vorgesehen und muss jederzeit zugänglich bleiben.14. Zubehör - Verwenden Sie nur vom Hersteller angegebene Zusatzgeräte.15. Aufstellung - Verwenden Sie nur Racks, Ständer, Stative, Halterungen oder Tische, die vom Hersteller angegeben oder mit dem Gerät verkauft werden. Wenn ein Wagen benutzt wird,
seien Sie vorsichtig, wenn Sie den Wagen bzw. die Gerätekombination bewegen, um Verletzungen durch Umkippen zu vermeiden.16. Überspannungsschutz - Trennen Sie das Gerät während eines Gewitters oder bei längeren Zeiträumen, in denen das Gerät nicht genutzt wird, vom Stromnetz.17. Wartung - Alle Wartungsarbeiten müssen von qualifiziertem Servicepersonal durchgeführt werden. Eine Wartung ist erforderlich, wenn das Produkt in irgendeiner Weise beschädigt
wurde, etwa wenn ein Stromkabel oder der Stecker beschädigt ist, Flüssigkeiten oder Gegenstände in das Produkt gelangt sind, das Produkt Regen oder Feuchtigkeit ausgesetzt wurde, nicht normal funktioniert oder z. B. auf den Boden gefallen ist.
18. Stromquellen - Sehen Sie in der Betriebsanleitung des Herstellers bzgl. Leistungsanforderungen der Stromquelle nach. Beachten Sie, dass unterschiedliche Betriebsspannungen die Verwendung eines anderen Netzkabel s und / oder Netzsteckers verlangen.
19. Installation - Installieren Sie das Produkt nicht in einem unbelüfteten Rack, oder direkt über wärmeerzeugenden Geräten wie Endstufen. Beachten Sie die unten aufgeführte maximale Umgebungsbetriebstemperatur.
20. Endstufen - Schließen Sie niemals Audio-Leistungsverstärkerausgänge direkt an einen Anschluss des Geräts an.21. Ersatzteile - Wenn Ersatzteile notwendig sind, vergewissern Sie sich, dass vom Service-Techniker Teile verwendet werden, die den Vorgaben des Herstellers entsprechen, bzw. die
gleichen Eigenschaften wie die Originalteile haben. Nicht autorisierte Ersatzteile könnten zu Feuer, elektrischen Kurzschlüssen und anderen Gefahren führen.22. Sicherheitstest - Bitten Sie nach Beendigung jeder Reparatur an diesem MOTU-Gerät den Service-Techniker um Durchführung eines Sicherheitstests, um sicherzustellen, dass sich
dieses Produkt in einem normalen Arbeitszustand befindet.
• UMGEBUNG
Umgebungstemperatur: 10°C bis 40°C (50°F bis 104° F)
• VERMEIDEN SIE DIE GEFAHR EINES ELEKTRISCHEN KURZSCHLUSSES UND EINES FEUERS
Fassen Sie das Netzkabel nicht mit feuchten Händen an. Ziehen Sie nicht am Kabel, sondern am Stecker, um es aus der Steckdose zu entfernen.
• EINGANGSSPANNUNG
10-24 Volt Gleichspannung (DC), 1,0 A maximal.
Deutsche Handbuchübersetzung: Ralf Schipke© 2017 by Klemm Music Technology
Diese Datei darf auf keinen Fall publiziert, vervielfältigt oder auf irgendeine Art und Weise veröffentlich werden bzw. öffentlich zugänglich gemacht oder weitergereicht werden. Das Handbuch darf weder im Ganzen noch in Teilen kopiert, fotokopiert, reproduziert oder in irgendeine andere elektronisch oder maschinell lesbare Form gebracht werden.

2
Inhaltsverzeichnis
© 2017 Kle
mm
Music
Technolo
gy
Teil 1: Wie Sie beginnen
4
Kurzanleitung
5
828es Frontseite
6
828es Rückseite
7
MOTU Pro Audio Control Web-App
19
Über das 828es
24
Lieferumfang und Systemanforderungen
25
Installation der Software
29
Installation der Hardware
Teil 2: Anwendung des 828es
50
Presets
54
Bedienelemente auf der Frontseite
60
Arbeiten mit der Host-Audio-Software
69
Mixer-Effekte
77
MOTU Audio Tools
93
Vernetzung
Teil 3: Anhänge
101
Problemlösungen
104
Technische Daten
106
Blockschaltbild Mixer
110
Firmware-Update
113
OSC-Support
114
Index

Teil 1
Wie Sie beginnen

4
© 2 0 1 7 K L E M M M U S I C T E C H N O L O G Y
© 2017 Kle
mm
Music
Technolo
gy
Kurzanleitung
Vielen Dank, dass Sie ein MOTU 828es-Interface
erworben haben! Folgen Sie den nachfolgenden
ersten Schritten, um direkt „loslegen“ zu können.
1
Laden Sie sich per Download den aktuellen
MOTU Pro Audio Installer
aus dem Internet und
starten Sie diesen. Sie finden den Installer unter:
http://www.motu.com/proaudio
2
(Optional) Für einen direkten Zugriff auf Ihr
828es von Ihrem iPad oder iPhone aus, laden Sie sich
die MOTU Discovery-App aus dem Apple App Store.
☛
Ihr iPhone und iPad müssen sich im gleichen
WiFi-Netzwerk wie Ihr Computer befinden.
3
Schließen Sie das Interface mit einem USB-Kabel
(im Lieferumfang enthalten) oder einem
Thunderbolt-Kabel (separat erhältlich) an Ihren
Computer an. Wenn Sie über einen Mac mit
Thunderbolt-Anschluss und der Systemsoftware OS
X El Capitan (10.11) oder höher verfügen, können Sie
alternativ dazu das 828es auch direkt an den Ethernet-
Port des Macs mit einem CAT-5e oder CAT-6-
Ethernet-Kabel (separat erhältlich) anschließen.
4
Schalten Sie das 828es ein.
5
Öffnen Sie die
MOTU Pro Audio Control
Web-
App, indem Sie Folgendes ausführen:
■
Wählen Sie das 828es aus dem MOTU
Discovery-App-Menü (auf dem Mac in der Menü-
Zeile oder unter Windows in der Windows-Task-
Leiste).
■
Alternativ dazu starten Sie die Verknüpfung
MOTU Pro Audio WebUI Setup
auf dem Windows-
Schreibtisch oder im
Start Menü > Alle Programme
> MOTU
.
■
Starten Sie auf Ihrem iPad oder iPhone die
MOTU Discovery-App, und tippen Sie auf das
Interface-Symbol.
■
Sie sollten nun die
MOTU Pro Audio Control
Web-App in Ihrem Browser sehen, so wie auf
Seite 9 gezeigt. Sollte dies nicht der Fall sein, lesen
Sie bitte unter Anhang A, “Problemlösungen”
Seite (101) nach.
■
Für weitere Netzwerk-Optionen sowie die
Geräte-Erkennung von jedem aktuellen Browser
aus, siehe Kapitel 11, „Vernetzung“ (Seite 93).
6
Wählen Sie ein Preset aus dem Quick Setup:
MacWindows

82
8e
s F
ron
tse
ite
1.In
die
se b
eide
n Ko
mbo
buch
sen
(XLR
/Klin
ke) k
önne
n Si
e so
woh
l ein
en X
LR- a
ls au
ch e
inen
Klin
kens
teck
er
eins
teck
en (s
ymm
etris
ch o
der u
nsym
met
risch
), un
d so
mit
sow
ohl M
ikro
fone
als
auch
Gita
rren
- und
Lin
e-Si
gnal
e an
schl
ieße
n. V
erw
ende
n Si
e di
e Re
gler
auf
der
Fr
onts
eite
, um
indi
vidu
ell d
ie V
orve
rstä
rkun
g, d
ie 4
8V-
Phan
tom
span
nung
sow
ie e
ine
optio
nale
-20
dB-
Däm
pfun
g (P
ad) f
ür je
dem
Mic
-Ein
gang
ein
zust
elle
n.
2.In
divi
duel
ler M
IC IN
PUT V
orve
rstä
rkun
gs-R
egle
r, zu
scha
ltbar
e 48
V-Ph
anto
msp
annu
ng u
nd o
ptio
nale
-20
dB
Däm
pfun
g (P
ad) f
ür je
den
Kom
bo-E
inga
ng. D
er
Prec
ision
Dig
ital T
rim™
-Kno
pf e
rmög
licht
ein
e Ve
rstä
r-ku
ng v
on b
is zu
+63
dB. D
rehe
n Si
e de
n Kn
opf, u
m d
ie
Vers
tärk
ung
im LC
D-Di
spla
y an
zuze
igen
. Hal
ten
Sie
den
Knop
f ged
rück
t, um
die
Peg
elan
zeig
e au
f dem
Bi
ldsc
hirm
zu fi
xier
en; H
alte
n Si
e di
e Ta
ste
erne
ut
gedr
ückt
, um
die
Fix
ieru
ng a
ufzu
hebe
n.
3.Di
es is
t das
ein
geba
ute
Talk
back
-Mik
rofo
n, m
it de
m S
ie
die
Talk
back
-Fun
ktio
n (1
0) n
utze
n kö
nnen
, ohn
e da
für
eine
n de
r bei
den
Mic
-Ein
gäng
e nu
tzen
zu m
üsse
n.
Sieh
e „T
alkb
ack“
auf
Sei
te 5
7.
4.Dr
ücke
n Si
e de
n Kn
opf M
ENU,
um
zwisc
hen
vers
chie
de-
nen
LCD-
Scre
ense
ts u
mzu
scha
lten,
wel
che
jew
eils
die
Pege
l für
die
ana
loge
n Ei
n- u
nd A
usgä
nge,
alle
dig
ita-
len
Ein-
und
Aus
gäng
e, Ge
räte
eins
tellu
ngen
sow
ie
Men
ü-Ei
nste
llung
en a
nzei
gen.
5.Dr
ücke
n Si
e de
n Kn
opf M
ENU,
um
in d
as LC
D-M
enü
zu
gela
ngen
. Drü
cken
Sie
ern
eut,
um in
Unt
erm
enüs
zu
gela
ngen
, sof
ern
vorh
ande
n. U
m d
ie a
ktue
lle E
inst
el-
lung
anz
uwäh
len,
drü
cken
Sie
MEN
U ei
n dr
ittes
Mal
. Dr
ücke
n Si
e BA
CK, u
m zu
m v
orhe
rigen
Men
ü-Le
vel
zurü
ckzu
kehr
en, u
nd d
rück
en S
ie M
ETER
S, u
m zu
m
Haup
t-Sc
reen
zurü
ckzu
kehr
en.
6.Da
s zw
eifa
rbig
e LC
D-Di
spla
y ze
igt P
egel
anze
igen
, Ge
räte
-Ein
stel
lung
en u
nd d
ie M
enü-
Navi
gatio
n an
. Dr
ücke
n Si
e M
ETER
S (4
), um
zwisc
hen
meh
rere
n Sc
reen
-Set
s um
zusc
halte
n od
er n
ach
eine
r Nav
igat
ion
innn
erha
lb v
on M
enüs
zum
Aus
gang
s-Bi
ldsc
hirm
zu
rück
zuke
hren
. Ver
wen
den
Sie
die
Knöp
fe M
ENU
und
BACK
zur M
enü-
Navi
gatio
n.
7.De
r Reg
ler M
ONIT
OR st
euer
t die
Lau
tstä
rke
der b
eide
n M
onito
r-Au
sgan
gspa
are
A un
d B,
una
bhän
gig
davo
n w
elch
es P
aar g
erad
e an
gew
ählt
ist. U
m d
ie re
lativ
e
Laut
stär
ke zw
ische
n de
n M
onito
r-Au
sgän
gen
A un
d B
zu ä
nder
n, si
ehe
„Mon
itor-
Laut
stär
ke-S
teue
rung
“ auf
Se
ite 5
7.
8.Ve
rwen
den
Sie
die
A/B
Mon
itor -
Anw
ahlb
utto
ns, u
m
Ihre
n Ha
upt-
Stud
io-S
tere
oaus
gang
zwisc
hen
den
zwei
an
gesc
hlos
sene
n St
udio
-Mon
itor-
Paar
en u
mzu
scha
l-te
n, d
ie a
n de
n XL
R-M
ain-
Ausg
änge
n bz
w. d
en
Klin
ken-
Line
-Aus
gäng
en d
es 8
28es
ang
esch
loss
en
sind.
Sie
könn
en d
iese
Aus
gang
spaa
re b
elie
big
ande
ren
Quel
len
zuw
eise
n. S
iehe
„Aus
gang
szuw
eisu
ngen
für
Mon
itor A
und
B“ a
uf S
eite
57
. Um
bei
de P
aare
gle
ich-
zeiti
g zu
akt
ivie
ren,
drü
cken
SIe
bei
de K
nöpf
e gl
eich
zei-
tig.
9.Dr
ücke
n Si
e M
UTE,
um d
ie b
eide
n M
onito
r-Au
sgän
ge A
un
d B
stum
mzu
scha
lten.
10.D
rück
en S
ie TA
LK, u
m ü
ber d
as im
828
es e
inge
baut
e Ta
lkba
ck-M
ikro
fon
(3) z
u M
usik
ern
in e
inem
sepa
rate
n Au
fnah
erau
m sp
rech
en zu
kön
nen.
Sie
he „T
alkb
ack“
au
f Sei
te 5
7.
11.Z
wei
una
bhän
gige
Kop
fhör
er-A
usgä
nge
mit
Laut
stär
-ke
regl
er. W
ähre
nd S
ie d
en K
nopf
dre
hen,
gib
t Ihn
en d
as
LCD-
Disp
lay
eine
visu
elle
Rüc
kmel
dung
mit
eine
r Pe
gel-B
alke
nanz
eige
.
12.N
etzs
chal
ter:
Thun
derb
olt,
AVB
und
USB
sind
sog.
„p
lug-
and-
play
“-Pr
otok
olle
. Das
bed
eute
t, da
ss S
ie d
as
828e
s ein
und
aus
scha
lten
könn
en, o
hne
dass
Sie
den
Co
mpu
ter n
eust
arte
n m
üsse
n.
13.D
rück
en S
ie N
ET ID
, um
die
Net
zwer
k-Ei
nste
llung
en fü
r da
s Ger
ät a
nzuz
eige
n, e
insc
hlie
ßlic
h de
r IP-
Adre
sse
des
Gerä
ts.
14.D
rück
en S
ie M
ONO,
um
jede
s A/B
-Mon
itor-
Ster
eopa
ar
auf M
ono
zu su
mm
iere
n. D
rück
en S
ie d
ie Ta
ste
erne
ut,
um zu
m S
tere
obet
rieb
zurü
ckzu
kehr
en.
15.D
rück
en S
ie B
ACK,
um
ein
e Eb
ene
zurü
ckzu
gehe
n,
wäh
rend
Sie
inne
rhal
b de
s LCD
-Men
üs n
avig
iere
n.
14
31
0
15
14
13
98
25
67
11
12

82
8e
s R
ück
seit
e
1.Da
s 828
es is
t mit
eine
m in
tern
atio
nale
n au
tom
atisc
hen
Scha
ltnet
ztei
l aus
gest
atte
t.
2.Di
es si
nd S
tand
ard-
BNC-
Wor
d Cl
ock-
Buch
sen.
Ver
wen
-de
n Si
e di
ese
für v
ersc
hied
ene
Anw
endu
ngen
wie
z. B
. fü
r dig
itale
Tran
sfer
s zu
Gerä
ten,
die
nic
ht a
ls Sl
ave
zu
der d
igita
len
I/O-
Verb
indu
ng m
it de
m 8
28es
lauf
en
könn
en.
3.Di
ese
zwei
Bän
ke m
it op
tisch
en A
DAT „
Ligh
tpip
e“-
Ansc
hlüs
se e
rmög
liche
n je
wei
ls 8-
kana
lige
Ein-
und
Au
sgän
ge m
it 24
-bit
ADAT
-opt
isch-
digi
tal I
/O b
ei 1
x Sa
mpl
erat
e (4
4.1
oder
48
kHz)
und
4 K
anäl
e be
i 2x
Sam
pler
ate
(88.
2 od
er 9
6 kH
z). B
ei h
öher
en S
ampl
era-
ten
sind
dies
e An
schl
üsse
dea
ktiv
iert
. Alte
rnat
iv
könn
en d
iese
Ans
chlü
sse
auch
als
Ster
eo TO
SLin
k (o
ptisc
he S
/PDI
F)-A
nsch
lüss
e ve
rwen
det w
erde
n.
Anm
erku
ng: S
ie k
önne
n un
abhä
ngig
e Fo
rmat
e fü
r die
op
tisch
en B
änke
A u
nd B
sow
ie IN
und
OUT
inne
rhal
b je
der B
ank
wäh
len.
Sie
kön
nten
z. B
. ADA
T al
s op
tisch
en E
inga
ng A
IN w
ähle
n (f
ür z.
B. a
cht E
ingä
nge
von
Ihre
m d
igita
len
Mix
er) u
nd S
tere
o TO
S Li
nk fü
r den
op
tisch
en A
usga
ng A
OUT
(für
z. B
. Ihre
n DA
T-Re
cor-
der)
.
4.Di
es si
nd 2
4-Bi
t-di
gita
le, S
tere
o S/
PDIF
Ein
- und
Au
sgän
ge fü
r alle
unt
erst
ützt
en A
btas
trat
en (b
is 96
kH
z). W
enn
Sie
an d
en E
inga
ng e
ine
Quel
le
ansc
hlie
ßen,
stel
len
Sie
siche
r, das
s die
Clo
ck-Q
uelle
ko
rrek
t ein
gest
ellt
ist. S
iehe
„Syn
chro
nisa
tion
von
S/PD
IF-G
erät
en“ a
uf S
eite
44.
5.Sc
hlie
ßen
Sie
hier
unt
er V
erw
endu
ng v
on S
tand
ard-
MID
I-Kab
eln
Ihre
MID
I-Ger
äte
an d
as 8
28es
an.
(MID
I in
an M
IDI o
ut u
nd u
mge
kehr
t). S
ie k
önne
n an
jede
n Po
rt
vers
chie
dene
Ger
äte
ansc
hlie
ßen,
wie
z. B
. ein
Con
trol
-le
r-Ge
rät a
n de
n IN
-Por
t und
ein
Sou
ndm
odul
an
den
OUT-
Port
. Sie
kön
nen
MID
I-Ger
äte
auch
hin
tere
inan
der
scha
lten,
ach
ten
Sie
aber
auf
die
Kan
albe
legu
ng, s
o da
ss d
ie G
erät
e ni
cht a
uf d
em g
leic
hen
Kana
l em
pfan
-ge
n bz
w. s
ende
n.
6.Sc
hlie
ßen
Sie
hier
ein
en S
tand
ard-
Fußs
chal
ter a
n, fü
r ei
n „fre
ihän
dige
s“ P
unch
-In b
zw. P
unch
-Out
wäh
rend
ei
ner A
ufna
hme.
Sieh
e #3
4 im
Übe
rblic
k de
s Rei
ters
De
vice
(Sei
te 1
1).
7.Di
ese
8 an
alog
en E
ingä
nge
mit
24-B
it 19
2 kH
z-Ko
nver
-te
rn si
nd sy
mm
etris
che
Klin
kenb
uchs
en, d
ie a
uch
ein
unsy
mm
etris
ches
Sig
nal a
kzep
tiere
n. D
iese
Ein
gäng
e ha
ben
kein
e M
ikro
fonv
orve
rstä
rker
, so
dass
Sie
am
be
sten
für S
ynth
esiz
er, D
rum
Mac
hine
s, Ef
fekt
gerä
te
und
ande
re In
stru
men
te m
it Li
ne-P
egel
(-10
dB
oder
+
4 dB
) gee
igne
t sin
d. D
iese
Ein
gäng
e en
thal
ten
die
828e
s Pre
cisio
n Di
gita
l Trim
™-F
unkt
ion:
Dig
ital
gest
euer
te a
nalo
ge P
egel
stel
ler m
it de
nen
Sie
in 1
dB-
Schr
itten
den
Ein
gang
speg
el m
it de
r bei
liege
nden
M
OTU
Pro
Audi
o Co
ntro
l Web
-App
-Sof
twar
e ei
nste
llen
könn
en.
8.Di
e 8
anal
ogen
Aus
gäng
e sin
d sy
mm
etris
che
Klin
ken-
ausg
änge
, die
auc
h al
s uns
ymm
etris
che
Ausg
änge
ve
rwen
det w
erde
n kö
nnen
. Sie
sind
Gle
ichs
trom
-ge
kopp
elt.
Sie
erm
öglic
hen
zusä
tzlic
he a
nalo
ge
Ausg
änge
für e
in zw
eite
s Paa
r Stu
dio-
Mon
itore
, ein
Su
rrou
nd-M
onito
ring,
für S
ub-M
ixe
oder
ein
bel
iebi
ges
ande
res A
usga
ngsz
iel. D
er A
usga
ngsp
egel
kan
n üb
er
den
Reite
r Dev
ice in
der
MOT
U Pr
o Au
dio
Cont
rol W
eb-
App-
Soft
war
e ei
nges
tellt
wer
den.
In d
er W
erks
eins
tel-
lung
wer
den
die
Ausg
änge
1-2
als
Mon
itor-
Paar
B fü
r di
e A/
B M
onito
rum
scha
ltung
auf
der
Fro
ntse
ite
verw
ende
t. (D
er X
LR-A
usga
ng M
ain
Out w
ird a
ls Pa
ar A
ve
rwen
det.)
9.Di
ese
Klin
kenb
uchs
en d
iene
n al
s (an
alog
e Au
dio)
SM
PTE-
Tim
ecod
e-Ei
n-un
d Au
sgän
ge. V
erw
ende
n Si
e di
ese,
um d
as 8
28es
dire
kt zu
Tim
ecod
e zu
sync
hron
i-sie
ren
oder
Tim
ecod
e an
and
ere
Gerä
te zu
übe
rtra
gen.
10.D
iese
bei
den
XLR-
Buch
sen
dien
en a
ls M
AIN
OUT-
Ausg
angs
paar
des
828
es u
nd e
rmög
liche
n ei
nen
anal
ogen
Ster
eo-A
usga
ng zu
m A
nsch
luss
ein
es a
ktiv
en
Haup
t-La
utsp
rech
erpa
ares
ode
r ein
es b
elie
bige
n an
dere
n Ge
räts
. Ste
uern
Sie
den
Peg
el b
zw. d
ie
Laut
stär
ke m
it de
m M
ONIT
OR-R
egle
r auf
der
Fron
tsei
te
ein.
Die
Buc
hsen
sind
gle
ichz
eitig
auc
h da
s M
onito
rpaa
r A fü
r die
A/B
-Mon
itor-
Umsc
haltf
unkt
ion
des 8
28es
auf
der
Fro
ntse
ite.
Um A
udio
von
Ihre
r Aud
ioso
ftw
are
auf d
em M
AIN
OUT-
Paar
zu h
ören
, ver
wen
den
Sie
das P
rese
t Aud
io-In
ter-
face
, und
wei
sen
Sie
Audi
o-Tr
acks
(und
den
Mas
ter-
Fade
r) d
iese
n Ha
upta
usgä
ngen
(MAI
N OU
TS) z
u. S
ie
könn
en a
uch
die
MOT
U Pr
o Au
dio
Cont
rol W
eb-A
pp-
Soft
war
e ve
rwen
den,
um
hie
r Liv
e-82
8es-
Eing
änge
(u
nd N
etzw
erk-
Eing
änge
) zu
rout
en.
11.D
iese
bei
den
sym
met
risch
en „S
end“
Aus
gäng
e lie
fern
da
s vor
vers
tärk
te E
inga
ngss
igna
l des
Mic
/Lin
e/In
stru
-m
ente
n-ei
ngan
gs a
uf d
er V
orde
rsei
te. V
erw
ende
n Si
e
dies
e, um
Ihre
n be
vorz
ugte
n Ko
mpr
esso
r, EQ,
Hal
l ode
r an
dere
Effe
ktge
räte
ein
zusc
hlei
fen.
Ver
wen
den
Sie
eine
n be
liebi
gen
Klin
kene
inga
ng a
ls „R
etur
n“.
12.V
erbi
nden
Sie
das
828
es m
it ei
nem
ent
spre
chen
den
Kabe
l ent
wed
er ü
ber T
hund
erbo
lt od
er U
SB 3
.0 m
it Ih
rem
Com
pute
r (im
mer
nur
ein
e Ve
rbin
dung
; NIC
HT
beid
e zu
sam
men
!). F
ür D
etai
ls, si
ehe
Kapi
tel 5
, „In
stal
-la
tion
der H
ardw
are“
(Sei
te 2
9).
13.D
iese
r AVB
Eth
erne
t-Po
rt e
rmög
licht
ein
e In
dust
rie-
Stan
dard
IEEE
802
.1 N
etzw
erk-
Ansc
hlus
smög
lichk
eit
mit
ande
ren
Netz
wer
k-Ge
räte
n. V
erw
endu
ngsm
ög-
lichk
eite
n da
für k
önnt
en z.
B. s
ein:
■
Ein
wei
tere
s 828
es o
der e
in b
elie
bige
s and
eres
MOT
U AV
B-Ge
rät,
wie
z. B
. ein
124
8, 8
M, 1
6A, 2
4Ai, 2
4Ao,
112D
, Mon
itor 8
, etc
.
■
Ein
Stan
dard
-Eth
erne
t-Hu
b od
er e
in W
iFi-R
oute
r (fü
r ei
ne In
tern
et-V
erbi
ndun
g un
d ei
ne K
omm
unik
atio
n m
it de
r MOT
U Pr
o Au
dio
Cont
rol W
eb-A
pp-S
oftw
are)
.
■
Ein
Stan
dard
AVB
Eth
erne
t-Sw
itch
für e
ine
high
-sp
eed,
low
-late
ncy,
high
-cap
acity
Aud
io-V
erbi
ndun
g zu
ein
em A
VB A
udio
-Net
zwer
k.
■
Ein
Mac
der
akt
uelle
n Ge
nera
tion
(ein
bel
iebi
ger M
ac
mit
Thun
derb
olt-
Port
) unt
er O
S X
El C
apita
n (1
0.11
) od
er h
öher
. Die
s erm
öglic
ht Ih
nen
den
Betr
ieb
des
828e
s als
ein
Audi
o-In
terf
ace
über
Eth
erne
t.
310
15
72
4
13
89 11
6
12

KAPITEL
7
© 2 0 1 7 K L E M M M U S I C T E C H N O L O G Y
© 2017 Kle
mm
Music
Technolo
gy
1
MOTU Pro Audio Control Web-App
ÜBERBLICK
MOTU Pro Audio Control
ist eine Web-
Anwendung, die Ihnen die vollständige Kontrolle
über Ihr 828es ermöglicht. Wenn Sie mehrere
MOTU AVB-Interface miteinander vernetzen, wie
z.B. ein 828es, ein 1248 und ein 8M, können Sie
diese alle zusammen von der Web-App aus steuern.
Wenn Sie mit einem großen Netzwerk bestehend
aus mehreren MOTU AVB-Interfacen arbeiten,
können Sie auf jedes Gerät im Netzwerk zugreifen.
DAS PROGRAMM BEFINDET SICH NICHT AUF DER FESTPLATTE
Die MOTU Pro Audio Steuerungs-Web-App wird
von 828es-Hardware selbst generiert, deshalb ist
diese nicht ein separates Programm auf der
Festplatte Ihres Computers. Stattdessen können sie
darauf mit Hilfe der
MOTU Discovery
App (auf
dem Mac in der Menü-Zeile oder unter Windows
in der Windows-Task-Leiste), des
MOTU Pro
Audio WebUI Setup
(nur Windows) oder über
einen Web-Browser zugreifen.
VERWENDEN SIE IHREN LIEBLINGS-WEB-BROWSER
Die MOTU Pro Audio Steuerungs-Web-App läuft
in jedem modernen Web-Browser auf jedem
beliebigen Gerät, welches mit dem 828es
verbunden ist, entweder direkt oder drahtlos über
ein WLAN-Netzwerk. Sie können jedes
gewünschte Geräte verwenden: einen Desktop-
Computer, ein Laptop, iPad, Tablet, iPhone oder
ein Smartphone. Wenn dieses Gerät einen Web-
Browser ausführen kann, so können Sie auch die
Web-App verwenden. Sie können jeden beliebigen
Browser verwenden: Chrome, Firefox, Safari usw.
Die jeweils neueste Version dieser Programme wird
dringend empfohlen.
STEUERUNG VON MEHREREN GERÄTEN AUS MÖGLICH
Sie können die Web-App auf mehreren Host-
Geräten gleichzeitig laufen lassen bzw. verwenden.
STARTEN SIE DEN INSTALLER, UND SIE ERHALTEN DIE APP
Besuchen Sie www.motu.com/avb, um die jeweils
neueste Version des MOTU Pro Audio-Installers zu
erhalten, und führen Sie diesen auf Ihrem Computer
aus, um die
MOTU Discovery
App oder das
Programm
MOTU Pro Audio WebUI Setup
(nur
Windows)
und die zugehörigen Software-Elemente
zu installieren. Besuchen Sie den Apple App-Store,
um die Discovery-App auf Ihr iPad oder iPhone zu
installieren.
NEHMEN SIE DIE HARDWARE- UND NETZWERK-VERBINDUNGEN VOR
Schließen Sie Ihr
828es
mit einem Thunderbolt- oder
USB-Kabel an den Computer oder Laptop an. Stellen
Sie sicher, dass Ihr iPad, iPhone, Tablet oder
Smartphone mit dem gleichen WiFi-Netzwerk wie Ihr
Computer oder sonstigem Gerät verbunden ist. Sie
können jede Netzwerkverbindung verwenden, so wie
dies unter „Setup für die Steuerung über Web-App“ auf
Seite 34 erklärt wird.
STARTEN DER WEB-APP
Um die Web-App zu starten, führen Sie einen der
folgenden Schritte aus:
■
Wählen Sie das
828es
aus dem MOTU
Discovery-App-Menü aus
(auf dem Mac in der
Menü-Zeile oder unter Windows in der Windows-
Task-Leiste, wie auf Seite 4 gezeigt)
, oder starten
Sie unter Windows die Verknüpfung
MOTU Pro
Audio WebUI Setup
.

M O T U P R O A U D I O C O N T R O L W E B - A P P © 2 0 1 7 K L E M M M U S I C T E C H N O L O G Y
8
© 2017 Kle
mm
Music
Technolo
gy
■
Starten Sie von Ihrem iPad oder iPhone die
MOTU Discovery-App.
■
Geben Sie in Ihrem Web-Browser folgende URL
ein:
localhost:1280.
(Diese URL erfordert eine
Thunderbolt- oder USB-Verbindung zum 828es).
■
Wenn der 828es Ethernet-Port mit Ihrem
Ethernet- oder Wi-Fi-Netzwerk verbunden ist,
geben Sie die IP-Adresse des Geräts (siehe unten)
in Ihren Browser ein.
Sie sollten nun die MOTU Pro Audio Control Web-
App in Ihrem Browser sehen, so wie auf Seite 9
gezeigt. Sollte dies nicht der Fall sein, lesen Sie bitte
unter Appendix A, “Problemlösungen” page (101)
nach.
So erhalten Sie die IP-Adresse Ihres 828es-Geräts
Drücken Sie auf der Frontseite des Interface einmal
den NET ID-Knopf. Das LCD-Display zeigt nun
die IP-Adresse des Geräts, welche in etwa so
aussehen sollte:
“IP: 192.168.1.209”
.

M O T U P R O A U D I O C O N T R O L W E B - A P P © 2 0 1 7 K L E M M M U S I C T E C H N O L O G Y
9
© 2017 Kle
mm
Music
Technolo
gy
REITER DEVICE
1. Wenn Sie über zwei oder mehr MOTU AVB-Interface verfügen, können Sie unter Devices das Gerät anwählen, welches Sie mit der Web-App steuern möchten.
2. Der Reiter Aux Mixing zeigt Ihnen jeweils einen Aux-Bus im Mixer.
3. Mit dem Reiter Mixing erhalten Sie Zugriff auf das interne Mixing und das DSP im Interface.
4. Der Reiter Routing zeigt eine Gitter-Matrix, in der Sie direkte Verbindun-gen zwischen den Ein- und Ausgän-gen, Ihrem Computer, dem Mixer, und den Netzwerk-Audio-Streams erstellen können, sofern Netzwerk-Interface angeschlossen sind.
5. Im Reiter Device finden Sie Einstel-lungen für die Hardware selbst, wie z B. für analogen Ein- und Ausgangs-Trim.
6. Erweitert oder verkleinert die Seitenleiste.
7. Hier können Sie Presets für Ihr 828es-Interface erstellen, speichern, wieder aufrufen und verwalten. Diese Presets umfassen bzw. speichern den kompletten Status des Geräts (alle Einstellungen in allen Reitern).
8. Wählen Sie hier die gewünschte Samplerate. Stellen Sie sicher, dass Ihre Host-Audio-Software auf die gleiche Samplerate eingestellt ist.
9. Klicken Sie hier, um das Interface umzubenennen. Um den voreinge-stellten Namen wiederherzustellen, löschen Sie den aktuellen Namen.
10. Mit dem Quick Setup-Button können Sie Voreinstellungen für bestimmte Anwendungen Ihres Interface aufru-fen. Siehe Kapitel 6, „Presets“ (Seite 50) für Details.
11. Klicken Sie diesen Geräte-ID-Button, um das aktuell angezeigte Gerät zu identifizieren und mit der Web-App-Software zu steuern. Das LCD auf der Frontseite des Geräts selber wird den Namen des Geräts blinkend anzei-gen, und der Name des Geräts wird auch in der Liste Devices (1) blinken.
12. Wenn ein Update für Ihr Gerät verfüg-bar ist, und der Computer auf dem die Web-App läuft, mit dem Internet verbunden ist, erhalten Sie hier eine Mitteilung. Klicken Sie auf More Info für Informationen über Neuerungen, und starten Sie den Update-Prozess. Ein Firmware-Update erfordert eine
Netzwerk-Verbindung. Siehe Appen-dix D, “Firmware-Update” page (110).
13. Wählen Sie die Clock-Quelle aus dem Menü Clock Mode. Ihr MOTU-Gerät wird seine digitale Clock nach der Master-Quelle auflösen.
14. Zeigt an, dass das aktuelle Gerät (1) erfolgreich zur angewählten Clock Mode-Quelle (13) läuft. Wenn kein Lock erfolgen kann, blinkt dieses Symbol rot. Überprüfen Sie Ihre gewählte Clock-Quelle, Kabel usw.
15. Der Wordclock-Ausgang Ihres MOTU-Interface kann entweder im Modus OUT oder THRU verwendet werden. Zusätzlich kann er bei höheren Sampleraten entweder der System-Clock folgen, oder die entsprechende 1x Samplerate ausgeben. Für Details, siehe „Daisy-Chaining von Word-Clock“ auf Seite 46.
16. Wenn Sie über mehrere MOTU AVB-Interface verfügen, kann eines davon als Master-Quelle für das Netzwerk verwendet werden. Klicken Sie diesen Button, um das aktuelle Interface (1) als Master-Clock-Quelle zu bestimmen.
17. (Nur Windows) Wählen Sie die Host Buffer Size. Kleinere Werte reduzieren die Latenz, erhöhen aber die Anfor-derungen an die Computer-CPU. Siehe „Host Buffer Size“ auf Seite 26.
18. (Nur Windows) Wählen Sie einen Host Safety Offset, um die Host-Buffer-Latenz feineinzustellen. Siehe „Host Safety Offset“ auf Seite 27.
19. Der Bereich für die Eingangs-Einstel-lungen ermöglicht die Vorverstär-kungs-Einstellungen für die Eingänge und das Talkback-Mikro-fon, sowie eine Phasen-Umkehr für Mic- und Guitar-Eingänge. Darüber-hinaus können Sie die 48 Volt-Phantomspannung sowie die -2 dB-Dämpfung für die Mic-Eingänge ein- bzw. ausschalten.
20. Der Bereich für die Ausgangs-Einstel-lungen ermöglicht die Trim-Einstel-lungen für jeden Ausgang bzw. jedes Ausgangs-Paar, welches dies unter-stützt. Die Ausgänge Phones und Main Outs ermöglichen eine vollständige Lautstärke-Kontrolle. Die analogen Ausgänge ermöglichen eine Kalibrierungs-Kontrolle im Bereich von -24 bis 0 dB.

M O T U P R O A U D I O C O N T R O L W E B - A P P © 2 0 1 7 K L E M M M U S I C T E C H N O L O G Y
10
© 2017 Kle
mm
Music
Technolo
gy
REITER DEVICE (FORTSETZUNG)
Blättern Sie nach unten, um diese zusätzlichen Geräteeinstellungen im Reiter Device anzuzeigen.
21. AVB ist der IEEE Audio Video Bridging Ethernet-Standard für Audio-Streaming über Ethernet mit hoher Bandbreite und geringer Latenz. Wenn Ihr 828es über den Netzwerk-Port an ein zweites MOTU AVB-Interface oder an einen AVB-Switch als Verbindung zu einem erweiterten AVB-Netzwerk angeschlossen ist, können Sie Audio-Kanäle zu anderen Zielen im Netzwerk streamen. AVB-Streams werden in Bänken zu jeweils acht Kanälen verwaltet, so dass, wenn Sie 2 Streams aktivieren, insgesamt 16 Kanäle zu Verfügung stehen. Siehe Kapitel 11, „Vernetzung“ (Seite 93).
22. Wenn Sie AVB Netzwerk-Eingangs-Streams aktiviert haben (21), schlie-ßen Sie diese hier an die Ausgangs-Streams von anderen Geräten im Netzwerk an. Auf diese Weise können Sie Audio von anderen Geräten zum 828es routen.
23. Im Bereich Input/Output Banks können Sie alle Bänke, die Sie nicht verwenden, deaktivieren. Dadurch werden diese aus der Routing-Matrix und dem Mixer ausgeblen-det, um den Betrieb zu vereinfachen und es werden auch DSP-Ressour-cen gespart.
24. Konfigurieren Sie die optischen Ports entweder für 8-kanaligen ADAT oder Stereo-TOS-Link-Betrieb Bei den Sampleraten 88.2 oder 96 kHz unterstützt die ADAT-Einstel-lung das 4-kanalige SMUX-Format. Siehe „Optisch I/O“ auf Seite 42
25. Der Digitalmixer im 828es unter-stützt bis zu 48 Kanäle bei 44.1 oder 48 kHz Samplerate. Bei höheren Sampleraten ist die maximale Anzahl der unterstützten Kanäle aufgrund der begrenzten DSP-Ressourcen geringer. Wenn Sie nicht so viele Eingänge benötigen, können Sie die Anzahl hier verrin-gern, um den Mixer und das Routing zu vereinfachen und DSP-Bandbreite für die Effektbearbei-tung zu sparen.

M O T U P R O A U D I O C O N T R O L W E B - A P P © 2 0 1 7 K L E M M M U S I C T E C H N O L O G Y
11
© 2017 Kle
mm
Music
Technolo
gy
REITER DEVICE (FORTSETZUNG)
Blättern Sie nach unten, um diese zusätzlichen Geräteeinstellungen im Reiter Device anzuzeigen.
26. Im Bereich Computer Setup können Sie festlegen, wie viele Audiokanäle Sie über USB oder Thunderbolt zu und von Ihrem Computer streamen möchten (bis zu 128 Kanäle gleichzeitig pro Strecke). Mappen sie diese wie gewünscht im Reiter Routing (Seite 12).
27. Ihr MOTU interface kann sich zu SMPTE-Timecode synchronisieren, auch als LTC bezeichnet (Longitudinal Time Code), indem Sie LTC aus dem Clock Mode-Menü anwählen (Eintrag 13 auf Seite 9). Wählen Sie aus dem Menü LTC Input Source (27 oben) den analogen oder digitalen Eingang, der den Timecode empfängt. Wenn Sie auch Timecode (LTC) zum Computer senden möchten, wo dieser in MIDI Time Code (MTC) konvertiert wird, um dazu Ihre DAW oder andere Software zu MTC via OS X Core Audio (nur auf Mac) zu synchronisieren, wählen Sie aus dem Menü Computer Channel for LTC-to-MTC Conversion einen Audioka-nal an, den Sie nicht für andere Zwecke nutzen; ansonsten belassen Sie die Einstellung auf None. Wählen Sie das gewünschte Frameformat, oder verwenden Sie Enable Format Autodetect, um die Framerate des eintreffenden Timecode automatisch
erkennen zu lassen. Wenn Enable Jam Sync aktiviert ist, arbeitet Ihr Interface unter seiner eigenen Clock weiter, und setzt die LTC-auf-MTC-Konvertierung fort, auch nachdem kein Timecode mehr empfangen wird. Klicken Sie Stop Jam Sync, um diesen Modus zu verlassen. Für weitere Details über Timecode, siehe „Synchronisation zu SMPTE Timecode (LTC)“ auf Seite 46 und „LTC-to-MTC Konvertierung“ auf Seite 67.
28. Verwenden Sie diese Buttons, um manuell nach Updates für Ihr MOTU-Interface zu suchen und diese zu installieren. Für vollständige Details, siehe Appendix D, “Firmware-Update” page (110). Ein Update von einer Datei kann Offline von Ihrem Compu-ter aus durchgeführt werden, indem Sie ein Update verwenden, welches Sie über die MotU-Webseite oder das Tech-Support-Department erhalten haben. Der Button Check For Updates erfordert, dass der Computer (oder das Gerät), welchen/s Sie verwenden, um Ihr MOTU-Interface zu sehen, über ein lokales Netzwerk oder per Wi-Fi mit dem Internet verbunden ist. Ein Update über das Internet ist sehr einfach und bequem durchzuführen.
29. Verwenden Sie Set Password, um das Interface mit einem Passwort zu schützen. Alle Einstellungen sind
dann blockiert, außer den Einstellun-gen für das Aux-Bus-Mixing, wie oben gezeigt (29). Dies ermöglicht den Musikern auf Ihre persönlichen Monitor (Aux)-Mixe zuzugreifen, während alle anderen Geräte-Einstel-lungen gesperrt sind. Um das Passwort zu löschen, loggen Sie sich ein, und klicken Sie Clear Password. Wenn Sie das Passwort vergessen haben, können Sie dieses im Menü Settings im LCD auf der Frontseite löschen (siehe Seite 56); entweder mit der Einstellung Clear Password oder indem Sie mit der Einstellung Factory Default die Werks-Einstellun-gen wieder aufrufen.
30. Der Bereich System Information zeigt Informationen über Ihr MotU-Gerät an, einschließlich der Firmware-Version und der Netzwerk-IP-Adresse.
31. Verwenden Sie Restore Factory Presets, um das MotU-Gerät auf die Werks-Einstellungen zurückzusetzen.
32. Klicken Sie Reboot, um das Interface neu zu starten.
33. Wählen Sie hier die Ausgänge, die Sie für die Monitor-Kontrollelemente auf der Frontseite verwenden möchten (Monitor A/B-Umschalter, Stumm-schalter und Mono-Schalter). Sie können diese Funktionen auch hier in
der Web-App mit den entsprechenden Steuerelementen kontrollieren. Siehe „Talkback“ auf Seite 57.
34. Aktivieren Sie hier den Fußschalter-Eingang. Geben Sie in die Textboxen den Tastaturbefehl ein, den Sie mit dem Fußschalter auslösenmöchten. Klicken Sie ‘X’, um die Textbox zu leeren.
35. Wenn die Option Computer Volume Controls aktiviert ist (nur auf einem Mac verfügbar), stellt das Dienstpro-gramm Audio MIDI Setup in OS X einen Lautstärkeregler für jeden Ausgangs-kanal Ihres MOTU Audio Interface zur Verfügung. Darüberhinaus steuert der Lautstärkeregler für Ihren Mac (auf der Computer-Tastatur) die Kanäle, die Sie für den Computer-Audioausgang im Audio MIDI Setup definiert haben.Seien Sie vorsichtig, wenn Sie diese Einstellung, umschalten, da es plötzliche Veränderungen in der Computer-Lautstärke geben kann.

M O T U P R O A U D I O C O N T R O L W E B - A P P © 2 0 1 7 K L E M M M U S I C T E C H N O L O G Y
12
© 2017 Kle
mm
Music
Technolo
gy
REITER ROUTING
Mit dem Reiter Routing können Sie Eingänge auf Ausgänge routen. Ausgänge sind in den Zeilen auf der linken Seite aufgeführt sind; Eingänge in Spalten oben. Klicken Sie einfach in das Raster, um eine einfache Verbindung herzustellen. Klicken und ziehen Sie, um mehrere Verbindungen in einem Vorgang zu erstellen. Um einen einzel-nen Eingang auf mehrere Ausgänge zu routen, erstellen Sie mehrere Verbin-dungen vertikal in der gleichen Spalte unter dem Eingang. Um mehrere Eingänge auf den gleichen Ausgang zu mischen, müssen Sie den Mixer verwen-den (Seite 13) sowie die Mix-In Bank im Reiter Routing (16).
1. In der zusammengeklappten Form (hier abgebildet), zeigt die Seiten-leiste Symbole für jeden Reiter.
2. Klicken Sie dieses Icon, um den Reiter Routing auf dieser Seite zu sehen.
3. Klicken Sie hier, um die Seitenleiste zu zeigen oder zu verstecken.
4. Erstellen, Speichern, Aufrufen und Verwalten von Routing-Presets.
5. Sperrt das Raster, um unbeabsichtige Änderungen zu verhindern. Heben Sie die Sperre auf, um Änderungen im Raster vorzunehmen.
6. Ausgänge sind in Reihen auf der linken Seite aufgelistet.
7. Wenn Sie eine Verbindung erstellen, wird das Quell-Signal (Eingang) hier in der Spalte Source mit Namen aufgeführt, rechts neben dem Ausgang, auf das es geroutet ist.
8. Eingänge werden in den Spalten oben im Raster aufgelistet, begin-nend mit den physikalischen Eingängen der Hardware selbst. In diesem Beispiel sind die analogen Eingänge sowie die digitalen S/PDIF-Eingänge über Thunderbolt (TB) zum Computer geroutet.
9. Mit der Eingangsbank From Compu-ter können Sie Audiokanäle aus Ihrer Audiosoftware auf jeden Ausgang, einschließlich des AVB Netzwerk-Streams oder dem Mixer routen, in dem Sie wiederum Computer-Audio mit lokalen Eingängen mischen können. Verwenden Sie den Reiter Device, um anzuwählen, wie viele Computer-Kanäle zur Verfügung stehen.
10. AVB-Streams sind 8-Kanal-Bänke, mit denen Sie Audio zu oder von anderen Geräten im AVB-Netzwerk (sofern welche verbunden sind) an lokale Hardware-Ausgänge routen können. In diesem Beispiel sind 8 Kanäle von einem MOTU 1248 Interface verfüg-bar. Die ersten vier sind zum COmpu-ter geroutet. Verwenden Sie zur Konfiguration mit wie vielen AVB-Streams Sie arbeiten möchten, den
Reiter Device (Seite 10). Wenn Sie nicht mit Netzwerk-Audio arbeiten, können Sie die Anzahl der Streams auf Null (0) setzen.
11. Diese Eingangs-Streams sind Busse, die aus dem Mischer stammen, der den Main Mix, Monitor-Mix-Bus, sieben Stereo-Aux-Busse, drei Stereo-gruppen-Busse, ein Halleffekt-Return-Bus sowie PostFX-Kanal-Sends (zum Senden prozessierter Eingänge in den Computer oder an andere Ziele) enthält. Sie können diese Mixer-Busse zu allen Ausgängen routen (6), einschließlich der physika-lischen Ausgänge, der Host-Software auf Ihrem Computer, zu anderen Geräten im AVB-Netzwerk oder sogar zurück in den Mischer (Vorsicht vor Rückkopplungsschleifen!).
12. Verwenden Sie diese beiden Spalten zum Routen des Talkback-Mikrofons und des Timecode-Eingangs auf einen beliebigen Ausgang. In diesem Beispiel ist der Timecode vom LTC-Eingang direkt auf den Ausgang geroutet.
13. Verwenden Sie diese Dreiecke, um Gruppen von Eingängen zu erweitern oder einzuklappen. Es ist z.B. sinnvoll die Bänke, die Sie im Moment nicht verwenden, einzuklappen.
14. Klicken Sie auf ein Kanal-Label, um dieses umzubenennen.
15. Audio-Aktivitätsanzeigen.
16. In diesem Beispiel ist der Monitor-Bus vom Mixer auf die analogen Ausgänge 1-2 (dem Monitor B Paar) des 828es geroutet.
17. Klicken Sie auf das Raster, um eine Verbindung herzustellen. Klicken Sie auf eine Verbindung, um diese zu entfernen. Klicken und ziehen Sie, um mehrere Verbindungen in einem Vorgang zu erstellen oder aufzulösen.
18. Mit der Mix In-Gruppe können Sie Audio zum 48-Kanal-Mixer routen.
19. Mit diesen AVB-Ausgangs-Streams können Sie Audio zu anderen Geräten im AVB-Netzwerk routen.
20. Die Ausgangsbank To Computer routet einen beliebigen Eingang auf die Host-Audio-Software auf Ihrem Computer. Verwenden Sie den Reiter Device, um anzuwählen, wie viele Computerkanäle verfügbar sind.
21. Dies sind die physikalischen Ausgänge des Interface selbst.
22. Verwenden Sie diese Dreiecke zum Auf- oder Zuklappen von Ausgangs-Gruppen.
23. Zeigt die Ausgänge für die A/B-Monitor-Umschaltung an (Eintrag #33 auf Seite 11 und Eintrag Eintrag #8 auf Seite 6).

M O T U P R O A U D I O C O N T R O L W E B - A P P © 2 0 1 7 K L E M M M U S I C T E C H N O L O G Y
13
© 2017 Kle
mm
Music
Technolo
gy
REITER MIXING
Mit dem Reiter Mixing haben Sie vollen Zugriff auf den 48-Kanal-Mixer des 828es, welches über einen Haupt-Mix-Bus, einen Monitor-Bus, drei Gruppen-Busse, sieben Aux-Busse, und einen speziellen Reverb-(Hall)-Bus verfügt. Verwenden Sie den Reiter Device, um zu konfigurieren, mit wie vielen Eingängen (bis zu 48) Sie arbeiten möchten. Verwenden Sie den Reiter Routing (Seite 12), um Kanäle zu den Mixer-Eingängen zu routen. Kanäle können aus einer beliebigen Quelle stammen, wie beispielsweise den physikalischen Eingängen des Interface, Kanäle vom Compu-ter oder Kanäle aus dem AVB-Netzwerk.
1. Zeigt oder verbirgt die Mixer-Setup-Seitenleiste (3), mit der Sie Kanäle, Kanalzug-Einstellungen, Effekte oder die Legende ein- oder ausblenden (6).
2. Der Reiter Mixing wählt den Mixer an.
3. Verwenden Sie die Mixer-Setup-Seitenleiste, um Elemente im Mixer ein- oder auszublenden.
4. Zeigt oder versteckt alle Elemente in dem Abschnitt mit einem Klick.
5. Erstellt, speichert, verwaltet und ruft Mixer-Presets wieder auf.
6. Diese Spalte ist die Legende. Sie bietet Etiketten und Kontrollen für die Kanalzug-Bereiche. Mit dem
Menü oben können Sie komplette Mixer-Presets erstellen, benennen, speichern und verwalten.
7. Mixer-Eingangs-Kanäle.
8. Bei diesem Eingangskanal ist ein EQ-Shelf-Filter aktiviert.
9. Dies ist der Gruppen-Bus 1-2. Sie können Eingänge zu dieser Gruppe über ihren Gruppen Send-Fader (25) senden. Gruppen werden auf den Main Mix mit deren Main Send-Fader (24) oder über Aux-Busse (19) gesendet.
10. Gruppen-Busse, der Main Mix-Bus und der Reverb-Return-Bus sind mit dem Leveler, einem Vintage-Kompressor, der dem Teletronix LA-2A Leveling-Verstärker nachemp-funden ist, ausgestattet.
11. Der Reverb-Kanalzug enthält den Hallprozessor. Verwenden Sie den Reverb-Send bei Eingängen oder Gruppen, um diese auf den Reverb-Bus zu routen, der dann mit dem Main Mix oder den AUX-Bussen gemischt werden kann. Deaktivieren Sie den Reverb-Prozessor, um diesen als zusätzliche Gruppe zu verwenden.
12. Der Monitor-Bus kann den Ausgang von einem beliebigen anderen Bus spiegeln, oder er kann als separater Solo-Bus verwendet werden. Siehe Seite 16.
13. Der Main-Mix-Bus ist der Master-Fader für den gesamten Mixer. Sie können einen EQ und eine Leveler-Kompression hinzufügen.
14. Sie können Aux-Bus-Ausgangspegel hier oder im Reiter Aux Mixing einstellen (siehe Seite 14).
15. Klicken Sie auf einen Namen, um ihn zu ändern, mit Ausnahme der Main- Mix-, Monitor- und Reverb-Busse, die nicht verändert werden können.
16. Stereo-Umschaltung, um Kanäle paarweise zwischen Mono und Stereo umzuschalten. Verwenden Sie die anderen Menüs, um Kanalzug-Presets zu verwalten, und Audio-Quellen und -Ziele für Mixer-Eingänge und Bis-Ausgänge anzuwählen
17. Klicken Sie die EQ Übersichts-Darstellung, um das vollständige editierbare EQ-Fenster zu öffnen (Abb. 9-5 auf Seite 72).
18. Der Dynamics-Bereich enthält einen herkömmlichen Kompressor für Eingänge und den Leveler für Ausgangsbusse.
19. Reverb- (Hall-) und Aux-Sends.
20. Kanal-Solo und Mute. Im Monitor-Bus löscht der Button SC alle Solos.
21. Kanal-Fader.
22. Wählen Sie aus diesem Menü die Quelle für den Monitor-Bus an. Dieser kann einen beliebigen Ausgangs-Bus oder den Solo-Bus spiegeln.
23. Wenn Follow Solo aktiviert ist, schal-tet der Monitor-Bus temporär auf den Solo-Bus, wenn bei einem Kanal Solo aktiviert ist.
24. Main Mix-Sends.
25. Gruppen-Sends.
26. Siehe „Talkback Setup“ auf Seite 58.
27. Siehe „Talkback-Einstellungen“ auf Seite 59.
28. ‘S’ schaltet die Gruppe auf Solo. ‘PRE’ schaltet die Sends zwischen Pre- und Post-Fader-Routing um, also vor oder hinter dem Kanal-Fader.
29. Zeigt oder versteckt Ausgangs-Busse.
30. Zeigt/Versteckt alle Busse mit einem Klick.
31. Entspricht Eintrag (28) oben.
32. Zeigen/Verstecken Sie hier Eingänge.
33. Zeigt/Versteckt alle Eingänge mit einem Klick.

M O T U P R O A U D I O C O N T R O L W E B - A P P © 2 0 1 7 K L E M M M U S I C T E C H N O L O G Y
14
© 2017 Kle
mm
Music
Technolo
gy
REITER AUX MIXING
Der Reiter Aux-Mixing bietet schnellen Zugriff auf Mix-Busse des 828es (Aux-Busse, Gruppen und Reverb-Bus), die hier gleichzeitig angezeigt werden. Wählen Sie einen Aux-Bus im Bereich Aux Mix Target (3), und mischen Sie mit den Fadern direkt die Send-Pegel von allen Mixer-Eingängen, -Gruppen und dem Reverb- Bus.
1. Zeigt bzw. versteckt die Mixer Setup-Seitenleiste (3), mit der Sie Kanäle anzeigen bzw. verstecken können.
2. Der auf dieser Seite gezeigte Reiter Aux Mixing ermöglicht Ihnen den Zugriff auf die Aux-Busse und Gruppen im Mixer.
3. Verwenden Sie die Aux Mix Target-Seitenleiste zur Bestimmung, welche Aux-Bisse oder Gruppen Sie
aktuell sehen. Sie können darüber hinaus auch Eingänge und Gruppen-Sends anzeigen bzw. verstecken.
4. Klicken Sie den Aux-Bus bzw. die Gruppe, die Sie im Fenster anzeigen möchten. In der Beispiel-Grafik oben wird AUX-Bus 1-2 angezeigt.
5. Dies sind Mixer-Eingänge (Aux-Sends aus jedem Mixer-Kanal). Um einen Eingang in den Aux-Mix einzuschließen, machen Sie einfach dessen Fader sichtbar.
6. Dies sind Gruppen-Bus-Fader.
7. Dies ist der Reverb-Bus-Fader des Mixers.
8. Dies ist der Master-Fader für den aktuell angezeigten Aux-Bus (4).
9. Zeigt an, ob der Eingang oder die Gruppe Stereo oder Mono ist. Dieser Indikator dient nur zu Anzeigezwek-ken. Um zwischen Mono- und Stereo-Betrieb umzuschalten, verwenden Sie den Umschalter im Reiter Mixing (Eintrag #16 auf Seite 13).
10. Solo und Mute für den Aux-Bus Master-Fader.
11. Zeigt und versteckt Pan-Kontrollen für Aux-Bus-Eingänge
12. Wenn Prefader aktiviert ist, sind alle Send-Pegel auf den AUX-Bus unabhängig vom MAIN-Fader für jeden Kanal. Mit anderen Worten wirkt sich eine Änderung des Main-Faders eines einzelnen Kanals im Reiter Mixing nicht auf seinen Send-Pegel für den Aux-Bus aus.
13. Klicken Sie den Button View Personal Mix, um eine neue Seite zu öffnen, welche nur diesen einen Aux-Mix bzw. diese Gruppe anzeigt. Dies ist besonders sinnvoll für Musiker, die Ihren eigenen Monitor-Mix steuern möchten.
14. Hier können Sie Mix-Gruppen und den Reverb-Bis zeigen bzw. verstecken.
15. Verwenden Sie den Button Groups, um mit einem Klick alle Gruppen anzuzeigen bzw. auszublenden.
16. Zeigen bzw. verstecken Sie hier Mixer-Eingänge (Kanal-Sends).
17. Zeigen bzw. verstecken Sie hier alle Mixer-Eingänge mit einem Klick. Ziehen Sie diesen Sektions-Teiler, um mehr oder weniger von der Mixer-Eingangsliste anzuzeigen.

M O T U P R O A U D I O C O N T R O L W E B - A P P © 2 0 1 7 K L E M M M U S I C T E C H N O L O G Y
15
© 2017 Kle
mm
Music
Technolo
gy
MIXER INPUT-KANALZÜGEUm auf einen Mixer-Kanalzug zuzugreifen, gehen Sie auf den Reiter Mixer (Seite 13), zeigen Sie die Seitenlei-ste (Eintrag # 3 auf Seite 13) an, und zeigen Sie dann den gewünschten Eingangskanal im Bereich Mixer Eingänge (31) an. Um Bereiche des Kanalzuges wie z. B. den EQ oder den Kompressor anzuzeigen bzw. zu verbergen, verwenden Sie den Bereich Controls in der Seitenlei-ste (Eintrag # 3 im Reiter Mixer auf Seite 13).
1. Klicken Sie auf den Eingangs-Kanalnamen um diesen zu ändern. Löschen Sie den aktuellen Namen, um den Standardnamen wiederherzu-stellen.
2. Enthält Hardware-Einstellungen für Eingänge, sofern vorhanden, wie z. B. die Mic-Vorverstär-kung. Wenn es keine Hardware-Einstellungen für den zugewiesenen Eingang gibt, ist dieses Symbol ausgegraut. Wenn der Kanal einem Eingang eines anderen AVB-Geräts im Audio-Netzwerk zugewie-sen ist, können Sie diese Einstellungen dazu verwenden, diesen fernzusteuern.
3. Wählen Sie die Quelle für den Eingangs-Kanal. Sie können diese Einstellung auch direkt im Routing-Raster vornehmen (Seite 12).
4. Erstellen, benennen, speichern und öffnen Sie hier Kanalzug-Presets.
5. Schaltet den Eingang zwischen Mono- und einem Stereo-Paar um.
6. Hochpass-Filter mit Cutoff-Frequenz.
7. Jeder Effekt im Kanalzug (Hochpass-Filter, Gate, EQ, etc.) hat einen An/Aus-Button (links) und ein Preset-Menü rechts, zur Verwaltung von Presets, die nur für das jeweilige Processing-Modul gelten. Sie können z.B. Ihre eigenen EQ-Presets für die EQ-Module erstellen.
8. Der Gate-Prozessor enthalt Standard-Steuerele-mente für Attack, Threshold und Release-Kontrollen.
9. Die Gate-Anzeige wird rot, wenn das Gate anspricht.
10. Der EQ-Bereich enthält vier Bänder mit parame-trischen EQs, jeder mit Standard-Einstellungen für Verstärkung (Gain), Frequenz und Bandbreite.
11. Die EQ-Bänder High und Low enthalten eine Shelf-Filter-Taste für einen Standard High-und Low Shelf-Filter.
12. Die EQ Übersichts-Darstellung zeigt die aktuell aktivierten EQ- Filter, sofern vorhanden. Klicken Sie darauf, um das vollständige editierbare EQ-Fenster zu öffnen (Abb. 9-4 auf Seite 71).
13. Der Kompressor enthält Standard-Steuerelemente für Threshold, Ratio, Attack, Release und Gain. Normalerweise arbeitet der Kompressor im Peak-Modus, bei dem Signalspitzen den Eingangspegel bestimmen. Aktivieren Sie den RMS-Button, um RMS-Werte (ein Rechenverfahren zur Bestimmung der Gesamtlautstärke) für die Messung des Eingangspegels zu verwenden. Aktivieren Sie Auto, um eine eventuelle Lautstärkereduzierung automa-tisch auszugleichen.
14. Eingangspegel und Gain Reduction-Anzeigen für den Kompressor.
15. Die Kompressor Übersichts-Darstellung zeigt des aktuell aktivierten Kompressors. Klicken Sie darauf, um das vollständige editierbare Kompressor-Fenster zu öffnen (Abb. 9-8 auf Seite 75).
16. Aux- 1-2 Send.
17. Pan für den Aux 1-2 Send. Dieses wird im Reiter Aux Mix aktiviert (Eintrag #11 auf Seite 14.
18. Solo/Mute. Mute gilt für alle Sends sowie für den Haupt-Kanal. Pre-Fader-Sends sind durch Mute nicht betroffen.
19. Bewegen Sie den Fader, um den Pegel einzustel-len. Doppelklicken Sie, um auf Nullwert oder -∞ zurückzustellen.
20. Klicken Sie auf die dB-Skala-Zahlen, damit die Fader genau auf diesen Pegel springen. Klicken Sie, und ziehen Sie horizontal, um aufeinander folgende Fader auf den gleichen Pegel einzustel-len.
21. Klicken Sie, um einen exakten db-Wert einzuge-ben.
22. Kanal-Pan. Zur Zentrierung bei Mono-Eingän-gen, doppelklicken Sie.
23. Der Main Mix-Regler wird dazu verwendet, um ein Signal auf den Main-Mix zu speisen. Der Regler ist standardmäßig auf 0 dB eingestellt, so dass alle Kanalzüge auf den Main Mix-Bus vor-geroutet sind. Wenn ein Kanal an eine Gruppe gesendet wird (die evtl. auf den Main Mix gespeist wird), ziehen Sie den Regler auf -∞, so dass dieser direkt auf den Main Mix gesendet wird.
24. Gruppen-Sends.
25. Bestimmt den Eingang als Quelle für das Talkback.
26. Siehe „Talkback-Einstellungen“ auf Seite 59.
27. ‘S’ schaltet die Gruppe auf Solo. ‘PRE’ schaltet die Sends zwischen Pre- und Post-Fader-Routing um, also vor oder hinter dem Kanal-Fader.
28. Die Eingangs-Pegelanzeige (hinter dem Fader-Handle 19) kann sowohl Pre- als auch Post-Fader-Pegel anzeigen. Schalten Sie hier um.
29. Löscht alle Solos (Solo Clear).
30. ‘S’ schaltet den Aux-Bus auf Solo. ‘PRE’ schaltet die Sends zwischen Pre- und Post-Fader-Routing um, also vor oder hinter dem Kanal-Fader. Mit den Punkten können Sie den Aux-Bus zwischen Mono und Stereo umschalten.
31. Diese Seitenleiste mit den darin enthaltenen Bereichs-Label kann mittels des Schalters Legend im Bereich Controls der Seitenleiste angezeigt oder versteckt werden (Eintrag #3 im Reiter Mixer auf Seite 13).
32. Zeigt, wie viel DSP-Leistung durch die Mixer-Hardware verwendet wird. Um DSP-Bandbreite zu sparen, verringern Sie die Anzahl der Mixer-Eingänge, deaktivieren Sie Kanaleffekte, Hall usw. Siehe „DSP Usage (DSP-Verbrauch)“ auf Seite 75 für weitere Informationen.

M O T U P R O A U D I O C O N T R O L W E B - A P P © 2 0 1 7 K L E M M M U S I C T E C H N O L O G Y
16
© 2017 Kle
mm
Music
Technolo
gy
MAIN MIX UND MONITOR-KANALZÜGE
Um auf die Main Mix- und Monitor-Kanalzüge Zugriff zu erhalten, gehen Sie auf den Reiter Mixer (Seite 13), und scrollen Sie die Anzeige nach rechts, über die Eingänge und Gruppen hinaus.
Um Bereiche des Kanalzuges, wie z. B. EQs oder den Leveler, anzuzeigen bzw. zu verstecken, verwenden Sie den Bereich Controls in der Seiten-leiste (Eintrag # 3 im Reiter Mixer auf Seite 13).
1. Standardmäßig wird der Monitor-Bus als Solo-Bus verwendet. Allerdings kann dieser auch den Haupt-Mix-Bus, einen anderen Aux-Bus, eine Gruppe oder den Reverb-Bus spiegeln, zusätzlich zum Solo-Monitoring. Nehmen Sie diese Anwahl im Menü Source vor (9). Verwenden Sie das Routing-Raster (Seite 12), um den Ausgang für den Monitor-Bus zu bestimmen.
2. Der Main Mix-Bus ist der Haupt-Stereo-Mix.
3. Enthält Hardware-Einstellungen (sofern vorhanden) für jeden zugewiesenen Ausgang. Wenn z. B. der Main Mix-Bus den analogen Ausgängen des 828es zugewiesen ist, sehen Sie Trim-Einstellungen für die Ausgänge. Ausgegraut, wenn es keine Einstellungen für den Ausgang gibt.
4. Verwenden Sie dieses Ausgangs-Zuwei-sungs-Widget, um das Ausgangsziel - oder mehrere Ziele für einen Bus - anzuwählen. Sie können diese Einstellung auch die direkt im Routing-Raster (Seite 12) vornehmen.
5. Verwenden Sie die Preset-Menüs, um Kanal-zug-Presets für den Monitor-Bus oder den Main-Mix-Bus zu erstellen, zu speichern, aufzurufen oder zu verwalten.
6. Zeigt an, dass dieser Bus ein Stereo-Bus ist.
7. Der vierbandige parametrische EQ für den Main-Mix-Bus arbeitet entsprechend den EQs für die Eingangs-Kanäle (Einträge 10 und 11 auf Seite 15), einschließlich der High und Low Shelf-Filter-Optionen.
8. Die EQ Übersichts-Darstellung zeigt die aktuell aktivierten EQ- Filter, sofern vorhan-den. Klicken Sie darauf, um das vollständige editierbare EQ-Fenster zu öffnen (Abb. 9-4 auf Seite 71).
9. Der Leveler bietet eine spezielle Gain-Reduzierung, die nach dem legendären Teletronix LA-2A Leveling-Verstärker model-liert ist. Für vollständige Details, siehe „Leveler“ auf Seite 73.
10. Mutes für den Main Mix-Bus und den Monitor-Bus.
11. Master-Fader für den Main Mix-Bus und den Monitor-Bus. Verwenden die gleiche Technik, wie die Eingangskanal-Fader (Einträge 19, 20 und 21 auf Seite 15).
12. Wenn Follow Solo aktiviert ist, schaltet der Monitor-Bus auf den Solo-Bus, wenn ein Kanal auf Solo geschaltet wird. ANMERKUNG: Wenn ein Aux-Bus auf Solo geschaltet ist, enthält der Monitor-Bus nur den Solo-Aux-Bus (alle aktuellen Kanal-Solos werden ausgeschlossen).
13. Wählen Sie aus diesem Menü die Quelle für den Monitor-Bus. Dieser kann den Main-Mix, einen beliebigen Aux-Bus, eine Gruppe oder den Reverb-Bus spiegeln, oder er kann nur als reiner Solo-Bus verwendet werden.
14. Der SC-Button löscht alle Solos (Solo Clear).
15. Dieser Mitten-Band-EQ ist aktuell deaktiviert (und daher ausgegraut).
1
5
14
7
9
10
11
13
12
2
15
3 4 5 6
3 4
8

M O T U P R O A U D I O C O N T R O L W E B - A P P © 2 0 1 7 K L E M M M U S I C T E C H N O L O G Y
17
© 2017 Kle
mm
Music
Technolo
gy
AUX-BUS-KANALZÜGE
Aux-Busse können zum Erstellen von Sub-Mixen verwendet werden. Ein Aux-Bus kann einem beliebigen Ausgang im Routing-Raster zugewie-sen werden (Seite 12).
Um auf einen Aux-Bus-Kanalzug zugreifen zu können, gehen Sie auf den Reiter Mixer (Seite 13), zeigen die Seitenleiste an (Eintrag # 3 auf Seite 13), und zeigen Sie dann die gewünsch-ten Aux-Busse an, die Sie im Bereich Mixer Outputs (25) sehen wollen.
Um den vierbandigen EQ-Bereich des Kanalzugs zu zeigen bzw. zu verstecken, verwenden Sie den Bereich Controls in der Seitenleiste (Eintrag #3 im Reiter Mixer auf Seite 13).
1. Ein Stereo-Aux-Bus.
2. Ein Mono-Aux-Bus.
3. Klicken Sie diesen Punkt, um einen Aux-Bus zwischen Mono und Stereo umzuschalten.
4. Der vierbandige parametrische EQ für Aux-Busse arbeitet entsprechend den EQs für die Eingangs-Kanäle (Einträge 10 und 11 auf Seite 15), einschließlich der High und Low Shelf-Filter-Optionen.
5. Die EQ Übersichts-Darstellung zeigt die aktuell aktivierten EQ- Filter, sofern vorhan-den. Klicken Sie darauf, um das vollständige editierbare EQ-Fenster zu öffnen (Abb. 9-4 auf Seite 71).
6. Aux-Bus Solo und Mute.
7. Aux-Bus Master-Fader.
8. Klicken Sie, um den Wert manuell einzuge-ben.
9. Klicken Sie, um das Talkback-Mic auf den Aux-Bus-Ausgang zu routen.
10. Klicken Sie auf die dB-Skala-Zahlen, damit die Fader genau auf diesen Pegel springen. Klicken und ziehen Sie horizontal, um aufein-ander folgende Fader auf den gleichen Pegel einzustellen.
11. Ein deaktiviertes EQ-Band.
12. Verwenden Sie diese Menüs (Hardware-Einstellungen, Ausgangs-Zuweisungen und Presets) auf die gleiche Weise, wie dies für den Main-Out-Bus beschrieben wurde (Einträge 3-5 auf Seite 16).

M O T U P R O A U D I O C O N T R O L W E B - A P P © 2 0 1 7 K L E M M M U S I C T E C H N O L O G Y
18
© 2017 Kle
mm
Music
Technolo
gy
GRUPPEN- UND REVERB-KANALZÜGE
Gruppen-Busse können zum Erstellen einer Mix-Sub-Gruppe verwendet werden, die aus einer Reihe von Eingängen besteht, die Sie gemeinsam als Gruppe steuern wollen. Gruppen unterscheiden sich von Aux-Bussen, da sie über Aux-Sends, einen Reverb-Send sowie einen Main-MIx-Send verfügen. Darüber hinaus sind Gruppenbusse mit dem Leveler ausgestattet.
Der Reverb-Bus ist ein spezieller Gruppen-Bus, der einen Bus Hallprozessor enthält. Wenn Sie den Reverb (Hall) deaktivieren, können Sie den Reverb-Bus als normalen (vierten) Gruppen-Bus verwenden.
Um auf die Gruppen- und Reverb-Bus-Kanalzüge zuzugrei-fen, gehen Sie zum Reiter Mixer (Seite 13), machen Sie die Seitenleiste sichtbar (Eintrag #3 auf Seite 13), und machen Sie dann die gewünschten Gruppen-Busse bzw. den Reverb-Bus im Bereich Mixer Outputs (29) sichtbar.
Um den vierbandigen EQ-Bereich des Kanalzugs zu zeigen bzw. zu verstecken, verwenden Sie den Bereich Controls in der Seitenleiste (Eintrag #3 im Reiter Mixer auf Seite 13).
1. Ein Gruppen-Bus-Kanalzug. Klicken Sie den Namen, um diesen umzubenennen. Um den voreingestellten Namen wiederherzustellen, löschen Sie den aktuellen Namen.
2. Der Reverb-Bus. Wenn Sie den Reverb-Prozessor (Hall) deaktivieren, können Sie den Reverb-Bus als vierten Gruppen-Bus verwenden. Der Reverb-Kanalzug ist doppelt so breit wie andere Mixer-Kanalzüge, um die Reverb-Prozessor-Steuerelemente entsprechend anzeigen zu können.
3. Die Gruppen-Busse und der Reverb-Bus sind immer in Stereo.
4. Der vierbandige parametrische EQ für Gruppen-Busse arbeitet entsprechend den EQs für die Eingangs-Kanäle (Einträge 10 und 11 auf Seite 15), einschließ-lich der High und Low Shelf-Filter-Optionen.
5. Die EQ Übersichts-Darstellung zeigt die aktuell aktivierten EQ- Filter, sofern vorhanden. Klicken Sie darauf, um das vollständige editierbare EQ-Fenster zu öffnen (Abb. 9-5 auf Seite 72).
6. Der Hall (Reverb)-Prozessor. Für vollständige Informa-tionen, siehe „Reverb (Hall)“ auf Seite 75.
7. Klicken Sie, um das Talkback-Mic auf den Aux-Bus-Ausgang zu routen.
8. Main Mix-Sends.
9. Master-Fader für die Gruppen- und Reverb-Busse.
10. Mute und Solo.
11. Verwenden Sie diese Menüs (Hardware-Einstellungen, Ausgangs-Zuweisungen und Presets) auf die gleiche Weise, wie dies für den Main-Out-Bus beschrieben wurde (Einträge 3-5 auf Seite 16).

KAPITEL
19© 2 0 1 7 K L E M M M U S I C T E C H N O L O G Y
© 2017 Kle
mm
Music
Technolo
gy
2 Über das 828es
Das 828es ist ein 28 x 32 Thunderbolt/USB/AVB
Audio-Interface mit einem 48-Kanal-Mixer
inclusive DSP-Effekten, drahtloser Steuerung,
AVB-Audio-Netzwerkfähigkeiten und sehr
hochwertigen A/D/A-Konvertern mit Sampleraten
bis zu 192 kHz für hochwertiges mobiles Audio-
Recording.
Die leistungsfähige DSP-Engine ermöglicht eine
umfangreiche Routing-Matrix sowie einen
digitalen Mixer mit 48 Eingängen, 12 Stereo-
Bussen und 32-bit Fließkomma-Effekt-Processing
inklusive modelliertem analogen EQ, Vintage-
Kompression und einem klassischen Reverb
(Hall). Mit dem Matrix-Routing können Sie sehr
leicht Ein- und Ausgänge miteinander verbinden
oder Eingänge auf mehrere Ausgangsziele
aufsplitten.
Das 828es kann als Audio-Interface für eine
Studio-Workstation (DAW) betrieben werden, als
Standalone-Mixer oder als Hilfs- (Aux)-Monitor-
mischsystem im Studio oder auf der Bühne. Die
folgenden Abschnitte geben einen kurzen
Überblick über die wichtigsten Funktionen und
Eigenschaften.
Umfangreiche Ein- und Ausgänge
Das 828es verfügt über unterschiedliche analoge
und digitale Anschlussmöglichkeiten, die alle
jeweils gleichzeitig betrieben werden können, und
somit ist alles vorhanden, was Sie für ein
hervorragend ausgestattetes Aufnahmestudio
benötigen.
Die optischen Anschlüsse des 828es unterstützen
verschiedene optische Ein- und Ausgangsformate,
mit unterschiedlicher Anzahl an Kanälen. Siehe
„Optisch I/O“ auf Seite 42 für weitere Details bzgl.
des Betriebs der optischen Bänke.
Alle Ein- und Ausgänge sind diskret verwendbar.
Die Verwendung z. B. eines MIC-Eingangs
reduziert daher NICHT die Anzahl der Eingänge
einer analogen Klinkenbuchsen Ein- und
Ausgangsbank.
Netzwerk I/O
Das 828es ist in der Lage vier 8-kanalige Netzwerk-
Audio-Eingangs- und Ausgangsbänke zu
verwalten, für 32 zusätzliche Netzwerk-Audio-Ein-
und Ausgangs-Kanäle.
Andere MOTU-AVB-Interface
Das 828es ist Teil einer größeren Audio-Interface-
Produktfamilie mit verschiedenen Ein- und
Ausgangskonfigurationen. Für Details, siehe
klemm-music.de/motu/avb.
Verbindung Eingang Ausgang
analoge Klinke symmetrisch/unsymme-trisch
8 8
Mikrofon/Gitarren-Eingänge auf XLR/Klinke-Combobuchsen
2 -
Haupt-Ausgänge (Main Outs) auf XLR - 2
Kopfhörer-Ausgang - 2 x Stereo
ADAT optisch digital (bei 44.1 oder 48 kHz) 16 16
S/PDIF Cinch 24-bit 96kHz digital Stereo Stereo
Insgesamt 28 32

Ü B E R D A S 8 2 8 E S © 2 0 1 7 K L E M M M U S I C T E C H N O L O G Y
20
© 2017 Kle
mm
Music
Technolo
gy
Universelle Anschlussmöglichkeiten
Das 828es kann via Thunderbolt- oder Hi-Speed
USB 2.0 (welches kompatibel zu USB 3.0 ist) an
einen Computer angeschlossen werden. Es ist ein
sog. „USB Audio Class-Compliant“-Gerät, d.h. es
ist iPad-kompatibel (in Verbindung mit einem
Kamera-Connection-Kit) und erfordert keine
Treiber-Installation für die USB-Verbindung zu
einem Computer.
Alternativ dazu kann das 828es für einen Audio-
Interface-Betrieb über AVB Ethernet an die
Ethernet-Schnittstelle auf einem Mac der neueren
Generation (oder einen beliebigen Mac mit
Thunderbolt-Port) mit Mac OS X El
Captan(10.11) oder höher angeschlossen werden.
Mic/Guitar-Eingänge mit Vorverstärker
Die beiden Mic/Line/Instrument-Eingänge auf der
Frontseite enthalten Kombobuchsen (XLR/Klinke)
mit Vorverstärkern und individuell schaltbarer
48Volt-Phantomspeisung sowie optionaler 20 db-
Dämpfung (Pad) für jeden Mic-Eingang. Die
Precision Digital Trim ™ -Regler auf der Frontseite
für jeden Mic / Instrument-Eingang ermöglichen
bis zu 63 dB Verstärkung in präzisen 1-dB-
Schritten.
Mic/Guitar-Sends
Vor der A/D-Wandlung wird das vorverstärkte
Signal des Mic/Guitar-Eingangs zu einem der
beiden analogen Klinkenbuchsen-Sends auf der
Rückseite geleitet, so dass Sie dort Ihre
bevorzugten Effektgeräte wie einen EQ
Kompressor oder andere Effektgeräte, einschleifen
können, bevor das Signal digitalisiert wird. Das
Ausgangssignal des Effektgerätes kann dann über
einen beliebigen der acht analogen Klinkeneingang
auf der Rückseite wieder in das 828es
zurückgeführt werden, um dort zum Computer
geleitet zu werden und/oder in die enthaltenen
Monitorabmischung mit aufgenommen zu
werden.
Flexible analoge Ein- und Ausgänge mit digitalen Präzisionsdrehreglern
Alle Klinken-Analogeingänge können entweder
symmetrisch oder unsymmetrisch verwendet
werden. Die Klinken-Ausgänge sind Gleichstrom-
gekoppelt.
Die Analogeingänge sind mit digital gesteuerten
analogen Trimreglern ausgestattet, die in 1-dB-
Schritten einstellbar sind. Ausgestattet mit der
hochwertigen Sabre32 ™ DAC-Technologie von
ESS bieten alle analogen Ausgänge eine 32-Bit-
Trimmung im Digital/Analog-Wandler, die
ebenfalls in 1-dB-Schritten einstellbar ist. Sie
können Ihre Trim-Konfigurationen als Vorein-
stellung für den sofortigen Wiederaufruf
speichern.
Unabhängige XLR-Hauptausgänge (Main Outs)
Die XLR-Hauptausgänge sind mit sehr
hochwertigen ESS Sabre32 D/A-Wandlern
ausgestattet und dienen als unabhängige Ausgänge
für den Computer oder die im 828es enthaltenen
Onboard-Mixer.
On-board-DSP mit Effekten und Misch- und Routing-Möglichkeiten
Das 828es ist mit einer leistungsfähigen DSP-
Engine ausgestattet, die eine umfangreiche
Routing-Matrix und einen digitalen Mixer mit 48
Eingängen und 12 Stereo-Bussen inklusive
Effekten ermöglicht. Der virtuelle Mixer bietet ein
übliches und vertrautes Bedienungsumfeld,
welches großformatigen Mischpulten
nachempfunden ist.
32-bit Fließkomma-Processing
Alle Misch- und Processing-Vorgänge innerhalb
der DSP-Engine werden mit 32-bit Fließkomma-
Berechnungen durchgeführt, um einen praktisch
unbegrenzten Headroom sowie eine maximale
Soundqualität sicherzustellen.

Ü B E R D A S 8 2 8 E S © 2 0 1 7 K L E M M M U S I C T E C H N O L O G Y
21
© 2017 Kle
mm
Music
Technolo
gy
Modelliertes Vintage-Effekts-Processing
Als Effekte stehen “klassische” Hallprogramme,
Kompressionsprogramme, die ein präzises
Modeling des legendären optischen LA-2A
Kompressors enthalten, sowie 4-Band-EQs, die
einem bekannten analogen britischen Mischpult-
EQ nachempfunden sind zur Verfügung.
AVB System-Erweiterung und Audio-Netzwerke
AVB steht für den IEEE 802.1 Audio Video Bridging
Ethernet-Standard für ein Audio-Streaming über
Ethernet mit hoher Bandbreite und sehr geringer
Latenz. Sie können AVB auch als AVB / TSN oder
einfach als TSN bezeichnen, da die IEEE-
Kommission gerade dabei ist, den Standard auf
Time Sensitive Networking umzubenennen, um den
erweiterten Umfang der Spezifikation auf
Anwendungen außerhalb von Audio und Video
anzupassen.
Der AVB Ethernet Netzwerk-Port des 828es
ermöglicht Ihnen die Hinzufügung eines zweiten
mit AVB ausgestatteten MOTU-Interface mittels
eines beliebigen Standard-CAT-5e Ethernet-Kabel.
Sie können über einen MOTU AVB-Switch™
(separat erhältlich) bis zu fünf MOTU-Interface
miteinander vernetzen, und diese dann als Stand-
alone-Netzwerk und/oder als erweiterte Ein- und
Ausgangs-Bank für Ihr computerbasiertes
Produktions-System verwenden. Sie können sogar
mehrere Computer anschließen und jeder
Computer hat vollständigen Zugriff auf alle Geräte
im Netzwerk (einschließlich des Zugriffs auf die
anderen Computer).
Mit zusätzlichen AVB-Switches (von MOTU oder
anderen Herstellern) und einer Standard-
Ethernet-Verkabelung können Sie so ein
umfangreiches AVB-Audionetzwerk aufbauen. Das
gesamte Netzwerk hat dabei so gut wie keine
Latenz, auch über sehr lange Kabelstrecken. Die
AVB-Implementation von MOTU ermöglicht
Ihnen somit das Streamen von Hunderten von
Audiokanälen zwischen Geräten und Computern
innerhalb des Netzwerks mit einem sog. „Quality
of Service (QoS)“, bei dem Audio-Streams
gegenüber sonstigem weniger wichtigen
Netzwerk-Traffic priorisiert werden.
Matrix-Routing und multiples Ausgangs-Routing (Multing)
Das 828es bietet ein vollständig flexibles Matrix-
Audio-Routing und sog. „Multing“ (Multiples
Ausgangs-Routing). Sie können damit jeden
beliebigen analogen oder digitalen Eingang,
Computer-Kanal oder Netzwerk-Stream zu jedem
beliebigen anderen Ausgang, Computer oder
Netzwerkgerät routen. Sie können außerdem auch
jeden einzelnen Eingang auf eine unbegrenzte
Anzahl von Ausgabezielen routen (sog. „Multing“).
Web-App-Steuerung
Sie können das integrierte DSP-Processing des 828es,
das Mischen, die Geräteeinstellungen, die Clock /
Sync-Einstellungen und das Netzwerk-Audio-
Routing von der MOTU Pro Audio Control Web-
App-Software steuern, die in Ihrem Lieblings-
Browser auf einem Laptop, Tablet oder Smartphone
läuft. Mehrere Geräte können gleichzeitig innerhalb
eines geteilten Wi-Fi-Netzwerks verwendet werden,
um auf Audio-Interface-Einstellungen
zuzugreifen.Ein optionaler Passwortschutz
verhindert unberechtigten Zugriff aus dem Netzwerk.
Stand-alone Mixing mit drahtloser Steuerung
Wenn Sie Ihr 828es an einen Apple Airport oder
einen anderen WiFi-Router mit einem Standard-
Ethernet-Kabel anschließen, können Sie die
gesamten leistungsfähigen Mischfunktionen und
die DSP-Effekte von Ihrem Smartphone oder
Tablet aus steuern, ohne Computer; ideal für Live-
Sound-Mischungen von Ihrem iPad, Tablet oder
einem andere Wireless-Gerät aus.

Ü B E R D A S 8 2 8 E S © 2 0 1 7 K L E M M M U S I C T E C H N O L O G Y
22
© 2017 Kle
mm
Music
Technolo
gy
ADAT digitale Ein- und Ausgänge
Das 828es verfügt über zwei 8-kanalige digitale
optische Ein- und Ausgänge. Schließen Sie daran
z. B. externe digitale Effekt-Prozessoren, digitale
Mixer oder andere Geräte an. Es stehen 16 Kanäle
bei 44.1/48 kHz oder 8 Kanäle bei 88.2/96 kHz zur
Verfügung. Alternativ können die optischen Ports
als Stereo TOS-Link-Ports (optisches S/PDIF)
konfiguriert werden. Die beiden Bänke arbeiten
dabei unabhängig voneinander, einschließlich der
Ein- und Ausgänge so dass Sie alle optischen
Formate mischen bzw. anpassen können. Sie
könnten beispielsweise vier Kanäle als 96 kHz
S/MUX-Eingang an Bank A empfangen und
gleichzeitig 96 kHz optisches Stereo-S/PDIF
("TOSLink") vom Ausgang der Bank A ausgeben.
S/PDIF
Die Rückseite des 828es enthält einen S/PDIF-
Eingang und einen S/PDIF-Ausgang in jeweils zwei
verschiedenen Formaten: Cinch "Koax" und
optischer "TOSLink". Die Cinch-Buchsen werden
für das S/PDIF-Format verwendet. Die TOSLink-
Buchsen können, wie bereits erwähnt, entweder
für TOSLink oder ADAT optisch verwendet
werden.
MIDI-Ein- und Ausgang
Die Standard-MIDI In und MIDI Out Buchsen bieten
16 MIDI-Kanäle zum und vom Computer über die
Thunderbolt- oder USB-Verbindung. Die Timing-
Genauigkeit kann bis zu samplegenau sein, sofern die
verwendetet Host-Software dies unterstützt.
Eingebaute SMPTE-Synchronisation
Das 828es kann über einen Klinken-SMPTE-Eingang
ohne separaten Synchronizer direkt zu SMPTE-
Timecode synchronisiert werden. Eine ebenfalls
vorhandene eigene SMPTE-Out-Buchse ist für die
Timecode-Verteilung vorgesehen. Das 828es verfügt
über eine DSP-gesteuerte Phase-Lock-Engine mit
ausgeklügelten Filterfunktionen, die schnelle
Einlockzeiten und eine Genauigkeit von unter
einem Frame gewährleisten.
Word Clock
Das 828es unterstützt Standard-Word-Clock-
Synchronisation bei jeder unterstützten Abtastfre-
quenz. Wenn das Interface mit 96 kHz betrieben
wird, kann das Gerät einen Wordclock-Output
sowohl mit 96 kHz als auch mit 48 kHz erzeugen.
Fußschalter-Eingang
An den Klinken-Fußschalter-Eingang können Sie
einen Standard-Fußschalter anschließen. Wenn Sie
den Fußschalter betätigen, löst das 828es einen
programmierbaren Tastenanschlag auf der
Computertastatur aus. Mit der Digital Performer
Audio Sequenzer-Software von MOTU könnte der
Fußschalter beispielsweise die Taste 3 auf der
Zehnertastatur auslösen, wodurch die Aufnahme
in Digital Performer ein- bzw. ausgeschaltet wird.
Der Fußschalter wird somit genauso verwendet,
wie das Drücken der Taste 3. Mit der Web-App-
Software des 828es können Sie jeden gewünschten
Tastendruck programmieren.
Farbige Dual-LCDs
Das Farb-Dual-LCD-Display zeigt alle Signalakti-
vitäten auf einen Blick mit einer detaillierten
Pegelanzeige für alle Ein- und Ausgänge. Sie
können auf die meisten Hardware-Einstellungen
direkt von der Frontseite her zugreifen.
Zwei unabhängige Kopfhörer-Ausgänge
Die Vorderseite des 828es enthält zwei unabhängige
Kopfhöreranschlüsse mit unabhängiger Lautstär-
kereglung. Sie können jeden Kopfhörer-Ausgang
so programmieren, dass dieser ein anderes Set der
828es-Ausgänge spiegelt, oder sie können diesen
auch als eigenen unabhängigen Ausgange
verwenden.
Betrieb im Rack oder als Desktop-Gerät
Der 828es hat ein stabiles Metall- Full-Rack-
Gehäuse. Die Rack-Montagehalterungen können
für den Schreibtisch- oder Mobil-Einsatz
demontiert werden.

Ü B E R D A S 8 2 8 E S © 2 0 1 7 K L E M M M U S I C T E C H N O L O G Y
23
© 2017 Kle
mm
Music
Technolo
gy
AudioDesk
AudioDesk ist eine komplett ausgestattete 24-bit
Audiosoftware für Mac und Windows, die als
kostenloser Download für Sie als 828es Besitzer zur
Verfügung steht.Besuchen Sie motu.com/
download, um Ihre Programm-Kopie zu erhalten.
AudioDesk bietet mehrkanalige Wellenformbear-
beitung, automatisierbares virtuelles Abmischen,
graphisches Bearbeiten der Automationsdaten,
Echtzeiteffekte mit Überblendungen,
Unterstützung vieler Plug-ins von Drittherstellern,
Hintergrundberechnungen, sample-genaues
Bearbeiten und Transfers von Audiodateien und
vieles mehr.

KAPITEL
24© 2 0 1 7 K L E M M M U S I C T E C H N O L O G Y
© 2017 Kle
mm
Music
Technolo
gy
3 Lieferumfang und Systemanforderungen
LIEFERUMFANGDas 828es wird mit den unten aufgeführten
Elementen geliefert. Falls irgendeines dieser
Elemente nicht in der Verpackung enthalten ist,
nehmen Sie bitte sofort Kontakt zu Ihrem Händler
oder zu MOTU (Klemm Music Technology) auf.
■ Ein Audio-Interface
■ Ein USB-Kabel
■ Ein Netzkabel
■ Ein Handbuch
■ Eine Registrierkarte
SYSTEMANFORDERUNGEN■ Ein 1 GHz Intel-basierter Mac oder Pentium-
basierter PC (oder kompatibler). Für eine optimale
Performance werden schnellere CPUs empfohlen.
■ Mindestens 2 GB freier RAM (Arbeitsspeicher);
4GB werden empfohlen
■ Mac OS X Version 10.8 oder höher; Windows 7
oder höher erforderlich; für den Betrieb als AVB-
Ethernet-Audio-Interface ist OS X 10.11 oder
höher auf einem aktuellen Mac (oder einem
beliebigen anderen Mac mit Thunderbolt-Port)
erforderlich.
■ Verfügbarer Thunderbolt- oder Hi-speed-USB
2.0 (oder 3.0)-Port
■ Eine große Festplatte (möglichst mindestens
512 GB)
LASSEN SIE IHR SYSTEM REGISTRIERENBitte registrieren Sie Ihr 828es. Es gibt zwei
Möglichkeiten zur Registrierung:
■ Besuchen Sie
www.klemm-music.de/register/index.htm
um sich online zu registrieren
ODER
■ Schicken Sie die dem System beiliegende
Registrierkarte ein.
Als registrierter Anwender sind Sie berechtigt, den
technischen Online-Support in Anspruch zu
nehmen, und Sie werden automatisch über
Neuigkeiten und Verbesserungen informiert. Nur
registrierte Anwender erhalten automatisch diese
Upgrade-Angebote, daher registrieren Sie sich am
besten noch heute!
Vielen Dank, dass Sie sich die Zeit nehmen, Ihr
neues Produkt von Mark of the Unicorn
registrieren zu lassen!

KAPITEL
25© 2 0 1 7 K L E M M M U S I C T E C H N O L O G Y
© 2017 Kle
mm
Music
Technolo
gy
4 Installation der Software
ÜBERBLICKUSB Class-Compliant Betrieb . . . . . . . . . . . . . . .25
Software-Installation . . . . . . . . . . . . . . . . . . . . . . .25
Audio-Treiber . . . . . . . . . . . . . . . . . . . . . . . . . . . . .26
MOTU Discovery-App. . . . . . . . . . . . . . . . . . . . . .27
MOTU Pro Audio WebUI Setup für Windows .27
AudioDesk Workstation-Software. . . . . . . . . . . .27
Arbeiten mit der Host Audio-Software. . . . . . . .28
USB CLASS-COMPLIANT BETRIEBDas 828es ist ein sog. USB Audio Class-Compliant-
Gerät. Dies bedeutet, dass Sie das Gerät an Ihren
Mac (unter Mac OS 10.8 oder höher) mit einem
USB-Kabel anschließen und ohne weitere
Installation von Software-Treibern verwenden
können. Der Computer erkennt das 828es als USB-
Audiogerät und stellt Ihrer Host-Audiosoftware
die Ein-und Ausgänge des Geräts zur Verfügung.
Grundeinstellungen, wie z. B. die Samplerate der
Hardware, können in der Host-Software
vorgenommen werden.
☛ In diesem Szenario bietet das 828es Standard-
Audio-Ein- und-Ausgangs-Grundfunktionen, bei
der keine weitere Software-Treiber-Installation
notwendig ist.
Anschluss an iOS-Geräte (iPad und iPhone)
Mit dem sog. Audio-Class-konformen Betrieb
können Sie das 828es an ein iOS-Gerät mit einem
Standard-Camera Connection Kit-Adapter
anschließen. Das 828es ermöglicht dann
Mehrkanal -Audio-Ein- und Ausgänge für Ihre
Audio-Apps. Verwenden Sie Ihre Audio-App, um
die Anzahl der verfügbaren Audiokanäle zu konfi-
gurieren.
Web-App-Steuerung
Wie bereits in diesem Manual beschrieben, bietet die
MOTU Pro Audio Control Web-App vollen Zugriff
auf alle Einstellungen des Geräts, einschließlich der
umfangreichen On-Board-Routing-, Mixing- und
Effektverarbeitungsfunktionen. Da die Web-App in
der Audio-Interface-Hardware selbst enthalten ist,
benötigt man dafür keine Softwareinstallation auf
Ihrem Computer; alles, was benötigt wird, ist eine
Netzwerkverbindung zwischen Ihrem Computer
und dem 828es mit einem Standard-Ethernet-Kabel,
einem Ethernet-Hub oder einem gemeinsamen
WLAN-Netzwerk. Weitere Informationen zum
Zugriff auf die Web-App über den Netzwerkan-
schluss finden Sie unter „MOTU Pro Audio Control
Web-App“ auf Seite 7.
SOFTWARE-INSTALLATIONEine Software-Installation ist für eines der
folgenden Szenarien erforderlich:
■ Sie verwenden einen PC mit Windows 7 oder
höher.
■ Sie verwenden das 828es als ein Thunderbolt-
Audio-Interface mit Ihrem Mac oder PC.
■ Sie verwenden das 828es als ein USB-Audio-
Interface, und Sie wollen auf die Web-App ohne
eine Netzwerk-Verbindung zwischen dem
Computer und dem 828es zugreifen.
■ Sie möchten mehrere MOTU-Interface
zusammen verwenden.
Wenn keines der oben genannten Szenarien auf Sie
zutrifft, können Sie - wenn Sie wollen - den
Abschnitt Software-Installation überspringen, und
fahren Sie mit Details über den Zugriff auf die
Web-App über den Netzwerk-Port fort. Siehe
„MOTU Pro Audio Control Web-App“ auf Seite 7.

I N S T A L L A T I O N D E R S O F T W A R E © 2 0 1 7 K L E M M M U S I C T E C H N O L O G Y
26
© 2017 Kle
mm
Music
Technolo
gy
Laden und starten Sie den MOTU Pro Audio-Installer
Zum Herunterladen des neuesten MOTU Pro
Audio-Installationsprogramms für Mac und
Windows besuchen Sie www.motu.com/
download. Folgen Sie den Anweisungen des Instal-
lationsprogramms.
☛ Wir empfehlen, dass Sie das Installationspro-
gramm ausführen, bevor Sie das 828es an Ihren
Computer anschließen und das Gerät einschalten.
Dies stellt sicher, dass alle Treiberkomponenten
ordnungsgemäß in Ihrem System installiert sind.
AUDIO-TREIBERDer Installer installiert Thunderbolt- und USB-
Audiotreiber für Mac (CoreAudio) und Windows
(ASIO- und Wave).
Thunderbolt Support für Mac und Windows
Sie können Ihr MOTU-Interface an einen mit
Thunderbolt ausgestatteten PC anschließen und
mit dem MOTU Pro Audio ASIO-Treiber bis zu
128 simultane Audio-Ein- und -Ausgänge nutzen.
Unter Mac OS bietet der MOTU Pro Audio Core
Audio-Treiber eine ähnlich hohe Thunderbolt I/O-
Bandbreite für Mac-Audioanwendungen. Sowohl
auf dem Mac als auch unter Windows haben Sie
Zugriff auf sehr niedrige Buffer-Einstellungen und
extrem niedrige I/O-Latenzzeiten von Ihrer Host-
Audio-Software.
Besuchen Sie motu.com/support für die neuesten
Informationen zur PC-Thunderbolt-Kompatibi-
lität, da einige PC-Produkte noch nicht für die
Verwendung mit MOTU-Thunderbolt ausgestat-
teten Audio-Interface qualifiziert sind.
Hervorragende I/O Latenz-Performance
Unter Mac OS und Windows ermöglicht der
MOTU Pro Audio Treiber eine außerordentlich
niedrige I/O-Latenz sowohl für den Thunderbolt-
als auch für den USB-Betrieb. Mit einer Host-
Puffergröße von 32 Sampeln hat das 828es bei einer
kompletten Ein-/Ausgabe eines Signals
(„Roundtrip-Latency“, RTL) eine Latenz von 1,9
Millisekunden (ms) über Thunderbolt unter
Windows und 1,6 ms unter Mac OS. RTL ist die
Messung der Zeit, die ein Audiosignal benötigt, um
von einem analogen Eingang über eine High-
Performance-DAW-Host wie Digital Performer
wieder auf einen Analogausgang zu gelangen.
MOTU Pro Audio ASIO-Treiber
Um das 828es unter Windows in Ihrer ASIO Host-
Software zu aktivieren, wählen Sie den MOTU Pro
Audio ASIO-Treiber.
Abb. 4-1: Anwahl des MOTU Pro Audio ASIO-Treibers in Cubase.
WDM / Wave Treiber Support
Unter Windows bietet der MOTU Pro Audio
Treiber sowohl Stereo- als auch Mehrkanal-
Support (bis zu 24 Kanäle) für WDM (Wave)
kompatible Audio-Software.
Host Buffer Size
Beim Anschluss des Geräts an einen Windows-
Host, ist das Menü Host Buffer Size (Abb. 4-2) im
Reiter Device (Seite 9) verfügbar. Diese Einstellung
bestimmt die Höhe der Latenz (Verzögerung), die
Sie hören können, wenn Live-Audio über Ihre
Windows-Audio-Software gepatcht wird. Kleinere
Buffergrößen erzeugen eine geringere Latenz,
wobei Werte von 256 Samples oder weniger eine
praktisch nicht mehr wahrnehmbare Verzögerung

I N S T A L L A T I O N D E R S O F T W A R E © 2 0 1 7 K L E M M M U S I C T E C H N O L O G Y
27
© 2017 Kle
mm
Music
Technolo
gy
ergeben. Viele Host-Anwendungen haben eine
Anzeige über die Audio-Hardware-I / O-Latenz,
damit Sie sehen können, was mit der Latenz
passiert, wenn Sie Anpassungen an dieser
Einstellung vornehmen.
Abb. 4-2: Zugriff unter Windows auf die Einstellungen ‘Host BufferSize’ und ‘Host Safety Offset’ in der Web-App im Reiter Device tab fürIhr MOTU Interface.
Seien Sie vorsichtig mit sehr kleinen Buffergrößen,
da solche Werte Performance-Probleme Ihrer
Host-Software oder Ihres PC verursachen können.
☛ Auf Meereshöhe breitet sich Schall mit etwa
30 cm pro Millisekunde aus. Eine Latenzzeit von
zehn Millisekunden entspricht etwa der Entfernung
von drei Metern von einer Audioquelle.
Host Safety Offset
Beim Anschluss des Geräts an einen Windows-
Host, wird darüber hinaus das Menü Host Safety
Offset (Abb. 4-2) verfügbar. Mit dieser Einstellung
können Sie die Host-Latenz fein-einstellen.
Größere Offsets geben dem Treiber mehr Zeit
Audio zu verarbeiten, während er Audio zu und
von der Hardware überträgt. Niedrigere
Einstellungen erzeugen eine niedrigere Latenz,
aber wenn Sie zu kleine Werte verwenden, könnten
bei Ihrer Host-Software Performance-Probleme
auftreten. Im Allgemeinen sollten 48 Samples als
gute Basis-Einstellung dienen. Sie können dann
von dort mit niedrigeren Einstellungen experi-
mentieren. Beachten Sie jedoch, dass die
Reduzierung des Safety Offset-Parameters einen
erheblichen Einfluss auf Ihren Computer und die
Systemleistung haben kann.
MOTU DISCOVERY-APP Die MOTU Discovery-App (auf dem Mac in der
Menüzeile oder unter Windows in der Task-Leiste)
lokalisiert alle am Computer angeschlossenen
MOTU-AVB-Interface, entweder direkt über
Thunderbolt oder USB oder indirekt im Netzwerk,
und zeigt diese in einer Liste an. Wählen Sie das
828es (oder ein anderes Interface), um auf dessen
Einstellungen über die Web-App (siehe „MOTU
Pro Audio Control Web-App“ auf Seite 7)
zuzugreifen.
MOTU PRO AUDIO WEBUI SETUP FÜR WINDOWSUnter Windows erstellt der Installer eine MOTU
Pro Audio WebUI Setup-Verknüpfung auf dem
Windows-Schreibtisch, die Sie auch über Start
Menü> Alle Programme> MOTU aufrufen können.
Verwenden Sie diese Verknüpfung, um auf die
MOTU Pro Audio Control-Web-App direkt in
Ihrem bevorzugten Web-Browser zugreifen zu
können.
AUDIODESK WORKSTATION-SOFTWAREAudioDesk ist eine leistungsfähige Workstation-
Software für Mac und Windows, mit der Sie digitale
Mehrkanal-Audioprojekte aufnehmen, bearbeiten,
mischen und mastern können. Die fortschrittlichen
Funktionen beinhalten Echtzeit-Effekte,
Aufnahmen und vieles mehr.
Lesen Sie das AudioDesk-Handbuch, welches sich
als PDF-Dokument auf Ihrer Festplatte befindet,
für weitere Details.

I N S T A L L A T I O N D E R S O F T W A R E © 2 0 1 7 K L E M M M U S I C T E C H N O L O G Y
28
© 2017 Kle
mm
Music
Technolo
gyAbb. 4-3: AudioDesk.
ARBEITEN MIT DER HOST AUDIO-SOFTWAREFür weitere Informationen über die Verwendung
des 828es mit einer Host Audio-Software, siehe
„Arbeiten mit der Host-Audio-Software“ auf
Seite 60.

KAPITEL
29© 2 0 1 7 K L E M M M U S I C T E C H N O L O G Y
© 2017 Kle
mm
Music
Technolo
gy
5 Installation der Hardware
ÜBERBLICKThunderbolt Audio-Interface Setup . . . . . . . . . .29
USB oder iOS-Audio-Interface-Setup . . . . . . . .30
AVB Ethernet Audio-Interface-Setup . . . . . . . . .30
Setup für zwei Interface . . . . . . . . . . . . . . . . . . . . .31
Setup für drei bis fünf Interface . . . . . . . . . . . . . .31
Setup für ein Multi-Switch-Netzwerk . . . . . . . . .32
Setup für mehrere Interface . . . . . . . . . . . . . . . . .32
Setup für die Steuerung über Web-App . . . . . . .34
Setup für AVB Ethernet Audio- Interface-Betrieb37
Ein typisches 828es-Setup . . . . . . . . . . . . . . . . . . .40
Audio-Verbindungen . . . . . . . . . . . . . . . . . . . . . . .41
Synchronisation. . . . . . . . . . . . . . . . . . . . . . . . . . . .44
Synchronisation von S/PDIF-Geräten . . . . . . . .44
Synchronisation von optischen Geräten . . . . . .45
Synchronisation von Wordclock-Geräten . . . . .45
Synchronisation zu SMPTE Timecode (LTC) . .46
Synchronisation eines AVB-Netzwerks . . . . . . .47
Synchronisation mehrerer AVB-Audio-Interface die an einen Mac angeschlossen sind . . . . . . . . .48
THUNDERBOLT AUDIO-INTERFACE SETUP
Verwenden Sie dieses Setup, wenn Sie Ihr MOTU-
Gerät als Audio-Interface verwenden möchten und
Ihr Computer (oder Ihr weiteres MOTU Audio-
Interface) über eine Thunderbolt™-Schnittstelle
verfügt.
■ Verwenden Sie ein Standard-Thunderbolt-Kabel
(separat erhältlich, gehört nicht zum Liefer-
umfang).
■ Platzieren Sie das Gerät an einem Ende der
Thunderbolt-Kette (bis zu sechs Geräte in einer
Kette, ausschließlich des Computers).
■ Siehe „Software-Installation“ auf Seite 25.
■ Verwenden Sie das Preset „Audio-Interface“ auf
Seite 50

I N S T A L L A T I O N D E R H A R D W A R E © 2 0 1 7 K L E M M M U S I C T E C H N O L O G Y
30
© 2017 Kle
mm
Music
Technolo
gy
USB ODER IOS-AUDIO-INTERFACE-SETUP
Verwenden Sie dieses Setup, wenn Sie das 828es als
USB-Audio-Interface für einen Computer oder
einem iOS-Gerät verwenden möchten.
■ Verwenden Sie ein Standard-USB-Kabel.
■ Schließen Sie das Gerät aneinen beliebigen USB-
Port an (USB 2.0 oder 3.0), oder verwenden Sie ein
Standard iOS Kamera Connection-Kit (Adapter)
für Ihr iOS-Gerät.
■ Siehe „USB Class-Compliant Betrieb“ auf
Seite 25
■ Es ist keine weitere Treiber-Installation
notwendig.
AVB ETHERNET AUDIO-INTERFACE-SETUP
Verwenden Sie dieses Setup, wenn Sie das 828es als
ein AVB Ethernet Audio-Interface in Verbindung
mit einem aktuellen Mac (= einem Mac, der über
eine Thunderbolt-Schnittstelle verfügt),
verwenden möchten. Auf dem Mac muss für die
Verwendung von AVB Audio I/O Mac OS X El
Capitan (10.11) oder höher installiert sein.
■ Verwenden Sie ein Standard CAT-5e oder CAT-
6-Kabel.
■ Schließen Sie dieses an den Ethernet-Port des
Computers an.
■ Siehe „Setup für AVB Ethernet Audio- Interface-
Betrieb“ auf Seite 37.
Über CAT-5e Kabel
Verwenden Sie geschirmte
CAT-5e oder CAT-6-Kabel,
welche höherwertiger sind
als Standard-Ethernet-
Patchkabel. Diese
geschirmten Kabel sind im
Fachhandel erhältlich.
Computer oder iOS-Gerät
Standard Kamera Connection Kit (Adapter) erforderlich für iOS-Betrieb

I N S T A L L A T I O N D E R H A R D W A R E © 2 0 1 7 K L E M M M U S I C T E C H N O L O G Y
31
© 2017 Kle
mm
Music
Technolo
gy
SETUP FÜR ZWEI INTERFACE
Verwenden Sie dieses Setup, wenn Sie zwei MOTU-
Interface an Ihren Computer anschließen möchten.
■ Der Anschluss an Ihren Computer kann entweder
über USB oder Thunderbolt erfolgen, sofern Sie über
ein mit Thunderbolt ausgestattetes MOTU-Interface
verfügen, wie z.B. das 828es, 8M, 16A, 1248, 112D, 624
oder 8A.
■ Verwenden Sie ein Standard-Thunderbolt-Kabel.
Platzieren Sie es am Ende der Thunderbolt-Kette.
■ Verwenden Sie ein Standard-CAT-5e-Ethernet-
Netzwerkkabel, um die beiden Interface über ihre
Netzwerk-Ports miteinander zu verbinden.
■ Für eine alternative Verbindung, siehe „Setup für
mehrere Interface“ auf Seite 32.
SETUP FÜR DREI BIS FÜNF INTERFACEVerwenden Sie dieses Setup, wenn Sie drei bis fünf
MOTU-Interface unter Verwendung eines MOTU
AVB Switch™ (separat erhältlich) an Ihren
Computer anschließen möchten.
■ Die Verbindung zum Computer kann entweder
über USB oder Thunderbolt erfolgen. Verwenden Sie
wenn möglich Thunderbolt oder USB 3.0, um eine
möglichst große Anzahl an Audio-Streams zwischen
den vernetzten Interfacen zu ermöglichen. Eine
einzelne Thunderbolt- oder USB 3.0-Verbindung
unterstützt 128 gleichzeitig nutzbare Ein- und
Ausgänge.
■ Verwenden Sie Standard-CAT-5e-Ethernet-Netzwerk-
kabel, um die Interface über deren NETWORK-Ports an
den MOTU AVB Switch anzuschließen.
■ Verwenden Sie die fünf AVB NETWORK-Ports
des Switch (NICHT den Ethernet-Port).
■ Sie können lange Kabelverbindungen vornehmen:
100 Meter mit normalen Kupfer-Kabeln und
deutlich länger mit Glasfaser-Netzwerkkabeln.
■ Siehe „Über CAT-5e Kabel“ auf Seite 30.
■ Für eine Alternative, siehe „Setup für mehrere
Interface“ auf Seite 32.
■ Um dem Netzwerk weitere Computer
hinzuzufügen, schließen Sie diese an einem beliebigen
Interface an, wie unten gezeigt. Alle Computer und
Interface haben vollen Zugriff aufeinander.
■ Siehe Kapitel 11, „Vernetzung“ (Seite 93).
ODER

I N S T A L L A T I O N D E R H A R D W A R E © 2 0 1 7 K L E M M M U S I C T E C H N O L O G Y
32
© 2017 Kle
mm
Music
Technolo
gy
SETUP FÜR EIN MULTI-SWITCH-NETZWERKVerwenden Sie dieses Setup, wenn Sie mehr als fünf
MOTU-Interface in einem erweiterten Netzwerk
mittels mehrerer AVB Switches anschließen
möchten. AVB-Ethernet ist ein Industrie-Standard,
und Sie können somit MOTU AVB-Switches oder
AVB-Switches von Drittherstellern verwenden.
■ Sie können ein serielles „Daisy-Chaining“
verwenden, aber erstellen Sie keine Loops! In der
Abbildung unten sind z. B. die Switches A, B und C
korrekt angeschlossen; schließen Sie aber C nicht
wieder an A an! Alternativ könnten Sie die beiden
Switches B und C an Switch A anschließen.
■ Für weitere Informationen, siehe Kapitel 11,
„Vernetzung“ (Seite 93).
SETUP FÜR MEHRERE INTERFACEEs ist grundsätzlich möglich, mehrere MOTU-
Interface über mehrere USB- (und Thunderbolt)-
Ports direkt an Ihren Host-Computer
anzuschließen. Es bestehen für diese unterschied-
lichen Methoden jedoch mehrere Nachteile:
■ Die Audio-Interface sind nicht zueinander
getaktet und sind daher anfällig für Drift, es sei
denn, Sie verwenden externe Wordclock-
Verbindungen (sofern verfügbar). Sie stellen sich
jedoch besser bei Verwendung der auf den Seiten
31-32 gezeigten AVB-Netzwerkverbindungen. In
diesem Setup sind die Interface durch die
jeweiligen Netzwerkverbindungen sehr exakt
zueinander synchronisiert.
Zusätzliche Computer sind optional. Alle Computer und Interfaces haben innerhalb des Netzwerks vollen Zugriff aufeinander.
ODEr

I N S T A L L A T I O N D E R H A R D W A R E © 2 0 1 7 K L E M M M U S I C T E C H N O L O G Y
33
© 2017 Kle
mm
Music
Technolo
gy
■ Sie können Audio nicht direkt von einem Audio-
Interface zu einem anderen routen. Besser ist die
Verwendung der auf den Seiten 31-32 gezeigten
AVB-Netzwerk-Verbindungen. Hier können Sie
Audio-Streams (bis zu mehreren Hundert
gleichzeitig) direkt zwischen den Interface mit
extrem geringer Latenz (nahezu latenzfrei) routen.
Mehrere Interface mit Thunderbolt anschließen
Wenn Sie über ein MOTU-AVB-Interface mit
Thunderbolt-Anschlüssen (1248, 8M, 16A, 112D,
828es oder 8A) verfügen und Ihr Host-Computer
über zwei oder mehr Thunderbolt-Ports verfügt,
können Sie jeweils ein Interface an jeden Port
ODER
ODER
ODER
ODER
ODERZusätzliche Switches, Interface und Computer
Switch C
Switch B
Switch A

I N S T A L L A T I O N D E R H A R D W A R E © 2 0 1 7 K L E M M M U S I C T E C H N O L O G Y
34
© 2017 Kle
mm
Music
Technolo
gy
anschließen, entweder direkt oder am Ende einer
Thunderbolt Daisy-Chain-Kette (auf jeweils jeden
einzelnen Port oder beide Ports).
Mehrere Interface mit Thunderbolt und USB anschließen
Eine andere Möglichkeit, mehrere Interface auf
dem gleichen Host-Computer zu betreiben besteht
darin, das erste Interface an einen Thunderbolt-
Anschluss und das zweite Interface an einen USB
3.0 (oder 2.0)-Anschluss anzuschließen.
Mehrere Interface und USB
Wenn Sie Ihr 828es über USB angeschlossen
haben, so arbeitet das Gerät als USB 2.0-Gerät,
auch wenn es an einen USB 3.0-Port angeschlossen
ist. USB 2.0 bietet ausreichend Bus-Geschwin-
digkeit für mehrere USB 2.0-Geräte, aber wir
empfehlen wegen der hohen Leistungsanforde-
rungen des 828es für Echtzeitbetrieb und für ein
geringes Latenzzeit-Timing folgendes:
■ Schließen Sie nicht mehr als zwei Geräte-
Einheiten an die USB 2.0 (oder 3.0)-Port(s) Ihres
Computers an.
■ Wenn zwei Geräte mit USB 2.0 angeschlossen
sind, schließen Sie nicht noch weitere USB 2.0 oder
3. 0-Geräte an, wie z. B. externe Festplatten.
■ Für optimale Ergebnisse verwenden Sie eine
Clock-Synchronisation mit den anderen Interfacen,
die an denselben Computer angeschlossen sind. Sie
können Wordclock, S/PDIF oder die optischen
Anschlüsse sowie AVB verwenden, um eine Clock-
Synchronisation zu erzielen.
Mehrere AVB Ethernet Audio-Interface anschließen
Beim Betrieb des 828es als AVB Ethernet Audio-
Interface (siehe„AVB Ethernet Audio-Interface-
Setup“ auf Seite 30), können mehrere AVB Audio-
Interfaces unter Verwendung eines MOTU AVB-
Switch (oder einem beliebigen anderen AVB-
Switch eines Drittherstellers) angeschlossen
werden, und der Mac wird alle angeschlossenen
Geräte über die AVB-Verbindung erkennen. Sie
könnten zum Beispiel eine Avid S3-Konsole an den
Mac anschließen, und anschließend ein MOTU
828es an den zusätzlichen Netzwerk-Port des S3
anschließen (dies ist ein in das S3 integrierter
Switch). Der Mac wird sowohl das 828es als auch
die S3 Audio-Ein- und Ausgänge erkennen. Für
bestmögliche Ergebnisse in diesem Szenarium,
stellen Sie sicher, dass Sie OS X 10.11 (El Capitan)
oder höher verwenden. Siehe „Synchronisation
mehrerer AVB-Audio-Interface die an einen Mac
angeschlossen sind“ auf Seite 48.
Beliebiges Mischen der Anschlüsse von Audio-Interfacen möglich („Mix and Match“)
■ Sie können die jeweiligen Verbindungen mit
anderen MOTU Audio-Interface-Modellen
beliebig untereinander mischen. Zum Beispiel
könnten Sie ein 828es über Thunderbolt und ein
anderes MOTU Audio-Interface, wie z. B. ein
Stage-B16 über USB 2.0. anschließen.
SETUP FÜR DIE STEUERUNG ÜBER WEB-APP Mit der MOTU Pro Audio Control Web-App haben
Sie Zugriff auf alle Einstellungen, das gesamte
Routing, Mixing und Effekt-Processing in Ihrem
828es, und jedem Interface im AVB-Netzwerk. Für
weitere Informationen, siehe „MOTU Pro Audio
Control Web-App“ auf Seite 7.
Die Web-App ist ein Web-Programm, das direkt
von der Hardware zu Verfügung gestellt wird. Sie
benötigen nur einen Web-Browser, der auf einem
Gerät läuft, das eine Verbindung über
Thunderbolt, USB oder einem geteilten Netzwerk
zu Ihrem Audio-Interface hat.

I N S T A L L A T I O N D E R H A R D W A R E © 2 0 1 7 K L E M M M U S I C T E C H N O L O G Y
35
© 2017 Kle
mm
Music
Technolo
gyAbb. 5-1: Die Web-App wird von der Hardware geladen, und mankann darauf von einem beliebigen Web-Browser auf einem beliebi-gen Gerät aus zugreifen, welches mit dem Interface verbunden ist.
Web-App-Steuerung kann unabhängig von Audio-Verbindungen eingestellt werden
Die Verbindungen in diesem Abschnitt, vor allem
die Netzwerkszenarien, können unabhängig von
Thunderbolt, USB oder AVB Netzwerkverbin-
dungen eingestellt werden, die Sie für ein Audio-
Routing vornehmen (wie in den Setup-
Diagrammen weiter vorne in diesem Kapitel gezeigt
werden). Darüber hinaus können Verbindungen für
die Web-App-Steuerung über Standard-Ethernet
hergestellt werden und benötigen keine AVB
Ethernet-Verbindungen. Stellen Sie sich die Web-
App-Steuerung als getrennte Verbindung von allen
Audio-Streams vor. Dies eröffnet eine Vielzahl von
Möglichkeiten für die Steuerung Ihres 828es,
unabhängig von den Verbindungen, die Sie für
Audio vornehmen.
Verschiedene Web-App-Steuerungs-Szenarien
Die in den folgenden Abschnitten dargestellten
Web-App Verbindungsszenarien sind
untereinander austauschbar bzw. mischbar. Sie
können so viele Web-App-Verbindungen
einrichten wie Sie möchten und Ihre MOTU-
Geräte von mehreren Web-App-Hosts aus
gleichzeitig steuern.
Starten der Web-App
Nachdem Sie eine der in den folgenden
Abschnitten dargestellten Verbindungen zwischen
verschiedenen Geräten vorgenommen haben,
starten Sie die Web-App, so wie in „Nehmen Sie die
Hardware- und Netzwerk-Verbindungen vor“ auf
Seite 7 beschrieben.
Web-App-Steuerung über Thunderbolt oder USB
Wenn Ihr 828es über Thunderbolt oder USB an
einen Computer mit Internet-Zugang (wie auf
Seite 30 und 30 gezeigt) angeschlossen ist, können
Sie auf die Web-App über den Computer oder
einem anderen Gerät im Netzwerk zugreifen. In
diesem Fall stellen Sie sicher, dass Sie das Software-
Installationsprogramm ausgeführt haben
(Seite 25), welches Treiber installiert, damit Ihr
Computer korrekt mit dem Gerät kommunizieren
kann.
Web-App-Steuerung über Standard-Ethernet
Ihr 828es kann auch durch die Web-App auf einem
beliebigen anderen Gerät gesteuert werden,
welches über eine Standard-Ethernet-Verbindung
zum Interface verfügt; entweder direkt mit einem
Netzwerkkabel über einen Ethernet-Hub oder über
Wi-Fi auf Ihrem lokalen Netzwerk. Die
nachfolgenden Abschnitte zeigen Ihnen, wie Sie
jedes dieser Verbindungsszenarien einrichten.
Web-App
Web-App in Ihrem Browser

I N S T A L L A T I O N D E R H A R D W A R E © 2 0 1 7 K L E M M M U S I C T E C H N O L O G Y
36
© 2017 Kle
mm
Music
Technolo
gy
Ethernet-KabelFür die Web-App-Steuerung kann eine einfache
Ethernet-Kabel-Verbindung verwendet werden,
auch ohne USB-oder Thunderbolt-Verbindung zu
Ihrem Computer. Wenn Sie z.B. Ihr MOTU-Gerät
als Mischpult oder Audio-Router verwenden,
können Sie das On-Board-Routing, Mischen und
die Effekte von der Web-App aus über eine
Standard-Ethernet-Verbindung steuern.
Abb. 5-2: Web-App-Steuerung über ein einfaches Ethernet-Kabel.
Ethernet-Hub oder Netzwerk (LAN)In diesem Szenario sind sowohl Ihr Laptop als auch
Ihr MOTU-Gerät mit einem Standard-Ethernet-
Hub oder einem Home/Office-Netzwerk (LAN)
verbunden. Sie können die Web-App auf mehreren
Computern gleichzeitig betreiben.
Abb. 5-3: Web-App-Steuerung über einen Standard-Ethernet-Huboder Netzwerk (LAN).
Wi-FiBei Verwendung eines Standard-Wi-Fi-Netzwerks
(drahtloses Netzwerk) wie unten gezeigt, können
Sie Ihr 828es von mehreren Wi-Fi-Geräten
gleichzeitig aus steuern.
Abb. 5-4: Web-App-Steuerung drahtlos über Wi-Fi.
Ethernet-Netzwerk + Wi-FiSie können natürlich auch die in Abb. 5-3 und
Abb. 5-4 gezeigten Setups miteinander kombinieren,
mit einem Wi-Fi-Netzwerk, welches an einen
Ethernet-Hub oder an ein Netzwerk angeschlossen ist.
MOTU AVB SwitchDer MOTU AVB-Switch verfügt über AVB Ethernet-
Ports, plus einem Standard-Ethernet-Port. Verwenden Sie
die AVB-Ports für MOTU Audio-Interface, und
verwenden Sie den Ethernet-Port für Wi-Fi, Ethernet, etc.
Netzwerk-Port
Netzwerk-Port
Standard Ethernet-Kabel
Netzwerk-Port
Netzwerk-Port
Standard EthernetHub oder Netzwerk (LAN)
Ethernet-Kabels
Netzwerk-Port
Airportoder anderer Wi-Fi-Router Ethernet-Kabel
Wi-Fi-Geräte
Laptop (optional) Tablet Smart-Phone

I N S T A L L A T I O N D E R H A R D W A R E © 2 0 1 7 K L E M M M U S I C T E C H N O L O G Y
37
© 2017 Kle
mm
Music
Technolo
gyAbb. 5-5: Verwendung des Ethernet-Ports bei einem MOTU AVB-Switch.
SETUP FÜR AVB ETHERNET AUDIO- INTERFACE-BETRIEBSie können Ihre MOTU-Hardware als Ethernet-
Audio-Interface verwenden, wenn Sie diese an
einen AVB-fähigen Mac der jüngsten Generation
anschließen. Sie können dann Ihr MOTU-
Interface als Standard-Mehrkanal-Audio-Interface
mit jeder Core Audio-kompatiblen Host-Software
auf dem Mac verwenden.
Für den Ethernet-Audio-Interface-Betrieb
benötigen Sie:
■ Einen aktuellen Mac (jeder Mac mit einem
Thunderbolt-Port)
■ OS X El Capitan (10.11) oder höher
■ Firmware-Version 1.2.5 oder höher in Ihrem
MOTU-Interface
Ethernet-Anschluss an den Mac
Wie auf Seite 30 gezeigt, verbinden Sie den
Netzwerkanschluss Ihres MOTU-Interfaces mit
einem standardmäßigen, hochwertigen (CAT-5e
oder CAT-6) Netzwerkkabel bis zu 100 Meter
Länge mit dem Ethernet-Port des Macs.
☛ Wenn Ihr Mac über keinen Ethernet-Port
verfügt, können Sie Ihr MOTU-Interface über
Ethernet mit einem Thunderbolt-auf-Ethernet-
Adapter anschließen. Ethernet ist dabei gegenüber
Thunderbolt zu bevorzugen, da das Ethernet-
Kabel bis zu 100 Meter lang kann und dies bei
Verwendung von Standard-Ethernet-Kabeln (die
sehr erschwinglich sind).
☛ USB-auf-Ethernet-Adapter können nicht
verwendet werden, da der Mac USB-Chip-Set AVB
Ethernet nicht unterstützt.
Alternativ dazu können Sie sowohl den Mac als
auch das Interface an einen AVB-kompatiblen
Ethernet-Switch anschließen.
Web-App Setup
Um Ihr MOTU-Gerät als AVB Ethernet Audio-
Interface einzurichten:
1 Starten Sie die MOTU Discovery App. Aus dem
Einstellungs-Menü (unten rot umrandet, wählen
Sie Launch Mac Virtual Entity, und wählen Sie aus
dem Untermenü den Ethernet-Port, an dem Ihr
MOTU-Interface angeschlossen ist. Dieser sollte
nun angewählt sein (mit Häkchen).
Abb. 5-6: Aktivierung der AVB-Verbindung zum Mac.
2 Nach Abschluss von Schritt 1 oben erscheint der
Mac in der AVB-Geräteliste in der MOTU Pro
Audio Control-Web-App (siehe unten). BITTE
BEACHTEN SIE: Es kann mehrere Minuten
dauern, bis der Mac in der Liste erscheint, wenn Sie
dies zum ersten Mal vornehmen. Nach der ersten
Verbindungserstellung werden jedoch keine
Verzögerungen mehr auftreten.
Wi-Fi-Router oder Ethernet-Hub/Netzwerk
MOTU AVB-Interface
(separat erhältlich)

I N S T A L L A T I O N D E R H A R D W A R E © 2 0 1 7 K L E M M M U S I C T E C H N O L O G Y
38
© 2017 Kle
mm
Music
Technolo
gyAbb. 5-7: Zugriff auf die AVB-Einstellungen für den Mac in der MOTUWeb-App.
3 Wählen Sie aus dem Menü Configuration
(Abb. 5-7) den Kanalmodus an, der am besten zu
Ihrem Workflow passt.
☛ MOTU-Interface unterstützen aktuelle
ausschließlich 8-Kanal-Streams (oder weniger).
Vermeiden SIe daher Konfigurationen, die mehr
als acht Kanäle haben.
Abb. 5-8: Anwahl einer AVB-Konfiguration für den Mac.
4 Wählen Sie aus dem Menü Sample Rate
(Abb. 5-7), die gewünschte Samplerate. Aktuell
unterstützt der Mac ausschließlich die Sampleraten
48, 96 und 192 kHz.
5 Für die Wiedergabe vom Mac, gehen Sie auf den
Reiter Device für Ihr MOTU-Interface (im Beispiel
unten wird ein 1248 verwendet), und verbinden Sie
die Eingangs-Streams mit den Mac-Ausgangs-
Streams.
Abb. 5-9: Routing von Computer-Streams auf das Interface für dieWiedergabe vom Mac.
6 Im Reiter Routing, routen Sie die Ausgangs-
Streams des Mac’s auf die gewünschten
physikalischen Ausgänge Ihres MOTU-Interface.
Abb. 5-10: Routing der Mac-Kanäle auf physikalische Ausgänge.
7 Für einen Aufnahme auf den Mac, routen Sie die
gewünschten physikalischen Eingänge Ihres
MOTU-Interface auf Ausgangs-Streams.

I N S T A L L A T I O N D E R H A R D W A R E © 2 0 1 7 K L E M M M U S I C T E C H N O L O G Y
39
© 2017 Kle
mm
Music
Technolo
gyAbb. 5-11: Routing von physikalischen Eingängen auf den Mac.
8 Auf dem Reiter Device des Macs, verbinden Sie
die Eingangs-Streams des Mac mit den Ausgangs-
Streams des MOTU-Interface.
Abb. 5-12: Routing von Streams von Ihrem MOTU-Interface auf denMac.
☛ Belassen Sie die Einstellung Media Clock Input
Stream auf None. (Diese Einstellung kann dazu
verwendet werden, um den Mac auf bestimmte
AVB-Geräte von Drittanbietern zu synchroni-
sieren, die Media Clock unterstützen. Diese
Einstellung wird jedoch für MOTU-Geräte nicht
benötigt.)
Clocking
In dem Beispiel von Abb. 5-12, ist das 1248 der
Clock-Master und die Clock des Macs folgt der
Clock des Ausgangs-Streams 1 des 1248. Sie
können dieses Szenario auch umdrehen, so dass
der Mac zum Master wird und die 1248-Clock dem
Ausgangs-Stream 1 des Macs folgt. Der Mac folgt
in diesem Fall NICHT dem Botton Become Clock
Master der Web-App, so dass Sie den Clock-Modus
des Mac manuell einstellen müssen
AVB-Stream und Kanalanzahl
Jeder MOTU-AVB-Stream ist eine Gruppe von
acht Audiokanälen. Aktuell hängt die OS X AVB-
Leistung vom jeweils verwendeten Mac-Modell ab.
Modelle wie der Mac Pro (Ende 2013) sind in der
Lage, acht Ein- und Ausgangs-Streams (64 Kanäle)
gleichzeitig zu verwalten, bei MOTU-Interface-
Modellen, die acht Streams unterstützen.
(Besuchen Sie motu.com/proaudio für eine
Zusammenfassung der unterstützten Stream-
Anzahlen für jedes MOTU-Interface-Modell.) Für
ältere Macs empfehlen wir einen oder zwei Streams
in jede Richtung. Im Allgemeinen ist es am besten,
nur so viele Streams zu aktivieren, wie Sie
benötigen.

I N S T A L L A T I O N D E R H A R D W A R E © 2 0 1 7 K L E M M M U S I C T E C H N O L O G Y
40
© 2017 Kle
mm
Music
Technolo
gy
EIN TYPISCHES 828ES-SETUPHier ein typisches 828es-Setup, welches ohne
externen Mixer verwendet werden kann. Alle
Abmischungen und Bearbeitungen können im
828es selbst durchgeführt werden, welches von
Ihrem Laptop, Tablet und Smartphone aus- oder
von mehreren Geräten gleichzeitig gesteuert wird.
Abb. 5-13: Ein typisches 828es-Setup.
Dat-GerätSynthesizer
Thunderbolt oder USB
Haupt-Studio-Abhörmonitore
MacoderPC
MOTU 8pre oder anderes optisches Gerät
8-Kanal ADAT optisch
Zweites PaarStudio-Monitore
analoge Klinkenausgänge
Synths, Sampler, Effekte usw.
828es Frontseite
Returns von Outboard-Gear
FußschalterEthernet-Kabel zu
einem anderen MOTU AVB -Gerät, einem MOTU AVB Switch
oder WiFi-Router etc.
828es Rückseite
S/PDIF analoge KlinkenausgängeMIDI In/OUTKompressor, Hall oder
anderes Effektgerät
Send-Returns
Andere Ausgänge
oder Send-
Returns
zu Send-Returns
KopfhörerMic1
Gitarre

I N S T A L L A T I O N D E R H A R D W A R E © 2 0 1 7 K L E M M M U S I C T E C H N O L O G Y
41
© 2017 Kle
mm
Music
Technolo
gy
AUDIO-VERBINDUNGENNachfolgend einige Anmerkungen, die Sie
beachten sollten, bevor Sie Audio-Verbindungen
an Ihrem 828es-Interface vornehmen.
Mic-/Line-/Instrumenteneingänge mit Vorverstärkern
Schließen Sie ein Mikrofon, eine Gitarre, ein
Instrument oder andere analoge Geräte entweder
mit einem Standard-XLR-Mikrofonkabel oder
einem symmetrischen Klinkenstecker an die XLR/
Klinken-Combobuchse an.
☛ Schließen Sie hier an den Eingängen auf der
Frontseite kein +4 dB (Line-Pegel) XLR-Kabel an
(wegen der Vorverstärker). Verwenden Sie dafür
stattdessen die Klinkeneingänge.
Phantomspeisung
Wenn Ihr Kondensator-Mikrofon (oder ein
anderes Gerät) 48 Volt Phantomspeisung benötigt,
schalten Sie diese mit dem entsprechenden Schalter
auf der Frontseite ein.
Vorverstärkung
Die Vorverstärker des 828es ermöglichen eine
maximale Verstärkung (Gain) um 63 dB. Verwenden
Sie die entsprechenden Drehregler TRIM auf der
Vorderseite, um den Eingangspegel für jeden
Eingang einzustellen. Das LCD zeigt die jeweilige
Einstellung an. Die Eingangsregler für die Vorver-
stärkung sind digital gesteuert und ermöglichen
Ihnen eine Feineinstellung in 1dB-Schritten. Sie
können diese Einstellungen auch in der Web-App
vornehmen. Siehe „Reiter Device“ auf Seite 9.
20 dB Dämpfung (Pad)
Jeder Mikrofon-Eingang (XLR-Buchsen) ist mit
einem -20 dB Dämpfungs-Schalter (Pad)
ausgestattet, um evtl. zu hochpegelige Eingangs-
Signale - die ansonsten den Eingangsverstärker
übersteuern würden - im Pegel abzudämpfen.
Zusammenfassung Kombobuchsen
Verwenden Sie die nachfolgenden allgemeinen
Leitlinien für die 48-V-Phantomspeisung, Pad-und
Verstärkungseinstellungen auf den beiden Combo-
Eingangsbuchsen:
Analoge Klinken-Ein- und Ausgänge
Die analogen Klinken-Ein- und Ausgänge sind
symmetrische Klinkenbuchsen, die auch unsym-
metrische Klinken akzeptieren. Die Ausgänge sind
Gleichstrom-gekoppelt.
☛ Klinken-Analogausgänge sind nicht
überkoppelt. Verwenden Sie daher eine Stereo-
Klinke mit getrenntem und nicht angeschlossenem
Ring. Ein nicht angeschlossener Minuspol ist an Erde
kurzgeschlossen und wird zu Verzerrungen führen.
Abb. 5-14: Frontseite des 828es.
Eingang 48V Pad Gain
Kondensator-Mikrofon Ein Nach Bedarf Nach Bedarf
Dynamisches Mikrofon Aus Nach Bedarf Nach Bedarf
Gitarre Aus n/a Nach Bedarf
-10 dBV Line-Pegel via Klinke
Aus n/a Nach Bedarf
-10 dBV Line-Pegel via XLR Aus -20 dB +12dB
+4 dBu Line-Pegel (nur XLR) Aus -20 dB Null

I N S T A L L A T I O N D E R H A R D W A R E © 2 0 1 7 K L E M M M U S I C T E C H N O L O G Y
42
© 2017 Kle
mm
Music
Technolo
gy
Haupt-Ausgänge (Main Outs)
Wie alle Ein- und Ausgänge des 828es arbeiten die
XLR-Hauptausgänge als unabhängiges Paar (sie
teilen sich nicht das Signal mit einem anderen
Ausgangspaar). In einer Standard-Studio
Konfiguration sind die Hauptausgänge für ein Paar
Haupt-Studiomonitore gedacht, sie können aber
auch als reguläre Ausgänge für jeden beliebigen
Zweck verwendet werden. Mit einem einstellbaren
Konverter-Trim unterstützen sie eine breite Palette
von Industrie-Standard-Referenzwerten. Die
Lautstärke der Main Outs wird durch Drücken des
Buttons A auf der Frontseite (Abb. 5-14) gesteuert
und anschließendem Regeln der Lautstärke mit
dem Knopf MONITOR.
Analoge Trims
Alle analogen Ein- und Ausgänge können im Pegel
eingestellt (getrimmt) werden. Dies ermöglicht die
Unterstützung einer Vielzahl von Standards,
einschließlich EBU-R68, SMPTE RP-155, +4dBu, -
10dBV, 2vRMS, 1vRMS.
Die analogen Eingänge des 828es sind mit
hochwertigen, digital gesteuerten analogen Trims
ausgestattet, die einen Einstellbereich in 1-dB-
Schritten von -96 bis +22dB ermöglichen.
Die Klinken-Ausgänge können im digitalen
Bereich getrimmt werden, vor der Digital/Analog-
Wandlung. Der Einstellbereich beträgt 24 dB. Die
Main Outs und der Kopfhörerausgang haben einen
Einstellbereich von 0dB bis zu ∞ (-127).
Auf die Trim-Einstellungen haben Sie sehr
einfachen Zugriff über die Web-App. Siehe „Reiter
Device“ auf Seite 9. Auf die Trim-Einstellungen
kann auch über das LCD-Menü zugegriffen werden.
Monitor A-B AusgängeIn der Werkseinstellung sind die XLR-Main Outs
als Monitorpaar A und die Analog Outs 1-2 als
Monitorpaar B (Abb. 5-15) konfiguriert. Wenn Sie
ein zweites Paar Studiomonitore haben, schließen
Sie diese an die Analog Outs 1-2 an.
Sie können diese Ausgangszuweisungen im Bereich
A-B Monitor Setup des Reiters Device der Web-App
(Eintrag #33 auf Seite 11) nach Bedarf ändern.
Weitere Informationen finden Sie unter
„Bedienelemente auf der Frontseite“ auf Seite 54.
Optisch I/O
Das 828es enthält zwei Bänke mit optischen
(„Lightpipe“) ADAT-Anschlüssen. Jede Bank
enthält jeweils einen Ein- und einen Ausgangs-
Anschluss. Zusammen ermöglichen diese 16 Kanäle
mit digitalen, optischen ADAT-Ein- und Ausgängen
bei 44.1 oder 48kHz, oder 8 optische SMUX-Kanäle
bei 88.2oder 96 kHz. Die optischen Ports sind bei
einem Betrieb mit Sampleraten 176.4 oder 192 kHz
deaktiviert. Der SMUX-Betrieb unterstützt zwei
Betriebsmodi (Eintrag #24 auf Seite 10):
■ Standard — für optische Verbindungen mit 2x
Sampleraten zu SMUX-kompatiblen Hardware-
Produkten von Drittherstellern.
■ Type II (Legacy) — für optische Verbindungen
mit 2x Sampleraten zu MOTU-Produkten, die mit
optischen Ports ausgestattet sind und 2xBetrieb
unterstützen.
TOSLink (optisch S/PDIF)Alternativ können die optischen Ports in der Web-
App (Eintrag #24 auf Seite 10) auch als Stereo
TOSLink (optisch S/PDIF) konfiguriert werden.
Abb. 5-15: Rückseite des 828es.

I N S T A L L A T I O N D E R H A R D W A R E © 2 0 1 7 K L E M M M U S I C T E C H N O L O G Y
43
© 2017 Kle
mm
Music
Technolo
gy
Der optische Eingang (IN) bzw. Ausgang (OUT)
können dabei jeweils unabhängig voneinander
konfiguriert werden.
Anwahl einer Clock-Quelle für optische AnschlüsseWenn Sie ein optisches Gerät anschließen, stellen Sie
sicher, dass dessen digitale Audioclock phasensyn-
chron mit Ihrem MOTU-Interface ist, so wie dies
unter und beschrieben wird.
S/PDIF
Das 828es verfügt über einen digitalen S/PDIF-Ein-
und Ausgang über Cinch-Buchsen. Wenn Sie eine
digitale S/PDIF-Audioverbindung zu einem
anderen Gerät vornehmen, stellen Sie sicher, dass
Sie die unter „Synchronisation von S/PDIF-
Geräten“ auf Seite 44 beschriebenen Hinweise
beachten.
MIDI-GERÄTE ANSCHLIEßENSchließen Sie den MIDI-IN Ihrer MIDI-Geräte an
die MIDI OUT-Buchse Ihres 828es (Verbindung A
unten). Umgekehrt schließen Sie die MIDI OUT-
Buchse Ihres MIDI-Gerätes an die MIDI IN-
Buchse des 828es (Verbindung B).
Abb. 5-16: Ein MIDI-Gerät an das 828es anschließen.
Einweg-MIDI-Verbindungen
MIDI-Geräte, die keine MIDI-Daten empfangen,
wie z. B. ein Masterkeyboard, eine MIDI-Gitarre
oder ein Drum-Pad brauchen nur die
Verbindung B aus der Abb. 5-16. Geräte die
niemals Daten senden, wie ein Soundmodul
brauchen nur die Verbindung A. Nehmen Sie beide
Verbindungen vor bei Geräten die MIDI-Daten
sowohl senden als auch empfangen.
Über MIDI THRUs weitere Geräte anschließen
Wenn Sie mehrere MIDI-Geräte anschließen
möchten, legen Sie ein MIDI-Kabel von der MIDI
THRU-Buchse eines Gerätes, das schon an das
828x angeschlossen ist zum MIDI IN des
zusätzlichen Gerätes, wie unten in Abb. 5-17
gezeigt. Die beiden Geräte teilen sich dann die
MIDI OUT-Buchse des 828es. Dies bedeutet, dass
diese sich also auch die 16 MIDI-Kanäle teilen,
daher versuchen Sie dies also in erster Linie bei
Geräten, die nur auf einem MIDI-Kanal
empfangen können (wie z. B. Effekt-Geräte), so
dass auf diese Weise einfacher eventuelle MIDI-
Kanal-Konflikte vermieden werden.
Abb. 5-17: Zusätzliche Geräte über MIDI Thru anschließen.
EINEN FUßSCHALTER ANSCHLIEßENWenn Sie einen Fußschalter mit Ihrem 828es
verwenden möchten, schließen Sie ihn an die
FOOTSWITCH-Buchse an. Siehe Eintrag #34 auf
Seite 11 für Informationen darüber, wie der
828esRückseite
MIDI Gerät
MIDI Kabel
MIDI IN
MIDI OUT
MIDI OUT
MIDI IN
Verbindung A
Verbindung B MIDI IN
MIDI Kabel
MIDI-GeräteMIDI
IN
MIDI THRU
MIDI OUT
zusätzliches Gerät
828esRückseite

I N S T A L L A T I O N D E R H A R D W A R E © 2 0 1 7 K L E M M M U S I C T E C H N O L O G Y
44
© 2017 Kle
mm
Music
Technolo
gy
Fußschalter programmiert wird, um damit eine
beliebige Tastenkombination der Computerta-
statur zu generieren.
SYNCHRONISATIONWenn Sie Geräte digital an Ihrem MOTU-Interface
anschließen, oder wenn Sie Ihr MOTU-Interface
zu einer externen Zeitreferenz wie z.B. Wordclock
synchronisieren wollen, müssen Sie besonders auf
die Synchronisationsverbindungen und die Quelle
der Clock achten, was in den nächsten Abschnitten
genauer beschrieben wird.
Müssen Sie synchronisieren?
Wenn Sie nur die analogen Ein- und Ausgänge
Ihres MOTU-Geräts nutzen (und keinen digitalen
Ein- oder Ausgang), und Sie nicht vorhaben, Ihr
Gerät zu einer externen Word-Clock zu synchroni-
sieren, müssen Sie keinerlei Synchronisationsein-
stellungen vornehmen. Sie können den folgenden
Abschnitt überspringen.
Situationen, die Synchronisation erfordern
Es gibt generell drei Situationen, in denen Sie Ihr
MOTU-Gerät mit anderen Geräten synchroni-
sieren müssen:
■ Synchronisation mit anderen digitalen
Audiogeräten, so dass deren digitale Audio-Clocks
phasenverkoppelt (phase-locked) sind (wie in
Abb. 5-18 gezeigt).
■ Auflösung Ihres MOTU-Geräts zu einer
externen Clock-Quelle.
■ Vernetzung von mehreren MOTU AVB-
Interfacen untereinander.
Synchronisation ist notwendig für eine saubere digitale I/O-Verbindung
Eine saubere Synchronisation ist in jedem
Audiosystem kritisch, aber es ist besonders wichtig,
wenn Sie Audio zwischen digitalen Audiogeräten
transferieren. Man kann sagen, dass eine erfolgreiche
Verwendung des MOTU-Gerät im Wesentlichen von
der korrekten Synchronisation abhängt. Die folgenden
Abschnitte zeigen mehrere mögliche Konstellationen.
Wählen Sie einen digitalen Audioclock-Master
Wenn Sie Digital-Audio zwischen zwei Geräten
transferieren, müssen deren Audioclocks „in
Phase“ zueinander sein (phase-locked).
Andernfalls entstehen Klicks oder Verzerrungen;
im schlimmsten Fall hören Sie gar nichts mehr.
Abb. 5-18: Wenn Sie Audiodaten transferieren, müssen die Audioclocksder beiden Geräte „in Phase“ sein, um Klicks u.ä. zu vermeiden.
Es gibt zwei Möglichkeiten, um diesen „Phase-
Lock“ zu erreichen: lassen Sie ein Gerät als „Slave“ zu
dem anderen laufen, oder lassen Sie beide Geräte als
„Slave“ zu einer dritten Masterclock laufen. Wenn Sie
drei oder mehr digitale Audiogeräte haben, müssen
Sie diese zu einer Master-Audio-Clock laufen lassen.
Abb. 5-19: U m I h r M OT U - I n t e r f a ce „ i n P h a s e “ m i t a n d e r e nangeschlossenen digitalen Audiogeräten zu halten, wählen Sie einenClock-Master.
Beachten Sie, dass die Audiophase unabhängig von
einer Timecode(-Position) ist; z. B. kann ein Gerät der
Clock-Master sein, während ein anderes der Time-
code-Master ist. Es kann aber immer nur ein Gerät
der Clock-Master sein.
SYNCHRONISATION VON S/PDIF-GERÄTENDas 828es verfügt über einen Cinch S /PDIF-
Digital-Ein- und Ausgang. Ihr 828es und ein
anderes S/PDIF-Gerät werden sich miteinander
Nicht phasengenau Phasengnau
Gerät A
Gerät B
Master
Slave
Master
Slave Slave

I N S T A L L A T I O N D E R H A R D W A R E © 2 0 1 7 K L E M M M U S I C T E C H N O L O G Y
45
© 2017 Kle
mm
Music
Technolo
gy
über die S/PDIF-Verbindung selbst synchroni-
sieren. Ein Gerät ist der Master und das andere
Gerät ist der Slave.
Synchronisation des 828es zu seinem S/PDIF-Eingang
Wenn Sie Audio von einem S/PDIF-Gerät zum
828es transferieren, wählen Sie S/PDIF als Clock-
Quelle (Eintrag # 13 auf Seite 9), um das 828es zu
seinem S/PDIF-Eingang aufzulösen.
Synchronisation eines anderen S/PDIF-Geräts zum 828es
Wenn Sie Audio vom 828es zu einem anderen
S/PDIF-Gerät transferieren, stellen Sie den Clock-
Modus des 828es (Eintrag #13 auf Seite 9) auf eine
andere Quelle als S/PDIF ein. Auf diese Weise wird
das 828es zum Clock-Master. Wenn das andere
Gerät (vom 828es) S/PDIF-Audio aufnimmt (oder
empfängt), wird es sich einfach zu der Clock
synchronisieren, die es von der im S/PDIF-Signal
enthaltenen Clock erhält.
SYNCHRONISATION VON OPTISCHEN GERÄTENEs gibt mehrere Möglichkeiten, um ein optisches
Gerät mit Ihrem MOTU-Interface zu synchroni-
sieren:
A. Lösen Sie das optische Gerät zum 828es auf
(828es ist der Master).
B. Lösen Sie das 828es zum optischen Gerät auf
(das optische Gerät ist der Master).
C. Lösen Sie beide Geräte zu einer externen Word-
Clock-Quelle auf.
Für A wählen Sie Internal (oder etwas beliebiges
anderes als Optical) als Clock-Mode im Reiter
Device (Eintrag #13 auf Seite 9). Konfigurieren Sie
anschließend das andere Gerät so, dass es zu
seinem optischen Eingang auflösen soll.
Für B wählen Sie Optical als Clock-Mode im Reiter
Device (Eintrag #13 auf Seite 9), und konfigurieren
Sie anschließend das andere Gerät so, dass es zu
seiner eigenen internen Clock auflösen.
Für C wählen Sie Word Clock als Clock-Mode im
Reiter Device (Eintrag #13 auf Seite 9), und lösen
Sie das andere Gerät zu seinem Word-Clock-
Eingang auf.
Verwendung einer Word-Clock zur Synchronisierung von optischen GerätenWenn das optische Gerät, das Sie an das Interface
anschließen, über Word-Clock-Anschlüsse verfügt,
können Sie diese verwenden, um das Gerät zu Ihrem
MOTU-Interface zu synchronisieren. Siehe „Synchro-
nisation von Wordclock-Geräten“ auf Seite 45.
SYNCHRONISATION VON WORDCLOCK-GERÄTENDie Wordclock-Anschlüsse Ihres MOTU-Geräts
ermöglichen Ihnen, das Gerät zu einer Vielzahl
anderer mit Wordclock ausgestatteter Geräte zu
synchronisieren.
Bei normaler Word Clock-Synchronisation
müssen Sie einen Audio Clock-Master auswählen
(wie unter „Wählen Sie einen digitalen
Audioclock-Master“ auf Seite 44 beschrieben). Im
einfachsten Fall haben Sie zwei Geräte, von denen
eines der Word Clock-Master ist und das andere
dazu gesynct ist, wie unten in Abb. 5-20 und
Abb. 5-21 gezeigt
Abb. 5-20: Ein anderes digitales Audiogerät über Word-Clock zuIhrem MOTU-Gerät (in diesem Fall ein 828es) als Slave laufen lassen.Für die Clock-Quelle des 828es wählen Sie eine beliebige Quelle fürdie Clock außer „Word clock“, da diese nicht zweckmäßig zum Verket-ten von Word Clock ist.
Master
Slave
Word-Clock IN
anderes Gerät
828es
Word Clock OUT

I N S T A L L A T I O N D E R H A R D W A R E © 2 0 1 7 K L E M M M U S I C T E C H N O L O G Y
46
© 2017 Kle
mm
Music
Technolo
gyAbb. 5-21: Ihr MOTU-Gerät (in diesem Fall ein 828es) als Slave zuWord Clock laufen lassen. Wählen Sie als Clock-Quelle (Source) des828es „Word Clock In“.
Daisy-Chaining von Word-Clock
Wenn nötig, können Sie mehrere Word-Clock-
Geräte miteinander verketten („Daisy-Chaining“).
Dafür verbinden Sie den WORD CLOCK OUT
vom ersten (Master-)Gerät mit dem WORD
CLOCK IN des zweiten Geräts. Anschließend
verbinden Sie den WORD CLOCK THRU-Port mit
dem WORD CLOCK IN-Port des nächsten Geräts
und so weiter. Von Ihrem MOTU-Interface nutzen
Sie dessen WORD CLOCK OUT-Anschluss und
ändern Sie den Betriebsmodus von OUT auf
THRU im Reiter Device der MOTU Pro Audio
Control Web-App (Eintrag #15 auf Seite 9).
Falls Sie mehr als vier Wordclock-Geräte verwenden,
die synchronisiert werden müssen, verketten Sie diese
nicht über die Word Clock-Anschlüsse (OUT zu IN,
OUT zu IN usw.), da dies Probleme verursachen kann.
Verwenden Sie stattdessen einen Word Clock-
Verteiler.
Wordclock ist für eine AVB-Vernetzung nicht notwendig
Wenn Sie mit mehreren MOTU AVB-Interfacen in
einem AVB-Netzwerk arbeiten, wird die Synchro-
nisation durch das AVB-Protokoll vorgenommen,
daher sind keine Word-Clock-Verbindungen
notwendig. Für weitere Details lesen Sie den
nächsten Abschnitt.
SYNCHRONISATION ZU SMPTE TIMECODE (LTC)Das Menü Clock Mode (Eintrag #13 auf Seite 9)
enthält die Möglichkeit nach SMPTE Timecode
(Longitudinal Time Code, LTC) von jedem
beliebigen analogen oder digitalen Eingang
aufzulösen.
Wenn Sie die LTC-Clock-Modus-Einstellung
anwählen, synchronisiert sich die Audio-Phase
Lock-Engine in Ihrem MOTU-Interface zu dem
eingehenden Timecode. (Siehe unten, wie Sie den
Timecode-Eingang angeben.) Dies stellt sicher,
dass die Audiodaten, die über das Interface geleitet
werden, zum Timecode synchron bleiben und
nicht im Laufe der Zeit auseinanderdriften, solange
das Audiosignal aus anderen Quellen kommt, die
auch zu dem gleichen Timecode aufgelöst sind.
Damit ist auch sichergestellt, dass von einer DAW-
Host-Software auf einem angeschlossenen
Computer aufgenommenes Audio, oder Audio,
welches wieder von der DAW abgespielt wird, auch
dann zu dem Timecode synchron bleibt und nicht
mit der Zeit auseinanderdriftet, wenn der Quell-
Timecode neu gestartet wird oder an eine andere
Stelle springt.
☛ Je nach Stabilität des eingehenden Timecode
dauert es ein paar Sekunden bei Ihrem Interface,
um sich an den Timecode anzukoppeln (zu
„locken“). Je stabiler der ankommenden
Timecode, desto kürzer ist die sog. „Lock“-Zeit.
SMPTE Timecode (LTC) Einstellungen
Es gibt mehrere Einstellungen für die Timecode-
Funktionen in Ihrem MOTU-Interface. Gehen Sie
in der Web-App zum Reiter Device (Seite 11), und
scrollen Sie zum Bereich LTC Setup, wie unten
gezeigt.
AudioClock
Master
Slave
Word Clock Master-Gerät
Word Clock OUT
Word Clock IN
828es

I N S T A L L A T I O N D E R H A R D W A R E © 2 0 1 7 K L E M M M U S I C T E C H N O L O G Y
47
© 2017 Kle
mm
Music
Technolo
gyAbb. 5-22: Einstellungen für den SMPTE Timecode Sync.
LTC Input Source (Eingangsquelle)Wählen Sie hier den Eingang, an dem die Timeco-
dequelle (LTC) anliegt. Jeder Eingang kann
verwendet werden, einschließlich eines analogen
oder digitalen Eingangs.
Computer Channel for LTC-to-MTC ConversionWählen Sie hier einen Computer-Kanal an, den Sie
aktuell für nichts anderes verwenden. Dieser wird
dazu genutzt, um LTC-Timecode vom Interface
zum Computer zu übertragen. Wenn alle Ihre
Computerkanäle in Benutzung sind, können Sie
mit der Einstellung To Computer im Reiter Routing
zusätzliche Kanäle hinzufügen. Siehe „LTC-to-
MTC Konvertierung“ auf Seite 67 für weitere
Informationen über die LTC-auf-MTC-Konver-
tierung.
LTC FormatWählen Sie das Frame-Format des eintreffenden
Timecode an.
Enable Format AutodetectWenn Sie möchten, dass Ihr MOTU-Interface das
Frameformat des eintreffenden Timecode
automatisch erkennt, wählen Sie dieses
Ankreuzfeld an.
Enable Jam SyncWenn diese Option aktiviert ist, wird Ihr MOTU-
Interface auch weiterhin LTC auf MTC
konvertieren, auch wenn kein weiterer Timecode
mehr empfangen wird. Sobald Jam Sync anspringt,
wird das Interface weiterhin Timecode generieren,
bis Sie die Taste Stop Jam Sync klicken.
SYNCHRONISATION EINES AVB-NETZWERKSDie AVB-Protokoll bietet ein sehr hochwertiges
und präzises Timing, perfekte Synchronisation
und Taktungs-Funktionen für AVB-Gerätenetz-
werke jeder Größe wie auf den Seiten 31-32 gezeigt,
einschließlich:
■ Sehr geringer Latenz
■ Netzwerkweite Taktungsbasis
■ Phasengenauigkeit besser als ein Sample über
alle angeschlossene Geräte hinweg
■ Timing-Genauigkeit bis zu einer Nanosekunde
Anwahl einer Master-Clock
Die Web-App bietet eine einfache Möglichkeit, ein
Gerät als Master-Clock für Ihr komplettes MOTU
AVB-Netzwerk anzuwählen.
1 Gehen Sie zm Reiter Devices (Seite 9).
2 In der Geräteliste (Eintrag #1 auf Seite 9),
wählen Sie das MOTU-Interface an, welches Sie als
Clock-Master verwenden möchten.
3 Klicken Sie den Button Become Clock Master
unter dem Menü Clock Mode.
Nun werden alle anderen MOTU-Geräte im
Netzwerk zu diesem Gerät aufgelöst.

I N S T A L L A T I O N D E R H A R D W A R E © 2 0 1 7 K L E M M M U S I C T E C H N O L O G Y
48
© 2017 Kle
mm
Music
Technolo
gy
Abb. 5-23: Anwahl eines Clock-Masters.
Alternativ dazu können Sie in das Menü Clock
Mode für jedes einzelne Gerät getrennt gehen und
dort das Master-Clock-Gerät von Hand wählen.
Zum Beispiel könnte es eine Situation geben, in der
zumindest ein MOTU-Gerät im Netzwerk zu
seiner eigenen Clock (oder einer anderen
Taktquelle) laufen muss. Sie sollten sich in diesem
Fall bewusst sein, dass Audio nicht zwischen
MOTU AVB-Geräten gestreamt werden kann, die
nicht die gleiche Master-Clock teilen.
Auflösung des Master-Clock-Geräts zu einer externen Clock-Quelle
Das MOTU-Gerät, das Sie als AVB Netzwerk
Clock-Master festgelegt haben, kann selber auf
eine externe Zeitbasis wie Wordclock (sofern
verfügbar) oder optisch aufgelöst werden. Wählen
Sie einfach die gewünschte Taktquelle aus dessen
Menü Clock Mode (im Reiter Device). Auf diese
Weise wird das gesamte AVB-Netzwerk zur
externen Clock-Quelle aufgelöst.
SYNCHRONISATION MEHRERER AVB-AUDIO-INTERFACE DIE AN EINEN MAC ANGESCHLOSSEN SINDFür die Wordclock-Synchronisation von mehreren
AVB-Audio-Geräten die an einen Mac
angeschlossen sind gibt es mehrere Möglichkeiten:
■ Sie können die Geräte zu einer externen Clock-
Quelle auflösen (wie z. B. einer zentralen Word-
Clock, sofern verfügbar).
■ Sie können wie üblich auch sog. Aggregate
Devices erstellen. Das Einstellfeld für das sog.
Aggregate Device verfügt über ein Ankreuzfeld
Drift Correction, welches eine Sampleraten-
Konvertierung für nicht synchronisierte Geräte
erstellt.

Teil 2
Anwendung des 828es

KAPITEL
50© 2 0 1 7 K L E M M M U S I C T E C H N O L O G Y
© 2017 Kle
mm
Music
Technolo
gy
6 Presets
ÜBERBLICKAufgrund seiner fortschrittlichen und
umfangreichen Feature-Ausstattung kann das
828es-Interface für viele verschiedene Zwecke
verwendet werden. In diesem Kapitel werden
allgemeine Anwendungsfälle und ihre entspre-
chenden Geräte-Presets beschrieben, um Ihnen
dabei zu helfen, die Hardware für Ihre Bedürfnisse
anzupassen.
Menü PresetDas Menü Preset (Eintrag #7 auf Seite 9) enthält
eine Reihe von Voreinstellungen, die speziell für
allgemeine Anwendungsfälle konzipiert sind.
Durch das Laden des entsprechenden Presets
werden die Reiter Routing und Mixer des 828es
entsprechend neu konfiguriert. Sie können die
Reiter Routing und Mixer aufrufen, um die
Einstellungen zu kontrollieren und entsprechend
Ihren Anforderungen einzustellen.
Audio-Interface . . . . . . . . . . . . . . . . . . . . . . . . . . . .50
Stand-alone Mixer. . . . . . . . . . . . . . . . . . . . . . . . . .51
Interface + Mixer. . . . . . . . . . . . . . . . . . . . . . . . . . .51
Live-Aufname mit Monitor-Mixing . . . . . . . . . .52
AVB Expansion . . . . . . . . . . . . . . . . . . . . . . . . . . . .52
Optischer Konverter . . . . . . . . . . . . . . . . . . . . . . . .53
Erstellen Sie Ihre eigenen Presets
Sie können Ihre eigenen Presets erstellen, um diese
auf Ihre speziellen Bedürfnisse anzupassen. Das
828es ist sehr umfangreich konfigurierbar, so dass
es viele Aufgaben gleichzeitig durchzuführen kann.
Video-Tutorien
Mehrere ausgezeichnete Video-Tutorials für die in
diesem Kapitel beschriebenen Voreinstellungen
finden Sie unter:
www.motu.com/proaudio
AUDIO-INTERFACEWählen Sie das Preset Audio Interface, um Ihr
MOTU-Gerät als Standard-Thunderbolt, -USB-,
oder iOS-Audio-Interface zu verwenden. Sie
können über den Computer oder über Ihr iOS-
Gerät auf die Hardware-Ein- und Ausgänge
zugreifen, und die Mixer- und Audio-Netzwerk-
funktionen sind deaktiviert.
Abb. 6-1: Verwendung des 828es als Audio-Interface.
Audioanschlüsse für Audiogeräte
ODER
Computer oder iOS-Gerät
Camera Connection Kit (Adapter) erforderlich für iOS-Betrieb

P R E S E T S © 2 0 1 7 K L E M M M U S I C T E C H N O L O G Y
51
© 2017 Kle
mm
Music
Technolo
gy
STAND-ALONE MIXERWählen Sie das Preset Stand-alone, um das 828es als
Mixer zu verwenden. Das Preset routet alle physikali-
schen Eingänge zum Mixer, wobei der Main Mix-Bus
auf die Main Outs und der Monitor-Bus auf die
Kopfhörerausgänge geroutet ist.
Um den Mixer (mit der Web-App) zu steuern,
haben Sie mehrere Optionen. Sie können einen
Computer mit dem 828es via Thunderbolt, USB,
Ethernet oder Wi-Fi verbinden, wie im Abschnitt
„Setup für die Steuerung über Web-App“ auf
Seite 34 beschrieben. Abb. 6-2 unten zeigt das Wi-
Fi-Szenario. Beachten Sie, dass Sie die Mischung
von mehreren Wi-Fi-Geräte aus steuern können.
Abb. 6-2: Verwendung des 828es als Stand-alone-Mixer. DiesesBeispiel zeigt, wie Sie den Mixer von mehreren Wi-Fi-Geräten aussteuern können.
INTERFACE + MIXERWählen Sie das Preset Interface + Mixer, um das
828es gleichzeitig sowohl als Audio-Interface als
auch als Mixer zu verwenden. Dieses Preset ist
identisch mit dem Preset Audio Interface, mit der
Ausnahme, dass alle von den From Computer-
Kanäle auf den On-Board-Mixer des 828es
geroutet werden, der sie mit dem Main Mix-Bus
(zu den Main Outs) und dem Monitor-Bus (zu den
Kopfhörerausgängen) mischt. Der On-Board-
Mixer mischt alle folgenden Quellen:
■ Die analogen Eingänge des 828es
■ Die optischen Eingänge des 828es
■ Alle From Computer-Kanäle (Thunderbolt- oder
USB-Kanäle vom Host-Computer)
Der Monitor-Bus ist als Solo-Bus voreingestellt.
In diesem Szenario können Sie den Mixer von der
MOTU Pro Audio Control-Web-App aus steuern, die
auf dem Computer läuft. Sie können die Web-App
auch auf Wireless-Geräten verwenden, die sich im
gleichen Wi-Fi-Netzwerk wie der Laptop befinden.
Abb. 6-3: Gleichzeitige Verwendung des 828es als Audio-Interfaceund Mixer.
Airportoder anderer Wi-Fi-Router
Ethernet-Kabel
Wi-Fi-Geräte
Laptop (optional) Tablet Smartphone
Lokale Eingänge plus Netzwerk-Eingänge
Main Mix
AuxMix
GroupMix 1
GroupMix 2
Audio-Eingänge vom Studio/Bühne, etc.
Main Mix
AuxMix 1
AuxMix 2ODER

P R E S E T S © 2 0 1 7 K L E M M M U S I C T E C H N O L O G Y
52
© 2017 Kle
mm
Music
Technolo
gy
LIVE-AUFNAME MIT MONITOR-MIXINGWählen Sie das Preset Live recording with monitor
mixing, wenn Sie Aufnahmen im Studio machen.
Dieses Setup ist dem Preset “Interface + Mixer” in
Abb. 6-3 auf Seite 51 sehr ähnlich, außer, dass die
Aux-Busse für unabhängige Monitor-Mischungen
auf die analogen Ausgänge des 828es geroutet sind
(in jeweils aufeinanderfolgenden Paaren). Alle
physikalischen Eingänge des Interface werden
sowohl zum Computer (für die Aufnahme), als auch
zu den Bussen Main-Mix und Monitor-Bus im
Mixer (für ein nahezu latenzfreies Monitoring)
geroutet. Im Mix des 828es sind Thunderbolt- oder
USB-Kanäle vom Computer enthalten.
AVB EXPANSIONWählen Sie das Preset AVB Expansion, wenn Sie
Audio-Ein- und Ausgänge des 828es über
Ethernet-Verkabelung zu einem anderen Gerät
routen wollen. Dieses Preset routet alle Ein- und
Ausgänge des 828es auf 8-Kanal-AVB-Netzwerk-
Streams im Routing-Raster, die dann zu einem
bzw. allen anderen Geräten im gleichen AVB
Ethernet-Netzwerk übertragen werden können.
Abb. 6-4: Ein Beispiel für die Verwendung des Presets Stage I/O: 24Kanäle von der FOH-Konsole werden an Musiker auf der Bühne als4 separate Monitormischungen verteilt.
Monitor-Mixe für Musiker auf der Bühne
Bühnenbereich
FOH Mix-Position
Ethernet-Kabel
Laptop (optional)
828es
Analoge Eingänge des FOH-Mischpultes
24Ai
Jeder Musiker steuert seinen eigenen Monitor-Mix über Wi-Fi

P R E S E T S © 2 0 1 7 K L E M M M U S I C T E C H N O L O G Y
53
© 2017 Kle
mm
Music
Technolo
gy
OPTISCHER KONVERTERVerwenden Sie das Preset Optical Converter, wenn
Sie das 828es als Mehrkanal Digital-auf-Analog-
bzw. Analog-auf Digital-Konverter verwenden
möchten, der an ein anderes Gerät angeschlossen
ist, welches ebenfalls über optische Ports verfügt.
Dieses Preset sendet die optischen Eingänge auf die
analogen Ausgänge des 828es; entsprechend sind
die analogen Eingänge auf die optischen Ausgänge
geroutet.
Wenn Sie zum Beispiel über ein anderes MOTU-
Interface mit optischen Anschlüssen verfügen,
könnten Sie die optischen Ausgangsbänke dieses
Geräts an die optischen Eingangsbänke des 828es
anschließen. Das 828es dient dann als Expander,
welches Ihrem Setup die analogen Ausgänge des
828es zur Verfügung stellt.
Abb. 6-5: Verwenden Sie das Preset Optical Converter, um das 828esals einen “optisch-auf-analog“-Ausgangs-Konverter zu verwenden.Sie können dieses Preset auch dazu verwenden, das 828es als„analog-auf-optisch“-Eingangs-Konverter.
analoge Ausgänge
optisches Kabel
anderes interface
828es

KAPITEL
54© 2 0 1 7 K L E M M M U S I C T E C H N O L O G Y
© 2017 Kle
mm
Music
Technolo
gy
7 Bedienelemente auf der Frontseite
ÜBERBLICKIn diesem Kapitel wird erläutert, wie Sie die
Funktionen auf der Frontseite des 828es
verwenden, einschließlich der zwei LCD-
Anzeigen, der Menüführung, der A/B-Monitor-
steuerung und des Talkback.
Dual-LCD-Displays . . . . . . . . . . . . . . . . . . . . . . . .54
Drei LCD Screen-Sets. . . . . . . . . . . . . . . . . . . . . . .54
Menü-Navigation . . . . . . . . . . . . . . . . . . . . . . . . . .55
Drehregler mit Tastfunktion. . . . . . . . . . . . . . . . .56
Kanal-Fokus . . . . . . . . . . . . . . . . . . . . . . . . . . . . . . .56
Monitoring-Steuerung . . . . . . . . . . . . . . . . . . . . . .56
Talkback Setup. . . . . . . . . . . . . . . . . . . . . . . . . . . . .58
Net ID . . . . . . . . . . . . . . . . . . . . . . . . . . . . . . . . . . . .59
Kopfhörer-Lautstärke. . . . . . . . . . . . . . . . . . . . . . .59
Stand-alone-Betrieb . . . . . . . . . . . . . . . . . . . . . . . .59
DUAL-LCD-DISPLAYSDie beiden farbigen LCD-Display auf der
Frontseite des 828es zeigen umfangreiche
Pegelanzeigen für alle analogen und digitalen Ein-
und Ausgänge. Sie verfügen außerdem über Aktivi-
tätsanzeigen für MIDI- und Netzwerk-Ein- und
Ausgabe, Systemeinstellungen und den
Menüzugriff auf viele Einstellungen des Geräts.
Abb. 7-1: Drücken Sie den Knopf METERS, um zwischen drei LCD-Screensets umzuschalten, die umfangreiche Pegelanzeigen, Aktivi-tätsanzeigen sowie Statusinformationen bereitstellen.
DREI LCD SCREEN-SETSDrücken Sie wiederholt den Button METERS
(Abb. 7-1), um zwischen drei unterschiedlichen
LCD-Screen-Sets umzuschalten, wie nachfolgend
gezeigt.
Screen-Set A
Screen-Set A (Abb. 7-2) zeigt Pegelanzeigen und
Systemeinstellungen für die Samplerate und die
Clock-Quelle.
Abb. 7-2: Screen-Set A.
Screen-Set B
Screen-Set A (Abb. 7-3) zeigt nur analoge
Pegelanzeigen ohne Systemeinstellungen.
Abb. 7-3: Screen-Set B.
METERSKnopf
Samplerate und Clock-Quelle
Ausgangs-Pegelanzeigen
MIDI-AktivitätEingangs-Pegelanzeigen
analoge Eingangs-Pegelanzeigen
analoge Ausgangs-Pegelanzeigen

B E D I E N E L E M E N T E A U F D E R F R O N T S E I T E © 2 0 1 7 K L E M M M U S I C T E C H N O L O G Y
55
© 2017 Kle
mm
Music
Technolo
gy
Screen-Set C
Screen-Set C (Abb. 7-4) zeigt Pegelanzeigen für alle
optischen und digitalen S/PDIF-Ein und Ausgänge
sowie Timecode-Einstellungen.
Abb. 7-4: Screen-Set C.
Samplerate und Clock-Quelle
Der Bereich Samplerate und Clock im LCD-
Display (Abb. 7-2 auf Seite 54) zeigt die Samplerate
an, unter der das Gerät aktuell betrieben wird
(Eintrag #8 im Reiter Devices auf Seite 9), sowie die
aktuelle Clock-Modus-Einstellung (Eintrag #13 im
Reiter Devices auf Seite 9). Die Einstellung für den
Clock-Modus finden Sie auch im Menü Settings
(und diese kann auch dort geändert werden).
Timecode-Einstellungen
Für weitere Informationen über die in Abb. 7-4 auf
Seite 55 gezeigten Timecode-Einstellungen, siehe
„Synchronisation zu SMPTE Timecode (LTC)“ auf
Seite 46.
MENÜ-NAVIGATIONDrücken Sie den Knopf MENU, um auf das Menü
zuzugreifen, welches Einstellungen und Status-
Informationen enthält.
Abb. 7-5: Menü-Navigation.
Drehen Sie den Knopf MENU, um durch die
Menü-Einstellungen zu scrollen.
Drücken Sie MENU, um in das angewählte
Untermenü zu gelangen, oder um die aktuell
markierten Parameter anzuwählen.
Eine aktuell gewählte Einstellung blinkt. Drehen
Sie den Regler MENU, um die Einstellung zu
ändern, und drücken Sie die Taste erneut, um die
Änderung zu bestätigen, oder drücken Sie BACK,
um die Änderung abzubrechen und zu beenden.
Drücken Sie BACK, um zum vorherigen Menü-
Eintrag zurückzukehren.
Um das Menü zu verlassen, drücken Sie den Knopf
METERS.
Device
Das Menü Device enthält Informationen über das
Gerät, wie z. B. dessen Name und den Anschluss-
Modus (Thunderbolt, USB oder AVB).
Pegelanzeigen für optische und S/PDIF-Digital-I/O
Samplerate, Clock-Quelle, MIDI- und Netzwerk-Aktivität
Timecode-Einstellungen
Menü-Navigation
Übersicht Pegelanzeigen

B E D I E N E L E M E N T E A U F D E R F R O N T S E I T E © 2 0 1 7 K L E M M M U S I C T E C H N O L O G Y
56
© 2017 Kle
mm
Music
Technolo
gy
Network
Das Menü Network zeigt die folgenden Netzwerk-
relevanten Informationen an:
Menü Settings
Das Menü Settings ermöglicht den Zugriff auf
Basis-Hardware-Einstellungen, wie z. B. den
Clock-Modus, die Samplerate usw.
Menü Presets
Mit dem Menü Presets können Sie Einstellungen
wieder aufrufen, die als sog. Device Preset
abgespeichert wurden. Verwenden Sie die Web-
App, um Presets zu erstellen bzw. zu speichern
(Eintrag #7 im „Reiter Device“ auf Seite 9).
Menü Version
Das Menü Version zeigt die aktuelle Firmware-
Version des Gerätes an.
Übersicht Pegelanzeigen
Die Übersicht der Pegelanzeigen (Abb. 7-5) gibt
eine vollständige Pegel-Übersicht für alle analogen
und digitalen Ein- und Ausgänge.
DREHREGLER MIT TASTFUNKTIONDie Regler auf der Frontseite sind digitale
Drehregler mit Tastfunktion. Drücken Sie den
Knopf für die Anzeige der aktuellen Einstellung,
ohne diese dabei zu ändern. Eine Änderung der
Einstellung erzielen Sie durch Drehen des Knopfes.
KANAL-FOKUSWenn Sie an einem Knopf drehen, um eine
Lautstärke oder eine Eingangs-Verstärkung
einzustellen, wird das LCD auf diesen Kanal
fokussiert, indem ein horizontaler Balken
angezeigt wird, der die aktuelle Einstellung
darstellt. Ein paar Sekunden, nachdem Sie nicht
mehr an den Drehknöpfen regeln, kehrt die
Anzeige zur vorherigen Ansicht zurück. Um den
Kanal-Fokus vorübergehend zu unterbrechen,
drücken Sie den Knopf, während Sie im Focus-Modus
sind. Ein "Schloss" -Symbol erscheint im LCD, um
anzuzeigen, dass die fokussierte Pegelanzeige auf dem
Bildschirm bleibt, bis Sie den Knopf wieder drücken
um den Focus-Modus zu verlassen.
Während das Display "fixiert" ist, können Sie jeden
Regler an der Frontplatte verändern und das
Display wechselt zu dem Knopf, den Sie gerade
justieren. Drücken Sie einen beliebigen Knopf, um
den Fokus des Kanals zu verlassen.
MONITORING-STEUERUNGDie Frontseite des 828es bietet verschiedene
Steuerungen für die primären und sekundären
Abhör-Monitore in Ihrem Studio, die mit A bzw. B
gekennzeichnet sind (Abb. 7-6 auf Seite 57).
Einstellung Erklärung
Serial/UID Eindeutige AVB Netzwerk-ID und Serien-nummer, die für die Fehlersuche und für die Registrierung Ihres Geräts unter motu.com/register verwendet werden kann.
IP Address Die eindeutige Netzwerkadresse für das Gerät. Geben Sie diese Adresse in Ihren Web-Browser ein, um auf die Einstellun-gen des Geräts in der MOTU Pro Audio Control Web-App zugreifen zu können.
AVB Zeigt an, ob eine AVB-Vernetzung momen-tan aktiviert oder deaktiviert ist. Zum Bei-spiel könnte AVB deaktiviert werden, da ein Nicht-AVB Switch verwendet wird. Wenn AVB deaktiviert ist, ist das Audio-Strea-ming über das Netzwerk deaktiviert.
Einstellung Was es bewirkt
Clock Mode Bestimmt die digitale Audio-Clock-Quelle für das Gerät.
Sample Rate Bestimmt die Samplerate für das Gerät.
Optical Bestimmt das ADAT, TOSLink oder SMUX-Format beim Betrieb mit 88.2 oder 96 kHz. Siehe „Optisch I/O“ auf Seite 42.
Configure IP Wählen Sie zwischen DHCP und einer manuell zugewiesenen IP Adresse.
Clear Password Entfernt den Passwort-Schutz in der Web-App.
Factory Defaults Setzt auf die Werks-Einstellungen zurück.

B E D I E N E L E M E N T E A U F D E R F R O N T S E I T E © 2 0 1 7 K L E M M M U S I C T E C H N O L O G Y
57
© 2017 Kle
mm
Music
Technolo
gyAbb. 7-6: Die Monitoring-Steuerelemente auf der Frontseite.
Diese Steuerelemente sind auch im Bereich A-B-
Monitor-Setup des Reiters Device (Eintrag #33 im
„Reiter Device (Fortsetzung)“ auf Seite 11)
verfügbar, damit Sie diese von Ihrem Laptop,
Tablet oder Smartphone aus steuern können.
Ausgangszuweisungen für Monitor A und B
Ab Werk ist das Monitorpaar A den XLR-Main
Outs zugeordnet und das Monitorpaar B den
Analog Outs 1-2 (Abb. 5-15 auf Seite 42). Sie
können diese Ausgangszuweisungen in der Web-
App im Bereich A-B-Monitorsetup des Reiters
Device (Eintrag #33 im „Reiter Device
(Fortsetzung)“ auf Seite 11) nach Bedarf ändern.
Monitor A/B auswählen
Um ein Monitorpaar auszuwählen und das andere
Paar stummzuschalten, drücken Sie die Taste A
oder B (Abb. 7-6). Drücken Sie beide Tasten
gleichzeitig, um beide Monitore gleichzeitig zu
hören.
Monitor-Lautstärke-Steuerung
Steuern Sie die Lautstärke der beiden Monitore A
und B mit dem MONITOR-Regler (Abb. 7-6).
Dieser Knopf steuert beide Paare. Verwenden Sie
die Trimmsteuerelemente des Reiters Device in der
Web-App (Eintrag #20 im „Reiter Device“ auf
Seite 9), um ihre Lautstärke relativ zueinander
anzupassen.
Mute und Mono
Drücken Sie MUTE (Abb. 7-6), um die Monitor-
ausgangspaare (A und B) vorübergehend stumm-
zuschalten. Drücken Sie MONO (Abb. 7-6), um
jedes Paar vorübergehend auf Mono zu
summieren. Beim Summieren auf Mono werden
der linke und der rechte Kanal miteinander
gemischt und der resultierende Mono-Audio-
Stream wird an beide Ausgänge des Stereopaares
geleitet. Das resultierende Monosignal wird
außerdem um 3 dB gedämpft, um die gleiche
Gesamtlautstärke des ursprünglichen Stereosignals
aufrechtzuerhalten.
Drücken Sie den Kopfhörer-Lautstärkeregler, um
die Lautstärkeregelung zwischen dem Ausgang
Phones und dem Ausgang Main Outs
umzuschalten. Das LCD gibt Ihnen eine visuelle
Rückmeldung, welchen Ausgang Sie regeln.
TALKBACKEin Talkback ermöglicht es einem aufnehmenden
Toningenieur im Kontrollraum, alle Audiosignale
vorübergehend abzudämpfen und während einer
Aufnahmesitzung mit den Musikern zu sprechen.
Talkback erfordert ein Mikrofon im Kontrollraum,
in der Nähe des Toningenieurs. Das 828es verfügt
über ein eingebautes Talkback-Mikrofon an der
Vorderseite (Eintrag #3 auf Seite 5). Alternativ dazu
können Sie ein externes Mikrofon verwenden, das
an einen Mikrofoneingang angeschlossen ist (oder
einen Line-Eingang, wenn es mit einem separaten
Vorverstärker betrieben wird), aber das eingebaute

B E D I E N E L E M E N T E A U F D E R F R O N T S E I T E © 2 0 1 7 K L E M M M U S I C T E C H N O L O G Y
58
© 2017 Kle
mm
Music
Technolo
gy
Mikrofon „spart“ natürlich Eingänge, die für
andere mögliche Eingabequellen wie Gesangsmi-
krofone, Gitarren, etc verwendet werden können.
Talkback Setup
Um das Talkback einzurichten:
1 Routen Sie das Talkback-Mikrofon auf einen
Mixer-Eingang, so wie in Abb. 7-7 gezeigt. Wenn
Sie einen der beiden Mikrofoneingänge auf der
Frontseite für ein externes Talkback-Mikrofon
verwenden möchten, routen Sie diesen Eingang auf
einen Mixer-Kanal.
2 Wählen Sie einen Aux-Bus oder eine Gruppe für
das Talkback, so wie in Abb. 7-7 mit Aux 1-2
gezeigt, und routen Sie dies auf die Ausgänge der
entsprechenden Lautsprecher (oder den
Kopfhörer-Verstärker) für die Musiker.
☛ Sie können das Talkback auf beliebig viele
Busse und/oder Gruppen routen. Routen Sie das
Talkback also auf alle physikalischen Ausgänge, die
für Ihr bestimmtes Setup benötigt werden.
3 Im Bereich Controls des Mixers, zeigen Sie die
Legende und den Bereich Talkback an (Abb. 7-8).
4 Aktivieren Sie für den Kanal, der dem Talkback-
Mic zugewiesen ist, den Schalter Talkback Source
(Abb. 7-8).
5 Für den Aux-Bus, den Sie in Schritt 2 für das
Talkback ausgewählt haben, aktivieren Sie den
Talkback-Ausgangsschalter (Abb. 7-8). Wie bereits
erwähnt, können Sie dies auch für zwei oder mehr
Ausgangsbusse vornehmen.
Abb. 7-7: Basis-Routing für das eingebaute Talkback-Mic. In diesem Beispiel wird das eingebaute Talkback-Mic auf den Eingang 1des Mixers geroutet. Der Aux-Bus 1-2 wird den analogen Ausgängen 7-8 zugewiesen, welche dafür verwendet werden, das Signalauf Lautsprecher im Aufnahmeraum zu routen.
Schritt 1
Schritt 2

B E D I E N E L E M E N T E A U F D E R F R O N T S E I T E © 2 0 1 7 K L E M M M U S I C T E C H N O L O G Y
59
© 2017 Kle
mm
Music
Technolo
gy
6 Für den in Schritt 2 gewählten Aux-Bus für das
Talkback, aktivieren Sie den zugehörigen
Talkback-Ausgangsschalter (Abb. 7-8). Wie bereits
erwähnt, können Sie dies auch für zwei oder mehr
Ausgangsbusse vornehmen.
Abb. 7-8: Mixer-Setup für das Talkback-Mic.
Talkback-Einstellungen
Auf die Talkback-Einstellungen(Abb. 7-8) können
Sie durch Aktivierung der Legende im Steuerungs-
Panel des Mixers zugreifen.
Talk-ButtonDrücken und halten Sie den Button Talk
(Abb. 7-8), um das Talkback-Mikrofon zu
aktivieren. Dies ist das Gleiche, als wenn Sie den
physikalischen TALK-Button auf der Frontseite des
828es drücken würden (Eintrag #10 auf Seite 5)).
StickyWenn die Option Sticky aktiviert ist (Abb. 7-8),
bleibt der Talk-Button aktiviert, wenn Sie darauf
klicken, bis Sie ihn erneut anklicken, um ihn zu
deaktivieren, sodass Sie ihn nicht während des
Sprechens halten müssen. Diese Einstellung wirkt
sich auch auf die TALK-Taste auf der Vorderseite
des 828es aus (Eintrag #10 auf Seite 5).
DimWenn Sie einen Monitor-Mix an die Musiker auf
dem selben Aux-Bus wie Ihr Talkback-Mikrofon
leiten, steuern Sie mit dem Dim-Regler (Abb. 7-8),
wie stark der Monitor-Mix gedämpft wird, wenn
das Talkback aktiviert ist. Dadurch haben Sie eine
Kontrolle über die relative Lautstärke zwischen
dem Talkback-Mikrofon-Signal und allen anderen
Audiosignalen auf dem Mix-Bus. Verwenden Sie
den Busfader, um die Gesamtlautstärke zu steuern.
NET IDDrücken Sie den Knopf NET ID (Eintrag #13 auf
Seite 5), um sofort die Netzwerk-Informationen
des 828es, einschließlich der IP-Adresse des Geräts
angezeigt zu bekommen. Drücken Sie BACK oder
METERS, um zu den Pegelanzeigen zurückzu-
kehren.
KOPFHÖRER-LAUTSTÄRKEJede Kopfhörerbuchse hat eine unabhängige
Lautstärkeregelung. Das LCD bietet ein visuelles
Feedback.
STAND-ALONE-BETRIEBAlle Einstellungen, einschließlich der Mixer- und
Geräte-Einstellungen werden im Speicher des
828es gespeichert. Sie bleiben auch erhalten, wenn
das Interface nicht mit einem Computer
verbunden ist. Dies ermöglicht Ihnen, das 828es
auch als Stand-alone-Mixer zu verwenden. Sie
können Anpassungen für jede Einstellung jederzeit
von der Web-App aus vornehmen, die auf einem
Gerät läuft, welches eine Netzwerkverbindung zum
828es hat, so wie im Abschnitt „Setup für die
Steuerung über Web-App“ auf Seite 34.
Talkback-Einstellung
Talkback-Quelle
Talkback-Ausgang
Legende
Talkback-Bereich

KAPITEL
60© 2 0 1 7 K L E M M M U S I C T E C H N O L O G Y
© 2017 Kle
mm
Music
Technolo
gy
8 Arbeiten mit der Host-Audio-Software
ÜBERBLICKDas 828es bietet mehrkanaligen Audio-Ein- und
Ausgang für alle Core Audio-kompatiblen Audio-
programme auf dem Mac sowie ASIO- oder Wave-
kompatiblen unter Windows, einschließlich
MOTU’s Digital Performer und AudioDesk, Apple’s
Logic Pro und GarageBand sowie Softwarepro-
grammen von Drittherstellern wie z. B. Ableton
Live, Avid Pro Tools, Cockos Reaper, Propellerhead
Reason, Steinberg Cubase und Nuendo, Cakewalk
SONAR, PreSonus Studio One, Bitwig und andere.
Die Audio-Software AudioDesk ist als freier
Download unter motu.com/download für alle 828es-
Besitzer verfügbar. Vollständige Informationen über
alle Funktionen von AudioDesk finden Sie im
AudioDesk-Handbuch, welches als PDF-Datei im
Hilfe-Menü des AudioDesk-Programm verfügbar ist.
Digital Performer, die digitale Audio-Workstation-
Software von MOTU können Sie separat erwerben.
Für Details bzgl. Upgrade-Möglichkeiten von
AudioDesk zu Digital Performer fragen Sie bitte
Ihren autorisierten MOTU-Händler oder
besuchen Sie klemm-music.de.
Vorbereitung . . . . . . . . . . . . . . . . . . . . . . . . . . . . . .60
Starten Sie die Web-App . . . . . . . . . . . . . . . . . . . .60
Anwahl des MOTU Pro Audio-Treibers . . . . . . .61
Monitor-Latenz reduzieren . . . . . . . . . . . . . . . . . .62
Arbeiten mit dem Routing-Raster . . . . . . . . . . . .65
Arbeiten mit On-Board-Mixing und Effekten .67
LTC-to-MTC Konvertierung. . . . . . . . . . . . . . . . .67
VORBEREITUNGInstallieren Sie zunächst Ihre Host-Audiosoftware
(sofern nicht bereits geschehen), und lesen Sie dann-
bevor Sie weiter fortfahren - die folgenden Kapitel:
■ Kapitel 4, „Installation der Software“ (Seite 25)
■ Kapitel 5, „Installation der Hardware“ (Seite 29)
STARTEN SIE DIE WEB-APPBevor Sie Ihre Host-Audio-Software starten,
starten Sie zunächst die Web-App, um Ihre
MOTU-Hardware zu konfigurieren.
Mit der Web-App können Sie wichtige Grund-
Einstellungen Ihres Audio-Interface konfigurieren,
die gewünschten Ein- und Ausgänge aktivieren und
Audio-Strems zu und vom Computer einrichten.
Samplerate
Wählen Sie die gewünschte Samplerate für das 828es
(Eintrag #8 im Reiter Device auf Seite 9) und Ihre Host-
Audio-Software. Stellen Sie sicher, dass die eingestellte
Samplerate für die Software und die Hardware gleich
sind. Neu aufgenommenes Audiomaterial wird nun
diese Abtastrate haben.
Clock Mode
Die Einstellung Clock Mode (Eintrag #13 im Reiter
Device auf Seite 9)ist sehr wichtig, da sie die digitale
Master Audioclock für Ihr System bestimmt.
Wenn an Ihr MOTU-Gerät keine weiteren digitalen
Audioverbindungen angeschlossen sind (Sie somit
nur die analogen Ein- und Ausgänge verwenden)
und Sie Ihre Host-Software nicht als Slave zu Word-
Clock oder einer anderen externen Clock-Quelle
laufen lassen, wählen Sie die Einstellung Internal.
Wenn Sie Geräte an den optischen Ports
angeschlossen haben, siehe „Synchronisation von
optischen Geräten“ auf Seite 45.

A R B E I T E N M I T D E R H O S T - A U D I O - S O F T W A R E © 2 0 1 7 K L E M M M U S I C T E C H N O L O G Y
61
© 2017 Kle
mm
Music
Technolo
gy
Wenn Sie Geräte an den S/PDIF-Ports
angeschlossen haben, siehe „Synchronisation von
S/PDIF-Geräten“ auf Seite 44.
Wenn Sie Ihr MOTU-Interface und Ihre Host-
Software als Slave zu einer Word-Clock verwenden,
folgen Sie den Anweisungen unter „Synchroni-
sation von Wordclock-Geräten“ auf Seite 45.
Wenn Sie Geräte an den Netzwerk-Port
angeschlossen haben, siehe „Synchronisation eines
AVB-Netzwerks“ auf Seite 47.
Audio Interface Preset
Klicken Sie Launch Quick Setup (Eintrag #10 im
Reiter Device auf Seite 9), und wählen Sie das
Preset Audio Interface. Ihr MOTU-Interface ist nun
für den Betrieb als Audio-Interface mit einer
beliebigen Audiosoftware eingerichtet. Für
Einzelheiten über das individuelle Einstellen des
Audio-Routings zu und vom Computer, siehe
„Arbeiten mit dem Routing-Raster“ auf Seite 65.
ANWAHL DES MOTU PRO AUDIO-TREIBERSHaben Sie einmal die bislang in diesem Kapitel
beschriebenen Vorbereitungen getroffen, können
Sie Ihre Audiosoftware starten und den MOTU-
Pro Audio-Treiber aktivieren, der Ihrer Host-
Software ermöglicht, das 828es als Audio-Interface
zu verwenden.
Für Mac OS X Audio-Software
Für Audio-Software, die unter Mac OS X läuft,
gehen Sie zu dem Menü-Eintrag oder der Vorein-
stellung, unter der Sie das Audio-Gerät (Core
Audio Treiber) anwählen, welches Sie verwenden
möchten, und wählen Sie dort das 828es mit
Namen an.
Für Windows Audio-Software
Für Audio-Software, die unter Windows läuft,
gehen Sie zu dem Menü-Eintrag oder der Vorein-
stellung, unter der Sie den ASIO-Treiber anwählen,
den Sie verwenden möchten, und wählen Sie dort
MOTU Pro Audio. Wenn Ihre Host Audio Software
ASIO nicht unterstützt, wählen Sie stattdessen den
MOTU Pro Audio Wave Treiber.
Abb. 8-1: Anwahl des MOTU Pro Audio ASIO Treibers in Cubase.
Wo stellt man dies bei bekannten Audio-Host-Programmen ein?
Nachfolgend wird für verschiedene bekannte
Audio-Software Host-Programme der Ort für
diese Einstellung beschrieben:
Host-Software Ort für die Anwahl des 828es
Digital Performer und AudioDesk
Menü Setup > Configure Audio System > Configure Hardware Driver
Pro Tools 9 oder später
Menü Setup > Playback Engine oder Cur-rent Engine
Logic Pro Preferences > Reiter Audio > Reiter Devices > Reiter Core Audio
Garage Band Menü Garage Band > Preferences > Audio/MIDI > Audio Output/Input Menüs
Cubase und Nuendo
Device Setup > Devices List > VST Audio System Menü
Live Preferences > Reiter Audio
Reason Preferences > Audio Preferences
Reaper Preferences > Audio Prefs > Devices

A R B E I T E N M I T D E R H O S T - A U D I O - S O F T W A R E © 2 0 1 7 K L E M M M U S I C T E C H N O L O G Y
62
© 2017 Kle
mm
Music
Technolo
gy
Andere Audio-Software
Bei anderen Audioanwendungen ist der Vorgang
ähnlich wie oben beschrieben. Beachten Sie die
Dokumentation der jeweiligen Software wegen
weiterer Informationen.
MONITOR-LATENZ REDUZIERENMonitor-Latenz ist die Verzögerung, die Sie hören,
wenn ein Eingangssignal durch Ihre Host-Audio-
Software hindurch läuft und wieder ausgegeben
wird (z. B. über einen Lautsprecher oder einen
Kopfhörer). Sie hören dies, wenn z. B. ein Live-
Gitarren-Eingangssignal durch ein Hall-Plug-In
Ihres Sequenzers geleitet wird.
Diese Verzögerung wird durch die Zeit bedingt, die
das Audiomaterial für den ganzen Weg durch Ihren
Computer benötigt, von dem Eintritt in das 828es,
durch die Interface-Hardware in den Computer,
durch Ihre Host-Audio-Software, und dann
zurück zu einem Ausgang des Interface.
Monitoring über das 828es
Wenn Sie kein Eingangssignal mit einem Effekt-
Plug-In versehen möchten, ist der leichteste Weg,
Latenz zu vermeiden, den Digitalmixer im 828es zu
verwenden, um das Audiosignal direkt an den
Ausgängen des 828es wieder auszugeben. Der
Mixer im 828es ermöglicht dabei sogar ein
umfangreiches latenzfreies internes Effektpro-
cessing (EQ, Kompressor und Hall), das einem
Eingang, Ausgang oder sogar einem Mix-Bus
zugewiesen werden kann, genaus so wie bei einem
konventionellen Mixer. Für Details, siehe „Reiter
Mixing“ auf Seite 13.
Direct Hardware Playthrough / Direct ASIO Monitoring
Denken Sie bei der Verwaltung Ihrer Live-Monitor-
Mix durch den Mixer des 828es daran, die Live-
Monitoring Funktionen Ihrer DAW zu
deaktivieren, so dass Sie nicht in Aufnahmebereit-
schaft geschaltete Spuren in Ihrer DAW hören.
Beachten Sie auch, dass das 828es nicht die
Funktion Direct Hardware Playthrough in Digital
Performer oder die Funktion Direct ASIO
Monitoring (oder ähnlich) aus anderen DAWs
unterstützt, mit der Sie ein latenzfreies Hardware-
Monitoring innerhalb Ihres Host-Programms
steuern können. Stattdessen können Sie den
MOTU Pro Audio Control Web-App-Mixer
(„Reiter Mixing“ auf Seite 13) verwenden, um
diese Live-Monitoring-Verbindungen manuell
vorzunehmen.
Wenn Sie kein Effekt-Processing für das Eingangs-
signal benötigen (z. B. kein Reverb oder keine
Kompression, benötigen Sie dafür nur einen Klick
im Routing-Raster, um den aufzunehmenden
Eingang auf den Ausgang zu routen, den Sie für das
Monitoring verwenden möchten.
Wenn Sie einen Mono-Eingang aufnehmen, den
Sie gerne in Stereo abhören möchten, oder wenn
Sie dem abgehörten Signal Effekte zuweisen
müssen, können Sie den Eingang einfach auf den
Mixer in des 828es routen. Öffnen Sie dafür die
Gruppe Mix In in der Spalte Outputs auf der linken
Seite des Rasters, und klicken Sie dann auf den
Rasterpunkt an der Kreuzung der Eingangs-Spalte
und der Zeile des gewünschten Mixereingangs.
Einmal in den Mixer geleitet, verwenden Sie den
Eingangs-Kanal, den Reverb-Bus und den
Monitor-Bus im Mixer, um Effekte wie gewünscht
zuzuweisen; fügen Sie dem Mix vielleicht noch
weitere Kanäle hinzu, und weisen Sie anschließend
den Monitor-Bus-Ausgang im Routing-Raster dem
Ausgang zu, den Sie für das Monitoring verwenden
möchten.
In beiden Fällen (Routing direkt im Raster oder
Routing über den Mixer), achten Sie darauf, dass
die Verbindung des Eingangs mit dem Computer
erhalten bleibt, so dass das Eingangssignal in Ihrer
Host-Software aufgenommen werden kann.
Anders gesagt muss darauf geachtet werden, dass
zwei Rasterpunkte in der Eingangsspalte des
Rasters aktiviert sind: Ein Rasterpunkt für die

A R B E I T E N M I T D E R H O S T - A U D I O - S O F T W A R E © 2 0 1 7 K L E M M M U S I C T E C H N O L O G Y
63
© 2017 Kle
mm
Music
Technolo
gy
Verbindung mit dem Computer und ein anderer
für Ihren Monitoring-Ausgang (oder einem Mixer-
Eingang, wenn Sie den Mixer für die Zuweisung
von Effekten verwenden). Wenn Sie das Eingangs-
signal auch zu anderen Zielen routen müssen,
können Sie dies natürlich tun (Sie können den
Eingang auf mehrere Ziele routen).
Monitoring über Ihre Host-Audio-Software
Wenn Sie Live-Eingangssignale mit Plug-Ins
versehen möchten oder Sie virtuelle Instrumente
live über Ihre MOTU Audiohardware spielen
möchten, können Sie die Latenz deutlich
reduzieren — und sogar ganz unhörbar machen,
unabhängig davon, welches Host-Audioprogramm
Sie verwenden. Die nachfolgenden Abschnitte
erläutern, wie dies funktioniert.
☛ Es ist wichtig zu beachten, dass die Monitor-
Latenz keinen Einfluss darauf hat, an welche Stelle
Audio aufgenommen wird oder von der Festplatte
wiedergegeben wird. Die Aufnahmen und die
Wiedergabe bleiben extrem präzise.
Einstellen des „Audio-Puffers“ in Ihrer Host-Software
Ein Puffer (Buffer) ist ein kleiner Anteil des
Computerspeichers, der verwendet wird, um Daten
zwischenzuspeichern. Bei Audio-Interfacen
werden die Puffer bei dem Vorgang verwendet, die
Audiodaten in den Computer und aus ihm heraus
zu übertragen. Die Größe der Puffer bestimmt,
welche Verzögerung zu hören ist, wenn Live-
Eingangssignale durch Ihre Software abgehört
werden: größere Puffer erzeugen eine größere
Verzögerung; kleinere bedeuten weniger Latenz.
Einstellen der Puffer-Größe unter Mac OS X
Unter Mac OS X, wird die I/O-Puffer-Größe vom
Host-Audioprogramm verwaltet und nicht vom
Core Audio-Treiber des 828es. Die meisten Audio-
Softwareprogramme enthalten eine Audio-Puffer-
Einstellung, mit der Sie die Verzögerung, die Sie
hören, wenn Sie ein Live Signal durch Ihre Host-
Audiosoftware (evtl. sogar mit zusätzlichem Plug-
In-Processing) hören. Nachfolgend einige
Beispiele:
Abb. 8-2: Wählen Sie in Digital Performer und AudioDesk das MenüSetup> Configure Audio System> Configure Hardware Driver, um dasoben gezeigte Dialogfeld zu sehen und auf die Buffer Size-Einstellungzugreifen zu können. Beachten Sie das Handbuch von Digital Perfor-mer oder AudioDesk, wegen Informationen zu der Einstellung HostBuffer Multiplier.
Abb. 8-3: Wählen Sie in Cubase oder Nuendo das Menü Devices>Device Setup. Wählen Sie Ihr Interface an (828es), und klicken Sieauf den Control Panel-Button, um auf das oben gezeigte Fenster unddie Einstellung „Buffer Size“ zugreifen zu können.

A R B E I T E N M I T D E R H O S T - A U D I O - S O F T W A R E © 2 0 1 7 K L E M M M U S I C T E C H N O L O G Y
64
© 2017 Kle
mm
Music
Technolo
gy
Abb. 8-4: Gehen Sie in Logic Pro zu den Audio Driver Einstellungen,um auf die I/O Buffer Size-Option zugreifen zu können.
Einstellen der Puffer-Größe unter Windows
Unter Windows wird die Puffer-Größe in der Web-
App im Reiter Device eingestellt (Seite 9). Siehe
“Host Buffer Size” und „Host Safety Offset“ auf
Seite 27.
Niedrigere Latenz vs. höhere CPU-Belastung
Die Puffereinstellung hat großen Einfluss auf
folgenden Dinge:
■ Monitor-Latenz
■ CPU-Belastung
■ Die Reaktionsgeschwindigkeit z. B. der Trans-
portkontrollen in AudioDesk, Digital Performer
oder einer anderen Audio-Software.
■ Virtuellen-Echtzeit-Instrumenten
Die Einstellung „Samples per Buffer“ stellt die
Leistungsfähigkeit Ihres Computers und die Verzö-
gerungszeit von Live-Audio, welches durch das
System durchgeschaltet wird (Patch Thru), in
direkten Zusammenhang. Wenn Sie die Buffer-
Größe reduzieren, verringern Sie auch die Patch
Thru („Durchschleif“)-Latenz, aber Sie erhöhen
damit auch signifikant die Prozessoranforde-
rungen an Ihren Computer, dem dadurch weniger
Rechenleistung z. B. für Echtzeit-Effekte zur
Verfügung steht. Wenn Sie aber auf der anderen
Seite die Puffer-Größe erhöhen, reduzieren Sie
damit die Anforderungen an die Rechenleistung
Ihres Computers, und Sie haben mehr Leistung für
Echtzeiteffekte usw. zur Verfügung.
Abb. 8-5: Wenn Sie die Puffergröße einstellen, um die Latenz zureduzieren, beachten Sie die „Processor“-Anzeige in Digital Performeroder AudioDesks Performance-Fenster. Wenn Sie Verzerrungenhören, oder die Performance-Anzeige Spitzen anzeigt, versuchen Siees mit kleineren Einstellungen.
Wenn Sie in Ihrem Aufnahmeprojekt an einem Punkt
sind, wo Sie gerade nicht mit durchgeschaltetem
Livematerial arbeiten (Sie nehmen z. B. keine Vocals
auf), oder Sie eine Möglichkeit für einen externen
Monitoreingang haben, wählen Sie eine höhere
Puffer-Größe. Abhängig von der Prozessorgeschwin-
digkeit Ihres Computers, werden Sie bemerken, dass
mittlere Einstellungswerte normalerweise am Besten
funktionieren (256 bis 1024).
Transport-Reaktionszeit
Die Einstellung „Samples Per Buffer“ bestimmt
auch, wie schnell Ihre Audio-Software auf den
Wiedergabestart reagiert, auch wenn diese
Auswirkungen nicht dramatisch sind. Bei kleineren
„Samples per Buffer“-Werten reagiert die Software
schneller, bei größeren Werten etwas langsamer.
Effekte und Mischpultautomation
Die Reduzierung der Latenz mit der Einstellung
„Samples Per Buffer“ hat einen weiteren Vorteil: Sie
können dadurch Live-Eingänge durch die Effekte
und die Mischautomation Ihrer Audio-Software
durchschalten.

A R B E I T E N M I T D E R H O S T - A U D I O - S O F T W A R E © 2 0 1 7 K L E M M M U S I C T E C H N O L O G Y
65
© 2017 Kle
mm
Music
Technolo
gy
ARBEITEN MIT DEM ROUTING-RASTERDas Routing-Raster (Abb. 8-6) ermöglicht Ihnen
eine weitreichende Kontrolle über das Audio-
Routing zu und vom Computer, so wie in den
folgenden Abschnitten erläutert.
Aktivierung bzw. Deaktivierung von Ein-/Ausgangs-Bänken
Aktivieren Sie im Reiter Device der Web-App
(Seite 9) alle Ein- und Ausgangsbänke Ihres
MOTU-Geräts, die Sie Ihrer Host-Audio-Software
zur Verfügung stellen möchten. Deaktivieren Sie
zur Vereinfachung Bänke, die Sie nicht verwenden.
Achten Sie jedoch darauf, mindestens eine
Eingabe-und Ausgabe-Bank aktiviert zu belassen.
Bestimmung der Anzahl der Computer-Kanäle
Bestimmen Sie im Reiter Device der Web-App
(Seite 9) im Bereich Computer Setup die Anzahl der
Computer-Kanäle, die als Audio-Stream zur bzw.
von der Host-Audio-Software verwendet werden.
Richten Sie genügend Kanäle ein, um folgende
Anforderungen abzudecken:
■ Physikalische Eingänge, die Sie auf Ihrem
Computer aufnehmen wollen.
■ Die physikalischen Ausgänge, an die Sie eine
Audio-Wiedergabe senden möchten.
■ Audio-Streams, die zum/vom On-Board-Mixer
in Ihr MOTU-Gerät geleitet werden.
■ Audiostreams von und zum AVB-Netzwerk,
wenn Sie über mehrere vernetzte MOTU-AVB-
Geräte verfügen.
Wenn Sie unsicher darüber sind, wie viele Kanäle
Sie benötigen, öffnen Sie den Reiter Routing, wie
nachfolgend beschrieben.
Abb. 8-6: Ein Beispiel für das Routen von Computer-Kanälen (von der Host-Audio-Software) zu analogen Ausgängen eines828es. Die Computer-Kanäle 1-2 werden gesplittet auf drei Ausgangspaare (Phones 1-2, Phones 3-4 und Main L-R).

A R B E I T E N M I T D E R H O S T - A U D I O - S O F T W A R E © 2 0 1 7 K L E M M M U S I C T E C H N O L O G Y
66
© 2017 Kle
mm
Music
Technolo
gy
Ein- und Ausgänge für Ihre Host-Software verfügbar machen
Verwenden Sie den Reiter Routing in der Web-App
(Seite 12), um Ein- und Ausgänge auf Computer-
Kanäle zu mappen, so wie in Abb. 8-6 und Abb. 8-7
gezeigt.
Konfigurations-Presets
Das Menü Presets (Eintrag #7 im Reiter Devices auf
Seite 9) enthält zahlreiche Presets für verschiedene
Host-Routing-Szenarien.
Diese Presets sind eine bequeme Möglichkeit
vollständige Routing-Raster-Setups aufzurufen,
die in den nächsten Abschnitten genauer
beschrieben werden.
Benennen der Computer-Ein- und Ausgangs-Kanäle
Klicken Sie auf einen beliebigen Computer-Ein- oder
Ausgangs-Namen im Routing-Raster (Abb. 8-6), um
dessen Namen zu ändern. Diese Namen werden in
Ihrer Host-Audio-Software erscheinen.
Computer-Audio zu bzw. vom On-Board-Mixer streamen
Im Reiter Routing sehen Sie Mixer-Eingänge im
oberen Bereich des Rasters (Main, Monitor, Aux
usw.). Dies sind Ausgangs-Busse aus dem On-
Board-Mixer des 828es. Um einen dieser Mix-
Busse auf die Host-Computer-Software zu routen,
klicken Sie auf das Raster an der Schnittstelle der
Mix-Spalte und der gewünschten Computer-
Kanalreihe. Nun wird der Mix-Bus-Ausgang über
den ausgewählten Kanal zum Computer geroutet.
Abb. 8-7: Ein Beispiel für das Routen von physikalischen Eingängen eines 828es auf Computer-Kanäle (der Host-Audio-Software).

A R B E I T E N M I T D E R H O S T - A U D I O - S O F T W A R E © 2 0 1 7 K L E M M M U S I C T E C H N O L O G Y
67
© 2017 Kle
mm
Music
Technolo
gy
Umgekehrt können Sie auch Audio vom Computer
in den Mischer streamen. Kanäle, die aus dem
Computer kommen, finden Sie im oberen Bereich
des Routing-Rasters als Eingänge. Um einen
Computer-Kanal an den Mixer zu routen, klicken
Sie das Raster an der Schnittstelle der Computer-
Kanal-Spalte mit der gewünschten Mixer-
Eingangs-Reihe. Nun wird dieser Computer-Kanal
auf den Mixer-Eingang geroutet werden.
Arbeiten mit AVB-Netzwerk-Streams
Audio-Kanäle von vernetzten AVB-Interfacen
können über das 828es, welches direkt an Ihren
Computer angeschlossen ist, zu und von Ihrer
Host-Audio-Software gestreamt werden. Für
Informationen darüber, wie Sie dies einrichten,
siehe „Computer-Kanäle auf Netzwerk-Streams
mappen“ auf Seite 98.
Spiegeln von Computer-Kanälen an mehrere Ausgänge
Abb. 8-6 zeigt ein Beispiel für das Spiegeln eines
Stereo-Audio-Streams der Host-Audio-Software
an mehrere Ausgänge. In diesem Beispiel werden
die Computer-Kanäle 1-2 zu den Phones 1-2,
Phones 3-4 und Main1-2 gesendet. Um eine Quelle
auf mehrere Ziele zu routen, klicken Sie einfach
mehrere Boxen in der jeweiligen Spalte des
Eingangs (siehe Computer-Kanäle 1-2 in
Abb. 8-6).
Zusammenfassung von mehren Quellen auf einen Ausgang
Um mehrere Kanäle im Raster (Computer-Streams
oder andere) zusammenzufassen bzw. zu mischen
(„Merge“), routen Sie diese auf Mixer-Eingänge,
und verwenden Sie anschließend den On-Board-
Mixer („Reiter Mixing“ auf Seite 13).
Routing-Raster Tutorien
Weitere Informationen über die Verwendung des
Routing-Rasters, einschließlich nützlicher Tipps und
weiterer Anwendungstechniken finden Sie unter:
www.motu.com/techsupport/technotes/avbrouting
und
www.motu.com/proaudio
ARBEITEN MIT ON-BOARD-MIXING UND EFFEKTENDas 828es bietet Ihnen leistungsfähige Mischfunk-
tionen, EQ, Kompression und Hall, die Hand-in-
Hand mit Ihrer Host-Mischumgebung arbeiten
können. Zum Beispiel können Sie das 828es als
Monitormixer für Musiker verwenden, indem Sie
bestimmte Kanäle zu den Musikern routen, oder es
kann als eine integrierte Erweiterung der Host-
Mischumgebung dienen. Sie können sogar eine
spezielle Mischkonfiguration als Preset für einen
späteren Wiederaufruf speichern. Für Details,
siehe „Reiter Mixing“ auf Seite 13.
LTC-TO-MTC KONVERTIERUNGWenn Ihr MOTU-Interface an einen Mac
angeschlossen ist, kann es SMPTE Timecode
(LTC) auf MIDI Timecode (MTC) konvertieren
und ermöglicht so jeder MTC-kompatiblen Host-
Audio-Software sich zu MTC zu synchronisieren.
Die LTC-auf-MTC Konvertierung kann selbst
dann erfolgen, wenn die Clock-Modus-Einstellung
für das MOTU Interface auf Internal (oder jede
andere Einstellung) eingestellt ist. Beachten Sie,
dass der Clock-Modus NICHT auf LTC eingestellt
sein darf. Mit anderen Worten kann das Interface
LTC auf MTC konvertieren, auch wenn es seine
eigene Audio-Engine nicht auf den eingehenden
Timecode auflöst. Auf diese Weise können Sie Ihre
DAW-Host-Software mit sehr schnellen Ankoppe-
lungszeiten zu Timecode synchronisieren.
Um die LTC-auf-MTC-Konvertierung
einzustellen:
1 Stellen Sie den Clock-Modus des Interface auf
Internal (oder eine andere benötigte Einstellung)
ein.

A R B E I T E N M I T D E R H O S T - A U D I O - S O F T W A R E © 2 0 1 7 K L E M M M U S I C T E C H N O L O G Y
68
© 2017 Kle
mm
Music
Technolo
gy
2 Stellen Sie die anderen LTC-Einstelllungen nach
Bedarf ein, so wie unter „Synchronisation zu
SMPTE Timecode (LTC)“ auf Seite 46 beschrieben,
einschließlich der Einstellung Computer Channel
for LTC-to-MTC Conversion.
3 Wenn Sie möchten, dass der MIDI Time Code
kontinuierlich weiter generiert wird, auch
nachdem keine LTC mehr empfangen wird,
aktivieren Sie Enable Jam Sync (Abb. 5-22 auf
Seite 47). Ansonsten lassen Sie es deaktiviert.
4 Folgen Sie den Anweisungen für MTC (SMPTE)
Sync in Ihrer DAW-Software.
Ihr MOTU-Interface-Treiber kommuniziert
automatisch mit OS X, indem er ein Gerät in der
Audio-MIDI-Setup-Konfiguration des Computers
erstellt, das einen Timecode-Port für jede MTC-
kompatible Host-Software bereitstellt. Wenn die
Host-Software anfordert, dass Sie den Port
angeben, sollten Sie den MOTU-Interface SMPTE
Sync-Port als eine verfügbare Option in der Liste
sehen können. In Digital Performer, ist dies z.B.
das Menü Sync to port in den Receive Sync-
Einstellungen (Menü Setup), welches
standardmäßig auf Any gesetzt ist (so sollte es
immer funktionieren). Nachfolgend eine Zusam-
menfassung für einige bekannte DAW-Hosts:
Host-Software Sync Einstellung
Digital Performer
und AudioDesk
Settings Menü > Receive Sync > Sync to
port Menü
Pro Tools Setup > Peripherals > Synchronization
Logic File > Project Settings > Synchronization >
General
Live Preferences > MIDI Sync
Cubase Transport > Project Synchronization Setup

KAPITEL
69© 2 0 1 7 K L E M M M U S I C T E C H N O L O G Y
© 2017 Kle
mm
Music
Technolo
gy
9 Mixer-Effekte
ÜBERBLICKDieses Kapitel enthält weitere Informationen über
die Effekt-Prozessoren des DSP-Mixers im 828es.
Für Informationen über die Grundfunktionen des
Mixers, siehe:
Reiter Mixing . . . . . . . . . . . . . . . . . . . . . . . . . . . . . .13
Reiter Aux Mixing . . . . . . . . . . . . . . . . . . . . . . . . . .14
Mixer Input-Kanalzüge . . . . . . . . . . . . . . . . . . . . .15
Main Mix und Monitor-Kanalzüge . . . . . . . . . . .16
Aux-Bus-Kanalzüge . . . . . . . . . . . . . . . . . . . . . . . .17
Gruppen- und Reverb-Kanalzüge . . . . . . . . . . . .18
Leistungsfähiges DSP-gestütztes Mixing und Effekte
Der Mixer basiert auf einem leistungsstarken DSP
mit 32-Bit-Floating-Point Präzision und großer
Processing-Bandbreite für latenzfreie Effekte,
einschließlich parametrischer EQs, Dynamics, und
Reverb (Hall). Effekte können beim Betrieb als
Audio-Interface oder als Stand-alone-Mischer ohne
einen Computer angewendet werden. Eingangs-
Signale an den Computer können ohne und/oder
mit Effekten aufgenommen werden, während ein
Echtzeit-Monitor-Mix mit Effekten zu den Musikern
gesendet kann. Als Effekte stehen zur Verfügung:
High Pass-Filter . . . . . . . . . . . . . . . . . . . . . . . . . . . .70
Ein konventioneller Hochpass-Filter.
Gate . . . . . . . . . . . . . . . . . . . . . . . . . . . . . . . . . . . . . .70
Ein Standard-Gate mit Steuerelementen für
Threshold/Attack/Release.
Vierbandiger parametrischer EQ . . . . . . . . . . . .70
Ein parametrischer Multi-Band-EQ, der nach den
EQs einer analogen britischen Mischkonsole
modelliert wurde.
Compressor . . . . . . . . . . . . . . . . . . . . . . . . . . . . . . . 72
Ein Standard-Kompressor mit konventionellen
Kontrollelementen (Threshold/Ratio/Attack/
Release/Gain)
Leveler. . . . . . . . . . . . . . . . . . . . . . . . . . . . . . . . . . . . 73
Der Leveler™, ein sehr präzises Modell des
legendären optischen Kompressors LA-2A, der
über eine sehr musikalische automatische Vintage-
Gain-Kontrolle verfügt
Reverb (Hall) . . . . . . . . . . . . . . . . . . . . . . . . . . . . . . 75
Ein „Classic Reverb“ mit Nachhallzeiten bis zu 60
Sekunden
Vorteile gegenüber host-basiertem Mixing und Processing
Der Hardware-Mixer im 828es bietet verschiedene
große Vorteile gegenüber dem Monitoring und
Processing in Ihrer Host-Audiosoftware:
■ Keine Buffer-Latenz. Dank des DSP-Chips im
Mixer hat dieser die gleiche extrem geringe
Durchschleif-Latenz wie ein digitales Mischpult.
Das Effekt-Processing benötigt keine Prozessorlei-
stung Ihres Computers.
■ DSP-Mixing und -Routings sind vollkommen
unabhängig von bestimmten Programmen oder
Projekten.
■ Das DSP-basierte Mixing und Routing
funktioniert auch ohne Computer, so dass das
828es auch ein portables Standalone-Mischpult
mit Effekten ist.
☛ Die Effekte sind beim Betrieb mit 4x-
Sampleraten (176.4 oder 192 kHz) deaktiviert.

M I X E R - E F F E K T E © 2 0 1 7 K L E M M M U S I C T E C H N O L O G Y
70
© 2017 Kle
mm
Music
Technolo
gy
HIGH PASS-FILTERAlle Eingangs-Kanalzüge verfügen über einen
Hochpass-Filter mit 12 dB pro Oktave. Hochpass-
Filter werden oft dazu verwendet z B.
unerwünschte Bass-Frequenzen eines Mikrofon-
Signals zu entfernen.
Abb. 9-1: Der Hochpass-Filter:
GATEAlle Eingangs-Kanalzüge verfügen über ein Gate-
Modul.
Abb. 9-2: Das Gate-Modul.
Das Gate schaltet das Signal stumm, wenn das
Eingangssignal unter den Threshold-Wert fällt.
Die Rate, mit der das Gate reagiert, (es öffnet, um
das Signal durchzulassen) wird mit dem Attack-
Parameter bestimmt. Mit einer kurzen Attack-Zeit,
wird das Gate geöffnet, sobald das Signal die
Threshold-Schwelle überschreitet; mit längeren
Attack-Zeiten, wird das Gate erst nach und nach
geöffnet, ähnlich wie bei einem Fade-In.
Wenn der Eingangspegel wieder unter den
Threshold-Wert fällt, wird die Zeit, die das Gate
zum schließen braucht (also wie schnell das Signal
abgeschwächt wird), durch den Release-Parameter
bestimmt. Kurze Release-Zeiten schließen das Gate
schnell und dämpfen das Signal sehr abrupt, im
Vergleich zu längeren Release-Zeiten, die somit das
Signal allmählich abschwächen, ähnlich einem
natürlichen Fade-out.
VIERBANDIGER PARAMETRISCHER EQAlle Mixer-Kanalzüge, (außer für den Monitor-Bus),
verfügen über einen vierbandigen, parametrischen EQ.
Vintage EQ
Inspiriert durch die EQs eines legendären großen
englischen Mischpults gibt Ihnen der Bereich EQ
(Abb. 9-3) den Look, das Feeling und den Klang
eines der meistverwendeten klassischen EQs. Vier
Bänder mit frequenzzentrierten parametrischen
EQ-Filtern stehen Ihnen zur Verfügung, jedes Band
mit einer Bandbreiten-Kontrolle. Zwei Bänder
beinhalten eine Hoch- bzw. Tiefpasss-Filterungs-
Option (Shelf-Filter). Mit einer 32-Bit Fließkomma-
Genauigkeit ist der Vintage EQ ein leistungsstarker
Filter, mit dem Sie sehr musikalische Ergebnisse in
einer Vielzahl von Anwendungen erzielen werden.
EQ aktivieren
Jedes EQ-Band hat einen Ein/Aus-Button (Abb. 9-3).
Dieser Button aktiviert oder deaktiviert das jeweilige
Band des EQs in dem jeweiligen Kanalzug.
Abb. 9-3: Das vierbandige parametrische EQ-Modul.
EQ-Filter-Parameter
Die EQ-Filter haben drei Parameter:
Um einen Knopf auf Null zurückzusetzen,
doppelklicken Sie diesen.
Kontrollelement Einheit Einstellbereich
Gain (Anhebung bzw. Absenkung)
dB -20.00 bis +20.00
Frequency (Frequenz)
Hertz 20 Hz bis 20 kHz
Bandwidth(Bandbreite)
Oktave 0.01 bis 3.00
Ein/Aus

M I X E R - E F F E K T E © 2 0 1 7 K L E M M M U S I C T E C H N O L O G Y
71
© 2017 Kle
mm
Music
Technolo
gy
EQ-Filter-Charakteristiken
Ein EQ ist eines der am häufigsten eingesetzten
Bearbeitungswerkzeuge in der Klangbearbeitung
und wird in sehr unterschiedlichen Situationen
angewendet, von kleinen Korrektur-Eingriffen bis
zu umfassenden Klanggestaltungen. Im Laufe der
Jahre wurden sehr viele EQs für bestimme Aufgaben
und zur Erzielung bestimmter Klangeigenschaften
entwickelt. Beim Design des EQs wurde darauf
geachtet, dass dieser flexibel genug ist, um in
möglichst vielen Anwendungsfällen ein sehr gutes
Klangergebnis zu erzielen. Durch das interaktive
Zusammenspiel von Anhebung/Absenkung (Gain)
und der Bandbreite (Bandwith) können Sie den
weichen und musikalischen Charakter von
klassischen analogen EQs erreichen, bei denen das
Gain/Bandwith-Verhältnis durch die tatsächlich
verwendeten Schaltkreise und die verwendeten
elektrischen Komponenten bestimmt wurde.
Low- und High-Shelf-Filter
Die Bänder Low und High verfügen über eine
Shelf-Option, die Sie in ähnlicher Form in den
meisten herkömmlichen parametrischen EQs
finden können.
EQ grafische Anzeige
Die grafische Anzeige unter dem EQ-Bereich
(Abb. 9-3) enthält eine visuelle Übersichtsanzeige
der aktuellen EQ-Einstellungen für den Eingangs-
kanal. Sie dient nur als visuelle Referenz und kann
nicht direkt bearbeitet werden. Sie können jedoch
darauf klicken, um die voll aufgelöste EQ-
Darstellung in einem separaten Fenster zu öffnen
(Abb. 9-4), in dem Sie alle Parameter des EQ
vollständig editieren können.
Abb. 9-4: Die vollständige grafische EQ-Anzeige.
EQ FilterEin/Aus
Frequenz/Gain Handle
Q (Bandbreite) Handle
Peak/Shelf Schalter

M I X E R - E F F E K T E © 2 0 1 7 K L E M M M U S I C T E C H N O L O G Y
72
© 2017 Kle
mm
Music
Technolo
gy
COMPRESSORAlle Mixer-Eingangs-Kanalzüge verfügen über ein
Kompressor-Modul.
Abb. 9-5: Das Compressor-Modul.
Der Compressor (Abb. 9-5) verringert den
Eingangspegel wenn dieser über einem bestimmten
Schwellwert (Threshold) liegt. Der Grad der Pegelre-
duzierung wird durch den Wert Ratio und den
Eingangspegel bestimmt. Wenn der Eingang z. B. 6
dB über dem Threshold liegt, und die Ratio 3:1
beträgt, wird der Ausgang 2 dB über dem Threshold
(Schwellwert) liegen. Wenn der Eingangspegel über
den Threshold-Wert geht, wird die Dämpfung
schrittweise hinzugefügt, um Verzerrungen zu
reduzieren. Der Wert, der bestimmt, wie schnell
diese Dämpfung ausgeführt wird, ist der Attack-
Parameter. Entsprechend wird die Dämpfung
schrittweise reduziert, wenn der Eingangspegel
unter den Threshold-Wert fällt. Der Wert, der
bestimmt, wie schnell diese Dämpfung wieder
reduziert wird, ist der Release-Parameter. Lange
Releasezeiten können dazu führen, dass Sie eine Art
Audioaussetzer erhalten, wenn eine leise Passage
unmittelbar einer lauten Passage folgt. Bei kurzen
Releasezeiten könnte es jedoch sein, dass die
Dämpfung „pumpend“ hörbar wird, wenn der
durchschnittliche Eingangspegel schnell zwischen
Werten gerade über bzw. unter dem Threshold-Wert
wechselt. Diese Art von Problemen kann durch
Anpassung der Parameter des Kompressors oder der
direkten Verwendung des Levelers behoben werden.
Der Parameter Gain passt den Ausgangspegel des
Kompressors hinter dem Processing an („Post-
Processing“). Die Pegelanzeige (Abb. 9-5) zeigt den
Pegel des Eingangssignals vor dem Kompressor an.
Sie zeigt entweder den Peakwert (Spitzenpegel) oder
den RMS-Pegel (Durchschnittswert) an, je nachdem
was Sie angewählt haben.
Gain Reduction-AnzeigeDie Anzeige für Gain Reduction (Abb. 9-5) zeigt
den aktuellen Wert der Pegel-Abschwächung durch
den Kompressor an.
RMS-ModusIn der Voreinstellung arbeitet der Kompressor im
Peak-Modus, bei dem Signalspitzen („Peaks“) zur
Bestimmung des Eingangspegels verwendet
werden. Im RMS-Modus verwendet der
Kompressor sog. RMS-Werte (eine Computerbe-
rechnung zur Bestimmung der durchschnittlichen
Lautheit) zur Messung des Eingangspegels. Der
RMS-Modus lässt kurze Peak-Werte durch, da nur
der durchschnittliche Signalpegel für die
Berechnung berücksichtigt wird. Der Peak-Modus
hingegen reagiert auch auf sehr kurze Spitzenwerte.
Der Peak-Modus wird im Allgemeinen für Drums,
Percussion und anderes Quellmaterial mit starken
Signalspitzen verwendet, während der RMS-Modus
für entsprechend anderes Material verwendet wird.
Die Eingangspegelanzeigen zeigen entweder den
Spitzenwert („Peak“) oder den RMS-Pegel, je
nachdem welcher Modus verwendet wird.
Auto MakeupWenn Auto Makeup aktiviert ist (Abb. 9-5 und
Abb. 9-6) gleicht der Kompressor dynamisch
eventuelle Pegelreduzierungen durch das Kompres-
sormodul aus, so dass die originale Lautheit des
Signals erhalten bleibt.

M I X E R - E F F E K T E © 2 0 1 7 K L E M M M U S I C T E C H N O L O G Y
73
© 2017 Kle
mm
Music
Technolo
gy
Compressor grafische Anzeige
Die grafische Anzeige unter dem Compressor-
Bereich (Abb. 9-5) enthält eine visuelle Übersichts-
anzeige der aktuellen Compressor-Einstellungen für
den Eingangskanal. Sie dient nur als visuelle Referenz
und kann nicht direkt bearbeitet werden. Sie können
jedoch darauf klicken, um die voll aufgelöste
Compressor-Darstellung in einem separaten Fenster
zu öffnen (Abb. 9-4), in dem Sie die Parameter für
Ratio und Threshold grafisch editieren können.
LEVELERDer Leveler™ (Abb. 9-7) enthält eine sehr genau
nachmodellierte Charakteristik des legendären
optischen Teletronix™ LA-2A® Kompressors, der
insbesondere für seine einzigartige automatische
Pegelkontrolle (Automatic Gain Control [AGC])
bekannt wurde, und eine ganz charakteristische
Klangfarbe hat.
Abb. 9-7: Das Leveler-Modul.
Der Leveler ist für den Main Mix-Bus und alle
Gruppen-Busse verfügbar, einschließlich des
Reverb (Hall)-Busses.
Threshold Handle
Abb. 9-6: Die vollständige grafische Compressor-Anzeige
Ratio Handle

M I X E R - E F F E K T E © 2 0 1 7 K L E M M M U S I C T E C H N O L O G Y
74
© 2017 Kle
mm
Music
Technolo
gy
Ein Modell eines optischen KompressorsDie einfachste Beschreibung für einen optischen
Regelverstärker ist ein Lichtstrahl, der auf einen
Photozellen-Widerstand trifft. Die Intensität der
Lichtquelle ist dabei proportional zum Audiosignal
und der Widerstand der Photozelle ist dabei
umgekehrt proportional zur Lichtintensität.
Photozellen können sehr schnell auf Vergrößerung
der Lichtintensität reagieren, die Reaktionszeit auf
ein Nachlassen der Lichtintensität ist im Gegensatz
dazu jedoch sehr langsam. Somit ergibt die
Einbindung einer Photozelle in ein Dämpfungs-
glied, gefolgt von einem Verstärker, ein Signal, dass
eine konstante Gesamtlautstärke erhält.
Automatische Gain Control durch LichtDer Automatic Gain Control (AGC)-Schaltkreis
des LA-2A verwendet einen Vintage-Optokoppler
(Modellnummer T4). Der T4 enthält ein elektroni-
sches Leuchtstoffpanel (ELP) und eine Photozelle,
die so zueinander montiert sind, dass der
Lichtstrahl des Panels den Widerstand moduliert.
Ein ELP besteht aus einer dünnen Schicht von
phosphoreszierendem Material, das zwischen zwei
isolierten Elektroden angeordnet ist, um
zusammen einen Kondensator zu bilden. Wenn
man nun eine der Elektroden transparent macht,
ermöglicht man, dass Licht entweichen kann.
Diese Geräte benötigen leider normalerweise hohe
Voltzahlen zum Betrieb und werden am Besten
durch Röhren-Schaltkreise betrieben, welche die
hohen Voltschwankungen (bis zu mehreren
Hundert Volt) liefern können.
ReaktionscharakteristikWenn das Licht wieder ausgegangen ist, geht die
Photozelle wieder zurück auf den Zustand „dunkel“.
Die Form dieser Abfallkurve hängt davon ab, wie
hell das Licht war und wie lange es geleuchtet hat. Als
Faustregel kann man sagen, dass je lauter das
Programm-Material ist, desto langsamer ist die
Release-Zeit. Typischerweise kann ein vollständiger
Release bis zu einer Minute und länger dauern. Sie
sollten sich bei der Anwendung dieser Gerätetypen
daüber im Klaren sein, dass die typischen Konzepte
für Kompressionsratio, Attack- und Release-Zeiten
sowie Threshold nicht in der üblichen Weise
anwendbar sind. Die Lichtintensität wird bestimmt
durch die extrem nichtlinearen Interaktionen
zwischen dem Eingangssignal, dem AGC-
Schaltkreis und dem ELP. Sie sind daher stark
programmabhängig und machen es daher schwer,
den Effekt mathematisch-technisch genau zu
beschreiben. Die tatsächlichen Resultate haben
jedoch schon fast etwas Mystisches an sich: Auch
wenn Sie das gleiche Material (wie z. B. einen Loop)
zweimal durch den Leveler schicken, erhalten Sie
unter Umständen beim zweiten Mal ein ganz
anderes Verhalten des Geräts, mit komplett anderen
Attack- und Release-Zeiten und Kompressions-
ratios. Oder zwei unterschiedliche Eingangssignale
mit den gleichen RMS-Pegelwerten werden vielleicht
in vollständig unterschiedlicher Weise gepegelt.
Genau dieses selbstjustierende Verhalten macht
optische Kompressoren zum bevorzugten
Werkzeug für die Klangbearbeitung von Vocals,
Bassgitarren und vollständigen Mischungen ohne
dabei die wahrgenommene Dynamik zu
verändern.
Den Leveler aktivieren bzw. deaktivieren
Der Leveler modelliert den originalen LA-2A so
genau, dass auch der Leveler - genau wie sein
Original (der LA-2A) - nach dem Einschalten ein
bisschen Zeit benötigt um sich „aufzuwärmen“
und auf Betriebstemperatur zu kommen. Geben
Sie daher dem Gerät etwas Zeit, bevor Sie mit dem
Signal-Processing beginnen.
Gain Reduction (Pegelreduzierung)Gain Reduction (Abb. 9-7) bestimmt die Stärke des
Signals, das zum AGC-Modell geleitet wird.
Makeup Gain (Aufholverstärkung)Makeup gain (Abb. 9-7) verstärkt das Ausgangs-
signal, um eine evtl. Pegelabschwächung durch den
Kompressor auszugleichen.

M I X E R - E F F E K T E © 2 0 1 7 K L E M M M U S I C T E C H N O L O G Y
75
© 2017 Kle
mm
Music
Technolo
gy
Limit-Button
Der Limit-Buttons (Abb. 9-7) modelliert den
Original-LA-2A Limit/Compress Modusschalter.
Der Effekt ist sehr subtil, wobei sich die Limit-
Option nur sehr wenig mehr wie ein echter Limiter
verhält als ein normaler Kompressor. Der Schalter
erhöht den Eingangspegel zum ACG-Modell und
lässt den Abschwächer auf einem etwas geringeren
Pegel laufen. Der Leveler antwortet dann etwas
stärker auf Spitzen, verhält sich ansonsten immer
noch wie ein normaler Regelverstärker.
REVERB (HALL)Verwenden Sie den Ein/Aus-Button (Abb. 9-8), um
den Hall-Prozessor ein- oder auszuschalten. Da
der Hall umfangreiche DSP-Ressourcen benötigt,
ist es am besten ihn auszuschalten, wenn Sie ihn
nicht benötigen.
Abb. 9-8: Der Reverb (Hall)-Pozessor.
Routing der Eingänge und Gruppen zum Hallprozessor
Der Hall-Prozessor ist ein einzelnes unabhängiges
Gerät mit einem Stereohall. Sie können jeden
beliebigen Eingangs-Kanal oder Gruppen-Bus zum
Hall-Prozessor schicken.Alle am Hallprozessor
eintreffenden Signale werden zusammengefasst
und gemeinsam verarbeitet. Der resultierende
Stereoausgang vom Hallgerät kann dann in den
Main-Mix-Bus oder den Reverb-Kanalzug
eingespeist werden (Eintrag #8 auf Seite 18).
Reverb Time (Hallzeit)Reverb Time (Abb. 9-8) bestimmt die Ausklingzeit
des Halls (Decay). Dies ist eine globale Einstellung
für den Hallprozessor. Der Einstellbereich des
Knopfs reicht von 100 Millisekunden bis zu 60
Sekunden.
PredelayPredelay ist die Zeit die vergeht, bis Sie die ersten
Reflexionen hören. Die ersten Reflexionen geben
dem Gehör Informationen über den Abhörraum,
(Größe, Entfernung, Oberflächentyp, etc.).Wenn
Sie sich in einem großen Raum befinden, dauert es
immer eine Weile, bevor Sie diese ersten
Reflexionen hören. Ein Predelay ist hilfreich um
trotz Hall den Originalklang klar und deutlich zu
belassen, da es die ersten Reflexionen verzögert,
bevor der gesamte Nachhall beginnt. Somit werden
z. B. bei Gesang die Reflexionen erst nach dem
ersten Klang eines Wortes eintreffen.
Spread (Spreizung)
Spread kontrolliert das Stereo-Bild. Eine „12 Uhr“-
Position ergibt einen Mono-Klang. Wenn Sie den
Knopf nach links drehen, wird das Stereobild
entsprechend erweitert.
Frequenzbänder High und Mid
Mit den Frequenzbändern High und Mid können
Sie jeweils unabhängig die Hall-Zeit für separate
Frequenzbänder kontrollieren, relativ zur Hallzeit
der tiefen Frequenzen. Die Einstellung High steht
für die untere Frequenz des Frequenzbandes High;
die Einstellung Mid steht für die untere Frequenz
des Frequenzbandes Mid. Der Parameter Ratio
bestimmt die Hallzeit des jeweiligen Frequenz-
bandes, angegeben in Prozent zu der Hallzeit des
tiefsten Frequenzbandes.
DSP USAGE (DSP-VERBRAUCH)Das Feld DSP-Usage (Eintrag #32 auf Seite 15)
zeigt an, wie viel der vorhandenen DSP-Prozessor-
leistung aktuell vom Mixer für den Mix und das
Effekt-Processing benötigt wird. Wenn nicht für

M I X E R - E F F E K T E © 2 0 1 7 K L E M M M U S I C T E C H N O L O G Y
76
© 2017 Kle
mm
Music
Technolo
gy
alle aktivierten Effekte in einem Kanal genügend
DSP-Ressourcen vorhanden sind, werden diesem
und allen anderen folgenden Kanälen keine Effekte
zugewiesen.
☛ Ein EQ in einem Stereokanal benötigt etwa
doppelt so viel DSP-Ressourcen wie der gleiche EQ
in einem Monokanal. Der Kompressor und der
Leveler benötigen für einen Mono- bzw. einen
Stereokanal etwa die jeweils gleiche DSP-Ressour-
cenleistung.

KAPITEL
77© 2 0 1 7 K L E M M M U S I C T E C H N O L O G Y
© 2017 Kle
mm
Music
Technolo
gy
10 MOTU Audio Tools
Das Programm MOTU Audio Tools enthält
zahlreiche leistungsstarke Audio-Analysewerk-
zeuge, die einem linken, rechten oder beiden
Kanal-Eingängen zugewiesen werden können.
Installation . . . . . . . . . . . . . . . . . . . . . . . . . . . . . . . . . . . . . . . . . . . 77
Menü Device . . . . . . . . . . . . . . . . . . . . . . . . . . . . . . . . . . . . . . . . . 77
Analysis Menü. . . . . . . . . . . . . . . . . . . . . . . . . . . . . . . . . . . . . . . . 78
Left/Right Input . . . . . . . . . . . . . . . . . . . . . . . . . . . . . . . . . . . . . . 78
FFT und Spektrogramm-Anzeige . . . . . . . . . . . . . . . . . . . . 78
Oszilloskop. . . . . . . . . . . . . . . . . . . . . . . . . . . . . . . . . . . . . . . . . . . 80
X-Y Plot (Stereosichtgerät) . . . . . . . . . . . . . . . . . . . . . . . . . . . 86
Phasen-Analyse . . . . . . . . . . . . . . . . . . . . . . . . . . . . . . . . . . . . . . 89
INSTALLATIONMOTU Audio Tools ist ein Standard-Software-
Programm, welches auf Ihrem Mac oder PC
installiert wird, wenn Sie den MOTU Pro Audio
Installer oder die Setup-App ausführen. Sie finden
das Programm im Ordner Programme (Mac) oder
im Start-Menü unter MOTU (Windows).
MENÜ DEVICEWenn Sie mit mehr als einem MOTU-Audio-
Interface arbeiten, zeigt das Menü Device
(Abb. 10-1) alle Interface, die aktuell mit dem
Host-Computer verbunden sind. Wählen Sie das
Gerät an, mit dem Sie arbeiten möchten.
Abb. 10-1: Das Fenster MOTU Audio Tools mit der FFT und Spektrogramm-Analyse .

M O T U A U D I O T O O L S © 2 0 1 7 K L E M M M U S I C T E C H N O L O G Y
78
© 2017 Kle
mm
Music
Technolo
gy
ANALYSIS MENÜWählen Sie gewünschte Form der Audioanalyse aus
dem Menü Analysis (Abb. 10-1). Für Details über
die verschiedenen Analysemöglichkeiten, lesen Sie
die folgenden Abschnitte dieser Anleitung.
LEFT/RIGHT INPUTWählen Sie aus den Menüs Left Input und Right
Input den/die Kanal/Kanäle, die Sie analysieren
möchten (Abb. 10-1). Die Menüs zeigen die in der
MOTU Pro Audio Control Web-App konfigu-
rierten Kanäle To Computer. Die Anzahl der
angezeigten Kanäle wird durch die Einstellung
From device to computer im Reiter Device
bestimmt. Wenn zum Beispiel 18 Kanäle
angegeben sind, werden Sie 18 Kanäle in den
Menüs Left/Right Input sehen. Verwenden Sie den
Reiter Routing, um die gewünschten Audioquellen
(im oberen Bereich des Rasters aufgelistet) auf die
Audiokanäle To Computer zu mappen, so wie in
Abb. 8-7 auf Seite 66 gezeigt.
Abb. 10-2: Die Einstellung ‘From device to computer’ bestimmt, wieviele Kanäle Sie in den Menüs Left Input und Right Input sehen.
FFT UND SPEKTROGRAMM-ANZEIGEDer FFT Analysebereich zeigt eine Echtzeit-Fast
Fourier Transform (FFT) Frequenzmessung und
Spektrogramm mit „Wasserfall“-Darstellung, so
wie in Abb. 10-3 gezeigt.
Spectrogram
Das Spektrogramm läuft von oben nach unten,
wobei der obere Bereich der Anzeige darstellt was
Sie „jetzt“ hören. Die Farbe repräsentiert die
Lautstärke bzw. Amplitude zusammen mit dem
Links/Rechts-Frequenzspektrum. Die Farbskala
für die Amplitude reicht von Schwarz (Stille) bis
Rot (Vollaussteuerung).
Abb. 10-4: Spektrogramm Farbe-zu-Amplitude Spektrum.
Abb. 10-3: FFT und Spektrogramm-Anzeige.
View Kontrollen
Horizontale Kontrollen
Vertikale Kontrol-Spectrogram-Kontrollen
Erweiterungsfeld
FFT-Kurvey-Achsenpunkte der FFT-Anzeige
Schwarz Blau Grün Gelb Orange Rot
Stille Vollaussteuerung

M O T U A U D I O T O O L S © 2 0 1 7 K L E M M M U S I C T E C H N O L O G Y
79
© 2017 Kle
mm
Music
Technolo
gy
View (Ansichts) -Einstellmöglichkeiten
Sie können die FFT-Anzeige, das Spektrogramm
oder die EQ-Band-Filterkurven beliebig anzeigen
oder verstecken, indem Sie die View- Optionen
verwenden (Abb. 10-5).
Abb. 10-5: FFT View-Kontrollen.
View MenüDieses Menü enthält verschiedene Optionen für
die Anzeige der beiden Eingangskanäle.
Logarithmische oder Lineare x-Achsen-SkalaIn der Voreinstellung ist die x-Achse eine logarith-
mische Skala, sie kann aber auch auf eine Lineare
Charakteristik geändert werden. Klicken Sie in den
Einstellmöglichkeiten View (Abb. 10-5) auf
Logarithmic, um die Skalierungsoptionen für die x-
Achse aufzurufen. Bei einer angewählten linearen
Skala ist die Frequenz konstant, aber die Breite
einer Oktave ist über die x-Achse hinweg unter-
schiedlich. Bei einer logarithmischen Skala werden
die Oktaven immer mit einer konstanten Breite
angezeigt, die Frequenz innerhalb einer Oktave
wird jedoch logarithmisch angezeigt.
Axes (Achsen)-AnzeigeDas Kontrollelement Axes (Abb. 10-5) bestimmt
die Deckkraft des in der Grafik angezeigten Rasters
von 100% (vollständig sichtbar) bis zu 0%
(vollständig versteckt).
Pausieren der AnzeigeDer Pause-Button in der oberen rechten Ecke des
Bereichs View (Abb. 10-5) ermöglicht Ihnen die
Anzeige jederzeit „einzufrieren“. Um wieder mit der
Anzeige fortzufahren, klicken Sie erneut den Button.
Horizontale Kontrollen (Frequenz-Achse) Die Horizontal-Kontrollen (Abb. 10-6) bestimmen
den Wertebereich der x-Achse (Frequenz). Klicken
und ziehen Sie die Werte auf- oder abwärts um sie
einzustellen, oder doppelklicken Sie, um auf den
voreingestellten Wert zurückzukehren.
Abb. 10-6: Kontrollmenü Horizontal.
Es gibt zwei Modi für diese Kontrollen: Zoom/
Offset und Min/Max. Um den Modus zu ändern
verwenden Sie das Kontrollmenü Horizontal
(Abb. 10-6).
Im Modus Zoom/Offset, stellt Zoom die Anzeige-
vergrößerung von 1x bis 100x ein, wobei die Ziffer
den Vergrößerungsfaktor relativ zum gesamten
Frequenzbereich darstellt. Wenn beispielsweise der
horizontale Zoom-Wert 1x beträgt, wird der
gesamte Frequenzbereich von 10 bis 24000 Hertz
dargestellt; wenn der horizontale Zoom-Wert 2x
beträgt, wird nur die Hälfte des gesamten
Frequenzbereichs dargestellt. Pos bestimmt welche
Frequenz in der Mitte der Anzeige dargestellt wird.
View Menü Einstellung
Was es bewirkt
Left Zeigt nur den linken Kanal an.
Right Zeigt nur den rechten Kanal an.
Split Screen H Zeigt beide Kanäle nebeneinander; die Anzeige wird horizontal gesplittet.
Split Screen V Zeigt beide Kanäle nebeneinander; die Anzeige wird vertikal gesplittet.
Shared Zeigt beide FFTs (links ist grün und rechts ist rot), und das „Wasserfall“-Spektrogramm zeigt den maximalen Pegel entweder des linken oder rech-ten Kanals an (je nachdem welcher höher ist).
Max Das FFT und das Spektrogramm zeigt den maxi-malen Pegel entweder des linken oder rechten Kanals an.
Subtract L - R Subtrahiert den rechten Kanal vom linken Kanal und zeigt die Ergebnisse an.
Pause-Button
Anzeige-Optionen
View Menü
Horizontales Kontrollmenü

M O T U A U D I O T O O L S © 2 0 1 7 K L E M M M U S I C T E C H N O L O G Y
80
© 2017 Kle
mm
Music
Technolo
gy
Im Modus Min/Max bestimmen Min und Max
jeweils die tiefste bzw. höchste angezeigte Frequenz
(in Hertz).
Vertikale Kontrollen (Amplituden-Achse)Die Vertical-Kontrollen (Abb. 10-7) funktionieren
ähnlich wie die Horizontal-Kontrollen, außer dass
durch sie die y-Achse (Amplitude) konfiguriert wird.
Abb. 10-7: Kontrollmenü Vertikal.
Im Modus Zoom/Offset bestimmt Zoom die Anzei-
gevergrößerung von 1x to 100x und Pos bestimmt
die Center-Amplitude der grafischen Anzeige. Im
Modus Min/Max bestimmen Min und Max die
kleinste bzw. größte angezeigte Amplitude.
Spektrogramm-KontrollenDas Kontrollelement Floor (Abb. 10-8) bestimmt
den Amplituden-Schwellwert (Threshold) für das
Spektrogramm-Display, von -144 dB bis zu 0 dB.
Abb. 10-8: Kontrollmenü Spectrogram.
Das Kontrollelement Alpha (Abb. 10-8) bestimmt
die Kapazität der Spektrogramm-Information die
in der Grafik angezeigt wird, von 100% (vollständig
sichtbar) bis hinunter zu 0% (versteckt).
OSZILLOSKOPDas Oszilloskop (Abb. 10-9) zeigt grafisch die
Amplitude eines Audiosignals über die Zeit an.
Die Amplitude wird auf der y-Achse angezeigt und
die Zeit über der x-Achse. Eine dicke weiße
vertikale Linie zeigt an, an welcher Stelle die Zeit
Null entspricht; eine dicke weiße horizontale Linie
zeigt an, an welcher Stelle die Amplitude Null
entspricht (Abb. 10-9 unten).
Vertical controls menu
Abb. 10-9: Oszilloskop.
Messungs Info Messbereich Grenze

M O T U A U D I O T O O L S © 2 0 1 7 K L E M M M U S I C T E C H N O L O G Y
81
© 2017 Kle
mm
Music
Technolo
gy
Pegelanzeigen finden Sie rechts neben der Grafik.
Es werden eine oder zwei Anzeigen dargestellt,
abhängig vom verwendeten View-Modus (siehe
View-Kontrollen).
View-Kontrollen
Die View-Kontrollen (Abb. 10-10) enthalten
mehrere Optionen für die Oszilloskop-Anzeige.
Abb. 10-10: View Kontrollen.
Menü ViewIm Menü View (Abb. 10-10) können Sie wählen,
wie die Audiokanäle dargestellt werden sollen.
Display-OptionenDas Kontrollelement Axes (Achsen, Abb. 10-10)
bestimmt die Deckkraft des in der Grafik
angezeigten Rasters von 100% (vollständig
sichtbar) bis zu 0% (vollständig versteckt). Die
Option Show Ruler schaltet die Mess-Einträge um
(siehe „Mess-Informationen“ auf Seite 84).
Pausieren der AnzeigeDer Pause-Button in der oberen rechten Ecke des
Bereichs View (Abb. 10-10) ermöglicht Ihnen die
Anzeige jederzeit „einzufrieren“. Um wieder mit
der Anzeige fortzufahren, klicken Sie erneut den
Button. Die Pegelanzeigen bleiben auch beim
Pausieren der Anzeige aktiv.
Horizontale Kontrollen (Zeitachse)
Die Kontrollelemente Horizontal (Abb. 10-11)
bestimmen den Wertebereich der x-Achse (Zeit).
Klicken und ziehen Sie die Werte auf- oder abwärts
um sie einzustellen, oder doppelklicken Sie, um auf
den voreingestellten Wert zurückzukehren.
Es gibt zwei Modi für diese Kontrollen: Zoom/
Offset und Min/Max. Um den Modus zu ändern
verwenden Sie das Kontrollmenü Horizontal
(Abb. 10-11).
Abb. 10-11: Kontrollmenü Horizontal.
Im Modus Zoom/Offset, stellt Zoom die Anzeige-
vergrößerung von 1/1000x to 10x, ein, wobei die
Ziffer für die Anzahl der Pixel pro Sample steht.
Wenn beispielsweise der horizontale Zoom-Wert
10x beträgt, werden 10 Samples mit 100 Pixeln
angezeigt; wenn der horizontale Zoom-Wert 1/10x
beträgt, werden 100 Samples mit 10 Pixeln
dargestellt. Pos verschiebt die Linien-Markie-
rungszeit an die Stelle, an der diese Null links oder
rechts beträgt.
Im Modus Min/Max bestimmen Min und Max
jeweils die früheste bzw. die aktuellste angezeigte
Zeit.
Time Units (Zeiteinheiten)Das Untermenü Time Units (Abb. 10-11) enthält
die Möglichkeit zur Anzeige der x-Achse in
Sekunden oder Samples.
Einstellung im Menü View
Was angezeigt wird
Left Nur linker Kanal
Right Nur rechter Kanal
Split screen Linker Kanal oben, rechter Kanal unten
Shared Linker und rechter Kanal übereinander; lin-ker Kanal grün, rechter Kanal rot
Add Die Amplituden des linken und rechten Kanal werden zusammenaddiert
Subtract L-R Die Amplitude des rechten Kanals wird von der Amplitude des linken Kanal subtrahiert
Pause-Button
View Menü
Kontrollmenü Horizontal

M O T U A U D I O T O O L S © 2 0 1 7 K L E M M M U S I C T E C H N O L O G Y
82
© 2017 Kle
mm
Music
Technolo
gy
Vertikale Kontrollen (Amplituden-Achse)
Die Kontrollelemente Vertical (Abb. 10-9) arbeiten
ähnlich wie die Horizontalen Kontrollen, außer
dass mit Ihnen die y-Achse konfiguriert wird
(Amplitude). Im Modus Zoom/Offset bestimmt
Zoom die Anzeigevergrößerung von
1/2x bis 100x und Pos verschiebt die Linien-
Markierungszeit an die Stelle, an der die Null oben
oder unten beträgt.
Im Modus Min/Max bestimmen Min und Max die
kleinste bzw. größte angezeigte Amplitude.
Waveform Recognition (Wellenform-Erkennung)
Die Option Waveform Recognition (Abb. 10-9)
sucht in den neuen Audiodaten nach einer
Wellenform, die möglichst genau der geraden
angezeigten Wellenform entspricht. Der Bereich in
dem diese Suche erfolgt ist ein kleines Fenster um
die Markierungslinie herum, bei welcher der
Zeitwert Null ist und auf der anderen Seite
bestimmt wird durch die zusätzlichen
umgebenden grafischen Linien. Es sind zwei
Formen der Wellenform-Erkennung (Waveform
Recognition) verfügbar: Type I und Type II.
Die Erkennung Type I ermöglicht die stabilste
Anzeige der Wellenform. Sie ist wenig schwan-
kungsanfällig. Laute Einschwingvorgänge, wie z. B.
bei einer Snare-Drum werden nicht innerhalb des
Wellenform-Fensters angezeigt. Der Type I eignet
sich am Besten für die Beobachtung eines Signals,
welches von einem Synthesizer erzeugt wurde oder
der Analyse eines Gitarrentons, der durch mehrere
Effektpedale geleitet wird.
Die Erkennung Type II ist gegenüber schnellen
Änderungen weniger stabil. Sie inkludiert auch
laute Einschwingvorgänge innerhalb des Fensters
der Wellenerkennung. Der Type II eignet sich daher
besser zur Darstellung perkussiver Musik, bei
welcher der Schlag selber innerhalb des
Wellenform-Fensters zentriert wird.
Trigger (Auslöser)
Wenn die Option Trigger (Abb. 10-12) nicht
aktiviert ist (das Menü Trigger ist auf None
eingestellt), basieren die Updates des Graphen auf
der Zeit: nach jeder Anzahl n an Samples des
dargestellen Audiosignals, werden die jeweils
aktuellsten Samples angezeigt. Wenn die Option
Trigger aktiviert ist (auf einen anderen Modus als
None eingestellt), wird der Graph bezogen auf
spezielle Bedingungen im Signal aktualisiert. Der
Bereich Trigger definiert diese Kriterien und wie
der Graph dargestellt wird, wenn die Ereignisse
den Kriterien entsprechen.
Abb. 10-12: Trigger-Einstellungen.
KriterienDie Anwahlboxen für Kriterien (Abb. 10-12)
bestimmen die Bedingungen nach denen der
Trigger sucht bzw. wo er nach ihnen sucht.
Die Anwahlbox Left setzt die Bedingung, dass nur
im linken Kanal des Signals gesucht wird;
entsprechend bestimmt die Anwahlbox Right, dass
die Bedingung nur im rechten Kanal gesucht wird.
Eine oder beide Anwahlboxen können gleichzeitig
angewählt sein. Wenn keine dieser Anwahlboxen
aktiviert ist, wird das Kriterium nicht gefunden, da
der Trigger kein Audiosignal absucht.
Die Anwahlboxen Pos und Neg bestimmen die
Verlaufsform des Ereignisses. Wenn die Anwahlbox
Pos aktiviert ist, sucht der Trigger nach einem
Ereignis, an der die Amplitude ansteigt;
entsprechend wird bei aktivierter Anwahlbox Neg
nach einem Ereignis gesucht, bei der die Amplitude
Trigger-Anzeige
Menü Trigger
Anwahlboxen für Kriterien

M O T U A U D I O T O O L S © 2 0 1 7 K L E M M M U S I C T E C H N O L O G Y
83
© 2017 Kle
mm
Music
Technolo
gy
abfällt. Eine oder beide Anwahlboxen können
gleichzeitig angewählt sein. Wenn keine dieser
Anwahlboxen aktiviert ist, wird das Kriterium
nicht gefunden, da der Trigger nach keinem
bestimmten Ereignis sucht.
Die Einstellung Level definiert den Amplituden-
Schwellwert (Threshold) nach dem der Trigger
sucht. Der Level (Pegel) wird in der grafischen
Darstellung durch eine waagerechte blaue Linie
(oder zwei blaue waagerechte Linien wenn
Magnitude aktiviert ist). Ereignisse, die diesen
Schwellwert überschreiten und die aktivierten
Slopes im aktivierten Kanal verwenden, werden
den Trigger aktivieren. Die Antwort dieses Triggers
wird durch den Trigger-Modus bestimmt (siehe
Trigger-Modi weiter unten).
Die Aktivierung der Anwahlbox Magnitude lässt
den Trigger sowohl nach positiven als auch
negativen Level-Werten suchen, also unabhängig
davon, ob der Level-Wert positiv oder negativ ist.
Wenn der Level-Wert beispielsweise auf +0.500
eingestellt ist und die Option Magnitude aktiviert
ist, sucht der Trigger nach Werten die sowohl
+0.500 als auch -0.500 sind. Es wird eine zweite
blaue Linie im Display erscheinen wenn Magnitude
aktiviert ist, um den zweiten Wert anzuzeigen.
HoldoffHoldoff definiert ein Zeitintervall, während dem
das Oszilloskop nicht triggert. Der jeweils letzte
Messwert wird während dieser Zeit angezeigt.
Wenn diese Periode vorüber ist, wird der Trigger
„scharfgeschaltet“, d.h. er wird wieder von Neuem
nach dem eingestellten Kriterium suchen.
Klicken und ziehen Sie die Werte auf- oder abwärts
um sie einzustellen, oder doppelklicken Sie, um auf
den voreingestellten Wert zurückzukehren.
Trigger-ModiDas Menü Trigger (Abb. 10-12) enthält vier Modi:
Trigger-IndikatorDer Trigger-Indikator (Abb. 10-12) zeigt den
Status des Triggers an, und ermöglicht eine
manuelle Interaktion. Der Trigger-Indikator hat
immer eine der folgenden drei Farben:
Sie können auch auf den Trigger-Indikator klicken,
um bestimmte Aktionen auszulösen, abhängig
davon, welcher Trigger-Modus eingestellt ist. In
den beiden Modi Auto und Normal läuft das
Display frei, wenn Sie auf den Trigger-Indikator
klicken; Sie könne auch klicken und die Maustaste
gedrückt halten, um dies zu erzwingen, so lange Sie
möchten. Im Modus Single Sweep schaltet ein Klick
auf den Trigger-Indikator den Trigger wieder
Trigger-Modus Was es bewirkt
None Der Trigger ist nicht aktiv; dies ist der voreinge-stellte Modus. Das eintreffende Audiosignal wird kontinuierlich angezeigt, so wie das Audio empfangen wird.
Auto Das Display wird immer erneuert, aber wenn die Bedingung erfüllt ist, wird das Trigger-Ereignis um die Linie herum zentriert angezeigt, welche die Zeit Null markiert.
Normal Das Display wird nur dann erneuert, wenn die Bedingung erfüllt wird; die letzte Messung wird so lange angezeigt, bis ein neues treffendes Ereignis gefunden wird.
Single Sweep Ähnlich dem Modus Normal, aber die letzte Messung wird so lange angezeigt, bis Sie manuell den Trigger-Indikator wieder „scharfschalten“., indem Sie den Trigger-Indikator anklicken (Abb. 10-12 auf Seite 82), oder indem Sie die Leertaste drücken.
Farbe Status
Grün Wenn das aktuelle Trigger-Kriterium erreicht wurde (auch wenn der Trigger-Modus auf None eingestellt ist).
Gelb Wenn der Trigger „scharfgeschaltet“ ist, aber noch kein Ereignis gefunden hat, das den Kriterien ent-spricht. Gelb kann auch anzeigen, dass der Graph manuell durch das Klicken des Pause-Bottons im Bereich View auf Pause gesetzt wird (siehe „Horizon-tale Kontrollen (Zeitachse)“ auf Seite 81).
Rot Der Trigger ist angehalten, entweder weil der Trigger-Modus auf Single Sweep eingestellt ist, oder weil die Holdoff-Zeit nicht auf Null eingestellt ist.

M O T U A U D I O T O O L S © 2 0 1 7 K L E M M M U S I C T E C H N O L O G Y
84
© 2017 Kle
mm
Music
Technolo
gy
„scharf“. Wenn der Trigger-Modus auf None
eingestellt ist, hat das Klicken auf den Trigger-
Indikator keinen Effekt.
Mess-Informationen
Sie können detaillierte Informationen über einen
bestimmten Zeitbereich sehen, indem Sie die
Mess-Striche verwenden (Abb. 10-9).
Um die linken und rechten Begrenzungen des
Messbereichs zu justieren, klicken und ziehen Sie
die blauen Striche in der Anzeige (Abb. 10-9), oder
klicken und ziehen Sie die blauen Zahlen in der
oberen linken bzw. rechten Ecke. Doppelklicken
Sie die Zahlen, um sie auf den voreingestellten Wert
zurückzustellen.
Folgende Informationen über den gemessenen
Bereich werden in der Mitte der obersten Markierung
angezeigt: Die Länge (in Sekunden und Samples), die
Frequenz und der Noten-Name. Wenn der gemessene
Bereich lang genug ist, werden die ungefähren Schläge
pro Minute (Beats per Minute, bpm) angezeigt.
Anwendungsmöglichkeiten für das Oszilloskop
Das Oszilloskop kann während der Arbeit in Ihrem
Aufnahmestudio in vielerlei Hinsicht verwendet
werden. Nachfolgend nur einige wenige Beispiele.
Analyse und Vergleich der harmonische StrukturMit dem Oszilloskop können Sie das harmonische
Profil des Audiomaterials „sehen“. Sie können (im
Stereo-Modus) auch zwei Signale nebeneinander
sehen, um deren Profile zu vergleichen, und - wenn
nötig - Änderungen am Quellmaterial vornehmen
und anschließend die Änderungen in Echtzeit
kontrollieren.
Ansicht von Einschwingvorgängen wie z. B. bei Drum-HitsWenn Sie einen Snare-Anschlag oder einen
ähnlichen Einschwingvorgang loopen und diesen
in das Oszilloskop schicken, können Sie die
Wellenform im Oszilloskop-Rahmen quasi
„einfrieren“. Dies könnte z. B. sinnvoll sein, um
den Effekt einer Echtzeit-Kompression zu
analysieren, welche Sie mit einem Effekt-Plug-In
zugewiesen haben. Wenn Sie beispielsweise einen
Snare-Schlag komprimieren können Sie - während
Sie Veränderungen an den Einstellungen des
Kompressions-Plug-Ins vornehmen - sehen, wie
sich die Wellenform ändert, wenn das Oszilloskop
das nächste Mal getriggert wird. Gerade bei einer
Kompression kann das sehr hilfreich sein beim
Ausbalancieren des Effekts in Bezug auf die
Einstellungen für die Attack-Zeit (Ansprechzeit)
relativ zur Decay-Zeit (Ausklingzeit) der
Wellenform. Entsprechend können Sie den Effekt
der Threshold (Schwellwert)- Einstellung direkt
auf dem Decay-Anteil relativ zum Attack sehen. Sie
hören UND sehen also nun unmittelbar die
Auswirkungen Ihrer Kompressions-Einstellungen.
Um einen Einschwingvorgang einer Wellenform
im Oszilloskop zu sehen, deaktivieren Sie
Waveform Recognition, und verwenden Sie den
Modus Normal Trigger. Stellen Sie den Pegel so
hoch ein, dass die vertikale Amplitude den
überwiegenden Teil des Einschwingvorgangs
umfasst. Wenn der Einschwingvorgang auf der
Anzeige „wandert“, erhöhen Sie den Holdoff-Pegel.
Wenn Sie den Einschwingvorgang im Display
fixiert haben und dieser stabil ist, müssen Sie evtl.
die horizontale Position justieren, um ihn in der
Anzeige zu zentrieren. Sie können die Anzeige
auch jederzeit pausieren lassen und die
horizontalen Grenzen justieren um einen
Einschwingvorgang zu lokalisieren.
Auffinden von ÜbersteuerungenMit dem Oszilloskop können Sie auch
Übersterungen (Clippings) in einem digitalen
Audiosignal auffinden. Um dies zu tun aktivieren Sie
alle Suchkriterien (Abb. 10-12), wählen Sie Single
Sweep aus dem Menü Trigger (Abb. 10-12), stellen
Sie den Pegel auf 0.999, und klicken Sie den Trigger-
Indikator (Abb. 10-12), um ihn „scharfzuschalten“

M O T U A U D I O T O O L S © 2 0 1 7 K L E M M M U S I C T E C H N O L O G Y
85
© 2017 Kle
mm
Music
Technolo
gy
(er wird gelb). Sobald das Signal übersteuert, wird
der Trigger-Indikator rot und das Display zeigt die
betreffende Übersteuerung.
Ansicht von Zeit-ImpulsenWenn Sie zwei Audiosignalen mit integrierten
offensichtlichen Zeitimpulsen haben und Sie deren
Timing zueinander vergleichen wollen, können Sie
die Ansicht Split Screen oder Shared verwenden um
optisch das Timing der beiden Signale zu
vergleichen. Sie können für eine korrekte Ansicht
bis auf Samplelevel hineinzoomen.
Erstellen von Synthesizer-PatchesWenn Sie ein Synth-Patch auf einem Synthesizer
zusammenbauen (oder anderes ähnlich stark
periodisches Audiomaterial erstellen), können Sie
das Audiosignal durch das Oszilloskop laufen lassen,
während Sie den Sound justieren, um ihn in Echtzeit
auf unerwünschte (und möglicherweise zunächst
nicht hörbare) Charakteristiken hin zu untersuchen,
die leicht im Oszilloskop erkennbar sind. Ein gutes
Beispiel dafür ist ein DC (Gleichstrom)-Offset.
Wenn ein Signal einen DC-Offset entwickelt, driftet
das offensichtliche vertikale Zentrum der Gesamt-
Wellenform über oder unter die Markierungslinie
für die Amplitude gleich Null. Stellen Sie die Option
Waveform Recognition auf Type I und die Einstellung
Trigger auf None.
Ein weiteres Beispiel ist die Wellenform-Polarität.
Wenn Sie mehrere Wellenformen kombinieren ist die
Polarität ein kritischer wenn auch nicht immer offen-
sichtlicher Faktor für die Bestimmung des resultie-
renden Sounds. Sie können das Oszilloskop dazu
verwenden sehr einfach Polaritäten anzuzeigen und
zu vergleichen, um beispielsweise zu erkennen ob die
Polaritäten gegeneinander invertiert sind oder nicht.
Insbesondere die Einstellungen Add und Subtract L -
R im Menü View sind hierbei besonders nützlich.
Sie können das Oszilloskop auch als Hilfe für die
Zuweisung einer Wellenform-Modulation
verwenden um diese „in Grenzen“ zu halten. Sie
könnten beispielsweise sehr einfach sehen, ob die
Pulsbreiten-Modulation von sich aus kollabiert und
damit den Sound abdämpft. Diesen Effekt kann man
sehr deutlich auf dem Oszilloskop-Display sehen, er
ist aber nicht unbedingt leicht zu hören, wenn Sie
mehrfache Modulationsquellen verwenden.
Auch Gitarristen können nun während des Spielens
visuell die Effekte ihrer Pedale und sonstigen Effekt-
prozessoren sehen und überprüfen. Wenn der
Modus Trigger auf None und die Waveform
Recognition auf Type I eingestellt ist, wird die
Wellenform automatisch ausfindig gemacht.
Wenn Sie einen Filter oder Filter-Resonanz
zuweisen, kann der visuelle Effekt auf die
Wellenform außerordentlich wertvoll sein bei der
Überprüfung und Einschätzung der verwendeten
Einstellungen und Korrekturen.

M O T U A U D I O T O O L S © 2 0 1 7 K L E M M M U S I C T E C H N O L O G Y
86
© 2017 Kle
mm
Music
Technolo
gy
X-Y PLOT (STEREOSICHTGERÄT)Das X-Y Plot-Fenster (Abb. 10-13) zeigt die
Amplitude eines Stereo-Audiosignals auf einem
zweidimensionalen Raster.
Für jede Zeiteinheit (also jedes Sample) wird die
Amplitude des linken Kanals auf der x-Achse und
die Amplitude des rechten Kanals auf der y-Achse
angezeigt. Eine dicke weiße vertikale Linie
markiert die Stelle, an der die Amplitude des linken
Kanals Null entspricht; eine dicke weiße
horizontale Linie markiert die Stelle, an der die
Amplitude des rechten Kanals Null entspricht
(Abb. 10-13). Es gibt zwei weitere dicke weiße
diagonale Linien an denen y = x bzw. y = -x ist.
Pegelanzeige
Pegelanzeigen finden Sie oberhalb und rechts der
grafischen Anzeige für den linken (grün) und rechten
(rot) Kanal. Eine zusätzliche Korrelationsanzeige
(blau) wird rechts angezeigt. Diese Anzeige stellt die
Korrelation zwischen den beiden Kanälen dar. Je
höher die Anzeige, desto höher die Korrelation
(Übereinstimmung) zwischen den beiden Kanälen.
Nachfolgend einige Beispiele:
View-Kontrollen
Die View-Kontrollelemente (Abb. 10-14) enthalten
mehrere Optionen für die Darstellung des X-Y-Plots.
Abb. 10-13: X-Y Plot (Stereo-Sichtgerät).
Situation Pegelanzeige X-Y Plot Graph Mathematisches Verhältnis
Perfekte Korrela-tion
+1 Diagonale Linie von links unten nach rechts oben:
y = x
Keine Kor-relation
0 Keine wahrnehm-bare Anzeige
Keines
Perfekte aber phasen-verkehrte Korrela-tion
-1 Diagonale Linie von oben links nach rechts unten:
y = -x

M O T U A U D I O T O O L S © 2 0 1 7 K L E M M M U S I C T E C H N O L O G Y
87
© 2017 Kle
mm
Music
Technolo
gy
Abb. 10-14: View-Kontrollen.
Pausieren der AnzeigeDer Pause-Button in der oberen rechten Ecke des
Bereichs View (Abb. 10-14) ermöglicht Ihnen die
Anzeige jederzeit „einzufrieren“. Um wieder mit
der Anzeige fortzufahren, klicken Sie erneut den
Button. Die Pegelanzeigen bleiben auch beim
Pausieren der Anzeige aktiv.
Line/ScatterWählen Sie entweder Line oder Scatter aus dem
Menü im Bereich View (Abb. 10-14), um jeden
Punkt (jedes Sample) entweder als einzelnes Pixel
oder als kontinuierliche Linie anzuzeigen, die jeden
Punkt mit dem jeweils nachfolgenden nächsten
verbindet, so wie unten in Abb. 10-15 gezeigt.
Abb. 10-15: Der gleiche X-Y Plot einmal im Line-Modus (links) undeinmal im Scatter-Modus (rechts).
☛ Der Line-Modus ist wesentlich recheninten-
siver als der Scatter-Modus. Sie können die
Rechenbelastung im Line-Modus durch
Reduzierung des Parameter Length reduzieren
(siehe nachfolgende Beschreibung).
Color/Grayscale (Farbe/Graustufen)Im Modus Color (Abb. 10-14) wird die zuletzt
dargestellten Audiodaten in Rot angezeigt und wird
dann über Gelb, Grün und letztlich Blau
abgeblendet, bevor sie ganz verschwinden. Im
Modus Grayscale werden die Daten zuerst in Weiß
angezeigt und dann über Grau abgeblendet. Um die
Skala für die Farbe bzw. die Helligkeit der
Graustufen einzustellen, siehe „Decay“ auf Seite 88.
Axes (Achsen)Das Kontrollelement Axes (Achsen, Abb. 10-14)
bestimmt die Deckkraft des in der Grafik
angezeigten Rasters von 100% (vollständig
sichtbar) bis zu 0% (vollständig versteckt).
Horizontale und vertikale Kontrollen
Die Kontrollelemente Horizontal und Vertical
(Abb. 10-16) bestimmen den Wertebereich der x-
Achse (Amplitude des linken Kanals) und der y-
Achse (Amplitude des rechten Kanals. Klicken und
ziehen Sie die Werte auf- oder abwärts um sie
einzustellen, oder doppelklicken Sie, um auf den
voreingestellten Wert zurückzukehren.
Es gibt zwei Modi für diese Kontrollen: Zoom/
Offset und Min/Max. Um den Modus zu ändern
verwenden Sie das in Abb. 10-16 gezeigte Menü.
Abb. 10-16: Einstellen der Kontrollmodi Horizontal oder Vertical.
Im Modus Zoom/Offset, skaliert Zoom die Achse.
Pos verschiebt die Linien, die x = 0 links und rechts
oder y= 0 aufwärts und abwärts markieren.
Im Modus Min/Max können Sie mit Min und Max das
Raster skalieren, indem Sie die Punkte für -1.0 und +1.0
auf der Achse verschieben. Mit dem Min/Max-Modus
können Sie die Grafik-Grenzen direkt verschieben.
Persistence
Der Parameter Persistence (Abb. 10-17) bestimmt
das Erscheinungsbild der Daten, also wann diese
zum ersten Mal angezeigt werden und wann diese
wieder vom Raster verschwinden.
Pause-Button

M O T U A U D I O T O O L S © 2 0 1 7 K L E M M M U S I C T E C H N O L O G Y
88
© 2017 Kle
mm
Music
Technolo
gy
Abb. 10-17: Die Kontrollelemente Persistence.
LengthDer Parameter Length (Abb. 10-17) bestimmt die
Anzahl der zuletzt angezeigten Samples auf dem
Plot. Wenn Sie z.B. unter Length 10,000 einstellen,
werden die jeweils letzten (neuesten) 10,000
Samples angezeigt.
DecayDie Helligkeit (im Modus Grayscale) bzw. die
Farbsättigung (im Modus Color) jedes Samples auf
dem Plot wird durch eine lineare Skala bestimmt,
bei der das neueste Sample mit dem maximalen
Wert und das älteste Sample mit dem minimalen
Wert angezeigt wird. Der Parameter Decay
(Abb. 10-17) bestimmt die Helligkeit oder
Farbsättigung des minimalen Wertes. Wenn der
Wert von Decay +1.000 ist, wird das älteste Sample
vollständig undurchsichtig (im Modus Grayscale)
bzw. Rot (im Modus Color).
WarpWarp (Abb. 10-17) bestimmt die Position der
Datenpunkten nachdem Sie zum ersten Mal
gezeichnet wurden. Wenn der Wert für Warp Null
beträgt verbleiben die Datenpunkte in der gleichen
Position. Wenn der Wert für Warp positiv ist,
ziehen sie sich in Richtung des Ursprungs
zusammen (Zentrum des Rasters). Wenn der Wert
für Warp negativ ist, expandieren sie vom
Ursprung weg. Je höher der Wert für Warp ist,
desto größer ist der Effekt.
Verwendung des X-Y Plots
Mit dem X-Y Plot (Stereosichtgerät) können Sie
die Breite eines Stereofeldes in einem Mix „sehen“.
Er hilft auch bei der Beurteilung ob ein Mix
Probleme mit der Polarität hat, so wie dies
nachfolgend beschrieben wird:
Wenn ein Stereosignal gegenphasig ist, so ist es
nicht monokompatibel, da es Auslöschungen gibt,
entweder teilweise oder unter Umständen auch
vollständig, wenn die beiden Kanäle zu Mono
zusammengefasst werden.
Aktivität auf dem X-Y Plot Worauf es hindeutet
Signalaktivität erscheint über-wiegend auf der x= y-Achse (links unten bis rechts oben) und die Korrelationspegelan-zeige ist hoch
Linker und rechter Kanal sind überwiegend in gleicher Polari-tät (das Stereofeld ist relativ schmal)
Signalaktivität erscheint über-wiegend auf der y = -x-Achse (links oben bis rechts unten) und die Korrelationspegelan-zeige ist niedrig (nahe -1)
Linker und rechter Kanal sind überwiegend nicht in gleicher Polarität (und somit gegenpha-sig))
Signalaktivität erscheint eher zufällig innerhalb des Rasters
Es existiert keine Phasenbezie-hung (und es ist somit ein sehr breites Stereobild vorhanden)
Abb. 10-18: Überprüfen der Polarität eines Stereosignals mit dem X-Y Plot.
In Polarität Gegenphasig Keine Polarität

M O T U A U D I O T O O L S © 2 0 1 7 K L E M M M U S I C T E C H N O L O G Y
89
© 2017 Kle
mm
Music
Technolo
gy
PHASEN-ANALYSEDas Fenster Phase-Analysis (Abb. 10-19) zeigt die
Frequenz versus der Phasen-Differenz versus der
Amplitude eines Stereosignals entweder in
Rechteck- oder Polar-Koordinaten.
In Rechteck-Koordinaten ist die vertikale Achse die
Frequenz und die horizontale Achse die Phasen des
linken Kanals minus der Phase des rechten Kanals
(gemessen in Radian).
In Polar-Koordinaten repräsentiert der Radius die
Frequenz und der Winkel (Theta) von der
vertikalen y-Achse die Phasendifferenz des linken
Kanals minus dem rechten Kanal.
Korrelations-Anzeige
Die blaue Korrelations-Anzeige rechts vom Display
zeigt die Korrelation zwischen den beiden Kanälen
an. Je höher die Anzeige, desto größer ist die
Korrelation zwischen den beiden Kanälen.
View-Kontrollen
Die View-Kontrollelemente (Abb. 10-20) enthalten
mehrere Optionen für die Darstellung der Phasen-
Analyse.
Abb. 10-20: View-Kontrollen.
Pausieren der AnzeigeDer Pause-Button in der oberen rechten Ecke des
Bereichs View (Abb. 10-20) ermöglicht Ihnen die
Anzeige jederzeit „einzufrieren“. Um wieder mit
der Anzeige fortzufahren, klicken Sie erneut den
Button. Die Korrelations-Anzeige bleiben auch
beim Pausieren der Anzeige aktiv.
Abb. 10-19: Phasen-Analyse.
Pause-Button

M O T U A U D I O T O O L S © 2 0 1 7 K L E M M M U S I C T E C H N O L O G Y
90
© 2017 Kle
mm
Music
Technolo
gy
Line/ScatterWählen Sie entweder Line oder Scatter aus dem Menü
im Bereich View (Abb. 10-20), um jeden Datenpunkt
entweder als einzelnes Pixel oder als kontinuierliche
Linie, die jeden Frequenz-Datenpunkt mit dem
jeweils nachfolgenden nächsten verbindet, so wie
unten in Abb. 10-21 gezeigt.
Abb. 10-21: Die gleiche Phasen-Analyse angezeigt im Line-Modus(links) sowie im Scatter-Modus (rechts).
☛ Der Line-Modus ist wesentlich recheninten-
siver als der Scatter-Modus. Sie können die
Rechenbelastung für die Phasen-Analyse im Line-
Modus durch Anhebung des sog. Floor-Filters und
Reduzierung des sog. Max Delta Theta-Filters
reduzieren (siehe „Filters“ auf Seite 91).
Color/Grayscale (Farbe/Graustufen)Im Modus Color (Abb. 10-20) wird die Signalam-
plitude durch die verwendeten Farben wie folgt
angezeigt: Rot ist laut und Blau ist leise. Im Modus
Grayscale ist Weiß laut und Grau leise.
Linear/LogarithmicWählen Sie entweder Linear oder Logarithmic aus
dem Menü im Bereich View (Abb. 10-20), um die
Skala der Frequenzachse zu ändern. Bei Rechteck-
Koordinaten repräsentiert die vertikale Achse die
Frequenz, und bei Polar-Koordinaten ist der Radius
vom Zentrum die Frequenz. Bei einer linearen
Skala sind die Frequenzabstände gleich, bei einer
logarithmischen Skala sind die Oktavabstände
immer gleich (und die Frequenzen sind innerhalb
jeder Oktave logarithmisch skaliert). Die lineare
Skalierung eignet sich besser zur Ansicht hoher
Frequenzen; die logarithmische besser zur Ansicht
tiefer Frequenzen.
Rectangular/PolarWählen Sie entweder Rectangular oder Polar aus
dem Menü im Bereich View (Abb. 10-20) zur
Bestimmung wie Audio auf dem Phasen-
Analyseraster angezeigt wird. Rectangular zeigt
Audio auf einem X-Y-Raster an, mit der Frequenz
über der vertikalen Achse und der Phasendifferenz
auf der horizontalen Achse. Polar zeigt die Daten
auf einem Polar-Raster an, mit Null Hertz im
Zentrum. Die Länge des Radius (der Abstand vom
Zentrum) repräsentiert die Frequenz und der
Winkel (Theta) gemessen von der vertikalen y-
Achse repräsentiert die Phasendifferenz in Grad.
Abb. 10-22: Rechteck- versus Polar-Anzeige (mit linearen Darstellung).
Die Abb. 10-22 oben zeigt die Rechteck- neben der
Polar-Darstellung mit einer linearen Darstellung.
Die Abb. 10-23 unten zeigt die gleichen Displays
(und die gleichen Daten) mit einer logarithmi-
schen Darstellung:
Abb. 10-23: Rechteck- versus Polar-Anzeige (mit logarithmischenDarstellung).
Axes (Achsen)Das Kontrollelement Axes (Achsen, Abb. 10-20)
bestimmt die Deckkraft des in der Grafik
angezeigten Rasters von 100% (vollständig
sichtbar) bis zu 0% (vollständig versteckt).

M O T U A U D I O T O O L S © 2 0 1 7 K L E M M M U S I C T E C H N O L O G Y
91
© 2017 Kle
mm
Music
Technolo
gy
Horizontale und vertikale Kontrollen
Mit den Kontrollelementen Horizontal und Vertical
(Abb. 10-24) können Sie jede Achse des Rasters
skalieren und den Nullpunkt verschieben. Klicken
und ziehen Sie die Werte auf- oder abwärts um sie
einzustellen, oder doppelklicken Sie, um auf den
voreingestellten Wert zurückzukehren.
Es gibt zwei Modi für diese Kontrollen: Zoom/
Offset und Min/Max. Um den Modus zu ändern
verwenden Sie das in Abb. 10-24 gezeigte Menü.
Abb. 10-24: Einstellen der Kontrollmodi Horizontal oder Vertical.
Im Modus Zoom/Offset skaliert Zoom die Achse.
Pos bewegt die Null-Linie.
Im Modus Min/Max können Sie mit Min und Max
das Raster skalieren, indem Sie die Endpunkte auf
der Achse verschieben. Mit dem Min/Max-Modus
können Sie die Grafik-Grenzen direkt verschieben.
Filters
Im Bereich Filters (Abb. 10-25) können Sie die
Dichte der Anzeige für die Phasen-Analyse
einstellen.
Abb. 10-25: Filters.
FloorFloor (Abb. 10-25) bestimmt den Amplituden-
Threshold (Schwellwert) für die Anzeige. Wenn die
Amplitude beider Kanäle unter diesen Schwellwert
fällt, wird das Signal nicht angezeigt.
Max delta thetaMax delta theta (Abb. 10-25) wirkt sich auf die
Ansicht Line aus (siehe „Line/Scatter“ auf Seite 87)
und bestimmt die maximale Differenz in der Frequenz
zwischen den Darstellungspunkten in der Liniendar-
stellung. Für zwei nebeneinanderliegende Frequenzen
wird die Linie nicht gezeigt, wenn der Abstand (die
Phasendifferenz) zwischen den beiden Frequenzen
größer als der Wert des Max delta theta ist.
Anwenden der Phasen-Analyse
In der Polar-Anzeige (obere Reihe von Abb. 10-26
auf Seite 92) erscheint Stereo-Material, das
überwiegend phasengleich (korreliert) ist auf der
vertikalen Achse, so wie in der ersten Spalte in
Abb. 10-26 gezeigt (Perfekt in Phase). Wenn die
vertikale Linie nach links oder rechts kippt, ist das
im Allgemeinen ein Hinweis für Phasen-
Unterschiede; je höher dieses Kippen ausfällt (Delta
Theta), um so größer ist die Phasendifferenz. Wenn
die vertikale Linie in der Polar-Anzeige nach unten
zeigt, bedeutet dies, das das Stereobild überwiegend
gegenphasig ist, so wie in der vierten Spalte in
Abb. 10-26 auf Seite 92 gezeigt (Invertiert). Delays
erscheinen als Spiralen in der Polar-Darstellung.
Die Rechteck-Darstellung (untere Reihe der
Abb. 10-26) zeigt auch ein überwiegend phasensta-
biles Stereobild auf der vertikalen Achse. Wenn dieses
Bild von der zentralen vertikalen Achse kippt (bei
einem Links/Rechts-Offset), zeigt dies Unterschiede
in der Phase an. Wenn ein Signal überwiegend
außerhalb der Polarität ist, erscheint es auf dem
Wertelinien für Theta = -1.0 oder Theta = +1.0 in
der Rechteck-Darstellung, so wie in der vierten
Spalte) in Abb. 10-26 auf Seite 92 gezeigt (Invertiert).
Verwendung der Phasen-Analyse bei Mehrfach-MikrofonierungDie Polar-Anzeige kann bei der Aufnahme von Drums
und Schlagzeug oder anderen Instrumenten mit Multi-
Mikrofonierung sehr hilfreich sein. Die kleinen Verzöge-
rungen, die durch die Abstandsunterschiede zur Aufnah-
mequelle entstehen, können einen sogenannten

M O T U A U D I O T O O L S © 2 0 1 7 K L E M M M U S I C T E C H N O L O G Y
92
© 2017 Kle
mm
Music
Technolo
gy
Kammfilter-Effekt zwischen den beiden Mikrofonsi-
gnalen hervorrufen, der durch Phasenauslöschungen
verursacht wird. Diese Kammfilter-Effekte erscheinen als
Spiralen in der Polar-Anzeige. Wenn Sie die Mikrofone so
ausrichten, dass die Nullpunkte (an der das Spiral-
Pattern auf die negative y-Achse trifft) außerhalb des
kritischen Frequenzbereich des aufzunehmenden
Instruments liegen, vermeiden Sie diese Phasenprobleme
zwischen den beiden Mikrofonsignalen.
Feintuning von PA-SystemenDas Phasenanalyse-Fenster kann auch zum Test bzw.
zur Feineinstellung eines PA-Systems bzw. einer
Beschallungsanlage verwendet werden, indem Sie
verschiedene Mikrofone auf strategischen Positionen
platzieren und dann die beiden Signale im Raster der
Phasen-Analyse vergleichen bzw. die Phasenbezie-
hungen der verschiedenen Positionen messen.
Mono-SummierungDas Phasenanalyse-Fenster ist ideal für die Kontrolle
von Stereo-Audio, welches zu Mono summiert werden
muss. Die Phasen-Analyse zeigt Ihnen, welche
Frequenzen bei der Summierung ausgelöscht werden.
In der Rechteck-Ansicht werden alle Linien im
Signal, welche die vertikalen Linien +1.0 oder -1.0
im Raster berühren, ausgelöscht und zwar auf der
Frequenz an der sie die Linien berühren, wenn das
Signal zu Mono summiert wird.
In der Polar-Ansicht wird jedes Signal das auf der
negativen y-Achse (unter Null) erscheint ausgelöscht,
wenn das Signal zu Mono summiert wird.
Überprüfen der Phasenbeziehungen bei StereospurenSie können das Phasenanalyse-Fenster dazu
verwenden die Gesamt-Polarität eines Stereo-Mix
zu überprüfen. Abb. 10-27 ist ein Beispiel für einen
vollständigen Stereo-Mix mit Phasenproblemen,
so wie dies durch den überwiegenden Signalanteil
angezeigt wird, der in der Rechteck-Ansicht sehr
stark nach links verbogen ist (links) bzw. in der
Polar-Ansicht um die y-Achse gebogen ist (rechts).
Abb. 10-27: Die Phasendarstellung eines Stereo-Mix.
Abb. 10-26: Zwei identische Audiostreams in der Phasen-Analyse.
Perfekt in Phase Delay von 1 Sample Delay von 20 Samples
Polar-Ansicht
Rechteck- Ansicht
Invertiert

KAPITEL
93© 2 0 1 7 K L E M M M U S I C T E C H N O L O G Y
© 2017 Kle
mm
Music
Technolo
gy
11 Vernetzung
ÜBERBLICKDer Audio Video Bridging (AVB) Netzwerk-
Anschluss am 828es eröffnet Ihnen eine ganz neue
Welt voller Möglichkeiten für die Erstellung
erweiterter und maßgeschneiderter Audio-
Netzwerksysteme.
Über AVB . . . . . . . . . . . . . . . . . . . . . . . . . . . . . . . . .93
MOTU’s AVB-Implementation. . . . . . . . . . . . . . .94
Netzwerk-Beispiele . . . . . . . . . . . . . . . . . . . . . . . . .95
Eine Kurzanleitung für die Vernetzung . . . . . . .96
Einrichten eines MOTU-Interfaces für die Vernetzung . . . . . . . . . . . . . . . . . . . . . . . . . . . . . . . .97
Audio auf Netzwerk-Streams mappen . . . . . . . .98
Computer-Kanäle auf Netzwerk-Streams mappen98
Geräte-Presets und AVB-Stream-Verbindungen . 98
Verbindung mit „normalem“ Ethernet. . . . . . . .99
Der MOTU AVB-Switch. . . . . . . . . . . . . . . . . . . . .99
ÜBER AVBAudio Video Bridging (AVB) ist eine Erweiterung
des Ethernet-Standard, welche das IEEE (802.1
Standards Committee) speziell für High-
Performance-Audio-und Video-Netzwerk
entwickelt hat.
☛ Sie können AVB auch als AVB / TSN oder
einfach als TSN bezeichnen, da die IEEE-
Kommission gerade dabei ist, den Standard auf
Time Sensitive Networking umzubenennen, um den
erweiterten Umfang der Spezifikation auf
Anwendungen außerhalb von Audio und Video
anzupassen.
AVB vereint die Welt der Netzwerk-Technologie
mit High-End-Audio. Nachfolgend eine kurze
Übersicht über einige der unmittelbaren Vorteile
von AVB für Sie als MOTU-Interface-Nutzer:
■ AVB ist ein offener Industriestandard — AVB
wurde von der IEEE als internationaler Standard-
Spezifikation entwickelt. Es ist nicht-proprietär
oder wird von einem einzelnen Unternehmen
kontrolliert.
■ Hohe Kanalanzahl — AVB ermöglicht hunderte
von Netzwerk-Kanäle.
■ Extrem geringe Latenz — AVB garantiert eine
extrem geringe Latenz in Echtzeit.
■ Garantierte sog. „Quality of Service (QoS)“ —
das AVB-Stream Reservation Protokoll bietet
Ihnen eine garantierte Qualität für jeden Audio-
Stream. Wenn das Netzwerk nicht jedes Bit jedes
Samples im Audiostream kontinuierlich aufrecht
erhalten kann, erlaubt es nicht, die Netzwerkver-
bindung zu erstellen. AVB-Streams werden
gegenüber anderen Netzwerkverkehr priorisiert,
um eine hohe Leistung zu gewährleisten.
■ Netzwerkweite Taktung (Clock) und Synchroni-
sierung — AVB-Geräte laufen alle zusammen über
das Netzwerk auf einem Taktsignal für eine mehr
als sample-genaue Phasen-Genauigkeit über alle
angeschlossenen Geräte hinweg. Die Zeitgenau-
igkeit beträgt bis zu einer Nanosekunde.
■ Echter Plug-and-Play-Betrieb— AVB wurde von
Grund auf für eine automatische Geräteerkennung,
Verarbeitung und ein automatisches Verbindungs-
management entwickelt. Stecken Sie einfach das
828es in einen Standard-AVB-Switch und schon
kann es losgehen. Wenn Sie Streaming-
Verbindungen vornehmen und die Word-Clock
anwählen wollen, müssen Sie die Web-App oder
einen anderen AVB-Controller verwenden. Sie
benötigen keinen IT-Profi, um das Netzwerk zu
konfigurieren. AVB ist ein sich selbst verwaltendes
Netzwerkprotokoll.

V E R N E T Z U N G © 2 0 1 7 K L E M M M U S I C T E C H N O L O G Y
94
© 2017 Kle
mm
Music
Technolo
gy
■ Anbindung zu Standard-Ethernet — AVB
arbeitet mit Standard-Ethernet-Netzwerken
zusammen, für eine direkte Verbindung zu tradi-
tionellen Ethernet-Geräten wie WLAN-Router,
Switches, oder einem anderen nicht-AVB-fähigen
Gerät.
■ Unterstützung für bestehende Netzwerkinfra-
struktur — Ersetzen Sie Ihre vorhandenen
Switches mit Standard-AVB-kompatiblen Switches
und Ihre Cat-5e oder CAT-6-Kabel-Infrastruktur
unterstützt jetzt AVB.
■ Lange Kabelwege — eine einzelne AVB
Netzwerkverbindung kann mit einem Standard-
Kupferdraht Cat-5e oder Cat-6-Kabel bis zu 100
Meter lang sein. Glasfaserkabel können sehr viel
länger verwendet werden. Mit mehreren Switches
können Sie bei Bedarf ein Netzwerk erstellen, das
sich über sehr große Entfernungen erstreckt. Sie
können bis zu sieben sog. „Hops“ (Switch-zu-
Switch-Verbindungen) verwenden.
■ AVB wird bereits mit aktuellen Macs ausgeliefert
— Apple unterstützt AVB auf allen aktuell
lieferbaren Macs und das 828es kann als Standard-
AVB-Audio-Interface arbeiten, wenn es an einen
Mac angeschlossen ist, der über einen mit AVB
ausgestatteten Ethernet-Port verfügt.
MOTU’S AVB-IMPLEMENTATIONDie MOTU-Ingenieure haben den IEEE 802.1
AVB-Standard umfassend in die Motu AVB-
Produkte implementiert. Dies bedeutet, dass
MOTU-Geräte vollständig interoperabel mit allen
anderen AVB-kompatiblen Geräten von Dritther-
stellern sind. Darüber hinaus hat MOTU den AVB-
Betrieb zwischen MOTU-Geräten besonders fein
für eine optimale Leistung innerhalb der AVB-
Spezifikation abgestimmt. Hier eine kurze Zusam-
menfassung der Vorteile für Sie als Anwender bei
der Verwendung von MOTU-Geräten in einem
Netzwerk:
■ Bis zu 256 Kanäle Host-I/O — MOTU-Interface
können (je nach Modell) bis zu 256 gleichzeitige
Kanäle mit Audio-I/O (128 Ins, 128 Outs) zu und
vom gesamten Netzwerk über Thunderbolt oder
USB 3.0 unterstützen.
■ Unterstützung für mehrere Computer-Hosts —
alle Computer und alle Netzwerkgeräte laufen
synchron zueinander, aufgelöst zur Master-Clock
des Netzwerks.
■ Gigabit Ethernet — der MOTU MOTU AVB-
Switch hat eine 1 Gbit-Ethernet-Performance, die
eine erheblich höhere Bandbreite als 10/100 Mbit
Ethernet ermöglicht. Dies erlaubt Ihnen die
Verwendung von zahlreichen weiteren Geräten
innerhalb des AVB-Netzwerks.
■ Über 500 Netzwerk-Audio-Kanäle — ein
MOTU AVB-Netzwerk kann über 500 Audiokanäle
über das Netzwerk streamen. Je nach MOTU AVB-
Gerät können einige MOTU-Geräte sechzehn
8-Kanal-Netzwerk-Streams übertragen und
gleichzeitig bis zu sechzehn 8-Kanal-Netzwerk-
Streams empfangen.
■ Außergewöhnlich niedrige Netzwerk-Latenz —
die Standard-AVB Netzwerklatenz beträgt 2 ms.
Die MOTU AVB Netzwerk-Latenz beträgt
überragende 0,6 ms, auch über sieben sog. „Hops“
(Switches) und Hunderte von Metern Kabel. Im
Vergleich dazu haben andere im Handel
erhältliche, proprietäre Audio-Netzwerkprotokolle
variable (unvorhersehbare) Netzwerk-Latenzen im
Bereich von 2-5 ms.
■ Sternförmige Konfiguration — MOTU AVB
unterstützt eine Stern-Netzwerk-Konfiguration,
die viel flexibler ist als Daisy-Chain-Szenarien, bei
denen es in Bezug auf die Gesamt-Performance des
Netzwerks immer auf die jeweilig verwendeten
Geräte in der Kette ankommt.
■ Web-Interface — MOTU Geräte können über
die MOTU Pro Audio Control-Web-App gesteuert
werden, die auf jedem beliebigen Web-Browser,

V E R N E T Z U N G © 2 0 1 7 K L E M M M U S I C T E C H N O L O G Y
95
© 2017 Kle
mm
Music
Technolo
gy
einem beliebigen vernetzten Laptop, Tablet oder
einem Smartphone läuft. Obwohl sich die Web-
App das Netzwerk mit AVB teilt, sind AVB Audio-
Streams nie gefährdet, weil AVB-Streams innerhalb
des Netzwerkverkehrs Priorität haben.
■ Direkte Integration in Standard-Ethernet — der
MOTU AVB-Switch bietet einen zusätzlichen
Standard-Ethernet-Port für die Verbindung zu Ihrem
lokalen Ethernet-Netzwerk, Wi-Fi etc. zur Steuerung
und Kontrolle, für den Internet-Zugang, und für
weiteren Standard-Netzwerkverkehr. Alle Ports
ermöglichen den Anschluss an Standard- (nicht-
AVB-fähige) Netzwerk-Geräte; wir empfehlen für
den Standard-Netzwerkverkehr jedoch den
„Ethernet“-Port, weil dieser AVB nicht unterstützt.
NETZWERK-BEISPIELEEine Vernetzung kommt ins Spiel, sobald Sie ein
zweites MOTU-Interface an Ihr vorhandenes erstes
Interface anschließen, so wie im Abschnitt „Setup
für zwei Interface“ auf Seite 31 für die Erweiterung
Ihres Studios mit zusätzlichen Ein- und Ausgängen
erklärt. Hier nur ein paar Beispiele dafür, was
darüber hinaus möglich ist.
Individuelle Studio-Erweiterung
Angenommen, Sie haben ein 828es in einem Rack
neben Ihrem Computer montiert. Sie könnten nun
ein 8M-Interface hinzufügen und dieses in einem
anderen Bereich des Raumes positionieren, z.B. in
der Nähe Ihres Drum-Kit, um bis zu 8 Mikrofone
an den Drums zu platzieren. Alle Mikrofon-
Verkabelung ist dann ausschließlich in der Nähe
der Drums, und alles was Sie von dort aus
benötigen ist ein einfaches Netzwerkkabel, welches
wieder zurück an Ihr Computersystem läuft. Trotz
der Entfernung zueinander arbeiten die beiden
Interface als nahtloses, integriertes System, welches
von Ihrem Computer oder iPad aus gesteuert wird.
Studio-Installation
Ein vollständige Studio-Installation mit drei bis
fünf Interfacen kann über einen einfachen MOTU
AVB-Switch abgewickelt werden. Siehe „Setup für
drei bis fünf Interface“ auf Seite 31.
Eine Vernetzung ist ideal für die Studioinstallation,
weil Sie damit Interface an strategischen Stellen
positionieren können. Verbindungsleitungen werden
damit wesentlich einfacher und kostengünstiger. Mit
einem solchen Setup haben Sie nicht nur Zugriff auf
alle Ein- und Ausgänge von Ihrem Computer aus,
sondern auch andere Computer im Netzwerk
können je nach Bedarf Audio nahezu latenzfrei von
jedem Eingang aus auf jeden Ausgang eines anderen
Gerätes routen. Sie können damit auch mit sehr
geringer Latenz Audio von einem Computer zum
anderen routen. Als einfaches Beispiel könnten Sie,
wie in der nachfolgenden Übersicht gezeigt, mehrere
Interface in einem Studio einsetzen:
Große Studio-Gebäude
In einem größeren Studiogebäude können Sie
Audio-Netzwerkverbindungen ähnlich der im
vorherigen Abschnitt beschrieben Situation in
mehreren Räumen sogar über mehrere Etagen
hinweg vornehmen, mit mehreren Computern und
Interface Ort Zweck
24Ao Studioraum Mehrkanal-Ausgänge im Stu-dioraum zu den Haupt-Abhör-Lautsprechern, einem zweiten Lautsprecherpaar, Surround-Monitoren, etc.
1248 Solo-Auf-nahme-Kabine
Lokale Mikrofon- und Instru-menten-Ein- und Ausgänge in der Solo-Aufnahme-Kabine
828es Aufnahme-raum
Lokale Eingänge und Monito-ring-System für Musiker
8M Aufnahme-raum
Weitere Mikrofon-Eingänge oder zusätzliche Mikrofon-Eingänge für ein Drum-Set
8M Aufnahme-raum Drum-Set
8 weitere Mikrofone für das Drum-Set
24Ai Maschinen-raum
Analoge Eingänge für Hardware-Synthesizer und weiteren Hard-ware-Effektgeräten

V E R N E T Z U N G © 2 0 1 7 K L E M M M U S I C T E C H N O L O G Y
96
© 2017 Kle
mm
Music
Technolo
gy
einer Wi-Fi-Steuerung von jedem Punkt aus
innerhalb des Gebäudes. Alle Computer und Geräte
können sich gegenseitig „sehen“, und Sie können
Audio überall innerhalb des Netzwerk nahezu
latenzfrei streamen, so als ob zwei beliebige Geräte
direkt miteinander verbunden wären.
Live-Konzerte
Systeme für eine Live-Situation müssen flexibel
sein, so dass sie das System für jeden neuen
Aufführungsplatz während einer Tour anpassen
können. Aufgrund seiner Modularität ermöglicht
eine AVB-Vernetzung Systeme, die skalierbar und
einfach für jede Situation anzupassen sind. Sie
können je nach Bedarf ganz einfach Geräte on-und
offline schalten, Audio-Streams neu routen usw.
Da die MOTU AVB-Vernetzung sternförmig ist (an
Stelle eines sog. Daisy-Chaining), können Sie
Backup-Computer-Wiedergabesysteme auf einem
gemeinsam genutzen Netz einrichten. Beispielsweise
könnten Sie in einer Live-Konzert-Situation bei
Ausfall eines Computersystems ein Backup-System
aktivieren, welches sofort online in die gleiche
Netzwerkinfrastruktur eingebracht werden könnte.
Üblicherweise haben Live-Performance-Setups oft
getrennten Bereiche für vor den sog. „Front-House“-
Mixer (FOH), das Monitor-Mixing, das Computer-
Backline-System, sowie anderen Systemen. Mit der
MOTU AVB-Vernetzung, können diese Systeme im
gleichen Netzwerk vereinheitlicht werden, welches
viele neue Möglichkeiten für gemeinsam genutze
Ressourcen und Mischungs/Routing-Aufgaben
ermöglicht, insbesondere aus mehreren Quellen aus
(Laptops, iPads, Tablets, etc.). Eine MOTU Audio
AVB-Vernetzung verwaltet Audio in praktischen
8-Kanal-Streams, so dass das Management eines
groß angelegten Netzwerks überschaubar bleibt. Die
sehr niedrige Latenzzeit von MOTU AVB macht es
für Line-Arrays und Beschallung besonders geeignet.
Großveranstaltungen
Durch die sehr langen möglichen Kabelstrecken
und der Industriestandard-Netzwerkinfrastruktur
sind MOTU AVB-Systeme auch besonders gut
geeignet für große kommerzielle Anlagen wie
Konzert-Hallen, Stadien, Freizeitparks, Clubs,
Kirchen, Rundfunkeinrichtungen, Schulen,
Universitäten usw. Audio-Streams können über
lange Strecken mit einer Sub-Millisekunden-
Latenz über nicht weniger als sieben Switches
übertragen werden. Audio kann von einem
zentralen Ort aus überall innerhalb z. B. einer
großen Konzert-Halle verteilt werden.
EINE KURZANLEITUNG FÜR DIE VERNETZUNGDie MOTU AVB-Vernetzung wurde so entwickelt,
dass sie zugleich leistungsfähig und dabei dennoch
einfach einzurichten und zu verwenden ist.
Nachfolgend ein paar Punkte, die sie wissen sollten.
Netzwerk-Basics
■ Bevor Sie mit den nachfolgenden Punkten
fortfahren, überprüfen Sie erneut die Netzwerkver-
bindung, so wie sie auf den Diagrammen der Seiten
31-32 gezeigt ist.
■ Verwenden Sie für Netzwerk-Verbindungen
hochwertigere geschirmte CAT-5e oder CAT-6-Kabel.
■ Netzwerkkabel können sehr lang sein: 100 Meter
mit Kupferdraht-Standard-Kabeln; deutlich mehr
mit Glasfaser-Netzwerkkabeln.
Arbeiten mit AVB-Switches
■ Netzwerke mit drei oder mehr Interfacen
erfordern einen AVB-kompatiblen Switch. Sie
können dafür einen Standard AVB-Switch eines
Dritt-Herstellers nutzen. Von MOTU wird für
diesen Zweck der Fünf-Port- MOTU AVB ™-
Switch angeboten (separat erhältlich).
☛ Ein nicht-AVB kompatibler Switch wird nicht
funktionieren.

V E R N E T Z U N G © 2 0 1 7 K L E M M M U S I C T E C H N O L O G Y
97
© 2017 Kle
mm
Music
Technolo
gy
■ Schließen Sie die MOTU AVB-Interface über deren
NETWORK-Ports an einen beliebigen AVB-Switch an.
■ Schließen Sie die MOTU-Interface am MOTU
AVB-Switch über die fünf AVB NETWORK-Ports
an (und NICHT über den Ethernet-Port).
Verbinden Sie den Ethernet-Anschluss mit einem
Wi-Fi-Router, Ihrem lokalem Netzwerk (LAN)
oder Ihrem Computer (nur für die Steuerung über
die Web-App).
■ Erweitern Sie das Netzwerk durch Hinzufügen
weiterer Switches. Erstellen Sie eine einfache Verbindung
von einem Switch zu einem anderen. Verwenden Sie
dafür bei MOTU AVB-Switches deren AVB NETWORK-
Ports und NICHT dem Ethernet-Port.
■ Sie können Switches seriell (als sog. „Daisy-
Chain“) verketten, aber erstellen Sie dabei keine
Loops. Erstellen Sie beispielsweise im
nachfolgenden Netzwerk keine zusätzliche
Verbindungen zwischen zwei beliebigen Switches.
■ AVB-Audio kann nur durch maximal sieben
Switches geleitet werden. Sie können allerdings
mehr als sieben Switches innerhalb einer „Daisy-
Chain“ verketten, und Audio beliebig unter diesen
routen. Sie können jedoch bei einer Vernetzung,
die mehr als sieben Switches umfasst, keine Punkt-
zu-Punkt-Verbindungen erstellen.
Arbeiten mit Computern in einem Netzwerk
■ Für einen Netzbetrieb sind keine Computer
erforderlich, da Sie das Netzwerk von iPads, Tablets
und Smartphones aus steuern können.
■ Um dem Netzwerk Computer hinzuzufügen,
schließen Sie diese an einem beliebigen Interface
über Thunderbolt (welches die höchstmögliche
Kanalanzahl bietet) an. Wenn Thunderbolt nicht
verfügbar ist, verwenden Sie USB.
■ Ein Computer kann über seinen Ethernet-Port
mit dem Netzwerk verbunden werden, jedoch nur
zum Ausführen der Web-App auf dem Computer
zur Steuerung und Steuerung des Netzwerks. (In
diesem Szenario können Sie kein Audio zum bzw.
vom Netzwerk zum Computer streamen.)
■ Alle Computer und Interface im Netzwerk
haben jeweils vollen Zugriff aufeinander.
■ MOTU verwendet eine 1 Gbit AVB-Implemen-
tation in seinem MOTU AVB-Switch. Der Switch
ermöglicht ein Routing von vielen Audiokanälen
im Netzwerk.
EINRICHTEN EINES MOTU-INTERFACES FÜR DIE VERNETZUNGJe nach Modell können MOTU AVB-Interface bis
zu sechzehn 8-kanalige-Audio-Streams zum
Netzwerk zu übertragen. Umgekehrt kann es auf
maximal sechzehn 8-kanalige Streams aus dem
Netzwerk „hören“. Die genaue Anzahl von
unterstützten Streams hängt vom jeweils
verwendeten Modell ab.
Stellen Sie jedes Gerät im Netzwerk für den
Netzwerkbetrieb wie folgt ein:
WiFi-Router, Ether-net Hub/Netzwerk,
MOTU AVB-Interface
(separat erhältlich)
A
B
C
D
E
F
G

V E R N E T Z U N G © 2 0 1 7 K L E M M M U S I C T E C H N O L O G Y
98
© 2017 Kle
mm
Music
Technolo
gy
1 Wählen Sie in der MOTU Pro Audio Control-
Web-App das Gerät an (Eintrag #1 auf Seite 9).
2 Gehen Sie zum Reiter Device (Eintrag #5 auf
Seite 9), gehen Sie zum Bereich AVB Stream Setup
(Eintrag #20 auf Seite 10), und geben Sie die
Anzahl der gewünschten 8-kanaligen Ein- und
Ausgangs-Streams für dieses Gerät ein.
3 Gehen Sie zum Bereich AVB Stream Connections
(Eintrag #22 auf Seite 10), und wählen Sie den
Netzwerk-Stream an, auf den das Gerät für jede
Bank „hören“ soll.
4 Verwenden Sie den Reiter Routing, um
bestimmte Ein- oder Ausgangs-Kanäle innerhalb
jedes MOTU-Interface auf bestimmte Netzwerk-
Ein- und Ausgangs-Streams zu mappen, so wie dies
im nächsten Abschnitt beschrieben wird.
AUDIO AUF NETZWERK-STREAMS MAPPENNachdem Sie wie oben beschrieben die AVB-
Streams eines Gerät konfiguriert haben,
verwenden Sie den Reiter Routing (Seite 12), um
Audio-Kanäle auf Netzwerk-Ein- und Ausgangs-
Streams zu mappen.
Eingangs-Streams (aus dem übrigen Netzwerk)
sind im oberen Bereich des Routing-Rasters
aufgelistet. Erweitern Sie den Stream, und klicken
auf das Raster, um eintreffende Netzwerkkanäle auf
lokale Ziele zu mappen, einschließlich der physika-
lischen Ausgänge des Geräts, auf Computer-Kanäle
(eines angeschlossenen Computers) oder auf
Mixer-Kanäle.
Ausgangs-Streams, die an das weitere Netzwerk
übertragen werden, sind in Reihen auf der linken
Seite des Rasters aufgelistet. Erweitern Sie jede
Stream-Bank, und mappen Sie einzelne Netzwerk-
Ausgangskanäle zu lokalen Quellen, wie den physi-
kalischen Eingänge des Interface, den Kanälen, die
aus dem Computer stammen, oder den Kanälen
aus dem Mixer des Geräts.
COMPUTER-KANÄLE AUF NETZWERK-STREAMS MAPPENWenn ein Host-Computer an einem Interface (über
USB) angeschlossen ist, erfolgt das Mappen von
Netzwerk-Streams so wie in den vorhergehenden
zwei Abschnitten beschrieben. Aktivieren Sie
einfach wie gewünscht AVB-Streams, und mappen
sie die Computer-Kanäle im Routing-Raster.
Wenn Ihnen beim Mappen die Computer-Kanäle
ausgehen, aktivieren Sie weitere Kanäle im Bereich
Computer Setup im Reiter Device (Eintrag #26 auf
Seite 10). Wenn der Computer über Thunderbolt
oder USB 3.0 angeschlossen ist (bei einem MOTU-
Interface, welches dies unterstützt), können Sie
maximal 128 Ein- und Ausgangs-Kanäle
aktivieren. Wenn der Computer über USB 2.0
angeschlossen ist, hängt die maximale
Performance von anderen Faktoren wie z. B. der
Samplerate ab.
GERÄTE-PRESETS UND AVB-STREAM-VERBINDUNGENWenn Sie ein Preset für ein MOTU-Gerät
speichern (Eintrag 7 auf Seite 9), bleiben alle AVB-
Stream-Verbindungen, die mit anderen Geräten im
Netzwerk eingerichtet sind, auch mit dem
gespeicherten Preset erhalten. Wenn Sie das Preset
wieder aufrufen, werden die gespeicherten Stream-
Verbindungen wiederhergestellt, solange die
anderen Geräte noch im Netzwerk vorhanden sind
und die gleichen Streams senden. Wenn das andere
Gerät nicht vorhanden (oder möglicherweise
deaktiviert) ist, werden dessen Streams als
„Offline“ gemeldet.
Wenn Sie mehrere Geräte in einem Netzwerk mit
AVB-Streams verbinden und den Status des
Netzwerks beibehalten möchten, empfiehlt es sich
im Allgemeinen, für jedes Gerät im Netzwerk eine
Geräte-Preset zu speichern. Auf diese Weise
können Sie die gesamte Netzwerk-Stream-
Konfiguration zuverlässig wiederherstellen, indem
Sie das gespeicherte Preset jedes Geräts aufrufen.

V E R N E T Z U N G © 2 0 1 7 K L E M M M U S I C T E C H N O L O G Y
99
© 2017 Kle
mm
Music
Technolo
gy
VERBINDUNG MIT „NORMALEM“ ETHERNETDer Ethernet-Port des MOTU AVB-Switch
ermöglicht Ihnen den Anschluss von Standard-
Netzwerk-Geräten wie z. B.:
■ Einen Wi-Fi-Router
■ Einen Ethernet-Hub oder Switch, der an ein
lokales Heim-, Studio-, oder Office-Netzwerk
angeschlossen ist
■ Jedes andere Standard-Netzwerk-Gerät
DER MOTU AVB-SWITCHDas „Herz“ eines MOTU AVB-Netzwerks ist der
MOTU AVB-Switch (separat erhältlich). Ein
kurzen Überblick über den Switch und seine
Funktionen finden Sie im Internet unter:
www.motu.com/products/avb/avb-switch.

Teil 3
Anhänge

ANHANG
101© 2 0 1 7 K L E M M M U S I C T E C H N O L O G Y
© 2017 Kle
mm
Music
Technolo
gy
A Problemlösungen
Einige oder sogar alle Ein- oder Ausgänge des MOTU-Interface stehen in dem Host-Audio-Programm nicht zur VerfügungÜberprüfen Sie, ob Sie die gewünschten Ein- und/
oder Ausgänge im Reiter Device aktiviert haben
(„Reiter Device“ auf Seite 9), und diese im Reiter
Routing zu und vom Computer geroutet sind
(„Reiter Routing“ auf Seite 12). Für Details, siehe
„Ein- und Ausgänge für Ihre Host-Software
verfügbar machen“ auf Seite 66. Eine schnelle und
sehr einfache Methode um dies vorzunehmen
besteht darin, das Preset Audio-Interface aus dem
Quick-Setup anzuwählen (Eintrag 10 auf Seite 9)
Ich habe absolut keinen Audio Ein-oder Ausgang von meinem Interface verfügbar. Warum?Stellen Sie sicher, dass das Gerät über eine stabile
Samplerate verfügt (die Anzeige der Samplerate
blinkt, wenn die Clock noch nicht stabil ist).
Versuchen Sie, die Clockquelle des Geräts auf
Internal einzustellen, wenn Sie nicht zu einer
externen Taktquellen synchronisieren können.
Prüfen Sie, ob Audio mit internen Sync
funktioniert, und wenn ja, versuchen Sie, einen
stabilen externen Takt zu erzielen.
Ich kann Computer-Audio-Ausgänge nicht über mein MOTU-Interface abhören.Im Ton-Panel der Systemeinstellungen sollte Ihr
das 828es als Ausgabegerät ausgewählt sein. Fast
alle Programme werden nur die ersten zwei
Ausgangskanäle nutzen, daher stellen Sie sicher,
dass From Computer 1 und From Computer 2 auf
die physikalischen Ausgänge geroutet sind, die Sie
im Reiter Routing (im Normalfall Phones 1-2 oder
Analog 1-2) hören werden.
Wie kann ich Live-Eingänge monitor-abhören?Bitte ziehen Sie die Dokumentation der Audio-
Software, die Sie verwenden, zu Rate. Wenn Ihr
Programm kein Monitoring der Eingänge
unterstützt, sollten Sie den Mixer im 828es
verwenden. Bitte schauen Sie unter „Monitoring
über das 828es“ auf Seite 62 nach.
Wie kann ich die Monitor-Latenz steuern?Siehe „Monitor-Latenz reduzieren“ auf Seite 62.
Der Reiter Routing (Seite 12) zeigt einige Ein- oder Ausgänge meines Interface nicht an.Der Reiter Routing zeigt nur die Ein- und
Ausgangs-Bänke an, die im Reiter Device (Seite 9)
aktiviert sind, daher stellen Sie sicher, dass dort alle
Bänke aktiviert sind, mit denen Sie arbeiten
wollen. Um DSP-Ressourcen zu schonen und
Bildschirm-Anzeigefläche in den anderen Reitern
zu konsolidieren, ist es hilfreich nicht verwendete
Ein- oder Ausgang-Bänke zu deaktivieren (z. B.
ADAT-Bänke, wenn Sie nur mit analogen Bänken
arbeiten, oder alle Ausgangs-Bänke, wenn Sie nur
mit dem Kopfhörer-Ausgang arbeiten).
Ich bekomme die Fehlermeldung “Could not enable this effect because DSP is overloaded”. Was soll ich tun?Deaktivieren Sie andere Effekte, oder reduzieren
Sie die Anzahl der Mixer-Eingänge, um DSP-
Ressourcen zu schonen. Wenn es Audio-Ein- und-
Ausgangs-Bänke in Ihrem Interface gibt, die Sie
nicht verwenden (wie z.B. die optischen Bänke),
deaktivieren Sie diese im Reiter Device (Seite 9).
Ich habe unabsichtlich alle meine Werks-Presets gelöscht. Wie kann ich diese wieder herstellen?Klicken Sie im Reiter Device (Seite 9) den Button
Restore Factory Presets, um alle Werks-Presets
wiederherzustellen.

A N H A N G A : P R O B L E M L Ö S U N G E N © 2 0 1 7 K L E M M M U S I C T E C H N O L O G Y
102
© 2017 Kle
mm
Music
Technolo
gy
Wie kann ich mein Gerät auf die Werks-Einstellungen zurücksetzen?Drücken Sie den Button/die Taste MENU, um ins
Hauptmenü zu gelangen. Navigieren Sie zu Settings
> Factory Default, und drücken Sie zweimal den
Button/die Taste MENU, um das Gerät zurückzu-
setzen.
Klick- und Knackgeräusche unter Word Clock SyncViele Probleme resultieren aus einer inkorrekten
Word-Clock-Anbindung. Es ist ganz wichtig, dass
alle digitalen Geräte des Systems unter einer
gemeinsamen Word-Clock laufen. Lesen Sie unter
„Synchronisation“ auf Seite 44 nach, für
detaillierte Informationen bzgl. Sync und Word-
Clock mit anderen Geräten. Immer wenn Sie
merkwürdige Geräusche oder Verzerrungen hören,
sollte Ihr erster Verdacht eine inkorrekte digitale
Word-Clock sein.
Klick- und Knackgeräusche durch Probleme mit der FestplatteWenn Sie die Clock-Einstellungen überprüft haben
und noch immer Klick- und Knallgeräusche in
Ihrem Audiomaterial hören, haben Sie vielleicht
ein Problem mit Ihrer Festplatte. Stellen Sie die
Clock Source auf Internal ein, und versuchen Sie
nur über die analogen Ein- und Ausgänge des
828es etwas aufzunehmen und abzuhören. Wenn
Sie dann die gleichen Störungen wahrnehmen,
könnten Sie vielleicht noch versuchen eine andere
Festplatte in Ihrem Computer zu verwenden.
Klick- und Knackgeräusche können außerdem
auftreten, wenn die Festplatte stark fragmentiert ist
oder andere Festplattenprobleme vorliegen.
Geräte im laufenden Betrieb einschalten oder verbindenEs wird empfohlen, dass Sie keine mit dem 828es
verbundenen Geräte während der Aufnahme oder
der Wiedergabe ein- oder ausschalten, anschließen
oder die Verbindung unterbrechen. Wenn Sie dies
tun, verursacht dies einen kurzen Störimpuls im
Audiomaterial.
KUNDENDIENSTRegistrierte Anwender haben Anspruch auf
unseren Kundendienst. Sollten Sie es nicht bereits
getan haben, so registrieren Sie sich bitte online
unter www.klemm-music.de, oder füllen Sie bitte
die Registrierkarte aus, die Ihrem MOTU-Interface
beiliegt. Auf diese Weise haben Sie Zugang zum
technischen Support und werden automatisch
Informationen z. B. über kostenlose Software-
Updates und neue Produkte erhalten.
TECHNISCHER SUPPORTWenn Sie auch mit Hilfe Ihres Händlers nicht in der
Lage sein sollten, evtl. auftretende Probleme mit
MOTU-Gerät zu lösen, können Sie Kontakt mit
unserer technischen Support-Abteilung
aufnehmen:
■ Hotline-Telefonnummer: 0900 / 11 55366
werktags 10-17 Uhr, (1,86 Euro/min.)
■ Fax: 05545/9509-22
■ Email: [email protected]
■ Web-Site: „www.klemm-music.de“ oder
„www.motu.com“
Bitte halten Sie folgende Informationen bereit, um
uns zu helfen das Problem zu lösen:
■ Die Seriennummer Ihres MOTU-Geräts. Diese
Nummer befindet sich auf einem Aufkleber auf der
Unterseite des Geräts. Sie wird auch am unteren
Rand des Reiters Device in der MOTU Pro Audio
Control-Web-App (Eintrag #30 auf Seite 11)
angezeigt. Sie benötigen unbedingt eine
Seriennummer, um technischen Support zu
erhalten.
■ Eine kurze Beschreibung Ihres Problems,
einschließlich der genauen Reihenfolge der
Schritte, die zu dem Fehler führten, sowie evtl.
Fehlermeldungen auf dem Bildschirm.

A N H A N G A : P R O B L E M L Ö S U N G E N © 2 0 1 7 K L E M M M U S I C T E C H N O L O G Y
103
© 2017 Kle
mm
Music
Technolo
gy
■ Die Seiten im Handbuch, die das Thema des
Geräts oder AudioDesk behandeln, mit dem Sie
Probleme haben.
■ Die Version bzw. das Erstellungsdatum der
System-Software Ihres Computers.
Wir können sicher nicht jedes Problem sofort und
unmittelbar lösen, aber durch einen kurzen Anruf
bei uns erhalten Sie einen Lösungsvorschlag.
Unser technischer Kundendienst bemüht sich sehr
darum, die Probleme unserer registrierten
Anwender so schnell wie möglich zu lösen. In der
Vergangenheit haben uns auch viele Anwender Ihre
Erfahrungen, Kritiken, Anregungen und
Vorschläge für zukünftige Versionen unserer
Produkte zugesandt. Wir möchten uns dafür
ausdrücklich bedanken; vieler dieser Ideen sind in
die Weiterentwicklungen eingeflossen. Wenn Sie
Ideen bzgl. der Funktionen des Systems haben,
würden wir uns freuen, von Ihnen zu hören. Bitte
schreiben Sie an:
Klemm Music Technology
Sebastian-Kneipp-Str. 96
37217 Ziegenhagen.

ANHANG
104© 2 0 1 7 K L E M M M U S I C T E C H N O L O G Y
© 2017 Kle
mm
Music
Technolo
gy
B Technische Daten
MIC In
Anschluss-Typ Kombobuchse, XLR, Klinke Pin 2 hot
XLR
Impedance Load 2.65k Ohm
Pad -20 dB, pro Kanal schaltbar
Phantomspannung +48v, pro Kanal schaltbar DIN 45596 / IEC 61938-P48
EIN -128 dBu, 20 – 20 kHz XLR terminiert
Dynamikbereich 118 dB A-gewichtet
THD+N -107 dB Ungewichtet
Frequenzgang +0, -0.1 dB, 20 Hz/20 kHz Ref. 1 kHz
Max Level In mit Pad +24 dBu
Max Level In ohne Pad +5 dBu
Trim-Einstellbereich 0 bis +63 dB in 1dB-Schritten
Klinken
Beschreibung Symmetrisch oder unsymmetrisch Verwendbar für Line- oder Instrumenten-Signale (Gitarre)
Impedance Load 1 meg Ohm differental
Pad -20 dB, pro Kanal schaltbar
Phantomspannung Nein
Dynamikbereich 118 dB A-gewichtet
THD+N -107 dB -2 dBFS, Ungewichtet
Frequenzgang +0, -0.1 dB, 20 Hz/20 kHz Ref. 1 kHz
Max Level In mit Pad +17 dBu
Max Level In ohne Pad +5 dBu
Trim-Einstellbereich 0 bis +63 dB in 1dB-Schritten
Line In
Anschluss-Typ 1/4” Buchse, TRS-Klinke Symmetrisch/unsymmetrisch
Spezifikation Entspricht EBU-R68 / SMPTE RP-155
Eingang Impedanz 10 k Ohm
Dynamikbereich 117 dB A-gewichtet
THD+N -108 dB -2 dBFS, Ungewichtet
Frequenzgang +0, -0.1 dB, 20 Hz/20 kHz Ref. 1 kHz
Max Eingangspegel +24 dBu
Trim-Einstellbereich -96 dB bis 22 dB +2 dBu bis +24 dBu in 1 dB-Schritten

105 A N H A N G B : T E C H N I S C H E D A T E N © 2 0 1 7 K L E M M M U S I C T E C H N O L O G Y
© 2017 Kle
mm
Music
Technolo
gy
Line Out
Anschluss-Typ 1/4” Buchse, TRS-Klinke Symmetrisch
Ausgang Impedanz 100 Ohm
Dynamikbereich 123 dB A-gewichtet
THD+N -108 dB -2 dBFS, Ungewichtet, 1 kHz
Frequenzgang +0, -0.1 dB, 20 Hz/20 kHz Ref. 1 kHz
Max Ausgangspegel +20 dBu
Trim-Einstellbereich 24 dB -4 dBu bis +20 dBu in 1 dB-Schritten
Main Out
Anschluss-Typ XLR-Stecker
Ausgang Impedanz 100 Ohm
Dynamikbereich 123 dB A-gewichtet
THD+N -109 dB -2 dBFS, Ungewichtet, 1 kHz
Frequenzgang +0, -0.1 dB, 20 Hz/20 kHz Ref. 1 kHz
Max Ausgangspegel +20 dBu
Trim-Einstellbereich 24 dB -4 dBu bis +20 dBu in 1 dB-Schritten
Phones
Anschluss-Typ 1/4” Buchse, TRS Stereo
Dynamikbereich 108 dB A-gewichtet
THD+N -100 dB Ungewichtet
Frequenzgang +0 -0.15 dB, 22 Hz/20 kHz Ref. 1 kHz
Drive Max. 80 mw 16/32/55 Ohm
Trim-Einstellbereich 128 dB 0 bis -128 dB (muted) in 1 dB-Schritten
S/PDIF
Anschluss-Typ Cinch
Termination 75 Ohm I/O
Lock Range 44.1k/48k, +/- 0.5% 1x, 2x
Eingang Spannungsbereich 0.2 Vpp/1Vpp mit Termination
Ausgang Drive 0.5.0 Vpp mit Termination Gleichstrom-gekoppelt
THD+N In (SRC) -122 dB Ungewichtet
Spezifikation IEC-958/60968-3
Word Clock In/Out/Thru
Spezifikation AES-11 2009 Annex B
Anschluss-Typ BNC
Termination 75 Ohm (In/Out) THRU ist unterminiert
Lock Range 44.1 kHz / 48kHz, +- 0.5% x1/x2/x4
Eingang 1 vpp bis 3 v p-p (mit Termination) AC coupled
Ausgang 5.0 vpp, (2.5 v p-p terminiert) DC coupled
Jitter entspricht AES3-4-2009 < 0.025 UI
Stromversorgung
Anschluss-Typ IEC 3-Stecker
Konfiguration Intern, Universal
Strom Eingang 100 V bis 240 V, 50 Hz oder 60 Hz
Stromverbrauch 35 Watt

ANHANG
C Blockschaltbild Mixer© 2017 Kle
mm
Music
Technolo
gy
MONO EINGANGS-KANAL
106

STEREO EINGANGS-KANAL
A N H A N G C : B L O C K S C H A L T B I L D M I X E R © 2 0 1 7 K L E M M M U S I C T E C H N O L O G Y
107

GRUPPEN-BUS
A N H A N G C : B L O C K S C H A L T B I L D M I X E R © 2 0 1 7 K L E M M M U S I C T E C H N O L O G Y
108

MONITOR-BUS
A N H A N G C : B L O C K S C H A L T B I L D M I X E R © 2 0 1 7 K L E M M M U S I C T E C H N O L O G Y
109

ANHANG
110© 2 0 1 7 K L E M M M U S I C T E C H N O L O G Y
© 2017 Kle
mm
Music
Technolo
gy
D Firmware-Update
MOTU veröffentlicht regelmäßig Firmware-
Updates für das 828es. Diese Updates können
Fehlerbehebungen, Verbesserungen und neue
Features beinhalten.
Updates werden auf den Servern von MOTU veröf-
fentlicht. Wenn Ihr Computer oder Ihr WLAN-
Gerät Zugriff auf das Internet hat, informiert Sie
die MOTU Pro Audio Control-App sobald ein
Update zur Verfügung gestellt wird. Andernfalls
können Sie periodisch die Internetseite
motu.com/proaudio bzgl. der neuesten Firmware-
Updates überprüfen.
Eine USB- oder Netzwerkkabel-Verbindung ist erforderlich
Eine Firmware-Aktualisierung erfordert entweder
eine USB- oder einen Netzwerkkabel-Anschlussan
Ihren Computer. Daher sollten Sie, bevor Sie
beginnen, das 828es mit einem USB-Kabel an Ihren
Computer anschließen, oder ein Standard CAT-5-
oder CAT-6-Netzwerkkabel vom Network-Port des
828es mit einem der folgenden Anschlüsse verbinden:
■ Dem Netzwerk-Port Ihres Computers (oder
einem Thunderbolt-auf-Ethernet-Adapter)
■ Ihrem Heim-, Studio- oder Office-Netzwerk
(mit Internetzugang)
■ Einem AVB-Port Ihres MOTU AVB-Switch
(welcher über den Ethernet-Port an Ihr Office-
Netzwerk angeschlossen ist)
☛ Während des Firmware-Aktualisierungsvor-
gangs können sowohl USB als auch Ethernet
angeschlossen sein.
Sie können die Firmware mit oder ohne Internet-
zugang aktualisieren. Beide Szenarien werden im
Folgenden erläutert.
Update mit Internet-Zugang
Sie nun bereit, die Aktualisierung der Firmware
vorzunehmen:
1 Starten Sie die MOTU Pro Audio Control Web-
App auf Ihrem Computer, iPad oder iPhone.
2 Gehen Sie zum Reiter Device.
3 Klicken Sie im Banner New Update Available
(Abb. D-1) auf More Info.
4 Nach der Überprüfung der Liste mit den
Verbesserungen, klicken Sie auf OK, um das
Update zu starten.
5 Folgen Sie den Anweisungen auf dem Bildschirm.
Abb. D-1: Das Firmware-Update-Banner erscheint automatisch am oberen Rand des Reiters Device, wenn Ihr Web-Host über einen Internetzugang verfügt und MOTU ein Update veröffentlicht hat.

111 A N H A N G D : F I R M W A R E - U P D A T E © 2 0 1 7 K L E M M M U S I C T E C H N O L O G Y
© 2017 Kle
mm
Music
Technolo
gy
6 Wenn Sie einen Mac besitzen und
normalerweise USB oder Thunderbolt verwenden,
um das 828es an Ihren Mac anzuschließen,
empfiehlt es sich, das Ethernet-Kabel nach
Abschluss der Aktualisierung zu trennen, damit
der Mac nicht auf Ethernet als primäre Audio-
Verbindung zum 828es umschaltet (an Stelle von
USB oder Thunderbolt).
Offline-Update, ohne Internet-Zugang
Wenn das 828es (und der Computer an den es
angeschlossen ist) keinen Internetzugang hat,
können Sie eine Firmware-Update-Datei von
einem anderen Computer, der über einen Internet-
Zugang verfügt downloaden und anschließend
dann diese Datei wie folgt verwenden, um das
828es zu aktualisieren:
1 Laden Sie die Firmware-Datei aus dem Internet
unter:
motu.com/proaudio.
2 Transferieren Sie die Datei auf einen Computer,
an den das 828es via USB- oder Netzwerk-
Kabelverbindung angeschlossen ist.
3 Starten Sie die MOTU Pro Audio Control Web-
App wie üblichauf dem Computer,.
4 Gehen Sie zum Reiter Device, und scrollen Sie
nach unten, und klicken Sie auf Update from File.
5 Lokalisieren Sie die Datei auf Ihrer Festplatte,
und klicken Sie anschließend OK, um das Update
zu starten.
6 Folgen Sie den Anweisungen auf dem
Bildschirm.
7 Wenn Sie einen Mac besitzen und
normalerweise USB oder Thunderbolt verwenden,
um das 828es an Ihren Mac anzuschließen,
empfiehlt es sich, das Ethernet-Kabel nach
Abschluss der Aktualisierung zu trennen, damit
der Mac nicht auf Ethernet als primäre Audio-
Verbindung zum 828es umschaltet (an Stelle von
USB oder Thunderbolt).
Updaten von mehreren Interfacen in einem Netzwerk
Wenn Sie zwei oder mehrere MOTU-Interface in
einem Netzwerk haben, können Sie deren
Firmware „in einem Rutsch“, d.h. alle auf einmal
aktualisieren.
1 Gehen Sie zum Menü MOTU Discovery
Settings.
Abb. D-2: Menü MOTU Discovery Settings.
2 Wählen Sie Firmware Updater > Open.
Abb. D-3: Starten des Firmware Updater.
3 Schließen Sie - wenn nötig - Ethernetkabel an,
oder klick en Sie die Option Update from File.
4 Klicken Sie Update All Interfaces Now.
MOTU Discovery Einstellungen

© 2 0 1 7 K L E M M M U S I C T E C H N O L O G Y
112
© 2017 Kle
mm
Music
Technolo
gyAbb. D-4: Gleichzeitiges Update von mehreren Interfacen in einemDurchgang.
Anzeigen der neuesten Firmware-Versionsinformationen
Sie können die Firmware-Version im unteren
Bereich des Reiters Device überprüfen (Abb. D-5).
Abb. D-5: Die aktuell installierte Firmware-Version wird im unteren Bereich des Reiters Device angezeigt.

ANHANG
113© 2 0 1 7 K L E M M M U S I C T E C H N O L O G Y
© 2017 Kle
mm
Music
Technolo
gy
E OSC-Support
Open Sound Control (OSC) ist ein Protokoll für die
Kommunikation zwischen Computern und
anderen Multimedia-Geräten, welches für die
moderne Netzwerk-Technologie optimiert wurde.
MOTU Audio-Interface unterstützen OSC,
welches eine Fernsteuerung aller Geräte-
Einstellungen und Mixer-Kontrollelemente von
einem beliebigen OSC-fähigen Controller aus
ermöglicht.
Weitere Details über die Fernbedienung über OSC,
zusammen mit einer vollständigen
Dokumentation für das MOTU AVB OSC API
finden Sie unter:
http://www.motu.com/proaudio#avb-osc-support

114© 2 0 1 7 K L E M M M U S I C T E C H N O L O G Y
© 2017 Kle
mm
Music
Technolo
gy
12 Index
Symbole+4dB analoger Eingang 41
Index-10dB analoger Eingang 4124-bit
optisch 6, 424-bandiger EQ 70, 72828es
Zusammenfassung der Funktio-nen 19
AA/B Monitor -Anwahlbutton 5Ableton Live 60, 61Abtastfrequenz (Samplerate) 60ADAT optisch 6, 42Analoge Eingänge/Ausgänge 6, 42
Anschlüsse 41Apple
Garage Band 61Logic Pro 61
ASIO Treiber 61ASIO-Monitoring 62Attack
Compressor 72Release 70
Audio Tools 77Devices Menü 77
AudioDesk 23, 27, 60, 61Audio-Interface-Preset 50Audio-Spezifikationen 104Ausgänge
analog 6optisch 6S/PDIF (TOSLink) 6
Ausgangs-Bänke 10Aux Mix Target 14AVB
Audio-Interface-Betrieb 37Discovery-App 4, 27Eingangs-/Ausgangs-Bänke 10Ethernet erklärt 93Stream Setup 10Streams (Reiter Routing) 12Stream-Verbindungen 10Switch
Setup 31, 36Überblick 93Vernetzung 93–99
AVB Control Web-App 7–18Reiter Aux Mixing 14Reiter Device 11Reiter Mixing 13Reiter Routing 12
AVB Ethernet-Port 6
AvidPro Tools 61
BBecome Clock Master 9, 47Blockschaltbild 106Buffer Size 9, 26, 63
CCAT-5e/6-Kabel 30Check for Updates 11Chrome 7Class Compliance 25Clear Password 11, 56Clock-Bereich (LCD) 55Clock-Quelle 9, 44Coax 22Cockos Reaper 61Compressor 72Computer Setup 11Computer Volume Controls (Option)
11Computer-Kanal für LTC-to-MTC Kon-
vertierung 11Controller-Support (über OSC) 113Converter-Modus
Setup/Beispiel 53Core Audio Treiber 61Core MIDI
Vorteile 27Cubase 60, 61
Clock-Quelle 60Samplerate 60
DDämpfung (Pad) 41Dämpfung Vorverstärker 20Delay (Latenz) 62Devices Menü 77Digital Performer 60, 61
Direct Hardware Playthrough 62Digitale Präzisions-Drehregler 20Digital-Konverter (siehe Optischer Kon-
verter)Dim 59Direct ASIO Monitoring 62Direct Hardware Playthrough 62DSP
Anzeige 75Effekte 69Ressourcen 69, 75
DSP Usage 15, 75Durchschleifen
Latenz 64Dynamisches Mikrofon 41
EEffekte 69Eingänge
analog 6optisch 6S/PDIF (RCA) 6
Eingangs-Bänke 10Enable Jam Sync 11EQ 70, 72
aktivieren 70Filter-Typen 71Frequenz 70Gain 70Q-Faktor (Güte) 70
Erweiterung 31Ethernet
anschließen 36Ethernet-Interface-Betrieb 37
FFirefox 7Firmware
Version 11Firmware-Updates 9Follow Solo 13Frequenz
EQ 70From Computer 12Frontseite 54
Menü-Navigation 55Fußschalter
anschließen 43Klinkenanschluss 6
GGain
Absenkung 72Absenkung (Leveler) 74EQ 70
Garage Band 61Clock-Quelle 60Samplerate 60
GarageBand 60Gate
Attack 70Release 70
Gate-Effekt 13Gate-Modul 70Gitarre
anschließen 41GR (Gain Reduction) 72
HHall
Aktivieren/Deaktivieren 75Predelay 75

115 I N D E X © 2 0 1 7 K L E M M M U S I C T E C H N O L O G Y
© 2017 Kle
mm
Music
Technolo
gy
Routing von/zu 75Time 75Width 75
Haupt-Ausgänge 42Hochpass-Filter 70Host
Buffer Size 9, 26Safety Offset 9, 27
IID Knopf 59ID Knopf/Taste 8, 9IEEE 802.1 93Installation
AVB Audio-Interface 37AVB Ethernet Audio-Interface 30Netzwerk 31, 32Software 26Thunderbolt-Interface 29USB-Interface 30zwei Interfaces vernetzen 31
Interface + Mixer-Preset 51iOS Betrieb 25iPad
QuickStart 4iPad/iPhone Unterstützung 25IP-Adresse 7, 8, 11
JJam Sync 11, 47
KKeyboard
anschließen 43klemm-music.de 60Klinken analoge Eingänge/Ausgänge 42Klinkenanschlüsse 41Kompressor 72Kompressor-Effekt 13Kondensator-Mikrofon-Eingang 41Kopfhörer
anschließen 40Kopfhörer-Ausgang 5Korrelations-Anzeige 89Kundendienst 102
LLatenz 9, 26, 62, 64, 69Launch Mac Virtual Entity 37LCD
Menü 55Leistung 64Leveler 13, 73Lieferumfang 24Limit-Button 75Live 61Live recording with monitor Mixing-Pre-
set 52Lock Button 12Logic 60Logic Pro 61Logic Pro/Express
Clock-Quelle 60
Samplerate 60LTC
auf MTC konvertieren 67LTC Eingangsquelle 11LTC Setup 46
MMac OS X 60
Ein- und Ausgangs-Namen 66Mac Virtual Entity 37Main Outs
Anschlüsse 6Anschlüsse vornehmen 42Lautstärkeregler auf der Frontseite
42Makeup Gain (Aufholverstärkung) 74Mehrere Interface anschließen 31Meters 5Mic/Instrument Eingänge 41Mic/Line-Eingänge 5Mic-Eingänge
Vorverstärkungs-Regler/Pad/48V 5
Mic-Vorverstärker 20MIDI
Anschluss 6Software-Setup 27
MIDI Time Code 11, 67MIDI-Ein- und Ausgang 22Mikrofon-Eingänge 41Mikrofonvorverstärker 5Mixer
anschließen 40Aux-Bus 17Blockschaltbild 106Effekte 69Eingangs-Kanalzug 15Gruppen-Bus 18Main Mix-Kanalzug 16Monitor-Kanalzug 16Reverb-Bus 18Setup 10Stand-alone-Betrieb 69Überblick 13Zugriff 13
Monitor A-B Ausgänge 42Monitor 8
Erweiterung 31Monitoring
Über Main Outs 42MOTU
Audio Tools 77AudioDesk 61AVB Control Web-App 7–18
Aux Mixing-Reiter 14Device-Reiter 11Reiter Mixing 13Routing-Reiter 12
AVB Discovery-App 4, 27AVB Installer 7, 25AVB Switch
Setup 31, 36Digital Performer 61
Pro Audio ASIO Treiber 61Pro Audio Control Web-App 4Pro Audio Installer 4
Motu Audio ToolsInstallation 77
MOTU Pro Audio Control Web-AppAusgangsbuchsen 6
MOTU Pro Audio WebUI Setup 27MTC 11, 67
NNetzwerk 7
Installation 31Netzwerke
Installation 32Nuendo 60, 61
Clock-Quelle 60Samplerate 60
OOptical
S/PDIF 42Optical Converter-Preset 53Optimieren 64Optisch
Anschlüsse 6Überblick 42
Optischer Konverter-ModusSetup/Beispiel 53
OS X Audio-SoftwareClock-Quelle 60Samplerate 60
OSC-Support 113Oszilloskop 80
PPad 20, 41Passwort löschen 11, 56Passwort-Schutz 11Pedal
Pedal A 43Pedal B/LRC 43
Phantom-Spannung 41Phantomspeisung 20, 41Phasenverkopplung 44Phone-Ausgang 5Power-Schalter 59Predelay 75Prefader-Button 14PRE-Schalter 13, 15Presets 4, 9
Effekte 17, 18Reiter Mixer 13Routing tab 12Überblick 50
Pro Audio Control Web-App 4Pro Tools 60, 61Problemlösungen 101Processing 69
QQ-Faktor (Güte) 70Quick Setup-Fenster 4

I N D E X © 2 0 1 7 K L E M M M U S I C T E C H N O L O G Y
116
© 2017 Kle
mm
Music
Technolo
gy
RRatio
Compressor 72Realease
Dynamics 72Reaper 60, 61Reason 60
Propellerhead Reason 61Reboot 11Registration 24Reiter Aux Mixing 14Reiter Device 9, 11
MOTU Pro Audio Control Web-App 9
Reiter Mixing 13Reiter Routing 12Remote Control (über OSC) 113Restore Factory Presets 11Reverb 75
Aktivieren/Deaktivieren 75Design-Bereich 75Hallzeit 75Routing von/zu 75Time 75Width 75
RMS-Modus 72
SS/PDIF 22
connection 43optisch 6RCA 6Sync 44
S/PDIF (optical) 42Safari 7Samplerate 9Samplers
anschließen 40SC-Button 16Schwellwert 72Send-Ausgänge 6Set Password 11SMPTE Sync 46SMPTE Timecode 11SMPTE-Synchronisation 22SMPTE-Timecode-Ein-und Ausgänge 6Software
Installation 26Software-Installer 4, 7, 25Solo Clear-Button 15SONAR 60Soundmodul
anschließen 43Soundtrack Pro
Clock-Quelle 60Samplerate 60
Spezifikationen 104Stage I/O-Preset 52Stage-Monitore
anschließen 40Stand-alone Mixer-Preset 51Stand-alone-Betrieb 54, 59
Standard (optische Einstellung) 42Steinberg
Cubase 61Nuendo 61
Sticky 59Stop Jam Sync 11Studio-Setup (Beispiel) 40Symmetrisch Analog 41Synchronisation 44
Become Clock Master 47SMPTE Timecode 46
Synthsanschließen 40
System Information 11Systemanforderungen
empfohlener Computer 24mindestens 24
TTalk button 59Talkback 57–59
Dim 59Einstellungen 59Setup 58Sticky 59
Talkback-Mikrofon 5Technische Daten 104Technischer Support 102Threshold
Dynamics 72Thunderbolt
Anschluss 6Time Sensitive Networking (TSN) 21,
93Timecode 11
LTC Input Source (Quelle) 47Timecode Sync 46Timecode-Konvertierung 11To Computer 12TOSLink 6, 22, 42Treiber
USB installieren 26Treiber-Installation 4, 7, 25TSN 21, 93Type II (Legacy) optische Einstellung 42
UUltraLite AVB
Beispiel-Setup 40Unsymmetrisch Analog 41Update From File 11, 111Updates 11USB
Anschluss 6Class Compliance 25Treiber installieren 26
VVernetzung 93–99Verzögerung (Latenz) 62View Personal Mix 14Vorverstärkung 41
WWandler 6Wave Treiber 61WDM (Wave) Treiber 26Werks-Einstellungen wieder aufrufen
11Werkseinstellungen wieder herstellen 11Width
Hall 75Reverb 75
WiFiSetup 36
WindowsVerknüpfung 27WDM (Wave) Treiber 26
Word Clock 6, 22, 44