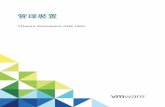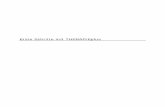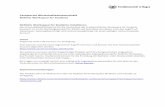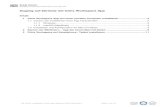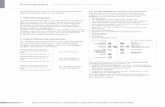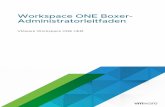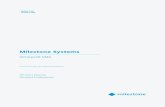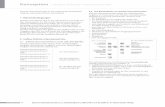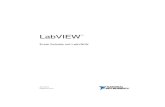2 Erste Schritte - bilder.buecher.de · 32 2 Erste Schritte der schon bekannte Workspace-Selektor,...
Transcript of 2 Erste Schritte - bilder.buecher.de · 32 2 Erste Schritte der schon bekannte Workspace-Selektor,...

31
2 Erste Schritte
In diesem Kapitel treten Sie zum ersten Mal in direkten Kontakt mitEclipse und CDT. Zunächst werden die Konzepte von Eclipse bespro-chen und allgemeine Hinweise über das Arbeiten mit der Benutzerober-fläche von Eclipse gegeben. Im zweiten Abschnitt geht es dann gleichlos: Sie erstellen ein kleines Projekt mit Eclipse und CDT und durch-laufen dabei alle essentiellen Stufen einer Implementationsphase. Imweiteren Verlauf werden dann wieder allgemeine Eclipse-Features be-sprochen. Dazu zählen das Hilfesystem, die Erweiterungsoptionen unddie von der Eclipse-Plattform angebotenen Möglichkeiten, das Benut-zerinterface den eigenen Bedürfnissen anzupassen.
2.1 Konzepte des Eclipse-Frameworks
Bevor wir mit dem ersten Beispiel beginnen können, werden in die-sem Abschnitt zunächst einige Eclipse-spezifische Begriffe und Bedie-nungselemente eingeführt. Leser, denen Eclipse bereits vertraut ist, kön-nen diesen Abschnitt bedenkenlos überspringen und sich gleich Ab-schnitt 2.2 zuwenden, in dem wir ein erstes C-Projekt erstellen unddabei den Editor und den Debugger ein wenig kennenlernen.
2.1.1 Workspace
Ein Workspace, zu Deutsch Arbeitsbereich, gehört zu jeder gestartetenEclipse-Instanz. Er ist ein Ordner im Dateisystem, unter dem Projek-te, deren Einstellungen sowie die Einstellungen der Plattform abgelegtwerden. Der Zugriff auf den Workspace ist exklusiv, d. h., dass lediglicheine gestartete Eclipse-Instanz darauf zugreifen darf. Mehrere Eclipse-Instanzen können allerdings gestartet werden, wenn sie jeweils verschie-dene Workspace-Pfade benutzen.
Ist Eclipse einmal gestartet, so können Sie im Menü File > SwitchWorkspace zu einem bereits eingerichten Workspace umschalten. WennSie einen weiteren Workspace-Pfad einrichten möchten, dann wählenSie im selben Menü den Menüpunkt Other... aus. Daraufhin öffnet sich

32 2 Erste Schritte
der schon bekannte Workspace-Selektor, mit dem Unterschied, dass Siein Copy Settings die Einstellungen des aktuellen Workspace mit in denneuen übernehmen können (Abb. 2-1).
Abb. 2-1Der aus Eclipsehervorgerufene
Workspace-Selektor
2.1.2 Ressourcen
Unter Ressourcen versteht man in der Eclipse-Terminologie all das, wasauf einem Dateisystem abgelegt wird. Neben Dateien und Ordnern giltdas Projekt als eigenständiger Ressourcentyp. Die Organisation ist hier-archisch. Projekte befinden sich auf der ersten Ebene. Projekte und Ord-ner werden auch als Container bezeichnet und können Dateien undweitere Ordner beinhalten. Dabei müssen Dateien und Verzeichnisseeines Projekts nicht zwangsläufig auch physisch innerhalb des Projekt-pfades abgelegt werden, sondern können sich als verknüpfte Ressource(engl. linked resource) auch außerhalb davon aufhalten.
2.1.3 Eclipse-Workbench
Die Arbeitsschritte des Entwicklers werden in der Workbench reali-siert. Eine Workbench, von der durchaus mehrere Instanzen geöffnetsein können, ist ein Fenster mit einer Reihe verschiedenartiger Berei-che, deren konkrete Anzahl und Anordnung frei vom Benutzer gestal-tet werden kann. Abbildung 2-2 auf Seite 33 zeigt eine dem Auslie-ferungszustand ähnliche Aufteilung, wobei noch einige Projekte geöff-net sind. Wichtige Bedienelemente sind dort besonders hervorgehoben.Diese werden in den folgenden Abschnitten beschrieben.
2.1.4 Menüleiste
Unter der Titelleiste des Fensters befindet sich die Pulldown-Menülei-ste, über die die möglichen Kommandos ausgeführt werden können, die

2.1 Konzepte des Eclipse-Frameworks 33
Navigation- Menüleiste aktiver Werkzeugleiste Perspektiven- Outline-ViewViews Editor auswahl
Neu Speichern Übersetzen Debuggen Starten
View-Shortcuts noch mehr Views Statusleiste
Abb. 2-2Die Eclipse-Workbench
dann eine Veränderung hervorrufen. In Abbildung 2-3 auf Seite 34 istdie Menüzeile etwas vergrößert dargestellt. Deren Aufbau hält sich imGrunde an die Konventionen für Benutzeroberflächen. Im File-Menüsind Aktionen, um Dateien zu öffnen, zu sichern usw. Im Edit-Menübefinden sich typische Aktionen, die z. B. das Kopieren und Einfügenvon ausgewählten Elementen veranlassen. Hilfe erhalten Sie mit demHelp-Menü, das ganz rechts platziert und in der Abbildung aufgeklapptist. Zwischen den genannten Menüs befinden sich Einträge, deren Auf-bau oder gar Vorhandensein vom aktuellen Fokus, aber auch von deninstallierten Erweiterungen abhängen.

34 2 Erste Schritte
Abb. 2-3Die Menüzeile, in der
das Menü Helpausgewählt ist
2.1.5 Werkzeugleiste
Unter der Menüleiste befindet sich standardmäßig die Werkzeugleiste.Die Werkzeugleiste beinhaltet kleine Buttons, über deren Aktion einSymbol oder ein Tooltip Aufschluss gibt. Der Umfang der Aktionenist gegenüber der Menüleiste auf die am häufigsten ausgeführten be-schränkt, dafür können Sie diese schneller erreichen.
Die Buttons sind ihrer Funktion nach in sinnvolle Gruppen ange-ordnet, wobei Sie die Position der einzelnen Gruppen über eine klei-ne vertikale Leiste (engl. trim) innerhalb der Werkzeugleiste verändernkönnen, gegebenenfalls auch in weiteren Zeilen. In Abbildung 2-4 bei-spielsweise wurden die Gruppen in zwei Zeilen aufgeteilt. Einige But-tons der Werkzeugleiste sind zusätzlich mit einem Dreieck versehen, dasauf ein Pulldown-Menü aufmerksam macht. Mit dessen Hilfe kann dieAktion präzisiert werden. Zum Beispiel bietet das Pulldown-Menü desNew C/C++ Project-Buttons ( ) die Möglichkeit, ein neues C-Projektoder ein neues C++-Projekt anzulegen oder ein bereits existierendesEclipse-Projekt in ein C/C++-Projekt zu transformieren. Auch das kön-nen Sie in der Abbildung sehen.
2.1.6 Statusleiste
Wie von anderen Programmen bekannt, befindet sich eine Statusleisteim unteren Teil des Fensters, die beispielsweise für einen aktiven Editordie aktuelle Zeilennummer angibt.
2.1.7 Editoren und Views
Der Hauptbereich der Oberfläche wird durch Editoren und sogenannteEditoren
Views beansprucht. Editoren werden, wie der Name schon sagt, haupt-sächlich zum Bearbeiten von Quelltexten oder allgemeiner von Datei-

2.1 Konzepte des Eclipse-Frameworks 35
Abb. 2-4Buttons sind nach ihrerFunktion gruppiert undkönnenPulldown-Menüsbesitzen.
en benutzt. Editoren befinden sich im Editorfeld, das in Abbildung 2-2 (Seite 33) deutlich die zentrale Stelle einnimmt und pro Workbenchhöchstens einmal vorkommt.
Demgegenüber dienen Views der Darstellung von spezifischen In- Views
formationen. Dazu zählen z. B. andere Darstellungsformen des geradein Bearbeitung befindlichen Quelltextes, wie es durch Outline-View rea-lisiert und auf der rechten Seite der Abbildung zu sehen ist. Er gibt einenÜberblick über definierte Funktionen und andere Elemente. Ein View,der eine gänzlich andere Information anzeigt, ist der Variables-View.Ihn werden Sie vor allen Dingen beim Debugging nützlich finden. Auchdie in der Abbildung links dargestellte Projekthierarchie ist ein Viewoder, genauer gesagt, ein Vertreter der Navigation-Views, die im Allge-meinen die hierarchische Organisation der Ressourcen widerspiegeln.
Identifizierbar sind Editoren und Views immer anhand der Titel- Titelleiste
leiste, die wie die Fensterdekoration des Desktops in einem aktivenund einem inaktiven Zustand gezeichnet werden kann. Ebenso ist vomDesktop die Möglichkeit entlehnt, die Elemente per Drag’n’Drop überihre Titelleiste auf der Oberfläche verschieben zu können. Editoren dür-fen Sie auf diese Weise ausschließlich in ihrem Bereich neben-, unter-oder übereinander umstellen, wobei letztere Variante sicherlich die ge-bräuchlichste ist. Bereiche mit überdeckenden Editoren haben dann dieForm eines Registerfelds, in dem die Registerkarten mit den geöffnetenEditoren korrespondieren. Dagegen lassen sich Views nur außerhalbdes Editorfelds platzieren, bieten Ihnen ansonsten aber mehr Möglich-keiten der Positionierung. So können sie auch von der Workbench aufden Desktop gezogen werden, was sie in gewöhnliche Fenster verwan-delt.
Abbildung 2-5 stellt einen View einem Editor gegenüber. In beiden Operationen über der
TitelleisteElementen sehen Sie ein Kontextmenü, das Sie durch einen Rechtsklicküber der jeweiligen Titelleiste hervorbringen können. Darüber ist es

36 2 Erste Schritte
Abb. 2-5View und Editor in
Gegenüberstellung. DieKontextmenüs könnendurch einen Rechtsklick
auf die Titelleistehervorgebracht
werden.
möglich, die aus grafischen Benutzeroberflächen bekannten Operatio-nen wie Minimieren, Maximieren usw. aufzurufen. Andere Auswahl-möglichkeiten beschränken sich auf nur einen Typ. So können Viewszusätzlich vom Workbench-Fenster über das besagte Menü mit Deta-ched als eigenständige Fenster herausgelöst werden, was dem Heraus-ziehen des Views entspricht, oder in den Zustand Fast View übergehen.
Ein Fast View ist eine Art ikonifizierter View, dessen Symbol in einerFast View
speziellen Werkzeugleiste erscheint, die standardmäßig im unteren Teildes Fensters ihren Platz findet. Ein ikonifizierter View wird bei Klickauf sein Symbol dargestellt, verschwindet dann aber wieder, sobald Sieein anderes Element aktivieren. Sinnvoll ist dieser Zustand für nur gele-gentlich eingesehene Views. In besetzten Zustand können Sie die Leistein Abbildung 2-6 sehen. Dort sind gerade drei Views ikonifiziert: Out-line, Navigator und Search. Mit dem Button Show View as a fast view,über den der Mauszeiger gerade schwebt, können Sie die Liste ganzflink um weitere noch nicht geöffnete Views ergänzen.
Abb. 2-6Fast View-Leiste. Der
Navigator-View istgerade geöffnet.
Zum Teil lassen sich die eben beschriebenen Funktionalitäten auch mit-tels Tastatur herbeiführen. So können Sie beispielsweise mit STRG+Mden momentan aktiven View oder Editor maximieren – sehr praktisch,wenn der der Workbench zur Verfügung stehende Platz recht klein istund Sie gerade Modifikationen am Quelltext vornehmen.

2.1 Konzepte des Eclipse-Frameworks 37
2.1.8 Perspektiven
Eclipse und CDT bieten eine Vielzahl von Views an, deren Umgangund Nutzen wir im Laufe dieses Buchs detailliert kennenlernen werden.Häufig wird es so sein, dass der aktuelle Entwicklungsschritt andereInformationen benötigt als der vorhergehende. Beispielsweise ist beimEditieren von Quelltexten die bereits erwähnte Projekthierarchie inter-essant, während diese Information speziell beim Debugging wenigervon Nutzen ist. Beim Debugging hingegen möchten wir die Belegungaller im Scope vorhandenen Variablen wissen. Mit dem Konzept derPerspektiven bietet Eclipse die Möglichkeit, zwischen Ansichten ver-schiedener Aufgabenbereiche schnell umzuschalten.
Abb. 2-7Die Debug- Perspektive
Eine Perspektive bestimmt das Layout der Eclipse-Workbench und defi-niert zusätzlich mögliche Aktionen, die von Menü- und Werkzeugleistein die Gänge gebracht werden können. Während z. B. in Abbildung 2-2 die C/C++-Perspektive gezeigt wurde, sehen Sie im Unterschied dazu

38 2 Erste Schritte
in Abbildung 2-7 die Debug-Perspektive, eine der Debugging-Aufgabeangepasste Benutzerschnittstelle. Geöffnet werden können Perspektivenz. B., wie in Abbildung 2-8 dargestellt, nach Auswahl des Menüpunkt-es Window > Open Perspective > Other.... Daraufhin erscheint das aufder rechten Seite abgebildete Fenster, in dem alle vorhandenen Perspek-tiven aufgelistet sind. Bereits einmal geöffnete Perspektiven lassen sichüber sogenannte Shortcuts rechts oben in der Workbench abrufen. Mitdem Menüeintrag Window > Close Perspective können Sie die aktuellePerspektive auch wieder schließen.
Abb. 2-8Eine beliebige
Perspektive öffnen Perspektiven können wahlweise in der gleichen Workbench umgeschal-tet werden oder in einem neuen Workbench-Fenster erscheinen. DasVerhalten lässt sich in den Voreinstellungen, die über den MenüpunktWindow > Preferences... zu erreichen sind, auf der Seite General > Per-spectives beeinflussen. Neben den durch die Plattform bereitgestelltenPerspektiven ist es auch möglich, eigene Konfigurationen zu erstellen.Das aktuelle Layout lässt sich durch den Menüpunkt Window > SavePerspective As... unter einem neuen Namen abspeichern und mit Win-dow > Customize Perspective... weiter anpassen. Insgesamt ist die Be-nutzeroberfläche sehr flexibel, und es lässt sich fast jedes Detail ändern.Mehr darüber erfahren Sie in Abschnitt 2.6 ab Seite 61.
2.2 Das erste Projekt
Dieser Abschnitt soll Ihnen einen Vorgeschmack auf die Arbeit unterEclipse und CDT geben, ohne auf Details oder gar spezielle Problem-

2.2 Das erste Projekt 39
lösungen einzugehen. Es werden die wichtigsten Schritte anhand einerkleinen Applikation beschrieben, die die Glieder der Fibonacci-Zahlen-folge auf dem Bildschirm ausgibt. Sie sind anschließend in der Lage,Ihre ersten eigenen Projekte mit CDT zu erstellen und zu warten.
2.2.1 Eclipse anpassen
Für die C/C++-Entwicklung empfiehlt es sich generell, das in Eclipse Automatisches
Übersetzen
ausschalten
übliche automatische Übersetzen von Projekten abzuschalten, das beimAbspeichern von Quelltexten aktiv wird. Im Gegensatz zum Java-Builder funktioniert der Build für C/C++-Projekte nicht inkrementell,d. h., dass mindestens die eine Datei komplett neu übersetzt wird, ander Sie eine Änderung vorgenommen haben. Dies kann je nach Größedes Projekts, der verwendeten Include-Dateien sowie der eingebunde-nen externen Bibliotheken erhebliche Zeit in Anspruch nehmen unddamit den Arbeitsfluss beeinträchtigen. Mit Hilfe des Menüpunkt Pro-ject > Build Automatically ist es möglich, diese Funktion ein- oder ab-zuschalten.
Wenn nicht anders angegeben, finden die Interaktionen mit Eclipse Auf die
C/C++-Perspektive
wechseln
in der C/C++-Perspektive statt, die von CDT für das Entwickeln vonC/C++-Projekten eingerichtet wurde. Öffnen Sie diese bitte, falls sienoch nicht sichtbar ist.
Jetzt stellt sich noch die Frage, woher CDT weiß, wo Compiler und Kann der Compiler
aufgerufen werden?die anderen Tools zu finden sind, die zu Beginn installiert wurden. CDTbenutzt für das Auffinden der Programme den Kommandosuchpfad,der über die Umgebungsvariable PATH global definiert wird. Unter Win-dows wird jedoch der Compiler nicht zwingend im globalen Komman-dosuchpfad zu finden sein, wohingegen dies unter Linux eher üblich ist.Sie können dies gleich einmal testen, indem Sie in einer Eingabeauffor-derung das Kommando gcc eingeben. Wird der Befehl gefunden? Fallsdem so ist, dann können Sie zum nächsten Abschnitt übergehen.
Wird der Befehl nicht gefunden, müssen Sie der Umgebungsva- Kommandosuchpfad
anpassenriable PATH den richtigen Pfad hinzufügen; hier ist gegebenenfalls einNeustart von Eclipse erforderlich. Eine weitere Möglichkiet ist, in denEclipse-Voreinstellungen, die über den Menüpunkt Window > Prefe-rences hervorgerufen werden, auf die Seite C/C++ > Build > Environ-ment zu gehen, um die Variable ausschließlich für CDT anzupassen.Abbildung 2-9 zeigt diese Situation. Um in der Liste den Eintrag hin-zuzufügen, klicken Sie auf den Button Add.... Im neuen Dialog gebenSie bei Name den Text PATH ein und bei Value das Verzeichnis, in demsich das Programm gcc befindet. Verwenden Sie beispielsweise Cygwin,dann setzt sich der Eintrag aus dem Root-Verzeichnis, für das Sie sichbei der Cygwin-Installation entschieden haben, und \bin zusammen.

40 2 Erste Schritte
Drücken Sie anschließend Ok, um die Eingabe zu bestätigen und aufOk im Voreinstellungsfenster, sobald es geschlossen werden soll.
Abb. 2-9Die Variable PATHkönnen Sie in denEinstellungen für
Umgebungsvariablenanpassen.
Sollten Sie im weiteren Verlauf etwas merkwürdig anmutende ZeichenZeichensatzkodierung
und Sprache anpassen in Fehlermeldungen vom Compiler entdecken, die in etwa
error: âAŸlâAZ undeclared
lauten, dann besteht sehr wahrscheinlich ein Dissens zwischen Com-piler und Eclipse über die verwendete Zeichenkodierung. Insbesonderekönnte dies Cygwin-Benutzer betreffen, da hier seit Version 1.7 UTF8als Standardkodierung aktiviert ist, die Eclipse-Version für Windowsaber standardmäßig die Windows-eigene Kodierung nutzt. Sie könnenzumindest den Compiler überreden, eine andere Kodierung zu verwen-den, in dem Sie zusätzlich die Umgebungsvariable LANG z. B. auf en set-zen, was soviel bedeutet, dass alle Nachrichten in englischer Sprache er-scheinen sollen. Als Zeichenkodierung wird das banale ASCII benutzt,weil hinter der Zeichenkette en keine spezifische Angabe zur Zeichen-kodierung folgt.
2.2.2 Ablauf
Im Rahmen des einführenden Beispiels gebrauchen wir in der Werk-zeugleiste die Buttons
■ New C/C++ Project, um ein neues Projekt anzulegen,■ New C/C++ Source File, um eine neue Quelldatei zu erstellen,■ Save, um Änderungen in einer Datei zu sichern,■ Build, um das Projekt zu übersetzen,■ Run, um das übersetzte Programm in Eclipse auszuführen, und■ Debug, um das übersetzte Programm zu debuggen.

2.2 Das erste Projekt 41
2.2.3 Ein neues Projekt anlegen
Wählen Sie im Popup-Menü des New C/C++ Project-Buttons inder Werkzeugleiste den Eintrag C Project1. Daraufhin öffnet sich einWizard, der Sie nach dem Namen des Projekts fragt. Wie in Abbil-dung 2-10 dargestellt, geben Sie hier bitte fibonacci ein. Im Feld Projecttype klappen Sie Executable auf und wählen dort den Eintrag EmptyProject. Klicken Sie dann auf Finish, um die Angaben zu bestätigen undden Wizard zu schließen. Im C/C++ Projects-View sollte anschließendein neues Projekt unter dem angegebenen Namen erscheinen.
Abb. 2-10Wizard: neueC-Projekte anlegen
2.2.4 Die Quelldatei erzeugen
Selektieren Sie im C/C++ Projects-View unser eben erstelltes Projektund klicken Sie in der Werkzeugleiste auf den Button New C/C++Source File, woraufhin ein Fenster erscheint, das Sie zur Eingabe desOrdners und des Namens auffordert. Stellen Sie sicher, dass bei Sourcefolder der Name unseres Projekts, also fibonacci, zu finden ist, und
1Alternativ können Sie im Menü den Menüeintrag Project > New > C Pro-ject... auswählen.

42 2 Erste Schritte
geben Sie bei Source file den Namen fibonacci.c an. Die Quelltext-Dateiwird angelegt, sobald Sie die Eingabe mit Finish bestätigen.
Es treten nun zwei sichtbare Veränderungen innerhalb der Work-bench auf. Erstens erscheint im fibonacci-Projekt der Dateinamefibonacci.c. Zweitens, und das ist viel auffälliger, wird das Editorfelddurch einen Editor für die neue Datei belegt, wie Sie am Titel deutlicherkennen können. Darin enthalten ist ein Cursor, der uns blinkend zurQuelltexteingabe auffordern möchte. Seiner Aufforderung nachgehend,geben Sie den folgenden Quelltext ein und behalten dabei den Outline-View im Auge:
Listing 2.1fibonacci.c
#include <stdio.h>
unsigned int fib(unsigned int n){int i, f1=0, f2=1, f3;
if (n<2) return n;
for (i=2;i<=n;i++);{f3 = f1 + f2;f1 = f2;f2 = f3;
}return f2;
}
int main(int argc, char *argv[]){for (i=0;i<10;i++)printf("fib(%u)=%u\n",i,fib(i));
return 0;}
Zwei sehr nützliche Funktionen von CDT werden Sie schon beim erstenEingeben des Textes bemerken:
1. Sobald Sie eine kleine Pause beim Eingeben machen, wird linksvom eigentlichen Texteditor an der richtigen Zeile ein Warnsym-bol angezeigt, falls rein formal kein syntaktisch korrekter C/C++-Quelltext vorliegt.
2. Der Outline-View, der die Struktur des Programms abbildet, passtsich zügig der aktuellen Eingabe an.

2.2 Das erste Projekt 43
Sobald Sie fertig sind, betätigen Sie den Button Save, den Menüpunkt Benutzen Sie den
Button Save , um
die Datei zu sichern.
File > Save oder den Tastatur-Shortcut STRG+S, um die Datei abzu-legen. Die Benutzeroberfläche sollte sich nun in der gleichen Ansichtbefinden, wie sie in Abbildung 2-11 zu sehen ist.
Abb. 2-11Die C/C++-Perspek-tive mit geöffnetemQuelltext-Editor. DerOutline-View rechtszeigt die Struktur desQuelltextes an.
2.2.5 Übersetzen
Um das manuelle Übersetzen unseres Projekts zu starten, benutzen Siebei aktiviertem Projekt entweder den durch einen Hammer symbolisier-ten Build-Button aus der Werkzeugleiste oder den Menüpunkt Pro-ject > Build Project. Daraufhin öffnet sich ein Fenster, das Sie über denanstehenden Übersetzungsvorgang aufmerksam machen möchte. Wenn

44 2 Erste Schritte
Sie den Console-View zur Ansicht bringen2, werden Sie die aufgerufe-nen Compiler-Kommandos und ihre Ausgaben umgeben von ein paarCDT-spezifischen Ausgaben erkennen können.
Bestimmt haben Sie bei der Eingabe schon bemerkt, dass sich imabgedruckten Quelltext ein Fehler eingeschlichen hat. Falls Sie diesenübernommen haben, so verdeutlicht Eclipse den Fehler gleich auf ver-schiedene Arten, die in Abbildung 2-12 zu sehen sind.
Abb. 2-12Hinweise auf Fehlerdurch Marker undUnterstreichungen
Den auffälligsten Hinweis gibt dabei der Quelltexteditor selbst. Ein ro-ter Marker auf der linken Seite des Editors zeigt die Zeile an, bei derder Compiler den Fehler vermutet. Führt man den Mauszeiger über denMarker, so erscheint eine genaue Beschreibung, die in etwa
’i’ undeclared (first use in this function)2Finden Sie diesen nicht, nutzen Sie bitte den entsprechenden Menüeintrag
unter Window > Show View oder die Tastenkombination ALT+SHIFT+Q,C.

2.2 Das erste Projekt 45
lauten sollte. Logisch, denn die Programmiersprache C erwartet die De-klaration einer Variablen vor deren Benutzung. Das haben wir nichtgemacht, und dieses Versäumnis wird zurecht vom Compiler moniert.Wir fügen also vor die Schleife ein int i ein, speichern den Quelltext er-neut ab und lassen den Compiler wieder seine Arbeit verrichten, indemwir auf den entsprechenden Button klicken.
Dieses Mal sollten Fehlermeldungen durch den Compiler ausblei-ben, die roten Marker also nicht mehr zu sehen sein. Eine weitere Än-derung macht sich anschließend im C/C++-Project-View bemerkbar:Ein neuer besonders gekennzeichneter Ordner, der den Namen Bina-ries trägt, zeigt an, dass im Projekt eine ausführbare Datei vorhandenist. Durch Aufklappen des Ordners können Sie sich vergewissern, dasses sich tatsächlich um unsere Fibonacci-Applikation handelt.
2.2.6 Ausführen
Jetzt, wo alles nach Plan übersetzt wurde, wollen wir das Programmeinmal starten. Stellen Sie hierfür sicher, dass im C/C++-Projects-Viewdas Projekt fibonacci selektiert ist. Anschließend können Sie den Menü-punkt Run > Run oder den durch ein Play-Symbol gekennzeichneten
Run-Button in der Werkzeugleiste nutzen, um das Programm auszu-führen, wobei implizit der Übersetzungsprozess noch einmal angesto-ßen wird.
Die Standardausgabe der ausgeführten Programme wird in denConsole-View umgeleitet. In unserem Fall sollte die Ausgabe
fib(0)=0fib(1)=1fib(2)=1...fib(9)=1
ähneln, was nicht genau dem erwarteten Ergebnis entspricht. Es ist alsoZeit, sich dem Debugger zuzuwenden.
2.2.7 Programmfehler aufspüren
Sie haben das Problem sicherlich schon beim Eingeben entdeckt odersich gar geweigert, den Quelltext in der gedruckten Form abzutippen.Eventuell haben Sie auch unbewusst den Fehler nicht mit übernommen.Wie dem auch sei, wir werden jetzt den Debugger zu Rate ziehen, umdem kleinen Fehler, den wir bei der Konsolenausgabe bemerkt haben,auf die Schliche zu kommen.

46 2 Erste Schritte
Um das Programm im Debug-Modus zu starten, benutzen Sie denDas Programm mittels
Debug- Button
debuggen
Debug-Button, der sich gleich neben dem Run-Button befindet undstilecht durch einen Käfer gekennzeichnet ist. Sollten Sie zwischenzeit-lich etwas am Projekt geändert haben, startet Eclipse zuvor einen neuenÜbersetzungsvorgang.
Eclipse wird Sie anschließend fragen, ob Sie in die Debug-Perspekti-Automatischer Wechsel
in die
Debug-Perspektive
ve schalten möchten; bestätigen Sie diese Frage bitte. Wenn Sie die eben-falls angebotene Option Remember my decision aktivieren, werden Siein Zukunft gar nicht mehr gefragt. Nebenbei bemerkt, können Sie dieseEntscheidung in den Run/Debug > Perspectives-Voreinstellungen unterOpen the associated perspective when an application suspends auchwieder rückgängig machen.
Je nach verwendetem Compiler kann es unter dem Windows-Be-triebssystem vorkommen, dass Eclipse den Quelltext nicht findet, daCDT zu Beginn z. B. nichts von Cygwin-Pfaden zu wissen scheint. Indem Fall haben Sie die Möglichkeit, den Quelltext mit Locate File...auch für Eclipse auffindbar zu machen. Unter Linux sollten Sie derarti-ge Probleme bei diesem Beispiel nicht haben.
Abbildung 2-13 zeigt den Aufbau der Workbench mit gestarteterAufbau der
Debug-Perspektive Debugging-Session auf. Im Unterschied zur C/C++-Perspektive nimmtdas Editorfeld in der standardmäßigen Einstellung deutlich wenigerPlatz ein. Der C/C++-Project-View mit seiner gesamten Projekthierar-chie ist gänzlich verschwunden. Der dadurch entstandene Platz wirddurch zwei bisher geschlossene View-Felder ausgefüllt. Dabei ist derhier wichtigste View der Debugging-View, mit dem einige Buttons as-soziiert sind; durch sie kann der Ablauf des zu debuggenden Programmgesteuert werden. Im Quelltexteditor korrespondiert ein blauer Pfeilzum aktuellen Wert des Befehlszählers der CPU (im Englischen programcounter oder instruction pointer), also eine Zeile mit einer Anweisung,die als Nächstes ausgeführt werden soll. Zu Beginn ist es die Zeile mitder ersten Anweisung gleich unter dem main()-Funktionskopf.
Um den nächsten Schritt des Programms ausführen zu lassen, be-Einen Programmschritt
ausführen nutzen wir den Button Step Over . Nach einem zweiten Schritt stehtder Befehlszähler auf der Zeile mit dem printf()-Aufruf. Der Varia-bles-View wurde aktualisiert und zeigt für die Variable i den Wert 0.Wir lassen das Programm weitere zwei Schritte laufen. Da die Ausgabefür i = 2 nicht stimmte, betätigen wir anschließend den Button StepInto , mit dessen Hilfe wir in Funktionen hineinspringen können.
Der Befehlszähler steht nun auf der ersten Zeile der Funktion fib().Der Variables-View wurde an die sichtbaren Variablen angepasst. Wirführen weitere Schritte aus und überprüfen dabei, ob das Ändern derVariablen und der Kontrollfluss mit unseren Erwartungen übereinstim-men. Wenn sich der Befehlszähler hinter dem Schleifenkopf befindet,

2.2 Das erste Projekt 47
Abb. 2-13Die ersteDebugging-Session
spätestens aber, wenn wir den Schleifenrumpf passiert haben, stellenwir fest, dass die Schleife nicht ordnungsgemäß abgearbeitet wird. Ge-nau genommen wird sie überhaupt nicht abgearbeitet. Bei sorgfältigemHinschauen ist der Übeltäter schnell erkannt: ein überflüssiges Semi-kolon hinter der for-Anweisung. Ein sehr typischer Fehler, der immerwieder auch von C-Entwicklern mit mehrjähriger Erfahrung gemachtwird; der Autor schließt sich hier nicht aus.
Noch in der Debug-Perspektive entfernen Sie das Semikolon und Benutzen Sie den
Button Stop , um die
Ausführung zu
terminieren.
klicken auf den Button mit dem roten Stoppsymbol, um die Abarbei-tung des Programmes zu terminieren. Anschließend sichern Sie die ebendurchgeführte Änderung, bevor das Programm wieder zur Ausführunggebracht werden kann. Dafür genügt ein Klick auf den Run-Button inder Werkzeugleiste. Die Ausgabe im Console-View sollte jetzt tatsäch-lich die bekannte Fibonacci-Zahlenfolge widerspiegeln.

48 2 Erste Schritte
2.2.8 Zusammenfassung und Ausblick
In diesem Abschnitt haben Sie erfahren, wie Sie mit Eclipse und CDTneue Projekte anlegen können, haben erste Erfahrungen mit dem Edi-tor gesammelt, einen kurzen Ausschnitt über die Arbeitsweise desBuild-Prozesses kennengelernt und unter Zuhilfenahme des Debuggerseinen Fehler aufgespürt. Auf Grundlage der vorgestellten Arbeitsschrit-te könnten Sie das Buch kurz beiseite legen und zunächst Eclipse aufeigenem Wege erkunden.
Natürlich liegt der Teufel auch hier im Detail. Der Funktions-umfang der IDE ist weitaus komplexer, ansonsten wäre das Buchhier bereits zu Ende, und Sie würden sich wahrscheinlich ärgern. Fürden Rest des Buchs werden Schritt für Schritt die Möglichkeiten ver-tieft, die Eclipse, CDT und andere Plugins Ihnen in Sachen C/C++-Programmieren bieten. Um jedoch eine Vertrautheit gegenüber derPlattform zu gewinnen, bedarf es neben dem Studium auch der prakti-schen Anwendung. Hier nehmen Sie die Zügel selbst in die Hand undtransferieren, ausgehend von den Beispielen, das Gelernte auf die ei-genen Problemstellungen. Dabei können Sie das Buch ruhig auch ein-mal zur Seite legen, denn Hilfestellungen, die bei einem solchen Erkun-dungstrip vonnöten sind, vermag Ihnen auch Eclipse in verschiedenenFormen selbst zu geben. Auf die unterschiedlichen Facetten des Hilfe-systems soll deswegen im folgenden Kapitel eingegangen werden.
2.3 Das Eclipse-Hilfesystem
Die Eclipse-Plattform kommt mit einem zentralen Hilfesystem daher.Plugins, die einer Anleitung bedürfen, können sich in das System ein-klinken und Ihnen ihre eigenen Inhalte anbieten. Auf diese Weise habenSie zudem den kompletten Überblick über alle auf Ihrem System einge-richteten Plugins. In diesem Abschnitt werden Sie deshalb erfahren, inwelchen Situationen Sie auf welche Weise die Hilfe aufrufen können.
2.3.1 Dokumentationsaufbau
Die oberste Ebene der Dokumentationshierarchie besteht aus den Plug-ins, die eine Dokumentation beisteuern. Darunter sind die einzelnenPunkte gegliedert. Die Gliederungsstruktur ist den Entwicklern desPlugins prinzipiell freigestellt. Die Benutzer ansprechenden Dokumen-tationen haben jedoch häufig eine ähnliche Form, so dass Sie sich inneuen Beschreibungen schnell zurechtfinden sollten. Die folgenden The-men sind nahezu in jeder Dokumentation enthalten:

2.3 Das Eclipse-Hilfesystem 49
■ Getting started. Hier wird der Benutzer schnell in die Arbeitsschrit-te für das Plugin eingeführt, häufig in Form von kleinen Tutorials.
■ Concepts. Diese Sektionen enthalten oft eine Übersicht über dasPlugin und klären über Konzepte, Begriffe und ihre Zusammen-hänge auf.
■ Tasks. Hier werden konkrete Abläufe beschrieben.■ References. Das ist eine Art Nachschlagewerk für das Plugin. Vor-
einstellungen sowie die Funktionsweisen von Editoren und Viewswerden erläutert.
Daneben gibt es noch Themen, zu denen keine Unterthemen existieren.Diese sind häufig:
■ Tips and tricks, in denen sich problemorientierte Tipps finden,■ What’s new, worin die Änderungen von einer vorherigen Version
des Plugins beschrieben sind, sowie das Thema■ Legal, das Informationen bzgl. des Urheberrechts der Dokumenta-
tion beinhaltet.
2.3.2 Hilfefenster
Zugriff auf das Hilfesystem erhalten Sie, indem Sie den Eintrag Help >Help Contents aus dem Menü auswählen. Eclipse zeigt darin ein zwei-geteiltes Fenster, das Sie in Abbildung 2-14 sehen können. Als eines derwenigen Fenster in Eclipse ist dieses nicht modal. Das bedeutet, dassSie nicht in anderen Eclipse-Fenstern weiterarbeiten können, währenddie Hilfe dargestellt wird, was sicherlich den Zweck einer Hilfe sehrbegünstigt.
Auf der linken Seite ist die Struktur der Hilfe zu sehen. Durch Auf-klappen von einzelnen Punkten können Sie durch die Dokumentationbaumartig navigieren. Der eigentliche Inhalt wird dann im großen Be-reich Webbrowser-ähnlich auf der rechten Seite präsentiert, sobald Sieein Thema selektiert haben.
Weitere Interaktionsmöglichkeiten bieten die Buttons, die sich ober- Aktionen der
Gliederungsübersichthalb der beschriebenen Bereiche befinden. Für die Gliederungsübersichtwären dies:
■ Print topics. Hiermit können Sie den Inhalt der ausgewählten The-men zu Papier bringen. Sie haben die Wahl, das Thema mit oderohne allen zugehörigen Unterthemen auszudrucken.
■ Search topics. Damit ist es möglich, nach Begriffen innerhalb derausgewählten Themen zu suchen.

50 2 Erste Schritte
Abb. 2-14Das Hilfefenster hateinen Aufbau, der
typisch für einhierarchisches
Hilfesystem ist: linksdie baumartige
Struktur, rechts derInhalt.
■ Collapse All. Hiermit werden die geöffneten Gliederungspunkte ge-schlossen.
■ Link with Contents. Falls Sie im rechten Teil durch die Benutzungvon Hyperlinks zu anderen Themen navigieren, so wird das ent-sprechende Thema auch in der Übersicht sichtbar gemacht, wenndiese Option aktiviert ist.
Für den Fließtext stehen Ihnen neben den Browser-üblichen Naviga-Aktionen über den
Fließtext tions-Buttons Forward, Backward und Home noch weitere zur Verfü-gung:
■ Show in Table of Contents, um die aktuelle Seite in der Hierarchiedes Gliederungsverzeichnisses wiederzufinden,
■ Bookmark Document, um die aktuelle Seite zu den Hilfe-Fenster-eigenen Lesezeichen hinzuzufügen, sowie
■ Print Page, um die dargestellte Seite zu drucken.
Den Einblick auf die Lesezeichen finden Sie im Register Bookmarks,Zu den Lesezeichen
finden die Sie im linken unteren Bereich anwählen können. Ein Klick darauf

2.3 Das Eclipse-Hilfesystem 51
lässt die einfache Liste erscheinen, deren Elemente mit darüber gesetz-ten Buttons gelöscht werden.
Zusätzlich zu den Navigationsmöglichkeiten ist es möglich, nach Nach Begriffen suchen
Begriffen zu suchen. Hierfür existiert ein Texteingabefeld im oberen Teildes Fensters, in dem Sie auch die Joker-Zeichen »*« und »?«, die boole-schen Ausdrücke »AND«, »OR« und »NOT« sowie Anführungszeichenals Kennzeichen für zusammenhängenden Text benutzen können. DieErgebnisse werden dann in einem weiteren Register im linken Bereichpräsentiert.
Im Übrigen ist die Hilfe aller Eclipse-Projekte auch über das »Welt- Die Dokumentation
gibt es auch im Netz.weite Netz« unter der Adresse
http://help.eclipse.org
abrufbar. Das Benutzerinterface der Webseite ähnelt dem hier vorge-stellten. Die dort angebotene Dokumentation umfasst jedoch die Texteaus dem gesamten Spektrum der harmonisiert veröffentlichten Eclipse-Plugins des aktuellen Zyklus.
2.3.3 Kontextbezogene Hilfe
Neben der eben erläuterten statischen Hilfe, mit der Sie selbst gezieltnach Informationen suchen können, kennt Eclipse noch das Konzeptder dynamischen oder kontextbezogenen Hilfe, die Sie für spezifische,gerade in Betrachtung befindliche Elemente erhalten.
Die kontextbezogene Hilfe rufen Sie auf, indem Sie den Menüein-trag Help > Dynamic Help auswählen oder F1 auf Ihrer Tastatur betäti-gen. Daraufhin öffnet sich das in Abbildung 2-15 illustrierte Help-View,falls es nicht schon zuvor geöffnet war.
Diese Art der Hilfe ist nicht nur für das Fenster der Workbench Nutzen Sie das
Fragezeichen , um
kontextbezogene Hilfe
in Fenstern zu erhalten.
verfügbar, sondern auch für andere Fenster. Signal hierfür ist ein klei-nes Fragezeichen, das in den meisten Fällen im unteren linken Teil desFensters zu finden ist. Das Betätigen dieses Symbols oder der F1-Tastelässt dann im rechten Teil die aus dem Help-View bekannte Ansichterscheinen.
Über die eingebetteten Hilfekomponenten haben Sie natürlich auchauf die aus dem Hilfe-Fenster bekannten Funktionen Zugriff. Hierfürdienen die Verknüpfungen, die sich unterhalb der Go To-Aufschrift be-finden. Die Themen der statischen Hilfe erhalten Sie mit All Topics,die Suchfunktion mit Search, den Index über Index und die Lesezei-chen mit Bookmarks. Mit dem Punkt Relatic Topics schalten Sie diekontextbezogene Hilfe wieder ein. Des Weiteren existieren die üblichenNavigationsbuttons: Mittels Back- und Forward-Buttons können Sieentsprechend dem Verlauf vor- oder zurückblättern.

52 2 Erste Schritte
Abb. 2-15Kontextbezogene Hilfe.
Der im Help-Viewangezeigte Hilfetext
richtet sich nach demaktiven Editor oder
View. In diesem Fall istder Console-View
aktiviert.
Die erwähnte Suchfunktion, die Sie auch über den Menüeintrag Help >Hilfesystem
durchsuchen Search erreichen, bietet Ihnen zur Suche gegenüber dem Hilfesystem einweiteres Feature: Denn neben der Suche innerhalb aller lokalen Hilfe-texte können Sie außerdem in anderen Medien suchen. Vorgabemäßigwird beispielsweise auch das WWW durch die Suchmaschine Googlenach dem Begriff durchsucht. Kontrolle über dieses Feature haben Sieüber den Search scope.
2.4 Eclipse über die Tastatur steuern
Alle Aktionen sind in Eclipse über die Tastatur abrufbar. Dies trägt zumeinen der Barrierefreiheit Rechnung, zum andern sind häufig benutzteFunktionen über Tastaturkürzel schneller zu erreichen.
Zugriff auf die Menüeinträge erhalten Sie mit F10 (oder über dielinke ALT-Taste unter Windows). Sie können durch das Menü mit denCursortasten navigieren und den Eintrag mittels RETURN bestätigen.Es ist auch möglich, die Einträge mittels des in seiner Beschriftung un-terstrichenen Buchstabens in Zusammenhang mit ALT auszuwählen.Das funktioniert auch für alle anderen Bedienelemente. Weitere wich-tige Tastenkürzel, die die allgemeine Bedienung von Eclipse betreffen,werden in Tabelle 2-1 dargestellt.

2.5 Nützliche Einstellungen 53
Tab. 2-1Wichtige TastenkürzelKürzel Funktion
Strg+F6 Editioren durchwandern
Strg+F7 Views durchwandern
Strg+F8 Perspektiven durchwandern
F10 Menüleiste aktivieren
Shift+F10 Kontextmenü für den aktuellen View
Ctrl+F10 Pulldown-Menü für den aktuellen View
F12 Editor aktivieren
Strg+M Aktuellen View/Editor maxi-/minimieren
Eine Übersicht aller möglichen Tastaturkürzel können Sie nach Anwahldes Menüeintrag Help > Key Assist... (STRG+SHIFT+L) einsehen. Diedort aufgelisteten Einträge sind kontextbezogen: Nur die Kommandos,die momentan absetzbar sind, erscheinen dort. Das funktioniert sowohlfür Views und Editoren als auch für Eingabefelder in anderen Fenstern.
Die Tastaturkürzel sind nicht fest und können den eigenen Bedürf-nissen angepasst werden. Eine Einführung hierfür wird noch in diesemKapitel in Abschnitt 2.6.3 gegeben. Die in diesem Buch verwendetenTastaturkürzel entsprechen allerdings den Vorgabewerten.
2.5 Nützliche Einstellungen
Dieser Abschnitt gibt eine Einführung in das Voreinstellungssystem vonEclipse. Eclipse bietet hier eine besonders große Fülle an Möglichkei-ten. Deshalb soll Ihnen zuerst das Konzept nähergebracht und lediglichanhand von wenigen, aber nützlichen Einstellungen die Bedienung ver-deutlicht werden. Einstellungen, die die Individualisierung der Benut-zerschnittstelle von Eclipse zum Gegenstand haben, werden dann imnächsten Abschnitt behandelt. Darüber hinausgehende, wichtige Vor-einstellungen, insbesondere jene, die die Abläufe in der Programmie-rung betreffen, werden in den einzelnen Kapiteln an entsprechenderStelle besprochen. Ansonsten gilt auch hier das Motto »Anschauen undAusprobieren«.

54 2 Erste Schritte
2.5.1 Voreinstellungsdialog
Die Voreinstellungen rufen Sie herbei, indem Sie den Menüpunkt Win-dow > Preferences... auswählen. Daraufhin erscheint ein Fenster, in des-sen linkem Teil eine Auswahl von Kategorien präsentiert wird, währendSie im rechten Teil die zur selektierten Kategorie passenden Voreinstel-lungen vornehmen können, wie in Abbildung 2-16 zu sehen ist. MitHilfe der Pfeile im oberen Bereich des Fensters können Sie durch be-reits besuchte Kategorien navigieren.
Mitunter suchen Sie nach einer ganz bestimmten Kategorie. Hier-für geben Sie im Texteingabefeld, das sich über der Kategorieauswahlbefindet, Titel sowie Schlüsselwörter ein, nach denen die dargebotenenKategorien gefiltert werden. Wenn Sie beispielsweise Einstellungen desProxys verändern möchten, so tippen Sie dort einfach proxy ein, so dassdie Auswahl von Kategorien erheblich schrumpft.
Abb. 2-16Voreinstellungsfenster.
Hier ist gerade dieKategorie General
aktiviert.
2.5.2 Hierarchie der Voreinstellungen
Wie alles in Eclipse ist auch die Struktur des Aufbaus der Voreinstellun-gen alles andere als linear. Vielmehr sind Kategorien hierarchisch ange-ordnet, um ein leichteres Auffinden von Einstellungen zu ermöglichen.Des Weiteren können sich auf diese Weise Plugins an beliebiger Ebene

2.5 Nützliche Einstellungen 55
einklinken und dort neue Kategorien erstellen. Folgende Oberkategori-en werden im Voreinstellungsdialog bei einer Standardinstallation fürC/C++-Entwicklung präsentiert.
■ General. Hier finden Sie alle Einstellungen, die das allgemeine Ver-halten und Aussehen der Workbench von Eclipse betreffen.
■ C/C++. Diese Voreinstellungen werden durch das CDT-Plugin hin-zugefügt. Hier finden sich alle Einstellungen wieder, die speziell dieC/C++-Entwicklung betreffen.
■ Help. Auch das Verhalten der Hilfe kann mit Einstellungen beein-flusst werden.
■ Install/Update. Hier können Voreinstellungen bezüglich des Instal-lierens von weiteren Plugins und der Strategie ihrer Aktualisierungvorgenommen werden.
■ Run/Debug. Das Starten und Debuggen von Programmen stellt inEclipse ein separates Konzept dar. Hier nehmen Sie allgemeine Ein-stellungen vor, die größtenteils visueller Natur sind.
■ Team. In dieser Kategorie befinden sich die Einstellungen, diesich um die Versionsverwaltung drehen. Die Versionsverwaltungspielt eine besondere Rolle, wenn Projekte innerhalb eines größe-ren Teams entwickelt werden. Sie wird in aller Ausführlichkeit inKapitel 6 behandelt.
Daneben gibt es noch weitere Kategorien. Da Sie mit dem vollständigenEclipse SDK Java- sowie Plugin-Entwicklung betreiben können, findensich dort beispielsweise zusätzlich die Kategorien Ant, Java und Plug-in Development wieder, die jedoch allesamt weniger interessant für dieC-/C++-Entwicklung sind.
2.5.3 Allgemeine Workspace-Einstellungen
Die Einstellungen, die das Verhalten des Workspace beeinflussen, befin-den sich auf der Seite General > Workspace. Diese ist in Abbildung 2-17dargestellt.
Eine Philosophie von Eclipse ist, dass ein sich in Entwicklung be- Projekte automatisch
bauenfindliches Projekt immer in kompilierter Fassung vorliegen soll. Hier-für ist die standardmäßig aktivierte Option Build automatically verant-wortlich, die das Bauen nach jeder auf dem Datenträger gespeichertenÄnderung veranlasst. Auf diese Weise werden die Turnaround-Zeitender Entwicklung verkürzt, da der Programmierer schon bei kleinenModifikationen sofort Feedback über eventuelle Übersetzungsfehler be-kommt. Leider funktioniert dies nur vernünftig, wenn das Übersetzenan sich flott vonstatten geht, was bei größeren C/C++-Projekten nichtgegeben ist. Hier bietet es sich an, die Option abzuschalten.

56 2 Erste Schritte
Abb. 2-17Ansicht der
Voreinstellungseite, dieden Workspace betrifft.
Werden Dateien außerhalb von Eclipse modifiziert, so muss man stan-Ressourcen
automatisch
auffrischen
dardmäßig die geänderten Ressourcen oder ihre Container manuell auf-frischen. Zwar weist Eclipse bei der Prozessierung einer nicht unterEclipse veränderten Ressource auf diesen Zustand hin, doch kann dasanschließend notwendige manuelle Auffrischen den Arbeitsfluss stö-ren. Abhilfe schafft hier das Aktivieren der Option Refresh automa-tically. Allerdings könnte dies zu einer allgemeinen Beeinträchtigungder Workbench-Performanz führen, insbesondere dann, wenn sich vie-le Ressourcen im Workspace befinden.
Mit der Option Save automatically before build können Sie inAutomatisch speichern
Eclipse veranlassen, dass die Änderungen aller Ressourcen, die von Ih-nen gerade bearbeitet werden, vor dem Bauen eines Projekts auch aufden Datenträger geschrieben werden.
Innerhalb eines Workspace können Projekte andere Projekte refe-Bestätigungsanfrage,
wenn alle nicht
zugehörigen Projekte
geschlossen werden
sollen.
renzieren, was zum Beispiel sinnvoll ist, wenn Header-Dateien oderBibliotheken geteilt werden. Des Weiteren ist es möglich, Projekte zuschließen, wenn Sie von Ihnen gerade nicht bearbeitet werden müssen,so dass sie etwas fokussierter arbeiten können. Eclipse hält eine erwei-terte Aktion bereit, mit der alle Projekte, die nicht referenziert werden,auf einmal geschlossen werden. Normalerweise wird Eclipse hierzu eineBestätigung von Ihnen einfordern, die Option Always close unrelated

2.5 Nützliche Einstellungen 57
projects without prompt erlaubt ihnen allerdings diese Anfrage zu un-terdrücken.
Weiter unten spezifizieren Sie in Workbench save interval die Zeit Periodisch speichern
und Fenstertitel ändernin Minuten, nach der der momentane Zustand des Workspace gesichertwird. Des Weiteren geben Sie bei Workspace name einen im Fenstertitelangezeigten Namen an, was sinnvoll ist, wenn Sie mit mehreren Instan-zen von Eclipse gleichzeitig arbeiten.
Einmal geschlossene Projekte können natürlich wieder geöffnet Referenzierte Projekte
öffnenwerden. Sobald Sie ein geschlossenes Projekt erneut öffnen, legt dieAuswahl im Kasten Open referenced projects when a project is openeddie genaue Verhaltensweise der Workbench fest. Referenzierte Projektewerden demnach
■ geöffnet, wenn Sie Always angeben, oder■ nicht geöffnet, wenn Sie Never selektieren. Alternativ werden Sie
bei jedem Öffnen■ gefragt, wenn Sie Prompt angeben.
Das gleiche Schema finden Sie übrigens auch bei anderen Voreinstellun-gen wieder, etwa auf der Seite Run/Debug > Launching.
In den beiden untersten Kästen geht es um die Kodierung der auf Textkodierungen
Datenträger gesicherten Texte. Während in Text file encoding die Ko-dierung für sichtbaren Text spezifiziert ist, wird durch New text file linedelimiter ausschließlich die Kodierung für den Zeilenabgrenzer angege-ben. Beide Einstellungen haben keine Auswirkungen auf bereits vor-handene Texte, so dass sie eigentlich nur bei einem neuen Workspacemodifiziert werden sollten, wenn der Bedarf überhaupt besteht.
2.5.4 Workspace-Auswahl beim Starten und Beenden
Attribute, die das Starten und Beenden von Eclipse zum Gegenstandhaben, können Sie über die Kategorie General > Startup and Shut-down verändern. Insbesondere modifizieren Sie in der UnterkategorieWorkspaces Parameter über die Workspaceauswahl. Die dazugehörigeSeite wird in Abbildung 2-18 gezeigt.
Wenn sich darin ein Häkchen vor Prompt for workspace on startupbefindet, erscheint beim Starten von Eclipse der Workspace-Selektor,über den Sie den zu benutzenden Workspace festlegen. Die Anzahl derPfade, die sich Eclipse dabei merken soll, wird in der nächsten Zeileangegeben. Der Rest des Platzes ist von einer Liste ausgefüllt, die al-le bekannten Pfade enthält. Mit Remove entfernen Sie möglicherweisenicht mehr erwünschte Pfade. Das Verzeichnis wird hierbei allerdingsnicht physisch auf Datenträger gelöscht.

58 2 Erste Schritte
Abb. 2-18Voreinstellungen, die
das Starten undBeenden von Eclipse
betreffen.
2.5.5 Netzwerkeinstellungen
Mit den Netzwerkeinstellungen wurden Sie bereits in Abschnitt 1.7.1ab Seite 20 konfrontiert, falls Sie CDT mit Hilfe der Funktion InstallNew Software... installiert haben. Zusätzlich zu der Aktualisierungs-funktion von Eclipse greifen auch andere Plugins auf die Einstellungenzurück, wie z. B. die Subversion-Unterstützung. Hauptsächlich bedür-fen sie einer Änderung, wenn Sie keine direkte Internetverbindung ha-ben, sondern nur über einen Proxy auf die Ressourcen des Internetszugreifen können.
Netzwerkeinstellungen werden Workspace-übergreifend im Ver-zeichnis configuration des Programmverzeichnisses von Eclipse abge-legt. Wenn Sie einen neuen Workspace anlegen, dann müssen Sie dem-nach die Einstellungen nicht erneut vornehmen, was auch sinnvoll ist.
2.5.6 Einstellungen für SSH-Client
Das Eclipse-Framework besitzt einen integrierten SSH2-Client, der z. B.von der CVS-Unterstützung, aber auch von anderen externen Pluginsverwendet werden kann. Einstellungen für diesen nehmen Sie auf derSeite General > Network Connections > SSH2 vor. Dort befinden sichvier Register General, Key Management, Known Hosts und Authenti-cations Methods, von denen Sie zwei in Abbildung 2-19 sehen können.
Im ersten Register gibt es zwei allgemeine Einstellungen vorzuneh-men. Zum einen das Verzeichnis der SSH2-Schlüssel (SSH2-Home),zum anderen die privaten Schlüssel (Private keys), die bei der Initia-lisierung der Verbindung benutzt werden sollen.3
3Dem Gegenpart müssen entsprechende öffentliche Schlüssel bekannt sein.

2.5 Nützliche Einstellungen 59
Abb. 2-19SSH2-Einstellungen
Eine komfortable Möglichkeit, ein neues Schlüsselpaar zu erzeugen,wird gleich im Register Key Management geboten. Mit den oberenButtons können Sie ein neues DSA- oder ein neues RSA-Schlüsselpaargenerieren lassen sowie bereits vorhandene Schlüssel laden. Gleich un-ter den Buttons befindet sich ein Textfeld, in dem sich der öffentlicheTeil des aktuellen Schlüsselpaars befindet. Den Inhalt gilt es der Da-tei authorized_keys des Zielrechners hinzuzufügen, die sich dort für ge-wöhnlich ausgehend vom Heimatverzeichnis im Verzeichnis .ssh befin-det. Ganz einfach geht das per Klick auf den Button Export Via SFTP...,woraufhin nach Angabe des Zielrechners und Login der Schlüssel in dieDatei ohne weiteres Zutun eingefügt wird. Den privaten Schlüssel ban-nen Sie schließlich mit dem Button Save Private Key... auf Ihren lokalenRechner. Auf Wunsch können Sie den Zugriff auf den Inhalt zusätz-lich durch eine Passphrase sichern, die Sie dann unter Passphrase undConfirm passphrase eingeben.
Im Register Known Hosts finden Sie alle Rechner wieder, auf de-nen Sie sich bereits eingeloggt haben. Es wird angenommen, dass Siediesen Rechnern vertrauen. Es ist hier jedoch möglich, einzelne Ein-träge zu entfernen. Über das Register Authentication Methods könnenSie entscheiden, welche Methoden benutzt werden soll, um sich beimentfernten Rechner anzumelden.

60 2 Erste Schritte
2.5.7 Passwortspeicher
Zu oft nach einem Passwort gefragt zu werden, kann sehr lästig sein(obgleich das Verhalten natürlich einen gewissen Anreiz darstellt, sichdas Passwort tatsächlich zu merken). Deswegen bietet Eclipse einenzentralen Passwortspeicher an, auf den es bei Bedarf zugreift und soden Benutzer mit vielen Passwortabfragen verschont. Damit die Sicher-heit dabei nicht allzu sehr in Mitleidenschaft gezogen wird, verwendetEclipse ein Master-Passwort, um den Passwortspeicher zu verschlüs-seln. Dieses Masterpasswort kann von Eclipse selbst erzeugt werden,wobei es dann mit dem Betriebssystem-eigenen Methoden verschlüsseltwird, so dass es z. B. mit dem aktuellen Benutzerkonto verknüpft ist.Alternativ können Sie es selbst festlegen, so dass sie sich zumindest dasMasterpasswort merken müssen. All diese Eigenschaften legen Sie aufder Voreinstellungsseite General > Security > Security Storage fest.
2.5.8 Komponenten (de-)aktivieren
Wenn Sie in Version 3.4 von Eclipse das Set der installierten Featu-res modifizieren, so hat das Auswirkungen auf alle in diesem Kon-text gestarteten Instanzen von Eclipse, unabhängig davon, auf welchemWorkspace diese operieren. Dies ist nicht immer erwünscht. Befindensich in einem Workspace ausschließlich C/C++-Projekte, so benötigenSie das JDT-Plugin für Java-Projekte dort wahrscheinlich nicht. Sofernes von den Plugins unterstützt wird, können Sie einzelne Komponentenaber im Kontext eines Workspace abschalten.
Hierfür bietet die Seite General > Capabilities in den Voreinstellun-gen diverse Möglichkeiten, deren Ansicht in Abbildung 2-20 dargestelltwird. Präsentiert ist die Liste Capabilities, die alle Kategorien von Kom-ponenten aufzeigt. Mit der vorangestellten Auswahlbox legen Sie fest,ob diese Komponente im Workspace aktiviert sein soll oder nicht. Ent-fernen Sie beispielsweise das Häkchen vor Team, so wird Eclipse nichtmehr in der Lage sein, mit CVS oder ähnlich eingeordneten Versionie-rungssystemen umzugehen. Das Häkchen vor Development sollten Siejedoch beibehalten, da Sie sonst wichtige Entwicklungskomponentenausschalten würden.
Eine feinkörnigere Auswahl über die Komponenten erhalten Sie,wenn Sie den Button Advanced... anklicken. Dann werden die bis-her angezeigten Komponenten weiter unterteilt. Sie könnten damitz. B. die CVS-Unterstützung ausschalten, während andere Versionie-rungssysteme noch aktiv bleiben. Es ist außerdem möglich, die Java-Unterstützung explizit zu deaktivieren, da auch JDT dieses Ausschalt-Feature unterstützt. Leider finden derzeit nur wenige andere Kompo-

2.6 Die Benutzerschnittstelle anpassen 61
Abb. 2-20Einstellungen deraktiven Komponenteninklusive der feinerenAuswahl AdvancedCapabilities Settings
nenten ihren Weg in diese Voreinstellung. So wird auch CDT dort nochnicht aufgelistet. Das bedeutet, dass dessen Aktivität auf diese Weise imMoment noch nicht beeinflusst werden kann.
2.6 Die Benutzerschnittstelle anpassen
Zum Abschluss des Kapitels und des ersten Teils des Buchs erfahren Sienoch, welche Möglichkeiten bestehen, die Oberfläche an Ihre eigenenWünsche anzupassen. Hier werden bedienungsrelevante und auch einwenig kosmetische Einstellungen besprochen, mit denen Sie beispiels-weise auch das Layout der Workbench festlegen. Falls Sie mit der An-sicht, die Eclipse Ihnen bietet, im Großen und Ganzen zufrieden sind,können Sie diesen Abschnitt auch überspringen.

62 2 Erste Schritte
2.6.1 Werkzeug- und Menüleiste anpassen
Die Werkzeugleiste wird immer im oberen Teil des Hauptfensters direktunter der Menüleiste dargestellt. Von dieser Restriktion einmal abgese-hen, können Sie die Symbole der Leiste nach Belieben anordnen, auchauf mehrere Zeilen umspannende Weise. Oder Sie lassen sie mit demKontextmenüeintrag Hide Toolbar gänzlich verschwinden. Wenn daseinmal passiert ist, können Sie dies mit dem Menüeintrag Window >Show Toolbar wieder rückgängig machen.
Aktionen, die über Menü- und Werkzeugleiste aufrufbar sind, hän-gen von der dargestellten Perspektive ab. Im Allgemeinen ist die Aus-wahl durch den Anbieter des zur Perspektive zugehörigen Plugins sinn-voll vorgegeben. Sie kann von Ihnen aber auch modifiziert werden.Hierfür wählen Sie den Menüeintrag Window > Customize Perspec-tive..., woraufhin sich ein neues Fenster öffnet, das aus vier Registernbesteht, die im Folgenden beschrieben werden.
Abb. 2-21Mit Hilfe der Register
Tool Bar Visibility undMenu Bar Visibilitykönnen die in der
Perspektiveverfügbaren
Kommandos detaillierteingestellt werden.
Tool Bar Visibility
Die Ansicht des Fensters ist auf der linken Hälfte von Abbildung 2-21zu sehen. Es besteht aus einer Hierarchie, in die Button-Gruppen unddazugehörige Kommandos zu sehen sind. Sie geben hier mittels Häk-chen detailliert an, welche Buttons in der Werkzeugleiste erscheinen.Grau hinterlegte Einträge können nicht hinzugefügt werden, da derzeitkeine Kommandogruppe aktiv ist, die Kommandos beisteuern würde.

2.6 Die Benutzerschnittstelle anpassen 63
Das können Sie mit dem Register Command Groups Availability än-dern. Lassen Sie den Mauszeiger eine kurze Zeit über einen Eintragruhen, so verrät ein Tooltip Ihnen weitere Details wie z. B. Tastenkür-zel.
Menu Bar Visibility
Die Ansicht ist auf der rechten Hälfte von Abbildung 2-21 zu sehen.Die Handhabung der Voreinstellung funktioniert ähnlich wie die Ein-stellungen für die Werkzeugleiste.
Command Groups Availability
Das Register Command Groups Availability ist in Abbildung 2-22 dar-gestellt. Darin wird festgelegt, welche Kommandogruppen in der Per-spektive verfügbar sind. Eine Kommandogruppe umfasst dabei Aktio-nen, die zu der gleichen Kategorie passen, und kann Aktionen für dasHauptmenü (mittlere Tabelle) oder für die Werkzeugleiste (rechte Ta-belle) bereitstellen.
Abb. 2-22Das RegisterCommand GroupsAvailability
In der linken Tabelle werden alle verfügbaren Gruppen dargestellt. Se-lektieren Sie ein Element, so zeigen die anderen beiden Tabellen an, wiesich die Kommandogruppe manifestiert. Wenn Sie diese Gruppe mitHilfe des Häkchens aktivieren, dann werden die Kommandos der Per-spektive tatsächlich hinzugefügt. So hätte eine aktivierte Kommando-gruppe C/C++ Navigation zur Folge, dass die EinträgeOpen Element...,

64 2 Erste Schritte
Open Type in Hierarchy... und Open Element in Call Hierarchy... imWorkbench-Menü Navigate erscheinen und der Button Open Elementin der Werkzeugleiste sichtbar wird.
Shortcut
Das Register Shortcut hat das in Abbildung 2-23 gezeigte Aussehen.Hier können Sie bestimmen, welche Einträge in den Shortcuts derWorkbench erscheinen. Derzeit existieren drei Menüpunkte, die Short-cuts aufnehmen:
■ New. Das Menü Project > New, um eine neue Ressource anzulegen.■ Open Perspective. Das Menü Window > Open Perspective, um eine
Perspektive zu öffnen, das auch über den Button links neben denbereits geöffneten Perspektiven verfügbar ist.
■ Show View. Das Menü Window > Show View, um einen View zuöffnen. Auch das Menü Show View as fast view, das sich standard-mäßig in der Workbench links unten in der Statusleiste befindet,beinhaltet die ausgewählten Shortcuts.
Abb. 2-23Das Register Shortcut
Links im Register werden in einem Baum die unterschiedlichen Kate-gorien präsentiert, in die die Shortcuts thematisch eingeteilt werdenkönnen. Das Auswählen einer Kategorie lässt einzelne Elemente in derrechten Tabelle erscheinen. Aktivieren Sie dort die Elemente, die alsShortcuts im gewählten Untermenü fungieren sollen.

2.6 Die Benutzerschnittstelle anpassen 65
2.6.2 Perspektiven verwalten
Neben den bereits vorgefertigten Perspektiven, die durch Plugins demEclipse-Framework hinzugefügt werden, können Sie beliebig viele eige-ne Perspektiven mit eindeutigen Namen erstellen. Hierfür wählen Sieden Menüeintrag Window > Save Perspective As... aus, woraufhin einFenster eine Auswahl aller vorhandenen Perspektiven präsentiert undzusätzlich ein Eingabefeld für einen Namen anbietet.
Wählen Sie im Fenster einen neuen Namen, so wird eine neue Per- Perspektiven anlegen
oder überschreibenspektive unter diesem Namen angelegt; ansonsten überschreibt man ei-ne bereits existierende Perspektive. Abgespeichert werden die üblichenParameter einer Perspektive, d. h. welche Views geöffnet sind, welchePositionen sie in der Workbench einnehmen und über welche Kom-mandos verfügt werden kann. Das Symbol einer neuen Perspektive ent-spricht im Übrigen dem Symbol der Perspektive, aus der sie hervorgeht.
Möchten Sie eine Perspektive löschen, so kommen Sie mit diesem Perspektiven entfernen
oder wiederherstellenVorhaben über die Voreinstellungen auf der Seite General > Perspec-tives weiter. Klicken Sie die zu löschende Perspektive in der Liste anund anschließend auf Delete. Es können allerdings nur selbst erstelltePerspektiven gelöscht werden. Wünschen Sie dagegen den Ursprungszu-stand einer überschriebenen Perspektive wiederherzustellen, so benut-zen Sie den Button Reset, wenn die Perspektive angewählt ist.
2.6.3 Tastatursteuerung anpassen
Eclipse lässt sich komplett über die Tastatur steuern. Dabei sind dieTastenkürzel frei von Ihnen definierbar. Hierzu bedienen Sie sich in denglobalen Voreinstellungen der Seite General > Keys. Diese ist in Abbil-dung 2-24 dargestellt.
Den größten Teil der Seite beansprucht eine Liste, in der alle Kom-mandos (Spalte Command), ihre aktuelle Zuordnung auf der Tastatur(Spalte Binding), in welchem Kontext sie gültig sind (Spalte When) undihre Kategorie (Spalte Category) aufgezeigt werden. Die letzte SpalteUser gibt an, ob Sie an diesem Eintrag Änderungen durchgeführt haben(durch ein U angezeigt) und wenn ja, ob es sich dabei um einen Konflikthandelt (durch ein C angezeigt). Ein Konflikt tritt dann auf, wenn einund dasselbe Tastenkürzel im gleichen Kontext zwei unterschiedlichenKommandos zugewiesen worden ist.
Die Liste ist insgesamt sehr groß, bietet aber die Möglichkeit, Ein-träge nach den Spalten zu sortieren. Viel wirkungsvoller ist allerdingsder Filter, der mit Hilfe des über der Liste befindlichen Texteingabefel-des angegeben wird und nur diejenigen Elemente anzeigt, die an irgend-einer Position die eingegebene Zeichenkette enthalten.

66 2 Erste Schritte
Abb. 2-24Tastatursteuerung
anpassen. DieVoreinstellungsseite isthier ohne Auswahl derKategorie dargestellt.
Wenn Sie einen Eintrag in der Liste anklicken, dann können Sie Ände-rungen an diesem Kommando durchführen. Zunächst erscheint in De-scription eine kurze Beschreibung des Kommandos. In Binding spezifi-zieren Sie dann das Tastenkürzel, bei dessen Betätigung das selektierteKommando ausgeführt werden soll. Dieses Feld ist kein gewöhnlichesTexteingabefeld, sondern beantwortet Ihre Eingaben mit einer Beschrei-bung der gedrückten Taste.
Über den Filter sehen Sie noch eine Auswahlbox, die den Titel Sche-me trägt. Darunter verbergen sich vordefinierte Zuweisungen von Tas-taturkürzeln der Kommandos. Diese sind nach Eclipse-Art selbstver-ständlich nicht in ihrer Anzahl limitiert: Plugins können weitere Sche-mata hinzufügen. So haben Sie als C/C++-Entwickler mindestens dieAuswahl zwischen
■ Default,■ Emacs und■ Microsoft Visual Studio.

2.6 Die Benutzerschnittstelle anpassen 67
Letzteres Schema ist freilich vom C/C++-Plugin hinzugefügt wordenund passt die Tastatursteuerung an eine Microsoft Visual Studio ähnli-che Variante an.
2.6.4 Erscheinungsbild
Zum Abschluss des ersten Teils sollen noch ein paar Worte über die kos-metische Flexibilität von Eclipse verloren werden. Der Ausgangspunktist hier die Voreinstellungsseite General > Appearance. Die möglichenOptionen sehen Sie in Abbildung 2-25.
Abb. 2-25Erscheinungsbildändern
Im oberen Bereich der Seite können Sie das Look and Feel der Work-bench festlegen und damit letztendlich das Aussehen der Editoren undViews bis hin zu ihren grundsätzlichen Bedienungsweisen beeinflussen.Die Auswahlbox Current presentation hält hierfür Einträge aller ver-fügbaren Skins bereit. Da das Aussehen von Eclipse über die Jahre ste-tigen Veränderungen unterworfen war, werden standardmäßig nebender bereits bekannten Präsentation lediglich solche Skins angeboten,die Eclipse ein Aussehen aus früheren Zeiten verleihen.
Wenn Sie die Option Override presentation settings aktivieren,können Sie einige Parameter des ausgewählten Skins überschreiben.

68 2 Erste Schritte
Diese betreffen die Positionen der Tabs und der Knöpfe für geöffnetePerspektiven.
Im unteren Bereich können Sie unter Current theme ein Themensetauswählen und damit Farben und Zeichensätze für verschiedene Artenvon Ausgaben bestimmen. Im Detail passen Sie diese in der untergeord-neten Einstellungsseite Color and Fonts an.
■ Show traditional style tabs. Lässt Sie das Erscheinungsbild der Tabsauf eine weniger geschwungene Form einstellen.
■ Enable animations. Das Öffnen und Verstecken von Views wirdanimiert.
■ Enable colored labels. Wenn diese Option aktiviert ist, dann er-scheinen Einträge in Listen und Bäumen farbig, um bestimmte In-formationen besonders hervorzuheben. Auf welche Weise dies ge-schieht, stellen Sie ebenfalls in Color and Fonts ein. Gebrauch vonfarbigen Einträgen machen der Search-View, Text-Dekorationenund viele andere Elemente.
In der Tat können sich auch bei diesen Einstellungen Plugins einhän-Skin-Plugins
gen und weitere Präsentationen hinzufügen. Als Beispiel sei hier dasExtended VS Presentation-Plugin erwähnt, das versucht, das Feelingvon Visual C++ auf Eclipse zu übertragen4. Dessen Heimatseite ist unterder Adresse
http://andrei.gmxhome.de/skins/index.html
zu finden. Die Update-Site lautet:
http://andrei.gmxhome.de/eclipse/.
Nachdem die Installation des Plugins erfolgreich abgeschlossen ist, er-scheint in der Auswahlbox unter Current presentation der neue EintragExtended VS Presentation. Einen Eindruck vom Aussehen können Siesich anhand von Abbildung 2-26 machen.
2.7 Verzeichnislayout auf dem Datenträger
Dieser Abschnitt möchte Ihnen die Inhalte und Organisationsstrukturder Verzeichnisse näherbringen, die bei der Entwicklung unter Eclipseeine Rolle spielen. Idealerweise sollten Ihnen als Anwender von Eclipsedie meisten der hier vorgestellten Details verborgen bleiben und deshalbzunächst kaum von Interesse sein. In der Realität kommen Sie jedochnicht um ein tieferes Verständnis herum, denn Eclipse selbst ist eine
4Ob so etwas wirklich sein muss, ist freilich Geschmackssache.

2.7 Verzeichnislayout auf dem Datenträger 69
Abb. 2-26Eclipse mit dem VisualStudio Theme
äußerst komplexe Software, die, obwohl ausgiebig getestet, Ihnen abund zu Probleme bereiten wird, zum Beispiel in Form von Abstürzen.Jegliches Hintergrundwissen über die systemnahe Struktur kann Ihnendabei helfen, zumindest die Ursachen für ein Problem zu finden oderdieses in zweiter Instanz zu beheben.
Wichtige Verzeichnisse sind dabei das Programmverzeichnis sowiedie Verzeichnisse der Arbeitsbereiche. Im Folgenden wird auf deren Be-deutung und deren Handhabung eingegangen.
2.7.1 Programmverzeichnis
Das Programmverzeichnis ist dasjenige, das Sie nach dem Entpackendes heruntergeladenen Eclipse-Archivs vorliegen haben. Sie wissen be-reits, dass das Verzeichnis je nach Betriebssystem die Dateien eclipseoder eclipse.exe beinhaltet. Am Anfang des Buchs wurden diese als

70 2 Erste Schritte
Eclipse Program Launcher bezeichnet. Sie wissen auch über die Dateieclipse.ini Bescheid, mit deren Hilfe Sie den Start von Eclipse beein-flussen können. Zusätzlich verbergen sich noch weitere Dateien oderVerzeichnisse darin, die für Sie in Abbildung 2-27, einem Screenshotvom Windows Explorer, aufgelistet werden.
Abb. 2-27Die Ansicht des Pro-grammverzeichnissesnach dem Entpacken
Verzeichnis: configuration
Hier werden die in Eclipse vorgenommenen Einstellungen in Form vonKonfigurationsdateien abgelegt. Bequemerweise sind die Dateien imASCII-Format ausgeschrieben, so dass sie in jedem beliebigen Editorangezeigt oder gegebenenfalls modifiziert werden können. Allerdingsgelangen in dieses Verzeichnis nur Workspace-übergreifende Einstellun-gen, wie z. B. die der Netzwerkeinstellungen.
Von besonderer Bedeutung ist die Datei bundles.info, die im Unter-verzeichnis org.eclipse.equinox.simpleconfigurator abgelegt ist. Darinwerden alle während des Programmstarts zu aktivierenden Plugins auf-gezählt. Sie sollten an ihr nur im Notfall Hand anlegen, da Sie vonEclipse – oder besser von p2 – verwaltet wird.

2.7 Verzeichnislayout auf dem Datenträger 71
Verzeichnis: dropins
Dieses Verzeichnis gehört zu den überwachten Verzeichnissen (engl.watched directory). Überwachte Verzeichnisse liest Eclipse beim Startein, um nach noch nicht eingerichteten Features und Plugins Ausschauzu halten, die dann dem System hinzugefügt werden.
Verzeichnis: p2
Das Verzeichnis enthält die sogenannte Profil-Registry, in der alle aktu-ellen Installationen aufgelistet sind.
Verzeichnis: plugins
In diesem Verzeichnis befinden sich sämtliche Plugins. Nahm es vorVersion 3.4 auch manuell hinzugefügte Plugins auf, so ist dies jetzt ei-gentlich tabu. Das Konzept des dropins-Verzeichnis ist das weitaus fle-xiblere, da es eine saubere Trennung von benutzerhinzugefügten undstandardmäßig vorhandenen Plugins erlaubt.
Verzeichnis: features
Ein Feature fasst Plugins, die vom selben Anbieter sind und sich zueinem Werkzeug ergänzen, zu einer in Eclipse verwaltbaren Einheit zu-sammen. Verwaltbar bedeutet, dass diese installiert oder deinstalliertwerden können. Es ist auch möglich, dass Features mit Vorbedingungendaher kommen, z. B., dass die Präsenz eines anderen Features gefordertwird. Die Infrastruktur in Form von Ressourcen landet in diesem Ver-zeichnis. Wie beim plugins-Verzeichnis empfiehlt es sich ab Eclipse 3.4nicht, manuell Hand am Inhalt anzulegen.
Verzeichnis: readme
Hier finden Sie Copyright-Informationen oder Ähnliches von Eclipseund weiteren Plugins.
Sonstige Dateien
Neben den bereits erwähnten Dateien eclipse.ini und dem EclipseProgram Launcher finden Sie auf einer Windows-Installation die Da-tei eclipsec.exe im Programmverzeichnis vor. Diese sollten Sie an-stelle von eclipse.exe benutzen, wenn Sie Eclipse über die Windows-Kommandozeile starten möchten. Damit funktionieren dann auch Da-teiumleitungen, wenn Eclipse in die Standardausgabe schreibt.