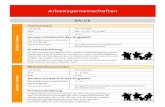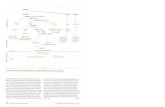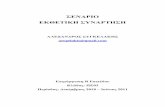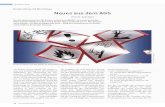20101102 Zusammenfassung AGS HUK - werkstatt.audatex.de · Seite 3 von 18 1 Einleitung Als Anwender...
Transcript of 20101102 Zusammenfassung AGS HUK - werkstatt.audatex.de · Seite 3 von 18 1 Einleitung Als Anwender...
Audatex Deutschland GmbH Kuhlenstraße 15 32427 Minden
Tel: +49 (0)571 805 01 Fax: +49 (0)571 275 00 www.audatex.de
www.solerainc.com
Geschäftsführer: Werner von Hebel UStr.Id-Nr.: DE 126 016 577 Steuer-Nr.: 335 5702 4288 Amtsgericht Bad Oeynhausen HRB 4573
Deutsche Bank AG Frankfurt BLZ 50070010 Kto. 0916338 IBAN: DE35 50070010 0091633800 SWIFT: DEUTDEFF
GlaserStory: Beauftragung durch die HUK-Coburg
Stand der Anleitung: 02.November 2010
Seite 2 von 18
Inhaltsverzeichnis
1 Einleitung ................................................................................................ 3
1.1 Welche Felder werden aus dem Auftrag übernommen? ............................................................................ 3
1.2 Hinweise zum Umgang mit einzelnen Datenfeldern ................................................................................... 4
1.2.1 Selbstbeteiligung ........................................................................................................................ 4
1.2.2 Rechnungsnummer .................................................................................................................... 4
1.2.3 Fahrgestell-Nummer (VIN) ......................................................................................................... 4
1.3 Rabattierung der Frontscheibe gemäß Partnerschafts-Vereinbarung........................................................ 5
2 Glasschaden-Auftrag der HUK-Coburg bearbeiten .............................. 6
2.1 Schritt 1 (als GlaserStory und AudaNet-Kunde): Auftrag annehmen ......................................................... 6
2.2 Schritt 1 (als „nur GlaserStory-Anwender“): Auftrag annehmen ................................................................. 8
2.3 Schritt 2: Auftrag in der GlaserStory weiter bearbeiten .............................................................................. 9
3 Sonderthemen der Glasschaden-Bearbeitung ................................... 11
3.1 Scheibenauswahl ...................................................................................................................................... 11
3.2 Gutschrift - Vorgehensweise in der GlaserStory für HUK-Coburg Partnerwerkstätten ............................ 12
3.3 Splitterentfernung - Vorgehensweise in der GlaserStory für HUK-Coburg Partnerwerkstätten ............... 16
3.4 Feinstaubplakette - Vorgehensweise in der GlaserStory für HUK-Coburg Partnerwerkstätten ............... 17
4 Symbolerläuterung ............................................................................... 18
5 Audatex-Hotline .................................................................................... 18
Seite 3 von 18
1 Einleitung Als Anwender der GlaserStory können Sie jetzt auch Aufträge der HUK-COBURG zu Glasschäden empfangen und bearbeiten. Die Bearbeitung der Glasschäden erfolgt wie gewohnt in der GlaserStory. Neu ist lediglich, dass Sie die empfangenen Aufträge vor der Bearbeitung „annehmen“ müssen.
1.1 Welche Felder werden aus dem Auftrag übernommen? Die im Rahmen des erteilten Auftrags der HUK-COBURG übermittelten Daten werden automatisch in die dafür vorgesehenen Felder übernommen.
Im Einzelnen handelt es sich hierbei in den „Grund- und Fahrzeugdaten“ um die folgenden Felder:
a. Kilometerstand
b. Kennzeichen
c. Schadentag
d. PLZ des Schadenorts
e. Adresse des Versicherers
f. Schadennummer und Versicherungsscheinnummer
g. Hinweis zur Vorsteuerabzugsberechtigung (soweit der HUK-COBURG bekannt)
h. Höhe der Selbstbeteiligung
i. Angaben zum Fahrzeughalter inkl. Telefonnummer
j. Fahrgestell-Nummer (VIN)
k. KBA-Nr.
l. Datum der Erstzulassung
Seite 4 von 18
1.2 Hinweise zum Umgang mit einzelnen Datenfeldern
1.2.1 Selbstbeteiligung
Die HUK-COBURG sendet im Rahmen des Auftrags die Höhe der Selbstbeteiligung mit. Diese wird in der Maske „Grunddaten“ angezeigt.
Hat der Versicherungsnehmer keine Selbstbeteiligung vereinbart, bleibt das Feld zurzeit frei. Da es sich aber um ein Pflichtfeld handelt, tragen Sie bitte in diesen Fällen den Wert „0“ ein. Tipp: Um sicher zu gehen, dass Sie auch den richtigen Selbstbehalt berücksichtigen, vergleichen Sie
den mitgegebenen Wert mit der ggf. vorhandenen Leistungsvereinbarung / Werkstattinformation. Diese können Sie über einen Link in der Maske „Grunddaten“ anzeigen und auch ausdrucken.
1.2.2 Rechnungsnummer
Im Rahmen der Grunddaten gibt es das Feld „Rechnungsnummer“. Wenn nichts Abweichendes eingegeben wird erfolgt hier die Übernahme des Wertes als Rechnungsnummer, der in dem Pflichtfeld „Auftrags-Nummer“ eingegeben wurde. Bitte beachten Sie:
Um möglichen Diskussionen im Rahmen einer Steuer- oder Wirtschaftsprüfung vorzubeugen, muss es einen Bezug dieser Rechnungsnummer zur Ihrer internen Buchhaltung und dem dort verwendeten Rechnungsnummern-Kreis geben. Eine Option könnte z.B. sein, in Ihrem Werkstattsystem eine Rechnungsnummer zu erzeugen, die dann manuell in die GlaserStory übernommen wird.
1.2.3 Fahrgestell-Nummer (VIN)
Wir empfehlen, grundsätzlich die mitgelieferte VIN zu überprüfen.
Seite 5 von 18
1.3 Rabattierung der Frontscheibe gemäß Partnerschafts-Vereinbarung Der im Partnerprotokoll mit der HUK vereinbarte Rabatt-Prozentsatz für die Frontscheibe ist bereits in der GlaserStory hinterlegt und wird automatisch für die Kalkulation verwendet. Dadurch sparen Sie Erfassungsaufwand und vermeiden Fehler, denn Sie müssen den Rabatt in der GlaserStory-Erfassung nicht manuell eingeben.
Sie können den Ersatzteilpreis bei Bedarf jedoch auch selbst vorgeben. Dieser „Anwenderpreis“ wird allerdings wie gehabt der Prüfung unterzogen und kann somit ggf. einen NOK-Fall auslösen. Geben Sie in einem solchen Fall bitte unbedingt eine Begründung für die Preisvorgabe ein!
Hinweis: Sie erhalten volle Transparenz über die rabattierten Positionen, denn in der Maske „Ausgewählte
Teile“ werden Ihnen sowohl der „Original-Ersatzteilpreis gemäß UPE“ als auch der – durch den automatischen Rabatt - „reduzierte Ersatzteilpreis“ angezeigt.
Beispiel:
Im „Prüfblatt“ wird der Rabatt ebenfalls dokumentiert. Beispiel
Seite 6 von 18
2 Glasschaden-Auftrag der HUK-Coburg bearbeiten Je nachdem, mit welcher Programmvariante Sie arbeiten, unterscheiden sich die Arbeitsschritte etwas.
� Arbeiten Sie mit AudaNet und der GlaserStory? Dann lesen Sie bitte das Kapitel 2.1 und 2.3 ff.
� Arbeiten Sie „nur“ mit der GlaserStory (ohne AudaNet)? Dann lesen Sie bitte das Kapitel 2.2und 2.3 ff.
Tipp: In beiden Programmvarianten steht Ihnen eine ausführliche HILFE-Funktion zur Verfügung.
2.1 Schritt 1 (als GlaserStory und AudaNet-Kunde): Auftrag annehmen
Nach dem Login in die GlaserStory öffnet sich der sog. “Case-Manager“. Der Case-Manager verwaltet Ihre Vorgänge. Je nach Status werden die Vorgänge in den Reitern Posteingang, Schadenliste, Gesendet, Beendet oder Archiviert aufgelistet.
Ihr Posteingang enthält alle Aufträge und Mitteilungen, die Ihnen von der HUK-COBURG gesendet wurden. Der Auftrag bleibt solange in Ihrem Posteingang, bis Sie ihn annehmen. Wenn Sie einen Auftrag (Schaden) annehmen, wird dieser Schaden in Ihre Schadenliste übertragen, wo Sie ihn bearbeiten können.
Im Reiter Schadenliste stehen die Vorgänge, die Sie angenommen haben und die aktuell von Ihnen bearbeitet werden.
Der Reiter Gesendet enthält die Vorgänge, die Sie wieder an den Absender zurückgesendet haben. Diese können noch angezeigt und gedruckt, aber nicht mehr geändert werden. Folgende Schritte sind zu tun, wenn Sie einen neuen Auftrag im AudaNet erhalten haben: 1. Melden Sie sich unter den bekannten Zugangsdaten an.
2. Klicken Sie im Case-Manager auf „Posteingang“. Alle aktuellen Mitteilungen werden angezeigt.
Tipp: Neue Aufträge erkennen Sie an dem „Daumen hoch“-Symbol für „Schaden empfangen“ (in der Spalte „Optionen“).
Seite 7 von 18
3. Um einen Auftrag anzuzeigen/ zu öffnen, klicken Sie auf oder „doppelklicken“ Sie auf die gesamte Zeile.
Details zum Schaden werden angezeigt.
4. Klicken Sie im Vorgang auf „Annehmen“.
Das Fenster „Empfangsbestätigung senden“ öffnet sich und fragt, ob Sie den Vorgang jetzt empfangen möchten.
5. Klicken Sie auf „Senden“.
Hinweis: Der Vorgang wird im Case-Manager automatisch in die „Schadenliste“ verschoben.
6. Nach dem Senden der Empfangsbestätigung wählen Sie aus der Listbox „Zurück zu“ (in der Navigationsleiste oben rechts) den Eintrag „Schadenliste“. Dort wird der soeben akzeptierte Auftrag jetzt aufgeführt.
7. Um den Vorgang weiter bearbeiten zu können, klicken Sie in der „Schadenliste“ auf oder „doppelklicken“ Sie auf die gesamte Zeile.
Die Maske „Grunddaten“ der GlaserStory erscheint und zeigt die Auftragsdaten an.
8. Bearbeiten Sie den Vorgang weiter (siehe dazu bitte Kap. 2.3).
Seite 8 von 18
2.2 Schritt 1 (als „nur GlaserStory-Anwender“): Auftrag annehmen Anwender, die ausschließlich die GlaserStory nutzen, aber darüber hinaus keinen AudaNet-Vertrag haben sehen ihre Aufträge in einer optisch vom Case-Manager (s. 2.1) abweichenden Übersicht. Folgende Schritte sind zu tun, wenn Sie einen neuen Auftrag in der GlaserStory erhalten: 1. Melden Sie sich unter den bekannten Zugangsdaten an.
Die Übersichtsmaske der GlaserStory öffnet sich.
Tipp: Neue Vorgänge erkennen Sie an dem Status „Akzeptiert“. Um die Anzahl der angezeigten Vorgänge einzuschränken, können Sie über die Listbox „Status“ einen Filter setzen.
2. Um einen Auftrag zu bearbeiten, klicken Sie in der relevanten Zeile auf „Fortsetzen“.
Die Maske „Grunddaten“ der GlaserStory erscheint und zeigt die Auftragsdaten an.
3. Bearbeiten Sie den Vorgang weiter (siehe dazu bitte Kap. 2.3).
Hinweis: Um zurück in die „Übersicht“ zu springen, klicken Sie auf der Navigationsleiste auf „Übersicht“.
Seite 9 von 18
2.3 Schritt 2: Auftrag in der GlaserStory weiter bearbeiten Folgende Schritte sind zu tun, wenn Sie einen neuen Auftrag bearbeiten möchten: So bearbeiten Sie den Vorgang weiter:
1. Um einen Vorgang zu bearbeiten, klicken Sie in der „Übersicht“ (GlaserStory) oder in der „Schadenliste“ (AudaNet-Anwender) auf oder „doppelklicken“ Sie auf die gesamte Zeile.
Es öffnet sich die Maske mit den Grunddaten.
Die von der HUK-Coburg übermittelten Daten (siehe dazu auch Kap. 1.1) werden in den relevanten Feldern angezeigt.
2. Falls erforderlich, ergänzen Sie die Daten. Füllen Sie z.B. alle Pflichtfelder (mit einem roten Pfeil ( ) gekennzeichnet) aus, damit der Vorgang weiter bearbeitet werden kann.
3. Unter dem Punkt „Erhaltene Dokumente“ finden Sie ggf. einen Link zu der Leistungsvereinbarung / Werkstattinformation.
Durch Anklicken des Links öffnet sich das Dokument, das Sie auch ausdrucken können.
Hinweis: Sollte Ihr System Probleme beim Öffnen der tif-Datei haben, wenden Sie sich bitte an die Audatex-Hotline (siehe Kap. 5). Hier bekommen Sie Hilfestellung bzgl. eines installierbaren tif-Format-Anzeigeprogramms.
4. Sind alle Pflichtfelder gefüllt, klicken Sie auf den Button , um die Fahrzeugdaten zu bearbeiten.
Seite 10 von 18
Die im Rahmen des erteilten Auftrags der HUK-COBURG übermittelten Daten sind bereits in den dafür vorgesehenen Feldern hinterlegt. Im Einzelnen handelt es sich hierbei um die folgenden Felder:
a. Fahrgestell-Nummer (VIN)
b. KBA-Nr.
c. Datum der Erstzulassung
Eine Plausibilitätsprüfung zeigt an, ob die VIN-Abfrage für den entsprechenden Fahrzeugtyp möglich ist oder nicht.
Ist eine VIN-Abfrage nicht möglich oder nicht erfolgreich, muss die Fahrzeugidentifikation über die KBA-Nr. oder über den Suchbaum erfolgen.
5. Ist das Fahrzeug identifiziert, klicken Sie auf den Button und bearbeiten die „Kalk.-Parameter“:
Hier wird Ihnen der Vorschlag der HUK-COBURG angezeigt und das entsprechende Feld vorbelegt, ob es sich aufgrund der Schadenschilderung des Versicherungsnehmers
um einen Austausch oder
eine Steinschlagreparatur handelt.
Dieser Vorschlag ist aber von Ihnen als Reparaturbetrieb zu überprüfen!
6. Stellen Sie sicher, dass in der Maske „Kalk.-Parameter“ in der Listbox „Abschlag (-) auf UPE Ersatzteile in %“ der Eintrag „unberücksichtigt“ ausgewählt ist!
7. Ab hier wickeln Sie den Vorgang mit der HUK-COBURG wie bisher gewohnt über die GlaserStory ab.
Seite 11 von 18
3 Sonderthemen der Glasschaden-Bearbeitung
3.1 Scheibenauswahl Auf Basis der Fahrzeugidentifikation erfolgt bei der Teileauswahl eine Vorbelegung der relevanten Scheibe:
• Erfolgt die Fahrzeugidentifikation über VIN, ist die Scheibe vorbelegt, die ursprünglich verbaut worden ist.
• Erfolgt die Fahrzeugidentifikation über die KBA-Nr. oder über den Suchbaum, wird die Scheibe des Grundmodells vorbelegt.
Bei der Auswahl der Scheibe kann es vorkommen, dass es mehrere Scheiben mit der gleichen ET-Nummer gibt, die aber unterschiedlich in der Ausführung sind (z.B. mit Regensensor oder zusätzlich auch noch heizbar).
Tipp: Durch Anklicken des Icons hinter der aufgeführten Scheibe öffnet sich in diesem Fall ein Fenster, das die jeweilige Ausführungsvariante beschreibt.
Über geht es zurück zur Teileübersicht, über Auswahl wird die entsprechende Scheibe in der Kalkulation berücksichtigt.
Seite 12 von 18
3.2 Gutschrift - Vorgehensweise in der GlaserStory für HUK-Coburg Partnerwerkstätten
Hintergrund: In seltenen Fällen kommt es vor, dass kurz nach der erfolgten Scheibenreparatur die Scheibe dennoch reißt und ein Austausch erforderlich wird. Tritt dieser Effekt innerhalb von 4 Wochen nach der Scheibenreparatur auf, so gilt: Der bereits zuvor in Rechnung gestellte Festpreis ist im Rahmen des Versands der neuen Austauschrechnung als Gutschrift anzuhängen. Das Dokument für die Gutschrift erstellen Sie außerhalb der GlaserStory. Zulässige Datenformate sind „.pdf“, „.tif“ und „.jpg“.
So hängen Sie eine Gutschrift an:
1. Bearbeiten Sie den Vorgang wie gewohnt.
Bitte tragen Sie für den Sachbearbeiter der HUK-COBURG im Erläuterungsfeld eine entsprechende Anmerkung ein.
2. Klicken Sie auf „weiter“.
Seite 13 von 18
3. Auf der Seite Druckvorschau“ klicken Sie vor dem Versand an die HUK-COBURG auf den Button „Dokumente“, um Ihr Gutschriftsdokument anzuhängen.
4. In dem sich öffnenden Fenster klicken Sie auf „Durchsuchen“.
5. Wählen Sie im Fenster „Datei auswählen“ das entsprechende Gutschriftsdokument aus.
Bitte beachten Sie, dass nur Dokumente mit den Endungen „.pdf“ oder „.tif“ sowie Bilder mit der Endung „.jpg“ hochgeladen werden können.
Seite 14 von 18
6. Klicken Sie auf den Button „Upload“.
Das in die GlaserStory hochgeladene Dokument wird weiter unten entsprechend aufgeführt. 7. Klicken Sie anschließend auf den Button „Schliessen“.
Seite 15 von 18
8. Über den Button „An VU senden“ versenden Sie die Versicherungsrechnung für den Austausch inkl. angehängtem Gutschriftsdokument an die HUK-COBURG.
Seite 16 von 18
3.3 Splitterentfernung - Vorgehensweise in der GlaserStory für HUK-Coburg Partnerwerkstätten
Neu: Ab dem 01.01.2011 können Sie in berechtigten Fällen eine erforderliche Splitterentfernung mit der
HUK-COBURG abrechnen, ohne dadurch einen Not-OK-Fall zu erzeugen. So setzen Sie in berechtigten Fällen eine erforderliche Splitterentfernung an:
1. Wählen Sie im Rahmen der Vorgangsbearbeitung bei den „Kalkulationsparametern“ unter „Altglas-Entsorgung“ den Eintrag „Scheiben-Entsorgung“ aus.
Geben Sie anschließend in dem erscheinenden Datenfeld den pauschalen Betrag von 20,00 € ein.
2. Bitte tragen Sie für den Sachbearbeiter der HUK-COBURG im Erläuterungsfeld eine entsprechende Anmerkung ein.
3. Klicken Sie auf „weiter“ und bearbeiten Sie den Vorgang wie gewohnt.
Seite 17 von 18
3.4 Feinstaubplakette - Vorgehensweise in der GlaserStory für HUK-Coburg Partnerwerkstätten
Neu: Sie können in berechtigten Fällen eine erforderliche Feinstaubplakette mit der HUK-COBURG
abrechnen, ohne dadurch einen Not-OK-Fall zu erzeugen.
So setzen Sie in berechtigten Fällen eine erforderliche Feinstaubplakette an:
1. Wählen Sie im Rahmen der Vorgangsbearbeitung bei den „Kalkulationsparametern“ unter „Kleinersatzteile“ den Eintrag „Pauschalpreis“ aus.
Geben Sie anschließend in dem erscheinenden Datenfeld den pauschalen Betrag von 7,50 € ein.
2. Bitte tragen Sie für den Sachbearbeiter der HUK-COBURG im Erläuterungsfeld eine entsprechende Anmerkung ein.
3. Klicken Sie auf „weiter“ und bearbeiten Sie den Vorgang wie gewohnt.
Seite 18 von 18
4 Symbolerläuterung Tipp: Wenn Sie mit der Maus auf die Symbole „zeigen“, erscheint eine Quick-Info zum Symbol.
Symbol Funktion
Wieder öffnen
Schadenakte öffnen
Mitteilung löschen
Löschen bzw. Archivieren der aktuellen Schadenakte
Export der aktuell, geöffneten Liste in das MS Excel Format
1. Drucken der aktuell, geöffneten Liste im Audatex AudaNet Format
2. Drucken des Inhaltes eines Schadendokumentes
Öffnet den Suchen-Dialog der aktuell geöffneten Liste
Schaden schließen
Schadenfall senden
Mitteilung lesen
An einen Pool senden // wird zurzeit in der VU <> SV Kommunikation eingesetzt – nicht in der Werkstatt Kommunikation
Schaden annehmen / Annehmen
Schaden wurde versendet
Schadendokument ist vollständig erfasst und wurde versendet! (Admin-,Fahrzeug-Daten, Schaden erfasst, Kalkuliert, Anhänge vorhanden
Anhänge sind vorhanden
Kopieren der aktuellen Schadenakte (Sie müssen eine Schadenakte nicht kopieren, um Sie ein Zweites mal zu versenden!)
A F S K
A = Admin-Daten erfasst F = Fahrzeugdaten erfasst
S = Schaden erfasst K = Kalkulation vorhanden
5 Audatex-Hotline Haben Sie Fragen zur Anwendung oder zu Daten? Unsere Hotline-Mitarbeiter helfen Ihnen gern weiter. Sie erreichen die Hotline Montags bis Freitags von 07:30 Uhr bis 18:00 Uhr unter: Werkstatt-Hotline Audatex (für Fragen zur Anwendung) Tel.: 0571 / 805 – 474 Daten-Hotline Audatex (für Fragen zu Ersatzteilen, AWs und Preisen) Tel.: 0571 / 805 – 195