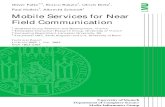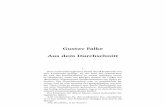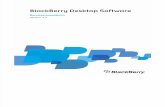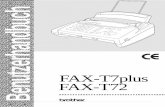2014/03 FALKE-Benutzerhandbuch · 2015. 4. 14. · FALKE – Benutzerhandbuch PRV_14.03.00.00 Falke...
Transcript of 2014/03 FALKE-Benutzerhandbuch · 2015. 4. 14. · FALKE – Benutzerhandbuch PRV_14.03.00.00 Falke...

FALKE-Benutzerhandbuch
Dieses Dokument beschreibt das IT-Verfahren FALKE in der Version:
PRV_14.03.00.00 (P43)
2014/03

FALKE – Benutzerhandbuch PRV_14.03.00.00
Falke Benutzerhandbuch V2.2 Seite 2 von 103 PRV_14.03.00.00
Inhaltsverzeichnis
1 FALKE auf einen Blick .................................................................................................... 4
1.1 Inhalt der Menüleiste ............................................................................................... 4 1.2 Symbolleiste zum Schnellzugriff .............................................................................. 7 1.3 Anzeige der Navigationsposition ............................................................................. 8 1.4 Bearbeitungsbereich ............................................................................................... 9 1.5 Funktionen .............................................................................................................11
2 Einführung .....................................................................................................................12 2.1 Für den schnellen Start ..........................................................................................12 2.2 Voraussetzungen für die FALKE Benutzung...........................................................13 2.3 Benutzerkennung für FALKE ..................................................................................13
3 Masken .........................................................................................................................14 3.1 Maske „Verfahren suchen“ – FALKE-Startseite .....................................................14
3.1.1 Anlegen eines Anzeigeprofils ..........................................................................16 3.1.2 Anzeigeprofil verwenden .................................................................................18 3.1.3 Löschen eines Anzeigeprofils ..........................................................................19
3.2 Maske „Verfahren auflisten (Erweiterte Suche)“ .....................................................20 3.2.1 Anlegen eines Anzeigeprofils ..........................................................................22 3.2.2 Anzeigeprofil verwenden .................................................................................24 3.2.3 Löschen eines Anzeigeprofils ..........................................................................25
3.3 Maske „Auswertungen“ ..........................................................................................26 3.3.1 Anlegen eines Anzeigeprofils ..........................................................................28 3.3.2 Anzeigeprofil verwenden .................................................................................30 3.3.3 Löschen eines Anzeigeprofils ..........................................................................31
3.4 Maske „Wiedervorlagen“ ........................................................................................32 3.5 Maske „Gerichtstermine“ ........................................................................................34 3.6 Maske „Verknüpfungen“ .........................................................................................35 3.7 Maske „Sammelrechnung“ .....................................................................................37 3.8 Maske „Rechtseinrichtungen“ .................................................................................38 3.9 Maske „Löschvormerkungen“ .................................................................................39 3.10 Maske „Bearbeiter zuweisen“ .................................................................................43 3.11 Maske „Verfahren“..................................................................................................45 3.12 Maske „Einstellungen“ ............................................................................................47 3.13 Maske „Info“ ...........................................................................................................48 3.14 Maske „Schnittstellen-Status“ .................................................................................49 3.15 Maske „Plausibilitätsprüfung“ .................................................................................50 3.16 Maske „Hinweis“ .....................................................................................................50 3.17 Maske „Fehlermeldung“ .........................................................................................51 3.18 FALKE Neuigkeiten ................................................................................................52
4 Die Begriffe „Fall“ und „Verfahren“ .................................................................................53 5 Assistent „Verfahren anlegen“ .......................................................................................54 6 Verfahren (Registerkarte 1) ...........................................................................................57 7 Details (Registerkarte 2) ................................................................................................58 8 Bearbeitung (Registerkarte 3) ........................................................................................59 9 Weitere Kontakte (Registerkarte 4)................................................................................61
9.1 Hinzufügen von Kontakten .....................................................................................64 9.2 Bearbeiten und Synchronisieren von Kontakten .....................................................65 9.3 Suchen nach Personen (Kontakten) .......................................................................67
10 Schreiben/Bemerkungen (Registerkarte 5) ....................................................................68 10.1 Erstellen und Bearbeiten von BK-Schreiben ...........................................................69 10.2 Erstellen und Bearbeiten von Bemerkungen ..........................................................69
11 Textbausteine (Registerkarte 6) ....................................................................................70 12 Wiedervorlagen (Registerkarte 7) ..................................................................................71 13 Verknüpfungen (Registerkarte 8) ...................................................................................72

FALKE – Benutzerhandbuch PRV_14.03.00.00
Falke Benutzerhandbuch V2.2 Seite 3 von 103 PRV_14.03.00.00
14 Zahlungen (Registerkarte 9) ..........................................................................................73 14.1 Forderungen und Verbindlichkeiten ........................................................................74 14.2 Schuldnerkonto prüfen ...........................................................................................77
15 Druckauswahl, Druckvorschau und FALKE Datenblatt ..................................................79 15.1 Druckauswahl .........................................................................................................79
15.1.1 Verhalten bei einem geöffneten Verfahren ......................................................79 15.1.2 Verhalten bei Masken mit Suchfunktionen .......................................................80
15.2 Druckvorschau .......................................................................................................81 15.2.1 Verhalten bei einem geöffneten Verfahren ......................................................81 15.2.2 Verhalten bei Masken mit Suchfunktionen .......................................................82
15.3 FALKE Datenblatt ..................................................................................................83 16 Tipps und Tricks ............................................................................................................85
Tipp 1: Mehrere Verfahren geöffnet halten ........................................................................85 Tipp 2: Pflichtfelder erkennen ...........................................................................................85 Tipp 3: Ein konkretes Datum in den Datumsfeldern berechnen lassen .............................85 Tipp 4: Tastenkombinationen verwenden ..........................................................................85 Tipp 5: Schlagworte verwenden ........................................................................................85 Tipp 6: Kläger und Beklagten im Beiladungsverfahren erfassen .......................................85 Tipp 7: Excel-Export ..........................................................................................................85 Tipp 8: BG-Nummern 00000BG0000000 und 99999BG9999999 ......................................86 Tipp 9: Verwendung Kontextmenü ....................................................................................86
Anhang A: Allgemeine Informationen ...................................................................................87 Anhang B: Support und weitere Informationen .....................................................................88 Anhang C: Hinweise zu den Such- und Filterfunktionen .......................................................89 Anhang D: Tastenkombinationen (Tastenkürzel/Shortcuts) ..................................................98 Anhang E: Hinweise zur Migration aus Altanwendungen ......................................................99 Anhang F: Hinweise für Anwender in den OS ..................................................................... 100 Anhang G: Künftig geplante Änderungen in FALKE ........................................................... 102

FALKE – Benutzerhandbuch PRV_14.03.00.00
Falke Benutzerhandbuch V2.2 Seite 4 von 103 PRV_14.03.00.00
1 FALKE auf einen Blick FALKE bietet eine klar strukturierte Oberfläche. Zusätzlich wird der Anwender von Assistenten bei der Ausführung komplexerer fachlicher Prozesse unterstützt. Nach dem Start von FALKE erscheint die FALKE-Startseite, die Maske „Verfahren suchen“. Die Startseite gliedert sich wie folgt:
Menüleiste
Symbolleiste
Anzeige der Navigationsposition
Bearbeitungsbereich
Funktionen.
Abbildung 1 FALKE Startseite „Verfahren suchen“ mit Bezeichnung der Elemente
1.1 Inhalt der Menüleiste Abhängig von den Benutzerberechtigungen werden einzelne Menüs ggf. nicht angezeigt. Die Menüleiste gliedert sich in die Menüs:
Datei
Navigation
Extras
Hilfe Jedes Menü verfügt über weitere Untermenüs. Eine Erläuterung der Untermenüs finden Sie in den folgenden Tabellen.

FALKE – Benutzerhandbuch PRV_14.03.00.00
Falke Benutzerhandbuch V2.2 Seite 5 von 103 PRV_14.03.00.00
Menüpunkt Datei Das Menü Datei dient der Anzeige aller globalen Funktionen von FALKE. Deaktivierte Funktionen werden ausgegraut dargestellt.
Datei
Verfahren erstellen
Aufruf des Assistenten „Anlegen eines neuen Verfahrens“.
Verfahren speichern
Speichert die Daten eines Verfahrens ab.
Alle Verfahren speichern Speichert alle eingegebenen Daten aller geöffneten Verfahren ab.
Verfahren schließen
Schließt das angezeigte Verfahren.
Alle Verfahren schließen
Schließt alle geöffneten Verfahren.
Drucken Ausdruck der angezeigten Verfahrensdaten oder der Listeninhalte.
Druckvorschau
Es wird eine Druckvorschau angezeigt.
Export Export der angezeigten Listeninhalte in eine Excel-Datei zur weiteren Verwendung.
FALKE beenden Das Programm FALKE wird geschlossen.
Abbildung 2 Tabelle zu den Inhalten des Menüs "Datei"
Menüpunkt Navigation Das Menü Navigation zählt alle Masken auf, zu denen direkt navigiert werden kann. Deaktivierte Funktionen werden ausgegraut dargestellt.
Navigation
Suche Aufruf der Startseite mit Eingabefeld für Suchkriterien und Ergebnisliste. Einzelne Verfahren lassen sich aus dieser Maske schnell suchen und finden.
Erweiterte Suche
Aufruf einer umfangreichen Eingabemaske mit Ergebnisliste. Die erweiterte Suche ist dazu da, Verfahren nach Kriterien zusammenzustellen und systematisch zu bearbeiten.
Auswertung Aufruf einer umfangreichen Eingabemaske inkl. Ergebnisliste für Auswertungen.
Verknüpfungen Aufruf einer Eingabemaske zur Erstellung von Verknüpfungen.
Wiedervorlagen Aufruf einer umfangreichen Eingabemaske inkl. Ergebnisliste zur Suche nach Wiedervorlagen.
Gerichtstermine Aufruf einer umfangreichen Eingabemaske inkl. Ergebnisliste zur Suche nach Gerichtsterminen.
Rechtseinrichtungen Aufruf der Maske zur Pflege der Rechtseinrichtungen.
Löschvormerkung Aufruf einer Eingabemaske inkl. Ergebnisliste zur Suche nach

FALKE – Benutzerhandbuch PRV_14.03.00.00
Falke Benutzerhandbuch V2.2 Seite 6 von 103 PRV_14.03.00.00
Löschvormerkungen. Bearbeiter zuweisen Aufruf einer Eingabemaske zur Änderung
von Bearbeiterzuständigkeiten. Wechseln zu Anzeige aller in FALKE geöffneten
Verfahren mit Auswahlmöglichkeit durch Anklicken.
Abbildung 3 Tabelle zu den Inhalten des Menüs "Navigation"
Menüpunkt Extras Das Menü „Extras“ dient dem Aufruf der FALKE-Einstellungen und dem Aufruf von Partnerverfahren. Deaktivierte Funktionen werden ausgegraut dargestellt.
Extras
Einstellungen Anzeige der Anwendungseinstellungen zur individuellen Anpassung von „FALKE.“
ZPDV Startet ZPDV ohne Personenkontext. ZBTR Startet ZBTR ohne Personenkontext. Berechnungshilfe Verweis zu den FALKE-Berechnungshilfen.
Abbildung 4 Tabelle zu den Inhalten des Menüs "Extras"
Menüpunkt Hilfe Aufruf der Hilfefunktionen und des FALKE-Benutzerhandbuches.
Hilfe
Benutzerhandbuch Aufruf des FALKE Benutzerhandbuches. Tastenkürzel Anzeige eines Fensters mit allen
Tastenkombinationen zur Steuerung per Tastatur.
Info Aufruf des Informationsdialoges mit wichtigen Daten zum aktuellen Benutzer und zur Version des Programms (z. B. für die Fehlermeldung beim UHD).
Status Aufruf eines Informationsdialoges mit der Anzeige der Verfügbarkeit der Partnerverfahren (z. B. für die Fehlermeldung beim UHD).
Neuigkeiten Aufruf eines Informationsdialoges mit Rechtskreisspezifischen Anwenderinformationen.
Abbildung 5 Tabelle zu den Inhalten des Menüs "Hilfe"

FALKE – Benutzerhandbuch PRV_14.03.00.00
Falke Benutzerhandbuch V2.2 Seite 7 von 103 PRV_14.03.00.00
1.2 Symbolleiste zum Schnellzugriff Berechtigungsabhängig werden einzelne der nachfolgend erklärten Symbole ggf. nicht angezeigt!
Abbildung 6 Elemente der FALKE Symbolleiste Die Beschreibung der Schaltflächen in der Symbolleiste erfolgt von links nach rechts.
Schaltfläche
Zurück Navigation zur vorher angezeigten Maske. Verfahren erstellen Aufruf des Assistenten „Anlegen eines neuen
Verfahrens“. Speichern Speichert das erstellte bzw. geänderte
Verfahren. Drucken Aufruf des Druckmenüs. Exportieren Die angezeigte Listenansicht als Excel-
Dokument abspeichern und ansehen. Verfahren suchen Aufruf der Startseite mit Eingabefeld für
Suchkriterien und Ergebnisliste. Einzelne Verfahren lassen sich aus dieser Maske schnell suchen und finden.
Erweiterte Suche Aufruf einer umfangreichen Eingabemaske mit Ergebnisliste. Die erweiterte Suche ist dazu da, Verfahren nach Kriterien zusammenzustellen und systematisch zu bearbeiten.
Auswertungen Aufruf einer umfangreichen Eingabemaske inkl. Ergebnisliste für Auswertungen.
Wiedervorlagen Aufruf einer umfangreichen Eingabemaske inkl. Ergebnisliste zur Suche nach Wiedervorlagen.
Gerichtstermine Aufruf einer umfangreichen Eingabemaske inkl. Ergebnisliste zur Suche nach Gerichtsterminen.
Verknüpfungen Aufruf einer Eingabemaske zur Erstellung von Verknüpfungen.
Sammelrechnung Aufruf der Funktionen zur Abwicklung von Sammelrechnungen der Sozialgerichte.
Rechtseinrichtungen Aufruf der Funktionen zur Erfassung und zur Pflege des Zuständigkeitsbereiches von Justizbehörden.
Löschvormerkung Aufruf der Funktionen zum Suchen nach Löschvormerkungen und zur Erfassung von Löschsperren.

FALKE – Benutzerhandbuch PRV_14.03.00.00
Falke Benutzerhandbuch V2.2 Seite 8 von 103 PRV_14.03.00.00
Bearbeiter zuweisen Aufruf der Funktionen zum Ändern von Bearbeiterzuordnungen.
Geöffnete Verfahren Anzeige aller in FALKE geöffneten Verfahren und Möglichkeit zum Wechsel zwischen den Verfahren.
Abbildung 7 Tabelle zu den Inhalten der Symbolleiste
1.3 Anzeige der Navigationsposition Die Navigationsposition (1) zeigt an, wo man sich in der Anwendung befindet. Zusätzlich werden ergänzende Informationen dargestellt wie z. B. die Anzahl der Suchergebnisse.
Abbildung 8 Beispiel der Anzeige einer Navigationsposition mit Suchergebnis

FALKE – Benutzerhandbuch PRV_14.03.00.00
Falke Benutzerhandbuch V2.2 Seite 9 von 103 PRV_14.03.00.00
1.4 Bearbeitungsbereich Im Bearbeitungsbereich werden sämtliche Suchen und Bearbeitungen in FALKE durchgeführt. Funktionsabhängig weicht das Aussehen der Oberflächen jedoch voneinander ab. Oberflächen für Suchfunktionen In den Oberflächen für Suchfunktionen können die Suchkriterien (1) im Eingabefeld erfasst werden und zusätzlich die Suche nur in der eigenen Dienststelle oder auch bundesweit durchgeführt werden (sofern zulässig). Zusätzlich können eigene Suchprofile erstellt und verwaltet werden. Erläuterungen zu diesen Funktionen erfolgen bei der jeweiligen Maske. Nach dem Start der Suche über das Suchen-Symbol (Lupe) wird anschließend das Suchergebnis in der darunter befindlichen Ergebnisliste (2) angezeigt.
Abbildung 9 Abbildung einer Oberfläche für Suchfunktionen

FALKE – Benutzerhandbuch PRV_14.03.00.00
Falke Benutzerhandbuch V2.2 Seite 10 von 103 PRV_14.03.00.00
Oberflächen mit Bearbeitungsfunktionen Die Oberflächen mit Bearbeitungsfunktionen werden nach dem Aufruf eines Verfahrens angezeigt. Die Informationen werden grundsätzlich in Registerkarten (1) und dort wiederum in einzelnen Bereichen (2) angeordnet. Jeder einzelne Bereich wird durch seine hervorgehobene Überschrift identifiziert und ist optisch von den anderen Bereichen getrennt.
Abbildung 10 Abbildung einer Oberfläche mit Bearbeitungsfunktionen

FALKE – Benutzerhandbuch PRV_14.03.00.00
Falke Benutzerhandbuch V2.2 Seite 11 von 103 PRV_14.03.00.00
1.5 Funktionen Benutzer- und rechteabhängig werden einzelne Menüpunkte ggf. nicht angezeigt! Die Funktionen (1) sind sowohl in den Oberflächen für Suchfunktionen als auch in den Oberflächen mit Bearbeitungsfunktionen vorhanden. Der Bearbeitungsbereich wird dadurch ergänzt um die elementaren Funktionen zum:
neu erstellen/hinzufügen
bearbeiten
Details anzeigen
erledigen
löschen
Start von Schnittstellenaufrufen Die Funktionen befinden sich unterhalb des zugehörigen Oberflächenelements (z. B. einer Suchergebnisliste). Nicht verfügbare (deaktivierte) Funktionen werden ausgegraut dargestellt.
Abbildung 11 Beispiel für Funktionen auf Oberfläche mit Bearbeitungsfunktionen

FALKE – Benutzerhandbuch PRV_14.03.00.00
Falke Benutzerhandbuch V2.2 Seite 12 von 103 PRV_14.03.00.00
2 Einführung
2.1 Für den schnellen Start Beschreibung der Schritte um möglichst schnell in ein Verfahren zu gelangen:
FALKE starten
Starten von FALKE mit einem Doppelklick auf das FALKE Symbol. Beim erstmaligen Start von FALKE kann einige Zeit bis zum Erscheinen der Benutzeroberfläche vergehen.
Verfahren suchen Nachdem FALKE gestartet ist, kann in der Suche z. B. die Verfahrensnummer, die Kundennummer oder der Name des Beteiligten eingeben werden. Nach Auslösen der Suche über die „Suchen“ Schaltfläche (Lupe) werden dann die entsprechenden Verfahren angezeigt.
Verfahren öffnen Mit Doppelklick auf die gewünschte Verfahrenszeile in der Trefferliste öffnet sich das Verfahren.
Verfahren bearbeiten Auf den unterschiedlichen Registerkarten kann nun das einzelne Verfahren bearbeitet werden. Dabei sind die wichtigsten Informationen auf den ersten drei Registerkarten
„Verfahren“
„Details“
„Bearbeitung“ zusammengefasst. Auf den weiteren Registerkarten
„weitere Kontakte“,
„Schreiben/Bemerkungen“,
„Textbausteine“
„Wiedervorlagen“,
„Verknüpfungen“
„Zahlungen“ werden weitere ähnliche Bearbeitungsobjekte pro Verfahren zusammenfassend angezeigt. So sind zum Beispiel alle zusätzlichen Personen, die an diesem Verfahren beteiligt sind, auf der Registerkarte „Weitere Kontakte“ gebündelt. Änderungen können mit der Speichern-Schaltfläche der Symbolleiste („Diskette“) in FALKE abgespeichert werden.
Abbildung 12 Tabelle "Schritte für den FALKE Schnellstart“

FALKE – Benutzerhandbuch PRV_14.03.00.00
Falke Benutzerhandbuch V2.2 Seite 13 von 103 PRV_14.03.00.00
2.2 Voraussetzungen für die FALKE Benutzung Für die Benutzung von FALKE werden entsprechende Rechte benötigt. Die Beantragung von Benutzerrechten für FALKE erfolgt durch den fachlichen Vorgesetzten über den elektronischen Benutzerantrag.
2.3 Benutzerkennung für FALKE Für FALKE wird kein gesondertes Kennwort benötigt, die automatische Anmeldung bei FALKE erfolgt über die Windows-Benutzerkennung. Die Rechte von FALKE-Anwendern sind nach Rechtskreisen, Aufgabengebieten und Organisationsebenen der BA getrennt. Sie sind in Benutzerrollen – den sog. FALKE-Verfahrensprofilen - zusammengefasst. Aus dem FALKE-Verfahrensprofil leiten sich die in FALKE verfügbaren Funktionen und Oberflächenelemente ab. Wichtig!
Jeder Benutzer darf nur ein einziges FALKE-Verfahrensprofil zugeordnet bekommen. Weitere zusätzlich zugeordnete FALKE-Verfahrensprofile werden von FALKE ignoriert.

FALKE – Benutzerhandbuch PRV_14.03.00.00
Falke Benutzerhandbuch V2.2 Seite 14 von 103 PRV_14.03.00.00
3 Masken In den folgenden Kapiteln werden Inhalt und Aufbau der einzelnen Masken der Anwendung FALKE erläutert.
3.1 Maske „Verfahren suchen“ – FALKE-Startseite Die Maske „Verfahren suchen“ wird nach dem Start von FALKE als erstes angezeigt. Die Maske ist daher die FALKE Startseite. Alle in FALKE vorhandenen Verfahren können in dieser Maske über ein einziges Suchfeld gefunden werden. Die gefundenen Verfahren können einfach per Doppelklick oder über die Schaltfläche „Verfahren öffnen“ geöffnet werden. Auf der Startseite von FALKE befinden sich das Suchfeld als Texteingabefeld und eine Tabelle (Listenansicht), in der die gefundenen Verfahren zu den Suchkriterien angezeigt werden. Zusätzlich können Anzeigeprofile sowie ein Startprofil erstellt und gepflegt werden. Die Schaltfläche „Verfahren erstellen“ dient dazu, ein neues Verfahren in FALKE anzulegen. Ein Assistent führt durch die dafür nötigen Bearbeitungsschritte. Zu einem bereits vorhandenen Verfahren (Fall) lässt sich über die Schaltfläche „Folgeverfahren erstellen“ ein weiteres Verfahren zu diesem Fall hinzufügen. Die Begriffe Fall und Verfahren werden in Kapitel 4 beschrieben. Ist das Anlegen eines Folgeverfahrens fachlich nicht zulässig, zeigt FALKE ein entsprechendes Meldungsfenster an.
Abbildung 13 Beispiel Hinweisfenster „Folgeverfahren nicht zulässig“

FALKE – Benutzerhandbuch PRV_14.03.00.00
Falke Benutzerhandbuch V2.2 Seite 15 von 103 PRV_14.03.00.00
Abbildung 14 Maske "Verfahren suchen" mit gekennzeichneten Elementen
Wird beim Anlegen eines Folgeverfahren von FALKE ein unerledigtes Vorverfahren erkannt, erscheint ein entsprechendes Hinweisfenster. Das Anlegen eines Folgeverfahrens ist trotz des unerledigten Vorverfahrens möglich.
Abbildung 15 Beispiel Hinweisfenster "Vorverfahren nicht abgeschlossen"

FALKE – Benutzerhandbuch PRV_14.03.00.00
Falke Benutzerhandbuch V2.2 Seite 16 von 103 PRV_14.03.00.00
3.1.1 Anlegen eines Anzeigeprofils FALKE bietet die Möglichkeit häufig benötigte Anzeigekriterien in einem Profil abzuspeichern. Ein Profil kann zusätzlich als sog. „Startprofil“ definiert werden. Die Maske „Verfahren suchen“ wird dann initial immer mit den im Startprofil definierten Tabellenspalten angezeigt. Nach der Betätigung der Schaltfläche „Profil konfigurieren“ auf der Maske „Verfahren suchen“ erscheint das Dialogfenster „Profil konfigurieren“. In der Registerkarte „Allgemein“ des Dialogfensters (1) ist zuerst ein eindeutiger Profilname zu vergeben (2). Danach ist zu entscheiden ob dieses Profil das Startprofil werden soll und für welchen Benutzerkreis ggf. das Profil sichtbar sein soll (3). Zusätzlich kann das Suchprofil mit einer Beschreibung (4) versehen werden. Abhängig von den Benutzerrechten kann die Sichtbarkeit des Suchprofils auf:
Privat
Dienststelle
Bundesweit beschränkt werden. Über die Auswahl der Registerkarte „Anzeige“ (5) können in der Registerkarte „Anzeige“ die im Profil anzuzeigenden Spalten definiert werden.
Abbildung 16 Dialogfenster „Profil konfigurieren“ – Registerkarte „Allgemein“

FALKE – Benutzerhandbuch PRV_14.03.00.00
Falke Benutzerhandbuch V2.2 Seite 17 von 103 PRV_14.03.00.00
Im Bereich „Spaltenauswahl“ (6) können die im Profil anzuzeigenden Spalten ausgewählt werden. Über die Pfeil-Schaltflächen (7) können die gewählten Spalten in den Bereich „ausgewählte Spalten“ übernommen und dort nach Wunsch über die Positionsschaltflächen (8) sortiert werden. Über die Schaltfläche „Speichern“ (9) kann das Suchprofil dann abgespeichert werden.
Abbildung 17 Dialogfenster „Profil konfigurieren“ – Registerkarte „Anzeige“

FALKE – Benutzerhandbuch PRV_14.03.00.00
Falke Benutzerhandbuch V2.2 Seite 18 von 103 PRV_14.03.00.00
3.1.2 Anzeigeprofil verwenden Wurde ein Profil erstellt kann es für die für Anzeige der Maske „Verfahren suchen“ verwendet werden. Über die Schaltfläche „Profilauswahl öffnen“ (1) öffnet sich das Dialogfenster „Profil öffnen“. Dort kann das gewünschte Anzeigeprofil in der Liste (2) ausgewählt und mit „Öffnen“ (3) verwendet werden.
Abbildung 18 Dialogfenster „Profil öffnen“ mit gekennzeichneten Elementen
Die Maske „Verfahren suchen“ wird anschließend mit den im Profil definierten Spalten angezeigt.

FALKE – Benutzerhandbuch PRV_14.03.00.00
Falke Benutzerhandbuch V2.2 Seite 19 von 103 PRV_14.03.00.00
3.1.3 Löschen eines Anzeigeprofils In FALKE gespeicherte Anzeigeprofile können über die Schaltfläche „Löschen“ (1) wieder entfernt werden. Im dann erscheinenden Fenster ist das zu löschende Profil (2) auszuwählen. Nach dem Klick auf die Schaltfläche „Löschen“ (4) wird das Profil entfernt.
Abbildung 19 Dialogfenster „Suchprofil löschen“ mit gekennzeichneten Elementen

FALKE – Benutzerhandbuch PRV_14.03.00.00
Falke Benutzerhandbuch V2.2 Seite 20 von 103 PRV_14.03.00.00
3.2 Maske „Verfahren auflisten (Erweiterte Suche)“ Über die Maske „Verfahren auflisten“ können Verfahren zu Gruppen zusammengestellt und dann gezielt nach bestimmten Kriterien bearbeitet werden, um so z. B. die persönliche Arbeitsorganisation zu erleichtern. Zuerst sind die erforderlichen Suchkriterien im oberen Bereich der Maske (1) zusammen zu stellen. Dabei besteht die Möglichkeit, das Suchergebnis auf:
eigene Verfahren oder Verfahren der Dienststelle
bestimmte Erfassungszeiträume
verschiedene Status
bestimmte Erledigungszeiträume
den Zustand des Ruhens des Verfahrens („Stillstehend“)
nach bearbeitendem oder Ausgangsteam einzeln oder in freier Kombination zu begrenzen. Bei der Suche nach Teams ist die Kombination der Suchkriterien „bearbeitendes Team“ und „Ausgangsteam“ nicht zulässig! Zur Suche nach dem Ausgangsteam sind nur die FALKE-Verfahrensprofile (Rollen) „Teamleiter/Führungskraft“ berechtigt, bei allen anderen Verfahrensprofilen zeigt FALKE eine Fehlermeldung an. Unterhalb der festgelegten Suchkriterien zeigt FALKE nach erfolgreicher Suche die Ergebnisliste (2) an. Von dort kann dann zur Bearbeitung in die einzelnen Verfahren gewechselt werden (3). Es können von hier aus auch neue (Folge-)Verfahren erstellt werden. Über die Schaltflächen oberhalb der Suchergebnisliste kann in den Suchergebnissen an das Ende oder den Beginn der Suchergebnisse navigiert und seitenweise geblättert werden. Die Suchergebnisse auf der jeweils angezeigten Seite können nach den Spalteninhalten gefiltert werden, z. B. nach dem Namen der Hauptperson, der FALKE Verfahrensnummer usw. Die Suchkriterien können zurückgesetzt werden. Das in der Listenansicht angezeigte Suchergebnis bleibt aber bis zum erneuten Start einer Suche erhalten.

FALKE – Benutzerhandbuch PRV_14.03.00.00
Falke Benutzerhandbuch V2.2 Seite 21 von 103 PRV_14.03.00.00
Abbildung 20 Maske „Verfahren auflisten“ mit Kennzeichnung der einzelnen Elemente
Wichtig!
Die Trefferanzahl und damit die Anzeige sind auf max. 20.000 Einträge beschränkt.
Ab einer Anzahl von 5.000 Einträgen (Treffer) erfolgt eine Warnung.
Pro Seite werden max. 500 Einträge (Treffer) angezeigt.
Das Sortieren oder das Filtern wirken nur auf der jeweils angezeigten Seite, wird die Seite gewechselt bleiben vorherige Sortierungen usw. unberücksichtigt.

FALKE – Benutzerhandbuch PRV_14.03.00.00
Falke Benutzerhandbuch V2.2 Seite 22 von 103 PRV_14.03.00.00
3.2.1 Anlegen eines Anzeigeprofils FALKE bietet die Möglichkeit häufig benötigte Anzeigekriterien in einem Profil abzuspeichern. Ein Profil kann zusätzlich als sog. „Startprofil“ definiert werden. Die Maske „Verfahren suchen“ wird dann initial immer mit den im Startprofil definierten Tabellenspalten angezeigt. Nach der Betätigung der Schaltfläche „Profil konfigurieren“ auf der Maske „Verfahren auflisten“ erscheint das Dialogfenster „Profil konfigurieren“. In der Registerkarte „Allgemein“ des Dialogfensters (1) ist zuerst ein eindeutiger Profilname zu vergeben (2). Danach ist zu entscheiden ob dieses Profil das Startprofil werden soll und für welchen Benutzerkreis ggf. das Profil sichtbar sein soll (3). Zusätzlich kann das Profil mit einer Beschreibung (4) versehen werden. Abhängig von den Benutzerrechten kann die Sichtbarkeit des Profils auf:
Privat
Dienststelle
Bundesweit beschränkt werden. Über die Auswahl der Registerkarte „Anzeige“ (5) können in der Registerkarte „Anzeige“ die im Profil anzuzeigenden Spalten definiert werden.
Abbildung 21 Dialogfenster „Profil konfigurieren“ – Registerkarte „Allgemein“

FALKE – Benutzerhandbuch PRV_14.03.00.00
Falke Benutzerhandbuch V2.2 Seite 23 von 103 PRV_14.03.00.00
Im Bereich „Spaltenauswahl“ (6) können die im Profil anzuzeigenden Spalten ausgewählt werden. Über die Pfleil-Schaltflächen (7) können die gewählten Spalten in den Bereich „ausgewählte Spalten“ übernommen und dort nach Wunsch über die Positionsschaltflächen (8) sortiert werden. Über die Schaltfläche „Speichern“ (9) kann das Profil dann abgespeichert werden.
Abbildung 22 Dialogfenster „Profil konfigurieren“ – Registerkarte „Anzeige“

FALKE – Benutzerhandbuch PRV_14.03.00.00
Falke Benutzerhandbuch V2.2 Seite 24 von 103 PRV_14.03.00.00
3.2.2 Anzeigeprofil verwenden Um ein in FALKE hinterlegtes Anzeigeprofil zu verwenden ist zuerst die Schaltfläche „Profilauswahl öffnen“ (Symbol: Lupe) (1) zu betätigen. Im danach erscheinenden Fenster ist das entsprechende Profil aus der Listenansicht (2) auszuwählen und über die Schaltfläche „Öffnen“ (3) zu übernehmen. Die Suche nach den manuell zu erfassenden Suchkriterien wird dann wie üblich über die Schaltfläche „Suchen“ (4) gestartet. Die Anzeige des Suchergebnisses erfolgt mit den im Profil definierten Tabellenspaten.
Abbildung 23 Schritte zum Verwenden eines Suchprofils

FALKE – Benutzerhandbuch PRV_14.03.00.00
Falke Benutzerhandbuch V2.2 Seite 25 von 103 PRV_14.03.00.00
3.2.3 Löschen eines Anzeigeprofils In FALKE gespeicherte Anzeigeprofile können über die Schaltfläche „Löschen“ (1) wieder entfernt werden. Im dann erscheinenden Fenster ist der entsprechende Listeneintrag (2) auszuwählen. Nach dem Klick auf die Schaltfläche „Löschen“ (4) wird das Anzeigeprofil entfernt.
Abbildung 24 Schritte zum Löschen eines Profils

FALKE – Benutzerhandbuch PRV_14.03.00.00
Falke Benutzerhandbuch V2.2 Seite 26 von 103 PRV_14.03.00.00
3.3 Maske „Auswertungen“ Benutzer- und rechteabhängig wird diese Funktion ggf. nicht angeboten! Über die Maske „Auswertungen“ kann man sich einen aktuellen Gesamtüberblick über die verschiedensten Verfahren, deren Bearbeitungszustände usw. verschaffen, um z.B. die teaminterne Arbeitsorganisation zu erleichtern. Dazu stehen untereinander grundsätzlich frei kombinierbare Suchkriterien zur Verfügung. Die Suchergebnisse können in eine Excel-Datei zur weiteren Verwendung exportiert werden. Die Excel-Datei enthält ergänzende, nicht in der Maske angezeigte, Daten zu den einzelnen Suchergebniseinträgen. Zuerst stellt man die erforderlichen Suchkriterien im oberen Bereich der Maske (1) zusammen. Dabei besteht die Möglichkeit, das Suchergebnis auf:
eigene Verfahren oder Verfahren der Dienststelle
bestimmte Erfassungszeiträume
verschiedene Status
bestimmte Erledigungszeiträume
den Zustand des Ruhens des Verfahrens („Stillstehend“)
das Datum des Eingangs/der Einleitung (Owi/BuStra)/nach Schlagworten
nach den Daten der Erledigung von Verfahren (die Unterkriterien Rechtskraft und offene Auflage betreffen dabei nur OWi/BuStra-Verfahren)
nach Einsprüchen und deren Erledigung (OWi/BuStra)
nach der Verjährung von Verfahren (OWi/BuStra)
und bestimmten Fallmerkmalen von Verfahren
nach bearbeitendem und Ausgangsteam einzeln oder in freier Kombination zu begrenzen. Bei der Suche nach Teams ist die Kombination der Suchkriterien „bearbeitendes Team“ und „Ausgangsteam“ nicht zulässig! Unterhalb der festgelegten Suchkriterien zeigt FALKE nach erfolgreicher Suche die Ergebnisliste (2) an. Von dort kann dann zur Bearbeitung in die einzelnen Verfahren gewechselt werden (3). Die Suchergebnisse auf der jeweils angezeigten Seite können nach den Spalteninhalten gefiltert werden, z. B. nach der Ausgangdienststelle, der FALKE Verfahrensnummer usw. Die Suchkriterien können zurückgesetzt werden. Das in der Listenansicht angezeigte Suchergebnis bleibt aber bis zum erneuten Start einer Suche erhalten.

FALKE – Benutzerhandbuch PRV_14.03.00.00
Falke Benutzerhandbuch V2.2 Seite 27 von 103 PRV_14.03.00.00
Abbildung 25 Maske „Auswertungen“ mit den gekennzeichneten Elementen
Wichtig!
Die Trefferanzahl und damit die Anzeige sind auf max. 20.000 Einträge beschränkt.
Ab einer Anzahl von 5.000 Einträgen (Treffer) erfolgt eine Warnung.
Pro Seite werden max. 500 Einträge angezeigt.
Das Sortieren oder das Filtern wirken nur auf der jeweils angezeigten Seite, wird die Seite gewechselt bleiben vorherige Sortierungen usw. unberücksichtigt.

FALKE – Benutzerhandbuch PRV_14.03.00.00
Falke Benutzerhandbuch V2.2 Seite 28 von 103 PRV_14.03.00.00
3.3.1 Anlegen eines Anzeigeprofils FALKE bietet die Möglichkeit häufig benötigte Anzeigekriterien in einem Profil abzuspeichern. Ein Profil kann zusätzlich als sog. „Startprofil“ definiert werden. Die Maske „Verfahren suchen“ wird dann initial immer mit den im Startprofil definierten Tabellenspalten angezeigt. Nach der Betätigung der Schaltfläche „Profil konfigurieren“ auf der Maske „Auswertungen“ erscheint das Dialogfenster „Profil konfigurieren“. In der Registerkarte „Allgemein“ des Dialogfensters (1) ist zuerst ein eindeutiger Profilname zu vergeben (2). Danach ist zu entscheiden ob dieses Profil das Startprofil werden soll und für welchen Benutzerkreis ggf. das Profil sichtbar sein soll (3). Zusätzlich kann das Profil mit einer Beschreibung (4) versehen werden. Abhängig von den Benutzerrechten kann die Sichtbarkeit des Suchprofils auf:
Privat
Dienststelle
Bundesweit beschränkt werden. Über die Auswahl der Registerkarte „Anzeige“ (5) können in der Registerkarte „Anzeige“ die im Profil anzuzeigenden Spalten definiert werden.
Abbildung 26 Dialogfenster „Profil konfigurieren“ – Registerkarte „Allgemein“

FALKE – Benutzerhandbuch PRV_14.03.00.00
Falke Benutzerhandbuch V2.2 Seite 29 von 103 PRV_14.03.00.00
Im Bereich „Spaltenauswahl“ (6) können die im Profil anzuzeigenden Spalten ausgewählt werden. Über die Pfeil-Schaltflächen (7) können die gewählten Spalten in den Bereich „ausgewählte Spalten“ übernommen und dort nach Wunsch über die Positionsschaltflächen (8) sortiert werden. Über die Schaltfläche „Speichern“ (9) kann das Anzeigeprofil dann abgespeichert werden.
Abbildung 27 Dialogfenster „Profil konfigurieren“ – Registerkarte „Anzeige“

FALKE – Benutzerhandbuch PRV_14.03.00.00
Falke Benutzerhandbuch V2.2 Seite 30 von 103 PRV_14.03.00.00
3.3.2 Anzeigeprofil verwenden Um ein in FALKE hinterlegtes Anzeigeprofil zu verwenden ist zuerst die Schaltfläche „Profilauswahl öffnen“ (Symbol: Lupe) (1) zu betätigen. Im danach erscheinenden Fenster ist das entsprechende Profil aus der Listenansicht (2) auszuwählen und über die Schaltfläche „Öffnen“ (3) zu übernehmen. Die Suche nach den manuell zu erfassenden Suchkriterien wird dann wie üblich über die Schaltfläche „Suchen“ (4) gestartet. Die Anzeige des Suchergebnisses erfolgt mit den im Profil definierten Tabellenspaten.
Abbildung 28 Schritte zum Verwenden eines Suchprofils

FALKE – Benutzerhandbuch PRV_14.03.00.00
Falke Benutzerhandbuch V2.2 Seite 31 von 103 PRV_14.03.00.00
3.3.3 Löschen eines Anzeigeprofils In FALKE gespeicherte Profile können über die Schaltfläche „Löschen“ (1) wieder entfernt werden. Im dann erscheinenden Fenster ist der entsprechende Listeneintrag (2) auszuwählen. Nach dem Klick auf die Schaltfläche „Löschen“ (3) wird das Anzeigeprofil entfernt.
Abbildung 29 Schritte zum Löschen eines Suchprofils

FALKE – Benutzerhandbuch PRV_14.03.00.00
Falke Benutzerhandbuch V2.2 Seite 32 von 103 PRV_14.03.00.00
3.4 Maske „Wiedervorlagen“ Benutzer- und rechteabhängig wird diese Funktion ggf. nicht angeboten! Über die Maske „Wiedervorlagen“ können offene Aufgaben und Fristen verfolgt werden. Wiedervorlagen gehören nur zum jeweiligen Verfahren. Wiedervorlagen werden daher nicht in ein Folgeverfahren übernommen. Um eine Wiedervorlage zu suchen, stellt man zunächst die erforderlichen Suchkriterien im oberen Bereich der Maske (1) frei zusammen. Es besteht die Möglichkeit, das Suchergebnis auf:
eine konkrete Verfahrensnummer
Verfahrensarten
Wiedervorlagegründe
verschiedene Status
Wiedervorlagen in bestimmten Zeiträumen
Zuständigkeit (ggf. eingeschränkt auf aktive/inaktive/alle Bearbeiter)
Erledigungszustand einzeln oder in freier Kombination zu begrenzen. Unterhalb der festgelegten Suchkriterien zeigt FALKE nach erfolgreicher Suche die Ergebnisliste (2) an. Von dort kann dann zur Bearbeitung in die einzelnen Verfahren gewechselt, die Wiedervorlage bearbeitet oder die Wiedervorlage gelöscht werden (3).
Abbildung 30 Maske „Wiedervorlagen“ mit gekennzeichneten Elementen

FALKE – Benutzerhandbuch PRV_14.03.00.00
Falke Benutzerhandbuch V2.2 Seite 33 von 103 PRV_14.03.00.00
Die Suchergebnisse können gefiltert und auch in eine Excel-Datei zur weiteren Verwendung exportiert werden. In dieser exportierten Datei finden Sie die zusätzlichen Daten zur Wiedervorlage. Auch für die Maske „Wiedervorlagen“ können individuelle Anzeigeprofile definiert und verwendet werden. Da die Funktionalität bei den „Wiedervorlagen“ exakt den Funktionen in den Masken „Verfahren auflisten“ und „Auswertungen“ entspricht, wird auf die entsprechenden Erläuterungen bei diesen Masken verwiesen.

FALKE – Benutzerhandbuch PRV_14.03.00.00
Falke Benutzerhandbuch V2.2 Seite 34 von 103 PRV_14.03.00.00
3.5 Maske „Gerichtstermine“ In dieser Maske können Gerichtstermine nach definierten Suchkriterien ermittelt werden. Zuerst sind die Suchkriterien (1) zu bestimmen:
Verfahrensart
Gericht
Fälligkeit
Zeitrahmen des Gerichtstermins
Zuständigkeit (ggf. eingeschränkt auf aktive/inaktive/alle Bearbeiter). Nach der Suche (2) erscheinen in der Listenansicht (3) die Suchergebnisse zu den Suchkriterien. Die angezeigten Ergebnisse sind filterbar oder auf nur offene Gerichtstermine (4) eingrenzbar. Die Suchergebnisse in der Listenansicht können (seitenweise) über die Schaltflächen (5) durchblättert werden. Ein in der Listenansicht markierter Gerichtstermin aktiviert die Schaltflächen (6) zu den weiteren Bearbeitungsmöglichkeiten:
Verfahren zum Gerichtstermin öffnen
Gerichtstermin bearbeiten
Gerichtstermin löschen.
Abbildung 31 Maske „Gerichtstermine“ mit den gekennzeichneten Elementen

FALKE – Benutzerhandbuch PRV_14.03.00.00
Falke Benutzerhandbuch V2.2 Seite 35 von 103 PRV_14.03.00.00
3.6 Maske „Verknüpfungen“ Benutzer- und rechteabhängig wird diese Funktion ggf. nicht angeboten! Über Verknüpfungen können zusammenhängende Verfahren im jeweiligen Rechtskreis bzw. Sachgebiet miteinander verbunden werden. Zur Maske Verknüpfungen gelangt man über „Navigation“ und den Untermenüpunkt „Verknüpfungen“ oder über die entsprechende Schaltfläche in der Symbolleiste. Ein Verfahren kann beliebig vielen Verknüpfungen zugeordnet werden. Von einem Anwender hier manuell erstellte Verknüpfungen stehen allen anderen Benutzern im gleichen Rechtskreis bzw. Sachgebiet zur Einsichtnahme und Bearbeitung zur Verfügung. Zuerst erfasst man die neue Verknüpfung und gibt ihr eine eindeutige Bezeichnung (1). Der Anwender wird in einem gesonderten FALKE-Dialogfenster durch die Erfassung geführt. Die neu erstellte Verknüpfung wird nun angezeigt (2). Man kann aber auch eine bereits vorhandene Verknüpfung bearbeiten oder löschen. Danach ordnet man der Verknüpfung die gewünschten Verfahren zu (3). Der Anwender wird in einem gesonderten FALKE-Dialogfenster durch die Erfassung geführt. Man kann aber auch bereits verknüpfte Verfahren ansehen oder schon der Verknüpfung zugeordnete Verfahren entfernen. Einer Verknüpfung zugeordnete Verfahren werden in der Tabellenansicht angezeigt (4).
Abbildung 32 Maske "Verknüpfung" mit gekennzeichneten Elementen

FALKE – Benutzerhandbuch PRV_14.03.00.00
Falke Benutzerhandbuch V2.2 Seite 36 von 103 PRV_14.03.00.00
Wichtig!
Die Registerkarte „Verknüpfungen“ in einem Verfahren bietet einen Überblick, mit welchen anderen Verfahren das Verfahren verknüpft ist.
Die Listenansicht in der Registerkarte „Verknüpfungen“ in einem Verfahren enthält sowohl alle automatisch von FALKE erzeugten Verknüpfungen (z. B. zu Folgeverfahren) als auch alle manuell über die Maske „Verknüpfungen“ erzeugten Verknüpfungen des Verfahrens.
Eine Verknüpfung in FALKE ist ähnlich wie der Fall (siehe Kapitel 4) als Ordner („Container“) zu betrachten. Dieser Ordner beinhaltet in der Regel ein oder mehrere Verfahren. Wird in der Maske „Verknüpfung“ eine Verknüpfung vom Anwender manuell erstellt, so erzeugt FALKE diese Verknüpfung als leeren „Ordner“. Es obliegt dem Anwender die Verknüpfung manuell entsprechend der fachlichen Notwendigkeit die entsprechenden Verfahren zuzuordnen. Vom Anwender manuell miteinander verknüpfte Verfahren werden im Rahmen der Löschung (siehe Kapitel 3.9) in der Regel einheitlich behandelt.
Seit der PRV_14.03.00.00 (P43) können die Inhalte der Maske „Verknüpfungen“ ausgedruckt werden.

FALKE – Benutzerhandbuch PRV_14.03.00.00
Falke Benutzerhandbuch V2.2 Seite 37 von 103 PRV_14.03.00.00
3.7 Maske „Sammelrechnung“ Benutzer- und rechteabhängig wird diese Maske ggf. nicht angeboten! Über die Maske „Sammelrechnung“ kann die Auszahlung der Gerichtskosten, die als Sammelrechnung des Gerichtes für mehrere Verfahren geltend gemacht werden, über ERP veranlasst werden. Zuerst ist die neue Gesamtrechnung mit den für die Auszahlung notwendigen Daten zu erfassen (1). FALKE führt in einem gesonderten Dialogfenster durch die Erfassung. Die neu erstellte Gesamtrechnung wird nun angezeigt (2), es kann aber auch eine bereits vorhandene Gesamtrechnung bearbeitet oder gelöscht werden. Danach werden der Gesamtrechnung die gewünschten Verfahren zugeordnet (3). FALKE führt in einem gesonderten Assistenten durch die Erfassung. Im Assistenten werden alle Verfahren der Dienststelle zur Auswahl angeboten, bei denen:
die Rolle „Gericht“ in der Registerkarte „Weitere Kontakte“ erfasst ist,
in der Registerkarte „Details“ im Feld „Pauschgebühr“ ein Betrag vorhanden und
im Feld „Anweisung vorgebl. am“ noch kein Datum eingetragen ist.
Die vom Assistenten automatisch aus dem Verfahren übernommene Gebühr kann geändert werden. Zusätzlich können bereits der Gesamtrechnung zugeordnete Verfahren angesehen oder schon der Gesamtrechnung zugeordnete Verfahren wieder entfernt werden. Einer Gesamtrechnung zugeordnete Verfahren werden in der Tabellenansicht angezeigt (4).
Abbildung 33 Maske "Sammelrechnung" mit gekennzeichneten Elementen

FALKE – Benutzerhandbuch PRV_14.03.00.00
Falke Benutzerhandbuch V2.2 Seite 38 von 103 PRV_14.03.00.00
3.8 Maske „Rechtseinrichtungen“ In der Maske „Rechtseinrichtungen“ können Justizbehörden gesucht und deren Zuständigkeitsbereich verwaltet werden. Die hier verwendeten Daten zu Name und Anschrift der Justizbehörden stammen aus der Registerkarte „Weitere Kontakte“(Rollen „Gericht“ und „Staatsanwaltschaft“). In den Suchkriterien erfasst man zuerst die Suchkriterien frei kombinierbar nach „Typ“ der Einrichtung, Name bzw. Anschrift (1). Nach erfolgreicher Suche wird das Suchergebnis in der Listenansicht angezeigt (2), die Suchergebnisse können zusätzlich gefiltert werden (3). Im Bereich „Kontaktdetails“ werden die wichtigsten Informationen zu dem in der Listenansicht ausgewählten Eintrag (4) angezeigt. Unter „Zuständigkeitsbereich“ (5) wird der Zuständigkeitsbereich der Justizbehörden in der Listenansicht angezeigt. Der Zuständigkeitsbereich kann über die dazugehörigen Schaltflächen verwaltet werden. Über die Schaltflächen können die Einträge in der Listenansicht des Zuständigkeitsbereiches ergänzt oder entfernt werden.
Abbildung 34 Maske "Rechtseinrichtungen" mit gekennzeichneten Elementen

FALKE – Benutzerhandbuch PRV_14.03.00.00
Falke Benutzerhandbuch V2.2 Seite 39 von 103 PRV_14.03.00.00
3.9 Maske „Löschvormerkungen“ Benutzer- und rechteabhängig wird diese Maske ggf. nicht angeboten! Fälle und deren Verfahren werden nach Ablauf der maßgeblichen Speicherfristen grundsätzlich automatisch und unwiederbringlich gelöscht. Dabei wird wie folgt vorgegangen: 1. Zu dem jeweils fachlich definierten Vormerktermin (z. B. 01.08.13 für die Rechtskreise SGB II und SGB III) werden in der Maske „Löschvormerkung“
die zur automatischen Löschung vorgemerkten Fälle,
die manuell mit einer Löschsperre versehenen Fälle und
die von FALKE automatisch mit einer Löschverhinderung versehenen Fälle angezeigt. 2. Zu dem jeweils fachlich festgesetzten Löschtermin (z. B. 01.01.14 für die Rechtskreise SGB II und SGB III) werden alle Fälle, die
nicht mit einer von der Anwenderin oder dem Anwender manuell erfassten Löschsperre und
nicht mit einer von FALKE automatisch vergebenen Löschverhinderung versehen sind, automatisch und unwiederbringlich gelöscht. Die in der Maske „Löschvormerkung“ angezeigten Fälle werden also nicht sofort gelöscht. Näheres
zu den einzelnen Bereitstellungsterminen der Löschvormerkungen,
zu den einzelnen zu beachtenden Löschfristen,
zur Zulässigkeit der Löschung von Fällen und
zu den Voraussetzungen der manuellen Vergabe einer Löschsperre usw. ergibt sich aus den fachlichen Weisungen der einzelnen Rechtskreise, die zu gegebener Zeit veröffentlicht werden. Um die Anzeige der
zur Löschung vorgemerkten Fälle,
Fälle mit manuell erfasster Löschsperre und
Fälle mit von FALKE automatisch vermerkter Löschverhinderung zu ermöglichen, stehen im oberen Bereich der Maske (1) Suchkriterien zur Verfügung. Nach erfolgreicher Suche wird das Suchergebnis in der Listenansicht angezeigt (2). Die Suchergebnisse können zusätzlich gefiltert werden (3). Die zum Fall gehörenden einzelnen Verfahren werden in der unteren Listenansicht „Verfahren“ angezeigt (5). In der Spalte „Löschverhindernde Merkmale“ werden die beim jeweiligen Verfahren ggf. vorhandenen Gründe für eine Löschsperre angezeigt. Zudem

FALKE – Benutzerhandbuch PRV_14.03.00.00
Falke Benutzerhandbuch V2.2 Seite 40 von 103 PRV_14.03.00.00
besteht die Möglichkeit, ein Verfahren mit einer Löschsperre zu versehen oder eine Löschsperre wieder zu entfernen (4). Folgende eine Löschung verhindernde Gründe können in einem Verfahren vorliegen:
Offene Wiedervorlage(n) vorhanden,
ein anderes Verfahren des Falles ist nicht löschbar,
ein verknüpftes Verfahren ist nicht löschbar,
unerledigte Forderung(en) vorhanden,
unerledigte Verbindlichkeit(en) vorhanden,
Teilposition einer unerledigten Sammelrechnung,
Löschsperre gesetzt,
Mahnsperre gesetzt. Diese Gründe werden von FALKE automatisch aus dem Fall und den darin enthaltenen Verfahren ermittelt. Die entsprechend gekennzeichneten Fälle sind manuell zu überprüfen und ggf. zu korrigieren, um die Fälle inkl. deren Verfahren der Löschung zuzuführen.
Abbildung 35 Maske "Löschvormerkungen" mit gekennzeichneten Elementen

FALKE – Benutzerhandbuch PRV_14.03.00.00
Falke Benutzerhandbuch V2.2 Seite 41 von 103 PRV_14.03.00.00
Die manuelle Erfassung oder die Änderung einer Löschsperre erfolgt in einem eigenen Dialogfenster. Im Dialogfenster „Löschsperre setzen“ wird der für das Enddatum der Löschsperre zulässige Datumsbereich angezeigt („mögliche Sperrfrist“). Werte außerhalb des im Feld „mögliche Sperrfrist“ angezeigten Datumsbereichs werden von FALKE nicht akzeptiert!
Abbildung 36 Fenster „Löschsperre setzen“
Wichtig!
Die Trefferanzahl und damit die Anzeige sind auf max. 20.000 Einträge beschränkt.
Ab einer Anzahl von 5.000 Einträgen (Treffern) wird eine Warnung ausgegeben.
Pro Seite werden max. 500 Einträge angezeigt.
Das Sortieren oder das Filtern wirken nur auf der jeweils angezeigten Seite. Wird die Seite gewechselt, bleiben vorherige Sortierungen usw. unberücksichtigt.
Suchkriterium Sachbearbeiter Ist nicht „----“ ausgewählt, werden nur die Fälle bzw. in der Verfahrensliste die Verfahren angezeigt, in denen die ausgewählte Sachbearbeiterin oder der ausgewählte Sachbearbeiter in wenigstens einem Verfahren des Falls zuständig ist. Die Verfahrensliste ist damit eventuell. nicht vollständig! Die Suchkriterien sollten überprüft werden.
Suchkriterium Verfahrensart Ist nicht „----“ ausgewählt, werden nur die Fälle angezeigt, in denen die ausgewählte Verfahrensart wenigstens einmal erfasst wurde. In der Verfahrensliste werden nur die Verfahren angezeigt, die der ausgewählten Verfahrensart entsprechen. Die Verfahrensliste ist damit eventuell nicht vollständig! Die Suchkriterien sollten überprüft werden.

FALKE – Benutzerhandbuch PRV_14.03.00.00
Falke Benutzerhandbuch V2.2 Seite 42 von 103 PRV_14.03.00.00
Checkbox „Nur Fälle mit Löschsperre“ Ist die Checkbox markiert, werden nur Fälle angezeigt, die in Bezug auf den fachlich aktuellen Löschtermin eine wirksame Löschsperre besitzen.
Beispiele:
I. Fall mit am Löschtermin wirksamer Löschsperre:
Ende der manuell erfassten Löschsperre ist der 01.04.2013 oder später. Fachlich vorgegebener Löschtermin ist der 01.04.2013. Der Fall wird der Anwenderin oder dem Anwender angezeigt. II. Fall ohne am Löschtermin wirksame Löschsperre: Ende der manuell erfassten Löschsperre ist der 31.03.2013 oder früher. Fachlich vorgegebener Löschtermin ist der 01.04.2013. Der Fall wird hier der Anwenderin oder dem Anwender nicht angezeigt, weil die Löschsperre am Löschtermin nicht mehr wirksam ist.
Checkbox „Nur nicht löschbare Fälle“ Es werden nur die Fälle angezeigt, in denen eine wirksame Löschsperre gesetzt ist oder wenigstens ein dem Fall zugeordnetes Verfahren ein löschverhinderndes Merkmal besitzt.

FALKE – Benutzerhandbuch PRV_14.03.00.00
Falke Benutzerhandbuch V2.2 Seite 43 von 103 PRV_14.03.00.00
3.10 Maske „Bearbeiter zuweisen“ Benutzer- und rechteabhängig wird diese Maske ggf. nicht angeboten! Über die Maske „Bearbeiter zuweisen“ kann die Bearbeiterzuordnung für
unerledigte
erledigte
alle Verfahren eines Bearbeiters auf einen anderen Bearbeiter vorgenommen werden. Zuerst ist der Name des bisherigen Bearbeiters aus der Klappliste auszuwählen (1), danach ist in der Klappliste auszuwählen ob erledigte, unerledigte oder alle Verfahren (Auswahl -----) dem neuen Bearbeiter zuzuordnen sind. In der Klappliste „Neuer Bearbeiter“ ist nun der neu für die Verfahrensbearbeitung zuständige Mitarbeiter auszuwählen (2).
Abbildung 37 Maske "Bearbeiter zuweisen"

FALKE – Benutzerhandbuch PRV_14.03.00.00
Falke Benutzerhandbuch V2.2 Seite 44 von 103 PRV_14.03.00.00
Nach dem Betätigen der Schaltfläche „OK“ (3) erscheint eine Sicherheitsabfrage.
Wird diese Abfrage mit „OK“ bestätigt (4), startet die Änderung der Bearbeiterzuständigkeit. Über die Schaltfläche „Abbrechen“ der Sicherheitsabfrage lässt sich die Änderung der Bearbeiterzuständigkeit noch abbrechen (5). Sollte FALKE keine Verfahren zu den gewählten Bearbeitern und Bearbeitungsstatus gefunden haben, erscheint ein entsprechender Hinweis:
Abbildung 39 Hinweis "Keine Verfahren vorhanden"
Abbildung 38 Meldung "Bearbeiteränderung bestätigen"

FALKE – Benutzerhandbuch PRV_14.03.00.00
Falke Benutzerhandbuch V2.2 Seite 45 von 103 PRV_14.03.00.00
3.11 Maske „Verfahren“ Rechtskreis-, sachgebiets-, benutzer- und rechteabhängig werden auf dieser Maske ggf. nicht alle Elemente bzw. andere Elemente angezeigt! Über die Maske „Verfahren“ kann man sich einen umfassenden Gesamtüberblick über alle Daten zu einem Verfahren verschaffen, ohne dafür die Akte heranziehen zu müssen. Statuszeile In der Statuszeile (1) werden:
die Verfahrensnummer
der Name der Hauptperson (Rechtsbehelfsführer, Betroffener etc.)
die Erledigungsart
das Erledigungsdatum
der Verfahrensstatus zusammenfassend angezeigt. Registerkarten Die Maske „Verfahren“ gliedert sich in verschiedene Registerkarten (2):
Verfahren: die wichtigsten Grunddaten des Verfahrens
Details: die wichtigsten Details des Verfahrens
Bearbeitung: statistische Daten/Daten zur Erledigung des Verfahrens inkl. der Historisierung alter Einträge
weitere Kontakte: alle weiteren Kontakte im Zusammenhang mit dem Verfahren (z. B. Gericht, Staatsanwaltschaft, Bevollmächtigte usw.)
Schreiben/Bemerkungen: Erstellung und Historisierung von erstellten Bemerkungen und Schreiben zum Verfahren
Textbausteine: hier können Sie Textpassagen verwalten und in BK-Text übernehmen
Wiedervorlage: Erstellung, Anzeige und Bearbeitung von Wiedervorlagen zum Verfahren
Verknüpfungen: Anzeige aller Verknüpfungen des Verfahrens
Zahlungen: Anzeige aller Forderungen und Verbindlichkeiten im Verfahren Bereiche Die Inhalte der einzelnen Registerkarten gliedern sich wiederum in verschiedene Bereiche (3) auf. Die Bereiche sind jeweils durch eine Überschrift hervorgehoben. Bereiche gruppieren fachlich zusammenhängende Daten. Anzeigefelder In den einzelnen Bereichen befinden sich Anzeigefelder (4). Diese zeigen grundsätzlich Daten aus den Schnittstellensystemen (z.B. ZPDV, KIWI usw.) an. Direkte Änderungen der Daten in diesen Feldern sind nicht möglich. Sie sind zur Kennzeichnung als inaktiv daher grau hinterlegt.

FALKE – Benutzerhandbuch PRV_14.03.00.00
Falke Benutzerhandbuch V2.2 Seite 46 von 103 PRV_14.03.00.00
Hinter einzelnen Feldern befinden sich Schaltflächen mit dem AA-Symbol. Hier werden z. B. nach einem Klick auf das AA-Symbol die Detaildaten der davor genannten Dienststelle angezeigt. Eingabefelder In den einzelnen Bereichen befinden sich zusätzlich Eingabefelder für Text oder Datumsangaben (5). In diesen Feldern sind direkte Änderungen der Daten möglich. Eingabefelder unterliegen grundsätzlich Plausibilitätsprüfungen. Werden unzulässige Werte erfasst, so werden diese mit den entsprechenden Hinweisen von FALKE abgewiesen. Felder für die Erfassung von Datumsangaben verfügen über einen Assistenten, der u.a. die Berechnung von Fristen erleichtert. Der Assistent für Frist-/Datumsberechnungen funktioniert wie folgt:
Berechnung eines Datums 7 Kalendertage in der Vergangenheit Eingabe im Datumsfeld: -7
Berechnung eines Datums 7 Kalendertage in der Zukunft Eingabe im Datumsfeld: +7 usw.
Anzeige des Dauerkalenders zur manuellen Auswahl eines bestimmten Datums Klick auf das Kalendersymbol am Eingabefeld.
Abbildung 40 Maske "Verfahren" mit den gekennzeichneten Elementen

FALKE – Benutzerhandbuch PRV_14.03.00.00
Falke Benutzerhandbuch V2.2 Seite 47 von 103 PRV_14.03.00.00
3.12 Maske „Einstellungen“ In der Maske „Einstellungen“ können:
die Schriftgröße (1) geändert,
das Loglevel (2) geändert (Änderungen an dieser Einstellung sind nur auf gesonderte Anweisung vorzunehmen),
das Verhalten und die Farbgestaltung von FALKE für PCs mit CANS Ausstattung optimiert (3)
die Anzeige von horizontalen und vertikalen Laufleisten (die Anzeige der Laufleisten erfolgt z.B. abhängig von der Bildschirmauflösung, der eingestellten Fenstergröße, dem gewählten Windowsdesign usw.) erzwungen (4)
alle Meldungsfenster (5) wieder eingeblendet
das Speichern von BK-Schreiben in die BK-Ablagen gesteuert (6) werden. Die Änderungen werden nach der Bestätigung mit „OK“ und einem manuellen Neustart von FALKE angewendet (4).
Abbildung 41 Maske "Einstellungen" mit gekennzeichneten Elementen

FALKE – Benutzerhandbuch PRV_14.03.00.00
Falke Benutzerhandbuch V2.2 Seite 48 von 103 PRV_14.03.00.00
3.13 Maske „Info“ Die Maske „Info“ enthält Informationen zur Version von FALKE (1) und Angaben zum angemeldeten Benutzer, der aktuellen Dienststelle, dem Verfahrensprofil (Benutzerrechte) und ggf. vorhandenen Sonderrechten in FALKE (2). Diese Informationen sollten im Falle der Kontaktaufnahme dem UHD bekanntgegeben werden, um die Analyse eines evtl. auftretenden Problems zu erleichtern (siehe auch Anhang B). Sofern vom UHD Log-Dateien benötigt werden, ist im letzten Punkt deren Ablageort auf dem lokalen Anwenderrechner benannt.
Abbildung 42 Maske "Info" mit Elementen

FALKE – Benutzerhandbuch PRV_14.03.00.00
Falke Benutzerhandbuch V2.2 Seite 49 von 103 PRV_14.03.00.00
3.14 Maske „Schnittstellen-Status“ Die Maske „Schnittstellen-Status“ enthält Informationen zum aktuellen Status der Schnittstellen von FALKE zu den einzelnen Partnersystemen. Die Farbgebung und die Symbole sind intuitiv, sie werden zudem in der Legende erläutert. Die Informationen zum Schnittstellenstatus sollten im Falle der Kontaktaufnahme dem UHD bekanntgegeben werden, um die Analyse eines evtl. auftretenden Problems zu erleichtern (siehe auch Anhang B).
Abbildung 43 Maske "Schnittstellen-Status"

FALKE – Benutzerhandbuch PRV_14.03.00.00
Falke Benutzerhandbuch V2.2 Seite 50 von 103 PRV_14.03.00.00
3.15 Maske „Plausibilitätsprüfung“ Die Maske „Plausibilitätsprüfung“ weist darauf hin, welche Aktion (1) wegen fachlich unplausibler Dateneingaben nicht ausführbar ist und liefert Hinweise, welche Daten zu korrigieren sind (2). Erst wenn diese Daten geändert worden sind, kann die genannte Aktion von FALKE erfolgreich ausgeführt werden.
Abbildung 44 Maske „Plausibilitätsprüfung“ mit gekennzeichneten Elementen
3.16 Maske „Hinweis“ Die Maske „Hinweis“ weist auf relevante Informationen hin, die vor der tatsächlichen Ausführung der Aktion beachtet werden sollten (1). Die beabsichtigte Aktion kann trotzdem ausgeführt oder abgebrochen werden (2).
Abbildung 45 Maske "Hinweis" mit gekennzeichneten Elementen

FALKE – Benutzerhandbuch PRV_14.03.00.00
Falke Benutzerhandbuch V2.2 Seite 51 von 103 PRV_14.03.00.00
3.17 Maske „Fehlermeldung“ Die Maske „Fehlermeldung“ enthält wichtige Informationen, die wie die Informationen der Masken „Status“ und „Info“ im Falle der Kontaktaufnahme dem UHD übermittelt werden sollten. Über „Fehlerdetails ein-/ausblenden“ (1) kann der konkrete Meldungstext zum Fehlerzustand angezeigt werden (2), dieser Text ist dem UHD zur Verfügung zu stellen (z. B. per E-Mail) um die Analyse des Problems zu erleichtern. Der Text der Meldung kann dazu in die Zwischenablage kopiert werden (3). Über die Schaltflächen können entweder die Anwendung komplett beendet (4) oder nur die Maske Fehlermeldung geschlossen werden(5).
Abbildung 46 Maske "Fehlermeldung" mit gekennzeichneten Elementen

FALKE – Benutzerhandbuch PRV_14.03.00.00
Falke Benutzerhandbuch V2.2 Seite 52 von 103 PRV_14.03.00.00
3.18 FALKE Neuigkeiten „FALKE Neuigkeiten“ erscheint beim Start von FALKE wenn neue Informationen für die Anwender zur Verfügung stehen. Die Informationsinhalte sind nach Rechtskreisen getrennt (1). Die jeweils neueste Information wird immer zuerst angezeigt. Die anderen vorhandenen Einträge können über die jeweilige Schaltfläche angesehen (2) werden. Die erneute Anzeige von „FALKE Neuigkeiten“ beim Start von FALKE kann über die entsprechende Checkbox unterbunden (3) werden. Das Meldungsfenster kann unabhängig davon jederzeit wieder über den Menüpunkt „Hilfe“ aufgerufen werden. Über die Schaltfläche „Schließen“ (4) wird „FALKE Neuigkeiten“ wieder ausgeblendet.
Abbildung 47 „FALKE Neuigkeiten“ mit gekennzeichneten Elementen

FALKE – Benutzerhandbuch PRV_14.03.00.00
Falke Benutzerhandbuch V2.2 Seite 53 von 103 PRV_14.03.00.00
4 Die Begriffe „Fall“ und „Verfahren“ Im Kontext von FALKE werden die Begriffe „Fall“ und „Verfahren“ verwendet. Ein „Fall“ in FALKE beinhaltet als Ordner („Container“) in der Regel ein oder mehrere Verfahren bzw. Folgeverfahren. Wird ein neues Verfahren in FALKE erstellt, wird von FALKE automatisch der „Fall“ als Ordner angelegt. Wird später zu diesem Verfahren ein neues Folgeverfahren angelegt, ist es automatisch diesem Fall zugeordnet.
Abbildung 48 Darstellung Zusammenhang "Fall" und "Verfahren"

FALKE – Benutzerhandbuch PRV_14.03.00.00
Falke Benutzerhandbuch V2.2 Seite 54 von 103 PRV_14.03.00.00
5 Assistent „Verfahren anlegen“ Der Assistent „Verfahren anlegen“ wird aus der Maske „Verfahren suchen“ über die Schaltfläche „Verfahren erstellen“ gestartet. Zuerst wird das zu erstellende Verfahren ausgewählt. Danach werden in der folgenden Maske die statistischen Daten des Verfahrens erfasst. Zusätzlich wird in den Rechtskreisen SGB III und FamKa nach der Dienststellenbeziehung gefragt:
Für den Rechtskreis SGB III ist im Rahmen der Verfahrensbearbeitung im Operativen Service (OS) die SGB III-Dienststelle auszuwählen für die das entsprechende Verfahren vom OS bearbeitet wird – weitere Hinweise für Anwender im OS enthält der Anhang F.
Für den Rechtskreis der Familienkassen ist das Feld „Für Dienststelle“ bereits mit der entsprechenden Dienststelle vorbelegt (z.B. Famka-Nord).
Nachdem in den Rechtskreisen SGB III und Famka das Feld „Für Dienststelle“ befüllt wurde, kann das Feld „Orgzeichen“ befüllt werden. Für die Rechtskreise SGB III und FamKa ist die Klappliste mit den für die gewählte Dienststelle bekannten und relevanten Teams vorbelegt. Für den Rechtskreis SGB II steht für das „Orgzeichen“ ein Texteingabefeld zur Verfügung. Die fachliche Korrektheit der Eintragungen ist vom Anwender sicherzustellen.
Abbildung 49 Assistent "Verfahren anlegen"

FALKE – Benutzerhandbuch PRV_14.03.00.00
Falke Benutzerhandbuch V2.2 Seite 55 von 103 PRV_14.03.00.00
Anschließend erfolgt die Erfassung der Hauptperson (Rechtsbehelfsführer, Betroffener etc.). Im Eingabefeld (1) werden zunächst die Suchkriterien für den Betroffenen (ggf. noch Auswahl, ob Suche nach „Betrieb“ oder „Person“) erfasst, danach wird die Suche über die Schaltfläche „Suchen“(2) gestartet. FALKE sucht die Hauptperson nun in:
ZBTR (bei Auswahl „Betrieb“, Rechtskreise SGB II und SGB III)
ZPDV (bei Auswahl „Person“, Rechtskreise SGB II und SGB III)
KIWI (bei Auswahl „Person“, Rechtskreis Familienkasse)
FALKE-intern (bei Auswahl „Betrieb“, Rechtskreis Familienkasse)
nach den vorher angegebenen Kriterien. In den Rechtskreisen SGB II und SGB III werden auch die sog. „ZPDV-Personendritten“ aus ZPDV nach FALKE übernommen. Sind in einem FALKE-Verfahren ausschließlich ZPDV-Personendritte als Hauptperson und weiterer Kontakt hinterlegt, so können keine Forderungen oder Verbindlichkeiten erfasst werden.
Abbildung 50 Assistent "Verfahren anlegen" – Hauptperson erfassen
In der Tabellenansicht (3) werden alle gefundenen Ergebnisse inklusive ihrer Herkunftsquelle (FALKE, KIWI, ZPDV, ZBTR) angezeigt. Der passende Eintrag ist zu markieren und kann per Doppelklick oder über die Schaltflächen „Weiter“ bzw. „Fertigstellen“ (4) in das Verfahren übernommen werden.

FALKE – Benutzerhandbuch PRV_14.03.00.00
Falke Benutzerhandbuch V2.2 Seite 56 von 103 PRV_14.03.00.00
FALKE übernimmt bei einer aus KIWI stammenden Hauptperson grundsätzlich auch das bearbeitende Team aus KIWI in das FALKE-Klapplistenfeld „OrgZ. zuleitendes Team“ in der FALKE-Registerkarte „Verfahren“. Werden von KIWI keinen eindeutigen Daten für das in KIWI bearbeitende Team an FALKE übergeben, so zeigt FALKE einen entsprechenden Hinweis an. In der FALKE-Klappliste „OrgZ. zuleitendes Team“ ist dann das entsprechende zuleitende Team manuell auszuwählen. Die Schaltfläche „Anlegen“ (5) ist in allen Rechtskreisen vorhanden. Die Schaltfläche „Anlegen“ ist im Rechtskreis der Familienkassen nur dann zur manuellen Erfassung von Personen in FALKE zu verwenden, wenn die Person von FALKE nicht in KIWI (natürliche Person) bzw. FALKE (juristische Person) gefunden werden konnte. In den Rechtskreisen SGB II und SGB III wird über die Schaltfläche „Anlegen“:
ZPDV
ZBTR gestartet. Die Person ist dann dort ggf. zuerst anzulegen um die Person dann nach FALKE übernehmen zu können. Im Rechtskreis der Familienkassen funktioniert das Suchen nach Personen (und damit das Erfassen von Verfahren) auch dann, wenn die Schnittstelle zu KIWI gestört oder nicht vorhanden ist. FALKE weist mit einer Meldung darauf hin. Die Suche nach Personen erfolgt dann nur „lokal“ in FALKE.
Abbildung 51 FALKE Hinweis bei Störung der KIWI Schnittstelle

FALKE – Benutzerhandbuch PRV_14.03.00.00
Falke Benutzerhandbuch V2.2 Seite 57 von 103 PRV_14.03.00.00
6 Verfahren (Registerkarte 1) In diesem Kapitel befinden sich Erläuterungen zur Registerkarte „Verfahren“ innerhalb eines „Verfahrens“. In der Registerkarte „Verfahren“ werden folgende Inhalte angezeigt bzw. bearbeitet:
die von FALKE automatisch vergebene Nummer des Verfahrens (1),
die Personendaten z. B. des Rechtsbehelfsführers sowie ergänzende Merkmale des Verfahrens (2),
eine vom Anwender frei definierbare Beschreibung des Falls sowie vom Anwender frei definierbare Schlagworte für den Fall (3),
der Bearbeitungsstand und Bearbeitungsdaten des Verfahrens (4),
die initialen Bearbeitungsdaten zum Verfahren (5),
die Daten des vorausgegangenen Bescheides (6). Abhängig von den Rechten des Benutzers können die Daten in den Eingabefeldern der Registerkarte geändert oder ergänzt werden.
Abbildung 52 Registerkarte "Verfahren" mit den einzelnen gekennzeichneten Bereichen

FALKE – Benutzerhandbuch PRV_14.03.00.00
Falke Benutzerhandbuch V2.2 Seite 58 von 103 PRV_14.03.00.00
7 Details (Registerkarte 2) In diesem Kapitel befinden sich Erläuterungen zur Registerkarte „Details“ innerhalb eines „Verfahrens“. In der Registerkarte „Details“ werden sachgebiets- und rechteabhängig z. B.:
die gespeicherte Daten zur Aussetzung der Vollziehung (1) und
weitere sonstige Angaben (2) zum Verfahren wie der Aktenstandort und Betreff oder Angaben zur Höhe und zum Zeitraum einer Überzahlung, den Gerichtsgebühren usw. angezeigt.
Angaben unter „Betreff“ werden auch als „Betreff“ in den unter der Registerkarte „Schreiben/Bemerkungen“ erstellten Schreiben verwendet. Abhängig von den Rechten des Benutzers können die Daten in den Eingabefeldern der Registerkarte geändert oder ergänzt werden.
Abbildung 53 Registerkarte "Details" mit den einzelnen gekennzeichneten Bereichen

FALKE – Benutzerhandbuch PRV_14.03.00.00
Falke Benutzerhandbuch V2.2 Seite 59 von 103 PRV_14.03.00.00
8 Bearbeitung (Registerkarte 3) In diesem Kapitel befinden sich Erläuterungen zur Registerkarte „Bearbeitung“ innerhalb eines „Verfahrens“. In der Registerkarte „Bearbeitung“ werden:
die gespeicherten Daten zur Bearbeitung bzw. Erledigung des Verfahrens (1)
die kontextabhängig zulässigen Funktionen (2) und
Details sowie ggf. Bemerkungen zu einem oberhalb ausgewählten Listeneintrag
angezeigt (3).
Abbildung 54 Registerkarte "Bearbeitung" mit den einzelnen gekennzeichneten Bereichen
Wird der Haken in der Checkbox „Nur aktuelle“ entfernt, werden auch alle älteren oder überholten Bearbeitungen/Erledigungen usw. angezeigt. Eine in dieser Registerkarte vorgenommene Erfassung oder Änderung:
von statistischen Daten des Verfahrens,
der Erledigung des Verfahrens / Rücksetzung einer Verfahrenserledigung (nur in den Rechtskreisen SGB II und SGB III),
des Ruhens oder

FALKE – Benutzerhandbuch PRV_14.03.00.00
Falke Benutzerhandbuch V2.2 Seite 60 von 103 PRV_14.03.00.00
der Einstellung des Verfahrens ist entsprechend der Regelungen im Rechtskreis oder Sachgebiet Statistik-/Controllingrelevant. Werden von FALKE bei der Erledigung eines Verfahrens noch unerledigte (nicht beendete) Stillstände des Verfahrens festgestellt, so erscheint ein entsprechendes Meldungsfenster zur Erfassung der Beendigung des Stillstandes. Eine Erledigung des Verfahrens ist erst nach der Beendigung des Stillstandes möglich.
Abbildung 55 Meldungsfenster "Offene Stillstände"
Die Rücksetzung einer Erledigung ist in der Listendarstellung wie folgt zu erkennen (nur Rechtskreise SGB II und SGB III): Es sind in der Liste nur ungültige Erledigungen vorhanden.

FALKE – Benutzerhandbuch PRV_14.03.00.00
Falke Benutzerhandbuch V2.2 Seite 61 von 103 PRV_14.03.00.00
9 Weitere Kontakte (Registerkarte 4) In diesem Kapitel befinden sich Erläuterungen zur Registerkarte „Weitere Kontakte“ innerhalb eines „Verfahrens“. In der Registerkarte „Weitere Kontakte“ können alle weiteren natürlichen oder juristischen Personen als Kontakte erfasst werden, die im Rahmen des Verfahrens eine bestimmte Rolle einnehmen. Abhängig von den Rechten des Benutzers können die Daten in den Eingabefeldern der Registerkarte geändert oder ergänzt werden. Für die weiteren Kontakte stehen die folgenden Rollen zur Verfügung:
Beigeladener/Hinzugezogener
Betreuer
Bevollmächtigter
Gegenpartei
Gericht
gesetzlicher Vertreter
in Sachen – Person
sonstige Person
Staatsanwaltschaft
Zeuge In der Listenansicht der Registerkarte werden die bereits vorhandenen Kontakte angezeigt (1). Darunter befinden sich die im Kontext ausführbaren Funktionen (2). Die Details vorhandener Kontakte können angezeigt werden, Kontakte können auch wieder gelöscht werden. In den Bereichen Hauptanschrift und Hauptkontaktdaten erfolgt die Anzeige der wichtigsten Details eines vorher in der Listenansicht ausgewählten Kontakts (3). FALKE verfügt über einen Assistenten für die Erfassung eines neuen weiteren Kontakts. Der Assistent führt dabei abhängig von der ausgewählten Rolle durch die Datenerfassung.

FALKE – Benutzerhandbuch PRV_14.03.00.00
Falke Benutzerhandbuch V2.2 Seite 62 von 103 PRV_14.03.00.00
Abbildung 56 Registerkarte "Weitere Kontakte" mit gekennzeichneten Elementen
Wichtig!
Auch im Rechtsbehelfsverfahren sollte bereits ein zuständiges Gericht erfasst werden, in den unter der Registerkarte „Schreiben/Bemerkungen“ z. B. erstellten Bescheiden fehlt ansonsten der Hinweis auf das für eine Klage zuständige Gericht.
Für die Erfassung von Kontakten werden grundsätzlich die Personen- bzw. Betriebedaten aus den Stammdatensystemen ZPDV, ZBTR und ggf. KIWI verwendet.
Zur Zeit wird bei der Auswahl „Betrieb“ im Assistenten „Weitere Kontakte“ nur in den Rechtskreisen SGB II und SGB III und nur für die folgenden Rollen in ZBTR gesucht:
Hauptperson
Gegenpartei
In-Sachen-Person
Beigeladener
Bevollmächtigter
Sachverständiger.

FALKE – Benutzerhandbuch PRV_14.03.00.00
Falke Benutzerhandbuch V2.2 Seite 63 von 103 PRV_14.03.00.00
Für alle anderen Rollen in den Rechtskreisen SGB II und SGB III und für alle Rollen im Rechtskreis der Familienkassen werden Betriebe derzeit nur in FALKE selbst gesucht. Im Rechtskreis der Familienkassen können die Daten eines Gerichts in FALKE manuell abgeändert werden. Dies ändert die Daten des Gerichts bundesweit ab und zwar in allen Verfahren in denen dieses Gericht verwendet wird.
In den Rechtskreisen SGB II und SGB III werden die sog. „ZPDV-Personendritten“ nur für die folgenden Rollen aus ZPDV nach FALKE übernommen:
Hauptperson
Gegenpartei
In-Sachen-Person
Sind in einem FALKE-Verfahren nur ZPDV-Personendritte als Kontakt hinterlegt, so können keine Forderungen oder Verbindlichkeiten erfasst werden.

FALKE – Benutzerhandbuch PRV_14.03.00.00
Falke Benutzerhandbuch V2.2 Seite 64 von 103 PRV_14.03.00.00
9.1 Hinzufügen von Kontakten Das Hinzufügen eines neuen Kontakts wird durch einen Assistenten unterstützt. Dieser bietet zuerst die Auswahl einer Rolle (1) - inkl. eines Erläuterungstextes (1a) - an und in einem zweiten Schritt entweder:
die Suche in ZPDV, ZBTR bzw. KIWI (2) und Übernahme der Daten des Kontakts (3) oder
die manuelle Erfassung der Daten des Kontakts in ZPDV, ZBTR, KIWI bzw. für Rechtseinrichtungen (nur für Rechtskreis FamKa) in FALKE (2a).
Anschließend können die übernommenen bzw. manuell erfassten Daten in FALKE abgespeichert (4) werden. Der neu erfasste Kontakt wird anschließend in der Listenansicht der Registerkarte „Weitere Kontakte“ angezeigt.
Abbildung 57 Assistent "Weitere Kontakte", Schritt Rollenauswahl

FALKE – Benutzerhandbuch PRV_14.03.00.00
Falke Benutzerhandbuch V2.2 Seite 65 von 103 PRV_14.03.00.00
Abbildung 58 Assistent "Weitere Kontakte", Schritt Kontakt suchen, auswählen, anlegen
9.2 Bearbeiten und Synchronisieren von Kontakten Regelfall Für die Erfassung und Verwaltung von Kontakten werden grundsätzlich die Personen- bzw. Betriebedaten aus den Stammdatensystemen ZPDV, ZBTR und KIWI verwendet. FALKE bietet keine Möglichkeit an, über FALKE Änderungen in den Stammdatensystemen ZPDV, ZBTR und KIWI vorzunehmen. Erforderliche Änderungen an den Daten der Kontakte müssen daher zuerst in den Stammdatensystemen:
ZPDV
ZBTR
KIWI vorgenommen werden. Danach sind die geänderten Daten in FALKE zu synchronisieren. Dazu sind zuerst die Details des Kontaktes aufzurufen, und danach ist die Schaltfläche zum Synchronisieren (1) zu betätigen. FALKE liest nun die aktuellen Daten aus den Stammdatensystemen ZPDV, ZBTR und KIWI ein und zeigt diese an (2). Mit der Schaltfläche „OK“ erfolgt das Speichern der Daten im Verfahren (3).

FALKE – Benutzerhandbuch PRV_14.03.00.00
Falke Benutzerhandbuch V2.2 Seite 66 von 103 PRV_14.03.00.00
Nur so wird sichergestellt, dass im Fall und in den Stammdatensystemen ZPDV, ZBTR und KIWI einheitliche Kontaktdaten vorhanden sind.
Abbildung 59 Maske „Kontaktdetails“ mit den Schritten zum Synchronisieren von Kontakten
Ausnahmen Für die Rollen deren Kontaktdetails nur im jeweiligen Fall erfasst und gepflegt werden dürfen (Betreuer, Beistand, sonstige Person, Zeugen) - oder deren Kontaktdaten nicht aus ZPDV/ZBTR/KIWI stammen - gilt folgendes: FALKE stellt für diese Rollen in den einzelnen Bereichen der Kontaktdetails Schaltflächen zur Bearbeitung der Daten zur Verfügung (1). Für Betriebe wird zudem die Möglichkeit angeboten den Ansprechpartner zu wechseln. In den Dialogfenstern (2) können die gewünschten Änderungen vorgenommen und anschließend in FALKE gespeichert werden (3).

FALKE – Benutzerhandbuch PRV_14.03.00.00
Falke Benutzerhandbuch V2.2 Seite 67 von 103 PRV_14.03.00.00
Abbildung 60 Kontaktdetails manuell ändern und in FALKE speichern
9.3 Suchen nach Personen (Kontakten) Wichtig!
Zum Konzept der Verwaltung und Suche von Personen in FALKE sind folgende Hinweise zu beachten:
Ordnungskriterium in FALKE ist nicht die Person, sondern der Fall bzw. das Verfahren.
Ziel von FALKE ist es nicht, ein weiteres Personen-/Betriebedatenverwaltungssystem zur Verfügung zu stellen.
FALKE verwendet deshalb grundsätzlich die Daten der vorhandenen Stammdatensysteme wie z. B. ZPDV, ZBTR und KIWI.
Eine Suche nach Personen (Kontakten) wird von FALKE nur bei folgenden Sachverhalten unterstützt:
Suche nach einer Person in der Maske „Verfahren suchen“, um ein Verfahren zu finden
Erfassung einer Person im Rahmen der Anlage eines neuen Verfahrens (über den Assistenten)
Erfassung eines neuen „weiteren Kontakts“ für ein Verfahren.
Weitere Hinweise zu den je nach Maske zulässigen Suchkriterien finden sich im Anhang C.

FALKE – Benutzerhandbuch PRV_14.03.00.00
Falke Benutzerhandbuch V2.2 Seite 68 von 103 PRV_14.03.00.00
10 Schreiben/Bemerkungen (Registerkarte 5) In diesem Kapitel befinden sich Erläuterungen zur Registerkarte „Schreiben/Bemerkungen“ innerhalb eines „Verfahrens“. FALKE bietet in der Registerkarte „Schreiben/Bemerkungen“ die Möglichkeit, BK-Vorlagenschreiben (über den Basisdienst BK) und Bemerkungen zu einem Verfahren anzuzeigen, zu erstellen und zu bearbeiten. In der Listenansicht werden alle im Verfahren vorhandenen Bemerkungen und Schreiben angezeigt (1). Die Registerkarte „Schreiben/Bemerkungen“ bietet über die Schaltfläche „Neu“ die Möglichkeit, das Verfahren mit ergänzenden Bemerkungen zu versehen und Schreiben zu erstellen (2) sowie die BK-Schreibenablage mit den erstellten BK-Schreiben zu öffnen. In den Bereichen „Details“ und „Bemerkung/Betreff“ werden die wichtigsten Details eines Eintrags aus der Listenansicht (2) angezeigt.
Abbildung 61 Registerkarte "Schreiben/Bemerkungen" mit gekennzeichneten Elementen

FALKE – Benutzerhandbuch PRV_14.03.00.00
Falke Benutzerhandbuch V2.2 Seite 69 von 103 PRV_14.03.00.00
10.1 Erstellen und Bearbeiten von BK-Schreiben Mit der Schaltfläche „Neu“ unterstützt FALKE per Assistent bei der Erstellung eines BK-Schreibens. FALKE liefert dann die erfassten Daten zur Generierung des BK-Schreibens an den Basisdienst BK. Der Assistent zur BK-Schreibenerstellung zeigt alle im Fall vorhandenen Kontakte zur Auswahl der Anschrift an. Anschließend werden alle rechtskreis- und verfahrensrelevanten BK-Vordrucke zur Auswahl angezeigt. Im Assistenten kann aber auch jede andere BK-Schreibenvorlage gesucht und ausgewählt werden. Abschließend kann über den Assistenten noch ein Wiedervorlagedatum in FALKE gesetzt und das Schreiben vom Basisdienst BK generiert, angezeigt und gedruckt werden. In FALKE werden in der Listenansicht das Datum der Erstellung des BK-Schreibens und die Bezeichnung des BK-Schreibens gespeichert. Über die Schaltfläche „Bearbeiten“ kann zum jeweiligen BK-Schreiben die Angabe der Versandart, das Versanddatum, ggf. das Datum der Bestandskraft des Bescheides / die Art des Schreibens erfasst werden. Über die Schaltfläche „BK-Schreibenablage öffnen“ wird die BK-Ablage mit den erstellten BK-Schreiben geöffnet. Für die Benutzung des Basisdienstes BK gelten die dafür vorhandenen Weisungen, FAQ und sonstigen Hilfen.
10.2 Erstellen und Bearbeiten von Bemerkungen Über das (über die Schaltfläche „Neu“ gestartete) Dialogfenster „Neue Bemerkung“ kann eine Bemerkung zum Verfahren erstellt, gespeichert oder gedruckt werden. Die erstellte Bemerkung wird dann in der Listenansicht angezeigt. Bereits vorhandene Bemerkungen können über die Schaltfläche „Bearbeiten“ eingesehen, bearbeitet oder gedruckt werden.

FALKE – Benutzerhandbuch PRV_14.03.00.00
Falke Benutzerhandbuch V2.2 Seite 70 von 103 PRV_14.03.00.00
11 Textbausteine (Registerkarte 6) Benutzer- und rechteabhängig wird diese Maske ggf. nicht angeboten! In diesem Kapitel befinden sich Erläuterungen zur Registerkarte „Textbausteine“ innerhalb eines Verfahrens. FALKE bietet in der Registerkarte „Textbausteine“ die Möglichkeit, vordefinierte bzw. vorgegebene Textbausteine zu suchen und zu bearbeiten. Zuerst ist über die Schaltfläche „Neue Kategorie“ (1) und die darauf folgende Maske die gewünschte Kategorie zu wählen, um dann die Textbausteine von FALKE einlesen zu lassen. In der Listenansicht werden dann alle vorhandenen Textbausteine der gewählten Kategorie angezeigt (2). Die Anzeige kann über die Filterfunktion (3) weiter eingeschränkt werden. Über Doppelklick auf den gewünschten Listeneintrag oder über die Schaltfläche „Bearbeiten“ (4) kann der gewünschte Baustein ergänzt werden. Die Schaltfläche „Kategorie aktualisieren“ (5) liest die in der Listenansicht angezeigten Textbausteine erneut ein.
Abbildung 62 Registerkarte "Textbausteine" mit gekennzeichneten Elementen

FALKE – Benutzerhandbuch PRV_14.03.00.00
Falke Benutzerhandbuch V2.2 Seite 71 von 103 PRV_14.03.00.00
12 Wiedervorlagen (Registerkarte 7) In diesem Kapitel befinden sich Erläuterungen zur Registerkarte „Wiedervorlagen“ innerhalb eines „Verfahrens“. FALKE bietet in der Registerkarte „Wiedervorlagen“ die Möglichkeit, Wiedervorlagen und Gerichtstermine zu einem Fall zu suchen, zu erstellen und zu bearbeiten. Über die Checkbox „Nur offene“ kann eingrenzt werden, ob nur offene Wiedervorlagen oder auch bereits erledigte Wiedervorlagen/Gerichtstermine angezeigt werden. Zusätzlich kann noch ein Filterkriterium in das Eingabefeld eingegeben werden, anschließend wird das Filtern über die Schaltfläche „Filter“ gestartet (1). In der Listenansicht werden dann alle dem Filterkriterium entsprechenden Wiedervorlagen und Gerichtstermine angezeigt (2). Über die Schaltflächen können Wiedervorlagen bzw. Gerichtstermine erstellt, vorhandene bearbeitet und wieder entfernt werden (3). In den Bereichen Details und Beschreibung werden die wichtigsten Details einer vorher in der Listenansicht ausgewählten Wiedervorlage bzw. eines Gerichtstermins (4) angezeigt.
Abbildung 63 Registerkarte „Wiedervorlagen“ mit gekennzeichneten Elementen
Bei der Erstellung eines Gerichtstermins schlägt FALKE als Gericht automatisch das unter „Weitere Kontakte“ zugeordnete Gericht vor. Über die Schaltfläche „Suchen“ (Symbol Lupe) neben dem Eingabefeld „Gericht“ kann über den Assistenten dem Gerichtstermin ein anderes Gericht zugeordnet werden.

FALKE – Benutzerhandbuch PRV_14.03.00.00
Falke Benutzerhandbuch V2.2 Seite 72 von 103 PRV_14.03.00.00
13 Verknüpfungen (Registerkarte 8) In diesem Kapitel befinden sich Erläuterungen zur Registerkarte „Verknüpfungen“ innerhalb eines „Verfahrens“. FALKE bietet in der Registerkarte „Verknüpfungen“ die verfahrensbezogene Möglichkeit, nach Verknüpfungen von Verfahren zu suchen und diese sich anzeigen zu lassen. Folgeverfahren werden bei ihrer Erstellung automatisch mit dem vorhergehenden Verfahren verknüpft. In der Maske „Verknüpfungen“ können zusätzlich eigene Verknüpfungen von Verfahren angelegt und gepflegt werden. Zuerst kann ein Filterkriterium in das Eingabefeld eingegeben werden (1), anschließend kann das Filtern über die Schaltfläche „Filter gestartet werden (1). In der Listenansicht werden dann alle dem Filterkriterium entsprechenden Verknüpfungen mit anderen Verfahren angezeigt (2). In der Listenansicht „Verknüpfte Verfahren“ werden alle der Verknüpfung zugeordneten Verfahren (3) angezeigt. Über die Schaltfläche “Verfahren öffnen“ oder per Doppelklick auf einen Listeneintrag wird das einzelne verknüpfte Verfahren angezeigt (4).
Abbildung 64 Registerkarte "Verknüpfungen" mit gekennzeichneten Elementen

FALKE – Benutzerhandbuch PRV_14.03.00.00
Falke Benutzerhandbuch V2.2 Seite 73 von 103 PRV_14.03.00.00
14 Zahlungen (Registerkarte 9) In diesem Kapitel befinden sich Erläuterungen zur Registerkarte „Zahlungen“ innerhalb eines „Verfahrens“. Abhängig von den Benutzerberechtigungen wird diese Registerkarte ggf. nicht angezeigt. In der Registerkarte „Zahlungen“ werden die in einem Verfahren bestehenden Forderungen und Verbindlichkeiten in der Listenansicht angezeigt (1) sowie Forderungen und Verbindlich-keiten erfasst und verwaltet, ebenso lassen sich ggf. in ERP vorhandene Schuldnerkonten abfragen (2). Unter Details werden die wichtigsten Informationen zu einer in der Listenansicht ausgewählten Forderung/Verbindlichkeit angezeigt (3).
Abbildung 65 Registerkarte „Zahlungen“ mit gekennzeichneten Elementen

FALKE – Benutzerhandbuch PRV_14.03.00.00
Falke Benutzerhandbuch V2.2 Seite 74 von 103 PRV_14.03.00.00
14.1 Forderungen und Verbindlichkeiten In jeweils gesonderten Dialogfenstern führt FALKE durch die Erfassung der für das ERP-Modul PSCD erforderlichen Daten für:
Forderungen
Verbindlichkeiten
Mahnsperren usw. Die über die Registerkarte „Zahlungen“ erfassten Forderungen und Verbindlichkeiten werden von FALKE in das ERP-Modul PSCD vorgeblendet. Bei der Erfassung von Forderungen und Verbindlichkeiten werden die Erfassungsmasken in der Regel von FALKE automatisch mit Daten vorbelegt. Die von FALKE vorbelegten Daten sind
wo nötig zu ergänzen
auf fachliche Korrektheit zu prüfen und ggf. zu ändern, entweder in FALKE selbst bzw. nach der Vorblendung und vor der Freigabe in ERP PSCD.
Abbildung 66 vorbelegte Erfassungsmaske für eine Forderung

FALKE – Benutzerhandbuch PRV_14.03.00.00
Falke Benutzerhandbuch V2.2 Seite 75 von 103 PRV_14.03.00.00
Nach der Übertragung der Buchungsdaten an das ERP-Modul PSCD erscheint ein Meldungsfenster mit den Buchungsinformationen oder ggf. der konkreten ERP-Fehlermeldung.
Abbildung 67 Meldungsfenster "ERP-Beleg"
Entsprechend der angezeigten Meldung ist dann:
im Erfolgsfall vom Anwender die Buchung in ERP PSCD aufzurufen und freizugeben
oder es sind im Fehlerfall die Buchungsdaten in FALKE vom Anwender manuell zu korrigieren und erneut an das ERP-Modul PSCD zu übertragen. Für ggf. erforderliche Korrekturen sind die fachlichen Weisungen zum ERP-Modul PSCD zu beachten.
Im Erfolgsfall kann im Meldungsfenster zusätzlich eine Wiedervorlage erfasst werden. Wichtig!
Beachten Sie die bestehenden fachlichen Weisungen und Informationen zum ERP-Modul PSCD. Diese sind auch bei der Vorblendung aus FALKE anzuwenden.
Zugelassene Zeichen in den Zahlungsdaten sind:
(Groß-)Buchstaben des deutschen Alphabets inkl. Umlauten usw.,
Leerzeichen und
Ziffern.
Nicht zugelassen in den Zahlungsdaten sind:
Sonderzeichen,
alle Satzzeichen (außer Schrägstrich, Punkt, Bindestrich) und
diakritische Zeichen.

FALKE – Benutzerhandbuch PRV_14.03.00.00
Falke Benutzerhandbuch V2.2 Seite 76 von 103 PRV_14.03.00.00
Die o.g. Hinweise zu (nicht) zugelassenen Zeichen sollten möglichst für alle Zahlungswege Beachtung finden. Denn werden andere Zeichen in den Zahlungsdaten verwendet, kann die Deutsche Bundesbank abhängig vom gewählten Zahlungsweg die Buchung ggf. zurückweisen.
Seit der PRV_14.02.00.00 (P42) akzeptiert FALKE für Vorblendungen nach ERP PSCD nur noch die Angabe von BIC und IBAN.
FALKE überprüft bei der manuellen Erfassung von BIC und IBAN seit der PRV_14.02.00.00 (P42) die Plausibilität der erfassten Daten. Sind die manuell erfassten Daten nicht plausibel so erscheint eine Warnung.
Unabhängig vom in FALKE erfassten Forderungsstatus erfolgt die Übergabe der aus ERP PSCD erhaltenen ERP-Vertragsgegenstandsnummer von FALKE nach BK-Text. Die ERP-Vertragsgegenstandsnummer kann dann in den entsprechenden BK-Vorlagen verwendet werden.
Ausnahmen:
Wurde für ein Verfahren bereits mehr als eine Forderung erfasst, so wird keine ERP-Vertragsgegenstandsnummer von FALKE an BK-Text übergeben.
Existieren mehrere Forderungen, ist jedoch nur für eine Forderung eine valide ERP-Vertragsgegenstandsnummer vergeben worden, so wird von FALKE dennoch keine ERP-Vertragsgegenstandsnummer an BK-Text übermittelt.

FALKE – Benutzerhandbuch PRV_14.03.00.00
Falke Benutzerhandbuch V2.2 Seite 77 von 103 PRV_14.03.00.00
14.2 Schuldnerkonto prüfen Über diese Funktion werden von FALKE bei ERP für die Hauptperson ggf. vorhandene Schuldnerkonten abgefragt und angezeigt. FALKE zeigt das Fenster „Schuldnerkonto prüfen“ mit den jeweils aktuell von ERP PSCD bereit gestellten Daten an. Die angezeigten Daten lassen sich nach der Vorgangsnummer filtern. Im Bereich „Details“ sind die zur jeweiligen Forderung von ERP PSCD gelieferten Forderungsdetails ersichtlich.
Abbildung 68 Fenster "Schuldnerkonto prüfen" mit von ERP gelieferten Daten
Die im Fenster „Schuldnerkonto prüfen“ angezeigten Daten werden nicht in FALKE gespeichert. FALKE zeigt Warnungen an, wenn es bei der Abfrage der Schuldnerkonten in ERP zu Fehlern kommt:
Wenn zur FALKE-Hauptperson keine Forderungsdaten von ERP gefunden wurden, zeigt FALKE die folgende Meldung an:
Abbildung 69 Warnung "Keine offenen Forderungen von ERP gefunden"

FALKE – Benutzerhandbuch PRV_14.03.00.00
Falke Benutzerhandbuch V2.2 Seite 78 von 103 PRV_14.03.00.00
Konnte die FALKE-Hauptperson von ERP nicht korrekt als Geschäftspartner identifiziert werden, so zeigt FALKE die folgende Meldung an.
Abbildung 70 Warnung "Geschäftspartner von ERP nicht gefunden"
Bei technischen Fehlern zeigt FALKE Warnungen mit dem folgenden Text an:
„Fehler bei Prüfung des Schuldnerkontos! (ERP-Typ xxx)“
Wichtig!
Von ERP PSCD werden Daten bestimmter Forderungen nicht an FALKE übertragen. FALKE zeigt daher unter Umständen nicht alle in ERP PSCD zum ERP-Geschäftspartner vorhandenen Forderungen an.

FALKE – Benutzerhandbuch PRV_14.03.00.00
Falke Benutzerhandbuch V2.2 Seite 79 von 103 PRV_14.03.00.00
15 Druckauswahl, Druckvorschau und FALKE Datenblatt Sowohl über die Druckauswahl als auch über die Druckvorschau wird
bei einem geöffneten Verfahren wird nach einem Dialogfenster das FALKE Datenblatt für dieses geöffnete Verfahren erzeugt
das Suchergebnis der einfachen Suche, erweiterten Suche, Auswertungen, Gerichtstermine, Wiedervorlagen und Löschvormerkungen für einen Ausdruck aufbereitet.
Da die auf dem FALKE Datenblatt / dem Suchergebnisausdruck enthaltenen (persönlichen) Daten dem Sozial- bzw. Steuergeheimnis unterliegen, ist mit den erzeugten Dokumenten entsprechend der bestehenden datenschutzrechtlichen Weisungen umzugehen.
15.1 Druckauswahl Die Druckauswahl kann über
das Menü „Datei“, Auswahl „Drucken“
die Tastenkombination Strg+P
oder das Druckersymbol in der Symbolleiste, Auswahl „Drucken“ geöffnet werden.
15.1.1 Verhalten bei einem geöffneten Verfahren Ist ein Verfahren in FALKE geöffnet und wird die Druckfunktion wie im Kapitel 15.1 beschrieben gestartet, öffnet sich das Fenster „Druckauswahl“. Im Fenster „Druckauswahl“ können die auf dem FALKE Datenblatt zu druckenden Daten ausgewählt werden. Vorbelegt ist nur die Auswahl „Verfahren“. Sofern weitere Daten gedruckt werden sollen, ist der entsprechende Eintrag auszuwählen. Danach wird über die Schaltfläche „Drucken“ der Ausdruck des FALKE Datenblattes erzeugt. Es öffnet sich ggf. noch ein Menü zur Auswahl des Druckers.
Abbildung 71 FALKE Druckauswahl

FALKE – Benutzerhandbuch PRV_14.03.00.00
Falke Benutzerhandbuch V2.2 Seite 80 von 103 PRV_14.03.00.00
15.1.2 Verhalten bei Masken mit Suchfunktionen Ist eine der nachfolgenden Masken geöffnet:
Verfahrenssuche (einfache Suche)
erweiterte Suche
Auswertungen
Wiedervorlagen
Gerichtstermine
Verknüpfungen
Löschvormerkungen ist ein Suchergebnis vorhanden und wird die Druckfunktion wie in Kapitel 15.1 beschrieben gestartet, so wird das Suchergebnis automatisch ausgedruckt. Es öffnet sich ggf. noch ein Menü zur Auswahl des Druckers.

FALKE – Benutzerhandbuch PRV_14.03.00.00
Falke Benutzerhandbuch V2.2 Seite 81 von 103 PRV_14.03.00.00
15.2 Druckvorschau Die Druckvorschau kann über
das Menü „Datei“, Auswahl „Druckvorschau“
die Tastenkombination Strg+Umschalt+P
oder das Druckersymbol in der Symbolleiste, Auswahl „Druckvorschau“ geöffnet werden.
15.2.1 Verhalten bei einem geöffneten Verfahren Ist ein Verfahren in FALKE geöffnet und wird die Druckfunktion wie im Kapitel 15.2 beschrieben gestartet, öffnet sich das Fenster „Druckauswahl“. Im Fenster „Druckauswahl“ können die auf dem FALKE Datenblatt zu druckenden Daten ausgewählt werden. Vorbelegt ist nur die Auswahl „Verfahren“. Sofern weitere Daten gedruckt werden sollen, ist der entsprechende Eintrag auszuwählen. Danach wird über die Schaltfläche „Drucken“ die Druckvorschau des FALKE Datenblattes erzeugt und angezeigt.
Abbildung 72 FALKE Druckvorschau - Verfahren
Über das Druckersymbol in der Symbolleiste (oder über die Tastenkombination Strg+P) der Druckvorschau wird dann der Ausdruck des FALKE Datenblattes erzeugt. Es öffnet sich ggf. noch ein Menü zur Auswahl des Druckers.

FALKE – Benutzerhandbuch PRV_14.03.00.00
Falke Benutzerhandbuch V2.2 Seite 82 von 103 PRV_14.03.00.00
15.2.2 Verhalten bei Masken mit Suchfunktionen Ist einer der nachfolgenden Masken geöffnet
Verfahrenssuche (einfache Suche)
erweiterte Suche
Auswertungen
Wiedervorlagen
Gerichtstermine
Verknüpfungen
Löschvormerkungen ist ein Suchergebnis vorhanden und wird die Druckfunktion wie in Kapitel 15.2 beschrieben gestartet, so wird die Druckvorschau automatisch angezeigt.
Abbildung 73 FALKE Druckvorschau - Suchergebnis
Über das Druckersymbol in der Symbolleiste (oder über die Tastenkombination Strg+P) der Druckvorschau wird dann der Ausdruck des FALKE Datenblattes erzeugt. Es öffnet sich ggf. noch ein Menü zur Auswahl des Druckers.

FALKE – Benutzerhandbuch PRV_14.03.00.00
Falke Benutzerhandbuch V2.2 Seite 83 von 103 PRV_14.03.00.00
15.3 FALKE Datenblatt Das FALKE Datenblatt wird wie in den beiden Vorkapiteln beschrieben erzeugt. Es stellt die für den Druck ausgewählten Daten eines Verfahrens übersichtlich strukturiert dar.
Abbildung 73 Beispiel FALKE Datenblatt - Seite 1

FALKE – Benutzerhandbuch PRV_14.03.00.00
Falke Benutzerhandbuch V2.2 Seite 84 von 103 PRV_14.03.00.00
Sind in einem für den Druck ausgewählten Bereich keine Daten vorhanden, so erscheint im FALKE Datenblatt der Satz „In diesem Bereich sind keine auszudruckenden Daten vorhanden.“.
Abbildung 74 Beispiel FALKE Datenblatt - Seite 2

FALKE – Benutzerhandbuch PRV_14.03.00.00
Falke Benutzerhandbuch V2.2 Seite 85 von 103 PRV_14.03.00.00
16 Tipps und Tricks Weiteres Wissenswertes zu FALKE-Funktionen:
Tipp 1: Mehrere Verfahren geöffnet halten
In FALKE können parallel bis zu fünf Verfahren geöffnet werden. Zwischen den Verfahren kann in der Bearbeitung frei hin- und hergewechselt werden. Dafür kann in der Symbolleiste die Schaltfläche „geöffnete Verfahren“ genutzt werden. Sind bereits fünf Verfahren geöffnet, können keine neuen Verfahren mehr geöffnet werden, bis mindestens eines der schon geöffneten Verfahren geschlossen wurde.
Tipp 2: Pflichtfelder erkennen
FALKE weist zwar mit Plausibilitätsprüfungen (z. B. beim Speichern) auf unbedingt erforderliche Pflichtfelder hin. Pflichtfelder können aber auch an einem roten Marker mit weißem „x“ unten links am Eingabefeld (hinter dem Feldnamen) erkannt werden.
Tipp 3: Ein konkretes Datum in den Datumsfeldern berechnen lassen
Aktuelles Tagesdatum Buchstabe „h“ in Eingabefelder für Datumsangaben eingeben und das Feld wieder verlassen; das aktuelle Tagesdatum wird automatisch von FALKE eingetragen.
Andere Tagesdaten Zur Berechnung beliebiger anderer Tagesdaten (immer ausgehend vom aktuellen Tagesdatum) in Vergangenheit oder Zukunft können die folgenden Zeichen verwendet werden: „- oder +“ gefolgt von der Anzahl der Kalendertage/Monate/Jahre in Vergangenheit oder Zukunft; z. B. „-30“/„+10“ oder „-2M“/„+2J“ usw..
Tipp 4: Tastenkombinationen verwenden
Das Fenster mit der vollständigen Liste der Tastenkürzel ist frei auf dem Bildschirm platzierbar. Die Größe ist frei änderbar. Das Fenster kann dauerhaft geöffnet bleiben, um die nutzbaren Tastenkürzel jederzeit „im Blick“ zu haben.
Tipp 5: Schlagworte verwenden
„Schlagworte“ in der Registerkarte „Verfahren“ sollten eine Länge von mindestens drei Zeichen besitzen. Drei Zeichen sind das Mindestsuchkriterium in der Maske „Verfahren suchen“. So ist sichergestellt, Verfahren auch tatsächlich über Schlagworte finden zu können.
Tipp 6: Kläger und Beklagten im Beiladungsverfahren erfassen
Erfassung des Klägers als Hauptperson und Erfassung des Beklagten unter Registerkarte „Weitere Kontakte“ als Gegenpartei.
Tipp 7: Excel-Export
Beim Excel-Export wird die Excel-Datei zuerst an dem vorher ausgewählten Ort abgespeichert und danach automatisch in Excel geöffnet. Dabei ist das Standardverhalten von Excel zu beachten:

FALKE – Benutzerhandbuch PRV_14.03.00.00
Falke Benutzerhandbuch V2.2 Seite 86 von 103 PRV_14.03.00.00
Die von FALKE exportierte Datei wird nur automatisch von Excel geöffnet, wenn keine weitere ungespeicherte Excel-Datei auf dem Bildschirm vorhanden ist.
Tipp 8: BG-Nummern 00000BG0000000 und 99999BG9999999
Die BG-Nummer wurde in der Altanwendung z.B. bei einem Trägerwiderspruch automatisch mit „99999BG9999999“ belegt. War die BG-Nummer unbekannt bzw. fehlte, erfolgte eine vorläufige Belegung mit „00000BG0000000“ („BG-Nummer fehlt“). In FALKE ist dies jeweils mit „kein SGB II-Kunde“ zu kennzeichnen.
Tipp 9: Verwendung Kontextmenü
Die in Windows üblichen Kontextmenüfunktionen
Kopieren
Einfügen
Ausschneiden
Alles markieren
Zurücksetzen können seit der PRV_13.02.00.00 (P32) auch in FALKE benutzt werden.

FALKE – Benutzerhandbuch PRV_14.03.00.00
Falke Benutzerhandbuch V2.2 Seite 87 von 103 PRV_14.03.00.00
Anhang A: Allgemeine Informationen
Zweck des Dokuments Das vorliegende Dokument ist das Benutzerhandbuch für die Anwendung FALKE. Das Dokument richtet sich an alle Benutzer von FALKE. Es enthält grundlegende Erläuterungen und Hinweise zum Einsatz der Anwendung FALKE, um im Arbeitsalltag den Umgang mit FALKE zu erleichtern. In den Rechtskreisen SGB II, SGB III und Familienkasse ergehen detaillierte organisatorische und fachliche Hinweise zum Einsatz der Anwendung FALKE.
Was ist FALKE? FALKE ist eine rechtskreis- und sachgebietsübergreifende Anwendung, die beim Bearbeiten von Rechtsbehelfen, Ordnungswidrigkeiten und Strafsachen unterstützt. FALKE hilft dabei, die unterschiedlichen Verfahren anzulegen, zu finden, die unterschiedlichen Bearbeitungsschritte auszuführen und die Arbeitsergebnisse zu dokumentieren. FALKE hilft zusätzlich dabei, Schreiben effizient zu erstellen und zu organisieren. Darüber hinaus enthält FALKE Hilfsmittel, um Wiedervorlagen und Gerichtstermine zu verwalten, Verfahren miteinander zu verknüpfen und den Zahlungsverkehr zu verwalten. Sie können mit FALKE die tägliche Arbeit ganz einfach organisieren und mit Kolleginnen und Kollegen abstimmen.
Was bedeutet die Abkürzung FALKE? Die Abkürzung FALKE steht für: „Fachverfahren für Rechtsbehelfe, Ordnungswidrigkeiten und Strafverfahren.“

FALKE – Benutzerhandbuch PRV_14.03.00.00
Falke Benutzerhandbuch V2.2 Seite 88 von 103 PRV_14.03.00.00
Anhang B: Support und weitere Informationen
Anwenderbetreuung
o Zur Einführung von FALKE sind in den einzelnen Rechtskreisen fachliche Weisungen per HEGA ergangen.
o Zur jeweils aktuellen Programmversion steht die entsprechende
Programmversionsinfo auf folgender Intranetseite zur Verfügung: http://www.baintern.de/nn_662588/Navigation/Interner-Service/Informationstechnik/programmversionen/programmversionen.html
o Weitere Informationen zu FALKE (inkl. Berechnungshilfen, Verweise zu ergänzenden Informationen der Fachbereiche, Wissensdatenbank des UHD usw.) befinden sich auf der folgenden Intranetseite: http://www.baintern.de/nn_958208/Navigation/Interner-Service/Informationstechnik/uhd/ba-verfahren/fachuebergreifende-verfahren/FALKE/FALKE.html
o Bei Störungen und Ausfällen der Anwendung finden sich Informationen auf folgender Intranetseite: http://it-verfuegbarkeit.web.dst.baintern.de/
o Sollten zu einem Ausfall der Anwendung auf der o.g. Seite keine Informationen zu finden sein oder bei anderen Problemen während der Benutzung der Anwendung FALKE sowie bei sonstigen auftretenden Fehlern, wenden Sie sich an den User-Help-Desk.
o Fachliche Fragen, Anregungen und Verbesserungswünsche zur Anwendung FALKE können über den Dienstweg an die Fachbereiche der Zentrale bzw. an die Direktion der Familienkasse herangetragen werden.
Glossar
Die ergänzend zum „Abkürzungsverzeichnis der BA“: http://www.baintern.de/nn_32770/Navigation/Arbeitsmittel.html im Benutzerhandbuch verwendeten Begriffe werden bei Bedarf hier im Glossar alphabetisch erläutert.
Begriff Erklärung N.N. N.N.

FALKE – Benutzerhandbuch PRV_14.03.00.00
Falke Benutzerhandbuch V2.2 Seite 89 von 103 PRV_14.03.00.00
Anhang C: Hinweise zu den Such- und Filterfunktionen Für alle Such- und Filterfunktionen gilt übergreifend folgendes: Eine Suche bzw. ein Filtern nach beliebigen Teilausschnitten von Ordnungsmerkmalen (z.B. Teile von Kundennummern, Namen usw.) ist nur eingeschränkt möglich. Die Such- und Filterfunktionen prüfen, ob die im Eingabefeld als Suchbegriff erfasste Zeichenkette dem Anfang einer in einer FALKE-Tabellenspalte vorhandenen anderen Zeichenkette entspricht. Eine Unterscheidung zwischen Groß- und/oder Kleinschreibung findet nicht statt. In jedem Eingabefeld für Such-/Filterkriterien finden sich in der Regel detaillierte Angaben zu den möglichen Eingaben und Kombinationen. Beispiele:
Eingegebener Suchbegriff „Verfahren suchen“
Ergebnis
735A Anzeige aller Verfahren, deren Kundennummer der Hauptperson mit „735A“ beginnt.
A123456 Es wird kein Suchergebnis angezeigt. Der verwendete Suchbegriff steht nicht am Anfang des entsprechenden Ordnungsmerkmals in der Spalte „Kundenstammnummer“, hier einer Kundennummer. Die Kundennummer beginnt immer mit einer dreistelligen Dienststellennummer, gefolgt von einem Buchstaben.

FALKE – Benutzerhandbuch PRV_14.03.00.00
Falke Benutzerhandbuch V2.2 Seite 90 von 103 PRV_14.03.00.00
Maske „Verfahren suchen“
Ziel dieser Maske ist es, ein einzelnes Verfahren möglichst schnell finden zu können. Die Suche kann in der eigenen Dienststelle oder ggf. bundesweit durchgeführt werden. Als Suchkriterien für natürliche Personen können verwendet werden:
FALKE-Verfahrensnummer
Kundennummer
BG-Nummer
Kindergeldnummer
Name
Vorname
Name Vorname
Schlagwort
Aktenzeichen des Gerichts / der Staatsanwaltschaft Als Suchkriterien für juristische Personen, Firmen, Behörden usw. können verwendet werden:
FALKE-Verfahrensnummer
Betriebskundennummer
Firma
Schlagwort
Aktenzeichen des Gerichts / der Staatsanwaltschaft
Mindestlänge der Eingabe für alle Suchkriterien sind drei Zeichen. Im Suchkriterium sind alle Ziffern und Buchstaben zulässig, also auch die folgenden Zeichen:
[
]
(
)
/
\
|
-
?
!
.
;
:
§
“
‘
Platzhalter für Zeichen (sog. „Wildcard“) wie z.B. das Symbol „*“ sind grundsätzlich nicht erforderlich. Wird das Zeichen „*“ trotzdem verwendet, wird das Zeichen als normales Textzeichen innerhalb des Suchkriteriums interpretiert. Es wird daher in der Regel dann kein Suchergebnis angezeigt.

FALKE – Benutzerhandbuch PRV_14.03.00.00
Falke Benutzerhandbuch V2.2 Seite 91 von 103 PRV_14.03.00.00
Die als Suchbegriff erfassten Zeichen werden von FALKE intern (d.h. ohne Anzeige für den Benutzer) automatisch um Wildcards wie z.B. das Symbol „*“ ergänzt. FALKE liefert im Suchergebnis alle Verfahren, die mindestens die Zeichenfolge des eingebenen Suchkriteriums enthalten. Die automatische Ergänzung um das Symbol „*“ lässt sich vermeiden, indem der Suchbegriff in Anführungszeichen (z.B. “Text“) gesetzt wird. Im Suchergebnis werden alle dem Suchkriterium entsprechenden Verfahren unabhängig vom Erledigungsstatus („Erledigt“ oder „Unerledigt“) angezeigt.
Beispiele: (Ohne Beachtung der Sucheinschränkung „Dienststelle“ bzw. „Bundesweit“, der Trennung der Rechtskreise, der Benutzerberechtigungen usw.)
Eingabe Ergebnis Ant Suche aller Verfahren, deren Hauptperson (im
Namen, Vornamen, Firmennamen usw.) mindestens die Zeichenfolge „Ant“ beinhaltet.
Müller Suche nach allen Verfahren, deren Hauptperson (im Namen, Vornamen, Firma usw.) mindestens die Zeichenfolge „Müller“ enthält. So werden zu allen „Müller“ auch alle „Müller-Lüdenscheids“ gefunden.
“Müller“ Suche nach allen Verfahren, deren Hauptperson (im Namen, Vornamen, Firmennamen usw.) exakt nur die Zeichenfolge „Müller“ enthält. So werden zwar alle „Müller“ gefunden, aber keine „Müller-Lüdenscheids“.
Manfred Suche aller Verfahren, deren Hauptperson (im Namen, Vornamen, Firmennamen usw.) mindestens die Zeichenfolge „Manfred“ beinhaltet.
„Manfred“ Suche nach allen Verfahren, deren Hauptperson (im Namen, Vornamen, Firmennamen usw.) exakt nur die Zeichenfolge „Manfred“ enthält. So werden zwar alle „Manfred“ gefunden, aber z.B. keine „Manfredo“.
Müller Manfred Suche nach allen Verfahren, deren Hauptperson (im Namen, Vornamen, Firmennamen usw.)
mindestens die Zeichenfolge „Müller“ enthält und /oder
mindestens die Zeichenfolge „Manfred“ beinhaltet.
„Müller Manfred“ Suche aller Verfahren, deren Hauptperson (im Namen, Vornamen, Firmennamen usw.) die exakte Zeichenfolge „Müller“ und/oder zusätzlich „Manfred“ beinhaltet.
„Müller, Manfred“ Suche aller Verfahren, deren Hauptperson (im Namen, Vornamen, Firmennamen usw.) die exakte Zeichenfolge „Müller“ und/oder zusätzlich „Manfred“ beinhaltet
„Klag & Ehrsam GdbR“ Suche aller Verfahren, deren Hauptperson die

FALKE – Benutzerhandbuch PRV_14.03.00.00
Falke Benutzerhandbuch V2.2 Seite 92 von 103 PRV_14.03.00.00
Zeichenfolge „Klag & Ehrsam GdbR“ im Namen, Vornamen, Firma beinhaltet.
K-P oder K-P-12301 Suche aller (passiven) Klagen oder aller (passiven) Klagen speziell der Dienststelle „12301“.
W>1 Suche des Verfahrens mit dem Kriterium: Widerspruch mit der lfd. Nr. 1 des aktuellen Jahres.
W>78/12 Suche des Verfahrens mit dem Kriterium: Widerspruch mit der lfd. Nr. 78 des Jahres 2012.
12302 Suche aller Verfahren, deren BG-Nummer mindestens die Zeichenfolge „12302“ enthält.
123 Suche aller Verfahren, deren Kunden-/BG-/ Kindergeldnummer am Anfang mindestens die Zeichenfolge „123“ enthält.
12302BG0123456 Suche aller Verfahren, deren Hauptperson der A2LL BG-Nummer „12302BG0123456“ zugeordnet ist.
12302//0000009 Suche aller Verfahren, deren Hauptperson der ALLEGRO BG-Nummer „12302//0000009“ zugeordnet ist.
123D123456 Suche aller Verfahren, deren Hauptperson die Kundennummer „123D123456“besitzt.
123FK123456 Suche aller Verfahren, deren Hauptperson die Kindergeldnummer „123FK123456“ besitzt.
A523A27933 Anzeige aller Verfahren, deren Hauptperson die Betriebskundennummer „A523A27933“ besitzt.
W-12301-00001/12 Suche des Verfahrens, dessen vollständige Verfahrensnummer „W-12301-00001/12“ lautet.
A523 Suche aller Verfahren, deren Betriebskundennummer der Hauptperson mit „A523“ beginnt.
EGZ Suche nach allen Verfahren, die unter Schlagwort mindestens die Zeichenfolge „EGZ“ eingetragen haben.
Insg Nr. Suche nach allen Verfahren die unter Schlagwort mindestens die Zeichenfolge „Insg Nr.“ eingetragen haben.
ATG Nr. 567/12 Suche nach allen Verfahren die unter Schlagwort den Eintrag „ATG Nr. 567/12“ haben. Sind mehrere Schlagworte vergeben worden, können diese auch insgesamt als Suchkriterium verwendet werden. Mehrere Schlagworte können durch folgenden Zeichen voneinander getrennt werden:
Leerzeichen
,
;
|
S AL 123/52 Suche aller Verfahren deren Aktenzeichen des Gerichts oder der Staatsanwaltschaft die Zeichen
S und/oder
AL und/oder
123/52

FALKE – Benutzerhandbuch PRV_14.03.00.00
Falke Benutzerhandbuch V2.2 Seite 93 von 103 PRV_14.03.00.00
beinhaltet.
„S AL 123/52“ Suche aller Verfahren deren Aktenzeichen des Gerichts oder der Staatsanwaltschaft exakt auf „S AL 123/52“ lautet.

FALKE – Benutzerhandbuch PRV_14.03.00.00
Falke Benutzerhandbuch V2.2 Seite 94 von 103 PRV_14.03.00.00
Assistent „Verfahren anlegen“
Als Suchkriterien für natürliche Personen können im Assistenten verwendet werden:
Kundennummer
BG-Nummer
Kindergeldnummer
Name
Name, Vorname
Name, Vorname, Ort
Name, Vorname, PLZ
Name, Vorname, Geburtsdatum
Schlagwort Als Suchkriterien für juristische Personen, Behörden usw. können im Assistenten verwendet werden:
Betriebskundennummer
Name
Name, Ort
Name, PLZ
Assistent „Weitere Kontakte“
Entsprechend der ausgewählten Rolle werden die zulässigen Suchkriterien und die erforderliche Schreibweise im Eingabefeld für das Suchkriterium eingeblendet.
Wichtig!
Insbesondere bei den Suchkriterien
o BG-Nummer, o Kundennummer, o Betriebskundennummer und o Kindergeldnummer
ist deren korrekte Schreibweise / Format zu beachten. Keine dieser Nummern enthält z.B. Kleinbuchstaben.
Die Angabe eines Suchbegriffes in * (Stern) gefasst ist grundsätzlich möglich, vergrößert aber ggf. die Treffermenge und damit die Zahl der angezeigten Suchergebnisse.
Die Menge der angezeigten Suchergebnisse ist auf 100 bzw. 250 Einträge beschränkt.
Maske „Erweiterte Suche“
Ziel dieser Maske ist es, dem Anwender die Suche nach Gruppen von Verfahren zu ermöglichen, um z. B. die Arbeitsorganisation zu erleichtern.

FALKE – Benutzerhandbuch PRV_14.03.00.00
Falke Benutzerhandbuch V2.2 Seite 95 von 103 PRV_14.03.00.00
Die Suche kann in den eigenen Verfahren des Benutzers oder innerhalb der Dienststelle des Benutzers durchgeführt werden. Als Suchkriterien können verwendet werden:
die Verfahrensart
ein Erfassungszeitraum
der Status eines Verfahrens
ein Erledigungszeitraum
Ruhendzustände des Verfahrens („Stillstehend“)
Teams Beispiele: (Ohne Beachtung der unendlichen Kombinationsmöglichkeiten, der Trennung der Rechtskreise, der Benutzerberechtigungen usw.)
Eingabe Ergebnis Auswahl Verfahren: „Eigene“, Auswahl der Verfahrensart „Widerspruch“, Auswahl des Status „Unerledigt“
Anzeige aller unerledigten Widersprüche des Benutzers.
Auswahl Verfahren: „Eigene“, Auswahl der Verfahrensart „Klage“, Auswahl bei Stillstand „ja“
Anzeige aller derzeit stillstehenden Klagen des Benutzers.
Auswahl Verfahren: „Dienststelle“, Auswahl der Verfahrensart „Einstweiliger Rechtsschutz 1. “, Auswahl des Status „Erledigt“
Anzeige aller derzeit erledigten Verfahren des Einstweiligen Rechtsschutzes der 1. Instanz in der Dienststelle.
Auswahl Verfahren: „Eigene“, Auswahl der Verfahrensart „Widerspruch“, Erfassungszeitraum: 01.01.12 – 31.03.12, Auswahl des Status „Unerledigt“
Anzeige aller unerledigten Widersprüche des Benutzers aus dem Erfassungszeitraum 01.01.2012 bis 31.03.2012.
Auswahl Verfahren: „Eigene“, Auswahl der Verfahrensart „Klage“, Erledigungszeitraum: bis 15.02.12
Anzeige aller im Zeitraum bis 15.02.2012 erledigten Klagen des Benutzers.

FALKE – Benutzerhandbuch PRV_14.03.00.00
Falke Benutzerhandbuch V2.2 Seite 96 von 103 PRV_14.03.00.00
Maske „Auswertungen“
Ziel dieser Maske ist es, die Suche nach komplexen Gruppen von Verfahren zu ermöglichen, um z. B. die Arbeitsorganisation im Team/der Dienststelle zu erleichtern. Die Suche kann in den eigenen Verfahren des Benutzers oder innerhalb der Dienststelle des Benutzers durchgeführt werden. Als Suchkriterien können verwendet werden:
Erfassungszeiträume
der Status
Erledigungszeiträume
der Zustand des Ruhens des Verfahrens („Stillstehend“)
das Datum des Eingangs/der Einleitung (OWi/BuStra)/nach Schlagworten
Daten der Erledigung von Verfahren (die Unterkriterien Rechtskraft und offene Auflage betreffen dabei nur OWi/BuStra-Verfahren)
Einsprüche und deren Erledigung (OWi/BuStra)
Verjährung von Verfahren (OWi/BuStra)
bestimmte Fallmerkmale von Verfahren
Teams Beispiele: (Ohne Beachtung der unendlichen Kombinationsmöglichkeiten, der Trennung der Rechtskreise, der Benutzerberechtigungen usw.)
Eingabe Ergebnis Auswahl: „Dienststelle“, Auswahl der Verfahrensart „Widerspruch“, Status „Erledigt“, Eingang von: „01.01.12“, Org-Zeichen Ausgangsteam: „633“
Anzeige aller in der Dienststelle erledigten Widersprüche mit Eingangsdatum ab dem 01.01.2012 aus dem Ausgangsteam 633.
Auswahl: „Dienststelle“, Auswahl der Verfahrensart: „Klage - P“, Status: „Unerledigt“, Schlagwort: „Musterprozess“
Anzeige aller in der Dienststelle unerledigten Klagen (Passiv) mit dem Schlagwort „Muster-prozess“.
Auswahl: „Dienststelle“, Auswahl der Verfahrensart „Widerspruch“, Status „Erledigt“, Erledigung bis: „07.02.12“, Abhilfegrund: „Fehlerhafte Sachverhalts-ermittlung“
Anzeige aller in der Dienststelle bis zum 07.02.2012 mit dem Abhilfegrund „Fehlerhafte Sachverhaltsermittlung“ erledigten Widersprüche.

FALKE – Benutzerhandbuch PRV_14.03.00.00
Falke Benutzerhandbuch V2.2 Seite 97 von 103 PRV_14.03.00.00
Filterfunktionen
Mit den Filterfunktionen kann nach den Textinhalten aller Tabellenspalten des jeweiligen Suchergebnisses gefiltert werden. Platzhalter-Symbole wie z.B. „*“ können bei Filtern nicht verwendet werden. Platzhalter-Symbole werden bei Filtern nicht als Platzhalter, sondern als tatsächlicher Inhalt des Suchbegriffes berücksichtigt.
Beispiele: (Ohne Beachtung der verschiedenen Registerkarten, Masken und der dort enthaltenen Filter, der Trennung der Rechtskreise, der Benutzerberechtigungen usw.)
Eingabe Ergebnis Eingabe „Mustermann“ (Name der Hauptperson)
Filterung des Suchergebnisses, Anzeige aller Suchergebnisse mit Name der Hauptperson „Mustermann“.
Eingabe „Brief an“ (Teil des Namens eines BK-Dokuments)
Filterung des Suchergebnisses der BK-Dokumente, Anzeige aller Suchergebnisse, deren Dokumentenname den Text „Brief an“ enthält.
Eingabe „Akte“ (Teilbezeichnung eines Wiedervorlagegrundes)
Filterung des Suchergebnisses, Anzeige der Wiedervorlagen, deren Wiedervorlagegrund mit dem Text „Akte“ beginnt.

FALKE – Benutzerhandbuch PRV_14.03.00.00
Falke Benutzerhandbuch V2.2 Seite 98 von 103 PRV_14.03.00.00
Anhang D: Tastenkombinationen (Tastenkürzel/Shortcuts) FALKE ist auch über Tastenkombinationen steuerbar. In der nachfolgenden Tabelle sind alle verfügbaren Tastenkombinationen (unabhängig von Benutzerrechten usw.) dargestellt. Zusätzlich stehen die üblichen Windows-Tastenkombinationen zum Kopieren, Einfügen usw. zur Verfügung.
Tastenkombination Funktion Strg-N Aufruf Assistent „Neues Verfahren anlegen“
Strg-S Das geöffnete Verfahren abspeichern
Strg-Umschalt-S Alle geöffneten Verfahren abspeichern
Strg-F4 Das geöffnete Verfahren schließen
Strg-Umschalt-F4 Alle geöffneten Verfahren schließen
Strg-P Drucken
Strg-Umschalt-P Aufruf der Druckvorschau
Alt-F4 FALKE beenden
Strg-G Aufruf der Maske „Gerichtstermine“
Strg-F Aufruf der Maske „Verfahren suchen“
Strg-K Aufruf der BA-Intranetseite mit den Excel-Berechnungshilfen
Strg-Umschalt-F Aufruf der Maske „Verfahren auflisten“
Strg-U Aufruf der Maske „Auswertungen“
Strg-W Aufruf der Maske „Wiedervorlagen“
Strg-L Aufruf der Maske „Verknüpfungen“
Strg-R Aufruf der Maske „Rechtseinrichtungen“
Strg-O Aufruf der Maske „Löschvormerkungen“
Strg-Alt-<Nr.> Wechsel zu Verfahren Nr. x
Strg-E Wechsel zur Maske „Einstellungen“
Strg-B Aufruf der Maske „Bearbeiter zuweisen“
F1 Aufruf des FALKE-Benutzerhandbuchs
Strg-T Aufruf der Maske „Tastenkürzel“
Strg-I Aufruf der Maske „Info“
Strg-Umschalt-I Aufruf des Maske „Status“
Alt-(Pfeiltaste) LINKS Zurück
Alt-D Aufruf des Menüs „Datei“
Alt-N Aufruf des Menüs „Navigation“
Alt-E Aufruf des Menüs „Extras“
Alt-H Aufruf des Menüs „Hilfe“
Strg-Umschalt-N Aufruf FALKE Neuigkeiten
Bild auf Zurückblättern innerhalb der angezeigten Tabellenseite
Bild ab Vorblättern innerhalb der angezeigten Tabellenseite
Pos1 Blättern zum ersten Suchergebniseintrag
Ende Blättern zum letzten Suchergebniseintrag

FALKE – Benutzerhandbuch PRV_14.03.00.00
Falke Benutzerhandbuch V2.2 Seite 99 von 103 PRV_14.03.00.00
Anhang E: Hinweise zur Migration aus Altanwendungen
Dubletten von Verfahren Dubletten von Verfahren lassen sich in der Maske „Verfahren suchen“ finden, indem man dort nach dem Begriff „Dublette“ sucht. Die Details zu diesen Verfahren (z. B. eine oder mehrere Adressen) sind über den Reiter „Schreiben/Bemerkungen“ und über die dort befindliche Schaltfläche „CoLeiPC“ in einem PDF-Dokument abrufbar. Sollen die Details auch auf den Masken in FALKE verfügbar sein, dann können die Daten in der jeweiligen Maske nacherfasst werden.
Veraltete Werte Veraltete Werte in Klapplisten (z. B. Erledigungsarten) sind durch einen führenden Stern „*“ gekennzeichnet. Diese veralteten Werte sind bei aktuellen Verfahren nicht mehr zu verwenden.
Leere Felder Leere Felder in den Altanwendungen, die in FALKE Pflichtfelder sind, werden während der Migration mit Standardtexten gefüllt. Diese Texte lauten z. B. „Migrations-Anwender“ oder „aus Migration“. Die Texte können durch den Anwender bei Bedarf geändert werden.
Lange Bemerkungsfelder Lange Bemerkungen über 4000 Zeichen sind in FALKE über den Reiter „Schreiben/Bemerkungen“ und dort über die Schaltfläche „CoLeiPC“ in einem PDF-Dokument abrufbar.

FALKE – Benutzerhandbuch PRV_14.03.00.00
Falke Benutzerhandbuch V2.2 Seite 100 von 103 PRV_14.03.00.00
Anhang F: Hinweise für Anwender in den OS
Hinweise für das Sachgebiet Rechtsbehelf Assistent „Verfahren anlegen“ – Bereich „Dienststellenbeziehung“
A. Vorgerichtliche Verfahren
Entscheidend und in der Klappliste „Dienststelle für“ auszuwählen ist die bescheiderteilende Dienststelle. Diese kann eine Agentur oder ein OS sein, für den als „Dienststelle für“ immer seine Standortagentur einzutragen ist. Sonderfall NSB: Arbeitet eine Rechtsbehelfsstelle für mehrere OS ist als „Dienststelle für“, soweit ein OS Standortagentur einzutragen ist, die Nummer des bescheiderteilenden OS anzugeben.
B. Gerichtliche Verfahren
Im Rahmen gerichtlicher Verfahren ist grundsätzlich der das gerichtliche Verfahren führende OS in der Klappliste „Dienststelle für“ auszuwählen. Hier kann die Eintragung für I. Instanz und II. Instanz differieren. Sonderfall NSB: Arbeitet eine Rechtsbehelfsstelle für mehrere OS, ist stattdessen die Nummer des bescheiderteilenden OS anzugeben. In der III. Instanz ist immer die Dienststelle „Zentrale“ auszuwählen.
Die obige Regelung garantiert in der Statistik die Zuordnung der Widersprüche und der hierzu gehörenden Klagen jeweils zum betroffenen OS, auch wenn Zuständigkeit der Rechtsbehelfsstelle für mehrere OS besteht.
Beispiel: Die OS-Rechtsbehelfsstelle der Agentur Braunschweig-Goslar ist für den OS Braunschweig-Goslar und den OS Lüneburg-Uelzen zuständig. Erlässt der OS-Lüneburg-Uelzen einen Bescheid ist die Dienststellennummer seines Standortes als „Dienststelle für“ einzutragen. Die Statistik wird dort einen Widerspruch zuordnen, obwohl die Rechtsbehelfsstelle des OS Braunschweig-Goslar diesen bearbeitet. Erfolgt anschließend das I.-instanzliche Verfahren wird die Nummer des bescheiderteilenden OS also auch des OS-Lüneburg-Uelzen eingetragen. Damit wird dort auch die Klage gezählt. Innerhalb der verschiedenen OS-Zuständigkeiten ist so für jeden OS jeweils die Klagequote und damit auch die Akzeptanzquote abbildbar. Im II. -instanzlichen Verfahren ist zuständig der OS Hannover, dessen Nummer ist als der das gerichtliche Verfahren führende OS einzutragen.

FALKE – Benutzerhandbuch PRV_14.03.00.00
Falke Benutzerhandbuch V2.2 Seite 101 von 103 PRV_14.03.00.00
Assistent „Verfahren anlegen“ – Bereich „Teamdaten“
Bei Erfassung der Verfahrensdaten im Assistenten „Verfahren anlegen“ ist im Bereich „Teamdaten“ als „Orgzeichen“ das für die Bearbeitung des Verfahrens zuständige SGG-Team (in der Regel 071) aus der Klappliste auszuwählen.
Hinweise für das Sachgebiet Ordnungswidrigkeiten
Assistent „Verfahren anlegen“ - Bereiche „Teamdaten“ und „Dienststellenbeziehung“
Bei Erfassung der Verfahrensdaten im Assistenten „Verfahren anlegen“ ist im Bereich „Teamdaten“ als „Orgzeichen“ das für die Bearbeitung des OWi-Ermittlungsverfahrens / Zwangsgeldverfahrens zuständige OWi-Team (in der Regel 081) aus der Klappliste auszuwählen. Als „Für Dienststelle“ im Bereich „Dienststellenbeziehung“ ist die Dienststelle auszuwählen, für die die Dienstleistung erbracht wird, also die Wohnortagentur des Kunden bzw. die Betriebssitzagentur.
Registerkarte „Verfahren“ – „Ausgangsdienstelle“ und „OrgZ zuleitendes Team“
In der Registerkarte „Verfahren“ ist im Bereich „Einleitung“ bei „Ausgangsdienststelle“ die Dienststelle auszuwählen, bei der der OWi-Verdachtsfall / Zwangsgeldfall entdeckt wurde und die dem OWi-Team den Verdachtsfall / Zwangsgeldfall zugeleitet hat. Entsprechend ist beim „OrgZ zuleitendes Team“ das Organisationszeichen desjenigen Teams einzutragen, das dem OWi-Team den Verdachtsfall / Zwangsgeldfall zugeleitet hat.
BK-Schreiben – Angabe zur BA-Dienststelle bei „Ihr Partner vor Ort“ im Briefkopf
Im Briefkopf eines BK-Schreibens wird bei „Ihr Partner vor Ort“ die vom Anwender in der FALKE-Registerkarte „Verfahren“ im Feld „"Für Dienststelle" erfasste Dienststelle angegeben.

FALKE – Benutzerhandbuch PRV_14.03.00.00
Falke Benutzerhandbuch V2.2 Seite 102 von 103 PRV_14.03.00.00
Anhang G: Künftig geplante Änderungen in FALKE Dieser Anhang enthält eine kurze Übersicht über künftig geplante Änderungen in FALKE. Eine verbindliche Festlegung auf eine bestimmte Programmversion oder einen bestimmten Realisierungszeitpunkt wird mit dieser Übersicht nicht getroffen.
Anbindung von FALKE an STEP.
Anbindung von FALKE an BIBA.
Neues Sachgebiet Regress im Rechtskreis SGB III.
Erweiterung der Änderungsmöglichkeiten beim Forderungsstatus.
Speicherung Anwenderindividueller FALKE-Fenstergröße.

FALKE – Benutzerhandbuch PRV_14.03.00.00
Falke Benutzerhandbuch V2.2 Seite 103 von 103 PRV_14.03.00.00