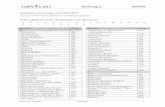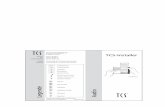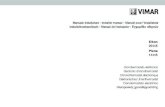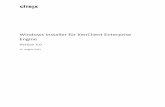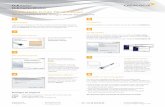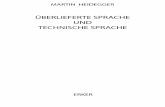2450DX - BrotherSie die Sprache für den Installer auswählen können. Wählen Sie die gewünschte...
Transcript of 2450DX - BrotherSie die Sprache für den Installer auswählen können. Wählen Sie die gewünschte...
2450DX
• Lesen Sie diese Anleitung vor der Benutzung des P-touch.• Bewahren Sie diese Anleitung als Nachschlagewerk auf.
Benutzerhandbuch
www.p-touch.com
Inhaltsverzeichnis
Einführung Allgemeine Beschreibung ................................................................................... 1
Allgemeine Hinweise ......................................................................................... 3
Batterien ............................................................................................................. 4
Netzadapter (Modell H/H1) ................................................................................ 5
Schriftbandkassetten ........................................................................................... 6
P-touch an den Computer anschliessen .............................................................. 7
Die Software und den Druckertreiber installieren ............................................... 8
Benutzerhandbuch Lesen ................................................................................. 35
Verwendung des P-touch Editors 3.2 ................................................................ 36
Verwendung des P-touch Quick Editors ............................................................ 39
Anwendung und den Druckertreiber deinstallieren ........................................... 43
Etiketten verwenden ......................................................................................... 48
Druckkopf und Transportrollen reinigen ........................................................... 52
Tasten und ihre Funktionen Ein/Aus-Taste .................................................................................................... 53
Cursortasten ..................................................................................................... 53
Funktionsrad ..................................................................................................... 55
Code-, Alt- und Shift-Taste ................................................................................ 56
Leertaste ........................................................................................................... 59
Eingabetaste ..................................................................................................... 59
Neuer Block ..................................................................................................... 60
Tabulator .......................................................................................................... 61
Korrekturtaste ................................................................................................... 63
Zeilen löschen .................................................................................................. 64
Arbeitsspeicher löschen .................................................................................... 65
Zusammengesetzte Zeichen ............................................................................. 68
Akzentbuchstaben ............................................................................................ 69
Symbole ........................................................................................................... 71
Autoformate ..................................................................................................... 73
Teilformat ......................................................................................................... 82
Font (Schriftart) ................................................................................................. 84
i
Zeichengrösse und Zeichenbreite ..................................................................... 85
Druckstil ........................................................................................................... 88
Unterstreichen/Ausstreichen ............................................................................. 91
Rahmen ............................................................................................................ 92
Automatischer Bandvorlauf .............................................................................. 94
Horizontale Ausrichtung ................................................................................... 95
Spiegeldruck ..................................................................................................... 96
Etikettenlänge ................................................................................................... 98
Barcode ............................................................................................................ 99
Automatischer Bandabschnitt ......................................................................... 103
Drucken ......................................................................................................... 104
Manueller Bandvorlauf & Abschneiden .......................................................... 105
Nummerierung ............................................................................................... 105
Mehrere Kopien drucken ................................................................................ 108
Funktion Währungsumrechnung ..................................................................... 109
Phrasenspeicher ............................................................................................. 111
Was tun bei Störungen? .................................................................................. 116
Fehlermeldungen ............................................................................................ 117
Technische Daten ........................................................................................... 122
Zubehör ......................................................................................................... 123
Stichwortverzeichnis ...................................................................................... 127
ii
Bedienungselemente
Einführung
Allgemeine Beschreibung
Bandfach-Abdeckung
LC-Display
Tastatur
Netzadapter-Anschluss
Funktionsrad
USB Anschluss
Bandausgabe
Batteriefach-Abdeckung
1
Verwenden Sie mit diesem Gerät nur die originalen Brother TZ-Schriftbänder. Benutzen Siekeine Bänder, die nicht mit dem Zeichen gekennzeichnet sind.Ziehen Sie niemals am Schriftband, weil dadurch die Bandkassette beschädigt werden kann.Benutzen Sie das Gerät nicht an extrem staubigen Plätzen. Schützen Sie das Gerät vor direk-tem Sonnenlicht und vor Nässe.Setzen Sie das Gerät keinen hohen Temperaturen und keiner hohen Luftfeuchtigkeit aus.Lassen Sie keine Gummi- oder Kunststoffgegenstände längere Zeit auf dem Gerät liegen, weildadurch Flecken entstehen können.Reinigen Sie das Gerät nicht mit Alkohol oder anderen organischen Lösungsmitteln. Ver-wenden Sie zur Reinigung nur ein weiches, trockenes Tuch.Legen Sie keine Gegenstände auf das Gerät. Achten Sie auch darauf, dass keine Fremdkörperin das Gerät gelangen.Um Verletzungen zu vermeiden, sollten Sie die Klinge der Schneidevorrichtung nichtberühren.Verwenden Sie nur den speziell für dieses Gerät entwickelten Netzadapter (Modell H/H1). DieVerwendung anderer Adapter führt zum Verlust des Garantieanspruches.Versuchen Sie niemals den Netzadapter (Modell H/H1) auseinander zu bauen.Wenn Sie das Gerät längere Zeit nicht nutzen wollen und die gespeicherten Texte undPhrasen nicht mehr benötigt werden, sollten Sie das Gerät vom Stromnetz trennen und dieBatterien entfernen, um Schäden durch eventuell auslaufende Batterien zu vermeiden.Wenn der Netzadapter-Anschluss gelöst wird und keine Batterien eingelegt sind, werden derText im Display und die gespeicherten Phrasen gelöscht.Ziehen Sie den Netzadapter (Modell H/H1) stets zuerst vom P-touch ab, bevor Sie denNetzstecker aus der Netzsteckdose ziehen. Wenn Sie den Netzstecker ziehen, während derNetzadapter (Modell H/H1) noch an den P-touch angeschlossen ist, können trotz eingelegterBatterien alle gespeicherten Texte gelöscht werden.Legen Sie acht Alkaline-Batterien (Grösse AA) in das Gerät ein.Es ist empfehlenswert, das mit dem P-touch gelieferte USB-Kabel zu verwenden. Muss ein anderes USB-Datenkabel verwendet werden, muss die hohe Qualität des Kabelsgesichert sein.
Allgemeine Hinweise
3
Dieses kompakte Gerät kann überall benutzt werden, wenn acht Alkaline-Batterien (GrösseAA) eingesetzt sind. Tauschen Sie beim Batterienwechsel immer alle Batterien aus.
Batterien einlegen:
1 Entfernen Sie die Abdeckung des Batteriefaches an der Unterseite des Gerätes.2 Nehmen Sie gegebenenfalls die alten Batterien heraus.3 Legen Sie acht neue Alkaline-Batterien (Grösse AA) ein. Vergewissern Sie sich, dass die
Batterien richtig herum eingesetzt wurden.4 Setzen Sie die Batteriefach-Abdeckung wieder ein.
☞ Wenn beim Wechseln der Batterien kein Netzadapter (Modell H/H1) angeschlos-sen ist, sollten Sie die neuen Batterien innerhalb von 5 Minuten nach Herausneh-men des alten Batteriensatzes einlegen, weil sonst der Text im Display und allegespeicherten Phrasen gelöscht werden.Wenn Sie das Gerät längere Zeit nicht benutzen wollen, nehmen Sie die Batterienheraus und ziehen Sie den Stecker des Netzadapters (Modell H/H1, Sonderzube-hör) vom P-touch ab. Beachten Sie, dass dadurch sowohl die im Display angezeig-ten als auch die im Phrasenspeicher abgelegten Texte gelöscht werden.Falls die Batterien nicht richtig herum eingelegt wurden und die Pole (+/-) in diefalsche Richtung zeigen, kann dies zu Überhitzung, Auslaufen oder Bersten der Bat-terien oder zur Überhitzung des Druckkopfes führen.
Batterien
4
Als Sonderzubehör ist ein Netzadapter (Modell H/H1) erhältlich. Mit diesem können Sie dasGerät an eine Netzsteckdose anschliessen.
Netzadapter anschliessen:
1 Schliessen Sie den Adapter an die mit DC IN 9.5V gekennzeichnete Buchse an der rech-ten Seite des Gerätes an.
2 Schliessen Sie den Netzstecker an die nächstgelegene Netzsteckdose an.☞ Benutzen Sie nur den für dieses Gerät entwickelten Netzadapter (Modell H/H1).
Wenn Sie das Gerät längere Zeit nicht benutzen wollen, entfernen Sie die Batterienund lösen Sie den Netzadapteranschluss. Sobald die Stromversorgung unterbro-chen wird, werden sowohl die im Display angezeigten als auch die im Phrasenspei-cher abgelegten Texte gelöscht.Ziehen Sie den Netzadapter (Modell H/H1) stets zuerst vom P-touch ab, bevor Sieden Netzstecker aus der Netzsteckdose ziehen. Wenn Sie den Netzstecker ziehen,während der Netzadapter noch an den P-touch angeschlossen ist, können trotzeingelegter Batterien alle gespeicherten Texte gelöscht werden.Wenn Sie grosse Schriftarten oder Barcodes auf 18 oder 24 mm breitem Band dru-cken wollen, sollten Sie den optionalen Netzadapter (Modell H/H1) verwenden,da durch diese Funktion Batterien sehr stark beansprucht werden.
Netzadapter (Modell H/H1)
5
Mit diesem Gerät erhalten Sie auch eine TZ-Schriftbandkassette. TZ-Schriftbänder sind in vie-len verschiedenen Farben und Bandbreiten erhältlich (siehe “Zubehör” auf Seite 123).Dadurch stehen Ihnen vielfältige Möglichkeiten zur Gestaltung von Etiketten und zur farblichsortierten Systematisierung von Beschriftungen zur Verfügung.Die Schriftbandkassetten können leicht und schnell gewechselt werden, so dass Sie jederzeitin einer anderen Band- oder Schriftfarbe drucken können.
Schriftbandkassette wechseln:
1 Öffnen Sie die Bandfach-Abdeckung. Dadurch wird die eingesetzte Schriftbandkassetteentriegelt.
2 Nehmen Sie die alte Schriftbandkassette gerade nach oben heraus.3 Falls das Schriftband in der neuen Kassette nicht richtig gespannt ist, drehen Sie den
Transportknopf mit dem Finger in Pfeilrichtung, bis das Band straff ist. Vergewissern Siesich, dass das Bandende unter den Bandführungen liegt.☞ Entfernen Sie bei neuen Bandkassetten den eventuell vorhandenen Transportschutz
aus Pappe.4 Setzen Sie die Schriftbandkassette fest in das Bandfach ein. Vergewissern Sie sich, dass
die Kassette vollständig auf dem Boden des Faches aufliegt.☞ Achten Sie beim Einlegen darauf, dass sich das Schriftband nicht an den Metallfüh-
rungen verfängt.5 Schliessen Sie die Bandfach-Abdeckung wieder und schalten Sie das Gerät ein.
6 Halten Sie c gedrückt und drücken Sie _ einmal, um das Band zu spannen und
überflüssiges Band abzuschneiden.
Schriftbandkassetten
6
7
Dieses Gerät ist mit einem USB-Anschluss ausgestattet, über den Sie den P-touch an einen IBM-kompatiblen Computer oder an einen Macintosh anschließen können, um dann Etiketten, die mit dem P-touch Editor erstellt wurden, zu drucken. ☞ Die P-touch Editor Software und der Druckertreiber müssen installiert sein, bevor
der P-touch am Computer angeschlossen und eingeschaltet wird. Folgen Sie den Instal-lationsanweisungen auf Seite 8 bis 34, um den P-touch Editor und den Druckertreiber zu installieren und schließen Sie den P-touch erst an den Computer an, wenn Sie dazu aufgefordert werden.Es ist empfehlenswert, das mit dem P-touch gelieferte USB-Kabel zu verwenden. Muss ein anderes USB-Datenkabel verwendet werden, muss die hohe Qualität des Kabels gesichert sein.
P-touch an den Computer anschließen:1 Stecken Sie den flachen Stecker des USB-Datenkabels in den USB-Anschluss des
Computers.2 Stecken Sie den rechteckigen Stecker des USB-Datenkabels in den USB-Anschluss an der
rechten Seite des P-touch.
3 Schalten Sie den P-touch ein.
☞ Wenn eine USB-Verbindung über einen Hub erfolgt, ist je nach verwendetem Hub eine einwandfreie Verbindung eventuell nicht möglich. Falls Drucken über eine Hubverbindung nicht möglich ist, sollten Sie den PT-2450DX mit dem USB-Datenkabel direkt am Computer anzuschließen.
Nachdem Sie den P-touch über das USB-Datenkabel an den Computer angeschlossen haben, wird am P-touch automatisch der Interface-Modus eingestellt, wenn Daten vom Computer an den P-touch gesendet werden.☞ Um den Interface-Modus zu beenden und den Text wieder aufzurufen, drücken Sie eine
beliebige Taste.☞ Der P-touch kann, während er druckt oder Band zuführt, nicht in den Interface-Modus
wechseln.
P-touch an den Computer anschliessen
USB-Anschluss
USB-Kabel
Damit noch mehr Grafik- und Layoutfunktionen bei der Etikettengestaltung mit dem P-touch genutzt werden können, stehen auf der mitgelieferten CD-ROM zwei Anwendungen zur Verfügung : P-touch Editor 3.2 und P-touch Quick Editor. Bei beiden Anwendungen muss der Druckertreiber installiert sein, um mit dem P-touch Etiketten drucken zu können.
Mit einem Windows®-ComputerVOR DER INSTALLATIONVergewissern Sie sich, dass Ihr System die folgenden Anforderungen erfüllt:Computer: IBM PC oder kompatibel.Betriebssystem: Microsoft® Windows® 98, 98 SE, Me, 2000 Professional oder XP☞ Zur Installation unter Windows® 2000 benötigen Sie Administratorrechte. Zum Drucken
sind Hauptbenutzer- oder Administratorrechte erforderlich. Diese Anwendung kann nicht in Benutzergruppen verwendet werden. Sie ist nicht mit dem Windows® 2000 Ser-ver-Betriebssystem kompatibel.
☞ Zur Installation unter Windows® XP benötigen Sie Administratorrechte. Zum Drucken sind ebenfalls Administratorrechte erforderlich. Installation und Drucken sind nicht mit eingeschränkten Rechten möglich.
Freier Festplattenspeicherplatz: Mindestens 20 MB (100 MB für eine Komplettinstallation)☞ Sie benötigen bis zu 100 MB freien Festplattenspeicherplatz, falls Sie sehr lange Beschrif-
tungen oder große Mengen Daten drucken möchten.Hauptspeicher: Mindestens 64 MBBildschirm: VGA-Grafikkarte oder besserUSB-AnschlussCD-ROM-Laufwerk
P-TOUCH EDITOR 3.2 SOFTWARE INSTALLIEREN
Der P-touch Editor 3.2 enthält zahlreiche komplexe Funktionen zum Drucken von Barcodes und Bildern, mit denen Sie fast jedes vorstellbare Etikett entwerfen können. Installieren Sie den P-touch Editor 3.2 mit Hilfe der folgenden Installationsanleitung.☞ Verbinden Sie den P-touch nicht mit dem Computer, bevor die Software installiert
wurde. Dies kann zu Fehlern bei der Installation führen. Schließen Sie den P-touch unbedingt erst dann an, wenn Sie dazu aufgefordert werden.
1 Legen Sie die mitgelieferte CD-ROM in das CD-ROM-Laufwerk Ihres Computers.
Die Software und den Druckertreiber installieren
8
9
2 Automatisch erscheint ein Dialogfeld, in dem Sie die Sprache für den Installer auswählen können.
Wählen Sie die gewünschte Sprache und klicken Sie auf „OK“.☞ Falls sich das Sprachauswahlfenster
nicht automatisch öffnet, doppelklicken Sie auf das „Arbeitsplatz“-Symbol auf dem Desktop und dann auf das Symbol für das CD-ROM-Laufwerk, in das die CD eingelegt ist. (Unter Windows® XP klicken Sie im Menü Start auf Arbeitsplatz und doppelklicken Sie dann auf das Symbol des CD-ROM-Laufwerks.) Doppelklicken Sie nun auf „Setup.exe“, um das Dialogfeld zu öffnen.
3 Klicken Sie auf die obere Schaltfläche(P-touch Editor). Der InstallShield® Assistent für die Installation des P-touch Editor wird gestartet und das Dialogfeld „Willkommen“ wird angezeigt.
☞ Klicken Sie zur Installation des P-touch Quick Editors auf die zweite Schaltfläche von oben (P-touch Quick Editor). Fahren Sie dann mit den Anweisungen im Abschnitt P-TOUCH QUICK EDITOR SOFTWARE INSTALLIEREN auf Seite 12 fort.
☞ Wenn Sie nur den Druckertreiber installieren möchten, klicken Sie auf die untere Schalt-fläche (Treiber). (Bei Windows® XP zeigt eine Meldung an, dass der Treiber die Brot-her-eigenen Kompatibilitätstests bestanden hat und dass Sie, falls eine Meldung ange-zeigt wird, auf „Installation fortsetzen“ klik-cen sollen. Klicken Sie auf „OK“.)
4 Lesen Sie den Text des Dialogfelds „Will-kommen“ sorgfältig durch und klicken Sie dann auf „Weiter“, um fortzufahren. Das „Benutzerinformationen“-Dialogfeld erscheint.
5 Geben Sie die notwendigen Informationen in die Felder ein (falls die gesuchten Informatio-nen schon in Windows® vorhanden sind, werden die Eingabefelder automatisch ent-sprechend ausgefüllt) und klicken Sie auf „Weiter“.
6 Ein Dialogfeld fordert zur Bestätigung der eingegebenen Daten auf.
Klicken Sie auf „Ja“, um die eingegebenen Informationen zu registrieren.☞ Zum Ändern der Registrierungsinfor-
mationen klicken Sie auf „Nein“. Sie kehren damit zum Schritt 4 zurück.
7 Das „Setup-Typ“-Dialogfeld erscheint.
Wählen Sie die Installationsmethode und klicken Sie auf „Weiter“.
10
•„Normal“ oder „Minimal“Wenn Sie „Normal“ oder „Minimal“ auswählen und auf „Weiter“ klicken, startet die Installation sofort.Normal: Alle Grundkomponenten (P-touch Editor 3.2, Clipart, Autoformat-Vorlagen, Hilfe und Schriftarten) werden installiert.Minimal: Nur der P-touch Editor 3.2 wird installiert.
•Benutzerdefinierte InstallationWenn Sie „Benutzer“ wählen und auf „Wei-ter“ klicken, erscheint ein Dialogfeld, in dem Sie frei auswählen können, welche Optionen Sie installieren möchten. Es wer-den nur die Optionen installiert, deren Kon-trollfeld aktiviert ist. Zusätzlich zu den Optionen der „Normal“-Installation kann hier das Benutzerhandbuch installiert wer-den.1) Wählen Sie die gewünschten Optionen
für die Installation.Editor: P-touch Editor 3.2Clipart: Bilder für die Clipart-Funktion des P-touch Editor 3.2Schriftarten: Verschiedene SchriftenAutoformat-Vorlagen: Beispiele für die Autoformat-FunktionHilfe: Hilfedateien für den P-touch Editor 3.2Benutzerhandbuch: Benutzerhandbuch für den P-touch Editor 3.2 im HTML-Format (das Benutzerhandbuch kann auch von der CD-ROM gestartet werden.)Falls nach Auswahl einer Option die Schaltfläche „Ändern“ angewählt werden kann, können Sie wählen, welche Unterkomponenten installiert werden sollen. Klicken Sie auf „Ändern“, um das Dialogfeld „Unterkomponenten wählen“ anzeigen zu lassen. Wählen Sie die gewünschten Unterkomponenten aus, indem Sie das jeweilige Kontrollkästchen aktivieren oder deaktivieren. Je nach installierten Optionen oder Unterkomponenten können einzelne Funktionen des P-touch Editor nicht zur Verfügung stehen. Klicken Sie auf „Weiter“, wenn Sie die gewünschten Optionen und Unterkomponenten ausgewählt haben.
2) Klicken Sie auf „Weiter“, um mit der Installation zu beginnen.
11
8 Sobald die Installation des P-touch Editor abgeschlossen ist, erscheint eine Abfrage, ob Sie nun den Druckertreiber installieren möchten.
Klicken Sie auf „Ja“, um den Druckertreiber zu installieren.☞ Nur für Windows® XP: Eine Meldung
zeigt an, dass der Treiber die Brother-eigenen Kompatibilitätstests bestan-den hat und dass Sie, falls eine Mel-dung angezeigt wird, auf „Installation fortsetzen“ klicken sollen. Klicken Sie auf „OK“.
Ein erstes Dialogfeld zeigt an, dass der PT-2450DX-Druckertreiber nun installiert wird.Fahren Sie dann mit den Anweisungen im Abschnitt USB-DRUCKERTREIBER INSTALLIEREN auf Seite 16 fort. ☞ Falls der Druckertreiber bereits installiert ist, klicken Sie auf „Nein“.
9 Sobald die Installation des P-touch Editor abgeschlossen ist, erscheint eine Abfrage, ob Sie den P-touch Editor 3.2 aktualisieren möchten, um eine Kompatibilität mit Access 2000 zu erreichen.
Um den P-touch Editor 3.2 für Access 2000 zu aktualisieren, klicken Sie auf „Ja“ und folgen Sie dann den Anweisungen.Wenn Sie den P-touch Editor 3.2 nicht für Access 2000 aktualisieren möchten, klicken Sie auf „Nein“.☞ Falls ein Dialogfeld erscheint, in dem angezeigt wird, dass die Installation
abgeschlossen ist und der Computer nun neu gestartet werden sollte, wählen Sie die Option zum Neustart des Computers und klicken Sie auf „Beenden“. Nehmen Sie die CD-ROM aus dem CD-ROM-Laufwerk heraus.
P-TOUCH QUICK EDITOR SOFTWARE INSTALLIERENMit dem P-touch Quick Editor kann schnell auf die einfacheren Designfunktionen für Etiketten zugegriffen werden, mit denen Text einfach eingegeben und Etiketten schnell ausgedruckt werden können. Installieren Sie den P-touch Quick Editor wie folgt auf dem Computer:
☞ Verbinden Sie den P-touch nicht mit dem Computer, bevor die Software installiert wurde. Dies kann zu Fehlern bei der Installation führen. Schließen Sie den P-touch unbedingt erst dann an, wenn Sie dazu aufgefordert werden.
1 Legen Sie die mitgelieferte CD-ROM in das CD-ROM-Laufwerk Ihres Computers.
12
13
2 Automatisch erscheint ein Dialogfeld, in dem Sie die Sprache für den Installer auswählen können.
Wählen Sie die gewünschte Sprache und klicken Sie auf „OK“.
☞ Falls sich das Sprachauswahlfenster nicht automatisch öffnet, doppelklicken Sie auf das „Arbeitsplatz“-Symbol auf dem Desk-top und dann auf das Symbol für das CD-ROM-Laufwerk, in das die CD eingelegt ist. (Unter Windows® XP klicken Sie im Menü Start auf Arbeitsplatz und doppelklicken Sie dann auf das Symbol des CD-ROM-Lauf-werks.) Doppelklicken Sie nun auf „Setup.exe“, um das Dialogfeld zu öffnen.
3 Klicken Sie auf die mittlere Schaltfläche(P-touch Quick Editor). Der InstallShield® Assistent für die Installation des P-touch Quick Editor startet und das „Willkommen“-Fenster erscheint.
☞ Wenn Sie den P-touch Editor 3.2 instal-lieren möchten, klicken Sie auf die obere Schaltfläche (P-touch Editor). Fahren Sie dann mit den Anweisungen im Abschnitt P-TOUCH EDITOR 3.2 SOFTWARE INSTALLIEREN auf Seite 8 fort.
☞ Wenn Sie nur den Druckertreiber installieren möchten, klicken Sie auf die untere Schaltfläche (Treiber). (Bei Windows® XP zeigt eine Meldung an, dass der Treiber die Brother-eigenen Kompatibilitätstests bestanden hat und dass Sie, falls eine Meldung angezeigt wird, auf „Installation fortsetzen“ klicken sollen. Klicken Sie auf „OK“.)
4 Lesen Sie den Text des Dialogfelds „Will-kommen“ sorgfältig durch und klicken Sie dann auf „Weiter“, um fortzufahren. Das „Benutzerinformationen“-Dialogfeld erscheint.
5 Geben Sie die notwendigen Informationen in die Felder ein (falls die gesuchten Informatio-nen schon in Windows® vorhanden sind, werden die Eingabefelder automatisch ent-sprechend ausgefüllt) und klicken Sie auf „Weiter“.
6 Ein Dialogfeld fordert zur Bestätigung der eingegebenen Daten auf.
Klicken Sie auf „Ja“, um die eingegebenen Informationen zu registrieren.☞ Zum Ändern der Registrierungsinfor-
mationen klicken Sie auf „Nein“. Sie kehren damit zum Schritt 4 zurück.
7 Das Dialogfeld „Zielpfad wählen“ erscheint.
Klicken Sie auf „Weiter“, um mit der Installation zu beginnen.☞ Wenn Sie den P-touch Quick Editor in
einem anderen Ordner installieren möchten, klicken Sie auf „Durchsu-chen“ und wählen Sie einen anderen Ordner aus. Klicken Sie dann auf „OK“.
14
8 Sobald die Installation des P-touch Quick Editor abgeschlossen ist, erscheint ein Dia-logfeld, in dem Sie auswählen können, an welchen Stellen Verknüpfungen mit demP-touch Quick Editor hinzugefügt werden sollen.
Wählen Sie den gewünschten Speicherort für Verknüpfungen und klicken Sie auf „Weiter“.
9 Es erscheint ein Dialogfeld, in dem Sie wäh-len können, ob der Treiber installiert werden soll.
Klicken Sie auf „Ja“, um den Druckertreiber zu installieren.Ein erstes Dialogfeld zeigt an, dass der PT-2450DX Druckertreiber installiert wird.Fahren Sie dann mit den Anweisungen im Abschnitt USB-DRUCKERTREIBER INSTALLIEREN auf Seite 16 fort. ☞ Falls der Druckertreiber bereits
installiert ist, klicken Sie auf „Nein“. Ein Dialogfeld zeigt an, dass die Installation abgeschlossen ist. Wählen Sie „Ja, Computer jetzt neu starten.“ aus und klicken Sie auf „Beenden“, um den Computer neu zu starten. Nehmen Sie dann die CD-ROM aus dem CD-ROM-Laufwerk heraus.
15
USB-DRUCKERTREIBER INSTALLIERENMit der Plug-and-Play-Funktion werden neu an den Computer angeschlossene Geräte automatisch erkannt und installiert. Wenn Sie den P-touch 2450DX über den USB-Anschluss mit dem Computer verbinden, wird der Druckertreiber automatisch über Plug-and-Play installiert. Lesen Sie die nachfolgenden Installationsanweisungen sorgfältig durch, bevor Sie mit der Installation des Druckertreibers von der mitgelieferten CD-ROM beginnen.☞ Verbinden Sie den P-touch nicht mit dem Computer, bevor der P-touch Editor installiert
wurde. Dies kann zu Fehlern bei der Installation führen.
1 Ein Dialogfeld zeigt nun an, dass der PT-2450DX Druckertreiber installiert wird.
2 Klicken Sie auf „Weiter“. Es erscheint ein Dialogfeld, in dem Sie aufgefordert werden, den P-touch an den Computer anzuschlie-ßen.
3 Verbinden Sie P-touch und Computer mit dem mitgelieferten USB-Datenkabel wie auf Seite 7 beschrieben und schalten Sie dann den P-touch ein. Ein Dialogfeld zeigt an, dass der Druckertreiber erfolgreich installiert wurde.
Windows® 98, 98 SE, Me oder 2000:
16
4 Klicken Sie auf „Beenden“.
☞ Falls ein Dialogfeld erscheint, in dem angezeigt wird, dass die Installation abgeschlossen ist und der Computer nun neu gestartet werden sollte, wählen Sie die Option zum Neustart des Computers und klicken Sie auf „Beenden“. Nehmen Sie die CD-ROM aus dem CD-ROM-Laufwerk des Computers heraus.
☞ Nur für Windows® XP: Eine Meldung zeigt an, dass der Treiber die Brother-eigenen Kompatibilitätstests bestan-den hat und dass Sie, falls eine Mel-dung angezeigt wird, auf „Installation fortsetzen“ klicken sollen. Klicken Sie auf „OK“.
1 Ein Dialogfeld zeigt an, dass der PT-2450DX Druckertreiber installiert wird. Klicken Sie auf „Weiter“.
2 Es erscheint ein Dialogfeld, in dem Sie aufgefordert werden, den P-touch an den Computer anzuschließen.
Verbinden Sie P-touch und Computer mit dem mitgelieferten USB-Datenkabel wie auf Seite 7 beschrieben und schalten Sie dann den P-touch ein.
Windows® XP:
17
18
3 Das erste Dialogfeld des „Assistent für das Suchen neuer Hardware“ erscheint.
Wählen Sie „Software automatisch installie-ren (empfohlen)“ aus und klicken Sie auf „Weiter“.
4 Ein Dialogfeld erscheint, in dem angezeigt wird, dass der Treiber den Windows®-Logo-Test nicht bestanden hat.
Klicken Sie auf „Installation fortsetzen“, und fahren Sie mit der Installation fort. DieserTreiber wurde von Brother sorgfältig getestet und kann problemlos verwendet werden.
5 Ein Dialogfeld erscheint, in dem angezeigt wird, dass die Software für den PT-2450DX installiert wurde.
☞ Falls ein Dialogfeld anzeigt, dass der Druckertreiber erfolgreich installiert wurde, klicken Sie auf „Fertigstellen“.
6 Ein Dialogfeld erscheint, in dem angezeigt wird, dass die Installation abgeschlossen ist.
Wählen Sie „Ja, Computer jetzt neu starten“ (oder „Ja, sofort neu starten“ falls der Druckertreiber separat installiert wurde) und klicken Sie auf „Beenden“, um den Computer neu zu starten. Nehmen Sie die CD-ROM aus dem CD-ROM-Laufwerk des Computers heraus.
USB-DRUCKERTREIBER ERSETZEN ODER HINZUFÜGEN1 Schalten Sie den P-touch aus und ziehen Sie das USB-Datenkabel ab.2 Legen Sie die mitgelieferte CD-ROM in das
CD-ROM-Laufwerk Ihres Computers. Auto-matisch erscheint ein Dialogfeld, in dem Sie die Sprache für den Installer auswählen kön-nen.
☞ Falls sich das Sprachauswahlfenster nicht automatisch öffnet, doppelklicken Sie auf das „Arbeitsplatz“-Symbol auf dem Desktop und dann auf das Symbol für das CD-ROM-Laufwerk, in das die CD eingelegt ist. (Unter Windows® XPklicken Sie im Menü Start auf Arbeits-platz und doppelklicken Sie dann auf das Symbol des CD-ROM-Laufwerks.) Dop-pelklicken Sie nun auf „Setup.exe“, um das Dialogfeld zu öffnen.
3 Wählen Sie die gewünschte Sprache und klicken Sie auf „OK“.
4 Klicken Sie auf die untere Schaltfläche (Druckertreiber).
☞ Nur für Windows® XP: Eine Meldung zeigt an, dass der Treiber die Brother-eigenen Kompatibilitätstests bestan-den hat und dass Sie, falls eine Mel-dung angezeigt wird, auf „Installation fortsetzen“ klicken sollen. Klicken Sie auf „OK“.
19
5 Es erscheint ein Dialogfeld „Treiber-Setup“, in dem Sie auswählen können, ob Sie den PT-2450DX Druckertreiber ersetzen, hinzufügen oder löschen möchten.
Wählen Sie entweder „Durch neuen Brother PT-2450DX ersetzen.“ oder „Brother PT-2450DX neu hinzufügen.“ und klicken Sie dann auf „Weiter“.☞ Wenn Sie „Durch neuen Brother
PT-2450DX ersetzen.“ auswählen, wird der bisher installierte Treiber gelöscht und durch einen neuen Treiber ersetzt. Wählen Sie diese Option, wenn Sie den Treiber aktualisieren möchten oder wenn Sie unter Windows® 2000 oder XP einen P-touch 2450DX mit einer anderen Seriennummer verwenden möchten.
☞ Wenn Sie „Brother PT-2450DX neu hinzufügen“ wählen, wird ein neuer Treiber hinzugefügt. Bei einem USB-Anschluss unter Windows® 98 oder Me wird nur ein neuer Anschluss, aber kein neuer Drucker hinzugefügt. Wählen Sie diese Option, wenn Sie mehrere P-touch 2450DX an einen Computer anschließen und nutzen möchten.
☞ Falls Sie den Druckertreiber löschen möchten, folgen Sie den Anweisungen in DEINSTALLATION DES DRUCKERTREIBERS auf Seite 44.
6 Es erscheint ein Dialogfeld, in dem Sie aufgefordert werden, den P-touch an den Computer anzuschließen.
Verbinden Sie P-touch und Computer mit dem mitgelieferten USB-Datenkabel wie auf Seite 7 beschrieben und schalten Sie dann den P-touch ein.
7 Ein Dialogfeld zeigt an, dass der Druckertreiber erfolgreich installiert wurde.
Klicken Sie auf „Fertigstellen“.☞ Falls ein Dialogfeld erscheint, in dem
Sie dazu aufgefordert werden, den Computer neu zu starten, wählen Sie die Option für den Neustart des Computers aus und klicken Sie auf „Fertigstellen“.
Windows® 98, 98 SE, Me oder 2000:
20
6 Es erscheint ein Dialogfeld, in dem Sie aufgefordert werden, den P-touch an den Computer anzuschließen.
Verbinden Sie P-touch und Computer mit dem mitgelieferten USB-Datenkabel wie auf Seite 7 beschrieben und schalten Sie dann den P-touch ein.
7 Ein Dialogfeld zeigt an, dass der Druckertrei-ber erfolgreich installiert wurde. Das erste Dialogfeld des „Assistent für das Suchen neuer Hardware“ erscheint.
Wählen Sie „Software automatisch installie-ren (empfohlen)“ aus und klicken Sie auf „Weiter“.
8 Ein Dialogfeld erscheint, in dem angezeigt wird, dass der Treiber den Windows®-Logo-Test nicht bestanden hat.
Klicken Sie auf „Installation fortsetzen“ und fahren Sie mit der Installation fort. DieserTreiber wurde von Brother sorgfältig getestet und kann problemlos verwendet werden.
9 Ein Dialogfeld erscheint, in dem angezeigt wird, dass die Software für den PT-2450DX installiert wurde.
Windows® XP:
21
0 Ein Dialogfeld zeigt an, dass der Druckertrei-ber erfolgreich installiert wurde.Wählen Sie „Ja, sofort neu starten“ aus und klicken Sie auf „Fertigstellen“, um den Com-puter neu zu starten. Nehmen Sie dann die mitgelieferte CD-ROM aus dem Computer heraus.
22
Mit einem Macintosh-ComputerDie Mac-Versionen der Programme werden nur in englischer Sprache geliefert. Falls sie auf einem anderssprachigen Macintosh-Betriebssystem installiert werden, können die Programme eventuell nicht richtig ausgeführt werden.
VOR DER INSTALLATIONVergewissern Sie sich, dass Ihr System die folgenden Anforderungen erfüllt:Computer: Macintosh mit Power PC-CPUBetriebssystem: Mac OS 8.6 bis 9.X oder OS X 10.1 bis 10.2.4Freier Festplattenspeicherplatz: Mindestens 20 MB (100 MB für eine Komplettinstallation)☞ Sie benötigen bis zu 100 MB freien Festplattenspeicherplatz, falls Sie sehr lange Beschrif-
tungen oder große Mengen Daten drucken möchten.Hauptspeicher: Mindestens 32 MBUSB-Anschluss (als Standard installiert)CD-ROM-Laufwerk
P-TOUCH EDITOR 3.2 SOFTWARE INSTALLIERENDer P-touch Editor 3.2 enthält zahlreiche komplexe Funktionen zum Drucken von Barcodes und Bildern, mit denen Sie fast jedes vorstellbare Etikett entwerfen können. Installieren Sie den P-touch Editor 3.2 wie folgt auf dem Macintosh.
1 Vergewissern Sie sich, dass P-touch und Macintosh ausgeschaltet sind und verbinden Sie P-touch und Computer mit dem mitgelieferten USB-Datenkabel wie auf Seite 7 beschrieben. Vergewissern Sie sich, dass der P-touch weiter ausgeschaltet bleibt.
2 Schalten Sie den Macintosh ein.
3 Legen Sie die mitgelieferte CD-ROM in das CD-ROM-Laufwerk Ihres Computers.
4 Doppelklicken Sie auf den „Mac OS 9“-Ordner, um ihn zu öffnen.
5 Doppelklicken Sie auf den „P-touch Editor 3.2“-Ordner, um ihn zu öffnen.
Mit Mac OS 8.6 bis 9.X:
23
6 Doppelklicken Sie auf das „P-touch Editor 3.2 Installer“-Symbol im nun angezeigten Ordner. Der Installer startet.
7 Wählen Sie die Installationsart.
•Normale InstallationKlicken Sie auf „Install“ um sofort die Installation des P-touch Editors mit allen Optionen zu starten.Der PT-2450DX Druckertreiber wird ebenfalls automatisch installiert.
☞ Sie benötigen mindestens 20 MB freien Festplattenspeicherplatz, um die Instal-lation zu starten. Die Installation aller Optionen benötigt 100 MB freien Fest-plattenspeicherplatz. Falls ausrei-chend Festplattenspeicherplatz verfügbar ist, klicken Sie auf „Install“.
•Benutzerdefinierte InstallationKlicken Sie auf „Custom Install“. Ein Dialog-feld erscheint, in dem Sie die Komponenten auswählen können, die Sie installieren möchten.Es werden nur die Optionen installiert, deren Kontrollfeld aktiviert ist. Vergewissern Sie sich, dass die gewünschten Komponenten ausgewählt sind, und klicken Sie dann auf „Install“.
☞ Um mit dem P-touch 2450DX zu drucken, muss „PT-2450DX Driver“ zur Installation ausgewählt sein.
☞ Wenn nicht alle Optionen installiert werden, können einzelne Funktionen desP-touch Editor nicht verfügbar sein.
8 Ein Dialogfeld zeigt an, dass die Installation abgeschlossen ist. Klicken Sie auf „Quit“.
24
9 Wenn das folgende Dialogfeld erscheint, klicken Sie auf „Restart“, um den Computer neu zu starten.
1 Vergewissern Sie sich, dass P-touch und Macintosh ausgeschaltet sind und verbinden Sie P-touch und Computer mit dem mitgelieferten USB-Datenkabel wie auf Seite 7 beschrieben. Vergewissern Sie sich, dass der P-touch weiter ausgeschaltet bleibt.
2 Schalten Sie den Macintosh ein.
3 Legen Sie die mitgelieferte CD-ROM in das CD-ROM-Laufwerk Ihres Computers.
4 Doppelklicken Sie auf den „Mac OS X“-Ordner, um ihn zu öffnen.
5 Doppelklicken Sie auf den „P-touch Editor 3.2“-Ordner, um ihn zu öffnen.
6 Doppelklicken Sie auf das „P-touch Editor 3.2 Installer“-Symbol im nun angezeigten Ordner.
Mit Mac OS X 10.1 bis 10.2.4
25
7 Der Installer startet und das „Introduction“-Dialogfeld erscheint. Klicken Sie auf „Next“.
☞ Wenn Sie auf „Next“ klicken, weist eventuell ein Dialogfeld darauf hin, dass bereits eine alte Version des Pro-gramms installiert ist. Vergewissern Sie sich, dass alte Versionen des Pro-gramms deinstalliert sind, bevor Sie das neue Programm installieren. Wei-tere Informationen zur Deinstallation des Programms finden Sie im Abschnitt P-touch Editor 3.2 deinstallieren auf Seite 46.
8 Das Dialogfeld „Choose Product Compon-ents“ erscheint.
Wählen Sie die Installationsart.•Normale Installation (Typical)Klicken Sie auf „Next“, um sofort mit der Installation sämtlicher Optionen zu beginnen.
☞ Sie benötigen mindestens 20 MB freien Festplattenspeicherplatz, um die Installation zu starten. Die Installation aller Optionen benötigt 100 MB freien Festplattenspeicherplatz.
•Minimale InstallationWählen Sie „Minimal“ in der Liste „Feature Set“ aus und klicken Sie auf „Next“, um nur den P-touch Editor 3.2 zu installieren.
☞ Wenn nicht alle Optionen installiert werden, können einzelne Funktionen des P-touch Editor nicht verfügbar sein.
26
•Benutzerdefinierte InstallationWählen Sie „Custom“ in der Liste „Feature Set“ aus, um die Liste der Optionen, die Sie installieren können, anzuzeigen.Es werden nur die Optionen installiert, deren Kontrollfeld aktiviert ist. Wählen Sie die Optionen, die Sie installieren möchten und klicken Sie dann auf „Next“.
9 Das Dialogfeld „Choose Alias Folder“ erscheint, in dem Sie wählen können, wo Verknüpfungen zum P-touch Editor 3.2 hinzugefügt werden sollen.
Wählen Sie die gewünschten Einstellungen und klicken Sie auf „Next“.
0 Es erscheint ein Dialogfeld, in dem Sie die Installationseinstellungen überprüfen kön-nen.Vergewissern Sie sich, dass die gewünschten Komponenten ausgewählt sind, und klicken Sie dann auf „Install“.
A Nachdem der P-touch Editor installiert wurde, zeigt ein Dialogfeld an, dass die Installation abgeschlossen ist.Klicken Sie auf „Done“ und starten Sie den Computer erneut.
27
P-TOUCH EDITOR QUICK SOFTWARE INSTALLIERENMit dem P-touch Quick Editor kann schnell auf die einfacheren Designfunktionen für Etiketten zugegriffen werden, mit denen Text einfach eingegeben und Etiketten schnell ausgedruckt werden können. Installieren Sie den P-touch Quick Editor wie folgt auf dem Macintosh.
1 Vergewissern Sie sich, dass P-touch und Macintosh ausgeschaltet sind und verbinden Sie P-touch und Computer mit dem mitgelieferten USB-Datenkabel wie auf Seite 7 beschrieben. Vergewissern Sie sich, dass der P-touch weiter ausgeschaltet bleibt.
2 Schalten Sie den Macintosh ein.
3 Legen Sie die mitgelieferte CD-ROM in das CD-ROM-Laufwerk Ihres Computers.
4 Doppelklicken Sie auf den „Mac OS 9“-Ordner, um ihn zu öffnen.
5 Doppelklicken Sie auf das „P-touch Quick Editor Installer“-Symbol im nun angezeigten Ordner. Der Installer startet.
6 Wählen Sie die Installationsart.
•Installation der BasiskomponentenKlicken auf „Next“ beginnt sofort mit der Installation der üblichsten Grundfunktionen.
☞ Sie benötigen mindestens 20 MB freien Festplattenspeicherplatz, um die Installation zu starten. Falls ausreichend Festplattenspeicherplatz verfügbar ist, klicken Sie auf „Install“.
Mit Mac OS 8.6 bis 9.X:
28
•Benutzerdefinierte InstallationKlicken Sie auf „Custom Install“. Ein Dialog-feld erscheint, in dem Sie die Komponenten auswählen können, die Sie installieren möchten.Es werden nur die Optionen installiert, deren Kontrollfeld aktiviert ist. Wählen Sie die Optionen, die Sie installieren möchten und klicken Sie dann auf „Install“.
☞ Um mit dem P-touch 2450DX zu drucken, muss der „PT-2450DX Driver“zur Installation ausgewählt sein.
7 Ein Dialogfeld zeigt an, dass die Installation abgeschlossen ist. Klicken Sie auf „Quit“.
8 Wenn das folgende Dialogfeld erscheint, klicken Sie auf „Restart“, um den Computer neu zu starten.
1 Vergewissern Sie sich, dass P-touch und Macintosh ausgeschaltet sind und verbinden Sie P-touch und Computer mit dem mitgelieferten USB-Datenkabel wie auf Seite 7 beschrieben. Vergewissern Sie sich, dass der P-touch weiter ausgeschaltet bleibt.
2 Schalten Sie den Macintosh ein.
3 Legen Sie die mitgelieferte CD-ROM in das CD-ROM-Laufwerk Ihres Computers.
4 Doppelklicken Sie auf den „Mac OS X“-Ordner, um ihn zu öffnen.
Mit Mac OS X 10.1 bis 10.2.4:
29
5 Doppelklicken Sie auf den „P-touch Quick Editor“-Ordner, um ihn zu öffnen.
6 Doppelklicken Sie auf das „P-touch Quick Editor Installer“-Symbol im nun angezeigten Ordner.
7 Der Installer startet und das „Introduction“-Dialogfeld erscheint. Klicken Sie auf „Next“.
☞ Wenn Sie auf „Next“ klicken, weist eventuell ein Dialogfeld darauf hin, dass bereits eine alte Version des Pro-gramms installiert ist. Vergewissern Sie sich, dass alte Versionen des Pro-gramms deinstalliert sind, bevor Sie das neue Programm installieren. Wei-tere Informationen zur Deinstallation des Programms finden Sie im Abschnitt P-touch Quick Editor deinstallieren: auf Seite 47.
8 Das Dialogfeld „Choose Alias Folder“ erscheint, in dem Sie wählen können, wo Verknüpfungen zum P-touch Editor 3.2 hinzugefügt werden sollen.
Wählen Sie die gewünschten Einstellungen und klicken Sie auf „Next“.
30
9 Es erscheint ein Dialogfeld, in dem Sie die Installationseinstellungen überprüfen kön-nen.
Vergewissern Sie sich, dass die gewünschten Komponenten ausgewählt sind, und klicken Sie dann auf „Install“.
0 Nachdem der P-touch Quick Editor installiert wurde, zeigt ein Dialogfeld an, dass die Installation abgeschlossen ist.Klicken Sie auf „Done“ und starten Sie den Computer erneut.
DRUCKERTREIBER INSTALLIEREN (MAC OS X 10.1 BIS 10.2.4)1 Vergewissern Sie sich, dass P-touch und Macintosh ausgeschaltet sind und verbinden Sie
P-touch und Computer mit dem mitgelieferten USB-Datenkabel wie auf Seite 7 beschrieben. Vergewissern Sie sich, dass der P-touch weiter ausgeschaltet bleibt.
2 Schalten Sie den Macintosh ein.
3 Legen Sie die mitgelieferte CD-ROM in das CD-ROM-Laufwerk Ihres Computers.
4 Doppelklicken Sie auf den „Mac OS X“-Ordner, um ihn zu öffnen.
31
5 Doppelklicken Sie auf das „Driver Installer“-Symbol in dem nun angezeigten Ordner.
6 Der Installer wird gestartet und ein Dialog-feld zeigt an, dass zur Installation von Soft-ware das Administratorkennwort notwendig ist.
Klicken Sie auf .
7 Das „Authorization“-Dialogfeld erscheint nun.
Geben Sie den Administratornamen und das Administratorkennwort in die entsprechen-den Felder ein und klicken Sie auf „OK“.
8 Das „Introduction“-Dialogfeld erscheint nun.
Klicken Sie auf „Continue“. Ein Dialogfeld zeigt die Systemanforderungen an.
9 Vergewissern Sie sich, dass Ihr Computer die angegebenen Anforderungen erfüllt, klicken Sie auf „Continue“. Ein Dialogfeld zeigt die Lizenz-Vereinbarung an.
32
0 Lesen Sie die Lizenz-Vereinbarung und klicken Sie auf „Continue“. Sie werden nun gefragt, ob Sie der Lizenz-Vereinbarung zustimmen.
A Klicken Sie auf „Agree“, wenn Sie zustimmen. Im nun angezeigten Dialogfeld können Sie aus-suchen, wo Sie den Druckertreiber installieren möchten.☞ Falls Sie auf „Disagree“ klicken, wird
die Installation abgebrochen.
B Wählen Sie den gewünschten Installationsort und klicken Sie auf „Continue“. Ein Dialog-feld zeigt an, wie der Druckertreiber instal-liert wird.
C Klicken Sie auf „Install“. Es folgt eine Mel-dung, die erklärt, dass der Computer nach der Installation des Druckertreibers neu gestartet werden muss.
D Klicken Sie auf „Continue Installation“. Nachdem der Drukkertreiber installiert wurde, zeigt ein Dialogfeld an, dass die Installation abgeschlossen ist.
E Klicken Sie auf „Restart“, um den Computer erneut zu starten.
33
PT-2450DX ALS DRUCKER WÄHLEN
1 Schalten Sie den P-touch 2450DX ein.2 Öffnen Sie das Apple-Menü und wählen Sie
„Chooser“, um das Chooser-Dialogfeld zu öffnen.
3 Klicken Sie in der Liste auf der linken Seite auf das PT-2450DX-Symbol. Wählen Sie dann aus der rechten Liste den passenden Drucker aus.
4 Schließen Sie den Chooser, um die geänderten Einstellungen zu übernehmen.
1 Schalten Sie den P-touch 2450DX ein.2 Doppelklicken Sie auf den „Applications“-Ordner auf der Macintosh-Festplatte, um ihn
zu öffnen.
3 Doppelklicken Sie auf den „Utilities“-Ordner, um ihn zu öffnen.
4 Doppelklicken Sie auf „Print Center“, um es zu starten.
☞ Wenn keine Drucker hinzugefügt wur-den, erscheint ein Dialogfeld zum Hin-zufügen von Druckern. Klicken Sie auf „Add“.
5 Klicken Sie auf „Add Printer“. Eine Liste der gefundenen USB-Drucker wird angezeigt.
6 Wählen Sie in der USB-Liste „PT-2450DX“ und klicken Sie dann auf „Add“. Der PT-2450DX wird in der Druckerliste angezeigt.
7 Beenden Sie das Print Center.
Mit Mac OS 8.6 bis 9.X:
Mit Mac OS X 10.1 bis 10.2.4:
34
Das Benutzerhandbuch des P-touch Editor kann sowohl von der CD-ROM gestartet als auch, falls Sie es immer im schnellen Zugriff haben möchten, auf dem Computer installiert werden. Da das Benutzerhandbuch im HTML-Format vorliegt, benötigen Sie einen Browser, um es zu lesen.
Mit einem Windows®-ComputerBenutzerhandbuch von CD-ROM öffnen:1 Starten Sie den Windows® Explorer.2 Wählen Sie das CD-ROM-Laufwerk aus.
3 Doppelklicken Sie auf den „Ptouch“-Ordner.
4 Doppelklicken Sie auf den „Manual“-Ordner.
5 Doppelklicken Sie auf „Main.htm".
Benutzerhandbuch von der Festplatte öffnen:1 Klicken Sie auf die Schaltfläche „Start“ der Taskleiste, um das Menü Start zu öffnen.2 Wählen Sie „ Programme“.
3 Wählen Sie „P-touch Editor 3.2“.
4 Klicken Sie auf „Benutzerhandbuch P-touch Editor 3.2“.
Mit einem Macintosh-ComputerBenutzerhandbuch von CD-ROM öffnen:● Doppelklicken Sie auf „Main.htm“ im „User's Guide“-Ordner. Dieser befindet sich im
„P-touch Editor 3.2“-Ordner auf der CD-ROM.
Benutzerhandbuch von der Festplatte öffnen:● Doppelklicken Sie auf „Main.htm“ im „User's Guide“-Ordner. Dieser befindet sich im
„P-touch Editor 3.2“-Ordner auf dem Computer.
Benutzerhandbuch Lesen
35
Der P-touch Editor Ver. 3.2 macht jedem das Erstellen und Drucken anspruchsvoller Beschriftungen für alle nur vorstellbaren Anwendungsbereiche sehr einfach.
P-TOUCH EDITOR 3.2 STARTEN
1 Klicken Sie auf die Schaltfläche „Start“ der Taskleiste, um das Menü Start zu öffnen.2 Wählen Sie „ Programme“.
3 Wählen Sie „P-touch Editor 3.2“.
4 Klicken Sie auf „P-touch Editor 3.2“.
Der P-touch Editor wird gestartet und es erscheint das folgende Fenster.
● Doppelklicken Sie auf das „P-touch Editor 3.2“-Symbol im „P-touch Editor 3.2“-Ordner auf dem Computer.
Der P-touch Editor wird gestartet und es erscheint das folgende Fenster.
Mit einem Windows®-Computer
Mit einem Macintosh-Computer
Verwendung des P-touch Editors 3.2
Menüleiste
Eigenschaften-PaletteLayoutbereichDruckbereich
Zeichnen-Symbolleiste
Statusleiste
Titelleiste
LinealeCursor
Standard-Symbolleiste
Objektpalette
Menüleiste
Zeichnen-Symbolleiste
Druckwerkzeuge
Datenbankwerkzeuge
Eigenschaftenpalette
Objektpalette
Statusleiste
Lineale Layoutbereich Druckbereich Titelleiste
36
☞ Um auf einem Macintosh die Hilfe für den P-touch Editor 3.2 anzuzeigen, doppelklicken Sie auf „Main.htm“ im „Help“-Ordner. Dieser befindet sich im „P-touch Editor 3.2“-Ordner auf dem Computer.
EIGENSCHAFTEN ANZEIGEN☞ In den folgenden Anleitungen werden Bildschirmabbildungen aus Windows® 98, 98 SE
und Me verwendet. Wo nicht anders angegeben, sind die Arbeitsschritte für Windows®
2000, XP und Macintosh identisch.Klicken Sie auf das jeweilige Symbol, um das entsprechende Eigenschaften-Menü zu öffnen.
● Klicken Sie auf das Symbol.Seiteneigenschaften ( )
TEXT EINGEBEN☞ In den folgenden Anleitungen werden Bildschirmabbildungen aus Windows® 98, 98 SE
und Me verwendet. Wo nicht anders angegeben, sind die Arbeitsschritte für Windows®
2000, XP und Macintosh identisch.1 Klicken Sie auf (Text-Schaltfläche) in der Zeichnen-Symbolleiste.
Es kann nun Text eingegeben werden und die Form des Cursors wechselt von
(Auswahlcursor) zu (Texteingabe-Cursor).
2 Bewegen Sie den -Cursor im Layoutbereich zu der Stelle, an der Sie Text eingeben möch-ten und klicken Sie dann mit der linken Mau-staste. Der Cursor beginnt nun zu blinken, um anzuzeigen, dass Text eingegeben wer-den kann.
Databankeigenschaften-Symbol (in der Mac-Version ersetzt durch Datenbank-Werkzeugleiste)
Seiteneigenschaften-Symbol
Schrifteigenschaften-Symbol
Layouteigenschaften-Symbol
Texteigenschaften-Symbol
Klicken Sie auf diese Schaltfläche, um die Eigenschaften auszublenden.
Wenn der P-touch 2450DX als Drucker ausgewählt ist
37
38
3 Geben Sie den Text mit der Tastatur ein.
4 Drücken Sie auf die Eingabetaste, um eine neue Zeile zu beginnen.
☞ Die Texteingabe im P-touch Editor 3.2 erfolgt stets im Einfügemodus. Der Überschreibmodus kann hier nicht verwendet werden.
☞ Um Schriftart und Schriftgröße zu ändern, klicken Sie auf das entspre-chende Eigenschaften-Symbol in der Eigenschaftenpalette und wählen Sie dann die gewünschte Eigenschaft aus.
☞ Weitere Informationen hierzu finden Sie unter Benutzerhandbuch Lesen auf Seite 35.
ANWENDUNGSHINWEISEBarcodesBeachten Sie die folgenden Hinweise zum Drucken von Barcodes mit dem P-touch Editor 3.2:● Barcodes sollten auf weißes Band gedruckt werden. Die Verwendung anderer Farben
kann dazu führen, dass der Barcode-Scanner den Barcode nicht korrekt erkennt.● Testen Sie, ob der Barcode-Scanner die gedruckten Barcodes in der Umgebung richtig
erkennen kann, in der Sie die Beschriftungen verwenden möchten.● Das „QR Code“-Protokoll kann nur mit englischer Sprache verwendet werden. Wenn
Daten in einer anderen Sprache eingegeben werden, kann der Barcode eventuell nicht richtig gelesen werden.
DatenbankenBeachten Sie die folgenden Hinweise, wenn Sie die Datenbankfunktionen des P-touch Editor 3.2 verwenden.☞ Weitere Informationen hierzu finden Sie im Benutzerhandbuch des P-touch Editor 3.2
auf der mitgelieferten CD-ROM.
● Die Datenbankfunktion des P-touch Editor 3.2 (Windows®-Version) benutzt Datenbankdateien, die mit Microsoft Access 97 kompatibel sind. Sie können den P-touch Editor 3.2 mit einem Programm auf der CD-ROM aktualisieren, damit er mit Access 2000 kompatibel ist. Falls der P-touch Editor 3.2 während der Installation nicht für Access 2000 aktualisiert wurde, sollten Sie hierzu auch die Readme-Datei auf der mitgelieferten CD-ROM lesen. Sie finden sie unter Ptouch\Editor\Ac2k. Starten Sie das Programm.
● Der P-touch Editor 3.2 kann nicht nur mdb-Dateien, sondern auch andere Dateien, wie z.B. csv-Dateien, importieren. Daten, die zum Beispiel mit Microsoft Excel als csv-Datei gespeichert wurden, können ebenfalls mit dem P-touch Editor verwendet werden. Weitere Informationen hierzu finden Sie im Benutzerhandbuch des P-touch Editor 3.2 auf der mitgelieferten CD-ROM.
● Mit einer in Microsoft Access 97 verfügbaren Funktion können Excel-Dateien mit mdb-Dateien verknüpft werden. Daten, die in Excel geändert werden, werden so automatisch im P-touch Editor aktualisiert.
Mit dem P-touch Quick Editor können Sie einfache Beschriftungen schnell und einfach erstellen. Viele Funktionen können direkt durch Klicken auf die Schaltflächen in der Symbolleiste aufgerufen werden (Windows®) bzw. durch Halten der STRG-Taste und klicken (Macintosh) in der Etikettenansicht wird ein Popup-Menü mit weiteren Befehlen angezeigt.
P-TOUCH QUICK EDITOR STARTEN
- Falls eine Verknüpfung im Autostart-Menü erstellt wurde:● Der P-touch Quick Editor wird automatisch mit dem Computer gestartet.
- Falls eine Verknüpfung auf dem Desktop erstellt wurde:● Doppelklicken Sie auf das „P-touch Quick Editor“-Symbol auf dem Desktop.
- Falls eine Verknüpfung zur Schnellstartleiste hinzugefügt wurde:● Doppelklicken Sie auf das „P-touch Quick Editor“-Symbol in der Schnellstartleiste.
- Falls keine Verknüpfungen erstellt wurden:1 Klicken Sie auf die Schaltfläche „Start“ der Taskleiste, um das Menü Start zu öffnen.2 Wählen Sie „ Programme“.3 Klicken Sie auf „P-touch Quick Editor“.Wenn der P-touch Editor gestartet ist, erscheint das folgende Fenster.
☞ Der P-touch Quick Editor kann ausgeblendet oder angezeigt werden, indem Sie auf sein Symbol in der Symbolgruppe rechts in der Taskleiste klicken.
● Doppelklicken Sie auf das „P-touch Quick Editor“-Symbol im „P-touch Quick Editor“-Ordner auf dem Computer.
Wenn der P-Touch Quick Editor gestartet wird, wird das folgende Fenster angezeigt.
☞ Um die Hilfe für die Mac-Version des P-touch Quick Editor aufzurufen, doppelklicken Sie auf „Help.html“ im auf dem Computer installierten P-touch-Quick-Editor-Ordner.
Mit einem Windows®-Computer
Mit einem Macintosh-Computer
Verwendung des P-touch Quick Editors
Symbolleiste
Etikettenansicht
Symbolleiste
Etikettenansicht
39
ETIKETTENGRÖSSE FESTLEGENBevor Sie einen Text eingeben, können Sie die Größe des Etikettes festlegen. Der P-touchQuick Editor bietet viele vordefinierte Standardformate für verschiedene Anwendungen zur Auswahl an.☞ In den folgenden Anleitungen werden Bildschirmabbildungen aus Windows® 98, 98 SE
und Me verwendet. Wo nicht anders angegeben, sind die Arbeitsschritte für Windows®
2000, XP und Macintosh identisch.1 Klicken Sie auf den Pfeil neben dem „Eigenschaften“-Symbol ( ), um das
„Eigenschaften“-Menü aufzurufen.2 Klicken Sie auf [Etiketteneinstellungen].
☞ Sie können die Etiketteneinstellungen auch aufrufen, indem Sie mit der rechten Maustaste (Windows ®) oder bei gedrückter Strg-Taste (Macintosh) in die Etikettenansicht klicken und im nun angezeigten Menü „Eigenschaften anzeigen“(View Properties) wählen und dann auf [Etiketteneinstellungen](Tape Settings)klicken.
3 Klicken Sie in der Liste der Standardformate auf das gewünschte Format.
☞ Die Etikettengröße kann auch durch Eingabe der Länge und Breite oder durch Ziehen mit der Maus an den Kanten des in der Etikettenansicht gezeigten Etiketts geändert werden. Dazu müssen die Etiketteneinstellungen „Auto“ und „Auf verwendetes Band abstimmen“ ausgeschaltet sein.
TEXT EINGEBENSie können den Text schnell formatieren, indem Sie Schriftart, Schriftgröße, Schriftstil und Ausrichtung festlegen. Zusätzlich kann ein Rahmen um den gesamten Text gezogen werden.1 Klicken Sie auf den Pfeil neben dem „Eigenschaften“-Symbol ( ), um das
„Eigenschaften“-Menü aufzurufen.2 Klicken Sie auf [Texteinstellungen], um die verschiedenen Funktionen zur
Textformatierung anzeigen zu lassen.
☞ Sie können die Texteinstellungen auch aufrufen, indem Sie mit der rechten Maustaste (Windows®) oder bei gedrückter Strg-Taste (Macintosh) in die Etikettenansicht klicken, im nun angezeigten Menü „Eigenschaften anzeigen“(View Properties) wählen und dann auf [Texteinstellungen klicken](Text Settings).
3 Wählen Sie in den Texteinstellungen das gewünschte Format aus.
4 Klicken Sie in die Etikettenansicht und schreiben oder importieren Sie den gewünschten Text.
40
☞ Wenn Sie Text in der Etikettenansicht schreiben, wird er so angezeigt, wie er später auch gedruckt wird. Kleine Schriften können jedoch besser auf dem Bildschirm gelesen werden, wenn durch Klicken auf das „Ansicht ändern“-Symbol ( ) zum Textfeld umgeschaltet wird.
TEXT IMPORTIERENSie können Texte aus anderen Anwendungen in eine Beschriftung importieren.1 Wählen Sie den gewünschten Text in der anderen Anwendung aus.2 Importieren Sie den Text, indem Sie ihn in die Etikettenansicht ziehen (Drag&Drop) oder
indem Sie unter Windows® die festgelegte Tastenkombination verwenden.
☞ (Nur Windows®) Um Tastenkombinationen für Textimport festzulegen, klicken Sie mit der rechten Maustaste in die Etikettenansicht (oder in das Textfeld) und klicken Sie im nun angezeigten Menü auf [Optionen]. Das Dialogfeld Optionen wird angezeigt, wählen Sie die gewünschten Tastenkombinationen für Textimport.
LISTE DER ZULETZT GEDRUCKTEN TEXTEDie 10 zuletzt ausgedruckten Texte werden automatisch gespeichert und können so auch später für eine weitere Verwendung wieder aufgerufen werden.1 Klicken Sie auf das Symbol , um die Liste der zuletzt gedruckten Texte anzuzeigen.2 Klicken Sie auf den gewünschten Text.
☞ Durch das Aufrufen eines Textes aus der Liste der zuletzt gedruckten Texte wird der gesamte aktuell im Etikett angezeigte Text ersetzt.
SYMBOL HINZUFÜGEN
Es kann ein Symbol aus den verschiedenen installierten Symbolschriftarten am Anfang des Etikettes eingefügt werden.1 Windows®: Klicken Sie mit der rechten Mau-
staste in die Etikettansicht (oder in das Text-feld), wählen Sie dann [Symbol] im angezeigten Menü aus und klicken Sie auf [Einfügen/Ändern]. Es wird nun das Dialog-feld „Symbol einfügen“ angezeigt.Macintosh: Halten Sie die Strg-Taste gedrückt und klicken Sie in die Etikettenan-sicht (oder in das Textfeld), wählen Sie dann [Symbols] im angezeigten Menü und klicken Sie auf [Insert/Change]. Es wird nun ein Dia-logfeld mit Symbolen angezeigt.
2 Wählen Sie die gewünschte Symbolschriftart im Listenfeld aus.
3 Wählen Sie dann in der Symbolliste das gewünschte Symbol aus.
4 Klicken Sie auf „OK“. Das ausgewählte Symbol ist nun links vom Textanfang eingefügt.
☞ Falls schon ein Symbol im Text vorhanden war, wird dieses durch das neu ausgewählte Symbol ersetzt.
41
HINTERGRUNDFARBE ÄNDERNSie können die Hintergrundfarbe des Layouts ändern.
● Windows®: Klicken Sie mit der rechten Maustaste in die Etikettansicht (oder in das Text-feld), wählen Sie dann [Hintergrundfarbe] im angezeigten Menü und klicken Sie anschlie-ßend auf die gewünschte Farbe.Macintosh: Halten Sie die Strg-Taste gedrückt und klicken Sie in die Etikettenansicht (oder Textfeld), wählen Sie dann [Background Colour] im angezeigten Menü und klicken Sie anschließend auf die gewünschte Farbe.
☞ Falls Sie eine andere als die zur Auswahl stehenden Farben verwenden möchten, klicken Sie auf [Benutzereinstellungen] (Windows®) bzw. [User Setting] (Macintosh) und erstel-len Sie die gewünschte Farbe im nun angezeigten Dialogfeld. Klicken Sie dann auf „OK“.
LANGE TEXTE ANZEIGENBesonders lange Etiketten, die nicht vollständig in der Etikettenansicht auf dem Bildschirm dargestellt werden können, werden durch wiederholtes Klicken auf das „Anordnen“-Symbol( ) Stück für Stück (Anfang, Mitte, Ende) auf dem Bildschirm angezeigt.
☞ Wurde das Etikett zuvor von der Symbolleiste weggezogen, wird es beim Anordnen wie-der mit der Symbolleiste verbunden.
DRUCKENVor dem Ausdruck des Etikettes können verschiedene Druckoptionen gewählt werden.1 Klicken Sie auf den Pfeil neben der Schaltfläche „Drucken“ ( ).2 Klicken Sie dann auf [Druckoptionen]. Das
„Drucken“-Dialogfeld erscheint nun.
3 Wählen Sie die gewünschten Druckeinstel-lungen.
Autoschnitt: Hier können Sie wählen, ob nach dem Drucken die Etiketten automatisch abgeschnitten werden sollen.Spiegeldruck: Wenn Sie ein Etikett im Spiegeldruck auf ein durchsichtiges Band drucken, kann es von innen auf eine Fensterscheibe geklebt und von außen gelesen werden.Kopien: Hier können Sie festlegen, wie oft das Etikett ausgedruckt werden soll.
4 Windows®: Klicken Sie auf „OK“, um mit dem Druck zu beginnen.
Macintosh: Klicken Sie auf „Print“. Das Layout wird gedruckt.☞ Sie können den Ausdruck auch starten, ohne die Druckoptionen zu ändern, indem
Sie einfach auf die Drucken-Schaltfläche ( ) klicken oder indem Sie auf den Pfeil neben dieser Schaltfläche und dann auf „Drucken“ bzw. [Print] klicken.
42
P-TOUCH QUICK EDITOR EIN/AUSBLENDEN (NUR WINDOWS®)Sie können den P-touch Quick Editor ausblenden, indem Sie auf die Schaltfläche ( ) klicken. Anschließend kann der P-touch Quick Editor wieder eingeblendet werden, indem Sie auf sein Symbol in der Symbolgruppe rechts in der Taskleiste klicken.
P-TOUCH QUICK EDITOR BEENDEN
Sie können wie folgt vorgehen:● Klicken Sie mit der rechten Maustaste auf das Symbol P-touch Quick Editor und klicken
Sie im nun angezeigten Menü auf [Beenden].● Klicken Sie mit der rechten Maustaste in die Etikettenansicht (oder in das Textfeld) und
klicken Sie im nun angezeigten Menü auf [Beenden].
Sie können wie folgt vorgehen:● Klicken Sie auf [Quit] im Menü [File].● Halten Sie die Strg-Taste gedrückt, klicken Sie in die Etikettenansicht (oder in das Textfeld)
und klicken Sie im nun angezeigten Menü auf [Quit].
Mit einem Windows®-ComputerDEINSTALLATION DER ANWENDUNGDeinstallieren Sie den P-touch Editor 3.2 oder den P-touch Quick Editor von einem PC wie folgt.1 Starten Sie Windows® 98, 98 SE, Me, 2000 oder XP.2 Klicken Sie auf die Schaltfläche „Start“ in der Taskleiste, wählen Sie „Einstellungen“ und
klicken Sie auf „Systemsteuerung“.
(Klicken Sie in Windows® XP auf die Schaltfläche „Start“ in der Taskleiste und klicken Sie dann auf „Systemsteuerung“.)
3 Doppelklicken Sie in der Systemsteuerung auf „Hinzufügen/Entfernen Programme“.(„Hinzufügen oder Entfernen von Programmen“ in Windows XP.)
☞ Das erscheinende Dialogfeld kann sich je nach verwendetem Betriebssystem unterscheiden.
4 Wählen Sie im Dialogfeld zum Entfernen von Programmen „P-touch Editor 3.2“ aus (um den P-touch Editor 3.2 zu deinstallieren) oder „P-touch Quick Editor“ (um den P-touch Quick Editor zu deinstallieren). Klicken Sie dann auf die Schaltfläche „Hinzufügen/Entfernen“ bzw. „Ändern/Entfernen“ in Windows® XP.
Mit einem Windows®-Computer
Mit einem Macintosh-Computer
Anwendung und den Druckertreiber deinstallieren
43
5 Sie werden nun gefragt, ob die gewählte Anwendung wirklich entfernt werden soll. Klicken Sie auf „Ja“, um die Anwendung zu deinstallieren.
☞ Falls Sie das Programm nicht deinstallieren möchten, klicken Sie auf „Nein“.6 Ein Dialogfeld zeigt nun an, dass die Deinstallation abgeschlossen ist. Klicken Sie auf
„OK“.
DEINSTALLATION DES DRUCKERTREIBERSDeinstallieren Sie den Druckertreiber für den PT-2450DX von einem PC wie folgt.1 Schalten Sie den P-touch 2450DX aus und trennen Sie ihn vom Computer.2 Legen Sie die mitgelieferte CD-ROM in das
CD-ROM-Laufwerk Ihres Computers. Auto-matisch erscheint ein Dialogfeld, in dem Sie die Sprache für den Installer auswählen kön-nen.
☞ Falls sich das Sprachauswahlfenster nicht automatisch öffnet, doppelklicken Sie auf das „Arbeits-platz“-Symbol auf dem Desktop und dann auf das Symbol für das CD-ROM-Laufwerk, in das die CD eingelegt ist. (Unter Windows® XP klicken Sie im Menü Start auf Arbeitsplatz und dop-pelklicken Sie dann auf das Symbol des CD-ROM-Laufwerks.) Doppelklicken Sie nun auf „Setup.exe“, um das Dialogfeld zu öffnen.
3 Wählen Sie die gewünschte Sprache und klicken Sie auf „OK“.
4 Klicken Sie auf die untere Schaltfläche (Druckertreiber).
☞ Nur für Windows® XP: Eine Meldung zeigt an, dass der Treiber die Brother-eigenen Installation fortsetzen bestanden hat und dass Sie, falls eine Meldung angezeigt wird, auf „Installation fortsetzen“ klicken sollen. Klicken Sie auf „OK“.
44
5 Es erscheint ein Dialogfeld „TreiberSetup“, in dem Sie auswählen können, ob Sie den PT-2450DX Druckertreiber ersetzen, hinzu-fügen oder löschen möchten.
Wählen Sie „Brother PT-2450DX löschen“, und klicken Sie dann auf „Weiter“.
6 Ein Dialogfeld erscheint, in dem Sie das Löschen des PT-2450DX Druckertreibers bestätigen müssen.
Klicken Sie auf „Ja“.7 Ein Dialogfeld zeigt an, dass der Treiber
gelöscht wurde.
Klicken Sie auf „Fertigstellen“.☞ Falls ein Dialogfeld erscheint, in dem
Sie dazu aufgefordert werden, den Computer neu zu starten, wählen Sie die Option für den Neustart des Computers aus und klicken Sie auf „Fertigstellen“.
45
Mit einem Macintosh-ComputerDeinstallieren Sie den P-touch Editor 3.2, den P-touch Quick Editor oder die PT-2450DX-Druckertreiber von einem Macintosh wie folgt.☞ Vergewissern Sie sich, dass der P-touch ausgeschaltet und nicht mit dem Computer ver-
bunden ist, bevor Sie den Druckertreiber löschen.
1 Ziehen Sie die folgenden Daten auf das „Trash“-Symbol:•„P-touch Editor 3.2“-Ordner (um den P-touch Editor 3.2 zu deinstallieren)•„P-touch Quick Editor“-Ordner (um den P-touch Quick Editor zu deinstallieren)
2 Öffnen Sie den „Extensions“-Ordner im „System“-Ordner.
3 Ziehen Sie die folgenden Daten auf das „Trash“-Symbol:
•PT-2450DX Symbol (um den Druckertreiber zu löschen)•Symbol USB PT-2450DX Extension (um den Druckertreiber zu löschen)
4 Öffnen Sie den „Preferences“-Ordner im „System“-Ordner.
5 Ziehen Sie die folgenden Dateien auf das „Trash“-Symbol:
•„P-touch Editor 3.2 Prefs“-Symbol (für den P-touch Editor 3.2)•„P-touch Quick Editor Prefs“-Symbol (für den P-touch Quick Editor)•Symbol PT-2450DX Prefs (um den Druckertreiber zu löschen)
P-touch Editor 3.2 deinstallieren:1 Doppelklicken Sie auf den „Applications“-Ordner auf der Macintosh-Festplatte, um ihn
zu öffnen.2 Doppelklicken Sie auf den „P-touch Editor 3.2“-Ordner, um ihn zu öffnen.
3 Doppelklicken Sie auf den „Uninstall P-touch“-Ordner.
4 Doppelklicken Sie auf das „Uninstall P-touch“-Symbol im nun angezeigten Ordner. Das Deinstallationsprogramm wird nun gestartet.
5 Klicken Sie auf „Uninstall“. Der P-touch Editor 3.2 wird nun deinstalliert. Ein Dialogfeld zeigt an, dass die Deinstallation abgeschlossen ist.
6 Klicken Sie auf „Quit“.
Mit einem Mac OS vor Mac OS X:
Mit Mac OS X 10.1 bis 10.2.4:
46
P-touch Quick Editor deinstallieren:1 Doppelklicken Sie auf den „Applications“-Ordner auf der Macintosh-Festplatte, um ihn
zu öffnen.2 Doppelklicken Sie auf den „P-touch Quick Editor“-Ordner, um ihn zu öffnen.
3 Doppelklicken Sie auf den „Uninstall P-touch“-Ordner.
4 Doppelklicken Sie auf das „Uninstall P-touch“-Symbol im nun angezeigten Ordner. Das Deinstallationsprogramm wird nun gestartet.
5 Klicken Sie auf „Uninstall“. Der P-touch Quick Editor wird nun deinstalliert. Ein Dialogfeld zeigt an, dass die Deinstallation abgeschlossen ist.
6 Klicken Sie auf „Quit“.
Druckertreiber deinstallieren:1 Ziehen Sie das USB-Datenkabel vom USB-Anschluss des P-touch ab.2 Doppelklicken Sie auf den „Applications“-Ordner auf der Macintosh-Festplatte, um ihn
zu öffnen.
3 Doppelklicken Sie auf den „Utilities“-Ordner, um ihn zu öffnen.
4 Doppelklicken Sie auf das Symbol „Print Center“, um das Print Center zu starten.
5 Überprüfen Sie, dass der PT-2450DX nicht in der Druckerliste angezeigt wird. Falls das Gerät dort aufgeführt ist, wählen Sie es aus und klicken Sie auf „Delete“, um es zu löschen.
6 Beenden Sie das Print Center.
7 Öffnen Sie im „Library“-Ordner den „Printers“-Ordner. Öffnen Sie dort den „Brother“-Ordner.
8 Ziehen Sie die folgenden Dateien auf das „Trash“-Symbol:
•PT2450DXPDE.plugin•PT2450DXPM.plugin
47
Laminierte SchriftbänderDas Schutzpapier des Schriftbandes kann mit Hilfe des mitgelieferten Trenn- und Anreibestif-tes einfach abgezogen werden, der sich im Bandfach befindet.1 Halten Sie das Band mit der bedruckten Seite nach oben in der linken und den Trenn-
und Anreibestift in der rechten Hand.2 Schieben Sie das Band halb durch den Schlitz im Trenn- und Anreibestift.3 Drehen Sie nun den Stift, wie in der Abbildung gezeigt, zu sich und ziehen Sie ihn dann
in die entgegengesetzte Richtung weg.4 Anschliessend kann das Schutzpapier leicht abgezogen werden.
Nicht laminierte Schriftbänder
Falten Sie das Schriftband in der Mitte ein wenig, so dass sich die Innenkanten der Schutzpa-pierstreifen vom Band lösen. Die Streifen können dann einfach vom Band abgezogen werden.
Etiketten verwenden
GH
ABCDEF
ABCDEF
48
Anreibeschriftbänder
Auf Anreibeschriftbänder gedruckte Beschriftungen können durch Abreiben der Zeichen aufPapier übertragen werden. Legen Sie das Band mit der bedruckten Seite nach unten auf dasPapier. Reiben Sie nun einfach mit dem Trenn- und Anreibestift über die nicht bedruckte Seitedes Bandes.☞ Halten Sie das Band gut fest, damit es beim Anreiben der Schrift nicht verrutscht.
Aufbügelbänder
Auf Aufbügelbänder gedruckte Beschriftungen können mit einem Bügeleisen auf Stoff übertra-gen werden.1 Legen Sie ein Aufbügelband ein und drücken Sie p, um den Text zu drucken. Falls das
Band nicht automatisch abgeschnitten wird, halten Sie c gedrückt und drücken Sie
_ einmal, um das Band vorwärts zu transportieren und abzuschneiden.
2 Bügeln Sie den Stoff, bevor Sie das Band aufbügeln.3 Legen Sie das Band mit der nicht bedruckten Seite nach oben auf den Stoff.4 Stellen Sie das Bügeleisen auf Baumwolle (150 bis 180 °C) ein, und drücken Sie es - wenn
die gewünschte Temperatur erreicht ist - ca. 15 Sekunden lang auf das Band.5 Lassen Sie das Band ca. 1 Minute lang abkühlen und ziehen Sie es dann vorsichtig ab.
☞ Weisse Stoffe aus 100% Baumwolle mit glatter Oberfläche eignen sich am Besten zumAufbügeln von Beschriftungen.Sie können die Beschriftungen jedoch auch auf Stoffe aus 100 % Leinen oder Stoffe auseinem Baumwolle-Polyester-Gemisch übertragen, sofern diese eine glatte Oberflächehaben.
A B C
P-TOUCH
49
Auf Stoffen mit rauher Oberfläche - wie Jeansstoff - sowie auf wasserdichten Stoffen kön-nen die Aufbügelbänder nicht richtig haften. Wärmeempfindliche Materialien wieNylon, Seide oder ähnliche Stoffe eignen sich ebenfalls nicht zum Aufbügeln von Bän-dern, weil sie durch die erforderlichen hohen Temperaturen beschädigt werden können.Drücken Sie das Bügeleisen gerade und fest auf den Stoff und bewegen Sie es nicht, weilsonst das Aufbügelband verrutschen könnte.Nach Abziehen des Bandes kann der Stoff glänzend erscheinen. Auch können weisseFlecken an der Stelle zu sehen sein, an der das Band aufgebügelt wurde, weil das Bandbeim Abziehen des Schutzpapiers berührt wurde. Dies können Sie leicht beheben,indem Sie einfach ein Stück Stoff über die Stelle legen und noch einmal darüber bügeln.Die aufgebügelten Beschriftungen können nicht mehr vom Stoff abgelöst werden.Gehen Sie daher beim Aufbügeln vorsichtig vor.
TextilbänderTextilbänder können ebenfalls bedruckt und auf Kleidungsstücke aufgebügelt werden. LegenSie das bedruckte Textilband so herum auf das gebügelte Stück Kleidung, dass der Text gele-sen werden kann. Legen Sie nun ein Stück Stoff über das Textilband und stellen Sie das Bügel-eisen auf mittlere Temperatur (160 bis 180 °C) ein. Drücken Sie das vorgeheizte Bügeleisen fürca. 10 bis 15 Sekunden fest auf das Stück Stoff mit dem darunterliegenden Textilband.Weitere Informationen entnehmen Sie bitte der Anleitung des Textilbandes.Waschen:Wenn das Band richtig aufgebügelt wurde, kann der Stoff bis zu 20-mal mit normalem Wasch-mittel gewaschen werden.Die aufgebügelte Beschriftung kann Farbe verlieren, wenn der Stoff längere Zeit in Bleichmit-tel gelegt wird.Achten Sie darauf, dass beim Waschen keine harten Gegenstände, wie Knöpfe und Schnallen,mit der Beschriftung in Berührung kommen.Lassen Sie Stoffe mit aufgebügelten Schriften nicht chemisch reinigen.Trocknen:Sie können die Stoffe wie gewohnt draussen oder im Haus zum Trocknen aufhängen.Trocknen Sie Stoffe mit Aufbügelbändern nicht im Wäschetrockner. Das Band kann sich darinablösen und an anderen Stoffen festkleben.
50
Bügeln:Verwenden Sie zum Bügeln von Stoffen mit aufgebügelten Beschriftungen die normale Tem-peratureinstellung.Legen Sie ein Stück Stoff zwischen Bügeleisen und Aufbügelband, damit das Band nicht amBügeleisen haften bleibt.
Aufbügelbänder sind nicht giftig. Sie sollten jedoch allgemeine Vorsichtsmassnahmen einhal-ten und darauf achten, dass z.B. Kinder die Schriftbänder nicht in den Mund nehmen.Setzen Sie die Aufbügelband-Kassetten keinem direkten Sonnenlicht, keiner Luftfeuchtigkeitund keinem Staub aus.
P-TOUCH
51
Es kann vorkommen, dass sich auf dem Druckkopf kleinere Staub- oder Schmutzablagerungenbilden. Dies passiert vor allem, wenn Sie das Gerät im Freien oder in besonders staubigenRäumen benutzen. Schmutz kann dazu führen, dass ein horizontaler Streifen auf dem ausge-druckten Etikett erscheint. Deswegen sollten Sie von Zeit zu Zeit den Druckkopf reinigen.
Druckkopf und Transportrollen reinigen:
1 Schalten Sie das Gerät aus.2 Öffnen Sie das Bandfach und entfernen Sie die Schriftbandkassette. Der Druckkopf und
die Transportrollen befinden sich vorne links im Bandfach.3 Druckkopf: Nehmen Sie ein trockenes Wattestäbchen und reinigen Sie damit vorsichtig
den Druckkopf, indem Sie das Stäbchen auf und ab bewegen.Transportrollen: Wischen Sie jede Rolle vorsichtig mit einem trockenen Wattestäbchenab, indem sie das Stäbchen auf und ab bewegen und dabei die Rolle mit dem Finger dre-hen.
4 Legen Sie ein Band ein und schliessen Sie die Bandfach-Abdeckung. Drucken Sie nocheinmal.
☞ Der Druckkopf kann leichter gereinigt werden, wenn die als Zubehör erhältliche Reini-gungskassette (TZ-CL4) benutzt wird.
Druckkopf und Transportrollen reinigen
Druckkopf Druckkopf
52
Die Ein/Aus-Taste (o) befindet sich in der rechten unteren Ecke der Tastatur. Wenn Batterien eingelegt sind oder das Gerät mit dem optionalen Netzadapter (Modell H/H1) über Netzstrom betrieben wird, zeigt das Display beim Einschalten den zuletzt eingege-benen Text an. Dadurch können Sie die Eingabe eines Textes unterbrechen und das Gerät ausschalten. Später können Sie dann die Arbeit fortsetzen, ohne dass der Text neu eingegeben werden muss.Das Gerät schaltet sich automatisch aus, wenn 5 Minuten lang keine Taste betätigt worden ist. Der zuvor eingegebene Text bleibt im Arbeitsspeicher erhalten und wird beim erneuten Einschalten wieder angezeigt.Einschalten des Gerätes:
● Drücken Sie o. Der zuletzt eingegebene Text erscheint im Display.
Ausschalten des Gerätes:
● Drücken Sie o. Der zuletzt eingegebene Text wird im Arbeitsspeicher abgelegt.
Das Display des Gerätes kann zwei Zeilen mit jeweils 9 Zeichen darstellen. Die ein-gegebenen Texte können jedoch bis zu 255 Zeichen lang sein. Sie können den Cur-sor nach links und rechts zu jeder beliebigen Stelle im Text bewegen, um den Text zu überprüfen und Korrekturen vorzunehmen.
CURSORTASTE LINKSCursor ein Zeichen nach links bewegen:
● Drücken Sie einmal f.
☞ Wenn Sie diese Taste drücken, während sich der Cursor am Anfang der Zeile befin-det, springt der Cursor an das Ende der vorherigen Zeile.
Cursor mehrere Zeichen nach links bewegen:
● Halten Sie f gedrückt, bis sich der Cursor an der gewünschten Stelle befindet.
Cursor an den Anfang der aktuellen Zeile bewegen:
● Halten Sie c gedrückt und drücken Sie f.
Tasten und ihre Funktionen
Ein/Aus-Taste
Cursortasten
53
Cursor an den Anfang des aktuellen Textblockes bewegen:
● Halten Sie s gedrückt und drücken Sie f.☞ Wenn Sie diese Taste drücken, während sich der Cursor am Anfang eines Blockes
befindet, springt der Cursor an das Ende des vorherigen Blockes.
CURSORTASTE RECHTSCursor ein Zeichen nach rechts bewegen:
● Drücken Sie einmal w.
☞ Wenn Sie diese Taste drücken, während sich der Cursor am Ende der Zeile befindet,springt der Cursor zum Anfang der nächsten Zeile.
Cursor mehrere Zeichen nach rechts bewegen:
● Halten Sie w gedrückt, bis sich der Cursor an der gewünschten Stelle befindet.
Cursor an das Ende der aktuellen Zeile bewegen:
● Halten Sie c gedrückt und drücken Sie w.
Cursor an das Ende des nächstenTextblockes bewegen:
● Halten Sie s gedrückt und drücken Sie w.
☞ Wenn Sie diese Taste drücken, während sich der Cursor am Anfang des letztenBlockes befindet, springt der Cursor an das Ende des Textes.
AUFWÄRTS CURSORTASTECursor in die vorherige Zeile bewegen:
● Drücken Sie einmal h.
☞ Wenn sich der Cursor bereits in der ersten Zeile befindet, springt er an den Anfangder Zeile.
Cursor mehrere Zeilen nach oben bewegen:
● Halten Sie h gedrückt, bis sich der Cursor in der gewünschten Zeile befindet.
Cursor an den Anfang des gesamten Textes bewegen:
● Halten Sie c gedrückt und drücken Sie h.
ABWÄRTS CURSORTASTECursor in die nächste Zeile bewegen:
● Drücken Sie einmal e.
☞ Wenn sich der Cursor in der letzten Zeile befindet, springt er ans Ende der Zeile.Cursor mehrere Zeilen nach unten bewegen:
● Halten Sie e gedrückt, bis sich der Cursor an der gewünschten Stelle befindet.
Cursor an das Ende des gesamten Textes bewegen:
● Halten Sie c gedrückt und drücken Sie e.
54
55
Das Funkionsrad in der oberen rechten Ecke der Tastatur ermöglicht das schnelle und einfache Anwählen verschiedener P-touch-Funktionen und Einstellungen. Lesen Sie die jeweiligen Beschreibungen der Funktionen, um die genaue Verwen-dung des Funktionsrades kennenzulernen.Um eine Funktion oder Einstellung auszuwählen:● Drehen Sie das Funktionsrad entweder im oder gegen den Uhrzeigersinn, bis die
gewünschte Funktion oder Einstellung angezeigt wird. Es werden jeweils die aktuelle
Funktionsnummer und die Gesamtzahl der Funktionen (21) zusammen mit dem Funkti-
onsnamen angezeigt (z.B. 01/21 FONT).
☞ Drücken Sie *, um keine Änderung vorzunehmen und zum Text zurückzukehren.
Um die Auswahl zu bestätigen:● Drücken Sie auf das Funktionsrad (+). Wenn eine Funktion ausgewählt wurde wird die
momentane Einstellung dieser Funktion angezeigt. Falls eine Einstellung ausgewählt wurde, wird diese auf den Text angewendet.
Funktionsrad
Die meisten Zeichen können einfach durch Drücken der entsprechenden Tasten ein-gegeben werden. Um aber besondere Funktionen zu verwenden oder Grossbuchsta-ben, Zeichen mit Akzent oder Symbole einzugeben, müssen die im Folgenden beschriebenen Sondertasten benutzt werden.CODE-TASTEÜber den Tastenknöpfen gedruckte Funktionen:
● Halten Sie c gedrückt und drücken Sie die entsprechende Taste.
Beispiel
ALT-TASTERechts auf den Tasten farbig gedruckte Zeichen eingeben:
1 Drücken Sie einmal a, um den Alt-Modus einzuschalten. Die Alt-Anzeige erscheint
links im Display.
2 Zur Eingabe eines in der unteren rechten Ecke einer Taste farbig abgebildeten Zeichens
drücken Sie einfach die jeweilige Taste.
Zur Eingabe eines in der oberen rechten Ecke einer Taste farbig abgebildeten Zeichens
halten Sie s gedrückt und drücken die Taste mit dem gewünschten Zeichen.
3 Drücken Sie zum Verlassen des Alt-Modus noch einmal a. Die Alt-Anzeige erlischt.
Symbolfunktion aufrufen:
● Halten Sie c gedrückt und drücken Sie
einmal s.
Code-, Alt- und Shift-Taste
1: G E F A H R _Caps
Alt
÷ × \ [Caps
Alt
56
Beispiel
Zeichen “+” eingeben:
1 Drücken Sie einmal a. Die Alt-Anzeige
erscheint links im Display.
2 Halten Sie s gedrückt und drücken Sie P.
3 Drücken Sie noch einmal a. Die Alt-Anzeige
erlischt.
1: 1 2 3 _Caps
Alt
1: 1 2 3 + _Caps
Alt
1: 1 2 3 + _Caps
57
SHIFT-TASTEGrossbuchstaben oder die Symbole in der oberen linken Ecke einer Taste eingeben:
● Halten Sie s gedrückt und drücken Sie die Taste mit dem gewünschten Zeichen.
Beispiel
CAPS-TASTE
Der CAPS-Modus hat die gleiche Funktion wie das Niederdrücken der Shift-Taste
s. Er ermöglicht Ihnen die kontinuierliche Eingabe von Grossbuchstaben.
Mehrere Grossbuchstaben eingeben (Caps-Modus):
1 Halten Sie c gedrückt und drücken Sie a. Die Caps-Anzeige erscheint.
2 Drücken Sie die gewünschten Tasten.
3 Um den Caps-Modus auszuschalten, halten Sie c gedrückt und drücken a. Die
Caps-Anzeige erlischt.
“%” eingeben:
● Halten Sie s gedrückt und drücken Sie 5.
1: 3 _Caps
Alt
1: 3 % _Caps
Alt
1: _Caps
Alt
58
Mit der Leertaste ( _ ) können Sie an jeder beliebigen Stelle im Text Leerzeichen
einfügen. Ihre Funktion unterscheidet sich von derjenigen der Cursortaste ( w ), die
den Cursor nur über den eingegebenen Text bewegt, ohne dass Leerzeichen einge-
fügt werden.
Eingabe eines Leerzeichens:
● Drücken Sie _.
Beispiel
Wie bei einer Schreibmaschine oder an einem Computer kann durch Drücken der
Eingabetaste ( r ) eine Zeile beendet und eine neue angefangen werden.
☞ Ein Textblock kann aus maximal sieben Zeilen bestehen. Wenn Sie r am Ende dersiebten Zeile drücken, erhalten Sie die Fehlermeldung “7 LINE LIMIT!”. Die Tabelle untenzeigt, wie viele Zeilen in Abhängigkeit von der Schriftbandbreite auf ein Etikett gedrucktwerden können.
Leerzeichen eingeben:
● Drücken Sie _.
Leertaste
1: J . _Caps
Alt
1: J . _Caps
Alt
Eingabetaste
59
Die Taste r kann auch dazu verwendet werden, ein ausgewähltes Zeichen in den Text einzufügen (beispielsweise ein Symbol oder einen Buchstaben mit Akzent) oder vorgenommene Einstellungen zu übernehmen. Beim Auslösen bestimmter Funktionen erscheint im Display eine Sicherheitsabfrage,
die Sie auffordert, den Vorgang zu bestätigen. Dies ist insbesondere dann der Fall,
wenn die Funktion etwas löscht oder eine Auswirkung auf gespeicherte Phrasen hat.
Das Drücken von r ist in diesem Fall gleichbedeutend mit der Antwort “Ja”.
☞ Um mit “Nein” zu antworten, drücken Sie *. Mehr dazu finden Sie im Abschnitt
“Korrekturtaste” auf Seite 63.
Neue Zeile hinzufügen:
● Drücken Sie r. Das Zeichen ( ) zeigt das Zeilenende an.
Auswahl treffen:
● Drücken Sie r.
“Ja” antworten:
● Drücken Sie r.
Immer wenn Text mit unterschiedlicher Zeilenanzahl nebeneinander geschrieben werden soll, muss ein neuer Block begonnen werden.
☞ Ein Etikett kann bis zu 5 Blöcke enthalten. Wenn Sie c und r am Ende des
fünften Blokkes drücken, erhalten Sie die Fehlermeldung “5 BLOCK LIMIT!”.
Befindet sich der Cursor innerhalb eines Textblockes, wenn c und r gedrückt
werden, wird der Block in zwei Blöcke aufgeteilt, wobei das Zeichen, unter dem sich
der Cursor befindet, den Anfang des zweiten Blockes bildet.
Bandbreite Maximale Anzahl der druckbaren Zeilen
6 mm 2
9 mm 2
12 mm 3
18 mm 5
24 mm 7
Neuer Block
60
61
Neuen Block beginnen:
● Halten Sie c gedrückt und drücken Sie r einmal. Das Zeichen ( ) zeigt das
Ende des Blockes an.
Beispiel
Mit der Tabulator-Funktion können Sie ein Tab.-Stopp-Raster für das gesamte Etikett festlegen, um alle Zeilen Ihres Textes in Spalten mit gleichmässigem Abstand anzu-ordnen. So können Sie z.B. auch lange Etiketten zur Beschriftung von Sicherungs- und Werkzeugkästen, Medikamentenfächern usw. erstellen. Die Tab.-Stopps werden ab dem linken Rand gleichmässig in dem mit der Funktion Tabulator-Länge (Tab Length) gewählten Abstand (0,0 bis 30,0 cm) gesetzt.☞ Pro Etikett können bis zu 50 Tab-Zeichen eingegeben werden. Beim Versuch mehr Tab-
Zeichen einzugeben, erscheint die Fehlermeldung “TAB LIMIT!”.
Neuen Block beginnen:
● Halten Sie c gedrückt und drücken Sie
r einmal.
2: M B 0 3 0 2 0 1 _1: A r t . - N r .
Caps
Alt
1: _2: M B 0 3 0 2 0 1
Caps
Alt
Tabulator
Um die Tabulatorlänge zu ändern:
1 Drehen Sie das Funktionsrad, bis 09/21 TAB LENGTH angezeigt wird, drücken Sie dann
auf das Funktionsrad (+) (oder halten Sie c gedrückt und drücken Sie einmal
W). Die aktuelle Tabulatorlänge wird angezeigt.
2 Drehen Sie das Funktionsrad (oder drücken Sie h oder e), bis die gewünschte
Länge angezeigt wird, oder benutzen Sie die Zifferntasten, um die gewünschte Länge ein-
zugeben.
3 Drücken Sie auf das Funktionsrad (+) (oder drücken Sier).
Text zum nächsten Tab.-Stopp einrücken:
● Halten Sie c gedrückt und drücken Sie einmal Q. Das Tab.-Zeichen ( )
erscheint im Display und der nachfolgende Text wird beim Ausdruck bis zum nächsten Tab.-Stopp eingerückt.
☞ Der Text wird beim Ausdruck jeweils zum nächsten automatisch gesetzten Tab.-Stopp eingerückt. Ist der Text länger als die eingestellte Tab-Länge wird über dienächste Spalte hinweg geschrieben.Wurde die Tab-Länge z.B. auf 5 cm eingestellt und der folgende Text eingegeben:
wird das Etikett wie folgt gedruckt:
2: J K L M N O P Q R S T U1: A B C D E F G H I
J K L M N O P Q R S T UA B C D E F G H I
Rand Tab-Länge (5 cm) Tab-Länge (5 cm) Rand
62
Beispiel
Mit der Korrekturtaste ( * ) können Sie Zeichen, die sich links vom Cursor befin-
den, entfernen. Verwechseln Sie die Korrekturtaste nicht mit der Cursortaste links
(f). Letztere bewegt den Cursor durch den Text, ohne dass Zeichen gelöscht wer-
den.
Die Korrekturtaste kann auch dazu verwendet werden, Funktionen zu verlassen, ohne die gewählten Einstellungen zu übernehmen.
Tab.-Länge auf 2,0 cm einstellen einstellen::
1 Drehen Sie das Funktionsrad, bis 09/21 TAB
LENGTH erscheint, und drücken Sie dann auf das
Funktionsrad (+) (oder halten Sie cgedrückt und drücken Sie einmal W).
2 Drehen Sie das Funktionsrad (oder drücken
Siee), bis 2,0 angezeigt wird.
3 Drücken Sie auf das Funktionsrad (+) (oder
drücken Sie r).
Text zum nächsten Tab.-Stopp einrücken:
● Halten Sie c gedrückt und drücken Sie ein-
mal Q.
5 . 0 c mT A B L E N G T H
Caps
Alt
2 . O c mT A B L E N G T H
Caps
Alt
1: B a d _Caps
Alt
Korrekturtaste
63
Bei bestimmten Vorgehensweisen erscheint im Display eine Sicherheitsabfrage, die
Sie auffordert, den Vorgang zu bestätigen. Dies ist insbesondere dann der Fall, wenn
die Funktion etwas löscht oder eine Auswirkung auf Phrasen hat. Das Drücken von
* ist gleichbedeutend mit der Antwort “Nein”.
☞ Um mit “Ja” zu antworten, drücken Sie r. Weitere Informationen finden Sie imAbschnitt “Eingabetaste” auf Seite 59.
Einzelnes Zeichen löschen:
1 Drücken Sie f, w, h oder e, um den Cursor rechts neben das zu löschende
Zeichen zu bringen.
2 Drücken Sie einmal *.
Mehrere Zeichen löschen:
1 Drücken Sie f, w, h oder e, um den Cursor rechts neben das letzte zu
löschende Zeichen zu bringen.
2 Halten Sie * gedrückt, bis alle zu löschenden Zeichen entfernt wurden.
Funktion verlassen, ohne Einstellungen zu übernehmen:
● Drücken Sie *, um zum Text zurückzukehren.
“Nein” antworten (Abbrechen einer Funktion):
● Drücken Sie *.
Mit dieser Funktion können Sie schnell und einfach ganze Textzeilen löschen.Zeile löschen:
1 Drücken Sie f, w, h oder e, um den Cursor in die zu löschende Zeile zu
bringen.
2 Halten Sie c gedrückt und drücken Sie einmal 0.
☞ Jedesmal, wenn Sie 0 drücken, während Sie c gedrückt halten, wird die
Zeile in der sich der Cursor befindet gelöscht.
Zeilen löschen
64
Beispiel
Mit der Funktion Clear können Sie vor der Eingabe eines neuen Textes den Arbeits-speicher löschen. Dabei können Sie wählen, ob nur der Text gelöscht oder auch die Formatierung (Font, Grösse (Size), Breite (Width), Stil (Style), Unterstreichen (Under-line), Rahmen (Frame), Automatischer Bandvorlauf (Tape), Horizontale Ausrichtung (H.Ali), Tab.-Länge (Tab Length), Spiegeldruck (Mirror) und Etikettenlänge (Length)) auf die Standardeinstellungen zurückgesetzt werden sollen. Text und Formatierung löschen:
1 Halten Sie c gedrückt und drücken Sie *.
2 Drehen Sie das Funktionsrad (oder drücken Sie h oder e), bis die Anzeige
TXT&FORMAT blinkt.
☞ Um zum Text zurückzukehren, ohne etwas zu löschen, drücken Sie *.
3 Drücken Sie auf das Funktionsrad (+) (oder drücken Sie r).
“Tel. 234” löschen:
● Halten Sie c gedrückt und drücken Sie ein-
mal 0.
2: T e l . 2 3 4 _1: Z u r L i n d e
Caps
Alt
2: _1: Z u r L i n d e
Caps
Alt
Arbeitsspeicher löschen
65
Beispiel
Nur den Text löschen:
1 Halten Sie c gedrückt und drücken Sie *.
2 Drehen Sie das Funktionsrad (oder drücken Sieh oder e), bis die Anzeige TEXT
ONLY blinkt.
☞ Um zum Text zurückzukehren, ohne etwas zu löschen, drücken Sie *.
3 Drücken Sie auf das Funktionsrad (+) (oder drücken Sier).
Text und Formatierung löschen:
1 Halten Sie c gedrückt und drücken Sie
*.
2 Drehen Sie das Funktionsrad (oder drücken Sie
h), bis die Anzeige TXT&FORMAT blinkt.
3 Drücken Sie auf das Funktionsrad (+) (oder
drücken Sie r).
2: T e l . 2 3 4 _1: Z u r L i n d e
Caps
Alt
T E X T O N L YT X T & F O R M A T
Caps
Alt
T E X T O N L YT X T & F O R M A T
Caps
Alt
1: _Caps
Alt
66
Beispiel
Nur den Text löschen:
1 Halten Sie c gedrückt und drücken Sie
*.
2 Drehen Sie am Funktionsrad (oder drücken
Sieh oder e), bis TEXT ONLY blinkt.
3 Drücken Sie auf das Funktionsrad (+) (oder
drücken Sier).
2: T e l . 2 3 4 _1: Z u r L i n d e
Caps
Alt
T E X T O N L YT X T & F O R M A T
Caps
Alt
T E X T O N L YT X T & F O R M A T
Caps
Alt
1: _Caps
Alt
67
In vielen Sprachen werden Zeichen mit Akzent verwendet. Dieses Gerät kann solche Zeichen anzeigen und drucken. Die folgenden Akzentzeichen stehen zur Verfügung: ¨, ´, `, ˆ und ~. Sie können mit den in der Tabelle gezeigten Buchstaben kombiniert werden.Einige dieser Sonderzeichen können auch direkt über die Tastatur eingegeben wer-
den. Zum Beispiel können die Zeichen ü, ç, und ñ nach Einschalten des Alt-Modus
(a) eingegeben werden. Bevor Sie also ein Zeichen wie unten beschrieben zusam-
mensetzen, sollten Sie prüfen, ob es nicht schon auf der Tastatur vorhanden ist.
Die folgenden Zeichen können zusammengesetzt werden:
Zusammengesetztes Zeichen eingeben:
1 Um ein auf der Tastatur farbig abgebildetes Akzentzeichen einzugeben (´, `, ~), muss der
Alt-Modus eingeschaltet werden. Drücken Sie dazu die Taste a einmal, so dass die
Anzeige Alt links im Display erscheint.
Zur Eingabe der Zeichen ¨ und � muss der Alt-Modus ausgeschaltet sein.
2 Drücken Sie die Taste (: oder ?) für das gewünschte Akzentzeichen. Um die in der
oberen Hälfte der Tasten abgebildeten Zeichen ´, ~ und ¨ einzugeben, halten Sie sgedrückt, während Sie die entsprechende Taste drücken.
3 Geben Sie nun den dazugehörigen Buchstaben ein. Er wird unter dem Akzentzeichen in
den Text eingefügt.
☞ Falls die beiden Zeichen nicht kombinierbar sind (siehe Tabelle), wird nur der Buch-stabe in den Text eingefügt.
Akzent Kombinierbar mit den Buchstaben
� a e i o u A E I O U
¨ a e i o u y A E I O U
´ a e i o u A E I O U
` a e i o u A E I O U
~ a n o A N O
Zusammengesetzte Zeichen
68
69
4 Falls Sie den Alt-Modus eingeschaltet haben, schalten Sie ihn nun wieder aus, indem Sie
die Taste a einmal drücken, so dass die Anzeige Alt links im Display erlischt.
Beispiel
Auch Buchstaben mit Akzent können in den Text eingefügt werden. Viele dieser Buchstaben können Sie auch im Alt-Modus (siehe Seite 56) oder als zusammenge-setzte Zeichen eingeben (siehe Seite 68).Die folgenden Buchstaben mit Akzent stehen zur Verfügung:
“ë” eingeben:
1 Halten Sie s gedrückt und drücken Sie :einmal.
2 Drücken Sie E.
Buchstabe Buchstabe mit Akzent Buchstabe Buchstabe mit AkzentA Ä Á À Â Ã Å Æ N Ñ
a ä á à â ã å æ n ñ
C Ç O Ö Ó Ò Ô Õ Ø �
c ç o ö ó ò ô õ ø �
E Ë É È Ê U Ü Ú Ù Û
e ë é è ê u ü ú ù û
I Ï Í Ì Î y ÿ
i ï í ì î
1: N o ¨ _Caps
Alt
1: N o ë _Caps
Alt
Akzentbuchstaben
Akzentbuchstaben eingeben:
1 Drehen Sie das Funktionsrad, bis 20/21 ACCENT angezeigt wird, und drücken Sie dann
auf das Funktionsrad (+) (oder halten Sie c gedrückt und drücken Sie Z). Die
Anzeige “ACCENT a – u / A – U?” erscheint im Display.
2 Drehen Sie das Funktionsrad, bis der gewünschte Buchstabe mit Akzent vergrössert undim Auswahlrahmen im Display angezeigt wird.
OderDrücken Sie die Taste des Buchstabens, der mit einem Akzent eingefügt werden soll.
(Wenn Sie einen Grossbuchstaben eingeben wollen, drücken Sie die Buchstabentaste bei
niedergedrückter Taste s.) Wählen Sie dann den gewünschten Akzentbuchstaben,
indem Sie f oder w drücken.
3 Drücken Sie auf das Funktionsrad (oder drücken Sie r). Der Buchstabe mit Akzentwird in den Text eingefügt.☞ Um mehrere Buchstaben mit Akzent einzugeben, halten Sie c gedrückt, bevor
Sie in Schritt 3 auf das Funktionsrad (+) (oder r) drücken. Geben Sie dann
weitere Buchstaben mit Akzent ein, indem Sie Schritt 2 wiederholen und jeweils
anschliessend c gedrückt halten, während Sie auf das Funktionsrad (+)
(oder r) drücken. Wenn der letzte Buchstabe mit Akzent gewählt wurde, drü-
cken Sie nur auf das Funktionsrad (+) (oder r).
Beispiel
“É” in den Text einfügen:
1 Drehen Sie das Funktionsrad, bis 20/21 ACCENT
angezeigt wird, und drücken Sie dann auf das
Funktionsrad (+) (oder halten Sie cgedrückt und drücken Sie auf Z). a – y / A – U ?
A C C E N TCaps
Alt
70
Neben den Buchstaben, Symbolen und Ziffern, die auf der Tastatur abgebildet sind, stehen im Symbol-Modus noch 56 weitere Zeichen zur Verfügung:
Die Verwendung des CE-Zeichens wird durch verschiedene europäische Direktiven und Richtlinien überwacht. Vergewissern Sie sich, dass alle Beschriftungen, die Sie mit diesem Zeichen erstellen, den Vorschriften entsprechen.Symbole eingeben:
1 Drehen Sie das Funktionsrad, bis 19/21 SYMBOL angezeigt wird, und drücken Sie dann
auf das Funktionsrad (+) (oder halten Sie c gedrückt und drücken Sie s). Eine
Reihe von Symbolen erscheint im Display.
“É” in den Text einfügen:
2 Drehen Sie das Funktionsrad (oder halten Sie
s gedrückt und drücken Sie E, danach
drücken Sie w), bis É im Auswahlrahmen
angezeigt wird.
3 Drücken Sie auf das Funktionsrad (+) (oder
drücken Sie r).
Gruppe Symbole
1 ± ÷ × \ [ ] < > ¿
2 i # § β ª º µ
3 ° $ Fr ƒ ← → ↑ ↓
4
5 _~
Ë È ÊCaps
Alt
1: R E S U M É _Caps
Alt
Symbole
D
★
✏
71
72
2 Drehen Sie das Funktionsrad (oder wählen Sie mit h oder e die gewünschte Sym-
bolgruppe und drücken Sie dann f oder w so oft), bis das gewünschte Symbol ver-
grössert im Auswahlrahmen angezeigt wird.
3 Drücken Sie auf das Funktionsrad (+) (oder drücken Sier). Das Symbol wird inden Text eingefügt.☞ Um mehrere Symbole einzugeben, halten Sie c gedrückt, bevor Sie in Schritt 3
auf das Funktionsrad (+) (oder r) drücken. Fahren Sie mit dem Einfügen
von Symbolen fort, indem Sie diese, wie in Schritt 2 erklärt, wählen und anschlies-
send c gedrückt halten, während Sie auf das Funktionsrad (+) (oder
r) drücken. Wenn das letzte Symbol gewählt wurde, drücken Sie einfach nur
auf das Funktionsrad (+) (oder r).
Beispiel
“ ” in den Text einfügen:
1 Drehen Sie das Funktionsrad, bis 19/21 SYMBOL
angezeigt wird, und drücken Sie dann auf das
Funktionsrad (+) (oder halten Sie cgedrückt und drücken Sie s).
2 Drehen Sie das Funktionsrad (oder drücken
Sieh, e, f oder w), bis “ ” im
Auswahlrahmen erscheint.
3 Drücken Sie auf das Funktionsrad (+) (oder
drücken Sie r).
÷ × \ [Caps
Alt
Caps
Alt
1: G E F A H R _Caps
Alt
Mit der Autoformat-Funktion (A/F) können Sie Etiketten für unterschiedliche Zwecke (zur Beschriftung von Videokassetten, Disketten usw.) schnell und einfach erstellen. Wählen Sie einfach eines der verschiedenene Autoformate und geben Sie den gewünschten Text ein. Dann können Sie noch einen der 7 zur Verfügung stehenden Stile wählen und schon ist das Etikett fertig und kann ausgedruckt werden. Am Ende des Kapitels finden Sie eine Liste von Beispielen der zur Verfügung stehenden Auto-formate.Autoformat wählen:
1 Drehen Sie das Funktionsrad, bis 13/21 A.FORMAT angezeigt wird, drücken Sie dann auf
das Funktionsrad (+) (oder halten Sie c gedrückt und drücken Sie Y). Am
rechten Displayrand zeigt ein Viereck an, dass die Funktion eingeschaltet ist.
2 Drehen Sie das Funktionsrad (oder drücken Sie h oder e), um das gewünschteAutoformat anzuwählen.
☞ Die Standardeinstellung (VCR VHS-1) kann mit _gewählt werden.
Die Nummer des zuletzt verwendeten Autoformats wird unterstrichen im Displayangezeigt. Wenn Sie dieses Autoformat wählen, erscheint der dort zuvor eingege-bene Text.
3 Drücken Sie auf das Funktionsrad (+) (oder drücken Sie r). Das erste Feld desausgewählten Autoformats wird angezeigt.
Text eingeben:4 Geben Sie den Text für jedes Feld ein und drücken Sie jeweils auf das Funktionsrad
(+) (oder drücken Sie r). Sie können nun das Etikett drucken, den Stil ändern, die
Eingabe fortsetzen oder beenden.
☞ Es können auch Buchstaben mit Akzent (Seite 69), Symbole (Seite 71), und Bar-codes (Seite 99) in die Felder eingegeben werden.
Stil ändern:
5 Drehen Sie das Funktionsrad (oder drücken Sie h oder e), bis CHNGE STL? unterMENU angezeigt wird.
6 Drücken Sie auf das Funktionsrad (+) (oder drücken Sie r).
7 Drehen Sie das Funktionsrad (oder drücken Sie h oder e), bis der gewünschteSchriftstil angezeigt wird.
☞ Die Standardeinstellung (ORIGINAL) können Sie mit der Taste _ wählen.
Autoformate
73
74
8 Drücken Sie auf das Funktionsrad (+) (oder drücken Sie r). Das MENU erscheint
wieder im Display.
Etikett drucken:9 Drehen Sie das Funktionsrad (oder drücken Sie h oder e), bis PRINT erscheint.
0 Drücken Sie auf das Funktionsrad (+) (oder drücken Sie r), um die Beschriftung
auszudrucken und das Band automatisch abzuschneiden. Während die Beschriftung
gedruckt wird erscheint “COPIES 1/ 1” im Display .
Eingegebenen Text im Autoformat ändern:
A Drehen Sie das Funktionsrad (oder drücken Sie h oder e), bis CONTINUE
angezeigt wird.
B Drücken Sie auf das Funktionsrad (+) (oder drücken Sie r). Das erste Feld des
ausgewählten Autoformats erscheint im Display.
C Wiederholen Sie Schritt 4, bis der Text nach Ihren Wünschen geändert ist. Wenn Sie
r drücken, nachdem Sie das letzte Feld ausgefüllt haben, erscheint wieder MENU
im Display.
Autoformat beenden:
D Drehen Sie das Funktionsrad (oder drücken Sie h oder e), bis FINISH angezeigt
wird.
E Drücken Sie auf das Funktionsrad (+) (oder drücken Sie r). Die Meldung “EXIT
AUTO FORMAT?” erscheint im Display.
F Drücken Sie auf das Funktionsrad (+) (oder drücken Sie r). Der vor Aufrufen derAutoformat-Funktion dargestellte Text erscheint wieder im Display.
☞ Der eingegebene Text im Autoformat ist gespeichert und steht wieder zur Verfü-gung, wenn Sie beim nächsten Aufruf der Autoformat-Funktion dasselbe Autofor-mat wählen.
75
Beispiel
Kleines Etikett für eine Akte erstellen:
1 Drehen Sie das Funktionsrad, bis 13/21 A.FOR-
MAT angezeigt wird, und drücken Sie dann auf
das Funktionsrad (+) (oder halten Sie cgedrückt und drücken Sie Y).
2 Drehen Sie das Funktionsrad (oder drücken Sie
h oder e), bis das Autoformat 35 (FILE
SHORT) angezeigt wird.
3 Drücken Sie auf das Funktionsrad (+)
(oder drücken Sie r).
4 Geben Sie “Bericht 2000” ein, und drücken Sie
auf das Funktionsrad (+) (oder drücken Sie
r).
V C R V H S - 11 : 1 8 × 1 4 0
Caps
Alt
F I L E S H O R T3 5 : 1 2 × 7 4
Caps
Alt
_1 T I T L E ?
Caps
Alt
P R I N TM E N U
Caps
Alt
Stil des Etiketts ändern:
5 Drehen Sie das Funktionsrad (oder drücken Sie
h oder e), bis CHNGE STL? angezeigt
wird.
6 Drücken Sie auf das Funktionsrad (+) (oder
drücken Sie r).
7 Drehen Sie das Funktionsrad (oder drücken Sie
h oder e), bis ELEGANT angezeigt wird.
8 Drücken Sie auf das Funktionsrad (+) (oder
drücken Sie r).
Etikett ausdrucken:
9 Drücken Sie auf das Funktionsrad (+) (oder
drücken Sie r).
Caps
Alt
C H N G E S T L ?M E N U
O R I G I N A LC H A R . S T Y L E
Caps
Alt
E L E G A N TC H A R • S T Y L E
Caps
Alt
P R I N TM E N U
Caps
Alt
1 / 1C O P I E S
Caps
Alt
76
REFERENCEMuster
Nr AutoformateBandbreite ×
Etikettenlänge Autoformat-Felder
1 VCR VHS-1 18 mm × 140 mm11 SYMBOL? 44 DURATION?22 TITLE? 55 REC.MODE?33 SUB-TITLE 66 DATE?
2 VCR VHS-2 24 mm × 77 mm11 TITLE? 33 DATE?22 SUB-TITLE
3 VCR 8mm-1 9 mm × 73 mm11 SYMBOL? 44 DATE?22 TITLE? 55 REC.MODE?33 SUB-TITLE
4 VCR 8mm-2 12 mm × 92 mm11 SYMBOL? 44 DURATION?22 TITLE? 55 REC.MODE?33 SUB-TITLE 66 DATE?
5 VCR VHSC-1 12 mm × 42 mm 11 TITLE? 22 SUB-TITLE
6 VCR VHSC-2 18 mm × 81 mm11 SYMBOL? 44 DURATION?22 TITLE? 55 REC.MODE?33 SUB-TITLE 66 DATE?
7 AUDIO-1 6 mm × 80 mm11 SYMBOL? 33 SUB-TITLE22 TITLE?
8AUDIO-2
12 mm × 89 mm
9 9 mm × 89 mm
10AUDIO-3
12 mm × 89 mm11 SYMBOL? 22 TITLE?
11 9 mm × 89 mm
12 DAT-1 6 mm × 56 mm 11 TITLE? 22 SUB-TITLE
13 DAT-2 9 mm × 85 mm11 SYMBOL? 33 SUB-TITLE22 TITLE?
14 MINI DISK1 6 mm × 59 mm 11 TITLE? 22 SUB-TITLE
15 MINI DISK2 24 mm × 52 mm11 TITLE? 33 DURATION?22 SUB-TITLE 44 DATE?
16NAME PLATE
24 mm × 76 mm11 NAME? 22 COMPANY?
17 18 mm × 76 mm
18ADDRESS
24 mm × 80 mm 11 NAME? 33 ADDRESS2?22 ADDRESS1?44 ADD.3/TEL19 18 mm × 80 mm
20EQUIPMENT
24 mm × 79 mm 11 TITLE? 33 NUMBER?22 NAME?21 18 mm × 79 mm
22 SLIDE 12 mm × 42 mm11 TITLE? 33 SUB-TITLE22 DATE?
23PRICE
24 mm × 57 mm11 NAME? 22 PRICE?
24 18 mm × 57 mm
77
78
1 VCR VHS1 (Videokassette)
2 VCR VHS2 (Videokassette) 3 VCR 8mm-1 (Videokassette)
25SALE PRICE
24 mm × 92 mm 11 NAME? 33 NEW PRICE22 OLD PRICE26 18 mm × 92 mm
27 ORGANISER1 24 mm × 82 mm 11 NAME? 44 ADDRESS2?22 COMPANY? 55 ADD.3/TEL33 ADDRESS1?28 ORGANISER2 24 mm × 65 mm
29FILE LONG
24 mm × 183 mm
11 TITLE?
30 18 mm × 183 mm
31FILE LONGV
24 mm × 183 mm32 18 mm × 183 mm
33
FILE SHORT
24 mm × 94 mm
34 18 mm × 94 mm35 12 mm × 74 mm
36 9 mm × 74 mm
37DISK3.5”
24 mm × 69 mm 11 TITLE? 33 NAME?22 SUB-TITLE38 18 mm × 69 mm
39 miniDV1 9 mm × 43 mm11 TITLE? 33 DATE?22 SUB-TITLE 44 REC.MODE?
40 miniDV2 12 mm × 55 mm11 TITLE? 44 REC.MODE?22 SUB-TITLE 55 DATE?33 DURATION?
41 FREE FORM1 24 mm 11 1 LINE? 22 2 LINE42 FREE FORM1 18 mm 11 1 LINE? 22 2 LINE
43 FREE FORM1 12 mm 11 1 LINE? 22 2 LINE
44 FREE FORM1 9 mm 11 1 LINE? 22 2 LINE45 FREE FORM2 24 mm 11 1 LINE? 22 2 LINE
46 FREE FORM2 18 mm 11 1 LINE? 22 2 LINE
47 FREE FORM2 12 mm 11 1 LINE? 22 2 LINE48 FREE FORM2 9 mm 11 1 LINE? 22 2 LINE
Nr AutoformateBandbreite ×
Etikettenlänge Autoformat-Felder
4 VCR 8mm-2 (Videokassette) 5 VCR VHSC-1 (Videokassette)
6 VCR VHSC-2 (Videokassette) 7 AUDIO-1 (Audiokassette)
8 AUDIO-2 (Audiokassette) 9 AUDIO-2 (Audiokassette)
10 AUDIO-3 (Audiokassette) 11 AUDIO-3 (Audiokassette)
12 DAT-1 (DAT-Kassette) 13 DAT-2 (DAT-Kassette)
14 MINI DISK1 15 MINI DISK2
16 NAME PLATE (Namensschild) 17 NAME PLATE (Namensschild)
18 ADDRESS (Adressaufkleber) 19 ADDRESS (Adressaufkleber)
20 EQUIPMENT (Geräteaufkleber) 21 EQUIPMENT (Geräteaufkleber)
22 SLIDE (Dia) 23 PRICE (Preisschild) 24 PRICE (Preisschild)
79
25 SALE PRICE (Angebot) 26 SALE PRICE (Angebot)
27 ORGANISER1 28 ORGANISER2
29 FILE LONG (Akte Lang)
30 FILE LONG (Akte Lang)
31 FILE LONGV (Akte lang vertikal)
32 FILE LONGV (Akte lang vertikal)
33 FILE SHORT (Akte kurz) 34 FILE SHORT (Akte kurz)
35 FILE SHORT (Akte kurz) 36 FILE SHORT (Akte kurz)
37 DISK 3.5” 38 DISK 3.5”
39 miniDV1 40 miniDV2
80
81
41 FREE FORM1 (Freies Format) 42 FREE FORM1 (Freies Format)
43 FREE FORM1 (Freies Format) 44 FREE FORM1 (Freies Format)
45 FREE FORM2 (Freies Format) 46 FREE FORM2 (Freies Format)
47 FREE FORM2 (Freies Format) 48 FREE FORM2 (Freies Format)
Autoformat-Stil Beispiel Schrift Druckstil
ORIGINAL Standard
ITALIC StandardITALIC(Kursiv)
DYNAMICFONT 8
(Istanbul)SOLID
(Schatten 1)
ARTISTICFONT 4(Florida)
OUTLINE(Umriss)
FORMALFONT 2
(Brussels)ITALIC(Kursiv)
Die Teilformat-Funktion ermöglicht es, jedem Block ein eigenes Format (Font, Grösse (Size),Breite (Width), Stil (Style), Rahmen (FRAME, nur rund und eckig), Unterstreichung oder Aus-streichung (UNDERLINE) zuzuweisen.Teilformat-Funktion verwenden:
1 Drücken Sie f, w, h oder e, um den Cursor in den Block zu bewegen, der einanderes Format erhalten soll.
2 Sie können wie folgt vorgehen:
• Drehen Sie das Funktionsrad, bis 07/21 BLOCK FORM angezeigt wird, und drücken
Sie dann auf das Funktionsrad (+).
Oder• Halten Sie c gedrückt und drücken Sie einmal A. BLOCK FORM wird im Dis-
play angezeigt. Sie können nun das Format des Blockes verändern.3 Wählen Sie die gewünschten Einstellungen wie Font, Grösse, Breite, Stil, Unterstreichung
bzw. Ausstreichen oder Rahmen (nur rund und rechteckig) wie auf den Seiten 84 bis 93beschrieben. Die gewählten Einstellungen sind nur für den Block gültig, in dem sich derCursor befindet.☞ Für ein Teilformat kann nur der einfache runde oder rechteckige Rahmen gewählt
werden.Es kann jeweils nur eine Funktionseinstellung geändert werden. Um mehrere Ein-stellungen zu ändern (z.B. Grösse und Breite), wiederholen Sie die oben genanntenSchritte für jede Funktion.
ELEGANTFONT 3
(US)NORMAL
NATURALFONT 6
(San Diego)NORMAL
Autoformat-Stil Beispiel Schrift Druckstil
Teilformat
82
Beispiel
Stil KURSIV+SCHATTEN2 (I+SHAD) für einen Block wählen:
1 Drücken Sie f, w, h oder e, um den Cursor in den gewünschten Textblockzu bewegen.
2 Drehen Sie das Funktionsrad, bis 07/21 BLOCKFORM angezeigt wird.
3 Drücken Sie auf das Funktionsrad (+) unddrehen Sie dann das Funktionsrad, bis 04/06STYLE angezeigt wird.
4 Drücken Sie auf das Funktionsrad (+) und
drehen Sie dann das Funktionsrad, bis I+SHAD
angezeigt wird.
5 Drücken Sie auf das Funktionsrad (+).
B L O C K F O R M0 7 / 2 1
Caps
Alt
S T Y L E0 4 / 0 6
Caps
Alt
I + S H A DS T Y L E
Caps
Alt
83
Mit der Funktion Font können Sie für Ihren Text eine von acht Schriftarten wählen:
Als Standardschriftart ist FONT 1 eingestellt.Schriftart ändern:
1 Drehen Sie das Funktionsrad, bis 01/21 FONT (oder beim Festlegen eines Teilformates
01/06 FONT) angezeigt wird. Drücken Sie dann auf das Funktionsrad (+), um die
aktuelle Einstellung anzuzeigen.
2 Drehen Sie das Funktionsrad, bis die gewünschte Schrift angezeigt wird. Drücken Sie
dann auf das Funktionsrad (+), um die Einstellung zu übernehmen.
Oder1 Halten Sie c gedrückt und drücken Sie einmal 1. Halten Sie c gedrückt, um
die aktuell gewählte Einstellung anzuzeigen.
2 Halten Sie weiter c gedrückt und drücken Sie 1 so oft, bis die gewünschte
Schriftart angezeigt wird.
3 Lassen Sie c los, um die gewählte Einstellung zu übernehmen.
Beispiel
(Helsinki) (Brussels) (US) (Florida)
(Belgium) (San Diego) (Los Angeles) (Istanbul)
Schriftart FONT2 (Brussels) wählen:
1 Halten Sie c gedrückt und drücken Sie ein-
mal 1. Halten Sie weiter c gedrückt.
Font (Schriftart)
1F O N T
Caps
Alt
84
Die Zeichengrösse kann sowohl durch die Grösse- als auch durch die Breite-Funktion (Sizebzw. Width) bestimmt werden. Die maximal mögliche Zeichengrösse ist abhängig von derBreite des verwendeten Schriftbandes. Die folgende Tabelle zeigt die verfügbaren Zeichen-grössen in Abhängigkeit von der Schriftbandbreite:
☞ Sie erhalten eine extragroße Schrift, wenn Sie Ihren Text einzeilig in Großbuchstaben(ohne Umlaute und Akzent) eingeben und mit der Zeichengröße AUTO auf ein 12 mm,18 mm oder 24 mm breites Schriftband drucken. Die Zeichengröße beträgt dann 29Punkt auf 12 mm Schriftbändern, 48 Punkt auf 18 mm Schriftbändern und 62 Punkt auf24 mm Schriftbändern.
Die Standardeinstellung der Grösse ist AUTO und die der Breite ist MEDIUM (mittel). Dieaktuell eingestellte Grösse wird durch einen Pfeil am oberen Displayrand angezeigt. Wenn dieBreite NARROW (schmal) oder WIDE (breit) eingestellt ist, zeigt ein Pfeil am unteren Display-rand auf Width.Wenn die Grösse AUTO gewählt ist, ermittelt das Gerät automatisch die Breite des eingeleg-ten Schriftbandes und stellt die grösstmögliche Schrift ein. Es gibt jedoch auch 7 feste Grössen-einstellungen, die auch mit jeder der 3 verfügbaren Zeichenbreiteneinstellungen kombiniertwerden kann:
2 Während Sie c weiter gedrückt halten,
drücken Sie 1 so oft, bis FONT 2 angezeigt wird.
3 Lassen Sie c los.
Bandbreite Grösse (in Punkten)
6 mm 6, 9, 12
9 mm 6, 9, 12, 18
12 mm 6, 9, 12, 18, 24
18 mm 6, 9, 12, 18, 24, 36
24 mm 6, 9, 12, 18, 24, 36, 48
2F O N T
Caps
Alt
A
Zeichengrösse und Zeichenbreite
85
Zeichengrösse einstellen:
1 Drehen Sie das Funktionsrad, bis 02/21 SIZE (oder 02/06 SIZE im Teilformat) angezeigt
wird. Drücken Sie auf das Funktionsrad (+), um die aktuelle Einstellung anzuzeigen.
2 Drehen Sie das Funktionsrad, bis die gewünschte Zeichengrösse angezeigt wird und drücken Siedann auf das Funktionsrad, um die Einstellung zu übernehmen.
Oder1 Halten Sie c gedrückt und drücken Sie einmal 2. Halten Sie weiter c
gedrückt, um die aktuelle Einstellung anzuzeigen.2 Während Sie c gedrückt halten, drücken Sie 2 so oft, bis die gewünschte Einstel-
lung angezeigt wird.3 Lassen Sie c los, um die Einstellung zu übernehmen.☞ Am oberen Displayrand zeigt ein Pfeil auf die aktuell gewählte Grösse.
Falls die gewählte Zeichengrösse für die eingelegte Bandkassette zu gross ist, wird die
Meldung “CHR SIZE AUTO?” angezeigt, wenn Sie p drücken. Sie können dannp(oder r) drücken, um den Ausdruck mit der maximal möglichen Zeichengrösse
fortzusetzen oder den Druckvorgang abbrechen, indem Sie * drücken.
Zeichen-grösse
(in Punkt)
BreiteNARROW(Schmal)
BreiteMEDIUM(Mittel)
BreiteWIDE(Breit)
6
9
12
18
24
36
48
86
Beispiel
Zeichenbreite ändern:
1 Drehen Sie das Funktionsrad, bis 03/21 WIDTH (oder 03/06 WIDTH im Teilformat)
angezeigt wird. Drücken Sie dann auf das Funktionsrad (+), um die aktuelle Einstel-
lung anzuzeigen.
2 Drehen Sie das Funktionsrad, bis die gewünschte Breite angezeigt wird, und drücken Sie
auf das Funktionsrad (+), um die Einstellung zu übernehmen.
Oder1 Halten Sie c gedrückt und drücken Sie einmal 3. Halten Sie c gedrückt, um
die aktuelle Einstellung anzuzeigen.
2 Halten Sie c weiter gedrückt und drücken Sie 3 so oft, bis die gewünschte Ein-stellung angezeigt wird.
3 Lassen Sie c los, um die Einstellung zu übernehmen.☞ Wenn die Breite entweder auf NARROW oder WIDE eingestellt wurde, zeigt ein Pfeil am
unteren Displayrand auf Width.
24 Punkt Zeichengrösse einstellen:
1 Halten Sie c gedrückt und drücken Sie ein-
mal 2. Lassen Sie c gedrückt.
2 Halten Sie c gedrückt und drücken Sie 2so oft, bis 24 angezeigt wird.
3 Lassen Sie c los.
A U T OS I Z E
Caps
Alt
2 4S I Z E
Caps
Alt
87
Beispiel
Sie können zwischen 11 verschiedenen Druckstilen wählen, um Ihre Etiketten dekorativ zugestalten.☞ Wenn Sie kleine Zeichen mit bestimmten Druckstilen kombinieren (z.B.
K+SCHATTEN1) können die Zeichen eventuell nicht gut lesbar sein. Folgende Druckstile stehen zur Verfügung:
NORMAL I+BOLD (Kursiv + Fett )BOLD (Fett) I+OUTL (Kursiv + Umriss)OUTLINE (Umriss) I+SOLID (Kursiv + Schatten1)SOLID (Schatten1) I+SHAD (Kursiv + Schatten2)SHADOW (Schatten2) VERT (Vertikal)ITALIC (Kursiv)
Die Standardeinstellung ist NORMAL. Wenn eine andere Einstellung gewählt ist, zeigt einPfeil am unteren Displayrand auf den eingestellten Druckstil.Beispiele für die möglichen Einstellungen finden Sie unter Muster am Ende dieses Abschnitts.Druckstil ändern:
1 Drehen Sie das Funktionsrad, bis 04/21 STYLE (oder 04/06 STYLE im Teilformat)
angezeigt wird, drücken Sie dann auf das Funktionsrad (+), um die aktuelle Einstel-
lung anzuzeigen.
Zeichenbreite WIDE (breit) einstellen:
1 Halten Sie c gedrückt und drücken Sie ein-
mal 3. Lassen Sie c gedrückt.
2 Halten Sie c weiter gedrückt und drücken Sie
3 so oft, bis WIDE angezeigt wird.
3 Lassen Sie c los.
M E D I U MW I D T H
Caps
Alt
W I D EW I D T H
Caps
Alt
Druckstil
88
2 Drehen Sie das Funktionsrad, bis der gewünschte Druckstil angezeigt wird, und drücken
Sie dann auf das Funktionsrad (+), um die Einstellung zu übernehmen.
Oder1 Während Sie c gedrückt halten, drücken Sie einmal 4. Lassen Sie c
gedrückt, um die aktuell gewählte Einstellung anzuzeigen.
2 Halten Sie weiter c gedrückt und drücken Sie 4 so oft, bis der gewünschte
Druckstil angezeigt wird.
3 Lassen Sie c los, um die Einstellung zu übernehmen.☞ Am unteren Displayrand zeigt ein Pfeil auf den aktuell gewählten Druckstil.
Beispiel
REFERENCEMuster
Druckstil Kursiv und Schatten 2 (I+SHAD) wählen:
1 Halten Sie c gedrückt und drücken Sie ein-
mal 4. Halten Sie c gedrückt.
2 Halten Sie c weiter gedrückt und drücken Sie
4 so oft, bis I+SHAD angezeigt wird.
3 Lassen Sie c los.
Schriftart
Druckstil
NORMAL(Normal)
BOLD(Fett)
OUTLINE(Umriss)
SOLID(Schatten 1)
SHADOW(Schatten 2)
ITALIC(Kursiv)
FONT 1
FONT 2
N O R M A LS T Y L E
Caps
Alt
I + S H A DS T Y L E
Caps
Alt
89
FONT 3
FONT 4
FONT 5
FONT 6
FONT 7
FONT 8
Schriftart
Druckstil
I+BOLD(Kursiv+
Fett)
I+OUTL(Kursiv+Umriss)
I+SOLID(Kursiv+
Schatten1)
I+SHAD(Kursiv+
Schatten2)
VERT(Vertikal)
FONT 1
FONT 2
FONT 3
FONT 4
FONT 5
FONT 6
FONT 7
Schriftart
Druckstil
NORMAL(Normal)
BOLD(Fett)
OUTLINE(Umriss)
SOLID(Schatten 1)
SHADOW(Schatten 2)
ITALIC(Kursiv)
90
Mit dieser Funktion können Sie Text durch Unterstreichen hervorheben oder Text (z.B. altePreise) ausstreichen. Wenn Sie Unterstreichen ON1 oder ON2 einschalten, erscheint am rech-ten Displayrand neben ABC/ ein Viereck. Die Standardeinstellung ist AUS, d.h. Unter-streichen und Ausstreichen sind ausgeschaltet.
Unterstreichen/Ausstreichen ein- oder ausschalten:
1 Drehen Sie das Funktionsrad, bis 05/21 UNDERLINE (oder 05/06 UNDERLINE im Teil-
format) angezeigt wird. Drücken Sie dann auf das Funktionsrad (+), um die akuelle
Einstellung anzuzeigen.
2 Drehen Sie das Funktionsrad, bis die gewünschte Einstellung angezeigt wird. Drücken Sie
dann auf das Funktionsrad (+), um die Einstellung zu übernehmen.
Oder1 Während Sie c gedrückt halten, drücken Sie einmal 5. Lassen Sie c
gedrückt, um die aktuell gewählte Einstellung anzuzeigen.
2 Halten Sie weiter c gedrückt und drücken Sie 5 so oft, bis die gewünschte Ein-
stellung angezeigt wird.
3 Lassen Sie c los, um die Einstellung zu übernehmen.
☞ Wenn die Einstellung ON1 oder ON2 gewählt wird (oder die Rahmenfunktion einge-schaltet ist, siehe nächste Seite), erscheint am rechten Displayrand neben ABC/ einViereck.
FONT 8
ON1 ON2
Schriftart
Druckstil
I+BOLD(Kursiv+
Fett)
I+OUTL(Kursiv+Umriss)
I+SOLID(Kursiv+
Schatten1)
I+SHAD(Kursiv+
Schatten2)
VERT(Vertikal)
Unterstreichen/Ausstreichen
ABC
ABC
91
Beispiel
Mit dieser Funktion können Sie ihre Etiketten durch 15 verschiedene Rahmen dekorativergestalten. Die Rahmen-Standardeinstellung ist OFF. Wenn eine andere Einstellung als ONgewählt ist, erscheint am rechten Displayrand neben ABC/ ein Viereck. Beispiele findenSie unter Muster am Ende dieses Abschnitts.Rahmeneinstellung ändern:
1 Drehen Sie das Funktionsrad, bis 06/21 FRAME (oder 06/06 FRAME im Teilformat) ange-
zeigt wird, und drücken Sie dann auf das Funktionsrad (+), um die aktuelle Rahmen-
einstellung anzuzeigen.
2 Drehen Sie das Funktionsrad, bis die gewünschte Rahmeneinstellung im Display
angezeigt wird, und drücken Sie dann auf das Funktionsrad (+), um die Einstellung zu
übernehmen.
Oder1 Während Sie c gedrückt halten, drücken Sie einmal 6. Lassen Sie c
gedrückt. Die aktuelle Rahmeneinstellung wird angezeigt.
2 Während Sie weiterhin c gedrückt halten, drücken Sie so oft 6, bis die gewün-
schte Rahmeneinstellung im Display angezeigt wird.
3 Lassen Sie c los, um die gewählte Einstellung zu übernehmen.
Text unterstreichen:
1 Halten Sie c gedrückt und drücken Sie ein-
mal 5. Lassen Sie c gedrückt.
2 Halten Sie c weiter gedrückt und drücken Sie
5 so oft, bis ON1 angezeigt wird.
3 Lassen Sie c los.
O F FU N D L
Caps
Alt
O N 1U N D L
Caps
Alt
Rahmen
ABC
92
93
☞ Wenn eine andere Einstellung als OFF (Aus) gewählt wird (oder Unterstreichen bzw.Durchstreichen eingeschaltet ist), erscheint am rechten Displayrand neben ABC/ein Viereck.
Beispiel
REFERENCEMuster
Rahmen “Bonbon” wählen:
1 Während Sie c gedrückt halten, drücken
Sie einmal 6. Lassen Sie c gedrückt.
2 Während Sie weiterhin c gedrückt halten,
drücken Sie so oft 6, bis das “Bonbon”-Sym-
bol angezeigt wird.
3 Lassen Sie c los.
ABC
O F FF R A M E
Caps
Alt
Caps
Alt
Mit dieser Funktion können Sie die Grösse der Ränder auf beiden Seiten des Etiketts bestim-men. Die Standardeinstellung ist FULL. Es gibt noch 3 weitere Einstellungen:
☞ Wenn eine andere Einstellung als FULL gewählt ist, wird das Band vor dem Ausdruck einStück vorgeschoben. Dieses Stück Band wird automatisch abgeschnitten, wenn derautomatische Bandabschnitt (A.Cut) eingeschaltet wurde, so dass das ausgedruckte Eti-kett auf beiden Seiten einen gleichgrossen Rand erhält.
Automatischen Bandvorlauf einstellen:
1 Drehen Sie das Funktionsrad, bis 10/21 TAPE angezeigt wird, und drücken Sie dann auf
das Funktionsrad (+), um die aktuelle Einstellung anzuzeigen.
2 Drehen Sie das Funktionsrad, bis die gewünschte Bandvorlauf-Einstellung angezeigt wird,
und drücken Sie dann auf das Funktionsrad (+), um die Einstellung zu übernehmen.
Oder1 Während Sie c gedrückt halten, drücken Sie einmal E. Lassen Sie c
gedrückt, um die aktuell gewählte Einstellung anzuzeigen.
2 Halten Sie weiter c gedrückt und drücken Sie E so oft, bis die gewünschte Band-
vorlauf-Einstellung angezeigt wird.
3 Lassen Sie c los, um die Einstellung für den gesamten Text zu übernehmen.
FULL (24 mm Ränder) NARROW (8 mm Ränder)
NONE (4 mm Ränder) HALF (12 mm Ränder)
Automatischer Bandvorlauf
94
Beispiel
Text kann auf drei verschiedene Arten ausgerichtet werden. Wenn die Etikettenlänge festgelegtist, wird der Text innerhalb des Etiketts links-/rechtsbündig oder zentriert ausgerichtet.Die Standardeinstellung ist LEFT.
Horizontale Ausrichtung ändern:
1 Drehen Sie das Funktionsrad, bis 11/21 ALIGNMENT angezeigt wird. Drücken Sie dann
auf das Funktionsrad (+), um die aktuell gewählte Einstellung anzuzeigen.
2 Drehen Sie das Funktionsrad, bis die gewünschte horizontale Ausrichtung angezeigt wird.
Drücken Sie dann auf das Funktionsrad (+), um die aktuell gewählte Einstellung für
den Text zu übernehmen.
Automatischen Bandvorlauf HALF wählen:
1 Halten Sie c gedrückt und drücken Sie ein-
mal E. Lassen Sie c gedrückt.
2 Halten Sie weiter c gedrückt und drücken
Sie E, bis HALF angezeigt wird.
3 Lassen Sie c los.
LEFT(Links)
RIGHT(Rechts)
CENTER(Zentriert)
F U L LT A P E
Caps
Alt
H A L FT A P E
Caps
Alt
Horizontale Ausrichtung
95
Oder1 Während Sie c gedrückt halten, drücken Sie einmal R. Lassen Sie c
gedrückt.
2 Halten Sie weiter c gedrückt und drücken Sie R so oft, bis die gewünschte hori-
zontale Ausrichtung angezeigt wird.
3 Lassen Sie c los, um die Einstellung für den gesamten Text zu übernehmen.
Beispiel
Wenn Sie eine Beschriftung gespiegelt auf ein durchsichtiges Band drucken, kann das Schrift-band z.B. innen an eine Fensterscheibe geklebt und von aussen gelesen werden.☞ Zur Verwendung dieser Funktion sollten Sie ein transparentes Band einlegen.Die Standardeinstellung ist OFF.
Text rechtsbündig ausrichten:
1 Halten Sie c gedrückt und drücken Sie ein-
mal R. Lassen Sie c gedrückt.
2 Halten Sie weiter c gedrückt und drücken
Sie R so oft, bis RIGHT angezeigt wird.
3 Lassen Sie c los.
ON(Ein)
L E F TA L I G N
Caps
Alt
R I G H TA L I G N
Caps
Alt
Spiegeldruck
96
Spiegeldruck ein- und ausschalten:
1 Drehen Sie das Funktionsrad, bis 17/21 MIRROR angezeigt wird. Drücken Sie dann auf
das Funktionsrad (+), um die aktuelle Einstellung anzuzeigen.
2 Drehen Sie das Funktionsrad, bis die gewünschte Einstellung angezeigt wird. Drücken Sie
auf das Funktionsrad (+), um die Einstellung für den gesamten Text zu übernehmen.
Oder1 Während Sie c gedrückt halten, drücken Sie einmal p. Lassen Sie c
gedrückt, um die aktuell gewählte Einstellung anzuzeigen.
2 Halten Sie weiter c gedrückt und drücken Sie p so oft, bis die gewünschte Ein-
stellung angezeigt wird.
3 Lassen Sie c los, um die Einstellung für den gesamten Text zu übernehmen.
Beispiel
Spiegeldruck einschalten:
1 Halten Sie c gedrückt und drücken Sie ein-
mal p. Lassen Sie c gedrückt.
2 Halten Sie weiter c gedrückt und drücken
Sie p so oft, bis ON angezeigt wird.
3 Lassen Sie c los.
O F FM I R R O R
Caps
Alt
A B C
O NM I R R O R
Caps
Alt
ABC
97
Normalerweise wird die Länge des Etiketts automatisch bestimmt. Für manche Zwecke kannes jedoch nützlich sein, die Länge festzulegen. Mit der Funktion Length kann die Länge desEtiketts zwischen 4,0 und 30,0 cm eingestellt werden.Die Standardeinstellung ist OFF (Aus). Ist eine bestimmte Länge eingestellt, erscheint am rech-ten Displayrand neben Length ein Viereck.Etikettenlänge ein- und ausschalten:
1 Drehen Sie das Funktionsrad, bis 12/21 LENGTH angezeigt wird, drücken Sie dann auf
das Funktionsrad (+) (oder halten Sie c gedrückt und drücken Sie einmal T,
und halten dann c weiter gedrückt). Es wird nun kurz die aktuelle Gesamtlänge des
Etiketts eingeblendet (inklusive der Ränder). Danach wechselt die Anzeige und zeigt die
aktuelle Längeneinstellung an (ON oder OFF).
2 Drehen Sie das Funktionsrad (oder halten Sie weiter c gedrückt und drücken Sie
T so oft), bis die gewünschte Einstellung angezeigt wird.
☞ Wenn die Einstellung ON gewählt ist, erscheint am rechten Displayrand nebenLength ein Viereck.
3 Drücken Sie auf das Funktionsrad (+) (oder lassen Sie c los). Wenn ON aus-
gewählt wurde, wird nun die aktuelle Längeneinstellung angezeigt.
4 Drehen Sie das Funktionsrad (oder drücken Sie h oder e), bis die gewünschte
Länge angezeigt wird, oder geben Sie den gewünschten Wert mit den Zifferntasten ein.
☞ Wenn Sie h oder e gedrückt halten, wird die Länge kontinuierlich in Schrittenvon 1,0 cm verändert. Lassen Sie die Taste los, wenn die gewünschte Länge ange-zeigt wird.
5 Drücken Sie auf das Funktionsrad (+) (oder drücken Sie r).
Etikettenlänge
98
Beispiel
Mit der Funktion Barcode können Sie einen Barcode in das Etikett einfügen. VerschiedeneBarcode-Parameter ermöglichen es, den jeweils passenden Code zu verwenden.☞ In diesem Abschnitt wird erklärt, wie Sie einen Barcode in Ihren Text einfügen. Es kann
in diesem Handbuch jedoch nicht das Konzept der Barcode-Verschlüsselung erklärt wer-den. Lesen Sie dazu bitte die entsprechende Fachliteratur.Da dieses Gerät nicht speziell für die Herstellung von Barcodes konstruiert wurde kannes möglich sein, dass einige Barcode-Lesegeräte die mit dem P-touch erzeugten Beschrif-tungen nicht lesen können.Barcodes sollten auf weisses Band mit schwarzer Schrift gedruckt werden:
Etikettenlänge auf 12 cm einstellen:
1 Halten Sie c gedrückt und drücken Sie einmal T. Lassen Sie c gedrückt.
2 Während Sie weiter c gedrückt halten,
drücken Sie T so oft, bis ON angezeigt wird.
3 Lassen Sie c los.
4 Drücken Sie h, bis 12.0cm angezeigt wird.
5 Drücken Sie r.
8 . 3 c mL E N G T H
Caps
Alt
Caps
Alt
O F FL E N G T H
Caps
Alt
O NL E N G T H
1 0 . 0 c mL E N G T H
Caps
Alt
1 2 . 0 c mL E N G T H
Caps
Alt
Barcode
99
Vier unterschiedliche Parameter können eingestellt werden:PARAMETER MÖGLICHE EINSTELLUNGENTYPE (Protokoll) CODE 39, I-2/5, EAN13, EAN8,
UPC-A, UPC-E, CODABAR, EAN128,CODE128
WIDTH (Barcode-Breite) LARGE (Breit), SMALL (Schmal)UNDER# (Ziffern unter dem Barcode drucken) ON (Ein), OFF (Aus)CH.DIG. (Prüfziffer) OFF (Aus), ON (Ein)
Die Standardeinstellungen sind TYPE CODE 39, WIDTH LARGE, UNDER# ON, und CH.DIG.OFF. Es wird empfohlen, für Barcodes den Automatischen Bandvorlauf (Tape) auf NORMALund die Barcode-Breite (WIDTH) auf LARGE einzustellen. Andernfalls sind die Codes eventu-ell schlecht lesbar.Barcode erstellen:
1 Drehen Sie das Funktionsrad, bis 14/21 BARCODE angezeigt wird. Drücken Sie dann auf
das Funktionsrad (+) (oder halten Sie c gedrückt und drücken Sie einmal U).
☞ Zum Ändern der Daten oder Parameter eines bereits in das Etikett eingefügten Bar-
codes, bewegen Sie den Cursor unter das Barcode-Symbol ( ), bevor Sie die
Funktion wie in Schritt 1 beschrieben einschalten.
Ein Block kann nur einen Barcode enthalten. Falls Sie versuchen, einen zweiten Bar-
code einzugeben, erscheint die Fehlermeldung “1 Barcode PER BLOCK!”
Um die Barcode-Funktion zu verlassen, ohne einen Barcode einzugeben, drücken
Sie c und dann U.
2 Geben Sie den neuen Barcode ein oder bearbeiten Sie den gewählten Barcode.Barcode-Parameter ändern:
3 Drücken Sie h.
☞ Um wieder zu den Barcode-Daten zurückzugelangen, ohne Parameter-Einstellun-
gen zu ändern, drücken Sie *.
4 Drücken Sie f oder w, bis der gewünschte Parameter angezeigt wird.
5 Drehen Sie das Funktionsrad (oder drücken Sie h oder e), bis die gewünschte Ein-
stellung angezeigt wird.
6 Wiederholen Sie die Schritte 4 und 5, bis alle Parameter wie gewünscht geändert sind.
7 Drücken Sie auf das Funktionsrad (+) (oder drücken Sie r).
100
Barcode-Daten einfügen:8 Geben Sie die Barcode-Daten über die Tastatur ein oder verändern Sie die vorhandenen
Daten. Sonderzeichen können Sie wie folgt eingeben.Sonderzeichen in Barcode eingeben:
9 Drücken Sie f oder w, bis sich der Cursor in den Barcode-Daten unter dem Zei-
chen befindet, vor dem das Sonderzeichen eingefügt werden soll.
0 Halten Sie c gedrückt und drücken Sie s.
A Drehen Sie das Funktionsrad (oder drücken Sie h oder e), bis das gewünschteSonderzeichen angezeigt wird.☞ Die folgenden Sonderzeichen können nur mit den Protokollen CODE 39 oder
CODABAR eingegeben werden.
Die folgenden Sonderzeichen können nur mit den Protokollen EAN 128 oderCODE 128 eingegeben werden.
Symbol Sonderzeichen
1 +
2 $
Wert Sonderzeichen Wert Sonderzeichen Wert Sonderzeichen
3 # 69 ENQ 87 ETB
4 $ 70 ACK 88 CAN
11 + 71 BEL 89 EM
28 < 72 BS 90 SUB
29 = 73 HT 91 ESC
30 > 74 LF 91 {
32 @ 75 VT 92 FS
59 [ 76 FF 92 |
60 \ 77 CR 93 GS
61 ] 78 SO 93 }
62 ^ 79 SI 94 RS
63 _ 80 DLE 94 ~
64 NUL 81 DC1 95 US
64 ` 82 DC2 95 DEL
65 SOH 83 DC3 96 FNC 3
66 STX 84 DC4 97 FNC 2
67 ETX 85 NAK 100 FNC 4
68 EOT 86 SYN 102 FNC1
101
B Drücken Sie auf das Funktionsrad (+) (oder drücken Sie r), um das gewählteSonderzeichen in den Barcode einzufügen.
Barcode in den Text einfügen:
C Drücken Sie auf das Funktionsrad (+) (oder drücken Sie r).
Beispiel
Barcode eingeben:
1 Halten Sie c gedrückt und drücken Sie ein-
mal U.
2 Drücken Sie h.
3 Drücken Sie f oder w, bis der ParameterCH. DIG. angezeigt wird.
4 Drücken Sie h oder e, bis ON angezeigtwird.
C O D E 3 9Caps
Alt
_
T Y P ECaps
Alt
C O D E 3 9
C H . D I G .Caps
Alt
O F F
C H . D I G .Caps
Alt
O N
102
Mit Hilfe der A.Cut-Funktion können Sie bestimmen, ob ein Etikett nach dem Ausdruck auto-matisch abgeschnitten wird oder nicht.A.Cut-Funktion ein- oder ausschalten:
☞ Wenn die A.-Cut-Funktion ausgeschaltet ist, können Sie nach dem Ausdruck des Etiketts
das Band vorlaufen lassen und abschneiden, indem Sie c gedrückt halten und
_ drücken.
1 Drehen Sie das Funktionsrad, bis 18/21 AUTO CUT angezeigt wird. Drücken Sie dann
auf das Funktionsrad (+), um die aktuelle Einstellung anzuzeigen.
2 Drehen Sie das Funktionsrad, bis die gewünschte Einstellung angezeigt wird. Drücken Sie
auf das Funktionsrad (+), um die Einstellung zu übernehmen.
Oder1 Während Sie c gedrückt halten, drücken Sie einmal X. Lassen Sie c
gedrückt, um die aktuell gewählte Einstellung anzuzeigen.
2 Halten Sie weiter c gedrückt, und drücken Sie X so oft, bis die gewünschte Ein-stellung angezeigt wird.
3 Lassen Sie c los, um die Einstellung zu übernehmen.
5 Drücken Sie r.
6 Drücken Sie 1, 2, 3 dann 4.
7 Drücken Sier.
C O D E 3 9Caps
Alt
_
_C O D E 3 9
Caps
Alt
1 2 3 4 A
Automatischer Bandabschnitt
103
Beispiel
Nachdem Sie den Text eingegeben und formatiert haben, ist die Beschriftung fertig und kanngedruckt werden.☞ Wenn die A.Cut-Funktion eingeschaltet ist, wird das Etikett nach dem Drucken automa-
tisch abgeschnitten.Etikett drucken:
● Drücken Sie einmal p. Die Anzeige “COPIES” gefolgt von der Anzahl der Ausdrucke
wird angezeigt.
Beispiel
A.Cut-Funktion einschalten:
1 Halten Sie c gedrückt und drücken Sie ein-
mal X. Halten Sie c gedrückt.
2 Halten Sie weiter c gedrückt, und drücken
Sie X, bis ON angezeigt wird.
3 Lassen Sie c los.
Ausdrucken und Abschneiden des Etiketts:
● Drücken Sie einmalp.
O F FA U T O C U T
Caps
Alt
O NA U T O C U T
Caps
Alt
1 / 1C O P I E S
Caps
Alt
104
Mit der Funktion Feed&Cut ist es möglich, 24 mm Schriftband vorlaufen und automatischabschneiden zu lassen. Dies ist zum Beispiel sinnvoll, wenn die A.Cut-Funktion ausgeschaltetist (OFF) oder ein Druckvorgang unterbrochen wurde.Band 24 mm vorlaufen und abschneiden lassen:
● Halten Sie c gedrückt und drücken Sie einmal _. Das Band wird 24 mm vorge-
schoben und dann automatisch abgeschnitten.
Mit der Funktion Number können Sie mehrere Kopien eines Etiketts drucken und ein im Textenthaltenes Feld (eine Zahl, Buchstaben oder Barcodes) automatisch nach jedem Ausdruckerhöhen lassen. So können Sie einfach und bequem durchnummerierte Etiketten, Seriennum-mern oder andere Beschriftungen mit fortlaufenden Nummern oder Buchstaben drucken. Zahlen und Buchstaben werden beim wiederholten Ausdruck wie folgt erhöht:
0 ➔ 1 ➔ ...9 ➔ 0 ➔ ...A ➔ B ➔ ...Z ➔ A ➔ ...a ➔ b ➔ ...z ➔ a ➔ ...A0 ➔ A1 ➔ ...A9 ➔ B0 ➔ ...
Leerzeichen (in den folgenden Beispielen als “_” gekennzeichnet) können zur Vergrösserungdes Abstandes zwischen den Ziffern oder zum Festlegen der Anzahl der zu druckenden Ziffernverwendet werden:
_9 ➔ 10 ➔ ...99 ➔ _0 ➔ ..._Z ➔ AA ➔ ...ZZ ➔ _A ➔ ...1_9 ➔ 2_0 ➔ ...9_9 ➔ __0 ➔ ...
☞ In einem Text kann nur ein Nummerierungsfeld definiert werden.Wenn Sie ein nicht-alphanumerisches Zeichen, wie z.B. ein Symbol, in ein Nummerie-rungsfeld aufnehmen, werden nur die neben diesem Symbol enthaltenen Zahlen bzw.Buchstaben erhöht. Falls das Nummerierungsfeld nur aus einem nicht-alphanumeri-schen Zeichen besteht, wird das Etikett nur einmal ausgedruckt.
Nummerierungsfunktion benutzen:
1 Drehen Sie das Funktionsrad, bis 16/21 NUMBER angezeigt wird. Drücken Sie auf das
Funktionsrad (+) (oder halten Sie c und drücken Sie einmal O). Die Anzeige
“START?” erscheint im Display.
☞ Sie können die Nummerierungsfunktion jederzeit abbrechen, indem Sie cgedrückt halten und O drücken (oder drücken Sie * ).
Manueller Bandvorlauf & Abschneiden
Nummerierung
105
2 Drehen Sie das Funktionsrad (oder drücken Sie f, w, h oder e), bis das erste
Zeichen, das beim Ausdruck erhöht werden soll, blinkt.
3 Drücken Sie auf das Funktionsrad (+) (oder drücken Sie r). Die Anzeige “END?”
erscheint im Display.
☞ Falls Sie einen Barcode gewählt haben, erscheint “NUMBER” im Display. GehenSie weiter zu Schritt 6, um das Etikett auszudrucken.
4 Drehen Sie das Funktionsrad (oder drücken Sie f, w, h oder e), bis alle
Zeichen, die beim Ausdruck erhöht werden sollen, blinken.
☞ Barcode und andere Zeichen können nicht gemeinsam ausgewählt werden.
5 Drücken Sie auf das Funktionsrad (+) (oder drücken Sie r). Die Anzeige
“NUMBER” erscheint im Display.
6 Drehen Sie das Funktionsrad (oder drücken Sie h oder e), bis die gewünschte
Anzahl Ausdrucke angezeigt wird, oder geben Sie die gewünschte Anzahl mit den
Zifferntasten ein.
7 Drücken Sie auf das Funktionsrad (+) (oder drücken Sie p oder r), um den
Ausdruck zu starten. Die Nummer der jeweils im Druck befindlichen Kopie wird
angezeigt.
☞ Falls für die A.Cut-Funktion die Einstellung ON gewählt ist, wird das Etikett nachdem Ausdruck automatisch abgeschnitten.
Beispiel
Drei Türschilder ausdrucken (1, 2 und 3):
1 Drehen Sie das Funktionsrad, bis 16/21 NUMBER
angezeigt wird und drücken Sie auf das
Funktionsrad (+) (oder halten Sie cgedrückt und drücken Sie einmal O).
S T A R T ?1: S T U D I O _Caps
Alt
1
106
2 Drehen Sie das Funktionsrad (oder drücken Sie
w), bis “1” blinkt, drücken Sie dann auf das
Funktionsrad (+) (oder drücken Sie r).
3 Drücken Sie noch einmal auf das Funktionsrad
(+) (oder drücken Sie r).
4 Drehen Sie das Funktionsrad (oder drücken Sie
h), bis 3 angezeigt wird.
5 Drücken Sie auf das Funktionsrad (+) (oder
drücken Sie p oder r).
Caps
Alt
1 : S T U D I O 1 E N D ?
Caps
Alt
1 N U M B E R
Caps
Alt
3 N U M B E R
1 / 3C O P I E S
Caps
Alt
Caps
Alt
2 / 3C O P I E S
Caps
Alt
3 / 3C O P I E S
107
Mit der Repeat-Funktion können mehrere Kopien (1-99) eines Etiketts gedruckt werden.Mehrere Kopien drucken:
1 Drehen Sie das Funktionsrad, bis 15/21 REPEAT angezeigt wird, drücken Sie dann auf das
Funktionsrad (+) (oder halten Sie c gedrückt und drücken Sie I). Die Anzeige
“COPIES” erscheint im Display.
☞ Um die Funktion REPEAT abzubrechen, halten Sie c gedrückt und drücken Sie
I (oder drücken Sie *).
2 Drehen Sie das Funktionsrad (oder drücken Sie h oder e), bis die gewünschte
Anzahl Kopien angezeigt wird, oder geben Sie die gewünschte Anzahl mit den Zifferntas-
ten ein.
3 Drücken Sie auf das Funktionsrad (+) (oder drücken Sie p oder r), um den
Ausdruck zu starten. Die Nummer der jeweils im Druck befindlichen Kopie wird
angezeigt.
☞ Falls die A.Cut-Funktion eingeschaltet ist (AUTO CUT ON), wird das Etikett nachdem Ausdruck automatisch abgeschnitten.
Beispiel
Drei Kopien eines Etiketts drucken:
1 Drehen Sie das Funktionsrad, bis 15/21 REPEAT
angezeigt wird. Drücken Sie dann auf das Funktions-
rad (+) (oder halten Sie c gedrückt und
drücken Sie I).
2 Drehen Sie das Funktionsrad (oder drücken Sie
h), bis 3 angezeigt wird.
Mehrere Kopien drucken
1C O P I E S
Caps
Alt
Caps
Alt
3C O P I E S
108
Mit der leicht zu verwendeten Funktion Währungsumrechnung werden Euro automatisch injede und aus jeder von Ihnen gewählte Währung umgerechnet und beide Preise werden zuIhrem Text hinzugefügt. Richten Sie diese Funktion einfach ein, indem Sie wählen, welcheWährung Sie umrechnen möchten und wie Ihre Preise dargestellt werden sollen. Sie könnendann schnell Etiketten erstellen, die Preise sowohl in Euro als auch in einer anderen Währungenthalten.
Die Funktion Währungsumrechnung einrichten:1 Drehen Sie das Funktionsrad, bis 21/21 CONV SETUP angezeigt wird, drücken Sie dann
auf das Funktionsrad (+) (oder halten Sie c gedrückt und drücken Sie einmal
/). Die Anzeige “CURRENCY” erscheint und darunter die aktuell ausgewählte Wäh-
rung.
3 Drücken Sie auf das Funktionsrad (+) (oder
drücken Sie p oder r ).
1 / 3C O P I E S
Caps
Alt
Caps
Alt
2 / 3C O P I E S
Caps
Alt
3 / 3C O P I E S
Funktion Währungsumrechnung
109
110
☞ Um zum Text zurückzukehren, ohne Änderungen an den Einstellungen für die
Währungsumrechnung vorzunehmen, halten Sie die Taste c gedrückt und
drücken /.
2 Drehen Sie das Funktionsrad (+) (oder drücken Sie h oder e), bis die gewünschte Währung angezeigt wird.☞ Die folgenden Währungen können gewählt werden:
CHF (Schweizer Franken), DKK (Dänische Kronen), GBP (Britische Pfund), NOK(Norwegische Kronen), SEK (Schwedische Kronen), AUD (Australische Dollar), CAD(Kanadische Dollar), HKD (Hong Kong Dollar), USD (US Dollar), ANY1 (im FormatX.XXX,XX), ANY2 (im Format X,XXX.XX).
3 Drücken Sie auf das Funktionsrad (+) (oder drücken Sie r).4 Die Meldung “RATE” wird angezeigt.
Geben Sie den Wechselkurs der Währung in Euro ein. Drücken Sie dann r.☞ Es kann eine Zahl mit maximal 9 Stellen (ohne Dezimalzeichen) eingegeben werden.
Mit / oder ? kann entsprechend dem Währungsformat ein Komma bzw.
Punkt eingegeben werden.
5 Die Meldung “SEPARATOR” wird angezeigt.Drehen Sie das Funktionsrad (oder drücken Sie h oder e), bis die gewünschte Ein-
stellung für das Trennzeichen angezeigt wird, und drücken Sie r.
☞ Die folgenden Trennzeichen stehen zur Verfügung / (Schrägstrich), SPACE, (neue Zeile)
6 Die Meldung “EURO” wird angezeigt.
Drehen Sie das Funktionsrad (+) (oder drücken Sie h oder e), bis diegewünschte Einstellung für die Druckreihenfolge des Euro-Preises erscheint.
☞ Die folgenden Einstellungen zum Drucken des Euro-Preises stehen zur Verfügung:1ST (der Euro-Preis wird vor dem Preis in der anderen Währung gedruckt), 2ND (der Euro-Preis wird nach dem Preis in der anderen Währung gedruckt).
7 Drücken Sie auf das Funktionsrad (+) (oder drücken Sie r).Umrechnung von Euro in die gewünschte Währung oder umgekehrt und Einfügen der beidenWerte in den Text:
1 Halten Sie c gedrückt und drücken Sie einmal ?. Die aktuelle Währungseinstel-
lung wird angezeigt.
2 Drücken Sie f oder w, bis der Pfeil die gewünschte Richtung anzeigt.3 Geben Sie den Wert ein, den Sie umrechnen möchten.
111
☞ Es kann eine Zahl mit maximal 9 Stellen (ohne Dezimalzeichen und begrenzt auf 2
Nachkommastellen) eingegeben werden. Mit / oder ? wird entsprechend dem
Währungsformat ein Komma bzw. Punkt eingefügt. Bei Währungsformaten, in denen
kein Dezimalzeichen verwendet wird, kann kein Komma oder Punkt eingefügt werden.
4 Drücken Sie r. Der Wert wird nun umgerechnet und beide Währungen werden abder Cursorposition in den Text eingefügt und angezeigt.☞ Die Währungsbeträge werden zum Text in den unten gezeigten Formaten hinzuge-
fügt.
Der Phrasenspeicher bietet Ihnen die Möglichkeit, häufig benutzte Texte dauerhaft abzuspei-
chern. Diese Texte bleiben auch dann erhalten, wenn Sie den Arbeitsspeicher mit der Funk-
tion Clear löschen ( c gedrückt halten und * drücken, siehe Seite 65 ).
Den Texten werden Nummern zugewiesen, um das Aufrufen zu vereinfachen. Es können bis
zu 100 Phrasen oder ca. 2500 Zeichen gespeichert werden.
Bei jedem Aufruf (Recall) einer gespeicherten Phrase erscheint nur eine Kopie im Display.Dadurch können Sie einen gespeicherten Text bearbeiten, unter einer anderen Nummer spei-chern, ohne das Original zu verändern. Falls eine Phrase nicht länger benötigt wird oder dervon ihr belegte Speicherplatz für einen anderen Text gebraucht wird, können Sie die Phrasemit der Lösch-Funktion (M.Del) entfernen.☞ Wenn beim Wechseln der Batterien kein Netzadapter angeschlossen ist, sollten Sie die
neuen Batterien innerhalb von 5 Minuten nach Herausnehmen des alten Batteriensatzeseinlegen, weil sonst alle gespeicherten Phrasen gelöscht werden.
Währung Format Euro-Format
CHF X’XXX.XX SwF X’XXX.XX
DKK DKK X.XXX,XX X.XXX,XX
GBP £X,XXX.XX X,XXX.XX
NOK Nkr X.XXX,XX X.XXX,XX
SEK SEK X.XXX,XX X.XXX,XX
AUD A$ X,XXX.XX X,XXX.XX
CAD CA$ X,XXX.XX X,XXX.XX
HKD HK$ X,XXX.XX X,XXX.XX
USD US$ X,XXX.XX X,XXX.XX
ANY1 X.XXX,XX X.XXX,XX
ANY2 X,XXX.XX X,XXX.XX
Phrasenspeicher
Phrase speichern:
1 Gehen Sie wie folgt vor:
• Geben Sie zuerst den Text der als Phrase gespeichert werden soll wie gewohnt ein.
Drehen Sie das Funktionsrad, bis 08/21 MEMORY angezeigt wird und drücken Sie dann
auf das Funktionsrad (+). Drehen Sie das Funktionsrad, bis STORE angezeigt wird und
drücken Sie auf das Funktionsrad (+).
Oder
• Halten Sie c gedrückt und drücken Sie 7.
Die Anzeige “STORE” erscheint im Display, zusammen mit der momentan gewählten
Speicherplatz-Nummer.
☞ Wenn bereits 2500 Zeichen gespeichert wurden, erscheint die Fehlermeldung“MEMORY FULL!” im Display. In diesem Fall muss eine bereits gespeicherte Phrasegelöscht werden, um Platz für die neue Phrase zu schaffen.Um die Funktion abzubrechen, ohne den Text zu speichern, halten Sie cgedrückt und drücken Sie 7 (oder drücken Sie * ).
2 Drehen Sie das Funktionsrad (oder drücken Sie h oder e), bis die gewünschte
Speicherplatz-Nummer, unter der Sie die Phrase speichern möchten, angezeigt wird.
3 Drücken Sie auf das Funktionsrad (+) (oder drücken Sie r). Die Phrase wird unter
der gewählten Speicherplatz-Nummer gespeichert und der Text wird wieder im Display
angezeigt.
☞ Wenn unter der eingegebenen Nummer bereits eine Phrase gespeichert ist,erscheint die Anzeige “OVERWRITE?” im Display. Sie können nun wie folgt ent-scheiden, ob Sie die alte Phrase überschreiben (d.h. durch die neue ersetzen) odereinen anderen Speicherplatz wählen wollen.
Gespeicherte Phrase mit einer neuen überschreiben:
● Drücken Sie auf das Funktionsrad (+) (oder drücken Sie r), um die bisher ge-speicherte Phrase mit der neuen Phrase zu überschreiben.
☞ Um einen Schritt zurückzugehen und eine andere Nummer zu wählen, drücken Sie
*. Wählen Sie dann eine neue Speicherplatznummer.
Phrase aufrufen:
☞ Beachten Sie, dass durch Aufrufen einer Phrase der zuvor im Display dargestellteText gelöscht wird.
1 Gehen Sie wie folgt vor:
112
• Drehen Sie das Funktionsrad, bis 08/21 MEMORY angezeigt wird, und drücken Sie auf
das Funktionsrad (+). Drehen Sie das Funktionsrad, bis RECALL angezeigt wird, und
drücken Sie dann auf das Funktionsrad (+).
Oder
• Halten Sie c gedrückt und drücken Sie 8.
Die Anzeige “RECALL” erscheint im Display, zusammen mit der Speicherplatz-Nummer
und dem Textanfang der zuletzt verwendeten Phrase.
☞ Um die Funktion abzubrechen, ohne den Text aufzurufen, halten Sie cgedrückt und drücken Sie 7 (oder drücken Sie * ).
2 Drehen Sie das Funktionsrad (oder drücken Sie h oder e), bis die Nummer der
gewünschten Phrase im Display erscheint.
☞ Um andere Teile der gewählten Phrase zu sehen, drücken Sie f oder w.
Um unter anderen Speicherplatz-Nummern gespeicherte Phrasen anzuzeigen,
drehen Sie das Funktionsrad (oder drücken Sie h oder e).
3 Drücken Sie auf das Funktionsrad (oder drücken Sie r), um die Phrase aufzurufen.Zuvor im Display angezeigter Text wird gelöscht und durch die gespeicherte Phrase ersetzt.
Phrase löschen:
1 Gehen Sie wie folgt vor:
• Drehen Sie das Funktionsrad, bis 08/21 MEMORY angezeigt wird, und drücken Sie auf
das Funktionsrad (+). Drehen Sie das Funktionsrad, bis CLEAR angezeigt wird, und
drücken Sie auf das Funktionsrad (+).
Oder
• Halten Sie c gedrückt und drücken Sie 9.
Die Anzeige “CLEAR” erscheint im Display, zuammen mit der Speicherplatz-Nummerund dem Textanfang der zuletzt verwendeten Phrase.
☞ Um die Funktion abzubrechen, ohne den Text zu löschen, halten Sie cgedrückt und drücken Sie 9 (oder drücken Sie * ).
2 Drehen Sie das Funktionsrad (oder drücken Sie h oder e), bis die Speicherplatz-
Nummer und der Textanfang der zu löschenden Phrase im Display erscheint. Um andere
Teile der gewählten Phrase zu sehen, drücken Sie f oder w.
☞ Um unter anderen Speicherplatz-Nummern gespeicherte Phrasen anzuzeigen,
drehen Sie das Funktionsrad (oder drücken Sie h oder e).
113
3 Drücken Sie auf das Funktionsrad (+) (oder drücken Sie r). Die Anzeige “OK TO
CLEAR?” erscheint im Display.
☞ Drücken Sie *, um den Vorgang abzubrechen oder eine andere Speicherplatz-
Nummer auszuwählen.
4 Drücken Sie auf das Funktionsrad (+) (oder drücken Sie r), um die gewähltePhrase zu löschen.
Beispiel
Text als Phrase 4 speichern:
1 Halten Sie c gedrückt und drücken Sie
7.
2 Drehen Sie das Funktionsrad (oder drücken Sie
h oder e), bis 4 angezeigt wird.
3 Drücken Sie r.
Phrase 1 aufrufen:
1 Halten Sie c gedrückt und drücken Sie
8.
Caps
Alt
S T O R E 0 :
Caps
Alt
S T O R E 4 :
Caps
Alt
1: H . S c h u h _
Caps
Alt
R E C A L L 4 : H . S c h u
114
2 Drehen Sie das Funktionsrad (oder drücken Sie
h oder e), bis 1 angezeigt wird.
3 Drücken Sie r.
Phrase 4 löschen:
1 Halten Sie c gedrückt und drücken Sie
9.
2 Drehen Sie das Funktionsrad (oder drücken Sie
h oder e), bis 4 angezeigt wird.
3 Drücken Sie r.
4 Drücken Sie r.
Caps
Alt
R E C A L L 1 : V o r s i c h
Caps
Alt
1: _ o r s i c h tV
Caps
Alt
C L E A R 1 : V o r s i c h
Caps
Alt
C L E A R 4 : H . S c h u
Caps
Alt
O K T O C L E A R ?
Caps
Alt
1: _ o r s i c h tV
115
Problem Abhilfe
1. Nach Einschalten des Gerätes erscheint im Display nichts.
• Vergewissern Sie sich, dass der optionale Netzadapter (Modell H/H1) richtig ange-schlossen ist.
• Vergewissern Sie sich, dass die Batterien richtig eingelegt sind.
• Die Batterien sind zu schwach. Legen Sie neue Alkaline-Batterien ein.
2. Das Gerät druckt nicht oder die gedruck-ten Zeichen sind verwischt oder ver-schwommen.
• Vergewissern Sie sich, dass die Bandkas-sette richtig eingelegt ist.
• Prüfen Sie, ob die Bandkassette leer ist und legen Sie ggf. eine neue Kassette ein.
• Vergewissern Sie sich, dass die Band-fach-Abdeckung geschlossen ist.
3. Abgespeicherte Phrasen sind nicht mehr gespeichert.
• Die Batterien sind wahrscheinlich leer. Legen Sie neue Alkaline-Batterien ein.
4. Die gedruckten Zeichen sind verzerrt. • Die Batterien könnten leer sein. Benut-zen Sie den optionalen Netzadapter (Modell H/H1) oder legen Sie neue Alka-line-Batterien ein.
5. Im gedruckten Schriftband erscheint eine weisse horizontale Linie.
• Reinigen Sie den Druckkopf wie auf Seite 52 beschrieben.
6. Das Schriftband ist gestreift. • Das Ende der Bandkassette ist erreicht. Legen Sie eine neue Bandkassette ein.
7. Das Gerät arbeitet nicht mehr richtig (z.B. es passiert nichts, wenn eine Taste gedrückt wird).
• Schalten Sie das Gerät aus. Halten Sie
c gedrückt und drücken Sie R,
während Sie das Gerät wieder einschal-
ten. Dadurch werden Texte im Display
sowie alle gespeicherten Phrasen
gelöscht.
Was tun bei Störungen?
116
Fehler-meldung
Mögliche Ursache Abhilfe
1 BAR CODEPER BLOCK!
Diese Meldung erscheint beim Ver-
such, in einen Block mit c und
U. einen zweiten Barcode einzu-
fügen.
Geben Sie maximal einen Bar-code pro Block ein.
4 DIGITMIN.!
Diese Meldung erscheint, wenn weniger als 4 Ziffern als Barcode-Daten eingegeben werden.
Geben Sie mindestens 4 Ziffern
als Barcode-Daten ein, bevor Sie
r drücken.
5 BLOCKLIMIT!
Diese Meldung erscheint, wenn
bereits 5 Blöcke eingegeben wurden
und Sie versuchen, mit c und
r einen weiteren Block einzu-
geben.
Begrenzen Sie die Anzahl der Blöcke pro Etikett auf 5.
7 LINELIMIT!
Diese Meldung erscheint, wenn Sie
bereits sieben Zeilen eingegeben
haben und r drücken.
Diese Meldung erscheint auch, wenn Sie versuchen, zwei Blöcke durch Löschen des Symbols zu verbin-den und der Block dadurch mehr als 7 Zeilen enthalten würde.
Begrenzen Sie die Anzahl der Zeilen auf sieben.
BATTERIESWEAK!
Diese Meldung erscheint, wenn die eingelegten Alkaline-Batterien zu schwach sind.
Wechseln Sie die Batterien oder schliessen Sie den optionalen Netzadapter (Modell H/H1) an.
Fehlermeldungen
117
BUFFEREMPTY!
• Diese Meldung erscheint, wenn
Sie c gedrückt halten und
T drükken, jedoch kein Text
eingegeben wurde.
• Geben Sie Text ein, bevor Sie die Längeneinstellung ändern.
• Diese Meldung erscheint, wenn Sie drucken wollen, obwohl kein Text eingegeben wurde.
• Geben Sie vor dem Drucken Text ein.
BUFFERFULL!
Diese Meldung erscheint, wenn der Arbeitsspeicher voll ist (max. 255 Zeichen) und Sie versuchen, weitere Zeichen, Symbole, etc. einzugeben.
Kürzen Sie den bereits eingege-benen Text, bevor Sie neuen Text eingeben.
CASSETTE CHANGED!
Diese Meldung wird angezeigt, wenn die Bandkassette gewechselt wird, während der P-touch Daten vom Computer empfängt.
Brechen Sie den Druckauftrag ab, installieren Sie die richtige Bandkassette und versuchen Sie erneut zu drucken.
COOLINGDOWN
Diese Meldung erscheint wenn der Druckkopf stark beansprucht wird, zum Beispiel durch mehrere Kopien.
Warten Sie, bis der Druck fortge-setzt wird.
CUTTERERROR!
Diese Meldung erscheint, wenn beim Versuch das Band abzuschneiden oder vorlaufen zu lassen, die Klinge blockiert ist.
Schalten Sie den P-touch aus und wieder ein.
DIVIDE BYZERO ERROR
Diese Meldung erscheint wenn ein Euro-Kurs von 0 eingegeben ist.
Geben Sie den richtigen Kurs (grösser als 0) ein.
EEPROMERROR!
Diese Meldung erscheint, wenn beim Einschalten des Gerätes ein Pro-grammfehler aufgetreten ist.
Wenden Sie sich bitte an ihren Brother Vertriebspartner.
FORMAT BADINPUT ABCD
Diese Meldung erscheint, wenn kein Buchstabe zwischen A und D am Anfang und Ende des Barcodes eingegeben, und der Barcode-Typ CODABAR ausgewählt wurde.
Geben Sie einen Buchstaben zwischen A und D am Anfang und Ende des Barcodes ein.
Fehler-meldung
Mögliche Ursache Abhilfe
118
INPUTWHOLE CODE
Diese Anzeige erscheint, wenn als Barcode-Daten weniger als die ein-gestellte Anzahl von Ziffern eingege-ben wurde.
Geben Sie die richtige Anzahl von Ziffern ein oder stellen Sie eine andere Anzahl von Ziffern ein.
INTERFACEERROR!
Die Meldung wird angezeigt, wenn ein Fehler auftritt, während Daten vom Computer an den P-touch gesendet werden.
• Drücken Sie zum Löschen der Fehlermeldung eine beliebige Taste auf dem P-touch.
• Stellen Sie sicher, dass der Computer einwandfrei arbei-tet und dass das USB-Kabel richtig angeschlossen ist.
• Starten Sie den Ausdruck erneut.
LENGTHLIMIT!
• Diese Meldung erscheint, wenn der Text die maximale Länge von 1 Meter überschreitet.
• Kürzen Sie den Text.
• Diese Meldung erscheint, wenn Sie versuchen, mit der Funktion Etikettenlänge (Length) eine Länge von weniger als 4,0 cm oder mehr als 30,0 cm einzustellen.
• Stellen Sie eine Bandlänge zwischen 4,0 cm und 30,0 cm ein.
• Diese Meldung erscheint, wenn Sie versuchen, die Tab.-Länge (Tab-Length) auf mehr als 30,0 cm einzustellen.
• Stellen Sie eine Tab.-Länge von maximal 30,0 cm ein.
LINELIMIT!
Diese Meldung erscheint beim Ver-such zu drucken, wenn mehr Zeilen eingegeben wurden, als auf das ein-gelegte Schriftband gedruckt werden können.
Verringern Sie die Anzahl der Zeilen oder legen Sie ein breite-res Schriftband ein.
MEMORYFULL!
Diese Meldung erscheint, wenn Sie versuchen, eine Phrase zu speichern und dadurch die maximale Speicher-kapazität von 2500 Zeichen über-schritten würde.
Löschen Sie eine nicht länger benötigte Phrase, um wieder freie Speicherkapazitäten zu schaffen.
Fehler-meldung
Mögliche Ursache Abhilfe
119
NOFILES!
Diese Meldung erscheint, wenn Sie versuchen, eine Phrase aufzurufen oder zu löschen, und keine Phrase gespeichert ist.
Speichern Sie zuerst eine Phrase.
OVERFLOW Diese Meldung erscheint wenn das Ergebnis der Euro-Umrechnung 10 Zeichen überschreitet.
Geben Sie einen kleineren Wert
ein.
REPLACE BATTERIES!
Diese Meldung erscheint, wenn die Batterien leer werden.
Legen Sie neue Alkaline-Batte-rien ein oder verwenden Sie den optionalen Netzadapter (Modell H/H1).
ROMPROBLEM!
Diese Meldung erscheint, wenn ein Fehler im Festspeicher (ROM) des Gerätes auftrat.
Wenden Sie sich bitte an Ihren Brother-Vertriebspartner.
SET XXmm! Diese Meldung erscheint, wenn zum Drucken eines mit Autoformat erstell-ten Etiketts kein Band in der richtigen Breite eingelegt ist.
Legen Sie ein Band mit der anstelle von XX angezeigten Breite ein.
TABLIMIT!
Diese Meldung erscheint, wenn die
Tasten c und Q gedrückt wer-
den, und bereits 50 Tab.-Stopps einge-
geben sind.
Verringern Sie die Anzahl der Tab.-Stopps auf 50 oder weniger.
TAPEEMPTY!
Diese Meldung erscheint, wenn keine Schriftbandkassette eingelegt ist und versucht wird, zu drucken.
Legen Sie eine Schriftbandkas-sette ein und lösen Sie die Funk-tion erneut aus.
TEXT TOO HIGH!
Diese Meldung erscheint, wenn die gewählte Zeichengrösse für das ein-gelegte Band zu hoch ist.
Stellen Sie eine kleinere Zei-chengrösse ein oder legen Sie ein breiteres Schriftband ein.
Fehler-meldung
Mögliche Ursache Abhilfe
120
TEXT TOO LONG!
Diese Meldung erscheint, wenn der
Text die mit der LENGTH-Funktion
gewählte Länge überschreitet.
Kürzen Sie den Text, verringern Sie die Zeichenbreite oder stel-len Sie eine grössere Eitketten-länge ein.
Diese Meldung erscheint, wenn ver-sucht wird, einen längeren Text ein-zugeben als für ein Feld im Autoformat vorgesehen.
Kürzen Sie den Text.
WRONGADAPTER!
Diese Meldung erscheint, wenn Sie den falschen Netzadapter verwen-den.
Entfernen Sie den Netzadapter und verwenden Sie den für die-ses Gerät entwickelten Brother Netzadapter (Modell H/H1).
Fehler-meldung
Mögliche Ursache Abhilfe
121
HARDWARE
SOFTWARE
Tastatur: 51 Tasten
Display: 10 Stellen × 2 Zeilen (semi-grafisches Display)20 Anzeigen (einschliesslich Alt und Caps)
Schriftbänder: 8 m langIn 5 verschiedenen Breiten:
6 mm9 mm12 mm18 mm24 mm
Stromversorgung: 8 Alkaline-Batterien (Grösse AA, LR6) oder Netzadapter (Modell H/H1)Automatische Abschaltung, wenn 5 Minuten lang keine Taste betätigt wurde.
Druckkopf: 128 Druckpunkte / 180 Punkte pro Zoll (dpi)
Abmessungen: 194 mm (B) × 65.5 mm (H) × 242 mm (T)
Gewicht: ca. 900 g (ohne Schriftbandkassette und Batterien)
Arbeitsspeicher: Bis zu 255 ZeichenBis zu 7 ZeilenBis zu 5 Textblöcke
Phrasenspeicher: ca. 2500 Zeichen
Zeichengrössen: 7 Grössen (6, 9, 12, 18, 24, 36 und 48 Punkt) + 62 Punkt (nur für Großbuchstaben (ohne Umlaute und Akzent) auf 24 mm breitem Band mit der Größeneinstellung AUTO)Alle Grössen sind in Mittel, Klein und Breit verfügbar.
Druckstil: Normal, Fett, Umriss, Schatten1, Schatten2(alle mit Kursivschrift kombinierbar) und Vertikaldruck
Technische Daten
122
123
● Verwenden Sie nur Bänder mit dem -Zeichen. Nicht alle Bandfarben und Schriftfarbensind in jedem Land erhältlich.
● Verwenden Sie mit diesem Gerät bitte nur original Brother Zubehör und Verbrauchsmate-rialien. Die Verwendung von Zubehör oder Verbrauchsmaterial, das nicht den Spezifika-tionen von Brother entspricht und/oder von gleicher Qualität und Eignung wie das vonBrother gelieferte oder freigegebene ist, kann zu Schäden am Gerät und zum Verlust vonGewährleistungsansprüchen führen.
Laminierte Bänder
Bezeichnung Beschreibung
24 mm breite laminierte Bänder
TZ-151 Schwarze Schrift auf farblosem Band
TZ-M51 Schwarze Schrift auf farblosem mattem Band
TZ-251 Schwarze Schrift auf weißem Band
TZ-451 Schwarze Schrift auf rotem Band
TZ-551 Schwarze Schrift auf blauem Band
TZ-651 Schwarze Schrift auf gelbem Band
TZ-751 Schwarze Schrift auf grünem Band
TZ-C51 Schwarze Schrift auf signalgelbem Band
TZ-B51 Schwarze Schrift auf signalorangenem Band
TZ-D51 Schwarze Schrift auf signalgrünem Band
TZ-152 Rote Schrift auf farblosem Band
TZ-252 Rote Schrift auf weißem Band
TZ-153 Blaue Schrift auf farblosem Band
TZ-253 Blaue Schrift auf weißem Band
TZ-354 Goldene Schrift auf schwarzem Band
TZ-155 Weiße Schrift auf farblosemBand
TZ-355 Weiße Schrift auf schwarzem Band
TZ-455 Weiße Schrift auf rotem Band
TZ-555 Weiße Schrift auf blauem Band
TZ-655 Weiße Schrift auf orangenem Band
TZ-755 Weiße Schrift auf grünem Band
18 mm breite laminierte Bänder
TZ-141 Schwarze Schrift auf farblosem Band
TZ-241 Schwarze Schrift auf weißem Band
TZ-242 Rote Schrift auf weißem Band
TZ-243 Blaue Schrift auf weißem Band
TZ-344 Goldene Schrift auf schwarzem Band
TZ-145 Weiße Schrift auf farblosem Band
Zubehör
124
TZ-345 Weiße Schrift auf schwarzem Band
TZ-441 Schwarze Schrift auf rotem Band
TZ-541 Schwarze Schrift auf blauem Band
TZ-641 Schwarze Schrift auf gelbem Band
TZ-741 Schwarze Schrift auf grünem Band
12 mm breite laminierte Bänder
TZ-131 Schwarze Schrift auf farblosem Band
TZ-132 Rote Schrift auf farblosem Band
TZ-133 Blaue Schrift auf farblosem Band
TZ-135 Weiße Schrift auf farblosem Band
TZ-231 Schwarze Schrift auf weißem Band
TZ-232 Rote Schrift auf weißem Band
TZ-233 Blaue Schrift auf weißem Band
TZ-334 Goldene Schrift auf schwarzem Band
TZ-335 Weiße Schrift auf schwarzem Band
TZ-431 Schwarze Schrift auf rotem Band
TZ-435 Weiße Schrift auf rotem Band
TZ-531 Schwarze Schrift auf blauem Band
TZ-535 Weiße Schrift auf blauem Band
TZ-631 Schwarze Schrift auf gelbem Band
TZ-635 Weiße Schrift auf orangenem Band
TZ-731 Schwarze Schrift auf grünem Band
TZ-735 Weiße Schrift auf grünem Band
TZ-B31 Schwarze Schrift auf signalorangenem Band
TZ-C31 Schwarze Schrift auf signalgelbem Band
TZ-D31 Schwarze Schrift auf signalgrünem Band
TZ-M31 Schwarze Schrift auf farblosem mattem Band
9 mm breite laminierte Bänder
TZ-121 Schwarze Schrift auf farblosem Band
TZ-122 Rote Schrift auf farblosem Band
TZ-123 Blaue Schrift auf farblosem Band
TZ-221 Schwarze Schrift auf weißem Band
TZ-222 Rote Schrift auf weißem Band
TZ-223 Blaue Schrift auf weißem Band
TZ-324 Goldene Schrift auf schwarzem Band
TZ-325 Weiße Schrift auf schwarzem Band
TZ-421 Schwarze Schrift auf rotem Band
TZ-521 Schwarze Schrift auf blauem Band
TZ-621 Schwarze Schrift auf gelbem Band
Bezeichnung Beschreibung
125
Laminierte extrastark klebende Bänder
Laminierte Flexi-TapesLaminierte Beschriftungen mit Brother P-touch sehen nicht nur gut aus, sondern sind auchgeschützt für lange Haltbarkeit. Für die Flexi-Tape-Schriftbänder kommt speziell entwickeltesMaterial zum Einsatz, das sich zum Umkleben/Umwickeln von dünnen Radien, aber auchselbst harten Kanten eignet. Flexi-Tape-Beschriftungen lassen sich aufgrund ihrer Bandeigen-schaften vielseitig nutzen.
TZ-721 Schwarze Schrift auf grünem Band
TZ-A25 Weiße Schrift auf grauem Band
TZ-M21 Schwarze Schrift auf farblosem mattem Band
6 mm breite laminierte Bänder
TZ-111 Schwarze Schrift auf farblosem Band
TZ-211 Schwarze Schrift auf weißem Band
TZ-315 Weiße Schrift auf schwarzem Band
TZ-611 Schwarze Schrift auf gelbem Band
Bezeichnung Beschreibung
TZ-S251 24 mm breites Band (schwarze Schrift auf weißem Band)
TZ-S241 18 mm breites Band (schwarze Schrift auf weißem Band)
TZ-S231 12 mm breites Band (schwarze Schrift auf weißem Band)
TZ-S221 9 mm breites Band (schwarze Schrift auf weißem Band)
TZ-S211 6 mm breites Band (schwarze Schrift auf weißem Band)
Bezeichnung Beschreibung
24 mm Flexi-Tapes
TZ-FX251 Schwarze Schrift auf weißem Band
TZ-FX151 Schwarze Schrift auf farblosem Band
TZ-FX651 Schwarze Schrift auf gelbem Band
18 mm Flexi-Tapes
TZ-FX241 Schwarze Schrift auf weißem Band
TZ-FX141 Schwarze Schrift auf farblosem Band
TZ-FX641 Schwarze Schrift auf gelbem Band
12 mm Flexi-Tapes
TZ-FX231 Schwarze Schrift auf weißem Band
TZ-FX131 Schwarze Schrift auf farblosem Band
TZ-FX631 Schwarze Schrift auf gelbem Band
9 mm Flexi-Tapes
TZ-FX221 Schwarze Schrift auf weißem Band
TZ-FX121 Schwarze Schrift auf farblosem Band
TZ-FX621 Schwarze Schrift auf gelbem Band
Bezeichnung Beschreibung
Nicht laminierte Bänder
Spezialbänder
Sonstiges Zubehör
6 mm Flexi-Tapes
TZ-FX211 Schwarze Schrift auf weißem Band
TZ-FX111 Schwarze Schrift auf farblosem Band
TZ-FX611 Schwarze Schrift auf gelbem Band
Bezeichnung Beschreibung
24 mm breite nicht laminierte Bänder
TZ-N251 Schwarze Schrift auf weißem Band
18 mm breite nicht laminierte Bänder
TZ-N241 Schwarze Schrift auf weißem Band
TZ-N242 Rote Schrift auf weißem Band
TZ-N243 Blaue Schrift auf weißem Band
TZ-N541 Schwarze Schrift auf blauem Band
TZ-N641 Schwarze Schrift auf gelbem Band
TZ-N741 Schwarze Schrift auf grünem Band
TZ-NF41 Schwarze Schrift auf violettem Band
12 mm breite nicht laminierte Bänder
TZ-N231 Schwarze Schrift auf weißem Band
TZ-N232 Rote Schrift auf weißem Band
TZ-N233 Blaue Schrift auf weißem Band
TZ-N531 Schwarze Schrift auf blauem Band
TZ-N631 Schwarze Schrift auf gelbem Band
TZ-N731 Schwarze Schrift auf grünem Band
TZ-NF31 Schwarze Schrift auf violettem Band
9 mm breite nicht laminierte Bänder
TZ-N221 Schwarze Schrift auf weißem Band
6 mm breite nicht laminierte Bänder
TZ-N211 Schwarze Schrift auf weißem Band
Bezeichnung Beschreibung
TZ-SE4 Schwarze Schrift auf 18 mm breitem weißem Sicherheits- und Siegelband
TZ-IY41 Schwarze Aufbügelschrift auf 18 mm breitem Band
TZ-FA3 Blaue Schrift auf 12 mm breitem weißem Textilband zum Aufbügeln
Bezeichnung Beschreibung
TZ-CL4 Druckkopf-Reinigungskassette (für bis zu 100 Reinigungsvorgänge)
ADH12PIN Netzadapter (Modell H/H1)
126
Stichwortverzeichnis
AA.Cut-Funktion .....................................103Abbrechen, Funktion ..............................63Abstand zwischen Textspalten ...............61Adapter ....................................................5Anreibeschriftbänder ..............................49Anschluss an Computer ............................7Anzahl Zeilen, max. ...............................59Aufbügelbänder .....................................49Ausdruck ......................................104, 108Ausrichtung ............................................95Ausstreichen ..........................................91Autom. Bandabschnitt ..........................103Autom. Bandvorlauf ...............................94Autoschnitt-Funktion ............................103
BBandabschnitt, autom. .........................103Bänder .................................................123Bandkassetten ..................................6, 123Bandvorlauf, automatisch .......................94Bar-code-Funktion .................................99Batterien ..................................................4Bedienelemente .....................................53Benutzerhandbuch (P-touch Editor) ........35Bestätigen ..............................................60Betriebssysteme ........................................8Block, neuer ...........................................60
CCaps-Modus, -Taste ................................58Computeranschluss ..................................7Cursortasten ...........................................53
DDisplay ....................................................2Drucken .......................................104, 108Druckertreiber
Deinstallation (Mac) ...........................47Deinstallation (PC) .............................44Ersetzen, hinzufügen (PC) ...................19Installation (Mac) ................................31Installation (PC) ..................................16
Installieren ...........................................8Druckkopf reinigen ................................51Druckstil wählen ....................................88Druckstil-Muster ....................................89Durchsichtiges Band ..............................96
EEin-/ausschalten .....................................53Ein/Aus-Taste .........................................53Eingabetaste ...........................................59Einrücken von Text ................................61Etikettenlänge bestimmen .......................98
FFehlermeldungen .................................117Fehlersuche ..........................................116Funkionsrad ...........................................55Funktion abbrechen/verlassen ................63
GGespiegelte Beschriftung ........................96
HHardware .............................................122Hervorheben von Text ...........................91
KKassetten ..............................................123Kassettenbänder .......................................6Kopien drucken ....................................108Korrekturtaste .........................................63
LLaminierte Schriftbänder ........................48Leertaste, -zeichen .................................59LENGTH-Funktion .................................98Linksbündig ausrichten ..........................95Löschen
Zeichen ..............................................63Zeilen .................................................64
MMacintosh-Betriebssysteme ....................23
127
Max. Anzahl Zeilen ................................59Muster
Druckstile u. Schriftarten ....................89
NNetzadapter .............................................5Neue Zeile beginnen ..............................59Neuen Block beginnen ...........................60Number-Funktion .................................105Nummerierung .....................................105
PPC-Anschluss ...........................................7Phrasenspeicher ...................................111Probleme lösen ....................................116P-touch Editor
Benutzerhandbuch .............................35Deinstallation (Mac) ...........................46Deinstallation (PC) .............................43Installation (Mac) ..........................23, 28Installation (PC) ....................................8Starten u. verwenden ..........................36Verwendung .......................................36
P-touch Quick EditorDeinstallation (Mac) ...........................47Installation (PC) ..................................12Verwendung .......................................39
RRändergröße bestimmen ........................94Rechtsbündig ausrichten ........................95Reinigen
Druckkopf u. Transportrollen .............51Gerät ....................................................3
Repeat-Funktion ...................................108
SSchriftart-Muster .....................................89Schriftbänder ........................................123
Anreibe- .............................................49Aufbügel- ...........................................49Laminierte ..........................................48Textil- .................................................50
Schriftbandkassetten .................................6Size-Funktion .........................................85Software ...............................................122
Installieren ...........................................8P-touch Editor (Mac) .....................23, 28P-touch Editor (PC) ...............................8P-touch Quick Editor (PC) ..................12USB-Druckertreiber (Mac) ..................31USB-Druckertreiber (PC) ....................16
Spalten ...................................................61Speicher ...............................................111Spiegeldruck ..........................................96Störungen beheben ..............................116Systemvoraussetzungen
Macintosh ..........................................23Windows ..............................................8
TTabulator-Funktion .................................61Tastatur ....................................................2Tasten ....................................................53Technische Daten ................................122Text
Ausrichten ..........................................95Drucken ...........................................104Einrücken ...........................................61Löschen ..............................................63Zentrieren ..........................................95
Textblock ...............................................60Textilbänder ...........................................50Textspalten .............................................61Textzeilen löschen .................................64Transparentes Band ................................96
UUnterstreichen .......................................91USB-Druckertreiber
Deinstallation (Mac) ...........................47Deinstallation (PC) .............................44Ersetzen, hinzufügen (PC) ...................19Installation (Mac) ................................31Installation (PC) ..................................16
VVerbrauchsmaterial ..............................123Verlassen, Funktion ................................63
WWährungsumrechnung .........................109
128
WidthE-Funktion ....................................85Windows-Betriebssysteme ........................8
ZZeichen löschen .....................................63Zeichenbreite u. -größe bestimmen ........85Zeile beenden/beginnen .........................59Zeilen löschen .......................................64Zeilen, max. Anzahl ...............................59Zentrieren ..............................................95Zubehör ...............................................123
129