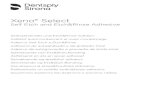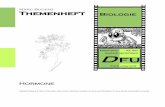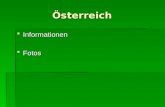TECHNISCHE INFORMATIONEN INDUSTRIE ROHRSYSTEME. ALLGEMEINE INFORMATIONEN INDUSTRIE ROHRSYSTEME.
284E5 dfu v1 DEU - download.p4c.philips.com · Informationen und Tipps hin, mit denen Sie Ihr...
Transcript of 284E5 dfu v1 DEU - download.p4c.philips.com · Informationen und Tipps hin, mit denen Sie Ihr...
www.philips.com/welcome
284E5
DE Bedienungsanleitung 1
Kundendienst und Garantie 30
Problemlösung und häufig gestellte Fragen 36
Inhalt
1. Wichtig ....................................................11.1 Sicherheitsmaßnahmen und Wartung 11.2 Hinweise zur Notation ................................21.3 Geräte und Verpackungsmaterialien
richtig entsorgen .............................................3
2. Monitor einrichten ................................42.1 Installation ...........................................................42.2 Monitor bedienen ..........................................62.3 Ständer und Basis abnehmen ..................92.4 MHL- (Mobile High-Definition Link)
Einführung ........................................................10
3. Bildoptimierung ....................................113.1 SmartImage Lite ...........................................113.2 SmartContrast ..............................................123.3 Philips SmartControl Lite .......................12
4. Technische Daten ................................194.1 Auflösung und Vorgabemodi.................22
5. Energieverwaltung ...............................23
6. Behördliche Vorschriften....................24
7. Kundendienst und Garantie ..............307.1 Philips-Richtlinien zu Flachbildschirm-
Pixeldefekten ..................................................307.2 Kundendienst und Garantie ..................32
8. Problemlösung und häufig gestellte Fragen ....................................................368.1 Problemlösung ..............................................368.2 SmartControl Lite - Häufige gestellte
Fragen ................................................................388.3 Allgemeine häufig gestellte Fragen ....398.4 MHL FAQs ......................................................41
1
1. Wichtig
1. WichtigDiese elektronische Bedienungsanleitung richtet sich an jeden Benutzer des Philips-Monitors. Nehmen Sie sich zum Studium dieser Bedienungsanleitung etwas Zeit, bevor Sie Ihren neuen Monitor benutzen. Die Anleitung enthält wichtige Informationen und Hinweise zum Betrieb ihres Monitors.
Die Garantie der Firma Philips findet dann Anwendung, wenn der Artikel ordnungsgemäß für dessen beabsichtigten Gebrauch benutzt wurde und zwar gemäß der Bedienungsanleitung und nach Vorlage der ursprünglichen Rechnung oder des Kassenbons, auf dem das Kaufdatum, der Name des Händlers sowie die Modell- und Herstellungsnummer des Artikels aufgeführt sind.
1.1 Sicherheitsmaßnahmen und Wartung
WarnungenDer Einsatz von Bedienelementen, Einstellungen und Vorgehensweisen, die nicht in dieser Dokumentation erwähnt und empfohlen werden, kann zu Stromschlägen und weiteren elektrischen und mechanischen Gefährdungen führen.
Vor dem Anschließen und Benutzen des Computermonitors die folgenden Anweisungen lesen und befolgen.
BedienungBitte setzen Sie den Monitor keinem direkten Sonnenlicht, sehr hellem Kunstlicht oder anderen Wärmequellen aus. Längere Aussetzung derartiger Umgebungen kann eine Verfärbung sowie Schäden am Monitor verursachen.Entfernen Sie alle Gegenstände, die ggf. in die Belüftungsöffnungen fallen oder die adäquate Kühlung der Monitor-Elektronik behindern könnten.Die Belüftungsöffnungen des Gehäuses dürfen niemals abgedeckt werden.Vergewissern Sie sich bei der Aufstellung des Monitors, dass Netzstecker und Steckdose leicht erreichbar sind.Wenn der Monitor durch Ziehen des Netzsteckers ausgeschaltet wird, warten
Sie 6 Sekunden, bevor Sie den Netzstecker wieder anschließen, um den Normalbetrieb wieder aufzunehmen.Achten Sie darauf, ausnahmslos das von Philips mitgelieferte zulässige Netzkabel zu benutzen. Wenn Ihr Netzkabel fehlt, nehmen Sie bitte Kontakt mit Ihrem örtlichen Kundencenter auf. (Diese sind dem Kapitel Kundendienst-/Kundeninformationscenter zu entnehmen.)Setzen Sie den Monitor im Betrieb keinen starken Vibrationen und Erschütterungen aus.Der LCD-Monitor darf während des Betriebs oder Transports keinen Stößen oder Schlägen ausgesetzt und nicht fallen gelassen werden.
InstandhaltungÜben Sie keinen starken Druck auf das Monitorpanel aus; andernfalls kann Ihr LCD-Monitor beschädigt werden. Wenn Sie Ihren Monitor umstellen wollen, fassen Sie ihn an der Außenseite an; Sie dürfen den Monitor niemals mit Ihrer Hand oder Ihren Fingern auf dem LCD-Panel hochheben.Wenn Sie den Monitor längere Zeit nicht benutzen, ziehen Sie das Netzkabel.Auch zur Reinigung des Monitors mit einem leicht angefeuchteten Tuch ziehen Sie erst das Netzkabel. Wenn der Bildschirm ausgeschaltet ist kann er mit einem trockenen Tuch abgewischt werden. Benutzen Sie zur Reinigung Ihres Monitors jedoch niemals organische Lösemittel, wie z. B. Alkohol oder Reinigungsflüssigkeiten auf Ammoniakbasis.Zur Vermeidung des Risikos eines elektrischen Schlags oder einer dauerhaften Beschädigung des Gerätes muss der Monitor vor Staub, Regen, Wasser oder einer zu hohen Luftfeuchtigkeit geschützt werden.Sollte der Monitor nass werden, wischen Sie ihn so schnell wie möglich mit einem trockenen Tuch ab.Sollten Fremdkörper oder Wasser in Ihren Monitor eindringen, schalten Sie das Gerät umgehend aus und ziehen das Netzkabel. Entfernen Sie dann den Fremdkörper bzw.
2
1. Wichtigdas Wasser und lassen Sie den Monitor vom Kundendienst überprüfen.Lagern Sie den Monitor nicht an Orten, an denen er Hitze, direkter Sonneneinstrahlung oder extrem niedrigen Temperaturen ausgesetzt ist.Um die optimale Betriebsleistung und Lebensdauer Ihres Monitors zu gewährleisten, benutzen Sie den Monitor bitte in einer Betriebsumgebung, die innerhalb des folgenden Temperatur- und Feuchtigkeitsbereichs liegt:
Temperatur: 0-40°C 32-95°FFeuchtigkeit: 20 - 80 % relative Luftfeuchtigkeit
WICHTIG: Aktivieren Sie grundsätzlich einen bewegten Bildschirmschoner, wenn Sie Ihren Monitor verlassen. Achten Sie grundsätzlich darauf, dass das Bild bei der Anzeige statischer Inhalte von Zeit zu Zeit gewechselt wird – zum Beispiel durch einen passenden Bildschirmschoner. Die über längere Zeit ununterbrochene Anzeige von unbewegten, statischen Bildern kann zu „eingebrannten Bildern“ führen, die man auch „Nachbilder“ oder „Geisterbilder“ nennt.Solche „Geisterbilder“, „Nachbilder“ oder „eingebrannten“ Bilder zählen zu den bekannten Phänomenen der LCD-Technologie. In den meisten Fällen verschwinden solche „Geisterbilder“, „Nachbilder“ oder „eingebrannten“ Bilder bei abgeschaltetem Gerät im Laufe der Zeit von selbst.
WarnungWenn Sie keinen Bildschirmschoner oder eine Anwendung zur regelmäßigen Aktualisierung des Bildschirminhaltes aktivieren, kann dies „eingebrannte Bilder“, „Nachbilder“ oder „Geisterbilder“ erzeugen, die nicht mehr verschwinden und nicht reparabel sind. Obige Schäden werden nicht durch die Garantie abgedeckt.
ServiceDas Gehäuse darf nur von qualifizierten Service-Technikern geöffnet werden.Sollten Sie zur Reparatur oder zum Ein- oder Zusammenbau Dokumente
benötigen, nehmen Sie bitte Kontakt mit Ihrem örtlichen Kundendienst-Center auf. (Diese sind dem Kapitel „Kundendienst-Center“ zu entnehmen.)Hinweise zum Transport und Versand finden Sie in den „Technischen Daten“.Lassen Sie Ihren Monitor niemals in einem der direkten Sonneneinstrahlung ausgesetzten Auto/Kofferraum zurück.
AnmerkungSollte der Monitor nicht normal funktionieren oder sollten Sie nicht genau wissen, was Sie zu tun haben, nachdem die in dem vorliegenden Handbuch enthaltenen Bedienungsanweisungen befolgt wurden, ziehen Sie bitte einen Kundendienst-Techniker zu Rate.
1.2 Hinweise zur Notation
In den folgenden Unterabschnitten wird die Notation erläutert, die in diesem Dokument verwendet wurde.
Anmerkungen, Vorsichtshinweise und WarnungenIn diesem Handbuch können Abschnitte entweder fett oder kursiv gedruckt und mit einem Symbol versehen sein. Diese Textabschnitte enthalten Anmerkungen, Vorsichtshinweise oder Warnungen. Sie werden wie folgt eingesetzt:
AnmerkungDieses Symbol weist auf wichtige Informationen und Tipps hin, mit denen Sie Ihr Computersystem besser einsetzen können.
VorsichtDieses Symbol verweist auf Informationen darüber, wie entweder eventuelle Schäden an der Hardware oder Datenverlust vermieden werden können.
WarnungDieses Symbol weist auf mögliche Verletzungsgefahren hin, und gibt an, wie diese vermieden werden können.
Es können auch andere Warnungen in anderen Formaten angezeigt werden, die nicht mit einem Symbol versehen sind. In solchen Fällen ist die spezifische Darstellung der Warnung behördlich vorgeschrieben.
3
1. Wichtig
1.3 Geräte und Verpackungsmaterialien richtig entsorgen
Elektrische und Elektronische Altgeräte
This marking on the product or on its packaging illustrates that, under European Directive 2012/19/EU governing used electrical and electronic appliances, this product may not be disposed of with normal household waste. You are responsible for disposal of this equipment through a designated waste electrical and electronic equipment collection. To determine the locations for dropping off such waste electrical and electronic, contact your local government office, the waste disposal organization that serves your household or the store at which you purchased the product.
Your new monitor contains materials that can be recycled and reused. Specialized companies can recycle your product to increase the amount of reusable materials and to minimize the amount to be disposed of.
All redundant packing material has been omitted. We have done our utmost to make the packaging easily separable into mono materials.
Please find out about the local regulations on how to dispose of your old monitor and packing from your sales representative.
Taking back/Recycling Information for Customers
Philips establishes technically and economically viable objectives to optimize the environmental performance of the organization's product, service and activities.
From the planning, design and production stages, Philips emphasizes the important of making products that can easily be recycled. At Philips, end-of-life management primarily entails participation in national take-back initiatives and recycling programs whenever possible, preferably in cooperation with competitors, which recycle all materials (products and related packaging material) in accordance with all Environmental Laws and taking back program with the contractor company.
Your display is manufactured with high quality materials and components which can be recycled and reused.
To learn more about our recycling program please visit
http://www.philips.com/sites/philipsglobal/about/sustainability/ourenvironment/productrecyclingservices.page
4
2. Monitor einrichten
2. Monitor einrichten
2.1 Installation
Lieferumfang
VGA (optional)
MHL (optional)
HDMI (optional)
284E5
AC/DC Adapter
Audio cable (optional)
DVI (optional)Cable management
© 20 13 Kon inklij ke Philips N.V. All rights reserved. Unauthorized duplication is a violation of applicable laws. Made and printed in
China. V
ersion
Philips and the Philips’ Shield Emblem are registered trademarks of Koninklijke Philips N.V. and are used under license from Koninklijke Philips N.V.
Monitor driversSmartControl software
User’s Manual
使用 前请阅读使用说明
保留备用
Audiokabel (optional)
Kabelverwaltung DVI (optional)
AC/DC-Netzteil
AnmerkungVerwenden Sie nur das AC/DC-Netzteilmodell: Philips ADPC1965(284E5QSD/QSW/QHSD/QHAD)
Basisständer anbringen
1. Legen Sie den Monitor mit der Bildfläche nach unten auf eine weiche Unterlage; achten Sie darauf, dass der Bildschirm nicht verkratzt wird.
2. Halten Sie den Basisständer mit beiden Händen gut fest, schieben Sie den Ständer in die Basissäule ein.
(1) Befestigen Sie die Basis vorsichtig an der Basissäule, sodass die Basis in der Verriegelung einrastet.
(2) Ziehen Sie die Schraube an der Unterseite der Basis mit Ihren Fingern fest; bringen Sie die Basis sicher an der Säule an.
2
1
VGA (optional)
HDMI (optional)
MHL(optional)
5
2. Monitor einrichten
Mit Ihrem PC verbinden
284E5QSD,284E5QSW:
12
1
2
3
4
3
AC/DC-Netzeingang VGA-Eingang DVI-D-Eingang Kensington-Diebstahlsicherung
284E5QHAD :
MHL
1
23
7
6
4
1
2
3
5
4
AC/DC-Netzeingang VGA-Eingang HDMI-Eingang HDMI- oder MHL-Eingang Kopfhörerausgang Audioeingang Kensington-Diebstahlsicherung
284E5QHSD:
MHL
1
23
6
54
1
2
3
4
AC/DC-Netzeingang VGA-Eingang HDMI-Eingang HDMI- oder MHL-Eingang HDMI-Audioausgang Kensington-Diebstahlsicherung
PC-Verbindung
1. Schließen Sie das Netzkabel richtig an der Rückseite des Monitors an.
2. Schalten Sie den Computer aus, trennen Sie das Netzkabel.
3. Verbinden Sie das Signalkabel des Monitors mit dem Videoanschluss an der Rückseite des Computers.
4. Verbinden Sie die Netzkabel des Computers und des Monitors mit einer Steckdose in der Nähe.
5. Schalten Sie Computer und Bildschirm ein. Wenn der Monitor ein Bild anzeigt, ist die Installation abgeschlossen.
6
2. Monitor einrichten
2.2 Monitor bedienen
Beschreibung der Vorderseite des Produktes
284E5QSD,284E5QSW,284E5QHSD:284E
5
6 23 47
Monitor ein- und ausschalten.
Auf das OSD-Menü zugreifen.OSD-Einstellungen bestätigen.
Zum Zurückkehren zur vorherigen OSD-Ebene.
Anzeigeformat ändern.
OSD-Menü anpassen.
Signaleingangsquelle wechseln.
SmartImage Lite. Sie können aus drei Modi auswählen: Standard, Internet und Game (Spiel).
284E5QHAD :284E
5
6 23 47
Monitor ein- und ausschalten.
Auf das OSD-Menü zugreifen.OSD-Einstellungen bestätigen.
Zum Zurückkehren zur vorherigen OSD-Ebene.
Lautstärke des Lautsprechers anpassen.
OSD-Menü anpassen.
Signaleingangsquelle wechseln.
SmartImage Lite. Sie können aus drei Modi auswählen: Standard, Internet und Game (Spiel).
7
2. Monitor einrichten
Beschreibung der Bildschirmanzeige
Was ist ein Bildschirmmenü (OSD)?
Das On-Screen Display (OSD) ist eine Funktionseigenschaft aller Philips-LCD-Monitore. Dadurch kann der Endnutzer die Anpassung von Bildschirm-Betriebseinstellungen oder die Anwahl von Monitor-Funktionen direkt über ein Anweisungsfenster auf dem Bildschirm vornehmen. Auf dem Bildschirm erscheint folgende benutzerfreundliche Schnittstelle:
284E5QSD,284E5QSW:
284E5QHSD,284E5QHAD :
Einfache Hinweise zu den Bedientasten
Im oben gezeigten OSD-Menü können Sie durch die Betätigung der entsprechenden Tasten
an der Frontblende des Monitors den Cursor bewegen und mit OK
Das OSD-Menü
Im Folgenden finden Sie einen Überblick über die Struktur der Bildschirmanzeige. Sie können dies als Referenz nutzen, wenn Sie sich zu einem späteren Zeitpunkt durch die verschiedenen Einstellungen arbeiten.
Main menu Sub menu
Picture
OSD Settings
Setup
Language
Color
Audio
Input
Picture Format
Brightness
Contrast
Horizontal
Vertical
Transparency
OSD Time Out
H.Position
Auto
V.Position
Phase
Clock
Resolution Notification
Reset
Information
English, Deutsch, Español, Français, Italiano, Maryar,Nederlands, Português, Português do Brazil,Polski,Русский ,Svenska,Suomi,Türkçe,Čeština, , , 體 語,한국어
Color Temperature
sRGB
User Define
Mute
Audio Source AudioIn/HDMI (available for selective models)
VGA
DVI (available for selective models)
HDMI (available for selective models)
MHL-HDMI (available for selective models)
SmartResponse(available for selective models)SmartContrast
Gamma (available for selective models)
Over Scan(available for selective models)
Pixel Orbiting(available for selective models)
Volume(available for selective models)
Wide Screen, 4:3
0~100
0~100
0~100
0~100
Off, 1, 2, 3, 4
5s, 10s, 20s, 30s, 60s
0~100
On, Off
Yes, No
0~100
0~100
0~100
6500K, 9300K
Red: 0~100
0~100
Green: 0~100
Blue: 0~100
On, Off
Off, Fast, Faster, Fastest
On, Off
1.8, 2.0, 2.2, 2.4, 2.6
On, Off
On, Off
8
2. Monitor einrichten
Hinweis zur Auflösung
Dieser Monitor erzielt bei seiner nativen Auflösung von 1920 × 1080 bei 60 Hz seine volle Leistung. Wird der Monitor mit einer anderen Auflösung betrieben, wird eine Warnmeldung auf dem Bildschirm angezeigt: Use 1920 × 1080 @60Hz for best results (Nutzen Sie zur Erzielung optimaler Ergebnisse 1920 × 1080 bei 60 Hz).
Die Anzeige der nativen Auflösung kann mittels der Option Setup im Bildschirmmenü ausgeschaltet werden.
Physische Funktionen
Neigung
23
9
2. Monitor einrichten
2.3 Ständer und Basis abnehmen
Basis abnehmen
Bitte machen Sie sich mit den nachstehenden Hinweisen vertraut, bevor Sie die Monitorbasis zerlegen – so vermeiden Sie mögliche Beschädigungen und Verletzungen.
1. Legen Sie den Monitor mit der Bildfläche nach unten auf eine glatte Unterlage; achten Sie darauf, dass der Bildschirm nicht verkratzt wird.
2
1
Anmerkung Der Monitor kann an einer VESA-Standardhalterung (100 mm Lochabstand) angebracht werden.
100mm
100mm
10
2. Monitor einrichten
2.4 MHL- (Mobile High-Definition Link) Einführung
Was ist das?
Mobile High Definition Link (MHL) ist eine mobile Audio/Video-Schnittstelle zur direkten Verbindung von Mobiltelefonen und anderen portablen Geräten mit hochauflösenden Anzeigegeräten.
Ein optionales MHL-Kabel ermöglicht Ihnen, Ihr MHL-fähiges Mobilgerät ganz einfach mit diesem großen MHL-Anzeigegerät von Philips zu verbinden und Ihre HD-Videos lebensnah mit vollem digitalem Klang anzusehen. Nun können Sie nicht nur Ihre mobilen Spiele, Fotos, Filme und andere Apps auf dem großen Bildschirm genießen – Sie können Ihr Mobilgerät auch gleichzeitig aufladen, damit Ihnen auf halber Strecke nicht der Strom ausgeht.
Wie nutze ich die MHL-Funktion?
Zur Nutzung der MHL-Funktion benötigen Sie ein MHL-zertifiziertes Mobilgerät. Eine Liste MHL-zertifizierter Geräte finden Sie auf der offiziellen MHL-Webseite (http://www.mhlconsortium.org).
Außerdem benötigen Sie zur Nutzung dieser Funktion ein optionales MHL-zertifiziertes Spezialkabel.
Wie funktioniert das? (Wie stelle ich die Verbindung her?)
Verbinden Sie das optionale MHL-Kabel mit dem Mini-USB-Port am Mobilgerät und dem gekennzeichneten Port [MHL-HDMI] am Monitor. Nun können Sie Bilder an Ihrem großen Bildschirm betrachten und alle Funktionen an Ihrem Mobilgerät durchführen, wie Surfen im Internet, Spielen, Durchsuchen von Fotos etc. Falls Ihr Monitor über eine Lautsprecherfunktion verfügt, können Sie darüber sogar den zugehörigen Ton ausgeben. Wenn das MHL-Kabel getrennt bzw. das Mobilgerät ausgeschaltet wird, wird die MHL-Funktion automatisch deaktiviert.
MHL-HDMI
MHL
Anmerkung
Der gekennzeichnete Port [MHL-HDMI] ist der einzige Port am Monitor, der bei Einsatz eines MHL-Kabels die MHL-Funktion unterstützt. Beachten Sie, dass sich das MHL-zertifizierte Kabel von einem Standard-HDMI-Kabel unterscheidet.
Ein Mobilgerät mit MHL-Zertifizierung muss separat erworben werden
Sie können den Monitor zur Aktivierung manuell auf den MHL-HDMI-Modus einstellen, falls Sie andere Geräte haben, die bereits laufen und mit verfügbaren Eingängen verbunden sind
Bereitschaft/Aus: Energiesparen laut Ökodesign-Richtlinie bei MHL-Ladefunktionalität nicht zutreffend
Dieses Philips-Display ist MHL-zertifiziert. Falls Ihr MHL-Gerät jedoch keine Verbindung herstellt bzw. nicht richtig funktioniert, prüfen Sie die häufig gestellten Fragen zu Ihrem MHL-Gerät oder wenden Sie sich direkt an Ihren Händler. Die Richtlinie Ihres Geräteherstellers setzt möglicherweise voraus, dass Sie dessen markenspezifisches MHL-Kabel bzw. ihren Adapter erwerben.
11
3. Bildoptimierung
3. Das SmartImage Lite-OSD verschwindet nach 5 Sekunden von selbst, wenn Sie es nicht zuvor durch Bestätigung mit OK
4. Wenn SmartImage Lite aktiv ist, wird die sRGB-Einstellung automatisch abgeschaltet. Sofern Sie sRGB wieder nutzen möchten, müssen Sie SmartImage Lite mit der Taste
an der Frontblende Ihres Monitors zuvor abschalten.
Mit Ausnahme der Taste zum Herunterblättern können Sie auch die Tasten
zur Auswahl benutzen; mit OK
Sie können aus drei Modi auswählen: Standard, Internet, Game (Spiel).
Standard
Internet
Game (Spiel)
3. Bildoptimierung
3.1 SmartImage Lite
Was ist das?
SmartImage Lite bietet Ihnen Vorgabeeinstellungen, die Ihren Bildschirm optimal an unterschiedliche Bildinhalte anpassen und Helligkeit, Kontrast, Farbe und Schärfe in Echtzeit perfekt regeln. Ob Sie mit Texten arbeiten, Bilder betrachten oder ein Video anschauen – Philips SmartImage Lite sorgt stets für ein optimales Bild.
Wieso brauche ich das?
Sie wünschen sich einen Monitor, der Ihnen unter allen Umständen ein optimales Bild bietet. Die SmartImage Lite-Software regelt Helligkeit, Kontrast, Farbe und Schärfe in Echtzeit und sorgt damit jederzeit für eine perfekte Darstellung.
Wie funktioniert das?
SmartImage Lite ist eine exklusive, führende Philips-Technologie, welche die auf dem Bildschirm dargestellten Inhalte analysiert. Je nach ausgewähltem Einsatzzweck passt SmartImage Lite Einstellungen wie Kontrast, Farbsättigung und Bildschärfe ständig optimal an die jeweiligen Inhalte an – und dies alles in Echtzeit mit einem einzigen Tastendruck.
Wie schalte ich SmartImage Lite ein?284E
1. Drücken Sie zum Ausführen von SmartImage Lite auf dem Bildschirm ;
2. Durch wiederholtes Drücken von schalten Sie zwischen Standard, Internet und Game (Spiel) um.
12
3. Bildoptimierung
Durch den Einsatz aktuellster Technologien bei Kernalgorithmen, die schnelle Verarbeitung und Reaktion gewährleisten, wird diese Windows 7-kompatible, Symbol-gestützte Software die tägliche Arbeit mit Ihrem Philips-Monitor zum reinen Vergnügen machen!
Installation
Schließen Sie die Installation nach Anweisungen ab.Sie können die Software gleich nach dem Abschluss der Installation starten.Nach der Installation können Sie die Software durch Anklicken der Verknüpfung auf dem Desktop oder in der Symbolleiste starten.
First launch-Wizard (Konfigurationsassistent)
Wenn SmartControl Lite nach der Installation zum ersten Mal gestartet wird, startet der Konfigurationsassistent automatisch.Der Assistent leitet Sie Schritt für Schritt durch die Anpassung der Monitoreinstellungen.Sie können den Assistenten zu einem späteren Zeitpunkt erneut über das Menü „Plug-in“ (Erweiterung) aufrufen.Weitere Optionen können auch ohne Unterstützung durch den Assistenten im Standardbereich eingestellt werden.
3.2 SmartContrast
Was ist das?
Eine einzigartige Technologie, die Bildinhalte dynamisch analysiert, das Kontrastverhältnis des LCD-Bildschirms optimal daran anpasst, die Intensität der Hintergrundbeleuchtung bei hellen Bildern steigert oder bei dunklen Szenen entsprechend vermindert. All dies trägt zu intensiveren, schärferen Bildern und perfektem Videogenuss bei.
Wieso brauche ich das?
Sie wünschen sich eine optimale, scharfe und angenehme Darstellung sämtlicher Bildinhalte. SmartContrast passt Kontrast und Hintergrundbeleuchtung dynamisch an die Bildinhalte an – so genießen Sie eine intensive Bilddarstellung bei Videospielen und Firmen und ein angenehmes Bild, wenn Sie beispielsweise mit Texten arbeiten. Und durch einen niedrigeren Energieverbrauch sparen Sie Stromkosten und verlängern die Lebenszeit Ihres Monitors.
Wie funktioniert das?
Wenn Sie SmartContrast einschalten, werden die Bildinhalte ständig in Echtzeit analysiert, Darstellung und Hintergrundbeleuchtung verzögerungsfrei an die jeweilige Situation angepasst. Diese Funktion sorgt durch dynamische Verbesserung des Kontrastes für ein unvergessliches Erlebnis beim Anschauen von Videos und bei spannenden Spielen.
3.3 Philips SmartControl Lite
Die neue SmartControl Lite-Software von Philips erleichtert Ihnen die Steuerung Ihres Monitors mit einer leicht bedienbaren, grafischen Benutzeroberfläche. Komplizierte Anpassungen sind nunmehr eine Frage der Vergangenheit, da Sie diese anwenderfreundliche Software mit Leichtigkeit durch Feinabstimmung der Auflösung, Farbkalibrierung, Takt-/Phaseneinstellung, RGB-Weißpunktabgleich und vieles mehr leitet.
13
3. Bildoptimierung
Mit Standard-Bedienfeld beginnen:
Adjust (Anpassen)-Menü:
Im Adjust (Anpassen)-Menü können Sie Brightnesss (Helligkeit), Contrast (Kontrast), Focus (Fokus), Position (Position) und Resolution (Auflösung) anpassen.
Folgen Sie bei der Anpassung bitte den Hinweisen auf dem Bildschirm.
Bei Bedarf können Sie die Installation jederzeit abbrechen Cancel (Abbrechen).
14
3. Bildoptimierung
Color menu (Farbmenü):
Im Color menu (Farbmenü) können Sie RGB-Werte, Black Level (Schwarzpegel), White Point (Weißpunkt), Color Calibration (Farbkalibrierung) und SmartImage Lite-Einstellungen anpassen. (Bitte lesen Sie dazu auch den Abschnitt über SmartImage Lite.)
Folgen Sie bei der Anpassung bitte den Hinweisen auf dem Bildschirm.
Schauen Sie sich bitte die nachstehende Tabelle mit Untermenüs an, die je nach Ihren Eingaben angezeigt werden.
Beispiel zur Color Calibration (Farbkalibrierung):
15
3. Bildoptimierung
1. „Show Me“ (Zeigen) startet das Lernprogramm zur Farbkalibrierung.
2. Start - startet die Farbkalibrierung in sechs Schritten.
3. Die Quick View (Schnellansicht) zeigt Vorher-/Nachher-Bilder.
4. Zur Rückkehr zum Color (Farbe)-Bedienfeld klicken Sie auf die Cancel (Abbrechen)
5. Enable color calibration (Farbkalibrierung aktivieren) - per Vorgabe eingeschaltet. Wenn dies nicht markiert ist, kann keine Farbkalibrierung ausgeführt werden - die Start- und Quick View(Schnellansicht)-Schaltflächen sind ausgeblendet.
6. Patent-Info im Kalibrierungsbildschirm.
Erste Farbe-Kalibrierungsbildschirm:
Die Previous (Zurück)-Schaltfläche kann erst im zweiten Bildschirm genutzt werden.
Mit der Next (Weiter)-Schaltfläche gelangen Sie zu den nächsten Farbeinstellhilfen (insgesamt sechs).
Bei letztmaligem Klicken auf "Next" (Weiter) wird zunächst das Menü "File" (Datei) und dann das Fenster "Presets" (Voreinstellungen) geöffnet.
Wenn Sie auf Cancel (Abbrechen) klicken, gelangen Sie wieder zur Plug-in (Plugin)-Seite.
SmartImage Lite
Mit dieser Funktion können Sie die Bildeinstellungen perfekt an die jeweiligen Bildinhalte anpassen.
Wenn Entertainment (Unterhaltung) ausgewählt ist, werden die Einstellungen SmartContrast und SmartResponse aktiviert.
Optionen (Options) > Preferences (Voreinstellungen)
Zeigt die aktuellen Voreinstellungen an.
Diese Funktion wird durch ein markiertes Kästchen aktiviert. Dieses Kontrollkästchen dient als Umschalter.
16
3. Bildoptimierung
Die Option Enable Context Menu on desktop (Kontextmenü auf Desktop aktivieren) ist per Vorgabe markiert (eingeschaltet). Im aktiven Zustand werden die SmartControl Lite-Auswahlmöglichkeiten „Select Preset“ (Voreinstellung wählen) und „Tune Display“ (Bildschirm fein abstimmen) im Kontextmenü angezeigt, das sich nach einem Rechtsklick öffnet. Bei der Einstellung Disabled (Deaktiviert) wird SmartControl Lite nicht mehr im Kontextmenü angezeigt.
Die Option Enable Task Tray icon (Taskleistensymbol aktivieren) ist per Vorgabe markiert (eingeschaltet). Enable context menu (Kontextmenü aktivieren) zeigt das SmartControl Lite-Menü in der Taskleiste an. Bei einem Rechtsklick auf das Taskleistensymbol werden die Menüoptionen Help (Hilfe), Technical Support (Technische Unterstützung), Check for Update (Auf Aktualisierung prüfen), Info und Exit (Beenden) angezeigt. Wenn die Option Enable task tray menu (Taskleistenmenü aktivieren) ausgeschaltet ist, wird lediglich die Option Exit (Beenden) im Taskleistenmenü angezeigt.
Die Option Run at Startup (Bei Systemstart ausführen) ist per Vorgabe markiert (eingeschaltet). Wenn diese Option deaktiviert ist, wird SmartControl Lite beim Systemstart weder aufgerufen noch in der Taskleiste angezeigt. In diesem Fall können Sie SmartControl Lite nur über die Desktop-Verknüpfung oder über die entsprechende Programmdatei aufrufen. Wenn dieses Kästchen nicht markiert (deaktiviert) ist, werden keine Einstellungen beim Start geladen.
Transparenzmodus aktivieren (Windows 7, Vista, XP). Vorgabe: 0 % Transparenz.
Options (Optionen) > Input (Eingang)
Zeigt das Source(Quelle)-Bedienfeld und die aktuelle Eingangsquelleneinstellung an.
Bei Anzeigegeräten mit nur einem Eingang wird dieses Bedienfeld nicht angezeigt.
Options (Optionen) > Audio
Bei nicht unterstützten, DDC/CI-fähigen Anzeigegeräten stehen nur die Help(Hilfe)- und Options(Optionen)-Register zur Auswahl.
17
3. Bildoptimierung
Help (Hilfe) > User Manual (Bedienungsanleitung)
Help (Hilfe) > Version
Context Sensitive menu (Kontextmenü)
Das Context Sensitive menu (Kontextmenü) ist per Vorgabe aktiviert. Dieses Menü wird nur angezeigt, wenn die Option Enable Context Menu (Kontextmenü aktivieren) unter Options (Optionen) > Preferences (Voreinstellungen) markiert ist.
Vier Einträge finden sich im Context Menu (Kontextmenü):
SmartControl Lite – Bei dieser Auswahl wird der Info-Bildschirm angezeigt.Select Preset (Voreinstellung auswählen) – Liefert ein hierarchisches Menü mit gespeicherten Voreinstellungen zur sofortigen Anwendung. Die derzeit ausgewählte Voreinstellung wird durch ein Häkchen gekennzeichnet. Auch die Factory Preset (Werksvorgaben) lassen sich aus diesem Menü aufrufen.Tune Display (Bildschirm fein abstimmen) – Öffnet das SmartControl Lite-Bedienfeld.SmartImage Lite - Prüfen Sie die aktuellen Einstellungen: Standard, Internet, Game (Spiel).
Taskleistenmenü aktiviert
Das Taskleistenmenü wird angezeigt, wenn Sie mit der rechten Maustaste auf das SmartControl Lite-Symbol in der Taskleiste klicken. Mit einem Linksklick starten Sie die Anwendung.
18
3. Bildoptimierung
Im Taskleistenmenü finden Sie fünf Einträge:
Help (Hilfe) – Ruft die Bedienungsanleitung auf: Die User Manual (Bedienungsanleitung) wird in einem Standardbrowser-Fenster geöffnet.
Technical Support (Technische Unterstützung) – Ruft eine Seite zur technischen Unterstützung auf.
Check for Update (Auf Aktualisierung prüfen) – Öffnet eine Portalseite und prüft, ob aktuellere Versionen vorliegen.
About (Info) – Zeigt detaillierte Informationen an: Produktversion, Versionsinformationen und Produktname.
Exit (Beenden) – SmartControl Lite schließen.
Wenn Sie SmartControl Lite wieder ausführen möchten, wählen Sie SmartControl Lite aus dem Program (Programm)-Menü, doppelklicken auf das Desktop-Symbol oder starten das System neu.
Taskleistenmenü deaktiviert
Wenn das Taskleistenmenü in den Voreinstellungen deaktiviert wurde, steht nur die Exit(Beenden)-Option zur Verfügung. Wenn Sie SmartControl Lite komplett aus dem Taskleistenmenü entfernen möchten, deaktivieren Sie unter Options (Optionen) > Preferences (Voreinstellungen) die Einstellung „Run at Startup (Bei Systemstart ausführen)“
. Note
All the illustrations in this section are for
reference only. SmartControl software version
might be changed without notification. Please
always check official Portrait website
www.portrait.com/dtune/phl/enu/index
to download the latest version of SmartControl
software.
19
4. Technische Daten
4. Technische Daten
BilddarstellungBildschirmpaneltyp TFT(AMVA)Hintergrundbeleuchtung LEDPanelgröße 28 Zoll Breitbild (71,1cm)Bildformat 16:9Pixelabstand 0,32 x 0,32 mmHelligkeit 300 cd/m²SmartContrast 20.000.000:1Kontrastverhältnis (typisch) 3000:1Reaktionszeit (typisch) 6.5 msSmartResponse 4 ms (GtG)Optimale Auflösung 1920 x 1080 bei 60 HzBetrachtungswinkel 176° (H) / 176° (V) bei C/R > 10Bildverbesserungen SmartImage LiteAnzeigefarben 16,7 MVertikale Aktualisierungsrate 56 Hz - 76 HzHorizontalfrequenz 30kHz - 83kHzMHL 1080P@30HzsRGB JaAnschlüsse
Signaleingang284E5QSD,284E5QSW: VGA (analog), DVI (digital ,HDCP)284E5QHAD ,284E5QHSD: VGA (analog), HDMI (digital ,HDCP), MHL-HDMI (digital ,HDCP)
Audioeingang/-ausgang284E5QHAD : PC-Audioeingang, Kopfhörerausgang284E5QHSD: HDMI-Audioausgang
Eingangsignal Getrennte Synchronisierung, Synchronisierung bei Grün
Zusätzliche Merkmale
Komfortfunktionen
284E5QSD,284E5QSW,284E5QHSD:
284E5QHAD :
OSD-Sprachen
Englisch, Deutsch, Spanisch, Griechisch, Französisch, Italienisch, Ungarisch, Niederländisch, Portugiesisch, Brasilianisches Portugiesisch, Polnisch, Russisch, Schwedisch, Finnisch, Türkisch, Tschechisch, Ukrainisch, Vereinfachtes Chinesisch, Traditionelles Chinesisch, Japanisch, Koreanisch
Sonstige Komfortmerkmale Kensington-SchlossPlug and Play-Kompatibilität DDC/CI, sRGB, Windows 8/7/Vista/XP, Mac OSX, LinuxStänderNeigung -5° / +23°
20
4. Technische Daten284E5QSD,284E5QSW:
StromversorgungBetrieb 31,5 W (typ.), 33,7 W (max.)Ruhezustand (typ.) 0,5 WAusgeschaltet (typ.) 0,3 WBetriebsanzeige-LED Betrieb: Weiß. Bereitschaftsmodus: Weiß (blinkend)Stromversorgung Extern, 100 – 240 V Wechselspannung, 50 – 60 Hz
284E5QHAD :StromversorgungBetrieb 32,65 W (typ.), 51,61 W (max.)Ruhezustand (typ.) 0,5 WAusgeschaltet (typ.) 0,3 WBetriebsanzeige-LED Betrieb: Weiß. Bereitschaftsmodus: Weiß (blinkend)Stromversorgung Extern, 100 – 240 V Wechselspannung, 50 – 60 Hz
284E5QHSD:StromversorgungBetrieb 32,15 W (typ.), 33,7 W (max.)Ruhezustand (typ.) 0,5 WAusgeschaltet (typ.) 0,3 WBetriebsanzeige-LED Betrieb: Weiß. Bereitschaftsmodus: Weiß (blinkend)Stromversorgung Extern, 100 – 240 V Wechselspannung, 50 – 60 Hz
AbmessungenGerät mit Ständer (B x H x T) 662.5 x 484.59 x 237 mmGerät ohne Ständer (B x H x T) 662.5 x 389.59 x 58.54 mmGewichtGerät mit Ständer 4,73 kgGerät ohne Ständer 4,21 kg
BetriebsbedingungenTemperaturbereich (Betrieb) 0°C bis 40°CTemperaturbereich(Ausgeschaltet)
-20°C bis 60°C
Relative Luftfeuchtigkeit 20% bis 80%Mittlere Ausfallzeit 30.000 Std.
UmweltROHS JaEPEAT Silver (www.epeat.net)Verpackung 100 % recyclingfähigBestimmte Substanzen 100 % PVC/BFR-freies GehäuseEnergy Star Ja
21
4. Technische Daten
UmweltEinhaltung von Richtlinien
ZulassungenCE Mark, FCC Class B, CU, SEMKO, TCO Certified, ETL, BSMI, ISO9241-307
Gehäuse
Farbe284E5QSW : Weiß284E5QSD, 284E5QHSD, 284E5QHAD: Schwarzkirsche oder andere Farboptionen, je nach Verfügbarkeit in Ihrer Region
Design Glänzend/Textur
Anmerkung
1. EPEAT Gold oder Silber sind nur dort gültig, wo Philips das Produkt registriert. Einzelheiten zum Registrierungsstatus in Ihrem Land erhalten Sie unter www.epeat.net.
2. Diese Daten können sich ohne Vorankündigung ändern. Unter www.philips.com/support finden Sie die aktuellsten Broschüren.
3. Die intelligente Reaktionszeit ist der Optimalwert der GtG- oder GtG-(BW)-Tests.
22
4. Technische Daten
4.1 Auflösung und Vorgabemodi
Maximale Auflösung1920 x 1080 bei 60 Hz (Analogeingang)1920 x 1080 bei 60 Hz (Digitaleingang)
Empfohlene Auflösung
1920 x 1080 bei 60 Hz (Digitaleingang)
Horizontalfrequenz (kHz)
Auflösung Vertikalfrequenz (Hz)
31,47 720 x 400 70,09
31,47 640 x 480 59,94
35,00 640 x 480 66,67
37,86 640 x 480 72,81
37,50 640 x 480 75,00
37,88 800 x 600 60,32
46,88 800 x 600 75,00
48,36 1024 x 768 60,00
60,02 1024 x 768 75,03
63,89 1280 x 1024 60,02
79,98 1280 x 1024 75,03
55,94 1440 x 900 59,89
70,64 1440 x 900 74,98
65,29 1680 x 1050 59,95
67,50 1920 x 1080 60,00
AnmerkungBitte beachten Sie, dass Ihr Bildschirm bei seiner nativen Auflösung von 1920 × 1080 bei 60 Hz am besten funktioniert. Zur Erzielung optimaler Anzeigequalität befolgen Sie bitte diese Auflösungempfehlung.
23
5. Energieverwaltung
5. EnergieverwaltungWenn eine VESA DPM-kompatible Grafikkarte oder Software in Ihrem PC installiert ist, kann der Monitor seinen Energieverbrauch bei Nichtnutzung automatisch verringern. Der Monitor kann durch Tastatur-, Maus- und sonstige Eingaben wieder betriebsbereit gemacht werden. Die folgende Tabelle zeigt den Stromverbrauch und die Signalisierung der automatischen Energiesparfunktion:
284E5QSD,284E5QSW:
Energieverwaltung – DefinitionVESA-Modus Video H-Sync V-Sync Stromverbrauch LED-Farbe
Aktiv Ein Ja Ja31,5 W (typ.)33,7 W (max.)
Weiß
Bereitschaftsmodus Aus Nein Nein 0,5 W (typ.)Weiß
(blinkend)
Ausgeschaltet Aus - - 0,3 W (typ.) Aus
284E5QHAD :
Energieverwaltung – DefinitionVESA-Modus Video H-Sync V-Sync Stromverbrauch LED-Farbe
Aktiv Ein Ja Ja32,65 W (typ.)51,65 W (max.)
Weiß
Bereitschaftsmodus Aus Nein Nein 0,5 W (typ.)Weiß
(blinkend)
Ausgeschaltet Aus - - 0,3 W (typ.) Aus
284E5QHSD:
Energieverwaltung – DefinitionVESA-Modus Video H-Sync V-Sync Stromverbrauch LED-Farbe
Aktiv Ein Ja Ja32,15 W (typ.)33,7 W (max.)
Weiß
Bereitschaftsmodus Aus Nein Nein 0,5 W (typ.)Weiß
(blinkend)
Ausgeschaltet Aus - - 0,3 W (typ.) Aus
Der Stromverbrauch dieses Monitors wird mit folgender Installation gemessen.
Physikalische Auflösung: 1920 x 1080
Kontrast: 50%
Helligkeit: 250 Nits
Farbtemperatur : 6500K mit vollem Weißbereich
AnmerkungDiese Daten können sich ohne Vorankündigung ändern.
24
6. Behördliche Vorschriften
6. Behördliche Vorschriften
Lead-free Product
Lead free display promotes environmentally sound recovery and disposal of waste from electrical and electronic equipment. Toxic
substances like Lead has been eliminated and compliance with European community’s stringent RoHs directive mandating restrictions on hazardous substances in electrical and electronic equipment have been adhered to in order to make Philips monitors safe to use throughout its life cycle.
Congratulations!
This product is designed for both you and the planet!
TCO Development works for sustainable IT - manufacture, use and recycling of IT products
reflecting environmental, social and economic responsibility.
TCO Certified is a third party verified program, where every product model is tested by an accredited impartial test laboratory. TCO Certified represents one of the toughest certifications for ICT products worldwide.
Some of the Usability features of TCO Certified Displays:
Visual Ergonomics for image quality is tested to ensure top performance and reduce sight and strain problems. Important parameters are Resolution, Luminance, Contrast, Reflection and Colour characteristics
Products are tested according to rigorous safety standards at impartial laboratories
Electric and magnetic fields emissions as low as normal household background levels
Workload ergonomics to ensure a good physical environment
Some of the Environmental features of TCO Certified Displays:
Production facilities have an Environmental Management System (EMAS or ISO 14001)
Low energy consumption to minimize climate impact
Restrictions on Chlorinated and Brominated flame retardants, plasticizers, plastics and heavy metals such as cadmium, mercury and lead (RoHS compliance)
Both product and product packaging is prepared for recycling
The brand owner offers take-back options
Corporate Social Responsibility
The brand owner demonstrates the product is manufactured under working practices that promote good labour relations and working conditions.
The Criteria Document can be downloaded from our web site. The criteria included in this label have been developed by TCO Development in co-operation with scientists, experts, users as well as manufacturers all over the world. Since the end of the 1980s TCO has been involved in influencing the development of IT equipment in a more user and environmentally friendly direction. Our ICT product labeling system began in 1992 and is now requested by users and ICT-manufacturers all over the world.
For displays with glossy bezels, the user should consider the placement of the display as the bezel may cause disturbing reflections from surrounding light and bright surfaces.
For more information, please visit: www.tcodevelopment.com
Technology for you and the planet
(Only for selective models)
25
6. Behördliche VorschriftenEPEAT
(www.epeat.net)
The EPEAT (Electronic Product Environmental Assessment Tool) program evaluates computer
desktops, laptops, and monitors based on 51 environmental criteria developed through an extensive stakeholder consensus process supported by US EPA.
EPEAT system helps purchasers in the public and private sectors evaluate, compare and select desktop computers, notebooks and monitors based on their environmental attributes. EPEAT also provides a clear and consistent set of performance criteria for the design of products, and provides an opportunity for manufacturers to secure market recognition for efforts to reduce the environmental impact of its products.
Benefits of EPEAT
Reduce use of primary materials Reduce use of toxic materials
Avoid the disposal of hazardous waste EPEAT’S requirement that all registered products meet ENERGY STAR’s energy efficiency specifications, means that these products will consume less energy throughout their life.
CE Declaration of Conformity
This product is in conformity with the following standards
EN60950-1:2006+A11:2009+A1: 2010+A12:2011 (Safety requirement of Information Technology Equipment).
EN55022:2010(Radio Disturbance requirement of Information Technology Equipment).
EN55024:2010 (Immunity requirement of Information Technology Equipment).
EN61000-3-2:2006+A1:2009+A2:2009 (Limits for Harmonic Current Emission).
EN61000-3-3:2008 (Limitation of Voltage Fluctuation and Flicker) following provisions of directives applicable.
EN50581:2012 (Technical documentation for the assessment of electrical and electronic products with respect to the restriction of hazardous substances)
2006/95/EC (Low Voltage Directive).
2004/108/EC (EMC Directive).
2009/125/EC (ErP Directive, EC No. 1275/2008 Implementing Directive for Standby and Off mode power consumption)
And is produced by a manufacturing organization on ISO9000 level.
ISO9241-307:2008 (Ergonomic requirement, Analysis and compliance test methods for electronic visual displays).
GS EK1-2000:2013 (GS mark requirement).
prEN50279:1998 (Low Frequency Electric and Magnetic fields for Visual Display).
MPR-II (MPR:1990:8/1990:10 Low Frequency Electric and Magnetic fields).
TCO CERTIFIED (Requirement for Environment Labeling of Ergonomics, Energy, Ecology and Emission, TCO: Swedish Confederation of Professional Employees) for TCO versions.
26
6. Behördliche VorschriftenEnergy Star Declaration
(www.energystar.gov)
As an ENERGY STAR® Partner, we have determined that this product meets the ENERGY STAR® guidelines for energy efficiency.
NoteWe recommend you switch off the monitor when it is not in use for a long time.
Federal Communications Commission (FCC) Notice (U.S. Only)
This equipment has been tested and found to comply with the limits for a Class B digital device, pursuant to Part 15 of the FCC Rules. These limits are designed to provide reasonable protection against harmful interference in a residential installation. This equipment generates, uses and can radiate radio frequency energy and, if not installed and used in accordance with the instructions, may cause harmful interference to radio communications. However, there is no guarantee that interference will not occur in a particular installation. If this equipment does cause harmful interference to radio or television reception, which can be determined by turning the equipment off and on, the user is encouraged to try to correct the interference by one or more of the following measures:
Reorient or relocate the receiving antenna.
Increase the separation between the equipment and receiver.
Connect the equipment into an outlet on a circuit different from that to which the receiver is connected.
Consult the dealer or an experienced radio/TV technician for help.
Changes or modifications not expressly approved by the party responsible for compliance could void the user's authority to operate the equipment.
Use only RF shielded cable that was supplied with the monitor when connecting this monitor to a computer device.
To prevent damage which may result in fire or shock hazard, do not expose this appliance to rain or excessive moisture.
THIS CLASS B DIGITAL APPARATUS MEETS ALL REQUIREMENTS OF THE CANADIAN INTERFERENCE-CAUSING EQUIPMENT REGULATIONS.
FCC Declaration of Conformity
Declaration of Conformity for Products Marked with FCC Logo,
United States Only
This device complies with Part 15 of the FCC Rules. Operation is subject to the following two conditions: (1) this device may not cause harmful interference, and (2) this device must accept any interference received, including interference that may cause undesired operation.
Commission Federale de la Communication (FCC Declaration)
Cet équipement a été testé et déclaré conforme auxlimites des appareils numériques de class B,aux termes de l'article 15 Des règles de la FCC. Ces limites sont conçues de façon à fourir une protection raisonnable contre les interférences nuisibles dans le cadre d'une installation résidentielle. CET appareil produit, utilise et peut émettre des hyperfréquences qui, si l'appareil n'est pas installé et utilisé selon les consignes données, peuvent causer des interférences nuisibles aux communications radio.
27
6. Behördliche VorschriftenCependant, rien ne peut garantir l'absence d'interférences dans le cadre d'une installation particulière. Si cet appareil est la cause d'interférences nuisibles pour la réception des signaux de radio ou de télévision, ce qui peut être décelé en fermant l'équipement, puis en le remettant en fonction, l'utilisateur pourrait essayer de corriger la situation en prenant les mesures suivantes:
Réorienter ou déplacer l’antenne de réception.
Augmenter la distance entre l’équipement et le récepteur.
Brancher l’équipement sur un autre circuit que celui utilisé par le récepteur.
Demander l’aide du marchand ou d’un technicien chevronné en radio/télévision.
Toutes modifications n'ayant pas reçu l'approbation des services compétents en matière de conformité est susceptible d'interdire à l'utilisateur l'usage du présent équipement.
N'utiliser que des câbles RF armés pour les connections avec des ordinateurs ou périphériques.
CET APPAREIL NUMERIQUE DE LA CLASSE B RESPECTE TOUTES LES EXIGENCES DU REGLEMENT SUR LE MATERIEL BROUILLEUR DU CANADA.
EN 55022 Compliance (Czech Republic Only)
Polish Center for Testing and Certification Notice
The equipment should draw power from a socket with an attached protection circuit (a three-prong socket). All equipment that works together (computer, monitor, printer, and so on) should have the same power supply source.
The phasing conductor of the room's electrical installation should have a reserve short-circuit protection device in the form of a fuse with a nominal value no larger than 16 amperes (A).
To completely switch off the equipment, the power supply cable must be removed from the power supply socket, which should be located near the equipment and easily accessible.
A protection mark "B" confirms that the equipment is in compliance with the protection usage requirements of standards PN-93/T-42107 and PN-89/E-06251.
28
6. Behördliche VorschriftenNorth Europe (Nordic Countries) Information
Placering/Ventilation VARNING:FÖRSÄKRA DIG OM ATT HUVUDBRYTARE OCH UTTAG ÄR LÄTÅTKOMLIGA, NÄR DU STÄLLER DIN UTRUSTNING PÅPLATS.
Placering/Ventilation ADVARSEL: SØRG VED PLACER INGEN FOR , AT NETLEDNINGENS STIK OG STIKKONTAKT ER NEMT TILGÆNGELIGE.
Paikka/Ilmankierto VAROITUS: SIJOITA LAITE SITEN, ETTÄ VERKKOJOHTO VOIDAAN TARVITTAESSA HELPOSTI IRROTTAA PISTORASIASTA.
Plassering/Ventilasjon ADVARSEL: NÅR DETTE UTSTYRET PLASSERES, MÅ DU PASSE PÅ AT KONTAKTENE FOR STØMTILFØRSEL ER LETTE Å NÅ.
BSMI Notice (Taiwan Only)
Ergonomie Hinweis (nur Deutschland)
Der von uns gelieferte Farbmonitor entspricht den in der "Verordnung über den Schutz vor Schäden durch Röntgenstrahlen" festgelegten Vorschriften.
Auf der Rückwand des Gerätes befindet sich ein Aufkleber, der auf die Unbedenklichkeit der Inbetriebnahme hinweist, da die Vorschriften über die Bauart von Störstrahlern nach Anlage
Damit Ihr Monitor immer den in der Zulassung geforderten Werten entspricht, ist darauf zu achten, daß
1. Reparaturen nur durch Fachpersonal durchgeführt werden.
2. nur original-Ersatzteile verwendet werden.
3. bei Ersatz der Bildröhre nur eine bauartgleiche eingebaut wird.
Aus ergonomischen Gründen wird empfohlen, die Grundfarben Blau und Rot nicht auf dunklem Untergrund zu verwenden (schlechte Lesbarkeit und erhöhte Augenbelastung bei zu geringem Zeichenkontrast wären die Folge). Der arbeitsplatzbezogene Schalldruckpegel nach DIN 45 635 beträgt 70dB (A) oder weniger.
ACHTUNG: BEIM AUFSTELLEN DIESES GERÄTES DARAUF ACHTEN, DAß NETZSTECKER UND NETZKABELANSCHLUß LEICHT ZUGÄNGLICH SIND.
29
6. Behördliche VorschriftenEU Energy Label
The European Energy Label informs you on the energy efficiency class of this product. The greener the energy efficiency class of this product is the lower the energy it consumes. On the label, you can find the energy efficiency class, the average power consumption of this product in use and the average energy consumption for 1 year.
Note
The EU Energy Label will be ONLY applied on the models bundling with HDMI and TV tuners.
China RoHS
The People's Republic of China released a regulation called "Management Methods for Controlling Pollution by Electronic Information Products" or commonly referred to as China RoHS. All products including CRT and Monitor which are produced and sold for China market have to meet China RoHS request.
30
7. Kundendienst und Garantie
7. Kundendienst und Garantie
7.1 Philips-Richtlinien zu Flachbildschirm-Pixeldefekten
Philips ist stets darum bemüht, Produkte höchster Qualität anzubieten. Wir setzen die fortschrittlichsten Herstellungsprozesse der Branche ein und führen strengste Qualitätskontrollen durch. Jedoch sind die bei TFT-Bildschirmen für Flachbildschirme eingesetzten Pixel- oder Subpixeldefekte manchmal unvermeidlich. Kein Hersteller kann eine Gewährleistung für vollkommen fehlerfreie Bildschirme abgeben, jedoch wird von Philips garantiert, dass alle Bildschirme mit einer inakzeptablen Anzahl an Defekten entweder repariert oder gemäß der Gewährleistung ersetzt werden. In diesem Hinweis werden die verschiedenen Arten von Pixelfehlern erläutert, und akzeptable Defektstufen für jede Art definiert. Um ein Anrecht auf Reparaturen oder einen Ersatz gemäß der Gewährleistung zu haben, hat die Anzahl der Pixeldefekte eines TFT-Monitors diese noch akzeptablen Stufen zu überschreiten. So dürfen beispielsweise nicht mehr als 0,0004 % der Subpixel eines Monitors Mängel aufweisen. Da einige Arten oder Kombinationen von Pixeldefekten offensichtlicher sind als andere, setzt Philips für diese noch strengere Qualitätsmaßstäbe. Diese Garantie gilt weltweit.
subpixel
pixel
Pixel und Subpixel
Ein Pixel oder Bildelement besteht aus drei Subpixeln in den Grundfarben rot, grün und blau. Bilder werden durch eine Zusammensetzung vieler Pixel erzeugt. Wenn alle Subpixel eines Pixels erleuchtet sind, erscheinen die drei farbigen Subpixel als einzelnes weißes Pixel. Wenn alle drei Subpixel nicht erleuchtet sind, erscheinen die drei farbigen Subpixel
als einzelnes schwarzes Pixel. Weitere Kombinationen beleuchteter und unbeleuchteter Pixel erscheinen als Einzelpixel anderer Farben.
Arten von Pixeldefekten
Pixel- und Subpixeldefekte erscheinen auf dem Bildschirm in verschiedenen Arten. Es gibt zwei Kategorien von Pixeldefekten und mehrere Arten von Subpixeldefekten innerhalb dieser Kategorien.
Ständig leuchtendes PixelStändig leuchtende Pixel erscheinen als Pixel oder Subpixel, die immer erleuchtet („eingeschaltet“) sind. Das heißt, dass ein Bright-Dot (heller Punkt) ein Subpixel ist, das auf dem Bildschirm hell bleibt, wenn der Bildschirm ein dunkles Bild zeigt. Die folgenden Typen von Bright-Dot-Fehlern kommen vor.
Ein erleuchtetes rotes, grünes oder blaues Subpixel.
Zwei benachbarte erleuchtete Subpixel:- Rot + Blau = Violett- Rot + Grün = Gelb- Grün + Blau = Zyan (Hellblau)
Drei benachbarte erleuchtete Subpixel (ein weißes Pixel).
31
7. Kundendienst und Garantie
Anmerkung
Ein roter oder blauer Bright-Dot ist über 50 Prozent heller als benachbarte Punkte; ein grüner Bright-Dot ist 30 Prozent heller als benachbarte Punkte.
Ständig schwarzes Pixel
Ständig schwarze Pixel erscheinen als Pixel oder Subpixel, die immer dunkel („ausgeschaltet“) sind. Das heißt, dass ein Black-Dot (dunkler Punkt) ein Subpixel ist, das auf dem Bildschirm dunkel bleibt, wenn der Bildschirm ein helles Bild zeigt. Die folgenden Typen von Black-Dot-Fehlern kommen vor.
Abstände zwischen den Pixeldefekten
Da Pixel- und Subpixeldefekte derselben Art, die sich in geringem Abstand zueinander befinden, leichter bemerkt werden können, spezifiziert Philips auch den zulässigen Abstand zwischen Pixeldefekten.
Toleranzen bei Pixeldefekten
Damit Sie während der Gewährleistungsdauer Anspruch auf Reparatur oder Ersatz infolge von Pixeldefekten haben, muss ein TFT-Bildschirm in einem Flachbildschirm von Philips Pixel oder Subpixel aufweisen, die die in den nachstehenden Tabellen aufgeführten Toleranzen überschreiten.
Hellpunkt-Defekte Akzeptables Niveau1 Leucht-Subpixel 32 anliegende Leucht-Subpixel 13 anliegende Leucht-Subpixel (ein weißes Pixel) 0Abstand zwischen 2 defekten Hellpunkten* >15 mmGesamtzahl der defekten Hellpunkte aller Art 3
Dunkelpunkt-Defekte Akzeptables Niveau1 Dunkel-Subpixel 5 oder weniger2 anliegende Dunkel-Subpixel 2 oder weniger3 anliegende Dunkel-Subpixel 0Abstand zwischen zwei defekten Dunkelpunkten* >15 mmGesamtzahl der defekten Dunkelpunkte aller Art 5 oder weniger
Gesamtzahl der defekten Punkte Akzeptables NiveauGesamtzahl der defekten Hell- oder Dunkelpunkte aller Art 5 oder weniger
Anmerkung
1. 1 oder 2 anliegende Subpixel defekt = 1 Punkt defekt
2. Dieser Monitor ist ISO9241-307-konform (ISO9241-307: Ergonomische Anforderungen, Analyse- und Konformitätsverfahren für elektronische optische Anzeigen)
32
7. Kundendienst und Garantie
7.2 Kundendienst und Garantie
Informationen über Garantieabdeckung und zusätzliche Anforderungen zur Inanspruchnahme des Kundendienstes in Ihrer Region erhalten Sie auf der Webseite www.philips.com/support. Alternativ können Sie Ihren örtlichen Philips-Kundendienst über eine der nachstehenden Nummern kontaktieren.
Kontaktdaten in Westeuropa:
Land CSP Hotlinenummer Preis Öffnungszeiten
Austria RTS +43 0810 000206 € 0.07 Mon to Fri : 9am - 6pm
Belgium Ecare +32 078 250851 € 0.06 Mon to Fri : 9am - 6pm
Cyprus Alman 800 92 256 Free of charge Mon to Fri : 9am - 6pm
Denmark Infocare +45 3525 8761 Local call tariff Mon to Fri : 9am - 6pm
Finland Infocare +358 09 2290 1908 Local call tariff Mon to Fri : 9am - 6pm
France Mainteq +33 082161 1658 € 0.09 Mon to Fri : 9am - 6pm
Germany RTS +49 01803 386 853 € 0.09 Mon to Fri : 9am - 6pm
Greece Alman +30 00800 3122 1223 Free of charge Mon to Fri : 9am - 6pm
Ireland Celestica +353 01 601 1161 Local call tariff Mon to Fri : 8am - 5pm
Italy Anovo Italy +39 840 320 041 € 0.08 Mon to Fri : 9am - 6pm
Luxembourg Ecare +352 26 84 30 00 Local call tariff Mon to Fri : 9am - 6pm
Netherlands Ecare +31 0900 0400 063 € 0.10 Mon to Fri : 9am - 6pm
Norway Infocare +47 2270 8250 Local call tariff Mon to Fri : 9am - 6pm
Poland MSI +48 0223491505 Local call tariff Mon to Fri : 9am - 6pm
Portugal Mainteq 800 780 902 Free of charge Mon to Fri : 8am - 5pm
Spain Mainteq +34 902 888 785 € 0.10 Mon to Fri : 9am - 6pm
Sweden Infocare +46 08 632 0016 Local call tariff Mon to Fri : 9am - 6pm
Switzerland ANOVO CH +41 02 2310 2116 Local call tariff Mon to Fri : 9am - 6pm
United Kingdom Celestica +44 0207 949 0069 Local call tariff Mon to Fri : 8am - 5pm
Kontaktdaten in China:
Land Callcenter Kundendienstnummer
China PCCW Limited 4008 800 008
Kontaktdaten in Nordamerika:
Land Callcenter Kundendienstnummer
U.S.A. EPI-e-center (877) 835-1838
Canada EPI-e-center (800)479-6696
33
7. Kundendienst und Garantie
Kontaktdaten in Zentral- und Osteuropa:
Land Callcenter CSP Kundendienstnummer
Belarus N/A IBA+375 17 217 3386 +375 17 217 3389
Bulgaria N/A LAN Service +359 2 960 2360
Croatia N/A MR Service Ltd +385 (01) 640 1111
Czech Rep. N/A Asupport 420 272 188 300
Estonia N/A FUJITSU+372 6519900(General) +372 6519972(workshop)
Georgia N/A Esabi +995 322 91 34 71
Hungary N/A Profi Service+36 1 814 8080(General) +36 1814 8565(For AOC&Philips only)
Kazakhstan N/A Classic Service I.I.c. +7 727 3097515
Latvia N/A ServiceNet LV+371 67460399 +371 27260399
Lithuania N/A UAB Servicenet+370 37 400160(general) +370 7400088 (for Philips)
Macedonia N/A AMC +389 2 3125097
Moldova N/A Comel +37322224035
Romania N/A Skin +40 21 2101969
Russia N/A CPS +7 (495) 645 6746
Serbia&Montenegro N/A Kim Tec d.o.o. +381 11 20 70 684
Slovakia N/A Datalan Service +421 2 49207155
Slovenia N/A PC H.and +386 1 530 08 24
the republic of Belarus N/A ServiceBy +375 17 284 0203
Turkey N/A Tecpro +90 212 444 4 832
Ukraine N/A Topaz +38044 525 64 95
Ukraine N/A Comel +380 5627444225
34
7. Kundendienst und Garantie
Kontaktdaten in Lateinamerika:
Land Callcenter Kundendienstnummer
BrazilVermont
0800-7254101
Argentina 0800 3330 856
Kontaktdaten zur Region Asien/Pazifik / Naher Osten / Afrika:
Land ASP Kundendienstnummer Öffnungszeiten
Armenia Azerbaijan Georgia Kyrgyzstan Tajikistan
Firebird service centre
+97 14 8837911 Sun.~Thu. 09:00 - 18:00
AustraliaAGOS NETWORK PTY LTD
1300 360 386 Mon.~Fri. 9:00am-5:30pm
Hong Kong Macau
Company: Smart Pixels Technology Ltd.
Hong Kong: Tel: +852 2619 9639 Macau: Tel: (853)-0800-987
Mon.~Fri. 9:00am-6:00pm Sat. 9:00am-1:00pm
IndiaREDINGTON INDIA LTD
Tel: 1 800 425 6396 SMS: PHILIPS to 56677
Mon.~Fri. 9:00am-5:30pm
IndonesiaPT. CORMIC SERVISINDO PERKASA
+62-21-4080-9086 (Customer Hotline) +62-8888-01-9086 (Customer Hotline)
Mon.~Thu. 08:30-12:00; 13:00-17:30 Fri. 08:30-11:30; 13:00-17:30
IsraelEastronics LTD
1-800-567000 Sun.~Thu. 08:00-18:00
KoreaAlphascan Displays, Inc
1661-5003Mon.~Fri. 9:00am-5:30pm Sat. 9:00am-1:00pm
MalaysiaR-Logic Sdn Bhd
+603 5102 3336Mon.~Fri. 8:15am-5:00pm Sat. 8:30am-12:30am
New ZealandVisual Group Ltd.
0800 657447 Mon.~Fri. 8:30am-5:30pm
PakistanTVONICS Pakistan
+92-213-6030100 Sun.~Thu. 10:00am-6:00pm
PhilippinesEA Global Supply Chain Solutions ,Inc.
(02) 655-7777; 6359456 Mon.~Fri. 8:30am~5:30pm
35
7. Kundendienst und Garantie
Singapore
Philips Singapore Pte Ltd (Philips Consumer Care Center)
(65) 6882 3966Mon.~Fri. 9:00am-6:00pm Sat. 9:00am-1:00pm
South AfricaComputer Repair Technologies
011 262 3586 Mon.~ Fri. 08:00am~05:00pm
Taiwan FETEC.CO 0800-231-099 Mon.~Fri. 09:00 - 18:00
Thailand
Axis Computer System Co., Ltd.
(662) 934-5498 Mon.~Fri. 08:30am~05:30pm
TurkmenistanTechnostar Service Centre
+(99312) 460733, 460957 Mon.~Fri. 09:00 - 18:00
UzbekistanSoniko Plus Private Enterprise Ltd
+99871 2784650 Mon.~Fri. 09:00 - 18:00
Vietnam
FPT Service Informatic Company Ltd. - Ho Chi Minh City Branch
+84 8 38248007 Ho Chi Minh City +84 5113.562666 Danang City +84 5113.562666 Can tho Province
Mon.~Fri. 8:00-12:00, 13:30-17:30 Sat. 8:00-12:00
Japan 0120-060-530 Mon.~Fri. 10:00 - 17:00
36
8. Problemlösung und häufig gestellte Fragen
8.1 Problemlösung
Auf dieser Seite finden Sie Hinweise zu Problemen, die Sie in den meisten Fällen selbst korrigieren können. Sollte sich das Problem nicht mit Hilfe dieser Hinweise beheben lassen, wenden Sie sich bitte an den Philips-Kundendienst.
Allgemeine Probleme
Kein Bild (Betriebs-LED leuchtet nicht)
Überzeugen Sie sich davon, dass das Netzkabel sowohl mit der Steckdose als auch mit dem Netzanschluss an der Rückseite des Monitors verbunden ist.
Schauen Sie zunächst nach, ob die Ein-/Austaste an der Vorderseite des Monitors auf Aus eingestellt ist. In diesem Fall stellen Sie den Monitor mit der Ein-/Austaste auf Ein.
Kein Bild (Betriebs-LED leuchtet weiß)
Vergewissern Sie sich, dass der Computer eingeschaltet ist.
Überzeugen Sie sich davon, dass das Signalkabel richtig an den Computer angeschlossen ist.
Achten Sie darauf, dass die Anschlussstifte am Monitorkabel nicht verbogen sind. Falls ja, lassen Sie das Kabel reparieren oder austauschen.
Möglicherweise wurde die Energiesparen-Funktion aktiviert.
Der Bildschirm zeigt
Attention
Check cable connection
Überzeugen Sie sich davon, dass das Monitorkabel richtig an den Computer angeschlossen ist. (Lesen Sie auch in der Schnellstartanleitung nach.)
Prüfen Sie, ob die Anschlussstifte im Stecker verbogen oder gebrochen sind.
Vergewissern Sie sich, dass der Computer eingeschaltet ist.
Auto-Taste funktioniert nicht
Die Auto-Funktion arbeitet nur im VGA-Analog (analogen VGA)-Modus. Bitte korrigieren Sie die entsprechenden Werte manuell über das OSD-Menü.
AnmerkungDie Auto-Funktion arbeitet nicht im digitalen DVI-Modus, da sie hier überflüssig ist.
Sichtbare Rauch- oder Funkenbildung
Führen Sie keine Schritte zur Problemlösung aus.
Trennen Sie den Monitor aus Sicherheitsgründen unverzüglich von der Stromversorgung.
Wenden Sie sich unverzüglich an den Philips-Kundendienst.
Bildprobleme
Das Bild ist nicht zentriert
Passen Sie die Bildposition mit der Auto-Funktion unter OSD Main Controls (OSD-Hauptmenü) an.
Passen Sie die Bildposition über die Setup (Einrichtung) Phase/Clock (Phase/Takt) unter OSD Main Controls (OSD-Hauptmenü) an. Dies funktioniert lediglich im VGA mode (VGA-Modus).
Das Bild zittert
Vergewissern Sie sich, dass das Signalkabel richtig und wackelfrei an den Grafikkartenausgang angeschlossen ist.
37
Vertikale Bildstörungen
Passen Sie das Bild mit der Auto-Funktion im OSD-Hauptmenü an.
Beseitigen Sie die Bildstörungen über die Einstellungen Phase/Clock (Phase/Takt) im OSD-Hauptmenü. Dies funktioniert lediglich im VGA mode (VGA-Modus).
Horizontale Bildstörungen
Passen Sie das Bild mit der Auto-Funktion im OSD-Hauptmenü an.
Beseitigen Sie die Bildstörungen über die Einstellungen Phase/Clock (Phase/Takt) im OSD-Hauptmenü. Dies funktioniert lediglich im VGA mode (VGA-Modus).
Bild ist verschwommen, undeutlich oder zu dunkel
Passen Sie Helligkeit und Kontrast im OSD-Menü an.
Ein „Nachbild“, „Geisterbild“ oder „eingebranntes“ Bild verbleibt auf dem Bildschirm.
Die über längere Zeit ununterbrochene Anzeige von unbewegten, statischen Bildern kann zu „eingebrannten Bildern“ führen, die man auch „Nachbilder“ oder „Geisterbilder“ nennt. Solche „Geisterbilder“, „Nachbilder“ oder „eingebrannten“ Bilder zählen zu den bekannten Phänomenen der LCD-Technologie. In den meisten Fällen verschwinden solche „Geisterbilder“, „Nachbilder“ oder „eingebrannten“ Bilder bei abgeschaltetem Gerät im Laufe der Zeit von selbst.
Aktivieren Sie grundsätzlich einen bewegten Bildschirmschoner, wenn Sie Ihren Monitor verlassen.
Achten Sie grundsätzlich darauf, dass das Bild bei der Anzeige statischer Inhalte auf Ihrem LCD-Monitor von Zeit zu Zeit gewechselt wird – zum Beispiel durch einen passenden Bildschirmschoner.
Wenn Sie keinen Bildschirmschoner oder eine Anwendung zur regelmäßigen Aktualisierung des Bildschirminhaltes aktivieren, kann dies „eingebrannte Bilder“, „Nachbilder“ oder „Geisterbilder“ erzeugen, die nicht mehr verschwinden und nicht reparabel sind. Solche Schäden werden nicht durch die Garantie abgedeckt.
Bild ist verzerrt. Text erscheint verschwommen oder ausgefranst
Stellen Sie die Anzeigeauflösung des Computers auf die native (physikalische) Auflösung des Monitors ein.
Grüne, rote, blaue, schwarze oder weiße Punkte sind im Bild zu sehen.
Es handelt sich um Pixelfehler. Auch in der heutigen, modernen Zeit können solche Effekte bei der LCD-Technologie nicht ausgeschlossen werden. Weitere Details entnehmen Sie bitte unserer Pixelfehler-Richtlinie.
Die Betriebsanzeige leuchtet zu hell und stört mich.
Sie können die Helligkeit der Betriebsanzeige unter LED Setup (LED-Einstellungen) im OSD-Hauptmenü entsprechend anpassen.
Wenn Sie weitere Unterstützung wünschen, schauen Sie sich bitte unsere Liste mit Kundendienstzentren an und wenden sich an einen Philips-Kundendienstmitarbeiter.
38
8.2 SmartControl Lite - Häufige gestellte Fragen
F 1: Ich habe einen anderen Monitor an den PC angeschlossen; nun kann ich SmartControl Lite nicht mehr benutzen. Was soll ich tun?
Antwort: Starten Sie den PC neu, probieren Sie aus, ob SmartControl Lite jetzt funktioniert. Andernfalls müssen Sie SmartControl Lite entfernen und neu installieren, damit der richtige Treiber installiert wird.
F 2: Die SmartControl Lite-Funktionen ließen sich bisher problemlos nutzen, funktionieren jetzt jedoch nicht mehr. Was kann ich tun?
Antwort: Wenn Folgendes ausgeführt wurde, muss der Monitortreiber eventuell erneut installiert werden.
Die Grafikkarte wurde getauscht.
Der Grafikkartentreiber wurde aktualisiert.
Das Betriebssystem wurde per Service Pack oder auf andere Weise aktualisiert.
Monitor- und/oder Grafikkartentreiber wurden per Windows-Update aktualisiert.
Windows wurde gestartet, während der Monitor ausgeschaltet oder nicht angeschlossen war.
Zur Überprüfung klicken Sie bitte mit der rechten Maustaste auf My Computer (Arbeitsplatz (unter Vista: Computer)) und wählen Properties (Eigenschaften) > Hardware (Hardware) > Device Manager (Geräte-Manager).
Falls unter Monitor ein „Plug and Play Monitor” (Plug and Play-Monitor) angezeigt wird, ist eine Neuinstallation erforderlich. Entfernen Sie SmartControl Lite, installieren Sie SmartControl anschließend erneut.
F 3: Wenn ich nach der SmartControl Lite-Installation auf das SmartControl Lite-Register klicke, erscheint nichts oder es wird eine Fehlermeldung angezeigt. Was ist geschehen?
Antwort: Eventuell ist Ihre Grafikkarte nicht mit SmartControl Lite kompatibel. Falls Sie eine Grafikkarte der oben aufgeführten Marken besitzen, versuchen Sie zunächst, den aktuellsten Grafikkartentreiber von den Internetseiten des jeweiligen Herstellers herunterzuladen.Installieren Sie den Treiber. Deinstallieren Sie SmartControl Lite, installieren Sie die Software anschließend erneut.Falls auch dies nichts nützt, wird Ihre Grafikkarte leider nicht unterstützt. Bitte schauen Sie auf den Philips-Internetseiten nach, ob ein aktualisierter SmartControl Lite-Treiber erhältlich ist.
F 4: Wenn ich auf Product Information (Produktinformationen) klicke, werden nur unvollständige Informationen angezeigt. Woran liegt das?
Antwort: Möglicherweise liegt Ihr Grafikkartentreiber nicht in der aktuellsten Version vor und unterstützt die DDC/CI-Schnittstelle nur unvollständig. Bitte laden Sie den aktuellsten Grafikkartentreiber von den Internetseiten des jeweiligen Herstellers herunter. Installieren Sie den Treiber. Deinstallieren Sie SmartControl Lite, installieren Sie die Software anschließend erneut.
Attention
Theft Deterrence is Enabled
F 5: Ich habe meine PIN für die Theft Deterrence (Diebstahlschutz)-Funktion vergessen. Was kann ich tun?
Antwort: Der Philips-Kundendienst ist berechtigt, einen Nachweis der rechtmäßigen Eigentümerschaft des
39
Monitors zu verlangen.Bitte beachten Sie, dass die Diebstahlschutzfunktion als komfortabler optionaler Bonus bereitgestellt wird. Die Verwaltung der PIN-Nummern liegt allein in der Verantwortung des jeweiligen Benutzers bzw. der Organisation, der/die diese eingerichtet hat. Falls Sie die PIN-Nummer vergessen haben, kann das Philips-Kundencenter diese nach Verifikation der Eigentümerschaft gegen eine Schutzgebühr zurücksetzen. Bitte beachten Sie, dass dieses Verfahren nicht durch die herkömmlichen Garantiebedingungen abgedeckt ist.
8.3 Allgemeine häufig gestellte Fragen
F 1: Was soll ich tun, wenn mein Monitor die Meldung „Cannot display this video mode (Dieser Videomodus kann nicht angezeigt werden)“ zeigt?
Antwort: Empfohlene Auflösung dieses Monitors: 1920 x 1080 bei 60 Hz
Trennen Sie sämtliche Kabel, schließen Sie den PC wieder an den Monitor an, den Sie zuvor genutzt haben.
Wählen Sie Settings (Einstellungen)/Control Panel (Systemsteuerung) aus dem Windows-Startmenü. Rufen Sie in der Systemsteuerung den Eintrag „Display“ (Anzeig) auf. Wählen Sie in der Display (Anzeige)-Systemsteuerung das Settings (Einstellungen)-Register. Stellen Sie eine Auflösung von 1920 x 1080 Pixeln mit dem Schieber ein.
Öffnen Sie die „Advanced Properties“ (Erweiterten Einstellungen), stellen Sie im Register „Monitor“ die Option Refresh Rate (Bildschirmaktualisierungsrate) von 60 Hertz ein, klicken Sie anschließend auf OK.
Starten Sie den Computer neu, wiederholen Sie die Schritte 2 und 3 und
vergewissern Sie sich, dass Ihr PC nun mit der Auflösung 1920 × 1080 bei 60 Hz arbeitet.
Fahren Sie den Computer herunter, trennen Sie den alten Monitor und schließen Sie Ihren neuen Philips-LCD-Monitor wieder an.
Schalten Sie den Monitor und anschließend den PC ein.
F 2: Welche Bildschirmaktualisierungsrate wird bei LCD-Monitoren empfohlen?
Antwort: Bei LCD-Monitoren wird eine Aktualisierungsrate von 60 Hz empfohlen. Bei Bildstörungen empfehlen sich Versuche mit Aktualisierungsraten bis 75 Hz.
F 3: Welche Funktion haben die inf- und icm-Dateien auf der CD? Wie installiere ich die Treiber (inf und icm)?
Antwort: Bei diesen Dateien handelt es sich um die Treiberdateien für Ihren Monitor. Installieren Sie die Treiber wie in der Bedienungsanleitung beschrieben. Bei der ersten Installation des Monitors werden Sie von Ihrem Computer eventuell nach Monitortreibern (inf- und icm-Dateien) oder nach einer Treiberdiskette gefragt. Legen Sie die mitgelieferte CD nach Aufforderung in das CD- oder DVD-Laufwerk ein. Die Monitortreiber (inf- und icm-Dateien) werden automatisch installiert.
F 4: Wie stelle ich die Auflösung ein?Antwort: Die verfügbaren Auflösungen werden
durch die Kombination Grafikkarte/Grafiktreiber und Monitor vorgegeben. In der Windows®
Control Panel (Systemsteuerung) können Sie die gewünschte Auflösung in den „Display properties“ (Anzeigeeinstellungen) auswählen.
40
F 5: Was kann ich tun, wenn ich mich bei den Monitoreinstellungen über das OSD komplett verzettele?
Antwort: Klicken Sie einfach auf OK, rufen Sie die Werksvorgaben anschließend mit „Reset“ (Rücksetzen) auf.
F 6: Ist der LCD-Bildschirm unempfindlich gegenüber Kratzern?
Antwort: Generell empfehlen wir, die Bildfläche keinen starken Stößen auszusetzen und nicht mit Gegenständen dagegen zu tippen. Achten Sie beim Umgang mit dem Monitor darauf, keinen Druck auf die Bildfläche auszuüben. Andernfalls kann die Garantie erlöschen.
F 7: Wie reinige ich die Bildfläche?Antwort: Zur regulären Reinigung benutzen
Sie ein sauberes, weiches Tuch. Bei hartnäckigen Verschmutzungen setzen Sie zusätzlich etwas Isopropylalkohol (Isopropanol) ein. Verzichten Sie auf sämtliche Lösungsmittel wie Ethylalkohol, Ethanol, Azeton, Hexan, und so weiter.
F 8: Kann ich die Farbeinstellungen meines Monitors ändern?
Antwort: Ja, Sie können die Farbeinstellungen über das OSD ändern. Dazu führen Sie bitte die folgenden Schritte aus:
Blenden Sie das OSD-Menü (Bildschirmmenü) mit der OK-Taste ein.
Wählen Sie die Option „Color“ (Farbe) mit der „Down Arrow“ (Abwärtstaste), rufen Sie die Farbeinstellungen anschließend mit „OK“ auf. Die drei folgenden Einstellungen sind möglich.
1.
2.
3.
AnmerkungEine Methode zur Messung der Lichtfarbe, die ein Objekt beim Erhitzen abstrahlt. Die Ergebnisse dieser Messung werden anhand einer absoluten Skala (in Grad Kelvin) ausgedrückt. Niedrige Farbtemperaturen wie 2004K erscheinen rötlich, höhere Farbtemperaturen wie 9300K weisen einen Blaustich auf. Eine neutrale Farbtemperatur liegt bei 6504K.
F 9: Kann ich meinen LCD-Monitor an jeden PC, Mac oder an Workstations anschließen?
Antwort: Ja. Sämtliche Philips-LCD-Monitore sind mit Standard-PCs, Macs und Workstations vollständig kompatibel. Zum Anschluss an Mac-Systeme benötigen Sie einen Kabeladapter. Ihr Philips-Verkaufsrepräsentant informiert Sie gerne über Ihre individuellen Möglichkeiten.
F 10: Funktionieren Philips-LCD-Monitore nach dem Plug-and-Play-Prinzip?
Antwort: Ja, die Monitore sind unter Windows 8, 7, Vista, XP, NT, Mac OSX und Linux Plug and Play-kompatibel.
F 11: Was sind Geisterbilder oder eingebrannte Bilder bei LCD-Bildschirmen?
Antwort: Die über längere Zeit ununterbrochene Anzeige von unbewegten, statischen Bildern kann zu „eingebrannten Bildern“ führen, die man auch „Nachbilder“
41
oder „Geisterbilder“ nennt. Solche „Geisterbilder“, „Nachbilder“ oder „eingebrannten“ Bilder zählen zu den bekannten Phänomenen der LCD-Technologie. In den meisten Fällen verschwinden solche „Geisterbilder“, „Nachbilder“ oder „eingebrannten“ Bilder bei abgeschaltetem Gerät im Laufe der Zeit von selbst.Aktivieren Sie grundsätzlich einen bewegten Bildschirmschoner, wenn Sie Ihren Monitor verlassen.Achten Sie grundsätzlich darauf, dass das Bild bei der Anzeige statischer Inhalte auf Ihrem LCD-Monitor von Zeit zu Zeit gewechselt wird – zum Beispiel durch einen passenden Bildschirmschoner.
WarnungSchwere Fälle von „Geisterbildern“, „Nachbildern“ oder „eingebrannten“ Bildern verschwinden nicht von selbst und können nicht behoben werden. Obige Schäden werden nicht durch die Garantie abgedeckt.
F 12: Warum erscheinen Texte nicht scharf, sondern ausgefranst?
Antwort: Ihr LCD-Monitor funktioniert bei seiner nativen Auflösung von 1920x1080 bei 60 Hz am besten. Stellen Sie zur optimalen Darstellung diese Auflösung ein.
8.4 MHL FAQs
F 1: Das Bild meines Mobilgerätes erscheint nicht am Bildschirm
Antwort:
Bitte prüfen Sie, ob Ihr Mobilgerät MHL-zertifiziert ist.
Sie benötigen außerdem ein MHL-zertifiziertes Kabel zum Anschließen der Geräte.
Stellen Sie sicher, dass Sie das Kabel am MHL-HDMI-Port angeschlossen haben
und per Eingangswähler (Frontblende oder Bildschirmmenü) der richtige Eingang am Monitor ausgewählt ist
Das Produkt ist offiziell MHL-zertifiziert. Da es sich bei diesem Monitor um ein passives Anzeigegerät handelt, beachten Sie bei Auftreten unerwarteter Probleme beim Einsatz des MHL-Eingangs die Bedienungsanleitung des Mobilgerätes oder wenden Sie sich an den Hersteller des Mobilgerätes.
Attention
No video input(MHL-HDMI)
Stellen Sie sicher, dass Ihr Mobilgerät nicht den Bereitschaftsmodus (Ruhezustand) aufgerufen hat. In diesem Fall erscheint eine Benachrichtigung am Bildschirm. Sobald das Mobilgerät reaktiviert wird, wird auch die Monitoranzeige aktiviert und zeigt den Bildschirminhalt. Möglicherweise müssen Sie sicherstellen, dass der richtige Eingang ausgewählt ist, falls Sie zwischenzeitlich andere Geräte verwendet oder angeschlossen haben.
F 2. Warum ist die Qualität des am Bildschirm angezeigten Bildes schlecht? Auf meinem Mobilgerät sieht es wesentlich besser aus.
Antwort:
Der MHL-Standard definiert 1080p bei 30 Hz für Aus- und Eingabe. Der Monitor stimmt mit diesem Standard überein.
Die Bildqualität ist von der Qualität der Originalinhaltes abhängig. Falls der Inhalt eine höhere Auflösung (z. B. HD oder 1080p) aufweist, erscheint er am Monitor in HD oder 1080p. Falls der Originalinhalt von geringer Auflösung (z. B. QVGA) ist, sieht er aufgrund der kleineren Bildschirmgröße am Mobilgerät möglicherweise besser aus als am großen Bildschirm.
F 3. Der Monitor gibt den Ton nicht aus.
42
Antwort:
Stellen Sie sicher, dass Ihr Monitor über integrierte Lautsprecher verfügt und die Tonausgabe am Monitor sowie am Mobilgerät aktiviert ist. Sie können auch optionale Kopfhörer verwenden.
Falls Ihr Monitor nicht über integrierte Lautsprecher verfügt, können Sie optionale Kopfhörer am Ausgang des Monitors anschließen. Bitte stellen Sie sicher, dass die Tonausgabe am Monitor sowie am Mobilgerät aktiviert ist.
Weitere Informationen und häufig gestellte Fragen finden Sie auf der offiziellen Webseite der MHL-Organisation: