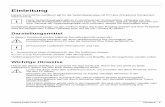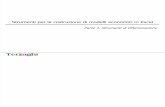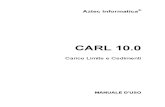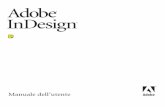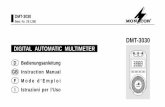3DStudio2010 - Manuale
Transcript of 3DStudio2010 - Manuale
-
7/28/2019 3DStudio2010 - Manuale
1/78
pag. 1
3D STUDIO Max
-
7/28/2019 3DStudio2010 - Manuale
2/78
pag. 2
Indice
AVVIO DEL PROGRAMMA .............................................................................................................................. 4CREAZIONE DI PRIMITIVE GRAFI CHE ...................................................................................................... 6
STANDARD PRIMITIVES......................................................................................................................................... 6EXTENDEDPRIMITIVES......................................................................................................................................... 9
GESTIONE DELLE VISTE ............................................................................................................................... 13MODIFICHE BASE ............................................................................................................................................ 13SISTEMI DI COORDINATE DI RI FERIMENTO ......................................................................................... 15CENTRO DI TRASFORMAZIONE ................................................................................................................. 17SNAP ..................................................................................................................................................................... 23I PRIMI COMANDI DI MODIFICA ................................................................................................................ 25MODIFICATORI ................................................................................................................................................ 28
COPIARE UN OGGETTO........................................................................................................................................ 30ARRAY ............................................................................................................................................................... 34SPACINGTOOLS.................................................................................................................................................. 37
FORME ................................................................................................................................................................ 38LINE .............................................................................................................................................................. 38CERCHIO ...................................................................................................................................................... 38ARCO ............................................................................................................................................................. 39NGON (Poligono) .......................................................................................................................................... 39STAR .............................................................................................................................................................. 39TESTO ........................................................................................................................................................... 40HELIX ............................................................................................................................................................ 41SECTION ....................................................................................................................................................... 41
MODIFICATORI MESH ................................................................................................................................... 43MODIFICHE PER VERTICE.................................................................................................................................... 45MODIFICHE PER BORDO ...................................................................................................................................... 51
MATERI ALI ........................................................................................................................................................ 54SHADER BASIC PARAMETERS............................................................................................................................. 56EXTENDEDPARAMETER ..................................................................................................................................... 61
LE MAPPE ........................................................................................................................................................... 63AMBIENT COLOR ................................................................................................................................................ 64DIFFUSECOLOR.................................................................................................................................................. 64SPECULAR COLOR E SPECULAR LEVEL ............................................................................................................... 65GLOSSINESS(BRILLANTEZZA) ............................................................................................................................ 66SELF-ILLUMINATION(AUTOILLUMINAZIONE) .................................................................................................... 66OPACITY ............................................................................................................................................................. 67FILTER COLOR.................................................................................................................................................... 67BUMP (RUVIDIT) .............................................................................................................................................. 67REFLECTION ....................................................................................................................................................... 68REFRACTION (RIFRAZIONE) ................................................................................................................................ 68DISPLACEMENT (SCOSTAMENTO) ....................................................................................................................... 68
LUCI ..................................................................................................................................................................... 70
-
7/28/2019 3DStudio2010 - Manuale
3/78
pag. 3
SPOT (TARGET OFREE) ...................................................................................................................................... 70DIRECT (TARGET OFREE) .................................................................................................................................. 71OMNI (OMNIDIREZIONALE) ................................................................................................................................ 71
CINEPRESE ........................................................................................................................................................ 73CLIPPINGPLANES............................................................................................................................................... 74PROFONDIT DI CAMPO...................................................................................................................................... 74
ASSOCIARE UN PERCORSO AD UNA CINEPRESA................................................................................................... 75
ANIMAZIONE .................................................................................................................................................... 76
-
7/28/2019 3DStudio2010 - Manuale
4/78
pag. 4
Avvio del programma
Viene visualizzata la schermata seguente:
Le quattro finestre centrali richiamano i concetti delle proiezioni ortogonali con tre viste ortogonali allospazio grafico (Top = dallalto Front = frontale Left = laterale) pi una vista prospettica.La vista attiva caratterizzata dallavere la cornice in colore giallo. possibile attivare-disattivare lagriglia nella vista attiva digitando G.
Cliccando con il tasto destro del mouse sul nome della vista possibile attivare un altro punto di vista
-
7/28/2019 3DStudio2010 - Manuale
5/78
pag. 5
In alto troviamo la barra degli strumenti principali con comandi attivabili da men a tendina o da icone.
Sulla destra c il pannello di controllo.
In basso troviamo a barra temporale con i comandi relativi alla riproduzione dell'animazione nelle viste
Ed infine in basso a destra una serie di icone per il controllo delle viste
-
7/28/2019 3DStudio2010 - Manuale
6/78
pag. 6
Creazione di primitive grafiche
Dal pannello di controllo verifico che sia attiva licona con la sfera (creazione oggetti 3D) e la voce delmen a tendina:
Standard prim itives
La differenza tra Spere e GeoSphere consiste in modi diversi di creare loggetto sferico; laGeosfera avendo una distribuzione uniforme dei vertici preferibile per oggetti che dovranno poiessere utilizzati per simulazioni dinamiche.
Una cosa importante la possibilit di definire per gli oggetti primitiva il numero di divisioni lungo ogniasse dell'oggetto. Questo consente di poter fare poi successive operazioni di modifica relativamente atali suddivisioni.Posso creare un parallelepipedo con singole facce:
-
7/28/2019 3DStudio2010 - Manuale
7/78
pag. 7
Oppure con pi suddivisioni:
Questo consente successivamente di modificare loggetto utilizzando tali suddivisioni.
Per modificare un oggetto creato devo prima passare alla modalit Selezione ,Selezionare loggetto (per esempio la geosfera) e passare al men di modifica mi visualizza iparametri principali delloggetto consentendo di modificarne i valori.
-
7/28/2019 3DStudio2010 - Manuale
8/78
pag. 8
Tornando al men di creazione oggetti e facendo scorrere la tendina si accede alla creazione di altrioggetti grafici:
-
7/28/2019 3DStudio2010 - Manuale
9/78
pag. 9
Poi troviamo le:
Extended Primitives
Ognuna di queste primitive in realt pu essere creata modificando un numero complesso diparametri base.
Gli oggetti composti
Prevedono la creazione di un oggetto a partire da due o pi oggetti esistenti.Tra i pi usati:Scatter(Dispersione)Distribuiscepi o menocasualmentel'oggettoselezionatosullasuperficie diun oggetto di
distribuzione.BooleanEsegueunoperazionebooleana(Unione Intersezione -Sottrazione)tra dueoggetti
-
7/28/2019 3DStudio2010 - Manuale
10/78
pag. 10
Loftsono formebidimensionaliestruse lungoun percorso.
Il pulsante Terrain consente di creare oggetti terreno a partire dai dati delle linee di livello.Selezionare delle spline modificabili che rappresentano i contorni o confini di elevazione e creare unasuperficie mesh sopra di essi. possibile inoltre creare una rappresentazione "a terrazze" dell'oggettoterreno, in modo che ogni curva di livello corrisponda a un gradino, simile a quelli presenti nei modellidi studio topografici.
Si suppone di avere a disposizione le curve di livello di una porzione di territorio in formato DWG diAutoCAD.
Con il comando File Import possibile importare un file di AutoCAD in 3D Studio:
-
7/28/2019 3DStudio2010 - Manuale
11/78
pag. 11
Andando nel men degli oggetti composti possibile trasformare talicurve di livello in:
Superficie graduata Solido graduato Solido a gradoni
-
7/28/2019 3DStudio2010 - Manuale
12/78
pag. 12
possibile definire una scala di colori da assegnare a quote diverse da applicare al terreno:
Sar poi possibile definire un materiale costituito da unimmagine cartografica da applicare al terrenoin forma planare XYZ.
-
7/28/2019 3DStudio2010 - Manuale
13/78
pag. 13
Gestione delle viste
Le icone dei comandi principali si trovano in basso a sinistra e rappresentano
rispettivamente :Zoom nella finestra attiva Zoom in tutte le finestre Zoom esteso nella
finestra attiva (grigio =tutti gli oggetti bianco =su oggetti selezionati)
Zoom esteso in tutte lefinestre (grigio = tutti glioggetti bianco = suoggetti selezionati)
Zoom su una porzione divista definita dallutente
PAN sposta la visualeparallelamente alla vista
Ruota la vista attiva Espande/contrae la vistaattiva
Modifiche base
Traslazione Rotazione - Scalatura
Se attiviamo il comando di Traslazione sulloggetto selezionato compare un sistema di riferimento chemi permette di definire se voglio attuare lo spostamento lungo un asse (XYZ) o lungo un piano (XY XZ YZ); baster avvicinare il puntatore ad un asse od ad uno dei quadratini che definiscono il piano ditraslazione:
Posso anche definire lo spostamento in funzione di coordinate assolute o relative.
Se clicco con il tasto destro del mouse sulloggetto da traslare e seleziono la casella Move mi appareun riquadro di dialogo in cui immettere i valori numerici.
Nella rotazione compare una sfera che mi permette anche questa volta di definire la rotazione lungouna circonferenza coincidente con uno dei piani del sistema di riferimento.
-
7/28/2019 3DStudio2010 - Manuale
14/78
pag. 14
Se metto il cursore nella porzione grigia della sfera di riferimento ruoto loggetto secondo unacirconferenza qualsiasi.La circonferenza di colore giallo mi definire di fare una rotazione parallela alla vista attiva.
Anche in questo caso possibile definire i valori di rotazione in modo assoluto o relativo.
Se clicco con il tasto destro del mouse sulloggetto da traslare e seleziono la casella Rotate miappare un riquadro di dialogo in cui immettere i valori numerici.
Nella scalatura compare un sistema di riferimento collegato da assi a 45.Selezionando un asse la scalatura verr effettuata lungo lo stesso.Trascinando uno degli assi a 45 di collegamento agli assi principali la scalatura verr effettuatacontemporaneamente sui due assi.Trascinando il triangolo giallo centrale verr effettuata una scalatura uniforme su tutti e tre gli assi.
-
7/28/2019 3DStudio2010 - Manuale
15/78
pag. 15
La scalatura pu essere definita con valori numerici in modo assoluto o relativo.
Se clicco con il tasto destro del mouse sulloggetto da traslare e seleziono la casella Scale mi appareun riquadro di dialogo in cui immettere i valori numerici.
Sistemi di coordinate di r iferimento
possibile definire in modo diverso il sistema di riferimento XYZ potendo cos avere pi possibilitnella modifica degli oggetti.
Lopzione View adatta il sistema di riferimento alla vista attiva (Top, Front, Left, Perspective, )Nel caso seguente il sistema di riferimento delloggetto parallelepipedo coerente con il sistema diriferimento della vista attiva (Perspective)
Con Screen il sistema di riferimento si adatta allo schermo del monitor.
-
7/28/2019 3DStudio2010 - Manuale
16/78
pag. 16
Lopzione World riporta il sistema al sistema di riferimento globale di default.
Con Parent loggetto selezionato prende come sistema di riferimento quello dell'eventuale oggettogenitore.
Lopzione Local adatta il sistema di riferimento allorientamento delloggetto selezionato.
Il sistema di coordinate Gimbal viene usato con il Controller Rotazione Euleriano XYZ. Esso simile alLocale, ma presenta tre assi di rotazione che non sono necessariamente ortogonali l'uno rispettoall'altro.
Con "Grid il sistema di riferimento ha gli assi orientati in base alla griglia attiva. possibile creare griglie orientate in maniera differente rispetto a quella di default.
Con lopzione Pick il sistema di riferimento del parallelepipedo si adatta a quello delloggettoselezionato; in questo caso il cilindro ruotato.
Con Grid si ha un sistema di riferimento in cui gli assi sono orientati in base alla griglia attiva. Ilsistema World ad esempio pu essere pensato come un sistema Grid in cui la griglia di riferimento
quella di default che gi troviamo nella scena. Vedremo che possibile creare griglie orientate inmaniera differente rispetto a quella di default.
-
7/28/2019 3DStudio2010 - Manuale
17/78
pag. 17
Centro di trasformazione
In tutti gli esempi visti il centro del sistema di riferimento appartiene allo stesso oggetto selezionato.Vediamo ora come possibile definire un sistema di riferimento esterno per le modifiche (rotazione,scalatura).
Creiamo per esempio tre oggetti; li selezioniamo con una finestra o con unintersezione .
Se attiva la prima icona (Pivot point center) il sistema di riferimento appare applicatoalloggetto selezionato, ma le modifiche verranno eseguite anche agli altri oggetti selezionati.
-
7/28/2019 3DStudio2010 - Manuale
18/78
pag. 18
Se attiva la seconda icona (Selection center) il centro di trasformazione appare al centrogeometrico degli oggetti selezionati.
Lultima icona (Transform coordinate center) il centro di trasformazione viene posto nelloriginedel sistema di riferimento attivo.
-
7/28/2019 3DStudio2010 - Manuale
19/78
pag. 19
possibile salvare linformazione relativa agli oggetti selezionati digitando un nome per il
raggruppamento nella casella delle selezioni per poter poi riaverevelocemente lo stesso raggruppamento in una fase successiva del disegno.
Con licona posso richiamare la sotto-finestra che richiama la struttura delle selezioni salvate.
-
7/28/2019 3DStudio2010 - Manuale
20/78
pag. 20
Con licona lucchetto posso bloccare la selezione attiva e continuare
a modifiche fino a che con lo stesso tasto grafico non sblocco la selezione.Posso nascondere alla vista gli oggetti selezionati o dal pannello Display
o cliccando con il tasto destro del mouse e selezionando lopzione Hide Selection
Se invece si vogliono mantenere nella vista gli oggetti ma non selezionabili si sceglie lopzioneFreeze selection; gli oggetti congelati appaiono di colore grigio e non sono pi selezionabili.
-
7/28/2019 3DStudio2010 - Manuale
21/78
pag. 21
Pivot Point (Centro di trasformazione)
In genere quando applichiamo una trasformazione ad un oggetto compare automaticamente unsistema di riferimento allinterno delloggetto che viene identificato come punto di riferimento per latrasformazione; per esempio nella rotazione loggetto ruota attorno a tale centro di trasformazione.
Se per voglio fare la rotazione attorno ad un punto diverso (anche esterno alloggetto) dovr spostareil Pivot Point; per fare questo occorre accedere al menu Hierarchy e selezionare lopzione AffectPivot Only
-
7/28/2019 3DStudio2010 - Manuale
22/78
pag. 22
Compare licona del Pivot Point che posso spostare e ruotare in un punto diverso.Quando poi riseleziono loggetto la rotazione avverr attorno alla nuova posizione del Pivot Point.
-
7/28/2019 3DStudio2010 - Manuale
23/78
pag. 23
SNAP
Gli snap permettono di controllare le operazioni modifica degli oggetti potendo fare riferimento a puntispecifici della geometria di oggetti esistenti. Vengono attivati con le icone con la calamita.
I primi sono gli Snap di traslazione:
agisce sul piano della griglia attiva
esegue uno snap sui punti dell'oggetto proiettati sul piano della griglia attiva
agisce nello spazio tridimensionale
possibile vincolare lo spostamento a particolari caratteristiche della scena; per attivare un filtro diSnap per la traslazione cliccare con il tasto destro del mouse sull'icona a calamita:
Lo Snap di rotazione consente di controllare determina l'incremento angolare di rotazione pernumerose funzioni (per esempio la rotazione, la cinepresa, gli angoli di riflettore Spot) in funzione dialcuni parametri:
Il valore Percent influenza invece le operazioni che coinvolgono una percentuale quali la
scalatura o lo schiacciamento.
-
7/28/2019 3DStudio2010 - Manuale
24/78
pag. 24
Imposta un incremento numerico per i campi incrementatori. Se si usano unit generiche di 1pollice, un'impostazione di 12 consentirebbe di ridimensionare gli oggetti di un piede ad ogni clic o diaggiungere 12 segmenti ad una sfera. Incrementi snap non ha effetti sul trascinamento di unincrementatore, ma solo sui singoli clic.Viene determinato dal valore imposto su Spinner.
-
7/28/2019 3DStudio2010 - Manuale
25/78
pag. 25
I primi comandi di modifica
Il comando Mirror permette di creare copie speculari, secondo assi specificati, di oggettiesistenti.
Con il comando ALIGN l'oggetto selezionato (Current Object) viene allineato a un oggetto didestinazione (Target Object) come posizionamento, rotazione o scalatura.
Supponiamo di avere due parallelepipedi orientati diversamente nello spazio.
Se ne seleziono uno (verde), eseguo il comando di Allinea e seleziono poi il secondo (viola) ho infinevarie possibilit:
-
7/28/2019 3DStudio2010 - Manuale
26/78
pag. 26
Con Align Position le caselle X, Y, Z mi permettono di definire lungo quali assi l'oggetto selezionatoper primo si allinea al secondo.L'allineamento avviene in funzione di punti-chiave su entrambi gli oggetti che avranno poi gli stessivalori di coordinate sugli assi selezionati per l'allineamento.
Per esempio:
Con Align Orientation posso allineare gli assi dell'oggetto sorgente all'oggetto destinazione.
-
7/28/2019 3DStudio2010 - Manuale
27/78
pag. 27
Con Match scale viene applicato alloggetto selezionato la stessa eventuale precedente scalaturadelloggetto sorgente.Per esempio prima riduco del 30% il parallelepipedo verde.
Se vogliamo applicare una scalatura equivalente al parallelepipedo viola posso selezionarlo ed usareAlign
-
7/28/2019 3DStudio2010 - Manuale
28/78
pag. 28
Modificatori
Il modificatore Bend (Piega) consente di curvare loggetto selezionato fino a un massimo di 360intorno ad un asse singolo, producendo una piegatura uniforme nella geometria di un oggetto. possibile controllare angolo e direzione della piegatura per ciascuno dei tre assi globali. inoltre possibile limitare la piegatura ad una sezione della struttura geometrica.Per esempio creiamo un cilindro con le seguenti specifiche:
Se ora accediamo alla sezione delle modifiche:
facciamo scorrere la lista dei modificatori e selezioniamo Bend
-
7/28/2019 3DStudio2010 - Manuale
29/78
pag. 29
Attorno al cilindro compare una specie di involucro arancione; viene chiamato Gizmo delmodificatore e indica la zona di influenza del modificatore.
Modificando angolo e direzione posso ottenere effetti diversi
I parametri Limits influiscono sulla zona di effetto del modificatore; sono legati alla posizione delGizmo.Per esempio per fare i modo che i parametri di curvatura vengano assegnati ad una sola porzione delcilindro occorre prima selezionare il Gizmo, definire un limite inferiore e superiore ed infine spostare il
Gizmo verso lalto in direzione Z.
-
7/28/2019 3DStudio2010 - Manuale
30/78
pag. 30
Copiare un oggetto
Vediamo un esempio; creiamo un box con queste specifiche:
-
7/28/2019 3DStudio2010 - Manuale
31/78
pag. 31
Lo selezioniamo e ne facciamo una copia:
Compare un riquadro di dialogo con 3 possibilit: Copy - Instance e Reference.
Scegliamo Copy poi spostiamo loggetto copiato (inizialmente sovrapposto alloriginale) in unaltraposizione.Facciamo lo stesso con Instance e poi con Reference.Dovremo avere una situazione come quella illustrata di seguito in cui in bianco loggetto originale, inrosso gli oggetti copiati con Copy, in verde quelli copiati con Instance ed in blu quelli copiati conReference.
Se applico un modificatore Bend alloggetto originale gli oggetto Copy non ne vengono influenzati,mentre gli oggetti Instance e Reference subiscono la stessa modifica:
-
7/28/2019 3DStudio2010 - Manuale
32/78
pag. 32
Se applico lo stesso modificatore ad uno degli oggetti Copy nessun altro oggetto ne viene influenzato(loggetto Copy come se fosse un nuovo oggetto)
Se invece applico Bend ad un oggetto Instance tale modifica viene acquisita sia dalloggetto originalee sia dagli oggetti Reference.Un'istanza un clone intercambiabile dell'originale. Se si modifica un oggetto istanza come se simodificasse l'originale.
-
7/28/2019 3DStudio2010 - Manuale
33/78
pag. 33
Infine se applico Bend ad un oggetto Reference questo non influenza loggetto originale pur essendoinvece influenzato da esso.
-
7/28/2019 3DStudio2010 - Manuale
34/78
pag. 34
Ar ray
Consente di creare oggetti in serie rettangolare 3D o circolare 3D in base alla selezione corrente.
Il riquadro di dialogo autoesplicativo
-
7/28/2019 3DStudio2010 - Manuale
35/78
pag. 35
Per la serie circolare posso impostare i valori nella riga Rotate, ma devo fare attenzione alla posizionedel Centro di trasformazione
Se invece sposto il Gizmo per esempio con che porta il Centro di trasformazione nel centrodella griglia di base ottengo un risultato pi corretto:
-
7/28/2019 3DStudio2010 - Manuale
36/78
pag. 36
Con un valore per lasse Z ottengo una generazione a spirale:
Infine impostando un fattore di scala 70% per XYZ ottengo che le copie vengono volta per volta ridotte
per tale valore.
-
7/28/2019 3DStudio2010 - Manuale
37/78
pag. 37
Spacing Tools
Consente di creare copie di un oggetto lungo un percorso a distanze o numero prefissato
-
7/28/2019 3DStudio2010 - Manuale
38/78
pag. 38
Forme
Le forme sono oggetti bidimensionali costituite da una o pi linee rette o curve.
Si accede dalla seconda icona (Shapes) della cartella Create
Vediamo alcune peculiarit di alcune forme.
LINECrea una spline in forma libera composta di pi segmenti
CERCHIOInterpolation definisce laccuratezza nella creazione del cerchio
Per visualizzarlo in sede di rendering si deve attivare il relativo flag:
-
7/28/2019 3DStudio2010 - Manuale
39/78
pag. 39
ARCOLopzione Pie Slice raccorda i vertici dellarco con il centro per dare un effetto torta.
NGON (Poligono)Il poligono di N lati (Sides) pu essere Inscritto o Circoscrivere un ideale cerchio di raggio Radius
Corner Radius raccorda gli spigoli del poligono con un arco di raggio Radius
STARRadius 1 definisce lideale cerchio che passa per i vertici pi esterni della stellaRadius 2 definisce lideale cerchio che passa per i vertici pi interni della stellaPoints il numero di punte della stellaDistortion ruota i vertici esterni intorno al centro della stella producendo un effetto a vorticeFillet Radius 1 arrotonda le punte della stellaFillet Radius 2 arrotonda i vertici interni (valli) della stella
-
7/28/2019 3DStudio2010 - Manuale
40/78
pag. 40
TESTOCrea spline in forma di testo; pu essere rappresentato da qualsiasi font di Windows installato sulsistema o un font Type 1 PostScript installato nella directory su cui punta il percorso Fonts nellafinestra di dialogo Configura percorsi.
Kerning definisce lo spazio tra le lettere - Leading imposta linterlinea.
-
7/28/2019 3DStudio2010 - Manuale
41/78
pag. 41
HELIXCrea spirali aperte (eliche) bi o tri-dimensionali.
Radius 1 specifica il raggio della parte iniziale dell'elica.Radius 2 specifica il raggio della parte finale dell'elica.Height definisce l'altezza dell'elica.Turns specifica il numero di giri compiuti dall'elica fra il punto iniziale e quello finale.Bias spinge l'accumulo dei giri ad un'estremit dell'elica; non ha alcun effetto visibile quando l'altezza nullaCW-CCW indica il senso di rotazione in fase di creazione dell'elica (ClockWise = orario o CounterClockWise = antiorario)
SECTIONGenera nuove forme compiendo una sezione trasversale di oggetto mesh.Selezionare il comando Section e generare a video un rettangolo bisezionato; spostandolo eruotandolo si pu sezionare uno o pi oggetti mesh
Cliccando sul modificatore si attiva la possibilit di generare una forma (shape) basatasull'intersezione 2D.L'effetto avviene lungo tutto il piano cui il rettangolo Section appartiene (se attiva lopzione Infinite).
Sugli oggetti che sono intersecati da questo piano compaiono delle linee gialle lungo i bordi.Gli oggetti intersecati non sono effettivamente tagliati: vengono create le curve coincidenti con i bordidelle sezioni evidenziate con il piano Section.
-
7/28/2019 3DStudio2010 - Manuale
42/78
pag. 42
-
7/28/2019 3DStudio2010 - Manuale
43/78
pag. 43
Modificatori Mesh
La maggior parte degli oggetti convertibile in mesh modificabile; per rendere mesh modificabile unoggetto occorre prima selezionarlo, quindi fare clic destro sull'oggetto e scegliere Mesh modificabiledal sotto-menu Converti del quadrante Trasforma.
Questo permette di manipolare loggetto, costituito ora da facce triangolari, in cinque livelli sub-oggetto: vertice, bordo, faccia, poligono ed elemento.
-
7/28/2019 3DStudio2010 - Manuale
44/78
pag. 44
I parametri disponibili per la modifica sono (ai vari livelli)Vertex Edge Face / Polygon / Element
-
7/28/2019 3DStudio2010 - Manuale
45/78
pag. 45
Modifiche per vertice
Posso spostare ogni singolo vertice deformando di conseguenza la superficie interessata:
Se si attiva lopzione Soft Selection verranno selezionati anche i vertici presenti nella zonacircostante il vertice selezionato (rosso); i vertici pi vicini avranno colori pi "caldi" (arancio) e
risentiranno maggiormente le modifiche, via via i colori si "raffreddano" (giallo) risentiranno menofedelmente della modifica applicata.
-
7/28/2019 3DStudio2010 - Manuale
46/78
pag. 46
Create Creare nuovi vertici
Delete Cancellare uno o pi vertici
Detach Staccare alcuni vertici per definire una nuova mesh eliminandola dalloggetto originale
Detach to Element
o creandone una copia Detach As Clone
-
7/28/2019 3DStudio2010 - Manuale
47/78
pag. 47
Break (Rompi) Creare un nuovo vertice per ogni faccia unita ai vertici selezionati, consentendo agliangoli di faccia di essere separati nel punto in cui in precedenza erano uniti al vertice originale.
Chamfer (Cimare) Vengono creati nuovi vertici posti alla distanza dal vertice originale indicata dalvalore digitato e il vertice viene tagliato creando una nuova faccia che connette nuovi punti su tutti ibordi visibili che erano connessi al vertice originale.
-
7/28/2019 3DStudio2010 - Manuale
48/78
pag. 48
Slice plane: seziona loggetto lungo un piano di taglio creando una serie di nuovi vertici; questi sonoseparati dalloggetto originale se attiva lopzione Spilt
Weld (Salda) Connette tutti i vertici selezionati, che rientrano nel limite di tolleranza indicato nelcampo incrementatore, in modo che tutti i segmenti di linea vengano collegati al singolo verticerisultante.
Con lopzione Target la modalit di saldatura attivabile selezionando singoli vertici e muovendoli apiacere; quando si posiziona il vertice selezionato su un altro vertice il cursore assume la forma dicroce (+); rilasciando il mouse in quel punto si saldano i vertici selezionati al vertice di destinazione.
-
7/28/2019 3DStudio2010 - Manuale
49/78
pag. 49
View Align Permette di allineare i vertici selezionati alla vista attiva
Make Planarforza i vertici selezionati ad essere complanari al piano della superficie media di tutte lefacce attaccate ai vertici selezionati.
-
7/28/2019 3DStudio2010 - Manuale
50/78
pag. 50
Collapse Comprime i vertici selezionati in un vertice medio livellato.
-
7/28/2019 3DStudio2010 - Manuale
51/78
pag. 51
Modifiche per bordo
Creiamo un Box e convertiamolo in Mesh modificabile
Si ricorda che in 3D Max tutti gli oggetti mesh sono formati da facce triangolari; per default la maggiorparte dei poligoni vengono descritti come quadrilateri, con un bordo nascosto che divide ogniquadrilatero in due triangoli.
Selezionando uno spigolo si pu modificarne la posizione
-
7/28/2019 3DStudio2010 - Manuale
52/78
pag. 52
Delete: Cancellandolo si eliminano le due facce (a base triangolare) che lo condividevano
Divide: una volta selezionato lo spigolo crea un nuovo vertice nel punto di selezione successiva
Turn (Gira) Ribalta lo spigolo (anche nascosto).
Estrude: Estrude il/i bordi selezionati della quantit specificata
-
7/28/2019 3DStudio2010 - Manuale
53/78
pag. 53
-
7/28/2019 3DStudio2010 - Manuale
54/78
pag. 54
MATERIALI
Lapplicazione di materiali agli oggetti creati permette di definire alla scena un realismo maggiore.Si pu sia regolare l'aspetto delle superfici degli oggetti sia utilizzare mappe per regolare l'aspetto dieffetti ambientali quali l'illuminazione, la nebbia e lo sfondo.
Per accedere alla sezione di creazione-modifica-applicazione dei materiali premere M o selezionarelicona con le quattro sfere.
Viene aperta la finestra dellEditor dei Materiali
-
7/28/2019 3DStudio2010 - Manuale
55/78
pag. 55
I solidi nella parte superiorerappresentano i materiali campione.Selezionandone uno in basso appare ilnome identificativo che pu esseremodificato.
In basso possibile personalizzare
numerosi parametri.
-
7/28/2019 3DStudio2010 - Manuale
56/78
pag. 56
Cliccando su Standard compare la finestra con delle categorie di materiali gi strutturate.
Shader Basic Parameters
Facendo scorrere la prima tendina ci consente di scegliere il tipo di ombreggiatore da utilizzare con unmateriale Standard.
Sono disponibili sette diversi ombreggiatori. Alcuni di essi sono denominati in base alla loro funzione,mentre altri in base ai relativi creatori.
Anisotropic: Per le superfici con punti di massima illuminazione "anisotropici" ellittici. Tali puntisono utili per la modellazione di capelli, vetro o metallo lucidato.
Blinn: Per punti di massima illuminazione pi tenui e sfumati rispetto all'ombreggiatura Phong Metal: Per superfici metalliche Multi-layer: Per superfici con punti di massima illuminazione pi complessi rispetto a quelli
anisotropici Oren-Nayar-Blinn: Per superfici matt come il tessuto o la terracotta Phong: Per superfici con illuminazioni intense e circolari
-
7/28/2019 3DStudio2010 - Manuale
57/78
pag. 57
Strauss: Per superfici metalliche e non metalliche. L'ombreggiatore Strauss dotato diun'interfaccia semplice rispetto ad altri ombreggiatori.
Traslucent Shader: Simile all'ombreggiatura Blinn, l'ombreggiatore Traslucido permette anchedi specificare la traslucentezza, dove la luce viene dispersa mentre attraversa il materiale.
Cambiano i parametri di illuminazione, in particolare quella speculare (che definisce le zone dibrillantezza) che si distribuisce in maniera differente.
Wire - renderizza il materiale in modalit wireframe. Le dimensioni del reticolo possono essereimpostate in Parametri avanzati.
2-Sided - Rende il materiale a 2 lati. Applica il materiale a entrambi i lati delle facce selezionate.
Face Map - Applica il materiale alle facce della struttura geometrica. Se il materiale mappato, nonrichiede coordinate di mappatura. La mappa viene applicata automaticamente ad ogni facciadell'oggetto.
Faceted - Renderizza ogni faccia di una superficie come se fosse piana.
-
7/28/2019 3DStudio2010 - Manuale
58/78
pag. 58
Parametri Base
1. Specular: definisce il colore della parte di maggior illuminazione di un oggetto brillante.2. Diffuse: definisce colore dell'oggetto nelle zone sottoposte a illuminazione diretta.3. Ambient: definisce il colore riflesso dall'oggetto se illuminato dalla luce circostante anzich dallaluce diretta.
possibile anche selezionare un file bitmap o una mappa procedurale per controllare il parametroLivello Diffuse cliccando sul quadrattino grigio e selezionando unimmagine bitmap.
Si assegna il materiale ad un oggetto trascinando licona del materiale creato sulloggetto nella scena;
si attiva la visualizzazione immediata del risultato cliccando sullicona
-
7/28/2019 3DStudio2010 - Manuale
59/78
pag. 59
La presenza di pixel bianchi nella mappa fa s che il livello diffusarimanga invariato. La presenza di pixel neri comporta la riduzione del livello diffusa a 0. I valoriintermedi regolano il livello diffusa di conseguenza.
Self-IlluminationL'autoilluminazione crea l'illusione dell'illuminazione interna sostituendo le ombre sulla superficie con ilcolore diffuso. Al 100 %, le ombre sono sostituite completamente dal colore diffuso, creando l'illusionedell'autoilluminazione.Se non si usano effetti ambientali, le luci illuminano solo la scena e non appaiono nel rendering. possibile usare materiali autoilluminati su oggetti che rappresentano le luci per produrre oggetti quali i
fari di una macchina e cos via.
-
7/28/2019 3DStudio2010 - Manuale
60/78
pag. 60
OpacityL'opacit determina se un materiale opaco, trasparente o traslucido.
La brillantezza (Glossiness) di un materiale dipende dalle dimensioni e dell'intensit del relativo puntodi massima illuminazione speculare. Nell'Editor materiali, l'incrementatore Glossiness influisce sulladimensione dell'area speculare, mentre l'incrementatore Specular level influisce sull'intensit dellabrillantezza.Quando Livello speculare impostato su un valore troppo elevato e Brillantezza su un valore troppobasso, possibile ottenere degli effetti controluce consistenti sulle superfici.
Sfera a sinistra: Specular level = 0 Glossiness = 0Sfera centrale: Specular level = 100 Glossiness = 100
Sfera a destra: Specular level = 100 Glossiness = 0
Quando Specular level impostato su un valore troppo elevato e Glossiness su un valore troppobasso, possibile ottenere degli effetti controluce consistenti sulle superfici. L'opzione Soften attenuaquesto effetto.
anche possibile selezionare un file bitmap o una mappa procedurale per modificare l'intensit deipunti di massima illuminazione speculare, in base all'intensit della bitmap.
-
7/28/2019 3DStudio2010 - Manuale
61/78
pag. 61
La presenza di pixel bianchi nella mappa comporta punti di massima illuminazione totale. I pixel neririmuovono completamente i punti di massima illuminazione speculare, mentre le quantit intermediene riducono rispettivamente i valori.
Extended Parameter
Questi comandi incidono sulla caduta di opacit di un materiale trasparente.
Falloff Sceglie se la caduta deve essere verso l'interno o verso l'esterno e di definirne l'entit.In (enterno) - Aumenta la trasparenza verso l'interno dell'oggetto, come avviene in una bottiglia divetro.Out (esterno) - Aumenta la trasparenza verso l'esterno dell'oggetto, come avviene in una nuvola difumo.Amt (valore) - Specifica l'entit di trasparenza all'estremit esterna o interna.
Filter: definisce il colore della luce che passa attraverso un oggetto trasparente.Subcractive: sottrae dal colore dietro la superficie trasparente.
-
7/28/2019 3DStudio2010 - Manuale
62/78
pag. 62
Additive: aggiunge al colore posto dietro la superficie trasparente.
Wire (Area Reticolo)Size - Imposta la dimensione del reticolo in modalit wireframe. consentita l'impostazione in pixel oin unit correnti.In - Consente di scegliere come misurare il reticolo.
Pixel - (Default) Misura il reticolo in pixel. Con i pixel, i reticoli mantengono lo stesso spessoreapparente, a prescindere dalla scala delle geometrie o dalla vicinanza o lontananzadell'oggetto.Units - Misura il reticolo in unit 3ds max. Con Unit, i reticoli appaiono pi sottili da lontano epi spessi da vicino, come se fossero modellati nelle geometrie.
Reflection Dimming (Area Attenuazione riflessione )Questi comandi attenuano le mappe di riflessione che si trovano all'ombra.
-
7/28/2019 3DStudio2010 - Manuale
63/78
pag. 63
Le Mappe
Le mappe vengono pi comunemente utilizzate per migliorare l'aspetto e il realismo dei materiali.consentono di simulare mappe texture, disegni applicati, riflessioni, rifrazioni ed altri effetti. Seutilizzate con i materiali, le mappe consentono di aggiungere dettagli alla geometria di un oggetto
senza aumentarne la complessit.I diversi tipi di mappa creano effetti diversi e si comportano in modi particolari. Essi combinanomateriali multipli.
Le mappe 2D sono immagini bidimensionali mappate in genere sulla superficie di oggettigeometrici o usate come mappe ambiente per creare lo sfondo di una scena. Quelle pisemplici sono le bitmap; altri tipi di mappe 2D vengono generate in modo procedurale.
Le mappe 3D sono motivi generati in modo procedurale in tre dimensioni. Ad esempioMarmo ha una grana che attraversa le geometrie assegnate. Se si taglia una parte dioggetto con texture Marmo assegnata si pu notare la corrispondenza con le parti esterne.
Mappe-compositore servono per comporre altri colori o mappe. I modificatori colore alterano il colore dei pixel in un materiale. La categoria "Altri" comprende le mappe che creano riflessioni e rifrazioni.
Nella sezione Maps troviamo varie propriet del materiale chiamate canali.Il quadrattino a sinistra attiva e disattiva il canale e la percentuale di effetto di un canale indicata dalvalore Amount.Ogni propriet del materiale pu essere mappata cliccando sul pulsante corrispondente a destra.
-
7/28/2019 3DStudio2010 - Manuale
64/78
pag. 64
I Canali principali sono:Ambient Color
possibile selezionare un file bitmap o una mappa procedurale per mappare un'immagine al colorecircostante del materiale.Nota: La mappatura del colore circostante non visibile nelle finestra di visualizzazione o neirendering a meno che il livello della luce circostante non sia maggiore del valore di default del nero.Scegliere Rendering > Environment, quindi regolare il livello della luce circostante usando la finestra didialogo Ambiente.
Diffuse Color
possibile selezionare un file bitmap o una mappa procedurale per assegnare un motivo o una
texture al colore diffuso di un materiale. I colori della mappa sostituiscono la componente di colorediffusa del materiale stesso.
-
7/28/2019 3DStudio2010 - Manuale
65/78
pag. 65
Per esempio creiamo un Box a cui assegniamo un colore Ambient rosso
Poi nella Mappa Diffuse Color assegniamo una bitmap che verr applicata con effetti diversi alvariare della percentuale.
Diffuse Color = 100 Diffuse Color = 75 Diffuse Color = 10
Specular Color e Specular Level
possibile selezionare un file bitmap o una mappa procedurale per applicare un'immagine allacomponente speculare del colore. L'immagine della mappa appare solo nelle aree di massimailluminazione speculare.
-
7/28/2019 3DStudio2010 - Manuale
66/78
pag. 66
Glossiness (Brillantezza)
possibile selezionare un file bitmap o una mappa procedurale che abbia effetto nel punto in cuiappaiono i punti di massima illuminazione specularePer valori bassi allarga la zona di riflessione speculare e la riduce per valori elevato.I valori di bianco della mappa comportano assenza di area a riflessione speculare mentre le zone nere
determinano il massimo allargamento.
Self-Illumination (Autoilluminazione)
Un file bitmap o una mappa procedurale mappa il valore di autoilluminazione in modo che le areebianche della mappa appaiono come completamente autoilluminanti, quelle nere vengonorenderizzate senza autoilluminazione, mentre quelle grigie vengono renderizzate come parzialmenteautoilluminanti.
Autoilluminazione significa che l'area lucida non influenzata dalle luci nella scena (la suacomponente colore circostante sparisce) e non riceve ombre.
-
7/28/2019 3DStudio2010 - Manuale
67/78
pag. 67
Opacity
In file bitmap o una mappa procedurale selezionato rende un oggetto parzialmente trasparente. Learee pi chiare vengono renderizzate come opache, quelle pi scure risultano trasparenti, i valoriintermedi sono semitrasparenti.
Filter Color
Detto anche colore trasmissibile il colore trasmesso attraverso materiali trasparenti o semitrasparenti
quali il vetro.
Bump (Ruvidit)
possibile selezionare un file bitmap o una mappa procedurale per controllare il parametro Ruvidit
nella tendina Parametri di base. I pixel bianchi della mappa comportano l'aumento del valore dellaruvidit; quelli neri ne comportano lazzeramento. Valori intermedi regolano la ruvidit di conseguenza.
-
7/28/2019 3DStudio2010 - Manuale
68/78
-
7/28/2019 3DStudio2010 - Manuale
69/78
pag. 69
Bitmap applicata alla mappa Displacement Box con materiali senza e con Displacement
-
7/28/2019 3DStudio2010 - Manuale
70/78
pag. 70
LUCI
Le luci simulano vari tipi di illuminazione: una luce diffusa, le lampade di illuminazione per casa odufficio, i riflettori teatrali (spot), la luce solare etc..Se nella scena non sono state inserite luci il programma effettua il rendering con un'illuminazione
base. Aggiungere sorgenti luminose rende la scena pi realistica esaltando la chiarezza e latridimensionalit della scena.
Si accede al men delle luci:
Sono a disposizione due tipi di luci: standard e fotometrica: Luci standard: simulano i tipi di illuminazione richiamati precedentemente ma senza poter
definire valori di intensit con propriet fisiche. Luci fotometriche: utilizzano valori fotometrici (energia luminosa) per definire le luci in modo
pi accurato e realistico. Si pu impostarne distribuzione, intensit, temperatura del colore ealtre caratteristiche proprie delle luci reali. Si possono anche importare file fotometrici specificidi produttori di articoli di illuminazione per progettare unilluminazione basata su luci disponibiliin commercio.
Spot (Target o Free)
Questa luce simula un fascio di luce focalizzato come un riflettore di teatro o di un fanale diautomobile.Un riflettore Target (destinazione) utilizza un oggetto di destinazione per puntare la luce. caratterizzato da molti parametri; tra i pi importanti punto sorgente, punto destinazione, dimensione
del cono dilluminazione, zona di massima illuminazione e zona dombra, colore, etc.Le ombre vengono proiettate secondo direzioni a cono (divergenti).
-
7/28/2019 3DStudio2010 - Manuale
71/78
pag. 71
Direct (Target o Free)
La luce direzionale emette raggi di luce paralleli in un'unica direzione; si pu utilizzare anche per
simulare il sole.Le ombre vengono proiettate secondo direzioni parallele.
Omni (Omnidirezionale)
un tipo di luce radiale; simula lilluminazione prodotta da una lampadina posta nello spazio.
Selezionando una luce e poi premendo sulla tastiera il simbolo $ si ottiene la vista della luce:
-
7/28/2019 3DStudio2010 - Manuale
72/78
pag. 72
Per avere una vista delle luci create e dei parametri ad esse assegnate si pu richiamare unriepilogatore delle luci:
-
7/28/2019 3DStudio2010 - Manuale
73/78
pag. 73
CINEPRESE
Gli oggetti cinepresa simulano le cineprese reali permettendo di realizzare una scena dinamica comese si stesse guardando attraverso il suo obiettivo; si possono immettere pi cineprese per ottenerediverse viste della stessa scena.
Loggetto cinepresa non viene renderizzato.
Una volta inserita e posizionata la telecamera possibile attivare la vista dal suo obiettivo in una delleviste principali del programma (tasto destro sul nome della vista).
Posso definire vari parametri della cinepresa tra cui:la lunghezza focale dell'obiettivo in millimetri usando sia il campo incrementatore (Lens) sia i valoripreimpostati sui pulsanti dell'area Obiettivi in dotazione.
FOV (Field Of View) definisce il campo visivo della cinepresa. Quando la direzione FOV orizzontale(default), il parametro FOV imposta l'arco di orizzonte della cinepresa, espresso in gradi. possibileimpostare la direzione FOV per una misurazione in verticale o in diagonale.
-
7/28/2019 3DStudio2010 - Manuale
74/78
pag. 74
Clipping Planes
Definiscono due piani di taglio; vengono eliminati dalla visualizzazione tutti gli oggetto esterni a talipiani.
Profondit di campo
possibile impostare una profondit di campo limitata; saranno messi a fuoco solo gli oggetti che sitrovano entro una certa distanza dalla cinepresa.
-
7/28/2019 3DStudio2010 - Manuale
75/78
pag. 75
Associare un percorso ad una cinepresa
Una volta costruito un percorso con una linea continua selezionare la cinepresa e attivare il pannello
Motione selezionare lopzione Position quindi il tasto che Assegna i controlli e selezionare il controllo Pathcostrain
Nella casella Path parameters definire lassociazione al percorso con lopzione Add Path
Verificare lassociazione facendo scorrere la barra temporale
-
7/28/2019 3DStudio2010 - Manuale
76/78
pag. 76
ANIMAZIONE
L'animazione si basa sul principio ottico per cui se si osserva in rapida successione una serie diimmagini le si percepisce come un movimento continuo.Si possono creare dei fotogrammi chiave (keyframe) che impostano l'inizio e la fine di ogni sequenza
animata. L'animazione si ottiene interpolando i valori tra le chiavi.La prima cosa da impostare il tempo di animazione dalla finestra Configurazione Tempo.
Frame Rate: definisce il numero di fotogrammi (Frames) al secondo per alcuni standard o
personalizzabile. NTSC: standard per le trasmissioni TV negli USA e Giappone. La cadenza 29,97 FPS(approssimata a 30 FPS).
PAL: standard per le trasmissioni TV in Europa. La cadenza 25 FPS FILM: cadenza 24 FPS
Time Display: definisce l'unit di misura del tempo visualizzata nella barra temporale.
Per default l'unit impostata in Frames.SMPTE (Society of Motion Picture and Television Engineers) il formato di visualizzazione standarddel tempo usato per la maggior parte dei lavori di animazione. Da sinistra a destra, il formato SMPTEvisualizza i minuti, i secondi ed i fotogrammi, separati dai due punti. Ad esempio: 4:12:16 rappresenta
4 minuti, 12 secondi e 16 fotogrammi.FRAMES:TICKS: Tempo misurato in frazioni di fotogramma. Il tick l'unit utilizzata per visualizzaregli incrementi di tempo. Vi sono 4800 tick per secondo, per cui possibile accedere al tempo fino a1/4800 di secondo. Se per esempio si sono impostati FPS=30 allora ogni fotogramma conterr4800/30=160 tick; quindi il tempo di animazione sar misurato alla risoluzione di 1/160 di fotogramma.MM:SS:TICK: tempo misurato in minuti, secondi e dal numero dei tick passati durante 1 secondo.
Animation: imposta in genere il numero di fotogrammi (frames) previsti per lanimazione. possibilemodificare tale parametro in qualunque momento.
Sulla destra della barra temporale si trovano i tasti per muoversi negli intervalli temporali.
-
7/28/2019 3DStudio2010 - Manuale
77/78
pag. 77
Il pulsante Auto Key attiva/disattiva una modalit di fotogrammi chiave chiamata Chiave automaticaA tutte le modifiche di movimento, rotazione e scalatura degli oggetti nella scena vengono assegnatidei fotogrammi chiave (keyframing) mentre il pulsante Animazione attivo. Se disattivato, lemodifiche vengono applicate al fotogramma 0.
Per esempio creiamo un Box:
Verifichiamo che la barra temporale sia impostata al frame 0
attiviamo lAuto Key
Portiamo la barra temporale al fotogramma 25 e spostiamo il Box inunaltra posizione
Passiamo poi al fotogramma 50 e ruotiamo il Box di 90 attorno allasse Z
-
7/28/2019 3DStudio2010 - Manuale
78/78
al fotogramma 75 innalziamo il Box
Infine al fotogramma 100 spostiamo il Box in un'altra posizione
Disattivamo lAuto Key e riproduciamo lanimazione