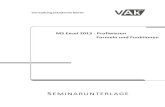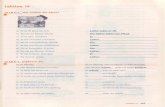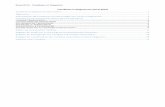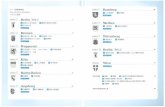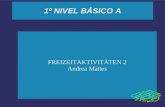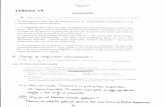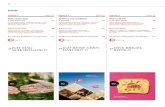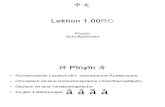4 kapitel lektion 2 drucktitel - · PDF fileExcel Kapitel 4 Lektion 2 Drucktitel und...
Transcript of 4 kapitel lektion 2 drucktitel - · PDF fileExcel Kapitel 4 Lektion 2 Drucktitel und...

Basic Computer Skills Microsoft Excel 2013
© Daniela Wagner | www.computertraining4you.eu | Autorin, IT-Coachin & Fachtrainerin nach ISO 17024 1
Excel Kapitel 4 Lektion 2 Drucktitel und Druckbereich
� Wiederholungszeilen (Drucktitel) � Druckbereich
� Möchten Sie eine Zeile beim Ausdruck auf jeder Seite als Titel wiederholen? Dann legen Sie Wiederholungszeilen (Drucktitel) an. Drucken Sie normaler-weise nur einen Teil einer Tabelle? Dann definieren Sie einen Druckbereich.
Aufgabe Übungsdatei: 4_Ausgabe
1. Wiederholungszeilen (Drucktitel)
Öffnen Sie die Datei 4_Ausgabe und arbeiten Sie auf der Tabelle Hauptstädte.
� Öffnen Sie SEITENLAYOUT | SEITE EINRICHTEN | DRUCKTITEL und klicken Sie
auf der Registerkarte BLATT in das Feld WIEDERHOLUNGSZEILEN OBEN.
� Excel fixiert Zeilen oder Spalten unter Verwendung des $-Zeichens. Außerdem
geben Sie Anfang und Ende der Drucktitel ein. Anstatt eines Bindestrichs
(von – bis) verwendet Excel für Bereiche den Doppelpunkt (siehe Abbildung).
Zu kompliziert?
Lassen Sie den
Cursor in dem Feld
WIEDERHOLUNGS-
ZEILEN OBEN und
markieren Sie
einfach die Zeile 4
auf der Tabelle.
Wenn das
Dialogfeld die
Tabelle abdeckt,
klicken Sie hier.

www.computertraining4you.eu Fit am PC mit IT-Coaching
2 © Daniela Wagner | www.computertraining4you.eu | Autorin, IT-Coachin & Fachtrainerin nach ISO 17024
Wechseln Sie in die DRUCKVORSCHAU oder in die Ansicht SEITENLAYOUT und blättern
Sie durch die Tabelle. Auf jeder Seite haben Sie die eingestellte Wiederholungszeile.
(Achtung: Wenn Sie ins SEITENLAYOUT wechseln, werden fixierte Zeilen und / oder
Spalten aufgehoben.)
2. Druckbereich
Schließen Sie die Seitenansicht oder wechseln Sie in die Ansicht NORMAL und
markieren Sie einen Teil der Tabelle, zB A1 bis D9.
� Wählen Sie SEITENLAYOUT | SEITE EINRICHTEN | DRUCKBEREICH und klicken
Sie auf DRUCKBEREICH FESTLEGEN.
� Wechseln Sie in die DRUCKVORSCHAU – lediglich der Druckbereich und
eventuell eingestellte Wiederholungszeilen werden angezeigt - und damit nur
dieser Teil der Tabelle gedruckt.
� Möchten Sie doch die gesamte Ta-
belle drucken, so ändern Sie die Ein-
stellungen: Wählen Sie über DATEI |
DRUCKEN die Einstellung DRUCK-
BEREICH IGNORIEREN (siehe
Abbildung).
Übung
1. Arbeiten Sie in der Arbeitsmappe 4_Ausgabe auf der Tabelle Hausverwaltung.
2. Nehmen Sie die notwendigen Änderungen vor, damit die Zeile 1 beim
Ausdruck auf jeder Seite wiederholt wird. Speichern Sie die Arbeitsmappe.
Testen Sie Ihr Wissen
1. Was sind Drucktitel?
2. Wie definieren Sie einen Druckbereich?
In der Lektion 3 werfen Sie einen Blick auf die restlichen Register des Dialogfeldes
SEITE EINRICHTEN.
Zum Aufheben des
Druckbereichs
wählen Sie
SEITENLAYOUT |
SEITE EINRICHTEN |
DRUCKBEREICH |
DRUCKBEREICH
AUFHEBEN.