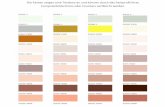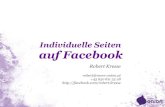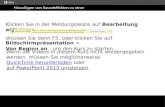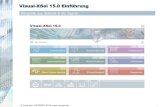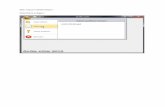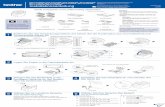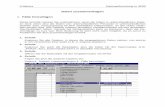4 Sie das Gerät ein...ROM-Symbol und doppelklicken Sie dann auf start.exe. Für Mac: Um alle...
Transcript of 4 Sie das Gerät ein...ROM-Symbol und doppelklicken Sie dann auf start.exe. Für Mac: Um alle...

Installationsanleitung
Lesen Sie zuerst die Produkt‑Sicherheitshinweise und dann diese Installationsanleitung für den richtigen Installationsvorgang.
Nicht alle Modelle sind in allen Ländern verfügbar.
Die aktuellen Handbücher sind im Brother Solutions Center verfügbar: support.brother.com/manuals.
MFC-L2712DW / MFC-L2712DN / MFC-L2710DW / MFC-L2710DN / DCP-L2552DN / DCP-L2550DN / DCP-L2537DW / DCP-L2532DW / DCP-L2530DW / DCP-L2512D / DCP-L2510D
Gerät auspacken und Lieferumfang überprüfenHINWEIS:• Der Lieferumfang kann je nach Land unterschiedlich sein.• Die verfügbaren Anschlussschnittstellen variieren abhängig vom Modell.• Schnittstellenkabel sind nicht enthalten. Kaufen Sie das richtige Schnittstellenkabel,
wenn Sie eines benötigen.
USB-KabelWir empfehlen die Verwendung eines USB-2.0-Kabels (Typ A/B), das nicht länger als 2 Meter ist.
NetzwerkkabelVerwenden Sie ein Straight-Through-Kabel der Kategorie 5 (oder höher) mit verdrilltem Adernpaar.
• Die Abbildungen in dieser Installationsanleitung zeigen den MFC-L2710DW.
Entfernen Sie das Verpackungsmaterial und setzen Sie die Kombination aus Trommeleinheit und Tonerkassette ein
Legen Sie Papier in die Papierkassette ein
Schließen Sie das Netzkabel an und schalten Sie das Gerät ein 4
2
1
Rückseite Vorderseite
Sehen Sie sich unsere Video FAQ an, wenn Sie Hilfe zur Einrichtung des Brother-Geräts suchen: support.brother.com/videos.
Passen Sie die Papierführungen an.
Diese Markierung nicht überschreiten.
(Für Deutschland und Österreich)
(Für die Schweiz)
Faxanschlusskabel(Für MFC-Modelle)
Brother-Installations-CD InstallationsanleitungProdukt-Sicherheitshinweise
1
1
2
Entfernen Sie das orangene Teil. Drücken Sie feste.
Bringen Sie das Bedienfeld in der benötigten Sprache an (bei Bedarf) (Nur bei bestimmten Modellen)
3
Wählen Sie Ihr Land/Ihre Sprache (nur Ersteinrichtung)Nachdem Sie das Gerät eingeschaltet haben, müssen Sie möglicherweise das Land oder die Sprache einstellen (abhängig von Ihrem Gerät).Befolgen Sie bei Bedarf die Anweisungen auf dem Bildschirm.
5
Netzkabel(nur für bestimmte Modelle)
Wählen Sie Ihre Sprache (bei Bedarf) 6
Trommeleinheit und Starter-Tonerkassette
1. (für DCP-Modelle)a. Drücken Sie Menü.b. Drücken Sie ▲ oder ▼ zur Anzeige von [Inbetriebnahme], und drücken Sie
dann OK.c. Drücken Sie ▲ oder ▼ zur Anzeige von [Displaysprache], und drücken Sie
dann OK.
(für MFC-Modelle) Drücken Sie Menü, 0, 0.
2. Drücken Sie ▲ oder ▼ zur Auswahl Ihrer Sprache, und drücken Sie dann OK.3. Drücken Sie Stopp.
D0140Y001-00GER
Version A

Gerät zum Verbinden auswählen
Mobilgerät
Gehen Sie zu und folgen Sie den Anweisungen.
7
Gehen Sie zu und folgen Sie den Anweisungen.
HINWEIS:Wir empfehlen die Konfiguration der Wireless-Einstellungen über den Computer.
Computer
Anschließen nicht möglich? Überprüfen Sie Folgendes:
Computer anschließen 8
Legen Sie die Installations-CD in das CD/DVD-Laufwerk ein oder laden Sie das Kpl. Treiber & Software Paket herunter unter:
Für Windows®: support.brother.com/windowsFür Mac: support.brother.com/mac
Wenn Sie ein kürzlich veröffentlichtes Betriebssystem auf Ihrem Computer verwenden, können Sie auf den oben angegebenen Websites nach aktualisierten Treiber- und Software-Informationen suchen.
Download
Folgen Sie den Anweisungen und Aufforderungen auf dem Bildschirm.
Für Windows®:Wenn der Brother-Bildschirm nicht automatisch angezeigt wird, gehen Sie zu Computer (Dieser PC). Doppelklicken Sie auf das CD/DVD-ROM-Symbol und doppelklicken Sie dann auf start.exe.
Für Mac:Um alle Treiberfunktionen nutzen zu können, wird empfohlen, beim Hinzufügen eines Druckers den CUPS-Treiber auszuwählen.
Fertig
Starten Sie Ihren Wireless Access Point/Router neu (sofern möglich).
Trennen Sie das Kabel.
Wireless-Netzwerk
Verkabeltes Netzwerk
USB-Verbindung
Wenn das Problem nicht behoben wurde, fahren Sie mit fort.
Wenn das Problem nicht behoben wurde, lesen Sie die FAQ & Fehlerbehebung unter support.brother.com.
Starten Sie das Gerät und den Computer neu und fahren Sie mit fort.
Alternative Wireless-Einrichtung (nur Wireless-Modelle)
Suchen Sie die SSID (Netzwerkname) und den Netzwerkschlüssel (Kennwort) am WLAN Access Point/Router und tragen Sie diese in die Tabelle unten ein.
9
SSID: XXXXXXXNetzwerkschlüssel: XXXX
Falls Sie die Informationen nicht finden können, wenden Sie sich an Ihren Netzwerkadministrator oder an den Hersteller Ihres Wireless Access Points/Routers.
Wählen Sie die SSID (Netzwerkname) für Ihren Access Point/Router aus und geben Sie den Netzwerkschlüssel (Kennwort) ein.
Wenn das Wireless-Setup erfolgreich war, wird auf dem Display [Verbunden] angezeigt.
Wenn das Setup nicht erfolgreich war, starten Sie Ihr Brother-Gerät und Ihren Wireless Access Point/Router neu, und wiederholen Sie .
Für Computer
Gehen Sie zu , um Software zu installieren.
Für Mobilgeräte
Gehen Sie zu , um Apps zu installieren.
Brother aktualisiert die Firmware regelmäßig, um Funktionen hinzuzufügen und Fehlerbehebungen anzuwenden. Besuchen Sie support.brother.com/up5, um nach der neuesten Firmware zu suchen.
Auch wenn Sie keinen Wireless Access Point/Router haben, können Sie das Gerät und Ihren Computer direkt anschließen. Zusätzlichen Support für das Wireless-Netzwerk erhalten Sie unter support.brother.com/wireless-support.
Über Ihr Mobilgerät drucken oder scannen
Laden Sie unsere kostenlose Anwendung Brother iPrint&Scan aus einem App Store für Mobilgeräte, wie dem App Store, Google Play™ oder Microsoft® Store mit Ihrem Mobilgerät herunter.
10
SSID (Netzwerkname)Netzwerkschlüssel (Kennwort)
Brother SupportCenter ist eine mobile App, die die neuesten Support-Informationen für Ihr Brother-Produkt anbietet.Sie können sie im App Store oder in Google Play™ herunterladen.
Optionale AppsMithilfe von verschiedenen Apps können Sie mit Ihrem Mobilgerät drucken oder scannen. Anweisungen hierzu finden Sie im Online‑Benutzerhandbuch.
AirPrint ist für Benutzer von Apple-Geräten verfügbar. Sie müssen keine Software herunterladen, um AirPrint zu verwenden. Ausführliche Informationen hierzu finden Sie im Online‑Benutzerhandbuch.
Ihr Mobilgerät muss mit demselben Wireless-Netzwerk wie das Brother-Gerät verbunden sein.
Laden Sie sich mit Ihrem Android™-Gerät die Mopria® Print Service-App von Google Play™ herunter und installieren Sie sie.
Zusätzlicher Wireless-Support: support.brother.com/wireless-supportFAQs, Tipps zur Problemlösung sowie Software und Handbücher zum Herunterladen finden Sie unter support.brother.com. Produktinformationen finden Sie im Online‑Benutzerhandbuch. © 2017 Brother Industries, Ltd. Alle Rechte vorbehalten.
Um die jeweilige Menüoption auszuwählen, drücken Sie ▲ oder ▼, und drücken Sie dann zur Bestätigung OK. Wählen Sie [Netzwerk] > [WLAN] > [Setup-Assist.] und drücken Sie dann ▲.