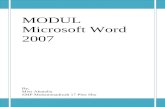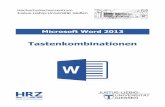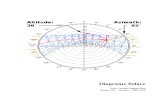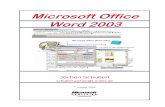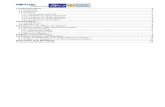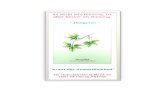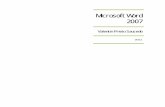6.1. ТЕКСТОВЫЙ ПРОЦЕССОР MICROSOFT WORD 2000....
Transcript of 6.1. ТЕКСТОВЫЙ ПРОЦЕССОР MICROSOFT WORD 2000....

6.1. ТЕКСТОВЫЙ ПРОЦЕССОР MICROSOFT WORD 2000. ВВОДИ ФОРМАТИРОВАНИЕ ТЕКСТА
6.1.1. Общие сведения
Текстовый процессор MICROSOFT WORD на сегодняшний деньявляется наиболее популярным в мире текстовым редактором. Кактекстовый процессор он обладает широкими возможностями и достаточноудобным интерфейсом (см. рис. 6.1). Работа в среде MICROSOFT WORDпозволяет пользователю с минимальной компьютерной подготовкойсоздавать несложные документы, включающие в себя элементы текстовогоформатирования, таблицы, списки и графику. Удобная в обращении панельинструментов позволяет визуально определять назначение того или иногопункта меню, что в свою очередь может в той или иной мере снятьсложности при работе русскоязычного пользователя с англоязычнымиверсиями. Возможность отмены ошибочных действий дает широкое поледля изучения данного программного продукта, без страха перед потерейважной информации. Проверку орфографии и грамматики, вставкуразличных шрифтов, использование редактора формул для созданиясложных математических выражений, автоматический перенос слов – вотдалеко не полный перечень возможностей этого популярного текстовогопроцессора.
Рис. 6.1. Интерфейс программы MICROSOFT WORD 2000.

6.1.2. Форматирование текста
В данном разделе речь пойдет о простейших приемах форматированиятекста и, в том числе: изменение параметров шрифта (размер, цвет,начертание и т.п.), выравнивание текста, задание отступов, заданиеинтервала между строками. Ниже мы рассмотрим основные действиянеобходимые любому начинающему пользователю.
Выделение фрагмента текста с помощью клавиш. Установите курсорв начало выделения текстового фрагмента. На клавиатуренажмите клавишу Shift и, удерживая ее, нажмите на ту илииную клавишу перемещения курсора. В результате выобнаружите, что при каждом нажатии клавиш перемещениякурсора, выделяется некоторый фрагмента текста.
Выделение фрагмента текста с помощью мыши. Установитеуказатель мыши в начало выделения и, удерживая нажатой левую кнопку,протащите мышь до конца выделяемого фрагмента. Выделение отдельногослова производится двойным щелчком левой кнопки мыши. Выделениеабзаца – тройным щелчком левой кнопки мыши в произвольном местеабзаца. Выделение строки – одинарным щелчком левой кнопки мышислева от строки текста. Выделение объекта (рисунка, формулы,диаграммы) – одинарным щелчком левой кнопки мыши на объекте.Выделение текста всего документа осуществляется нажатием клавишCtrl+A или с помощью последовательности команд Правка, Выделить все.
Копирование текста. Для осуществления процедуры копированияфрагмента текста выделите его и далее, используйте команды менюПравка, Копировать (подобного эффекта можно достичь с помощьюодновременного нажатия клавиш Ctrl+C). Таким образом, вы скопироваливыделенный фрагмент текста в буфер обмена. Далее, необходимо вставитькопию выделенного фрагмента с помощью последовательности командПравка, Вставить (см. рис. 6.2а – рис. 6.2в).
Перемещение текста. Для перемещения фрагмента текста из одногораздела документа в другой выделите его и, далее используйтепоследовательность команд меню Правка, Вырезать (подобного эффектаможно достичь с помощью одновременного нажатия клавиш Ctrl+X).Затем после установки курсора в место вставки текстового фрагментавоспользуйтесь командами меню Правка, Вставить или же клавишамиCtrl+V.
Удаление текста. Для удаления фрагмента текста выделите его и, далееиспользуйте команды меню Правка, Очистить (подобного эффекта можнодостичь с помощью клавиши Delete).

Рис. 6.2а. Шаг №1 – копирование выделенного фрагмента текста в буферобмена.
Рис. 6.2б. Шаг №2 – вставка из буфера обмена в документ выделенногофрагмента текста.

Рис. 6.2в. Результат копирования.
Изменение параметров шрифта. Для осуществления процедурыизменения параметров шрифта некоторого фрагмента текста необходимо:
• выделить фрагмент текста, для которого осуществляетсяпроцедура изменения параметров шрифта;
• перейти в раздел меню Формат, Шрифт (см. рис. 6.3);• на экране вашего компьютера появится окно Шрифт (см. рис. 6.4);• выберите тот или иной шрифт, начертание, размер и т.п.
Рис. 6.3. Последовательность команд Формат, Шрифт.

Рис. 6.4. Окно Шрифт.
6.1.3. Выравнивание текста, задание отступов, задание интерваламежду строками
Выравнивание текста. Для выравнивания текста, выделите текст,подлежащий выравниванию и, щелкните левой клавишей по одной изкнопок выравнивания, расположенных на панели инструментовФорматирование (см. рис. 6.5).Задание отступов. Для задания абзацного отступа с помощью панели
инструментов Форматирование достаточно выделить абзацы, для которых
необходимо изменить отступ и, далее щелкнуть по кнопкам (для
уменьшения отступа на полдюйма) и (для увеличения отступа наполдюйма).Для создания отступов с помощью Линейки (см. рис. 6.1) выделите абзац
или абзацы и с помощью мыши протяните маркер отступа по линейке вновое положение (см. рис. 6.6).Для задания отступов с помощью меню, выполните последовательность
команд Формат, Абзац. В открывшемся окне Абзац щелкните по вкладке

Отступы и интервалы (см. рис. 6.7). Щелкая мышью на стрелкахсчетчиков или вводя числа вручную, задайте необходимые отступы.Задание интервалов между строками. Программа Word 2000
предлагает шесть возможностей установки межстрочного интервала, тоесть расстояния между строками:
• Одинарный – интервал, достаточный для изображения самыхкрупных символов в строке;
• Полуторный – равен полутора одинарным интервалам;• Двойной – в два раза больше одинарного интервала;• Минимум – устанавливает минимальное допустимое расстояние
между строками, не превосходящее величины, заданной в полеЗначение;
• Точно – расстояние между строками определяется величиной изполя Значение;
• Множитель – используется для ввода кратных межстрочныхинтервалов, отличных от одинарного, полуторного или двойного.Шаг множителя – половина высоты строки.
Для изменения межстрочного интервала выполните последовательностькоманд Формат, Абзац. В появившемся диалоговом окне Абзац, в разделеИнтервал, выберите из раскрывающегося списка межстрочный интервал.
6.1.4. Выполнение действий при форматировании колончатоготекста
Создание документа с колончатым типом. Создайте новый документи выполните команды Формат, Колонки, укажите количество колонок и ихформаты.Преобразование текста в колончатый формат. Выполните команды
Формат, Колонки, укажите количество колонок и их форматы. Укажитесферу действия: выделенный текст, ко всему тексту, отсюда и до концаили к данному разделу.Начало новой колонки. Выполните команду Вставка, Разрыв, укажите
переключатель Новую колонку.Изменение числа колонок. Выделите текст и выполните команду
Формат, Колонки, далее укажите количество колонок и их форматы.Преобразование колончатого текста в обычный. Выделите
колончатый текст и выполните команду Формат, Колонки, укажите числоколонок 1.

Рис. 6.5. Кнопки выравнивания на панели инструментов Форматирование.
Рис. 6.6. Маркеры оформления отступов абзаца.
Рис. 6.7. Диалоговое окно Абзац.

6.1.5. Табуляция
Позиции табуляции – это маркеры, которые расставлены по умолчаниюпо всей ширине документа через полдюйма. Нажатие клавиши TABперемещает курсор к следующей позиции табуляции. Существуют четыретипа табуляции:
• По левому краю – текст отображается справа от позициитабуляции;
• По центру – текст располагается слева и справа от позициитабуляции, таким образом, что позиция табуляции находится вцентре текста;
• По правому краю – текст располагается слева от позициитабуляции;
• По разделителю – текст выравнивается по десятичномуразделителю.
6.1.6. Работа со списками
Программа Word является достаточно гибким текстовым редактором дляработы со списками. Программа Word позволяет создавать маркированныеи нумерованные, одноуровневые и многоуровневые списки, сочетающие всебе номера и маркеры. Если начать абзац с некоторого числа (например,«1») или маркера (например, «*»), то программа Word, соответственно,пронумерует и промаркирует следующие абзацы после нажатия клавишиEnter. Создание списков относительно готового текста может бытьпроизведено, как с помощью панели инструментов (кнопки и напанели инструментов), так и с использованием команды Список из менюФормат.Создание маркированных списков. При создании маркированного
списка можно использовать различные типы маркеров, как по начертанию,так и по размеру и цвету. Длятого чтобы создатьмаркированный список следуетвыделить фрагмент текста ивыполнить последовательностькоманд Формат, Список. Воткрывшемся диалоговом окнеСписок, следует выбратьвкладку Маркированный и,далее выбрать понравившийсястиль маркера. Следуетотметить, что перечень стилеймаркера представленных вдиалоговом окне Список не

ограничен. Для просмотра и настройки дополнительного стиля маркераследует щелкнуть по кнопке Изменить и, далее подобрать нужный стиль,цвет и размер маркера.Создание нумерованных списков. Принципиальной разницы при
создании нумерованных имаркированных списков нет.Также как и при созданиимаркированных списковследует выполнитьпоследовательность командФормат, Список, но на этот развыбрать вкладкуНумерованный. Прииспользовании нумерованныхсписков можно использовать,как различные стилинумерации (например, арабскиеи римские цифры), так иначинать нумерацию с различного уровня. Чтобы поменять стильнумерации, размер, уровень и т.п., следует щелкнуть по кнопке Изменитьи, далее выбрать соответствующие атрибуты шрифта.Создание многоуровневых списков. Для создания многоуровневого
списка следует выполнить последовательность команд Формат, Список, ив диалоговом окне Список щелкнуть по вкладке Многоуровневый. Далееможно выбрать стиль многоуровневого списка и изменить атрибутысписка, воспользовавшись кнопкой Изменить.
6.1.7. Работа с таблицами
Создание таблицы. Выполните команду Таблица, Добавить таблицу.Укажите количество строк и столбцов.
Вставка новых столбцов в таблицу. Выделите первый сдвигаемыйвправо столбец и выполните команду Таблица, Добавить столбцы.
Вставка новых строк в таблицу. Установите курсор на первуюсдвигаемую вниз строку и выполните команду Таблица, Добавить строки.
Добавление новых строк в конец таблицы. Установите курсор вправую нижнюю ячейку таблицы и нажмите клавишу Tab.
Объединение ячеек. Выделите смежные ячейки одной строки ивыполните команду Таблица, Объединить ячейки.
Выделение всей таблицы. Выполните последовательность командТаблица, Выделить таблицу.
Разбиение таблицы. Установите курсор на строку, перед которойтребуется произвести разбиение, и выполните команду Таблица, Разбитьтаблицу.

Разбиение ячейки. Выделите ячейки, подлежащие разбиению, ивыполните команду Таблица, Разбить ячейки.
Удаление ячейки (столбцов, строк). Выделите таблицу и выполнитекоманду Таблица, Удалить ячейки (столбцы, строки).
Преобразование текста в таблицу. Выделите преобразуемый текст ивыполните команду Таблица, Преобразовать в таблицу. Укажите типразделителя, число ячеек в столбце.
Преобразование таблицы в текст. Выделите преобразуемые строкитаблицы и выполните команду Таблица, Преобразовать в текст.Укажите тип разделителя: абзац, табулятор, двоеточие и т.д.Сортировка строки таблицы. Выделите сортируемые строки таблицы
и выполните команду Таблица, Сортировка.
6.1.8. Практическая работа для освоения урока
Для получения практических навыков работы в текстовом процессореMICROSOFT WORD проделайте следующее задание. В процессевыполнения задания обращайтесь к представленным в начале урокатеоретическим сведениям, которые касаются вопросов ввода иформатирования текста.
1) Создайте новый документ, выполнив команду Файл, Создать (см.рис. 6.8).
2) Наберите следующий ниже текст.
Текстовый процессор MICROSOFT WORD.На сегодняшний день является наиболее популярнымв мире текстовым редактором. Как текстовыйпроцессор он обладает широкими возможностями идостаточно удобным интерфейсом (см. рис. 6.1).Работа в среде MICROSOFT WORD позволяетпользователю с минимальной компьютернойподготовкой создавать несложные документы,включающие в себя элементы текстовогоформатирования, таблицы, списки и графику.

Рис. 6.8. Последовательность команд Файл, Создать.
3) Отформатируйте заголовок Текстовый процессор MICROSOFTWORD следующим образом: шрифт – полужирный, Arial, размер 16пт. Для этого проделайте следующие действия:
• выделите фрагмент текста, подлежащий редактированию;• перейдите в раздел меню Формат, Шрифт (см. рис. 6.3);• на экране вашего компьютера появится окно Шрифт (см. рис. 6.4);• в окне Шрифт, в разделе Шрифт выберите Arial (см. рис. 6.9);• в окне Шрифт, в разделе Начертание выберите Полужирный (см.
рис. 6.5);• в окне Шрифт, в разделе Размер выберите 16 (см. рис. 6.9).
4) Оформите первое предложение красным цветом. Для этогопроделайте следующие действия:
• выделите первое предложение;• перейти в раздел меню Формат, Шрифт (см. рис. 6.3);• на экране вашего компьютера появится окно Шрифт (см. рис. 6.4);• в окне Шрифт, в разделе Цвет текста щелкните левой клавишей
мыши по кнопке (см. рис. 6.10);• в раскрывшемся списке щелкните левой клавишей мыши поквадрату, обозначающему красный цвет.

Рис. 6.9. Окно Шрифт с выбранными параметрами шрифта.
3) Сохраните файл в своем каталоге в формате Word, последовательновыполнив команды Файл, Сохранить как.
4) Закройте файл с использованием команд Файл, Закрыть.5) Откройте файл командой Файл, Открыть.6) Выполните поиск в тексте поочередно букв д, е, ж, з, и, к. Для этого
проделайте следующие действия:• перейдите в начало текста, относительно которого планируете
осуществить процедуру поиска;• зайдите в меню Правка и выберите пункт Найти (см. рис. 6.11);• в диалоговом окне Найти и заменить, установите параметр:Направление: Везде (в отсутствии указанных параметровщелкните по кнопке Больше). Найдите все требуемые вхождения,нажимая на кнопку Найти далее.
7) Найдите все слова, начинающиеся с буквы В. Для этого в полеНайти наберите «пробел» и В, нажмите кнопку Специальный и выберитеЛюбая буква. Найдите все требуемые вхождения, нажимая на кнопкуНайти далее.

Рис. 6.10. Окно Шрифт – выбор цвета.
Рис. 6.11. Последовательность команд Правка, Найти.
8) Настройте параметры страницы с помощью последовательностикоманд Файл, Параметры страницы. В окне Параметры страницывыберите вкладку Поля и установите следующие значения: Верхнее-

2см, Нижнее - 2см, Левое -3см, Правое - 3см. В группе От края доколонтитула установите верхнего - 1см, нижнего - 1см. Используявкладку Разметка (Макет) в поле вертикальное выравнивание,выберите По верхнему краю, и далее в поле Применить укажите Ковсему документу.
9) С помощью последовательности команд Сервис, Правописание,осуществите проверку орфографии и грамматики.
10) Подготовьте список студентов как табулированный текст (см. рис.6.12):
• введите название списка со следующими параметрами: шрифтполужирный, 11пт, разреженный интервал 3пт, расположение поцентру и перейдите на следующую строку;
• введите текст «№ группы»;• зайдите в меню Формат, Табуляция… и в окне Позиции табуляции
введите число 4 и нажмите кнопку Установить;• выберите в разделе Выравнивание поле по левому краю и нажмите
кнопку ОК;• на клавиатуре нажмите клавишу Tab, курсор должен переместиться
на 4 см.;• введите текст «Фамилия, и., о.»;• зайдите в меню Формат, Табуляция… и в окне Позиции табуляции
введите число 10 и нажмите кнопку Установить;• выберите в разделе Выравнивание поле по центру и нажмите кнопкуОК;
• на клавиатуре нажмите клавишу Tab, курсор должен переместитьсяна 10 см., а сам текст, вводимый после нажатия клавиши Tab, будетразмещаться по центру относительно 10 сантиметров слева от краястраницы (см. приложение к уроку). Таким образом, вы создалипервый строку «Стипендиальной ведомости» (т.е. строку № группыФамилия, и., о. Стипендия);
• нажмите клавишу Enter на клавиатуре;• введите текст «133» и зайдите в меню Формат, Табуляция… и
выберите в поле Заполнитель пункт 3. Нажмите кнопку ОК;• на клавиатуре нажмите клавишу Tab, курсор должен переместиться
на 4 см., а промежуток между текстом и курсором будет заполненпунктиром;
• по аналогии доделайте «Стипендиальную ведомость» (см. рис. 6.12)

Рис. 6.12. Образец использования табуляции.
11) Подготовьте текст газетного стиля (см. рис. 6.13). Количествоколонок сделайте равным 3 и используйте разделитель колонок.
Рис. 6.13. Образец исполнения газетного стиля.
12) Подготовьте списки трех типов: маркированный, нумерованный имногоуровневый (см. рис. 6.14). Располагайте списки друг под другом. Дляэтого введите указанные элементы списка как отдельные абзацы ископируйте их дважды. Следует отметить, что «звездочек» и номеровперед элементами списка вручную не вводить, поскольку нумерацияуровней списка будет происходить автоматически. Чтобы сформироватьсписок типа маркированный, выделите текст, относительно которого будетсоздаваться данный тип списка и выполните команды Формат, Список,далее выберите вкладку Маркированный и нажмите кнопку Изменить….Установите следующие параметры: Символ маркера: точка, Положениемаркера: 0.6см, Положение текста: 1.1см. Измените оформлениеподсписка (предварительно выделив только его элементы), установивпараметры Символ маркера: звездочка, Положение маркера: 1.0 см,Положение текста: 1.8 см. Выбирая вкладки Нумерованный иМногоуровневый, создайте списки этих типов. Для списков этих типоввыберите все элементы списка и задайте им соответствующий тип(Нумерованный или Многоуровневый). Выделите элементы подсписка и,зайдя в контекстное меню выберите пункт Увеличить отступ или

Уменьшить отступ, соответственно для увеличения или пониженияуровня иерархии списка. Подобного эффекта можно достичь, используяпоследовательность кнопок Shift+Alt+→ — для понижения уровнявыделенных элементов (увеличения отступа), а последовательностьShift+Alt+← — для повышения уровня выделенных элементов(уменьшения отступа).
Рис. 6.14. Образец задания создания списков.
13) Создайте и отформатируйте таблицу по образцу, представленномуна рис. 16.15. Команды для создания и форматирования таблиц приведеныв пункте 6.1.7.
Рис. 6.15. Образец создания таблицы.
14) Пронумеруйте страницы, созданного вами документа соследующими параметрами: Положение – Внизу страницы; Выравнивание –

От центра; начать – 3 страницы. Для этого выполните следующиедействия:
• выполните последовательно команды Вставка, Номера страниц…;• в открывшемся диалоговом окне Номера страниц, выберите,
соответственно, в разделе Положение – Внизу страницы и в разделеВыравнивание – От центра (см. рис. 6.16);
• для того чтобы начать нумерацию с третьей страницы, щелкните покнопке Формат и, в открывшемся диалоговом окне Формат номерастраницы, выберите пункт начать с: и установите значение 3 (см.рис. 6.17).
Рис. 6.16. Диалоговое окно Номера страниц.
15) По аналогии с предыдущим пунктом пронумеруйте страницы,созданного вами документа со следующими параметрами: Положение –Вверху страницы; Выравнивание – Справа; начать – 5 страницы.
Рис. 6.17. Диалоговое окно Формат номера страниц.