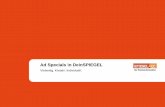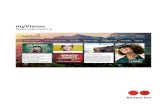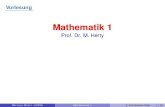66 4. Erweiterte Eingabe - IGPM · 4.1 Farbige Flächen anlegen 67 Hilfslinien einblenden: alle...
Transcript of 66 4. Erweiterte Eingabe - IGPM · 4.1 Farbige Flächen anlegen 67 Hilfslinien einblenden: alle...
4. Erweiterte Eingabe 66
4. Erweiterte Eingabe
4.1 Farbige Flächen anlegen Programm starten: Auf doppelklicken. Ctrl Alt N Datei laden: ok
File Load
Directories: „demos“ Files: „41start.cag“ auswählen, OK
4.1 Farbige Flächen anlegen 67
Hilfslinien einblenden:
alle Werte auf 0 setzen
Specials Set Last
Specials select active layers
Vorlage ausschalten. Layer 1 einschalten, Layer 2 einschalten, OK
Die Flächen werden auf Layer 2 angelegt, damit sie separat eingeblendet werden können.
4.1 Farbige Flächen anlegen
68
Aufriss:
MakeObjects Shade quadrangle
P 5
> 1.point Get Point:
P 9
> 2.point Get Point:
P 10
> 3.point Get Point:
P 11
> 4.point Get Point:
esc
Mit diesem Befehl können nur Vierecke oder Dreiecke vollflächig mit Farbe ausgefüllt werden. Gezeichnete Linien oder Punkte werden nicht verdeckt. Die gezeichnete Fläche erscheint in dunkelgrau nachdem "Redraw and keep helplines" eingegeben wurde. Anschließend kann ihr eine andere Farbe zugewiesen werden. Der ausgesparte Zylinder kann hier überzeichnet werden, weil er später angelegt wird und die Vorderansicht verdeckt.
P5
P11 P10
P9
-
File Redraw and keep helplines
4.1 Farbige Flächen anlegen 69
Jetzt soll die dunkelgraue Farbe in hellgrau geändert werden. In der Menüleiste gibt es dafür keinen Befehl, deswegen muss die Farbnummer in einer Quelltextdatei geändert werden. Mit dem Befehl "Save source" wird diese Quelltextdatei mit der Endung .cgq angelegt. Alle bisherigen Eingaben sind dort in einer bestimmten Form, die im Anhang jeweils aufgelistet ist, beschrieben.
Filename: “41start.cag“ in „41self.cag“ ändern. OK
File Save as
File Save source
Ändern der Flächenfarbe in der CGQ-Datei: 1. Das geöffnete wincag-Programm in die untere Leiste ablegen 2. Die Datei 41self.CGQ mit einem Textprogramm öffnen (z.B. Editor), der Pfad ist der gleiche wie der von zylinder.cag und zylinder.map. Am Ende der Datei ist die dunkelgraue Fläche folgendermaßen beschrieben: CoQuad ( 5 , 9 , 10 , 11 , 1 , 3 ); CoverQuadrangle( Punkt 1, Punkt 2, Punkt 3, Punkt 4, Farbnummer, Layernummer);
4.1 Farbige Flächen anlegen
70
3. Die Farbnummer 1 (schwarz) in Farbnummer 31 (hellgrau) und Layernummer 3 in Layernummer 2 ändern: Layernummern in Quelltextdateien: Layer 1 ⇒ 1 Layer 2 ⇒ 2 Layer 3 ⇒ 4 Layer 4 ⇒ 8 u.s.w. (s. Anhang) Bei mehreren Layern werden die Layernummern addiert: Layer 1+2 ⇒ 3 4. Datei speichern 5. Das wincag-Programm wieder einblenden Anmerkung zum Ändern von Quelltexten: - Vorzeichenobjekte sind erkennbar an der zugewiesenen Nummer, z.B. {P 78}. Ihre Reihenfolge darf nicht verändert werden, um den logischen Zusammenhang zu erhalten. - Die Datei endet immer mit einer Leerzeile.
File Load Source
4.1 Farbige Flächen anlegen 71
Alle Formen außer Vier- und Dreiecken werden mit dem Befehl „Cover“ farbig ausgefüllt. Die Abfrage der Begrenzungen erfolgt ähnlich wie bei „Draw arbitrary horizon“:
OK
Ja
Color Cover
Ja
>O.K. Ja/Nein - linke/rechte Maustaste
Ja
linke/rechte Maustaste >Special objects Ja/Nein -
Ja linke/rechte Maustaste >Polyline Ja/Nein -
Nein >Circle Ja/Nein - linke/rechte Maustaste
>FndCi1: Enter Circlepoint
c 1 >More Boundary Ja/Nein - linke/rechte Maustaste
Nein
4.1 Farbige Flächen anlegen
72
Mit dem Befehl “Cover” wird zunächst eine schraffierte Fläche angelegt. In die vier Eingabe-felder kann eingetragen werden: - der Schraffurwinkel, - der Schraffurabstand, - das Einzeichnen einer Begrenzungslinie, - das zusätzliche Einzeichnen der orthogonalen Richtung. Für das vollflächige Ausfüllen eines Objektes müssen wieder Eintragungen in der cgq-Datei geändert werden:
File Save
File Save source
Ändern des cover-Befehls in der CGQ-Datei: 1. Das geöffnete wincag-Programm in die untere Leiste ablegen 2. Die Datei 41self.CGQ mit einem Textprogramm öffnen (z.B. Editor), der Pfad ist der gleiche wie der von zylinder.cag und zylinder.map. Am Ende der Datei ist die schraffierte Fläche folgendermaßen beschrieben: CovBd1 ( 1, 1); ⇒ CoverBoundary1( Ein begrenztes Objekt, eine nachfolgende Beschreibungszeile); CovObj ( 8, 1); ⇒ CoverObject (Objekttyp: Kreis=8, Kreisnummer C 1 ); Cover1 ( 0.000, 1.000, true, true); ⇒ Cover1(Schraffurwinkel=0, Schraffurabstand=1, mit Begrenzungslinie, mit orthogonaler Schraffurrichtung)
4.1 Farbige Flächen anlegen 73
3. Änderungen: Cover1 ( 0.00000, 1.00000, true, true); in Cover2 ( 30 , 2 ); Vollfläche ( Farbnummer, Layernummer); 4. Datei speichern 5. Das wincag-Programm wieder einblenden
File Load Source
Bei dem Befehl „cover“ werden die schon vorhandenen Linien und Punkte überdeckt. Hier ist der gezeichnete Kreis betroffen. Die Linie kann wieder in den Vordergrund gestellt werden, indem die Reihenfolge der Eingabe geändert wird. Vorgehensweise: a) Kreislinie löschen und neu eingeben
b) Beschreibung der Kreislinie in der Quelltextdatei verschieben (Achtung: das ist nur bei Zeichenobjekten möglich, nicht bei Vorzeichenobjekten!)
4.1 Farbige Flächen anlegen
74
Hier wird die Reihenfolge der Objektbeschreibungen in der Quelltextdatei geändert.
Ändern Eingabereihenfolge in der CGQ-Datei: 1. Das geöffnete wincag-Programm in die untere Leiste ablegen 2. Die Datei 41self.CGQ mit einem Textprogramm öffnen Der Kreis ist dargestellt als DrawCi ( 1, 1, 0, 0, 0.200000000, 2, 1, 2, 1); (Bedeutung s. Anhang)
4.1 Farbige Flächen anlegen 75
3. Verschieben der Beschreibung des Kreises Die Zeile markieren, kopieren und ausschneiden (z.B. mit ctrl X), auch die Leerzeile an dieser Stelle löschen, und am Ende der Datei einfügen (z.B. mit ctrl V). Die Datei mit einer Leerzeile beenden. 4. Datei speichern 5. Das wincag-Programm wieder einblenden
File Load Source
File Save
4.1 Farbige Flächen anlegen
76
Grundriss:
MakeObjects Shade quadrangle
P 5
> 1.point Get Point:
P 17
> 2.point Get Point:
P 20
> 3.point Get Point:
P 21
> 4.point Get Point:
P 22
> 1.point Get Point:
P 19
> 2.point Get Point:
P 18
> 3.point Get Point:
P 9
> 4.point Get Point:
P 21
> 1.point Get Point:
P 23
> 2.point Get Point:
P 25
> 3.point Get Point:
P 22
> 4.point Get Point:
P20
P21 P22 P9
P19 P18
P23 P25
P5
P17
4.1 Farbige Flächen anlegen 77
esc
P 23
> 1.point Get Point:
P 24
> 2.point Get Point:
P 26
> 3.point Get Point:
P 25
> 4.point Get Point:
P 24
> 1.point Get Point:
P 20
> 2.point Get Point:
P 19
> 3.point Get Point:
P 26
> 4.point Get Point: P26
P20 P19
P24
P23 P25
File Redraw and keep helplines
Die Farbzuweisung erfolgt wieder in der Quelltextdatei:
File Save
File Save source
4.1 Farbige Flächen anlegen
78
Ändern der Flächenfarbe in der CGQ-Datei: 1. Das geöffnete wincag-Programm in die untere Leiste ablegen 2. Die Datei 41self.CGQ mit einem Textprogramm öffnen Am Ende der Datei sind die dunkelgrauen Flächen folgendermaßen beschrieben: CoQuad ( 5 , 17 , 20 , 21 , 1 , 3 ); CoQuad ( 22 , 1 9 , 18 , 9 , 1 , 3 ); CoQuad ( 21 , 23 , 25 , 22 , 1 , 3 ); CoQuad ( 24 , 26 , 19 , 20 , 1 , 3 ); CoQuad ( 23 , 25 , 26 , 24 , 1 , 3 ); CoverQuadrangle( Punkt 1, Punkt 2, Punkt 3, Punkt 4, Farbnummer, Layernummer); 3. Farbnummern und Layernummer ändern in: CoQuad ( 5 , 17 , 20 , 21 , 28 , 2 ); CoQuad ( 22 , 1 9 , 18 , 9 , 28 , 2 ); CoQuad ( 21 , 23 , 25 , 22 , 27 , 2 ); CoQuad ( 24 , 26 , 19 , 20 , 27 , 2 ); CoQuad ( 23 , 25 , 26 , 24 , 25 , 2 ); Farbnummern-Tabelle im Anhang
4.1 Farbige Flächen anlegen 79
4. Datei speichern 5. Das wincag-Programm wieder einblenden
File Load Source
File Save
4.1 Farbige Flächen anlegen
80
Axonometrie: Auflager Mit „shade quadrangle“ werden die geradlinig begrenzten Auflagerflächen ausgefüllt. Der Befehl überdeckt keine vorherigen Zeichenobjekte (außer „shade quadrangle“-Flächen), auch nicht „cover“-Flächen.
P 39
> 1.point Get Point:
P 48
> 2.point Get Point:
P 46
> 3.point Get Point:
P 37
> 4.point Get Point:
MakeObjects Shade quadrangle
P 37
> 1.point Get Point:
P 38
> 2.point Get Point:
P 31
> 3.point Get Point:
P 39
> 4.point Get Point:
linke Maustaste
ja
> 3.point Get Point: More Points! Hit RETURN
> 3.point Get Point: Punkt 31 O.K. Ja/Nein - linke/rechte Maustaste
P46
P48
P37
P39
P38
P31
4.1 Farbige Flächen anlegen 81
P 46
> 1.point Get Point:
P 47
> 2.point Get Point:
P 44
> 3.point Get Point:
P 43
> 4.point Get Point:
P 40
> 1.point Get Point:
P 41
> 2.point Get Point:
P 38
> 3.point Get Point:
P 37
> 4.point Get Point:
esc
linke Maustaste
ja
> 2.point Get Point: More Points! Hit RETURN
> 2.point Get Point: Punkt 41 O.K. Ja/Nein - linke/rechte Maustaste
P46
P47 P44
P43 P40
P41
P38
P37
File Redraw and keep helplines
Die Flächenfarben werden wieder in der Quelltextdatei geändert:
File Save
File Save source
4.1 Farbige Flächen anlegen
82
Ändern der Flächenfarbe in der CGQ-Datei: 1. Das geöffnete wincag-Programm in die untere Leiste ablegen 2. Die Datei zylinder.CGQ mit einem Textprogramm öffnen Am Ende der Datei sind die 4 dunkelgrauen Flächen beschrieben: CoQuad ( 37 , 38 , 31 , 39 , 1 , 3 ); CoQuad ( 39 , 48 , 46 , 37 , 1 , 3 ); CoQuad ( 46 , 47 , 44 , 43 , 1 , 3 ); CoQuad ( 40 , 41 , 38 , 37 , 1 , 3 ); 3. Farbnummern und Layernummer ändern in: CoQuad ( 37 , 38 , 31 , 39 , 23 , 2 ); CoQuad ( 39 , 48 , 46 , 37 , 31 , 2 ); CoQuad ( 46 , 47 , 44 , 43 , 28 , 2 ); CoQuad ( 40 , 41 , 38 , 37 , 28 , 2 ); 4. Datei speichern 5. Das wincag-Programm wieder einblenden
4.1 Farbige Flächen anlegen 83
File Load Source
Für die Definition der zylinderförmigen Auflagerfläche fehlt noch ein Eckpunkt:
Intersections Line Ellipse
L 14
>FndGd1: Select Point on line
E 4
>FndCi1: Enter ellipsepoint
{P 79}rechter Punkt
>Select Main-Point
esc
L14
E 4
P79
Modify link intersection
P40
Ja
>nearest/farest point: FndPo1: Select given Point
>nearest/farest point: link point to FndPo1: Select given Point
>nearest/farest point: nearest point? Ja/Nein - linke/rechte Maustaste
esc P40
4.1 Farbige Flächen anlegen
84
Ja
> accept selection Ja/Nein - linke/rechte Maustaste
Nein
> More Boundary Ja/Nein - linke/rechte Maustaste
Color Cover
Ja
>Special objects Ja/Nein - linke/rechte Maustaste
Ja
>Polyline Ja/Nein - linke/rechte Maustaste
Ja
> More boundary Ja/Nein - linke/rechte Maustaste
Nein
> Special objects Ja/Nein - linke/rechte Maustaste
P 44
> FndPo1: Select given Point
P 43 (wird nicht angezeigt!)
> Select object (left button only points)
rechte Maustaste auf E 1
> Select object (left button only points)
Ja
> Clockwise Ja/Nein - linke/rechte Maustaste
P 40
> FndPo1: Select given Point
rechte Maustaste auf E 4
> Select object (left button only points)
Nein
> Clockwise Ja/Nein - linke/rechte Maustaste
P79 (wird nicht angezeigt!)
> Select object (left button only points)
esc
Anfangspunkt P 44 (pinkes Kreuz)
> FndPo1: Select given Point
P44
P43
E 1
P40
E 4
P79
4.1 Farbige Flächen anlegen
86
Die Schraffur in eine farbige Fläche ändern: File Save
File Save source
Ändern der Schraffur in der CGQ-Datei: 1. Das geöffnete wincag-Programm in die untere Leiste ablegen 2. Die Datei zylinder.CGQ mit einem Textprogramm öffnen Am Ende der Datei ist die schraffierte Fläche folgendermaßen beschrieben: CovBd1 ( 1, 7); ⇒ CoverBoundary1( Anzahl Begrenzungen, 7 nachfolgende Beschreibungszeilen); CovObj ( 1, 44); ⇒ CoverObject (Objekttyp: Punkt=1, Punktnummer P 44 ); CovObj ( 1, 43); ⇒ CoverObject (Objekttyp: Punkt=1, Punktnummer P 43 ); CovObj ( 14, 1); ⇒ CoverObject (Objekttyp: Ellipsenabschnitt im Uhrzeigersinn=14, Ellipsennummer E 1 ); CovObj ( 1, 40); ⇒ CoverObject (Objekttyp: Punkt=1, Punktnummer P 40 ); CovObj ( 1, 79); ⇒ CoverObject (Objekttyp: Punkt=1, Punktnummer P 79 ); CovObj ( 4, 4); ⇒ CoverObject (Objekttyp: Ellipsenabschnitt gegen den Uhrzeigersinn=4, Ellipsennummer E 4 ); CovObj ( 1, 44); ⇒ CoverObject (Objekttyp: Punkt=1, Punktnummer P 44 ); Cover1 ( 0.000, 1.000, true, true); ⇒ Cover1(Schraffurwinkel=0, Schraffurabstand=1, mit Begrenzungslinie, mit orthogonaler Schraffurrichtung)
4.1 Farbige Flächen anlegen 87
3. Änderungen: Cover1 ( 0.00000, 1.00000, true, true); in Cover2 ( 27 , 2 ); Vollfläche ( Farbnummer, Layernummer); 4. Datei speichern 5. Das wincag-Programm wieder einblenden
File Load Source
File Save
4.1 Farbige Flächen anlegen
88
Axonometrie: Zylinder Zum Eingeben der Begrenzungsflächen des Zylinders fehlt noch ein Punkt: Der Schnittpunkt der Ellipse mit der vorderen Auflagerkante. Da die betroffenen Linien von der „cover“-Fläche verdeckt sind, werden jetzt alle Flächen mit Layer 2 ausgeblendet.
Specials select active layers
Layer 2 ausschalten, OK
4.1 Farbige Flächen anlegen 89
Intersections Line Ellipse
L 14
>FndGd1: Select Point on line
E 2
>FndCi1: Enter ellipsepoint
{P 80}rechter Punkt
>Select Main-Point
esc
L14
E 2
P80
Modify link intersection
P40
Ja
>nearest/farest point: FndPo1: Select given Point
>nearest/farest point: link point to FndPo1: Select given Point
>nearest/farest point: nearest point? Ja/Nein - linke/rechte Maustaste
esc P40
4.1 Farbige Flächen anlegen
90
Die Zylinderflächen werden auf Layer 1 farbig angelegt, weil die Begrenzungen dort alle sichtbar sind. Wenn später die Flächenfarbe in der Quelltextdatei geändert wird, kann dort auch die Layernummer 1 in 2 geändert werden.
Ja
> accept selection Ja/Nein - linke/rechte Maustaste
Nein
> More Boundary Ja/Nein - linke/rechte Maustaste
Color Cover
Ja
>Special objects Ja/Nein - linke/rechte Maustaste
Ja
>Polyline Ja/Nein - linke/rechte Maustaste
Ja
> More boundary Ja/Nein - linke/rechte Maustaste
Nein
> Special objects Ja/Nein - linke/rechte Maustaste
P 49
> FndPo1: Select given Point
rechte Maustaste auf E 2
Ja
> Clockwise Ja/Nein - linke/rechte Maustaste
P 80
> FndPo1: Select given Point
esc
> Select object (left button only points)
P49
E 2
P80
OK
4.1 Farbige Flächen anlegen 91
Ja
>O.K. Ja/Nein - linke/rechte Maustaste
Ja
Color Cover
Ja
>Special objects Ja/Nein - linke/rechte Maustaste
Ja
>Polyline Ja/Nein - linke/rechte Maustaste
Ja
> More boundary Ja/Nein - linke/rechte Maustaste
Nein
> Special objects Ja/Nein - linke/rechte Maustaste
P 52
> FndPo1: Select given Point
rechte Maustaste auf E 3
Ja
> Clockwise Ja/Nein - linke/rechte Maustaste
P 74
> FndPo1: Select given Point
> Select object (left button only points)
P52
E3
P74
4.1 Farbige Flächen anlegen
92
Ja
> accept selection Ja/Nein - linke/rechte Maustaste
Nein
> More Boundary Ja/Nein - linke/rechte Maustaste
OK
esc
P 73 (wird nicht angezeigt!)
> Select object (left button only points)
rechte Maustaste auf E 2
> Select object (left button only points)
Nein
> Clockwise Ja/Nein - linke/rechte Maustaste
P 49
> FndPo1: Select given Point
P 52 (Ausgangspunkt, pinkes Kreuz)
> Select object (left button only points)
P73
E2 P49
P52
Ja
>O.K. Ja/Nein - linke/rechte Maustaste
Ja
4.1 Farbige Flächen anlegen 93
Die Schraffur in eine farbige Fläche ändern: File Save
File Save source
Ändern der Schraffur in der CGQ-Datei: 1. Das geöffnete wincag-Programm in die untere Leiste ablegen 2. Die Datei zylinder.CGQ mit einem Textprogramm öffnen Die erste schraffierte Fläche: CovBd1( 1, 3); CovObj( 1, 49); CovObj( 14, 2); CovObj( 1, 80); Cover1( 0.00000000, 1.00000000, true, true); Die zweite schraffierte Fläche: CovBd1( 1, 7); CovObj( 1, 52); CovObj( 14, 3); CovObj( 1, 74); CovObj( 1, 73); CovObj( 4, 2); CovObj( 1, 49); CovObj( 1, 52); Cover1( 0.00000000, 1.00000000, true, true);
4.1 Farbige Flächen anlegen
94
3. Änderungen: Erste Fläche: Cover1( 0.00000000, 1.00000000, true, true); in Cover2 ( 30 , 2 ); Zweite Fläche: Cover1( 0.00000000, 1.00000000, true, true); in Cover2 ( 25 , 2 ); Vollfläche ( Farbnr., Layernr.); 4. Datei speichern 5. Das wincag-Programm wieder einblenden
File Load Source Hier sind natürlich keine farbigen Flächen sichtbar, weil nur Layer 1 eingeschaltet ist und die Flächen auf Layer 2 liegen.
4.1 Farbige Flächen anlegen 95
Specials select active layers
Layer 2 zusätzlich einschalten, OK
Die Flächen sind jetzt richtig eingegeben, die Begrenzungslinien werden aber von dem Befehl „cover“ verdeckt. Um die Linien nicht neu eingeben zu müssen, wird die Reihenfolge der Eingabe in der Quelltextdatei geändert: Zuerst die Flächen, dann die Linien der Axonometrie.
Ändern der Eingabereihenfolge in der CGQ-Datei: 1. Das geöffnete wincag-Programm in die untere Leiste ablegen 2. Die Datei zylinder.CGQ mit einem Textprogramm öffnen
An dieser Stelle ist die Axonometrie definiert (hinter {P 30} ).
4.1 Farbige Flächen anlegen
96
Überblick über die Beschreibung der eingegebenen Befehle ab der Axonometrie-Beschreibung:
AxoBdy( -5.000, 10.000, -5.000, 10.000, -5.000, 10.000); AxoDef( 5, 30, -45.000, 45.000, false, 1, 1.000, 30.000); {P 31 - 36} JoinPo( 1, 36, 35, 0.20000000, 2, 1, 1, 0); JoinPo( 1, 35, 31, 0.20000000, 2, 1, 1, 0); JoinPo( 1, 31, 34, 0.20000000, 2, 1, 1, 0); JoinPo( 1, 34, 36, 0.20000000, 2, 1, 1, 0); JoinPo( 1, 34, 33, 0.20000000, 2, 1, 1, 0); JoinPo( 1, 33, 32, 0.20000000, 2, 1, 1, 0); JoinPo( 1, 32, 31, 0.20000000, 2, 1, 1, 0); AxoAbb( 17, 11); {P 37 - 39} MarkPo( 39, 8, 3, 3, 0); MarkPo( 38, 8, 4, 3, 0); MarkPo( 37, 8, 2, 3, 0); AxoAbb( 20, 11); {P 40 - 42} MarkPo( 42, 8, 3, 3, 0); MarkPo( 41, 8, 4, 3, 0); MarkPo( 40, 8, 2, 3, 0); AxoAbb( 19, 11); {P 43 - 45} MarkPo( 45, 8, 3, 3, 0); MarkPo( 44, 8, 4, 3, 0); MarkPo( 43, 8, 2, 3, 0); AxoAbb( 18, 11); {P 46 - 48} MarkPo( 48, 8, 3, 3, 0); MarkPo( 47, 8, 4, 3, 0); MarkPo( 46, 8, 2, 3, 0); AxoAbb( 24, 11); {P 49 - 51} MarkPo( 51, 8, 3, 3, 0); MarkPo( 50, 8, 4, 3, 0); MarkPo( 49, 8, 2, 3, 0); AxoAbb( 23, 11); {P 52 - 54} MarkPo( 54, 8, 3, 3, 0); MarkPo( 53, 8, 4, 3, 0); MarkPo( 52, 8, 2, 3, 0); DefLin( 37, 40); {l 13} DefLin( 40, 41); {l 14} DefLin( 41, 38); {l 15} DefLin( 38, 37); {l 16} DefLin( 43, 46); {l 17} DefLin( 46, 47); {l 18} DefLin( 47, 44); {l 19} DefLin( 44, 43); {l 20} DefLin( 37, 39); {l 21} DefLin( 39, 48); {l 22} DefLin( 48, 46); {l 23} AxoAbb( 29, 13); {P 55 - 57} MarkPo( 57, 8, 3, 3, 0); MarkPo( 56, 8, 4, 3, 0); MarkPo( 55, 8, 2, 3, 0); AxoAbb( 29, 16); {P 58 - 60} MarkPo( 60, 8, 3, 3, 0); MarkPo( 59, 8, 4, 3, 0); MarkPo( 58, 8, 2, 3, 0); AxoAbb( 28, 13); {P 61 - 63} MarkPo( 63, 8, 3, 3, 0); MarkPo( 62, 8, 4, 3, 0); MarkPo( 61, 8, 2, 3, 0); AxoAbb( 28, 16); {P 64 - 66} MarkPo( 66, 8, 3, 3, 0); MarkPo( 65, 8, 4, 3, 0); MarkPo( 64, 8, 2, 3, 0); AxoAbb( 27, 13); {P 67 - 69} MarkPo( 69, 8, 3, 3, 0); MarkPo( 68, 8, 4, 3, 0); MarkPo( 67, 8, 2, 3, 0); AxoAbb( 27, 16); {P 70 - 72} MarkPo( 72, 8, 3, 3, 0); MarkPo( 71, 8, 4, 3, 0); MarkPo( 70, 8, 2, 3, 0);
Definition der Axonometrie Einzeichnen der Linien der Axo-Ebenen (Vom Programm angelegt) Abbildung von GR/AR-Punkten in der Axonometrie Verbindung der Punkte mit Linien Abbildung von GR/AR-Punkten in der Axonometrie
4.1 Farbige Flächen anlegen 97
DefEll( 55, 58, 40); {e 1} DefEll( 61, 64, 49); {e 2} DefEll( 67, 70, 52); {e 3} DefEll( 56, 59, 41); {e 4} TgElEl( 2, 3, 0.000000, 0.000000) {P 73} {P 74} {l 24} JoinPo( 5, 31, 35, 0.20000000, 2, 9, 2, 1); JoinPo( 5, 31, 32, 0.20000000, 2, 9, 2, 1); JoinPo( 1, 37, 40, 0.20000000, 2, 1, 2, 1); JoinPo( 1, 40, 41, 0.20000000, 2, 1, 2, 1); JoinPo( 1, 41, 38, 0.20000000, 2, 1, 2, 1); JoinPo( 1, 38, 37, 0.20000000, 2, 1, 2, 1); JoinPo( 1, 37, 39, 0.20000000, 2, 1, 2, 1); JoinPo( 1, 39, 48, 0.20000000, 2, 1, 2, 1); JoinPo( 1, 48, 46, 0.20000000, 2, 1, 2, 1); JoinPo( 1, 46, 43, 0.20000000, 2, 1, 2, 1); JoinPo( 1, 46, 47, 0.20000000, 2, 1, 2, 1); JoinPo( 1, 47, 44, 0.20000000, 2, 1, 2, 1); ISLE_S( 20, 2, 43, 0,false); {P 75} JoinPo( 1, 43, 75, 0.20000000, 2, 1, 2, 1); CovBd1( 1, 7); CovObj( 1, 52); CovObj( 14, 3); CovObj( 1, 74); CovObj( 1, 73); CovObj( 14, 2); CovObj( 1, 49); CovObj( 1, 52); DrwMHo( 1, 44, 75, 2, 1, 2, 1, 0.200000, 0.200000) DrawEl( 1, 1, 40, 43, 0.20000000, 2, 1, 2, 1); DefPoE( 4,225.05139266); {P 76} DrawEl( 1, 4, 76, 44, 0.20000000, 2, 1, 2, 1); DrawEl( 1, 3, 74, 52, 0.20000000, 2, 1, 2, 1); JoinPo( 1, 74, 73, 0.20000000, 2, 1, 2, 1); DefPoE( 2,224.98680778); {P 77} DrawEl( 1, 2, 77, 49, 0.20000000, 2, 1, 2, 1); DefPoR( 0, 31, 0.01706781, 0.00653391); {P 78} DrawHo( 5, 78, 34, 2, 9, 2, 1, 0.20000000, 7, 31,38,47,.. CoQuad( 5, 9, 10, 11, 31, 2); CovBd1( 1, 1); CovObj( 8, 1); Cover2( 30, 2); DrawCi( 1, 1, 0, 0, 0.20000000, 2, 1, 2, 1); CoQuad( 5, 17, 20, 21, 28, 2); CoQuad( 22, 19, 18, 9, 28, 2); CoQuad( 21, 23, 25, 22, 27, 2); CoQuad( 24, 26, 19, 20, 27, 2); CoQuad( 23, 25, 26, 24, 25, 2); CoQuad( 37, 38, 31, 39, 23, 2); CoQuad( 39, 48, 46, 37, 31, 2); CoQuad( 46, 47, 44, 43, 28, 2); CoQuad( 40, 41, 38, 37, 28, 2); ISLE_S( 14, 4, 40, 0,false); {P 79} CovBd1( 1, 7); CovObj( 1, 44); CovObj( 1, 43); CovObj( 14, 1); CovObj( 1, 40); CovObj( 1, 79); CovObj( 4, 4); CovObj( 1, 44); Cover2( 27, 2); ISLE_S( 14, 2, 40, 0,false); {P 80} CovBd1( 1, 3); CovObj( 1, 49); CovObj( 14, 2); CovObj( 1, 80); Cover2( 30, 2); CovBd1( 1, 7); CovObj( 1, 52); CovObj( 14, 3); CovObj( 1, 74); CovObj( 1, 73); CovObj( 4, 2); CovObj( 1, 49); CovObj( 1, 52); Cover2( 25, 2);
Definition der Ellipsen, Verbindung E1,E2, Einzeichnen der Auflagerkanten in der Axonometrie Einzeichnen derZylinderkanten,
Verdeckte Axo-Achse Aufrissfläche Kreislinie Grundrissfläche Flächen in der Axonometrie
4.1 Farbige Flächen anlegen
98
3. Verschieben der Beschreibungen der Auflager- und Zylinderbegrenzungen Die grün gedruckten Zeilen (s.o.) nacheinander markieren, kopieren und ausschneiden (z.B. mit ctrl X), auch die Leerzeile an diesen Stellen löschen, und am Ende der Datei einfügen (z.B. mit ctrl V). Achtung: Die nicht grün gedruckten Zeilen dürfen dabei nicht ausgeschnitten werden! Es handelt sich um Vorzeichenobjekte {...}, deren Reihenfolge unbedingt erhalten bleiben muss. Die Datei mit einer Leerzeile beenden. 4. Datei speichern 5. Das wincag-Programm wieder einblenden
4.1 Farbige Flächen anlegen 99
File Load Source
Hilfslinien ausblenden und speichern: File Redraw and remove helplines
File Save
Präsentation: Die Präsentation der Zeichnung kann hier angesehen werden. Dabei werden alle Bewegungsmöglichkeiten gezeigt. Starten des demo-Modus: Ctrl alt D
Demos SHOW 4.1 Farbige Flächen Die Bedienungsmöglichkeiten sind in der unteren Anzeigeleiste aufgelistet. Die Ablaufgeschwindigkeit jeder Bewegung kann mit den +/- Tasten verändert werden, ein „GlobalFactor“ wird dafür angezeigt. Programm beenden: File Exit Oder: X