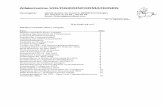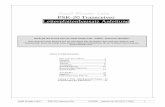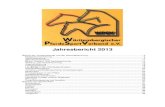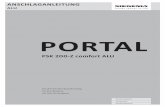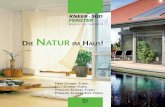7106504117 TD-W8961NB DE QIG - TP-Link · 2016. 8. 10. · WPA2-PSK(AES)-Verschlüsselung...
Transcript of 7106504117 TD-W8961NB DE QIG - TP-Link · 2016. 8. 10. · WPA2-PSK(AES)-Verschlüsselung...
-
1
Benutzen Sie bereits ein DSL-Modem, entfernen Sie dieses nun. Ihr Modemrouter ersetzt es.
Soll an dieser Leitung kein Telefon angeschlossen werden, können Sie den ADSL-Port Ihres Modemrouters direkt an Ihre Wanddose anschließen.
Schließen Sie Ihren Computer an einen der Ports 1 bis 4 des Modemrouters an mittels eines Ethernetkabels.
Verbinden Sie Ihren DSL-Splitter mit Ihrer Telefonleitung an der Wand. Dann verbinden Sie den ADSL-Port Ihres Modemrouters mit dem DSL- bzw. MODEM-Anschluss an Ihrem Splitter und den PHONE-Anschluss mit IhremTelefon.
Installation
Hinweis
-
2
Schalten Sie Ihre Geräte ein und überprüfen Sie nach einer Weile den LED-Status Ihres Modemrouters. Dieser sollte wie folgt aussehen:
Hinweis Um Ihr Gerät zu konfigurieren, können Sie entweder die CD (Methode 1) oder das "Quick Setup" in der Weboberfläche (Methode 2) benutzen. TP-LINK empfiehlt die Verwendung der beiliegenden CD.
Hinweis Tun die LEDs etwas Anderes, überprüfen Sie bitte sämtlicheKabelverbindungen (Spannung, Telefon und Ethernet). Leuchtet dieADSL-LED trotz korrekter Verkabelung nicht, wenden Sie sich bitte anIhren Internetanbieter.
Verbinden Sie die POWER-Buchse hinten am Modemrouter mittels des mitgelieferten Spannungsadapters mit einer spannungsführenden Steckdose.
Power: Leuchtet
ADSL: Leuchtet oder blinkt
WLAN: Leuchtet oder blinkt
LAN: Leuchtet bei angeschlossenem, eingeschaltetem Ethernet-Gerät
-
3
Damit ist die Konfiguration abgeschlossen. Bitte fahren Sie bei Schritt 3 “Testen der Internetverbindung” fort.
Ein Flash-Video zeigt Ihnen, wie die Geräte anzuschließen sind. Dann startet der Easy Setup Assistant.
Legen Sie die mitgelieferte CD in Ihr CD-Lesegerät ein.
Der "Setup Wizard" startet automatisch.
Wählen Sie Ihr Modell aus und klicken Sie Setup starten .
Klicken Sie WEITER und folgen Sie den Schritt-für-Schritt- Anweisungen bis zum Abschluss der Konfiguration.
Verwendung der CD
-
4
Nun sind die Grundeinstellungen Ihres Modemrouters getätigt. Bitte öffnen Sie Ihren Webbrowser und versuchen Sie, eine Webseite anzuzeigen, z.B.: http://www.tp-link.com/de http://www.google.de
Können diese Seiten angezeigt werden, funktioniert Ihre Internetverbindung. Im andern Fall fahren Sie bitte bei „T4. Was kann ich tun, wenn ich nicht auf das Internet zugreifen kann?” in der Fehlerbehebung fort.
Für erweiterte Einstellungen schauen Sie bitte im Handbuch (UserGuide) auf der mitgelieferten CD nach.
Diese Konfigurationsschritte müssen einmalig durchgeführt werden.Sollen weitere Computer über Ihren Modemrouter Internetzugrifferhalten, schließen Sie sie einfach an. Können einzelne Computer(nicht alle) in Ihrem Netz nicht auf das Internet zugreifen, konfigurieren Sie die betroffenen Computer laut „T3. Was kann ich tun, wenn ich die Weboberfläche nicht erreichen kann?” in der Fehlerbehebung.
Hinweis
Hinweis
-
5
Hinweis
T1. Wie setze ich meinen Modemrouter auf seine Standardeinstellungen zurück?
T2. Was kann ich tun, wenn ich das Passwort für die Weboberfläche nicht weiß?
1) Setzen Sie Ihren Modemrouter gemäß T1 auf seine Standardeinstellungen zurück.
2) Benutzen Sie den Standardwert "admin" als Benutzernamen und Passwort. 3) Konfigurieren Sie Ihren Modemrouter erneut gemäß den Anweisungen in dieser
Schnellinstallationsanleitung.
T3. Was kann ich tun, wenn ich die Weboberfläche nicht erreichen kann?
1) Konfigurieren Sie die IP-Adresse Ihres Computers korrekt.
Windows 7
Wurde Ihr Modemrouter zurückgesetzt, ist Ihre bisherige Konfiguration verloren und das Gerät muss erneut konfiguriert werden.
Drücken Sie die RESET-Taste aufder Rückseite des Gerätes für 8bis 10 Sekunden, während IhrModemrouter läuft.
8 bis 10 Sekunden drücken.
Gehen Sie auf Start > Einstellungen > Systemsteuerung. Sie sehen diese Seite.
Klicken Sie Netzwerkstatus und -aufgaben anzeigen.
-
6
Klicken Sie Adaptereinstellungen ändern.
Rechtsklicken Sie LAN-Verbindung.
Klicken Sie Eigenschaften.
Doppelklicken Sie Internetprotokoll Version 4 (TCP/IPv4).
-
7
Windows Vista
Wählen Sie IP-Adresse automatisch beziehen.
Wählen Sie DNS-Serveradresse automatisch beziehen.
Klicken Sie OK.
Gehen Sie auf Start > Einstellungen> Systemsteuerung. Sie sehen diese Seite.
Klicken Sie Netzwerkstatus und -aufgaben anzeigen.
Klicken Sie Status anzeigen.
-
8
Klicken Sie Eigenschaften.
Doppelklicken Sie Internetprotokoll Version 4 (TCP/IPv4).
-
9
Windows XP
Gehen Sie auf Start > Systemsteuerung. Sie sehen diese Seite.
Klicken Sie Netzwerk- und Internetverbindungen anzeigen.
Klicken Sie Netzwerkverbindungen.
Wählen Sie IP-Adresse automatisch beziehen.
Wählen Sie DNS-Serveradresse automatisch beziehen.
Klicken Sie OK.
-
10
Rechtsklicken Sie auf LAN-Verbindung.
Klicken Sie Eigenschaften.
Doppelklicken Sie Internetprotokoll (TCP/IP).
Wählen Sie IP-Adresse automatisch beziehen.
Wählen Sie DNS-Serveradresse automatisch beziehen.
Klicken Sie OK.
-
11
2) Konfiguration Sie Ihren Internet-Explorer korrekt.
Versuchen Sie nun erneut, die Weboberfläche Ihres Modemrouters zu erreichen. Funktioniert dies immer noch nicht, setzen Sie bitte Ihren Modemrouter zurück und konfigurieren Sie ihn nach den Anleitung in diesem Dokument neu. Hilft auch dies nicht weiter, wenden Sie sich bitte an unseren Technischen Support.
T4. Was kann ich tun, wenn ich nicht auf das Internet zugreifen kann?
1) Überprüfen Sie alle Kabelverbindungen: Telefonleitung, Ethernet und Spannungsversorgung.
2) Testen Sie, ob Sie die Weboberfläche Ihres Modemrouters erreichen können.
Öffnen Sie Ihren Internet-Explorer und rufen Sie das Menü Extras auf. Sie sehen dies.
Klicken Sie Internetoptionen.
Öffnen Sie die Seite Verbindungen.
Wählen Sie keine Verbindung wählen aus.
Klicken Sie OK.
-
12
Hinweis
Ist dies möglich, folgen Sie den nächsten Schritten. Ansonsten stellen Sie Ihren Computer gemäß T3 ein und versuchen Sie es erneut. Dauert das Problem dann immer noch an, fahren Sie mit dem nächsten Schritt fort.
3) Fragen Sie bei Ihrem Internetanbieter nach, ob Sie VPI/VCI, Verbindungstyp und Zugangsdaten korrekt eingegeben haben. Finden Sie Fehler, beheben Sie diese und versuchen Sie es erneut.
4) Können Sie immer noch nicht auf das Internet zugreifen, setzen Sie bitte Ihren Modemrouter zurück und konfigurieren Sie ihn nach den Anleitung in diesem Dokument neu.
5) Hilft auch dies nicht weiter, wenden Sie sich bitte an unseren Technischen Support.
Weitere Tipps zur Fehlerbehebung und zur Kontaktierung unseresTechnischen Supports finden Sie auf der Seite unseres TechnischenSupports: http://www.tp-link.com.de/Support/
-
13
Einloggen
Interneteinstellungen
Sie werden nach Benutzernamen undPasswort gefragt. Geben Sie dieStandardwerte ein und klicken Sie OK.
Die Weboberfläche erscheintnach erfolgtem Login.
Hinweis
Erscheint dieser Dialog nicht, folgen Sie bitte T3 der Fehlerbehebung. T2hilft Ihnen, wenn Sie Ihr Passwort vergessen haben.
Besuchen Sie die Weboberfläche unter http://192.168.1.1.
Benutzername: admin Passwort: admin
Klicken Sie OK.
Klicken Sie Weiter.
Anhang
Konfiguration für Benutzer von MacOS, Windows, Android und iOS, die dieMini-CD nicht benutzen können
-
14
A. PPPoE/PPPoA-Konfiguration
Haben Sie von Ihrem Internetanbieter keine Informationen zu VPI, VCI und Verbindungstyp erhalten, versuchen Sie bitte die Werte 1, 32 und PPPoE. Kommen Sie damit nicht weiter, fragen Sie bei Ihrem Internetanbieter nach.
Der Bridge Mode wird nicht empfohlen, da Ihr Modemrouter sich dannwie ein einfaches DSL-Modem verhält und dann lediglich ein Computerzugleich darüber ins Internet kann.
Hinweis
Wählen Sie den Verbindungstyp Ihres Internetanbieters aus. Benutzen Sie PPPoE/PPPoA, fahren Sie bei A fort. Benutzen Sie Dynamic IP, fahren Sie bei B fort. Benutzen Sie Static IP, fahren Sie bei C fort. Benutzen Sie Bridge-Modus, springen Sie bitte zu D.
Geben Sie die Benutzerdaten für PPPoE/PPPoA ein, so wie Sie sie von Ihrem Internetanbieter erhalten haben.
Klicken Sie Weiter.
Sie sehen diese Seite.
-
15
B. Konfiguration für Dynamischen IP
C. Konfiguration für Static IP
D. Konfiguration des Bridge-Modus
Nach Abschluss dieser Konfiguration folgen Sie bitte dem Abschnitt WLAN-Konfiguration.
Sie sehen diese Seite.
Sie sehen diese Seite.
Klicken Sie Weiter.
Wählen Sie die von Ihrem Internetanbieter vorgegebenen Einstellungen aus.
Klicken Sie Weiter.
Klicken Sie Weiter.
Wählen Sie die von Ihrem Internetanbieter vorgegebenen Einstellungen aus.
Sie sehen diese Seite.
Geben Sie die von Ihrem Internetanbieter vorgegebenen Einstellungen ein.
-
16
WLAN-Konfiguration
Quick Start abgeschlossen
Sie sehen diese Seite.
Es wird dringend die Verwendung einer WPA2-PSK(AES)-Verschlüsselung empfohlen.
Hinweis
Nach Abschluss der Konfiguration fahren Sie bitte bei Quick Start abgeschlossen fort.
Sie sehen nun diese Seite.
Ihr Modemrouter ist nun fertig konfiguriert und startet neu. Bitte schalten Sie das Gerät währenddessen nicht aus.
Normalerweise sollten Sie den Standardwert aktiviert bestehen lassen. Möchten Sie das WLAN nicht benutzen, setzen Sie hier den Wert deaktiviert.
Vergeben Sie einen eindeutigen Namen für Ihr WLAN.
Wählen Sie einen Authentifizierungstyp aus.
Wählen Sie einen Verschlüsselung.
Geben Sie einen Schlüssel aus 8 bis 63 Zeichen ein.
Klicken Sie Weiter.
Klicken Sie Speichern.
-
Sicherheitsinformation
Hat ein Produkt eine POWER-Taste, kann das Gerät damit komplett abgeschaltet werden. Produkte ohne POWER-Taste können einzig und allein durch Trennen des Spannungsadapters komplett ausgeschaltet werden. Das von der Spannungsversorgung getrennte Gerät behält jedoch seine Konfiguration.
Öffnen Sie dieses Produkt nicht und versuchen Sie nicht, es zu warten oder zu reparieren. Sie könnten Spannungsschlägen oder anderen Gefahren ausgesetzt sein. Das Entfernen oder Beschädigen eines Siegels lässt die Garantie erlöschen. Bitte wenden Sie sich an uns, wenn Ihr Gerät defekt ist.
Betreiben Sie dieses Produkt nicht in der Nähe von Wasser.
3 Jahre eingeschränkte Produktgarantie von TP-LINK
Nur für Original-TP-LINK-Produkte.
DIESE GARANTIE VERLEIHT IHNEN BESTIMMTE RECHTE, DIE VON DEM VERKAUFSLAND ABHÄNGIG SEIN KÖNNEN.
BIS ZU DEN GESETZLICHEN GRENZEN ERSETZEN DIESE GARANTIE UND DIESE HILFESTELLUNGEN ANDERSARTIGE GARANTIEN, HIFLESTELLUNGEN UND KONDITIONEN.
TP-LINK garantiert für einen einwandfreien Zustand von originalverpackten TP-LINK-Geräten hinsichtlich Funktion und Materialverarbeitung, normale Benutzung vorausgesetzt, über einen Zeitraum von 3 Jahren ab Kauf durch den Endverbraucher.
-
Technischer Support Für tiefergehende Fehlersuche besuchen Sie bitte:
http://www.tp-link.com.de/Support/faq/
Um Firmware/Treiber/Tools/Handbücher herunterzuladen, besuchen Sie: http://www.tp-link.com.de/support/download/
Für weitere technische Unterstützung kontaktieren Sie uns:
Deutschland Tel: +49 1805 875465 (deutschsprachig) / +49 1805 TPLINK E-Mail: [email protected] Gebühr: 0,14 EUR/min aus dem Festnetz der Deutschen Telekom. Mobil bis zu 0,42 EUR/min Bürozeiten: Montags bis freitags 9 bis 12:30 Uhr und 13:30 bis 17:30 Uhr, ausgenommen Feiertage in Hessen. 24. und 31. Dezember geschlossen. TP-LINK Deutschland GmbH, Robert-Bosch-Straße 9, 65719 Hofheim am Taunus
Schweiz Tel: +41 (0)848 800998 (deutschsprachig) Gebühr: 4 bis 8 Rp/min, abhängig von der Uhrzeit E-Mail: [email protected] Bürozeiten: Montags bis freitags 9 bis 12:30 Uhr und 13:30 bis 17:30 Uhr, ausgenommen Feiertage in Hessen, Deutschland. 24. und 31. Dezember geschlossen.
Österreich Tel.: +43 820820360 (deutschsprachig) Gebühr: aus dem österreichischen Festnetz maximal 20ct/min E-Mail: [email protected] Bürozeiten: Montags bis freitags 9 bis 12:30 Uhr und 13:30 bis 17:30 Uhr, ausgenommen Feiertage in Hessen, Deutschland. 24. und 31. Dezember geschlossen.
Weltweit Tel: +86 755 26504400 (englischsprachig) E-Mail: [email protected] Bürozeiten: ständig TP-LINK TECHNOLOGIES CO., LTD. Building 24 (floors 1, 3, 4, 5), and 28 (floors 1-4) Central Science and Technology Park, Shennan Rd, Nanshan, Shenzhen, China