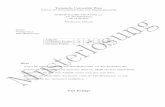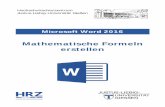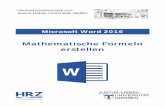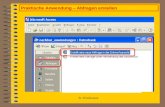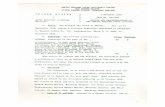Abfragen (inkl. Musterlösung)bkovertretung.bplaced.net/wordpress/wp-content/uploads/...H...
Transcript of Abfragen (inkl. Musterlösung)bkovertretung.bplaced.net/wordpress/wp-content/uploads/...H...

Hochschulrechenzentrum Justus-Liebig-Universität Gießen
Abfragen (inkl. Musterlösung)
Microsoft Access 2016


HO
CH
SCH
ULR
ECH
ENZE
NTR
UM
HRZ
Musterlösung zu den Abfragebeispielen (Access 2016) Seite 1 von 17
Inhaltsverzeichnis Einleitung ............................................................................................................................................ 2
Vorgehensweise bei der Erstellung einer Abfrage .......................................................................... 2
Abfragekriterien................................................................................................................................. 8
Kriterien für Felder vom Datentyp Kurzer Text, Langer Text und Link ....................................... 9
Kriterien für Felder vom Datentyp Zahl, Währung und AutoWert .............................................. 10
Kriterien für Felder vom Datentyp Datum/Uhrzeit ...................................................................... 11
Kriterien für Felder vom Datentyp Ja/Nein .................................................................................. 13
Kriterien für Felder vom Datentyp Anlage oder OLE-Objekt ..................................................... 13
Kriterien für Felder vom Datentyp Nachschlage-Assistent ......................................................... 13
Kriterien für Felder vom Datentyp Berechnet .............................................................................. 14
Musterlösungen der Abfragebeispiele vom Aufgabenblatt .......................................................... 14
Abbildungsverzeichnis Abb. 1: Das Abfrageentwurfsfenster ................................................................................................ 2
Abb. 2: Dialogfeld für die vier Abfrage-Assistenten ........................................................................ 3
Abb. 3: Dialogfeld Tabelle einfügen ........................................................................................... 3
Abb. 4: Auswahl der Felder im Abfrageentwurfsfenster .................................................................. 5
Abb. 5: Einstellen von Funktionen ................................................................................................... 6
Abb. 6: Dialogfeld Ausdrucks-Generator .................................................................................. 7
Abb. 7: Symbole für die verschiedenen Ansichtsformen in der Statusleiste ..................................... 7
Abb. 8: Bestätigungsaufforderung bei einer Aktionsabfrage ........................................................... 8
Abb. 9: Aufgabenbereich Eigenschaftenblatt ............................................................................. 8

HO
CH
SCH
ULR
ECH
ENZE
NTR
UM
HRZ
Musterlösung zu den Abfragebeispielen (Access 2016) Seite 2 von 17
Einleitung Wenn Sie in einer Access-Datenbank in den einzelnen Tabellen eine Filterung nach bestimmten Infor-mationen durchführen wollen, so müssen Sie hierfür eine Abfrage erstellen. In der Abfrage legen Sie fest, nach welchen Informationen gefiltert werden soll und welche Felder im Ergebnis angezeigt wer-den sollen. Sofern noch keine Abfragen existieren, bezieht sich die „erste“ Abfrage immer auf eine Tabelle (oder mehrere Tabellen, wenn zwischen diesen Tabellen Beziehungen bestehen). Existiert bereits eine Abfrage (oder auch mehrere Abfragen), können Sie die Filterung noch stärker einschrän-ken, in dem Sie Abfragen erstellen, die auf anderen Abfragen basieren. Im Datenbanksystem Access gibt es unterschiedliche Abfragetypen (u.a. Auswahlabfragen, Aktualisierungsabfragen, Tabellener-stellungsabfragen, Löschabfragen). Bei einigen dieser Abfragetypen (u.a. Auswahlabfragen) werden keine Änderungen an den Daten der zugrundeliegenden Tabelle(n) bzw. Abfrage(n) vorgenommen. Bei anderen Abfragetypen (u.a. Löschabfragen) ist das schon der Fall. Hier müssen Sie dann beson-ders aufpassen, da die Ausführung solcher Abfragen nicht rückgängig gemacht werden kann. Das Skript bezieht sich auf Access 2016 bzw. Access für Office 365, gilt aber weitestgehend auch für ältere Access-Versionen (ab Version 2007).
Vorgehensweise bei der Erstellung einer Abfrage Wenn Sie in Access 2016 bzw. Access für Office 365 eine Abfrage erstellen wol-len, müssen Sie im Register Erstellen in der Gruppe Abfragen das Symbol Abfra-geentwurf anklicken. Im Abfrageentwurfsfenster (siehe Abbildung 1) wählen Sie die Tabelle(n) bzw. Abfrage(n) aus, die für die neue Abfrage die Daten enthält (bzw. enthalten).
Abb. 1: Das Abfrageentwurfsfenster
Alternativ können Sie eine Abfrage auch mittels eines Assistenten erstellen. Dies bie-tet sich für einige Abfragearten an, bei denen nicht so ohne weiteres erklärbar ist, wie die Abfrage aufgebaut werden muss, um das gewünschte Ergebnis zu sehen. Es gibt für die Abfragen vier spezielle Assistenten (siehe Abbildung 2, Seite 3): Auswahlab-frage-Assistent (wird im Aufgabenblatt nicht verwendet), Kreuztabellenabfrage-As-sistent (siehe Aufgabe 8 im Aufgabenblatt), Abfrage-Assistent zur Duplikatsuche (siehe Aufgabe 13 im Aufgabenblatt) und Abfrage-Assistent zur Inkonsistentsuche

HO
CH
SCH
ULR
ECH
ENZE
NTR
UM
HRZ
Musterlösung zu den Abfragebeispielen (Access 2016) Seite 3 von 17
(siehe Aufgabe 9 im Aufgabenblatt). Für die Verwendung eines Assistenten klicken Sie im Register Erstellen in der Gruppe Abfragen auf das Symbol Abfrage-Assistent.
Abb. 2: Dialogfeld für die vier Abfrage-Assistenten
Hier nun die allgemeinen Schritte bei der Erstellung einer Abfrage im Abfrageentwurfsfenster:
1. Klicken Sie im Register Erstellen in der Gruppe Abfragen auf das Symbol Abfrageentwurf.
2. Wählen Sie im Dialogfeld Tabelle anzeigen (siehe Abbildung 3) die Tabelle(n) bzw. Ab-frage(n) aus, die für die Abfrage genommen werden soll(en) und klicken auf die Schaltfläche
. Sie können mit der Maus und den Tasten bzw. Strg auch gleich mehrere Tabellen- bzw. Abfragenamen auswählen und auf einmal der neuen Abfrage hinzufügen.
Abb. 3: Dialogfeld Tabelle einfügen
3. Optional: Standardmäßig wird immer eine neue Auswahlabfrage angelegt. Es gibt aber auch noch andere Abfragetypen. Diese können im Register Entwurf (Registergruppe Abfragetools) in der Gruppe Abfragetyp ausgewählt werden. Folgende Abfragetypen stehen neben der Aus-wahlabfrage noch zur Verfügung:
Abfragetyp Bedeutung
Auswahlabfrage (Standardtyp)
Bei einer Auswahlabfrage werden durch Angabe bestimmter Kriterien Datensätze in den Tabellen gefiltert, bei denen die Auswahlkriterien zutreffen.

HO
CH
SCH
ULR
ECH
ENZE
NTR
UM
HRZ
Musterlösung zu den Abfragebeispielen (Access 2016) Seite 4 von 17
Abfragetyp Bedeutung
Tabellenerstellungsabfrage
Mit diesem Abfragetyp wird eine neue Tabelle erzeugt, die bei Angabe von Kriterien nur die Datensätze der anderen Ta-belle enthält, bei denen die Auswahlkriterien zutreffen.
Anfügeabfrage
Anfügeabfragen fügen komplette Datensätze oder einzelne Felder einer Tabelle in eine andere Tabelle ein, die sich in der gleichen oder einer anderen Datenbank befindet.
Aktualisierungsabfrage
Bei diesem Abfragetyp werden bestimmte Daten der zugrun-deliegenden Tabelle, die bestimmte Kriterien erfüllen, aktu-alisiert. Die genaue Angabe der Aktualisierung wird eben-falls in der Abfrage angegeben.
Kreuztabellenabfrage
Bei einer Kreuztabellenabfrage werden die Daten in eine al-ternative Darstellungsform gebracht, die meistens übersicht-licher ist als die „normale“ Tabellenform.
Löschabfrage
Mit einer Löschabfrage werden alle Datensätze der zugrun-deliegenden Tabelle gelöscht, bei denen die Auswahlkrite-rien zutreffen.
Union
Ein Abfragetyp, die den UNION-Operator verwendet, um die Ergebnisse zweier oder mehrerer Auswahlabfragen zu kombinieren.
Pass-Through
Hierbei handelt es sich um eine SQL1-Abfrage zum Senden von Befehlen direkt an den ODBC2-Datenbankserver. Mit-hilfe solcher Abfragen arbeiten Sie direkt mit den Tabellen auf dem Server, anstatt die Daten durch das Microsoft Jet-Datenbankmodul zu verarbeiten.
Datendefinition
Eine SQL-spezifische Abfrage, die DDL3-Anweisungen ent-hält. Mit diesen Anweisungen können Sie Objekte in der Da-tenbank erstellen oder ändern.
1 SQL = Structured Query Language (Datenbanksprache zur Definition von Datenstrukturen in relationalen Datenbanken,
sowie zum Bearbeiten von Abfragen) 2 ODBC = Open DataBase Connectivity (standardisierte Datenbankschnittstelle, die SQL als Datenbanksprache verwen-
det; damit können Details für den Zugriff auf eine Datenbank (u.a. Name des Datenbankservers, Port für den Netz-werkzugriff, Datenbankname, Benutzername und Passwort des Datenbankbenutzers) eingerichtet werden)
3 DDL = Data Definition Language (Datenbanksprache, die verwendet wird, um Datenstrukturen und verwandte Elemen-te zu beschreiben)

HO
CH
SCH
ULR
ECH
ENZE
NTR
UM
HRZ
Musterlösung zu den Abfragebeispielen (Access 2016) Seite 5 von 17
Anmerkung: Bedenken Sie bitte, dass bei (fast) allen Aktionsabfragen (das sind fast alle Abfragetypen; außer Auswahlabfrage) Änderungen an den Daten der zugrun-deliegenden Tabelle(n) durchgeführt werden (beispielsweise Aktualisierungen bei einer Aktualisierungsabfrage oder Löschen von ganzen Datensätzen bei Löschabfragen). Allerdings fragt Access bei jeder Aktionsabfrage nach, bevor die Aktion auch wirklich durchgeführt wird4. Soll eine Aktion aus dem Abfrageent-wurfsfenster ausgeführt werden, muss das Symbol Ausfüh-ren (Register Entwurf (Registergruppe Abfragetools); Grup-pe Ergebnisse) angeklickt werden.
4. Wählen Sie nun die Felder aus der Feldliste aus, die in der Abfrage benötigt werden (um sie beispielsweise anzuzeigen oder um Kriterien festzulegen). Um ein Feld auszuwählen, führen Sie einfach einen Doppelklick auf den gewünschten Feldnamen in der Feldliste aus (siehe Abbildung 4). Auf eine bestimmte Reihenfolge bei der Auswahl der Feldnamen brauchen Sie nicht zu achten. Sie können einen Feldnamen auch mehrmals auswählen, um beispielsweise unterschiedliche Abfragekriterien festzulegen.
Abb. 4: Auswahl der Felder im Abfrageentwurfsfenster
5. Optional: Legen Sie die Auswahlkriterien für die Abfrage fest. Geben Sie dazu das entspre-chende Kriterium in der Zeile Kriterien bei dem entsprechenden Feld ein. Sie können (theo-retisch) beliebig viele Kriterien angeben. Werden mehrere Kriterien angegeben und befinden sich diese in derselben Zeile, handelt es sich um eine UND-Verknüpfung (alle Kriterien müs-sen zutreffen). Werden die Kriterien dagegen in unterschiedlichen Zeilen angegeben, handelt es sich um eine ODER-Verknüpfung (es reicht, wenn ein Kriterium zutrifft). Beide Verknüp-fungsarten können auch kombiniert werden. Siehe auch Abfragekriterien, Seite 8.
Anmerkung: In manchen Fällen soll das Kriterium allgemein gehalten sein (z.B. sollen nicht immer nur alle Personen, die in Berlin wohnen, angezeigt werden, sondern beim Aufruf der Abfrage soll individuell der gewünschte Ortsname angegeben werden). Hierbei wird als Kriterium kein fester Wert (Ortsname oder eine feste Zahl oder Datum, usw.) eingetragen, sondern ein sogenannter Parameter. Bei
4 Voraussetzung: Im Dialogfeld Access-Optionen (Register Datei, Befehl Optionen) ist in der Kategorie Clientein-
stellungen in der Gruppe Bearbeiten in der Untergruppe Bestätigen das Kontrollkästchen Aktionsabfragen aktiviert.

HO
CH
SCH
ULR
ECH
ENZE
NTR
UM
HRZ
Musterlösung zu den Abfragebeispielen (Access 2016) Seite 6 von 17
diesem Parameter handelt es sich um einen frei wählbaren Namen oder auch kurzen Text, der beim Ausführen der Abfrage als Eingabeaufforderung er-scheint. Wichtig dabei ist, dass der Parameter in eckigen Klammern ([ und ]) eingeschlossen sein muss. Er sollte auch nicht identisch mit einem der Feldna-men der zugrundeliegenden Tabelle(n) sein. Einige Sonderzeichen (u.a. der Punkt und das Ausrufezeichen) dürfen im Parameter nicht vorkommen.
Beispiel für einen Parameter5: [Bitte geben Sie den Ortsnamen ein:] oder kurz [Ortsname:]
6. Optional: Deaktivieren Sie das Kontrollkästchen bei Anzeigen, wenn Sie bei der Ausführung der Abfrage den Inhalt des entsprechenden Feldes nicht sehen wollen.
7. Optional: Klicken Sie im Register Entwurf (Registergruppe Abfragetools) in der Gruppe Einblenden/Ausblenden auf das Symbol Summen, wenn Sie zusätzliche Funktionen für die Abfrage einstellen wollen. In der Zeile Funk-tionen können Sie dann für das entsprechende Feld die gewünschte Funk-tion auswählen (siehe Abbildung 5). Es stehen folgende Funktionen zur Aus-wahl: Gruppierung / Summe / Mittelwert / Min / Max /Anzahl / StAbw / Varianz / Erster Wert / Letzter Wert / Ausdruck / Bedingung
Abb. 5: Einstellen von Funktionen
8. Optional: Wenn Sie für bestimmte, ausgewählte Felder eine Sortierung einstellen möchten, können Sie das in der Zeile Sortierung machen (verfügbare Auswahl: Aufsteigend / Abstei-gend / (nicht sortiert)).
9. Optional: Sie können in einer Abfrage auch Berechnungen durchführen. Eine solche Berech-nung kann sehr einfach aufgebaut sein (z.B. eine Addition), aber auch recht komplex (unter Verwendung von Access-Funktionen). Auch Daten aus der/den zugrundeliegenden Tabelle(n) können in Berechnungen verwendet werden (z.B. wird aus dem Nettopreis eines Artikels die Mehrwertsteuer berechnet; wird ein Feldname in einer Berechnung verwendet, muss dieser in
5 Der Doppelpunkt im Parameter ist keine Pflichtangabe. In dem genannten Beispiel könnte der Paramater auch einfach
nur [Ortsname] lauten (ohne Doppelpunkt).

HO
CH
SCH
ULR
ECH
ENZE
NTR
UM
HRZ
Musterlösung zu den Abfragebeispielen (Access 2016) Seite 7 von 17
eckige Klammern ([ und ]) eingeschlossen sein). Der Berechnung müssen Sie einen freiwähl-baren Namen geben, gefolgt von einem Doppelpunkt und einem Leerzeichen. Dann folgt die eigentliche Berechnung. Sie können diese Berechnung sich nicht nur anzeigen lassen, sondern über den definierten Namen in Abfragen, Formularen oder Berichten verwenden. Für die Er-stellung einer Berechnung kann auch der Ausdrucks-Generator verwendet werden. Der Ausdrucks-Generator (siehe Abbildung 67) wird im Register Entwurf (Registergruppe Abfragetools) in der Gruppe Abfragesetup über das Symbol Generator aufgerufen.
Anmerkung: Für einfache Zahlenberechnungen können Sie u. a. die vier Grundrechenarten verwenden (Verknüpfungssymbole: +, -, *, /). Liegen Textdaten vor, die mit-einander verknüpft werden sollen, wird das Verknüpfungssymbol & eingesetzt. Konstanter Text wird in doppelte Anführungszeichen (") gesetzt.
Abb. 6: Dialogfeld Ausdrucks-Generator
10. Ist die Abfrage fertig, können Sie in die Datenblattansicht wechseln, um sich das Ergebnis der Abfrage anzuschauen. Das Datenblatt einer Abfrage ist da-bei exakt genauso aufgebaut wie das Datenblatt einer Tabelle. Werden Para-meter in der Abfrage eingesetzt, erscheint für jeden Parameter eine Eingabe-aufforderung, wo Sie die gewünschten Daten eingeben. Zur Datenblattan-sicht kommen Sie, wenn Sie im Register Entwurf (Registergruppe Abfra-getools) in der Gruppe Ergebnisse das Symbol Ansicht anklicken. Kli-cken Sie im Register Start in der Gruppe Ansichten auf das Symbol Ansicht, um in das Abfrageentwurfsfenster zurückzukehren. Alternativ können Sie auch in der rechten, unteren Ecke des Accessfensters auf die Symbole und klicken (rechts neben der Statusleiste), um zur Datenblattansicht bzw. in das Abfrageent-wurfsfenster zu wechseln (siehe Abbildung 7).
Abb. 7: Symbole für die verschiedenen Ansichtsformen in der Statusleiste

HO
CH
SCH
ULR
ECH
ENZE
NTR
UM
HRZ
Musterlösung zu den Abfragebeispielen (Access 2016) Seite 8 von 17
11. Gilt nur für die Abfragetypen Tabellenerstellungsabfrage, Aktualisierungsabfrage, Anfü-geabfrage und Löschabfrage: Um die Veränderung der Daten in den zugrundenliegenden Tabellen auch durchzuführen, klicken Sie im Abfrageentwurfsfenster im Re-gister Entwurf (Registergruppe Abfragetools) in der Gruppe Ergebnisse auf das Symbol Ausführen. Sie werden in einem Dialogfeld (siehe Abbildung 8) auf die Anzahl der betreffenden Datensätze hingewiesen und bekommen gleichzeitig die Frage gestellt, ob die Änderung der Daten auch wirklich durchgeführt werden soll. Bedenken Sie bitte, dass die Änderung nicht rückgängig gemacht werden kann. Es empfiehlt sich vorher eine Kopie der gesamten Datenbank anzulegen.
Abb. 8: Bestätigungsaufforderung bei einer Aktionsabfrage
Optional können Sie sich für eine Abfrage auch Abfrageeigenschaften (im Abfrageentwurfsfenster) anzeigen lassen und auch bei Bedarf ändern. Dazu klicken Sie im Register Entwurf (Registergruppe Abfragetools) in der Gruppe Einblenden/Aus-blenden auf das Symbol Eigenschaftenblatt. Rechts neben dem Abfrage-entwurfsfenster wird der Aufgabenbereich Eigenschaftenblatt angezeigt (siehe Abbildung 9). Hier können Sie beispielsweise festlegen, dass alle Felder der zugrundeliegen-den Tabellen in der Datenblattansicht angezeigt werden, auch wenn in der Abfrage selbst nicht alle Felder benutzt werden (Eigenschaft Alle Felder ausgeben auf Ja setzen).
Abb. 9: Aufgabenbereich Eigenschaftenblatt
Abfragekriterien Die Abfragekriterien (kurz Kriterien) dienen der eigentlichen Filterung der Daten der zugrundelie-genden Tabelle(n) bzw. Abfrage(n). Mit den Kriterien wird festgelegt, welche Daten später in der Datenblattansicht zu sehen bzw. nicht zu sehen sind. Nicht bei jeder Abfrage müssen zwangsläufig

HO
CH
SCH
ULR
ECH
ENZE
NTR
UM
HRZ
Musterlösung zu den Abfragebeispielen (Access 2016) Seite 9 von 17
Kriterien angegeben werden, allerdings, wenn nur bestimmte Daten in der Datenblattansicht ange-zeigt werden sollen, müssen Kriterien angegeben werden. Ein Kriterium können Sie mit einer Formel vergleichen. Es kann Feldnamen, Operatoren und sogar Access-Funktionen enthalten. Wichtig ist lediglich, dass ein Kriterium so erstellt werden muss, dass es als Ergebnis Wahr oder Falsch liefert. Erst dadurch wird gewährleistet, welche Daten in der Datenblattansicht zu sehen sind.
Kriterien für Felder vom Datentyp Kurzer Text, Langer Text und Link Die folgenden Beispiele beziehen sich z.B. auf das Feld Ort in der Tabelle Kundenliste (siehe Aufga-benblatt).
Um Datensätze einzuschließen, die… Beispiel Abfrageergebnis genau mit einem Wert übereinstimmen "Gießen" Feld enthält Gießen
nicht mit einem Wert übereinstimmen Nicht "Gießen" Feld enthält alles andere, aber nicht Gießen
mit der angegebenen Zeichenfolge begin-nen
Wie "H" Feld enthält z.B. Hamburg, aber auch Hannover
nicht mit der angegebenen Zeichenfolge beginnen
Nicht wie "H" Feldinhalt beginnt nicht mit H, wie z.B. Frankfurt, Berlin oder Köln
die angegebene Zeichenfolge enthalten Wie "*an*" Feldinhalt enthält an, wie z.B. Frankfurt oder Hannover
nicht die angegebene Zeichenfolge ent-halten
Nicht Wie "*an*" Feldinhalt enthält nicht an, wie z.B. Köln, Berlin oder Hamburg
mit der angegebenen Zeichenfolge enden Wie "*in" Feldinhalt endet mit in, wie z.B. Berlin
nicht mit der angegebenen Zeichenfolge enden
Nicht Wie "*in" Feldinhalt endet nicht mit in, wie z.B. Frankfurt
NULL-Werte (oder fehlende Werte) ent-halten
Ist Null Gibt Datensätze zurück, bei denen kein Wert im Feld vorhanden ist
keine NULL-Werte enthalten Ist Nicht Null Gibt Datensätze zurück, bei denen ein Wert im Feld vorhanden ist
leere Zeichenfolgen enthalten "" Gibt Datensätze zurück, bei denen das Feld auf einen leeren Wert (aber nicht NULL) festgelegt ist
keine leere Zeichenfolgen enthalten Nicht "" Gibt Datensätze zurück, bei denen im Feld ein nicht leerer Wert vorhanden ist.
enthält NULL-Werte oder leere Zeichen-folgen
"" Oder Ist Null Gibt Datensätze zurück, bei denen entweder kein Wert im Feld vorhan-den oder für das Feld ein leerer Wert festgelegt ist
nicht leer oder nicht NULL sind Ist Nicht Null Oder Nicht ""
Gibt Datensätze zurück, bei denen im Feld ein nicht leerer Wert/Nicht-NULL-Wert vorhanden ist
bei Sortierung in alphabetischer Reihen-folge auf einen Wert folgen
>="Hamburg" Feld enthält z.B. Hamburg, Hannover oder Köln aber nicht Berlin

HO
CH
SCH
ULR
ECH
ENZE
NTR
UM
HRZ
Musterlösung zu den Abfragebeispielen (Access 2016) Seite 10 von 17
Um Datensätze einzuschließen, die… Beispiel Abfrageergebnis die innerhalb eines bestimmten Bereichs liegen
Wie "[A-G]" Feldinhalt beginnt mit dem Buchsta-ben A, B, C, D, E, F oder G, also z.B. Berlin oder Gießen aber nicht Köln
mit einem von zwei Werten übereinstim-men
"Berlin" Oder "Köln"
Zeigt alle Datensätze mit Ortsname Berlin oder Köln an
einen der Werte in einer Werteliste ent-halten
In("Berlin"; "Köln"; "Gießen")
Zeigt alle Datensätze mit den aufge-führten Werten an (im Beispiel Orts-namen)
bestimmte Zeichen an einer bestimmten Position im Feldwert enthalten
Teil([Ort];2)="a" Feldinhalt hat an der 2. Stelle ein a, wie z.B. Hannover oder Hamburg aber nicht Frankfurt (a ist an der 3. Stelle)
Längenanforderungen erfüllen Länge([Ort])>6 Feldinhalt hat min. 6 Zeichen, wie z.B. Hamburg oder Hannover aber nicht Köln
einem bestimmten Muster entsprechen Wie "???n" Feldinhalt hat genau 4 Zeichen und das 4. Zeichen ist ein n, wie z.B. Köln oder Bonn
Kriterien für Felder vom Datentyp Zahl, Währung und AutoWert Die folgenden Beispiele beziehen sich z.B. auf das Feld Nettopreis in der Tabelle Artikelliste (siehe Aufgabenblatt).
Um Datensätze einzuschließen, die… Beispiel Abfrageergebnis genau mit einem Wert übereinstimmen 31,51 Feld enthält den genauen Wert
31,51 €
nicht mit einem Wert übereinstimmen Nicht 31,51 Alle Felder, außer der Inhalt ist 31,51 €
einen Wert enthalten, der kleiner (oder gleich) einem anderen Wert ist
<100 <=100
Alle Felder deren Inhalt kleiner bzw. kleiner oder gleich 100 € ist
einen Wert enthalten, der größer (oder gleich) einem anderen Wert ist
>100 >=100
Alle Felder deren Inhalt größer bzw. größer oder gleich 100 € ist
einen von zwei Werten 20,17 Oder 6,72 Alle Felder, wo der Wert genau 20,17 € oder 6,72 € ist
einen Wert enthalten, der innerhalb eines Wertebereichs liegt
>10 Und <20 bzw. zwischen 10 Und 20
Alle Felder, wo der Wert zwischen 10 € und 20 € liegt
einen Wert enthalten, der außerhalb eines Wertebereichs liegt
<10 Oder >20 bzw. Nicht zwischen 10 Und 20
Alle Felder, wo der Wert nicht zwi-schen 10 € und 20 € liegt
einen von vielen spezifischen Werten enthalten
In(10;20;30) Alle Felder, wo der Wert 10 €, 20 € oder 30 € entspricht

HO
CH
SCH
ULR
ECH
ENZE
NTR
UM
HRZ
Musterlösung zu den Abfragebeispielen (Access 2016) Seite 11 von 17
Um Datensätze einzuschließen, die… Beispiel Abfrageergebnis einen Wert enthalten, der auf die angege-benen Ziffern endet
Wie "*4,99" Alle Felder, wo der Wert mit 4,99 en-det, wie z.B. 4,99 €, 34,99 € oder 124,99 €
NULL-Werte (oder fehlende Werte) ent-halten
Ist Null Gibt Datensätze zurück, bei denen kein Wert im Feld vorhanden ist
nicht NULL-Werte enthalten Ist Nicht Null Gibt Datensätze zurück, bei denen ein Wert im Feld vorhanden ist
Kriterien für Felder vom Datentyp Datum/Uhrzeit Die folgenden Beispiele beziehen sich z.B. auf das Feld Bestelldatum in der Tabelle Bestellungen (siehe Aufgabenblatt).
Um Datensätze einzuschließen, die…
Beispiel Abfrageergebnis
genau mit einem Wert übereinstimmen
#14.01.2016# Alle Bestellungen vom 14.01.2016
nicht mit einem Wert über-einstimmen
Nicht #14.01.2016# Alle Bestellungen außer die vom 14.01.2016
Werte enthalten, die vor ei-nem bestimmten Datum liegen
<#01.01.2016# bzw. <=#01.01.2016#
Alle Bestellungen die vor dem 01.01.2016 liegen
Werte enthalten, die nach einem bestimmten Datum liegen
>#15.01.2016# bzw. >=#15.01.2016#
Alle Bestellungen nach dem 15.01.2016
Werte enthalten, die inner-halb eines Datumsbereichs liegen
>#15.12.2015# Und <#15.01.2016# bzw. >=#15.12.2015# Und <=#15.01.2016#
Alle Bestellungen zwi-schen 15.12.2015 und 15.01.2016
Werte enthalten, die außer-halb eines Datumsbereichs liegen
<#15.12.2015# Oder >#15.01.2016# bzw. <=#15.12.2015# Oder >=#15.01.2016#
Alle Bestellungen außer-halb 15.12.2015 und 15.01.2016
einen von zwei Werten enthalten
#07.12.2016# Oder #12.12.2016# Alle Bestellungen vom 07.12.2016 bzw. 12.12.2016
einen von vielen Werten enthalten
In(#07.12.2015#;#10.01.2016#) Alle Bestellungen vom 07.12.2015 bzw. 10.01.2016
ein Datum enthalten, das auf einen bestimmten Mo-nat fällt (unabhängig von Tag und Jahr)
DatTeil("m";[Bestelldatum])=12 Alle Bestellungen im Dezember
ein Datum enthalten, das auf ein bestimmtes Quartal fällt
DatTeil("q";[Bestelldatum])=1 Alle Bestellungen im 1. Quartal (Januar bis März)

HO
CH
SCH
ULR
ECH
ENZE
NTR
UM
HRZ
Musterlösung zu den Abfragebeispielen (Access 2016) Seite 12 von 17
Um Datensätze einzuschließen, die…
Beispiel Abfrageergebnis
das heutige Datum enthal-ten
Datum() Alle Bestellungen vom ak-tuellen Tag
das gestrige Datum enthal-ten
Datum()-1 Alle Bestellungen vom gestrigen Tag
das morgige Datum enthal-ten
Datum()+1 Alle Bestellungen vom morgigen Tag
Daten enthalten, die auf die aktuelle Woche fallen
DatTeil("ww";[Bestelldatum])=DatTeil("ww";Datum()) Und Jahr([Bestelldatum])= Jahr(Datum())
Alle Bestellungen der ak-tuellen Woche (Sonntag bis Samstag)
Daten enthalten, die auf die vorherige Woche fallen
Jahr([Bestelldatum])*53+DatTeil("ww";[Bestelldatum])=Jahr(Datum())*53+DatTeil("ww";Datum()-1
Alle Bestellungen der letz-ten Woche
Daten enthalten, die auf die folgende Woche fallen
Jahr([Bestelldatum])*53+DatTeil("ww";[Bestelldatum])=Jahr(Datum())*53+DatTeil("ww";Datum()+1
Alle Bestellungen der nächsten Woche
Ein Datum enthalten, das auf die letzten 7 Tage fällt
Zwischen Datum() Und Datum()-6 Alle Bestellungen der letz-ten 7 Tage
Ein Datum enthalten, das zum aktuellen Monat ge-hört
Jahr([Bestelldatum])=Jahr(Jetzt()) Und Monat([Bestelldatum])=Monat(Jetzt())
Alle Bestellungen des ak-tuellen Monats
Ein Datum enthalten, das zum vorherigen Monat ge-hört
Jahr([Bestelldatum])*12+DatTeil("m"; [Bestelldatum])=Jahr(Datum())*12+ DatTeil("m";Datum())-1
Alle Bestellungen des vor-herigen Monats
Ein Datum enthalten, das zum nächsten Monat ge-hört
Jahr([Bestelldatum])*12+DatTeil("m"; [Bestelldatum])=Jahr(Datum())*12+ DatTeil("m";Datum())+1
Alle Bestellungen des nächsten Monats
Ein Datum enthalten, das auf die letzten 30 oder 31 Tage fällt
Zwischen Datum() Und DatAdd("M";-1; Datum())
Alle Bestellungen für ei-nen Monat. Beispiel: heute ist der 08.02.2016, ange-zeigt werden alle Bestel-lungen vom 08.01.2016 bis 08.02.2016
Ein Datum enthalten, das zum aktuellen Quartal ge-hört
Jahr([Bestelldatum])=Jahr(Jetzt()) Und DatTeil("q";Datum())=DatTeil("q";Jetzt())
Alle Bestellungen im aktu-ellen Quartal
Ein Datum enthalten, das zum vorherigen Quartal gehört
Jahr([Bestelldatum])*4+DatTeil("q";[Bestelldatum])=Jahr(Datum())*4+DatTeil("q"; Datum())-1
Alle Bestellungen im vor-herigen Quartal
Ein Datum enthalten, das zum nächsten Quartal ge-hört
Jahr([Bestelldatum])*4+DatTeil("q"; [Bestelldatum])=Jahr(Datum())*4+ DatTeil("q";Datum())+1
Alle Bestellungen im nächsten Quartal
Ein Datum enthalten, das auf das aktuelle Jahr fällt
Jahr([Bestelldatum])=Jahr(Datum()) Alle Bestellungen für das aktuelle Jahr

HO
CH
SCH
ULR
ECH
ENZE
NTR
UM
HRZ
Musterlösung zu den Abfragebeispielen (Access 2016) Seite 13 von 17
Um Datensätze einzuschließen, die…
Beispiel Abfrageergebnis
Ein Datum enthalten, das zum vorherigen Jahr gehört
Jahr([Bestelldatum])=Jahr(Datum())-1 Alle Bestellungen für das letzte Jahr
Ein Datum enthalten, das zum nächsten Jahr gehört
Jahr([Bestelldatum])=Jahr(Datum())+1 Alle Bestellungen für das nächste Jahr
Ein Datum enthält, das zwischen dem 01.01. und heute liegt
Jahr([Bestelldatum])=Jahr(Datum()) Und Monat([Bestelldatum])<=Monat(Datum()) Und Tag([Bestelldatum])<=Tag(Datum())
Alle Bestellungen zwi-schen dem 01.01. des ak-tuellen Jahrs bis zum heu-tigen Tag
Ein Datum enthalten, die in der Vergangenheit ausge-führt wurden
<Datum() Alle Bestellungen vor dem heutigen Tag
Ein Datum enthalten, die in der Zukunft ausgeführt werden
>Datum() Alle Bestellungen nach dem heutigen Tag
NULL-Werte (oder fehlen-de Werte) enthalten
Ist Null Alle Bestellungen, bei de-nen das Datum fehlt
nicht NULL-Werte enthal-ten
Ist Nicht Null Alle Bestellungen, bei de-nen das Datum vorhanden ist
Kriterien für Felder vom Datentyp Ja/Nein Geben Sie Ja, Wahr oder Ein als Kriterium ein, um Datensätze einzuschließen, deren Kontrollkäst-chen aktiviert ist. Geben Sie Nein, Falsch oder Aus als Kriterium ein, um Datensätze einzuschließen, deren Kontrollkästchen deaktiviert ist.
Kriterien für Felder vom Datentyp Anlage oder OLE-Objekt Geben Sie Ist Null als Kriterium ein, um Datensätze einzuschließen, die keine Anlagen enthalten. Geben Sie Ist Nicht Null als Kriterium ein, um Datensätze einzuschließen, die Anlagen enthalten.
Kriterien für Felder vom Datentyp Nachschlage-Assistent Es gibt zwei Arten von Nachschlagefeldern: Nachschlagefelder, mit denen Werte in einer vorhande-nen Datenquelle nachgeschlagen werden (mithilfe eines Fremdschlüssels), und solche, die auf einer Liste von Werten basieren, die beim Erstellen des Nachschlagefelds angegeben werden.
Nachschlagefelder, die auf einer Liste angegebener Werte basieren, sind Felder vom Datentyp Kurzer Text, und es gelten dieselben Kriterien wie für andere Textfelder.
Die Kriterien, die in einem Nachschlagefeld basierend auf Werten aus einer vorhandenen Datenquelle verwendet werden können, hängen nicht vom Datentyp der nachgeschlagenen Daten, sondern vom Datentyp des Fremdschlüssels ab. Beispielsweise ist ein Nachschlagefeld möglich, für das "Ort" an-gezeigt wird, aber ein Fremdschlüssel vom Datentyp Zahl verwendet wird. Da das Feld eine Zahl statt Text speichert, verwenden Sie für Zahlen geeignete Kriterien.

HO
CH
SCH
ULR
ECH
ENZE
NTR
UM
HRZ
Musterlösung zu den Abfragebeispielen (Access 2016) Seite 14 von 17
Kriterien für Felder vom Datentyp Berechnet Es kommt darauf an, von welchem Typ das Ergebnis der Berechnung ist. Es gelten im Wesentlichen die Kriterien für Kurzer Text, Zahl (inkl. Währung und AutoWert) und Datum/Uhrzeit.
Musterlösungen der Abfragebeispiele vom Aufgabenblatt Nachfolgend die Musterlösungen zu den Aufgaben 7a bis 7n, 8 bis 13 des Aufgabenblatts. Bitte be-denken Sie, dass es für die eine oder andere Abfrage durchaus auch alternative Lösungen geben kann.
7a Name: Lagerbestand größer als n Stück Abfragetyp: Auswahlabfrage Felder (Tabelle): Artikel-Nr (Artikelliste), Artikelname (Artikelliste), Lagerbestand (Artikelliste) Kriterien / Feld: >[Bitte Anzahl für Lagerbestand eingeben:] Lagerbestand
7b Name: Lagerbestand kleiner als Mindestbestand Abfragetyp: Auswahlabfrage Felder (Tabelle): Artikel-Nr (Artikelliste), Artikelname (Artikelliste), Lagerbestand (Artikelliste), Mindestbestand (Artikelliste) Kriterien / Feld: >[Mindestbestand:] Lagerbestand
7c Name: Nettopreis zwischen n € und m € Abfragetyp: Auswahlabfrage Felder (Tabelle): Artikel-Nr (Artikelliste), Artikelname (Artikelliste), Nettopreis (Artikelliste) Kriterien / Feld: Zwischen [Unterer Wert:] und [Oberer Wert:] Nettopreis
7d Name: Sonderaktionen Abfragetyp: Auswahlabfrage Felder (Tabelle): Artikel-Nr (Artikelliste), Artikelname (Artikelliste), Sonderaktion (Artikelliste) Kriterien / Feld: Wahr Sonderaktion
7e Name: Bestellungen für einen bestimmten Kunden Abfragetyp: Auswahlabfrage Felder (Tabelle): Bestell-Nr (Bestellungen), Kunden-Nr (Bestellungen), Artikel-Nr (Bestellungen), Stückzahl (Bestellungen), Bestelldatum (Bestellungen), Lieferdatum (Bestellungen) Kriterien / Feld: [Bitte Kundennummer eingeben:] Kunden-Nr
7f Name: Bestellungen, die noch nicht ausgeliefert worden sind Abfragetyp: Auswahlabfrage Felder (Tabelle): Bestell-Nr (Bestellungen), Kunden-Nr (Bestellungen), Artikel-Nr (Bestellungen), Stückzahl (Bestellungen), Bestelldatum (Bestellungen), Lieferdatum (Bestellungen) Kriterien / Feld: Ist Null Lieferdatum

HO
CH
SCH
ULR
ECH
ENZE
NTR
UM
HRZ
Musterlösung zu den Abfragebeispielen (Access 2016) Seite 15 von 17
7g Name: Differenz zwischen Bestell- und Lieferdatum mehr als 7 Tage Abfragetyp: Auswahlabfrage Felder (Tabelle): Bestell-Nr (Bestellungen), Bestelldatum (Bestellungen), Lieferdatum (Bestellungen) berechnetes Feld: Differenz: [Bestellungen]![Lieferdatum]-[Bestellungen]![Bestelldatum] Kriterien / Feld: >7 Differenz
7h Name: Auflistung einer Bestellung für einen bestimmten Kunden Abfragetyp: Auswahlabfrage Felder (Tabelle): Kunden-Nr (Kundenliste), Anrede (Kundenliste), Nachname (Kundenliste), Vorname (Kundenliste), Straße (Kundenliste), PLZ (Kundenliste), Ort (Kundenliste), Bestell-Nr (Bestellungen), Stückzahl (Bestellungen), Artikel-Nr (Artikelliste), Artikelname (Artikelliste), Nettopreis (Artikelliste) Kriterien / Feld: [Bitte geben Sie einen Kundennummer ein:] Kunden-Nr
7i Name: Anzahl aller Bestellungen pro Kunde Abfragetyp: Auswahlabfrage Felder (Tabelle): Kunden-Nr (Bestellungen), Nachname (Kundenliste), Vorname (Kundenliste), Stückzahl (Bestellungen) Funktion (Feld): Gruppierung (Kunden-Nr, Nachname, Vorname), Anzahl (Stückzahl)
7j Name: Summe der Nettopreise aller bestellten Artikel Abfragetyp: Auswahlabfrage Felder (Tabelle): Kunden-Nr (Bestellungen) berechnetes Feld: Gesamtpreis: Summe([Artikelliste]![Nettopreis]*[Bestellungen]![Stückzahl]) Funktion (Feld): Gruppierung (Kunden-Nr), Ausdruck (Gesamtpreis)
7k Name: Vorwahl und Rufnummer getrennt Abfragetyp: Auswahlabfrage Felder (Tabelle): Nachname (Kundenliste), Vorname (Kundenliste) berechnetes Feld: Vorwahl: Teil$([Tel-Nr];2;InStr(1;[Tel-Nr];")")-2) Rufnummer: Teil$([Tel-Nr];InStr(1;[Tel-Nr];" ")+1;12)
7l Name: Anzeige des Liefermonats bei den Bestellungen Abfragetyp: Auswahlabfrage Felder (Tabelle): Bestell-Nr (Bestellungen), Kunden-Nr (Bestellungen), Stückzahl (Bestellungen), Lieferdatum (Bestellungen) berechnetes Feld: Liefermonat: Format$([Lieferdatum];"mmmm")
7m Name: Bestell- und Liefermonat sind identisch Abfragetyp: Auswahlabfrage Felder (Tabelle): Bestell-Nr (Bestellungen), Artikel-Nr (Bestellungen), Stückzahl (Bestellungen), Lieferdatum (Bestellungen) berechnetes Feld: Differenz Bestellmonat/Liefermonat: DatTeil("m";[Lieferdatum])-DatTeil("m";[Bestelldatum]) Kriterien / Feld: 0 Differenz Bestellmonat/Liefermonat

HO
CH
SCH
ULR
ECH
ENZE
NTR
UM
HRZ
Musterlösung zu den Abfragebeispielen (Access 2016) Seite 16 von 17
7n Name: Providername Abfragetyp: Auswahlabfrage Felder (Tabelle): Nachname (Kundenliste), Vorname (Kundenliste), E-Mail-Adresse (Kundenliste) berechnetes Feld: Provider: "www."&Teil$([E-Mail-Adresse];InStr(1;[E-Mail-Adresse];"@")+1; InStr(1;[E-Mail-Adresse];"#")-InStr(1;[E-Mail-Adresse];"@")-1)
8 Name: Bestellungen_Kreuztabelle Abfragetyp: Kreuztabellenabfrage Felder (Tabelle): Bestell-Nr (Bestellungen), Kunden-Nr (Bestellungen), Stückzahl (Bestellungen), Gesamtsumme von Stückzahl: Stückzahl (Bestellungen) Funktion (Feld): Gruppierung (Bestell-Nr, Kunden-Nr), Anzahl (Stückzahl, Gesamtsumme von Stückzahl) Kreuztabelle (Feld): Zeilenüberschrift (Bestell-Nr), Spaltenüberschrift (Kunden-Nr), Wert (Stückzahl), Zeilenüberschrift (Gesamtsumme von Stückzahl)
9 Name: Artikelliste ohne übereinstimmende Bestellungen (Inkonsistenzsuche) Abfragetyp: Auswahlabfrage Felder (Tabelle): Artikel-Nr (Artikelliste), Artikelname (Artikelliste), Nettopreis (Artikelliste), Lagerbestand (Artikelliste), Mindestbestand (Artikelliste), Sonderaktion (Artikelliste), Web-Adresse (Artikelliste), Abbildung (Artikelliste), Artikel-Nr (Bestellungen) Kriterien / Feld: Ist Null Artikel-Nr (Bestellungen)
10 Name: Artikelliste Sonderaktionen Abfragetyp: Tabellenerstellungsabfrage Felder (Tabelle): Artikel-Nr (Artikelliste), Artikelname (Artikelliste), Nettopreis (Artikelliste), Lagerbestand (Artikelliste), Mindestbestand (Artikelliste), Sonderaktion (Artikelliste), Web-Adresse (Artikelliste) Kriterien / Feld: Wahr Sonderaktion
11 Name: Nettopreis bei Sonderaktionen reduzieren Abfragetyp: Aktualisierungsabfrage Felder (Tabelle): Nettopreis (Artikelliste), Sonderaktion (Artikelliste) Aktualisieren (Feld): [Nettopreis]*0,9 Nettopreis Kriterien / Feld: Wahr Sonderaktion
12 Name: Ältere Lieferungen löschen Abfragetyp: Löschabfrage Felder (Tabelle): Lieferdatum (Bestellungen) Löschen (Feld): Bedingung (Lieferdatum) Kriterien / Feld: <[Bitte Datum eingeben:] Lieferdatum

HO
CH
SCH
ULR
ECH
ENZE
NTR
UM
HRZ
Musterlösung zu den Abfragebeispielen (Access 2016) Seite 17 von 17
13 Name: Duplikate suchen zu Kundenliste (Duplikatsuche) Abfragetyp: Auswahlabfrage Felder (Tabelle): Ort (Kundenliste), Nachname (Kundenliste), Vorname (Kundenliste) Kriterien / Feld: In (SELECT [Ort] FROM [Kundenliste] As Tmp GROUP BY [Ort] HAVING Count(*)>1) Ort