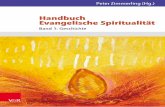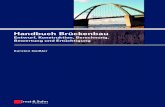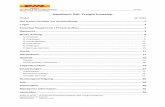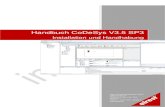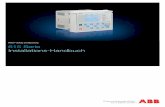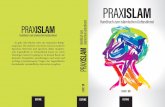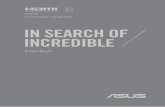ActivInspire-Handbuch - Klaus Schenck · Handbuch ActivInspire () / Miriam Krug und Lydia...
Transcript of ActivInspire-Handbuch - Klaus Schenck · Handbuch ActivInspire () / Miriam Krug und Lydia...

ActivInspire-Handbuch
Verfasser: Lydia Spiesberger und Miriam Krug
Klasse: 12.1
Schuljahr: 2009/10
Schule: Kaufmännische Schule TBB
Fach: Deutsch
Fachlehrer: OSR. Schenck

Handbuch ActivInspire (www.KlausSchenck.de) / Miriam Krug und Lydia Spiesberger /
S. 2 / 55
Inhaltsverzeichnis
1. Einführung 4
2. Wie funktioniert ActivInspire? 5
2.1 Die Toolbox 5
2.2 Browser 10
2.2.1 Seitenbrowser 10
2.2.2 Ressourcenbrowser 11
2.2.3 Objektbrowser 13
2.2.4 Notizenbrowser 14
2.2.5 Eigenschaftenbrowser 15
2.2.6 Aktionsbrowser 16
2.2.7 Abstimmungsbrowser 18
2.3 Bearbeiten von Objekten 19
2.4 Menüleiste 21
2.4.1 Datei 21
2.4.2 Bearbeiten 27
2.4.3 Anzeigen 38
2.4.4 Einfügen 42
2.4.5 Tools 45

Handbuch ActivInspire (www.KlausSchenck.de) / Miriam Krug und Lydia Spiesberger /
S. 3 / 55
3. Schlusswort 54
4. Selbstständigkeitserklärung 55

Handbuch ActivInspire (www.KlausSchenck.de) / Miriam Krug und Lydia Spiesberger /
S. 4 / 55
1. Einführung
Mit unserem Handbuch wollen wir sowohl Pädagogen als auch Schüler mit der
neuen Software ActivInspire vertraut machen.
ActivInspire bietet zahlreiche neue und moderne Formen der Unterrichtsgestaltung.
Mit der richtigen Anwendung von ActivInspire kann der Unterricht zu einer wahren
Medienshow gestaltet werden.
Das nachfolgende Handbuch soll zeigen, welche primären Effekte und Tools zur
Unterrichtsgestaltung benötigt werden und wie diese effektiv und für jeden
verständlich eingesetzt werden können.
Viel Spaß beim Testen und Ausprobieren!

Handbuch ActivInspire (www.KlausSchenck.de) / Miriam Krug und Lydia Spiesberger /
S. 5 / 55
2. So funktioniert ActivInspire!
2.1 Die Toolbox
Die Haupttoolbox erscheint nur, wenn man mit Flipcharts arbeitet. Wenn man das
Flipchart-Fenster minimiert, dann minimiert sich auch die Toolbox.
Toolbox-Optionen: Hier kann man bestimmen, wo die Toolbox-
leiste aufgelistet sein soll.
Hier kann man die Toolbox vertikal zusammenfassen
Hier wird die Pin-Toolbox am linken Bildschirmrand
verkleinert.
Um sie wieder vollständig zu öffnen, genügt ein Berühren des
Mauszeigers mit dem linken Bildschirmrand und schon wird
die Toolbox wieder vollständig geöffnet. Wenn der rechte
Button, wie auf dem Bild, orange erscheint, ist die Toolbox
gefestigt und verschwindet nicht am linken Bildschirmrand.

Handbuch ActivInspire (www.KlausSchenck.de) / Miriam Krug und Lydia Spiesberger /
S. 6 / 55
Hier erkennt man die Toolbox in vertikaler Version.
1
Das ist der Hauptmenübutton, der einen in die Menübereiche „Datei“, „Bearbeiten“,
„Anzeigen“, „Einfügen“, „Tools“ und „Hilfe“ führt.
2 Hier kann man das Profil wechseln. Wir befinden uns jetzt im Profil „Erstellung“, was
für die alltägliche Nutzung am sinnvollsten ist.
3 Mit den Desktop-Annotationen erscheint der Desktop als Flipchart-Seite. Mit diesem
Tool kann man gezielt an anderen Dokumenten wichtige Aspekte zeigen und
markieren.
4 Anstatt, wie auf dem oberen Bild zu sehen, erscheinen die Desktoptools nun in
minimierter Kreisform.
1
2
3
4
5
C
7 8 9 10
11
12
13
14
15
16
17
18
19
20
21
22
23
24
6
C
25

Handbuch ActivInspire (www.KlausSchenck.de) / Miriam Krug und Lydia Spiesberger /
S. 7 / 55
5 Hier wechselt man zur nächsten Flipchart-Seite. Die Pfeile zeigen jeweils die
Richtung.
6 Die Flipchart-Abstimmung kann gestartet oder angehalten werden. Dies ist allerdings
nur möglich (erkenntlich an der Farbe Grün), wenn die Flipchart-Seite vorbereitete
Abstimmungsfragen enthält. (Siehe 2.2.7)
7 Für diese Funktion benötigt man weitere Installationen der Activ-Software. Man kann
spontane Fragen stellen und Abstimmungsprozesse anzeigen lassen.
8 Mit der Farbpalette kann man die in verschiedenen Farben schreiben, Formen
ausfüllen und zeichnen.
9 Hier kann man die verschiedenen Stärken des Stiftes und des Radiergummis
einstellen.
10 Der Mauszeiger. Mit diesem kann man Objekte auf der Flipchart-Seite auswählen
und mit diesen agieren.
11 Durch das Betätigen dieses Buttons wird man ins Toolmenü hingeführt. Dies wird
auch in der obersten Leiste aufgeführt.
12 Stift
13 Marker
14 Radiergummi
15 Mit dieser Funktion kann man Formen füllen und die Hintergrundfarbe der Seite
wählen.
16
Hier kann man verschiedene Formen wählen und diese dann mit unterschiedlichen
Farben versehen. Am Ende der ersten Zeile sind zwei Pfeile aufzufinden, die dann
die zweite Symbolleiste öffnen.
17 Die oben genannte zweite Symbolleiste wird direkt geöffnet.
18 Der Seitenbrowser wird geöffnet.

Handbuch ActivInspire (www.KlausSchenck.de) / Miriam Krug und Lydia Spiesberger /
S. 8 / 55
19 Der Ressourcenbrowser wird geöffnet.
20 Das ist die Audioaufnahme. Damit können Unterrichtseinheiten aufgenommen,
gespeichert und wieder abgespielt werden.
21 Hier kann man Medien aus Dateien einfügen und in ActivInspire einfügen und
bearbeiten.
Aufnahme starten / anhalten Aufnahme stoppen. Danach erscheint in
dem geöffneten Flipchart ein
Lautsprechersymbol.

Handbuch ActivInspire (www.KlausSchenck.de) / Miriam Krug und Lydia Spiesberger /
S. 9 / 55
22 Dieses Tool ermöglicht dem Nutzer ausgewählte Bereiche zu fotografieren, die dann
abgespeichert werden.
23 Mit der Sprühdose können ausgewählte Bereiche gelöscht werden.
Hierbei ist auszuwählen zwischen:
Annotationen, Objekte, Raster, Hintergrund und Seite löschen.
24 Die ganze Seite wird zurückgesetzt, d.h., alles auf der Seite wird gelöscht.
25 Mit den Pfeilen kann man jeweils das Zurücksetzen der Seite rückgängig bzw.
wiederherstellen.
26 Mit dieser Funktion kann man direkt zwischen den einzelnen Flipcharts
unterscheiden und sie auswählen. Das Flipchart, das mit einem Haken
gekennzeichnet ist, ist momentan geöffnet.
27 Im Designmodus kann man das Reagieren von Objekten einstellen.
28 Bei dieser Funktion wird das Abspielen aller Töne gestoppt.
29 Hier kann man das Seitenverhältnis je nach Wunsch auswählen.
30 Mit dem Kreuz kann man in den Vollbildmodus wechseln. Um diesen wieder zu
beenden, muss man einfach nochmals auf das Symbol klicken.
26
27
28 29
30

Handbuch ActivInspire (www.KlausSchenck.de) / Miriam Krug und Lydia Spiesberger /
S. 10 / 55
2.2 Browser
2.2.1 Der Seitenbrowser
Dieser Browser dient zur Übersichtlichkeit der einzelnen Flipchart-Seiten, indem sie
in Kleinformat am linken Bildschirmrand erscheinen.
Das Bild zeigt ein zweiseitiges Flipchart. Der rot umrandete Bereich ist der
Seitenbrowser.
Das Popup-Menü-Symbol kennzeichnet die aktuelle Seite. Man kann nun
verschiedene Elemente oder die ganze Seite bearbeiten.
Nun besteht die Möglichkeit Elemente einzufügen, zu kopieren oder auch zu
duplizieren. Hintergrundmotive können festgelegt, Seiten eingefügt oder exportiert
werden.

Handbuch ActivInspire (www.KlausSchenck.de) / Miriam Krug und Lydia Spiesberger /
S. 11 / 55
2.2.2 Der Ressourcenbrowser
Der Ressourcenbrowser ermöglicht dem Nutzer über eine breite Palette von
Aktivitäten, Spielen, Annotationen usw. zu verfügen. Es wird automatisch der Ordner
„Freigegebene Ressourcen“ geöffnet. Dies bedeutet, dass die von Promothean zur
Verfügung gestellten Objekte geordnet angeklickt und genutzt werden können.
Hier kann man auswählen,
Ressourcen in welchen
Ordner angezeigt werden
sollen.
8 7
1 2 3 4
6
5
1 Der Ordner „Meine Ressourcen“
wird geöffnet.
2 Der Ordner „Freigegebene
Ressourcen“ wird geöffnet.
3 Andere Ressourcenordner
werden geöffnet.
4 Die Bildschirmtastatur wird
geöffnet.
Diese kann auch außerhalb des
ActivInspire Menüs verwendet
werden.
9
10
Der Ressourcenbrowser ermöglicht dem Nutzer über eine breite Palette von Aktivitäten,
Spielen, Annotationen usw. zu verfügen. Es wird automatisch der Ordner „Freigegebene
Ressourcen“ geöffnet. Dies bedeutet, dass die von Promethean zur Verfügung gestellten
Objekte geordnet angeklickt und genutzt werden können.
Hier kann man auswählen,
welche Ressourcen in welchen
Ordner angezeigt werden
sollen.

Handbuch ActivInspire (www.KlausSchenck.de) / Miriam Krug und Lydia Spiesberger /
S. 12 / 55
5 Mit Betätigung dieses Buttons
werden Ressourcen auf
Promethean Planet durchsucht.
6 Hier können Suchoptionen
festgelegt werden.
7 Der Suchvorgang in den zuvor
vorgegebenen Ordner wird
gestartet. ( dies funktioniert
allerdings nur, wenn man in der
Leiste (Nr. 8) einen Suchbegriff
eingegeben hat.
8 In diese Leiste können die
verschiedenen Suchbegriffe
eingegeben werden.
9 Das Elementmenü. Es können
der Anzeigemodus, die Größe
der Miniaturansichten und die
Transparenz von Objekten
eingestellt werden.
10 Der Stempel kann ein und
ausgeschaltet werden. Hiermit
kann man die Ressourcen
kopieren und gezielt und schnell
in andere Flipcharts einfügen.

Handbuch ActivInspire (www.KlausSchenck.de) / Miriam Krug und Lydia Spiesberger /
S. 13 / 55
2.2.3 Der Objektbrowser
Der Objektbrowser ermöglicht einen verbesserten
Umgang mit Objekten. Der Objektbrowser ist in
drei Ebenen untergliedert.
„Die obere Ebene enthält Annotationen (d.h.
Stift , Marker , Magische Tinte , aber
auch Anschlussverknüpfungen )
Die mittlere Ebene enthält Bilder Formen und
Textobjekte.
Die untere Ebene enthält Objekte, die durch Ziehen und Ablegen in die untere
Ebene verschoben wurden.
Der Hintergrund enthält Hintergrundmotive, Raster und die Seitenfarbe.
In den verschiedenen Ebenen können Objekte untereinander vertauscht werden,
nicht aber mit dem Hintergrund.
Wenn ein Textobjekt eingefügt wird, erscheint im Browser ein Schlosssymbol. Dies
verdeutlicht, dass man Objekte leicht sperren und entsperren kann.
Das durchgestrichene Auge lässt Objekte ein- und ausblenden.”1
1 file:///C:/Program%20Files/Activ%20Software/Inspire/help/de/help_de.htm, den 5.7.10

Handbuch ActivInspire (www.KlausSchenck.de) / Miriam Krug und Lydia Spiesberger /
S. 14 / 55
2.2.4 Der Notizenbrowser
Hier kann man Notizen einfügen, bearbeiten und löschen. Man kann die Notizen in
Textform eingeben oder zusätzlich durch die Format-Symbolleiste formatieren.

Handbuch ActivInspire (www.KlausSchenck.de) / Miriam Krug und Lydia Spiesberger /
S. 15 / 55
2.2.5 Der Eigenschaftenbrowser
Mit dem Eigenschaftenbrowser kann man essentielle Eigenschaften anzeigen lassen,
abändern oder Flipchart-Seiten und Objekte hinzufügen.
Für die Unterrichtsabhandlung ist er von keiner wichtigen Bedeutung.

Handbuch ActivInspire (www.KlausSchenck.de) / Miriam Krug und Lydia Spiesberger /
S. 16 / 55
2.2.6 Der Aktionsbrowser
Mit diesem Browser kann man Objekten Aktionen zuteilen. Man befiehlt
beispielsweise beim Klicken auf ein Quadrat, dass der Marker aktiviert wird.
2. Zunächst einmal zeichnet man ein Quadrat.
3. Nun wählt man mit dem Zeiger die Fläche des Quadrates aus.

Handbuch ActivInspire (www.KlausSchenck.de) / Miriam Krug und Lydia Spiesberger /
S. 17 / 55
4. Jetzt wird das Feld „Aktuelle Auswahl“ angeklickt und nun kann man beliebige
Aktionen auswählen. In diesem Beispiel wäre es der Marker.
5. Um den Befehl zu speichern, muss man das Feld „Änderung übernehmen“ klicken.
Um einen Befehl zu löschen, klickt man auf „Bestehende entfernen“.

Handbuch ActivInspire (www.KlausSchenck.de) / Miriam Krug und Lydia Spiesberger /
S. 18 / 55
2.2.7 Der Abstimmungsbrowser
„Der Abstimmungsbrowser unterstützt die Registrierung der ActivSlate-, ActiVote-
und ActivExpression-Geräte, die Ausführung von Abstimmungsrunden und auch das
Erfassen, Speichern und Suchen der Ergebnisse aus diesen Runden.
Mit dem Abstimmungsbrowser können Sie:
ActivSlate-, ActiVote- und ActivExpression-Geräte registrieren.
Schüler zu Geräten zuweisen.
Zwischen anonymer und benannter Abstimmung wechseln.
ActiVote- oder ActivExpression-Geräte für eine Abstimmungsrunde
auswählen.
Die Antwortzeit festlegen, aussetzen oder ändern.
Die Abstimmung starten und anhalten.
Die Eingabeaufforderung "Jetzt abstimmen" ein- oder ausblenden.
Nach Abstimmungsergebnissen suchen und die Ergebnisse in Microsoft
Excel-Arbeitsblätter exportieren“2
2 file:///C:/Program%20Files/Activ%20Software/Inspire/help/de/help_de.htm, den 5.7.10

Handbuch ActivInspire (www.KlausSchenck.de) / Miriam Krug und Lydia Spiesberger /
S. 19 / 55
1 Mit der linken Maustaste das Symbol
anklicken und die Taste gedrückt halten.
Somit kann man Objekte verschieben.
2 Mit der linken Maustaste das Symbol
anklicken und die Taste gedrückt halten.
Somit kann man Objekte drehen.
3 Das Elementmenü, welches weitere Optionen
der Bildbearbeitung zur Verfügung stellt.
Hierbei können beispielsweise Bilder kopiert,
transformiert, dupliziert oder auch gelöscht
werden, um nur einige der vielen Funktionen
zu nennen.
4 Mit der linken Maustaste das Symbol
anklicken und die Taste gedrückt halten. Es
erscheint eine Transparenzleiste. Mit dem
Verschieben des Symbols nach links nimmt
die Farbsättigung ab.
5 Mit dieser Funktion können mehrere Objekte
gleichzeitig bearbeitet werden.
6 Die Aktivierung dieses Symbol bedeutet, dass
das Objekt in den Vordergrund gerückt wird.
Bsp.:
Das Dreieck ist vor dem Sechseck.
2.3 Bearbeiten von Objekten
Mit dem Zeiger das
gewünschte Objekt anklicken.
Somit erscheint die Menüleiste.

Handbuch ActivInspire (www.KlausSchenck.de) / Miriam Krug und Lydia Spiesberger /
S. 20 / 55
7 Die Aktivierung dieses Symbols bedeutet,
dass das Objekt in den Hintergrund gerückt
wird.
Bsp.:
Das Dreieck ist hinter dem Sechseck.
8 Das Objekt wird dupliziert.
9 Das Objekt wird vergrößert.
10 Das Objekt wird verkleinert.
11 Hiermit können Formpunkte bearbeitet
werden, d.h., das Objekt kann beliebig
verändert werden.
Bsp.:
Aus dem gleichseitigen Sechseck wird ein
verzerrtes Sechseck.

Handbuch ActivInspire (www.KlausSchenck.de) / Miriam Krug und Lydia Spiesberger /
S. 21 / 55
2.4 Menüleiste
2.4.1 Datei
1. Neues Flipchart
Man öffnet ein neues Flipchart unter dem Namen „Unbenannt“.
2. Neu
Man öffnet ein neues Flipchart und wählt gleichzeitig die gewünschte Größe.
3. Öffnen...
Man öffnet den Ordner „Meine Flipcharts“. Abgespeicherte Flipcharts können so
hervorgerufen werden.
13
6
12
3
9 8 7
5 4
2 1
11 10
14

Handbuch ActivInspire (www.KlausSchenck.de) / Miriam Krug und Lydia Spiesberger /
S. 22 / 55
4. Zuletzt geöffnete öffnen
Man öffnet eine Liste der zuletzt bearbeiteten Flipcharts.
5. Flipchart schließen
Man schließt das geöffnete Flipchart.
6. Speichern
Man speichert das geöffnete Flipchart. Ist dieses noch Unbenannt, öffnet sich ein
Dialogfeld, indem man aufgefordert wird einen Speichernamen einzugeben.
7. Speichern als...
Es öffnet sich ein Dialogfeld, in dem man den Speicherort und den Speichernamen
des aktuellen Flipcharts bestimmen kann.
8. Zusammenfassung
Es öffnet sich ein Dialogfeld, in dem man Informationen zu aktuellen Flipchart
eingeben kann:
Name
→ Der Name des Flipchart kann eingeben werden
Beschreibung
→ Eine zusammenfassende Beschreibung über den Inhalt des Flipchart kann
eingegeben werden
Klasse
→ Es kann die Klasse eingetragen werde, für die das Flipchart vorgesehen ist.
Schlüsselwörter
→ Zur konkreten Beschreibung können für das Flipchart zutreffende Schlüsselwörter
eingegeben werden.

Handbuch ActivInspire (www.KlausSchenck.de) / Miriam Krug und Lydia Spiesberger /
S. 23 / 55
9. Veröffentlichen
Man öffnet ein Dialogfeld, in dem man den Zugriff dritter Personen auf das Flipchart
einschränken kann.
Informationen zu Veröffentlichen
→ In das Textfeld können Informationen eingetragen werden, die für den Benutzer
nicht sichtbar sind.
Kopieren von Seiten und Objekten blockieren
→ Setzt man an diese Stelle ein Kreuz, ist es für den Benutzer nicht mehr möglich
Flipchart-Seiten oder Objekte auszuschneiden oder zu kopieren.
Speichern und Exportieren von Flipchart blockieren
→ Setzt man an dieser Stelle ein Kreuz, kann der Benutzer das Flipchart nicht neu
speichern oder exportieren.
Drucken von Flipchart blockieren
→ Setzt man an dieser Stelle ein Kreuz, wird verhindert, dass der Benutzer das
Flipchart ausdrucken kann.

Handbuch ActivInspire (www.KlausSchenck.de) / Miriam Krug und Lydia Spiesberger /
S. 24 / 55
Kamera-Tool blockieren
→ Setzt man an dieser Stelle ein Kreuz, kann der Benutze das Kamera-Tool nicht
betätigen.
10. Flipcharts an Promethan Planet senden
Es öffnet sich Promethean Planet-Website im Web-Browser. Dort können dann
Flipcharts an den Hersteller versendet werden.

Handbuch ActivInspire (www.KlausSchenck.de) / Miriam Krug und Lydia Spiesberger /
S. 25 / 55
11. Importieren
Es können Dateien auf das aktuelle Flipchart kopiert werden. Es öffnen sich
unterschiedliche Importmöglichkeiten. Nach der Auswahl des gewünschten Imports
kann nach der einzufügenden Datei gesucht werden.
12. Drucken...
Das Flipchart wird an den aktuellen Drucker des Computers gesendet und kann dann
ausgedruckt werden.

Handbuch ActivInspire (www.KlausSchenck.de) / Miriam Krug und Lydia Spiesberger /
S. 26 / 55
13. Einstellungen...
Es öffnet sich ein Dialogfeld, in dem dann verschiedene Funktionen, wie zum
Beispiel Uhr-Tool, an den Benutzer angepasst werden können.
14. Beenden
ActivInspire wird beendet. Man kann entscheiden, ob man das geänderte Flipchart
vor dem Beenden speichern möchte.

Handbuch ActivInspire (www.KlausSchenck.de) / Miriam Krug und Lydia Spiesberger /
S. 27 / 55
2.4.2 Bearbeiten
1
2
3
4
5
6
7
8
9 10
11
12
13
14
15
16
17
18
19
20
21

Handbuch ActivInspire (www.KlausSchenck.de) / Miriam Krug und Lydia Spiesberger /
S. 28 / 55
1. Designmodus
Zur Aktivierung/Deaktivierung des Designmodus (siehe 2.1 / Nr. 21)
2. Rückgängig
Die zuletzt ausgeführte Anwendung wird rückgängig gemacht
3. Wiederholen
Die zuletzt ausgeführte Anwendung wird wiederholt
4. Wählen
Zur Aktivierung/Deaktivierung des Wählen-Tools
5. Alles Markieren
Alle Objekte auf dem geöffneten Flipchart werden markiert
6. Seitenhintergrundmotive...
Es öffnet sich ein Dialogfeld, in dem man einen Hintergrund für das geöffnete
Flipchart auswählen kann.
Füllen
→ Der Hintergrund wird in einer beliebig wählbaren Farbe hinterlegt.
Bild
→ Man wählt ein beliebiges Bild, welches sich auf dem Computer befindet, und fügt
es als Hintergund der Flipchart ein.
Desktop-Snapshot
→ Der Desktop wird als Hintergrundmotiv festgelegt oder man kann ein Snapshop
einer beliebigen Seite machen und diesen dann als Hintergrund der Flipchart
festlegen.
Desktop-Overlay
→ Es wird der gesamte Desktop als Hintergrundmotiv angezeigt

Handbuch ActivInspire (www.KlausSchenck.de) / Miriam Krug und Lydia Spiesberger /
S. 29 / 55
7. Raster
Ein Dialogfeld wird geöffnet, in dem man benutzerdefinierte Raster erstellen kann.
8. Löschen
Auf dem geöffneten Flipchart werden bestimmte Aktionen gelöscht.
Annotationen löschen
→ Löscht alle Annotationen auf dem geöffneten Flipchart
Objekte löschen
→ Löscht alle Objekte auf der geöffneten Seite

Handbuch ActivInspire (www.KlausSchenck.de) / Miriam Krug und Lydia Spiesberger /
S. 30 / 55
Raster löschen
→ Löscht alle Raster des aktuellen Flipcharts
Hintergrund löschen
→ Das Hintergrundmotiv wird gelöscht
Seite löschen
→ Löscht alles, was sich auf der aktuellen Flipchart befindet
9. Seite zurücksetzen
Setzt das aktuelle Flipchart in die zuletzt abgespeicherte Version zurück
10. Ausschneiden
Das ausgewählte Objekt wird gelöscht
11. Kopieren
Das ausgewählte Objekt wird kopiert
12. Einfügen
Das ausgewählte Objekt wird auf das Flipchart eingefügt
13. Duplizieren
Das ausgewählte Objekt wird auf der Flipchart dupliziert
14. Löschen
Das ausgewählte Objekt wird gelöscht
15. Transformieren

Handbuch ActivInspire (www.KlausSchenck.de) / Miriam Krug und Lydia Spiesberger /
S. 31 / 55
Das ausgewählte Objekt kann bearbeitet werden
Objekt vergrößern
→ Vergrößert das Objekt um 10%
Objekt verkleinern
→ Verkleinert das Objekt um 10%
Originalgröße
→ Das Objekt erscheint in seiner Originalgröße
Optimale Breitenanpassung
→ Das Objekt wird an die Breite des Flipcharts angepasst
Optimale Höhenanpassung
→ Das Objekt wird optimal an die Höhe des Flipcharts angepasst
Optimale Seitenanpassung
→ Das Objekt wird gleichzeitig optimal an die Breite und an die Höhe des Flipcharts
angepasst
Spiegeln an x-Achse
→ Das Objekt wird an der x-Achse nach oben gespiegelt
Spiegeln an y-Achse
→ Das Objekt wird an der y-Achse nach links gespiegelt
Kippen um x-Achse
→ Das Objekt wird an der x-Achse nach oben gekippt

Handbuch ActivInspire (www.KlausSchenck.de) / Miriam Krug und Lydia Spiesberger /
S. 32 / 55
Kippen um y-Achse
→ Das Objekt wird an der y-Achse nach links gekippt
Ausrichten
→ Mehrere ausgewählte Objekte werden ausgerichtet
◦ Links ausrichten
→ „Richtet den linken Rand aller ausgewählten Objekte an dem Objekt aus, das sich
am weitesten links befindet
◦ Horizontal zentrieren
→ Richtet alle ausgewählten Objekte so aus, dass deren Mittelpunkte horizontal
aufeinander ausgerichtet werden. Die Mittelpunkte werden dabei im Zentrum des
umrandenden Rechtecks platziert
◦ Rechts ausrichten
→ Richtet den rechten Rand aller ausgewählten Objekte an dem Objekt aus, das
sich am weitesten rechts befindet

Handbuch ActivInspire (www.KlausSchenck.de) / Miriam Krug und Lydia Spiesberger /
S. 33 / 55
◦ Oben ausrichten
→ Richtet den oberen Rand aller ausgewählten Objekte an dem Objekt aus, das sich
am weitesten oben befindet
◦ Vertikal zentrieren
→ Richtet alle ausgewählten Objekte so aus, dass deren Mittelpunkte vertikal
aufeinander ausgerichtet werden. Die Mittelpunkte werden dabei im Zentrum des
umrandenden Rechtecks platziert
◦ Unten ausrichten
→ Richtet den unteren Rand aller ausgewählten Objekte an dem Objekt aus, das
sich am weitesten unten befindet
◦ Breite ausrichten
→ Streckt alle ausgewählten Objekte auf dieselbe Breite wie das zuerst erstellte
Objekt der Gruppe
◦ Höhe ausrichten
→ Richtet Objekte an der Höhe des zuerst erstellten Objekts aus
◦ An Winkel ausrichten
→ Richtet Objekte am Winkel des zuerst erstellten Objekts aus
◦ Alles ausrichten
→ Richtet alle ausgewählten Objekte am linken, rechten, unteren, oberen Rand
sowie an der Breite, Höhe und am Winkel des zuerst erstellten Objekts der Gruppe
aus”3
3 file:///C:/Program%20Files/Activ%20Software/Inspire/help/de/help_de.htm, den 5.6.10

Handbuch ActivInspire (www.KlausSchenck.de) / Miriam Krug und Lydia Spiesberger /
S. 34 / 55
16. Neu anordnen
Die ausgewählten Objekte werden auf eine ausgewählt Ebene verschoben
Ganz nach oben
→ Das Objekt wird ganz nach oben verschoben
Nach vorne
→ Das ausgewählte Objekt wird um eine Position nach vorne verschoben
Ganz nach unten
→ Das Objekt wird ganz nach unten verschoben
Nach hinten
→ Das ausgewählte Objekt wird um eine Position nach hinten verschoben
Auf obere Ebene
→ Das Objekt wird auf die obere Ebene verschoben
Auf mittlere Ebene
→ Das Objekt wird auf die mittlere Ebene verschoben
Auf untere Ebene
→ Das Objekt wird auf die untere Ebene verschoben

Handbuch ActivInspire (www.KlausSchenck.de) / Miriam Krug und Lydia Spiesberger /
S. 35 / 55
17. Frage auf aktueller Seite...
Es wird ein Dialogfeld geöffnet, in dem man Fragen bearbeiten kann.
Fragen können folgendermaßen bearbeitet werden:
Fragetyp auswählen
Design wählen
Frageeigenschaften bearbeitet
Korrekte Antworten zuweisen
So können benutzerdefinierte Fragebögen für die Klasse erstellt werden.
18. Schülerdatenbank...
Das Dialogfeld zum Bearbeiten von Schülerdatenbanken wird geöffnet.
19. Geräteregistrierung...
„Sendet die Anzahl der Geräte und Gerätegruppen im Klassenzimmer an den
ActivHub. Vor Beginn einer Abstimmungsrunde müssen die Geräte registriert

Handbuch ActivInspire (www.KlausSchenck.de) / Miriam Krug und Lydia Spiesberger /
S. 36 / 55
werden.”4
20. Profile...
Es wird ein Dialogfeld zum Bearbeiten der Profile geöffnet.
4 file:///C:/Program%20Files/Activ%20Software/Inspire/help/de/help_de.htm, den 5.7.10

Handbuch ActivInspire (www.KlausSchenck.de) / Miriam Krug und Lydia Spiesberger /
S. 37 / 55
21. Einstellungen für den Designmodus...
Es wird ein Dialogfeld geöffnet, in dem Einstellungen für den Designmodus geändert
werden können.

Handbuch ActivInspire (www.KlausSchenck.de) / Miriam Krug und Lydia Spiesberger /
S. 38 / 55
1 2 3 4 5 6 7 8 9 10 11 12 13
2.4.3 Anzeigen
1. Profil wechseln
Siehe 2.1 / Nr.2
2. Vollbild
Siehe 2.1 / Nr. 30
3. Flipcharts
Siehe 2.1 / Nr. 26
4. Nächste Seite
Siehe 2.1 / Nr. 5
5. Vorherige Seite
Siehe 2.1 / Nr. 5
6. Seitenzoom
Mit dem Seitenzoom kann man die aktuelle Flipchart-Seite vergrößern (mit linker
Maustaste) bzw. verkleinern (mit rechter Maustaste).Mit Klicken und Ziehen bei
aktiviertem Seitenzoom kann die Flipchart-Seite hin und her bewegt werden.

Handbuch ActivInspire (www.KlausSchenck.de) / Miriam Krug und Lydia Spiesberger /
S. 39 / 55
7. Browser
Hier kann man bestimmen, ob der Browser erscheinen soll oder nicht. Mit Haken
erscheint er, ohne Haken nicht.
8. Menüleiste
Hier kann man bestimmen, ob die Menüleiste erscheinen soll oder nicht. Mit Haken
erscheint sie, ohne Haken nicht.
9. Dokumentregisterkarten
Hier kann man bestimmen, ob die Dokumentregisterkarten erscheinen sollen oder
nicht. Mit Haken erscheinen sie, ohne Haken nicht.
10. Flipchart-Papierkorb
Hier kann man bestimmen, ob der Flipchart-Papierkorb erscheinen soll oder nicht.
Mit Haken erscheint er, ohne Haken nicht.

Handbuch ActivInspire (www.KlausSchenck.de) / Miriam Krug und Lydia Spiesberger /
S. 40 / 55
11. Dashboard
Das Dashboard erscheint.
12. Audiosteuerung
„Die Audiosteuerung wird eingeblendet, wenn man auf eine Audiodatei klickt, um sie
wiederzugeben. Sie bleibt so lange eingeblendet, bis man sie wieder schließt oder zu
einer anderen Flipchart-Seite wechselt.”5
5 file:///C:/Program%20Files/Activ%20Software/Inspire/help/de/help_de.htm, den 5.7.10

Handbuch ActivInspire (www.KlausSchenck.de) / Miriam Krug und Lydia Spiesberger /
S. 41 / 55
13. Anpassen…
Bei dieser Option kann man eigene Shortcuts erstellen, damit ActivInspire auf
Tastendruck eine der folgenden Aktivitäten ausführt:
Einfügen einer bestimmten Tastenbelegung.
Anzeigen des Texts, den man zuvor dieser Taste zugewiesen hat.
Öffnen einer Datei oder Starten eines Programms.

Handbuch ActivInspire (www.KlausSchenck.de) / Miriam Krug und Lydia Spiesberger /
S. 42 / 55
2.4.4 Einfügen
1. Seite
Leere Seite vor aktueller Seite
→ Es wird vor die geöffnete Flipchart-Seite eine neue Seite eingefügt
Leere Seite nach aktueller
→ Es wird hinter die geöffnete Flipchart-Seite eine neue Seite eingefügt
Desktop-Snapshot
→ Es erscheint der Desktop und es öffnet sich ein Dialogfeld, mit dem man ein
Snapshot des Desktop machen kann. Der Snapshot wird dann auf die geöffnete
Seite eingefügt.
1
2
3
4
5
6
7
8
9
10

Handbuch ActivInspire (www.KlausSchenck.de) / Miriam Krug und Lydia Spiesberger /
S. 43 / 55
2. Frage...
Öffnet ein Dialogfeld zum Einfügen von Fragen
→ Siehe 2.4.2/Nr. 17
3. Fragensatz zur Bearbeitung bei eigener Zeiteinteilung...
Es öffnet sich ein Dialogfeld, indem man Fragesätze bearbeiten kann und zeitliche
Abläufe bestimmen kann.
4. Medien
Es öffnet sich ein Dialogfeld, in dem man Medien zum Einfügen auf das Flipchart
auswählen kann.
5. Verknüpfung
Man kann Verknüpfungen zu Webseiten oder Dateien herstellen. Man kann die
Verknüpfung auf das Flipchart einfügen als:
Text
Bildsymbol
Aktionsobjekt
bestehendes Objekt

Handbuch ActivInspire (www.KlausSchenck.de) / Miriam Krug und Lydia Spiesberger /
S. 44 / 55
6. Vom Scanner/ von der Kamera...
Es öffnet sich ein Dialogfeld, sodass man von dem angeschlossenen Scanner oder
der Kamera Grafiken auf das Flipchart einfügen kann.
7. Text
Das Text-Tool wird aktiviert, sodass man Texte bearbeiten kann.
8. Formen
Siehe 2.1/ Nr. 16
9. Anschlüsse
Siehe 2.1/ Nr. 17
10. Zeitstempel
Die aktuelle Zeit und das aktuelle Datum wird auf die Flipchart-Seite eingefügt.

Handbuch ActivInspire (www.KlausSchenck.de) / Miriam Krug und Lydia Spiesberger /
S. 45 / 55
2.4.5 Tools
1
10
9
8
7
6
5
4
3
2
13
12
11
16
15
14

Handbuch ActivInspire (www.KlausSchenck.de) / Miriam Krug und Lydia Spiesberger /
S. 46 / 55
1. Desktop-Annotation
2. Desktop-Tools
3. Doppelbenutzer
4. ExpressPoll
Siehe 2.1
5. Stift
6. Marker
7. Radiergummie
8. Füllen
9. Magische Tinte
Mit dieser Funktion kann die oberste Ebene auf dem Flipchart unsichtbar gemacht
werden.
10. Handschrifterkennung
Das Tool Handschrifterkennung wandelt den handgeschriebenen Text auf dem
Flipchart in eine gewünschte Schriftart um und macht sie somit leserlicher für die
Klasse.

Handbuch ActivInspire (www.KlausSchenck.de) / Miriam Krug und Lydia Spiesberger /
S. 47 / 55
11. Formenerkennung
Das Tool Formenerkennung wandelt die mit Hand gezeichnete Form, wie zum
Beispiel ein Dreieck, so um, dass die gezeichneten Striche gerade sind und somit
klarer erkennbar.
12. Abdeckung
Das Tool Abdeckung ermöglicht dem Lehrer, das Flipchart abzudecken.
Anschließend kann er dann die Abdeckung verschieben, um somit Teile des
Flipcharts wieder erkennbar zu machen. Dazu klickt man auf das Rollo und zieht es
nach oben, unten und an die Seiten.
Abdeckung

Handbuch ActivInspire (www.KlausSchenck.de) / Miriam Krug und Lydia Spiesberger /
S. 48 / 55
13. Spotlight
Mit Hilfe dieses Tools kann der Nutzer die Flipchart-Seite abdecken und mit einem
Spotlight nach Wahl erkennbar machen.
Das Tool Spotlight bietet vier verschiedene Auswahlmöglichkeiten:
Kreisförmiges Spotlight
Quadratisches Spotlight
Negatives kreisförmiges Spotlight
Negatives quadratisches Spotlight
Kreisförmiges Spotlight

Handbuch ActivInspire (www.KlausSchenck.de) / Miriam Krug und Lydia Spiesberger /
S. 49 / 55
14. Kamera
Dieses Tool ermöglicht dem Nutzer ausgewählte Bereiche zu fotografieren, die dann
abgespeichert werden.
Das Tool „Kamera“ bietet fünf verschieden Auswahlmöglichkeiten:
Bereichs-Snapshot
→ Auf der Flipchart erscheint ein quadratisches Feld, welches man beliebig
groß ziehen kann, um dann von dem ausgewählten Bereich ein Foto zu schießen.
Punkt-zu-Punkt-Snapshot
→ Man kann die einzelnen Eckpunkte des Kamerabereichs festlegen, um
somit zum Beispiel eine Dreiecksform zu fotografieren.
Freihand-Snapshot
→ Der Snapshot-Bereich kann Freihand gezeichnet werden
Fenster-Snapshot
→ Das aktuell geöffnete Fenster wird fotografiert
Negatives quadratisches Spotlight

Handbuch ActivInspire (www.KlausSchenck.de) / Miriam Krug und Lydia Spiesberger /
S. 50 / 55
Vollbild-Snapshot
→ Der gesamte Bildschirm wird fotografiert.
Zusammen mit der Aufnahme kann der Zielort des Snapshots bestimmt werden:
Auf die aktuelle Seite
→ Der Snapshot wird dann auf die aktuelle Flipchart eingefügt.
Neue Seite
→ Der Snapshot wird auf ein neues Flipchart eingefügt.
Zwischenablage
→ Der Snapshot wird in der Zwischenablage abgespeichert
Meine Ressourcen
→ Der Snapshot wird in den Ressourcen abgespeichert.
Freigegebene Ressourcen
→ Der Snapshot wird in den freigegeben Ressourcen abgespeichert.

Handbuch ActivInspire (www.KlausSchenck.de) / Miriam Krug und Lydia Spiesberger /
S. 51 / 55
15. Mathematik-Tools
Hier befinden sich Tools, die vor allem den Mathematik-Unterricht am Whiteboard
erleichtern können.
Lineal
Mit dem Lineal kann man gerade Striche auf die Flipchart-Seite zeichnen oder
bestimmte Objekte abmessen.
→ Man zieht mit dem Stift am oberen Rand des Lineals eine Linie.

Handbuch ActivInspire (www.KlausSchenck.de) / Miriam Krug und Lydia Spiesberger /
S. 52 / 55
Winkelmesser
Mit Hilfe dieses Tools kann man Kreise oder Bögen am Board zeichnen oder auch
Winkel messen.
→ Nachdem man den Winkelmesser auf die beliebige Größe gezogen hat, fährt man
mit dem Stift am Rande des Kreises entlang.
Der Winkelmesser kann auf ein Vollkreis-Winkelmesser erweitert werden.
Zirkel
Mit dem Zirkle kann man Kreise in verschiedenen Größe, Farben und Linienstärke
zeichnen.
→ Der Zirkel wird an eine beliebige Stelle positioniert. Anschließend kann ein Kreis
mit dem Stift gezogen werden.

Handbuch ActivInspire (www.KlausSchenck.de) / Miriam Krug und Lydia Spiesberger /
S. 53 / 55
Würfelbecher
→ Mit dem Würfelbecher kann man bis zu fünf Würfel gleichzeitig betätigen und die
dabei die Wurf-Geschwindigkeit festlegen. Anschließend kann man das Ergebnis an
die Flipchart senden.
Rechner
Der Rechner ersetzt einen gewöhnlichen Taschenrechner am ActivBoard.

Handbuch ActivInspire (www.KlausSchenck.de) / Miriam Krug und Lydia Spiesberger /
S. 54 / 55
3. Schlusswort
Wir hoffen unser Einblick in die ActivInspire-Software war hilfreich und hat Sie
zugänglicher für neue Arten der Unterrichtgestaltung gemacht.
Die Software bietet so viele verschiedene Anwendungen, die nicht auf den ersten
Blick zu erkunden sind, sodass auch wir beim Arbeiten mit ActivInspire immer wieder
auf neue Funktionen stoßen.
In diesem Handbuch steckt viel Arbeit, denn auch für uns war ActivInspire ganz neu
und so mussten wir uns erst einmal mit dieser Software vertraut machen. Als
Grundlage diente uns das Hilfemenü von ActivInspire, welches unter der folgenden
Internetadresse zu finden ist:
file:///C:/Program%20Files/Activ%20Software/Inspire/help/de/help_de.htm
Wir wünschen Ihnen weiterhin viel Erfolg mit der Software und viel Spaß beim
Entdecken neuer Möglichkeiten!
Lydia Spiesberger und Miriam Krug

Handbuch ActivInspire (www.KlausSchenck.de) / Miriam Krug und Lydia Spiesberger /
S. 55 / 55
4. Selbstständigkeitserklärung
Wir erklären hiermit, dass wir die Facharbeit ohne fremde Hilfe angefertigt und nur
die angegebenen Quellen und Hilfsmittel benutzt haben.
______________________ _______________________
Ort, Datum Lydia Spiesberger
______________________ _______________________
Ort, Datum Miriam Krug