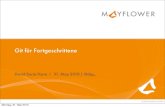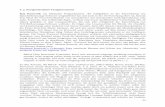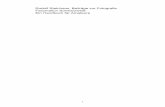Handbuch - Kalkulationstabellen fuer Fortgeschrittene...
Transcript of Handbuch - Kalkulationstabellen fuer Fortgeschrittene...
˝˝
ITdesk.info – Projekt für frei zugängliche
online Computerbildung
Computer-
bildung
verbreiten
Eine moderne
Gesellschaft
aufbauen
E-Learning
E-Inklusion
Freier Zugang
Menschenrecht auf Bildung und Information
Kalkulationstabellen für Fortgeschrittene -
Microsoft Excel 2010
Handbuch
Autor: Mariza Maini
ITdesk.info – Projekt für frei zugängliche online Computerbildung
ITdesk.info steht unter einer Creative Commons Lizenz (Lizenztyp: Nicht
kommerziell-Keine Bearbeitung 3.0 Kroatien)
Autor:
Mariza Maini
Titel:
ITdesk.info – Projekt für frei zugängliche online Computerbildung
Untertitel:
Kalkulationstabellen für Fortgeschrittene - Microsoft Excel 2010, Handbuch
Übersetzer:
Sonja Alt (Seiten 4 - 37)
Leonie Beck (Seiten 38 – 51)
Herausgeber:
Otvoreno društvo za razmjenu ideja (ODRAZI), Zagreb
Peer Review der kroatischen Version:
Infokatedra, Zentrum für Erwachsenenbildung, Zagreb
Publikationsort und Publikationsjahr:
Zagreb, 2016
Urheberrecht:
Sie können dieses Handbuch sowie Teile dieses Handbuches kopieren, drucken oder
verbreiten, auch zu Lehrzwecken in öffentlichen oder privaten Bildungsinstituten, jedoch
nicht zu gewerblichen Zwecken (von Endkunden darf für die Verwendung des Handbuches
kein Geld verlangt werden). Die Quelle muss angegeben werden (Quelle: www.ITdesk.info -
Projekt für frei zugängliche online Computerbildung). Die Bearbeitung ist ohne vorherige
Erlaubnis des Urhebers (NGO Otvoreno društvo za razmjenu ideja – ODRAZI) nicht erlaubt.
Bezüglich einer Erlaubnis für die Bearbeitung kontaktieren Sie bitte: [email protected]
ITdesk.info – Projekt für frei zugängliche online Computerbildung
ITdesk.info steht unter einer Creative Commons Lizenz (Lizenztyp: Nicht
kommerziell-Keine Bearbeitung 3.0 Kroatien)
VORWORT
Die heutige Gesellschaft ist vom rasanten Wachstum und der Entwicklung
der Informationstechnologie (IT) geprägt, wodurch die Gesellschaft vom IT-
Wissen und der Fachkompetenz von Experten abhängig geworden ist.
Obwohl diese Abhängigkeit stetig wächst, wurden die Menschenrechte auf
Bildung und Information nicht gleichermaßen auf das IT-Gebiet erweitert.
Die ganze Gesellschaft sieht sich mit Problemen konfrontiert, die eine Kluft
entstehen lassen, Chancen und somit auch den Fortschritt verbauen. Wer
heute keinen Computer bedienen kann, bleibt von der Gesellschaft
ausgeschlossen und hat keine Möglichkeiten. Obwohl die Notwendigkeit
und die Vorteile der integrativen Vermittlung von Computerkenntnissen
von der Europäischen Kommission, der UNESCO, der OECD und anderen
bedeutsamen Institutionen anerkannt wurden, gibt es noch immer
Gesellschaftsgruppen mit erschwertem Zugang zu grundlegender
Computerausbildung (z.B. Menschen mit Behinderung, Menschen mit
Lernschwäche, Arbeitsmigranten, Arbeitslose und Menschen in entlegenen
Gebieten ohne Zugang zu Computerblidung).
Dieses Handbuch, genau wie alle anderen auf unserer Internetseite
ITdesk.info veröffentlichten Materialien stellen unseren Beitrag zur
Umsetzung und Förderung des Menschenrechts auf Bildung und
Informationen im IT-Gebiet dar. Wir hoffen, dass diese Fortbildung Ihnen
helfen wird, die grundsätzlichen Fähigkeiten zum Umgang mit dem
Computer zu erlernen. Wir hoffen, dass Sie so viel wie möglich lernen und
dadurch ein aktives Mitglied der modernen IT-Gesellschaft werden.
Mit freundlichen Grüßen,
ITdesk.info-Team
ITdesk.info – Projekt für frei zugängliche online Computerbildung
ITdesk.info steht unter einer Creative Commons Lizenz (Lizenztyp: Nicht
kommerziell-Keine Bearbeitung 3.0 Kroatien)
INHALTSVERZEICHNIS:
DESIGN ...................................................................................................................................3
ZELLEN ................................................................................................................................3
Automatische Formatierung/ Tabellen-Designs für eine bestimmte Menge an Zellen
anwenden...........................................................................................................................3
Bedingte Formatierung auf Grundlage der Zelleninhalte anwenden ...................................3
Gestalten und anwenden von Zahlenformaten ...................................................................4
ARBEITSBLATT ....................................................................................................................4
Kopieren und Verschieben von Arbeitsblättern in einer Arbeitsmappe ...............................4
Fenster teilen. Verschieben und Entfernen von Teilungs-Balken .........................................5
Ausblenden und Einblenden von Zeilen, Spalten und Arbeitsblättern .................................6
FUNKTIONEN UND FORMELN .................................................................................................8
Anwendung der Funktionen HEUTE, JETZT, TAG, MONAT, JAHR .........................................8
Nutzung von mathematischen Funktionen: ABRUNDNEN (ROUNDDOWN), AUFRUNDEN
(ROUNDUP), SUMMEWENN (SUMIF) ..................................................................................9
Anwenden von statistischen Funktionen: ZÄHLENWENN, ANZAHLLEEREZELLEN, RANG ....10
Anwende von Text-Funktionen: LINKS, RECHTS, TEIL, GLÄTTEN, VERKETTEN ....................11
Anwenden von Finanz-Funktionen: ZW, BW, RMZ ............................................................13
Anwenden von Funktionen für Bezüge und Suche: SVERWEIS, WVERWEIS .......................14
Anwenden von Datenbank-Funktionen: DBSUMME, DBMIN, DBMAX, DBANZAHL,
DBMITTELWERT ................................................................................................................15
Verschachteln von Funktionen ..........................................................................................16
Anwenden eines 3D-Bezugs in der Summen-Funktion ......................................................16
Anwenden von gemischten Zellenbezügen in Funktionen .................................................16
DIAGRAMME ........................................................................................................................17
DIAGRAMME ERSTELLEN ..................................................................................................17
Erstellen eines kombinierten Linien-Balken-Diagramms....................................................17
Hinzufügen einer weiteren Achse ins Diagramm ...............................................................18
Ändern des Diagramm-Typs für eine bestimmte Datenreihe.............................................19
Hinzufügen, Löschen von Datenreihen in einem Diagramm ..............................................20
DESIGN VON DIAGRAMMEN .............................................................................................20
Ändern der Position des Diagrammtitels, der Legende, der Datenbezeichnung ................20
Ändern der Achsen-Werte: Minimum, Maximum der angezeigten Zahlen, Intervalle .......21
Ändere Achsenwerte ohne die Datenquelle zu ändern: Hunderte, Tausende, Millionen ...21
Formatiere Spalten, Balken, Flächen, Diagrammbereiche um ein Bild anzuzeigen ............21
ANALYSE ...............................................................................................................................22
ANWENDUNG VON TABELLEN ..........................................................................................22
ITdesk.info – Projekt für frei zugängliche online Computerbildung
ITdesk.info steht unter einer Creative Commons Lizenz (Lizenztyp: Nicht
kommerziell-Keine Bearbeitung 3.0 Kroatien) 1/51
Einrichten und Verändern einer PivotTable/ PivotChart ....................................................22
Änderungen vornehmen an der Datenquelle und Aktualisierung der PivotTable/ PivotChart
.........................................................................................................................................25
Filtern, sortieren der Daten in der PivotTable ...................................................................25
Automatisches, manuelles gruppieren von Daten in der PivotTable/ PivotChart und
Umbenennen von Gruppen ..............................................................................................26
Anwenden der Tabelle mit einem oder mehreren Quellen/ mehreren Abläufen ..............27
Sortieren und Filtern .........................................................................................................31
Daten von mehreren Spalten gleichzeitig sortieren...........................................................31
Sortieren von Daten mit einer benutzerdefinierten Liste ..................................................31
Automatischer Filter .........................................................................................................32
Ändern der erweiterten Filterfunktionen in der Liste ........................................................33
Anwendung von automatischen Berechnungen von Teilergebnissen ................................34
SZENARIEN .......................................................................................................................35
Erstellen eines Szenarios ...................................................................................................35
Ansehen, Bearbeiten, Löschen von Szenarios ...................................................................36
Erstellen einer Zusammenfassung für das Szenario ...........................................................36
BERECHNUNG UND NACHVERFOLGUNG...............................................................................37
BERECHNUNG ...................................................................................................................37
Festlegen, Bearbeiten der Gültigkeitsregeln für Dateneingabe in Zellbereiche wie ...........37
Ganzzahlige Zellen, Dezimalzahlen, Listen, Datums- und Uhrzeitfelde ..............................37
Eingeben der Eingabe- und Fehlermeldungen ...................................................................37
NACHVERFOLGUNG ..........................................................................................................38
Vorgängerzellen, Nachfolgerzellen zuteilen. Fehler nachverfolgen. ..................................38
Alle Formeln in einem Arbeitsblatt anzeigen, statt der Werte der Resultate .....................40
Kommentare/Notizen einfügen, bearbeiten, löschen, anzeigen, ausblenden ....................40
LEISTUNGSFÄHIGKEIT STEIGERN ...........................................................................................41
ZELLBENENNUNG .............................................................................................................41
Zellbereiche benennen, Namen für Zellbereiche löschen ..................................................41
Benannte Zellbereiche in Funktionen benutzen ................................................................41
INHALTE EINFÜGEN ..........................................................................................................42
Benutzen Sie die 'Inhalte Einfügen' Optionen: addieren, subtrahieren, multiplizieren,
dividieren .........................................................................................................................42
Benutzen der 'Inhalte Einfügen' Optionen: Werte/Zahlen, transponieren .........................42
VORLAGEN........................................................................................................................43
Arbeitsmappe basierend auf vorhandener Vorlage erstellen ............................................43
Ändern einer Vorlage ........................................................................................................43
Herstellen einer verbindung, importieren und exportieren ...............................................43
Hyperlink bearbeiten, einfügen, löschen ...........................................................................43
ITdesk.info – Projekt für frei zugängliche online Computerbildung
ITdesk.info steht unter einer Creative Commons Lizenz (Lizenztyp: Nicht
kommerziell-Keine Bearbeitung 3.0 Kroatien) 2/51
Daten in einer Arbeitsmappe, zwischen Tabellen, zwischen Anwendungen verbinden .....44
Dateien mit Trennzeichen aus einer Textdatei importieren ..............................................45
AUTOMATISIERUNG .........................................................................................................46
Erstellen eines Makros wie Seite Einrichten ändern, benutzerdefiniertes Zahlenformat
anwenden, benutzerdefinierte Formatierung auf einen Zellbereich anwenden, Felder in
Kopf- und Fußzeilen der Arbeitsblätter einfügen ..............................................................46
Ausführen eines Makros ...................................................................................................47
Zuweisen eines Makros zu einer Schaltfläche in der Symbolleiste .....................................47
GEMEINSAME DOKUMENTBEARBEITUNG.............................................................................48
NACHVERFOLGEN UND ÜBERPRÜFEN ...............................................................................48
Nachverfolgen von Änderungen ein/ausstellen. Nachverfolgen von Änderungen in einem
Arbeitsblatt mit Nutzen des Vorschaubereiches. ..............................................................48
Änderungen an das Arbeitsblatt annehmen, ablehnen .....................................................48
Arbeitsblätter vergleichen und zusammenführen .............................................................48
SCHUTZ .............................................................................................................................49
Kennwortschutz einer Arbeitsmappe hinzufügen, löschen: Anlegen, Modifizierung .........49
Schutz, Entfernen der Schutzzelle, Arbeitsblatt mit Passwort ...........................................50
Formeln ausblenden, einblenden......................................................................................50
ALLGEMEINE NUTZUNGSBEDINGUNGEN ..............................................................................53
ITdesk.info – Projekt für frei zugängliche online Computerbildung
ITdesk.info steht unter einer Creative Commons Lizenz (Lizenztyp: Nicht
kommerziell-Keine Bearbeitung 3.0 Kroatien) 3/51
DESIGN
ZELLEN
Die Schnittstelle zwischen einer Spalte und einer Zeile heißt Zelle.
Für mehr Transparenz, einfachere Nutzbarkeit und für eine optisch übersichtlichere Präsentation bietet Excel die Möglichkeit, Zellen nach vordefinierten Mustervorlagen zu erstellen, die je nach Bedarf des Nutzers formatiert werden können.
Automatische Formatierung/ Tabellen-Designs für eine bestimmte Menge an Zellen
anwenden
Wählen Sie die Zelle oder Zellen aus, die Sie formatieren möchten.
Gehen Sie zu Start (Home) -> Formatvorlagen (Styles) -> Als Tabelle formatieren (Format as table)
Suchen Sie die gewünschte Formatvorlage aus.
Bedingte Formatierung auf Grundlage der Zelleninhalte anwenden
Manchmal ist es notwendig, die Daten so zu gestalten, dass sich das Design abhängig von vorgegebenen Bedingungen verändert. So kann man z. B. eine Zahl mit einer bestimmten Bedeutung farblich hervorheben (z. B. eine Temperatur die höher liegt als der Durchschnitt).
So kann man die „bedingte Formatierung“ ändern:
Wählen Sie eine Zelle oder eine Reihe von Zellen aus, für die Sie die bedingte Formatierung anwenden möchten.
Gehen Sie zu Start (Styles) -> Bedingte Formatierung (Conditional formatting)
Wählen Sie die gewünschte bedingte Formatierung aus.
Angenommen Sie möchten eine überdurchschnittlich hohe Temperatur hervorheben. Gehen Sie zu bedingte Formatierung, dann Regeln zum Hervorheben von Zellen und größer als. Dort muss man einen Wert angeben, mit dem die Daten abgeglichen werden. Außerdem kann die Farbe für die Markierung ausgewählt werden.
ITdesk.info – Projekt für frei zugängliche online Computerbildung
ITdesk.info steht unter einer Creative Commons Lizenz (Lizenztyp: Nicht
kommerziell-Keine Bearbeitung 3.0 Kroatien) 4/51
Gestalten und anwenden von Zahlenformaten
Die Zahlen in der Tabelle können unterschiedlich formatiert werden, so dass sie als eine Prozentzahl, ein Datum, eine Währung etc. dargestellt werden.
Wählen Sie die Zelle oder Zellen aus, die Sie formatieren möchten.
Gehen Sie zu Start (Home) -> Zahl (Number)
Klicken Sie auf den Pfeil neben dem Wort Zahl (Dialog Box Launcher) oder drücken Sie die Tastenkombination Strg+1.
Wählen Sie in der Kategorien-Liste (Category list) das Format aus, das Sie benötigen und passen Sie anschließend die Eigenschaften rechts Ihren Anforderungen gemäß an.
ARBEITSBLATT
Ein Arbeitsblatt (Worksheet) in Excel ist das Raster aus Zellen, in die man die Daten eingibt. Das Raster besteht aus Spalten und Zeilen.
Kopieren und Verschieben von Arbeitsblättern in einer Arbeitsmappe
Die Arbeitsmappe enthält einzelne Arbeitsblätter, die man verschieben oder kopieren kann. Ein Arbeitsblatt kann ausgewählt werden, indem man in der unteren Leiste auf den
entsprechenden Reiter klickt.
ITdesk.info – Projekt für frei zugängliche online Computerbildung
ITdesk.info steht unter einer Creative Commons Lizenz (Lizenztyp: Nicht
kommerziell-Keine Bearbeitung 3.0 Kroatien) 5/51
Es können zwei oder mehrere nebeneinanderliegende Arbeitsblätter ausgewählt werden, durch Klick auf den ersten Reiter, dann drücken der SHIFT-Taste und Klick auf den letzten Reiter der gewünschten Reihe.
Es können zwei oder mehrere nicht nebeneinanderliegende Arbeitsblätter ausgewählt werden, durch Klick auf den ersten Reiter, dann drücken der Strg-Taste und gleichzeitigen Klick auf die anderen gewünschten Arbeitsblätter.
Alle Arbeitsblätter in der Arbeitsmappe auswählten: Rechts-Klick auf einen Reiter und Klick auf „Alle Blätter auswählten“ im sich öffnenden Menü.
- Gehen Sie zu Start (Home) -> Zellen (Cells) -> Format (Formatting), wählen Sie dann unter Blätter anordnen (Organize sheets) aus: Blatt verschieben/ kopieren (Move or Copy Sheet)
- Abkürzung für diese Option: die gewünschten Arbeitsblätter auswählen, dann Rechts-Klick mit der Maus, um das Menü/ Dialogbox zu öffnen
- In der Dialogbox kann ausgewählt werden, ob die Arbeitblätter innerhalb derselben Arbeitsmappe verschoben oder kopiert (move and copy) werden sollen, oder zu einer anderen Arbeitsmappe verschoben oder kopiert (move and copy) werden sollen, die man durch Anklicken auswählen kann
- In dem mit Einfügen vor (Before Sheet) benannten Feld kann die genaue Stelle ausgewählt werden, an die die Arbeitsblätter verschoben oder kopiert werden sollen (vor ein ausgewähltes Arbeitsblatt oder ans Ende).
Um die Arbeitsblätter zu kopieren statt sie zu verschieben kann die Dialogbox Kopie erstellen (Create a copy) angeklickt werden.
ANMERKUNG: Bei einer Kopie wird ein Duplikat des Arbeitsblattes in der gewünschten Arbeitsmappe erstellt, beim Verschieben wird das Arbeitsblatt vom ursprünglichen Ort entfernt und ist anschließend ausschließlich an dem gewünschten Ort in der entsprechenden Arbeitsmappe zu finden.
Fenster teilen. Verschieben und Entfernen von Teilungs-Balken
Man kann in Excel die Ansicht des Arbeitsblattes in 4 Abschnitte unterteilen. Gehen Sie dazu auf Ansicht (View) -> Fenster (Window) -> Teilen (Split). Die Aufteilung verschwindet bei nochmaligem Klicken auf das gleiche Feld.
Für eine beliebige horizontale Aufteilung in zwei Hälften muss erst die Zeile markiert werden, die unterhalb der gewünschten Teilung liegt. Klicken Sie nach der Markierung der Zeile auf Teilen (Split). Die Aufteilung verschwindet bei nochmaligem Klicken auf das gleiche Feld.
ITdesk.info – Projekt für frei zugängliche online Computerbildung
ITdesk.info steht unter einer Creative Commons Lizenz (Lizenztyp: Nicht
kommerziell-Keine Bearbeitung 3.0 Kroatien) 6/51
Die Ansicht kann auch nach Spalten unterteilt werden. Hierfür muss die Spalte markiert werden, die rechts der gewünschten Teilung liegt. Klicken Sie nach der Markierung der Spalte auf Teilen (Split).
Auch eine Teilung an einer beliebigen Schnittstelle von Zeilen und Spalten ist möglich. Wählen Sie dafür die Zelle aus, die unterhalb und rechts neben der gewünschten Teilung liegt, dann klicken Sie auf Teilen (Split).
Eine andere Möglichkeit um ein Fenster zu unterteilen ist, eine Zelle auszuwählen, und dann den Balken mit einem Doppelklick zu markieren. Der Balken für die horizontale Trennung befindet sich über dem Schieber für die vertikale Verschiebung, der Balken für die vertikale Trennung befindet sich rechts vom Schieber für die horizonale Verschiebung.
Die Teilung der Balken kann verschoben werden, hierfür wird der Balken mit der linken Maustaste angeklickt und kann danach an die gewünschte Stelle gezogen werden.
Ausblenden und Einblenden von Zeilen, Spalten und Arbeitsblättern
- Um eine oder mehr Zeilen oder Spalten auszublenden: Wählen Sie die Zeilen oder Spalten aus, die ausgeblendet werden sollen. Gehen Sie auf Start (Home) -> Zellen (Cells) -> Format (Format). Zum Ausblenden gibt es 2 Optionen:
- Unter der Überschrift Sichtbarkeit (Visibility), klicken Sie auf Zeilen ausblenden (Hide rows) oder Spalten ausblenden (Hide columns).
- Unter der Überschrift Zellengröße (Size), klicken Sie auf Zeilenhöhe (Height row) oder Spaltenbreite (Column width) und geben Sie dann als Wert für die Zeilenhöhe (Height row) oder Spaltenbreite (Column width) den Wert 0 ein.
Abkürzung für das Ausblenden von Zeilen oder Spalten: Rechts-Klick mit der Maus auf die Spalte oder Zeile (oder mehrere), dann Klick auf Ausblenden (Hide).
- Um eine ausgeblendete Zeile wieder einzublenden, markieren Sie die Zeilen ober- und unterhalb. Um eine ausgeblendete Spalte wieder einzublenden, markieren Sie die Spalten rechts und links daneben. Gehen Sie dann auf Start (Home) -> Zellen (cells) -> Format (Format). Dann gibt es 2 Möglichkeiten:
- Unter der Überschrift Sichtbarkeit (visibility), klicken Sie auf Zeilen einblenden (Unhide rows) oder Spalten einblenden (Unhide columns).
- Unter der Überschrift Zellengröße (Cell size), klicken Sie auf Zeilenhöhe (Height rows) oder auf Spaltenbreite (Column width) und geben Sie den gewünschten Betrag größer als 0 ein.
Abkürzung um Zeilen/ Spalten wieder einzublenden: Klicken Sie auf die Zeilen und Spalten, die die ausgeblendeten Zeilen/ Spalten umgeben, Rechts-Klick auf die Markierung und dann Klick auf Einblenden (Unhide).
ITdesk.info – Projekt für frei zugängliche online Computerbildung
ITdesk.info steht unter einer Creative Commons Lizenz (Lizenztyp: Nicht
kommerziell-Keine Bearbeitung 3.0 Kroatien) 7/51
- Ein Sonderfall liegt vor, wenn die erste Spalte oder Zeile ausgeblendet ist. Dies sind die Schritte, um die erste ausgeblendete Zeile oder Spalte eines Arbeitsblattes auszuwählen:
Geben Sie in die Textzeile links neben dem Formel-Feld ein: A1
Gehen Sie auf Start (Home) -> Bearbeiten (Edit) -> Suchen und Auswählen (Find and select) -> Gehe zu (Go to). Geben Sie in das Feld mit der Überschrift Verweis (Reference) ein: A1, dann klicken Sie auf OK (OK).
Beim Ausblenden von Arbeitsblättern ist zu beachten, dass mehrere Arbeitsblätter gleichzeitig ausgeblendet werden können, aber nur einzeln wieder eingeblendet werden können.
Wählen Sie zum Ausblenden das gewünschte Arbeitsblatt aus und gehen Sie dann zu Start (Home) -> Zellen (cells) -> Format (Format). Unter der Überschrift Sichtbarkeit (Visibility), klicken Sie auf Blatt ausblenden (Hide sheet).
Zum Einblenden gehen Sie auf Start (Home) -> Zellen (cells) -> Format (Format). Unter der Überschrift Sichtbarkeit (Visibility) klicken Sie auf Blatt einblenden (Unhide). In dem sich öffnenden Dialogfenster wählen Sie mit Doppelklick das Arbeitsbatt aus, das wieder eingeblendet werden soll.
ITdesk.info – Projekt für frei zugängliche online Computerbildung
ITdesk.info steht unter einer Creative Commons Lizenz (Lizenztyp: Nicht
kommerziell-Keine Bearbeitung 3.0 Kroatien) 8/51
FUNKTIONEN UND FORMELN
Funktionen sind vordefinierte Formeln, die Berechnungen durchführen auf der Basis spezifischer Werte, genannt „Funktionsargumente“, deren Reihenfolge oder Struktur präzise definiert wird. Die Funktionen können durch unterschiedliche Berechnungen durchgeführt werden. Formeln und Funktionen finden sich im Reiter Formeln (Formulas). In den meisten Fällen öffnet sich nach Auswahl der gewünschten Funktion ein zusätzliches Fenster, in dem die Argumente festgelegt werden können. Dies ist z. B. das Fenster für eine Summen-Funktion:
Anwendung der Funktionen HEUTE, JETZT, TAG, MONAT, JAHR
Datum- und Uhrzeit-Funktion nutzen: HEUTE, JETZT, TAG, MONAT, JAHR
=HEUTE() (=TODAY()) -> setzt den Wert der Zelle auf das aktuelle Datum zurück. Wenn Sie in den Funktionen-Balken eingeben =HEUTE() wird in der Zelle das aktuelle Datum angegeben.
=JETZT() (=NOW()) -> setzt den Wert der Zelle auf das aktuelle Datum und die aktuelle Uhrzeit zurück. Wenn Sie in den Funktionen-Balken eingeben =JETZT() wird in der Zelle das aktuelle Datum und die aktuelle Uhrzeit angegeben.
=TAG(ZAHL) (=DAY(ordinal number) -> die Zahl in Klammern ist das Datum des Tages, der gefunden werden soll. Das Datum muss durch eine Datum-Funktion oder
ITdesk.info – Projekt für frei zugängliche online Computerbildung
ITdesk.info steht unter einer Creative Commons Lizenz (Lizenztyp: Nicht
kommerziell-Keine Bearbeitung 3.0 Kroatien) 9/51
als Ergebnis anderer Formeln oder Funktionen eingegeben werden. Für den 14. November 2008 lautet die Funktion z. B. =TAG(2008,11,14). Wenn Sie die Zelle A1 auswählen und durch die Funktion HEUTE() mit dem aktuellen Datum belegen, und dann in Zelle A2 die Formel =TAG(A1) eingeben, wird hier der Tag des Monats mit einer Zahl von 1 bis 31 angezeigt.
=MONAT(ZAHL) (=MONTH(ordinal number)) und =JAHR(ZAHL) (=YEAR (ordinal number)) -> funktionieren auf die gleiche Art wie TAG(ZAHL), mit dem Unterschied dass MONAT die Zahl des Monats anzeigt und JAHR die entsprechende Jahreszahl.
Nutzung von mathematischen Funktionen: ABRUNDNEN (ROUNDDOWN), AUFRUNDEN
(ROUNDUP), SUMMEWENN (SUMIF)
ABRUNDEN(Zahl;Anzahl_Stellen) (ROUNDDOWN(number; number of digits)) -> hierbei wird eine Zahl abgerundet zu einer Zahl, die näher an 0 ist. Dafür werden zwei Angaben benötigt: die Zahl die abgerundet werden soll und die Anzahl an Nachkommastellen, die am Ende noch übrig bleiben sollen.
Ist die Anzahl der Nachkommastellen (Anzahl_Stellen) größer als 0, wird die Zahl auf diese bestimmte Anzahl an Nachkommastellen abgerundet.
Ist die Anzahl der Nachkommastellen (Anzahl_Stellen) gleich 0, wird die Zahl auf die nächste volle Zahl gerundet. (z. B. =ABRUNDEN(76,9;0) wird zu 76) (z. B. =ABRUNDEN(-3,14159; 1) wird zu -3,1)
Ist die Anzahl der Ziffern kleiner als 0, wird die Zahl abgerundet zu einer bestimmten Zahl links des Kommas (z. B. =ABRUNDEN(31415,92654; -2) wird zu 31400) (z. B. =ABRUNDEN(-3,14159; 1) wird zu -3,1)
Beispiele
=ABRUNDEN (5,8;0) -> es wird abgerundet auf eine volle Zahl ohne Kommastellen; das Ergebnis ist 5.
=ABRUNDEN (5,123456; 3) -> die angegebene Zahl wird auf 3 Nachkommastellen abgerundet; das Ergbenis ist 5,123.
AUFRUNDEN (Zahl;Anzahl_Stellen) ROUNDUP(number; number of digits) -> hierbei wird eine Zahl aufgerundet auf eine Zahl, die weiter entfernt von 0 ist. Dafür werden zwei Angaben benötigt: die Zahl die aufgerundet werden soll und die Anzahl an Nachkommastellen, die am Ende noch übrig bleiben sollen.
Ist die Anzahl an Nachkommastellen größer als 0 (null), dann wird die Zahl aufgerundet auf die angegebene Zahl an Nachkommastellen.
Ist die gewünschte Anzahl der Nachkommastellen gleich 0, wird die Zahl auf die nächste volle Zahl aufgerundet.
Ist die Anzahl der Ziffern kleiner als 0, wird die Zahl aufgerundet zu einer vollen Zahl links des Kommas.
Beispiele:
ITdesk.info – Projekt für frei zugängliche online Computerbildung
ITdesk.info steht unter einer Creative Commons Lizenz (Lizenztyp: Nicht
kommerziell-Keine Bearbeitung 3.0 Kroatien) 10/51
=AUFRUNDEN (52,4;0) -> es wird aufgerundet auf eine volle Zahl ohne Nachkommastellen; das Ergebnis ist 53.
=AUFRUNDEN (3,14182; 3) -> die angegebene Zahl wird auf 3 Nachkommastellen abgerundet; das Ergbenis ist 3,142.
SUMMEWENN (Summe_Bereich; Kriterien_Bereich1; [Kriterien_Bereich2; Kriterien2]; ...) (SUMIF(range;criteria[range_sum])) -> diese Funktion wird verwendet um Werte zu addieren, die bestimmte Kriterien erfüllen. Will man beispielsweise in einer Spalte lediglich diejenigen Werte addieren, die kleiner als 9 sind, wäre die Funktion =SUMMEWENN(C1:C15;“<9“). Die ersten beiden Suchargumente geben an, für welchen Bereich die Funktion angewendet werden soll, dann folgt eine Angabe in Form einer Zahl, Zellenreferenz oder Text, die die Funktion definiert. Diese Angabe kann z. B. lauten 15, “>12“, D2, “student“ oder HEUTE(). Zusätzlich dazu gibt es den optionalen Kriterienbereich 2. Er gibt an, mit welchen Werten, zusätzlich zu den erst genannten, addiert werden soll.
In diesem Beispiel haben wir die Funktion =SUMMEWENN(A2:A5, "Toys", C2:C5), so dass wir am Ende eine Addition der Preise von Artikeln haben, die unter die Kategorie „Toys“ fallen.
Anwenden von statistischen Funktionen: ZÄHLENWENN, ANZAHLLEEREZELLEN, RANG
ZÄHLENWENN(Bereich;Suchkriterium) COUNTIF(range; criteria) -> Verwenden Sie ZÄHLENWENN, um die Anzahl an Zellen zu zählen, die ein bestimmtes Kriterium erfüllen. Hierfür sind 2 Suchkriterien nötig, die zum einen den Bereich der einzubeziehenden Zellen angeben sowie zum anderen das Suchkriterium festlgegen (Zahl, Ausdruck, Referenz oder Text), das die zu zählenden Zellen definiert. Wollen Sie z. B. zählen, wie oft in einer Spalte die Zahl 10 vorkommt, lautet die Funktion =ZÄHLENWENN(A2:A20; 10). Kommt die Zahl 10 in der Spalte in 3 Zellen vor, lautet das Ergebnis der Funktion 3.
ANZAHLLEEREZELLEN(Bereich) COUNTBLANK(range) -> Verwenden Sie diese Funktion, um die Anzahl der leeren Zellen in einem bestimmten Bereich zu zählen. Hierfür ist als Suchkriterium lediglich der zu analysierende Zellenbereich notwendig. Wollen Sie z. B. zählen, wie viele Zellen in einem bestimmten Bereich leer sind, lautet die Funktion ANZAHLLEEREZELLEN(A2:A20). Wenn in dem Bereich 4 Zellen keinen Inhalt haben, lautet das Ergebnis der Funktion 4.
RANG(Zahl;Bezug;[Reihenfolge]) RANK(number;ref;[order]) -> Diese Funktion gibt den Rang an, den eine Zahl innerhalb einer Liste von Zahlen einnimmt. Hierfür sind 3 Suchkriterien
ITdesk.info – Projekt für frei zugängliche online Computerbildung
ITdesk.info steht unter einer Creative Commons Lizenz (Lizenztyp: Nicht
kommerziell-Keine Bearbeitung 3.0 Kroatien) 11/51
erforderlich. Zunächst die Zahl, deren Rang bestimmt werden soll, außerdem eine bestimmte Menge an Zahlen oder ein Bezug auf eine Liste von Zahlen, sowie schließlich eine Zahl die angibt, wie der Rang der Zahl bestimmt werden soll. Wird für Reihenfolge der Wert 0 eingegeben oder kein Wert, bestimmt Excel den Rang der Zahl so, als wäre der Bezug eine in absteigender Reihenfolge sortierte Liste. Ist der Wert Reihenfolge ungleich 0, bestimmt Excel den Rang der Zahl so, als wäre der Bezug eine in aufsteigender Reihenfolge sortierte Liste.
Es ist wichtig darauf hinzuweisen, dass RANG mehreren Zahlen die gleiche Rangzahl zuordnen kann, aber dies dennoch die Rangzahl der folgenden Zahlen beeinflusst. Ist die Zahl 5 zum Beispiel zweimal in einer Liste vertreten, und hat die Zahl 5 den Rang 3, dann hat die Zahl 6 den Rang 5 (keine Zahl hat den Rang 4).
Wenn in der Spalte A z. B. die Werte stehen: 9, 2, 3.5, 8, 4, 5, 5, die Funktion lautet =RANG(A6,A1:A7,1) und wir möchten den Rang der Zahl in der Zelle A6 bestimmen (in diesem Fall lautet die entsprechende Zahl 5), müssen wir den Bereich der Zellen von A1 bis A7 angeben und als Reihenfolge die Zahl 1, damit die Reihe in aufsteigender Reihenfolge sortiert wird. Als Ergebnis erhalten wir die Zahl 4. Die Zahl 5 ist die größte in der Reihe auf der vierten Position.
Anwende von Text-Funktionen: LINKS, RECHTS, TEIL, GLÄTTEN, VERKETTEN
LINKS(Text; [Anzahl_Zeichen]) LEFT(text; [number_characters]) -> gibt auf der Grundlage der Anzahl von Zeichen, die Sie angeben, das oder die erste(n) Zeichen in einer Textzeichenfolge an. Hierfür sind 2 Suchargumente einzugeben. Die Angabe zum Text ist notwendig: Hierdurch wird definiert, aus welchem Text die Buchstaben entnommen werden sollen. Anzahl_Zeichen ist optional: Damit wird angegeben, wie viele Buchstaben entnommen werden sollen. Die Zahl für Anzahl_Zeichen muss größer als 0 sein. Ist die Zahl für Anzahl_Zeichen größer als die Zahl der Buchstaben, die der Text enthält, dann wird der gesamte Text wiedergegeben. Wird für Anzahl_Zeichen kein Wert angegeben, wird es automatisch mit dem Wert definiert.
Wenn in der Zelle A1 das Wort „Excel“ steht und wir geben als Funktion an: =LINKS(A1,2), dann lautet das Ergebnis der Funktion: Ex.
RECHTS(Text; [Anzahl_Zeichen]) RECHTS(text; [number_characters]) -> dieser Befehl funktioniert wie LINKS, mit dem Unterschied, dass die Buchstaben von der rechten Seite (also vom Ende des Textes ausgehend) entnommen werden.
TEIL(Text;Erstes_Zeichen;Anzahl_Zeichen) MID(text; initial_number; number_characters) -> auch mit dieser Funktion wird der Teil eines Textes wiedergegeben, nur dass in diesem Fall Buchstaben innerhalb eines Textes wiedergegeben werden. Hierfür sind 3 Suchargumente einzugeben. Erstes_Zeichen gibt den ersten zu entnehmenden Buchstaben an, Anzahl_Zeichen gibt an, wie viele Buchstaben insgesamt wiedergegeben werden sollen. Die Angabe zum Text definiert, aus welchem Text die Buchstaben entnommen werden sollen.
Ist der Wert für Erstes_Zeichen größer als die Gesamtlänge des Textes, gibt TEIL die Zeichenfolge "" (leere Zeichenfolge) an.
Ist der Wert für Erstes_Zeichen kleiner als die Gesamtlänge des Textes, aber Erstes_Zeichen plus Anzahl_Zeichen überschreiten die Gesamtlänge des Textes, gibt TEIL alle bis zum Ende des Textes gehörenden Zeichen an.
ITdesk.info – Projekt für frei zugängliche online Computerbildung
ITdesk.info steht unter einer Creative Commons Lizenz (Lizenztyp: Nicht
kommerziell-Keine Bearbeitung 3.0 Kroatien) 12/51
Ist der Wert für Erstes_Zeichen kleiner als 1, wird die Fehlerfunktion #VALUE! angezeigt.
Ist Anzahl_Zeichen eine negative Zahl, wird die Fehlerfunktion #VALUE! angezeigt.
Nehmen wir an, dass in Zelle F1 der Text „Mathematik“ steht. Wenn wir in eine anderen Zelle die Funktion =TEIL(F1,3,4) eingeben, lautet das Ergebnis „them“.
GLÄTTEN(Text) TRIM(text) -> entfernt alle Leerzeichen aus einem Text, außer den Leerzeichen zwischen Worten. Hierfür wird nur ein Suchargument benötigt, das den zu glättenden Text angibt.
Steht in der Zelle A1 der Text „Heute ist ein schöner Tag“, wird das Ergebnis nach Eingabe der Funktion =GLÄTTEN(A1) lauten: „Heute ist ein schöner Tag“.
VERKETTEN(text1, [text2], ...) CONCATENATE(text1, [text2], ...) -> mit dieser Funktion können mehrere Werte aus unterschiedlichen Zellen zu einem zusammenhängenden Wert in einer Zelle zusammengefasst werden. Verketten kann angewendet werden für Text, Zahlen, Zellenreferenzen oder Kombinationen aus den vorangehenden. Der erste Text-Befehl ist notwendig, weitere Text-Befehle sind optional und geben die Werte an, die verkettet werden sollen.
Haben wir z. B. eine Tabelle vorliegen, in der in der ersten Spalte die Vornamen von Studierenden stehen, und in der zweiten Spalte die Nachnamen, geben wir die Funktion ein: =VERKETTEN(A1," ",B1). Der zweite Befehl in dieser Funktion lautet (" "), und steht für ein Leerzeichen. Achten Sie darauf, in der Funktion die für das Ergebnis erwünschten Leerzeichen und Interpunktion anzugeben.
Das Zeichen & ist äquivalent zu der Funktion VERKETTEN, so dass =A1&B1 gleichbedeutend ist mit =VERKETTEN(A1,B1).
ITdesk.info – Projekt für frei zugängliche online Computerbildung
ITdesk.info steht unter einer Creative Commons Lizenz (Lizenztyp: Nicht
kommerziell-Keine Bearbeitung 3.0 Kroatien) 13/51
Anwenden von Finanz-Funktionen: ZW, BW, RMZ
ZW(Zins;Zzr;Rmz;[Bw];[F]) FV(rate; grooves; rate;[sv]; [type]) -> mit dieser Funktion wird der zukünftige Wert einer Investition angezeigt, und zwar auf der Basis von regelmäßigen Zahlungen und einem festen Zinssatz.
Es werden die folgenden Argumente benötigt:
Zins: Notwendig. Gibt den Zinssatz pro Periode/ Zahlungszeitraum an.
Zzr: Notwendig. Gibt an, über wie viele Perioden gezahlt wird.
Rmz (Regelmäßige Zahlung): Notwendig. Gibt die Zahlung pro Periode an. Dieser Betrag kann während der Laufzeit nicht geändert werden. Normalerweise umfasst Rmz das Kapital und die Zinsen, nicht jedoch sonstige Gebühren oder Steuern. Wenn Rmz nicht verwendet wird, müssen Sie das Argument Zw als negativen Wert angeben.
Bw (Barwert): Optional. Der Barwert oder der heutige Gesamtwert einer Reihe zukünftiger Zahlungen. Fehlt das Argument Bw, wird es von Excel mit dem Wert 0 (Null) definiert, und Sie müssen das Argument Zins spezifizieren. Barwert wird als negative Zahl angegeben.
F (Fälligkeit): Optional. Kann den Wert 0 oder 1 annehmen und gibt an, wann Zahlungen fällig sind. Fehlt das Argument F, wird es von Excel mit dem Wert 0 (Null) definiert, was bedeutet, dass die Zahlungen am Ende der Periode getätigt werden. 1 gibt an, dass die Zahlungen am Anfang der Periode getätigt werden.
Angenommen, vor 30 Jahren hätten Sie angefangen, jährlich 1.200,00 Euro am Anfang eines jede Jahres mit einem Zinssatz von 6 % einzuzahlen, wäre das Ergebnis am Ende des Investments ein Betrag von 100.562,01 Euro.
Es ist notwendig darauf zu achten, ob die Rate in Jahren oder Monaten angegeben wird. Bei einer monatlichen Zahlung hätte der Zinssatz durch 12 geteilt werden müssen und die Funktion hätte folgendermaßen ausgesehen: =ZW(B1/12, B2, B3, o, 1)
BW(Zins;Zzr;Rmz;[Zw];[F]) PV(rate; grooves; rate;[bv]; [type]) -> diese Funktion berechnet den aktuellen Wert einer Investition und kann mit einer regelmäßige konstanten Zahlung oder mit eine zukünfitgen Wert/ Investitionsziel verwendet werden. Wenn Sie sich beispielsweise Geld leihen, entspricht der Wert des geliehenen Geldes dem aktuellen Wert für denjenigen, der Ihnen das Geld leiht. Die anzugebenden Argumente entsprechen denen der ZW-Funktion mit dem Unterschied, dass Bw...(?) Das Argument Zw ist optional, wenn es weggelassen wird muss allerdings ein Wert für Rmz angegeben werden.
ITdesk.info – Projekt für frei zugängliche online Computerbildung
ITdesk.info steht unter einer Creative Commons Lizenz (Lizenztyp: Nicht
kommerziell-Keine Bearbeitung 3.0 Kroatien) 14/51
Angenommen, es muss für eine Versicherung monatlich ein Wert von 600 Euro gezahlt werden, die jährliche Zinsrate beträgt 10 % und die Zahlungen erstrecken sich über einen Zeitraum von 5 Jahren. Mit der Funktion =BW(E2/12,E3*12,E1,,0) kann errechnet werden, dass das aktuelle Ergebnis -28.239,22 Euro lautet. Das Ergebnis ist negativ da es den ausstehenden Betrag angibt, der noch zu zahlen ist. Das erste Argument wird zunächst durch 12 (Monate) geteilt, da es sich um monatlich zu entrichtende Zahlungen handelt. Das zweite Argument gibt die Laufzeit in Jahren an, und muss mit der Anzahl an Monaten (12) multipliziert werden, da es sich um eine Vertrag mit monatlichen Raten handelt.
RMZ(Zins;Zzr;Bw;[Zw];[F]) PMT(rate; grooves; pv; [fv]; [type]) -> die Funktion berechnet die Rückzahlungsrate von Darlehen, basierend auf der Zinsrate und regelmäßigen, konstanten Zahlungen. Hierfür sind 5 Argumente anzugeben, die ersten 3 sind notwendig. Zins, Anzahl der Zahlungszeiträume (Zzr) und Fälligkeit (F) haben die gleiche Bedeutung wie in den vorangegangenen beiden Funktionen. Bw (Barwert) gibt den Gesamtbetrag an. Zw ist optional und wird definiert als der Kassenbestand, den Sie nach der letzten Zahlung erreicht haben möchten. Fehlt dieses Argument, wird der Wert als 0 (null) angenommen, das heißt der Endwert der Rechnung, z. B. des zurückzuzahlenden Kredits, ist gleich 0.
Ist die Zinsrate 7,5 % und die Rückzahlungen müssen über eine Zeitraum von 2 Jahren geleistet werden. Die Funktion lautet =RMZ(7.5%/12, 2*12, 5000, 0, 1) für einen Gesamtbetrag von 5.000 Euro, als Ergebnis wird eine montliche Rate von 223,60 Euro errechnet.
Anwenden von Funktionen für Bezüge und Suche: SVERWEIS, WVERWEIS
SVERWEIS(Suchkriterium; Matrix; Spaltenindex; [Bereich_Verweis]) VLOOKUP(value, columns_series, index, [incomplete matching]) -> mit dieser Funktion ist eine vertikale Suche oder eine Suche in Spalten möglich. Hierfür werden als Suchargument angegeben: der Wert nach dem gesucht werden soll, der Zellbereich in dem gesucht werden soll, die Nummer der Spalte sowie ein optionaler Wahrheitswert, der angibt ob mit der Funktion eine genaue (WAHR) oder ungefähre (FALSCH) Entsprechung gesuch wird.
Ist der Index kleiner als 1, lautet das Ergebnis des SVERWEIS #WERT! (Fehler)
Ist der Index größer als die Anzahl der Spalten, die in der Matrix angegeben wird, ist das Ergebnis der Funktion #REF!
Ist der optionale Wahrheitswert mit FALSCH angegeben, und die Funktion kann keine genaue Entsprechung finden, lautet das Ergebnis der Funktion #N/A.
Angenommen in unserer Tabelle sind in Spalte A Produktcodes angegeben, und in Spalte B Produktnamen. Bei Verwendung der Funktion =SVERWEIS(10,A1:B10,2,FALSCH) erhalten wir als Ergebnis den Produktnamen der dem Produktcode 10 entspricht.
WVERWEIS(Suchkriterium;Matrix;Zeilenindex;[Bereich_Verweis]) HLOOKUP(value, columns_series, index, [incomplete matching]) -> funktioniert ebenso wie der SVERWEIS, mit dem Unterschied dass hier nur nach Worten gesucht werden kann.
ITdesk.info – Projekt für frei zugängliche online Computerbildung
ITdesk.info steht unter einer Creative Commons Lizenz (Lizenztyp: Nicht
kommerziell-Keine Bearbeitung 3.0 Kroatien) 15/51
Anwenden von Datenbank-Funktionen: DBSUMME, DBMIN, DBMAX, DBANZAHL,
DBMITTELWERT
DBSUMME(Datenbank;Datenbankfeld;Suchkriterien) DSUM(date_base, field, criteria) -> hiermit werden Zahlen in einer Zelle/Spalte addiert mit Datensätzen in einer Liste oder Datenbank, die bestimmten Bedigungen entsprechen. Alle drei anzugebenden Suchargumente sind notwendig. Sie sind: Datenbank bezeichnet einen Zellbereich, aus dem die Liste oder Datenbank besteht, Datenbankfeld gibt an, welche Spalten in der Funktion verwendet werden, Suchkriterium definiert den Zellbereich, der die angegebenen Bedingungen enthält.
Zum Beispiel: Für die unten stehende Tabelle können wir die Funktion =DBSUMME(A4:D8,C4,A1:B2) verwenden und erhalten als Ergebnis 9. Der Wert gibt die Summe der Preise pro Einheit für alle Bestellungen mit einer Seriennummer größer als 10 an, bei denen der Wert für „amount“ größer oder gleich 3 ist.
Order number Amount Price per unit Total price
>10 >=3
Order number Amount Price per unit Total price
5 1 2 2
6 2 3 6
11 4 4 16
12 5 5 25
DBMIN(Datenbank;Datenbankfeld;Suchkriterium) DMIN(data_base, field, criteria) -> die Funktion gibt den kleinsten Wert in einem Feld/ einer Spalte in einer bestimmten Liste oder Datenbank an, der den angegebenen Bedigungen entspricht. Die Suchargumente entsprechen denen der DBSUMME-Funktion. Für die oben abgebildete Tabelle hieße die Funktion =DBMIN(A4:D8,C4,A1:B2) um das Ergebnis 4 zu erhalten, das die niedrigsten Kosten pro Einheit angibt.
DBMAX(Datenbank;Datenbankfeld;Suchkriterien) DMAX(date_base, field, criteria) -> diese Funktion gibt den höchste Wert in einem Feld/ einer Spalte in einer Liste oder Datenbank an, die den angegebenen Bedingungen entspricht. Die Suchargumente entsprechen denen der Funktionen DBSUMME und DBMIN. Für die oben abgebildete Tabelle hieße die Funktion =DBMAX(A4:D8,C4,A1:B2), um das Ergebnis 5 zu erhalten, das den höchsten Preis pro Einheit angibt.
DBANZAHL(Datenbank;Datebankfeld;Suchkriterien) DCOUNT (data_base, field, criteria) -> die Funktion gibt innerhalb einer Liste oder Datenbank die Anzahl an Zellen an, die einen bestimmten Wert enthalten, der vorher definierten Bedingungen entspricht. Für die oben abgebildete Tabelle hieße die Funktion =DBANZAHL(A4:D8,C4,A1:B2), um das Ergebnis 2 zu erhalten, da 2 Zellen den angegebenen Kriterien entsprechen.
DBMITTELWERT(Datenbank;Datenbankfeld;Suchkriterien) DAVERAGE (data_base, field, criteria) -> diese Funktion bestimmt den durchschnittlichen Wert einer Zelle/Spalte in einer Liste oder Datenbank, die bestimmten Bedingungen entspricht. Für die oben abgebildete Tabelle hieße die Funktion =DBMITTLWERT(A4:D8,C4,A1:B2), um das Ergebnis 4,5 zu erhalten.
ITdesk.info – Projekt für frei zugängliche online Computerbildung
ITdesk.info steht unter einer Creative Commons Lizenz (Lizenztyp: Nicht
kommerziell-Keine Bearbeitung 3.0 Kroatien) 16/51
Verschachteln von Funktionen
Manchmal ist es notwendig, eine Funktion als Suchargument für eine andere Funktion zu verwenden. Dieses Verfahren nennt sich Verschachteln. Excel erlaubt das Verschachteln von Funktionen auf bis zu 64 Ebenen. Wenn Funktion B als Argument für Funktion A verwendet wird, ist Funktion B eine Funktion der zweiten Ebene. Eine verschachtelte Funktion kann z. B. sein: = RUNDEN(SUMME (D1 : D3), 2). Hierbei ist das erste Suchargument der RUNDEN-Funktion die SUMMEN-Funktion.
Anwenden eines 3D-Bezugs in der Summen-Funktion
3D-Bezüge erlauben es, gleichzeitig Zellenbereiche in mehreren Arbeitsblättern einer Excel-Datei einzubeziehen. =SUMME(Liste2:Liste13!B5) -> gibt die Summe aller Werte in der Zelle B5 in allen Arbeitsblättern von 2 bis 13 an. =SUMME(Liste1:Liste10!A1:C3) -> gibt die Summe aller Werte in den Zellen A1 bis C3 an, in allen Arbeitsblättern von 1 bis 10.
Anwenden von gemischten Zellenbezügen in Funktionen
Gemischte Zellenbezüge erlauben es uns, absolute und relative Zellenbezüge miteinander zu kombinieren. Standardmäßig sind Zellenbezüge relativ, das heißt, dass sich die Zellenbezüge beim Kopieren relativ zur Zielposition anpassen. Relative Zellenbezüge werden lediglich mit den Daten für Zeile und Spalte angegeben (z. B. A1, B3). Absolute Zellenbezüge hingegen verändern sich nicht beim Kopieren, die Zellenbezüge bleiben immer gleich. Um dies zu kennzeichnen wird zu den Daten für Zeile und Spalte ein Dollarzeichen ($) hinzugefügt (z. B. $A$1). Es gibt zwei Arten von gemischten Bezügen:
absolute Spalte – relative Zeile. Ein Beispiel für diesen Bezug ist $A3. Hierbei markiert das Zeichen $ vor die Angabe der Spalte gestellt. Beim Kopieren dieses Bezuges wird sich die Angabe der Zeile ändern, nicht aber die der Spalte. Kopieren wir die Spalte mit dem Bezug $A3 also in eine Zeile weiter unterhalb, wird sich der Bezug ändern zu $A4.
relative Spalte – absolute Zeile. Ein Beispiel hierfür ist der Bezug A$2. In diesem Fall wird sich beim Kopieren die Angabe der Spalte ändern, nicht aber die der Zeile.
ITdesk.info – Projekt für frei zugängliche online Computerbildung
ITdesk.info steht unter einer Creative Commons Lizenz (Lizenztyp: Nicht
kommerziell-Keine Bearbeitung 3.0 Kroatien) 17/51
DIAGRAMME
DIAGRAMME ERSTELLEN
Erstellen eines kombinierten Linien-Balken-Diagramms
Geben Sie in die Tabelle alle Daten ein, die im Diagramm dargestellt werden sollen (in
diesem Beispiel verwenden wir eine komplette Tabelle).
Success Mathematics Croatian History
Excellent 5 6 8
Very good 7 7 10
Good 10 8 4
Sufficient 5 5 4
Insufficient 3 4 4
Wählen Sie anschließend aus dem Menü Einfügen (Insert) -> Diagramme (Graphs) eine
gewünschte Diagramm-Form aus.
Wir haben jetzt ein Diagramm vorliegen, in dem die Daten für alle 3 Fächer angezeigt
werden. Die Daten für das Fach Mathematik allerdings werden nicht als Balken sondern als
Linie angezeigt.
ITdesk.info – Projekt für frei zugängliche online Computerbildung
ITdesk.info steht unter einer Creative Commons Lizenz (Lizenztyp: Nicht
kommerziell-Keine Bearbeitung 3.0 Kroatien) 18/51
Bei den Optionen kann der Diagramm-Typ für die Datenreihe verändert werden. Wir können durch die Auswahl eines anderen Diagramm-Typs erreichen, dass die Werte für das Fach Mathematik in einer Linie dargestellt werden, während die anderen Fächer weiterhin als Balken angezeigt werden.
Hinzufügen einer weiteren Achse ins Diagramm
Es ist möglich, in die Diagramme einer zusätzliche vertikale und horizontale Achse hinzuzufügen. Um eine weitere vertikale Achse hinzuzufügen nutzen wir die Tabelle aus dem vorangegangenen Beispiel. Markieren Sie die Tabelle und wählen Sie eine Balkengrafik.
Um die Werte für das Fach Englisch auf einer zweiten Achse anzeigen zu lassen, müssen wir die Werte markieren (wie im vorherigen Beispiel), und dann die Option Diagrammtyp ändern (Formatting data sets). In dem Menü unter der Überschrift Verbund (Options strings), wählen Sie Sekundärachse (Secondary axis).
ITdesk.info – Projekt für frei zugängliche online Computerbildung
ITdesk.info steht unter einer Creative Commons Lizenz (Lizenztyp: Nicht
kommerziell-Keine Bearbeitung 3.0 Kroatien) 19/51
Dadurch wird rechts eine Sekundärachse erscheinen, die mit den Ergebnissen in Englisch verbunden ist, während die Achse am linken Rand weiterhin die beiden anderen Fächer abbildet. Um eine sekundäre horzontale Achse hinzuzufügen muss erst eine sekundäre vertikale Achse erstellt worden sein. Markieren Sie das Diagramm und wählen Sie unter den Diagrammtools im Reiter Entwurf: Diagrammelemente hinzufügen (Layout) -> Achsen (axes) -> sekundär horizontal (secondary horzontal axis). Wählen Sie dann die gewünschte Option aus.
Ändern des Diagramm-Typs für eine bestimmte Datenreihe
Dieser Prozess ähnelt dem oben beschriebenen für die Erstellung eines kominierten Linien-Balken-Diagramms. Erst muss der gewünschte Datenbereich markiert werden. Wählen Sie dann unter den Diagrammtools aus: Entwurf (Design) -> Typ (type) -> Diagrammtyp ändern (change the chart). Wählen Sie den Diagrammtyp aus den Sie verwenden möchten. Dies kann auch erreicht werden, indem Sie den markierten Bereich mit der rechten Maustaste anklicken, und dann die Option Diagrammtyp ändern (Change the chart for collection) auswählen.
ITdesk.info – Projekt für frei zugängliche online Computerbildung
ITdesk.info steht unter einer Creative Commons Lizenz (Lizenztyp: Nicht
kommerziell-Keine Bearbeitung 3.0 Kroatien) 20/51
Hinzufügen, Löschen von Datenreihen in einem Diagramm
Um eine Reihe von Daten hinzuzufügen oder zu löschen markiert man den gewünschten Bereich und geht dann zu: Diagrammtools (tools for graphs) -> Entwurf (Design) -> Information (information) -> Datenauswahl (select the data). Wenn nötig wählen Sie hier Hinzufügen (add) oder Entfernen (remove) aus.
DESIGN VON DIAGRAMMEN
Ändern der Position des Diagrammtitels, der Legende, der Datenbezeichnung
Um die oben genannten Änderungen auszuführen geht man zu: Diagrammtools (Tools chart) -> Diagrammelement hinzufügen -> Diagrammtitel (Chart title). Wählen Sie dann die gewünschte Unterkategorie aus.
ITdesk.info – Projekt für frei zugängliche online Computerbildung
ITdesk.info steht unter einer Creative Commons Lizenz (Lizenztyp: Nicht
kommerziell-Keine Bearbeitung 3.0 Kroatien) 21/51
Ändern der Achsen-Werte: Minimum, Maximum der angezeigten Zahlen, Intervalle
Wählen Sie die gewünschte Achse aus und klicken Sie sie mit der rechten Maustaste an. Wählen Sie dann Achse formatieren (formatting axis). In dem sich öffnenden Menü wählen Sie Achsenoptionen (axis options) aus. Bei Eingabe der Werte wie in dem Diagramm werden Werte von 0 bis 15 mit einem Intervall von 5 angezeigt (also 0, 5, 10, 15).
Ändere Achsenwerte ohne die Datenquelle zu ändern: Hunderte, Tausende, Millionen
Formatiere Spalten, Balken, Flächen, Diagrammbereiche um ein Bild anzuzeigen
Um das Design jedes beliebigen Teils der Tabelle zu verändern ist es ausreichend, den entsprechenden Teil zu markieren und in dem Menüpunkt ... For the design of any portion of the chart within a chart, it is enough to mark the desired element and when appears additional Toolbars for charts on the card Form click on Format in the category Current selection.
ITdesk.info – Projekt für frei zugängliche online Computerbildung
ITdesk.info steht unter einer Creative Commons Lizenz (Lizenztyp: Nicht
kommerziell-Keine Bearbeitung 3.0 Kroatien) 22/51
ANALYSE
ANWENDUNG VON TABELLEN
Einrichten und Verändern einer PivotTable/ PivotChart
PivotTables sind eine besondere Art von Tabellen. Sie erlauben es, Daten auf einfache Weise zusammenzufassen, zu analysieren und darzustellen. Zur Erstellung einer PivotTable sind die folgenden Schritte notwendig:
Klicken Sie auf einen beliebigen Teil der Tabelle, die Sie als PivotTable darstellen möchten. Stellen Sie sicher, dass es in der Tabelle keine leeren Zeilen oder Spalten gibt, und dass jede Spalte eine Überschrift hat.
Gehen Sie zu Einfügen (Insert) -> Diagramme (Table) -> PivotChart und PivotTable (Pivot tables)
Es öffnet sich automatisch ein Dialogfenster, in dem bereits die gesamte Tabelle angezeigt wird. Bestimmen Sie die Einstellungen wie gewünscht/ benötigt.
Im nächsten Schritt müssen die Daten bestimmt werden, die in der PivotTable wiedergegeben werden sollen. Im oberen Teil der Feldliste (PivotTabel Field List) wählen Sie die Daten aus (Spalten), die Sie einfügen möchten. Der untere Teil zeigt vier Kategorien an:
o Filter: in dieser Kategorie befinden sich Felder, mit denen die Daten der Tabelle gefiltert werden können.
o Spalten: hier befinden sich Felder, die definieren, welche Daten in den Spalten der neuen Tabelle dargestelle werden.
ITdesk.info – Projekt für frei zugängliche online Computerbildung
ITdesk.info steht unter einer Creative Commons Lizenz (Lizenztyp: Nicht
kommerziell-Keine Bearbeitung 3.0 Kroatien) 23/51
o Zeilen: hier befinden sich Felder, die definieren, welche Daten in den Zeilen der neuen Tabelle dargestelle werden.
o Werte: hier kann bestimmt werden, welche Daten in den Zellen der PivotChart angezeigt werden – Werte, die der letzten Spalte hinzugefügt werden.
Würden wir für die folgende Tabelle eine PivotTable erstellen wollen, in der die Daten nach Schulfach gruppiert werden, würden wir als Ergebnis eine Tabellle erhalten wie Sie unten dargestellt ist:
Student Competition Points
Ana Mathematics 45
Pero English 47
Filip French 38
Jelena History 42
Petar Mathematics 35
Marina English 45
Hrvoje French 28
Martina History 48
ITdesk.info – Projekt für frei zugängliche online Computerbildung
ITdesk.info steht unter einer Creative Commons Lizenz (Lizenztyp: Nicht
kommerziell-Keine Bearbeitung 3.0 Kroatien) 24/51
Wählen Sie andere Optionen aus um zu sehen, wie sich die Anzeige abhängig von den ausgewählten Einstellungen ändert. Für kleinere Tabellen sind PivotTables nicht besonders nützlich, aber wenn wir uns vorstellen dass wir 1.000 Schüler und 10 unterschiedliche Fächer haben, dann ist dies ein schneller und leichter Weg, um einen besseren Überblick über alle Punkte zu erhalten. Für PivotCharts ist das Vorgehen ähnlich, außer dass die Daten nicht in Zeilen/ Spalten, sondern direkt in einem Diagramm dargestellt werden.
Klicken Sie auf einen beliebigen Teil der Tabelle.
Einfügen (Insert) -> Diagramme (Table) -> PivotChart (Datapilot)
Wenn Sie bereits eine PivotTable erstellt haben, können Sie einfach eine Chart hinzufügen, indem Sie auf Einfügen (Insert) -> Diagramme (Graphics) klicken und dort ein Diagramm Ihrer Wahl per Klick markieren.
Für das oben dargestellte Beispiel würde das Diagramm so aussehen:
ITdesk.info – Projekt für frei zugängliche online Computerbildung
ITdesk.info steht unter einer Creative Commons Lizenz (Lizenztyp: Nicht
kommerziell-Keine Bearbeitung 3.0 Kroatien) 25/51
PivotCharts sind ein praktischer Weg zur visuellen Präsentation von Daten, der es außerdem erlaubt, die Daten zu filtern und Relationen graphisch darzustellen.
Änderungen vornehmen an der Datenquelle und Aktualisierung der PivotTable/ PivotChart
Markieren Sie die Tabelle/ das Diagramm und klicken Sie auf PivotChart Tools -> Analysieren (options) -> Daten (data) -> Datenquelle ändern (Update/ Change data source)
Filtern, sortieren der Daten in der PivotTable
Markieren Sie die Tabelle/ das Diagramm und wählen Sie aus den PivotChart Tools (PivotTable Tools) die Funktion Filtern und Sortieren (Filter/ Sort). Diese Aktion kann auch direkt in der Tabelle/ dem Diagramm durchgeführt werden, in dem der nach unten zeigenden Pfeil angeklickt wird, wodurch sich ein Dropdown Menü öffnet.
ITdesk.info – Projekt für frei zugängliche online Computerbildung
ITdesk.info steht unter einer Creative Commons Lizenz (Lizenztyp: Nicht
kommerziell-Keine Bearbeitung 3.0 Kroatien) 26/51
Automatisches, manuelles gruppieren von Daten in der PivotTable/ PivotChart und
Umbenennen von Gruppen
Angenommen Sie haben bereits eine PivotTable erstellt und möchten diese nun in der Art verändern, dass eine Unterscheidung gemacht wird je nachdem, ob ein Ereignis um April oder Mai eingetreten ist. Markieren Sie die gewünschten Daten und klicken Sie dann auf Gruppenauswahl (Group Selection). Dies finden Sie hier: PivotTable Tools (PivotTable Tools) -> Analysieren (Options) -> Gruppieren (Group).
Wenn wir die ersten beiden Fälle gruppieren sollten, sehen die Ergebnisse anschließend folgendermaßen aus:
Die Namen der Gruppe 1 und Gruppe 2 werden automatisch generiert, um sie zu ändern muss die Zelle markiert werden und der Name im Funktionenfeld geändert werden.
ITdesk.info – Projekt für frei zugängliche online Computerbildung
ITdesk.info steht unter einer Creative Commons Lizenz (Lizenztyp: Nicht
kommerziell-Keine Bearbeitung 3.0 Kroatien) 27/51
Anwenden der Tabelle mit einem oder mehreren Quellen/ mehreren Abläufen
Tabellen mit variablen Quellen gelten als Was-wäre-wenn-Analyse (What if analysis), oder als Datenblätter (Datasheets). Datenblätter sind eine bestimmte Menge an Zellen, die zeigen, wie die Veränderung von ein oder zwei Variablen in einer Formel das Ergebnis der Formel beeinflussen kann. Tabelle mit einer Quelle -> um das oben beschriebene zu erklären wird die Tabelle unten mit einer Datenquelle als Beispiel verwendet.
Die Tabelle zeigt, wie hoch ein zukünftige Geldwert einer Anlage von 5.000 Euro ist, der für fünf Jahre mit einem Zinssatz von 7,5 % angelegt wurde. Möchte man sehen, wie sich das Ergebnis abhängig vom Zinssatz verändert, kann der Wert in Zelle B2 variiert werden. Es gibt aber einen Weg, dies schneller zu erreichen.
ITdesk.info – Projekt für frei zugängliche online Computerbildung
ITdesk.info steht unter einer Creative Commons Lizenz (Lizenztyp: Nicht
kommerziell-Keine Bearbeitung 3.0 Kroatien) 28/51
In die Zellen A6:A10 wurden unterschiedliche Zinsraten eingegeben. Dieser Bereich muss wie im Beispiel markiert werden. Gehen Sie dann zu Daten (Data) -> Datentools (Data Tools) -> Was-wäre-wenn-Analyse (What if analysis) -> Datentabelle (Data table). In der sich öffnenden Dialogbox kann eine Referenz für die Zelle B2 eingegeben werden (als variierende Zinsraten).
Da die Daten in einer Spalte eingegeben wurde muss hier der Wert in das untere Eingabefeld eingetragen werden. Soll das Ergebnis in einer Zeile dargestellt werden muss das obere Feld bearbeitet werden. Als Ergebnis erhält man eine Tabelle, aus der unterschiedliche Werte für unterschiedliche Zinssätze berechnet werden.
ITdesk.info – Projekt für frei zugängliche online Computerbildung
ITdesk.info steht unter einer Creative Commons Lizenz (Lizenztyp: Nicht
kommerziell-Keine Bearbeitung 3.0 Kroatien) 29/51
Das Prinzip funktioniert folgendermaßen: Die Werte der Zellen A6:A10 werden weitergeleitet in die Formel der Zelle B5. Die Zellen B6:B10 werden entsprechend angepasst und berechnet. Eine Tabelle mit zwei variablen Quellen wird im nächsten Beispiel gezeigt. Dafür wird das oben dargestellte Beispiel verwendet und adaptiert.
In diesem Fall werden wir die Zinsraten und die Anzahl der Jahre tauschen und unterschiedliche Ergebnisse erhalten. Wähen sie die Zellen A5:F10 aus und gehen Sie erneut auf Daten (Data) -> Datentools (Data Tools) -> Was-wäre-wenn-Analyse (What if analysis) -> Datentabelle (Data table). In der Dialogbox werden wir nun beide Felder ausfüllen, da wir nun Ergebnisse nach Zeilen und Spalten auswählen werden. In den Spalten werden die Veränderungen in Abhängigkeit von der Zinsrate gezeigt, in den Zeilen werden die Veränderungen in Abhängigkeit von der Anzahl der zu zahlenden Jahre gezeigt.
ITdesk.info – Projekt für frei zugängliche online Computerbildung
ITdesk.info steht unter einer Creative Commons Lizenz (Lizenztyp: Nicht
kommerziell-Keine Bearbeitung 3.0 Kroatien) 30/51
Als Ergebnis erhalten wir hier:
In diesem Fall werden die Werte der Zellen B5:F5 in die Formel der Zelle B3 integriert, und die Werte der Zellen A6:A10 werden in die Zelle B2 eingesetzt.
ITdesk.info – Projekt für frei zugängliche online Computerbildung
ITdesk.info steht unter einer Creative Commons Lizenz (Lizenztyp: Nicht
kommerziell-Keine Bearbeitung 3.0 Kroatien) 31/51
SORTIEREN UND FILTERN
Daten von mehreren Spalten gleichzeitig sortieren
Als erstes müssen Sie Werte aus zwei oder mehr Spalten auswählen. Dann gehen Sie zu Daten (Data) -> Sortieren und Filtern (Sort and Filter) -> Sortieren (Sort). Daraufhin öffnet sich die Dialogbox Sortieren (Sorting). Für die erste Spalte die Sie sortieren möchten können Sie nun auswählen, nach welchem Kriterium und in welcher Reihenfolge sortiert werden soll. Um eine weitere Spalte zu sortieren, klicken Sie auf Ebene hinzufügen (Add level) und wiederholen Sie den Vorgang der ersten Spalte. In dem Beispiel das wir ursprünglich für die Veranschaulichung von Pivot Tabellen verwendet hatten können wir z. B. nach dem Fach und zusätzlich nach den erreichten Punkten sortieren. Dies sähe dann folgendermaßen aus:
Das Ergebnis als Tabelle wäre dies:
Student Competition Points
Ana French 28
Pero French 38
Filip English 45
Jelena English n 47
Petar Mathematics 35
Marina Mathematics 45
Hrvoje History 42
Martina History 48
Sortieren von Daten mit einer benutzerdefinierten Liste
Benutzerdefinierte Listen werden verwendet, um genau nach den Vorstellungen des Nutzers zu sortieren. Dies sind die Schritte, um eine solche Liste zu erstellen. Geben Sie in die Zellen die Werte ein, nach denen Sie sortieren möchten, und zwar in der favorisierten Reihenfolge von oben nach unten. Z. B.:
ITdesk.info – Projekt für frei zugängliche online Computerbildung
ITdesk.info steht unter einer Creative Commons Lizenz (Lizenztyp: Nicht
kommerziell-Keine Bearbeitung 3.0 Kroatien) 32/51
A
1 High
2 Medium
3 Low
Wählen Sie dann diese Reihe aus (in diesem Fall die Zellen A1:A3). Gehen Sie zu Datei (Files) -> Optionen (Options) -> Erweitert (Advanced) -> Allgemein (General) -> Benutzerdefinierte Listen bearbeiten (Edit custom lists) -> Importieren (Import) und bestätigen Sie mit ok (ok).
Markieren Sie im Arbeitsblatt die Spalte, die Sie sortieren möchten, und klicken Sie auf Sortieren (Sort). In der sich öffnenden Dialogbox wählen Sie Benutzerdefinierte Liste (Custom list) aus, und markieren Sie dann die Liste die Sie soebene erstellt haben. Die folgende Illustration zeigt die Spalte vor und nach dem Sortiervorgang.
medium high
low medium
high medium
medium low
low low
low low
Automatischer Filter
Als Beispiel nutzen wir die folgende Tabelle.
Student Mathematics English Results
Ana 85 87 satisfactory
Filip 50 77 satisfactory
Janko 72 22 not satisfactory
Mirjana 24 12 not satisfactory
Um den Filter zu aktivieren ist es ausreichend, eine beliebige Zelle in der Tabelle zu markieren und dann aus dem Register Daten (Data card) die Option Filtern (Filter) auszuwählen.
Daraufhin erscheinen automatisch kleine Pfeile in jeder ersten Zelle der Spalten.
ITdesk.info – Projekt für frei zugängliche online Computerbildung
ITdesk.info steht unter einer Creative Commons Lizenz (Lizenztyp: Nicht
kommerziell-Keine Bearbeitung 3.0 Kroatien) 33/51
Möchten wir z. B. diejenigen Studierenden filtern, die ein Ergebnis „satisfactory“ erhalten haben, müssen wir nur auf den Pfeil im Feld Ergebnis (Result) klicken und die Menüoption „satisfactory“ auswählen.
Als Ergebnis erhalten wir eine Tabelle, in der alle Daten verborgen sind, die nicht mit der ausgewählten Filter-Funktion korrespondieren.
Ändern der erweiterten Filterfunktionen in der Liste
Bei der Verwendung des erweiterten Filters erscheint kein automatisches Drop-Down-Menü, stattdessen müssen wir hier die Kriterien selbst eingeben.
Wollen wir z. B. nur diejenigen Studierenden in der Liste sehen, die mehr als 50 Punkte im Fach Mathematik erreicht haben, muss der Filter folgendermaßen eingegeben werden:
Mathematics Mathematics
>50 <100
Wir markieren also eine Tabelle, die wir filtern möchten, und gehen dann zu Daten (Data) -> Filtern erweitert (Advanced Sorting and Filtering).
Es öffnet sich eine Dialogbox, in die wir unsere Kriterien eingeben können. In unserem Fall importieren wir stattdessen eine Tabelle mit Konditionen, die wir vorher bereits definiert haben, und bestätigen dann mit ok (ok).
ITdesk.info – Projekt für frei zugängliche online Computerbildung
ITdesk.info steht unter einer Creative Commons Lizenz (Lizenztyp: Nicht
kommerziell-Keine Bearbeitung 3.0 Kroatien) 34/51
Als Ergebnis erhalten wir eine Tabelle, in der nur diejenigen Studierenden angezeigt werden, die den vorher definierten Kriterien entsprechen.
Student Mathematics English Results
Ana 85 87 satisfactory
Janko 72 22 not satisfactory
Anwendung von automatischen Berechnungen von Teilergebnissen
Wählen Sie eine Reihe von Zellen aus, sortieren Sie sie zunächst, und gehen Sie dann auf Daten (Data) -> Gliederung (Structure) -> Teilergebnis (Subtotal). Es öffnet sich eine Dialogbox wie unten abgebildet, in der Sie anwählen können, was Sie beobachten und zählen möchten.
Die folgende Abbildung zeigt das Ergebnis der Auswahl:
ITdesk.info – Projekt für frei zugängliche online Computerbildung
ITdesk.info steht unter einer Creative Commons Lizenz (Lizenztyp: Nicht
kommerziell-Keine Bearbeitung 3.0 Kroatien) 35/51
SZENARIEN
Ein Szenario ist eine Menge von Werten, die in Excel gespeichert werden und in Ihrem Arbeitslatt automatisch ersetzt werden können. Sie können verschiedene Gruppierungen von Werten in einem Arbeitsblatt als Szenario erstellen sowie speichern und dann zwischen diesen Szenarien wechseln, um die unterschiedlichen Ergebnisse anzuzeigen.
Erstellen eines Szenarios
Das Erstellen eines Szenarios wird in der folgenden Tabelle gezeigt:
Geben Sie die Werte so ein wie sie in der Tabelle gezeigt sind. Benennen Sie die Zellen. Dies ist nicht verpflichtend, macht aber das Organisieren des Szenarios einfacher. Zelle B1=department (Abteilung), B3=income (Einkommen), B4=expenditure (Ausgaben), B6=profit (Gewinn). Geben Sie in Zelle B6 die Formel ein: =revenue-expenditure.
Gehen Sie zu Daten (Data) -> Datentools (Data Tools) -> Was-wäre-wenn-Analyse (What if analysis?) -> Szenario-Manager (Managing scenarios). Klicken Sie auf Hinzufügen (Add). Geben Sie den Namen des Szenarios ein, z. B. Marketing. Wählen Sie unter den Zellen B1, B3 und B4 aus. Bestätigen Sie mit ok (ok). Daraufhin öffnet sich eine Dialogbox zu Szenario
ITdesk.info – Projekt für frei zugängliche online Computerbildung
ITdesk.info steht unter einer Creative Commons Lizenz (Lizenztyp: Nicht
kommerziell-Keine Bearbeitung 3.0 Kroatien) 36/51
Werten (Scenario value). Hier können die Werte geändert werden. In diesem Beispiel bleiben wir bei den Werten, die beim Erstellen der Tabelle bereits eingegeben wurde. Bestätigen Sie erneut mit ok, um zum Szenario-Manager zurückzukehren, und klicken Sie auf Schließen (Close), um zum Arbeitsblatt zurückzukehren.
Ansehen, Bearbeiten, Löschen von Szenarios
Um sich ein Szenario anzusehen, klicken Sie auf Was-wäre-wenn-Analyse (What if analysis?). Aus der Liste können Sie ein Szenario auswählen, das angezeigt werden soll. Auf diese Weise kann ein Szenario auch gelöscht werden, durch das Anklicken von Löschen (Delete). Für eine Bearbeitung klicken Sie auf Bearbeiten (Edit).
Erstellen einer Zusammenfassung für das Szenario
Klicken Sie auf Was-wäre-wenn-Analyse (What if analysis?) -> Szenario-Manager (Managing Scenarios) -> Zusammenfassung (Summary).
Die folgende Abbildung zeigt das Ergebnis, das wir erhalten würden, wenn wir ein weiteres Szenario mit anderen Werten ergänzt hätten. Auf diese Weise können wir einfach mehrere Szenarien vergleichen.
ITdesk.info – Projekt für frei zugängliche online Computerbildung
ITdesk.info steht unter einer Creative Commons Lizenz (Lizenztyp: Nicht
kommerziell-Keine Bearbeitung 3.0 Kroatien) 37/51
BERECHNUNG UND NACHVERFOLGUNG
BERECHNUNG
Festlegen, Bearbeiten der Gültigkeitsregeln für Dateneingabe in Zellbereiche wie
Ganzzahlige Zellen, Dezimalzahlen, Listen, Datums- und Uhrzeitfelde
Für die Datenüberprüfung sind die folgenden Schritte nötig:
Wählen Sie die gewünschten Zellbereiche aus
Klicken Sie auf Daten (Data) -> Datentools (Data Tools) -> Datenüberprüfung (Data Validation) -> Benutzereinstellungen (Preferences). In den Einstellungen wählen Sie dann den gewünschten Wert.
Eingeben der Eingabe- und Fehlermeldungen
Um eine eingehende Nachricht einzugeben muss man denselben Schritten wie in der vorherigen Anleitung folgen und dann auf eingehende Nachricht (incoming message) drücken, dann die Nachricht entsprechend der Bewertungskriterien eingeben. Die Nachricht wird erscheinen wenn man die Zelle, für die man die Kriterien definiert hat, markiert.
Um eine Fehlermeldung einzugeben muss man denselben Schritten wie in der vorherigen Anleitung folgen und dann auf Fehlerwarnung (Error warning) drücken und die geforderte Information eingeben. Die Nachricht wird erscheinen wenn man einen Wert eingibt der nicht den Kriterien entspricht.
ITdesk.info – Projekt für frei zugängliche online Computerbildung
ITdesk.info steht unter einer Creative Commons Lizenz (Lizenztyp: Nicht
kommerziell-Keine Bearbeitung 3.0 Kroatien) 38/51
NACHVERFOLGUNG
Vorgängerzellen, Nachfolgerzellen zuteilen. Fehler nachverfolgen.
Formeln in Excel können Vorgänger enthalten und als Nachfolger anderer Formeln dienen. Zellen haben häufig eine Vorgänger- oder Nachfolgerfunktion.
Bitte beachten Sie folgendes: Zellen B2:B7 gehen Zelle B8 vor, gleichzeitig ist Zelle B8 den Zellen B2:B7 nachfolgend. Dasselbe gilt für Zelle B17 und E9, solange E9 keiner anderen Zelle vorhergeht.
Die folgende Abbildung zeigt dasselbe Arbeitsblatt, jedoch mit Nachfolgerfunktion.
ITdesk.info – Projekt für frei zugängliche online Computerbildung
ITdesk.info steht unter einer Creative Commons Lizenz (Lizenztyp: Nicht
kommerziell-Keine Bearbeitung 3.0 Kroatien) 39/51
Vorgänger- und Nachfolgerzellen werden erhalten indem man die Zellen auswählt die man überprüfen möchte. Dazu wählt man Formel (Formula) -> Formel kontrollieren (Control formula) -> Spur zum Vorgänger (Trace Precedents) oder Formel (Formula) -> Formel kontrollieren (Control formula) -> Spur zum Nachfolger (Trace dependents). Um die Pfeile zu löschen drückt man auf Formel (Formula) -> Formel kontrollieren (Control formula) -> Pfeile löschen (Remove arrows).
Fehler nachverfolgen -> wenn man in B8 B2 mit B3 ersetzt, wird die 'Kontrolle' automatisch verschwinden und 'Kontrolle und Vorgänger' erscheinen, mit einer Warnung über einen eventuellen Fehler.
Man kann nach Fehlern prüfen indem man auf Formel (Formula) -> Formel kontrollieren (Control formula) -> Fehlerüberprüfung (Error checking) drückt, worauf sich eine Dialogbox öffnet über welche man Fehler weiter beheben kann.
ITdesk.info – Projekt für frei zugängliche online Computerbildung
ITdesk.info steht unter einer Creative Commons Lizenz (Lizenztyp: Nicht
kommerziell-Keine Bearbeitung 3.0 Kroatien) 40/51
Alle Formeln in einem Arbeitsblatt anzeigen, statt der Werte der Resultate
Formel (Formula) -> Formel kontrollieren (Control formula) -> Formel anzeigen (Show formula)
Kommentare/Notizen einfügen, bearbeiten, löschen, anzeigen, ausblenden
Alles was für diese Aktionen nötig ist findet man unter Anzeigen (View) -> Kommentare (Comments).
ITdesk.info – Projekt für frei zugängliche online Computerbildung
ITdesk.info steht unter einer Creative Commons Lizenz (Lizenztyp: Nicht
kommerziell-Keine Bearbeitung 3.0 Kroatien) 41/51
LEISTUNGSFÄHIGKEIT STEIGERN
ZELLBENENNUNG
Zellbereiche benennen, Namen für Zellbereiche löschen
Es ist nötig eine Zelle oder einen Zellbereich auszuwählen die/den man benennen möchte, und dann die Namensbox auf der linken Ecke des Formenstreifens anzuklicken. Geben Sie den gewünschten Namen ein und klicken Sie dann auf EINGEBEN.
Eine andere Option ist es, den Titel über die Karte Formel (Formula) -> Definierte Namen (Defined Names) -> Namen verwalten (Managing names) zu bestimmen. Über 'verwalten' steht der Name, den man löschen kann.
Benannte Zellbereiche in Funktionen benutzen
Wir benutzen benannte Zellbereiche in Funktionen auf eine einfache Art, nämlich dass wir statt der Funktion 'Zellbereiche benennen' Namen nennen.
Im nachfolgenden Beispiel sind die Zellen, die die Anzahl beinhalten, 'Quantity' benannt worden. Also kann man in der Formel um die Zellbereiche zusammenzufassen einfach den Namen 'Quantity' eingeben.
ITdesk.info – Projekt für frei zugängliche online Computerbildung
ITdesk.info steht unter einer Creative Commons Lizenz (Lizenztyp: Nicht
kommerziell-Keine Bearbeitung 3.0 Kroatien) 42/51
INHALTE EINFÜGEN
Benutzen Sie die 'Inhalte Einfügen' Optionen: addieren, subtrahieren, multiplizieren,
dividieren
Mithilfe der Dialogbox Inhalte Einfügen (Paste special), können komplexe Elemente von
dem Arbeitsblatt des Programms Microsoft Office Excel in dasselbe oder ein anderes Excel
Arbeitsblatt eingefügt werden und das nach Wunsch mit Anwendung bestimmter Attribute
der kopierten Daten oder mathematischen Operationen an die kopierte Daten.
Zum Beispiel haben wir in einer Spalte die Werte 1,2,3,4. Wir markieren diese Werte und klicken auf Kopieren (Copy). Dann markieren wir die Spalte mit den Werten 5,6,7,8 und öffnen mit einem rechtsklick das Menü mit Optionen, unter anderem Inhalte Einfügen (Paste special) (Um zu ‚Inhalte Einfügen’ zu gelangen, kann man im Hauptmenu Start (Home) -> Einfügen (Paste) -> Inhalte Einfügen (Paste Special) drücken). In Inhalte Einfügen kann man die gewünschte Operation wählen, z.B. ‚Alle Einfügen’ und den Vorgang ‚addieren’. Sobald Sie in der zweiten Spalte auf OK klicken, erhalten wir den Gesamtwert aus der ersten und zweiten Spalte. Auf dieselbe Art und Weise kann man andere Operationen durchführen.
Benutzen der 'Inhalte Einfügen' Optionen: Werte/Zahlen, transponieren
Für alle Optionen sind dieselben Schritte wie zuvor zu befolgen.
Wert – Nur den Wert der kopierten Daten einfügen wie sie in den Zellen erscheinen
Transponieren – Wenn Sie diese Option wählen, verändern sich Spalten der kopierten Daten in Reihen und umgekehrt.
ITdesk.info – Projekt für frei zugängliche online Computerbildung
ITdesk.info steht unter einer Creative Commons Lizenz (Lizenztyp: Nicht
kommerziell-Keine Bearbeitung 3.0 Kroatien) 43/51
VORLAGEN
Arbeitsmappe basierend auf vorhandener Vorlage erstellen
Klicken Sie auf Datei (File) -> Neu (New) -> verfügbare Vorlagen (Available templates)
Wählen Sie Mustervorlage (Sample template) oder Meine Vorlagen (My templates) (falls Sie zuvor welche angelegt haben), wählen Sie die gewünschte Vorlage aus und doppelklicken Sie auf diese.
Ändern einer Vorlage
Vorlagen kann man nach Wunsch ändern. In manchen Vorlagen sind die Arbeitsblätter davor beschützt geändert zu werden. Dieses kann man umgehen über Anzeigen (View) -> Änderungen (Changes) -> Schutz von Arbeitsblatt entfernen (Unprotect Sheet).
Um die angepasste Vorlage als Vorlage zu ändern, muss man beim Speichern die Option Speichern Als (Save as) -> Vorlage Excel (.xltx) (Template Excel (.xltx)) betätigen.
HERSTELLEN EINER VERBINDUNG, IMPORTIEREN UND EXPORTIEREN
Hyperlink bearbeiten, einfügen, löschen
Ein Hyperlink ist eine Verbindung, die vom Dokument aus eine andere Seite oder Datei öffnet wenn man Sie anklickt. Die Verbindung kann erstellt werden indem man in die
ITdesk.info – Projekt für frei zugängliche online Computerbildung
ITdesk.info steht unter einer Creative Commons Lizenz (Lizenztyp: Nicht
kommerziell-Keine Bearbeitung 3.0 Kroatien) 44/51
bestehende Datei oder Webseite das vorliegende Dokument, ein neues Dokument oder eine E-Mail Adresse einfügt.
Einen Hyperlink zu einer vorliegenden Datei oder Webseite erstellen:
In dem Arbeitsblatt markieren Sie jene Zellen in denen Sie einen Hyperlink erstellen möchten. Einfügen (Insert) -> Verbindungen (Connections) -> Hyperlink (Hyperlink). Unter Verbindung (Connection) klicken Sie Vorhandene Datei (Existing file) oder Webseite (Web-page). Dann kann man im Menü eine Datei oder Webseite auswählen an die man verbinden möchte. Während Sie in dem Menü sind, können Sie bestimmen welcher der anzuzeigende Text (Text to display) ist und den Namen wählen unter welchem dieser in dem Hyperlink in der Zelle erscheinen wird.
Wenn Sie eine Verbindung zu www.google.com erstellen und am Ende bestimmen das der anzuzeigende Text (Text to display) Google ist, sollte das Resultat so aussehen:
Bearbeiten Sie den Hyperlink sodass Sie eine Zelle markieren können in der sich ein Hyperlink befindet und rechtsklicken Sie mit der Maus. Unter den Optionen wird Hyperlink Bearbeiten (Edit Hyperlink) erscheinen. Dasselbe gilt für das Löschen eines Hyperlinks.
Daten in einer Arbeitsmappe, zwischen Tabellen, zwischen Anwendungen verbinden
Daten zu verbinden ermöglicht einem durch die Änderungen in einem Ort die anderen Orte zu beeinflussen in der dieselben Informationen vorliegen. Zum Beispiel, sollte man während man die Daten in einer Tabelle verbindet den Wert der Zelle A1 im ersten Arbeitsblatt ändern, wird dieses zu einem anderen Arbeitsblatt wechseln das (insbesondere in der Zelle) den Link zu dem ersten Arbeitsblatt enthält.
Die Schritte um zu verbinden sind:
Markieren Sie die gewünschte Zelle in dem Ausgangsarbeitsblatt (wenn Sie damit arbeiten zwischen Arbeitsmappen zu verbinden, stellen Sie sicher dass beide Arbeitsmappen geöffnet und alle Änderungen gespeichert sind) und wählen Sie Kopieren (Copy).
In der Zielarbeitsmappe markieren Sie die Zelle in die Sie die Daten einfügen möchten, drücken Sie auf den rechtsklick und wählen Sie aus den Verbindungsoptionen (Bonding options) die Option Verbindungen einfügen (Paste links).
Wenn Sie auf die Zelle klicken, verbinden Sie an die Ursprungszelle in der Bearbeitungsleiste, um eine Referenz an die Zelle einzufügen mit der die markierte Zelle verbunden ist.
ITdesk.info – Projekt für frei zugängliche online Computerbildung
ITdesk.info steht unter einer Creative Commons Lizenz (Lizenztyp: Nicht
kommerziell-Keine Bearbeitung 3.0 Kroatien) 45/51
Verbindung zwischen Anwendungen erfolgt ebenso. Man markiert die Tabelle, wählt Kopieren (Copy) und wählt in einer Textdatei die Option Inhalte Einfügen (Paste Special).
Dies öffnet eine Dialogbox in der man die Option Verbindung einfügen (Paste Link) betätigen kann:
Nachdem Sie die ganzen Änderungen in dem Arbeitsblatt gemacht haben wird dies automatisch in ein Word Dokument kopiert werden.
Dateien mit Trennzeichen aus einer Textdatei importieren
Dateien mit Trennzeichen (.txt) sind solche in denen alle Textfelder von der Registerkarte getrennt sind. Man kann Daten aus solchen Dateien durch die folgenden Schritte importieren:
Klicken Sie auf die Zelle in die Sie die Daten aus der Textdatei platzieren möchten, gehen Sie dann zu Daten (Data) -> Externe Daten erhalten (Get external data) -> Aus dem Text (From the text).
Finden Sie die Textdatei die Sie importieren möchten und folgen Sie dann den Anweisungen des Assistenten um den Text zu importieren
ITdesk.info – Projekt für frei zugängliche online Computerbildung
ITdesk.info steht unter einer Creative Commons Lizenz (Lizenztyp: Nicht
kommerziell-Keine Bearbeitung 3.0 Kroatien) 46/51
AUTOMATISIERUNG
Erstellen eines Makros wie Seite Einrichten ändern, benutzerdefiniertes Zahlenformat
anwenden, benutzerdefinierte Formatierung auf einen Zellbereich anwenden, Felder in
Kopf- und Fußzeilen der Arbeitsblätter einfügen
Makros ermöglichen einem bestimmte Schritte aufzuzeichnen die man dann einfach anwenden kann indem man Makros bewegt. Zum Beispiel, wenn man Felder in die Kopf- oder Fußzeilen jeden Arbeitsblatts hinzufügen muss, erfolgt dieses nicht jedes mal erneut für jedes Blatt, sondern findet dies auf einem Blatt statt, wird aufgezeichnet und dann auf die anderen Listen übertragen.
Die Befehle die benutzt werden um mit Makros zu arbeiten sind in der Gruppe Code (Code) auf der Registerkarte Entwickler (Developer), die automatisch ausgeblendet ist. Um diese sichtbar zu machen, gehen Sie zu Datei (File) -> Optionen (Options) -> Menüband anpassen (Customizing the ribbon). In der Liste wählen Sie Registerkarte ‚Allgemein’ (General tab) und klicken dann auf Entwickler (Developer) -> Hinzufügen (Add) -> Ok (Ok).
Um ein Makro aufzuzeichnen gehen Sie zu Entwickeln (Development) -> Code (Code) -> Makro speichern (Save macro). Dies wird die Dialogbox Makro aufzeichnen (Recording macros) öffnen, in die man die Daten seiner Wahl eingibt. Wenn Sie auf Ok (Ok) drücken beginnt die Aufzeichnung und alle unternommenen Aktionen werden aufgezeichnet. Wenn Sie die gewünschten Aktionen fertiggestellt haben, klicken Sie auf Aufzeichnung stoppen (Stop recording) (dies wird an der Stelle ‚Makro aufzeichnen’ erscheinen).
ITdesk.info – Projekt für frei zugängliche online Computerbildung
ITdesk.info steht unter einer Creative Commons Lizenz (Lizenztyp: Nicht
kommerziell-Keine Bearbeitung 3.0 Kroatien) 47/51
Ausführen eines Makros
Gehen Sie zur Registerkarte Entwicklung (Development) -> Code (Code) -> Makros (Macros). Dies wird die Dialogbox Makros (Macros) öffnen aus der Sie auswählen welches Makro Sie ausführen möchten. Klicken Sie auf Ausführen (Run).
Zuweisen eines Makros zu einer Schaltfläche in der Symbolleiste
Wählen Sie Datei (File) -> Optionen (Options) -> Symbolleiste für den Schnellzugriff (Toolbar for quick access). Aus der Liste Befehle auswählen (Select commands) wählen Sie Makros (Macros). In der Liste klicken Sie auf das Makro das Sie erstellt haben und dann auf Hinzufügen (Add). Um das Bild auf der Makroschaltfläche zu ändern, wählen Sie das Makro in dem Sie es hinzufügen möchten und klicken Sie dann auf Modifizieren. Unter Symbol klicken Sie auf die Bildschaltfläche die Sie benutzen möchten. Klicken Sie auf Ok.
ITdesk.info – Projekt für frei zugängliche online Computerbildung
ITdesk.info steht unter einer Creative Commons Lizenz (Lizenztyp: Nicht
kommerziell-Keine Bearbeitung 3.0 Kroatien) 48/51
GEMEINSAME DOKUMENTBEARBEITUNG
NACHVERFOLGEN UND ÜBERPRÜFEN
Nachverfolgen von Änderungen ein/ausstellen. Nachverfolgen von Änderungen in einem
Arbeitsblatt mit Nutzen des Vorschaubereiches.
Ansicht (View) -> Änderungen (Changes) -> Gemeinsame Nutzung der Arbeitsmappe (Shared use workbook). In der Dialogbox beschriftet mit Gleichzeitiges Bearbeiten durch mehrere Autoren erlauben (Allow concurrent changes by multiple users). In der Registerkarte Erweitert (Advanced) kann man wählen wie lange man die Nachricht in den Aufzeichnungen behalten möchte, wie oft Änderungen aktualisiert werden sollen und ebenso kann man alle Parameter benennen und auf Ok klicken. Danach wird einem berichtet dass es nötig ist die Arbeitsmappe zu speichern und Sie machen dieses.
Die vollstreckten Änderungen können auf dem Arbeitsblatt angezeigt werden, ebenso kann man beobachten wie die Zellen sich ändern und besonders markiert werden. Indem man dieses anordnet erhält man ausführlichere Information über die angewandten Änderungen.
Die Beobachtung von Änderungen kann man ein- oder ausschalten:
Änderungen an das Arbeitsblatt annehmen, ablehnen
Um die Änderungen anzunehmen oder abzulehnen gehen Sie zu Ansicht (View) -> Änderungen (Changes) -> Änderungen annehmen/ablehnen (Accept/reject changes). Danach öffnet sich eine Dialogbox durch die man die Änderungen überprüfen kann und nach Wunsch Änderungen behalten oder löschen kann.
Arbeitsblätter vergleichen und zusammenführen
Stellt man das Nachverfolgen von Änderungen an, wird einem automatisch die Möglichkeit gegeben die Arbeitsmappe zu teilen. Wenn mehrere Angestellte die gleiche Arbeitsmappe benutzen, kann man die Option Arbeitsblätter vergleichen und zusammenführen (Compare and merge workbooks) nutzen um alle Änderungen auf einmal zu sehen und Sie nach Wahl anzunehmen oder abzulehnen. Jede Person die an einer geteilten Arbeitsmappe arbeitet muss eine Kopie der Mappe unter einem benutzerdefinierten Namen abspeichern, der sich von dem Original unterscheidet. Zum Beispiel, wenn die originale Arbeitsmappe 'Statistiken' heißt, könnten Mitarbeiter den Name 'Statistiken-Anna', 'Statistiken-Peter' nutzen und ebenso können Sie nur dadurch verbunden sein dass sie dieselbe Arbeitsmappe nutzen. Alle Kopien die man verbinden möchte sollten in dieselbe Mappe platziert werden.
ITdesk.info – Projekt für frei zugängliche online Computerbildung
ITdesk.info steht unter einer Creative Commons Lizenz (Lizenztyp: Nicht
kommerziell-Keine Bearbeitung 3.0 Kroatien) 49/51
Der Befehl 'Arbeitsblätter vergleichen und zusammenführen' ist nicht automatisch verfügbar sondern muss zu den Symbolleisten hinzugefügt werden.
Um den Vergleich und die Zusammenführung durchzuführen öffnen Sie eine der Kopien der Arbeitsmappe und klicken Sie auf Arbeitsblätter vergleichen und zusammenführen (Compare and merge workbooks). Sie werden dann eine Dialogbox sehen in der Sie eine Kopie derselben Mappe aussuchen müssen. Um mehrere Kopien zu wählen, halten Sie die Tasten CTRL und Shift auf ihrer Tastatur gedrückt während Sie die Namen der Kopien markieren.
Die Änderungen jeder Kopie werden in eine einzelne Kopie zusammengeführt. Alle Änderungen und Kommentare werden in dem Moment gleichzeitig sichtbar. Für jeden Nutzer werden die Änderungen in verschiedenen Farben erscheinen. Nun kann man spezifische Änderungen nach Bedarf behalten oder löschen, wie in Teil 7.1.2 besprochen wird.
SCHUTZ
Kennwortschutz einer Arbeitsmappe hinzufügen, löschen: Anlegen, Modifizierung
Der Schutz einer Arbeitsmappe blockiert Änderungen an das Erscheinungsbild der Arbeitsmappe (zum Beispiel neue Arbeitsblätter hinzuzufügen). Dieser Schutz gilt nicht für die Inhalte der Arbeitsmappe, sondern nur für die Erscheinungseinsteillungen.
Um die Mappe zu beschützen, sollten Sie zur Registerkarte Überblick (Overview) und in dieser Kategorie zu Änderungen (Changes) gehen, auf Arbeitsmappe schützen (Protect workbook) klicken und dann erscheint eine Dialogbox in die man das Passwort eingeben sollte. Um das Passwort zu löschen, klicken Sie erneut auf Arbeitsmappe schützen, woraufhin die Dialogbox erscheinen wird in die Sie das Passwort eingeben müssen und so wird der Schutz der Arbeitsmappe aufgehoben.
ITdesk.info – Projekt für frei zugängliche online Computerbildung
ITdesk.info steht unter einer Creative Commons Lizenz (Lizenztyp: Nicht
kommerziell-Keine Bearbeitung 3.0 Kroatien) 50/51
Schutz, Entfernen der Schutzzelle, Arbeitsblatt mit Passwort
In der Registerkarte Überblick (Overview) wählen Sie in der Kategorie Änderungen (Changes) die Option Blatt schützen (Protect sheet). Eine Dialogbox wird erscheinen, in der Sie das Passwort eingeben müssen. Gleichzeitig wird Ihnen eine Liste mit Aktionen die Sie aktivieren können, geboten. Das Passwort und der Schutz werden aufgehoben also klicken Sie erneut auf Blatt schützen (Protect sheet) und geben ein Passwort ein.
Formeln ausblenden, einblenden
Um Formeln auszublenden, müssen Sie erst den Schutz auf alle Zellen aufheben. Dafür ist es nötig die gesamte Zelle zu markieren und dann zur Registerkarte Start (Home tab) -> Zellen (Cells) -> Formatieren (Format) -> Zellen Formatieren (Format Cells) zu gehen. In der Dialogbox, die dann erscheint, gehen Sie zur Registerkarte Schutz (Protection) und lassen Sie die Boxen vor Gesperrt (Locked) und Ausgeblendet (Hidden) unmarkiert. Dann markieren Sie die Zelle (Zellen) die Sie von der Formel ausschließen möchten und gehen Sie zurück zu den Optionen Formatieren (Format) und Zellen Formatieren (Format cells) auf dem vorherigen Menü und kreuzen Sie die Box vor Ausgeblendet (Hidden) in der Registerkarte Schutz (Protection) an. Da die Formeln ausgeblendet waren sollte das Arbeitsblatt geschützt sein. Die Schritte dazu sind in Teil 7.2.2 beschrieben. Nach diesem Schritt wird die Formel nicht mehr in dem Arbeitsblatt sichtbar sein.
Um den Schutz aufzuheben ist es nötig den Schutz von dem Arbeitsblatt zu beheben.
ITdesk.info – Projekt für frei zugängliche online Computerbildung
ITdesk.info steht unter einer Creative Commons Lizenz (Lizenztyp: Nicht
kommerziell-Keine Bearbeitung 3.0 Kroatien) 51/51
Testen Sie mit den unten verlinkten Quiz Ihr Wissen zu Kalkulationstabellen für Fortgeschrittene in Microsoft Excel 2010 (erarbeitet und entworfen von: Mario Dujlo):
Daten und Format bearbeiten:
Einen Zellbereich in einem Arbeitsblatt erstellen;
Anwenden automatischer Formatierung auf Zellbereich; Erstellen eines
benutzerdefinierten Zahlenformats;
Verwenden von bedingten Formatierungen und Optionen zum Einfügen von
Inhalten;
Importieren einer Textdatei mit Inhalten die durch Kommata, Leerzeilen oder
Tabstops getrennt sind;
Zeile und/oder Spalte fixieren;
Zeilen, Spalten oder Arbeitsblätter ausblenden/einblenden;
Optionen für Teilsummen verwenden;
Nutzen der Datentabelle mit ein oder zwei Variablen/”Was-wäre-wenn“-Tabellen
Quiz
starten
Schutz und Sicherheit:
Arbeitsblatt mit Passwort schützen/Schutz aufheben;
Zellen eines Arbeitsblatts mit Passwort schützen/Schutz aufheben;
Ein Passwort für eine Arbeitsmappe erstellen und entfernen
Daten sortieren:
Sortieren von Daten anhand von Kriterien in mehreren Spalten;
Sortieren anhand eigener Daten
Abfragen/Filter:
Erstellen einer Abfrage mit einem Kriterium oder mehreren Kriterien;
Anwenden von fortgeschrittenen Abfrage-/Filteroptionen
Quiz
starten
Daten verbinden:
Verbinden von Daten/Diagramm in einem Arbeitsblatt;
Verbinden von Daten/Diagramm zwischen Arbeitsblättern;
Verbinden von Daten/Diagramm zwischen Arbeitsmappen;
Verbinden von Daten/Diagramm mit einem
Textdokument;Zusammenführen von Daten in angrenzenden
Arbeitsblättern mit der Summenfunktion
Vorlagen:
Nutzen von Vorlagen; Bearbeiten von Vorlagen
Diagramme:
Ändern des Winkels von Stücken in einem Kreisdiagramm;
Formatieren von Text oder Zahlen an den Axen des Diagramms;
Ändern der Position von Titeln, Legenden oder Datenbeschriftungen in einem
Diagramm;
„Auseinanderziehen” (Explosion) aller Segmente des Kreisdiagramms;
Löschen von Daten aus dem Diagramm;
Diagrammtyp für bestimmte Daten ändern;
Abstand zwischen den Säulen eines 2D-Diagramms erhöhen;
Bild in ein 2D-Diagramm einfügen
Quiz
starten
ITdesk.info – Projekt für frei zugängliche online Computerbildung
ITdesk.info steht unter einer Creative Commons Lizenz (Lizenztyp: Nicht
kommerziell-Keine Bearbeitung 3.0 Kroatien) 52/51
Verwenden von Funktionen:
Verwenden der Datum- und Zeitfunktionen: HEUTE (TODAY), TAG (DAY), MONAT
(MONTH), JAHR (YEAR);
Verwenden von mathematischen Funktionen: SUMMEWENN (SUMIF),
SUMPOSITIVE, RUNDEN (RUND);
Verwenden von statistischen Funktionen: ANZAHL (COUNT), PURECOUNT,
ANZAHL2 (COUNTA), ZÄHLENWENN (COUNTIF);
Verwenden von Funktionen für Text: GROSS2 (PROPER), GROSS (UPPER), KLEIN
(LOWER), VERKETTEN (CONCATENATE);
Verwenden von Finanz-Funktionen: ZW (FV), NBW (NPV), RMZ (PMT), BW (PV),
ZINS (RATE);
Verwenden von Funktionen für Referenzen und Suchen: HVERWEIS (HLOOKUP),
SVERWEIS (VLOOKUP);
Logische Funktionen verwenden: WENN (IF), UND (AND), ODER (OR), ISTFEHLER ;
Verwenden von Datenbankfunktionen: DBSUMME (DSUM), DBMIN (DMIN),
DBMAX (DMAX), DBANZAHL (DCOUNT);
Verwenden von verschachtelten Funktionen
Quiz
starten
Analyse – Pivot-Tabelle:
Erstellen einer Pivot-Tabelle mit den definiert Feldnamen;
Bearbeiten der Quelldaten und aktualisieren der Pivot-Tabelle;
Daten in einer Pivot-Tabelle nach eine Vorgabebedingung gruppieren/anzeigen
Analyse – Szenarios/Versionen:
Erstellen von Szenarios/Versionen, die auf bestimmten Zellen basieren;
Erstellen eines Szenario-/ Versionsberichts
Analyse – Formelüberwachung:
Überwachung der vorhergehenden Zellen auf einem Arbeitsblatt;
Überwachung der abhängigen Zellen auf einem Arbeitsblatt;
Zeigen aller Formeln oder der Positionen aller Formeln auf einem Arbeitsblatt;
Hinzufügen oder entfernen von Kommentaren auf einem Arbeitsblatt;
Bearbeiten von Kommentaren auf einem Arbeitsblatt;
Spezialwerkzeuge – Makros:
Ein einfaches Makro aufzeichnen (z. B. Seiteneinstellungen ändern);
Makro abspielen;
Makro einer Schaltfläche auf dem Menüband zuweisen
Quiz
starten
Produktivität erhöhen:
Zellabschnitte benennen; benannte Zellabschnitte in einer Funktion verwenden;
Verwenden von Inhalte einfügen (paste special)
Fortgeschrittene Formatierung:
Anwenden von Tabellenformatvorlagen auf Zellabschnitte;
Bedingte Formatierung basierend auf Zellinhalt anwenden;
Erstellen und anwenden von benutzerspezifischen Zahlenformaten;
Importieren von abgegrenzten Daten aus einer Textdatei
Quiz
starten
Übersetzung: Kim Wallrafe
ITdesk.info – Projekt für frei zugängliche online Computerbildung
ITdesk.info steht unter einer Creative Commons Lizenz (Lizenztyp: Nicht
kommerziell-Keine Bearbeitung 3.0 Kroatien) 53/51
ALLGEMEINE NUTZUNGSBEDINGUNGEN
Die Webseite www.ITdesk.info wurde von der Nichtregierungsorganisation „Otvoreno
društvo za razmjenu ideja - ODRAZI“ mit der Absicht erstellt, die Menschenrechte auf
Ausbildung und öffentliche Informationen aktiv zu fördern.
Sie dürfen alle der veröffentlichten Materialien oder Teile davon gerne kopieren,
drucken oder weiterverbreiten, unter der Bedingung, dass Sie keine Änderungen
vornehmen!
Alle Programme und Dienstleistungen, die auf den Webseiten von ITdesk.info veröffentlicht wurden, sind das alleinige Eigentum der jeweiligen AutorInnen. Die Firma Microsoft Corporation ist der registrierte Markeninhaber für Microsoft, Windows und Windowsxx. Die restlichen Marken, die auf den ITdesk-Webseiten benutzt werden, sind das alleinige Eigentum der jeweiligen AutorInnen. Falls Sie Fragen zur Verwendung oder Weiterverbreitung eines Programmes haben, kontaktieren Sie bitte die AutorInnen des Programms. Kontaktieren Sie uns für alle zusätzlichen Fragen: [email protected].
___________________________________ Diese Webseiten enthalten Links zu anderen Webseiten oder Quellen. Das ITdesk.info-Team ist weder verantwortlich für Text, Werbung und Produkte der angegebenen Webseiten/Quellen noch trägt es die Verantwortung für Inhalte, die über diese Webseiten/Quellen zugänglich sind oder die Richtigkeit dieser Inhalte. Das Öffnen von Links geschiet auf eigene Verantwortung. Deshalb kann das ITdesk.info-Team nicht garantieren:
dass der Inhalt auf diesen Webseiten fehlerlos ist oder für jede Situation geeignet ist,
dass diese Webseiten und Dienstleistungen fehlerlos oder ohne Unterbrechung arbeiten,
dass der Inhalt Ihren Bedürfnissen entspricht,
dass die Umsetzung des Inhalts keine Patentrechte, Urheberrechte, Handelsmarken odere sonstige Rechte Dritter verletzt.
Falls Sie mit diesen allgemeinen Nutzungsbedingungen nicht einverstanden sind oder mit den angebotenen Webseiten nicht zufrieden sind, dann benutzen Sie diese Webseiten und Web-Dienste bitte nicht mehr. Das ITdesk.info-Team ist Ihnen oder Dritten gegenüber nicht verantwortlich für entstandenen Schade, ob direkter, indirekter, Neben- oder Folgeschaden, in Verbindung mit oder verursacht durch Ihre Nutzung oder falsche Nutzung dieser Webseiten oder Web-Dienste. Auch wenn Ihre Forderung auf Gewährleistung, Vertragsverletzung oder einer anderen rechtlichen Grundlage basiert, ungeachtet der Tatsache, ob wir Kenntnis von möglichen Schäden haben, sind wir von der Haftung befreit. Um diese Dokumente, Websites und Web-Dienste zu nutzen, müssen Sie diese Haftungsbeschränkungen akzeptieren.
Jede Software, die in diesem oder in anderen auf ITdesk.info veröffentlichten Dokumenten erwähnt wird, wird nur zu Bildungszwecken oder als Beispiel angeführt und wir bevorzugen diese Software in keiner Weise anderer, ähnlicher Software. Jede Aussage, die suggeriert, dass wir eine Software einer anderen Software, die in den Materialien erwähnt oder nicht erwähnt wurde, bevorzugen, wird als eine falsche Aussage betrachtet. Unsere direkte und bedingungslose Unterstützung gilt nur der Open-Source-Software, die es BenutzerInnen ermöglicht, sich im Umgang mit Computern uneingeschränkt weiterzubilden, einen Computer zu benutzen und an der modernen Informationsgesellschaft teilzunehmen.