ADOBE® ACROBAT® READER DC ヘルプページの先頭へ ページの先頭へ...
Transcript of ADOBE® ACROBAT® READER DC ヘルプページの先頭へ ページの先頭へ...

ADOBE® ACROBAT® READER DC ヘルプ
2015 年 4 月

Reader ヘルプこのページにリンクされている一部のコンテンツは英語でのみ表示される場合があります。

ページの先頭へ
ページの先頭へ
フォームの入力入力可能なフォームかどうかの確認インタラクティブフォームの入力入力と署名ツールを使用したフラットフォームへの入力フォームでの作業時のオプションフォームのオートコンプリート(インタラクティブフォームのみ)フラットフォームから入力可能なフォームへの変更(Acrobat Pro DC)フォームの保存フォームの印刷保存されていないフォーム入力データのクリアフォームデータの読み込みまたは書き出し(Reader アプリケーションのみ、ブラウザーでは不可)
入力可能なフォームかどうかの確認
すべてのフォームが入力可能ではありません。フォームの作成者が PDF を入力可能なインタラクティブフォームに変換していない場合があります。また、手書きまたは入力と署名ツールでのみ入力可能なフォームを意図的にデザインしている場合もあります。これらの非インタラクティブフォームは、フラットフォームと呼ばれます。
Acrobat Reader DC での入力可能なインタラクティブフォーム:入力が必要な箇所がハイライト表示されます
Acrobat Reader DC での非インタラクティブフラットフォーム:入力と署名ツールを使用して、フォーム上の任意の場所にテキストやその他のシンボルを追加します
インタラクティブフォームの入力

ページの先頭へ
インタラクティブフォームには、選択または入力できるフィールドが含まれています。
入力可能なインタラクティブフォーム
A. 紫のメッセージバーは、入力可能なフィールドが存在することを示します。 B. クリックすると、入力可能なフィールドの場所が示されます。
1. 必要に応じて、文書を右クリックし、ポップアップメニューから手のひらツールまたは選択ツールを選択します。ポインターをフィールド上に移動すると、アイコンの形が変わります。例えば、フォームフィールドにテキストを入力できる場合、手のひらツール が I 型のアイコン に変わります。テキストフィールドの中には、入力したデータの量に合わせて自動的にフィールドサイズが変更され、複数ページにわたることができる動的(ダイナミック)なフィールドもあります。
2. (オプション)文書メッセージバーにある既存のフィールドをハイライト表示ボタン をクリックすると、フォームフィールドを識別しやすくなります。フォームフィールドの背景が色付き(デフォルトは淡い青)で表示され、すべての必須フォームフィールドが別の色(デフォルトは赤)のアウトラインで囲まれます。
3. ラジオボタンなどのオプションをクリックして選択します。テキストフィールド内をクリックして入力します。Tab キーを押すと次へ進み、Shift+Tab キーを押すと前に戻ります。
4. 入力が完了したら、送信ボタンをクリックして、データをサーバーに送信するか電子メールを作成してデータを送信します。送信ボタンは、フォーム上部の紫のメッセージバー内、またはフォームコンテンツ内にあります。
フォームの入力に関するトラブルシューティングのヒントについては、フォームのトラブルシューティングを参照してください。
入力と署名ツールを使用したフラットフォームへの入力
フラットフォームには、インタラクティブフィールドがありません。ただし、入力と署名ツールを使用すれば、フォーム上の任意の場所にテキストやその他のシンボルを追加できます。詳しくは、PDF フォームの入力を参照してください。
ブラウザーでのフラットフォームへの入力
例えば、Web サイト上のリンクをクリックする場合など、一般的に PDF フォームを表示するには、Web ブラウザーが使用されます。フォームにインタラクティブフィールドが含まれていない場合、入力と署名ツールを使用してフォームに記入できます。フォームをコンピューターに保存し、Acrobat DC または Acrobat Reader DC で直接開くことができます。詳しくは、PDF フォームの入力を参照してください。

ページの先頭へ
ページの先頭へ
フォームを保存し、Acrobat DC または Acrobat Reader DC で開いて、ツール/入力と署名を選択します。
フォームでの作業時のオプション
フォームのオートコンプリート(インタラクティブフォームのみ)
オートコンプリート機能によって、インタラクティブフォームフィールドに入力した内容が保存されます。その
キー 結果
Tab または Shift + Tab 入力を確定し、次のフィールドに移動
上向き矢印/左向き矢印 グループ内の前のラジオボタンを選択
下向き矢印/右向き矢印 次のラジオボタンを選択
Esc フォームフィールドの入力を取り消し、選択を解除
Esc(2 回押す) フルスクリーンモードを終了
Enter または Return(1 行のテキストフィールド) 入力を確定し、フィールドの選択を解除
Enter または Return(複数行のテキストフィールド) 同一のフォームフィールドで段落改行を行う
Enter または Return(チェックボックス) チェックボックスをオンまたはオフにする
Enter(キーパッド) 入力を確定し、現在のフォームフィールドの選択を解除
(Windows)Ctrl + Tab タブをテキストフィールドに挿入(Mac OS)Alt + Tab タブをテキストフィールドに挿入

ページの先頭へ
後、他のフォームフィールドで、入力に合わせて回答の候補が表示されたり、自動的に入力されたりします。候補はポップアップメニューに表示され、ユーザーはその中から一致するものを選択できます。オートコンプリート機能はデフォルトではオフになっているので、この機能を使用するには、フォームの環境設定で有効にする必要があります。入力後にスペルミスに気づいて修正した場合などは、環境設定で入力データ候補の一覧を編集することによって、オートコンプリートのメモリから入力データ候補を削除できます。注意:フォームの環境設定は、フォームを開いて作業しているときにアプリケーションがそのフォームをどのように扱うかを決定します。 環境設定は PDF フォーム自体には保存されません。
オートコンプリートオプションの有効化1. 編集/環境設定(Windows)または Acrobat DC(Acrobat Reader DC)/環境設定(Mac OS)を選択します。
2. 左側の「フォーム」を選択します。3. 「オートコンプリート」のメニューから「基本」または「アドバンスト」を選択します。4. オートコンプリートのメモリに、フォームに入力した数値を保存する場合は、「数値データを保存」を選択します。
オートコンプリートメニューでオプションを選択すると、その選択がオートコンプリートの動作に及ぼす影響についての説明が下のテキスト領域に表示されます。
オートコンプリートのメモリからの入力データ候補の削除1. 環境設定ダイアログボックスを開きます。2. 左側の「フォーム」を選択します。3. 「オートコンプリート」の「入力データ候補一覧を編集」をクリックします。4. オートコンプリートの入力データ候補一覧ダイアログボックスで、次のいずれかの操作を行い、確認ダイアログボックスで「はい」をクリックします。
すべての入力データ候補を削除するには、「すべてを削除」をクリックします。一部の入力データ候補を削除するには、入力データ候補を選択し、「削除」をクリックします。隣接している複数の入力データ候補を選択するには、Shift キーを押しながら項目をクリックします。隣接していない複数の入力データ候補を選択するには、Ctrl キーを押しながら項目をクリックします。
フラットフォームから入力可能なフォームへの変更(Acrobat ProDC)
フラットフォームを入力可能なフォームに変更するには、フォームを準備ツールを使用するか、入力と署名ツールを有効にします。Acrobat DC および Acrobat Reader DC のユーザーは入力と署名ツールを使用してフラットフォームに入力できます。

ページの先頭へ
ページの先頭へ
ページの先頭へ
インタラクティブフォームインタラクティブフォームを作成するには、フォームを準備ツールを使用します。Acrobat を使用したフォームの作成を参照してください。
フラットフォーム入力と署名ツールを有効にするには、ファイル/その他の形式で保存/Reader 拡張機能が有効な PDF/その他のツール (フォームフィールドの入力と保存を含む) を有効にするを選択します。ツールが有効になるのは、現在のフォームに限られます。別のフォームを作成する際に、Acrobat Reader DC ユーザーがツールを使用できるようにするには、この作業を再度実行します。
フォームの保存
入力済みフォームを保存するには、ファイル/名前を付けて保存(Windows)または別名で保存(MacOS)を選択し、ファイル名を変更します。Reader 拡張機能を削除するには、ファイル/コピーを保存を選択します。Reader ユーザーが入力したデータを保存できるようにするには、ファイル/その他の形式で保存/Reader拡張機能が有効な PDF/その他のツール (フォームフィールドの入力と保存を含む) を有効にするを選択します。
フォームの印刷1. 印刷ボタン をクリックするか、ファイル/印刷を選択します。2. 印刷ダイアログボックスの上部にあるメニューからプリンターを選択します。3. 印刷ダイアログボックスの右上の領域にある注釈とフォームメニューで次のいずれかを選択して、「OK」をクリックします。
(インタラクティブフォームまたはフラットフォーム)フォームと入力内容を印刷するには、「文書」を選択します。このオプションを選択すると、テキストを追加ツールを使用して入力したテキストが印刷されます。(インタラクティブフォームまたはフラットフォーム)フォーム、入力内容およびフォーム上の注釈を印刷するには、「文書と注釈」を選択します。このオプションを選択すると、テキストを追加ツールを使用して入力したテキストが印刷されます。(インタラクティブフォームのみ)入力内容のみを印刷し、フォームは印刷しない場合は、「フォームフィールドのみ」を選択します。
保存されていないフォーム入力データのクリアツール/フォームを準備を選択します。右側のパネルで「その他」をクリックし、「フォームをクリア」を選択します。
関連リンク

ページの先頭へ
Acrobat DC を使用したフォームの作成Acrobat Reader ユーザーがフォームデータを保存できるようにするPDF フォームフォーラム
フォームデータの読み込みまたは書き出し(Reader アプリケーションのみ、ブラウザーでは不可)
一部のワークフローでは、入力済みフォームの内容を FDF や XML などの形式のデータのみのファイルとして送信できます。Acrobat Reader DC でデータを読み込んで、完全な PDF として表示できます。
ウィンドウの右上にある「拡張」をクリックし、「データを取り込み」をクリックします。
同様に、入力済み PDF フォーム内の情報を、別のファイル形式のデータファイルとして保存できます。ウィンドウの右上にある「拡張」をクリックし、「データを書き出し」をクリックします。
詳しくは、Acrobat DC ヘルプの フォームデータファイルの管理を参照してください。 Twitter™ および Facebook の投稿には、Creative Commons の規約内容は適用されません。
法律上の注意 | プライバシーポリシー

PDF への署名
トップへ戻る
文書への署名署名済みの文書を電子メールまたは Fax で送信EchoSign を使用して PDF に署名を依頼デジタル ID で署名証明書の管理(保護された PDF)Reader では、PDF に署名し、その署名をファイルに埋め込むことができます。Web 上でPDF を表示している場合は、署名する前に PDF をダウンロードします。文書に電子署名を使用できないセキュリティが適用されている場合があります。このような文書は印刷し、印刷したコピーに署名します。
文書への署名Reader では、文書に署名を描画したり、署名画像を配置したりできます。また、名前、会社名、役職、日付などのテキストを追加することもできます。文書が完成すると、署名が PDF の一部になります。
1. 署名する PDF を開きます。
2. ツールバーの 署名アイコン をクリックして署名パネルウィンドウを開くか、署名パネルウィンドウをクリックします。
ツールバーに署名アイコンが表示されない場合、ツールバーを右クリックし、ファイル/テキストまたは署名を追加を選択します。
3. 名前、会社名、役職などのテキストを追加するには、文書に署名パネルの「テキストを追加」をクリックします。文書内のテキストを追加する場所をクリックし、入力します。
「テキストを追加」オプションを使用して、名前、会社名、または日付を PDF に追加します。
4. (オプション)文書で選択範囲を指定する必要がある場合、「チェックを付ける」をクリックします。文書内のチェックを付ける場所をクリックします。
5. 署名パネルウィンドウで、「署名を配置」をクリックします。

移動
サイズ変更
回転
トップへ戻る
初めて署名するとき、「署名を配置」オプションを選択するとダイアログボックスが開き、署名を作成または取り込むことができます。
6. (初回署名時)文書に署名ダイアログボックスで、署名を配置する方法を選択します。Type my signature(署名を入力)(英語版のみ)「Enter Your Name(名前を入力)」フィールドに名前を入力します。署名が作成されます。さまざまなスタイルの署名を選択できます。「Change Signature Style(署名のスタイルを変更)」をクリックして、別のスタイルを表示します。署名ができたら、「Accept(承諾)」をクリックします。署名を描画「署名を描画」フィールドで署名を描画します。署名ができたら、「承諾」をクリックします。画像を使用「参照」をクリックし、署名ファイルの場所を指定します。ダイアログボックスに署名が表示されたら、「承諾」をクリックします。署名の画像がない場合は、黒いインクを使用して空白の用紙に名前を署名します。署名の写真を撮影するか、スキャンして、画像ファイル(JPG、PNG、GIF、BMP、TIFF または PDF)をコンピューターに転送します。画像を切り抜かないでください。Reader では署名だけが読み込まれます。
署名を描画、または読み込むことができます。その署名は、Reader でその後に署名する PDF で使用されます。
7. PDF 内の署名を置く場所をクリックします。
8. 署名の移動、サイズ変更、回転を行うには、次のいずれかの操作を行います。
A. 移動ポインター B. サイズ変更ポインター C. 回転ポインター
署名の上にカーソルを置き、ドラッグします。
コーナーハンドルをドラッグしてサイズを変更します。
回転ハンドル(上部中央のハンドル)の上にカーソルを置き、カーソルが円の矢印に変わったら、ドラッグして署名を回転させます。
9. をクリックするか、ファイル/上書き保存を選択して、署名済みの文書を保存します。
10. 「署名またはイニシャルを追加しました。変更を確定しますか?」という確認メッセージが表示されたら、「確認」をクリックします。
11. ファイルの場所を指定し、「保存」をクリックします。
署名済みの文書を電子メールまたは Fax で送信EchoSign サービスを使用して、署名済みの文書を電子メールまたは Fax で送信できます。EchoSign ではオンラインアカウントにコピーが保存されるので、後で簡単にこの文書にアクセスできます。Adobe ID で EchoSign にログインするか、アカウントを作成します。
1. 文書が完成し、署名またはイニシャルを追加したら、署名パネルウィンドウの「署名した文書を送信」をクリックします。

トップへ戻る
トップへ戻る
電子署名の追加
電子署名フィールドの場合
2. 「署名またはイニシャルを追加しました。変更を確定しますか?」というメッセージが表示されたら、「確認して送信」をクリックします。
3. ファイルの場所を指定し、「保存」をクリックします。
4. 確認メッセージ「署名済み文書は Adobe EchoSign にアップロードされ…」が表示されたら、「アップロード」をクリックします。
5. EchoSign がブラウザーに表示されたら、必要なフィールドに入力して「配信」をクリックします。
6. 画面に表示される指示に従って文書を登録し、送信を完了します。
EchoSign を使用して PDF に署名を依頼EchoSign を使用して他の人に文書への署名を依頼できます。EchoSign は、デジタル ID がなくても Webブラウザーで簡単に文書に署名できるオンラインサービスです。このサービスでは、プロセス全体が記録されます。EchoSign サービスでは、文書への署名を依頼する電子メールが署名者に送信されます。署名者は EchoSign の保護された Web サイトで文書をレビューし、署名します。署名すると、署名の依頼者と署名者の両方が署名済みの PDF を電子メールで受信します。EchoSign は、後で参照できるように、署名済みの文書を依頼者のアカウントで保存します。詳細については、www.echosign.com を参照してください。
1. 署名を依頼する PDF を開きます。
2. 署名パネルウィンドウを開きます(ツールバーの右側にある「署名」をクリックします)。
3. 「署名を依頼」をクリックすると、パネルが開きます。
4. 「署名用に送信」をクリックします。
5. 「文書は Adobe EchoSign にアップロードされました。」というメッセージが表示されたら、「Adobe EchoSign にアクセスして続行」をクリックします。
6. Web ブラウザーに EchoSign の Web サイトが表示されたら、画面に表示される指示に従って、PDF を送信します。
デジタル ID で署名Reader では、Reader 使用権限が有効になっている PDF にのみデジタル ID を使用して署名できます。デジタル ID を持っていない場合は、画面に表示される指示に従って作成してください。詳しくは、デジタル ID を参照してください。
1. 署名する PDF を開きます。
2. 次のいずれかの操作を行います。
署名パネルウィンドウで「電子署名」をクリックし、「証明書を使用して署名」をクリックします。署名を配置する長方形を描画します(このオプションが無効になっている場合、PDF の作成者が PDF でデジタル署名を有効にしていません)。ブラウザーで PDF を表示している場合、ウィンドウの上部にあるツールバーで「署名」アイコン をクリックします。
フォームに電子署名フィールドが含まれている場合、フィールドをダブルクリックすると、文書に署名ダイアログボックスが表示されます。
3. デジタル署名が設定されていない場合、デジタル ID を追加ダイアログボックスが表示されます。画面の指示に従って、署名を作成します。
4. 文書に署名ダイアログボックスで次の操作を行います。署名に使用する ID ポップアップメニューから署名を選択します。選択したデジタル署名のパスワードを入力します。「表示方法」を選択するか、または「表示方法を新規作成」を選択します。詳しくは、証明書ベースの署名の表示方法の作成を参照してください。「署名後に文書をロック」を利用できる場合は、このオプションを有効にします。自分が文書に署名する最後の受信者であるときにのみ選択してください。このオプションを選択すると、署名フィールドを含むすべてのフィールドがロックされます。
5. 「署名」をクリックして、電子署名を PDF に配置します。文書を静的かつ安全な状態で表示して署名するには、文書プレビューモードを使用します。マルチメディアや JavaScript などの動的コンテンツはブロックされます。詳しくは、Acrobat ヘルプの文書プレビューモードでの署名を参照してください。

Twitter™ および Facebook の投稿には、Creative Commons の規約内容は適用されません。
法律上の注意 | プライバシーポリシー
トップへ戻る証明書の管理(保護された PDF)PDF の作成者は、電子署名の確認用に証明書を使用して文書を暗号化できます。他のユーザーから受け取った証明書は、信頼済み証明書の一覧に保存されます。この一覧はアドレス帳のようなもので、受信した文書に含まれるユーザーの署名を検証できます。詳しくは、Acrobat ヘルプの次の記事を参照してください。証明書ベースの署名他のユーザーからの証明書の取得証明書情報の検証信頼済み証明書の削除

ページの先頭へ
ページの先頭へ
ページの先頭へ
共有、注釈、レビュー文書の共有Adobe Document Cloud へのファイルの保存PDF ファイルの注釈およびレビュー
文書の共有
Acrobat Reader DC を使用して、文書を他のユーザーと共有できます。Adobe Document Cloud サービスを使用してファイルを共有するか、または電子メールでファイルを共有できます。PDF 文書を共有するには、次のいずれかの操作を行います。
電子メールで文書を共有するには、ファイル/ファイルを送信/電子メールに添付を選択します。Adobe Document Cloud に文書をアップロードするには、ファイル/ファイルを送信/送信とトラックを選択します。アップロード後、Adobe Document Cloud サービスによって文書へのリンクが作成されます。このリンクを他のユーザーと共有して、文書にアクセスしてもらうことができます。
画面に表示される指示に従って、ファイルを他の人と共有します。詳しくは、Acrobat ヘルプの PDF の共有を参照してください。
Adobe Document Cloud へのファイルの保存
Adobe Document Cloud サービスでは、複数のデバイスから PDF やその他の文書を保存したり、アクセスしたりできます。Adobe Document Cloud にファイルを保存するには:
ファイル/保存または名前を付けて保存を選択します。ファイルの名前を付けて保存ダイアログボックスで、「Document Cloud」を選択します。ファイル名を指定し、「保存」をクリックして、Adobe Document Cloud にファイルを保存します。
PDF ファイルの注釈およびレビュー
注釈や描画マークアップツールを使用して、PDF ファイルに注釈を付けることができます。すべての注釈および描画マークアップツールは、注釈機能の第 2 ツールバーから利用できます。レビュー対象の PDF を受け取ったら、注釈ツールやマークアップツールを使用して、その PDF に注釈を付けることができます。
注釈ツールバー

注意:ツールアイコンと一緒にラベルを表示するには、第 2 ツールバーを右クリックして「すべてのラベルを表示」を選択します。
描画ツールメニュー
注釈への返信、または返信の削除
注釈を右クリックし、コンテキストメニューの「返信」を選択します。後になって返信を削除する場合には、注釈を開き、返信を右クリックして「削除」をクリックします。
詳しくは、Acrobat ヘルプの注釈への返信を参照してください。
PDF の承認または却下
PDF の承認を求められた場合は、手順が記載された電子メールメッセージを受け取ります。PDF の上部にあるスタンプツールおよび文書メッセージバーのオプションを使用して、文書を承認または却下できます。詳しくは、Acrobat ヘルプの承認プロセスへの参加を参照してください。注意:承認プロセスを開始することができるのは、Acrobat DC のマルチバイトバージョンを使用するユーザーのみです。ただし、あらゆる言語バージョンの Acrobat Reader DC のユーザーが PDF を承認または却下します。
レビューのトラック(Reader アプリケーションのみ、ブラウザーでは不可)
文書のレビューをトラックしたり、レビューのステータスを表示したりするには、表示/トラッカーを選択しま

す。トラッカーには、レビューの参加者の名前や、それぞれの人が公開している注釈の数が表示されます。トラッカーの左側には、管理機能付きのレビューのすべての PDF 文書が表示されます。右側には、PDF の送信日時と依頼されたレビュー担当者が一覧表示されます。共有 PDF へのリンクの他に、期限(設定されている場合)、レビュー担当者ごとの送信済み注釈数など、追加の情報が提供されます。トラッカーで PDF ファイルへのリンクを削除しても、PDF ファイルそのものが削除されるわけではありません。「最新の更新」には、レビューに対する最新の変更内容がまとめられています。
詳しくは、Acrobat ヘルプのレビューした PDF のトラックを参照してください。
予期しないシャットダウンからの回復(Reader アプリケーションのみ、ブラウザーでは不可))
自動保存の機能により、予期しない中断の後に変更内容が失われるのを防ぐことができます。1. 予期しないシャットダウンが起きる前に作業していたファイルを開きます。2. メッセージが表示されたら「はい」をクリックして、自動的に保存されたファイルを開きます。3. 作業していた元のファイルと同じ名前でファイルを保存します。
自動保存が無効になっている場合は、環境設定ダイアログボックスでその機能を有効にします。1. 編集/環境設定を選択します。2. 左側で「文書」を選択し、「文書の変更を一時ファイルに自動保存する間隔」をオンにします。3. 「分」ボックスに、ファイルを保存する間隔を指定します。
Twitter™ および Facebook の投稿には、Creative Commons の規約内容は適用されません。法律上の注意 | プライバシーポリシー

ページの先頭へ
ページの先頭へ
PDF の印刷印刷ボタンが表示されないPDF の印刷一般的な印刷のタスク文書を印刷できないインクのオーバープリントのシミュレート文書の印刷時にファイルの保存を求めるメッセージが表示されたらPDF 文書上の注釈を印刷するには印刷時に Acrobat Reader DC がクラッシュする、または「印刷」ボタンをクリックしても印刷されない
印刷ボタンが表示されない
「印刷」ボタンや「キャンセル」ボタンが表示されない場合は、モニターの解像度が低く設定されていると考えられます。低解像度ディスプレイは Reader の使用に適していません(1024 x 768 以上で使用することをお勧めします)。ただし、この制限を回避する方法はあります。文書を印刷するには、次のいずれかの操作を行います。
Enter キーまたは Return キーを押します。ダイアログボックスの右側にスクロールバーが表示されている場合は、スライダーを下に動かしてボタンが見えるようにします。
(Windows)モニターの設定によっては、「印刷」ボタンが Windows タスクバーに隠れて見えないことがあります。この問題は、マウスポインターが画面の下部にあるとき以外はタスクバーを表示しないようにすると解決できます。そのように設定するには、タスクバーを右クリックし、「プロパティ」を選択します。プロパティダイアログボックスで、「タスクバーを自動的に隠す」をオンにし、「OK」をクリックします。
タスクバーのプロパティで、タスクバーを隠す設定に切り替え、「印刷」ボタンが見えるようにします
PDF の印刷1. ファイル/印刷を選択するか、ツールバーの アイコンをクリックします。2. プリンターと印刷する部数を選択します。3. (オプション)「プロパティ」をクリックして、プリンターのプロパティを開きます。詳しくは、プリンターのマニュアルを参照してください。
4. 「印刷するページ」で、オプションを選択します。

ページの先頭へ
すべて - PDF 内のすべてのページを印刷します。現在のページ - PDF 内の現在のページを印刷します。ページ指定 - ページのサブセットを指定して印刷します。個々のページ番号、範囲、またはページ番号と範囲の組み合わせを入力できます。例えば、「1, 6-18, 33, 98」のように指定します。詳細オプション - 偶数または奇数ページ、逆順に印刷など、その他のオプションを指定します。
5. 必要に応じて、他のオプションを指定します。ページサイズ処理向き注釈とフォーム
設定を変更すると、印刷プレビューが表示されます。下部にある矢印ボタンをクリックすると、他のページがプレビューできます。
6. 必要に応じて、ページ設定をクリックして、用紙サイズ、給紙方法、または方向を変更します。7. 「印刷」をクリックします。
一般的な印刷のタスク
両面印刷

プリンターが両面印刷機能をサポートしている場合、両面に印刷できますAdobe Acrobat DC または Adobe Reader DC ではなく、プリンタードライバーがこのオプションを制御します。プリンターのマニュアルを参照して、プリンターがサポートしている機能を確認してください。
印刷ダイアログボックスで、「用紙の両面に印刷」を有効にして、綴じ方向を選択します。注意:プリンターが実際に両面印刷をサポートしているのに、このオプションが印刷ダイアログに表示されない場合があります。そのような場合は、プリンターのプロパティを開き、プリンターの環境設定からこのオプションを直接指定します。
白黒で印刷
カラー PDF をモノクロ階調(グレースケールまたはコンポジットグレーとも呼ばれる)で印刷できます。印刷ダイアログボックスで、グレースケール印刷を有効にします。
異なるサイズで印刷

印刷時にページを拡大したり、縮小したりできます。自動的に用紙の幅に合わせることも、手動で拡大・縮小するパーセンテージを指定することもできます。
印刷ダイアログボックスで、「サイズ」をクリックし、拡大・縮小オプションを指定します。
サイズの大きな文書の印刷

ポスターやバナーなど大きいフォーマットの文書は、ページを複数の用紙に分けて印刷できます(「タイル」と呼ばれます)。「ポスター」オプションによって、必要な用紙の枚数が計算されます。元の文書のサイズを用紙に最適なサイズに調整して、各「タイル」の重なりを指定します。その後、タイルを組み合わせます。
印刷ダイアログボックスで、「ポスター」をクリックし、タイルオプションを指定します。
複数のページを 1 枚の用紙に印刷

PDF の複数のページを 1 枚の用紙に印刷できます。1 枚の用紙に複数のページを印刷することは、N-up 印刷(2-up や 6-up)と呼ばれます。ページの順序を、縦または横で指定できます。
印刷ダイアログボックスで、「複数」をクリックし、1 枚の用紙に印刷するページ数とその他の関連オプションを指定します。
小冊子の印刷

複数ページの文書を小冊子として印刷できます。1 枚の用紙に 2 ページずつ配置されます。両面印刷された用紙をページ順に重ね、2 つ折りにして綴じれば、ページが正しく配列された 1 つの冊子ができあがります。
印刷ダイアログボックスで、「小冊子」をクリックし、小冊子オプションを指定します。
手順について詳しくは、小冊子と PDF ポートフォリオの印刷を参照してください。
注釈の印刷

注釈をページ内に印刷することも(ページ上のノート注釈として)、一覧または概要の形式で印刷することもできます。「注釈とフォーム」セクションで、次のいずれかの操作を行います。
ドロップダウンリストからオプションを選択します。「注釈の一覧」をクリックします。
ページの一部の印刷

ページの先頭へ
PDF 内のページの一部を印刷できます。スナップショットツールを使用して、印刷する領域を選択します。テキスト、グラフィック、またはその両方を選択できます。選択した領域をフルサイズで印刷したり、用紙に合わせてサイズ変更したりできます。
1. 編集/スナップショットを選択します。2. 長方形を描画し、ページの一部を選択します。3. ファイル/印刷を選択します。4. 印刷ダイアログボックスで、「選択したグラフィック」をクリックします。
文書を印刷できない
トラブルシューティングのヒントから開始
印刷の問題の原因はさまざまです。問題を特定するには、テクニカルノート「PDF 印刷のトラブルシューティング| Acrobat、Reader」から開始してください。

ページの先頭へ
ページの先頭へ
PDF がパスワードで保護されており、印刷できない
パスワードで保護された PDF を受け取った場合は、指定されたパスワードを入力して文書を印刷します。保護された文書によっては、文書のコンテンツの印刷、編集またはコピーができないように制限されている場合があります。文書の印刷が制限されている場合は、PDF の作成者にお問い合わせください。
(Windows のみ)保護モードが干渉している
デフォルトの保護モードでは、Acrobat Reader DC のセキュリティが大幅に向上します。保護モードが印刷に干渉しているかどうかを判断するには、一時的に保護モードを無効にします。文書を右クリックし、「文書のプロパティ」を選択します。「詳細設定」をクリックし、保護モードが有効になっているか確認します。保護モードを無効にするには、編集/環境設定を選択し、左側の「セキュリティ (拡張)」を選択します。「起動時に保護モードを有効にする」を選択解除します。Reader 閉じて再起動した後、文書をもう一度印刷してみてください。注意:セキュリティを最大にするには、印刷が終了したら、「起動時に保護モードを有効にする」を再選択します。
インクのオーバープリントのシミュレート
オーバープリントシミュレーションでは、オフセット印刷機で印刷する際に、カラーアートワークのブレンドとオーバープリントがどのように印刷されるかをシミュレートします。印刷の詳細設定ダイアログボックスの「オーバープリントをシミュレート」を選択して、カラーデスクトッププリンターのオーバープリントの効果をシミュレートできます。オーバープリントシミュレーションでは、特色が印刷用のプロセスカラーに変換されます。最終出力用のファイルを使用する場合は、「オーバープリントをシミュレート」を選択しないでください。注意:カラープリンターによってカラーの再現品質が異なります。そのため、印刷・出力会社による校正刷りは、最終出力を確認するための最適な方法です。
オーバープリントを使用していない 3 つの重なり合った円(左)とオーバープリントを使用した 3 つの重なり合った円(右)の比較
文書の印刷時にファイルの保存を求めるメッセージが表示されたら
「印刷」をクリックしたときにファイルの保存を求めるメッセージが表示される場合は、印刷の詳細ダイアログをクリックし、「ファイルに出力」オプションをオフにします。

ページの先頭へ
ページの先頭へ
注意:
Adobe PDF/XPS/Send note またはその他の仮想プリンターではなく、実際のプリンター機器を選択するようにしてください。Acrobat 10.X バージョンまでは印刷ダイアログ自体に「ファイルに出力」オプションがありました。
PDF 文書上の注釈を印刷するには
一部の注釈(ポップアップノートなど)は、PDF 文書には表示されますが、印刷するように指定しない限りデフォルトで印刷されません。注釈が PDF の内容に重なって邪魔にならないように、意図的にこのように設計されています。ただし、注釈を印刷したい場合もあります。ポップアップノートなどの注釈を印刷するには、次の操作を行います。
1. 編集/環境設定を選択します。2. 分類リストから「注釈」を選択します。3. 「ノートとポップアップを印刷」オプションを有効にします。
印刷時に Acrobat Reader DC がクラッシュする、または「印刷」ボタンをクリックしても印刷されない
Adobe Acrobat DC のインストールファイルが破損している可能性があります。この問題を解決するには、最新バージョンの Adobe Reader DC または Acrobat DC アプリケーションを使用しているか確認してください。最新バージョンでこの問題が発生する場合:
1. Acrobat Cleaner ユーティリティを使用して Acrobat Reader DC をアンインストールします。2. Acrobat Reader DC を再インストールします。
Twitter™ および Facebook の投稿には、Creative Commons の規約内容は適用されません。法律上の注意 | プライバシーポリシー

ページの先頭へ
ページの先頭へ
PDF からのコンテンツのコピーPDF からテキストおよび画像をコピーPDF の領域をコピー(Reader DC アプリケーションのみ、ブラウザーでは不可)
PDF からテキストおよび画像をコピー
PDF の作成者がコピーを許可しないセキュリティ設定を適用していない限り、Acrobat Reader DC でコンテンツを簡単にコピーできます。
コンテンツのコピーが許可されているかどうかの確認1. 文書を右クリックし、「文書のプロパティ」を選択します。2. 「セキュリティ」タブをクリックし、「文書に関する制限の概要」を確認します。
PDF の特定のコンテンツをコピー1. 文書を右クリックし、コンテキストメニューの「選択ツール」を選択します。2. テキストをドラッグして選択するか、画像をクリックして選択します。3. 選択したアイテムを右クリックし、「コピー」を選択します。
PDF 全体をコピー(Windows Reader DC アプリケーションのみ、ブラウザーでは不可)編集/ファイルをクリップボードにコピーを選択します。
PDF の領域をコピー(Reader DC アプリケーションのみ、ブラウザーでは不可)
スナップショットツールは、他のアプリケーションに貼り付けることができる画像として領域をコピーします。別のアプリケーションで、編集/貼り付けを選択し、コピーした画像をペーストします。
1. 編集/スナップショットを選択します。2. コピーする領域を囲むように長方形をドラッグして、マウスボタンを放します。3. スナップショットモードを終了するには、Esc キーを押します。

Twitter™ および Facebook の投稿には、Creative Commons の規約内容は適用されません。法律上の注意 | プライバシーポリシー

PDF の作成、Word への変換、または他のオンラインサービスへのアクセス
トップへ戻る
トップへ戻る
PDF の作成PDF を Word または Excel に変換その他のオンラインサービス
PDF の作成Acrobat.com 上の Web ベースサービスである Adobe CreatePDF を使用することにより、Reader から PDF を作成できます。Adobe CreatePDFを使用すると、いくつかの形式のファイルを PDF に変換できます。
1. Reader ツールバーでPDF に変換アイコン をクリックします。ツールバーにPDF に変換アイコンが表示されない場合、ツールバーを右クリックし、ファイル/オンラインで PDF を作成を選択します。
2. 右側のPDF を作成パネルで、「PDF に変換するファイルを選択」リンクをクリックし、変換するファイルを探します。
3. 「変換」をクリックします。Reader でファイルを変換したら、ツールパネルウィンドウに「完了」ボックスが表示されます。Acrobat.com の有料サブスクリプションをご利用の場合は、「Reader で PDF ファイルを表示」リンクをクリックして、Reader の新規ウィンドウで PDF を開くことができます。無料アカウントをご使用のユーザーは、Acrobat.com で自分の PDF を表示することができます。CreatePDF サービスについて詳しくは、www.adobe.com/go/acrobat_com_jp を参照してください。
PDF を Word または Excel に変換Acrobat.com 上の Web ベースサービスである Adobe ExportPDF (英語のみ)を使用することにより、PDF を Microsoft Word または Excel に変換できます。ExportPDF サービスについて詳しくは、www.adobe.com/go/acrobat_com_jp を参照してください。
1. Word または Excel に書き出す PDF を開きます。
2. Reader ツールバーで「PDF を変換」アイコン をクリックし、ツールパネルを開きます。ツールバーに「PDF を変換」アイコンが表示されない場合、ツールバーを右クリックし、ファイル/オンラインで PDF を Word またはExcel に変換を選択します。 注意:現在、Adobe ExportPDF は英語版でのみご利用いただけます。日本語版では「PDFを変換」アイコンをクリックすると Adobe ExportPDF の Web ページが表示されます。
3. Export PDF(PDF を書き出し)パネルで、現在開いている文書が変換対象として選択されます。「Select PDF File(PDF ファイルを選択)」をクリックし、別の PDF 文書を選択します。
4. Convert To(変換)メニューから、Microsoft Word、リッチテキスト形式または Microsoft Excel を選択します。
5. 文書にスキャンしたテキストまたは他の言語が含まれる場合、「Change(変更)」をクリックし、OCR Settings(OCR 設定)ダイアログボックスで言語を選択し、「OK」をクリックします。
6. 「Convert(変換)」をクリックします。
7. 次のいずれかの操作を行います。
サービスのサブスクリプションを持っている場合、「サインイン」(パネルの一番上)をクリックし、電子メールアドレスとパスワードを入力し、「サインイン」をクリックします。Adobe ID を持っていない場合は、「今すぐサインアップ」をクリックし、画面に表示される説明に従います。
8. ツールパネルに「Completed(完了)」メッセージが表示されたら、「Save Converted File(変換されたファイルを保存)」をクリックします。

Twitter™ および Facebook の投稿には、Creative Commons の規約内容は適用されません。
法律上の注意 | プライバシーポリシー
トップへ戻る
「Completed(完了)」メッセージが表示されたら、「Save Converted File(変換されたファイルを保存)」をクリックします。
9. 名前を付けて保存ダイアログボックスで、ファイルを保存する場所を指定し、ファイル名を入力して「保存」をクリックします。
その他のオンラインサービス「PDF を作成」と「PDF を書き出し」の 2 つだけが Reader で使用できるオンラインサービスです。ウィンドウの右上にある「ツール」をクリックし、新しいサービスを確認します。詳細については、http://www.adobe.com/go/learn_acr_dex_jp を参照してください。

ページの先頭へ
PDF を開く、編集または削除PDF を開いたり編集したりできないPDF の結合PDF の削除
PDF を開いたり編集したりできない
Adobe Acrobat DC で高度な編集を行う
無料の Adobe Acrobat Reader DC では PDF を表示できますが、高度な編集には Adobe Acrobat DC が必要です。以下のようなことができます。
テキストの編集PDF の結合PDF への変換新規フォームの作成(Reader DC では既存のフォームへの入力が可能)
詳細については、製品の比較を参照してください。
PDF がパスワードで保護されており、編集が制限されている
パスワードで保護された PDF を受け取った場合は、指定されたパスワードを使用して文書を開きます。保護された文書によっては、コンテンツの印刷、編集またはコピーができないように制限されている場合があります。ReaderDC では、文書の機能が制限されている場合、その機能に関連するツールやメニュー項目はグレーで表示されます。PDF を開くことができない場合、または制限により特定の機能を使用できない場合は、PDF の作成者に問い合わせてください。
「無効になっている Adobe PDF 拡張機能があります。」というエラーが表示される
問題を解決するには、次の手順を行います。1. コントロールパネルの「インターネットオプション」を開き、「詳細設定」タブをクリックします。

ページの先頭へ
ページの先頭へ
2. 「サードパーティ製のブラウザー拡張を有効にする」オプションを選択します。3. 「OK」をクリックし、コンピューターを再起動します。
その他のトラブルシューティングのヒント
その他のトラブルシューティングのヒントについては、これらのテクニカルノートを参照してください。PDF を開けない(英語)ブラウザーで PDF を表示できない(英語)
PDF の結合
無料の Adobe Reader DC では複数の PDF ファイルを結合できませんが、Adobe Acrobat DC では結合できます。詳しくは、Acrobat ヘルプの単一 PDF へのファイルの結合を参照してください。
PDF の削除
PDF ファイルはその受信方法(電子メール、Web、またはその他のソース)に応じて、コンピューター上の様々なフォルダーに保存されます。PDF をすばやく検索するには、Windows または Mac OS でファイル名を検索します。検出されたフォルダーに移動し、PDF ファイルを右クリックし、「削除」(Windows)または「ゴミ箱に入れる」(Mac OS)を選択します。
Twitter™ および Facebook の投稿には、Creative Commons の規約内容は適用されません。法律上の注意 | プライバシーポリシー

ページの先頭へ
ページの先頭へ
ページの先頭へ
画像、オブジェクト、または 3D モデルの表示PDF の画像が表示されない3D モデルの移動または回転オブジェクト、測定、または地図位置の分析
ページ領域の特定の画像またはスナップショットをコピーするには、PDF からのコンテンツのコピーを参照してください。
PDF の画像が表示されない1. 環境設定ダイアログを開き、「ページ表示」カテゴリーを選択します。2. 「ページコンテンツと情報」セクションで「データ量の多い画像を表示」を選択します。
上記のオプションの選択を解除した場合、Reader では表示やスクロールの速度を向上させるために、データ量の多い画像がグレーのボックスとして表示されます。
3D モデルの移動または回転
3D モデルをクリックすると、3D ツールバーが表示されます。3D モデルを右クリックして「ツール」を選択し、Reader DC で使用可能なすべての 3D ナビゲーションツールを表示することもできます。
オブジェクト、測定、または地図位置の分析
Acrobat Reader DC には、特定のオブジェクトのメタデータを表示したり、測定したり、または位置データを操作したりできる分析オプションがあります。詳しくは、Acrobat ヘルプの次のトピックを参照してください。
オブジェクトデータの表示オブジェクトの測定地図情報 PDF のインタラクティブ操作
Twitter™ および Facebook の投稿には、Creative Commons の規約内容は適用されません。法律上の注意 | プライバシーポリシー

ページの先頭へ
ページの先頭へ
PDF の保存、表示、および検索PDF の保存PDF を保存できないPDF の表示と移動特定の領域の拡大PDF 内の情報の検索PDF ポートフォリオの表示と検索
PDF の保存
PDF の作成者がローカル保存を有効にしている場合、PDF のコピーや PDF ポートフォリオを保存できます。
Reader アプリケーションまたは Web ブラウザー
PDF を保存するには、 PDF ビューの下の Heads Up Display(HUD)ツールバーで「ファイルを保存」アイコンをクリックします。
Web ブラウザーの HUD ツールバー
Acrobat Reader DC アプリケーションのみ
PDF のコピーを作成するには、ファイル/名前を付けて保存を選択します。アクセシブルなテキストとして PDF を保存するには、ファイル/名前を付けて保存/テキストを選択します。
PDF を保存できない
PDF の作成者がセキュリティ、著作権の保護、またはその他の理由でローカル保存を無効にしているためです。PDF を保存する必要がある場合、作成者に連絡して、ローカル保存を有効にするように依頼してください。詳しくは、Acrobat ヘルプのReader ユーザーがフォームデータを保存できるようにするを参照してください。

ページの先頭へ
ページの先頭へ
PDF の表示と移動
次のいずれかの操作を行います。
Acrobat Reader DC でページの拡大や縮小を行うには、PDF ビューの下の HUD ツールバーで、ズーム、倍率、ページに合わせるオプションを使用します。
HUD ツールバーには、選択範囲、ズーム、倍率、ページサムネール、ページに合わせるオプションが含まれます。
メインツールバーと左側のナビゲーションウィンドウにあるクイックナビゲーションオプションも使用できます。
これらのオプションですばやく移動する
a:特定のページに移動するには、ページ番号を指定して Enter キーを押します。b:次のページや前のページにすばやく移動します。c:視覚的にページを移動するには、左側のナビゲーションパネルで「ページサムネール」アイコンをクリックします。d:目的の場所にジャンプするには、左側のナビゲーションパネルで「しおり」アイコンをクリックします。
スクロールや複数ページの表示オプションを設定するには、表示/ページ表示メニューを選択します。ブラウザーでは、Acrobat Reader DC ツールバーを右クリックして「ページ表示」を選択します。
特定の領域の拡大
文書を右クリックし、コンテキストメニューの「マーキーズーム」を選択します。拡大する範囲をドラッグします。(Acrobat Reader DC アプリケーションのみ、ブラウザーでは不可)表示/ズームメニューで、「ダイナ

ページの先頭へ
ページの先頭へ
ミックズーム 」、「パン&ズーム 」または「ルーペツール 」を選択します。 各オプションについて詳しくは、Acrobat ヘルプのPDF の表示の調整を参照してください。
PDF 内の情報の検索
ページの内容を検索するには、次のいずれかの操作を行います。
文書を右クリックし、コンテキストメニューの「簡易検索」を選択します。文書ウィンドウの右上隅で、検索語句を入力して「次へ」または「前へ」ボタンをクリックし、検索された語句に移動します。
検索ボックスを表示するには、文書を右クリックし、「簡易検索」を選択します。
完全に一致する語、語句、注釈、その他のオプションの詳細で複雑な検索を実行するには、次のいずれかを実行します。
Web ブラウザーで Ctrl + Shift + F キーを押して高度な検索パネルを開きます。Acrobat Reader DC アプリケーションで、編集/高度な検索を選択します。
検索パネルの下部で、「詳細オプションを表示」をクリックして、検索を詳細にカスタマイズします。詳しくは、Acrobat ヘルプの高度な検索オプションを参照してください。
PDF ポートフォリオの表示と検索
PDF ポートフォリオは、異なるアプリケーションで作成されたさまざまな形式のファイルを含むファイルコレクションです。Reader の検索ツールを使用して、PDF ポートフォリオ全体でテキストを検索できます。PDF ポートフォリオのツールバーにある「検索」ボックスに、検索するテキストを入力します。検索結果には、検索テキストが見つかったすべてのファイルが表示されます。
PDF ファイルの場合は、一覧を展開して検索結果をコンテキストで確認できます。検索結果をクリックし、PDF 内の対応する場所に移動します。他の種類のファイルについては、「開く」をクリックしてファイルを検索します。
関連リンク画像、オブジェクトまたは 3D モデルの表示
Twitter™ および Facebook の投稿には、Creative Commons の規約内容は適用されません。法律上の注意 | プライバシーポリシー


アドビからのメッセージ
一般環境設定には、プログラムで作業している間にアドビが製品内マーケティングメッセージを表示できるようにするためのオプションが含まれています。ユーザーはこれらの製品内マーケティングメッセージを受信するかどうかを指定します。注意:アドビオンラインサービスを容易にするトランザクションメッセージはオフにできません。
1. 環境設定ダイアログボックスを開きます。(Windows)編集/環境設定を選択します。(Mac OS)Adobe Reader/環境設定を選択します。
2. 「カテゴリー」で、「一般」を選択します。3. 「アドビからのメッセージ」セクションで、必要に応じてオプションを選択します。
Adobe Acrobat Reader DC の起動時にメッセージを表示文書を開かずにアプリケーションを起動する場合に、アドビからのメッセージがスタートアップスクリーンに表示されるようにします。メッセージをクリックすると、機能、更新、オンラインサービスに関する情報を取得したり、タスクパネルウィンドウなどのアプリケーションの要素を開くことができます。オプションの選択を解除すると、製品内マーケティングメッセージが表示されなくなります。
文書の表示中にメッセージを表示しないアドビからの製品内マーケティングメッセージがアプリケーションウィンドウの左下隅に表示されないようにします。メッセージを閉じるには、「閉じる」ボタンをクリックします。何もしない場合、メッセージは消えていきます。製品内マーケティングメッセージを許可するには、オプションの選択を解除したままにします。
Twitter™ および Facebook の投稿には、Creative Commons の規約内容は適用されません。法律上の注意 | プライバシーポリシー

ページの先頭へ
ページの先頭へ
PDF の保護ビュー機能(Windows)保護モード保護されたビューセキュリティ特権の場所
セキュリティを強化するために、Acrobat Reader DC にはコンピューターの安全性を維持するための保護モードおよび保護されたビューが組み込まれています。保護モードが有効になっている場合、Acrobat Reader DC で PDFファイルを表示するために必要なすべての操作が、限定された環境である「サンドボックス」内で非常に制限された方法で実行されます。
保護モード
デフォルトでは、Adobe Reader DC は保護モードで実行され、セキュリティレイヤーが追加されています。保護モードでは、悪意のある PDF 文書は任意の実行可能ファイルを起動したり、システムディレクトリまたはWindows レジストリに書き込むことができません。保護モードのステータスを確認するには、ファイル/プロパティ/詳細設定/保護モードを選択します。保護モードはデフォルトで有効になっています。設定を指定するには、次の操作を行います。
1. 編集/環境設定を選択します。2. 左側の「カテゴリー」から、「セキュリティ(拡張)」を選択します。3. 「サンドボックスによる保護」セクションで、「起動時に保護モードを有効にする」を選択または選択解除します。
「保護モードのログファイルを作成」を有効にしてイベントを記録します。次にアプリケーションを起動したときに、変更が適用されます。「ログを表示」をクリックしてログファイルを開きます。
保護されたビュー
セキュリティを強化し、安全ではない場所で作成された可能性があるファイルに関する潜在的なセキュリティリスクを避けるために、保護されたビューモードを使用します。保護されたビューモードでは、ほとんどの機能が無効になっています。PDF を表示できますが、その他の機能はほとんど実行できません。保護されたビューでは、黄色のバーが Reader DC ウィンドウの上部に表示されます。「すべての機能を有効にする」をクリックして、「保護されたビュー」を終了します。

ページの先頭へ
保護されたビューの情報バー
「保護されたビュー」の使用を変更するには、次の手順を実行します。1. ファイル/環境設定を選択します。2. 左側の「カテゴリー」から、「セキュリティ(拡張)」を選択します。3. 「サンドボックスによる保護」領域で、「保護されたビュー」のオプションを選択します。
オフ安全でない可能性のある場所からのファイルすべてのファイル
セキュリティ特権の場所
特定のファイル、フォルダーおよびホストをセキュリティ特権の場所に追加して、特定の PDF ファイルを信頼し、セキュリティ制限を回避することができます。環境設定ダイアログボックスを開いて「セキュリティ(拡張)」カテゴリーを選択し、「セキュリティ特権の場所」で以下を行います。
有効なセキュリティ証明書付きの文書をすべて信頼するには、「有効な証明書を持つ文書を自動的に信頼する」を選択します。Internet Explorer で既に信頼されているサイトをすべて信頼するには、「Win OS セキュリティゾーンのサイトを自動的に信頼する」を選択します。ある場所から 1 つまたは 2 つの PDF のみを追加するには、「ファイルを追加」をクリックします。複数の PDF に対して信頼済みフォルダーを作成するには、「フォルダーのパスを追加」または「ホストを追加」をクリックします。Web サイトからのデータの読み込みを許可するには、ルート URL の名前を入力します。例えば、www.adobe.com と入力します。www.adobe.com/products とは入力しないでください。安全な接続からのファイルのみを信頼するには、「安全な接続のみ (https:)」を選択します。
Twitter™ および Facebook の投稿には、Creative Commons の規約内容は適用されません。法律上の注意 | プライバシーポリシー

ページの先頭へ
ページの先頭へ
ページの先頭へ
アクセシビリティ機能キーボード操作によるマウス操作の代用スクリーンリーダーまたは拡大鏡を使用PDF のテキストの折り返し追加情報
キーボード操作によるマウス操作の代用
Acrobat Reader DC と Acrobat DC のキーボードショートカットは同じです。ショートカット一覧については、Acrobat DC ヘルプのキーボードショートカットを参照してください。
スクリーンリーダーまたは拡大鏡を使用
「アクセシビリティ設定アシスタント」を使用して、拡大鏡またはスクリーンリーダーのいずれかを AcrobatReader DC に設定します。
編集/アクセシビリティ/設定アシスタントを選択して、設定アシスタントの各画面で必要なオプションを選択します。
テキスト読み上げ機能の使用
「読み上げ」機能は、Adobe Reader DC に埋め込まれているテキスト読み上げ(Text-to-Speech (TTS))システムです。文書ウィンドウ内のテキストを読み上げます。「読み上げ」機能を使用するには、Acrobat Reader DC とテキスト読み上げエンジンをご使用のシステムにインストールする必要があります。また、文書をアクセシブルにする必要があります。これを行わないと、読み上げがまったく行われなかったり、誤った順序で読み上げられたりする場合があります。「読み上げ」機能を起動するには:
1. 表示メニューで、読み上げ/読み上げを起動を選択します。2. 再度、表示/読み上げを選択して、読み上げの適切なオプションを選択します。
現在のページを読み上げるには、「このページのみを読み上げる」を選択します。文書全体を読み上げるには、「文書の最後まで読み上げる」を選択します。
PDF のテキストの折り返し

ページの先頭へ
文書パネルウィンドウの幅に合わせて、テキストが 1 列に収まるように、PDF を一時的に折り返して表示します。この折り返し表示により、モバイルデバイスでの閲覧時や、標準モニターでの拡大鏡の使用時に、横にスクロールしてテキストを読む必要がなくなり、文書が読み取りやすくなります。
テキストを折り返し表示するには、表示/ズーム/折り返しを選択します。ほとんどの場合、折り返し表示には読み上げ可能なテキストだけが表示されます。フォーム、注釈、電子署名フィールド、およびページ装飾(ページ番号、ヘッダー、フッターなど)は、折り返し表示されないテキストです。読み上げ可能なテキストとフォームフィールドまたは電子署名フィールドが同じページに含まれる場合、そのページは折り返し表示されません。縦組みのテキストも折り返し表示では横書きになります。注意:折り返し表示をしている間は、文書の保存、編集、印刷はできません。
追加情報
画面上での表示を向上させるための環境設定(英語)。 Twitter™ および Facebook の投稿には、Creative Commons の規約内容は適用されません。
法律上の注意 | プライバシーポリシー

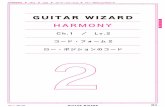





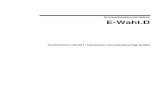







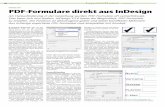
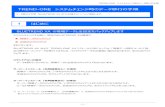


![[XLS]Internetadressen speziell aus dem Textilbereich - · Web viewSoftware Acrobat Reader für PDF-Dateien ... ...](https://static.fdokument.com/doc/165x107/5aa54dcc7f8b9ac8748cfb54/xlsinternetadressen-speziell-aus-dem-textilbereich-viewsoftware-acrobat.jpg)