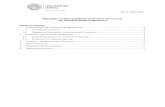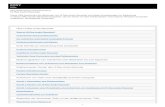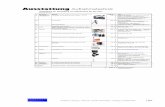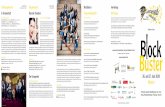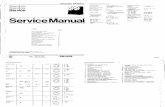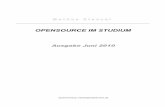AHD-Recorder DVR420N DVR420S DVR820N DVR820S DVR1620N · AHD-Recorder DVR420N DVR420S DVR820N...
Transcript of AHD-Recorder DVR420N DVR420S DVR820N DVR820S DVR1620N · AHD-Recorder DVR420N DVR420S DVR820N...

AHD-Recorder
DVR420NDVR420SDVR820NDVR820SDVR1620N
Kurzanleitung
Auf der beiliegenden CD befinden sich:
Client Software „Surveillance Client“für Netzwerkzugriff über einen Windows PCPlayer Software zum Abspielen gesicherter DatenKurzanleitungHauptanleitung
!
!
!
!

1. Anschluss
2. Startup Wizard
1.1 Anschluss von Kamera und Monitor
1.2 Anschluss der Stromversorgung
2.1 Festplatte formatieren
2.2 Aufnahme-Einstellungen
Schließen Sie die Kamera über ein Koaxialkabel an den Videoeingang und den Monitor (Bildformat 16:9) über den HDMI- oder VGA-Anschluss des DVR an.AHD 1080p, AHD 720p oder PAL Videosignale werden automatisch erkannt.
Bei PTZ- (steuerbaren) Kameras können Sie RS485 A&Ban die entsprechende Schnittstelle des DVR anschließen.
Vergewissern Sie sich nach dem Einschalten, dass die Anschlüsse für Videoeingang und denMonitor korrekt verbunden sind.
Bei der ersten Inbetriebnahme des DVR öffnet sich zunächst der Startup Wizard, einInstallationsassistent, in demSie erste Einstellungen vornehmen können.
Klicken Sie auf [Weiter], um den Wizard
ImDVR ist bereits eine Festplatte eingebaut und formatiert.
Klicken Sie auf „Weiter“, um fortzufahren.
Die manuelle Aufnahme aller Kameras erfolgtdurch Drücken auf das Bedienfeld amGerät.Eine nützliche Funktion des Gerätes ist diezeitgesteuerte Aufnahme über den Zeitplan.
Sie können für jeden Wochentaghalbstündlich Aufnahmen programmieren,en twede r a l s no rma le (daue r ha f t e )Aufzeichnung, automatisch bei Bewegungs-erkennung oder über einen externen Alarm-eingang. Dieser Zeitplan kann für jedenKamerakanal individuell eingestellt werden.
Nach der Einstellung des ersten Wochentagesvon Kamera 1 können Sie die Einstellungen aufandere Wochentage übertragen (kopieren). Aufdie gleiche Weise können die Einstellungen aufweitere Kameras übertragenwerden.
Weitere Informationen zum Aufnahme-Zeitplan finden Sie in der Hauptanleitung, Kapitel
!
!
!
auszuführen.
7.2.

2.3 Allgemeine Systemkonfiguration
2.4 Netzwerk-Konfiguration
Stellen Sie hier das aktuelle Datum und dieUhrzeit ein.
Klicken Sie auf „Weiter“.
Für einen Zugriff über Internet-Browser ist eine Konfiguration notwendig:Geben Sie die IP-Adresse des DVR ein. Diesemuss im Adressierungsbereich Ihres Netzwerks liegen. Empfohlenwird eine statische IP-Adresse.Falls ein Router vorhanden ist, können Sie alternativ [DHCP] auswählen, um automatisch eine IP-Adresse von IhremRouter zu empfangen.Geben Sie die passenden Einstellungen für Subnetzmaske, Gateway und DNS ein. Fragen Sie ggf. IhrenNetzwerkadministrator.Sie können nun direkt über den Internet-Explorer durch Eingabe der IP-Adresse auf den DVR zugreifen. (Alternativ können Sie die auf der mitgelieferten CDenthaltene CMS Software auf Ihrem PC installieren (unterstützt Windows Vista /Windows 7/8, DirectX 9.1 oder höher) und auf einen oder auchmehrere DVRszugreifen.)Für einen Zugriff über Internet sind eine feste öffentliche IP-Adresse oder ein DynDNS-Dienst sowie eine Portweiterleitung im Router erforderlich, oder Sieverwenden die P2P-Verbindung des Recorders. Die P2P-IO befindet sich als QR-Code auf dem Gehäusedeckel des Recorders und unter Info in den System-Einstellungen. Fragen Sie hierzu ggf. Ihren Netzwerkadministrator.Für einen Zugriff über App steht Ihnen die kostenlose App RXCamLink für Android und iOS zur Verfügung. Diese können Sie lokal imWLAN oder bei Zugriff überInternet (siehe oben) auch über mobiles Internet nutzen. Für einen stabilen Zugriff ist eine ausreichende Internet-Bandbreite sowohl für Upload als auch fürDownload notwendig.
.4.1.
Für einen einfachen Fernzugriff über P2PService (Client Software/App) ist eineNetzwerk-Konfiguration nicht erforderlich.
!
!
!
!
!
!
! Weitere Informationen zur Netzwerk-Konfiguration finden Sie in der Hauptanleitung, Kapitel 7

2.5 E-Mail-Konfiguration
2.6 DDNS-Konfiguration
Falls eine E-Mail-Benachrichtigung beiBewegungserkennung erforderlich ist,konfigurieren Sie die E-Mail-Einstellungen.
7.4.4.
Der Recorder wird durch einen P2P Serviceunterstützt. Einstellungen auf dieser Seite sindnicht erforderlich.
Klicken Sie auf [Speichern]. Danach erscheintdie Meldung „Wizard abgeschlossen“. KlickenSie auf [OK], um den Wizard zu beenden. NachBeendigung des Wizard wird die Live-Ansichtangezeigt.
Der P2P Service ermöglicht einen Fernzugriff über Client Software und Mobile App.
Verbinden Sie den DVR über Netzwerkkabel mit Ihrem Internet-WLAN-Router.Laden Sie die App „RXCamLink“ herunter.Aktiveren Sie WLAN an Ihrem Smartphone, und wählen Sie den Router aus.
3. Fernzugang über P2P Service
Weitere In fo rmationen zur E-Mai l-K o n f i g u r a t i o n f i n d e n S i e i n d e rHauptanleitung, Kapitel
!
!
!

!
!
!
!
!
!
!
!
!
!
!
!
4.1 Geräte hinzufügen und/oder löschen
4.2 Live Video
Mit dem Device Manager können Sie Geräte hinzufügen oder löschen und auch Geräteeigenschaften ändern. Tippen Sie im Hauptmenü auf"Device Manager", um die unten dargestellte Ansicht zu öffnen.
Um ein neues Gerät hinzuzufügen, tippen Sie auf "Add" in der oberen rechten Ecke. Dannkönnen Sie den Namen des Gerätes, Adresse (IP oder Internetadresse, z.B. bei DynDNS etc),Client-Port, Benutzernamen und Passwort etc. eingeben.Um ein Gerät von der Liste zu löschen, drücken Sie dauerhaft auf den zu löschenden DVR undtippen Sie auf "Confirm".
Tippen Sie im Hauptmenü auf "Live View", um die Live-Ansicht zu öffnen, in der Sie im unteren Menüband diverse Funktionen zur Verfügunghaben, unter anderem: Aufnahme mitschneiden, Schnappschuss, PTZ-Funktionen, verschiedene Quad-Ansichten, einzelne Kanäle/alle Kanäleöffnen/schließen (betrifft nur die Live-Wiedergabe).
#
#
Öffnen Sie die App und wählen Sie „Device Manager“ aus.Tippen Sie oben rechts auf +, um ein neues DVR-System auszuwählen.
Geben Sie bei Device Name den Gerätenamen ein.Wählen Sie bei Login Type“ „Device ID“ aus.Tippen Sie bei „Device ID“ auf das Symbol, die Smartphone-Kamera wird aktiviert. Halten Sie dazu dieKamera über den QR-Code-Aufkleber auf der Oberseite des DVR. Der Codewird automatisch eingescannt.Lassen Sie die Einstellung für den Client Port auf 9000.Die Werkseinstellung für User Name und Password lautet „admin“. Sie sollten später im DVR ausSicherheitsgründen individualisiert werden.Die Anzahl der Kanäle „Channels“ wird aus demDVR ausgelesen.Tippen Sie oben rechts auf „Save“.Eine erfolgreiche Verbindung wird durch „Connected“ angezeigt.Tippen Sie zweiMal oben links auf<, umdenDeviceManager zu verlassen und das Hauptmenü zu öffnen.Wählen Sie „Live View“ aus.
4. App RXCamLink

Ein Gerät in der Live-Wiedergabe öffnen:
Einen einzelnen Kanal öffnen:
4.3. Fernwiedergabe
#
#
#
#
#
#
#
#
#
#
#
#
#
#
#
Ti ppen S ie au f das Symbo l , am un te r enBildschirmrand, um die links abgebildete Geräteliste zuöffnen.Wählen Sie dann einen DVR aus, den Sie wiedergebenmöchten. Alle Kanäle des ausgewählten DVRs werdenautomatisch in der Live-Wiedergabe geöffnet.
Wenn Sie in der Live-Ansicht auf ein leeres Fenster tippen (Plus-Symbol) öffnetsich eine Liste der verfügbaren Recorder.Wenn Sie einen Recorder antippen, klappen die verfügbaren Kameras auf (wieim linken Bild abgebildet).Tippen Sie auf die gewünschte Kamera, die Sie in der Live-Wiedergabewiedergeben möchten.Mit folgenden Symbolen können Sie in der Live-Wiedergabe den Kanalschließen:
einen Kanal in der Live-Ansicht schließenalle Kanäle in der Live-Ansicht schließen
Tippen Sie im Hauptmenü auf "Remote Playback", um die Wiedergabe zu starten. Um sich die Aufzeichnungen eines Kanals wiedergeben zulassen, gehen Sie wie folgt vor:
Wählen Sie zuerst einen Kanal über den Button "Select channel" aus. Im Kalender werden dann Tage mit vorhandenen Aufzeichnungenmit einem Punkt markiert (siehe Bilder oben).Wenn Sie nun auf einen Tag mit Aufnahmen tippen, gelangen Sie in das Wiedergabe-Fenster:
Die Wiedergabe startet automatisch, unter dem Bild wird eine Zeitleistedargestellt. Aufnahmen werden grün in der Leiste dargestellt.Die Leiste kann einfach mit dem Finger verschoben werden.Mit den Lupensymbolen "+" und "-" können Sie die Zeitspannen der Leistevergrößern oder verkleinern.Des weiteren stehen Ihnen ähnliche Bedienelemente (Mittschnitt, Screenshot)wie in der Live-Ansicht zur Verfügung.Mit dem Button "Back" gelangen Sie zurück zur Kalender-Übersicht derWiedergaben.

4.4. Auf dem Handy/Tablet aufgenommene Videos/BilderSie können im Hauptmenü unter "Record Playback" mitgeschnittene Aufnahmen wiedergeben.In dem Menüpunkt "Image View" können Sie Ihre Schnappschüsse wiedergeben:
Die Wiedergabe-Liste zeigt Ihnen die Dateien an, nachdem Sie IhrenRecorder ausgewählt haben.
Durch Tippen auf ein Video starten Sie die Wiedergabe, wie links aufden Bildern dargestellt.In der Wiedergabe haben Sie auch hier die Möglichkeit, Schnapp-schüsse zu erstellen. Diese werden ebenfalls über den Menüpunkt"Image View" abgerufen.
Die Wiedergabe-Liste des Image-Viewer wird Ihnen nach der AuswahlIhres Recorders als Bilder-Übersicht dargestellt.
Durch Antippen eines Bildes starten sie den Image Viewer (sieheBilder auf der linken Seite).In der Wiedergabe/im Viewer befinden sich 3 Buttons um Bilder zuteilen, z.B. per Email, um eine Diashow zu starten und um Bilder zulöschen.
Weitere Informationen zur Wiedergabe/Suche finden Sie in der Hauptanleitung, Kapitel 7
#
#
#
#
5. Wiedergabe/Suche
Wählen Sie den gewünschten Kamerakanal bzw. [Alle] aus, und bestätigen Sie Ihre Auswahl mit [Suche]. Im Kalender werden die Tage mit Aufnahmenhervorgehoben. Klicken Sie mit der Maustaste auf den gewünschten Tag. Die Wiedergabe beginnt mit der ersten Aufnahme des entsprechenden Tages.Zusätzlich können Sie Start- und Endzeit der Wiedergabe festlegen.
.3.

6. Übersicht Hauptmenü
Indexa GmbHPaul-Böhringer-Str. 3D-74229 Oedheim
www.indexa.de2016/02/22
Einstellungen
Anzeige
Aufnahmeeinstellungen
Alarm
Netzwerk
Aufnahme Suche
Gerät
System
Erweiterte Einstellungen
Live
Ausgabe
Aufnahmeeinst.
Aufnahme-Zeitplan
Main Stream
Alarm
Bewegung
Privater Bereich
Netzwerk
Sub-Stream
DDNS
RTSP
FTP
Ereignisse
Allgemein
HDD
PTZ-Konfiguration
Allgemein
Nutzer
Info
Wartung
Ereignisse
Cloud
Ereignisse
Live
E-Mail Zeitplan

AHD-Recorder
DVR420NDVR420SDVR820NDVR820S
DVR1620N
Bedienungsanleitung

Inhalt 1. Einleitung… 32. Sicherheitshinweise… 33. Eigenschaften und Funktionen 43.1 Lieferumfang 43.2 Technische Daten 54. Übersicht 64.1 Vorderseite 64.2 Rückseite 74.3 Fernbedienung 94.4 Maussteuerung 105. Anschluss des DVR 115.1 Anschluss von Kamera und Monitor 115.3 Anschluss der Stromversorgung 116. DVR einschalten 116.1 System initialisieren 126.2 Startup Wizard 117. Übersicht Hauptmenü 147.1 Anzeige 157. 1.1 Livemodus 157. 1.2 Ausgabe (Einstellung der Videoausgänge) 167. 1.3 Privater Bereich 167.2 Aufnahme….. 177. 2.1 Aufnahmeparameter 177. 2.2 Zeitplan 177. 2.3 Main Stream 187.3 Suche 187.3.1 Suche nach Aufnahme 187.3.2 Zeitachse, Videoclip und Ein-/Auszoomen 187.3.3 Suche nach Ereignis 197.3.4 Datensicherung 207.3.5 Protokollsuche 217.4 Netzwerk 227.4.1 Netzwerkeinstellungen 227.4.2 Zugriff auf den DVR von extern via Internet 227.4.3 Sub-Stream 227.4.4 E-Mail-Einstellungen 237.4.5 DDNS-Einstellungen 237.5 Alarm 237.5.1 Bewegungserkennung… 237.5.2 Alarmeinstellungen (Sensoreingänge) 247.6 Gerät 257.6.1 Festplatten-Einstellungen 257.6.2 PTZ-Einstellungen 257.7 System… 257.7.1 Allgemeine Einstellungen 257.7.2 Benutzer 267.7.3 Systeminformation 277.8 Erweiterte Programmierung 277.8.1 Wartung 277.8.2 Ereignisse 298. Bedienung über Pop-up Menü 29
8.1 Menüsperre… 298.2 Split-Screen-Modus 298.3 PTZ-Steuerung 298.4 PIP-Anzeige 308.5 Aufnahmen suchen… 308.6 Ton ausschalten 308.7 Automatische Sequenzen 308.8 Kameratour starten 309. Browser-Anleitung… 319.1 Web Browser Login… 319.2 Live-Ansicht 319.2.1 Menüleiste… 319.3 Wiedergabe 329.3.1 Aufnahmen suchen 329.3.2 Wiedergabesteuerung… 339.4 Remote Einstellungen (Einstellungen am DVR) 339.4.1 Display-Konfiguration 349.4.2 Aufnahme… 349.4.3 Netzwerk-Parameter… 349.4.4 Alarm… 369.4.5 Gerät… 369.4.6 System… 369.4.7 Erweiterte Konfiguration 379.5 Lokale Einstellungen… 389.6 Logout… 3810. Anhang…. 3910.1 Aufnahme-Einstellungen…. 3910.2 Fehlersuche…….. 3910.3 Wartung und Reinigung… 3911. Kompatible SATA HDDs…. 40
2

1. Einleitung
2. Sicherheitshinweise
Lesen Sie die Bedienungsanleitung vollständig und sorgfältig durch. Die Bedienungsanleitung gehört zu diesem Produkt und enthält wichtige Hinweise zur Inbetriebnahme und Handhabung. Beachten Sie immer alle Sicherheitshinweise. Sollten Sie Fragen haben oder unsicher in Bezug auf die Handhabung des Gerätes sein, fragen Sie einen Fachmann oder informieren Sie sich im Internet unter www.indexa.de. Bewahren Sie diese Anleitung sorgfältig auf und geben Sie sie gegebenenfalls an Dritte weiter.
Die folgenden Hinweise dienen Ihrer Sicherheit und Zufriedenheit beim Betrieb des Gerätes. Beachten Sie, dass die Nichtbeachtung dieser Sicherheitshinweise zu erheblichen Unfallgefahren führen kann.
Betreiben Sie dieses Gerät ausschließlich mit dem mitgelieferten Netzteil (12 V DC, stabilisiert, DVR420N: 2 A, DVR420S / DVR820N / DVR820S / DVR1620N: 5 A). Wenn Sie sich bezüglich der Spannungsversorgung unsicher sind, fragen Sie einen Fachmann.Drücken Sie keine Gegenstände in Öffnungen des Gerätes. Verhindern Sie, dass das Gerät mit Feuchtigkeit in Berührung kommt. Tauchen Sie das Gerät nicht in Wasser ein! Andernfalls droht Lebensgefahr!Setzen Sie das Gerät nicht der Nähe von Feuer, Hitze oder lange andauernder Temperatureinwirkungen aus!Schützen Sie das Gerät vor starken magnetischen oder elektrischen
!
!
!
!
Feldern und vor Staub!Ziehen Sie vor der Reinigung des Gerätes den Netzstecker aus der Steckdose. Verwenden Sie keine flüssigen Aerosol-Reinigungsmittel. Reinigen Sie das Gerät nur mit einem weichen, nebelfeuchten Tuch.Ziehen Sie bei Gewitter und bei längerem Nichtbenutzen des Gerätes den Netzstecker aus der Steckdose.Stellen Sie das Gerät nicht auf einen instabilen Tisch, Ständer oder Rollwagen. Schützen Sie das Gerät vor starken mechanischen Beanspruchungen und Erschütterungen!Verwenden Sie das Gerät nur mit den mitgelieferten Originalteilen oder Originalzubehör!Achten Sie beim Batteriewechsel darauf, dass Sie eine Batterie des gleichen Typs einsetzen!Stellen Sie sicher, dass die Lüftungsöffnungen nicht verdeckt sind. Wenn Sie das Gerät in einem Schrank betreiben, muss eine ausreichende Lüftung gewährleistet sein.Achten Sie darauf, dass Steckdosen und Verlängerungskabel nicht überlastet werden.
!
!
!
!
!
!
!
!
3

3. Eigenschaften und Funktionen
Eigenschaften:
3.1 Lieferumfang
!
!
!
!
!
!
!
!
!
!
!
!
!
!
!
!
!
!
!
!
!
!
Bearbeitung von AHD 1080p / 720p sowie PAL Videosignalen bis zu 25 bps für alle Kameraanschlüsse automatische Erkennung des EingangssignalsVideokompressionsformat H. 264; unterstützt WD1, WHD1, WCIF, 1080p und 720p AuflösungAudiokompressionsformat G.711Graphische Windows Benutzeroberfläche; eingebundenes Echtzeit-Betriebsssystem Linux 2.6Mehrere Betriebsmodi (Vorschau, Aufnahme, Wiedergabe, Backup, Netzwerküberwachung und Überwachung über Smartphone)Double StreamingLive-Fernüberwachung über Smartphone Ein-/Auszoomen und Sequenzfunktion Einstellbare AufnahmezeitMehrere Alarmaufnahme-ModiUSB2.0 Schnittstellen für Backup, Rekorder, Upgrade und MaussteuerungInfrarot-FernbedienungMehrsprachige BildschirmanzeigeUnterstützt automatischen Neustart
DVR inkl. eingebauter FestplatteKabelpeitsche (nur DVR1610)IR-Fernbedienung2 x AAA Batterien für FernbedienungNetzgerät mit KabelSoftware-CD USB-Maus mit Kabel
Funktion
Echtzeit-Überwachung
Aufnahme
Aufnahmespeicher
Wiedergabe
Backup
Alarm-Einstellungen
Netzwerkbetrieb
Maussteuerung
PTZ-Steuerung
Beschreibung
Videoausgänge: VGA- oder HDMI-Ausgang; unterstützt Net-Viewer, MP Live-Überwachung, Ein-/Auszoomen, Autosequenzund PIP-Anzeige.
Kompressionsformat H.264; Aufnahmequalität/Auflösung/Bildrate einstellbar; mehrere Aufnahmemodi (immer, nachZeitplan, manuell, bei Alarm, bei Bewegungserkennung und aus der Ferne)
Unterstützt SATA HDD und speichert Echtzeitaufnahmen auf HDD
Suche nach Kanal / Wiedergabe aufgenommener Dateien
Backup über USB-Stick, USB-Festplatte, CD-Brenner oder über Netzwerk auf PC-Festplatte
Unterstützt HDD & Videoeingangs-Alarmmanagement und externe Alarmsignal-Eingänge
Unterstützt Fernüberwachung durch autorisierte Benutzer zur Erhöhung der Systemsicherheit
Unterstützt Maussteuerung für eine schnellere Menü-Navigation
Steuerung von PTZ-Kameras über RS-485; Protokolle: Pelco-D, Pelco-P, COAX
4

3.2 Technische Daten
DVR420 DVR820 DVR1620
Eingangssignal AHD (max. 1080P9 / PAL Video (960H)
Videokompressionsformat H.264
Audiokompressionsformat G.711
Betriebssystem Linux 2.6
Videoeingänge 4 x BNC 8 x BNC 16 x BNC
Videoausgänge 1x VGA, 1x HDMI
Audioeingänge 4 x Cinch 8 x Cinch 16 x Cinch
Audioausgang 1 x Cinch 1 x Cinch 1 x Cinch
Alarmeingang 4 x NO/NC (Halbleiter) 8 x NO/NC (Halbleiter) 16 x NO/NC (Halbleiter)
Alarmausgang 1 x NO Relaisausgang mit einer Belastbarkeit von 30 V DC, 1 A / 250 V AC, 1 A
Max. Aufnahmerate DVR420N:15 B/s bei 1080 Pixel; DVR820N:15 B/s bei 1080 Pixel 15 B/s bei 1080 Pixel25 B/s bei 720p/960H 25 B/s bei 720p/960H 25 B/s bei 720p/960HDVR420S:25 B/s bei 1080p/ DVR820S:25 B/s bei 1080p/720p/960H 720p/960H
Auflösung 1080p Full HD
Sicherung Back-up über Netzwerk, USB-Festplatte oder USB-Stick
IR-Fernbedienung ja
Bewegungserkennung ja
PTZ-Steuerung RS-485, Protokolle: Pelco-D, Pelco-P, COAX
Voralarm-Aufnahme ja
Eingebaute Festplatte 1 x 1 TB 1 x 1 TB (DVR820N); 1 x 2 TB1 x 2 TB (DVR820S)
Maximale Festplattenkapazität 1 x 6 TB (DVR420N)2 x 6 TB (DVR420S) 2 x 6 TB 2 x 6 TB
USB-Interface
Mobile Überwachungs-App kostenlose App RXCamLink (für Android und iOS)
DVR-Steuerung ja
Tastensperre (Passwortschutz) ja
Lokale Benutzerebenen Administrator & Benutzer (7 Nutzer)
Fernzugriff ja (maximal 3 Nutzer gleichzeitig)
Videoverlusterkennung ja
Stromversorgung 12 V DC (Netzgerät)
Leistungsaufnahme max. 24 W (DVR420N), 2 A max. 60 W, 5 A max. 60 W,5 Amax. 60 W (DVR420S), 5 A
Abmessungen (B x H x T) 300 x 47 x 210 mm (DVR420N)379 x 47 x 318 mm(DVR420S) 379 x 47 x 318 mm 379 x 47 x 318 mm
1 x Rückseite (für Maussteuerung), 1 x Vorderseite
5

43
2
5 6 7 8
1
4. Übersicht
4.1 Vorderseite DVR420 / DVR820 / DVR1620
Nr. Bezeichnung Funktion
1 HDD Die rote LED blinkt beim Beschreiben oder Lesen der Festplatte.
2 PWR Die Anzeige leuchtet grün, wenn das System mit Strom versorgt wird.
3 CH1~4, ALL Kanal auswählen / alle Kanäle auswählen
manuelle Aufnahme starten / beenden
6 MENU/ ESC Hauptmenü öffnen / schließen
7 PTZ PTZ-Steuerung starten
Nach rechts bewegen/vorspulen
Nach unten bewegen
/ Nach links bewegen/zurückspulen
Nach oben bewegen
8 USB 2.0 Anschluss für USB-Geräte (USB-Stick, USB-Maus)
·/··
»
¶ ¶¶
º
4 Wiedergabe / Pause
5
·II
6
Beispiel DVR420S

4.2 Rückseite
Nr. Bezeichnung Beschreibung
1 Externer IR-Anschluss Anschluss für externen Infrarot-Empfänger (optional: DVRIR, Art.Nr. 26042).
bei DVR420S, 820N, 820S, 1620N vorhanden
2 Ethernet-Schnittstelle Anschluss für LAN, Ethernet (RJ45-Schnittstelle)
3 Ein-/Aus-Schalter Spannungsversorgung ein- und ausschalten
4 Audioeingang 4-8 Audioeinänge (Schnittstelle) / DVR1620: Kanal 9-16 über beiliegende Kabelpeitsche
5 Audioausgang Audioausgang (Schnittstelle = Cinch)
6 Videoeingang Anschluss der Videoeingänge von Kanal 1-4/1-8/1-16 (BNC-Buchsen)
7 HDMI-Port Anschluss eines HD-Monitors (optional, z.B. VM2401)
8 VGA-Port Anschluss eines VGA-Monitors, z.B. PC-Monitor (optional)
9 USB-Schnittstelle Anschluss einer USB-Maus oder eines USB-Speichersticks
10 RS-485/Sensor/Alarm RS485/Sensor/Alarm-Schnittstelle (siehe folgende Abbildung)
11 Spannungsversorgung Anschluss der Spannungsversorgung 12 V DC
8 10 1
6 4 5 7 2 9 113
2
4 5 6 7 8 10
DVR420
DVR820
DVR1620
4 7 2 9 11 356
8 10 1
9
3
11
7
4

RS485/Sensor/Alarm-Schnittstelle:
DVR820:
Um die Anschlussstecker einstecken zu können, müssen Sie die orangefarbenen Klemmleisten mit einem Schraubendreher drücken.
* Die Art der Alarmeingangskontakte NO (Schließer) oder NC (Öffner) ist für jeden Eingang individuell in den Geräteeinstellungen unter „Alarm“ programmierbar.
Hinweis: Die Alarmeingänge sind auf Halbleiter-Basis und sind nicht mit Strom belastbar. Nur potentialfreie Kontakte anschließen Hinweis: Der Alarmausgang ist belastbar bis 30 V DC/1 A, 250 V AC/1 A
G 1 2 3 4 G 5 6 7 8RS485 anPTZ-Kamera
Alarmausgang(NO) Alarmeingänge (NO oder NC)*
Alarm
8

4.4 Fernbedienung
1 2 3 4 5
7
8910
11 12 13 14 15 16
6 8
8
1 1-8 Kanalauswahl; numerische Tasten
2 ALL Mehrfachanzeige-Modus
3 9, 0 Numerische Tasten
4 Menu Hauptmenü öffnen/schließen
5 Submenu Untermenü öffnen
6 Mute Stummschaltung ein/aus
7 SEL Auswählen/Bearbeiten;Ausgewählten Vorgang bestätigen
8 / Richtungstasten nach links/rechts, Parameterwert der Steuerungsleiste vergrößern/verkleinern
9 Richtungstaste nach unten, Lautstärkeregelung
10 Vorspulen
11 Richtungstaste nach oben, Lautstärkeregelung
12 Zurückspulen
13 Aufnahme starten
14 Aufnahme suchen; Wiedergabe starten
15 Pause/Sequenztaste
16 Manuelle Aufnahme beenden; Wiedergabe beenden
Nr. Bezeichnung Tastenfunktion
¶ ·
»
··
º
¶¶
·
9

4.5 Maussteuerung
Aktion Funktion
Zusätzlich zu den Tasten auf der Vorderseite oder der Fernbedienung können Sie auch eine Maus zur Bedienung des DVR verwenden.
Klicken mit der linken Maustaste Wenn die Menüsperre aktiviert ist, können Sie das Pop-up-Menü öffnen und ein beliebiges Untermenü anklicken, um das Login-Fenster erscheinen zu lassen. Wenn die Menüsperre nicht aktiviert ist, können Sie das Pop-up-Menü und mit der linken Maustaste ein beliebiges Untermenü direkt öffen.
Nach dem Öffnen des Hauptmenüs können Sie durch Klicken mit der linken Maustaste ein ein beliebiges Untermenü öffen. Im Wiedergabemodus können Sie durch Klicken mit der linken Maustaste eine Aufnahmedatei wiedergeben lassen.
Sie können den Status des Markierungsfeldes und den Bewegungserkennungsbereich ändern.
Sie können die Farb-Steuerungsleiste und die Lautstärken-Steuerungsleiste anpassen.
Sie können Werte in Bearbeitungsfeldern oder im Dropdown-Menü auswählen.
Klicken mit der rechten Maustaste Im Live-Anzeigemodus können Sie durch Klicken mit der rechten Maustaste ein Pop-up-Menü öffnen (siehe Kapitel ).
Im Hauptmenü oder einem Untermenü können Sie durch Klicken mit der rechten Maustaste das entsprechende Menü beenden.
Doppelklicken mit der linken Maustaste In der Liveanzeige oder im Wiedergabemodus können Sie durch Doppelklicken mit der linken Maustaste die Bildschirmansicht maximieren.
Mauszeiger bewegen Mit dem Mauszeigen können Sie einen Menüpunkt auswählen.
Linke Maustaste gedrückt halten Im Bewegungserkennungs-Modus können Sie durch Ziehen des Mauszeigers den Bewegungsbereich und Mauszeiger ziehen auswählen. Im Menümodus [Farbeinstellung] lässt sich durch Ziehen des Mauszeigers die Farbe auf der
Steuerleiste anpassen. Die Lautstärke kann direkt im Videofenster angepasst werden.
6.3
10

5. Anschluss des DVR
6. DVR einschalten
5.1 Anschluss von Kamera und Monitor
5.2 Anschluss der Stromversorgung
6.1 System initialisieren
6.2 Startup Wizard
Schließen Sie die Kamera über das Kamerakabel an den Videoeingang und den Monitor über den HDMI- oder VGA-Anschluss des DVR an.Bei PTZ- (steuerbaren) Kameras können Sie RS485 A & B an die entsprechende Schnittstelle des DVR anschließen.
Vergewissern Sie sich nach dem Einschalten, dass die Anschlüsse für Videoeingang und den Monitor korrekt verbunden sind.
Abb. 6-1
Sobald der DVR mit Strom versorgt ist und Sie die Ein/Aus-Taste auf der Vorderseite des DVR drücken, wird das System initialisiert.
Bei der ersten Inbetriebnahme des DVR öffnet sich zunächst der Startup Wizard, ein Installationsassistent, in dem Sie erste Einstellungen vornehmen können.
Abb. 6-2
Klicken Sie auf [Weiter], um den Wizard auszuführen.
6.2.1 Festplatte formatieren
6.2.2 Aufnahme-Einstellungen
Abb. 6-3
In diesem Fenster können Sie die Festplatte formatieren. Weitere Informationen zu den Festplatten-Einstellungen finden Sie in Kapitel 7.6.1.
Die manuelle Aufnahme aller Kameras erfolgt durch Drücken auf das Bedienfeld am Gerät.Eine nützliche Funktion des Gerätes ist die zeitgesteuerte Aufnahme über den Zeitplan.
Abb. 6-4
Sie können für jeden Wochentag halbstündlich Aufnahmen programmieren, entweder als normale (dauerhafte) Aufzeichnung, automatisch bei Bewegungserkennung oder über einen externen Alarmeingang.Dieser Zeitplan kann für jeden Kamerakanal individuell eingestellt werden. Nach der Einstellung des ersten Wochentages von Kamera 1 können Sie die Einstellungen auf andere Wochentage übertragen (kopieren). Auf die gleiche Weise können die Einstellungen auf weitere Kameras übertragen werden.Weitere Informationen zum Aufnahme-Zeitplan finden Sie in Kapitel 7.2.
11

6.2.3 Allgemeine Systemkonfiguration
6.2.4 Netzwerk-Konfiguration
Abb. 6-5
In diesem Fenster können Sie das System konfigurieren und Deutsch als Sprache festlegen.
7.7.1.
Abb. 6-6
Hier können Sie das Netzwerk konfigurieren. Geben Sie die IP-Adresse des DVR ein. Diese muss im Adressierungsbereich Ihres Netzwerks liegen. Empfohlen wird eine statische IP-Adresse.Falls ein Router vorhanden ist, können Sie alternativ [DHCP] auswählen, um automatisch eine IP-Adresse von Ihrem Router zu empfangen.Geben Sie die passenden Einstellungen für Subnetzmaske, Gateway und DNS ein. Fragen Sie ggf. Ihren Netzwerkadministrator.Sie können nun direkt über den Internet-Explorer durch Eingabe der IP-Adresse auf den DVR zugreifen. (Alternativ können Sie die auf der mitgelieferten CD enthaltene CMS Software auf Ihrem PC installieren (unterstützt Windows Vista / Windows 7/8, DirectX 9.1 oder höher) und auf einen oder auch mehrere DVRs zugreifen.)Für einen Zugriff über Internet sind eine feste öffentliche IP-Adresse oder ein DynDNS-Dienst sowie eine Portweiterleitung im Router erforderlich. Fragen Sie hierzu ggf. Ihren Netzwerkadministrator.
Bitte stellen Sie hier das aktuelle Datum und die Uhrzeit ein. Weitere Informationen zur System-Konfiguration finden Sie in Kapitel
Sie können auch die P2P-Verbindung des Recorders verwenden. Die P2P befindet sich als QR-Code auf dem Gehäusedeckel des Recorders und unter Info in den System-Einstellungen. Um diesen P2P-Dienst zu ermöglichen, ist eine temporäre Speicherung Ihrer jeweiligen aktuellen IP-Adressen erforderlich. Ein Browserzugriff ist nicht möglich. Für einen Zugriff über App steht Ihnen die kostenlose App RXCamLink für Android und iOS zur Verfügung. Diese können Sie lokal im WLAN oder bei Zugriff über Internet (siehe oben) auch über mobiles Internet nutzen.
.4.1.
Abb. 6-7Hier können Sie Ihre E-Mails konfigurieren.
7.4.4.
Abb. 6-8
In diesem Fenster können Sie die DDNS-Konfiguration festlegen. 7.4.5.
Wenn Sie die gewünschten Einstellungen vorgenommen haben, klicken Sie auf [Speichern]. Danach erscheint die Meldung „Wizard abgeschlossen“. Klicken Sie auf [OK], um den Wizard zu beenden. Nach Beendigung des Wizard wird die Live-Ansicht angezeigt.
6.2.5 E-Mail-Konfiguration
6.2.6 DDNS-Konfiguration
Weitere Informationen zur Netzwerk-Konfiguration finden Sie in Kapitel 7
Weitere Informationen zur E-Mail-Konfiguration finden Sie in Kapitel
Weitere Informationen zur DDNS-Konfiguration finden Sie in Kapitel
12

6.3 Live-Ansicht
Abb. 6-9
Nach der Initialisierung erscheint auf dem Monitorbildschirm die Live-Ansicht zusammen mit dem Mauszeiger. In Abb. 6-9 ist die 4-fache Ansicht dargestellt. Sobald Videoeingangssignale vorhanden sind, werden auf dem Bildschirm Livebilder der Kameras angezeigt. Im Livemodus können Sie das Bild eines beliebigen Kanals maximieren, indem Sie mit der linken Maustaste auf das Bild doppelklicken. Bei anliegendem AHD-Signal werden „AHD“ und der Kanalname angezeigt.
Abb. 6-10
Ohne Kamerasignal oder mit PAL-Signal wird nur der Kanalname angezeigt, sofern dies unter Anzeige/Live Position aktiviert ist (siehe Kapitel 7.1.1)..
Abb. 6-11
Nach erneutem Doppelklicken auf das Bild kehrt das System zur Mehrfachanzeige zurück. Durch Klicken mit der rechten Maustaste öffnet sich das Pop-up-Menü. Mit der linken Maustaste können Sie hier Menüpunkte auswählen. Wenn Sie auf eine beliebige Stelle außerhalb des Pop-up-Menüs klicken, wird dieses beendet. Hinweis: Wenn die eingebaute Festplatte nicht angeschlossen ist oder ein Fehler auftritt, erscheint "H" in der Live-Ansicht, gleichzeitig ertönt ein Alarmton. Den Alarmton können Sie abstellen, indem Sie im Hauptmenü unter Alarm [HDD-Verlust] und [nicht genügend Festplattenspeicherplatz] einstellen und den Alarmausgang ausschalten.
13

7. HauptmenüÜbersicht
Einstellungen
Anzeige
Aufnahmeeinstellungen
Alarm
Netzwerk
Aufnahme Suche
Gerät
System
Erweiterte Einstellungen
Live
Ausgabe
Aufnahmeeinst.
Aufnahme-Zeitplan
Main Stream
Alarm
Bewegung
Privater Bereich
Netzwerk
Sub-Stream
DDNS
RTSP
FTP
Ereignisse
Allgemein
HDD
PTZ-Konfiguration
Allgemein
Nutzer
Info
Wartung
Ereignisse
Cloud
Ereignisse
Live
E-Mail Zeitplan
14

Pop-up-Menü
7.1 Anzeige7.1.1 Livemodus
Nach der Initialisierung des Systems klicken Sie mit der rechten Maustaste auf den Bildschirm, um das Pop-up-Menü zu öffnen. Hier können Sie Parameter-Einstellungen vornehmen und das System über das Hauptmenü bedienen.
Abb. 7-1
Abb. 7-2
Abb. 7-3
Drücken Sie im Live-Modus die Menü-Taste auf der Vorderseite des DVR oder auf der Fernbedienung, um das Hauptmenü zu öffnen, oder klicken Sie auf das Symbol , das nach Drücken der rechten Maustaste zusammen mit der Menüleiste erscheint. Im Hauptmenü können Sie die Geräteeinstellungen vornehmen, z.B. Anzeige, Aufnahme, Netzwerk, Suche, Gerät, System, erweiterte Einstellungen etc.
Wählen Sie [Hauptmenü - Anzeige - Live] und öffnen Sie dann das Fenster [Anzeige] wie in Abb. 7-4 dargestellt.
Abb. 7-4
gewünschten Kanal auswählenBezeichnung des Kanals festlegen (max. 8 Zeichen)
Position für die Anzeige des Kanals festlegen (siehe Kapitel 6.3)
Klicken Sie auf [Einst.], um die Farbe einstellen zu können, wie in Abb. 7-5 gezeigt.
ermöglicht die Aufnahme einer Kamera, ohne das Bild im Livemodus zu zeigen.
Zeit-Anzeige in der Live-Ansicht aktivieren Wenn hier "EIN" eingestellt ist, wird die Systemzeit im
Bild der Aufnahme mit aufgezeichnet.alle Daten eines Kanals auf einen anderen Kanal übertragen
Abb. 7-5
In Abb. 7-5 ist das Farbeinstellungs-Menü darestellt, in dem Sie Farbtiefe, Helligkeit, Kontrast und Sättigung für jeden Kanal einstellen können.
1. Die Änderungen werden wirksam, sobald Sie auf die Schaltfläche [Speichern] am unteren Rand des Menüfensters klicken.
2. Wenn Sie die Änderungen nicht übernehmen möchten, klicken Sie auf [Zurück], um das Menü zu verlassen.
3. Wenn Sie auf die Schaltfläche [Standard] klicken, werden alle Systemeinstellungen auf die Werkseinstellungen zurückgesetzt.
!
!
!
!
!
!
!
!
Kanal: Name: Position:
Farbe:
Versteckt:
Aufnahme-Zeit:Zeit anzeigen:
Kopieren:
Erklärung:
15

7.1.2 Ausgabe (Einstellung der Bildschirmdarstellung)Klicken Sie auf [Hauptmenü - Anzeige - Ausgabe], um Einstellungen für die Ausgabe vorzunehmen.
Abb. 7-6
Wählen Sie in der Zeile Videoausgabe die Option [LIVE-Ausgabe] und in der Zeile „Einstellungen anzeigen“ die Option [Darstellungsmodus], um das Dialogfenster zu öffnen, das in Abb. 7-7 dargestellt ist. Hier können Sie die Kanalsequenzen einstellen.
Abb. 7-7
Klicken Sie auf [Sequenz-Einstellungen anzeigen], um das Fenster zu öffnen, das in Abb. 7-8 dargestellt ist.
Abb. 7-8
Wählen Sie in der Zeile „Einstellungen anzeigen“ die Option [dynamisch], um das in Abb. 7-9 angezeigte Fenster zu öffnen
Abb. 7-9
unterstützt . Die Werkseinstellung ist "Darstellungs-
Modus", die Eregniszeit ist auf 5 Sekunden eingestellt. Bei Bedarf kann diese Option aktiviert werden.
ermöglicht das Einstellen der Sequenzzeit (Mindestzeit: 1 Sekunde).
ermöglicht die Auswahl von VGA- oder HDMI-Ausgang und die Auswahl der Auflösungen: 800x600, 1024x768, 1280x720, 1280x1024, 1440x900 und 1920x1080. Nach der Änderung dieser Einstellungen muss der DVR eventuell neu gestartet werden, damit die Einstellungen wirksam werden.
Live-Modus: Sie können zwischen Einzelbild-, Quad-, 9-fach und 16-fach-Anzeige wählen.
die Transparenz des Menüs kann von 1~128 eingestellt werden.
Mit dieser Funktion können Parameter für eine Privatshphären-Zone eingestellt werden (siehe Abb. 7-10). Für jeden Kanal können bis zu vier Privatshphären-Zonen wie folgt eingerichtet werden:
!
!
!
!
!
!
Videoausgabe: Einstellungen anzeigen:
Ereignis Zeit:
VGA/HDMI-Auflösung:
Anzeigemodus:
Transparenz:
7.1.3 Privater Bereich
CVBS-Livemodus
16

1. Wählen Sie den Bereich (Bereich 1 ~ Bereich 4);2. Klicken Sie auf [Einstellungen], um die Position des Bereichs anzupassen. 3. Danach klicken Sie mit der rechten Maustaste, um zur vorherigen Ansicht
zurückzukehren. 4. Klicken Sie auf [Speichern], um die Einstellungen zu speichern.
Abb. 7-10
Abb. 7-11
Abb. 7-12
Klicken Sie auf [Hauptmenü - Aufnahmeeinstellungen], um das in Abb. 7-12 dargestellte Fenster zu öffnen.
7.2 Aufnahme7.2.1 Aufnahmeeinstellungen
!
!
!
Kanal: Aufnahme:
Vorabaufnahme:
7.2.2 Zeitplan
Wählen Sie den gewünschten Kanal aus.Hier können Sie den Aufnahmestatus (ein/aus) für den
ausgewählten Kanal einstellen.Bei jeder Bewegungserkennung oder jedem
Alarmeingang werden auch die 10 Sekunden vor der Alarmauslösung aufgenommen.
Abb. 7-13
Klicken Sie auf [Einstellungen - Aufnahmeeinst. - Aufnahme Zeitplan], um das in Abb. 7-13 dargestellte Fenster zu öffnen.In der Zeile [Kanal] können Sie den gewünschten Kanal auswählen.Um einen wöchentlichen Zeitplan einzustellen, markieren Sie den gewünschten Aufnahmestatus (normal = dauerhaft, bei Bewegung, bei Alarm = Alarmeingang) und klicken dann auf die gewünschte Uhrzeit in der Zeitachse des Zeitplans, für die dieser Aufnahmestatus gelten soll.
Abb. 7-14
Mit der Option [Kopieren] können Sie Einstellungen von einem Kanal auf einen anderen oder alle Kanäle übertragen.Wenn Sie den Zeitplan vervollständigt haben, aktivieren Sie ihn durch Klicken auf die Schaltfläche [Speichern].Wenn Sie die Werkseinstellungen des Systems verwenden möchten, klicken Sie auf die Schaltfläche [Standard].
17

Erklärung:
7.2.3 Main Stream
Auflösung: FPS:
Bitrate:
Audio:
7.3 Suche7.3.1 Suche nach Aufnahmen
In den Menüs [Aufnahme] und [Suche], stehen die Farben rot für Aufnahmen bei Alarm, gelb für Aufnahmen bei Bewegung und grün für normale Aufnahmen. Für Zeiträume, die nicht farbig markiert sind, sind keine Aufnahmen vorhanden.
Öffnen Sie [Hauptmenü - Aufnahmeeinst. - Main Stream], um das in Abb. 7-15 dargestellte Fenster zu öffnen.
Abb. 7-15
unterstützt 1080p, 720p, WD1, WDH1 und WCIF.Aufnahmerate 1-25 Bilder/Sek. Die Aufnahmerate von 25
Bilder/Sek. bei 1080p ist nur bei DVR420S und DVR820S möglich. DVR420N/DVR820N/DVR1620N ermöglichen bei 1080p 15 Bilder/Sek.
der Wert kann über das Dropdown-Menü ausgewählt werden. Es wird empfohlen, die Werkseinstellung zu lassen; die Einstellung beeinflusst die Bildqualität der Aufnahme auf HDD.
Wenn diese Option markiert ist, nimmt das System den Videostream mit Ton auf.
Abb. 7-16
Klicken Sie im Hauptmenü auf [Aufnahme Suche], um das in Abb. 7-17 dargestellte Fenster zu öffnen.
!
!
!
!
Abb. 7-17
Abb. 7-18
Auswählen des gewünschten Kanals, auf dem gesucht werden soll.
Sie können nach allen Videos eines bestimmten Datums suchen. Markieren Sie hierzu das Datum und klicken Sie dann einen bestimmten Zeitraum an. Die Wiedergabe beginnt dann mit der ersten Aufnahme in diesem Zeitraum.
Mit der Suchfunktion können Sie nach Aufnahmen eines bestimmten Datums mit Uhrzeit suchen und diese im Wiedergabemodus ansehen. Dies ist nützlich, wenn Sie die Aufnahme eines bestimmten Ereignisses suchen, dessen Datum und Uhrzeit bekannt ist.
Bitte starten Sie die Wiedergabe mit dem Symbol und
beenden Sie diese mit dem Symbol auf der Fernbedienung. Mit der Wiedergabesteuerungs-Leiste können Sie das Video schnell vorspulen (x2, x4, x8 und x16), langsam abspielen lassen (1/2, 1/4 und 1/8 der Geschwindigkeit), Pause/Standbild einstellen und zurückspulen (x2, x4, x8 und x16). Nach Beendigung der Wiedergabe kehrt der DVR zum vorherigen Menü zurück.
Bei der Wiedergabe der Aufnahmedateien wird eine Steuerungsleiste angezeigt, wie in Abb. 7-19 dargestellt (bis zu 4 Kanäle können angezeigt werden).
!
!
!
!
Kanal:
Suche:
Startzeit:
Abspielen:
7.3.2 Zeitachse, Videoclip und Ein-/Auszoomen
·
18

Abb. 7-19
In der Steuerungsleiste wird der aktuelle Verlauf der Wiedergabe angezeigt. Wenn Sie eine beliebige Zeit in der Steuerungsleiste anklicken und für diese Zeit keine Aufnahmedatei vorhanden ist, kehrt das System automatisch zum vorherigen Menü zurück.
Abb. 7-20
In der Wiedergabe werden die Aufnahmen in der Zeitleiste wie folgt farbig dargestellt:Bewegung: gelb Alarm: rotI/O: blau normal: grünSmart: dunkelgrün
auf 24 Stunden voreingestellt, kann auf 2 Stunden, 1 Stunde, 30 Minuten oder eine benutzerdefinierte Zeit geändert werden.
(1) Feste Zeitachse: Wenn Sie die Option [2h] wählen, deckt die Steuerungsleiste eine 2-stündige Videodauer ab.
(2) Das Symbol steht für Smart und wird von den Geräten nicht unterstützt.
Abb. 7-21
!
!
Zeitachse:
Videoclip speichern, Sicherung und Ein-/Auszoomen
Abb. 7-22
Wenn ein Kanal wiedergegeben wird, erscheint das Symbol in der Steuerungsleiste. Klicken Sie auf das Symbol, um die Videoclip-Funktion zu starten.
Abb. 7-23
Es erscheint das Symbol „Speichern“. Durch erneutes Klicken können Sie die Funktion stoppen, „Speichern“ auswählen und das Dialogfenster aus Abb 7-21 öffnen. Hier können Sie auswählen, ob Sie den Videoclip speichern möchten (siehe Kapitel .
Wenn ein Kanal wiedergegeben wird, erscheint das Symbol in der Steuerungsleiste. Klicken Sie auf das Symbol, um einen Bereich des Wiedergabebildschirms einzuzoomen.
Klicken Sie auf [Hauptmenü - Suche - Ereignis Suche], um das in Abb. 7-24 dargestellte Fenster zu öffnen.Hier können Sie durch Markieren und Doppelklicken ein Video auswählen, das wiedergegeben werden soll. Sie können die Aufnahmen auch nach Datum, Uhrzeit, Kanal und Aufnahmemodus filtern.
auf die erste Seite der Liste gehen. Wenn Sie die andere
Seite ansehen, gelangen Sie durch Anklicken dieses Buttons wieder auf die erste Seite.
auf die vorherige Seite zurückgehen
zur nächsten Seite gehen
zur letzten Seite gehen.
alle Ereignisse der aktuellen Seite auswählen
Auswahl der Ereignisse auf der aktuellen Seite umkehren
!
!
Videoclip:
Zoom:
7.3.3 Suche nach Ereignis
(erste Seite):
(vorherige Seite):
(nächste Seite):
(letzte Seite):
ALLE (alle auswählen):
Umkehren:
µ
¶
·
¸
7.3.4)
19

Abb. 7-24
Sie können eine Sicherung der Aufnahmedateien nach Ereignis oder Zeit durchführen.
Abb. 7-25
Stecken Sie einen USB-Stick in die USB-Buchse.Wählen Sie die zu sichernden Dateien aus. Wählen Sie den Back-up-Typ H264 oder AVI. Die Dateigröße wird angezeigt. Das Dateiformat AVI lässt sich in vielen PC-Videoplayern, z.B. VLC-Player abspielen. Zum Abspielen der H264-Datei können Sie den auf der CD enthaltenen H264-Player verwenden oder den AVI-Converter zum Umwandeln. Klicken Sie auf [Speichern] und wählen Sie USB als Speichermedium. Wählen Sie einen Ordner bzw. erstellen Sie einen neuen und bestätigen Sie Ihre Auswahl. Entfernen Sie den USB-Stick nicht während der Sicherung!
7.3.4 Datensicherung
7.3.4.1 Sicherung nach Ereignis
!
!
!
!
!
Abb. 7-26
Nach Beendigung der Sicherung wird „Sicherung fertig“ angezeigt.
Abb. 7-27
Eine Sicherung der Aufnahmedateien kann auch durch Eingabe der Zeit durchgeführt werden. Gehen Sie hierzu wie folgt vor:1. Geben Sie den Start- und Endzeitpunkt ein;
Abb- 7-28
2. Klicken Sie auf [Suche];
7.3.4.2 Sicherung nach Zeit
20

Abb. 7-29
3. Wählen Sie alle Dateien aus, von denen ein Back-up durchgeführt werden soll;
4. Klicken Sie auf [Sicherung].
Abb- 7-30
1. Kopieren Sie eine Sicherungsdatei auf Ihren PC.2. Öffnen Sie einen Video Player (z.B. VLC Player), und wählen Sie die
Sicherungsdatei aus.
Abb. 7-31
7.3.4.3 Sicherungsdatei wiedergeben
7.3.5 Protokollsuche Klicken Sie im Hauptmenü auf [System - Ereignisse], um das in Abb. 7-32 dargestellte Fenster zu öffnen.
Abb. 7-32
Hier können Sie die gewünschten Protokollinformationen ansehen. Klicken Sie auf [Sicherung], um die aufgelistete Protokollinformation zu exportieren. Diese wird als .txt Datei gespeichert.
Abb. 7-33
Abb. 7-34
21

7.4 Netzwerk7.4.1 Netzwerkeinstellungen
7.4.1.1 DHCP
7.4.1.2 Statisch
Klicken Sie im Hauptmenü auf [Netzwerk - Netzwerk], um das in Abbildung 7-35 dargestellte Fenster zu öffnen.
Abb. 7-35
Wählen Sie als Netzwerkmodus „statisch“ oder „DHCP“. „PPPOE“ und „3G“ werden in Deutschland nicht unterstützt. Sprechen Sie diese Einstellungen am besten mit dem Netzwerktechniker bzw. Systemadministrator vor Ort ab.
Bei DHCP vergibt der Router eine IP-Adresse für den DVR, welche sich nach einem Neustart des DVR und/oder des Routers ändern kann. Nach erfolgreicher Einrichtung können Sie über das Netzwerk auf die Web-Oberfläche des DVR oder der mitgelieferten Software (Surveillance Client) auf den DVR zugreifen.
1. Wählen Sie DHCP und klicken Sie auf [Speichern].2. Fahren Sie den DVR herunter und starten Sie ihn neu.3. LAN-Zugriff siehe Kapitel 9 „Browser-Anleitung“.
.Wenn Sie [statisch] als Netzwerktyp ausgewählt haben, müssen Sie IP-Adresse, Subnetz-Maske, Gateway und DNS direkt eingeben, wie in Abb. 7-36 dargestellt. Die IP-Adresse muss im gleichen IP-Bereich wie der Gateway liegen. HTTP und Client-Port belassen Sie am besten auf Standardeinstellungen.
Abb. 7-36
1. Stellen Sie [statisch] als Netzwerktyp ein.2. Geben Sie die Client Port Nummer ein (Standard: 9000).3. Geben Sie die HTTP Port Nummer ein (Standard: 80).4. Geben Sie in der Spalte [IP-Adresse] eine festgelegte IP-Adresse ein (z.B.
192.168.178.200).5. Geben Sie die Subnetz-Maske ein (Standard: 255.255.255.0).6. Stellen Sie den Gateway ein (IP-Adresse des Routers, z.B.
192.168.178.1).7. DNS1/DNS2: Übernimmt normalerweise der Router (z.B.
192.168.178.1).8. Speichern Sie Ihre Einstellungen.9. Führen Sie einen Neustart durch.10.1 Zugriff auf das Web-Interface des DVR via PC mit Internet-Explorer
über die IP-Adresse des DVR: http-Port (z.B. 192.168.178.200:80).10.2 Zugriff per Software (PC) oder App (Android oder iOS) über http:\\ IP
des DVR & Client Port (z.B. 192.168.178.200:9000).
Eine feste interne IP-Adresse des DVR ist empfehlenswert (statisch oder feste IP via DHCP, siehe Abschnitt 7.4.1.1 oder 7.4.1.2). Um von extern auf den DVR zugreifen zu können, muss entweder der Router des Kunden eine feste IP-Adresse besitzen, oder Sie müssen einen DDNS-Dienst nutzen, der Ihrem Router eine feste Web-Adresse zuweist. Bitte wenden Sie sich bei Fragen hierzu an Ihren Netzwerk-Administrator.Zusätzlich muss eine Portweiterleitung am Router eingerichtet werden, um über einen externen Port auf die IP-Adresse und den zugehörigen internen Port des DVR zugreifen zu können.Alternativ kann der Zugang über den P2P-Dienst des Gerätes verwendet werden (siehe Kurzanleitung).
Klicken Sie im Hauptmenü auf [Einstellungen - Netzwerk -Sub-stream], um das in Abb. 7-37 dargestellte Fenster zu öffnen.Die hier vorgenommenen Einstellungen wirken sich auf die Bildqualität bei Zugriff über den Webbrowser oder über die Client Software aus.
7.4.2 Zugriff auf den DVR von extern via Internet
7.4.3 Sub-Stream
22

Abb. 7-37
In dieser Spalte können Sie den Sub-Stream-Ausgang ein- und ausschalten. Wenn Sie „Ein“ auswählen, wird der Sub-Stream aktiviert. Bei richtiger Einstellung die Liveansicht auch bei instabilem Netzwerk möglich.
Hier können Sie über ein Dropdown-Menü die Bildfrequenz für die Netzwerk-Übertragung einstellen. Diese Einstellung ändert die Anzahl der Bilder pro Sekunde. Der Wert muss bei langsamen LAN-/Internet-Verbindungen reduziert werden.
Hier können Sie über ein Dropdown-Menü die Bitrate für die Netzwerk-Übertragung einstellen. Diese Einstellung ändert die Datenrate der Bildqualität. Der Wert muss bei langsamen LAN-/Internet-Verbindungen reduziert werden.
Wenn diese Option ausgewählt ist, überträgt das System Bild und Ton.
Klicken Sie auf [Einstellungen - Netzwerk - E-Mail], um das in Abb. 7-38 dargestellte Fenster zu öffnen.
Abb. 7-38
Die hier einzustellenden Daten erhalten Sie von Ihrem E-Mail-Provider.Bitte prüfen Sie die Einstellungen mit „E-Mail-Test“ und den Eingang der E-Mail beim Empfänger. Hierzu sind die Port-Einstellung und auch der richtige Gateway wichtig.
!
!
!
!
Video:
FPS:
Bitrate:
Audio:
7.4.4 E-Mail-Einstellungen
7.4.5 DDNS-Einstellungen
7.5 Alarm
7.5.1 Bewegungserkennung
Kanal:
Bereich:
Abb. 7-39
Bitte belassen Sie diese Funktion auf „Aus“ und richten Sie sie über Ihren Router ein.
Eine Aufnahme kann über Bewegungserkennungs-Software automatisch ausgelöst werden.
Klicken Sie auf [Einstellungen - Alarm - Bewegung], um das in Abb. 7-40 dargestellte Fenster zu öffnen.
Abb. 7-40
Hier können Sie die Bewegungserkennungsfunktion für jeden Kanal ein- und ausschalten.
Klicken Sie auf [Einstellungen], um das Fenster zur Konfiguration des Bereichs zu öffnen (siehe Abb. 7-41).
!
!
23

Abb. 7-41
Hier können Sie die Empfindlichkeit der Bewegungserkennung einstellen, von niedrig bis hoch (8 ist die höchste Empfindlichkeitsstufe).
Hier kann der Alarmausgang aktiviert werden. Hier können Sie die Länge der Schaltzeit des externen
Kontakts einstellen (10s, 20s ,40s, 60s). Sie können einstellen, ob bei
Bewegungserkennung das Symbol auf dem Bildschirm angezeigt werden soll.
Hier können Sie die Länge des Summtons bei Erfassung einer Bewegung einstellen (10s, 20s ,40s, 60s).
Bei Aktivierung dieser Funktion wird eine E-Mail mit einem Schnappschussbild an die eventuell eingestellte E-Mail-Adresse gesendet (siehe Kap. .
Diese Funktion ist werkseitig aktiviert. Sobald eine Bewegung erfasst wird, wird der betreffende Kanal auf Vollbildmodus geschaltet.
Eine Aufnahme des Kanals wird gestartet, sobald eine Bewegung erfasst wird.
Hier können Sie einstellen, wie lange die Alarmaufzeichnung nach Beendigung des Alarm andauern soll (30s, 1 Min., 2 Min., 5 Min.).
Sie können die aktuellen Kanalparameter auf einen oder alle anderen Kanäle übertragen.
Der Erfassungsbereich wird in Rechtecke (PAL) aufgeteilt. Sobald sich ein Objekt im Erfassungsbereich bewegt und der Bereich , in dem sich das Objekt bewegt, ist, wird die Bewegungserkennung ausgelöst. Im halb-transparenten Bereich wird die Bewegungserkennung nicht aktiviert. Nach der Konfigurierung der oben genannten Parameter klicken Sie auf [Speichern], um sie zu speichern.
Klicken Sie im Hauptmenü auf [Einstellungen - Alarm - Alarm], um das in Abb. 7-42 dargestellte Fenster zu öffnen.
!
!
!
!
!
!
!
!
!
!
Empfindlichkeit:
Alarm out:Alarmrelais:
Nachricht anzeigen:
Alarmton:
E-Mail-Absender:
Vollbild:
Aufnahmekanal:
Aufnahmezeit:
Kopieren:
7.5.2 Alarmeinstellungen (Sensoreingänge)
rot markiert
7.4.4)
Abb. 7-42
Hier können Sie den gewünschten Kanal auswählen. Sie können zwischen drei Optionen wählen - NO, NC und
AUS. Wenn NO eingestellt ist, wird ein Alarm ausgelöst, sobald der Kontakt geschlossen wird. Wenn NC eingestellt ist, wird ein Alarm ausgelöst, sobald der Kontakt geöffnet wird; wenn die Option „Aus“ gewählt wurde, wird kein Alarm augelöst.Hinweis: Die Sensoreingänge sind auf Halbleiter-Basis und sind nicht mit Strom belastbar. Schließen Sie nur potentialfreie Kontakte an.
Alarmausgang (NO).Hinweis: Relaisausgang belastbar bis 30 V DC / 1 A, 250 V AC / 1A.
Hier können Sie die Länge der Schaltzeit des Alarmausgangs einstellen (10s, 20s, 40s, 60s).
Sie können einstellen, ob im Alarmfall das Symbol auf dem Bildschirm angezeigt werden soll.
Hier können Sie die Länge des Summtons einstellen (AUS, 10s, 20s, 40s, 60s).
Bei Aktivierung dieser Funktion wird eine E-Mail mit einem Schnappschussbild an die eventuell eingestellte E-Mail-Adresse gesendet (siehe Kap. ).
Sobald eine Bewegung erfasst oder ein externer Alarm ausgelöst wird, wird der betreffende Kanal auf Vollbildmodus geschaltet.
Hier können Sie die Kanäle auswählen, die aufgezeichnet werden sollen.
Hier können Sie einstellen, wie lange die Alarmaufzeichnung nach Beendigung des Alarms andauern soll (30s, 1 Minute, 2 Minuten, 5 Minuten)
Sie können die aktuellen Kanalparameter auf einen oder alle anderen Kanäle übertragen.
!
!
!
!
!
!
!
!
!
!
Kanal: IO Status:
Alarm Out:
Alarmrelais:
Nachricht Anzeigen:
Alarmton:
E-Mail Absender:
Vollbild:
Aufnahmekanal:
Aufnahmezeit:
Kopieren:
!
7.4.4
24

7.6 Gerät7.6.1 Festplatten-Einstellungen
Nr.: Status:Verfügbare Gesamt:
verfügbare Zeit:Überschreiben:
HDD formatieren:
Klicken Sie im Hauptmenü auf [Gerät - HDD], um das in Abb. 7-43 dargestellte Fenster zu öffnen.
Abb. 7-43
Sobald eine Festplatte an den DVR an angeschlossen wird, erkennt das System automatisch, ob die Festplatte in Ordnung ist. Wenn das Verbindungskabel oder die Festplatte nicht in Ordnung sind, wird der Status der Festplatte als "keine Platte" angezeigt. Wenn die Festplatte formatiert werden muss, wird der Status als "kein Format" angezeigt. Ansonsten wird der Status der Festplatte als "OK" angezeigt.
Nummer der Festplatte zeigt den Status der jeweiligen Festplatte an
freier Speicherplatz auf der aktuell installierten Festplatte / Gesamtgröße der aktuell installierten Festplatte
Verfügbarer Speicherplatz in StundenWenn diese Option aktiviert ist, überschreibt der DVR
die ältesten Dateien auf der Festplatte, sobald der Speicherplatz erschöpft ist. Der DVR ist immer in der Lage, Ereignisse aufzuzeichnen, dies bedeutet jedoch, dass Sie wichtige Ereignisse von der Festplatte kopieren sollten, bevor sie überschrieben werden. Wenn diese Funktion deaktiviert ist, beendet der DVR seine Aufnahmen, sobald die Festplatte voll ist. In diesem Fall gehen zwar keine alten Aufnahmen verloren, es können aber auch keine neuen Ereignisse aufgezeichnet werden. Der DVR beendet die Aufzeichnung, sobald die Festplatte voll ist. Das Symbol
erscheint dann in der Mehrbildanzeige unten in der Mitte. Durch das Formatieren der Festplatte werden alle
Daten gelöscht (d.h. Aufnahmen), die darauf gespeichert sind.
Wenn Sie Ihren DVR konfigurieren, sollten Sie zuerst überprüfen, ob die Optionen für die Festplatte korrekt eingestellt sind. Wir empfehlen daher, vor dem Start der ersten Aufnahme die Festplatte zu formatieren.
!
!
!
!
!
!
7.6.2 PTZ-Einstellungen
7.7 System7.7.1 Allgemeine Einstellungen
Klicken Sie auf [Hauptmenü à Gerät à PTZ], um das in Abb. 7-44 dargestellte Fenster zu öffnen.
Abb. 7-44
Sie können den Kanal auswählen, den Sie steuern möchten, PTZ-Protokoll (Coax, Pelco-D oder Pelco-P), Baudrate (1200, 2400, 4800, 9600), Bit (8, 7, 6, 5), Stopp (1, 2), Prüfung (Keine, Ungerade, Gerade, Markierung, Abstand), Adresse und den automatischen Schwenkbereich. Bitte beachten Sie, dass die PTZ-Kamera nur aktiviert werden kann, wenn ein Kanal in Verbindung mit der PTZ-Kamera ausgewählt ist.Voraussetzung hierfür ist, dass Sie an dem gewählten Kanal über eine steuerbare Kamera verfügen und die gewählten Einstellungen mit der Kamera übereinstimmen.Mit dem Protokoll Coax kann das Einstellungsmenü kompatibler Kameras geöffnet werden. Dieses Protokoll ist bei Auslieferung aktiviert. Nach dem Zurücksetzen auf die Werkseinstellungen ist das Protokoll Pelco-D aktiviert.Details zur PTZ-Steuerung finden Sie in Kapite
Klicken Sie im Hauptmenü auf [System - Allgemein - Allgemein], um das in Abb. 7-45 dargestellte Fenster zu öffnen.
Abb. 7-45
l 8.3.
25

Sie können hier Datum/Uhrzeit, Datums- und Zeitformat, Zeitzone, Sprache, Videoformat und Anzeigezeit des Menüs einstellen.
Klicken Sie auf DST, um das in Abb. 7-46 dargestellte Fenster zu öffnen.
Abb. 7-46
Hier können Sie die Umstellung von Sommer- auf Winterzeit einstellen.
Klicken Sie auf NTP, um das in Abb. 7-47 dargestellte Fenster zu öffnen.
Abb. 7-47
Hier können Sie die NTP-Funktion aktivieren und deaktivieren. Hier kann die automatische Zeitsynchronisation über das Internet eingestellt werden.Hinweis: Sie sollten die NTP-Funktion nur ändern, wenn das System mit dem Internet verbunden ist. Wenn die NTP-Funktion aktiviert ist, kalibriert das System die Zeit immer um 00:07:50 und bei jedem Neustart.In Deutschland muss die Zeitzone GMT + 1:00 eingestellt werden.
Klicken Sie im Hauptmenü auf [System - Nutzer], um das in Abb. 7-48 dargestellte Fenster zu öffnen.
7.7.2 Benutzer
Abb. 7-48
Der DVR unterstützt bis zu sieben Benutzer mit einem Administrator und sechs Benutzern. Klicken Sie auf [Bearbeiten], um das in Abb. 7-49 dargestellte Fenster zu öffnen. Geben Sie dann Benutzernamen und Passwort ein.Wählen Sie einen Benutzer aus, indem Sie ihn mit einem Haken markieren, und klicken Sie auf [Erlaubnis]. Es öffnet sich das in Abb. 7-50 dargestellte Fenster, in dem Sie die unterschiedlichen Berechtigungen einstellen können. Nur der Administrator kann die Berechtigungen der anderen Benutzer festlegen.
Abb. 7-49
Abb. 7-50
26

!
!
!
!
!
!
!
!
!
!
!
Suche speichern:Einstellungen: Wartung:
Manuelle Aufnahme:
Disk Manager:
Remote Login:Sequenz Steuerung:
Sicherung:
Live: Wiedergabe:
PTZ-Konfiguration:
7.7.3 Systeminformation
7.8 Erweiterte Programmierung7.8.1 Wartung
ermöglicht die Einsicht in alle Systemprotokolleermöglicht die Einstellungen aller Parameter
ermöglicht Software-Update, Zurücksetzen auf die Werkseinstellungen, Neustart und Herunterfahren
ermöglicht ein manuelles Starten/Beenden der Aufnahme
ermöglicht das Verwalten und Formatieren der Festplatten
ermöglicht einen Login über Netzwerk/Internet ermöglicht die Betrachtung von Livebildern aller
Kanäle in Sequenzenermöglicht dem Benutzer, die Aufnahmen der
ausgewählten Kanäle zu speichern ermöglicht das Betrachten der Livebilder aller Kanäle
ermöglicht dem Benutzer die Wiedergabe der Aufhnahme des ausgewählten Kanals bzw. der ausgewählten Kanäle
ermöglicht die PTZ-Steuerung für den ausgewählten Kanal bzw. die ausgewählten Kanäle
Klicken Sie im Hauptmenü auf [System - Info], um das in Abb. 7-51 dargestellte Fenster zu öffnen.
Abb. 7-51
Hier können Sie den aktuellen Gerätenamen, Geräte-ID, Gerätetyp, Seriennummer, MAC-Adresse, Softwareversion, IE-Client-Version etc. überprüfen.Die Gerätenamen und die Geräte-ID können Sie durch Klicken in das jeweilige Feld ändern. Klicken Sie nach Ihrer Eingabe auf [Speichern], um die Änderungen zu speichern.Der QR-Code oder die P2P ID können für den Remote Zugriff verwendet werden.
Klicken Sie im Hauptmenü auf [Erweiterte Einstell. - Wartung], um das in Abb. 7-52 dargestellte Fenster zu öffnen.
Abb. 7-52
Hier kann ein automatischer Neustart des Gerätes eingestellt werden.
Hier haben Sie die Möglichkeit, die Firmware Ihres DVR upzudaten. Hierzu müssen Sie, wenn verfügbar, auf
unter Downloads das entsprechende Update als Zip-Datei herunterzuladen. Nachdem Sie die Datei entpackt haben, kopieren Sie sie in das Hauptverzeichnis Ihre USB-Sticks. Stecken Sie den USB-Stick in den USB-Port des DVR. Klicken Sie auf [Aktualisieren], und befolgen Sie die Anweisungen.
1. Nehmen Sie den USB-Stick während des Update-Vorgangs nicht aus dem Gerät, und unterbrechen Sie die Stromzufuhr nicht.
2. Nach dem Update wird das System automatisch neu gestartet. 3. Bitte stellen Sie nach dem Neustart die Werkseinstellungen manuell
wieder her.4. Dies ist nur möglich, wenn sich der DVR im Preview-Modus befindet
und keine Aktion durchführt.
Abb. 7-53
!
!
Automat. Neustart:
Firmware-Update:
Hinweise:
www.indexa.de
27

Abb. 7-54
Abb. 7-55
Abb. 7-56
Abb. 7-57
Abb. 7-58
Abb. 7-59
28

Abb. 7-60
Mit dieser Option können Sie das System auf die Werkseinstellungen zurücksetzen.Werkseinstellung: Netzwerk: statisch, PTZ: Pelco D
Abb. 7-61
Manueller Neustart des DVR Laden der Parameter vom USB-Stick auf den
DVR. Nach dem erfolgreichen Laden startet das System automatisch neu. Speichern der Parameter des DVR auf einen
USB-Stick.
Klicken Sie im Hauptmenü auf [Erweiterte Einstell. - Ereignisse], um das in Abb. 7-62 dargestellte Fenster zu öffnen.
Abb. 7-62
!
!
!
!
!
Werkseinstellung:
Neustarten: Einstellungen laden:
Einstellungen sichern:
7.8.2 Ereignisse
!
!
!
!
!
!
Ereignisbezogen:
EIN: Alarm Out:
Alarmrelais:
Alarmton:
Nachricht anzeigen:
8.1 Menüsperre
8.2 Split-Screen-Modus
8.3 PTZ-Steuerung
Die drei folgenden Ereignistypen werden unterstützt: Speicher voll, Schreibfehler und kein Video.
Alarmauslösung aktivieren Sie können den Alarmausgang aktivieren oder
deaktivieren. Hier können Sie die Länge der Schaltzeit des externen
Kontakts einstellen (10s, 20s, 40s, 60s). Hier können Sie einstellen, wie lange der Signalton beim
Alarm eines externen Sensors dauern soll (10s, 20s, 40s, 60s). Hier können Sie einstellen, ob bei Alarm ein
Symbol des Alarms auf dem Bildschirm angezeigt werden soll.
Um das Menü gegen unbefugten Zugriff zu schützen, klicken Sie auf das Symbol im Pop-up-Menü. Wenn Sie sich wieder in den DVR einloggen möchten, müssen Sie den Gerätecode und das Passwort eingeben (siehe Abb. 8-1). Die Menüsperre ist erst verfügbar, sobald mindestens zwei Benutzer angelegt sind.
Abb. 8-1
Der DVR zeigt 4/8/16 Livebilder (modellabhängig) als Einzelbilder, im 4-, 9-oder16-fachen Split-Screen-Modus an.Im 4-fach-Modus werden die Livebilder in der folgenden Reihenfolge abwechselnd gezeigt: Kanal 1~4, Kanal 5~8, 9~12 und Kanal 13~16. Im 9-fach-Modus werden die Livebilder in der folgenden Reihenfolge abwechselnd gezeigt: Kanal 1~9 à Kanal 10~16.Weitere Splitscreen-Layouts können über das Symbol abgerufen werden.
Abb. 8-2
Klicken Sie in der Kameraansicht mit der linken Maustaste, um das in Abb. 8-2 dargestellte Pop-up-Menü zu öffnen. (In Abb. 8-3 ist das Pop-up-Menü des DVR820 dargestellt; bei DVR420 und DVR1620 kann die Ansicht abweichend sein.)
8. Bedienung über Pop-up-Menü
29

Abb. 8-3
Klicken Sie auf das Symbol , um das Fenster für die PTZ-Steuerung zu öffnen. Falls Ihre Kamera dies unterstützt, können Sie über den DVR das Menü der Kamera öffnen, wie in Abb. 8-4 dargestellt. Hierzu muss das Protokoll Coax in der PTZ-Steuerung eingestellt sein (siehe Kapitel 9.4.5). Dies ist standardmäßig eingestellt. Wenn dies eingestellt ist, wird das Menüsteuerungssymbol angezeigt.Klicken Sie auf das Symbol .Nach dem Zurücksetzen auf die Werkseinstellungen muss das Protokoll Coax erneut aktiviert werden.
Abb. 8-4
Abb. 8-5 Abb. 8-6
Klicken Sie auf [Zoom -/+], um das Bild ein- oder auszuzoomen. Klicken Sie auf [Fokus -/+], um das Bild zu fokussieren. Klicken Sie auf [Iris -/+], um die Blende einzustellen.
Menge der gespeicherten Presets zeigt den Startpunkt der Schwenkroute an. Der werkseitig
voreingestellte Punkt ist 001. Der DVR unterstützt bis zu 255 Presets pro Kamera.
legt die Verweildauer an jedem Punkt fest (001~255)Klicken Sie auf [Sprung], um zu einem bestimmten Preset zu
gelangen. Hier können Sie eine Reihe von Presets für eine Kamera festlegen.
1. Wählen Sie eine Kamera aus, für die Sie ein Preset festlegen möchten. 2. Richten Sie die Kamera in die gewünschte Richtung aus.3. Klicken Sie auf [Einst.], um den Punkt als Preset festzulegen.4. Klicken Sie auf [Sicherung], um das Preset zu speichern.5. Fügen Sie auf diese Weise weitere Presets hinzu.
alle Presets speichernausgewähltes Preset löschen
Für eine Kamera können bis zu 255 Voreinstellungen gespeichert werden. Die tatsächliche Anzahl der Voreinstellungen hängt von der Kamera ab.
Einstellen von Voreinstellungen:Total: NR.:
Zeit: Sprung:
Einst.:
Sicherung: Löschen:
Hinweis:
!
!
!
!
!
!
!
Hier können Sie Kameras neigen, schwenken und ein-/auszoomen.
8.4 PIP-Anzeige
8.5 Aufnahmen suchen/Wiedergabe
8.6 Ton ausschalten
8.7 Automatische Sequenzen
8.8 Kameratour starten
Im Livemodus kann ein Bild im Bild (PIP) angezeigt werden. PIP ist in zwei Anzeigemodi verüfgbar: 1X1 Anzeige und 1X2 Anzeige.Um Bild im Bild anzeigen zu lassen, klicken Sie auf das Symbol im Pop-up-Menü.
Klicken Sie im Pop-up-Menü auf das Symbol , um Aufnahmen zu suchen und wiedergeben zu lassen. Details zur Suche wurden bereits in Kapitel 7.3.1 beschrieben.
Klicken Sie auf das Symbol , um den Ton des DVR auszuschalten.
Wenn Sie im Einzelbild-Modus im Pop-up-Menü auf das Symbol klicken, wird eine automatische Sequenz im eingestellten Intervall abgespielt.
Wenn mehrere Presets festgelegt wurden und Sie im Pop-up-Menü auf das Symbol klicken, bewegt sich die PTZ-Kamera automatisch nacheinander zu den verschiedenen Presets. Um die Tour zu stoppen, klicken Sie noch einmal auf das Symbol.
30

9. Browser-Anleitung
9.1 Web Browser Login
Wenn der DVR mit dem Netzwerk verbunden ist, kann über die Eingabe der IP-Adresse im Internet Explorer (Version 10/11) die Web-Oberfläche des DVR geöffnet werden (s. Abb. 9-1). Geben Sie an einem im Netzwerk befindlichen PC im Internet Explorer die IP-Adresse (z.B. 192.168.178.66) Ihres DVR ein. Es erscheint die Aufforderung zur Installation eines Plugin. Bitte lassen Sie die Installation zu .
Abb. 9-1
Hierzu muss der Plug-in installiert und dauerhaft zugelassen werden (siehe Abb. 9-2 und 9-3).
Abb. 9-2
Abb. 9-3
Nach der Installation von ActiveX controls geben Sie bitte Benutzernamen (Standard: admin), Passwort (Standard: admin) und Client Port ein; wählen Sie die Bitrate [Main Stream] bei lokalem Netzwerk oder [Sub Stream] bei Zugriff über das Internet bei langsamem Upload und Download und die Sprache. Danach können Sie wählen, ob Sie die [Vorschau für alle Kanäle öffnen] möchten.
Abb. 9-4
Hinweis:
9.2 Live-Ansicht
9.2.1 Menüleiste
9.2.1.1 Live-Ansicht
Der Web Application Manager ist derzeit nur mit Internet Explorer bis Version 10 und Version 11 kompatibel.
Nach dem erfolgreichen Einloggen in den Web-Manager öffnet sich die Live-Ansicht, wie in Abb. 9-5 dargestellt.
Abb. 9-5
Die Menüleiste umfasst die Optionen [Live], [Wiedergabe], [Remote-Einstellungen], [Lokale Einstellung] und [Logout].
Wenn Sie lokalen Zugriff über den Internet Explorer auf den DVR haben, öffnet das System die Live-Ansicht automatisch. Ändern Sie die Ansichten durch Steuerung über die Steuerungsleiste am linken Rand des Bildschirms. Sie können die Live-Übertragung durch Anklicken der Symbole
starten/stoppen. Des weiteren finden Sie auf der Seite der Live-Ansicht folgende Symbole:
Aufnahme: Nach Beginn der Aufnahme wird diese auf dem PC in einem unter „Lokale Einstellungen“ festgelegten Ordner gespeichert (siehe Kapitel 9.5).
Schnappschuss: ermöglicht das Speichern eines Schnapp-schusses in einem unter „Lokale Einstellungen“ festgelegten Ordner. Das Bild wird im *.bmp Format abgespeichert.
Die Symbole für Aufnahme und Schnappschuss befinden sich links oben in der Live-Ansicht, alle weiteren Symbold befinden sich in der Steuerungsleiste am des Bildschirms.
: Klicken Sie dieses Symbol an, um die Live-Ansicht des aktuellen Kanals zu öffnen. Sie können mit der rechten Maustaste auf jedes Live-Fenster klicken, um im Pop-up-Menü [Bitrate anzeigen] zu aktivieren und sich so die aktuelle Netzwerklast anzeigen zu lassen.
: vorherige Gruppe von Kanälen anzeigen / nächste Gruppe von Kanälen anzeigen
unteren Rand
und
alle Live-Kanäle öffnen / alle Live-Kanäle schließen
31

: aktuelles Fenster auf gesamte Bildschirmgröße vergrößern; wenn Sie das Fenster wieder verkleinern möchten, klicken Sie mit der rechten Maustaste auf den Bildschirm, um das Pop-up-Menü zu öffnen und [Vollbild beenden] auszuwählen
: zwischen Original-Proportionen und adaptiver Bildschirm-auflösung wechseln
: Mehrfach-Modus (Bildschirmteilung)
Ton ein-/ausschalten
Steuerung der PTZ-Kamera: ermöglicht die Steuerung der Kamerarichtung. Mit der mittleren Taste kann die automatische Schwenkroute gestartet werden.
Abb. 9-6
Steuerung der PTZ-Geschwindigkeit
Blenden-, Fokus- und Zoomsteuerung
Voreinstellung / löschen; Schwenkroute starten / beenden
Farbton
Helligkeit
Kontrast
Sättigung
Abb. 9-7
Klicken Sie auf [Wiedergabe], um das in Abb. 9-8 dargestellte Fenster zu öffnen.
9.2.1.2 PTZ-Steuerung
9.2.1.3 Videosteuerung
9.3 Wiedergabe
Abb. 9-8
Wählen Sie zuerst den Tag aus und markieren Sie [Parallele Wiedergabe] und die gewünschten Kanäle (max. 4), wie in Abb. 9-9 dargestellt.
Abb. 9-9 Abb. 9-10
Danach wählen Sie eventuell den Typ der Aufnahme (Normal, Alarm, Bewegung, IO oder Alle, siehe Abb. 9-10), und klicken Sie auf die Schaltfläche [Suche], um das in Abb. 9-11 dargestellte Fenster zu öffnen. Auf der Zeitachse steht grün für normale Aufnahmen, blau für durch die Sensoreingänge (IO) gestartete Aufnahmen, gelb für Alarmaufnahmen durch Bewegung. Bei gleichzeitiger Auslösung durch Bewegung und Sensoreingänge werden Zeitachsen rot eingefärbt. Der nicht eingefärbte Teil bedeutet, dass keine Aufnahmen während dieses Zeitraumes gemacht wurden.
Abb. 9-11
9.3.1 Aufnahmen suchen
32

Wenn Sie die Option [Synchronwiedergabe] auswählen, wird der ausgewählte Kanal synchron wiedergegeben; Sie können die Kanäle auch separat wiedergeben lassen. Klicken Sie dann auf das , um die Wiedergabe zu starten. Wenn Sie den Mauszeiger auf der Zeitachse bewegen, wird die jeweilige Zeit auf dem Bildschirm angezeigt. Bitte beachten Sie die eventuell sichtbaren Hiweise am linken unteren Bildrand.
Abb. 9-12
Klicken Sie auf die / , um die Zeitachse zu vergrößern bzw. zu verkleinern.
In Abb. 9-13 sehen Sie die Steuerungsleiste für die Wiedergabe:
Abb. 9-13
Wiedergabe
Pause
Stop
Bild für Bild
Videoclip
Schnappschuss
Herunterladen
alle Kanäle öffnen
alle Kanäle beenden
Ton ein/aus
Lautstärkeregelung
Steuerungsleiste für Wiedergabe (x1/2,1/4,1/8, normal, x2, x4, x8)
Wiedergabe beenden
Einzelbild-Modus
Quadmodus
9.3.2 Wiedergabesteuerung
Kurzbeschreibung der einzelnen Symbole:
Symbol Beschreibung
Symbol
Symbole
Vollbild
Zwischen Original-Proportionen und adaptiver Bildschirmauflösung wechseln
Klicken Sie während der Wiedergabe auf das Symbol , um die ausgewählte Datei als Videoclip zu speichern; klicken Sie erneut, um die Clip-Funktion zu beenden. Die Datei wird im Format *.264 oder wahlweise als *.AVI-Datei gespeichert (siehe Kapitel 9.5 "Lokale Einstellungen"). Die Wiedergabe wurde dann mitgeschnitten und auf der PC-Festplatte gespeichert.
Bewegen Sie den Mauszeiger auf den gewünschten Kanal und klicken Sie auf das Symbol , um einen Schnappschuss zu speichern. Der Schnappschuss wird im Format *.bmp gespeichert. Sie erhalten eine Bestätigung, dass das Bild in Ihrem ausgewählten Ordner gespeichert wurde (siehe Kapitel 8.2.4 "Lokale Einstellungen"), wie in Abb. 9-14dargestellt.
Abb. 9-14
Klicken Sie auf das Symbol , um das in Abb. 9-15 dargestellte Fenster zu öffnen.
Abb. 9-15
Wählen Sie die gewünschte Datei aus und klicken Sie auf [Download starten]. Das System lädt die Datei herunter und speichert sie auf dem lokalen PC.
Hinweis: Alle hier geänderten Einstellungen werden nach dem Speichern auch am DVR geändert.
Videoclip
Schnappschuss
Dateien herunterladen
9.4 Remote Einstellungen (Einstellungen am DVR)
33

9.4.1 Display-Konfiguration
1. Live:
2. Privater Bereich:
9.4.2 Aufnahme
Klicken Sie auf [Darstellung], um die Optionen für die Display-Konfiguration anzeigen zu lassen.
Abb. 9-16
Hier können Sie Kanal, Name, Position, versteckt, Aufnahmezeit und Zeitanzeige ändern. Wenn die Option [Aufnahmezeit] deaktiviert ist, erscheint die aktuelle Systemzeit im Livemodus nicht auf dem Bildschirm und nicht in der Aufnahmedatei.
Abb. 9-17
Für jeden Kanal können bis zu vier Privatsphärenbereiche eingerichtet werden, wie in Abb. 9-17 dargestellt. Details zu den Parametern finden Sie in Abschnitt . Wenn Sie einen Privatsphärenbereich löschen möchten, wählen Sie bitte zuerst den entsprechenden Bereich aus. Klicken Sie dann auf [Löschen] und danach auf [Speichern] in der rechten oberen Ecke des Bildschirms.
Klicken Sie auf [Aufnahme] um die Optionen für die Aufnahme anzeigen zu lassen.
Abb. 9-18
7.1.3
Aufnahme-Einstellungen:
Zeitplan:
Mainstream:
9.4.3 Netzwerk-Parameter
Hier können Sie Kanal, Auflösung, Aufnahme und Vor-Aufnahme einstellen, wie in Abb. 9-18 dargestellt.
Abb. 9-19
Sie können für jeden Wochentag halbstündlich Aufnahmen programmieren, entweder als normale (dauerhafte) Aufzeichnung, automatisch bei Bewegungserkennung oder über einen externen Alarmeingang.Dieser Zeitplan kann für jeden Kamerakanal individuell eingestellt werden. Nach der Einstellung des ersten Wochentages von Kamera 1 können Sie die Einstellungen auf andere Wochentage übertragen (kopieren). Auf die gleiche Weise können die Einstellungen auf weitere Kameras übertragen werden. Grün steht für eine normale Aufnahme, gelb für Bewegungserkennung, rot für Alarmaufnahme.
Abb. 9-20
Hier können Sie Auflösung, Bildfrequenz, Bitrate und Audio des Aufnahmekanals ändern.Die Reduzierung der Werte reduziert die Aufnahmequalität und verlängert die Aufnahmedauer, es wird daher empfohlen, die Werkseinstellung zu lassen.
Klicken Sie auf [Netzwerk], um die Optionen für die Netzwerk-Parameter anzeigen zu lassen.
34

1. Netzwerk
Achtung:
2. Sub-Stream
3. E-Mail:
Abb. 9-21
Der DVR unterstützt drei Netzwerktypen: DHCP, PPPoE und statisch. Die Werkseinstellung ist [statisch]. Sobald Sie die Netzwerk-Parameter geändert haben, führt der DVR automatisch einen Neustart durch.Die Netzwerktypen 3G und PPPoE werden in Deutschland zur Zeit nicht unterstützt.Details zu den Parametern finden Sie in Abb. 9-21 sowie im Kapitel „Netzwerk“.
Änderungen dieser Einstellungen können dazu führen, dass Sie das Gerät nicht mehr über die bisherige IP-Adresse erreichen können. Bitte nehmen Sie diese Einstellungen sorgfältig vor.
Abb. 9-22
Hier haben Sie die Möglichkeit, den Sub-Stream zu aktivieren und zu begrenzen (Anzahl der Bilder pro Sekunde oder über die Bitrate).
Klicken Sie auf [E-Mail], um die Parameter für Alarm-E-Mails festzulegen, wie in Abb. 9-23 dargestellt. Die entsprechenden Parameter erhalten Sie von Ihrem E-Mail-Provider.Bitte prüfen Sie die Einstellungen mit „E-Mail-Test“ und den Eingang der E-Mail beim Empfänger.
7.4
Abb. 9-23
DDNS-Services werden in Deutschland in der Regel direkt am Router konfiguriert. Diese Funktion des DVR wird nur in bestimmten Ländern unterstützt, sie sollte daher deaktiviert sein
Abb. 9-24
Abb. 9-25
Hier können die RTSP Einstellungen vorgenommen werden.
Abb. 9-26
4. DDNS:
Hier können die RTSP Einstellungen vorgenommen werden.
35

9.4.4 Alarm
1. Bewegungserkennung:
2. Alarm:
9.4.5 Gerät
1. Festplatte:
Klicken Sie auf [Alarm], um die Optionen für die Alarm-Konfiguration anzeigen zu lassen.
Hier können Sie die Parameter für die bewegungsgesteuerte Aufnahme einstellen: Empfindlichkeit, Alarmton, Vollbild, Alarmausgang, Aufnahme aktivieren etc. (siehe Abb. 9-27).
Abb. 9-27
Hier können Sie die Einstellungen für die Alarmsensoreingänge vornehmen (siehe Abb. 9-28):Alarmdauer, Nachricht anzeigen, E-Mail senden, Vollbild, Alarm-Ausgang, Aufnahme aktivieren, Aufnahmedauer, Aufnahmekanal etc..
Abb. 9-28
Klicken Sie auf [Gerät], um die Optionen für die Konfiguration des DVR anzeigen zu lassen.
Hier können Sie den Status der Festplatte und den Überschreib-Modus einstellen sowie die verbleibende Zeit überprüfen (siehe Abb. 9-29).
Abb. 9-29
Hier können Sie die Konfiguration der PTZ-Kameras vornehmen (siehe Abb. 9-30). Für unsere AHD-Kamera wird die Einstellung Coax empfohlen.
Abb. 9-30
An Abb. 9-31 sind die Einstellungen für die Cloud-Speicherung dargestellt.
Abb. 9-31
Klicken Sie auf [System], um die Optionen für die System-Konfiguration anzeigen zu lassen.
Sie können die Menüsprache des DVR, Videosystem, Systemzeit, Datumsformat, DST und NTP einstellen, wie in Abb. 9-32 dargestellt.
2. PTZ:
9.4.6 System
1. Allgemein:
36

Abb. 9-32
Hier können Sie Benutzernamen und Passwort konfigurieren (siehe Abb. 9-33).
Abb. 9-33
Hier können Sie Gerätenamen, -ID, -typ, MAC-Adresse, Softwareversion, IE Client Version und Hardwareversion überprüfen (siehe Abb. 9-34).
Abb. 9-34
1. Klicken Sie auf [Erweitert], um die Optionen für die erweiterte Konfiguration anzeigen zu lassen.Firmware-Update: Sie können ein Update des DVR über den Browser durchführen (siehe Abb. 9-35). Es wird empfohlen, das Gerät direkt über USB upzudaten (siehe Kapitel „Wartung“).Unterbrechen Sie die Stromversorgung während des Updates nicht!
2. Benutzer:
3. Information:
9.4.7 Erweiterte Konfiguration
7.8.1
Abb. 9-35
Um das Update durchzuführen, gehen Sie bitte folgendermaßen vor: a. Wählen Sie den Pfad der Upgrade-Datei (siehe Abb. 9-36). Bitte
beachten Sie, dass das Format der Upgrade-Datei *.sw ist.
Abb. 9-36
b. Klicken Sie auf [Start], eine Verlaufsleiste zeigt den aktuellen Status des Updates an, wie in Abb. 9-36 dargestellt.
Abb. 9-37
2. Werkseinstellung laden: Hier können Sie die Werkseinstellungen des DVR wiederherstellen (siehe Abb. 9-38.
37

Abb. 9-38
3. Wartung: Hier können Sie einen automatischen Neustart des DVR konfigurieren (siehe Abb. 9-39).
Abb. 9-39
4. Ereignisse:
Abb. 9-40Hier können Sie die Reaktion des DVR auf bestimmte Ereignisse einstellen.
Unter der Option [Lokale Einstellung] können Sie den Pfad der Aufnahmedatei (Liveaufnahme und Wiedergabedatei), Downloadpfad, Schnappschusspfad, Dateityp (H.264 und AVI) und Intervall (maximale Cliplänge) einstellen (siehe Abb. 9-41.
9.5 Lokale Einstellungen
Abb. 9-41
Klicken Sie auf [Logout], um sich auszuloggen.9.6 Logout
38

10. Anhang10.1 Aufnahme-Einstellungen
10.2 Fehlersuche
Je nach Aufnahmemodus erscheinen die Symbole (für z.B. manuelle Aufnahme oder (für bewegungsabhängige Aufnahme) auf dem Bildschirm. Wenn Sie im Modus [Aufnahme nach Zeitplan] den Aufnahmetyp [normal] eingestellt haben, wird bei einem ausgelösten Alarm die Aufnahme als normale Aufnahme gespeichert. Wenn als Aufnahmetyp [Alarm] eingestellt, ist, wird bei einem ausgelösten Alarm die Aufnahme als Alarm-Aufnahme gespeichert. Im Modus [Aufnahme nach Zeitplan] können Sie während der Aufnahme-freien Zeit eine manuelle Aufnahme aktivieren, die Aufnahmedatei kann dann als normale Aufnahme gespeichert werden.
1. F: Ich habe mein Passwort vergessen. Wie kann ich trotzdem auf das System zugreifen? A: Wenn Sie Ihr Passwort vergessen haben, wenden Sie sich bitte an den Systemadministrator.
2 F: Der DVR erhält kein Videosignal. Wo liegt das Problem? A: Überprüfen Sie das Videokabel der Kamera auf korrekte Verbindung; überprüfen Sie das Videokabel des Monitors; stellen Sie sicher, dass die Kamera mit Strom versorgt ist und/oder prüfen Sie die Einstellungen der Kameralinse.
3. F: Kann Überhitzung dem DVR schaden, und wie kann ich ihn davor schützen? A: Je nach Modell hat der DVR einen Lüfter, der die Wärme abführt. Stellen Sie den DVR an einer Stelle auf, an der die Luft gut zirkulieren kann, und die sich nicht in der Nähe von Hitzequellen befindet.
4. F: Was kann ich tun, wenn das Aufnehmen nicht funktioniert? A: Prüfen Sie, ob sich der DVR im Wiedergabemodus befindet. Beenden Sie in diesem Fall den Wiedergabemodus durch Drücken der Stop-Taste. Danach können Sie die Aufnahme starten.
5. F: Warum funktioniert die Fernbedienung nicht?A: Möglicherweise ist die Batterie leer oder die Fernbedienung defekt.
6. F: Kann der DVR auch während einer Wiedergabe aufnehmen?A: Ja. Das System unterstützt die Aufnahme während einer Wiedergabe.
7. F: Kann ich Aufnahme-Dateien vom DVR löschen?A: Aus Sicherheitsgründen können Sie keine Aufnahmedateien direkt vom Gerät löschen. Wenn Sie wirklich alle Dateien löschen möchten, müssen Sie die Festplatte neu formatieren.
8. F: Warum hört der Summton nicht auf?A: Prüfen Sie, ob die Bewegungserkennung aktiviert ist und das System Bewegung erfasst hat (eventuell ist hier der Alarmton nicht aktiviert); prüfen Sie, ob die Festplatte gefunden wurde und genügend Speicherplatz frei ist; prüfen Sie, ob ein Videoverlust vorliegt.
9. F: Warum kann ich die Aufnahme nicht mit der Stop-Taste beenden? A: Durch das Drücken der Stop-Taste kann nur die manuelle Aufnahme beendet werden. Wenn Sie eine Aufnahme nach Zeitplan beenden möchten, müssen Sie im Zeitplan für diesen Zeitraum [No Record] einstellen.
10.3 Wartung und Reinigung
10.4 Installation einer neuen Festplatte
Vorsicht:
Installation:
Hinweis:
Hinweis:
1. Bitte fahren Sie den DVR zuerst herunter, um einen Datenverlust zu vermeiden.
2. Stellen Sie sicher, dass sich der DVR nicht in der Nähe von Hitzequellen befindet.
3. Stauben Sie den DVR regelmäßig ab. Stellen Sie sicher, dass der DVR gut belüftet wird und die Wärme abgeleitet werden kann.
4. Schließen Sie die Schnittstelle RS-485 nicht an, wenn der DVR eingeschaltet ist.
5. Überprüfen Sie das Festplatten- und das Datenkabel regelmäßig. 6. Vermeiden Sie Interferenzen durch andere elektrische Geräte sowie
Schäden am Gerät durch statische Elektrizität und induzierte Spannung.7. Wir empfehlen, das BNC-Kabel regelmäßig zu überprüfen,um den
Signaleingang stabil zu halten.
Im Gerät ist bereits ab Werk eine Festplatte installiert. Die Lebensdauer der Festplatte ist begrenzt. Wenn Sie die Festplatte ersetzen oder eine ggf. eine weitere Festplatte einbauen möchten, gehen Sie bitte wie folgt vor:
Bitte installieren oder entfernen Sie die Festplatte nicht, wenn der DVR in Betrieb ist. Wenden Sie sich im Garantiezeitraum an Ihren Installateur, bevor Sie das Gerät öffnen. Durch das Öffnen des Gerätes erlischt die Garantie!
(1) Unterbrechen Sie zuerst die Stromversorgung, entfernen Sie dann die Schrauben und öffnen Sie vorsichtig die obere Abdeckung des DVR.
(2) Stecken Sie das Netzkabel und das Datenkabel fest in Anschluss der Festplatte.
(3) Entfernen Sie die Schrauben auf der Festplattenhalterung; befestigen Sie die Festplatte auf der Halterung und dann die Halterung mit der Festplatte auf dem DVR.
(4) Schrauben Sie die obere Abdeckung vorsichtig wieder fest.
Wenn der Benutzer eine leistungsfähigere Festplatte benötigt, sollten Sie aus Sicherheitsgründen eine spezielle Festplatte verwenden.
Eine Anleitung für die App RXCamLink ist in der Kurzanleitung enthalten. Informationen zur Software finden Sie in der Software-Anleitung.
INDEXA GmbHPaul-Böhringer-Str. 3
74229 OedheimDeutschland
2016/03/07www.indexa.de
39

11. Kompatible SATA HDDs
Pipeline HD ST3250312CS 250GB 8M China
ST3320310CS 320GB 8M China
ST3500312CS 500GB 8M China
ST31000322CS 1TB 8M China
ST1000VM002 1TB 64M China
ST1500VM002 1.5TB 64M China
ST2000VM003 SATA 6Gb/s 2TB 64M China
ST4000VM000 SATA 6Gb/s/5900RPM 4TB 64M China
ST4000VN000 SATA 6Gb/s (????) 4TB 64M China
Barracuda 7200.12 ST3250318AS 250GB 8M China
ST3500418AS 500GB 16M China
ST3500413AS/stat 6Gb/S 500GB 16M China
ST31000528AS 1TB 32M China
ST31000524AS/stat 6Gb/s 1TB 32M China
Barracuda 7200.11 ST3160813AS 160GB 8M China
ST3320613AS 320GB 16M Thailand
ST3500320AS 500GB 32M Thailand
ST3750330AS 750GB 32M Thailand
ST31000340AS 1TB 32M Thailand
ST31500341AS 1.5TB 32M Thailand
Barracuda 7200.10 ST3250310AS 250GB 8M Thailand
ST3320620AS 320GB 16M Thailand
Barracuda LP ST32000542AS 2TB 32M China
ST2000DL003/5900R/SATA 6Gb/S 2TB 64M China
Barracuda DM ST500DM002/7200R/SATA 6Gb/S 500G 16M Thailand
ST1000DM003/7200R/SATA 6Gb/S 1TB 64M China
Barracuda Green ST500DL001/(HD503HI) 500G 16M China
ST3000VX000 SV35/7200R/SATA 6Gb/S 3TB 64M
Constellation ES.3 ST3000NM0033 /7200R/SATA 6Gb/S 3TB 128M
ST4000DM000 Desktop HDD/5900R/STAT 6Gb/S 4TB 64M
ST2000DM001 Desktop HDD/7200R/SATA 6Gb/S 2TB 64M China
SV35.3 ST3250310SV 250GB 8M China
ST3500320SV 500GB 32M China
ST3750330SV 750GB 32M China
Seagate Modell Kapazität Speicher Made in
40

ST31000340SV 1TB 32M China
SV35.4 ST3320410SV 320GB 16M China
SV35.5 ST3250311SV 250GB 8M China
ST3500410SV 500GB 16M China
ST3500411SV 500GB 16M China
ST31000526SV 1TB 32M China
Surveillance HDD ST6000VX0001 6TB 128M Thailand
ST2000VX002 2TB 64M China
ST2000VX000/SATA 6Gb/S 2TB 64M China
ST1000VX000/SATA 6Gb/S 1TB 64M China
WD-AV WD1600AVJS 160GB 8M Thailand
WD-AV WD2500AVJS 250GB 8M Thailand
WD-AV WD3200AVJS 320GB 8M Thailand
WD AV-GP WD2500AVVS 250GB 8M Thailand
WD AV-GP WD3200AVVS 320GB 8M Thailand
WD AV-GP WD5000AVDS 500GB 32M Thailand
WD AV-GP WD5000AVVS 500GB 8M Thailand
WD AV-GP WD5000AUDX(SATA 6Gb/s) 500GB 32M Malaysia
WD Caviar Blue WD1600AAJS 160GB 8M Thailand
WD Caviar Blue 250GB 8M Thailand
WD Caviar Blue WD2500AAJS 250GB 8M Thailand
WD Caviar Blue WD3200AAJB 320GB 8M Thailand
WD Caviar Blue WD3200AAJS 320GB 8M Thailand
WD Caviar Blue WD5000AAKX 500GB 32M Thailand
WD Caviar Green WD5000AADS 500GB 32M Thailand
WD10EADS 1TB 32M Thailand
WD10EZEX 1TB 64M
WD AV-GP WD10EURX(SATA 6Gb/s) 1TB 64M Malaysia
WD AV-GP WD10EVVS 1TB 8M Thailand
WD AV-GP WD10EVDS 1TB 32M Thailand
WD AV-GP WD10EURS 1TB 64M Thailand
WD AV-GP WD15EVDS 1.5TB 32M Thailand
WD AV-GP WD20EVDS 2TB 32M Thailand
WD AV-GP WD20EURS 2TB 64M Thailand
WD AV-WD20EURX 2TB 64M Thailand
Western Digital Modell Kapazität Speicher Made in
41

WD RE4-GP WD2002FYPS 2TB 64M Thailand
WD30EZRX WD Green SATA 6Gb/s 3TB 64M
WD AV-GP WD30EURS /SATA 6Gb/s 3TB 64M
WD30EURX/3TB/3.5?/64MB/SATA6Gb/s 3TB 64M
WD4000FYYZ SATA 6Gb/s /7200RPM (???) 4TB 64M
WD40EZRX SATA 6Gb/s 4TB 64M
WD Purple WD10PURX SATA 6Gb/s 1TB 64M
WD20PURX SATA 6Gb/s 2TB 64M
WD30PURX SATA 6Gb/s 3TB 64M
WD40PURX SATA 6Gb/s ?????? RPM?? (IntelliPower) 4TB 64M
WD60PURX SATA 6Gb/s 6TB 64M
Deskstar HDP725025GLA380 250GB 8M China
HDP725025GLA380 250GB 8M China
HDT721032SLA360 320GB 16M China
HDT725032VLA380 320GB 8M China
HDS721050CLA362 500GB
HDS721010KLA330 1TB 32M Thailand
HDS721050CLA662 500GB 16M Taibei
HDS721050DLE630 500GB 32M China
CinemaSta HCT721075SLA380 750GB 8M Thailand
CinemaSta HCS5C1050CLA382 500GB 8M Taibei
HCS721050CLA382 500GB 8M Taibei
HD502HI 500GB 16M China
HD503HI 500GB 16M China
HD103SI 1TB 32M China
HD204UI 2TB 32M China
HD502HJ/L/7200R 500GB 16M China
PC HDS721010DLE630/3.5? 1TB 32M China
PC HDS721010DLE630/3.5? 1TB Taibei
surveillance level DT01ABA100V/3.5?/sata3.0(6.0 Gb/s) 1TB 32M China
surveillance level DT01ABA200V/3.5?/sata3.0(6.0 Gb/s)/5700rpm 2TB 32M China
Hitachi Modell Kapazität Speicher Made in
Samsung Modell Kapazität Speicher Made in
TOSHIBA Modell Kapazität Speicher Made in
42

DT01ACA100/3.5?/sata3.0(6.0 Gb/s)/7200rpm 1TB 32M China
DT01ACA200/3.5?/sata3.0(6.0 Gb/s)/7200rpm 2TB 64M China
DT01ACA300/3.5?/ 3TB
surveillance level MD03ACA200V/3.5?/7200rpm 2TB 64M
enterprise level MG03ACA200/3.5?/sata3.0(6.0 Gb/s)/7200rpm 2TB 64M
WD-AV WD5000BUCT 500GB 16M
WD-AV WD5000LUCT 500GB 16M
WD BU(PC) WD5000BPVT 500GB 8M
WD BU(PC) WD5000LPVX/(6.0 Gb/s)/5400rpm 500GB 8M
Pipeline HD Mini ST9500323CS 500GB 8M
Momentus 5400.6 ST9500325AS 500GB 8MB
Momentus 5400/pc ST500LM012/STAT 3.0Gb/s/5400RPM 500GB 8MB
Momentus 5400/pc ST500LM012 500GB 16MB
Pipeline HD Mini ST500VT000 500GB China
TOSHIBA (PC ) MK5065GSX 500GB 8MB
MQ01ABD050/2.5? 500GB 8MB Philippines
MQ01ABF050/2.5?(AA00/AM001A) 500GB 8MB Philippines
Travelstar/(PC)/7mm HTS545050A7E380 500GB 8MB China
Travelstar/(PC)/7mm HTS545050A7E680/STAT 6Gb/s 500GB 8MB
2.5' small HD
Western Digital Modell Kapazität Speicher Made in
Seagate Modell Kapazität Speicher Made in
TOSHIBA Modell Kapazität Speicher Made in
Hitachi Modell Kapazität Speicher Made in
43