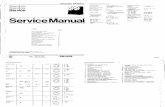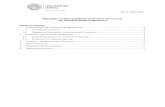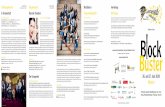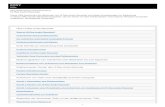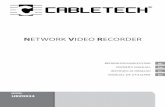Onvif NVR Recorder - securtech24.dedaten.securtech24.de/handbuch/Recorder/NVR-Recorder-NV.pdf6 –...
Transcript of Onvif NVR Recorder - securtech24.dedaten.securtech24.de/handbuch/Recorder/NVR-Recorder-NV.pdf6 –...
-
Bedienungsanleitung NVR-Recorder SecurTech24
Bedienungsanleitung
Onvif NVR RecorderModell: IPTec NV-04M, NV-08XS, NV-08M, NV-08L, NV-08POE, NV-25L
Die NVR-Recorder der Serie NV-04M, NV-08XS, NV-08M, NV-08L, NV-08POE, NV-25L verwalten IP-Kameras im Onvif Standard bis Version 2.4, incl. Aufzeichnung auf Festplatte und Wiedergabe der Aufzeichnungen.Die Recorder werden ähnlich wie eine IP-Kamera in ein vorhandenes Netzwerk angeschlossen und binden die dort ebenfalls angeschlossenen Onvif IP-Kameras über einen Assistenten ein.Je nach Recordermodell werden zwischen 4 – 25 IP-Kameras im Full HD Modus unterstützt.
- 1 -
-
Bedienungsanleitung NVR-Recorder SecurTech24
Die Wiedergabe von Aufzeichnungen kann über das Wiedergabemenü auf dem Recorder, über den Internetexplorer oder als Datensicherung auf einem PC erfolgen.
Für das Systemmenü stehen unterschiedliche Sprachoptionen zur Verfügung. Es kann zwischen 19 verschiedenen Sprachen gewählt werden (u.a. englisch, deutsch, französisch, russisch, usw.)
Der Netzwerkanschluß (LAN) des Recorders ermöglicht – außer dem einbinden von Onvif IP Kameras – auch die Fernabfrage über den InternetExplorer oder die mitgelieferte Software, sowie die Bildabfrage der Kameras über Smartphones oder Tablet PCs.
Sonstiges:
• Aufzeichnungsmodi: Bewegungserkennung, manuell, Timer
• Steuerung von PTZ Onvif IP-Kameras über grafische Steuerelemente, incl. programmieren und aufrufen von Presetpunkten
• Datensicherung: über das angeschlossene Netzwerk auf beliebige Festplatte oder auf USB-Speichermedium, z.B. USB-Stick.
• Versteckter Einbau möglich, da alle Recorder über eine Maus bedient werden.Alternativ auch komplette Bedienung über Webclient im InternetExplorer mit ActiveX möglich.
Anschlüsse:
VGA, HDMI, Netzwerk, 2x USB (manche Modelle 3x USB), Stromversorgung. Zusätzlich ist beim Modell NV-08XS ein externer SATA Anschluß vorhanden (E-SATA),beim Modell NV-08POE sind an der Rückseite 8 zusätzliche Netzwerkanschlüsse für den Anschluß der Kameras.
Die Modelle 08L, 08POE und 25L verfügen zusätzlich über einen Ein- / Ausschalter an der Rückseite.
- 2 -
-
Bedienungsanleitung NVR-Recorder SecurTech24
Inhaltsverzeichnis:
Einleitung Seite 1 - 2Anschlüsse Recorder Seite 2Einbau einer Festplatte Seite 5 - 6Inbetriebnahme, Beispiele POE Switch Seite 7 - 8Recordermenü Login Seite 9Einrichtungsassistent – generelle Einstellungen Seite 10Einrichtungsassistent – Datum und Uhrzeit einstellen Seite 11Einrichtungsassistent – Netzwerkeinstellungen Seite 12 - 13Einrichtungsassistent – Auswahl IP-Kamera Einbindung Seite 13Einrichtungsassistent – manuelles IP-Kamera Setup Seite 14 - 16Einrichtungsassistent – Record Setup / Aufzeichnungseinstellungen. Seite 17Einrichtungsassistent – Beispiel Zeitplan Seite 18 - 20Der Videobildschirm Seite 20Das Rechtsklickmenü Seite 21 - 23Das Hauptmenü Seite 24Hauptmenü – Playback Seite 25 - 26Hauptmenü – Shutdown Seite 27Hauptmenü – Systeminformationen Stream Info, Version Info Seite 27Hauptmenü – Logdatei Seite 28Hauptmenü – Camera / Setup, Kodierung, Kanalname Seite 29 - 31Hauptmenü – Network / Netzwerk – IP Port Seite 31Hauptmenü – Network / Netzwerk – DDNS Einstellungen Seite 32Hauptmenü – Network / Netzwerk – Email Benachrichtigung Seite 33Hauptmenü – Network / Netzwerk – P2P Cloud Sever Smartphone Seite 34 - 40Hauptmenü – Network / Netzwerk – FTP Speicherung Seite 40 - 41Hauptmenü – Network / Netzwerk – UPNP Portweiterleitung Seite 41 - 42Hauptmenü – Event – Motion Detection / Bewegungserkennung Seite 42 - 44Hauptmenü – Storage / Speicher – Menü Record / Aufzeichnung + Disk /Festplatte (formatieren)
Seite 44 - 45
Hauptmenü – System – Generelle Einstellung: Sprache, Vorratsdatenspeicher, Videostandard, Name
Seite 45
Hauptmenü – System – Display: Benutzeroberfläche einstellen, Bildschirm Overlay Setup, Auflösung
Seite 46 - 47
Hauptmenü – System – User: Benutzerrechte, Benutzer anlegen Seite 47 - 49Hauptmenü – System – Auto Maintain: automatischer Systemneustart Seite 49Hauptmenü – System – Restore Default: Standardeinstellungen herst. Seite 49
- 3 -
-
Bedienungsanleitung NVR-Recorder SecurTech24
Hauptmenü – System – Update: Upgrade neue Firmware Seite 50Praxis: Datum Uhrzeit einstellen Seite 51 - 52Praxis: Onvif IP-Kameras anschließen und einbinden Seite 53 - 55Praxis: Kamerakanal umbenennen Seite 55Praxis: Kamerakanal und Uhrzeit einblenden Seite 55Praxis: Farbe, Kontrast und Helligkeit anpassen. Seite 56Praxis: Aufzeichnung manuell Seite 57 - 60Praxis: Aufzeichnung mit Bewegungserkennung Seite 61 - 62Praxis: Wiedergabe von Aufzeichnungen + Backup Seite 63 - 64Praxis: Zugriff über Netzwerk – Webclient Seite 65 - 70Praxis: Zugriff mit CMS-Software Seite 71 - 74Praxis: alternative Software: iSpy Seite 74
- 4 -
-
Bedienungsanleitung NVR-Recorder SecurTech24
Einbau Festplatte:
Diese Anleitung ist vom TriHybrid Modell TR0409M – ist aber weitgehend identisch mit dem Einbau der Festplatte in alle anderen Modelle. Bei den größeren Modellen 04 L, 08L, 16L wird statt des Gehäusebodens die Abdeckung abgeschraubt, das Modell 08XS wird grundsätzlich mit bereits eingebauter Festplatte ausgeliefert. Die größeren Modelle haben 2 anstatt 1 Festplattenplatz. Grundsätzlich geht es hier nur um den Anschluß an den Festplattencontroller.
Entfernen Sie die unteren 4 Gehäuseschrauben des Recorders
Drehen Sie den Recorder wieder um und heben das Gehäuse vom Boden ab.
Nehmen Sie eine SATA Festplatte 2,5" oder 3,5" und schrauben in die 4 vorgesehenen Gewinde passende Festplattenschrauben ca zur Hälfte ein.
- 5 -
-
Bedienungsanleitung NVR-Recorder SecurTech24
Drehen Sie die Festplatte um, sodaß die4 halbeingedrehten Schrauben durch die vorgesehenen Aussparungen im Boden des Recorders passen.Für 2,5" Festplatten sind das die Inneren, für 3,5" Festplatten die äußerenAussparungen.
Drehen Sie den Recorder um, und verschieben die Festplatte etwas, sodaßdie Schrauben in den vorgesehenen Verstanzungen einliegen. Drehen Sie die Festplatte anschließend fest. Achtung: die Schrauben sind nicht Bestandteil des Recorders !Achten Sie auf die Länge der Schrauben bei 2,5" Festplatten !
Verbinden Sie jetzt die SATA Anschlüssedes Recorders mit der Festplatte und schließen anschließend den Recorder wieder mit dem Gehäusedeckel.
- 6 -
-
Bedienungsanleitung NVR-Recorder SecurTech24
Inbetriebnahme:
nachdem Sie die Festplatte eingebaut haben, schließen Sie jetzt das Netzteil, Maus, Monitor, und Netzwerkkabel an.Die IP-Kameras werden (Ausnahme: Modell NV-08POE) nicht mit dem Recorder direkt verbunden, sondern mit dem Router, oder einem Netzwerkswitch im Netzwerk.Der Recorder wird über das Netzwerkkabel ebenfalls mit Router oder Switch verbunden.
Falls Sie POE-fähige IP-Kameras einsetzen, können Sie auch einen POE-Switch nutzen, um die Stromversorgung der IP-Kameras über Netzwerkkabel zu realisieren. Hier ein paar Beispiele für den Anschluß:
Anschluß von 4 IP-Kameras ohne POE, Einzelversorgung über Netzteile
Anschluß von 4 IP-Kameras an POE Recorder NV-08POE. Diese Art des Anschlusses ist aber kein Muß. Die Kameras können auch wie im ersten Bild oder im nachfolgenden Bild angeschlossen werden.
- 7 -
-
Bedienungsanleitung NVR-Recorder SecurTech24
Anschluß von 4 IP-Kameras mit POE Stromversorgung über POE Switch.
Der Anschluß von POE fähigen IP-Kameras kann auch über mehrere POE-Switches erfolgen.
- 8 -
-
Bedienungsanleitung NVR-Recorder SecurTech24
Das Recordermenü:
nach dem booten des Recorders werden Sie zunächst gefragt, ob Sie den Boot Wizzard, einen Einrichtungsassistenten des Recorders bei jedem Start des Recorders automatisch wieder aufrufen möchten. Klicken Sie auf den Haken und markieren ihn weiß, falls er nicht wieder gestartet werden soll, klicken Sie erneut für orange, falls er beim nächsten mal wieder gestartet werden soll.Klicken Sie anschließend auf 1
es erscheint folgender Bildschirm:
tragen Sie unter 1 das Passwort ein – bei Werksauslieferung 12345 (es öffnet sich eine Bildschirmtastatur).Unter 2 können Sie gegebenenfalls die Menüsprache ändern – es sind hier Sprachen wie Deutsch, Englisch, Französisch, Russisch, usw vorhanden. Durch drehen mit dem Mausrad werden Ihnen die Sprachen angezeigt.Duch Klick auf 3 loggen Sie sich in das Einrichtungsassistenten des Recorders ein.
- 9 -
-
Bedienungsanleitung NVR-Recorder SecurTech24
Einrichtungsassistent - generelle Einstellungen:
1 - Geräteeinstellungen
2 - Datum und Uhrzeit einstellen (Beschreibung hinter 11)
3 - Sprache einstellen – anklicken und im Feld darunter mit dem Mausrad scrollen. Nach Neustart des Recorders ist die neu gewählte Menüsprache gültig.
4 - Aufzeichnungsmodi – hier ist seit der neuen Firmwareversion nur noch der Überschreibmodus vorhanden. Das heißt, daß bei voller Festplatte automatisch die ältesten Daten überschrieben werden.
5 - hinter diesem Eintrag verbirgt sich eine Einstellung, die programmiert wurde auf Basis des Gesetzes der Vorratsdatenspeicherung. Die englische Bezeichnung Record Days heißt eigentlich Aufzeichnung ... Tage. Das ist in dem Fall eigentlich nicht ganz richtig. Die Funktion veranlasst den Recorder nämlich nach der Anzahl der eingestellten Tage die ältesten Daten zu überschreiben. Diese Funktion kann verlangt werden falls die geplante Überwachung in einem öffentlichen Gebäude, z.B. Behörde stattfinden soll. Es sind folgende Einstellungen möglich: kein Limit, 15, 10, 5 und 1 Tag. Die Einstellung 1 Tag ist über das Menü des Assistenten nicht zu erreichen ! Hierfür wählen Sie den Weg über das Hauptmenü. Achtung: die Daten werden je nach Einstellung tatsächlich nach 1, 5, 10 oder 15 Tagen überschrieben. Wählen Sie sicherheitshalber zu Beginn "No Limit" als Standard aus.
6 – Video Standard. Wählen Sie hier PAL aus für Deutschland. NTSC, falls Sie eine NTSC Kamera besitzen.
7 – Standby Zeit – Dauer bis der Recorder in den Ruhezustand geht und erneut nach einem Passwort fragt. Die Aufzeichnungen laufen selbstverständlich weiter.
8 – hier können Sie dem Recorder eine Bezeichnung vergeben.
9 – aktiviert die Standard- / Werkseinstellungen dieser Menüpunkte.
10 – den Einstellungen zustimmen und abspeichern
11 – zur nächsten Eingabemaske des Einrichtungsassistenten (noch nicht auswählen, zuerst auf 2 um Datum und Uhrzeit einzustellen)
- 10 -
-
Bedienungsanleitung NVR-Recorder SecurTech24
Untermenü - Datum und Uhrzeit einstellen (2):
1 – Geräteeinstellungen
2 – Datum und Uhrzeit
3 – Datum und Uhrzeit manuell einstellen
4 – Datum eintragen und Uhrzeit: Jahr – Monat – Tag Stunden : Minuten : Sekunden
5 – Datum und Uhrzeit automatisch über einen NTP-Server erhalten (nur bei Anschluß an Netzwerk mit aktiver Internetverbindung)
6 – NTP-Server eintragen. Eine Liste über aktuelle NTP-Zeitserver erhalten Sie im Internet, z.B. unter http://www.zeitserver.de/deutschland/deutsche-ntp-zeitserver/
7 – Zeitzoneneinstellung: Europäische Zeitzone im Winter: GMT +1, im Sommer GMT +2
8 – NTP-Port: abhängig von NTP-Server
9 – NTP Intervall in Minuten bis Zeit erneut abgefragt wird.
10 – Datumsformat: Tag Monat Jahr, Jahr Monat Tag, Monat Tag Jahr
11 – Datums-Trennzeichen: Bindestrich oder Punkt
12 – Zeitformat: 12 oder 24 Stunden
13 – zustimmen und abspeichern
14 – nächster Schritt
15 – Abbruch
klicken Sie jetzt auf 14 – nächster Schritt
- 11 -
http://www.zeitserver.de/deutschland/deutsche-ntp-zeitserver/
-
Bedienungsanleitung NVR-Recorder SecurTech24
Einrichtungsassistent - Netzwerkeinstellungen:
Diese Einstellungen werden für den Betrieb von Onvif-IP-Kameras benötigt und für die Fernabfrage des Recorders.Damit der Recorder die im Netzwerk befindlichen IP-Kameras erkennt und mit ihnen kommunizieren kann, muß er und die abzufragenden IP-Kameras sich im gleichen Adressbereich wie Ihr Router befinden.
Falls Sie sich nicht mit einrichten von Netzwerkadressen auseinandersetzen möchten, gehen Sie den kurzen und einfachen Weg und klicken bei 2 (Enable DHCP) auf den Haken bis er die Farbe orange hat. Das aktiviert die automatische IP- Vergabe durch den Router. Nach einem Neustart erhält der Recorder automatisch eine passende IP-Adresse zugeteilt und kann die im Netzwerk befindlichen Onvif IP-Kameras erkennen, sofern die Kameras bereits auf das Netzwerk eingerichtet wurden.
Für manuelles einrichten – der längere Weg:
1 – IP-Adresse vergeben: tragen Sie hier eine IP-Adresse ein, welche zu Ihrem Routermodell passt. Falls Sie zum Beispiel eine Fritzbox besitzen, ist die Werks-IP-Adresse der Fritzbox 192.168.178.1 - eine passende IP-Adresse wäre z.B. 192.168.178.81Falls Sie mehr über das Thema erfahren wollen, lesen Sie auf unserer Homepage den folgenden Artikel: http://www.securtech24.de/content/de/IP-Kamera-mit-DynDNS-Zugang-einrichten.html
2 – DHCP aktivieren: eine automatische IP-Vergabe durch den Router
3 – Netzwerk Maske: in einfachen Netzwerken ist diese standardmäßig 255.255.255.0
4 – Gateway: in diesem Fall die Adresse des Routers eintragen. Bei einer Fritzbox wäre das z.B. die 192.168.178.1
5 – Primary DNS – ebenfalls die Router Adresse eintragen
6 – Secondary DNS – Felder unausgefüllt lassen
7 – diese wird nicht benötigt – hier die Standardeinstellungen belassen
- 12 -
http://www.securtech24.de/content/de/IP-Kamera-mit-DynDNS-Zugang-einrichten.html
-
Bedienungsanleitung NVR-Recorder SecurTech24
8 – Mac-Adresse der Kamera
9 – TCP-Port
10 – RTSP-Port: dieser wird benötigt falls der Recorder mobil abgefragt werden soll. In diesem Fall muß eine Portweiterleitung im Router eingerichtet werden.
11 – HTTP Port: für die Abfrage des Recorders per PC im internen Netzwerk. Wird der Port auf eine andere Adresse als 80 eingestellt, ist hier ebenfalls eine Portweiterleitung notwendig.
12 – Standardeinstellungen aufrufen
13 – zurück zum vorherigen Schritt / Eingabemaske
14 – weiter zum nächsten Schritt / Eingabemaske
15 – Abbruch der gesamten Einstellung
Hinweis: falls Sie eine Portweiterleitung einrichten möchten, oder eine Fernabfrage über Internet verweisen wir erneut auf den Artikel auf unserer Homepage:http://www.securtech24.de/content/de/IP-Kamera-mit-DynDNS-Zugang-einrichten.html
Einrichtungsassistent - Auswahl für IP-Kamera Einbindung:
1 – automatische Erkennung. Funktioniert nur, wenn alle Geräte aufeinander abgestimmt und fertig konfiguriert sind.
2 – manuelle Erkennung – halbautomatische Einbindung der im Netzwerk angeschlossenen IP-Kameras (unsere Empfehlung) – hier den Haken anklicken, bis er eine orange Farbe hat.
3 – vorheriger Schritt
4 – nächster Schritt
5 – Abbruch
- 13 -
http://www.securtech24.de/content/de/IP-Kamera-mit-DynDNS-Zugang-einrichten.html
-
Bedienungsanleitung NVR-Recorder SecurTech24
Einrichtungsassistent - manuelle Erkennung IP Kamera / Kamera Setup:
1 - klicken Sie auf Search – falls die Kamera oben noch nicht automatisch angezeigt wird.sofern die angeschlossenen IP-Kameras im Netzwerk zuvor richtig konfiguriert wurden, und es sich umONVIF IP-Kameras handelt, werden diese jetzt im oberen Feld angezeigt und können eingebunden werden.
2 – markieren Sie den Haken neben der gefunden Kamera orange.
3 – klicken Sie auf Add um die Kamera hinzuzufügen.
Im Idealfall könnte die Kamera ohne weitere Konfiguration auch gleich laufen und das Bild in der Bildschirmmaske erscheinen. In der Spalte Link erscheint die Kamera zuerst noch als roter Punkt, dieser Punkt färbt sich anschließend grün, und die Kamera läuft.
- 14 -
-
Bedienungsanleitung NVR-Recorder SecurTech24
Diese Automatik hängt von 3 Faktoren ab:
• IP-Adresse der Kamera und des Recorders müssen im Netzwerk bereits eingebunden sein.• Port-Adresse (3) - Diese Angabe bezieht sich nicht wie üblich auf den HTTP-Port, sondern bei
einem NVR-Recorder auf den ONVIF Port. Dieser Port kann bei unterschiedlichen Kameraherstellern auch unterschiedlich eingestellt sein, und wird vom Recorder auch nicht immer gleich erkannt. Fragen Sie ggf. den Lieferanten der Kameras nach dem richtigen Port. Inunseren Onvif-IP-Kameras ist dieser Port bei den meisten Modellen auf 80 – und bei den 3 Megapixel Modellen z.T. auch auf 8999 von Werk eingestellt.
• Passwort der Kamera: genau wie in der normalen Abfrage der IP-Kamera z.B. über den Internetexplorer oder CMS-Software ist die Abfrage über den Recorder natürlich auch über das Passwort geschützt. Der Recorder sucht zunächst nach IP-Kameras im Netzwerk und testet dann, ob die Kamera auf das Standardpasswort unserer IP-Kameras reagiert (user: admin, password: admin)Falls Sie abbrechen möchten, um die Kamera evtl. umzukonfigurieren, klicken Sie auf 2
Diese Automatik funktioniert nur in dem Fall, falls Sie IP-Kameras von uns aus der Reihe IPTec erworben haben, und diese noch nicht weiter konfiguriert wurden. Unsere IP-Kameras werden standardmäßig auf automatische Konfiguration im Netzwerk ausgeliefert (DHCP) und mit dem oben angegebenen Passwort (admin)
Für die weitere Konfiguration klicken Sie auf 1 (Bleistiftsymbol):
1 – Angabe welchen Kanal die Kamera zugeteilt bekommt.
2 – Enable: Haken orange = Kamera aktiv, Haken weiß = Kamera deaktiviert
3 – hier muß ONVIF als Protokoll stehen.
4 – hier können Sie wählen, ob der Sub (2. Datenstrom) oder der Main (Hauptdatenstrom) angezeigt und aufgezeichnet wird. Die Konfiguration der Datenströme erfolgt im Systemmenü der Kamera. Unsere Kameras bieten mehrere Möglichkeiten für diese Konfiguration. Als Tipp empfehlen wir, hier den Datenstrom nicht unbedingt auf Main einzustellen, falls das aufgezeichnete Bild nicht als Full HD erforderlich ist. Die Gesamtperformance – vor allem bei mehreren angeschlossenen Kameras ist mit
- 15 -
-
Bedienungsanleitung NVR-Recorder SecurTech24
einem etwas geringer eingestellten Sub Datenstrom besser, und die Festplatte des Recorders wird nicht so schnell gefüllt.5 – tragen Sie hier den Benutzernamen ein, den Sie normalerweise in der Eingabemaske der Kamera eingeben, falls Sie diese über den InternetExplorer aufrufen.
6 – tragen Sie hier das Passwort der Kamera ein, welches Sie normalerweise in der Eingabemaske der Kamera eingeben.Hinweis: hier können Sie nicht das Passwort der Kamera ändern! Das können Sie nur im Systemmenü der Kamera selbst.
7 – manuelles Eintragen der Kamera-IP-Adresse, falls diese vom Recorder nicht gefunden wird.Hinweis: hier können Sie nicht die IP-Adresse der Kamera selbst ändern! Das geht nur in im Systemmenü der Kamera, oder Konfigurationstool der Kamera.
8 – manuelles eintragen der Onvif-Port-Adresse, falls diese vom Recorder nicht erkannt wird.
9 – Einstellungen abspeichern.
10 – Abbruch und Einstellungen verwerfen.
mit Klick auf 9 gelangen Sie zurück zum Kamera Setup – zuvor erscheint noch eine kurze Abfrage, die Sie mit Klick auf Confirm bestätigen müssen.
Wenn Sie alles richtig gemacht haben, dann sollte die Kamera jetzt laufen und in der Spalte Link sollte der Punkt in grün erscheinen. Klicken Sie auf 4 für den nächsten Schritt.
- 16 -
-
Bedienungsanleitung NVR-Recorder SecurTech24
Einrichtungsassistent - Record Setup / Aufzeichnungseinstellungen:
hier befinden wir uns in der Steuerzentrale für die Aufzeichnungen. Die Aufzeichnung wird generell über einen Zeitplan gesteuert – dieser kann manuelle Aufzeichnungszeiten und bewegungs-erkennende Aufzeichnungszeiten enthalten. Am oberen Rand sehen Sie eine Zeitachse 0 – 24 für die Uhrzeit.
1 – wählen Sie ALL (= alle) wenn die nachfolgenden Einstellungen für alle Wochentage gelten sollen.
2 – wählen Sie einen Wochentag aus (falls nicht ALL ausgewählt) für welchen die nachfolgenden Einstellungen gemacht werden sollen
3 – manuelle Aufzeichnung
4 – bewegungserkennende Aufzeichnung
5 – Kanalauswahl. Hier kann außer den einzelnen Kanälen auch All für Alle Kanäle genutzt werden. Ansonsten müssen Sie den Zeitplan für jeden Kanal einzeln erstellen. Außerdem kann über den Schalter 7 auch kopiert werden.
6 – Standardeinstellung – keine Zeiten eingetragen, Aufzeichnung ist deaktiviert.
7 – hiermit können die Einstellungen eines Kanals / Kamera auf andere Kanäle übertragen werden
8 – vorheriger Schritt
9 – OK für den Abschluß der Konfiguration.
- 17 -
-
Bedienungsanleitung NVR-Recorder SecurTech24
Beispiel eines Zeitplans:
hier sehen Sie einen typischen Zeitplan für die Aufzeichungen. Die grün markierten Felder lösen eine manuelle Aufzeichnung in dem definierten Zeitraum aus, die gelb markierten Felder lösen die Aufzeichnung nur bei einer erkannten Bewegung vor der betreffenden Kamera aus.
Vorgehensweise:
Markieren Sie die Wochentage durch setzen des Hakens an denen generell eine Aufzeichnung stattfinden soll. Wählen Sie alternativ oben den Haken vor ALL um alle Tage zu markieren. Voraussetzung für ein ordnungsmäßes Gelingen der Aufzeichnungen ist, daß das Systemdatum und die Uhrzeit (im Menü auf Seite 9 beschrieben) richtig eingestellt wurde.Wochentage: Sun = Sunday = Sonntag bis Sat = Saturday = Samstag
Wählen Sie anschließend unten bei (5) den Kanal aus, für den die Einstellungen gelten sollen. Die Einstellung All bedeutet, daß die Einstellungen für alle Kanäle gelten.
Setzen Sie jetzt einen Haken im grünen Feld 3 um im Zeitplan Daueraufzeichnungen festzulegen, oderim gelben Feld 4 um bewegungsgesteuerte Aufzeichnungen zu programmieren.
Hinter den Wochentagen können Sie jeweils in der oberen Zeile die Zeiten für die ständige Aufzeichnung eintragen – durch ziehen oder klicken mit der Maus, in der Zeile darunter die bewegungsgesteuerte Aufzeichnungen. Beide Aufzeichnungsmodi können kombiniert eingetragen
- 18 -
-
Bedienungsanleitung NVR-Recorder SecurTech24
werden – achten Sie jedoch darauf, daß sich die Zeiten nicht überschneiden. Im Falle einer Überschneidung wird die ständige Aufzeichnung aktiviert.Um eine eingetragene Zeitspanne zu löschen oder zu korrigieren. Fahren Sie mit gedrückter Maustaste erneut über die jeweilige Markierung. Diese wird durch ziehen oder klicken gelöscht und auch wieder gesetzt.
Um eine der Eintragungen komplett zu löschen, klicken Sie ganz rechts jeweils auf das Radiergummisymbol (1)
Falls Ihnen diese Art der Einstellung nicht präzise genug ist, klicken Sie rechts neben der grafischen Eintragung auf das Zahnradsymbol (2) – es öffnet sich eine Eingabemaske, in der Sie minutengenau für einen Wochentag bis zu 6 unterschiedliche Aufnahmepläne erstellen können.
wählen Sie anschließend rechts neben dem jeweiligen Zeitplan, Record für dauernde Aufzeichnung, oder Motion für bewegungsgesteuerte Aufzeichnungen.Unter dem Zeitplan können Sie den betreffenden Wochentag markieren, oder All für alle Wochentage auswählen.
Ein Klick auf Save speichert die Einstellungen,Cancel bricht die Programmierung ab.
Save bringt Sie wieder zurück zur grafischen Eingabemaske. Von dort aus haben Sie die Möglichkeit, den Zeitplan von einem Kanal aufeinen oder mehrere andere Kanäle zu übertragen.Angenommen Sie haben den Zeitplan von Kanal 1 programmiert und möchten ihn auf Kanal 3 und 6 übertragen. Dann klicken Sie auf Copy und setzen dann vor den gewünschten Kanälen einen Haken und klicken auf Save zum abspeichern.
Sie befinden sich anschließend wieder in der
- 19 -
-
Bedienungsanleitung NVR-Recorder SecurTech24
Maske zum Record Setup.
Klicken Sie dort auf OK, um die Programmierung der Aufzeichnung zu beenden.
Hinweis: um eine Aufzeichnung mit Bewegungserkennung zu starten, müssen Sie noch weitere Einstellungen vornehmen. Dies wird später im Abschnitt Setup > Event erklärt !
Der Videobildschirm:
Wenn Sie alle Arbeitsschritte des Einrichtungsassistenenten abgeschlossen haben, landen Sie automatisch auf dem Video- / Anzeigebildschirm.
Sofern Sie zuvor Ihre Kameras angeschlossen haben, sollten diese auch auf dem Bildschirm in unterschiedlichen Kanälen dargestellt werden. Hier ein Beispiel von 3 angeschlossenen Kameras. Diese stehen momentan ungeordnet auf dem Bildschirm. Falls Sie Ihre Kameras geordneter darstellenmöchten, dann müssen Sie hierfür kein Einstellungsmenü aufrufen: Sie können die einzelnen Kamerabilder mit der Maus auf dem Bildschirm verschieben. Einfach in ein Bild hineinklicken, Maustaste festhalten und an andere Stelle ziehen und Maustaste loslassen. In dem dargestellten Bildschirmschnappschuss sehen Sie auch nur eine Möglichkeit der Bildschirmaufteilung. Über einen Rechtsklick ins Bild öffnet sich ein Untermenü, in welchem noch andere Darstellungsmöglichkeiten aktiviert werden können (1 Fenster, 4 Fenster, 9 Fenster)
- 20 -
-
Bedienungsanleitung NVR-Recorder SecurTech24
Das Rechtsklickmenü:
Über das Rechtsklickmenü können Sie verschiedene Einstellungen direkt aufrufen, oder das Hauptmenü starten.
Rechtsklickmenü - 1, 4, 9, Poll: das sind verschiedene Fenstermodi, die Sie anwählen können, falls Ihnen der Startbildschirm nicht zusagt.
Rechtsklickemenü - Volume: falls Sie ein Mikrophon einer Überwachungskamera an den Recorder angeschlossen haben, läßt sich hierüber die Lautstärke ändern.
Rechtsklickmenü - PTZ Controll: über dieses Menü lassen sich PTZ-Kameras, z.B. Speeddomes steuern.
Sie finden hier die üblichen Bedienelemente um eine Speeddome zu steuern, incl. Aufruf von Presetpunkten, Zoom, Fokus, usw.
- 21 -
-
Bedienungsanleitung NVR-Recorder SecurTech24
Rechtsklickmenü - Image Color: hiermit lassen sich Helligkeit, Contrast, Farbtiefe und Bildschärfe der angeschlossenen Kameras einstellen.
Im Dropdownfeld Channel lassen sich die Kameras einzeln auswählen und über die Schieberegler einstellen. Ein Klick auf Save speichert die Einstellungen.
Rechtsklickmenü - Playback: ruft das Wiedergabemenü auf, um die Aufzeichnungen anzusehen und zu sichern.
Beschreibung dieses Menüs folgt in der Beschreibung Hauptmenü, Punkt 1.1
- 22 -
-
Bedienungsanleitung NVR-Recorder SecurTech24
Rechtsklickmenü - remote device:
Menü zur Einbindung von IP-Kameras. Siehe Beschreibung unter "Kamera Setup" – Seite 14
Main Menu: öffnet das Hauptmenü des Recorders.
- 23 -
-
Bedienungsanleitung NVR-Recorder SecurTech24
Das Hauptmenü:
1 – Arbeitsplatzmenü1.1 Playback: Wiedergabemenü für die Wiedergabe von aufgezeichneten Videodaten1.2 Shutdown: Menü zum herunterfahren und neustarten des Recorders
2 – Info-Menü2.1 System: Systeminformationen2.2 Log: Log- Datei
3 – Setup Menü3.1 Camera: Kameraeinstellungen3.2 Network: Netzwerkeinstellungen3.3 Event: Einstellungen Bewegungserkennung und Alarm3.4 Storage: Festplatte formatieren3.5 System: Systemmenü
die Funktionen 3.1 – 3.4 sind auch direkt als Reiter im Menü 3.5 System vorhanden und können auch von dort aus angewählt werden !
Hinweis: ein Rechtsklick in einem der nachfolgenden Menüs und Funktionen bewirkt einen Schritt zurück, bzw. beendet das Menü oder die Funktion.
- 24 -
-
Bedienungsanleitung NVR-Recorder SecurTech24
Hauptmenü > 1.1 Playback: Wiedergabe und Datensicherung von Aufzeichnungen
1. Auswahl von Monat und Jahr der Aufzeichnungen2. Auswahl Tag der Aufzeichnung3. Auswahl Kamera 1 – 84. öffnet die Dateiliste je Kanal5. Sicherung der Daten (erst nach Auswahl der Daten in Dateiliste)6. Play, Stop und schneller Vorlauf7. Timeline – zeigt den Zeitverlauf der abgespielten Datei8. Auswahl welche Videoereignisse angezeigt werden sollen (alle, normale Aufzeichnung, bei
einer Warnung – z.B. Videoverlust, bei Bewegungserkennung)9. Zoom der Timeline
zu 1. Der Kalender kann über Klick auf die Pfeiltasten geblättert werden. Die Tage an denen eine Aufzeichnung stattgefunden hat werden im Kalender rot markiert dargestellt.
zu 2. klicken Sie mit der Maus auf einen Tag (falls rot markiert dargestellt) und wählen anschließend einen Kanal aus (Haken orange markieren). Klicken Sie dann unten in der Abspielleiste (6) auf das Symbol für die Wiedergabe. Auf diese Weise lassen sich die Aufzeichnungen fortlaufend ansehen.
Um die Dateien einzeln anzusehen und um Daten zu sichern klicken Sie unten auf das Symbol (4)Es öffnet sich eine Dateiliste (hier im Beispiel nur eine Datei vorhanden).
Klicken Sie die Datei an und anschließend auf das Symbol für Wiedergabe (6),oder führen Sie einfach einen Doppelklick auf die Datei aus um diese abzuspielen.
- 25 -
-
Bedienungsanleitung NVR-Recorder SecurTech24
zu 5. zur Sicherung von Daten auf einen USB-Stick öffnen Sie zuerst für einen Kanal die Dateiliste, markieren die Haken vor der Datei (orange) und klicken dann auf das Disketten-Symbol (5)Stecken Sie zuvor einen geeigneten USB-Stick in den freien USB-Steckplatz des Recorders.
Sie befinden sich jetzt im Menü "Record backup" zur Sicherung der Videodaten.Sie bekommen hier nochmals die Auswahl der Daten des entsprechenden Kanals gelistet. Markieren Sie die zur Sicherung gewünschten Daten (Haken auf orange setzen).Klicken Sie auf Refresh, falls keine Daten angezeigt werden.Klicken Sie auf Clear um die Markierungen zu entfernen.Klicken Sie auf Backup um die Daten zu sichern.
- 26 -
-
Bedienungsanleitung NVR-Recorder SecurTech24
Hauptmenü > 1.2 Shutdown: abmelden, neustarten, herunterfahren
Logout: meldet den Benutzer ab – Recorder läuft weiter, aber keine Einstellungen mehr möglich.
Reboot: startet den Recorder neu
Shutdown: schaltet den Recorder aus
Hauptmenü > 2.1: System: Systeminformationen
Stream Info: zeigt Informationen über den Datenstrom / Bitrate in Kb/S jeder einzelnen Kamera und insgesamt.
Version Info: zeigt Informationen über die verwendete Firmwareversion
- 27 -
-
Bedienungsanleitung NVR-Recorder SecurTech24
Hauptmenü > 2.2 Log: zeigt die Log-Dateien des Recorders (auch über den Reiter Log im Menü System zu erreichen)
Type: hier können verschiedene Optionen ausgewählt werden, ob alle Log Einträge, nur Systemmanagement, Usermanagement oder Parameterkonfigurationen angezeigt werden.
Start Time: Anfangszeit eingeben
End Time: Endzeit angeben
Query: ein Klick auf Query listet die gefundenen Log Dateien.
PgUp / PgDn: Seite hoch oder runter blättern.
Clear: reinigt die Liste von den Einträgen
Cancel: bricht die Aktion ab
- 28 -
-
Bedienungsanleitung NVR-Recorder SecurTech24
Hauptmenü > 3.1 Camera: Kameraeinstellungen, IP-Kamera hinzufügen
Hinweis: über die hier angezeigte Registerkarte lassen sich auch alle nachfolgenden Funktionen des Setup Menüs 3.2 – 3.5 direkt anwählen, ohne erneuten Umweg über das Hauptmenü. Sie können oben einfach das entsprechende Register auswählen.
Camera setup: siehe Seite 14 - 16 Einrichtungsassistent manuelles IP-Kamera Setup
- 29 -
-
Bedienungsanleitung NVR-Recorder SecurTech24
Menü Encode: Einstellungen zur Codierung des Datenstroms einer Kamera.in diesem Menü lassen sich für die einzelnen Kamera-Kanäle Qualitätseinstellungen vornehmen.
1 – Auswahl Kamerakanal
2 – Auswahl Codec – hier nur H264 möglich.
3 – Einstellungen Hauptdatenstrom (Mainstream)
4 – Auflösung Hauptdatenstrom.
5 – nur Video, oder Audio + Video codieren (Audio nur bei Innenkameras)
6 – Bitrate Hauptdatenstrom einstellen (kb/s)
7 – Framerate Hauptdatenstrom einstellen (Anzahl der Bilder pro Sekunde)
8 – Einstellungen Nebendatenstrom / Substream (z.B. für Abfrage per Webclient)
9 – Auflösung NebendatenstromHier sollte die Auflösung auf die niedrige Auflösung der Kamera eingestellt werden, da bei einer Abfrage über das Netzwerk oder mit dem Smartphone bei Full-HD eine sehr große Datenmenge transportiert werden muß
10 – nur Video, oder Audio + Video codieren (Audio nur bei Innenkameras)
11 – Bitrate Nebendatenstrom Die Bitrate sollte für den Substream ebenfalls niedrig gehalten werden, da diese Ausschlaggebend ist für die Datenmenge
12 – Framerate Nebendatenstrom (Bilder pro Sekunde)
- 30 -
-
Bedienungsanleitung NVR-Recorder SecurTech24
auch hier sollte der Wert evtl. etwas heruntergesetzt werden, z.B. auf 10 - 15.
13 – Confirm speichert die Einstellungen und schließt das komplette Menü
14 – Cancel bricht den Vorgang ab
15 – Apply bestätigt und speichert die Einstellungen, läßt das Konfigurationsmenü aber offen.
Menü Channel Name:hierüber können Sie für jeden Kanal eine neue Bezeichnung vergeben – z.B. Lager1, Hoffläche, Garage. Das Handling mit den verschiedenen Kanälen wird hierdurch sehr vereinfacht.
ändern Sie die Einträge CH1, CH2 usw. einfach nach Bedarf ab und speichern mit Apply oder Confirm wir zuvor beschrieben.
Hauptmenü > 3.2 Network – Netzwerkeinstellungen.(ein Klick auf das Register Network in den Kameraeinstellungen öffnet das gleiche Menü)
IP Port: diese Einstellungen wurden bereits auf Seite 10 beschrieben, Einrichtung des Recorders über den Einrichtungsassistenten.
- 31 -
-
Bedienungsanleitung NVR-Recorder SecurTech24
DDNS: in diesem Menü läßt sich ein DDNS-Konto eintragen, über welches der Recorder auch von außerhalb zu erreichen ist. Normalerweise wird dieses Konto im Router eingetragen – der Router teilt dem DDNS-Konto mit, unter welcher IP er zu erreichen ist. Aber falls Sie keinen Zugang zum Router haben, oder der Router keine DDNS-Funktion besitzt, ist dieses Menü eine Alternative.
1 - setzen Sie einen Haken bzw. klicken Sie auf den Haken bei DDNS um die Funktion zu aktivieren.
2 – DDNS-Anbieter: Auswahl zwischen 3 Anbietern: ORAY, DYNDNS und NOIP. Auf unserer Homepage empfehlen wir Ihnen folgenden Artikel, der sich mit Portweiterleitung und DDNS-Adressen beschäftigt: http://www.securtech24.de/content/de/IP-Kamera-mit-DynDNS-Zugang-einrichten.htmlIn diesem Artikel wird genau erklärt, wie die notwendige Portweiterleitung im Router eingerichtet wird, und anhand eines Beispieles bei einem DDNS-Anbieter wie man die DDNS Adresse nutzt um von außen Zugriff auf eine Kamera oder Recorder zu erhalten.
3 – Refresh Time in Sekunden: in welchem Zeitabstand soll der Recorder den Abgleich mit dem DDNS-Konto durchführen. Hier nochmal als Hinweis: falls möglich, nehmen Sie die DDNS-Eintragung in Ihrem Router vor. Der Router teilt dem Anbieter nur 1x am Tag die neue IP-Adresse mit. Nämlich dann, wenn vom Internetserviceprovider (Internetanbieter) die tägliche Zwangstrennung durchgeführt wurde. Der Recorder weiß von dieser Zwangstrennung nichts und muß daher wesentlich öfter den Abgleich durchführen, um die Ausfallzeiten in denen von außen kein Zugriff möglich ist möglichst gering zu halten. Wir empfehlen jedoch trotzdem, die Zeitspanne in Sekunden möglichst hoch einzutragen, z.B. jede Stunde = 3600 Sekunden.
4 – tragen Sie hier den Benutzernamen ein, den Sie beim DDNS Anbieter erhalten haben.
5 – tragen Sie hier das Passwort des DDNS-Kontos ein.
6 – tragen Sie hier die DDNS-Adresse ein, die Sie bei Ihrem DDNS-Anbieter eingerichtet haben – z.B. m-schulz123.dyndns.com
Email: Email-Benachrichtigung
- 32 -
http://www.securtech24.de/content/de/IP-Kamera-mit-DynDNS-Zugang-einrichten.htmlhttp://www.securtech24.de/content/de/IP-Kamera-mit-DynDNS-Zugang-einrichten.html
-
Bedienungsanleitung NVR-Recorder SecurTech24
Der Recorder bietet die Möglichkeit im Alarmfall – z.B. bei erkannter Bewegung vor einer Kamera eine Email an eine zuvor definierte Email-Adresse zu senden die auf einen Alarm hinweist, und kann zusätzlich auch ein Schnappschuss der betreffenden Kamera mitsenden.
1 – klicken Sie auf den Haken, um die Email – Funktion zu aktivieren.
2 – tragen Sie hier die SMTP-Serveradresse und den Serverport ein, die für den Versand der Emails zuständig ist. Bei google z.B. wäre das smtp.gmail.com, SMTP Port: 465 oder 587
3 – hier einen Haken setzen für anonymes Login
4 – hier den Benutzernamen des Email-Kontos eintragen
5 – Passwort des Email-Kontos
6 – die Absender Email-Adresse des Email-Kontos eintragen – z.B. [email protected]
7 – die Empfänger Email-Adresse an welche die Email verschickt werden soll.
8 – Betreff eintragen: z.B. Email von NVR
9 – Intervall in Minuten eintragen, in denen eine Email verschickt werden soll.
10 – Verschlüsselung des Email-Servers eintragen – für ein Google-Konto wäre das SSL
11 – Attach File bedeutet: Datei anhängen. Falls ein Schnappschuß von der Kamera mitgeschickt werden soll, hier den Haken mit der Maus orange markieren.
Klicken Sie anschließend auf Apply und Confirm um die Einstellungen zu speichern.
P2P: Cloud Server für mobile Abfrage
- 33 -
mailto:[email protected]
-
Bedienungsanleitung NVR-Recorder SecurTech24
Um die Cloud-Funktion zu nutzen, laden Sie sich die kostenlose App FreeIP vom google Playstore oder für Iphone im App Store herunter.Hier der Link zur Android App: https://play.google.com/store/apps/details?id=com.xc.hdscreen
Achtung: die Recordermodelle NV-04M, NV-08M und NV-08L verfügen ebenfalls über die Cloud-Funktion, jedoch muß diese manuell eingerichtet werden. Hierfür muß die beiliegende App von CD installiert werden.
Nachdem Sie die App gestartet haben, ist bei Ihnen noch kein Eintrag vorhanden.
Klicken Sie unter Login auf den Eintrag Register, um einen Account zu erstellen.
- 34 -
https://play.google.com/store/apps/details?id=com.xc.hdscreen
-
Bedienungsanleitung NVR-Recorder SecurTech24
Tragen Sie oben hinter dem Zeichen für Benutzer eine gültige Email Adresse ein, welche als Benutzername gespeichert wird.
Auf dem Feld "please enter login password" vergeben Sie ein Passwort fürIhren Account.
Auf dem Feld "please confirm login password" wiederholen Sie das Passwort als Bestätigung.
Enter the captcha: tragen Sie hier die Zeichen ein, die Sie über diesem Feld sehen – in diesem Fall 5107. Sollten diese Zeichen schlecht lesbar sein, klicken Sie auf das Zeichen mit den beiden Pfeilen, um ein neues Symbol abzurufen.
Klicken Sie zum Schluß auf Register.
Tragen Sie jetzt Ihre soeben selbst vergebenen Benutzerdaten ein und klicken auf Login. Falls Sie möchten, daß der Zugang beim starten der App automatisch stattfindet, setzen Sie einen Haken bei Auto und Save.
- 35 -
-
Bedienungsanleitung NVR-Recorder SecurTech24
Um die App mit dem Recorder zu verbinden gibt es zwei Möglichkeiten:
1. über den QR-Code Scanner:
klicken Sie unten auf Devices und dann im Bildschirm auf Add Device.
es öffnet sich ein QR-Code Scanner, mit dem Sie im Recordermenü den QR-code abscannen können.
Daraufhin öffnet sich eine weitere Abfrage, mit der Sie das Gerät übernehmen können.
Diese Art funktioniert evtl. je nach Handykamera und sonstiger installierter Software – vor allem andere QR-code Apps, nicht immer zuverlässig, daher gleich im Anschluß die Möglichkeit 2
- 36 -
-
Bedienungsanleitung NVR-Recorder SecurTech24
2. direkte Eingabe der Geräte Serien-Nummer.
falls Möglichkeit 1 versagt, dann tippen Sie in diesem Bildschirm oben rechts auf Input.
hier besteht die Möglichkeit die Seriennummer des Gerätes einzutippen, die ansonsten über den QR-code Scanner übermitteltwird.Die Nummer finden Sie links im Recordermenü neben dem QR-code für Android und IOS.Geben Sie die Nummer ein und klicken dann auf das sich öffnendeblaue Feld Submit.
Der Recorder wird jetzt über die Seriennummer mit dem eben angelegten FreeIP Konto verknüpft.
Bei älteren Versionen dieser App gab es auch noch eine 3. Möglichkeit eine Kamera oder Recorder hinzuzufügen – über das Feld Direct, mit manueller Eingabe der IP-Adresse.
im Menü Devices werden die hinzugefügten Recorder und / oder IP-Kameras aus der Reihe IPTec gelistet, und können von hier aus durch antippen - wie gleich im Beispiel erklärt - auch wieder gelöscht werden
Hinweis: falls Sie von uns IP-Kameras aus der Reihe IPTec erworben haben, können Sie diese auf die gleiche Art hinzufügen und unter einer Oberfläche unabhängig vom Recorder verwalten.
- 37 -
-
Bedienungsanleitung NVR-Recorder SecurTech24
nachdem Sie ein Gerät in der Liste unter Devices angeklickt haben, können Sie es hier mit Klick auf Delete wieder entfernen.
im Menü Home werden die Geräte ebenfalls aufgelistet.Sie können von hier aus geöffnet werden zum anzeigen der angeschlossenen Kameras.
Falls über die App Aufzeichnungen auf dem Smartphone gemachtwurden, sind diese Aufzeichnungen über das Ordnersymbol rechts abrufbar.
- 38 -
-
Bedienungsanleitung NVR-Recorder SecurTech24
Ein Klick auf das betreffende Gerät öffnet wie in diesem Beispiel die Anzeige des NVR-Recorders. Es sind 4 Anzeigefelder in der Übersicht vorhanden. Die angeschlossenen Kameras können über die Tasten 1-8 den Feldern zugeordnet werden. Hierfür zuerst ein Feld für eine Kamera auswählen, dann mit einer Nummer eine Kamera zuordnen.Über die Symbole unten kann die Kamera angehalten, ein Fotoschnappschuss oder ein Videoclip aufgezeichnet werden.
Ein doppel-Fingertipp auf ein Kamerafeld öffnet das Vollbild der Kamera.
Vollbild einer Kamera mit Bedienelementen. Wie schon in der Übersicht, lassen sich über die Bedienelemente unten Aufzeichnungen fertigen. Über das Kreuz-Symbol oben rechts öffnet sich ein Popup Menü zur Steuerung von PTZ-Kameras.Über das HD-Symbol oben läßt sich der Datenstrom umschalten. Falls es sich um eine HD IP-Kamera handelt, kann hier vom1. Datenstrom (stream 1) zum 2. Datenstrom (stream 2) gewechselt werden.
ein weiterer Doppeltipp schaltet um zum Vollbildmodus ohne Bedienelemente.
- 39 -
-
Bedienungsanleitung NVR-Recorder SecurTech24
im Menü More (= mehr) befindet sich u.a. das Menü Picture, in welchem alle Aufzeichnungen, die mit dem Smartphone gemacht wurden gelistet sind.
ein lang anhaltender Fingertipp auf eine Aufzeichnung läßt die einzelnen Aufzeichnungen wie in der Galerie des Smartphones markieren und mit dem sich öffnenden Papierkorb-Symbol löschen.
FTP: Speicherung von Aufzeichnungen auf einem FTP-Server.
Falls Sie Zugang zu einem FTP-Server haben, läßt sich mit dieser Option Aufzeichnungen mit Bewegungserkennung auf den Server übertragen.
1 – markieren Sie den Haken orange, falls Sie FTP nutzen möchten.
2 – Eintrag der Server IP
- 40 -
-
Bedienungsanleitung NVR-Recorder SecurTech24
3 – Eintrag Server Port
4 – Benutzername Serverzugang
5 – Passwort Serverzugang
6 – Verzeichnis für den Upload eintragen
7 – Kanalnummer auswählen. Die Einstellungen lassen sich für jeden Kanal einzeln einstellen (klicken Sie nach jeder Zeiteinstellung für den jeweiligen Kanal auf Apply), oder für alle Kanäle gleichzeitig (Auswahl All)
8 – Auswahl Wochentag für den Zeitplan – alternative Auswahl "all week" für die gesamte Woche, bzw.jeden Wochentag. Diese Funktion basiert wieder auf der ordnungsgemäßen Einstellung des aktuellen Datums !
9 – Zeitplan 1 (von... bis...)
10 – Zeitplan 2 (von... bis...)
11 – Test durchführen, ob die Servereinstellungen korrekt sind.
UPNP: automatische Einrichtung Portweiterleitung
UPNP ermöglicht die automatische Portweiterleitung vom Router zu dem NVR, ohne daß im Router selbst eine Weiterleitung eingerichtet wird. Grundvoraussetzung ist, daß im Router selbst auch UPNP aktiviert ist.Da diese Art des Portforwardings nicht immer zuverlässig arbeitet, empfehlen wir die Portweiterleitung im Router manuell vorzunehmen.Die Portweiterleitung ist nur dann notwendig, falls Sie in den Netzwerkgrundeinstellungen den Http- oder Rtsp-Port abändern, und von außerhalb des Netzwerks Zugriff auf den NVR haben möchten.
- 41 -
-
Bedienungsanleitung NVR-Recorder SecurTech24
Falls Sie sich mit den Grundlagen der Netzwerktechnik nicht auskennen und eine Portweiterleitung einrichten möchten, empfehlen wir Ihnen zuerst den folgenden Artikel auf unserer Homepage durchzulesen:http://www.securtech24.de/content/de/IP-Kamera-mit-DynDNS-Zugang-einrichten.html
Hauptmenü > 3.3 Event
Motion Detection: in diesem Menü wird die Bewegungserkennung des Recorders gesteuert und auchdas Verhalten bei einer Bewegungserkennung.
1 – Auswahl des Kamerakanals2 – Empfindlichkeit der Bewegungserkennung in 7 Stufen (Lowest = niedrigste, Highest = höchste) 3 – Bewegungserkennung aktivieren (Häkchen anklicken - orange = aktiviert)4 – aktiviert einen Alarmton bei Bewegungserkennung (Häkchen anklicken - orange = aktiviert)5 – Dauer des Alarmtones in Sekunden6 – Aktivierung der Aufzeichnung bei Bewegungserkennung (Häkchen anklicken - orange = aktiviert)7 – Aufzeichnungsdauer bei aktiver Aufzeichnung und Bewegungserkennung in Sekunden8 – Bereich der Bewegungserkennung festlegen (siehe gleich im Anschluß)9 – Standardwerte herstellen10 – Einstellungen eines Kamerakanals auf andere Kanäle übertragen11 – speichern und Menü beenden12 – Abbruch13 – zustimmen und speichern
- 42 -
http://www.securtech24.de/content/de/IP-Kamera-mit-DynDNS-Zugang-einrichten.html
-
Bedienungsanleitung NVR-Recorder SecurTech24
zu 8 – Bereich der Bewegungserkennung festlegen
ziehen oder setzen Sie mit der linken Maustaste blaue Bereiche. In diesen Bereichen achtet der Recorder auf Bewegung und startet ggf eine Aufzeichnung, sofern dieser Punkt unter 6 aktiviert, und im Zeitplan der Aufzeichnungen berücksichtigt ist.
Exception: Ausnahmeregelungen bei Ausfall der Festplatte oder NetzwerkFalls die Festplatte versagt oder das Netzwerk unterbrochen wird, können in diesem Menü Regeln erstellt werden, was genau bei einem Ausfall passieren soll.
Disk Exception – Regel bei Festplattenausfall / Störung1 – Art der Störung (keine Festplatte / Totalausfall, Festplattenfehler)2 – aktivieren der Alarmfunktion3 – Fehler auf dem Bildschirm anzeigen4 – Email versenden5 – Alarmton
- 43 -
-
Bedienungsanleitung NVR-Recorder SecurTech24
Network Exception – Regel bei Netzwerkausfall / Störung1 – Art der Störung (Netzwerk unterbochen, IP Konflikt)2 – aktivieren der Alarmfunktion3 – Fehler auf dem Bildschirm anzeigen4 – Email versenden5 – Alarmton
Hauptmenü > 3.4 Storage
Record: Zeitplan für Aufzeichnungen ständig und per Bewegungserkennung.
Dieser Menüpunkt wurde bereits in der Beschreibung des Einrichtungsassistenten auf Seite 18 – 20beschrieben.
- 44 -
-
Bedienungsanleitung NVR-Recorder SecurTech24
Disk: Menü zum formatieren der eingebauten Festplatte.
Wählen Sie die Festplatte per linkem Mausklick aus und klicken auf Format. Nach einer kurzen Sicherheitsabfrage wird die Festplatte formatiert.
Hauptmenü > 3.5 System
System > General: allgemeine Einstellungen.Dieses Menü ist Bestandteil des Einrichtungsassistenten. Siehe Seite 10. Eine Ausnahme: Die Option 1 Tag im Menü "Record Days" (Vorratsdatenspeicherung) ist über dieses Menü erreichbar – über den Assistenten auf Seite 8 ist diese Option nicht vorhanden.
- 45 -
-
Bedienungsanleitung NVR-Recorder SecurTech24
System > Display: Einstellungen Benutzeroberfläche
1 – Auswahl der Bildschirmauflösung des Systemmenüs2 – Transparenz des Systemmenüs. Kann mit Schieberegler verändert werden. 3 – zeige Uhrzeit im Kamerabild4 – zeige Kanalname im Kamerabild5 – Auswahl Fenstermodus nach Systemneustart (4, 8 oder 9 Fenster)6 – Farb- und Helligkeitseinstellungen insgesamt (alle Fenster)
7 – Overlay Setup:
Overlay – Einstellungen: Überlagerung des Kamerabildes mit Uhrzeit und Kamerabezeichnung. Zusätzlich sind hier komplette Überlagerungen von Teilbereichen eines Bildes möglich (Privatzonenmaskierung = engl. private masking). Zur Auswahl markieren Sie das Häkchen orange. Setup ermöglicht die Platzierung des Titels auf dem Bild. Mit Set area kann ein Teilbereich in einem Bild ausgewählt werden, der dann blau überlagert wird. Auch auf den Aufzeichnungen ist dieser Bereich dann nicht zu erkennen.
- 46 -
-
Bedienungsanleitung NVR-Recorder SecurTech24
System > User: Benutzerrechte für einzelne Benutzer festlegen und neue Benutzerkonten anlegen.
Am Anfang ist hier nur das Administratorkonto vorhanden. Auf der rechten Seite sind die Privilegien (Rechte) aufgelistet, die der betreffende Benutzer hat. Mit klick auf das Häkchen können Rechte entfernt werden. Ein wichtiger Punkt ist "user manage", welcher die Möglichkeit bietet diese Einstellungen vorzunehmen. Wird dieser Punkt entfernt, ist es auch dem admin nicht mehr möglich die Benutzerrechte zu vergeben.Um das Standardpasswort zu ändern klicken Sie im User admin in der unteren Leiste auf Edit.
- 47 -
-
Bedienungsanleitung NVR-Recorder SecurTech24
Bei "Old Password" tragen Sie das alte Passwort ein (Standard = 12345), bei "Password" tragen Sie das neue Passwort ein, bei "Confirm" tragen Sie zur Bestätigung nochmals das neue Passwort ein.Apply speichert die Einstellungen ab.Um ein neues Benutzerkonto anzulegen, klicken Sie auf "Add"
Tragen Sie dann hier unter "Username" den neuen Benutzernamen ein und unter "Password" und "Confirm" das Passwort für diesen Benutzer.Auf der rechten Seite können Sie wieder die Rechte durch anklicken der Häkchen vergeben.
Hier nochmal der Hinweis, daß das Recordermenü System > General auch auf die deutsche Sprache eingestellt werden kann.
- 48 -
-
Bedienungsanleitung NVR-Recorder SecurTech24
System > Auto Maintain: einstellen eines automatischen System Neustarts.
Da es sich auch bei einem NVR-Recorder im Prinzip um einen Rechner mit Linux System handelt, ist es sinnvoll diesen ab und zu neu zu starten, damit die korrekte Funktionsweise gewährleistet bleibt.An Auswahlmöglichkeiten stehen hier Never = Niemals, Every day = jeden Tag, Every week = jede Woche und Every month = jeden Monat zur Auswahl.
=> Wir empfehlen, den Recorder zumindest jede Woche einmal neu starten zu lassen.
System > Restore Default: Standardeinstellungen wiederherstellen. Hier können Sie einzelne Bereiche auswählen, welche zurückgesetzt werden sollen. Ein Klick auf Apply speichert die Einstellungen, Confirm speichert und startet die Wiederherstellung derStandardeinstellungen.
- 49 -
-
Bedienungsanleitung NVR-Recorder SecurTech24
System > Update: über dieses Menü ist es möglich den Recorder mit einer neuen Firmware zu upgraden. Dies geschieht in der Regel jedoch nur dann, wenn das Systemmenü Fehler aufweist, die vom Hersteller korrigiert werden.Im Falle eines Upgrades muß dieses auf einen USB-Stick kopiert werden und der Recorder mit dem USB-Stick neu gestartet werden. Anschließend erscheint die Firmware in der Tabelle des Systemmenüs. Diese kann dann mit der Maus markiert und durch Klick auf Upgrade installiert werden. Während des Upgrades darf auf gar keinen Fall der Vorgang unterbrochen werden, da ansonsten der Recorder komplett unbrauchbar wird. Es ist dann auch nicht mehr möglich eine andere Firmware zu installieren. Installieren Sie auf gar keinen Fall auf eigene Faust eine Firmware aus dem Internet, da diese zu 99% nicht zu dem Recorder passen wird. Der Recorder würde damit ebenfalls zerstört.
- 50 -
-
Bedienungsanleitung NVR-Recorder SecurTech24
Praktische Anwendung:Datum und Uhrzeit einstellen (ohne Einrichtungsassistent)
um Aufzeichnungen zu programmieren ist es sehr wichtig, daß Datum und Uhrzeit korrekt eingestellt sind, da der gesamte Aufzeichnungsplan darauf basiert !
1) Loggen Sie sich in den Recorder ein:
1 – tragen Sie Ihr Passwort ein (bei Werksauslieferung 12345)2 – wählen Sie ggf eine andere Sprache aus.3 – Klicken Sie auf Login.
2) führen Sie einen Rechtsklick im Videobildschirm aus und wählen dann ganz unten Main Menu (Hauptmenü)
- 51 -
-
Bedienungsanleitung NVR-Recorder SecurTech24
3) wählen Sie den Punkt 3.5 System
klicken Sie hier links auf den Menüpunkt "General" und dann rechts auf "Date".Markieren Sie "Set date time manually" und ändern Sie Datum und Uhrzeit ggf ab. Alternativ können Sie auch "Receive date time from NTP" anklicken, um das richtige Datum und Uhrzeit von einem Zeitserver aus dem Internet zu erhalten. Klicken Sie anschließend auf "Confirm" zum abspeichern. Sie befinden sich anschließend wieder im Hauptmenü.
- 52 -
-
Bedienungsanleitung NVR-Recorder SecurTech24
Onvif IP Kameras anschließen und einbinden:
IP-Kameras werden im Gegensatz zu den analogen oder HD-Kameras nicht direkt mit dem Recorder verbunden, sondern mit einem Router im Netzwerk, oder einem Netzwerkswitch, welcher aber ebenfalls im Netzwerk eingebunden sein muß.
Ansonsten ist nur noch der Anschluß des Recorders an das gleiche Netzwerk erforderlich um die IP-Kameras zu finden und einzubinden.
Voraussetzung ist jedoch: Die Kameras müssen bereits in das Netzwerk eingebunden sein (gem. Anleitung der entsprechenden IP-Kameras). Falls Sie die IP-Kameras ebenfalls von uns kaufen, ist keine Konfiguration der Kameras erforderlich, da wir alle Onvif-IP-Kameras auf DHCP eingestellt haben, und diese vom Router automatisch eine korrekte IP-Adresse zugeteilt bekommen. Der Recorder findet die Kameras wie im nächsten Schritt beschrieben und bindet diese automatisch ein.
Damit der Recorder die Kameras finden kann, muß er erst einmal selbst in das vorhandene Netzwerk konfiguriert werden. Das geschieht am einfachsten, wenn man im Recorder die DHCP Funktion aktiviert welche es ermöglicht, daß der Recorder vom Router im Netzwerk automatisch eine IP zugeteilt bekommt – ebenso wie unsere IP-Kameras.
Klicken Sie im Hauptmenü: Setup > Network > IP/PortAktivieren Sie dort den Haken bei Enable DHCP und klicken unten auf Confirm.Starten Sie den Recorder neu.
Um die im Netzwerk bereits vorhandenen Onvif IP-Kameras einzubinden, klicken Sie im Hauptmenü: Setup > Camera > Camerasetup
- 53 -
-
Bedienungsanleitung NVR-Recorder SecurTech24
Klicken Sie zuerst in der oberen Hälfte auf Search, markieren die gefunden IP-Kameras durch klicken auf den Haken links, und klicken dann auf "Add" um die IP-Kameras zu übernehmen. Diese erscheinen dann in der unteren Hälfte – so wie im Beispiel. Wenn sich der Punkt in der Spalte Link nach einer Weile grün färbt, ist alles in Ordnung und die Kameras wurden vom Recorder akzeptiert. Wenn der Punkt rot bleibt, dann sind wahrscheinlich noch weiter Einstellungen nötig, wie z.B. die Einstellung Benutzername und Passwort der Kamera: der Recorder geht vom Standard Benutzer und Passwort aus und bindet diese Kameras dann auch problemlos ohne Nachfrage ein (User: admin, Passwort: admin). Wurde dieser Zugang im Kameramenü geändert, dann müssen diese Änderungen auch in diesem Menü noch eingetragen werden. Klicken Sie in der Spalte "Edit" auf das Stiftsymbol:
Ändern Sie hier ggf. die Standardeinstellung unter User Name und Password auf die korrekte Einstellung der Kamera ab. Ebenso können Sie hier entscheiden ob Sie den Hauptdatenstrom oder den Sub-Datenstrom der Kamera darstellen möchten. Der Sub-Datenstrom hat zwar je nach
- 54 -
-
Bedienungsanleitung NVR-Recorder SecurTech24
Konfiguration (im Kameramenü) eine geringere Auflösung, braucht dafür aber weit weniger Ressourcen im Netzwerk und Speicherplatz auf der Festplatte.Ein Klick auf Save speichert die Einstellungen ab und geht zurück zum Camerasetupmenü.Dort ein Klick auf "Confirm" und die Kameras sind gespeichert und sollten nach einer Weile angezeigt werden auf dem Fenster-Hauptbildschirm.
Kanalbezeichnung ändernHauptmenü > Camera > Channel name
Wenn Ihnen die Bezeichnungen CH1, CH2, usw nicht aussagekräftig genug sind, klicken Sie im Menü Camera auf "Channel Name". Hier können Sie in die Felder hinter jedem Kanal klicken und die Bezeichnung abändern – z.B. Einfahrt, Garage, Lager, usw.
Kanalname und Uhrzeit im Bild anzeigen
Diese Einstellungen finden Sie Im Hauptmenü > System > Display. Dort den entsprechenden Haken markieren (orange)
- 55 -
-
Bedienungsanleitung NVR-Recorder SecurTech24
Farbe, Kontrast, Helligkeit anpassen
diese Einstellungen erreichen Sie am leichtesten über einen Rechtsklick in das entsprechende Kamerabild, dann im Menü den Eintrag "Image Color" auswählen.
Channel: hier haben Sie die Möglichkeit die anderen Kamerakanäle zwecks Einstellung aufzurufen. Ansonsten stellen Sie über die Schieberegler das Bild entsprechend Ihren Bedürfnissen ein.
- 56 -
-
Bedienungsanleitung NVR-Recorder SecurTech24
Aufzeichnung manuell (ohne Einrichtungsassistent)Hauptmenü > Setup > Storage > Record
hier befinden wir uns im Fenster Record, einem Zeitplan über den alle Aufzeichnungen (manuell und bewegungserkennend) gesteuert werden. Der Zeitplan gilt für alle angeschlossenen Kameras, egal ob analog oder IP-Kamera.
Links (2) befinden sich untereinander die Wochentage, angefangen von Sun = Sonntag bis Sat = Samstag. Falls der Zeitplan für alle Wochentage gelten soll, dann gibt es noch All = Alle (1)
Am oberen Rand sehen Sie eine Zeitachse von 0 – 24 für die Uhrzeit.Hinter den Wochentagen sehen Sie jeweils eine leere Zeile, bzw. wenn man ganz genau hinsieht sind es 2 Zeilen, wovon in der oberen Zeile der Zeitplan für die manuelle, das heißt dauernde Aufzeichnungerstellt wird, und in der unteren Zeile der Zeitplan für die bewegungsekennende Aufzeichnung.
Bei 3 und 4 befinden sich farbige Kästchen in grün und gelb, wovon das grüne Kästchen (3) angeklickt werden muß, damit wir den Zeitplan für die manuelle Aufzeichnung erstellen können.
Bevor wir den Zeitplan erstellen muß noch unter Channel (5) der betreffende Kamerakanal ausgewähltwerden, für den der Zeitplan gelten soll. Bei Auswahl All = Alle gelten die Einstellungen für alle Kamerakanäle.
- 57 -
-
Bedienungsanleitung NVR-Recorder SecurTech24
Hier ein Beispiel für einen Zeitplan nur mit manueller Aufzeichnung. Der Zeitplan kann jedoch auch kombiniert mit bewegungserkennender Aufzeichnung erstellt werden. Hierzu später ein Beispiel.
Nachdem Sie den Haken in dem grünen Kästchen gesetzt haben, können Sie mit der Maus in der jeweils oberen Zeile hinter jedem Wochentag eine grüne Markierung setzen für die Zeiten in denen derRecorder aufzeichnen soll. Für die Zeit in welcher der Recorder nicht aufzeichnen soll, lassen Sie die Felder einfach leer. Falls Sie versehentlich eine Markierung zuviel gesetzt haben, klicken Sie einfach nochmals (mit grün markiertem Kästchen) in das betreffende Feld. Für Markierung längerer Zeitabschnitte halten Sie die linke Maustaste einfach fest und ziehen über die betreffende Zeile. Um eine Markierung eines Wochentages komplett zu löschen klicken Sie auf das Radiergummisymbol hinter der betreffenden Zeile. Das grüne Record-Kästchen muß zum löschen ebenfalls markiert sein.
Falls Ihnen der Zeitplan auf diese Weise zu unpräzise ist, haben Sie durch Klick auf das Zahnradsymbol hinter jedem Wochentag die Möglichkeit, die Zeitangaben genauer zu definieren.
- 58 -
-
Bedienungsanleitung NVR-Recorder SecurTech24
Sie haben für jeden Wochentag die Möglichkeit bis zu 6 Zeitspannen für die Aufzeichnung festzulegen.Die Zeitpläne können Sie auch hier kombiniert mit bewegungserkennender Aufzeichnung (Motion) festlegen.Ein Klick auf Save speichert die Einstellungen ab und Sie befinden sich wieder im vorherigen grafischen Zeitplan.Falls Sie den Zeitplan nur für einen Kamerakanal erstellt haben, gibt es durch Klick auf "Copy" den Zeitplan auf andere Kanäle zu übertragen.
Es öffnet sich ein Fenster, in welchem Sie die gewünschten Kamerakanäle für die Kopie des Zeitplans auswählen können. Ein markiertes Häkchen bei ALL bedeutet die Kopie auf alle Kamerakanäle.Ein Klick auf "Save" speichert die Einstellungen ab und Sie befinden sich wieder im grafischen Zeitplanfenster.
- 59 -
-
Bedienungsanleitung NVR-Recorder SecurTech24
Ein Klick auf Apply speichert die Einstellungen ab. Ein Klick auf Confirm speichert die Einstellungen ab und schließt den Zeitplan.
Falls die derzeitige Uhrzeit in Ihrem Zeitplan liegt, beginnt augenblicklich die Aufzeichnung.
Um eine dauernde Aufzeichnung ohne Lücken zu gewährleisten, markieren Sie einfach alle Felder der oberen Zeilen grün – wie im Beispiel unter Donnerstag, Freitag und Samstag (Thu, Fri, Sat) und speichern die Einstellungen ab. Sobald der Recorder eingeschaltet wird, beginnt augenblicklich die Aufzeichnung.
- 60 -
-
Bedienungsanleitung NVR-Recorder SecurTech24
Aufzeichnung mit Bewegungserkennung (ohne Einrichtungsassistent)Hauptmenü > Setup > Event > Motion Detection
Die Vorgehensweise ist im Prinzip identisch mit der manuellen Aufzeichnung, jedoch muß zuvor noch die Bewegungserkennung und die Aufzeichnung bei Bewegungserkennung aktiviert werden.
in diesem Menü wird die Bewegungserkennung des Recorders gesteuert und auch das Verhalten bei einer Bewegungserkennung.
1 – Auswahl des Kamerakanals2 – Empfindlichkeit der Bewegungserkennung in 7 Stufen (Lowest = niedrigste, Highest = höchste) 3 – Bewegungserkennung aktivieren (Häkchen anklicken - orange = aktiviert)4 – aktiviert einen Alarmton bei Bewegungserkennung (Häkchen anklicken - orange = aktiviert)5 – Dauer des Alarmtones in Sekunden6 – Aktivierung der Aufzeichnung bei Bewegungserkennung (Häkchen anklicken - orange = aktiviert)7 – Aufzeichnungsdauer bei aktiver Aufzeichnung und Bewegungserkennung in Sekunden8 – Bereich der Bewegungserkennung festlegen (siehe gleich im Anschluß)9 – Standardwerte herstellen10 – Einstellungen eines Kamerakanals auf andere Kanäle übertragen11 – speichern und Menü beenden12 – Abbruch13 – zustimmen und speichern
- 61 -
-
Bedienungsanleitung NVR-Recorder SecurTech24
Jetzt ist die Vorgehensweise identisch mit der manuellen Aufzeichnung - wiederholen Sie die Vorgehensweise wie bereits beschrieben, nur mit dem Unterschied, daß dieses mal das gelbe Kästchen (4) Motion Detection aktiv sein muß.
Sie können jetzt hinter jedem Wochentag in der 2. Zeile die Eintragungen für die bewegungserkennende Aufzeichnung vornehmen. Der Zeitplan kann natürlich auch kombiniert gestaltet werden – manuelle Aufzeichnung und bewegungserkennende Aufzeichnung.
hier ein Beispiel für einen Zeitplan, der teils aus manueller Aufzeichnung und teils aus bewegungserkennender Aufzeichnung besteht. Achten Sie darauf, daß sich die Zeitabschnitte manuell und bewegungserkennend nicht überschneiden. Die manuelle Aufzeichnung hätte dann den Vorang und die Bewegungserkennung wäre im Bereich der Überschneidung inaktiv. Mit "Confirm" speichern Sie die Einstellungen ab.
- 62 -
-
Bedienungsanleitung NVR-Recorder SecurTech24
Wiedergabe von AufzeichnungenHauptmenü > Operate > Playback
3. Auswahl von Monat und Jahr der Aufzeichnungen4. Auswahl Tag der Aufzeichnung3. Auswahl Kamera 4. öffnet die Dateiliste je Kanal5. Sicherung der Daten (erst nach Auswahl der Daten in Dateiliste)6. Play, Stop und schneller Vorlauf7. Timeline – zeigt den Zeitverlauf der abgespielten Datei8. Auswahl welche Videoereignisse angezeigt werden sollen (alle, normale Aufzeichnung, bei
einer Warnung – z.B. Videoverlust, bei Bewegungserkennung)9. Zoom der Timeline
zu 1. Der Kalender kann über Klick auf die Pfeiltasten geblättert werden. Die Tage an denen eine Aufzeichnung stattgefunden hat werden im Kalender rot markiert dargestellt.
zu 2. klicken Sie mit der Maus auf einen Tag (falls rot markiert dargestellt) und wählen anschließend einen Kanal aus (Haken orange markieren). Klicken Sie dann unten in der Abspielleiste (6) auf das Symbol für die Wiedergabe. Auf diese Weise lassen sich die Aufzeichnungen fortlaufend ansehen.
Um die Dateien einzeln anzusehen und um Daten zu sichern klicken Sie unten auf das Symbol (4)Es öffnet sich eine Dateiliste (hier im Beispiel nur eine Datei vorhanden).
Klicken Sie die Datei an und anschließend auf das Symbol für Wiedergabe (6),oder führen Sie einfach einen Doppelklick auf die Datei aus um diese abzuspielen.
- 63 -
-
Bedienungsanleitung NVR-Recorder SecurTech24
zu 5. zur Sicherung von Daten auf einen USB-Stick öffnen Sie zuerst für einen Kanal die Dateiliste, markieren die Haken vor der Datei (orange) und klicken dann auf das Disketten-Symbol (5)Stecken Sie zuvor einen geeigneten USB-Stick in den freien USB-Steckplatz des Recorders.
Sie befinden sich jetzt im Menü "Record backup" zur Sicherung der Videodaten.Sie bekommen hier nochmals die Auswahl der Daten des entsprechenden Kanals gelistet. Markieren Sie die zur Sicherung gewünschten Daten (Haken auf orange setzen).Klicken Sie auf Refresh, falls keine Daten angezeigt werden.Klicken Sie auf Clear um die Markierungen zu entfernen.Klicken Sie auf Backup um die Daten zu sichern.
Hinweis: das Modell NV-25L kann 4 Kanäle im Full HD Modus gleichzeitig wiedergeben !
- 64 -
-
Bedienungsanleitung NVR-Recorder SecurTech24
Zugriff über Netzwerk:
um einen vollen Zugriff auf den Recorder im Netzwerk zu nehmen, gibt es verschiedene Möglichkeiten.Für die Fernabfrage über Internet oder die interne Abfrage zwischendurch von einem PC aus dem Netzwerk ist diese Art der Steuerung auch sinnvoll. Sofern man sich jedoch in der Nähe des Recordersbefindet, sollte man wegen der hohen Datenmenge und der damit verbundenen Verzögerung die normale Steuerung und Bedienung direkt am Recorder vornehmen. Über die Netzwerkabfrage ist es zudem sinnvoll den in der Auflösung schwächeren Sub-Datenstrom der Kameras zu übertragen. Beschreibung hierzu später.
1 – Weboberfläche / Webclient des Recorders: diese funktioniert aufgrund von verschiedenen notwendigen Treibern und Plugins, wie z.B. Funktion Aufzeichnung, Wiedergabe Vollbild, usw. nur überden Internetexplorer mit aktivierem ActiveX, oder über Firefox und Google Chrome mit installiertem IETab Plugin. Um den Recorder über die Weboberfläche abzufragen, muß zuerst einmal die IP des Recorders im Netzwerk bekannt sein. Falls Sie die Anpassung an das Netzwerk manuell vorgenommen haben, ist Ihnen die IP ja bekannt. Ansonsten haben Sie die Möglichkeit im Recordermenü nachzusehen: Hauptmenü > Setup > Network > IP / Port
Hinter "IP Address" finden Sie die IP-Adresse im internen Netzwerk.
Eine andere Möglichkeit besteht darin, daß Sie das IP Search Tool von der mitgelieferten CD aufrufen.Klicken Sie im gestarteten CD Menüauf HD iDVR, dann auf Searcher, dann auf Search. Die IP Adressewird angezeigt.
Um den Recorder im internen Netzwerk aufzurufen tippen Sie die IP-Adresse in die Adresszeile des Internetexplorers und drücken dann Enter:Hier nur als Beispiel:
Diese einfache Eingabe der IP-Adresse funktioniert nur in der Standardeinstellung des Recorders mit voreingestelltem Port 80. Falls Sie den Port geändert haben, muß hinter der IP-Adresse noch der Port als Angabe eingetragen werden. Beispiel, falls Sie Port 888 eingestellt hätten:
- 65 -
-
Bedienungsanleitung NVR-Recorder SecurTech24
Hinweis: um den Recorder von außerhalb Ihres Netzwerkes aufzurufen, ist eine DDNS-Adresse erforderlich. Diese muß im Router eingetragen sein und zusätzlich einePortweiterleitung an den Recorder.Lesen Sie bitte in diesem Fall den Artikel auf unserer Internetseite durch:
http://www.securtech24.de/content/de/IP-Kamera-mit-DynDNS-Zugang-einrichten.html
Hier bekommen Sie genau erklärt, wie Sie eine DynDNS Adresse bei dem Anbieter Selfhost anlegen, die Adresse im Router eintragen und eine Portweiterleitung anlegen.
Nachdem Sie Enter gedrückt haben, öffnet sich die Passwortabfrage des Recorders.Tragen Sie hier Benutzername und Passwort ein und klicken dann auf "Login"
Der Standard User Name bei Werksauslieferung: adminDas Standard Password bei Werksauslieferung: 12345
Außerdem können Sie noch die bevorzugte Menüsprache auswählen – u.a. auch Deutsch.
Klicken Sie anschließend auf "Login"
- 66 -
http://www.securtech24.de/content/de/IP-Kamera-mit-DynDNS-Zugang-einrichten.html
-
Bedienungsanleitung NVR-Recorder SecurTech24
es öffnet sich die Netzwerkoberfläche in der Livebildansicht des Recorders. Diese ist von der Funktion her weitgehend identisch mit der Bedienoberfläche am Recorder selbst.
In der Mitte des Bildschirms finden Sie die Livebilder der angeschlossenen Kameras. Die Platzierung / Sortierung der Kamerabilder erfolgt, wie im Recorder selbst, absolut frei. Das heißt, Sie können ein Kamerabild anklicken und mit gedrückter Maustaste an eine andere Stelle ziehen.
Auf der rechten Seite finden Sie die Steuerelemente für Anzeige, Aufzeichnung und Schnappschüsse der Kameras. Wenn Sie bei einer Kamera auf Aufzeichnung klicken, startet eine direkte Aufzeichnung – allerdings nicht auf dem Recorder, sondern auf dem PC von welchem Sie die Aufzeichnung gestartethaben. Standardverzeichniss c:\HVR wird automatisch erstellt, kann aber im Systemmenü abgeändert werden.
Bedienelemente rechts:
1: Kanalbezeichnung Kamera
2: Play – heißt in diesem Fall Kamera auf Bildschirm anzeigen. KlickenSie auf ein Fenster im Bildschirm und dann auf dieses Symbol hinter einem Kamerakanal. Klicken Sie dann auf ein anderes Fenster, falls Sie eine weitere Kamera anzeigen möchten. Ein einfacher Weg um alle Kameras anzuzeigen befindet sich im Menü unterhalb der Anzeigefenster. Beschreibung im Anschluß.
3: Aufzeichnung des Kamerakanals starten – wie zuvor beschrieben manuelle Aufzeichnung auf der PC Festplatte des Client-PC´s von welchem die Weboberfläche gestartet wurde.
4: Fertigung eines Kameraschnappschusses – Speicherort wird nach dem Schnappschuss abgefragt.
- 67 -
file:///c:/HVR
-
Bedienungsanleitung NVR-Recorder SecurTech24
Die unteren Bedienelemente:
1 – alle Kamerabilder anzeigen2 – alle Kamerabilder aus3 – Vollbildmodus für gesamte Arbeitsfläche4 – blendet die Fenstermodi (5) ein oder aus5 – verschiedene Fenstermodi
Das Rechtsklickmenü (Rechtsklick mit Maus in Bedienoberfläche):
1 - Auswahl zwischen Kamera Hauptdatenstrom und Nebendatenstrom2 - öffnet eine Kamera im Vollbild und zusätzlich die Bedienelemente für die Steuerung einer PTZ- Kamera, wie z.B. einer Speeddome.3 - falls die Kamera mit Ton ausgestattet ist, dann wird hierüber der Ton aktiviert4 - Privatzonenmaskierung5 - festlegen von Bereichen für die Bewegungserkennung
- 68 -
-
Bedienungsanleitung NVR-Recorder SecurTech24
Menü Advance Setup und Basic Setup.
Über einen Klick auf einen der Menüpunkte öffnet sich auf der rechten Seite die Menüstruktur, die in der Funktionsweise der Bedienung auf dem Recorder ähnlich ist. Eine Ausnahme befindet sich im Menü "Storage": hier können Sie auf der Festplatte des Client PC´s einen Pfad und Verzeichnes festlegen, in welches Aufzeichnungen abgelegt werden die von Weboberfläche gestartet werden. Diese Aufzeichnung ist unabhängig von der programmierten Aufzeichnung des Recorders.
- 69 -
-
Bedienungsanleitung NVR-Recorder SecurTech24
Das Wiedergabemenü der Weboberfläche.
Die Menüpunkte der Weboberfläche unterscheiden sich im Wesentlichen nicht besonders von den Menüpunkten der Bedieneroberfläche des Recorders, welche im Handbuch schon beschrieben wurden. Ausnahme ist das Wiedergabemenü. Dieses ist im Webclient etwas anders strukturiert als im Recordermenü. Daher hier die Beschreibung der Vorgehensweise.
1 – Datum auswählen. Ein Klick auf Today navigiert zum aktuellen Datum. Die Tage an denen eine Aufzeichnung stattgefunden hat, sind in diesem Kalender rot hervorgehoben.
2 – Auswahl ob nach normalen / ständigen Aufzeichnungen oder Aufzeichnungen mit Bewegungserkennung gesucht werden soll.
3 – wählen Sie hier den Kamerakanal. Beim 8 und 16 Kanal Trihybrid - Modell können hier 4 Kanäle gleichzeitig ausgewählt werden.
4 – der Port muß mit dem Port im Recorder identisch sein. Belassen Sie den Port am besten auf den Standardeinstellungen 5000
5 - klicken Sie auf Search um nach den Aufzeichnungen des gewählten Tages und des gewählten Kamerakanals zu suchen.
6 – in der Timeline wird die Aufzeichnung als Balken dargestellt.
7 – ein Klick auf das Play-Symbol spielt die Aufzeichnungen ab. Pause und Stoptaste sind identisch mit den Elementen im Recordermenü.
8 – ein Klick auf das Filmsymbol öffnet ein Explorerfenster in welchem Sie ein Verzeichnis wählen können, um die Aufzeichnung zu speichern. Bedenken Sie, daß besonders große Datenmengen über das Netzwerk eine längere Zeit benötigen. Wenn möglich, sollten Sie die Daten direkt über den Recorder sichern.
9 – ein Klick auf das Kamerasymbol fertigt einen Schnappschuss und öffnet ein Explorerfenster, über welches Sie den Schnappschuss abspeichern können.
10 – über diesen Regler läßt sich die Geschwindigkeit einstellen.
11 – bereinigt die Timeline und stoppt die Wiedergabe.
12 – umschalten auf den Vollbildmodus. Ein erneuter Klick schaltet zurück auf den Fenstermodus.
13 – öffnet / schließt die Datenfernübertragung vom Recorder zum PC:
Die Dateien können per Rechtsklick und auswählen von "Remote Download" auf die Festplatte des PCheruntergladen werden. Bei bewegungsgesteuerten Aufzeichnungen funktioniert das relativ zügig, bei Daueraufzeichnung beträgt die Datengröße 1022 MB und nimmt über das Netzwerk einige Zeit in Anspruch.
14 – schaltet alternativ zu erneutem Klick auf Schalter 12 zurück auf den Fenstermodus.
- 70 -
-
Bedienungsanleitung NVR-Recorder SecurTech24
2 – mitgelieferte CMS Software HEROSPEED (auf CD)
das mitgelieferte Programm von Herospeed ist eine Alternative die angeschlossenen Kameras am Recorder, oder die IP-Kameras direkt über das Netzwerk abzufragen, ohne auf den Internetexplorer zuzugreifen. Installieren Sie die Software von der CD.
nach dem Start erscheint die Passwortabfrage. Das Programm erkennt anhand der installierten Windowsversion die Sprache – und startet daher vermutlich in der deutschen Oberfläche.Benutzername: adminPasswort: admin
das Programm eignet sich für alle Geräte im Netzwerk im Onvif Standard, wie NVR-Recorder und IP-Kameras.Zu Beginn sind alle Fenster leer, da noch keine Kamera oder Recorder eingerichtet wurde. Bis zu 49 Kameras sind möglich, Anordnung in verschiedenen Variationen.
- 71 -
-
Bedienungsanleitung NVR-Recorder SecurTech24
um eine Kamera oder den Recorder hinzuzufügen klicken Sie auf Gerätemanagement.
dann haben Sie die Möglichkeit den Recorder oder Kamera manuell oder über die Suchfunktion "sucheGerät" hinzuzufügen. Außerdem besteht die Möglichkeit bei einer großen Anzahl von Kameras "Gebiete" anzulegen, um eine bessere Übersicht zu behalten.
Zurück zur Kameraeinrichtung – klicken Sie auf Suche Gerät, und anschließend auf "Suchen"
- 72 -
-
Bedienungsanleitung NVR-Recorder SecurTech24
hier sollten nach einem Klick auf "Suchen" der Recorder und zusätzlich auch alle angeschlossenen Kameras gelistet sein. Sie können sich entscheiden, ob Sie jetzt den Recorder auswählen – es werdendann alle Kameras die im Recorder dargestellt werden auch in der Software dargestellt, oder ob Sie die Kameras einzeln auswählen, und den Recorder nicht auswählen. Die Auswahl erfolgt in den Kästchen in der Spalte "Index"
Klicken Sie dann auf "Wählen"
Sie kommen jetzt automatisch wieder zurück in das vorhergehende Fenster, wo dann auf der linken Seite die gewählten Recorder oder Kameras gelistet sind.
Schließen Sie auch dieses Fenster durch Klick auf das Kreuz in oberen rechten Ecke.
- 73 -
-
Bedienungsanleitung NVR-Recorder SecurTech24
auf der rechten Seite unter Geräteliste sind jetzt der Recorder und die angeschlossenen Kameras sichtbar.
Die einzelnen Kameras können Sie jetzt mit der Maus in ein beliebigesAnzeigefenster des Überwachungsbildschirmes ziehen und frei platzieren.
3 – alternative kostenlose Software aus dem Internet: iSpy
dieses Programm hat eine große Fangemeinde im Internet. Es kann eine Vielzahl von verschiedenen IP-Kameras und anderen Geräten mit Netzwerkadresse verwalten, wie mjpeg Kameras, Onvif IP- Kameras usw. Diese können in einzelnen Fenstern absolut frei auf dem Bildschirm platziert werden. Es gibt dieses Programm als 32bit und als 64bit Version:https://www.ispyconnect.com/download.aspx
Anleitungen sind in verschiedenen Foren im Internet zu finden.
- 74 -
https://www.ispyconnect.com/download.aspx