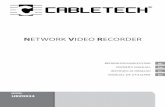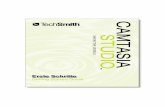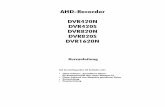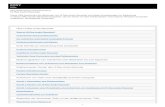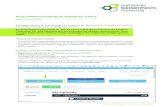Ablaufplan Erstellung Bildschirmaufnahme (Screencast) mit ... Fakultät... · 2.1 Vorbereitung...
Transcript of Ablaufplan Erstellung Bildschirmaufnahme (Screencast) mit ... Fakultät... · 2.1 Vorbereitung...

Stand: März 2020
Ablaufplan Erstellung Bildschirmaufnahme (Screencast) mit Camtasia Studio 9 (Windows)
Inhaltsverzeichnis
1 Vorbereitungen der Aufnahme des Bildschirmes ..................................................................... 2
1.1 Funkmikrofon einrichten ............................................................................................... 2
1.2 Allgemeine Hinweise zur Aufnahme einer Präsentation .................................................... 3
2 Camtasia – Aufnahme des Bildschirmes ................................................................................ 3
2.1 Vorbereitung Screencast mit Camtasia Recorder ............................................................. 4
2.2 Screencast mit Camtasia Recorder ................................................................................ 5
3 Camtasia – Bearbeitung des Screencast ................................................................................ 6
4 Export Screencast ............................................................................................................ 11
5 Weiterführende Informationen ........................................................................................... 17
6 Abbildungsverzeichnis...................................................................................................... 17

Seite 2 von 16
1 Vorbereitungen der Aufnahme des Bildschirmes
1.1 Funkmikrofon einrichten - Bei aufgeführter Audiotechnik handelt es sich um das Sennheiser ew 112-p G3 - Funkmikrofon besteht aus Sender (Abb. 3), Empfänger (Abb. 4) sowie dem Clip-on-Mikrofon
(Abb. 1) und einem AF-Kabel (Abb. 2) zum Anschluss des Empfängers an den Mikrofoneingang des Laptops/PCs
Abb. 1
Abb. 2
Abb. 3
Abb. 4
- Je zwei Akkus/Batterien (AA/Mignon) für Sender (Abb. 3, #12) und Empfänger (Abb. 4, #11) einlegen
- Kabel anbringen o Clip-on-Mikrofon (Abb. 1) an Sender (Abb. 3, #1) o AF-Kabel (Abb. 2) an Empfänger (Abb. 4, #1)
Hinweise: Die hier aufgeführten Angaben sind der Ablauf, der für die Medizinische Fakultät der
Universität Leipzig erarbeitet wurde. Falls Sie andere Herangehensweisen nutzten, um Ihr Ergebnis zu erzielen, können Sie diese gerne anwenden. Für Informationen über diesen Ablaufplan hinaus, werden die Weiterführende Informationen (S. 17) empfohlen. Es handelt sich bei der Aufzeichnung um die Aufnahme der Präsentation samt Gesprochenem. Der/Die referierende Person wird hier nicht aufgezeichnet.
Empfehlungen: Um die Audioqualität der Aufnahme möglichst hochwertig aufzuzeichnen,
beachten Sie folgende Punkte. Bitte nutzen Sie zur Aufzeichnung eines Screencasts ein externes Mikrofon. Darüber hinaus sollte bei Aufzeichnung über einen Laptop die integrierte Tastatur/Maus nicht genutzt werden. Beides verringert die Aufnahme von Störgeräuschen.

Seite 3 von 16
- Sender Referent/-in anstecken o Clip-on-Mikrofon an Kragen/Revers anbringen o Darauf achten, dass Mikro. nichts berührt und nicht auf Kleidung aufliegt
- Sender (Abb. 3, #13) und Empfänger (Abb. 4, #12) einschalten o So lange auf Knopf drücken bis Anzeige etwas darstellt
- AF-Kabel (Empfänger) an Mikrofonbuchse Laptop/PC anschließen o Ggf. fragt Betriebssystem des Laptops/PCs im Falle einer Kombinationsbuchse für
Mikrofon und Lautsprecher nach, wie Sie angeschlossene Technik nutzen wollen Mikrofon
1.2 Allgemeine Hinweise zur Aufnahme einer Präsentation - Beachten Sie bei PowerPoint:
o 16:9 Vorlagen nutzen o Vorlagen der entsprechenden Institution (Beachtung der Designvorgaben) nutzen o Bei Links besser QR-Codes einblenden, da sonst Links aufwändig abgetippt werden
müssen https://www.qrcode-generator.de/
- Fotos/Bilder/Grafiken/Videos möglichst selbst erstellen o Material, welches nicht von Ihnen stammt, als solches kennzeichnen Quelle angeben
(Urheberrecht, Markenrecht etc.) - Idealerweise nicht das sagen, was auf den Folien steht (keine VORLESUNG)
o Besser Folien als Orientierung/Kurztext des Gesagten verstehen oder gar im Folientext
andere Informationen als im Gesagten vermitteln
- Bei Aufzeichnung Bezug zu den Folien herstellen „Wie Sie hier sehen” und Nutzung eines
Laserpointers
o Entweder Mauszeiger nutzen oder mit bspw. Logitech Spotlight Presenter arbeiten
o Oder „Wie Sie auf der rechten Seite sehen”
Sprich klar formulieren, worauf Sie sich beziehen, wenn Sie auf Bilder o. ä.
Bezug nehmen
- Im Stehen referieren
o Besser für Rhetorik und Klang
- In einem Raum aufzeichnen, der nicht hallt
o Bspw. sind vollgepackte Räume gut, da Schall „geschluckt“ wird
- Umgebungsgeräusche minimieren
o Schild an Tür „Bitte nicht stören Video-Aufnahme“
2 Camtasia – Aufnahme des Bildschirmes
Hinweise: Achten Sie darauf, dass am Sender die Mute-Taste (Abb. 3, #2) deaktiviert ist.
Überprüfen Sie regelmäßig den Ladestand der Akkus/Batterien (Abb. 5, #6).
Abb. 5
Hinweis: Sie erhalten weitere Informationen zu Schaltflächen und Funktionen, sobald Sie mit dem
Mauszeiger über bspw. einer Schaltfläche verharren. Daraufhin erscheint ein s. g. Mouseover-Text.

Seite 4 von 16
2.1 Vorbereitung Screencast mit Camtasia Recorder - Starten der Anwendung Camtasia Recorder (Programm zur Bildschirmaufnahme) (rotes Oval Abb.
6)
Abb. 6
- Es öffnet sich der Oberfläche des Camtasia Recorder (Abb. 7)
Abb. 7
- Der Bereich der Aufnahme ist durch einen grün gestrichelten Rahmen auf dem Bildschirm
erkennbar (Abb. 8)
Abb. 8
- Es sollte der gesamte Hauptbildschirm (Vollbild) aufgezeichnet werden (rotes Viereck Abb. 7)
o Sie können ggf. den aufzunehmenden Bereich verkleinern indem Sie einen der grauen
Quadrate an der gestrichelten grünen Linie mit gedrückter linker Maustaste verschieben (rotes Oval Abb. 8)
Alternativ dazu können unter Benutzerdefiniert (zweite Schaltfläche von links Abb. 7) einen Wert auswählen
- Vergewissern Sie sich, dass das Audiosignal (Audio) aktiviert sind (rotes Oval Abb. 7) o Mit Hilfe der nach unten zeigenden grauen Klammer an der Schaltfläche, können Sie die
Audioquelle auswählen o Sie erkennen das eingeschaltete Mikro am Ausschlag des Audiosignals (rote
Unterstreichung Abb. 7), wenn Sie in das Mikrofon sprechen Der Pegel sollte wie in Abb. 7 maximal bis in den orangefarbenen Bereich
kommen, wenn Sie laut sprechen. Sie sollten wenn möglich nicht in den roten Bereich gelangen
Empfehlung: Nehmen Sie immer im Vollbild auf, es können ggf. im
Nachgang Bereiche entfernt werden.

Seite 5 von 16
Vergewissern Sie sich im Falle der Nutzung eines externen Mikrofons, dass der Pegelausschlag auch durch jenes Mikrofon erzeugt wird und nicht durch ein integriertes
Entfernen Sie sich hierzu vom Laptop/PC und sprechen leise in das Mikrofon
2.2 Screencast mit Camtasia Recorder
- Wählen Sie die Schaltfläche Aufnahme um den Screencast zu starten (rotes Oval Abb. 9)
Abb. 9
- Es erscheint folgender Hinweis (Abb. 10) gefolgt von einem Countdown (Abb. 11) von drei (3) auf eins (1)
Abb. 10
Abb. 11
- Wenn der Countdown nicht mehr angezeigt wird, wird aufgezeichnet - Sie beenden die Aufnahme durch Drücken der F10-Taste
- Nach Beenden der Aufnahme öffnet sich das Schnittprogramm um die Aufnahme zu bearbeiten und anschließend zu exportieren
- Die eigentliche Datei der Aufnahme ist in einem zuvor definierten Ordner gespeichert o Hier finden Sie den Speicherort der Aufnahme-Datei
Camtasisa Recorder – Werkzeuge – Optionen (Abb. 12) – Dateioptionen (rotes Oval Abb. 13) – Ausgabeordner (rotes Oval Abb. 14)
Hinweis: Bevor Sie den Screencast starten, vergewissern Sie sich, dass keine Elemente auf
dem Bildschirm zu sehen sind, die nicht gezeigt werden sollen (Datenschutz, private Bilder, E-Mails etc.)
Hinweis: Es wird der gesamte Bildschirm (insofern Vollbild eingeschaltet) samt Mauszeiger
aufgezeichnet

Seite 6 von 16
Abb. 12
Abb. 13
Abb. 14
3 Camtasia – Bearbeitung des Screencast
Hinweis: Zeichnen Sie immer als .trec auf (rote Unterstreichung Abb. 13)
Hinweis: Die hier aufgezeigten Bearbeitungsschritte sind das Minimum an Nachbearbeitung, die
notwendig sind, um einen Screencast zu erstellen. Darüber hinaus verfügt Camtasia über zahlreiche Möglichkeiten der Nachbearbeitung. Unter Weiterführende Informationen (S. 17) finden Sie Links für weitere Möglichkeiten der Bearbeitung.

Seite 7 von 16
- Öffnen Sie die gespeicherte trec-Datei - Speichern Sie zu Beginn Ihr Camtasia-Projekt (Abb. 15) über Datei – Speichern unter …
Abb. 15
o Es öffnet sich das Speichern unter-Fenster o Navigieren Sie zu dem (zuvor angelegten) Ordner o Geben Sie dem Projekt einen geeigneten Dateinamen und bestätigen Sie mit Speichern
Abb. 16
- Ihre Aufnahme befindet sich nun in der Timeline im unteren Bereich des Schnittfensters (Rotes Rechteck Abb. 16)
Empfehlung: Geben Sie dem Projekt einen Dateinamen, am besten einen solchen, den Sie
problemlos auffinden können, dabei hat sich das Schema JJMMTT_[NameProjekt] bewährt (170108_Testaufnahme_Buero)
Hinweis: Durch das Speichern des Projektes wird eine tscproj-Datei angelegt, welche eine
Projektdatei ist und neben der Aufnahme, sämtliche Bearbeitungsschritte beinhaltet

Seite 8 von 16
- Um das Video abzuspielen/anzuhalten betätigen Sie die Leertaste oder den die Schaltfläche Play/Pause (rotes Oval Abb. 16) unterhalb des Vorschaufensters
- Die wichtigsten Funktionen sind die folgenden
1 2 3 4 5 6 7 8 9
Abb. 17
o 1: Rückgängig Macht letzte Aktion rückgängig o 2: Wiederholen Wiederholt letzte Aktion o 3: Ausschneiden Schneidet einen auf Timeline ausgewählten Bereich aus o 4: Kopieren Kopiert Auswahl in Zwischenablage o 5: Einfügen Fügt Inhalte der Zwischenablage auf Timeline ein o 6: Teilen Teilt einen Clip an der Position der Suchleiste (diese hat am Kopf einen
grauen Schieberegler, siehe Abb. 18 roter Kreis) o 7: Alle Medien auf der Timeline anzeigen es wird so verkleinert/vergrößert, dass
gesamte Aufnahme sichtbar ist o 8: Verkleinert Timeline o 9: Vergrößert Timeline
- Für eine Bearbeitung des Screencasts werden lediglich solche Bereiche entfernt, die nicht zu der
Aufzeichnung gehören o Bspw. sind zu Beginn und am Ende der Aufnahme meist Vor- bzw. Nachbereitungen, die
nicht zur Aufnahme gehören
Abb. 18
- Markieren Sie im ersten Schritt beide Spuren (Audio und Video) indem Sie mit gedrückter linker Maustaste einen (blauen) Rahmen über beide Spuren ziehen (Abb. 18)
o Sie erkennen die ausgewählten Spuren an der gelben Umrahmung (Abb. 18) - Betätigen Sie die rechte Maustaste über eine ausgewählte, gelbe Spur und wählen Gruppieren
(rotes Rechteck Abb. 19)
Empfehlung: Bevor Sie das erste Mal mit diesem Programm arbeiten, machen Sie sich kurz
mit den grundlegen Funktionen vertraut. Stöbern Sie über die Oberfläche. Wenn Sie den Mauszeiger über einem Funktionsbereich verharren lassen, werden Ihnen weitere Informationen angezeigt!

Seite 9 von 16
Abb. 19
- Um Teile des Videos zu entfernen, bewegen Sie den grauen Schieberegler (rotes Oval Abb. 18) zu der Stelle, ab bzw. von welcher Sie etwas entfernen wollen
o Greifen Sie den Schieberegler und ziehen diesen mit gedrückter linker Maustaste zu der Stelle, bis zu welcher der Beginn gekürzt werden sollte
o Vergrößern Sie sich ggf. die Timeline (Abb. 17, #9) o Drücken Sie auf Teilen (Abb. 17, #7)
Sie können nur markierte Clips teilen, sprich diese müssen mit einem gelben Rahmen versehen sein
o Der Videoclip ist nun in zwei Teile getrennt o Wählen Sie den links liegenden Clip in der Timeline aus, indem Sie diesen mit der linken
Maustaste anklicken o Betätigen Sie den Schalter Ausschneiden (Abb. 17, #4) oder die Entf-Taste o Widerholen Sie diesen Arbeitsschritt, insofern weitere Bereiche entfernt werden sollen
- Verschieben Sie den gekürzten Clip mit gedrückter linker Maustaste nach ganz links (Abb. 20)
Abb. 20
- Sie haben Ihr Video fertig bearbeitet

Seite 10 von 16
4 Export Screencast
Abb. 21
- Wählen Sie Weitergeben (rotes Oval Abb. 21) und anschließend Profile hinzufügen/bearbeiten (rotes Oval Abb. 22)
Abb. 22
- Es öffnet sich das Fenster Produktionsprofile verwalten (Abb. 23)
Hinweis: Die folgenden Schritte des Anlegens eines Profils werden Sie einmalig
vornehmen. Bei weiteren Screencasts können Sie das hier definierte Profil auswählen.

Seite 11 von 16
Abb. 23
- Wählen Sie Neu… (rotes Oval Abb. 23)
Abb. 24
- Geben Sie als erstes einen Profilnamen ein (rote Unterstreichung Abb. 24) o Bspw. „Testaufnahme“
- Unter Dateiformat (rotes Oval Abb. 24) wählen Sie MP4 – Smart Player (HTML 5) aus - Betätigen Sie die Schaltfläche Weiter (rotes Viereck Abb. 24)

Seite 12 von 16
Abb. 25
- Deaktivieren Sie Mit Controller produzieren (rotes Oval Abb. 25) indem Sie die Checkbox abwählen, sodass sich kein Haken darin befindet
- Wählen Sie den Reiter Größe (rotes Viereck Abb. 25)
Abb. 26
- Wählen Sie unter Größe (Abb. 26) die Checkbox vor Bearbeitungsabmessungen verwenden aus (rotes Oval Abb. 26)
- Wählen Sie Videoeinstellungen (rotes Rechteck Abb. 26)

Seite 13 von 16
Abb. 27
- Übernehmen Sie die Einstellungen, wie sie in Abb. 27 zu sehen sind - Wählen Sie Audioeinstellungen (rotes Rechteck Abb. 27) und übernehmen Sie die Angaben aus
Abb. 28 und wählen Sie Weiter (rotes Rechteck Abb. 28)
Abb. 28
- Wählen Sie im nächsten Fenster Fertig stellen (rotes Rechteck Abb. 29)

Seite 14 von 16
Abb. 29
- Sie haben nun ein Produktionsprofil angelegt (Abb. 30) und beenden diesen Vorgang mit Schließen (rotes Rechteck Abb. 30)
Abb. 30
- Sie können nun unter Weitergeben – Benutzerdefiniert Ihr angelegtes Profil auswählen (rotes Rechteck Abb. 31)

Seite 15 von 16
Abb. 31
- Wählen Sie das Verzeichnis des Speicherns aus (rotes Oval Abb. 32), welches im Idealfall dem zuvor angelegten Ordner entspricht
- Vergeben Sie Ihrer Aufnahme einen Namen (rote Unterstreichung Abb. 32) und o In diesem Fall testaufnahme o Das mp4 wird automatisch generiert und muss nicht durch Sie eingetragen werden
- Wählen Sie Fertig stellen (rotes Rechteck Abb. 32),
Abb. 32
Empfehlung: Geben Sie dem Video am besten einen solchen Produktionsnamen, den Sie
problemlos auffinden können, dabei hat sich das Schema JJMMTT_[Fach]_[Dozent]_[NameVorlesung] bewährt (170108_Bioch_Meier_LDL). Versuchen Sie den Produktionsnamen möglichst kurz zu halten. Verwenden Sie keine Umlaute, Leer- oder Sonderzeichen.

Seite 16 von 16
Abb. 33
- Ihr Video wird nun produziert o Den Fortschritt sehen Sie im Fenster Projekt wird gerendert (Abb. 33)
5 Weiterführende Informationen
- Tutorials (Videoerklärungen) Camtasia Studio 9 (Herstellerseite) - Camtasia 9 Hilfe (PDF-Download Herstellerseite) - Handbuch Sennheiser ew 112-p G3 Funkmikrofon (PDF-Download Herstellerseite) - Autor: Alexander Lachky ([email protected])
6 Abbildungsverzeichnis Abb. 1 Abb. 2 Abb. 3 Abb. 4 Abb. 5 Abb. 6 Abb. 7 Abb. 8 Abb. 9 Abb. 10 Abb. 11 Abb. 12 Abb. 13 Abb. 14 Abb. 15 Abb. 16 Abb. 17 Abb. 18 Abb. 19 Abb. 20 Abb. 21 Abb. 22 Abb. 23 Abb. 24 Abb. 25 Abb. 26 Abb. 27 Abb. 28 Abb. 29 Abb. 30 Abb. 31 Abb. 32 Abb. 33
Bedienungsanleitung. evolution wireless G3. 100-p Series. Publ. 01/09. S. 12 https://www.thomann.de/de/sennheiser_cl1_gitarrenkabel.htm (12.02.2020) Bedienungsanleitung. evolution wireless G3. 100-p Series. Publ. 01/09. S. 5 Bedienungsanleitung. evolution wireless G3. 100-p Series. Publ. 01/09. S. 4 Bedienungsanleitung. evolution wireless G3. 100-p Series. Publ. 01/09. S. 8 Screenshot PC A. Lachky (Win7) Screenshot Camtasia Recorder 9 Screenshot Camtasia Recorder 9 Screenshot Camtasia Recorder 9 Screenshot Camtasia Recorder 9 Screenshot Camtasia Recorder 9 Screenshot Camtasia Recorder 9 Screenshot Camtasia Recorder 9 Screenshot Camtasia Recorder 9 Screenshot Camtasia Studio 9 Screenshot Camtasia Studio 9 Screenshot Camtasia Studio 9 Screenshot Camtasia Studio 9 Screenshot Camtasia Studio 9 Screenshot Camtasia Studio 9 Screenshot Camtasia Studio 9 Screenshot Camtasia Studio 9 Screenshot Camtasia Studio 9 Screenshot Camtasia Studio 9 Screenshot Camtasia Studio 9 Screenshot Camtasia Studio 9 Screenshot Camtasia Studio 9 Screenshot Camtasia Studio 9 Screenshot Camtasia Studio 9 Screenshot Camtasia Studio 9 Screenshot Camtasia Studio 9 Screenshot Camtasia Studio 9 Screenshot Camtasia Studio 9