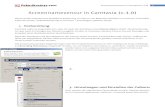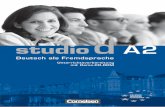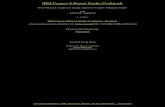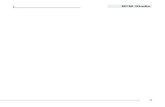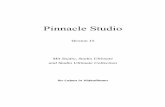Camtasia Studio 6 Praxisworkshops - *ISBN 978-3 … · 2009. 11. 18. · Camtasia Studio 6 passt...
Transcript of Camtasia Studio 6 Praxisworkshops - *ISBN 978-3 … · 2009. 11. 18. · Camtasia Studio 6 passt...


Aufnahme bearbeiten
Nachdem Sie die Aufnahme mit dem Recorder gemacht haben, können
Sie diese mit Camtasia Studio 6 nachbearbeiten. Zur Bearbeitung
gehören das Schneiden der einzelnen Szenen und natürlich auch die
Optimierung von Bild und Ton.
Kapitel 3

38 Kapitel 3
PROJEKTEINSTELLUNGENBevor die Aufnahme bearbeitet werden kann, müssen Sie angeben, in wel-chem Format bzw. in welcher Auflösung das Video produziert werden soll. Diese hängen natürlich davon ab, wo und wie der Film später präsentiert werden soll. Camtasia Studio 6 öffnet ein Fenster für die Projekteinstellun-gen und lädt standardmäßig die Einstellung Internet mit 640 x 480 Pixel.
Abbildung 3.1: Projekteinstellungen von Camtasia Studio 6
Sie können ein Standardprofil auswählen oder manuell eine Auflösung unter Breite und Höhe eingeben. Bedenken Sie dabei, dass durch die Einstellun-gen eventuell das aufgenommene Video verkleinert wird.
Unter Profile finden Sie mehrere vordefinierte Einstellungen, auf der lin-ken Seite sehen Sie, für welche Anwendung die jeweilige Pixelauflösung optimiert ist. Die Projekteinstellungen können Sie jederzeit ändern, bevor das Video definitiv exportiert wird. Weitere Informationen zu den einzelnen Einstellungen entnehmen Sie Kapitel Videoexport – die Optionen.

Aufnahme bearbeiten 39
Abbildung 3.2: Standardprofile für Projekteinstellungen
Abbildung 3.3: Die Projekteinstellungen können jederzeit angepasst
werden.

40 Kapitel 3
Nachdem Sie das Format gewählt haben, können Sie mit dem Bearbeiten des Videos beginnen. Die Projekteinstellungen bzw. die Pixelauflösung des Filmes können Sie jederzeit anpassen, indem Sie oberhalb des Vorschau-fensters auf Größen anpassen klicken und dann die Projekteinstellungen öffnen.
MEDIEN HINZUFÜGENEs ist auch möglich Medien wie Filme, Fotos und Audioaufnahmen im Nachhi-nein in ein Projekt zu integrieren. Wie das geht, erfahren Sie in den nächsten Abschnitten.
Medien importierenMit dem Befehl Medien importieren können Sie Fotos, Grafiken, Musikda-teien und Filme importieren, um sie später mit Ihren Aufnahmen zu kombi-nieren. So können Sie zum Beispiel einen Film mit einer Hintergrundmusik unterlegen oder am Anfang und Schluss Ihres Videos Grafiken einblenden.
Um Medien zu importieren, gehen Sie wie folgt vor:
1. Klicken Sie unter Hinzufügen auf Medien importieren.
Abbildung 3.4: Mediendateien in Clip-Auswahlfenster importieren
2. Wählen Sie nun die Datei auf Ihrer Festplatte aus, die Sie im Projekt verwen-den möchten.
3. Klicken Sie auf OK um die Auswahl zu übernehmen.
Die soeben importierte Datei steht im Clip-Auswahlfenster zur Verfügung und kann an einer beliebigen Stelle im Film hinzugefügt werden.

Aufnahme bearbeiten 41
Abbildung 3.5: Die importierten Daten stehen im Clip-Auswahlfenster
zur Verfügung.
TITELCLIPSÜber Titelclips können Sie an einer beliebigen Stelle im Film einen Titel oder eine Bemerkung ergänzen. Und so erstellen Sie einen neuen Titelclip:
1. Wählen Sie mit der Maus unter Hinzufügen den Eintrag Titelclips aus. Der Titelclip-Editor öffnet sich und Sie können Text und Farbe des Titels anpas-sen.
2. Unter Eigenschaften, Titelname benennen Sie den Titelclip. Der Titelname ist nicht der Text des Titels, sondern lediglich eine Bezeichnung für den Titel im Clip-Auswahlfenster.
3. Bei Hintergrund bestimmen Sie die Farbe für den Hintergrund des Titels oder Sie können eine Grafik oder ein Foto als Hintergrund wählen. Klicken Sie auf das Ordnersymbol, um eine Grafik hinzuzufügen, oder wählen Sie unter Farbe die gewünschte Hintergrundfarbe aus.
4. Geben Sie nun den Text in das untere leere Feld ein. Sie sehen gleichzeitig im Titelclip-Vorschaufenster, wie der Titel später aussehen wird. Wählen Sie die gewünschte Schriftart, Textfarbe usw. aus.
5. Klicken Sie auf OK, um den Titel in die Clip-Auswahl zu übernehmen.
Tipp
Falls Sie Ihre Titel indivi-dueller gestalten möchten, dann können Sie einen Titel auch mit einem Bildbear-beitungsprogramm erstel-len und als Grafikdatei in Camtasia Studio 6 importie-ren. Damit haben Sie weit-aus mehr Möglichkeiten.
Abbildung 3.6: Mit Titelclips
kann ein neuer Titel erstellt
werden.

42 Kapitel 3
Dann können Sie den Titelclip aus dem Clip-Auswahlfenster auf die Timeline legen.
GESP ROCHENER KOMMENTARSie können gesprochenen Kommentar während der Aufnahme des Bild-schirminhaltes aufzeichnen oder dies im Nachhinein tun mit der Funktion Gesprochener Kommentar unter Hinzufügen. Wenn Sie einen Kommentar im Nachhinein zu Ihrem Film hinzufügen, dann ist es nicht mehr möglich synchron zum Film zu sprechen, sondern Sie zeichnen Audioclips auf und können diese dann im Film an eine beliebige Stelle platzieren.
Für die Audioaufnahme gehen Sie wie folgt vor:
1. Klicken Sie auf Gesprochener Kommentar unter der Rubrik Hinzufügen.
2. Um das Mikrofon einzurichten und die Lautstärke anzupassen, wählen Sie Audiosetup- Assistent.
3. Wählen Sie unter Aufnahmequelle das Mikrofon aus und bestimmen Sie die Eingangslautstärke des Mikrofons. Klicken Sie auf Weiter um die Lautstärke vom System automatisch anzupassen.
Abbildung 3.7: Titelclip-Editor

Aufnahme bearbeiten 43
Abbildung 3.8: Nachträgliche Audioaufnahme für gesprochener Kommentar
Abbildung 3.9: Im Audioassistenten wählen Sie die Aufnahmequelle aus.

44 Kapitel 3
Abbildung 3.10: Mit dem Audiosetup-Assistenten kann die Lautstärke automatisch
angepasst werden.
4. Klicken Sie auf Lautstärke autom. Regeln und sprechen Sie dann den eingeblendeten Satz in normaler Sprechlautstärke ins Mikrofon. Camtasia Studio 6 passt die Lautstärke Ihrer Stimme an und regelt die Eingangslaut-stärke.
5. Klicken Sie auf Fertig stellen, um den Assistenten zu beenden.
Unter Aufnahmespur wählen Sie, auf welche Spur der aufgenommene Clip gelegt wird, und mit der Aufnahmedauer bestimmen Sie, wie lange das Audio aufgenommen wird.
6. Starten Sie die Aufnahme mit einem Klick auf Aufnahme starten.

Aufnahme bearbeiten 45
KAMERA AUFNEHMENMit der Funktion Kamera aufnehmen unter Hinzufügen können Sie mit einer am PC angeschlossenen Kamera ein Livevideo übertragen. Damit Sie ein Bild von der Kamera auf dem PC aufzeichnen können, muss eine Videokamera angeschlossen sein. Am besten eignen sich Webcams, die normalerweise über ein USB-Kabel am PC angeschlossen sind oder oft bei Notebooks bereits eingebaut sind. Kameras, die auf Flashspeicher oder Festplatten auf-zeichnen, übertragen kein Livebild über das USB-Kabel und können für diese Funktion nicht verwendet werden.
Und so fügen Sie ein Video von einer Kamera zu Ihrem Film hinzu:
Unter Hinzufügen klicken Sie auf Kamera aufnehmen.
Abbildung 3.11: Nachträgliches Aufnehmen von Video von einer Kamera
Wenn Sie kein Vorschaubild Ihrer Kamera sehen, dann müssen Sie in der Drop-down-Liste eventuell Ihre Kamera zuerst auswählen. Sollte Ihre Kamera nicht aufgeführt sein, überprüfen Sie, ob die Kamera vom PC überhaupt erkannt wurde und ob die Treiber richtig installiert sind.

46 Kapitel 3
Abbildung 3.12: Wählen Sie aus der Liste
die richtige Kamera aus.
Unter Aufnahmedauer können Sie angeben, wie lange die Kamera aufzeich-nen soll. Selbstverständlich können Sie die Aufnahme manuell stoppen. Erweiterte Einstellungen für die Kamera nehmen Sie unter Eigenschaften vor.
Abbildung 3.13: Mit den erweiterten Einstellungen verändern
Sie das Videobild.

Aufnahme bearbeiten 47
Sie können einen nachträglichen Weißabgleich machen oder das Bild spie-geln, wenden usw.
Abbildung 3.14: Mit der Einstellung Video-Proc-Verstärker
können Sie weitere Einstellungen der Kamera anpassen.
Im Register Video-Proc- Verstärker können Sie weitere Einstellungen der Kamera vornehmen, zum Beispiel die Helligkeit, den Kontrast, den Farbton, die Sättigung usw. Wenn Sie mit Ihren Veränderungen nicht zufrieden sind, können Sie über Standard die Einstellungen zurücksetzen.
Im Register Kamerasteuerung können Sie Kameraeinstellungen ferngesteu-ert einstellen. Allerdings müssen Sie in diesem Fall eine USB-Webcam am PC angeschlossen haben, die über solche Steuerungen verfügt. Im Normalfall können Sie das Zoom, die Schärfe, Blende usw. direkt an der Kamera einstel-len.
1. Wenn Sie alle Einstellungen gemacht haben, klicken Sie auf Aufnahme starten.
2. Sobald Sie fertig sind, klicken Sie auf Aufnahme beenden.
3. Jetzt müssen Sie angeben, wohin die Datei auf Ihrem PC gespeichert werden soll. Wählen Sie einen Ordner aus und benennen Sie die aufgenom-mene Datei.
Info
Videokameras oder Web-cams erkennen bei automa-tischer Einstellung im Bild weiße oder graue Flächen. Es kann aber vorkommen, dass weiße oder graue Flä-chen im Bild rötlich oder bläulich erscheinen. Dies passiert, wenn Sonnenlicht und Kunstlicht im gleichen Raum auf weiße Flächen treffen. Das Sonnenlicht ist mittags eher bläulich und Kunstlicht hingegen rötlich oder gelblich. Das mensch-liche Auge kann diese Far-ben nicht erkennen, aller-dings kommen diese auf einer Videoaufzeichnung zum Vorschein. Mit der Ein-stellung in Camtasia Studio 6 können Sie nun die Schie-beregler Rot und Blau ent-sprechend korrigieren, bis das Videobild die richtige Farbe hat. Am besten sehen Sie dies an einer weißen Wand, aber auch Hauttöne werden mit einem richtigen Weißabgleich schöner dar-gestellt.

48 Kapitel 3
Abbildung 3.15: Kameras, die über eine Fernsteuerungsfunktion
verfügen, können unter Kamerasteuerung eingestellt werden.
4. Wählen Sie eine der beiden Optionen, entweder PIP-Spur über der Video-spur anzeigen oder Vorschau der PIP-Spur als unverankertes Fenster anzeigen.
PIP steht dabei für Picture-in- Picture, auf Deutsch Bild in Bild.
Der Unterschied zwischen beiden Optionen ist, dass bei der linken Variante das Bild gleichzeitig mit dem aufgenommenen Bildschirminhalt dargestellt wird. Die rechte Variante überdeckt das Video nicht, sondern spielt die Kame-raaufnahme synchron zu Ihrem gefilmten Bildschirminhalt in einem Fenster daneben ab. Beachten Sie, dass die rechte Variante später nur in einer Flash-Datei benutzt werden kann.
Sie können jederzeit später auf der Timeline zwischen der einen und der anderen Verwendung wechseln, indem Sie (Strg)(Strg) und (F9)(F9) auf Ihrer Tastatur klicken.
5. Klicken Sie auf OK um das Dialogfenster zu schließen.

Aufnahme bearbeiten 49
AUFNAHME BEARBEITENAm unteren Rand von Camtasia Studio 6 befindet sich die sogenannte Time-line. Auf dieser Timeline werden alle Videos, Audios, Bilder, Titel und noch einiges mehr zu einem Film zusammengefügt. Die Timeline ist aufgeteilt in verschiedene Spuren, die ein- bzw. ausgeblendet werden können.
Abbildung 3.17: Timeline von Camtasia Studio 6
Abbildung 3.16: Sie bestimmen, ob das aufgenommene Video über dem Videobild oder
neben dem Video erscheinen soll.

50 Kapitel 3
Timeline und StoryboardAm linken Rand der Timeline beginnt der Film und läuft dann von links nach rechts ab. Im Vorschaufenster ist jederzeit sichtbar, wie der Film aussehen wird oder wie sich Effekte verhalten usw. Clips im Auswahlfenster können Sie mit der Maus per Drag & Drop auf eine der Spuren in der Timeline legen. Das geht folgendermaßen:
1. Zeichnen Sie zuerst eine Sequenz auf, indem Sie den Bildschirminhalt fil-men oder importieren Sie ein bestehendes Video in das Clip-Auswahlfens-ter.
2. Ziehen Sie nun mit der Maus einen Clip per Drag & Drop auf eine der Spu-ren.
Abbildung 3.18: Clips werden per Drag & Drop
auf eine der Spuren gelegt.
Mit der Storyboard-Ansicht haben Sie eine vereinfachte Ansicht Ihres Filmes. Dabei werden lediglich die Clips und Übergangseffekte angezeigt. Um in die Storyboard-Ansicht zu wechseln, klicken Sie auf Storyboard anzeigen.
Abbildung 3.19: Storyboard anzeigen wechselt in die
Storyboard-Ansicht.
Die Storyboard-Ansicht zeigt für jeden Videoclip eine einzelne Vorschau an. Dazwischen sind Platzhalter für Übergangseffekte, die im Laufe dieses Kapi-tels näher beschrieben werden.

Aufnahme bearbeiten 51
In der Storyboard-Ansicht ist es nicht möglich einen Film zu schneiden, zu teilen oder zu trimmen. Wenn Sie wieder in die Timeline-Ansicht wechseln möchten, klicken Sie einfach auf Timeline anzeigen.
Die Ansicht der Timeline können Sie durch Klick auf die beiden Lupensym-bole vergrößern bzw. verkleinern. Dabei verändert sich die Länge des Filmes nicht, sondern es wird eine andere Ansicht der Timeline gezeigt.
Abbildung 3.21: Die Ansicht wird über die Lupen vergrößert bzw. verkleinert.
Spuren ein- und ausblendenDie Timeline zeigt standartmäßig eine Video- und die dazugehörige Audio-spur an. Weitere Spuren können Sie durch einen Klick auf Spuren ein- bzw. ausblenden.
Wie Sie die einzelnen Spuren nutzen können, erfahren Sie im Verlauf dieses Kapitels.
Sie können nun einzelne Clips aus dem Clip-Auswahlfenster mit der Maus per Drag & Drop in die Timeline ziehen und in einer logischen Reihenfolge anordnen.
Abbildung 3.20: Die Storyboard-Ansicht zeigt eine vereinfachte Sicht des Filmes.

52 Kapitel 3
Abbildung 3.22: Im Spuren-Menü können weitere Spuren ein- bzw. ausgeblendet
werden.
Abbildung 3.23: Die Clips werden per Drag & Drop auf die Timeline gelegt.
Nun haben Sie die Möglichkeit, die Clips zu kürzen und weitere Optimierun-gen am Video vorzunehmen.
Clips schneiden, teilen und trimmenSie können in Camtasia Studio 6 ein Video- oder Audioclip an beliebigen Stellen teilen oder etwas herausschneiden, das im Film nicht verwendet werden soll. Durch das Ausschneiden entfernen Sie ein Stück aus dem Film. Beim Teilen wird ein Clip in zwei Teile getrennt, damit Sie zum Beispiel etwas dazwischen hinzufügen können. Diese Einzelstücke können auch gelöscht oder im Film anders angeordnet werden.

Aufnahme bearbeiten 53
Szenen schneiden
Wenn Sie ein Stück aus einem Videoclip entfernen möchten, dann gehen Sie wie folgt vor:
1. Klicken Sie mit der linken Maustaste in den Kopfbereich der Timeline, an der Position, an der geschnitten werden soll. Damit bestimmen Sie den Start-punkt des Schnitts.
Abbildung 3.24: Startpunkt für den Schnitt wählen
2. Ziehen Sie nun die Maus mit gedrückter linker Maustaste nach rechts oder links, um den Endpunkt des Schnitts zu definieren.
Abbildung 3.25: Endpunkt für den Schnitt wählen
3. Klicken Sie anschließend mit der linken Maustaste auf das Scherensymbol, um den markierten Teil zu entfernen.
Abbildung 3.26: Ein Klick auf die Schere entfernt das gewählte Stück.

54 Kapitel 3
Falls Sie den Start- bzw. Endpunkt verschieben möchten, dann ziehen Sie diesen mit der linken Maustaste nach rechts oder links.
Abbildung 3.27: Schnittpunkte können mit der linken Maustaste nach links oder
rechts geschoben werden.
Im Vorschaufenster von Camtasia Studio 6 sehen Sie sofort das aktuelle Bild und können beurteilen, was geschnitten wird.
Szenen teilen
Wenn Sie einen Clip oder eine Szene auf der Timeline in zwei Stücke teilen möchten, ohne etwas zu löschen, dann gehen Sie wie folgt vor:
1. Klicken Sie mit der linken Maustaste in den Kopfbereich der Timeline um die Position zu wählen, an der die Szene geteilt werden soll.
Abbildung 3.28: Bevor ein Clip geteilt werden kann, müssen Sie die Position wählen.
2. Klicken Sie nun mit der Maus auf das Teilensymbol.
Abbildung 3.29: Ein Klick auf Teilen trennt die Szene in zwei Teile.
3. Falls Sie die Position, an der geteilt werden soll, ändern möchten, dann zie-hen Sie mit der Maus das grüne Dreieck nach rechts oder links.
Info
Das Scherensymbol ist erst aktiv, wenn Sie einen Teil auf der Timeline markiert
haben. Ist dies nicht der Fall, kann der Clip nicht
gekürzt werden.

Aufnahme bearbeiten 55
Die Szene ist jetzt in zwei Clips getrennt. Danach haben Sie die Möglichkeit, einen anderen Clip dazwischen zu positionieren oder die Reihenfolge zu ändern.
Clips kürzen durch Trimmen
Eine weitere Möglichkeit einen Clip zu kürzen, ohne ihn zu schneiden oder zu teilen, ist das Trimmen. Diese Funktion eignet sich auch zur Wiederherstel-lung eines bereits geteilten Clips.
Das Trimmen verkürzt einen Clip auf der Timeline oder Sie können einen bereits gekürzten Clip wieder in die Ursprungslänge versetzen. Das geht folgendermaßen:
1. Legen Sie zuerst einen Clip auf die Timeline.
2. Bewegen Sie nun den Mauszeiger an den Schluss oder an den Anfang eines Clips. Sie sehen, dass sich der Mauszeiger in einen Doppelpfeil verändert.
Abbildung 3.30: Mit der Trimmfunktion können Clips gekürzt werden.
3. Drücken Sie dann die linke Maustaste und lassen Sie diese gedrückt. Bewe-gen Sie anschließend die Maus entweder nach links oder rechts, um den Clip zu kürzen oder zu verlängern.
AUDIO ANPASSEN
Lautstärke anpassenAuf der Timeline können Sie die Lautstärke von Musik oder gesprochenem Kommentar verändern. Dabei geht es vor allem darum, die Lautstärken der unterschiedlichen Audioclips zueinander in das richtige Verhältnis zu brin-gen. Zu laute Musik muss, während Text gesprochen wird, leiser sein oder zu leise Stellen müssen lauter gemacht werden. Diese Lautstärkenanpassungen können Sie direkt auf der Timeline durchführen.
Info
Sie können einen Clip nur mit der Trimmfunktion ver-längern, wenn dieser zuerst einmal gekürzt wurde. Ein Clip kann niemals länger sein als ursprünglich aufge-nommen.

56 Kapitel 3
1. Legen Sie zuerst einen Videoclip mit Audio oder ein Musikstück auf die Timeline.
Abbildung 3.31: Die Lautstärken der einzelnen Clips können auf der Timeline ange-
passt werden.
Die Musik in Abbildung 14.31 ist viel zu laut und sollte während der gespro-chenen Sequenz während des zweiten Videoclips leiser sein. Zusätzlich kann das Audio der Audiospur 1 lauter gemacht werden.
2. Wählen Sie mit der Maus auf der Timeline den Bereich aus, dessen Laut-stärke Sie anpassen möchten. Klicken Sie dazu mit der linken Maustaste in die Zeitleiste und ziehen Sie die Maus bei gedrückter Taste nach links oder rechts, um einen Bereich zu markieren.
Abbildung 3.32: Markieren Sie den Bereich mit der Maus, von dem Sie die Lautstärke
anpassen möchten.

Aufnahme bearbeiten 57
Im Beispiel soll die Lautstärke des gesprochenen Kommentars auf der Audio-spur 1 – das ist die die obere Spur – lauter und die Musik auf der Audiospur 2, die untere Spur, leiser gemacht werden. Dazu dienen die in Abbildung 4.33 gezeigten Symbole.
Das Symbol mit dem Lautsprecher und dem Pfeil nach oben verstärkt die Lautstärke eines Audioclips um 25%; das Symbol mit dem Lautsprecher und Pfeil nach unten verringert entsprechend die Lautstärke um 25%. Beachten Sie aber, dass Sie im gezeigten Beispiel diese Symbole so noch nicht verwen-den können, da ansonsten beide Audioclips gleichzeitig lauter bzw. leiser würden. Das ist aber nicht beabsichtigt, da ja der eine Clip lauter, der andere leiser werden soll. Aus diesem Grund müssen Sie wie folgt vorgehen:
3. Sperren Sie zuerst mit dem Schlosssymbol auf der linken Seite der Spur die Spur, die vorerst nicht verändert werden soll.
Abbildung 3.34: Sperren einer Spur mit dem Schlosssymbol
Diese Spur ist nun gesperrt und es können keine Veränderungen an den Clips vorgenommen werden. Es ist auch nicht möglich weitere Clips auf diese Spur zu legen, so lange die Sperrung eingeschaltet ist. Die Sperrung der Spur erkennen Sie deutlich an der schraffierten Darstellung. Durch einen erneuten Klick auf das Schlosssymbol heben Sie die Sperre wieder auf.
Abbildung 3.35: Die Spur ist gesperrt und wird schraffiert dargestellt.
4. Klicken Sie mit der Maus auf das Symbol Lauter 25%, um die Audiospur des gesprochenen Kommentars etwas anzuheben.
5. Heben Sie die Sperrung der Musikaudiospur wieder auf.
Abbildung 3.33: Verändern
Sie die Lautstärke über die
Symbole in der Timeline.

58 Kapitel 3
6. Sperren Sie nun die obere Audiospur mit dem gesprochenen Kommentar.
7. Klicken Sie auf das Symbol Leiser 25%, um die Musikspur während der Markierung leiser zu machen.
Verändern Sie dabei die Markierungen auf der Timeline nicht, damit die Laut-stärken an der richtigen Stelle verändert werden.
Abbildung 3.36: Die Musikspur ist während des gesprochenen Kommentars leiser.
Eventuell müssen Sie die Lautstärke mehrmals leiser stellen. Spielen Sie den Film ab, um das Ergebnis zu begutachten. Die Sprechstimme sollte gut zu hören sein und die Musik noch leise im Hintergrund spielen. Ist das nicht der Fall, müssen Sie weitere Anpassungen vornehmen.
Wie Sie sehen, verringert sich die Höhe der Wellenlinie, auch Waveform genannt, auf dem Audioclip. Dies bedeutet, dass die Lautstärke reduziert wurde: Je höher die Wellenlinie, desto lauter das Audiosignal.
Audio ein- und ausblendenOft kommt es vor, dass ein Musikstück zu lange für eine Szene dauert oder Sie nur den Anfang oder Schluss eines Liedes benötigen. In diesem Fall kön-nen Sie den Audioclip verkürzen, aber dann hört die Musik abrupt auf. Schö-ner ist es, wenn die Musik am Schluss langsam leiser wird oder am Anfang langsam lauter. Das erreichen Sie folgendermaßen:
1. Markieren Sie auf der Timeline den Bereich eines Audioclips, der ein- bzw. ausgeblendet werden soll.

Aufnahme bearbeiten 59
Achten Sie darauf, dass alle andere Audiospuren mit Audioclips gesperrt sind. Ansonsten werden diese ebenfalls ein- bzw. ausgeblendet.
2. Klicken Sie mit dem Cursor auf das Einblenden-Symbol, wenn Sie wollen, dass ein Audioclip am Anfang lauter werden soll. Parallel dazu gibt es das Ausblenden-Symbol, mit dem Sie einen Audioclip am Schluss ausblenden können.
Abbildung 3.38: Blenden
Sie die Lautstärke mit dem
entsprechenden Symbol
ein oder aus.
Abbildung 3.39: Der Audioclip wird am Anfang während der Markierung langsam
eingeblendet.
Der Audioclip wird nun im Bereich der Markierung langsam eingeblendet und immer lauter. Die Geschwindigkeit der Einblendung können Sie durch die Länge der Markierung steuern.
Stille einfügenWenn Sie einen Audioclip während einer bestimmten Zeit gar nicht mehr hören möchten, können Sie diesen auch komplett ausblenden. Gehen Sie dazu wie folgt vor:
1. Markieren Sie mit der Maus auf der Timeline den Bereich, der still sein soll.
2. Sperren Sie allenfalls die anderen Audiospuren, bei denen das Audio nicht verändert werden soll.
Abbildung 3.37: Markieren
Sie den Bereich, für den das
Audio ein- bzw. ausgeblendet
werden soll.

60 Kapitel 3
3. Klicken Sie auf das Symbol Durch Stille ersetzen.
Abbildung 3.40: Markieren Sie einen Bereich, um diesen durch Stille zu ersetzen.
Die Wellenlinie verschwindet und das Audio ist an dieser Stelle nicht mehr zu hören.
Info
Wenn Sie das Audio an dieser Stelle wieder hören möchten, dann müssen Sie den Audioclip nochmals in die Timeline einfügen. Das Audio wieder lauter zu
machen, funktioniert hingegen nicht.
AUDIOVERBESSERUNGENWenn Sie mit einem Mikrofon Ihre Stimme oder den Originalton eines Videos aufgenommen haben, dann kann es vorkommen, dass Störgeräusche wäh-rend der Aufnahme den Ton beeinträchtigen. Ebenso kann es sein, dass die Lautstärke des aufgenommenen Audios zu hoch oder zu niedrig ist. Diese Fehler können in Camtasia Studio 6 etwas verbessert und angepasst werden. Allerdings sind dabei dem Programm und der Technik Grenzen gesetzt.
Um die Audioverbesserung durchzuführen, gehen Sie wie folgt vor:
Tipp
Versuchen Sie während der Audioaufnahme alle
zusätzlichen Geräuschquel-len zu eliminieren, sodass die Aufnahme optimal ist.
Zeichnen Sie ein Stück vom Audio auf und überprüfen Sie dann in Camtasia Stu-
dio 6 das Resultat, bevor Sie mit der eigentlichen
Aufnahme beginnen. Wenn Ihre Lautsprecher am PC
nicht optimal sind, können Sie auch mit einem Kopfhö-
rer die Qualität des Audios überprüfen. Es ist enorm
wichtig, dass Ihre Audioauf-nahmen in bestmöglicher
Qualität aufgezeichnet werden. Störgeräusche und
andere Probleme beein-trächtigen die Qualität des
ganzen Lehrfilmes.

Aufnahme bearbeiten 61
1. Klicken Sie in der Task-Liste unter Bearbeiten auf Audioverbesserungen oder wählen Sie diesen Eintrag aus dem Menü Bearbeiten.
Abbildung 3.41: Mit der Audioverbesserungsfunktion können Störgeräusche entfernt
werden.
Im Rahmen der Audioverbesserung haben Sie nun die Möglichkeit, den Audiopegel von Camtasia Studio 6 anzupassen oder Störgeräusche zu ent-fernen:
Abbildung 3.42: Lautstärke-Anpassungen und Entfernen von Stör geräuschen

62 Kapitel 3
2. Wählen Sie unter Entfernen von Störgeräuschen aus, ob die Korrektur automatisch oder manuell durchgeführt werden soll.
Abbildung 3.43: Die Störgeräusche werden automatisch erkannt und entfernt.
3. Wenn Sie automatisch gewählt haben, dann klicken Sie auf OK. Ansonsten folgen Sie Schritt 4.
Um Störgeräusche manuell zu entfernen, müssen Sie angeben, an welcher Stelle im Film sich Störgeräusche befinden. Camtasia Studio 6 weiß dann, um was für Geräusche es sich handelt und versucht diese aus dem Audioclip zu entfernen.
4. Klicken Sie mit der Maus in die Zeitleiste und ziehen Sie die Maus entweder nach rechts oder links, um einen Bereich im Film zu markieren, an dem nichts gesprochen wird, sondern im Audio lediglich die Störgeräusche zu hören sind.
5. Klicken Sie schließlich auf Störgeräusche entfernen.
Camtasia Studio 6 beginnt mit einem Audiotraining und erkennt die Stör-geräusche, dabei hören Sie, wie Camtasia Studio 6 die Geräusche in einer Vorschau herausfiltert.
6. Mit dem Schieberegler Empfindlichkeit anpassen bestimmen Sie, wie stark die Geräusche entfernt werden sollen.
7. Klicken Sie anschließend auf OK, um die Anpassungen zu übernehmen.
Lautstärkendynamik anpassenSollte es vorkommen, dass Sie unterschiedlich laute Audiospuren, zum Bei-spiel Kommentare, haben, dann bietet Camtasia Studio 6 eine Möglichkeit, diese aneinander anzupassen. Wenn Sie selbst Texte an unterschiedlichen Tagen aufgenommen haben oder Sprecher unterschiedlich laut gesprochen haben, sind Unterschiede deutlich hörbar.
Info
Audioclips, wie zum Beispiel gesprochener Text, weisen kleine und große Wellenli-
nien auf. Diese Wellenlinien zeigen an, wie laut das
Audio an welcher Stelle ist. Ist lediglich eine horizon-tale Linie zu sehen, dann handelt es sich um einen
stillen Bereich. An einer solchen Stelle sind in der
Regel die Störgeräusche am besten zu hören. Markieren
Sie also für das Entfernen von Störgeräuschen immer eine solche Stelle. Falls Sie mehrere Spuren mit Audio übereinander angeordnet
haben, dann sperren Sie die Spuren, die nicht verändert
werden sollen, oder deren Audio schon perfekt ist.
Abbildung 3.44: Störge-
räusche müssen vor dem
Entfernen manuell auf der
Timeline selektiert werden.

Aufnahme bearbeiten 63
So passen Sie die Lautstärken im Film aneinander an:
1. Klicken Sie in der Task-Liste unter Bearbeiten auf Audioverbesserungen oder wählen Sie aus dem Menü Bearbeiten den Eintrag Audioverbesse-rungen.
Abbildung 3.45: Die Steuerung des dynamischen Bereichs passt unterschiedliche
Lautstärken an.
2. Klicken Sie die Option Lautstärkepegel ausgleichen an, um das Audio in Ihrem Film dynamisch anzupassen.
Sie können nun aus drei Grundeinstellungen wählen.
Abbildung 3.46: Wählen Sie zwischen drei Grundeinstellungen oder der benutzerde-
finierten Einstellung aus.
Achten Sie beim Umschalten der Einstellungen auf die Wellenlinien der Audioclips auf der Timeline. Sind die Ausschläge bei allen etwas gleich hoch, dann sind diese auch ungefähr gleich laut zu hören. Spielen Sie den Film nach jeder Einstellung ab, um das Ergebnis zu überprüfen.
3. Wenn die Lautstärkenanpassung Ihren Vorstellungen entspricht, dann kli-cken Sie auf OK, um die Einstellungen zu übernehmen.
Info
Hohe Lautstärkenvaria-
tion sollte gewählt werden, wenn ein Audioclip sehr leise und eher laute Töne beinhaltet. Niedrige Laut-
stärkevariation sollte gewählt werden, wenn ein Audioclip immer ungefähr gleich laut ist.

64 Kapitel 3
BILDBEREICH ZOOMENDie Funktion Zoom und Schwenk bietet die Möglichkeit, einen Bildbereich im Film zu vergrößern oder anders zu positionieren, um dem Betrachter die wichtigen Elemente im Film hervorzuheben. Dies hat den Vorteil, dass zum einen ein Teilbereich des Bildes viel größer zu sehen ist, und zum anderen, dass unwichtige Bildbereiche ausgeblendet werden können. So kann sich der Betrachter des Filmes auf den wichtigen Teil im Film konzentrieren. Die Vergrößerung von Bereichen geht folgendermaßen:
1. Fügen Sie zuerst Clips auf die Timeline ein und klicken Sie auf die Timeline an der Stelle, an der Sie einen Bildausschnitt vergrößern möchten bzw. plat-zieren Sie die Suchleiste im entsprechenden Clip.
2. Klicken Sie auf Zoom & Schwenk oder drücken Sie auf die Taste Z, um die Zoomfunktion aufzurufen.
Abbildung 3.47: Mit Zoom & Schwenk vergrößern Sie Bildbereiche.
3. Das Zoom & Schwenk Eigenschaftsfenster öffnet sich. Ziehen Sie den Schieberegler bei Skalieren, um die Ansicht zu vergrößern. Sie werden beobachten, wie das Vorschaufenster einen kleineren Bildausschnitt zeigt und ein Detail vergrößert.

Aufnahme bearbeiten 65
Abbildung 3.48: Durch Skalieren wird ein Teilausschnitt des Filmes angezeigt.
Nun sehen Sie in den Zoom & Schwenk-Eigenschaften ein grünes Viereck, das den Ausschnitt im Vorschaufenster vergrößert darstellt. Sie können den ganzen Rahmen verschieben oder lediglich einen der acht Ziehpunkte mit der Maus ziehen, um den Rahmen zu vergrößern oder zu verkleinern. Analog dazu sehen Sie im Vorschaufenster, wie das Resultat aussehen wird.
Auf der Timeline ist jetzt eine zusätzliche Spur eingeblendet, die sogenannte Spur für Zoom & Schwenk. Damit auf der Timeline sichtbar wird, wo das Video gezoomt wird, ist ein kleines Rautesymbol zu sehen, das auch als Key-frame bezeichnet wird:
4. Sie können nun das Ergebnis betrachten, indem Sie an den Filmanfang navi-gieren und den Film mit der Wiedergabetaste abspielen.
5. Mit dem Dauer-Schieberegler können Sie angeben, wie lange ein Hin-zoomen zu einem Bildausschnitt dauert. Sie haben hier die Wahl von sofort bis maximal fünf Sekunden.
Abbildung 3.49: Ein Raute-
symbol bzw. Keyframe zeigt
an, dass die Zoomfunktion
angewandt wurde.

66 Kapitel 3
Auf der Timeline sehen Sie ein blaues Dreieck, das die Länge des Heran-zoomens darstellt. Je flacher das Dreieck, umso langsamer ist das Zoomen eingestellt.
Abbildung 3.51: Das blaue Dreieck zeigt die Dauer des Zoomvorgangs.
Zoom-Keyframe ändernDie einzelnen Zoom-Keyframes können im Nachhinein jederzeit verändert oder angepasst werden. Gehen Sie dazu wie folgt vor:
1. Doppelklicken Sie auf einen Zoom–Keyframe, um die Zoom & Schwenk-Eigenschaften zu öffnen.
Abbildung 3.52: Doppelklick auf einen Keyframe öffnet den Eigenschaften editor.
Im Editor sehen Sie eine Auflistung aller Keyframes. Sie können nun die Para-meter eines jeden Keyframes anpassen oder einen Keyframe löschen.
Abbildung 3.50: Mit der
Dauer bestimmen Sie die
Länge des Heranzoomens.

Aufnahme bearbeiten 67
Abbildung 3.53: Die Einstellungen der einzelnen Keyframes können verändert wer-
den.
2. Wählen Sie den Keyframe, dessen Einstellungen Sie verändern möchten, indem Sie entweder in der Liste auf einen Keyframe klicken oder mit der Maus auf einen Keyframe auf der Timeline.
3. Verändern Sie dann die Zoomeinstellung, indem Sie den grünen Rahmen anpassen.
4. Die Position eines Keyframes verändern Sie, wenn Sie den Punkt auf der Timeline mit der Maus nach rechts oder links ziehen.
Erweiterte EinstellungenIm unteren Bereich der Zoom & Schwenk-Eigenschaften befinden sich die erweiterten Einstellungen. Sie haben die Möglichkeit, die Parameter der Zoom-Einstellungen statt über das grüne Vierecks direkt durch die Eingabe von Zahlenwerten anzupassen. Falls Sie die erweiterten Einstellungen nicht sehen, müssen Sie unter Umständen den Zoom & Schwenk-Bereich etwas nach unten scrollen.
Abbildung 3.54: Erweiterte Zoom & Schwenk-Einstellungen

68 Kapitel 3
Die X- und Y-Koordinaten bestimmen die Position des grünen Vierecks relativ zur oberen linken Ecke des aufgenommenen Videos. Die Breite und Höhe bestimmen die Maße des grünen Vierecks.
Durch Ziehen am Schieberegler Neigung kann das Video um seine vertikale Achse gedreht werden.
Abbildung 3.55: Die Neigung stellt das Video räumlich schräg dar.
Ist die Option Seitenverhältnisse beibehalten nicht gewählt, wird das grüne Viereck nicht mehr proportional verändert, und das Videobild wird eventuell verzerrt.
Keyframe zurücksetzenSie haben die Möglichkeit, die Zoomeinstellungen eines Keyframes zurück-zusetzen.
1. Öffnen Sie die Zoom & Schwenk-Eigenschaften, indem Sie auf einen Key-frame auf der Timeline doppelklicken.
2. Wählen Sie den Keyframe aus der Liste aus
3. Klicken Sie auf das mittlere Symbol Ausgewählte Keyframes auf Vollbild vergrößern, um die Zoom-Einstellungen zurückzusetzen.
Abbildung 3.56: Keyframes auf Vollbild vergrößern
Löschen eines KeyframesFalls Sie einen Keyframe nicht mehr benötigen oder löschen möchten, gehen Sie wie folgt vor:

Aufnahme bearbeiten 69
1. Doppelklicken Sie auf den Keyframe oder wählen Sie in der Liste den zu löschenden Keyframe aus
2. Klicken Sie mit der Maus auf das rote X, um den Keyframe zu löschen.
Abbildung 3.57: Keyframes werden durch einen Klick auf das rote X gelöscht.
Sie können auch mehrere Keyframes auf einmal löschen. Dafür müssen Sie diese erst einmal in der Liste auswählen:
1. Klicken Sie mit der linken Maustaste auf den ersten Keyframe, den Sie löschen möchten.
2. Drücken Sie dann die (ªShift)(ªShift)-Taste und halten Sie diese gedrückt.
3. Klicken Sie nun mit der Maus auf den letzen Keyframe, den Sie löschen möchten. Jetzt werden alle Keyframes dazwischen ausgewählt.
4. Ein Klick auf das rote X löscht alle ausgewählten Keyframes.
Anstatt alle hintereinander liegenden Keyframes zu löschen, können Sie auch einzelne aus der Liste gleichzeitig entfernen, indem Sie statt der (ªShift)(ªShift)-Taste die (Strg)(Strg)-Taste gedrückt halten und die zu löschenden Keyframes einzeln mit der linken Maustaste auswählen.
5. Klicken Sie auf Ja, wenn Camtasia Studio nachfragt, ob wirklich alle Key-frames gelöscht werden sollen.
Abbildung 3.58: Den Löschvorgang müssen Sie bestätigen, um die Keyframes end-
gültig zu entfernen.

70 Kapitel 3
SmartFocusDie SmartFocus-Funktion hilft Ihnen dabei, Teile aus Ihrem Video auto-matisch zu zoomen und zu verschieben. Die SmartFocus-Funktion wird sofort angewendet, sobald Sie einen neuen Videoclip auf die Timeline legen. Camtasia Studio 6 durchsucht das Video und folgt der Maus und den Mausklicks bzw. vergrößert die Regionen im Video, in denen sich der Bild-schirminhalt stark verändert. Falls Sie die SmartFocus-Funktion nachträglich anwenden möchten, gehen Sie wie folgt vor:
1. Klicken Sie mit der Maus auf den SmartFocus anwenden-Knopf oberhalb der Timeline oder öffnen Sie die Zoom & Schwenk-Eigenschaften. Klicken Sie dann auf den SmartFocus auf gesamte Timeline anwenden-Knopf.
Abbildung 3.59: SmartFocus per Knopfdruck auf die gesamte Timeline anwenden.
MARKIERUNGEN Markierungen dienen dazu, eine Position auf der Timeline zu benennen und einen Marker zu setzen. Diese Marker helfen Ihnen, wenn Sie im Film zu einer bestimmten Position springen möchten oder dienen einfach dazu, gewisse Positionen im Film vorzumerken.
Und so positionieren Sie einen Marker auf der Timeline:
1. Positionieren Sie die Suchleiste auf der Timeline, an der ein Marker gesetzt werden soll.
2. Drücken Sie nun auf der Tastatur auf M, um einen Marker zu setzen, oder wählen Sie im Menü Bearbeiten den Eintrag Markierungen und dann Markierung setzen.
Abbildung 3.60: Markierungen auf der Timeline dienen als Sprungziele und müssen
benannt werden.
Tipp
Beachten Sie, dass wenn Sie diese Funktion wählen, alle zuvor erstellten Keyframes
gelöscht werden. Wenn Sie manuelle Keyframes
zur SmartFocus-Funktion hinzufügen möchten, dann
müssen Sie dies nach der Ausführung von Smart-
Focus tun und nicht vorher.

Aufnahme bearbeiten 71
3. Geben Sie einen Namen für die Markierung ein, damit diese später wieder zugeordnet werden kann.
Auf der Timeline ist dann eine weitere Spur zu sehen, die Markerspur.
Abbildung 3.61: Sobald ein Marker auf der Timeline angewendet wurde, erscheint die
Markerspur.
Markerposition verändernWenn Sie die Position einer Markierung verändern möchten, dann klicken Sie mit der linken Maustaste auf die Markierung, lassen die Maustaste gedrückt und ziehen die Markierung an die neue gewünschte Position auf der Timeline.
Abbildung 3.62: Neupositionieren einer Marke geschieht einfach durch Ziehen mit
der Maus.
Marker löschenSie können eine einzelne Markierung löschen, indem Sie mit der Maus auf den Marker gehen und auf die rechte Maustaste klicken. Im Kontextmenü wählen Sie dann Aus Timeline löschen.

72 Kapitel 3
Abbildung 3.63: Marker können über einen Rechtsklick gelöscht werden.
ÜBERGANGSEFFEKTE EINFÜGENÜbergangseffekte werden dann angewendet, wenn sich im Film thematisch etwas ändert oder etwas gekürzt werden soll. Wenn Sie zum Beispiel ein Lernvideo erstellen, bei dem Sie auf einen Prozess lange warten müssen, zum Beispiel die Installation einer Software, dann können Sie einen Teil aus dem Film herausschneiden und dies mit einem Übergangseffekt visualisie-ren. Wie dies geht, zeige ich Ihnen nun Schritt für Schritt:
1. Legen Sie einen Videoclip auf die Timeline und schneiden Sie ein Stück heraus, das nicht mehr benötigt wird, oder legen Sie zwei Videoclips hin-tereinander auf die Timeline, zwischen denen Sie einen Übergangseffekt anwenden möchten.
2. Wählen Sie aus der Task-Liste unter Bearbeiten den Eintrag Übergangsef-fekte aus oder alternativ aus dem Menü Bearbeiten ebenfalls den Eintrag Übergangseffekte.
Abbildung 3.64: Öffnen Sie die Übergangseffekte-Funktion unter Bearbeiten.

Aufnahme bearbeiten 73
Sie werden beobachten, dass die Timeline-Ansicht verschwindet und statt-dessen die Storyboard-Ansicht erscheint.
Sie sehen nun eine Auswahl von vordefinierten Übergangseffekten wie Video überblenden, Umblättern und vieles mehr.
3. Doppelklicken Sie auf einen der Effekte, um eine Vorschau zu sehen.
4. Wenn Ihnen der Effekt gefällt und Sie diesen zwischen zwei Clips anwenden möchten, dann ziehen Sie den Übergangseffekt per Drag & Drop direkt in die Storyboard-Ansicht zwischen zwei Videoclips.
Abbildung 3.65: Übergangseffekte werden per Drag & Drop in die Storyboard-Ansicht
gelegt.
5. Klicken Sie nun auf den soeben angewendeten Übergangseffekt und star-ten Sie den Film, um den Effekt mit Ihren Videos anzeigen zu lassen.
6. Wenn Sie alle Übergänge platziert haben, klicken Sie auf Fertig, um in die Timeline-Ansicht zurückzukehren.
Übergangseffekt löschenSie können einen Übergangseffekt löschen, indem Sie diesen direkt aus der Storyboard-Ansicht entfernen.
1. Klicken Sie mit der rechten Maustaste auf den Übergangseffekt.
2. Wählen Sie aus dem Drop-down-Menü Aus dem Storyboard entfernen.
Tipp
Falls Ihnen der Übergangs-effekt nicht gefällt, dann wählen Sie einfach einen anderen aus der Liste aus und legen ihn per Drag & Drop über den bestehenden Effekt. Der alte wird dann durch den neuen ersetzt.

74 Kapitel 3
Abbildung 3.66: Löschen eines Überganges aus der Storyboard-Ansicht
Dauer anpassenWenn ein Übergangseffekt zu lange dauert oder zu kurz ausgefallen ist, kön-nen Sie dies wie folgt ändern:
1. Klicken Sie mit der rechten Maustaste auf den Übergangseffekt.
2. Wählen Sie nun aus der Drop-down-Liste den Eintrag Übergangsdauer um die Dauer anzupassen.
3. Geben Sie dann unter Dauer eine andere Zeit in Sekunden ein und bestäti-gen Sie mit OK.
Die Änderung wird direkt übernommen.
BESCHRIFTUNGEN/ UNTERTITELÜber Beschriftung/Untertitel können Sie in Ihrem Film einen Text einfügen, der ähnlich wie Untertitel in Spielfilmen angezeigt werden kann. Für einen Spielfilm müssten Sie für jede Texttafel eine Grafik erstellen und an der richtigen Position in die Timeline einfügen. Camtasia Studio bietet hier mit einem genialen Tool eine schnelle Möglichkeit, einen Text mit Ihrem Video zu synchronisieren. Bevor Sie dies tun können, müssen Sie den Text in digitaler Form erstellen. Am besten tippen Sie diesen in ein Textverarbeitungsprogramm ein. Sie können zum Beispiel aber auch einen Text aus einer E-Mail verwenden. Außerdem besteht die Möglichkeit, dass Sie Ihren Text direkt in Camtasia Studio 6 eingeben. In diesem Fall befolgen Sie die Anleitung ab Schritt drei. Und so versehen Sie Ihren Film mit einem Untertitel:
1. Erstellen Sie zuerst Ihren Film auf der Timeline. Erst wenn dieser fast fertig ist, sollten die Untertitel eingefügt werden, da sonst ein Mehraufwand betrieben werden muss, falls der ganze Film geändert wird.
2. Kopieren Sie nun Ihren Text aus einem Textverarbeitungsprogramm, einer E-Mail oder ähnlich in die Zwischenablage. In den meisten Programmen
Abbildung 3.67: Ändern der
Übergangsdauer im Film

Aufnahme bearbeiten 75
funktioniert dies im Menü Bearbeiten über Alles markieren und schließ-lich nochmals Bearbeiten und Kopieren.
3. In Camtasia Studio 6 wählen Sie unter Bearbeiten die Funktion Beschrif-tungen.
Abbildung 3.68: Hinzufügen von Text zu einer Beschriftung
Camtasia Studio öffnet kurz einen Hilfedialog. Diesen erkläre ich Ihnen jetzt Schritt für Schritt. Falls Sie diesen Dialog das nächste Mal nicht mehr anzeigen lassen möchten, dann entfernen Sie das Häkchen im unteren linken Bereich bei Tipp erneut anzeigen.

76 Kapitel 3
4. Klicken Sie mit der Maus auf Schließen um fortzufahren.
Abbildung 3.69: Im Textfeld wird der Text für die Untertitel eingegeben.
5. Geben Sie in das große leere Feld Ihren Text ein oder klicken Sie mit der Maus auf das Einfügensymbol, um den Text aus der Zwischenablage einzufügen.
Abbildung 3.70: Ein Text wird mit Einfügen in Camtasia kopiert.
Jetzt muss der Text nur noch mit Ihrem Video synchronisiert werden. Camta-sia Studio bietet dazu eine einfache Möglichkeit: Sie können das Video abspielen lassen und währenddessen mit der Maus in den soeben eingefüg-ten Text klicken. Jedes Mal, wenn Sie klicken, erstellt Camtasia Studio eine neue Texttafel. Probieren Sie es doch am besten einmal aus!
6. Klicken Sie mit der Maus auf das Start-Symbol, um den Film abspielen zu lassen.

Aufnahme bearbeiten 77
Abbildung 3.71: Der Film wird mit Start abgespielt.
7. Während der Film abgespielt wird, klicken Sie auf ein Wort in Ihrem Text, sobald dieser Abschnitt im Bild angezeigt werden soll.
Abbildung 3.72: Durch Klicken mit der Maus auf ein Wort wird eine neue Texttafel im
Video erstellt.
In der linken Spalte wird ein sogenannter Timecode angezeigt. Dies bedeu-tet, dass das Video an der bestimmten Zeit eine neue Texttafel erstellt hat.
8. Wenn Sie den Vorgang unterbrechen oder stoppen möchten, dann klicken Sie auf Stopp.
Mit der Funktion Überlagerung unter Optionen können Sie angeben, ob der Text über das Videobild oder darunter dargestellt werden soll.
Achtung
Achten Sie darauf, dass im Video lediglich drei Zeilen angezeigt werden können. Falls die Texttafel mehr Zei-len umfasst, werden diese ausgeblendet.

78 Kapitel 3
Abbildung 3.73: Mit der Option Überlagerung kann der Text über das Video oder
darunter dargestellt werden.
Mit Anzeigen blenden Sie die Beschriftungen ein bzw. aus.
Abbildung 3.74: Mit Anzeigen werden die Beschriftungen ein- oder ausgeblendet.
Unter Breite: (Zeichen) können Sie angeben, wie viele Textzeichen auf einer Linie dargestellt werden sollen.
Auf der Timeline wird die zusätzliche Spur Text automatisch eingeblendet. Auf die-ser Spur erkennen Sie blaue Punkte, an denen sich jedes Mal eine Texttafel ändert.
Abbildung 3.75: Auf der Timeline in der Spur Text sind die Wechsel der Texttafeln zu
erkennen.

Aufnahme bearbeiten 79
Diese blauen Punkte können Sie mit der Maus nach rechts oder links ziehen, um den Zeitpunkt des Erscheinens einer Texttafel zu verändern.
Löschen von Beschriftung und TextWenn Sie einzelne Beschriftungen oder den Text aus der Timeline entfernen möchten, klicken Sie mit der rechten Maustaste auf einen blauen Punkt auf der Text-Spur.
Abbildung 3.76: Mit einem Rechtsklick auf einen Punkt können Beschriftungen und
Text gelöscht werden.
Beschriftung und Text löschen entfernt die Texttafel und den Text aus dem Ablauf, Nur Beschriftung und Punkt löschen entfernt lediglich die Textta-fel aus dem Film.
Manuelle Position einfügenMit der Funktion Hinzufügen unter der Rubrik Manuell können Sie eine Texttafel manuell im Film anlegen. Gehen Sie dazu wie folgt vor:
1. Bewegen Sie zuerst die Suchleiste in der Timeline an den Ort, an dem die Beschriftung zu sehen sein soll.
2. Klicken Sie unter Manuell auf Hinzufügen. Auf der Timeline entsteht nun ein neuer Punkt für eine Beschriftung.
3. Geben Sie dann den Text für die Beschriftung ein.