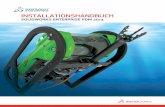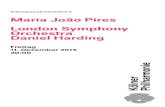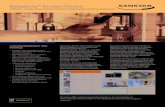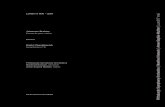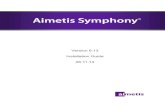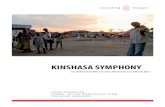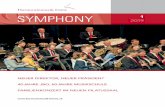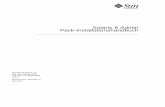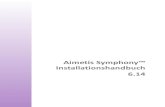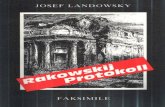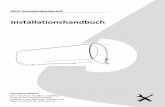Aimetis Symphony™ Installationshandbuch...
-
Upload
hoangtuyen -
Category
Documents
-
view
226 -
download
1
Transcript of Aimetis Symphony™ Installationshandbuch...

Aimetis Symphony™Installationshandbuch
7.0

Haftungsausschluss und rechtliche Hinweise
Copyright® 2016 Aimetis Corp. Alle Rechte vorbehalten.Dieses Material dient ausschließlich zu Informationszwecken. Für die Informationen in diesem Dokument gewährt Aimetis weder ausdrückliche noch stillschweigende oder gesetzliche Garantien. Der Benutzer ist für die Einhaltung sämtlicher Urheberrechte selbst verantwortlich. Ohne die im Copyright festgelegten Rechte einzuschränken, darf kein Teil dieses Dokuments für Zwecke jeglicher Art ohne ausdrückliche schriftliche Genehmigung der Aimetis Corp. vervielfältigt, gespeichert, in ein Datenabfragesystem importiert oder übertragen werden, unabhängig davon, auf welche Art und Weise oder mit welchen Mitteln dies geschieht (elektronisch, mechanisch, durch Fotokopieren, Aufzeichnen oder auf andere Weise).Aimetis kann Patente oder anhängige Patentanmeldungen, Marken, Urheberrechte oder andere geistige Eigentumsrechte in Bezug auf den Inhalt dieses Dokuments besitzen. Mit dem Inhalt dieses Dokuments sind keinerlei Lizenzrechte für diese Patente, Marken, Urheberrechte oder andere geistige Eigentumsrechte verbunden, außer wenn eine ausdrückliche schriftliche Lizenzvereinbarung mit Aimetisvorliegt.Aimetis und Aimetis Symphony sind in den USA und/oder in anderen Ländern entweder eingetragene Marken oder Marken der Aimetis Corp.Copyright für einzelne Teile© 1993-2016 ARH Inc.
Teile dieser Software basieren teilweise auf der Arbeit der Independent JPEG Group.
KontaktAktuelle Kontaktinformation finden Sie unter www.aimetis.com.

Inhaltsverzeichnis
Willkommen bei Aimetis Symphony™Aimetis Xnet-Portal ..................................................................................................................................... 2Überblick über Symphony ........................................................................................................................... 3
Überlegungen für kleine Installationen ................................................................................................ 3Client-Benutzeroberfläche.................................................................................................................... 4Server-Benutzeroberfläche................................................................................................................... 4Lizensierung von Symphony Server ...................................................................................................... 4Voraussetzungen .................................................................................................................................. 4
Server ........................................................................................................................................ 4Client ......................................................................................................................................... 4Betriebssysteme, Datenbank und Browser ............................................................................... 5Client-Anforderungen – automatisch installierte Produkte ...................................................... 7Server-Anforderungen – automatisch installierte Produkte ..................................................... 8
Symphony-Installation und -Datenordner............................................................................................ 9Symphony Server ...................................................................................................................... 9Symphony Client ..................................................................................................................... 10
InstallationsanweisungenSymphony Server v7.0 installieren ............................................................................................................ 12
Server und Farm konfigurieren........................................................................................................... 13Änderungen am Datenbankschema nicht zulassen ................................................................ 14Remote-SQL-Verbindungen aktivieren ................................................................................... 14Eine Serverfarm einrichten ..................................................................................................... 16Einen Server einrichten ........................................................................................................... 20
Installation von Aimetis Symphony Client .......................................................................................... 23Symphony Player installieren ............................................................................................................. 24
Mobile Bridge installieren ......................................................................................................................... 25Installation .......................................................................................................................................... 25
Das Installationsprogramm starten ......................................................................................... 25Mobile Bridge konfigurieren ................................................................................................... 26Neuinstallation ........................................................................................................................ 27Ein selbstsigniertes Zertifikat erstellen ................................................................................... 27
Deinstallation ............................................................................................................................................ 28
Installationshandbuch für Aimetis Symphony™ i©2016 Aimetis Corp.

Inhaltsverzeichnis
SQL Server-Instanz deinstallieren ....................................................................................................... 29AktualisierungAktualisierung einer früheren Version ...................................................................................................... 30
Aktualisierungspfade .......................................................................................................................... 30Symphony Server auf die neueste Version aktualisieren .......................................................................... 31
FehlerbehebungKeine Verbindung zum Internet? .............................................................................................................. 32
Installationshandbuch für Aimetis Symphony™ ii©2016 Aimetis Corp.

Willkommen bei Aimetis Symphony™
Die preisgekrönte intelligente Videoüberwachungssoftware Aimetis Symphony™ bietet eine einzige innovative und offene IP-Videoplattform für Videomanagement, Videoanalyse-Engine, Systemintegration und Alarmmanagement. Aimetis Symphony™ lässt sich auf jeder IT-Standardhardware installieren, unterstützt sowohl analoge als auch IP-Kameras von Hunderten von Kameraherstellern, bietet eine funktionsreiche, benutzerfreundliche Oberfläche und beinhaltet IT-freundliche Features, welche die Verwaltung kinderleicht machen.
Überblick und Voraussetzungen
• Aimetis Xnet-Portal
• Überblick über Symphony
• Lizensierung von Symphony Server
• Voraussetzungen
• Server
• Client
• Betriebssysteme, Datenbank und Browser
• Client-Anforderungen – automatisch installierte Produkte
• Server-Anforderungen – automatisch installierte Produkte
• Symphony-Installation und -Datenordner
Installationshandbuch für Aimetis Symphony™ 1©2016 Aimetis Corp.

Aimetis Xnet-Portal
Aimetis Xnet-PortalXnet ist das Online-Portal von Aimetis: www.aimetis.com/XnetDer Zugang zu den Tools hängt von Ihrer Kontoart ab. Zum Beispiel: Distributor, Zertifizierter Partner, Autorisierter Partner und Endbenutzer.
Xnet bietet folgende Funktionen:• Bestellung von Lizenzen
• Verwaltung von Konten
• Zugriff auf Downloads und Zugang zum technischen Support
• Zugriff auf Verkaufs- und Marketing-Tools
• Zugriff auf Aimetis Software Translation
Installationshandbuch für Aimetis Symphony™ 2©2016 Aimetis Corp.

Überblick über Symphony
Überblick über SymphonyDie Installation von Aimetis Symphony™ basiert auf zwei Komponenten: Serversoftware und Clientsoftware. Der Server-Computer fungiert als intelligentes Managementsystem, das die komplexesten und schwierigsten Aufgaben berechnet. An größeren Standorten kann die Server-Computer aus mehreren Computern bestehen, die in einer Serverfarm miteinander verbunden sind. Sie können auf vielen Computern oder Workstations Clients einrichten. Ein klassischer Standort verfügt über viele Client-Computer, die mit einem bestimmten Server-Computer verbunden sind.
Überlegungen für kleine InstallationenBei kleineren Installationen kann es sich beim Server- und Client-Computer um denselben Computer handeln. Dies wird jedoch nicht empfohlen. Dadurch kann die Verwendung von Mehrfachansichten beeinträchtigt werden, da der Server möglicherweise nicht über genügend CPU-Leistung oder eine geeignete Videokarte verfügt. Darüber hinaus dürfen normale Benutzer keinen Zugriff auf den Servercomputer haben, da diese den Computer ansonsten möglicherweise ausschalten oder unbeabsichtigt zum Absturz bringen oder die Software oder Konfiguration ändern können. Bei einer Verwendung des Computers für andere Aufgaben wird viel CPU/RAM/Netzwerkbandbreite/Speicherplatz genutzt, sodass einige Komponenten von Symphony Server nicht effizient arbeiten können.
Installationshandbuch für Aimetis Symphony™ 3©2016 Aimetis Corp.

Überblick über Symphony
Client-BenutzeroberflächeDer Client stellt die Benutzeroberfläche für die Durchführung von Aufgaben bereit wie z. B. Überwachung, Durchsuchen und Berichterstellung. Die Benutzeroberfläche kann über mehrere Monitore hinweg angeordnet werden. Sie können sogar eine Videowand verwenden. Eine Monitorgruppe kann sich in an einer einzelnen Wand in einem Raum oder an unterschiedlichen Orten befinden. Einzelheiten finden Sie in der Symphony-Onlinehilfe.
Server-BenutzeroberflächeDas Personal wird sich häufig an den Client-Workstations befinden. Administratoren melden sich am Server an, um Geräte, Videoaufzeichnungen und -Analysen einzurichten. Es ist das intelligente Managementsystem, das die komplexesten und schwierigsten Aufgaben berechnet.
Lizensierung von Symphony ServerWenn Sie ein Upgrade der vorhandenen Installation durchführen, stellen Sie sicher, dass Ihre Lizenzen für die neue Softwareversion gültig sind. Weitere Informationen hierzu finden Sie unter Aktualisierung. Ist dies nicht der Fall, wenden Sie sich an Ihren Aimetis-Händler, um die entsprechende Lizenz zu erwerben. Videoanalyse-Engines (Add-ons) erfordern individuelle Lizenzen pro Kamera und können zu jedem VMS-Lizenztyp hinzugefügt werden. Alle VMS-Lizenzen innerhalb einer Farm müssen vom gleichen Typ sein.Folgende VMS-Lizenztypen sind erhältlich: Standard, Professional und Enterprise:• Standard – einzelner Server, Web-Adminkonsole, Zwei-Wege-Audio
• Professional – Standard plus: Multi-Serverfarm, Integration der Zutrittskontrolle, SDK, Active Directory, Video-Push
• Enterprise – Professional plus: Redundante und Failover-Serveraufzeichnung, Lastverteilung, GIS-Karten, Videowand
Alle VMS-Lizenztypen können eine Systemüberwachung enthalten, wenn Sie Wartung und Support erworben haben.Alle VMS-Lizenztypen unterstützen Analysen über Add-ons.
VoraussetzungenEinen detaillierten Überblick finden Sie im Hardware-Kalkulator.
Server• Jede Intel- oder AMD-CPU mit SSE2-Unterstützung. Beispielsweise Opteron.
• 500 Megabyte freier Festplattenspeicher.
• Mindestens 1 Gigabyte RAM.
Client• 200 Megabyte freier Festplattenspeicher.
• 2 GHz oder schnellerer Prozessor wird empfohlen.
• Mindestens 1 Gigabyte RAM.
Installationshandbuch für Aimetis Symphony™ 4©2016 Aimetis Corp.

Überblick über Symphony
Betriebssysteme, Datenbank und Browser
Betriebssysteme für Serversoftware - Windows®
• U = unterstützt
• M = empfohlen für Systeme mit mehr als 20 Kameras
• N = nicht unterstützt
a. Für Microsoft SQL Server 2014-Installationen ist Service Pack 2 erforderlich.b. Das Installationsprogramm von Windows® 2008 R2 installiert die Sound-Komponenten nicht standardmäßig. Sie müssen die Windows®-Komponente
Desktop Experience installieren.c. Server Core für Windows® wird nicht unterstützt.
Betriebssysteme für Clientsoftware – Windows®
• U = unterstützt
• M = empfohlen für Systeme mit mehr als 20 Kameras
• N = nicht unterstützt.
a. Siehe Informationen zu auslaufendem Support für Windows® Vista und XP. b. Das Installationsprogramm von Windows® 2008 R2 installiert die Sound-Komponenten nicht standardmäßig. Sie müssen die Windows®-Komponente
Desktop Experience installieren.c. Server Core für Windows® wird nicht unterstützt.
Datenbank (SQL Server)
Stellen Sie sicher, dass die SQL Server-Datenbank auf einem lokalen Netzwerk liegt (100 Mbps oder größer), das mit den Servern in der Farm verbunden ist.• U = unterstützt
• N = nicht unterstützt
Symphony-Produktversion
Windows® Server
2008 R2 SP1abc
Windows® 7 SP1a
Windows® Server 2012
Windows®Server
2012 R2c
Windows® 8.1
Windows® 10
7.0 U U U U U U
Symphony-Produktversion
Windows® XP SP3a
Windows® Server 2003
Windows® Vistaa
Windows® Server 2008
Windows® Server
2008 R2 SP1bc
Windows® 7 SP1
Windows® Server 2012
Windows®Server
2012R2c
Windows® 8
Windows® 8.1
Windows® 10
7.0 N N N N U U U U U U U
Symphony-Produktversion
SQL Server 2008 SQL Server 2012 SQL Server 2014
7.0 U N U
Installationshandbuch für Aimetis Symphony™ 5©2016 Aimetis Corp.

Überblick über Symphony
Server-Browser
• K = im Kompatibilitätsmodus unterstützt
• U = unterstützt
a. Eingeschränkte Unterstützung für 64 Bit-Version des Internet Explorer.
Client-Browser
• K = im Kompatibilitätsmodus unterstützt
a. Eingeschränkte Unterstützung für 64 Bit-Version des Internet Explorer.
Virtuelle Plattformen
• U = unterstützt
Netzwerk
Damit sich die Clients mit den Servern verbinden können, müssen folgende Ports auf den Servern geöffnet sein.
Symphony-Produktversion
IE8a IE 9 IE 10 IE11 Firefox Safari Chrome
7.0 C C C C U U U
Symphony-Produktversion
IE8a IE 9 IE 10 IE11
7.0 C C C C
Symphony Produktversion
Microsoft Virtual PC
VMware Server Oracle VM VirtualBox
7.0 U U U
Port Funktion
80 HTTP-Weiterleitung
443 Neue Server-Konfigurationsoberfläche
5045 Überwachungspakete der Serverfarm
50000 Web-Oberfläche, Suche und Protokollpakete
50001 Verbindung der Symphony-Clients
50010 Video (live und historisch)
Installationshandbuch für Aimetis Symphony™ 6©2016 Aimetis Corp.

Überblick über Symphony
Client-Anforderungen – automatisch installierte ProdukteDie folgenden Produkte werden von Symphony vorausgesetzt und (ggf.) automatisch installiert.
Komponente Version Installation von der Befehlszeile
Visual C++ 2005 Redistributable Package (x86)
8.0.61001 /Q /C:"msiexec /i vcredist.msi /qn"
Visual C++ 2010 Redistributable Package (x86)
10.0.40219 /quiet /norestart /log vc10log.txt
Visual C++ 2012 Redistributable Package (x86)
11.0.31030.0 /install /quiet /norestart /log vc11log.txt
Visual C++ 2013 Redistributable Package (x86)
12.0.30501.0 /install /quiet /norestart /log vc12log.txt
Microsoft .NET 4.5.2 /q/norestart /log NetFx452log.htlm
Symphony DevicePack msiexec /i DevicePackInstallerClient.msi
DirectX 9 /silent
Installationshandbuch für Aimetis Symphony™ 7©2016 Aimetis Corp.

Überblick über Symphony
Server-Anforderungen – automatisch installierte ProdukteDie folgenden Produkte werden von Symphony vorausgesetzt und (ggf.) automatisch installiert.
Komponente Version Installation von der Befehlszeile
Visual C++ 2005 Redistributable Package (x86)
8.0.61001 /Q /C:"msiexec /i vcredist.msi /qn"
Visual C++ 2010 Redistributable Package (x86)
10.0.40219 /quiet /norestart /log vc10log.txt
Visual C++ 2012 Redistributable Package (x86)
11.0.31030.0 /install /quiet /norestart /log vc11log.txt
Visual C++ 2013 Redistributable Package (x86)
12.0.30501.0 /install /quiet /norestart /log vc12log.txt
Visual C++ 2013 Redistributable Package (x64)
12.0.30501.0 /install /quiet /norestart /log vc12log.txt
Microsoft .NET 4.5.2 /q/norestart /log NetFx452log.htlm
Microsoft SQL Server Express 2014 SP2
12.2.5000.0 /qs /QUIETSIMPLE /ACTION=Install /UpdateEnabled=0 /INSTANCENAME=AIMETIS /TCPENABLED=1 /NPENABLED=1 /BROWSERSVCSTARTUPTYPE="Automatic" /FEATURES=SQLENGINE,Tools /SECURITYMODE=SQL /ADDCURRENTUSERASSQLADMIN /SAPWD="<PASSWORD>" /IACCEPTSQLSERVERLICENSETERMS /SQLSVCACCOUNT=“NT AUTHORITY\SYSTEM" /SQLSYSADMINACCOUNTS="Builtin\Administrators" /SKIPRULES=“RebootRequiredCheck"
OPC Core Components 2.00 Redistributable
2.00.2.20 (Komponenten werden mithilfe von Zusammenführungsmodulen im Installationsprogramm installiert)
Symphony DevicePack msiexec /I DevicePackInstallerServer.msi
DirectX 9 /silent
Installationshandbuch für Aimetis Symphony™ 8©2016 Aimetis Corp.

Überblick über Symphony
Symphony-Installation und -Datenordner
Symphony ServerSymphony Server speichert drei Arten von Daten auf Ihrer Festplatte: • Binäre Programmdateien
• Videodaten
• Konfigurationsinformationen, die in einer SQL Server-Datenbank abgelegt werden
Symphony wird standardmäßig unter C:\Programme\Aimetis\Symphony Server v7\ oder bei 64-Bit-Betriebssystemen unter C:\Programme (x86)\Aimetis\Symphony Server v7. Sie können den Standard-Installationspfad während der Installation von Symphony ändern. Sobald die Installation abgeschlossen ist, muss Symphony über den Setup-Assistenten konfiguriert werden. Dabei werden auch die Protokoll- und Datenpfade festgelegt. HINWEIS: Die Serverprotokolldateien sind zum Debuggen und Diagnostizieren von Problemen hilfreich. Der Standard-Protokollpfad ist %appdata%\aimetis\ai_logs\now.
Wichtige Ordner
<AppRoot> bezeichnet den Installationspfad und <DataRoot> bezeichnet den Datenpfad. Neben den oben genannten Ordnern werden bei der Installation von Symphony Server folgende Registrierungsschlüssel hinzugefügt: HKLM\Software\Aimetis. Einige Serverkonfigurationsdaten, z. B. die Verbindungszeichenfolge für die Datenbank, werden hierin gespeichert.
Es wird dringend empfohlen, die <DataRoot>-Ordner nicht auf der gleichen physischen Festplatte wie Windows® und den <AppRoot>-Ordner abzulegen. Dadurch kann die Anzahl der Lese- und Schreibvorgänge auf der Festplatte mit dem Betriebssystem eingeschränkt und das Risiko eines schwerwiegenden Fehlers erheblich reduziert werden.
Pfad Beschreibung
<AppRoot>\_bin Binärdateien für alle ausführbaren und DLL-Dateien von Aimetis Symphony.
<AppRoot>\_docs Kleine TXT-Dateien, in denen die Alarmanweisungen und die IP-Adresse von Aimetis.com abgelegt sind.
<AppRoot>\_tools Werkzeuge und Dienstprogramme, mit denen die Supportmitarbeiter von Aimetis Systemprobleme diagnostizieren können.
<AppRoot>\_updates Installationsprogramme für automatische Client-Aktualisierungen.
<AppRoot>\WebRoot Web- und Binärdateien.
<AppRoot>\mib files Dateien für den SNMP-Client.
<DataRoot>\_footagearchive Die erfassten Videodaten aller Kameras.
<DataRoot>\_images Ein Cache-Speicher für die Bilddateien im JPEG-Format.
<DataRoot>\_searches Gespeicherte Suchvorgänge. Diese Dateien werden nicht automatisch entfernt und müssen daher vom Benutzer manuell gelöscht werden.
<DataRoot>\_signals Zeitleistendaten (gelb, rot).
<DataRoot>\_signals2 XML-Metadaten für Suchvorgänge und Berichte.
Installationshandbuch für Aimetis Symphony™ 9©2016 Aimetis Corp.

Überblick über Symphony
Symphony ClientSymphony Client wird standardmäßig im Ordner C:\Programme\Aimetis\Symphony Client\. In diesen Dateien sind die registrierten Farmen definiert. In der Standardeinstellung entspricht dies dem Ordner für die Clientkonfiguration. Diese Einstellung kann vom Benutzer geändert werden. Die in der Tabelle aufgeführten Pfade können über das Dialogfeld Aimetis Symphonie Client-Einstellungen konfiguriert werden.
1. Wählen Sie im Menü Ansicht Einstellungen, um das Fenster für die Symphony-Clienteinstellungen zu öffnen.
2. Wählen Sie die Registerkarte Global.
3. In den Pfadnamen können zwei (optionale) Variablen verwendet werden:
• %WINUSER% steht für den Windows®-Benutzernamen des aktuellen Benutzers. Diese Variable wird im Standardpfad verwendet, damit Symphony die Konfiguration im Anwendungsdatenordner des aktuellen Benutzers ablegen kann.
• %SYMPHONY USER% steht für den Symphony-Benutzernamen. Diese Variable ist nur gültig, wenn zur Anmeldung bei Symphony ein Benutzername mit Passwort erforderlich ist.
Wenn Sie diese Einstellungen vorzugsweise nicht spezifizieren möchten, verwenden Sie in den Pfaden keine dieser Variablen.
Wichtige Ordner
Diese Pfade können je nach Betriebssystemversion leicht unterschiedlich sein.
<DataRoot>\Reports Speicherort der erstellen Berichte. Je nach Schreibberechtigung wird der erzeugte Bericht im Ordner \Data\Reports auf dem Master-Server gespeichert. Der Ordner wird erst nach Durchführung und Speicherung eines Berichtes erstellt.
<DataRoot>\_backups Speicherort für automatische Backups der Serverkonfiguration.
Ordner Beschreibung
C:\Dokumente und Einstellungen\%WINUSER%\Anwendungsdaten\Aimetis7\
Dieser Ordner enthält die gesamte Clientkonfiguration (Fensterlayouts, allgemeine Konfigurationseinstellungen, Protokolle usw.).
C:\Dokumente und Einstellungen\All Users\Anwendungsdaten\Aimetis7\
Dieser Ordner enthält die Dateien „RegisteredFarms.xml“ und „FarmList.xml“.
Pfad Beschreibung
Installationshandbuch für Aimetis Symphony™ 10©2016 Aimetis Corp.

Installationsanweisungen
Je nach Größe Ihres Kamerasystems, geografischer Lage und Integration mit anderen Systemen sind unterschiedliche Konfigurationen möglich. Sie müssen die Netzwerk- und Hardwarespezifikationen, den Konfigurationstyp (eigenständig oder Serverfarm) sowie die hier beschriebenen Faktoren beachten.
Gültiges Aimetis Xnet-Konto
Für die Installation von Symphony Server benötigen Sie ein gültiges Aimetis Xnet-Konto. Weitere Informationen hierzu finden Sie unter Aimetis Xnet-Portal. Während des Installationsvorgangs werden Sie zur Eingabe Ihrer Xnet-Anmeldeinformationen aufgefordert, damit Symphony die entsprechende Lizenz automatisch herunterladen und installieren kann.
Hardwarevoraussetzungen ermitteln
Vor der Installation von Symphony Server ist es wichtig, dass Sie die Hardwarevoraussetzungen ermitteln, die zur Umsetzung des Implementierungsplans Ihrer Organisation erfüllt sein müssen. Für eine Organisation mit einem Standort und 10 Kameras gelten andere Voraussetzungen als für eine Organisation mit mehreren Standorten und über 1000 Kameras. Wenn Sie bei der Ermittlung der Hardwarevoraussetzungen Hilfe benötigen, gehen Sie zum Hardware-Kalkulator.
Serverfarmkonzepte (Systeme mit mehreren Servern) verstehen
Bei einer Serverfarm handelt es sich um eine Gruppe von Servern, mit der im Vergleich zu Einzelservern deutlich höhere Leistungen erzielt werden können. Serverfarmen verfügen häufig über Backup-Server (redundante Server), die bei einem Ausfall des Primärservers dessen Funktion übernehmen können. Aimetis Symphony nutzt Serverfarmen, um die Arbeitslast der Kameraverarbeitung auf mehrere Server zu verteilen. Symphony unterstützt Redundanz in Serverfarmen auch, indem die Kameraverarbeitung bei Ausfall eines Servers von einem Backup-Server übernommen wird. Der Ausfall eines Servers wird innerhalb von 30 Sekunden erkannt. Alternativ kann ein beliebiger Zeitgrenzwert festgelegt werden. Dieser Grenzwert kann auf mehrere Minuten erhöht werden, wenn Windows®-Updates und andere Wartungsarbeiten, die einen Neustart des Rechners erfordern, ausgeführt werden. Bei einer Ausfallübernahme werden alle Kameraprozesse des ausgefallenen Servers von einem redundanten Server übernommen. Grundsätzlich werden nur Kameras übergeben, die laut Kamerakonfiguration Verschiebbar sind.
Installationshandbuch für Aimetis Symphony™ 11©2016 Aimetis Corp.

Symphony Server v7.0 installieren
Symphony Server v7.0 installierenDie folgenden Anweisungen beziehen sich auf eine Erstinstallation. Im Rahmen der Server- und Client-Installation werden folgende Symphony-Programme installiert: Aimetis SNMP-Agent, Aimetis Core, Aimetis Symphony Device Pack und Aimetis Symphony Server. Hinweise zur Aktualisierung finden Sie unter Aktualisierung.
HINWEIS: Während der Installation können Sie jederzeit auf die Schaltfläche Abbrechen klicken und die Installation beenden. Alle Änderungen an Ihrem System werden rückgängig gemacht.
1. Starten Sie das Installationsprogramm. HINWEIS: Eine manuelle Deinstallation älterer Programmversionen oder die manuelle Verschiebung von Kameras ist nicht erforderlich. Falls erforderliche Komponenten auf Ihrem Computer nicht installiert sind, werden diese im Dialogfeld des InstallShield-Assistenten aufgeführt.
2. In Abhängigkeit vom Ablaufdatum Ihrer Lizenz werden Sie gegebenenfalls durch eine Meldung aufgefordert, Ihre Lizenz zu verlängern.
3. Zur Installation fehlender Komponenten klicken Sie auf Installieren.
4. Nachdem Sie die Lizenz- und Garantieinformationen im Bildschirm Lizenzvereinbarung gelesen haben, klicken Sie auf Lizenzvereinbarung zustimmen.
5. Klicken Sie auf Weiter. Das Dialogfeld „SQL Server“ wird geöffnet.
6. Das Kontrollkästchen für die Installation von SQL Server 2008 R2 ist standardmäßig aktiviert. Die Datenbank wird als Instanz Aimetis installiert. Wenn bereits eine unterstützte SQL-Version auf Ihrem Computer installiert ist, wird diese durch diesen Installationsprozess nicht ersetzt.
7. Wenn SQL Server installiert werden soll (empfohlen):
a. Geben Sie ein Passwort für die Datenbankverbindung ein. Es wird vom Systemadministrator (Benutzer mit Administratorrechten) verwendet. Das Passwort muss mindestens 8 Zeichen lang sein und drei der folgenden vier Zeichentypen enthalten:
• Großbuchstaben (Beispiel: ABC)
• Kleinbuchstaben (Beispiel: abc)
• Zahlen (Beispiel: 123)
• Symbole (Beispiel: #_! aber kein @)
Installationshandbuch für Aimetis Symphony™ 12©2016 Aimetis Corp.

Symphony Server v7.0 installieren
b. Geben Sie dasselbe Passwort in beide Felder ein und klicken Sie auf Weiter. Wenn das Passwort die Anforderungen nicht erfüllt oder die Passwörter nicht übereinstimmen, erscheint eine Fehlermeldung. Wiederholen Sie in diesem Fall die Eingabe und klicken Sie auf Weiter.
8. Wenn kein SQL Server installiert werden soll, deaktivieren Sie das Kontrollkästchen SQL Server Express 2014 installieren. Wenn Ihr SQL Server nicht auf dem lokalen Computer installiert ist oder wenn Sie Serverfarmen verwenden, müssen Sie auf dem Remote-Computer TCP/IP-Verbindungen aktivieren und die Firewall so konfigurieren, dass Verbindungen zwischen Symphony Server und der Datenbank (der Standard-Port für SQL Server ist 1433) möglich sind. Siehe Remote-SQL-Verbindungen aktivieren.
9. Klicken Sie auf Weiter. Der Bildschirm „Remote Support Tool“ (Aimetis-Tool für die Remote-Unterstützung) wird angezeigt.
10. Klicken Sie auf Weiter. Das Fenster „Das Programm kann jetzt installiert werden“ wird geöffnet.
11. (Optional) Um ein anderes Installationsverzeichnis für Symphony Server auszuwählen, klicken Sie auf Zurück und anschließend auf Ändern. Geben Sie im Fenster Installationsordner ändern den Ordnerpfad in das Feld Ordnername ein und klicken Sie auf OK. Das neue Ziel wird neben dem Ordnersymbol angezeigt. Mithilfe der Ordnernavigation unter Suchen in können Sie den gewünschten Installationsordner auswählen.
12. Klicken Sie auf Weiter. Das Fenster „Das Programm kann jetzt installiert werden“ wird geöffnet.
13. Überprüfen Sie die Daten unter Aktuelle Einstellungen. Wenn die Informationen korrekt sind, klicken Sie auf Installieren.
14. Klicken Sie auf Fertig.
15. Fahren Sie mit Server und Farm konfigurieren fort.
Server und Farm konfigurierenDer Konfigurationsassistent wird am Ende der Installation automatisch geöffnet. Zum manuellen Starten des Konfigurationsassistenten wählen Sie Aimetis > Konfigurationsassistent aus dem Startmenü.
Bevor Sie den Konfigurationsassistenten ausführen, müssen Sie zwei wichtige Aufgaben beachten: • Änderungen am Datenbankschema nicht zulassen
• Remote-SQL-Verbindungen aktivieren (Nur wenn an diesem Punkt des Installationsvorgangs eine Serverfarm verwendet wird)
Vergewissern Sie sich vor dem Verbinden von Farmen, dass die Datenbankversionen übereinstimmen. Verbinden Sie beispielsweise eine SQL 2014-Farm mit einer anderen SQL 2014-Farm.
Installationshandbuch für Aimetis Symphony™ 13©2016 Aimetis Corp.

Symphony Server v7.0 installieren
Änderungen am Datenbankschema nicht zulassenWichtig! Nur bei Aktualisierungen und nur beim ersten Server deaktivieren.Manchmal ist es sinnvoll, automatische Änderungen am Datenbankschema durch den Konfigurationsassistenten nicht zu erlauben. Wenn beispielsweise der Symphony-Datenbankbenutzer nicht über Administratorrechte für die Datenbank verfügt und versucht, mithilfe des Konfigurationsassistenten Änderungen am Datenbankschema vorzunehmen, tritt ein Fehler auf. In diesem Fall muss der Administrator die Datenbank im Voraus konfigurieren und anschließend den Konfigurationsassistenten entsprechend anpassen, so dass während der Ausführung keine Fehlermeldung angezeigt wird.
1. Öffnen Sie die Datei SetupWizard.exe.config im Ordner _bin.
2. Im Abschnitt appSettings der Datei finden Sie den Parameter „add key“ mit der Einstellung AllowAutomaticDatabaseConfiguration. Ändern Sie den Wert für die Einstellung in „0“, um Schemaänderungen nicht zuzulassen: <add key ="AllowAutomaticDatabaseConfiguration" value ="0"/>
Remote-SQL-Verbindungen aktivieren
Sie müssen TCP/IP-Verbindungen für Ihren aktuellen SQL Server aktivieren, wenn der SQL Server nicht auf dem lokalen Computer installiert ist.
1. Öffnen Sie den Konfigurationsmanager für den SQL Server. Diesen finden Sie normalerweise im Startmenü unter „SQL Server“.
2. Erweitern Sie den Knoten SQL Server-Netzwerkkonfiguration. Klicken Sie auf Protokolle für [Name der Instanz]. Wenn Sie die Datenbank für Aimetis Symphony Server verwenden, die vom Installationsprogramm installiert wurde, ist der Name der Datenbankinstanz Aimetis.
Wenn Sie bei einer Neuinstallation Änderungen am Datenbankschema deaktivieren möchten, muss folgende Bedingung erfüllt sein:
• Wenn Sie die Datenbank nicht manuell konfiguriert haben, müssen Sie das Zulassen von Änderungen am Datenbankschema für alle Server außer dem ersten Server deaktivieren.
SQL-Sicherheitsanforderungen
Zum Erstellen der Datenbank muss der Benutzer über Administratorrechte für die Datenbank sowie über die entsprechenden Rechte zum Anlegen von Datenbanken verfügen. Änderungen am Datenbankschema können manuell außerhalb des Produkts vorgenommen werden. Weitere Informationen hierzu finden Sie unter Änderungen am Datenbankschema nicht zulassen.
Der Datenbankbenutzer muss mindestens über die folgenden Benutzerrechte verfügen, damit er das Produkt ausführen kann:
• AUSWÄHLEN, EINFÜGEN, AKTUALISIEREN und LÖSCHEN für alle generierten Tabellen.
• AUSWÄHLEN, EINFÜGEN, AKTUALISIEREN und LÖSCHEN für alle generierten Ansichten.
• AUSFÜHREN für alle generierten und gespeicherten Prozeduren.
Stellen Sie das Standardschema auf „dbo“.
Installationshandbuch für Aimetis Symphony™ 14©2016 Aimetis Corp.

Symphony Server v7.0 installieren
3. Klicken Sie mit der rechten Maustaste auf das Protokoll Named Pipes und wählen Sie die Menüoption Aktivieren.
4. Eine Warnmeldung wird angezeigt. Klicken Sie auf OK.
5. Klicken Sie mit der rechten Maustaste auf das Protokoll TCP/IP und wählen Sie die Menüoption Aktivieren.
6. Eine Warnmeldung wird angezeigt. Klicken Sie auf OK. Die Konfiguration der Protokolle ist damit abgeschlossen.
7. Wechseln Sie in den Bereich SQL Server-Dienste. Klicken Sie mit der rechten Maustaste auf die entsprechende SQL Server-Instanz. Wählen Sie im Menü Neu starten, um den Dienst neu zu starten.
8. Klicken Sie mit der rechten Maustaste auf SQL Server-Browser. Wählen Sie die Menüoption Eigenschaften, um das Dialogfeld Eigenschaften zu öffnen.
9. Klicken Sie auf die Registerkarte Dienst. Wählen Sie in der Dropdown-Liste Startmodus die Option Automatisch und klicken Sie auf Übernehmen.
10. Klicken Sie auf der Registerkarte Anmelden auf Starten, um den SQL-Browser-Dienst zu starten.
11. Klicken Sie auf OK, um das Fenster Eigenschaften zu schließen. In der Spalte „Status“ haben jetzt beide Dienste den Status Wird ausgeführt. Remote-Verbindungen mit dieser SQL Server-Instanz sind jetzt möglich.
Installationshandbuch für Aimetis Symphony™ 15©2016 Aimetis Corp.

Symphony Server v7.0 installieren
Eine Serverfarm einrichten
Zum Einrichten einer Serverfarm gibt es zwei Methoden: • Während der Installation. Siehe Eine Serverfarm einrichten.
• Durch das Zusammenführen vorhandener Farmen zu einer einzelnen Farm. Einzelheiten finden Sie in der Symphony-Onlinehilfe.
1. Klicken Sie im Konfigurationsassistenten auf die Registerkarte Farmkonfiguration. HINWEIS: Der Konfigurationsassistent wird am Ende der Installation automatisch geöffnet. Um den Konfigurationsassistenten manuell zu starten, wählen Sie im Startmenü Aimetis > Konfigurationsassistent.
2. Klicken Sie auf die Schaltfläche Bearbeiten, um die Felder im Abschnitt Datenbank zu aktivieren.
3. Geben Sie die Datenbankverbindungsinformationen für die SQL Server-Instanz ein.
• Wenn der Server die Windows®-Authentifizierung verwendet, aktivieren Sie die Option Integrierte Authentifizierung verwenden.
• Wendet der Server die SQL Server-Authentifizierung an, wählen Sie die Option SQL Server-Authentifizierung verwenden und geben Sie die Anmeldeinformationen eines Benutzers mit Administratorrechten für die SQL Server-Instanz ein.
• Wenn SQL Server im Rahmen der Installation von Aimetis Symphony Server installiert wurde, aktivieren Sie die Option SQL Server-Authentifizierung verwenden und geben Sie „sa“ als Benutzername ein sowie das Passwort, das Sie während der Installation eingegeben haben.
• Wenn die Datenbank, mit welcher der Server verbunden werden soll, nicht vorhanden ist, wird diese für Sie angelegt.
Beim Einrichten einer Serverfarm... Vorgehensweise
ProzessablaufSchließen Sie zunächst den Konfigurationsassistenten auf einem Server vollständig ab, bevor Sie ihn auf dem nächsten Server starten. Führen Sie den Konfigurationsassistenten nicht auf mehreren Servern gleichzeitig aus.
Datenbank Verbinden Sie alle Server der Serverfarm mit derselben Datenbank.
Xnet-Name und -Anmeldeinformationen
Geben Sie auf allen Servern der Serverfarm denselben Xnet-Farmnamen und dieselben Anmeldeinformationen ein.
Xnet-LizenzStellen Sie sicher, dass in der Xnet-Lizenz die MAC-Adressen aller Server der Serverfarm enthalten sind. Wenn Sie den Konfigurationsassistenten auf einem Computer mit einer gültigen Internetverbindung ausführen (Online-Installation), wird die MAC-Adresse des Computers während des Konfigurationsvorgangs automatisch in die Lizenz eingefügt.
Installationshandbuch für Aimetis Symphony™ 16©2016 Aimetis Corp.

Symphony Server v7.0 installieren
4. Klicken Sie auf die Schaltfläche Bestätigen, wenn die eingegebenen Verbindungsinformationen korrekt ist. Falls die Bestätigung fehlschlägt und Sie versuchen, eine Verbindung zu einer Datenbank auf einem Remote-Computer herzustellen, lesen Sie den Abschnitt Remote-SQL-Verbindungen aktivieren. HINWEISE: 1) Der Datenbankname darf keine Bindestriche enthalten. 2) Die Schaltflächen Bearbeiten und Bestätigen müssen einen grünen Haken haben, bevor Sie die Änderungen übernehmen können.
Installationshandbuch für Aimetis Symphony™ 17©2016 Aimetis Corp.

Symphony Server v7.0 installieren
5. Geben Sie im Gruppenfeld Lizenzregistrierung den Namen der Farm in das entsprechende Feld ein. Wenn der eingegebene Serverfarmname nicht existiert und der Server noch nicht für Xnet registriert wurde, wird die Serverfarm auf Xnet neu angelegt.
Wenn Sie mit dem Internet verbunden sind, wird die Option Online-Registrierung automatisch aktiviert. Wenn die Option Offline aktiviert ist, lesen Sie bitte den Abschnitt Fehlerbehebung.
Installationshandbuch für Aimetis Symphony™ 18©2016 Aimetis Corp.

Symphony Server v7.0 installieren
6. Wenn Sie anstelle von Test-Serverfarm die Option Lizenzierte Serverfarm auswählen, müssen Sie der Serverfarm mindestens eine Lizenz zuweisen.
a. Klicken Sie auf die Schaltfläche Zuweisen von Lizenzen im Gruppenbereich Lizenzierungsmodus.
b. In der Tabelle werden alle Lizenzen aufgelistet, die für Ihr Konto verfügbar sind. Wenn Sie keine Lizenzen haben oder weitere Lizenzen kaufen möchten, klicken Sie auf Lizenzen erwerben.
c. Klicken Sie auf Aktualisieren, um sicherzustellen, dass das Fenster die neuesten Lizenzinformationen für Ihr Konto aus Xnet enthält.
d. Klicken Sie auf OK, um die Informationen zu speichern und das Fenster zu schließen. Die vorgenommenen Änderungen werden für Ihr Konto erst übernommen, wenn Sie im Hauptkonfigurationsfenster von Symphony auf die Schaltfläche Übernehmen klicken.
7. Geben Sie Ihren Xnet-Benutzernamen und Ihr Xnet-Passwort ein. Wenn Sie noch kein Benutzerkonto bei Aimetis haben oder Sie ein weiteres Konto für den Server bzw. die Serverfarm registrieren möchten, klicken Sie auf die Schaltfläche Neuen Benutzer erstellen.
8. Klicken Sie auf Bestätigen.
9. Wählen Sie die gewünschte Sicherheitsmethode für Symphony aus. Wenn Sie Symphony Sicherheit auswählen, werden die proprietären Anmeldedaten des Benutzers von Aimetis als Sicherheitsmechanismus verwendet. Bei Auswahl von Active Directory Integration wird der Benutzer mithilfe der auf dem Active-Directory-Server registrierten Benutzerdaten authentifiziert.
10. Sie müssen im Feld LDAP-URL eine URL angeben. Beispielsweise LDAP://DC=Aimetis, DC=com. Klicken Sie alternativ auf Automatische Suche. Der Konfigurationsassistent versucht dann, Ihre LDAP-URL automatisch zu ermitteln. HINWEIS: Stellen Sie beim Eingeben der LDAP-URL sicher, dass sich der aktuelle Computer in der angegebenen Domäne befindet.
11. Geben Sie den Benutzernamen des Symphony-Administrators ein. Geben Sie im Feld Benutzername nicht die Domäne ein. Wenn Ihr Benutzerkonto beispielsweise „Benutzer X“ in Domäne „Domäne Y“ ist, müssen Sie „Benutzer X“ und nicht „Domäne Y\Benutzer X“ in das Feld Benutzername eingeben.
a. Wenn der Benutzer im System nicht vorhanden ist, wird er erstellt und zur Benutzergruppe „Administratoren“ hinzugefügt. Der Benutzer hat somit unbegrenzten Zugriff auf das System.
b. Wenn der Benutzer im System vorhanden ist und die Anmeldedaten genau übereinstimmen, wird der Benutzer aus den anderen Benutzergruppen gelöscht und zur Benutzergruppe „Administratoren“ hinzugefügt. Sicherheitsberechtigungen, die dem Benutzer explizit erteilt wurden, werden gelöscht. Der Benutzer erhält unbegrenzten Zugriff auf das System.
c. Wenn der Benutzer im System vorhanden ist, jedoch das Passwort nicht übereinstimmt, passiert folgendes:
• Wenn Sie Active Directory als Sicherheitsmethode ausgewählt haben, schlägt die Anmeldebestätigung fehl, da die Anmeldedaten von Active Directory nicht authentifiziert werden.
• Wenn die Sicherheitsmethode Symphony-Sicherheit gewählt wurde, schlägt die Passwortbestätigung fehl.
Installationshandbuch für Aimetis Symphony™ 19©2016 Aimetis Corp.

Symphony Server v7.0 installieren
12. Geben Sie das Passwort des Symphony-Administrators ein. Wenn unter „Sicherheitsmethode“ die Option Active Directory ausgewählt wurde, wird das Passwort nicht gespeichert. HINWEIS: Sie können die Anmeldedaten für einen Symphony-Benutzer nicht korrigieren, wenn das Passwort verloren geht. Sie müssen in diesem Fall ein neues Benutzerkonto anlegen.
13. Klicken Sie auf Bestätigen.
Einen Server einrichten1. Klicken Sie im Konfigurationsassistenten auf die Registerkarte Serverkonfiguration. HINWEIS: Der Konfigurationsassistent
wird am Ende der Installation automatisch geöffnet. Zum manuellen Starten des Konfigurationsassistenten wählen Sie Aimetis > Konfigurationsassistent aus dem Startmenü.
2. Geben Sie im Feld Datenpfad den Speicherpfad für die Videodaten ein. Die Videodaten werden standardmäßig in diesem Verzeichnispfad gespeichert. Im Fenster Konfiguration von Symphony Client können Sie weitere Einstellungen für die Speicherpfade festlegen.
3. Geben Sie im Feld Protokollpfad den Speicherpfad für die Protokolldateien an. Der Speicherpfad muss sowohl für das lokale Systemkonto und als auch für den angemeldeten Benutzer zugänglich sein. In der Pfadangabe können Sie ggf. Windows®-Pfadvariablen, z. B. %APPDATA% verwenden.
Installationshandbuch für Aimetis Symphony™ 20©2016 Aimetis Corp.

Symphony Server v7.0 installieren
4. Wählen Sie den Grad der Protokollierung für die Serverprotokolle aus. Wenn Sie Niedrig wählen, enthalten die Protokolle von Symphony Server weniger Details, die Systemleistung ist jedoch höher. Bei einer Erhöhung der Protokollierungsstufe werden detailliertere Daten gespeichert, wenn Probleme erkannt werden. Dies kann jedoch die Systemleistung beeinträchtigen. Falls Sie sich nicht sicher sind, behalten Sie die Standardeinstellung bei.
5. Legen Sie fest, ob der Konfigurationsassistent die Windows®-Einstellungen für die dynamische Portzuordnung ändern darf. Für Windows® Vista oder neuere Windows®-Versionen aktivieren Sie das Kontrollkästchen Änderungen der Einstellungen für den dynamischen Portbereich erlauben.
Durch eine hohe Protokollierungsstufe kann die Systemleistung beeinträchtigt werden.
Der Zuordnungsbereich von Windows® überschneidet sich mit den Ports, die Symphony nutzt. Dies kann zu Port-Konflikten führen, da Windows® die Ports möglicherweise bereits anderen Anwendungen zugewiesen hat und Symphony keine dynamische Portzuordnung verwendet. Sie müssen Ihren Computer nach der Einrichtung von Symphony möglicherweise neu starten. Aktivieren Sie dieses Kontrollkästchen nicht, wenn Ihr Betriebssystem älter ist als Vista oder Windows® Server 2008. Zum Beispiel Windows® XP oder Windows® Server 2003. In diesem Fall hat diese Einstellung keine negativen Auswirkungen auf Symphony.
Installationshandbuch für Aimetis Symphony™ 21©2016 Aimetis Corp.

Symphony Server v7.0 installieren
6. Nachdem Sie alle Bereiche im Konfigurationsfenster mit den entsprechenden Daten ausgefüllt und überprüft haben, klicken Sie auf Übernehmen.
7. Das Fenster Setup-Status wird geöffnet. In der Spalte „Status“ wird der Status der jeweiligen Konfiguration angezeigt. HINWEIS: Die Schaltflächen Bearbeiten und Bestätigen müssen einen grünen Haken haben, bevor Sie die Änderungen übernehmen können.
8. Wenn Sie ausführliche Informationen zu den übernommenen Änderungen ansehen möchten, aktivieren Sie das Kontrollkästchen Detaillierte Protokolle anzeigen.
Wenn Sie die Option unter Vista, Windows® Server 2008 oder einer aktuelleren Windows®-Version deaktivieren, treten möglicherweise Port-Konflikte während des Betriebs auf. Dadurch werden Videodaten möglicherweise nicht aufgezeichnet. Weitere Informationen zu dynamischen Port-Bereichen und möglichen Änderungen finden Sie hier: Microsoft Support.
Installationshandbuch für Aimetis Symphony™ 22©2016 Aimetis Corp.

Symphony Server v7.0 installieren
9. Wenn alle Änderungen übernommen wurden und keine Fehler aufgetreten sind, wird die Schaltfläche OK aktiviert. Die Grundkonfiguration des Servers ist jetzt abgeschlossen. Weitere Konfigurationseinstellungen, z. B. das Hinzufügen von Kameras, können Sie im Fenster Konfiguration in Symphony Client vornehmen. Aimetis Symphony Client wird automatisch gestartet, wenn Sie den Konfigurationsassistenten vom Installationsprogramm aus ausgeführt haben. Im Falle einer Erst- bzw. Neuinstallation wird eine Serverfarmregistrierung für den lokalen Server zu Aimetis Symphony Client hinzugefügt.
HINWEIS: Falls Fehler aufgetreten sind, klicken Sie auf Abbrechen, um zur Dateneingabe zurückzukehren und erforderliche Änderungen vorzunehmen. Wenn Sie alle Änderungen vorgenommen haben, klicken Sie auf Übernehmen.
Installation von Aimetis Symphony Client
Aimetis Symphony wird standardmäßig mit einer Clientkomponente ausgeliefert: Aimetis Symphony Client. Aimetis Symphony Client wird standardmäßig zusammen mit Symphony Server installiert. Mithilfe von Symphony Client können Sie alle Einstellungen in Symphony Server konfigurieren.
HINWEIS: Während der Installation können Sie jederzeit auf die Schaltfläche Abbrechen klicken und die Installation beenden. Alle Änderungen an Ihrem System werden rückgängig gemacht.
1. Starten Sie das Installationsprogramm. HINWEIS: Eine manuelle Deinstallation älterer Programmversionen oder die manuelle Verschiebung von Kameras ist nicht erforderlich.
2. Falls erforderliche Komponenten auf Ihrem Computer nicht installiert sind, werden diese im Dialogfeld des InstallShield-Assistenten aufgeführt. Zur Installation fehlender Komponenten klicken Sie auf Installieren.
3. Nachdem Sie die Lizenz- und Garantieinformationen im Bildschirm Lizenzvereinbarung gelesen haben, klicken Sie auf Lizenzvereinbarung zustimmen.
4. Klicken Sie auf Weiter.
5. (Optional) Um ein anderes Installationsverzeichnis für Aimetis Symphony Client auszuwählen, klicken Sie auf die Schaltfläche Ändern. Geben Sie im Fenster Installationsordner ändern den Ordnerpfad in das Feld Ordnername ein und klicken Sie auf OK. Das neue Ziel wird neben dem Ordnersymbol angezeigt. Mithilfe der Ordnernavigation unter Suchen in können Sie den gewünschten Installationsordner auswählen.
6. Klicken Sie auf Weiter. Das Fenster „Das Programm kann jetzt installiert werden“ wird geöffnet.
7. Überprüfen Sie die Daten unter Aktuelle Einstellungen. Wenn alle Einstellungen korrekt sind, klicken Sie auf Installieren, um mit der Installation fortzufahren.
8. Klicken Sie zum Abschließen der Installation auf Fertig. Das Kontrollkästchen Programm starten ist standardmäßig markiert. Mit dieser Einstellung wird Aimetis Symphony Client automatisch gestartet, nachdem die Installation abgeschlossen ist.
Es ist nicht empfehlenswert, Aimetis Symphony Client zu verwenden, um ein Live-Video auf dem Server-PC kontinuierlich selbst zu streamen. Aimetis Symphony Client kann erhebliche CPU-Kapazitäten oder andere Ressourcen in Anspruch nehmen, während der PC das Live-Video abspielt. Diese zusätzliche CPU-Nutzung führt dazu, dass der Serversoftware weniger Ressourcen zur Ausführung ihrer eigenen Funktionen zur Verfügung stehen. Für die Konfiguration und das Streaming von Live-Videodaten empfiehlt Aimetis daher, die Clientsoftware auf anderen PCs im Netzwerk zu installieren.
Installationshandbuch für Aimetis Symphony™ 23©2016 Aimetis Corp.

Symphony Server v7.0 installieren
Symphony Player installierenAimetis Symphony Player wird automatisch zusammen mit Aimetis Symphony Client installiert. Mit Aimetis Symphony Player können nur .aira-Dateien wiedergegeben werden. Bei Bedarf können Sie ein separates Installationspaket für Symphony Player herunterladen.
HINWEIS: Während der Installation können Sie jederzeit auf die Schaltfläche Abbrechen klicken und die Installation beenden. Alle Änderungen an Ihrem System werden rückgängig gemacht.
1. Starten Sie das Installationsprogramm. HINWEIS: Eine manuelle Deinstallation älterer Programmversionen oder die manuelle Verschiebung von Kameras ist nicht erforderlich.
2. Falls erforderliche Komponenten auf Ihrem Computer nicht installiert sind, werden diese im Dialogfeld des InstallShield-Assistenten aufgeführt. Zur Installation fehlender Komponenten klicken Sie auf Installieren.
3. Nachdem Sie die Lizenz- und Garantieinformationen im Bildschirm Lizenzvereinbarung gelesen haben, klicken Sie auf Lizenzvereinbarung zustimmen.
4. Klicken Sie auf Weiter.
5. (Optional) Um ein anderes Installationsverzeichnis für Aimetis Symphony Player auszuwählen, klicken Sie auf die Schaltfläche Ändern. Geben Sie im Fenster Installationsordner ändern den Ordnerpfad in das Feld Ordnername ein und klicken Sie auf OK. Das neue Ziel wird neben dem Ordnersymbol angezeigt. Mithilfe der Ordnernavigation unter Suchen in können Sie den gewünschten Installationsordner auswählen.
6. Klicken Sie auf Weiter. Das Fenster „Das Programm kann jetzt installiert werden“ wird geöffnet.
7. Überprüfen Sie die Daten unter Aktuelle Einstellungen. Wenn alle Einstellungen korrekt sind, klicken Sie auf Installieren, um mit der Installation fortzufahren.
8. Klicken Sie zum Abschließen der Installation auf Fertig. Das Kontrollkästchen Programm starten ist standardmäßig markiert. Mit dieser Einstellung wird Symphony Player automatisch gestartet, nachdem die Installation abgeschlossen ist.
So installieren Sie Aimetis Symphony Player separat:
1. Schließen Sie alle geöffnetenAimetis-Anwendungen.
2. Laden Sie die Installationsdatei für Aimetis Symphony Player herunter.
3. Folgen Sie den Bildschirmanweisungen.
Installationshandbuch für Aimetis Symphony™ 24©2016 Aimetis Corp.

Mobile Bridge installieren
Mobile Bridge installierenDer Mobile Bridge Server fungiert als Brücke zwischen Symphony-Server und Ihren Mobilgeräten. Er kann auf einem eigenen Computer oder auf demselben Computer installiert werden, auf dem sich SymphonyServer befindet. Android- und iOS-Mobilclients stellen eine Verbindung zu einer Mobile Bridge her, die so konfiguriert ist, dass sie mit einem bestimmten Symphony -Server kommuniziert. Die Mobile Bridge kann mehrere Benutzerverbindungen zum Symphony -Server verwalten, und das bei Bedarf auf sichere Weise über SSL. Die Mobile Bridge authentifiziert den Mobile Client-Benutzer und stellt ihm Video- und Alarminformationen zur Verfügung. Anforderungen für Live- oder ältere Videoaufnahmen werden durch die Mobile Bridge an den Symphony-Server weitergeleitet. Die Mobile Bridge transcodiert das Video in ein Format, das effizient an den Mobile Client übertragen und darauf wiedergegeben werden kann. Auf iOS-Geräten werden aktuell JPEG-Dateien übertragen, Android-Clients können dagegen direkt H.264-Videomaterial empfangen. Andere nützliche Funktionen wie die Steuerung der PTZ-Kamera-Position oder die Alarmbestätigung stehen ebenfalls über die Mobile Bridge zur Verfügung, da sie diese Befehle an Symphony-Server weitergibt.
Installation• Wo: Sie können die Mobile Bridge auf dem Symphony Servercomputer ODER auf einem Computer installieren,
auf dem Symphony NICHT installiert ist. • Sicherheit: Der Mobile-Client läuft standardmäßig mit HTTP, aber Sie können auch HTTPS einrichten. Weitere
Informationen finden Sie unter Optional (Erweiterte Konfiguration).• Neuinstallation: Wenn Sie diese Version neu installieren möchten, müssen Sie Mobile Bridge zunächst
deinstallieren (mittels Windows Programm deinstallieren). Erst danach ist eine Neuinstallation dieser Version möglich
Das Installationsprogramm starten1. Laden Sie das Installationsprogramm herunter und führen Sie es aus. Nachdem Sie die Lizenz- und Garantieinformationen
im Bildschirm Lizenzvereinbarung gelesen haben, klicken Sie auf Lizenzvertrag zustimmen.
2. Klicken Sie auf Installieren. Der Installationsvorgang beginnt.
3. Klicken Sie zum Abschließen der Installation auf Fertig.
Windows Server 2008 R2: Sie müssen Windows Desktop Experience auf dem Computer mit Symphony Mobile Bridge installieren. Das Installationsprogramm für den Mobile Bridge-Server erkennt automatisch, ob diese Komponente fehlt und installiert sie bei Bedarf. Sie müssen dazu jedoch Ihren Computer NEU STARTEN. Wenn Sie den Computer nicht neu starten, können Sie sich keine Live-Videos auf Ihrem Symphony-Mobilgerät ansehen.
Installationshandbuch für Aimetis Symphony™ 25©2016 Aimetis Corp.

Mobile Bridge installieren
Mobile Bridge konfigurierenVergewissern Sie sich, dass Sie die folgenden Serverinformationen von Ihrer Symphony-Installation griffbereit haben:
• Benutzer (Benutzername)
• Passwort
• Die Adresse des Computers, auf dem Symphony Server installiert ist
Diese Informationen finden Sie, indem Sie den Server in der Serverliste in Symphonymit der rechten Maustaste anklicken. Wenn Sie Bearbeiten auswählen, erscheint das Dialogfeld Bearbeiten Symphony -Serververbindung.
1. Das Dialogfeld Mobile Bridge-Konfiguration wird automatisch geöffnet. Für den Fall, dass es nicht geöffnet wird, können Sie über das Startmenü in Windows die Symphony-Anwendung Mobile Bridge konfigurieren auswählen. Das Dialogfeld Mobile Bridge-Konfiguration wird geöffnet. Hinweis: Falls die Benutzerkontensteuerung (UAC) auf Ihrem Computer aktiviert ist, werden Sie dazu aufgefordert, das Programm als Administrator auszuführen Run as Administrator
2. Geben Sie den Hostnamen oder die IP-Adresse des Servers ein, auf dem Symphony Server installiert ist (der Inhalt des Felds Adresse im Dialogfeld Symphony Serverkonfiguration bearbeiten).
3. Geben Sie den Benutzernamen des Benutzers ein, dessen Anmeldedaten auf dem Symphony-Server gespeichert sind.
• Die Autorisierung des Mobilgerätebenutzers wird anerkannt; die Autorisierung (Beschränkungen) des Mobile Bridge-Benutzers setzt die Autorisierung des Mobilgerätenutzers jedoch außer Kraft.
• Sie können zunächst einen Benutzernamen und ein Passwort für einen Mobilbenutzer in Symphony mit bestimmten Anmeldedaten (Beschränkungen) erstellen und diese Kombination aus Benutzername/Passwort als designierten mobilen Benutzer für die Mobile Bridge verwenden. Idealerweise sollte dieser Benutzer Zugriff auf alle Kameras haben.
4. Geben Sie das zum Symphony -Benutzer gehörige Passwort ein.
5. Klicken Sie auf Speichern. Laden Sie die Symphony-Mobil-App auf Ihr Mobilgerät herunter und installieren Sie sie.
Optional (Erweiterte Konfiguration)
1. Aktivieren Sie das Kontrollkästchen Erweiterte Konfiguration anzeigen.
Die Portnummern werden auf Standardwerte festgelegt.• Mobiler Überwachungsport: Die Portnummer entspricht dem Port, über den der Mobilclient eine Verbindung
zum Server aufbaut. Standardmäßig ist der Port 8433 eingestellt. Der Mobilclient muss so konfiguriert sein, dass er denselben Port verwendet, der auch für den Server festgelegt ist. Vergewissern Sie sich, dass dieser Port in allen bestehenden Firewalls offen ist.
• Symphony Server Port: Hierbei handelt es sich um den Steuerungs- und Benachrichtigungsport von WebService. Standardmäßig ist der Port 50001 eingestellt. Wenn die Mobile Bridge auf einem anderen Computer als Symphony installiert ist, müssen Sie diesen Port möglicherweise in allen bestehenden Firewalls freigeben.
Installationshandbuch für Aimetis Symphony™ 26©2016 Aimetis Corp.

Mobile Bridge installieren
Alle iOS-Apps (iPhone, iPad) müssen Apple-Server nutzen, um den Benachrichtigungsdienst verwenden zu können.• Wenn Pushbenachrichtigungen aktiviert sind (Kontrollkästchen für Für iOS-Geräte aktivieren aktiviert),
erhalten Mobilgeräte nur dann Benachrichtigungen, wenn die ausgehenden TCP-Ports in allen Firewalls freigegeben und offen sind.
• Wenn Pushbenachrichtigungen deaktiviert sind (Kontrollkästchen für Für iOS-Geräte aktivieren deaktiviert), erhalten Mobilgeräte KEINE Benachrichtigungen, und der Server sendet keine Informationen an die Server von Apple. In diesem Fall müssen keine Ports in der Firewall offen sein.
2. Aktivieren Sie das Kontrollkästchen für SSL für mobile Verbindungen anfordern nur dann, wenn sich ein SSL-Zertifikat auf dem lokalen Computer befindet (der Computer, auf dem Sie Mobile Bridge installieren). Ein SSL-Zertifikat muss in den persönlichen Zertifikatspeicher des lokalen Computers importiert werden. Weiter Informationen zu zertifizierten Stores finden Sie unter http://technet.microsoft.com/en-us/library/cc725751.aspx. Siehe auch Ein selbstsigniertes Zertifikat erstellen.
a. Klicken Sie auf die Schaltfläche Ändern.
b. Das Dialogfeld Mobile Bridge-SSL-Zertifikat wird geöffnet. Wählen Sie ein Zertifikat aus und klicken Sie auf OK. Die Zertifikatsnummer wird im Feld SSL-Zertifikat angezeigt.
NeuinstallationWenn Sie diese Version neu installieren möchten, müssen Sie Mobile Bridge zunächst deinstallieren (mittels Windows Programm deinstallieren). Erst danach ist eine Neuinstallation dieser Version möglich.Windows deinstalliert eine Anwendung in der Regel NICHT, wenn sich zugehörige Dateien möglicherweise in Verwendung befinden.
• Wenn Sie gerade mit einem Client verbunden sind, an den ein Live-Video übertragen wird, werden Sie möglicherweise dazu aufgefordert, Ihren Computer nach der Deinstallation neu zu starten.
• Wenn Sie das Windows-Dialogfeld Dienste offen und zufällig den Dienst AI Mobile Service ausgewählt haben, schließt Windows den Deinstallationsvorgang nicht ab, bis der Dialog geschlossen wurde. Erst im Anschluss können Sie die Version neu installieren.
Ein selbstsigniertes Zertifikat erstellenInformationen zu selbstsignierten Zertifikaten für Mobile Bridge unter Windows 8/8.1/Server 2012 finden Sie unter https://www.aimetis.com/Xnet/KB/KBArticleView.aspx?ID=10372
1. Laden Sie makecert.exe Version 6 (Certificate Creation Tool) von Microsoft herunter.
2. Verwenden Sie den folgenden Befehl, um einen selbstsignierten Schlüssel zu erstellen und zu importieren:
makecert -r -pe -n "CN=<name_meines_lokalen_hostcomputers>" -ss my -sr localMachine -sky exchange -a sha256 -len 2048
Installationshandbuch für Aimetis Symphony™ 27©2016 Aimetis Corp.

Deinstallation
DeinstallationDie in den folgenden Anweisungen beschriebenen Menünamen beziehen sich auf Windows® 7.
1. Gehen Sie in der Systemsteuerung zu Programme und Funktionen:
a. Wählen Sie für Symphony Server Aimetis Symphony Server und klicken anschließend auf Deinstallieren.
b. Wählen Sie für Symphony Client Aimetis Symphony Client und klicken anschließend auf Deinstallieren.
c. Wählen Sie für Symphony Player Aimetis Symphony Player und klicken anschließend auf Deinstallieren.
2. Klicken Sie auf Weiter. Das Fenster Programm entfernen wird geöffnet.
3. Klicken Sie auf Entfernen.
4. Klicken Sie auf Fertig stellen, um den Deinstallationsvorgang abzuschließen.
• Wenn Dateien auf Ihrem System zurzeit verwendet werden, aktivieren Sie die Option Anwendungen automatisch schließen und einen Neustart nach Abschluss der Installation versuchen und klicken Sie anschließend auf OK.
• Falls Windows® die Anwendungen nicht schließen kann, wird folgende Warnmeldung angezeigt: „Setup konnte nicht alle angeforderten Anwendungen automatisch schließen. Stellen Sie sicher, dass die Anwendungen, in denen verwendete Dateien geöffnet sind, vor dem Fortsetzen der Installation geschlossen werden.“ Klicken Sie auf OK.
Installationshandbuch für Aimetis Symphony™ 28©2016 Aimetis Corp.

Deinstallation
SQL Server-Instanz deinstallierenWichtig! Wenn Sie SQL Server auf einem Computer deinstallieren, um es danach erneut zu installieren, müssen Sie die Dateien <name_der_datenbank>.mdf und <name_der_datenbank>.ldf vor der erneuten Installation entfernen.
1. Wählen Sie in der Systemsteuerung die Option Programme und Funktionen und anschließend Microsoft SQL Server Express 2008 R2. Das Fenster Komponentenauswahl wird geöffnet.
2. Aktivieren Sie das Kontrollkästchen Komponenten der SQL Server Express 2008 R2-Instanz entfernen.
3. Wählen Sie die Aimetis: Database Engine in der Liste aus und klicken Sie auf Weiter.
4. Klicken Sie im Fenster Bestätigung auf Fertig.
5. Wenn der Warndialog des Microsoft SQL Server 2008-Setups erscheint, beenden Sie zunächst die SQL Server-Instanz mithilfe der Option „Dienste“, bevor Sie auf die Schaltfläche Wiederholen klicken.
a. Wählen Sie in der Systemsteuerung die Option Verwaltung und anschließend Dienste.
b. Klicken Sie in der Liste Dienste mit der rechten Maustaste auf SQL Server (Aimetis). Klicken Sie im Menü auf Beenden, um den Dienst zu beenden.
c. Klicken Sie im Warnmeldungsdialogfeld auf Wiederholen, um mit dem Deinstallationsvorgang fortzufahren.
Installationshandbuch für Aimetis Symphony™ 29©2016 Aimetis Corp.

Aktualisierung
Aktualisierung einer früheren Version
AktualisierungspfadeSymphony 7.0 unterstützt Upgrades von Symphony 6.14.x.
Bevor Sie ein Upgrade durchführen, erstellen Sie eine Sicherungskopie der aktuellen Installation. Das Installationsprogramm überprüft die Art der Installation: Symphony Server, Symphony Client oder Symphony Player. Wird eine falsche Installation erkannt, wird eine Meldung mit dem aktuell ausgeführten Produkt- und Installationstyp angezeigt. Der Aktualisierungsvorgang wird nach einem Klick auf OK abgebrochen.
Beim Upgrade einer Serverfarm mit mehreren Servern:
• Aktualisieren alle Server auf dieselbe Version.
• Aktualisieren Sie zunächst die redundanten Server und anschließend die anderen Server.
• Nehmen Sie keine Änderungen an der Konfiguration mithilfe der vorherigen Softwareversion vor, nachdem Sie mit dem Upgrade der Serverfarm begonnen haben.
Installationshandbuch für Aimetis Symphony™ 30©2016 Aimetis Corp.

Symphony Server auf die neueste Version aktualisieren
Symphony Server auf die neueste Version aktualisieren1. Führen Sie das Installationsprogramm für die neueste Version aus. HINWEIS: Eine manuelle Deinstallation älterer
Programmversionen oder die manuelle Verschiebung von Kameras ist nicht erforderlich.
2. Falls erforderliche Komponenten auf Ihrem Computer nicht installiert sind, werden diese im Dialogfeld des InstallShield-Assistenten aufgeführt. Zur Installation fehlender Komponenten klicken Sie auf Installieren.
3. Das Installationsprogramm prüft, ob ältere Versionen der Aimetis-Software auf dem Computer installiert sind. Ist dies der Fall, wird Alte Version deinstallieren in der Spalte Anforderung im Dialogfeld des Assistenten angezeigt.
4. Zum Installieren fehlender Komponenten und zum Deinstallieren früherer Versionen klicken Sie auf Installieren.
5. Nachdem Sie die Lizenz- und Garantieinformationen im Bildschirm Lizenzvereinbarung gelesen haben, klicken Sie auf Lizenzvereinbarung zustimmen.
6. Klicken Sie auf Weiter. Symphony wird in den angegebenen Speicherort installiert. Der Speicherort ist das Installationsverzeichnis der früheren Programmversion. Sie können den Speicherort nicht ändern.
7. Klicken Sie auf Installieren. Ihr System ist nun aktualisiert.
Installationshandbuch für Aimetis Symphony™ 31©2016 Aimetis Corp.

Fehlerbehebung
Keine Verbindung zum Internet?Wenn Sie nicht mit dem Internet verbunden sind, wird automatisch im Abschnitt Lizenzregistrierung des Symphony-Setupfensters die Option Offline aktiviert.
1. Klicken Sie auf Registrierungsschlüssel als Datei abspeichern.
2. Melden Sie sich mit der Datei mit dem Registrierungsschlüssel auf einem Computer mit Internetverbindung bei Aimetis Xnet an.
3. Klicken Sie in der Seitenleiste unter Farmen/Server auf Hinzufügen+.
4. Folgen Sie den Bildschirmanweisungen.
5. Nachdem Sie die Serverfarm bzw. den Server angelegt haben, kopieren Sie die heruntergeladene Lizenzdatei auf den Server.
6. Klicken Sie neben dem Feld Lizenzdatei auf die Schaltfläche Durchsuchen und wählen Sie die Lizenzdatei aus, die Sie auf den Servercomputer kopiert haben. Im Feld Lizenzdatei wird der Speicherort der Datei aufgeführt.
7. Klicken Sie auf Bestätigen.
Installationshandbuch für Aimetis Symphony™ 32©2016 Aimetis Corp.