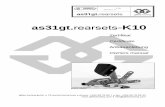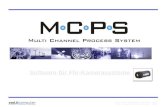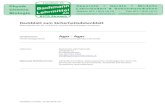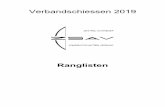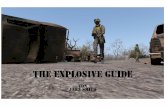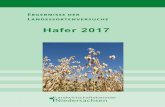Alle Rechte vorbehalten, Eigentum und © CAD - Computer GmbH & Co. KG 2009 Deckblatt.
-
Upload
achmed-kark -
Category
Documents
-
view
106 -
download
0
Transcript of Alle Rechte vorbehalten, Eigentum und © CAD - Computer GmbH & Co. KG 2009 Deckblatt.

Alle Rechte vorbehalten, Eigentum und © CAD - Computer GmbH & Co. KG 2009
Deckblatt

Alle Rechte vorbehalten, Eigentum und © CAD - Computer GmbH & Co. KG 2009
Allgemein 1
Was ist der Batchmanager?
Was ist eine Batchmaske?
Was ist eine Batch session?
Wie arbeitet man mit der Batchoption.

Alle Rechte vorbehalten, Eigentum und © CAD - Computer GmbH & Co. KG 2009
Allgemein 2
Als erstes muss die Batchoption aktiviert werden.Um dies zu tun starten Sie MCPS und klicken Konfiguration, MCPS Einstellungen, Registerkarte Passwörter. Aktivieren sie das Häkchen vor Batchmanager-Menu aktivieren (Beim nächsten Programmstart) , beenden Sie MCPS und starten es erneut.
Wichtig: Um mehr als einen Batch gleichzeitig zu fahren, ist die MPE-Option in entsprechender Größe vonnöten.
Jetzt ist der Batchmanager in der Menuleiste von MCPS verfügbar.

Alle Rechte vorbehalten, Eigentum und © CAD - Computer GmbH & Co. KG 2009
BS – Allgemein 1
Um eine Session aufzusetzen müssen als erstes die gewünschte Anzahl an Projekten, die mit dem Batchmanager verwaltet werden sollen, aufgesetzt sein. Öffnen Sie Batchmanager, Neue Session um eine neue Batch Session (BS) zu generieren.

Alle Rechte vorbehalten, Eigentum und © CAD - Computer GmbH & Co. KG 2009
BS – Allgemein 2
Stellen Sie hier die gewünschte Anzahl an Projekten ein, die mit dem Batchmanager verwaltet werden sollen.Selektieren Sie hier die Projekte, die verwaltet werden sollen. (1.).Definieren Sie Art, Position auf dem Bildschirm und Größe des Batch-Kontroll-Fensters (2.)

Alle Rechte vorbehalten, Eigentum und © CAD - Computer GmbH & Co. KG 2009
BS–Maskendefinition-Allgemein 1Klicken Sie auf die Registerkarte Masken, Neue Maske um eine neue Batchmaske zu erzeugen die Batchinformationen beinhaltet, vom Benutzer einfordert und generiert.
Name der Batchmaske. Dient der Identifikation für den Fall, dass mehrere Masken vorhanden sind.
Batch-Vorgabetext. Entspricht dem Batchnamen. (3.)
Bestimmen Sie aus welchen Teilen sich der Batchdateiname
zusammensetzt, unter dem die Daten in der Batchdatenbank gespeichert werden. (6.)

Alle Rechte vorbehalten, Eigentum und © CAD - Computer GmbH & Co. KG 2009
BS–Maskendefinition-Allgemein 2
Sinnvoll: Automatische Erhöhung der Losnummer, um unterschiedliche Batchdateinamen zu garantieren. (4.)
8 Zusätzliche Eingaben sind möglich. Diese Eingabefelder werden in der Batchmaske vor Batchbeginn abgefragt. (Siehe Ergebnisse) Sie sind frei definierbar. (5.)

Alle Rechte vorbehalten, Eigentum und © CAD - Computer GmbH & Co. KG 2009
BS–Maskendefinition-DX/CXDiese Registerkarte ermöglicht es, das Senden von Batchinformationen zu bestimmten Messgeräten, die das Empfangen von Batchinformationen unterstützen, einzustellen. Diese Einstellungen sind nicht wichtig für die ersten Schritte mit dem Batchmanager.

Alle Rechte vorbehalten, Eigentum und © CAD - Computer GmbH & Co. KG 2009
BS–Maskendefinition-AutomationAuf dieser Registerkarte können sie Einstellungen für automatische Aktionen vornehmen.
Bestimmen Sie ein vordefiniertes Drucklayout, welches bei einem (automatischen) Ausdruck am Ende des Batches verwendet werden soll.
Bestimmen Sie ein vordefiniertes Fensterlayout um Offlinedaten nach einem Batch auszudrucken.
Legen Sie die Abarbeitung von Skripten zu 5 unterschiedlichen Zeitpunkten fest.

Alle Rechte vorbehalten, Eigentum und © CAD - Computer GmbH & Co. KG 2009
BS–Maskendefinition-Batch filesHier legen sie fest, wie mit den Batchdateien, denen Autofiles zugrunde liegen, verfahren werden soll,bevor sie endgültig in der Batchdatenbank gespeichert werden.
Definieren sie einen Speicherpfad um die Datenbank abzuspeichern.
Legen sie fest, ob die zugrundeliegenden Autofiles weiter existieren sollen.
Grundsätzliche Entscheidung für oder gegen die Erzeugung von Batchdateien / Batchdatenbank.

Alle Rechte vorbehalten, Eigentum und © CAD - Computer GmbH & Co. KG 2009
BS–Maskendefinition-ERESHier können sie festlegen, ob die Batchdateien signiert werden können / müssen oder nicht.
Aktivierten / Deaktivieren sie die elektronische Unterschrift.
Legen sie Anzahl der unterschiedlichen Signierungslevel fest.
Beschreibung der unterschiedlichen Signierungslevel.

Alle Rechte vorbehalten, Eigentum und © CAD - Computer GmbH & Co. KG 2009
BS – Datenbank 1
Hier können sie Einstellungen der Datenbank vornehmen.
Wählen Sie:Verwende den Pfad der Session um die Datenbank zu speichern, oderVerwende einen Extrapfad und einen Extradateinamen um die Datenbank zu speichern.
Nicht so wichtig bei den ersten Schritten mitdem Batchmanager.

Alle Rechte vorbehalten, Eigentum und © CAD - Computer GmbH & Co. KG 2009
Der Batch – Ergebnisse 1Jetzt kann die Batchsession gestartet werden. Klicken sie Batchmanager, Session starten. Nun läd MCPS automatisch alle ausgewählten Projekte und das folgende Fenster wird sich öffnen:
Alle ausgewählten Projekte sind geladen.. (1.)
Das Batch -kontrollfenster ist am ausgewählten Ort in der ausgewählten Größe und der ausgewählten Art. (2.)

Alle Rechte vorbehalten, Eigentum und © CAD - Computer GmbH & Co. KG 2009
Der Batch – Ergebnisse 2
Klicken Sie Batch um einen neuen Batch hinzuzufügen.Darauf öffnet sich die definierte Batchmaske.
Batch- Vorgabetext. (3.)
Name der Batcheinheit. Entspricht dem Namen des dazugehörigen Projektes.
Automatisch er- höhte Los- nummer. (4.)
4 von 8 Zusätzlichen Informationen die vom Benutzer abge- fragt werden. (5.)

Alle Rechte vorbehalten, Eigentum und © CAD - Computer GmbH & Co. KG 2009
Der Batch – Ergebnisse 3Fügen sie die geforderten Zusätzlichen Informationen hinzu und bestätigen sie die Eingaben mit “OK”. Wenn nötig, wiederholen sie diese Prozedur für die anderen Batche.Klicken sie Start um die Messung zu starten.
Laufender Batch Laufender Batch mit einem aktiven Alarm.
Wartender Batch
Zusätzliche Informationen, die der Benutzer vor Batchbeginn eingegeben hat. (5.)

Alle Rechte vorbehalten, Eigentum und © CAD - Computer GmbH & Co. KG 2009
Der Batch – Ergebnisse 4Batchdateiname bestehend aus den definierten Teilen (6.) :
Batchname / Batch-Vorgabe text. (3.)
Automatisch erhöhte Losnummer. (4.)
Stunde
Sekunde
Minute

Alle Rechte vorbehalten, Eigentum und © CAD - Computer GmbH & Co. KG 2009
Der Batch – Weitere Informationen
Mit einem Doppelklick in das Batchkontrollfenster oder mit öffnet sich das zum Projekt gehörende Fensterlayout um die Onlinedaten der Messung in der gewünschten Weise zu visualisieren.
Alle weiteren bekannten Operationen sind natürlich auch möglich:Statistikberechnung der bis dato gesammelten Daten.
Numerische Darstellung der Offline-daten
Grafische Darstellung der Offline-daten
Datenexport
Datenausdruck
u.s.w.

Alle Rechte vorbehalten, Eigentum und © CAD - Computer GmbH & Co. KG 2009
Die Datenbank – Ergebnisse 1
Sobald der erste Batch gestoppt wird, also sobald die erste Batchdatei verfügbar ist, öffnet sich automatisch das Fenster der Batchdatenbank. Sie können die Batchdatenbank auch manuell über Batchmanager, Batch-Datenbank öffnen öffnen.Alle Batchdateien sind verfügbar, unterteilt durch Erstellungszeit (Alle, Gestern, Heute).Alle Batchinformationen der abgeschlossenen Batche sind verfügbar.

Alle Rechte vorbehalten, Eigentum und © CAD - Computer GmbH & Co. KG 2009
Die Datenbank – Ergebnisse 2
Um einen detaillierten Blick auf die aufgenommenen Daten zu werfen, doppelklicken Sie auf die gewünschte Batchdatei in der oberen Hälfte des Datenbankfensters.
Nun ist die Batchdatei geladen und sie sehen die Trenddarstellung der Messdaten.
Die numerische Darstellung ist ebenso möglich, wie Statistikberechnungen, Datenexport, usw..

Alle Rechte vorbehalten, Eigentum und © CAD - Computer GmbH & Co. KG 2009
Die Datenbank – Ergebnisse 3
Um die Suche nach bestimmten Batchdateien zu erleichtern, hat MCPS eine komfortable Suchfunktion in die Batchdatenbank integriert. Klicken sie auf Filter um diese Suchmaske zu erhalten.

Alle Rechte vorbehalten, Eigentum und © CAD - Computer GmbH & Co. KG 2009
Die Datenbank – Ergebnisse 4Bis zu 10 verschiedene Suchfilter.Es ist möglich nach allen verfügbaren Batchinformationen wie Batchname, Losnummer, Zusätzlichen Informationen etc. zu suchen. Es ist möglich nach dem Namen der Einheit / Projektnamen zu suchen. Verschiedene Zeitfilter sind verfügbar..Eine Begrenzung der möglichen Suchergebnisse ist möglich, wenn z.B. ein Export von Batchdateien auf eine CD (700 MB) zu Archivierungszwecken vorgenommen werden soll.