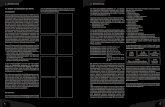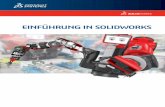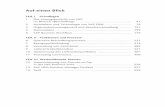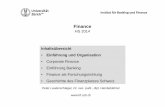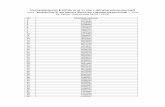an der Hochschule Ludwigshafen am Rhein Anleitung für Lehrende · Die folgende Einführung basiert...
Transcript of an der Hochschule Ludwigshafen am Rhein Anleitung für Lehrende · Die folgende Einführung basiert...

E-Learning mit OpenOLATan der Hochschule Ludwigshafen am Rhein
Anleitung für Lehrende

Imke BußHochschule Ludwigshafen am RheinErnst-Boehe-Str. 15, Raum: E 12a67059 LudwigshafenTel.: 0621-5203-254Mail: [email protected]
Team-LeitungDidaktik: Schulung und BeratungLehrentwicklung
Georg EmundsHochschule Ludwigshafen am RheinErnst-Boehe-Str. 4; Raum B 20667059 LudwigshafenTel: 0621-5203-203Mail: [email protected]
OpenOLAT SupportE-Klausuren betreuenSchulungenTechnische Ausrüstung betreuen Multimedia-Projekte betreuen
Lorenz FehlingHochschule Ludwigshafen am RheinErnst-Boehe-Str. 15; Raum E 2567059 LudwigshafenTel: 0621-5203-106Mail:[email protected]
OpenOLAT SupportE-Klausuren betreuenSchulungenVideokonferenzenProjekt: eFinger
Maria-Luise HaagHochschule Ludwigshafen am RheinErnst-Boehe-Str. 15; Raum E 2567061 LudwigshafenTel.: 0621-5203-425Mail: [email protected]
OpenOLAT SupportSchulungenMultimedia-Projekte betreuenUnterstützung bei Multimediatools und Präsentationen
Öffnungszeiten siehe www.hs-lu.de/elearningWeitere Serviceleistungen: OpenOLAT Einführung für Studierende Handbuch für Lehrende
Ernst-Boehe-Strasse 15, Gebäude E (Postbankgebäude), Raum E 2567059 LudwigshafenE-Mail: [email protected]
Das Kompetenz- und Supportcenter für E-Learning der Hochschule Ludwigshafen a. R.

Was braucht man für OpenOLAT?
Was ist OpenOLAT?
3
Internetzugang an der HS vorhandenWeb Browser an der HS vorhandenOpenOLAT- Account OpenOLAT-Startseite RegistrierungHochschul Account HS-RechenzentrumDidaktisches Konzept Hilfe bei E-Learning- Didaktik Seite 4 fLehrmaterialien Hilfe bei E-Learning-TeamLogin-Passwörter OpenOLAT Sie selbst, Hilfe bei E-Learning-Team Seite 5 ffAutoren oder Betreuerrechte beim VCRP oder E-Learning-Team Seite 2 Erläuterungen, wie Sie mit OpenOLAT arbeiten diese Broschüre InhaltsverzeichnisSupport, wenn es Fragen gibt E-Learning-Team oder VCRP Seite 2
E-Learning mit OpenOLAT an der Hochschule Ludwigshafen am Rhein
Anleitung für Lehrende
OpenOLAT ist ein Learning Management System (LMS), das heißt, eine webbasierte Lernplattform, die erlaubt digi-tale Lern- und Lehrmaterialien zu erstellen oder herzustellen. Sie entstand 1999 als OLAT an der Universität Zürich. OpenOLAT ist eine kostenlose Software (Open Source), die sich nach und nach an vielen Hochschulen etabliert hat. Der virtuelle Campus Rheinland-Pfalz (VCRP), eine wissenschaftliche Einrichtung aller Hochschulen des Landes Rheinland-Pfalz, stellt OpenOLAT für das E-Learning zur Verfügung.
Was ist OpenOLAT?
Die folgende Einführung basiert auf der OpenOLAT-Version 8.3.3, die im Januar 2013 ins Netz ging. In dieser Einführung gehen wir nicht auf alle Features ein, die in OpenOLAT verfügbar sind. Wir beschreiben, wie Sie einen akzeptablen Kurs selbst erstellen können. Sollten Sie darüber hinaus noch Fragen haben melden Sich bei Ihrem Support-Team oder rufen die OpenOlat-Hilfe über das kleine Fragezeichen auf.
In der neuen Website der Hochschule unter Didaktik/E-Learning finden Sie auch erklärende Podcasts, zwar von der Vorversion aber trotzdem hilfreich.

Wie kann ich mich in OpenOLAT registrieren? Seite 6 f
Wo logge ich mich in OpenOLAT ein? Seite 6 f
Ich habe mein Passwort vergessen. Wie kann ich ein neues Passwort beantragen? Seite 11
Wo finde ich meine Kurse in OpenOLAT? Seite 14
Wie kann ich einen Kurs herstellen? Seite 16
Wie kann ich einen Kurscode erstellen/ändern? Seite 19 f
Wie kann ich andere OpenOLAT-Autoren für meinen Kurs als Besitzer/Betreuer berechtigen? Seite 37
Wie kann ich eine Kursbezeichnung nachträglich ändern? Seite 19
Wie füge ich einen Kurs nachträglich im Katalog ein? Seite 20
Ich benutze in meinem Kurs den Kursbaustein Aufgabe. Wo finde ich die abgegebenen Aufgaben der Studenten?
Seite 31 f
Wozu benötige ich den Kursbaustein Einschreibung? Seite 24
Wo kann ich sehen, wer meinen Kurs besucht hat? Seite 37
Wie kann ich einen Selbsttest/Test in OpenOlat anlegen? Seite 33
Wo finde ich die Punkte der Testteilnehmer? Seite 34
Wie benutze ich den Kursbaustein Mitteilungen? Können Mitteilungen auch per Mail verschickt wer-den?
Seite 36 f
Was bedeutet abonnieren von Kursbausteinen? Seite 37
Welche Kursbausteine kann man in OpenOlat abonnieren? Seite 37
Wie kann ich meine Kursbausteine strukturieren? Seite 25
Gibt es in OpenOLAT eine maximale Dateigröße für den Upload? Seite 27
Welche Fragen zu OpenOLAT werden uns häufig gestellt (FAQ)?

InhaltsverzeichnisE-Didaktik ............................................................................................................................................. 6
Der Zugang zu OpenOLAT ................................................................................................................ 8
OpenOLAT Registrierung direkt in OpenOLAT ............................................................................ 8
OpenOLAT Registrierung über die Hochschule mit Shibboleth .............................................. 9
Shibbolisierung eines bestehenden OpenOLAT Accounts ..................................................... 10Home - Ihr individueller Bereich .................................................................................................. 111. Home > Home .................................................................................................................................. 112. Home > Einstellungen > Profil .......................................................................................................... 123. Home > Einstellungen > Passwort ....................................................................................................................134. Home > Kalender .............................................................................................................................. 135. Home > Bookmarks .......................................................................................................................... 146. Home > Persönlicher Ordner ............................................................................................................ 14Gruppen - öffentlicher Bereich ..................................................................................................... 15Gruppen > Meine Gruppen .................................................................................................................. 15Lernressourcen - Arbeitsbereich .................................................................................................. 161. Lernressourcen > Katalog ................................................................................................................ 162. Lernressourcen > Suchmaske .......................................................................................................... 173. Lernressourcen > Meine Einträge ..................................................................................................... 174. Lernressourcen > Meine Einträge - Spalten einstellen ..................................................................... 175. Lernressourcen > Meine Kurse und Meine betreuten Kurse ............................................................ 186. Lernressourcen > Kurse, CP-Lerninhalte und folgende ..................................................................... 187. Lernressourcen anlegen ................................................................................................................... 18
Kurse erstellen .................................................................................................................................. 18Ihr Kurs ............................................................................................................................................... 201. Detailansicht: Direktzugriff über Link ............................................................................................... 202. Detailansicht > Beschreibung ändern ............................................................................................... 213. Detailansicht > Einstellungen ändern > Allgemein .......................................................................... 214. Detailansicht > Einstellungen ändern > Allgemein > Zugriff haben .................................................. 215. Detailansicht > Einstellungen ändern > Buchungsmethode hinzufügen .......................................... 226. Detailansicht > In Katalog einfügen .................................................................................................. 227. Detailansicht: Kasten - Aktionen ....................................................................................................... 238. Detailansicht > Detailansicht schließen ............................................................................................ 23
Kurseditor .......................................................................................................................................... 24
Publizieren ......................................................................................................................................... 25Kursbausteine, die noch anzulegen sind .................................................................................... 251. Kursbausteine einfügen > Struktur .................................................................................................. 272. Kursbausteine einfügen: Gemeinsames .......................................................................................... 273. Kursbausteine einfügen: Reiter Sichtbarkeit und Zugang ............................................................... 284. Kursbausteine einfügen > Einzelne Seite ......................................................................................... 295. Kursbausteine einfügen > Externe Seite .......................................................................................... 306. Kursbausteine einfügen > Ordner ................................................................................................... 307. Kursbausteine einfügen > Podcast .................................................................................................. 318. Kursbausteine einfügen > Forum .................................................................................................... 329. Kursbausteine einfügen > Aufgabe .................................................................................................. 3310. Kursbausteine einfügen > Test ........................................................................................................ 3511. Kursbausteine einfügen > Themenvergabe ..................................................................................... 3712. Kursbausteine einfügen > Mitteillungen ......................................................................................... 3813. Kursbausteine einfügen > E-Mail ..................................................................................................... 38
Abonnements ................................................................................................................................... 39
Mitgliederverwaltung ..................................................................................................................... 39
Gruppenmanagement .................................................................................................................... 40

6
E-Didaktik
Was sind E-Learning oder Blended-Learning?
E-Learning oder Blended-Learning sind Konzepte, welche beide die verstärkte Nut-zung von Lernen im multimedialen Kon-text fokussieren. Dabei ist eine der zahlrei-chen Definitionen von E-Learning:
„E-Learning findet statt, wenn Lernprozesse in Szenarien ablaufen, in denen gezielt multimediale und (tele)kommunikative Technologien integriert sind.“ (Sabine Seufert und Peter Mayr (2002), S. 45.)
Dabei stellt E-Learning stärker einen Ober-begriff dar, der sehr konsequent in Fern-studiengängen durchgeführt wird. Blended Learning fokussiert hingegen stärker auf die Verknüpfung von Präsenzlehre oder on-linegestützter Lehre. Dabei kann in Anleh-nung an Bachmann (2002) und Lehmann/Bloh (2002) Blended Learning als anrei-chernd oder integrativ verstanden wer-den.
Anreichernd wären beispielsweise distribu-tive oder kommunikative Elemente, wie die Bereitstellung zusätzlicher Lehrmaterialien, Selbsttests oder Chats, Foren und Wikis. Da die kommunikativen Elemente im Bereich der Anreicherung allerdings aus Erfahrun-gen kaum zur erwünschten Aktivität der Studierenden führen, wäre an dieser Stelle ein integrativer Ansatz sinnvoller.
Der integrative Ansatz geht davon aus, dass Online und Präsenzlehre sinnvoll und not-wendig miteinander verzahnt sind. Dabei müsste auch die Präsenzlehre neu durch-dacht werden. Im integrativen Ansatz kön-nen Lehrinhalte teilweise nur über Lernma-nagementsysteme wie z.B. OLAT vermittelt werden (Texte, Podcasts, Simulationen). Dies kann auch organisatorische Informa-tionen oder Online-Tests betreffen. Darü-ber hinaus können kommunikative Aspek-te in die Online-Form überführt werden, z.B. durch Webinare, Vorbereitungen auf Sitzungen im Chat /Online-Brainstorming oder Koordinationen und Absprachen zu Gruppenarbeiten. Auch die Bearbeitung und Rückgabe von Aufgaben, Portfolios o.ä. wären Aspekte eines integrativen An-satzes.
Was können Lernmanagementsysteme leisten?
OLAT, Moodle oder andere Systeme zur
Unterstützung von Präsenzlehre im Rah-men von Blended- oder E-Learning klingen zunächst sehr technisch. Doch kein Lern-managementsystem kann sinnvoll ange-wendet werden, wenn es nicht systematisch in die jeweiligen Lehr-/Lernkonzepte der Professorinnen und Professoren und Lehr-beauftragten integriert ist.
Auch in größeren Veranstaltungen kann Blended-Learning das Lernen aktiv unter-stützen und didaktische, organisationale und soziale Lehr- und Lernprozese verzah-nen. Folgende Funktionen kann das An-gebot von Blended-Learning und die Nut-zung von OLAT erreichen:
● Bereitstellung von Lernmaterialien,
● Verzahnung von Präsenzlehre und Selbststudium,
● Begleitung des Selbststudiums auch bei größeren Gruppen,
● Vorbereitung von Präsenzlehre mit/von den Studierenden,
● Orts- und zeitunabhängige Bereitstel-lung von Lernmaterialien,
● Kommunikationsplattform mit den Studie-renden (Mitteilungen, E-Mail),
● Archivierungsfunktion und Transparenz für Lehrende und Studierende,
● Zeitersparnis für Lehrende und Studie-rende durch die Nutzung einer einheitli-chen Plattform und die Kommunikation über diese,
● Organisation von Gruppenarbeiten über die Plattform (mit/ohne Lehrende).
Wenn man Merkmale von Lernprozessen betrachtet, sind u.a. folgende Punkte von Bedeutung: Die Berücksichtigung von Vor-erfahrungen, die Übernahme von Steue-rung und Kontrolle im Lernprozess durch die Lernenden und hiermit verbunden die aktive Beteiligung der Lernenden und die interaktive Gestaltung der Lehre.
Unterstützung von individueller Kom-petenzentwicklung durch Blended-Learning
Um eine aktivierende und die Studieren-de intensiv einbeziehende Lehre realisieren zu können, wandelt sich auch die Rolle der
Blended-Learning aus dem didaktischen Blickwinkel

7
Lehrenden. Dozierende sind auch Lern-unterstützer und Coaches und sollten die Lernenden bei der bewussten Gestaltung und Kontrolle der Lernprozesse unterstüt-zen. Dieser Rollenwechsel bedeutet aber auch einen Mehraufwand durch erhöhte Interaktion, aktive Partizipation sowie in-dividuelle Rückmeldungen. Auch für Stu-dierende bedeuten neue Lehr- und Lern-konzepte Herausforderungen, verändert es doch die gewohnten Lernformen und dahingehend auch die Auffassung von Studieren. Möchten Lehrende verstärkt aktivierende Lehr-/Lernszenarien for-cieren, können diese in Teilen durch E-Learning oder Blended Learning ressour-censchonend und qualitativ hochwertig unterstützt werden.
Folgendes können Blended Learning und E-learning Anwendung (z.B. OLAT) im Rahmen der genannten lerntheoretischen Hintergründe leisten:
● Beteiligungs- und Handlungsmöglich-keiten schaffen,
● Lernfortschritt unterstützen,
● Aktives, selbst gesteuertes Lernen unter-stützen,
● Input und Lernprozess angemessen kombinieren.
Am folgenden Beispiel soll verdeutlicht werden, wie Elemente aus einer E-learning Plattform Lehren und Lernen unterstützen können:
Abbildung: Unterstützung von Präsenzlehre und Nutzung einer E-Learning Plattform/Eigene Darstellung. Quelle: Jahnke, Isa: Digitale Didaktik. Eine Anleitung zum Einsatz von Web 2.0 & Co. in der Lehre. In: Berendt, B./Szczyrba, B./Wildt, J.: Neues Handbuch Hochschullehre. Berlin.
Literatur:
Jahnke, Isa: Digitale Didaktik. Eine Anleitung zum Einsatz von Web 2.0 & Co. in der Lehre. In: Berendt, B./Szczyrba, B./Wildt, J.: Neues Handbuch Hochschullehre. Berlin.
Lehmann, B., Bloh, E. (Hrsg.) (2002): Online Pädagogik. Baltmannsweiler.
Seufert, S./Mayr, P. (2002): Fachlexikon e-learning. Bonn.
VCRP (2013): Grundlagenlehrtext.
INPUT REFLEXION UND ANWENDUNG
BEWERTUNG
● Präsenzlehre ● Aufzeichnung ● Podcast/Video ● Audiodateien ● Wissenschaftliche
Texte ● Arbeitsmateriali-
en
● (Peer-)Evaluation ● Selbst-Evaluation ● (Selbst-)Test ● E-Portfolio ● Feedback auf
Aufgaben ● Fragebogen ● Podcast/ u.a. auch
Adobe Presenter
● Reflexionsfragen einreichen und Feedback bekom-men (Lehrende oder Peers)
● Fallstudien ● Gruppendiskussi-
onen ● Aufgaben

8
Der Zugang zu OpenOLATDavon ausgehend, dass für Sie das Surfen im Internet kein Problem darstellt, Sie eine oder mehrere Ideen haben, was Sie für Ihre Studenten digital anbieten wollen und auch digi-tale Materialien haben, aus denen Sie schöpfen können, fehlt Ihnen zum E-Start nur ein OpenOLAT-Account, sowie die Rechte, in einem LMS – an rheinland-pfälzischen Hoch-schulen dem OpenOLAT – zu arbeiten.
Sie kommen auf die OpenOLAT Startseite indem Sie die URL: olat.vcrp.de in die Adressen-leiste Ihres Browsers tippen. Es öffnet sich die OpenOLAT Startseite.
Zugang überHochschule
direkterZugang
1. Klicken Sie bei Alternative Möglichkeiten für Login auf Weiter. 2. Zuerst müssen Sie sich registrieren, indem Sie auf Registrierung klicken.
4. Im folgenden Fenster wählen Sie Ihre Sprache.5. Klicken danach auf Weiter. 6. Es öffnet sich ein Fenster, in dem Sie Ihre Mail-Adresse eingeben.7. Bestätigen mit Abschicken.
Per E-Mail erhalten Sie vom VCRP eine Antwort-E-Mail mit einem Link. Folgen Sie diesem und erstellen in OpenOLAT ein eigenes OpenOLAT-Nutzerkonto (Account). S. Seite 6.
OpenOLAT olat.vcrp.de
Als Autor benötigen Sie Autorenrechte. Sie können sie bei Ihrem E-Learning-Team bean-tragen oder direkt per Mail beim Administrator des OpenOLAT.
AUTORENRECHTEbeim VCRP [email protected] über [email protected]
OpenOLAT Registrierung direkt in OpenOLAT
►

9
Wählen Sie die HS-LU aus. Tippen Sie in die Felder Ihren Benutzername und Ihr Passwort Ihres HS-LU-Hochschulaccounts und bestätigen Sie mit Weiter.Im Sprachwahlfenster werden Sie nach Ihrer Sprache gefragt. Bestätigen Sie Ihre Wahl mit Weiter. Es öffnet sich das Registrierungsfenster.Sie werden jetzt gebeten einen Benutzernamen anzugeben – unsere Empfehlung: Ihr vorname.nachname. Bestätigen Sie mit Speichern.
OpenOLAT Registrierung über die Hochschule mit Shibboleth
►
Nach Annahme des Nutzernamens öffnet sich ein Fenster, in dem Sie gebeten werden Ihre persönlichen Angaben einzugeben. Speichern Sie Ihre Angaben.
Der Anmeldeprozess in OpenOLAT ist nun abgeschlossen. Es öffnen sich die Nutzerbe-dingungen. Lesen Sie sie durch. Mit einem Häkchen stimmen Sie den Nutzerbedingungen zu und erklären sich mit der Dateinspeicherung einverstanden.Mit Klick auf Akzeptieren haben Sie die Registrierung abgeschlossen und es öffnet sich zum ersten Mal Ihr OpenOLAT-Home-Bereich.
OpenOLAT-Benut-zername kann nicht nachträglich geändert werden!
!
Ihr SHIBBOLETHPasswort müssen Sie in der Regel jedes halbe Jahr ver-ändern. Sie kön-nen dies auf der HS-LU-Websitehttps://aurora.hs-lu.de/pwm/private/Login durchführen.

10
Geben Sie Ihren OpenOLAT Benutzername und Ihr OpenOLAT Passwort ein. Bestäti-gen Sie mit Login.
Es öffnet sich Ihr persönlicher OpenOLAT Home Bereich.
Anmelden / EinloggenSie haben die OpenOLAT Startseite https://olat.vcrp.de/olat aufgerufen. Auf Ihren OpenOLAT-Home-Bereich kommen Sie entweder über den Hochschulzugang-Shibboleth, oder über die Alternative Möglichkeiten für Login und Weiter.In der Hompage der HS-LU gehen Sie auf Service >OpenOlat > Links:> Login OpenOLAT über Shibboleth > OpenOLAT Login Direkt (FB IV)
Zugang über Hochschule Direkter Zugang über OpenOLAT
Shibbolisierung eines bestehenden OpenOLAT Accounts
Tippen Sie in die Felder Benutzernamen und Passwort Ihres HS-LU-Hochschulaccounts und bestätigen Sie mit Weiter. Bestätigen Sie Ihre Sprache. Es öffnet sich das Registrierungs-fenster. Tippen Sie Ihren bestehenden OpenOLAT-Benutzernamen ein und Speichern.
Im nächsten Fenster geben Sie Ihr OpenOLAT-Passwort ein. Nach Speichern öffnen sich die Nutzerbedingungen. Lesen Sie sie durch. Mit einem Häkchen stimmen Sie den Nutzer-bedingungen zu und erklären sich mit der Datenspeicherung einverstanden.Nachdem Sie Akzeptieren angeklickt haben, öffnet sich Ihr OpenOLAT-Home-Bereich.
Geben Sie Ihren Usernamen und Ihr Passwort für Ihren HS-LU-Login ein. Bestätigen mit Mausklick auf Weiter.
Die Prozedur des Registrierens über Shibboleth und des Shibbolisierens können Sie auch auf einem Screencast auf der OpenOLAT Startseite ansehen.
Beachten Sie, dass Sie die korrekten Login-Daten für die jeweile Anmeldemöglichkeit benutzen.
Sie haben einen OpenOLAT-Account den Sie shibbolisieren möchten.
Auf der OpenOLAT-Startseite wählen Sie Ihre Hochschule und bestätigen mit Login.

11
Im Fenster Seite konfigurieren können Sie entscheiden, welche Rubriken in Ihrem Home Bereich sichtbar sind und wie sie angeordnet sein sollen. Klick auf den Button Konfigura-tion beenden bringt Sie wieder in Ihren OpenOLAT-Home-Bereich.
Konfigurieren Rubrik hinzufügen.
Verschieben nach:rechts und oben
links und unten.
Aus dem sichtbaren Home Bereich entfer-nen
Home - Ihr individueller Bereich
1. Home > Home

12
2. Home > Einstellungen > Profil
Im Profil geben Sie Ihre persönlichen Daten an. Aktivieren Sie, welche Angaben auf Ihrer Visitenkarte erscheinen sollen. Sie können einen persönlichen Text eingeben und ein Bild hochladen. Speichern nicht vergessen. In Vorschau anzeigen können Sie Ihre Visiten-karte anschauen.
Visitenkarte anlegen
HilfefunktionMit Klick auf das kleine Fragezeichen erhalten Sie eine kontextrelevante Hilfe.

13
3. Home > Einstellungen > Passwort
Wenn Sie möchten, ändern Sie Ihr OpenOLAT-Passwort. Aktivieren Sie dazu den Reiter Passwort. Nach dem Ausfüllen mit Speichern abschließen. Passwort ändern
Kalender
4. Home > Kalender
Im Kalender tragen Sie Ihre Termine ein. Wenn Sie die Rubrik Kalender in der Seitenkonfigu-ration aktviert haben, erscheinen Ihre Termine sofort in Ihrem Home-Bereich.

14
BookmarksMöchten Sie auf Kurse oder Lernressourcen schon im Home-Bereich zugreifen, setzen Sie im Kurs oder der Lernressource eine Bookmark. (Siehe Seite 18.) Haben Sie die Rubrik Bookmarks in der Seitenkonfiguration aktviert (s. S. 9), erscheinen Ihre Bookmarks sofort im Home-Bereich. Detaillierte Informationen erhalten Sie, wenn Sie auf Bookmarks im rechten Seitenmenü klicken.
6. Home > Persönlicher Ordner
Im persönlichen Ordner legen Sie alle Unterlagen ab, die Sie in OpenOLAT zur Verfügung haben wollen. Auf privat haben nur Sie Zugriff. In public legen Sie Unterlagen ab, die Sie auch für andere OpenOLAT Nutzer zugänglich machen können. Außerdem erscheinen in public als Sicherung die Unterlagen, die Sie in den Materialordnern aller Ihrer Kurse zur Verfügung gestellt haben.Unterlagen laden Sie hoch oder erstellen sie sofort in OpenOLAT, außerdem können Sie weitere Unterordner anlegen.Wie Sie Dateien hochladen, erfahren Sie in einem späteren Kapitel. (Siehe Seite 28.)
!persönliche Ordner sind nicht iden-tisch mit den Materialordnern in Kursen.
5. Home > Bookmarks

15
Nochmals zur Erinnerung:Immer wenn Sie das kleine Fragezeichen sehen erhalten Sie eine kontextrelevante, ausführliche Hilfe, die über diese Einführung hinausgeht.
Gruppen - öffentlicher Bereich
In Gruppen sind alle bestehenden Gruppen aufgelistet, wobei Meine Gruppen die Grup-pen sind, die Sie angelegt haben, Betreuer oder Teilnehmer sind. In den veröffentlichte Gruppen bzw. Öffentliche Gruppen sind alle Gruppen enthalten, die von den Hochschulen im VCRP-Verbund als öffentlich angelegt wurden und an denen jeder teilnehmen kann.
Gruppen > Meine Gruppen
In Meine Gruppen können Sie auch neue Gruppen erstellen.
Gruppen schnell auffinden
OpenOLAT-Hilfe

16
Lernressourcen - Arbeitsbereich
Die Lernressourcen sind Ihr Arbeitsbereich, in dem Sie Ihre Kurse anlegen, Test und Fragebogen erstellen, Unterlagen zur Verfügung stellen, Lerngrupppen anlegen, Dateien importieren – kurz: Ihre E-Learning-Materialien zu einem Produkt zusammenführen.
Der OpenOLAT-Lernressourcen Bildschirm ist dreigeteilt, die Mitte ist der aktive Bereich.
Das linke Seitenmenü führt Sie in einen Ablagebereich in dem Sie vorhandene Lernressour-cen, je nach Rechten, als Liste im mittleren, aktiven Bereich aufrufen können.
Rechts in den roten Kästen sind die Funktionsbausteine, mit denen Sie Ihre E-Learning-Ein-heiten herstellen und verwalten.
Katalog
1. Lernressourcen > Katalog
Der Katalog ist allen Open-OLAT Nutzern zugänglich. Alle teilnehmenden Hoch-schulen sind darin aufge-führt.Klicken Sie auf die HS LU, werden alle Lehrenden oder Lehreinrichtungen aufge-führt, die an der HS LU E-Learning mit OpenOLAT anbieten.
Seitenmenü rechts
Klicken Sie auf einen Eintrag, erscheinen alle OpenOLAT-Anwendungen der betreffen-den Person bzw. Einrichtung.
Sie öffnen einen Kurs indem Sie auf die entsprechenden Kusrbezeichnungen klicken.
In der Regel ist ein Kurs mit einem Passwort geschützt. Erst wenn Sie dies eingegeben haben und ggf. sich in einer Lerngruppe eingetragen haben, gelangen Sie zu den Kursin-halten.

17
Für Sie als Autor ist der Abschnitt Meine Einträge von größter Relevanz, denn hier finden Sie alle Lernressourcen, die Sie in OpenOLAT angelegt haben. Dazu gehören außer Kur-sen auch sämtliche E-Learning-Bausteine, die Sie in OpenOLAT hergestellt haben.
Sie können sich Ihre Produktionen als Typen-Auswahl anzeigen.
Die Spalten aller Listen, die mit dem Button Spalten versehen sind, können erweitert oder reduziert werden.
Die Icons in der Spalte Typ kennzeichnen optisch die Kategorie der Lernressource.
Die nächste Spalte enthält die Titel der Lernressour-cen. Klicken Sie auf den Titel innerhalb einer Zeile öffnet sich die Lernressource wie sie auf der Web-site erscheint.
Besitzer ist in der Regel die Person, die die Lernres-source erstellt hat. Sie hat die Möglichkeit anderen Personen Besitzer oder Betreuerrechte zu erteilen.
Zugriff kennzeichnet, wer auf diesen E-Learning-Teil zugreifen darf (siehe Seite. 19).
Erstellt teilt das Datum mit, an dem begonnen wur-de diese Lernressource zu erstellen.
Letzter Zugriff, ist das Datum der letzen Änderung.
Detailansicht wählen Sie, wenn Sie aus dieser Liste heraus direkt in die Detailansicht der Lernressource zum Ändern relevante Daten zugreifen wollen. (siehe Seite 18).
Markieren Sie die für Sie wichtigen Spalten und Speichern Ihre Auswahl.
2. Lernressourcen > Suchmaske
3. Lernressourcen > Meine Einträge
Mit der Suchmaske können Sie bestimmte Kurse suchen. Wichtig dabei ist, den genauen Namen einzutippen.
Meine Einträge
4. Lernressourcen > Meine Einträge - Spalten einstellen
Spalten hinzufügen, Spalten entfernen

18
Auf der rechten Seite das OpenOLAT-Fensters befinden sich die Kästen Importieren, Herstellen und Sammelfunktion.
Das wichtigste Modul ist Kurs im Kasten Herstellen. Ein Kurs nimmt eine Sonderstellung ein. Er ist die übergeord-nete Einheit, in den die restlichen Bausteine der Werkzeug-kästen in der Regel eingebaut werden.
Alle anderen aufgeführten Module wie z.B. Wiki, Test, Pod-cast etc. sind Lernressourcen, die in einen Kurs eingebun-den werden können, aber nicht müssen.
Alle Ihre hergestellten oder importierten Lernressourcen werden im Mittelteil des Lernressourcen-Fenster aufgelis-tet.
rechte Spalte:Lernressourcen anlegen
mittlere Spalte:Lernressourcen- auflistung
7. Lernressourcen anlegen
Kurse erstellen
1. Klicken Sie rechts im Kasten Herstellen auf Kurs. Es öffnet sich das Beschreibungsfens-ter.
2. Geben Sie den Titel (bitte kurz halten) der Lernressource ein und eine Beschreibung.
3. Speichern.
4. Weiter.
Kurse enthalten E-Materialien, wie Test, Fragebogen, Ma-terialordner usw.
6. Lernressourcen > Kurse, CP-Lerninhalte und folgende
Meine Kurse sind Kurse, an den Sie als lernende Person teilnehmen.
Meine betreuten Kurse sind Kurse, die Sie als lehrende Person oder als Betreuer betreuen. Im Gegensatz zu Meine Einträge finden Sie hier nur Kurse.
Meine Kurse
Meine betreuten Kurse
5. Lernressourcen > Meine Kurse und Meine betreuten Kurse
Alle folgenden Menü-Items betreffen Lernressourcen, die von Lehrenden im VCRP Ver-bund erstellt worden sind.
Lernressourcen

19
Kurs-Assistent
5. Einfachen Kurs mit Assistenten erstellen im danach folgenden Fenster zu aktivieren ist immer eine gute Option für eine Auswahl der gängigsten Kursbausteine.
6. Kursbausteine wählen. Diese Auswahl können Sie später problemlos verändern.
7. Weiter. Es öffnet sich das Fenster mit dem HS-LU-Katalog.
8. Gehen Sie an die Stelle, an die der Kurs von den zukünftigen Nutzern aufgefunden werden soll.
9. Bestätigen Sie mit Weiter.
10. Sie haben die Wahl, ob nur OpenOLAT Nutzer oder auch Gäste in Ihren Kurs Ein-sicht haben dürfen.
In den meisten Fällen wird von Lehrenden Alle registrierten OpenOLAT-Benutzer ange-geben, deshalb bietet der Assistent dies auch standardmäßig an.
11. Fertigstellen klicken, es öffnet sich die Startseite Ihres neuen Kurses, so wie ihn auch die Kursteilnehmer sehen, wir nennen diese Ansicht deshalb auch Kursansicht.
Der Katalog wurde von Ihrem E-Learning-Support-Team ange-legt um „Wildwüch-se“ auszuschließen. Sollten Sie oder Ihre Kurse noch nicht im Katalog aufgeführt sein, wenden Sie sich bitte an uns.

20
Ihr Kurs
Allgemeines
KurswerkzeugeÜbersicht
Den Kurs bearbeiten Sie im Kurseditor mit den Kurswerkzeugen. S. Seite 24 ff. Indem Sie einen Kurs erstellt haben, sind Sie auto-matisch dessen Besitzer und Autor.
In der Mitgliederverwaltung können Sie anderen Personen Autoren-rechte oder Betreuerrechte vergeben. Auch sehen Sie hier, wer sich in einen Kurs als Teilnehmer eingetragen hat.
Zugang zum Kurseditor haben nur Autoren. Betreuer haben in den Kurswerkzeuge nur Zugang zu den Bewertungswerkzeugen.
Notizen
Im Kasten Allgemeines befindet sich die Detailansicht (s. unten), die Notizen und die Bookmarks.
Möchten Sie zu einem bestimmten Kurs etwas vermerken und in Ihrer Startseite darauf hingewiesen werden, dann können Sie dies in Notizen festhalten
1. Klick auf Notizen
2. dann auf Editieren,
3. ausfüllen und
4. Speichern.
Bookmarks setzen Sie, um direkt in OpenOLAT-Home den Kurs aufzurufen ohne den Um-weg über die Lernressourcen zu machen, vorausgesetzt, Sie haben Notizen und Bookmarks in den Einstellungen Ihrer OpenOLAT-Startseite aktiviert.
1. Klick auf Bookmark setzen und
2. Speichern
Bookmarks
DetailansichtDie Detailansicht liefert Ihnen:Informationen zu der jeweiligen Lernressource, wie Titel, Autoren (falls Sie weitere Auto-renrechte vergeben haben), Urheber (Sie selbst als Kursanleger), Typ der Lernressourcen.
Detailansicht
Unter der Information zum Eintrag ist eine Interentadresse aufgeführt. Mit diesem externen Link öffnet sich direkt der Kurs in OpenOLAT. Dazu muss nur dieser Link in die Browser-zeile kopiert werden.
1. Detailansicht: Direktzugriff über Link
Detailansicht:Zugriff auf einen Kurs über einen externen Link

21
1. Klicken Sie auf Be-schreibung ändern im Kasten Editieren .
2. Titel und Beschreibung der jeweiligen Lernres-source ändern falls ge-wünscht und ggf. ein passenden Bild hinzufü-gen.
3. Speichern
DetailansichtBeschreibung
2. Detailansicht > Beschreibung ändern
3. Detailansicht > Einstellungen ändern > Allgemein
Möchten Sie allgemeine Einstellungen ändern, klicken Sie auf Einstellungen ändern.
OpenOLAT bietet an, dass die Ausführung möglich ist. Das be-deutet, dass der Nutzer den Kurs einsehen, aber nicht bearbei-ten kann. Diese Aktivierung ist meistens sinnvoll.
DetailansichtEinstellungen
Des Weiteren können Sie den Zugriff bestimmen. Auch hier bietet OpenOLAT an, dass Alle registrierten OpenOLAT-Benutzer Zugriff haben.
Sind Sie noch im Aufbau des Kurses, können Sie den Kurs auf Nur Besitzer und ggf. auf von Ihnen autorisierte Autoren beschränken, mit Nur Mitglieder dieser Lernressource. Steht der Kurs, denken Sie daran den Zugriff auf Alle registrierten OpenOLAT-Benutzer, auch für Gäste oder nur für Mitglieder zu markieren. Speichern.
Haben Sie Alle registrierten OpenOLAT-Benutzer oder Registrierte OpenOLAT-Benutzer und Gäs-te gewählt öffnen sich die Buchungsmethoden. S. nächste Seite.
Haben Sie Änderungen getätigt in einem bereits publizierten Kurs, rückversichert sich OpenOLAT ob Sie diese Änderungen tatsächlich über-nehmen wollen.
4. Detailansicht > Einstellungen ändern > Allgemein > Zugriff haben
DetailansichtZugriffsberechtigungen
Änderungen in einem publizierten Kurs bestätigen

22
DetailansichtBuchungsmethode
Klicken Sie Frei verfügbar, ist der Zugriff für Jedermann, aus der von Ihnen oben unter Zugriff haben befugten Gruppe, offen.
Klicken Sie Zugangscode an, können Sie einen Code angeben, den Sie anschließend Per-sonen mitteilen, von denen Sie möchten, dass sie auf den Kurs zugreifen können.
Buchungsmethoden können Sie auf einen Kurs aber auch nur auf bestimmte Lernressour-cen festlegen.
In der Lernressourcenliste, sofern Sie die Spalte AC aktiviert haben, sehen am Icon, ob und welche Buchungsmethode Sie für Ihre Kurse gewählt haben.
Detailansicht Katalogeintrag
Damit Ihre Zielgruppe den Kurs auch findet, muss er in den Katalog eingefügt werden. Falls Sie das noch nicht beim Anlegen des Kurses mit dem Kursassistenten erledigt haben, können Sie dies nachholen über In Katalog einfügen. Sobald dies geschehen ist, sehen Sie einen entsprechenden Eintrag in der Detailansicht.
5. Detailansicht > Einstellungen ändern > Buchungsmethode hinzufügen
6. Detailansicht > In Katalog einfügen
Bei Zugangsberechtigungen wie Alle registrierten OpenOLAT-Benutzer oder Registrierte Ope-nOLAT-Benutzer und Gäste können Sie den Zugriff genauer spezifizieren um Einblick zu erhalten, wer Ihren Kurs auch nutzt (siehe Mitgliederverwaltung auf. Seite 37.) Klicken Sie auf Buchungsmethode hinzufügen.
1. Beschreibung ausfüllen
2. Zugangscode festlegen
3. Erstellen
4. Ggf. Gültigkeit der Bu-chungsmethode termi-nieren.
Sie können auch beide Methoden (Frei verfügbar und Zugangscode) hinter-einander terminieren.
5. Speichern

23
7. Detailansicht: Kasten - Aktionen
Erklärungen zu Beenden erhalten Sie, wenn Sie Beenden anklicken.
Beim Löschen werden Sie vorsichtshalber gefragt, ob Sie wirklich löschen wollen.
Kopieren Sie einen Kurs, bietet OpenOLAT in der sich öffnenden Beschreibung schon den Titel an mit „Copy of ...“. Sie können diesen Namen selbstverständlich ändern. Kopieren bietet sich vor allem bei dem Kursmodul Test an, da dort nach dem Publizieren nur Recht-schreibänderungen möglich sind.
Detailansicht schließen
8. Detailansicht > Detailansicht schließen
Sie kehren zurück in die Kursansicht entweder über die Buttons Zurück oder Inhalt an-zeigen; sowie im Kasten Lernressource über Inhalt anzeigen oder Detailansicht schlie-ßen und auch über Inhalt editieren im Kasten Editieren.
Kurs editieren in der Editoransicht. S. nächste Seite
Nun möchten Sie Ihren Kurs mit Inhalten füllen. Das erledigen Sie in der Editoransicht. Klicken Sie auf Kurseditor im Kasten Kurswerkzeuge.
Bei den Ansichten der einzelnen Lernres-sourcen wird unter-schieden in die:
Kursansicht
Editoransicht
Detailansicht

24
Kurseditor
Das Fenster Kurseditor ist ebenfalls dreigeteilt. Links das Menü, rechts die Bausteine, mit denen Sie Ihren Kurs bearbeiten und in der Mitte die eigentliche Arbeitsfläche. OpenOLAT hat zu dem Titel, den Sie in der Beschreibung angegeben haben einen kurzen Titel hinzugefügt. Dieser Kurze Titel erscheint im Menü als oberste Struktureinheit. (Mit Strukturen arbeiten siehe Seite 25. ) Halten Sie ihn deshalb wirklich kurz, aber aussagekräf-tig. Wenn Sie wollen, fügen Sie eine Beschreibung ein.
Beachten Sie, zurück zur Kursansicht kommen Sie über den kleinen Pfeil mit dem Namen des Kurses unter dem Fensterkopf.
zurück zur Kursansicht
Kursbaustein be-schreiben

25
Haben Sie einen Kurs angelegt oder verändert müssen Sie ihn publizieren. Erst dann können die Teilnehmer den Kurs so sehen, wie Sie ihn angelegt haben. Publizieren
Publizieren
Editoransicht: Kasten - Editorenwerzeuge1. Publizieren anklicken.2. Zu publizierende Teile markieren. Sie erkennen die noch nicht publizierten Module an
dem kleinen Kästchen. Tipp: Es geht am schnellsten, wenn Sie Alle auswählen anklicken.
3. Klicken Sie auf Weiter.
4. Beim nächsten Klick auf Weiter werden Sie nach dem Kata-logeintrag gefragt. Falls Sie den Kurs noch nicht in den Katalog gestellt ha-ben, machen Sie es jetzt.
5. Das nächste Weiter gibt Hinweise auf eventuelle Proble-me.
6. Fertigstellen
Kursbausteine, die noch anzulegen sind
Im gelben Kasten oben in der Editoransicht teilt OpenOLAT mit, was zur Vervollständi-gung der Kursbausteine noch fehlt. Klicken Sie diese im Menü oder im gelben Kasten an, bzw. erstellen Sie die Kursbausteine in den Lernressourcen und bauen Sie sie danach in den Kurs ein. Wie Sie diese Kursbausteine erstellen, wird Ihnen bei der Beschreibung der jeweiligen Kursbausteine erklärt.
anzulegende Kursbausteine

26
Welchen Kursbaustein benutzt man wofür?
Struktur
Strukturbausteine dienen lediglich der Gliederung der Kursinhalte. Sie entsprechen z.B. den Ordnern in den Windows-Inhaltsverzeichnissen.Sobald ein Kurs neu angelegt wurde, hat OpenOLAT schon einen Strukturbaustein als oberste Ebene ange-legt, unter dem sich die Kursbausteine befinden. Die Kursbausteine, die Sie schon im Assistenten bei der Kurserstellung gewählt haben sind darunter angelegt.
Einzelne Seite
Entweder in OpenOLAT erstellte HTML-Seite (wie z.B. die Informationsseite) oder eine extern erstellte html-, pdf- oder Grafikseite, die Sie von Ihrem Com-puter hochladen.Die Informationsseite, die Sie bei der Erstellung des Kurses mit dem Assistenten eventuell angelegt haben ist eine Einzelne Seite.
Externe Seite
Eine externe Seite ist eine Seite aus dem Internet. Im Seiteninhalt geben Sie die URL ein und bestimmen, wie die Seite dargestellt werden soll: integriert in Open- OLAT, als neues Fenster oder nur als Text (nicht an-zuraten, da Darstellung sehr verändert).
Ordner In den Ordnern legen Sie Ihre Dokumente ab, die Sie den Studierenden zur Verfügung stellen möchten.
PodcastPodcast sind Audio- und Videodateien. Um einen Pod- cast im Kurs einzubinden, müssen Sie zuerst einen neuen Podcast in den Lernressourcen erstellen.
Forum Im Forum regen Sie digitale Diskussionen an.
Aufgabe
Im Kursbaustein Aufgabe stellen Sie eine Aufgabe, die die Lehrenden abholen und nach Erledigung der Aufgabe wieder zurückgeben. Sie können die erledigte Aufgabe bewerten und kommentieren.
Test Tests müssen außerhalb eines Kurses in den Lernres-sourcen erstellt werden.
Einschreibung
Werkzeug zum Einschreiben in Lerngruppen, wird bei Nutzung des Aufgabe Bausteins verbindlich be-nötigt. Die Einschreibung ist für Gruppenbildungen jeder Art relevant.
ThemenvergabeVergabe und Verwaltung von Themen für Seminarar-beiten- Hausarbeiten etc. sowie deren Einsicht nach Abgabe
Mitteilungen Lehrende verschicken Informationen an ihre Studie-rende
E-Mail an ausgewählte Gruppen

27
1. Kursbausteine einfügen > Struktur
Legen Sie einen neuen Kursbaustein in einem Kurs an, öffnet sich das Strukturfenster. 1. Sie entscheiden nun durch Anklicken, wo dieser
Baustein innerhalb der Kursstruktur stehen sollen. 2. Bestätigen Sie mit Kursbaustein einfügen.
Kursbausteine können Sie Löschen, Verschieben und Ko-pieren. 1. Markieren Sie im Menü auf der linken Seite den
Kursbaustein.2. Klicken Sie im Kasten Kursbaustein ändern auf die
gewünschte Funktion.Bei Verschieben und Kopieren öffnet sich das Struk-turfenster. Bei Löschen werden Sie nochmals gefragt, ob sie wirklich löschen möchten.
Strukturbaustein
Titel und Beschreibung sind immer, Sichtbar-keit und Zugang fast immer vorhanden.
Allgemeines zu Kursbausteinen
Bei fast allen Kursbausteinen gibt es auch die Reiter Sichtbarkeit und Zugang. Die dann fol-genden Reiter sind abhängig von dem jeweiligen Kursbaustein.
In OpenOLAT können Sie direkt HTML-Seiten erstellen. Bei dem Feld Beschreibung han-delt es sich um einen HTML-Editor. In OpenOLAT können Sie in einem HTML-Editor die Seiten so gestalten wie Sie möch-ten: Text verändern, Schrift- und Schriftfarbe verändern, Grafiken hochladen usw. Je nach-dem wie fit Sie in HTML sind, haben Sie auch die Möglichkeit, direkt auf den HTML-Code zuzugreifen.
Arbeiten mit dem OpenOLATHTML-Editor
Legen Sie einen Kurs-baustein neu an, ver-langt OpenOLAT die Angage der Zielposti-on in der Struktur.
2. Kursbausteine einfügen: Gemeinsames
Haben einen Kursbaustein auf einer Zielposition mit Kursbaustein einfügen angelegt, öffnet sich der Reiter Titel und Beschreibung. Sie gehen wie folgt vor:1. Kurzer Titel (bitte kurz halten, da dieser Titel im Seitenmenü erscheint) 2. Titel3. Beschreibung4. Speichern

28
Im Editorenfenster gibt es außer dem Beschreibungsreiter nur die Reiter Sichtbarkeit und Zugang. Mit Sichtbarkeit ist der Eintrag auf der Menüleiste gemeint. Haben Sie die Sichtbarkeit eingeschränkt, dann tauscht der Eintrag nicht im Kurs auf. Falls Sie Beschränkungen aktivieren, wäre es sinnvoll, diese Beschränkung im Textfeld des Reiters Sichtbarkeit zu vermerken.Bei Zugang ist der Eintrag zwar sichtbar, kann aber bei Beschränkungen nicht aktiviert werden.Ob und welches Item Sie aktivieren möchten wird Ihnen ausführlich in der Hilfe-Funktion erklärt. Klicken Sie auf das Fragezeichen im blauen Kreis.
SichtbarkeitZugang
3. Kursbausteine einfügen: Reiter Sichtbarkeit und Zugang

29
Sie möchten eine Einzelne Seite in OpenOLAT erstellen1. Den Reiter Seiteninhalte anklicken2. Seite auswählen oder erstellen3. Namen vergeben und Erstellen 4. Im HTML-Editor Seite erstellen5. Speichern und schließen.
Sie möchten eine Einzelne Seite bearbeiten.Klicken Sie auf diese Einzelne Seite.1. Aktivieren Sie den Reiter Seiteninhalt.2. Seite im Editor öffnen3. Seite im HTML-Editor bearbeiten4. Speichern und schließen.
Möchten Sie Dateien aus dem Ablageordner oder Ihrem Computer hochladen, die sofort in OpenOLAT sichtbar sein sollen, machen Sie dies auch mit dem Kursbaustein Einzelne Seite. 1. Seiteninhalt anklicken2. Seite auswechseln anklicken2.a Entweder Seite auswählen unter Datei aus dem Ablageordner dieses Kurses hochla-
den oder von Ihrem Computer hochladen oder2.b. unter Dateien in den Ablageordner auf Datei wählen klicken. Es öffnet sich Ihr Win-
dows-Dateimanager. 3. Datei auswählen, öffnen4. Hochladen
Einzelne Seitebearbeiten
Einzelne Seitehochladen
Beachten Sie die Belegungskapazität Ihres Ablageordners (250 MB) und der Hochlade-menge (50 MB) pro Datei. (Kann auf Wunsch erweitert werden.)
Einzelne Seiteerstellen
4. Kursbausteine einfügen > Einzelne Seite

30
1. In der Editoransicht den Kursbaustein Ordner einfügen.
2. Ordner im linken Seitenmenü anklicken, Titel und Beschreibung ausfüllen, Speichern.
Materialien hochladen geht am einfachsten aus der Kursansicht heraus.
1. Sollten Sie nicht in der Kursansicht sein, klicken Sie auf den kleinen Pfeil.
2. Wählen Sie Ihren Ordner im linken Seitenmenü aus.
3. Klicken Sie auf Datei hochladen
4. Klicken Sie auf Datei wählen.
5. Markieren Sie die hochzuladende Datei, Öffnen und Hochladen
Nun erhalten Sie die Ansicht Ihres Ablageordners. In Ihrem ausgewählten Ordner finden Sie die hochgeladenen Dokumente.
Größere Dateien und Dateisammlungen werden Sie in der Regel als komprimiertes Zip- Archiv in OpenOLAT hochladen und dann dort wieder Entzippen.Ebenso komprimieren Sie Dateien im OpenOLAT Ordner mit Zippen.
Markierte Dateien können Sie Löschen oder Verschieben. Markieren Sie die Stelle, wohin Sie die Datei verschieben möchten und Be-stätigen Sie sie mit Verschieben.
5. Kursbausteine einfügen > Externe Seite
1. Externe Seite anklicken in Kasten Kursbausteinen einfügen.2. Seiteninhalt aktivieren3. URL eingeben4. Darstellung konfigurieren (Die Unterschiede der Konfiguration siehe OpenOLATHilfe).
Externe Seite
Ordner
6. Kursbausteine einfügen > Ordner

31
Zuerst erstellen Sie einen neuen Podcast in den Lernressourcen.
1. Aktivieren Sie die Lernressourcen.
2. Im Kasten Herstellen wählen Sie Podcast.
3. Füllen Sie das Beschreibungsfenster aus und
4. Speichern Sie.
5. Unten auf dem Fenster auf Wei-ter klicken.
6. Sie werden ge-fragt, ob Sie den Editor starten wollen. Klicken Sie Ja.
7. Klicken Sie auf Episode selbst erstellen.
8. Füllen Sie das Episodenfenster aus und klicken auf Datei wäh-len.
9. Markieren Sie in Ihrem Windows-Verzeichnis Ihre Podcast-Datei und Öffnen.
10. Veröffentlichen. Der Podcast befindet sich nun in Ihrem Ablageordner.
11. Öffnen Sie den Kurseditor Ihres Kurs, in den der Podcast eingebunden werden soll:
Kursbaustein Podcast hinzufügen, Beschreibung ausfüllen, speichern.
12. In Podcast-Lerninhalt auf Podcast wählen, erstellen oder importieren klicken.
13. Mit Podcast wählen laden Sie Ihren Podcast in den Kurs.
Im Reiter Podcast-Lerninhalt, hinter Gewählter Podcast steht nun der Name Ihres gewähl-ten Podcast.
7. Kursbausteine einfügen > Podcast
Podcast

32
8. Kursbausteine einfügen > Forum
Forum1. Aktivieren Sie den Menüpunkt Forum in der Menüleiste oder legen Sie ein Forum an
mit Klick auf Forum im Kasten Kursbaustein einfügen.2. Füllen Sie Titel und Beschreibung aus.3. Publizieren Sie den Kurs.4. Regen Sie in der Kursansicht über den Button Diskussionsthema eröffnen ein Dis-
kussionsthema an. 5. Geben Sie dem Thema einen Titel und beschreiben Ihr Diskussionsthema.6. Speichern.
Die Teilnehmer können Antworten mit Zitat oder Antworten ohne Zitat antworten. Bei Antworten mit Zitat wird der vorherige Beitrag auch angezeigt.
Mit Zurück zur Übersicht erhalten Sie eine Liste aller Diskussionsthemen dieses Forums.

33
1. In Kursbaustein einfügen Aufgabe wählen.
2. Titel und Be-schreibungsfelder ausfüllen.
3. Speichern4. Teilbausteine festle-
gen5. Sichtbarkeit
Wenn Sie nichts ankreuzen, ist die Aufgabe für den Gesamtkurs sichtbar
6. Zugang zu den Teilbausteinen bestimmen
7. optional Grup-penabhängig aktivieren um die Aufgaben zuzu-weisen (erleich-tert Bewertung)
8. Auswählen9. Erstellen bei
Bedarf, Beschrei-bung ausfüllen, Fertigstellen
10. Gruppe aktivie-ren und Über-nehmen
11. Zuweisung und Aufgabe für Studierende beschreiben
12.a Aufgabenordner öffnen und gewünschte Datei suchen, (Bearbeitbare Word-Dokumente eignen sich gut für Aufgaben.) oder12.b neues Dokument im HTML-Format direkt in OpenOLAT erstellen13. Abgabe Haben Sie den Teilbaustein Abgabe aktiviert, erhalten die Studierende per E-Mail die
Bestätigung, dass die Aufgabe zurückgegeben wurde.14. Bewertung Aktivieren Sie
Bestanden/Nicht bestanden, Manu-ell bewerten sowie Punkte vergeben falls Sie dies möchten. Ver-geben Sie die minimale und maximale Punk-tanzahl.
15. Musterlösung Sie können zur
Ansicht eine M u s t e r l ö s u n g anbieten.
9. Kursbausteine einfügen > Aufgabe
Aufgabe

34
Aufgabe Bewertung
Nicht beirren lassen!!Die Lehrendenansicht enthält die gleichen Bausteine, wie die Teilnehmeransicht.
Ob und welche Stu-dierende die erle-digte Aufgabe zu-rückgegeben haben, sehen Sie im Bewer-tungswerkzeug im Kasten Kurswerkzeu-ge. Die Teilnehmer sind dort nach ver-schiedenen Kriterien geordnet.
In der Spalte Versuch erkennen Sie, ob eine Abgabe erfolgt ist. 1 Person anklicken2. Abgegebenes
Dokument öff-nen
3. Bewertung ausfül-len und Spei-chern
Kursansicht

35
10. Kursbausteine einfügen > Test
1. Öffnen Sie die Lernressourcen. Tests werden dort erstellt und dann in einen Kurs eingebaut.
2. Auf Test, im Kasten Herstellen klicken.3. Titel und Beschreibung ausfüllen4. Speichern5. Weiter6. Editor starten mit Ja7. Einstellungen festlegen (Zeitbeschränkung, Feedback, Punktzahl für bestanden)8. Speichern
Im Kasten Hinzufügen können Sie zwischen vier verschiedenen Aufgabentypen wählen. Sektion ist ein Strukturelement. Kprim ist eine Art Multiple Choice Frage, die aus vier Antwortmöglich-keiten besteht. Die Bewertung ist vorgegeben. Das + in der Fragenvorschau bzw. Studieren-denansicht bedeutet Zustimmung.
1. Aufgabentyp anklicken
2. Position wählen
3. Speichern -> und es öffnen sich die Ansicht eines Aufgabentypfenster
4. Metadaten ausfüllen.
5. Im Reiter Frage/Antworten Aufgabe formulieren mit Klick auf den blauen Beistift unter Aktionen
6. Eingabefenster ausfüllen und speichern
7 Korrekte Antwort kennzeichnen
8. Punktzahl verge-ben
9. Speichern
10. Wenn Sie möch-ten, können Sie Feedbacks zu Fragen und Ant-worten geben.
11. In der Fragevor-schau sehen Sie, wie Ihre Frage spä-ter angezeigt wird.
12. In der Vorschau in Editorenwerkzeuge können Sie den gesamten Test, wie die Teilneh-mer nachvollziehen.
!Tests werden in den Lernressour-cen erstellt und dann in einen Kurs eingebaut.

36
Tests in Kurs einbauen
Nach Publizieren nur noch Rechtschreib-korrekturen gestattet
1. Gehen Sie nun wieder in die Editoransicht Ihres Kurses, in dem der Test eingebaut werden soll.
2. Klicken Sie auf Test im Menü. 3. Titel und Beschreibung ausfüllen, falls Sie dies noch nicht getan haben.4. In Sichtbarkeit und Zugang können Sie beide wieder einschränken, nach den gleichen
Kriterien, wie sie schon bei dem Kursbaustein Aufgaben erwähnt wurden.5. In der Test-Konfiguration nehmen Sie die Konfiguration Ihres Testes vor.
Tipp zu Darstellungsop-tionen:Menu DarstellungHaben Sie viele Fra-gen in einem Test un-ter mehrere Sektionen angelegt aktivieren Sie nur Sektionsti-tel. Gruppierung der Fragen Haben sie viele kurze Fragen bietet sich eine Sektion pro Seite an. Die lästige Klickerei fällt so weg.
Übersicht Resultate Da der Kursbaustein Test sich nicht für Klausuren eignet, son-dern eher zum Testen des gelernten Wissen geeignet ist, freuen sich die Teilnehmern am Ende des Tests eine detaillierte Zu-sammenfassung mit Lösungen zu finden.
6. Klicken Sie auf den Button Datei wählen, erstellen oder importie-ren. Es öffnet sich eine Liste mit Ih-ren erstellen Tests.
7. PublizierenTipp:Beachten Sie, dass nach dem Publizieren eines Tests nur noch Rechtschreibkorrektu-ren möglich sind. Kopieren Sie den Kurs in den Lernressourcen. Machen Sie in der Ko-pie ihre Änderungen. Publizieren, und wo gewünscht einbauen.
Kursansicht1. Bewertungswerkzeuge im Kasten Kurswerkzeuge anklicken.2. Wählen Sie im Menü auf der linken Seite aus, nach welchen Kriterien Sie die Ergeb-
nisse ansehen möchten.Testergebnisse einsehen

37
11. Kursbausteine einfügen > Themenvergabe
Editoransicht1. Titel und Beschreibung ausfüllen.2. Sichtbarkeit und Zugang – beide ggf. einschränken3. In der Konfiguration Bedingungen festlegen4. In Verantwortliche fügen Sie über den Button Benutzer hinzufügen Personen hinzu,
die die Themen mit Ihnen betreuen.5. In Teilbausteine legen Sie einen Abgabe- und Rückgabeordner an. 6. Publizieren
Kursansicht 7. Klicken Sie auf den Button Thema Erstellen. 8. Titel und Beschreibung ausfüllen.9. Auf Weiter klicken10. Im folgenden Fenster festlegen, wer die Mitteilung erhalten soll.11. Klicken Sie auf Fertigstellen.
Kursansicht 12. Klicken Sie auf ein Thema. In der Beschreibung können Sie das Thema löschen oder editieren. Im Ordner finden Sie die Dateien von zurückgegebenen, bearbeiteten Themen. Sie können diese Dateien herunterladen und bearbeiten. Diese Ordner finden sich
auch bei den Teilnehmern. In der Teilnehmerverwaltung finden Sie alle Ihre Teilnehmer aufgelistet.
Themenvergabe

38
12. Kursbausteine einfügen > Mitteillungen
13. Kursbausteine einfügen > E-Mail
Editoransicht1. Titel und Beschreibung ausfüllen2. Sichtbarkeit und Zugang – beide ggf. einschränken3. In der Mitteilungs-Konfiguration legen Sie fest, wie lange die Mitteilungen sichtbar
sein sollen und wie viele Mitteilungen insgesamt aufgelistet werden sollen.4. Publizieren.
Editoransicht1. Titel und Beschreibung ausfüllen2. Sichtbarkeit und Zugang – beide ggf. einschränken3. Im Empfänger legen Sie fest, ob die E-Mail an Gruppenmitglieder oder an bestimmte E-
Mailadressen geschick werden soll. Haben Sie Versand an Gruppenmitglieder angehakt, müssen Sie noch die Gruppe auswäh-
len.4. Betreff und Nachricht eintippen. Speichern.
Die E-Mails erscheint in den jeweiligen E-Mail-Programmen der benachrichtigten Perso-nen. Auch die Teilnehmer können E-Mails verschicken, aber nur an die vom Autor festge-legte Personengruppe.
Kursansicht 5. Im Fenster Neue Mitteilungen erstellen Betreff und Mitteilungstext eingeben.6. Auf Weiter klicken7. Im folgenden Fenster festlegen, wer die Mitteilung erhalten soll.8. Klicken Sie auf Fertigstellen.
Tipp:Sie benötigen dazu Gruppen, in die sich die Studierenden als Teilnehmer einge-schrieben haben.
Mitteilungen

39
AbonnierenDie Kursbausteine Forum, Mitteilungen und Ordner sind abonnierbar. Das heißt, sobald Än-derungen in diesen Bausteinen getätigt wurden, erhalten alle Abonnenten per E-Mail eine Benachrichtigung über die Änderungen.
Im linken Seitenmenü in Home unter Abonnements sind Ihre Abonnements aufgelistet. Und dort unter dem Reiter Neuigkeiten nur die letzten und unter dem Reiter Abonnements alle Änderungen aufgelistet.
Diese Abonnements können wieder abbestellt werden.
Abonnements
Möchten Sie:
● Ihren Kurs von alten Mitglieder bereinigen,
● Gruppenteilnehmer ändern,
● Betreuer hinzufügen / entfernen,
● neue Mitglieder selbst eintragen, dann
klicken Sie Mitgliederverwaltung im Kasten Kurswerkzeuge an.
Sie können Sich dort auch alle Mitglieder sortiert nach verschiedenen Kriterien auflisten lassen.
Mitglieder verwalten
Mitgliederverwaltung

40
Gruppenmanagement
Gruppen
1. Reiter Gruppen öffnen2. gewünschte Gruppe anklicken
Klicken Sie auf Administration öffnet sich ein Fenster mit verschiedenen Reitern.
In Mitglieder entscheiden Sie, wer was sehen darf oder Sie fügen neue hinzu oder entfernen alte Mitglieder.
In Kurse erkennen Sie, in welchen Kursen diese Gruppe angelegt ist.