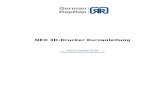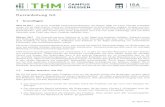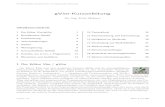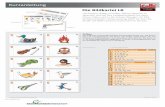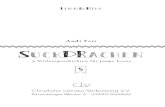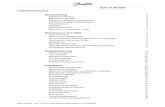NEO 3D-Drucker Kurzanleitung · NEO 3D-Drucker Kurzanleitung German RepRap GmbH
ANDI 2016 – Kurzanleitung - Niedersachsen · ANDI 2016 - Kurzanleitung 3 Mit dem Programm „ANDI...
Transcript of ANDI 2016 – Kurzanleitung - Niedersachsen · ANDI 2016 - Kurzanleitung 3 Mit dem Programm „ANDI...

ANDI 2016 - Kurzanleitung 1
ANDI 2016 – Kurzanleitung
Agrarförderung Niedersachsen Digital
1. Programmaufbau und Vorgehensweise 3 1.1 Benutzeroberfläche Sammelantrag 4
1.1.1 Bereich Sammelantrag 4 1.1.2 Prüfung der Antragsdaten im Bereich Sammelantrag 5
1.2 Benutzeroberfläche Flächenbearbeitung 6 1.2.1 Bearbeitungshinweise zum Skizzieren von Schlägen 8 1.2.2 Empfohlene Vorgehensweise bei der Flächenbearbeitung 9 1.2.3 Online-Kartendienste 11 1.2.4 Prüfung der Antragsdaten im Bereich Flächenbearbeitung 11 1.2.5 Übergreifende Fehlerprüfung 12 1.2.6 Betriebsspiegel 12
1.3 Antragserstellung/ -abgabe 12 1.3.1 Betriebsspiegel anzeigen 13 1.3.2 Hinweise und Erklärungen zum Sammelantrag anzeigen 13 1.3.3 Antragsdatei zur Abgabe erstellen 13 1.3.4 Daten übertragen 13
2. Funktionen unter dem Punkt ANTRAGSDATEN in der oberen Menüleiste 15 2.1 Datenimport 15 2.2 Antragsdaten Download / Neuantragstellung 15 2.3 Antragsdaten kopieren 17 2.4 Datensicherung 17 2.5 Daten wiederherstellen 18
3. Funktionen unter dem Punkt EXTRAS in der oberen Menüleiste 18 3.1 Feldblöcke aus dem Internet nachladen 18 3.2 Feldblöcke von DVD nachladen 18 3.3 Vorbewirtschafter Flächen laden 19 3.4 Feldblöcke online nachladen (WFS) 19 3.5 Referenzflächen finden 20 3.6 Flächenexport 20 3.7 Übersicht ZA-Konto 20
4. Funktionen unter dem Punkt Drucken in der oberen Menüleiste 21 4.1. Betriebsspiegel 21 4.2. Feldblockkarten anzeigen 21 4.3 weitere Vordrucke / Antragsdokumente AUM / Schlagkartei AUM 22 4.4 weitere Vordrucke AUM 22 4.5 Schlagkartei AUM 22 4.6 CC Broschüre 22 4.8 Datenbegleitschein 22
5. Technische Hinweise 22 5.1 Programmeinstellungen 22
6. Hilfe 24 6.1 Hilfe 24 6.2 Info 24 6.3 Häufig gestellte Fragen – FAQ 24 6.4 Fehlerbericht senden 24

ANDI 2016 - Kurzanleitung 2
Willkommen bei Agrarförderung Niedersachsen Digital (ANDI) 2016.
Nach dem erfolgreichen Installieren des Programms auf Ihrem PC können Sie Ihre Betriebsdaten, d. h. die uns bekannten Daten aus Ihrem Sammelantrag 2015, laden. Um den Zugriff auf Ihre persönlichen Daten durch Unbefugte zu verhindern, wurden die Daten mittels Passwort gesichert. Zur Übernahme Ihrer Antragsdaten benötigen Sie Ihre 12-stellige Registriernummer, sowie Ihr Geburtsdatum als Passwort. Im Falle von Gesellschaften und juristischen Personen ist das im Sammelantrag 2015 angegebene Gründungsdatum des Unternehmens als Passwort einzugeben. Bitte geben Sie das Passwort wie folgt ein: „tt.mm.jjjj“ (Bsp. 01.01.1960) und beachten Sie, dass Tag, Monat und Jahr durch Punkte getrennt werden müssen. Bei Bedarf können Sie die Daten aus einer eventuell vorliegenden Kopie des Antrags 2015 entnehmen oder diese bei der Landwirtschaftskammer Niedersachsen erfragen.
Anschließend erscheint Ihr Betrieb in der Betriebsauswahl. Sofern Sie bereits die Betriebsdaten von anderen Betrieben auf Ihrem PC gespeichert haben, werden auch diese Betriebe angezeigt.
Scrollen Sie, sofern dieses nötig ist, auf den Betrieb, welchen Sie bearbeiten möchten und klicken den Betrieb an.
Durch Betätigen des Buttons „Daten laden“ wird die Bearbeitung gestartet.
Ist der Betrieb, welchen Sie bearbeiten möchten, nicht in der Betriebsauswahl enthalten, legen Sie die DVD des betreffenden Betriebes in Ihr DVD – Laufwerk und drücken den Button „DVD einlesen“. Sollten Sie Neuantragsteller sein, dann laden Sie über den Button „Download“ im Bereich „weitere Programmfunktionen“ Ihre Stammdaten herunter. Beachten Sie bitte, dass Sie hierfür eine bestehende Internetverbindung benötigen.
Die Daten werden dann auf Ihrem PC gespeichert.
Hinweis: Sofern die Daten eines Betriebes schon in der Betriebsauswahl zur Verfügung stehen und Sie erneut „Betrieb von DVD laden“ anklicken, werden die bereits vorhandenen Daten überschrieben. Eventuelle Dateneingaben gehen verloren.
Unter „weitere Programmfunktionen“ besteht mit dem Button „Download“ die Möglichkeit die auf der DVD enthaltenen Betriebsdaten alternativ aus dem Internet herunterzuladen. Ebenso können Neuantragsteller hier die Stammdaten herunterladen. Über den Button „Datenimport können zuvor exportierte Daten wieder in ANDI eingelesen werden. Mit dem Button „Einstellungen“ haben Sie direkten Zugriff auf die Programmeinstellungsmöglichkeiten von ANDI. Mit dem Button „Wiederherstellen“ können Sie auf zuvor erstellte Datensicherungen zugreifen.
Hilfetext schließen bzw. Hilfetext anzeigen
Über diesen Button können Sie den Hilfetext schließen bzw. anzeigen.
NEU in 2016: Zum Antragsverfahren 2016 wird in der Bundesrepublik Deutschland die geobasierte Antragstellung eingeführt. Es gilt hierbei der Grundsatz, dass die Flächengröße, die durch die Schlaggeometrie erzeugt wird, als beantragte Größe gilt. Der Flächeninhalt der eingezeichneten Schlaggeometrie stellt insoweit die beantragte Größe für die jeweiligen Schläge dar. Daher ist, um einen Eintrag in der Spalte „Beantragte Fläche (ha)“ zu erzeugen, die exakte digitale Einzeichnung des von Ihnen bewirtschafteten Schlages erforderlich. Im Gegensatz zu den Vorjahren werden keine Toleranzwerte mehr akzeptiert. Hierbei ist besonders wichtig, dass auch die exakte Lage des Schlages eingezeichnet wird und nicht über die tatsächlichen Schlaggrenzen hinweg Grenzen markiert werden. Änderungsmitteilungen zu Fehlern bei Feldblöcken und Landschaftselementen sind weiterhin wie gewohnt über Anlage 5 bzw. 6 möglich. Überlappungen von Schlägen - auch mit Schlägen von Flächennachbarn - sind unbedingt zu vermeiden, da diese ggf. zu Kürzungen führen können. Bitte beachten Sie dazu auch die Hinweise zur Grafikbearbeitung unter dem Menüpunkt Drucken -> Hinweise zum Antragsverfahren sowie aktuelle Informationen unter www.andi.sla.niedersachsen.de.

ANDI 2016 - Kurzanleitung 3
Mit dem Programm „ANDI 2016“ (Agrarförderung Niedersachsen Digital) können Sie Ihre Antragsdaten bearbeiten und in digitaler Form per Internet übermitteln. Diese Kurzanleitung dient dem schnellen Einstieg in das Programm. Eine ausführliche Anleitung befindet sich auf allen Seiten im Programm auf der linken Seite des Bildschirms im gelb unterlegten Hilfefenster. Die Hilfetexte beziehen sich auf die von Ihnen aktuell bearbeiteten Themen und aktualisieren sich entsprechend beim Wechsel von Eingabefeldern. Hier finden Sie neben den fachlichen Erläuterungen und Ausfüllhinweisen eine Hilfestellung, wie das Programm zu bedienen ist.
Die Hilfetexte finden Sie darüber hinaus unter dem Menüpunkt „Hilfe“. Diese ist über den Menüpunkt „Hilfe“ des Programms zu erreichen oder der Taste „F1“.
Über den Menüpunkt „Häufig gestellte Fragen – FAQ“ können Sie eine Internetseite aufrufen. Hier finden Sie aktuelle Hinweise und Antworten auf Fragen zum Programm.
1. Programmaufbau und Vorgehensweise
Die Programmoberfläche besteht aus den drei Benutzeroberflächen Betriebsauswahl, Sammelantrag und Flächenbearbeitung, von denen jeweils eine angezeigt wird. Der Bereich zur Antragserstellung bzw. -abgabe wird in einem separaten Fenster geöffnet. Diese Bereiche können über die entsprechenden Schaltflächen der oberen Bearbeitungsleiste erreicht werden. Bereiche, die aktuell bearbeitet werden, sind über die Schaltflächen nicht erneut aktiv auswählbar und daher grau dargestellt. Alle anderen Bearbeitungsschritte sind möglich.
Nach dem Laden Ihrer Antragsdaten erscheinen in der Titelzeile des Programmfensters die Registriernummer und der Name des sich in Bearbeitung befindlichen Betriebs. Der Bereich Sammelantrag wird Ihnen automatisch zuerst angeboten, eine bestimmte Reihenfolge in der Abarbeitung ist aber nicht zwingend erforderlich. Für eine optimale Unterstützung bei der Erstellung Ihres Antrages ist es allerdings sinnvoll zunächst die Angaben im Sammelantrag einzutragen.

ANDI 2016 - Kurzanleitung 4
1.1 Benutzeroberfläche Sammelantrag
Der Bereich Sammelantrag besteht aus verschiedenen Seiten. Diese Seiten sind über die grauen Balken mit den entsprechenden Seitenüberschriften per Mausklick zu öffnen und auf diesem Weg auch wieder zu schließen.
Zu Beginn der Bearbeitung des Sammelantrags sind alle Seiten geschlossen und mit einem gelben Warnsymbol versehen. Wurden alle Fragen auf einer Seite vollständig und fehlerfrei bearbeitet, wechselt das gelbe Warnsymbol nach dem Anklicken der Schaltfläche „Speichern“ in einen grünen Haken. Damit ist für Sie jederzeit ersichtlich, welche Seiten des Sammelantrags Sie bereits vollständig abgearbeitet haben. Sollten die Angaben unschlüssig sein, erhalten Sie nach dem Speichern eine entsprechende Meldung. Das rote Symbol weist Sie auf Formatverletzungen (z.B. Texteingabe in einem Datumsfeld) bei der Eingabe hin. Solange diese Fehleingaben nicht korrigiert wurden, kann der Bearbeitungsstand Ihres Antrags nicht gespeichert werden.
1.1.1 Bereich Sammelantrag
Um die Seiten des Sammelantrags zu öffnen und mit der Bearbeitung zu beginnen, klicken Sie bitte mit der linken Maustaste auf den Balken mit der Aufschrift „Allgemeine Angaben zur Antragstellerin / zum Antragsteller“. Alle gelb unterlegten Felder sind Pflichtangaben und müssen in jedem Fall bearbeitet werden.

ANDI 2016 - Kurzanleitung 5
Wichtiger Hinweis: Diese Seite ist umfangreich. Nachdem Sie am unteren Ende des Bildschirms angelangt sind, müssen Sie mit Hilfe des Schiebebalkens am rechten Bildrand oder durch Scrollen mit dem Mausrad in den unteren Bereich der Seite wechseln. Um Ihnen die Eingabe Ihrer Antragsdaten zu vereinfachen, sind im Bereich Sammelantrag Vorbelegungen mit den Angaben aus dem Vorjahr vorgenommen worden.
Nach Abschluss der ersten Seite öffnen Sie bitte die nachfolgenden Seiten und fahren mit der Bearbeitung des Sammelantrags fort.
1.1.2 Prüfung der Antragsdaten im Bereich Sammelantrag
Im Bereich Sammelantrag sind alle Angaben, die Sie bearbeiten müssen, als Pflichtfelder gelb unterlegt. Eine rote farbliche Unterlegung signalisiert Ihnen ein nicht korrektes Eingabeformat. Dies kann z.B. bei einer fehlerhaften Email-Adresse auftreten. In diesem Beispiel muss zwingend ein“@“ in der Email-Adresse auftreten.
Bitte beachten Sie dazu ggf. auch die Erklärungen im Hilfefenster des linken Bildschirmbereichs.
Vor dem Speichern werden Ihre Antragsdaten grundsätzlich auf Vollständigkeit und Richtigkeit geprüft. Das Ergebnis wird in Form eines Meldungsfensters dargestellt. Ein Speichern von Eingaben, die mit einer roten Farbmarkierung im Eingabebereich unterlegt sind, ist nicht möglich. Diese werden im Meldungsfenster mit einem roten Symbol versehen. Alle diese Fehler müssen zunächst abgearbeitet werden, um den Antragsdatenbestand erfolgreich speichern zu können.

ANDI 2016 - Kurzanleitung 6
Solange Sie eine Seite noch nicht bearbeitet haben, erhalten Sie einen entsprechenden Hinweis. Alle auftretenden Meldungen betreffen nur den Bereich, der gerade bearbeitet wird.
Wenn Sie mit der Bearbeitung einer Seite begonnen haben, werden Sie nach dem Speichern mit entsprechenden Meldungen auf die zu korrigierenden bzw. noch abschließend zu bearbeitenden Themen aufmerksam gemacht.
Durch einen Doppelklick mit der linken Maustaste auf die Zeile mit dem jeweiligen Hinweistext wechseln Sie automatisch auf die Seite des Sammelantrags, auf welcher der Fehler aufgetreten ist.
Es besteht die Möglichkeit bei geöffnetem Meldungsfenster die entsprechenden Hinweise zu bearbeiten. Eine Aktualisierung der Fehlermeldungen bei geöffnetem Fenster ist nicht möglich, bitte schließen sie das Meldungsfenster und betätigen Sie erneut die Fehlerprüfung.
1.2 Benutzeroberfläche Flächenbearbeitung
Der Bildschirm im Bereich der „Flächenbearbeitung“ ist grundsätzlich zweigeteilt. Im oberen Teil des Bildschirms befindet sich die Grafikkomponente. Im unteren Teil als Karteireiter die entsprechenden Anlagen des Sammelantrags:
Anlage 1a – GFN Schläge, Anlage 1b – LE, Anlage 2 – Teilschläge Direktzahlungen / AUM, Anlage 5, Anlage 6 und Anlage 8.

ANDI 2016 - Kurzanleitung 7
Um Ihnen die Eingabe der Antragsdaten zu erleichtern, sind die im Vorjahr beantragten Schläge im unteren Bereich in tabellarischer Form bereits vorbelegt worden und müssen nun noch abschließend bearbeitet werden.
Wenn Sie sich einen Überblick über die Lage der Flächen verschaffen wollen, klicken Sie in der oberen Tabelle in die entsprechende Zeile des jeweiligen Schlags. Mit Einfachklick auf eine Zeile wird der jeweilige Feldblock bzw. wenn vorhandenen der Schlag vergrößert dargestellt. Mit Doppelklick auf das
Skizzenwerkzeug wird der Skizziermodus gestartet. Der Schlag bzw. der Feldblock (wenn kein Schlag vorhanden) wird in der Grafik im oberen Bereich Türkis umrandet dargestellt.
Bitte überprüfen Sie die vorbelegten Flächen und ergänzen, korrigieren oder löschen Sie diese.
Die Schlagskizzen des Vorjahres werden Ihnen dargestellt, sofern sie nicht, z.B. aufgrund der unter 1.2.1 aufgeführten Überlappungsprüfung, nicht an Sie ausgeliefert wurden.
WICHTIGER HINWEIS:
Ab der Antragstellung 2016 sind Toleranzen zwischen beantragter Fläche und Geometrie nicht mehr zulässig. Aus diesem Grund wird die Schlagskizze 2016 im folgendem auch als Schlaggeometrie bezeichnet, da sich aus der Größe der Geometrie die beantragte Fläche ergibt und diese auch in der Spalte beantragte Größe ggf. vorbelegt wird. Diese Größe lässt sich im Antrag nicht überschreiben! Ebenso dürfen sich Skizzen verschiedener Antragsteller nicht mehr überlappen. Um ihnen einen Überblick über die vorhandenen Überlappungen zu geben, sind in ANDI alle Antragsskizzen aus 2015 enthalten. Hier werden keine Informationen zu den jeweiligen Antragstellern angezeigt, sondern nur die

ANDI 2016 - Kurzanleitung 8
Schlagnummern eingeblendet. Außerdem werden die Überlappungen separat dargestellt um besser erkannt werden zu können. Nutzen sie diese Möglichkeiten bitte um ihre Skizzen entsprechen zu bereinigen. Alle Überlappungen die nach dem Ablauf der Abgabefrist noch vorhanden sind werden das ermittelt und die betroffenen Antragsteller erhalten zur Klärung ein Informationsschreiben.. Damit Sie Abweichungen zur beantragten Größe in 2015 besser nachvollziehen können wird in einer neuen Spalte neben der beantragten Größe die „Differenz“ zu Vorjahresgröße angegeben.
Diese Umstellung wirkt sich auf die Vorbelegung mit Flächendaten wie folgt aus:
Skizzengröße 2015 = beantr. Größe 2015 beantr. Fläche vorbelegt, Diff.spalte = 0
Skizzengröße 2015 < beantr. Größe 2015 beantr. Fläche vorbelegt, Diff.spalte =negative Abw. zu 2015
Skizzengröße 2015 > beantr. Größe 2015 beantr. Fläche leer, Diff.spalte = positive Abw. zu 2015
Im zuletzt genannten Fall müssen sie zwingend die Schlaggeometrie bearbeiten, damit die Schlaggröße in das Feld übernommen wird. Erst dann wechselt das gelbe Dreieck am Anfang der Zeile in einen grünen Haken. Sollte ihre Zeichnung aus ihrer Sicht fehlerlos sein, dann können sie die Bearbeitung der Schlaggeometrie ohne Änderung eines Stützpunktes wieder beenden. Der grüne Haken wird, sofern alle erforderlichen Angaben vorhanden sind, dann auch ohne Veränderung der Schlaggeometrie erscheinen.
Ab diesem Antragsjahr stehen die Luftbilder und Referenzdaten für alle Bundesländer zur Verfügung. Eine Erfassung der Flächen in ANDI ist daher ab diesem Jahr zwingend in ANDI vorzunehmen. Skizzen in Papierform sind ab 2016 nicht mehr notwendig / zulässig. -> siehe Online-Kartendienste
Beginnen Sie mit der Bearbeitung der „Anlage 1a – GFN Schläge“ (Gesamtflächen und Nutzungsnachweis) und bearbeiten Sie die weiteren Anlagen erst im zweiten Schritt. Bitte beachten Sie, dass die Anzeige, Erfassung bzw. Bearbeitung von Flächen in der Anlage 1b - LE (Landschaftselemente), Anlage 2 Teilschläge Direktzahlungen / AUM sowie der Anlage 5 (Feldblockgrenzen fehlerhaft), Anlage 6 (fehlende bzw. fehlerhafte Landschaftselemente) und Anlage 8 (Dauergrünlandstatus fehlerhaft) erst erfolgt, bzw. möglich ist, wenn alle Informationen der „Anlage 1a – GFN Schläge“ vorliegen. D.h. im GFN muss vor der betreffenden Zeile ein grüner Haken erscheinen.
1.2.1 Bearbeitungshinweise zum Skizzieren von Schlägen
Bitte beachten Sie dazu auch die Hinweise zur Grafikbearbeitung unter dem Menüpunkt Drucken -> Hinweise zum Antragsverfahren.
Bearbeitung starten
Antragsteller, die in 2015 bereits einen Antrag gestellt haben, erhalten die Vorjahresschläge vergrößert (gezoomt) angezeigt, wenn Sie die Zeile des jeweiligen Schlags mit der linken Maustaste einmal anklicken. Hinweis: Durch die Bewilligungsbehörde ist eine automatische Prüfung der Schlagskizzen aus dem Antragsverfahren 2015 auf Überlappung mit angrenzenden Skizzen erfolgt. Um den Datenbestand zu bereinigen, werden Skizzen nicht auf der DVD vorbelegt, die sich mit anderen Skizzen zu mehr als 2 % überschneiden. Die Statuszeile, die 2015 erstmalig enthalten war, ist mit der Schlagtabelle nach unten gewandert und befindet sich unter der Tabelle. Hier werden Ihnen Informationen zu den Flächensummen sowie der Anzahl der Schläge bzw. AUM-Maßnahmen angezeigt. Beachten Sie, dass diese Informationen erst nach einem Speichervorgang aktuell sind.
Mit dem Doppelklick auf das Stiftsymbol wird der Zeichenmodus in der Grafik aktiviert.
Feldblock komplett übernehmen
Mit dem Werkzeug „Feldblockumriss übernehmen“ können Sie einen ausgewählten Feldblock komplett als GFN-Schlaggeometrie übernehmen.

ANDI 2016 - Kurzanleitung 9
Schlag neu skizzieren
Skizzieren Sie einen Schlag mit Hilfe des Werkzeugs „GFN - Schlaggeometrie zeichnen“ Dabei muss der erste Stützpunkt innerhalb des Feldblocks liegen. Der Zeichenvorgang wird durch Doppelklick mit der linken Maustaste abgeschlossen. Über die rechte Maustaste stehen weitere Werkzeuge zur Verfügung. Ab 2016 stehen zudem Werkzeuge zur Erstellung von Pufferstreifen zur Verfügung:
Erzeugen einer Schlaggeometrie mit fester Breite anhand einer Linie
Erzeugen einer Schlaggeometrie anhand der Außengrenze des Feldblocks
Schlaggeometrie bearbeiten
Um Änderungen an der Schlaggeometrie durchzuführen, muss zunächst der Zeichenmodus erneut durch
Doppelklick auf das Stiftsymbol aktiviert werden. Änderungen können dann mit dem Werkzeug
„GFN - Schlaggeometrie bearbeiten“ durchgeführt werden. Dieser Vorgang muss mit dem
Werkzeug „Bearbeitung beenden“ abgeschlossen werden.
Ab 2016 besteht zudem die Möglichkeit bestehende Geometrien zu teilen. Nutzen Sie das entsprechende Werkzeug
Beachten sie bitte, dass es keine Toleranzen mehr gibt, aus Zeichnung der Schlaggeometrie ergibt sich direkt die beantragte Fläche. Als Hilfestellung wird die Größe der aktuellen Zeichnung/Geometrie im Bereich unterhalb der Grafik angezeigt. Beachten sie hierzu auch den Hinweis unter 1.2.
Nachdem eine Hinweisskizze in Anlage 5 erstellt worden ist haben Sie die Möglichkeit in Anlage 1a eine GFN- Schlaggeometrie innerhalb der neu festgelegten Grenze der Hinweisskizze auch außerhalb der Feldblockgrenzen zu zeichnen.
Schlaggeometrie löschen
Klicken Sie auf das Werkzeug „Schlaggeometrie löschen“ und bestätigen Sie mit „Ja“. Gegebenenfalls müssen Sie den entsprechenden Schlag mit dem Werkzeug „Auswahl von Flächen“
vorher auswählen.
Dieses Vorgehen ist auch für die Zeichnung von Schlägen in Anlage 2 – Teilschläge Direktzahlungen / AUM und der Skizzierung von Feldblockfehlern in Anlage 5 anzuwenden.
Weitere Informationen zur Bearbeitung der Anlagen im Flächenbereich entnehmen Sie bitte der Programmhilfe unter den folgenden Kapiteln.
Bitte beachten Sie dazu auch die Hinweise zur Grafikbearbeitung unter dem Menüpunkt Drucken -> Hinweise zum Antragsverfahren sowie aktuelle Informationen unter www.andi.sla.niedersachsen.de.
Siehe auch Werkzeugleiste
1.2.2 Empfohlene Vorgehensweise bei der Flächenbearbeitung
Bitte beachten Sie dazu auch die Hinweise zur Grafikbearbeitung unter dem Menüpunkt Drucken -> Hinweise zum Antragsverfahren.
Folgende Vorgehensweise wird empfohlen:
1. Klicken Sie die zu bearbeitende Zeile in Anlage 1a - GFN mit der linken Maustaste an, so dass die Zeile hervorgehoben wird.

ANDI 2016 - Kurzanleitung 10
2. Mit einem einfachen Klick mit der linken Maustaste in die Zeile des gewünschten Schlages wird die Geometrie des Vorjahres in der Grafik vergrößert dargestellt.
3. Ergänzen Sie die weiteren Angaben – sofern noch nicht aus dem Vorjahr vorgedruckt – in der Anlage 1a – GFN Schläge, indem Sie die einzelnen Felder mit der linken Maustaste anklicken und dann den jeweiligen Eintrag vornehmen.
4. Wenn keine Vorjahresskizze vorliegt, dann weiter mit Ziffer 5. Überprüfen sie die Vorjahresskizze, gleichen sie die Zeichnung mit dem Luftbild ab. Aus ihrer Zeichnung ergibt sich die Flächengröße die sie beantragen. Sollte die Fläche des Vorjahres von der Fläche in der Spalte „beantragte Fläche“ abweichen, bzw. der Wert fehlt ganz, dann prüfen sie ob die Geometrie des Vorjahres wirklich mit den tatsächlichen Nutzungsgrenzen übereinstimmt und passen Sie diese ggf. an. Beachten sie hierzu auch den Hinweis unter 1.2.
5. Per Doppelklick mit der linken Maustaste auf das Stiftsymbol der betreffenden Zeile wird der Feldblock in der Grafik vergrößert dargestellt. Die Werkzeuge zum Zeichnen der Schlaggeometrie sind aktiv geschaltet.
6. a) keine Schlagskizze vorhanden:
Zur Erstellung der Schlaggeometrie haben Sie zwei Möglichkeiten:
a. Sofern die Schlaggrenzen identisch mit den Feldblockgrenzen sind, klicken Sie das Werkzeug
„Feldblockumriss übernehmen“ in der Symbolleiste oberhalb der Grafik einmal mit der linken Maustaste an. Die Schlaggeometrie wird automatisch eingefügt.
b. Sofern der Schlag nur einen Teil des Feldblocks umfasst, müssen Sie die Grenzen per Hand
zeichnen. Klicken Sie das Werkzeug „GFN - Schlaggeometrie zeichnen“ in der Symbolleiste oberhalb der Grafik einmal mit der linken Maustaste an. Zeichnen Sie die Schlaggrenze durch Klicken mit der linken Maustaste in der Kartenansicht ein. Beenden Sie den Vorgang durch Doppelklick mit der linken Maustaste. Wenn die Skizze die Grenze des zugehörigen Feldblocks sowie eines bereits im Feldblock befindlichen Schlags überschreitet, wird diese vom System automatisch an den Feldblock bzw. den vorhandenen Schlag angepasst.
Die Bearbeitung wird mit einem Doppelklick der linken Maustaste abgeschlossen.
Ab 2016 stehen zudem Werkzeuge zur Erstellung von Pufferstreifen zur Verfügung:
Erzeugen einer Schlaggeometrie mit fester Breite anhand einer Linie
Erzeugen einer Schlaggeometrie anhand der Außengrenze des Feldblocks
b) vorhandene Skizze anpassen:
Klicken Sie auf den Button „GFN – Schlaggeometriebearbeiten“ und passen Sie die Stützpunkte der Schlaggeometrie an. Überlappungen mit Schlägen bzw. Feldblockgrenzen werden automatisch angepasst.
Dieser Vorgang muss mit dem Werkzeug „Bearbeitung beenden“ abgeschlossen werden. c) vorhandene Skizze löschen und neu erstellen: Zum Löschen mit einfachem Klick der linken Maustaste auf die Lupe auf die vorhandene Schlaggeometrie zoomen und diese durch Anklicken
des Werkzeugs „Schlaggeometrie löschen“ löschen. Zum Erstellen der neuen Schlaggeometrie weiter mit Ziffer 5.
d) vorhandene Skizze teilen: Zum Teilen markieren Sie den entsprechenden Schlag und klicken Sie auf das Werkzeug

ANDI 2016 - Kurzanleitung 11
Ziehen Sie eine Linie über den Schlag, an der Stelle, wo der Schlag geteilt werden soll.
Hinweis: Sollten die Werkzeuge in der Grafiksymbolleiste nicht aktiviert sein (graue Farbe), so müssen Sie in der unteren Tabelle in der betreffenden Zeile das Stiftwerkzeug erneut mit der linken Maustaste anklicken (Doppelklick).
7. In Anlage 2 müssen seit dem Jahr 2015 zwingend weitere Angaben für alle Antragsteller vollzogen werden. Bitte rufen Sie immer auch die Anlage 2 auf und prüfen Sie die enthaltenen Daten bzw. ergänzen Sie fehlende Elemente (z. B. ÖVF oder AUM-Maßnahmen). Ggf. ist auch die Teilschlaggeometrie zu ergänzen.
1.2.3 Online-Kartendienste
Es stehen die Luftbilder und Referenzdaten für alle Bundesländer zur Verfügung:
Eine Skizzierung der Schläge in ANDI ist daher ab diesem Jahr zwingend in ANDI vorzunehmen. Skizzen in Papierform sind ab 2016 nicht mehr notwendig / zulässig.
1. Kartenthema Niedersachsen ausschalten, da es sonst zu Überlappung der Karten kommt und diese nicht zu sehen sind.
2. Das gewünschte Kartenthema aus der Liste der aufgeführten Bundesländer anschalten und auch alle untergeordneten Themen mit Häkchen versehen, um Luftbilder und Feldblockinformationen anzuzeigen.
3. Mit Hilfe der Werkzeuge „Verkleinern“ bzw. „Vergrößern“ und „Verschieben“ den Bereich suchen, auf dem eine Schlaggeometrie erstellt werden soll. Alternativ kann auch mit dem Scrollrad der Maus der Kartenausschnitt in der Größe verändert werden. ACHTUNG: Ist bereits ein Feldblock aus dem Vorjahr in den Antragstellerdaten vorhanden, wird bei der Auswahl nicht auf den entsprechenden Feldblock vergrößert bzw. gezoomt, da die Karten des Online-Dienstes nur als Bilder zur Verfügung stehen und somit keine Georeferenz zu den Feldblockdaten vorliegt. Erst nachdem eine Schlaggeometrie gezeichnet wurde, wird auf den entsprechenden Bereich gezoomt. Tipp: Schlaggeometrie aus dem Vorjahr, die eindeutig zugeordnet werden konnten, sind auf der DVD enthalten und werden nach Auswahl direkt angezeigt. Für das Auffinden neuer Flächen bzw. Flächen, die noch nicht mit einer Schlaggeometrie versehen worden sind, nutzen Sie die Funktion „Referenzflächen finden“ unter dem Menü „Extras“ indem Sie dort den entsprechenden Feldblock, den Sie benötigen, eingeben.
Alternativ nutzen Sie die Übersichtskarten zur Orientierung, um das Gebiet in dem der Schlag liegt einzugrenzen. Beachten Sie, dass Sie das Thema Luftbilder für das Bundesland solange ausschalten müssen, da es sonst die Übersichtskarte überlagert.
4. Sobald der Bereich, in welchem eine Schlaggeometrie erstellt werden soll, erreicht ist, kann die
Schlaggeometrie nach Doppelklick auf das Stiftwerkzeug gezeichnet werden.
Weitere Infos, auch zu anderen Bundesländern, finden sich auch auf der Homepage des SLA.
1.2.4 Prüfung der Antragsdaten im Bereich Flächenbearbeitung
Im Bereich der Flächenbearbeitung werden nicht korrekte Eingaben in den Tabellen während der Bearbeitung in speziellen Hinweisfenstern ausgegeben. Rufen Sie dazu über die folgenden Symbole
das Meldungsfenster auf. Im speziellen Beispiel muss für Schlag 11 sowohl der Kulturcode als auch die Schlaggeometrie ergänzt werden.

ANDI 2016 - Kurzanleitung 12
1.2.5 Übergreifende Fehlerprüfung
Um eine inhaltliche Prüfung Ihrer Daten im Bereich Sammelantrag bezüglich der Angaben in der
Flächenbearbeitung durchzuführen, starten Sie bitte die Antragsprüfung über die Schaltfläche „Übergreifende Fehlerprüfung“. Das Ergebnis wird Ihnen in einem Meldungsfenster dargestellt. Bevor nicht alle Meldungen bearbeitet worden sind, kann der Antrag nicht elektronisch übermittelt werden.
1.2.6 Betriebsspiegel
Den Betriebsspiegel können Sie sich jederzeit über den Menüpunkt Bearbeiten --> Betriebsspiegel
anzeigen lassen. Oder Sie klicken auf das Symbol in der Menüleiste.
Der Betriebsspiegel beinhaltet Angaben zu Ihren Flächen, eine Übersicht der vergebenen Kulturarten, des Tierbestandes, der Ökologischen Vorrangflächen und der für Anbaudiversifizierung relevanten Flächen, den Flächensummen der Gebietskulissen WRRL bzw. Cross Compliance, sowie eine Aufführung aller Verpflichtungen bei nicht lagegenauen AUM-Maßnahmen, bewilligte Förderprogramme AUM und in der Anlage Agrarumweltmaßnahmen codierte Maßnahmen inkl. Erschwernisausgleich.
HINWEIS: Ab diesem Jahr enthält der Betriebsspiegel auch alle Daten aus dem bisherigen Sammelantrag und den Anlagen, da der Antragsausdruck in Papierform nicht mehr erzeugt werden kann. Wenn sie in der Vergangenheit diese Dokumente gedruckt haben dann können sie diese Angaben jetzt über den Betriebsspiegel ausdrucken. Rufen Sie dazu bitte den Menüpunkt Drucken -> Betriebsspiegel auf. Hier können Sie wählen, ob der Betriebsspiegel zusätzlich auch den Sammelantrag und die Anlagen enthalten soll.
1.3 Antragserstellung/ -abgabe
Die elektronische Antragsabgabe des Sammelantrags ist erst möglich, wenn in der übergreifenden Fehlerprüfung keine Meldungen mehr ausgegeben werden. Zur elektronischen Abgabe benötigen Sie eine Internetverbindung. Ihre Antragsangaben werden dabei aus dem Programm an den ANDI-Server übermittelt und dort sofort einer formalen und inhaltlichen Prüfung unterzogen. Die erfolgreiche Prüfung des Antrags wird Ihnen im gleichen Zuge durch die Rückübertragung eines Datenbegleitscheins mitgeteilt.
Der Datenbegleitschein enthält die Kernangaben Ihres Antrags. Dieser wird auf Ihrem PC abgelegt und nach der erfolgreichen Datenübertragung automatisch in ANDI angezeigt. Dieser Datenbegleitschein ist Ihre Bestätigung, dass der Antrag bei der zuständigen Behörde angekommen ist. Der Ihnen übermittelte Datenbegleitschein muss von Ihnen ausgedruckt, unterschrieben und bis spätestens zum 17.05.2016 bei der zuständigen Dienststelle der Landwirtschaftskammer Niedersachsen eingereicht werden. Bitte beachten Sie unbedingt die Hinweise im Datenbegleitschein auf evtl. notwendige Anlagen (z.B. Vollmacht, Verträge, etc.). Erst mit Abgabe des unterschriebenen Datenbegleitscheins ist Ihr Antrag gültig eingegangen! Geht der Datenbegleitschein nach dem 17. Mai ein, wird der Auszahlungsbetrag gekürzt bzw. vollständig verwehrt.

ANDI 2016 - Kurzanleitung 13
Zur Übertragung des Antrags gehen Sie bitte wie folgt vor:
Nach Betätigen der Schaltfläche „Antragserstellung/ -abgabe“ werden Ihre Antragsdaten überprüft. Sollten die Angaben noch unvollständig bzw. widersprüchlich sein, wird ein entsprechender Hinweis auf Ihrem Bildschirm ausgegeben. Bestätigen Sie in diesem Fall das Fenster mit „OK“ und korrigieren Sie die Antragsdaten. Hinweise auf die vorhandenen Fehler erhalten Sie mit Hilfe der übergreifenden Fehlerprüfung. Wenn Ihr Antrag nach der Datenprüfung keine Fehler mehr aufweist, kann die Antragsabgabe erfolgen, Voraussetzung ist eine aktive Internetverbindung.
1.3.1 Betriebsspiegel anzeigen
Mit der Schaltfläche können Sie den aktuellen Betriebsspiegel aufrufen. Hierdurch haben Sie die Möglichkeit, bevor Sie die Antragsdaten übermitteln, Ihre erfassten Daten noch einmal zu überprüfen. Den Betriebsspiegel können Sie sich übrigens auch jederzeit über den Menüpunkt Bearbeiten -->
Betriebsspiegel anzeigen lassen. Oder Sie klicken auf das Symbol in der Menüleiste.
1.3.2 Hinweise und Erklärungen zum Sammelantrag anzeigen
Durch Anklicken der Schaltfläche werden Ihnen die Hinweise und Erklärungen im PDF-Format angezeigt. Die weiteren Arbeitsschritte sind erst möglich, nachdem Sie die Hinweise und Erklärungen aufgerufen haben. Lesen Sie diese sorgfältig durch.
Im Anschluss müssen die Bestätigung der Richtigkeit und Vollständigkeit der Angaben sowie die Kenntnisnahme der Verpflichtungen, Erklärungen und Hinweise erfolgen. Erst wenn Sie dies mittels Setzen eines Hakens bestätigt haben, werden die weiteren Schaltflächen aktiviert.
1.3.3 Antragsdatei zur Abgabe erstellen
Nach Bestätigen der Verpflichtungserklärungen wird die Schaltfläche „Antragsdatei zur Abgabe erstellen“ aktiv. Mit der Schaltfläche starten Sie die Zusammenstellung der Antragsdaten für die elektronische Übertragung und die Erstellung der Exportdatei.
In der nachfolgenden Infozeile werden Ihnen der Dateiname und der Ablagepfad der Datei auf Ihrem Computer mitgeteilt.
1.3.4 Daten übertragen
Anschließend müssen Sie die Datenübertragung durch Betätigen der Schaltfläche „Daten übertragen“ starten.
Nach dem Start der Datenübertragung wird eine verschlüsselte Internetverbindung zum ANDI-Server aufgebaut. Auf dem ANDI - Server müssen Sie zum Nachweis der rechtmäßigen Anmeldung neben Ihrer Registriernummer, die PIN-Nummer, die Ihnen für die Verwaltung Ihrer Zahlungsansprüche in der ZI-Datenbank bzw. den Tiermeldungen in der Datenbank HI-Tier von der VIT Verden übermittelt wurde, eingeben. Ohne die korrekte Anmeldung kann der Antrag nicht übertragen werden. Hierzu öffnet

ANDI 2016 - Kurzanleitung 14
sich ein Eingabefenster zur Passworteingabe, in welchem Sie die PIN-Nummer eintragen müssen. Anschließend bestätigen Sie Ihre Eingabe mit der Schaltfläche „OK“.
Sollte es bei der Anmeldung zu Problemen kommen, wird Ihnen die Fehlerursache auf den Bildschirm ausgegeben, beispielsweise, falls Sie eine ungültige PIN zu Ihrer Registriernummer eingegeben haben.
Nach der erfolgreichen Anmeldung werden Ihre Antragsdaten automatisch an den ANDI-Server übermittelt. Sind alle Daten vollständig und richtig auf dem ANDI-Server angekommen, wird sofort ein Datenbegleitschein erstellt.
Sollte der Antrag Fehler aufweisen, erhalten Sie eine Fehlerprotokolldatei mit entsprechenden Hinweisen. Datenbegleitschein oder Protokolldatei werden auf Ihrem Bildschirm automatisch geöffnet und angezeigt. Der Datenbegleitschein enthält wichtige Angaben zu Ihrem eingereichten Antrag und eine Prüfsumme. Anhand dieser eindeutigen Prüfsumme kann der von Ihnen unterschriebene Datenbegleitschein in Ihrer Bewilligungsstelle Ihrem elektronisch übermittelten Antrag zugeordnet werden. Damit ist sichergestellt, dass Ihr Antrag unverändert an die Bewilligende Stelle weitergereicht wird und nur dort über die Prüfsumme nach Übersendung Ihres Datenbegleitscheins verarbeitet werden kann.
Drucken Sie den Datenbegleitschein bitte aus und senden Sie diesen unterschrieben bis zum 17. Mai 2016 an die zuständige Dienststelle der Landwirtschaftskammer Niedersachsen.
Wichtiger Hinweis: Erst wenn der unterschriebene Datenbegleitschein bei der zuständigen Dienststelle der Landwirtschaftskammer Niedersachsen eingetroffen ist, wird Ihr Antrag rechtswirksam und kann weiterverarbeitet werden.
Hinweis: Sollten Sie Ihren Antrag bis zum 17.05.2016 mehrfach elektronisch einreichen (z.B. um neue Flächen nachzumelden) ist folgendes zu beachten: Für jede Datenabgabe wird ein neuer Datenbegleitschein mit einer einzigartigen Prüfsumme erstellt. Jeder neue Datenbegleitschein ist ebenfalls zu unterschreiben und bis zum 17.05.2016 einzureichen, damit die Änderungen rechtswirksam gültig sind.
Hinweise zur Datenablage: 1.
Der Datenbegleitschein wird im Verzeichnis Ihrer Antragsexportdatei unter dem Namen „Datenbegleitschein_ xxxxxxxxxxx.PDF“ (xxxx = Dateischlüssel) auf Ihrem Computer gespeichert. Dieser kann jederzeit über den Menüpunkt Drucken -> Datenbegleitschein aufgerufen und ausgedruckt werden. Die Ablage erfolgt standardmäßig unter dem Verzeichnis: C:\Programme\ANDI2016\Daten\2016\Antragsdaten\#########\Archiv (#### = Registriernummer des Betriebes).
2. Sollten Sie bei der Programminstallation ein anderes Datenverzeichnis gewählt haben, so wird der Datenbegleitschein in diesem Datenverzeichnis abgelegt.
3. Sollte es zu Problemen mit der Internetverbindung oder bei der Anmeldung kommen, haben Sie die Möglichkeit die Übertragungsdatei, die Ihren gesamten Antrag enthält, auf ein externes Medium (z.B. USB-Stick oder CD/DVD) zu übertragen, um diese dann zwecks Abgabe des Antrags mit zu Ihrem Berater oder zu der für Sie zuständigen Dienststelle der Landwirtschaftskammer Niedersachsen zu nehmen. Die entsprechende Datei finden Sie ebenfalls im Verzeichnis: C:\Programme\ANDI2016\.\Daten\2016\Antragsdaten\#########\Archiv\##########_xxxxxxxxxxx.zip (#### = Registriernummer; xxxx= Dateischlüssel). Wenn Sie bei der Programminstallation ein anderes Datenverzeichnis gewählt haben, so ist die Übertragungsdatei ebenfalls in diesem Datenverzeichnis abgelegt. Der Ablagepfad wird Ihnen unterhalb des Bereiches „Daten übertragen“ angezeigt.

ANDI 2016 - Kurzanleitung 15
2. Funktionen unter dem Punkt ANTRAGSDATEN in der oberen Menüleiste
Die hier aufgeführten Menüpunkte stehen nicht in allen Bereichen zu Verfügung. Die Punkte Antragsdaten kopieren und Datensicherung stehen nur in der Bearbeitung eines Betriebes zur Verfügung, d.h. wenn sie im Sammelantrag oder in der Flächenbearbeitung sind. Die anderen Menüpunkte stehen nur in der Betriebsauswahl zur Verfügung.
2.1 Datenimport
Dieser Menüpunkt dient primär den Beratern. Hiermit kann man Antragsdaten, die über „Antragsdaten kopieren“ exportiert wurden, wieder einlesen. Der Ordner mit den Antragsdaten muss die 10-stellige
Registriernummer als Namen beinhalten, z. B. Anschließend kann der exportierte Bearbeitungsstand über den Datenimport eingelesen werden. Dieser Menüpunkt ist in ANDI nur auf der Startseite mit der Betriebsauswahl aktiv.
2.2 Antragsdaten Download / Neuantragstellung
Die Menüpunkte Antragsdaten Download und Neuantragstellung sind zusammengelegt worden.
Hinweise zum Antragsdaten-Download: Die Antragsdaten, die sich auf der DVD befinden, stehen allen Antragstellern, die bereits im Vorjahr einen Sammelantrag gestellt haben, auch als Download zur Verfügung. Die Luftbilder sind nicht enthalten und können aber bei einer bestehenden Internetverbindung angezeigt werden. Sie werden sichtbar, wenn in der Flächenbearbeitung links neben der Grafik unter den Kartenthemen die entsprechenden Haken bei den „Online Kartendiensten“ gesetzt werden.
Hinweise für Neuantragsteller: Als Neuantragsteller haben Sie die Möglichkeit Ihren Antrag über ANDI abzugeben. Beachten sie bitte, dass eine Antragstellung in Papierform ab 2016 nicht mehr möglich ist. Voraussetzung ist, dass Sie über eine Registriernummer verfügen. Diese können Sie bei Bedarf, bei den Dienststellen der Landwirtschaftskammer Niedersachsen, beantragen. Zusätzlich benötigen Sie eine DVD mit der aktuellen ANDI–Programmversion, die Sie ebenfalls bei der Landwirtschaftskammer erhalten. Alternativ kann die aktuelle ANDI-Version auch auf der Homepage des SLA heruntergeladen werden. Nach erfolgreicher Installation des Programms wird Ihnen auf dem Startbildschirm von ANDI unter Extras der Menüpunkt Antragsdaten Download / Neuantragstellung angeboten.
Bitte wählen Sie aus, ob Sie entweder den kompletten Datensatz des Vorjahres, der sich auf DVD befindet, zur Verfügung gestellt haben möchten, oder als Neuantragsteller fungieren und die Stammdaten herunterladen möchten.

ANDI 2016 - Kurzanleitung 16
Nach dem Aufruf der Funktion wird Ihnen ein Dialogfenster zum Download Ihrer Antragsdaten bzw. Stammdaten vom ANDI-Server angeboten. Bitte wählen Sie aus, ob Sie entweder den kompletten Datensatz des Vorjahres, der sich auf DVD befindet, zur Verfügung gestellt haben möchten, oder als Neuantragsteller fungieren und die Stammdaten herunterladen möchten. Geben Sie dann hier bitte Ihre 10-stellige Registriernummer ein.
Über das Betätigen der Schaltfläche „Download“ wird eine verschlüsselte Internetverbindung zum ANDI - Server aufgebaut. Zum Nachweis der rechtmäßigen Anmeldung müssen Sie in dem folgenden Anmeldedialog neben Ihrer Registriernummer die PIN-Nummer, die Ihnen für die Verwaltung Ihrer Zahlungsansprüche in der ZI-Datenbank bzw. den Tiermeldungen in der Datenbank HI-Tier von der VIT Verden übermittelt wurde, eingeben. Ohne die korrekte Anmeldung können Ihre Stammdaten nicht übertragen werden. Hierzu öffnet sich ein Eingabefenster zur Passworteingabe, in welchem Sie die PIN-Nummer eintragen müssen. Anschließend bestätigen Sie Ihre Eingabe mit der Schaltfläche „OK“.

ANDI 2016 - Kurzanleitung 17
Nach erfolgreicher Anmeldung wird serverseitig geprüft, ob eine Datei mit Ihren Daten bereitgestellt wurde. Wenn dies der Fall ist, erfolgt eine automatische Übermittlung. Nach erfolgreicher Übertragung Ihrer Daten auf Ihren PC wird Ihre Registriernummer automatisch in der Auswahlbox des Startbildschirms angezeigt und kann zur Bearbeitung geladen werden.
Sollten die Daten nicht erfolgreich übertragen werden, setzen Sie sich bitte mit der fachlichen Hotline der LWK in Verbindung. Die LWK kann prüfen, ob die Registriernummer in der EDV vorliegt und die Bereitstellung der Daten auf dem ANDI-Server beauftragen.
2.3 Antragsdaten kopieren
Über diesen Menüpunkt können Sie Ihre Antragsdaten (Sammelantrag und Anlagen) einschließlich Ihrer Schlagskizzen aus ANDI 2015 herauskopieren, um diese z.B. mit zu einem Berater zu nehmen oder um sie in einer Ackerschlagdatei zu verwenden. Der Datenexport wird aus dem Menü heraus über Antragsdaten -> Antragsdaten kopieren gestartet. Im nachfolgenden Fenster werden Sie aufgefordert ein Zielverzeichnis anzugeben. Dies kann auch ein externer Datenträger, wie z.B. ein USB-Stick, sein. Sie haben die Möglichkeit auch die Luftbilder zu übertragen. Setzen Sie bitte dazu den Haken bei „Luftbilder kopieren“. Hinweis: Die Antragsübertragung per Internet bzw. die Abgabe der abschließenden Antragsdatei erfolgt
NICHT über diesen Menüpunkt, sondern über die Schaltfläche „Antragserstellung / -abgabe“ .
2.4 Datensicherung
Nach Anklicken von „Datensicherung“ öffnet sich ein Dateidialog, der es Ihnen ermöglicht eine Sicherungskopie (Backup) der bisher erfassten Antragsdaten anzulegen. Voreingestellt ist der Ordner

ANDI 2016 - Kurzanleitung 18
„Backup“ in Ihrem Antragsordner (Ordner mit Ihrer 10-stelligen Registriernummer). Sie können diesen Pfad beliebig ändern. Mit einem Klick auf „kopieren“ werden die Daten gesichert. Diese Daten können in der Betriebsauswahl über den Menüpunkt „Daten wiederherstellen“ erneut eingelesen werden.
2.5 Daten wiederherstellen
Nach Auswahl dieses Punktes öffnet sich ein Dateidialog, wählen Sie hier den Pfad zu der Datensicherung, die Sie in der Vergangenheit angelegt haben. Sofern die Datensicherung im Standardpfad erfolgt ist, finden Sie die Daten unter
C:\Antrag_NI\Daten\2016\Antragdaten\##########\Backup
(#### = Registriernummer) getrennt nach Unterordnern mit Datum und Uhrzeit der Datensicherungen als Ordnernamen. Öffnen Sie den Unterordner der Datensicherung, die Sie wiederherstellen möchten. Klicken Sie anschließend den Ordner mit Ihrer Registriernummer an und dann auf „kopieren“. Jetzt können Sie den Betrieb wie gewohnt öffnen.
3. Funktionen unter dem Punkt EXTRAS in der oberen Menüleiste
Beachten Sie bitte, dass diese Menüpunkte nur in der Bearbeitung eines Betriebes zur Verfügung stehen, ein Teil der Menüpunkte auch nur in der Flächenbearbeitung und nicht im Sammelantrag.
3.1 Feldblöcke aus dem Internet nachladen
Diese Funktion ist zum Menüpunkt „Referenzflächen finden“ verlagert worden.
3.2 Feldblöcke von DVD nachladen
Mit Hilfe dieses Menüpunkts können Sie NUR die Grafikdaten (Feldblöcke, Feldblockinseln, Landschaftselemente und ggf. Luftbilder) von der DVD eines anderen Antragstellers auf die Festplatte ohne Eingabe von Registriernummer und Kennwort nachladen. Hinweis: Die Daten aus dem Sammelantrag werden NICHT mit kopiert!
So nutzen Sie die Funktion „Feldblöcke von DVD nachladen":
1. Legen Sie die DVD, von der Sie die Feldblöcke nachladen wollen, in Ihr DVD-Laufwerk ein.
2. Wenn die Autostart-Funktion aktiviert ist, brechen Sie die Installation ab.

ANDI 2016 - Kurzanleitung 19
3. Klicken Sie mit dem Mauszeiger auf „Feldblöcke von DVD nachladen“.
4. Die Grafikdaten (Feldblöcke, Feldblockinseln, Landschaftselemente und ggf. Luftbilder) werden auf Ihre Festplatte geladen und gemeinsam mit Ihren Feldblöcken angezeigt.
3.3 Vorbewirtschafter Flächen laden
Mit Hilfe dieses Menüpunkts haben Sie die Möglichkeit z.B. bei Betriebsübergaben oder Betriebszusammenlegungen, zu den vorhandenen Daten Ihres Betriebes, die Grafikdaten (Feldblöcke, Feldblockinseln, Landschaftselemente und ggf. Luftbilder) und Flächendaten, aus den Anlagen 1a Schläge (GFN), 1b (Landschaftselemente) und Anlage 2 (Teilschläge (Direktzahlungen und Agrarumweltmaßnahmen) von der DVD eines anderen Antragstellers, zu übernehmen. Neuantragsteller können diese Funktion ebenfalls nutzen um die Daten des Vorbewirtschafters zu ergänzen. Für diese Funktion benötigen Sie die Registriernummer und das Kennwort des Vorbewirtschafters.
So nutzen Sie die Funktion „Flächen Vorbewirtschafter laden":
1. Legen Sie die DVD, von der Sie die Daten nachladen wollen, in Ihr DVD-Laufwerk ein.
2. Wenn die Autostart-Funktion aktiviert ist, brechen Sie die Installation ab.
3. Rufen Sie Ihren Betrieb in ANDI auf und wechseln Sie in die Flächenbearbeitung.
4. Klicken Sie unter EXTRAS mit dem Mauszeiger auf „Flächen Vorbewirtschafter nachladen“. Diese Funktion ist nur aktiv, wenn Sie sich in ANDI im Bereich „Flächenbearbeitung“ befinden.
5. Es öffnet sich automatisch ein Unterfenster. In diesem klicken Sie auf das Speichersymbol. Es wird ein weiteres Fenster geöffnet. Geben Sie hier das Passwort des Vorbewirtschafters (Geburts- bzw. Gründungsdatum mit Punkten im Format tt.mm.jjjj) ein. Sobald Sie Ihre Eingabe durch einen Klick auf „OK“ bestätigt haben, werden die Flächen- und Grafikdaten sowie Geometrien des Vorjahres ergänzt. Dieser Vorgang kann in Abhängigkeit der Größe des Betriebs einige Zeit in Anspruch nehmen.
6. Bitte prüfen Sie die Flächendaten und –größen sowie Geometrien nach der Übernahme. Die Flächen des Vorbewirtschafters, die Sie nicht bewirtschaften, sind zu löschen.
3.4 Feldblöcke online nachladen (WFS)
Dieser Dienst ermöglicht das Zuladen von Feldblöcken und Landschaftselementen für den gewählten Kartenausschnitt innerhalb von Niederachsen und Bremen über eine Internetverbindung, ohne Eingabe der FLIK-Nummer. Diese Feldblöcke sind nach dem Zuladen auch ohne Internetverbindung in ANDI hinterlegt. Luftbilder werden mit diesem Dienst nicht zugeladen. Die Luftbilder können Sie sich durch das Setzen der folgenden Haken im Inhaltsverzeichnis der Grafikbearbeitung (befindet sich in der Flächenbearbeitung links neben der Grafik) anzeigen lassen: - Online-Kartendienste, - Luftbilder - Niedersachsen, und einen weiteren Haken bei Luftbilder. Alternativ können Sie sich hier auch eine Topografische Karte zur Orientierung anzeigen lassen, indem Sie den Haken nicht bei Luftbildern setzen, sondern bei Übersichtskarte.
So nutzen Sie die Funktion „Feldblöcke online nachladen (WFS)":
1. Wählen Sie im Grafikfenster einen Bereich aus, für den Sie die Feldblöcke zuladen wollen. Achtung: Es muss möglichst ein Maßstab unter 1: 10.000 gewählt werden. Die Maßstabsanzeige befindet sich rechts unterhalb der Grafik.
2. Klicken Sie unter EXTRAS mit dem Mauszeiger auf „Luftbilder online nachladen (WFS)“.
3. Für den gewählten Kartenausschnitt werden die Feldblöcke und Landschaftselemente zugeladen und künftig – auch ohne Internetverbindung – in ANDI angezeigt. Achtung: Das Ermitteln der betroffenen Feldblöcke und die anschließende Datenübertragung kann – je nach Geschwindigkeit Ihrer Internetanbindung – eine kurze Zeit dauern.

ANDI 2016 - Kurzanleitung 20
3.5 Referenzflächen finden
Ab 2016 ist diese Funktion auch für das Nachladen von Feldblöcken aus Niedersachsen/Bremen vorgesehen.
Mit der Funktion „Referenzflächen finden“ besteht die Möglichkeit entsprechende Flächendaten wie FLIK oder FLEK zu finden und für Flächen in Niedersachsen/Bremen auch nachzuladen. 1. Geben Sie in dem obersten Feld einen FLIK bzw. FLEK ein.
2. Klicken Sie auf die Schaltfläche „finden“, rechts neben dem Eingabefeld.
3. Sollten Sie weitere Feldblöcke benötigen, dann wiederholen Sie die Schritte 1 und 2 für jeden Feldblock.
4. Markieren Sie anschließend mit dem Mauszeiger den in der Liste angezeigten Feldblock/Landschaftselement und setzen dann den Haken „automatischer Download“. Die Daten werden nun auf Ihren PC geladen und stehen für die weitere Bearbeitung zur Verfügung.
5. Beenden Sie den Vorgang durch Klicken auf die Schaltfläche „Schließen“.
Hinweis: Der Ladevorgang kann je nach Anzahl der Feldblöcke und Ihrer Internetverbindung einige Zeit in Anspruch nehmen. Ggf. müssen Sie die Online-Kartendienste nutzen, um die Luftbilder anzuzeigen.
Interessant ist diese Funktion auch für Flächen außerhalb von Niedersachsen, da Feldblöcke nicht direkt angesprungen werden und manuell gesucht werden müssen. Schlagskizzen aus dem Vorjahr, die eindeutig zugeordnet werden konnten, sind auf der DVD enthalten und werden nach Auswahl direkt angezeigt. Für das Auffinden neuer Flächen bzw. Flächen, die noch nicht mit einer Skizze versehen worden sind nutzen Sie die Funktion „Referenzflächen finden“ unter dem Menü „Extras“ indem Sie dort den entsprechenden Feldblock, den Sie benötigen, eingeben. Zusätzlich sollten die Kartenthemen für das jeweilige Bundesland aktiviert sein, um mit den dazugehörigen Feldblockdaten oder Luftbildern die Örtlichkeit zu erkennen. Näheres dazu siehe: Online-Kartendienste Für eine Platzhaltersuche die Zeichen "?" (einzelnes Zeichen) bzw. "*" oder "%" (beliebige Anzahl Zeichen) verwenden. Es werden maximal zehn Suchergebnisse ausgegeben. Klicken Sie ein Suchergebnis an, um in der Grafik an die entsprechende Stelle zu zoomen. Ggf. müssen Sie die Referenzflächen zunächst nachladen (Menü Extras -> Feldblöcke online nachladen (WFS)), sofern es sich um niedersächsische/bremische Flächen handelt, oder den Online-Kartendienst des jeweiligen Bundeslandes aktivieren, um mit der gefundenen Fläche tatsächlich weiterzuarbeiten.
3.6 Flächenexport
Über den Menüpunkt Extras - > „Flächenexport“ können Flächen- und Kontaktdaten differenziert nach vorhandenen Kulturcodes bzw. Fördermaßnahmen exportiert und für andere Anwendungen (z. B. Ackerschlagkartei) bereitgestellt werden. Bitte setzen Sie entsprechende Haken für die Angaben, die Sie exportieren möchten. Sie haben die Möglichkeit alle Flächen zu exportieren oder nur eine Auswahl. Nach Betätigen der Schaltfläche „Export starten“ erfolgt ein Export Ihrer Flächendaten und der dazugehörigen Schlagskizzen in das angegebene Zielverzeichnis im XML-Format. Die Datei wird im Zielverzeichnis (dies kann auch ein externer Datenträger, wie z.B. ein USB-Stick, sein) unter dem Dateinamen „Flaechenexport_##########.xml“ (#### = Registriernummer) sowie die Schlaggeometrien in einen Ordner „Antragsgeometrien“ abgelegt. Die Exportfunktion für den Bereich Trinkwasserschutz ist davon unabhängig und wird wie im Vorjahr im Hintergrund durchgeführt, so dass die entsprechenden Daten bei der Antragsabgabe mitgeliefert werden. Dieses ist nur der Fall, wenn die Übermittlung im Sammelantrag unter Abfrage 9.5 Teilnahme an freiwilligen Vereinbarungen im Trinkwasserschutz mit „Ja“ bestätigt wurde.
3.7 Übersicht ZA-Konto
Mit diesem Menüpunkt gelangen sie auf die Anmeldeseite der Website www.zi-daten.de. Hier können sie sich mit ihren Zugangsdaten anmelden und ihren Bestand an Zahlungsansprüchen prüfen.

ANDI 2016 - Kurzanleitung 21
4. Funktionen unter dem Punkt Drucken in der oberen Menüleiste
Mit Hilfe dieses Menüpunkts können Sie PDF-Dokumente, u. a. den Betriebsspiegel inkl. Anlagen Feldblockkarten und weitere Vordrucke ausdrucken.
4.1. Betriebsspiegel
Mit Hilfe dieses Menüpunkts können Sie den Betriebsspiegel sowie den Sammelantrag nebst Anlagen ausdrucken. Im ersten Schritt werden die Dokumente über die einzelnen Menüpunkte zusammengestellt und im PDF-Format auf dem Bildschirm angezeigt. Ein Ausdruck des gesamten Antrags oder einzelner Dokumente ist bei Bedarf möglich. Der Ausdruck der Feldblockkarten inkl. der Schlagskizzen erfolgt gesondert über den nachfolgenden Menüpunkt „Feldblockkarten anzeigen“.
4.2. Feldblockkarten anzeigen
Mit Hilfe dieses Menüpunkts können Sie jederzeit Feldblockkarten für Schläge aus Niedersachsen/Bremen sowie den angrenzenden Bundesländern erzeugen, die in Anlage 1a (GFN) von ANDI erfasst sind.
Bitte beachten Sie: Bei größeren Betrieben mit vielen Feldblockkarten kann die Erzeugung des pdf-Dokuments einige Zeit in Anspruch nehmen.
Mit folgender Vorgehensweise kann die Kartenerzeugung beschleunigt werden:
a) Alle Luftbilder löschen über Menüpunkt „Einstellungen“->“Programmeinstellungen“-> Registerreiter „Grafikbearbeitung“ und dann alle Luftbilder „löschen“. (nur in der Betriebsauswahl möglich) Achtung: Die Luftbilder sind dann unwiederbringlich gelöscht. Alternativ kann der Inhalt des Ordners Rasterbilder unter C:\ANTRAG_NI\Daten\2016\antragsdaten\#########\referenzdaten\rasterbilder an andere Stelle kopiert werden, um die Daten ggf. wiederherzustellen (###=Ihre Registriernummer).
b) Online-Kartendienst Niedersachsen/Bremen über die Kartenthemen aktivieren und einen Haken bei „Luftbilder“ setzen.
c) Feldblockkartendruck erneut starten

ANDI 2016 - Kurzanleitung 22
4.3 weitere Vordrucke / Antragsdokumente AUM / Schlagkartei AUM
Unter diesem Punkt finden Sie Unterlagen, die Sie eventuell für die Antragstellung benötigen, wie z.B. eine Vollmacht.
4.4 weitere Vordrucke AUM
Unter diesem Menüpunkt sind Dokumente zu den AUM Maßnahmen abgelegt, wie z.B. ergänzende Formulare zu bestimmten Maßnahmen oder Informationen und Tabellen zu den AUM Programmen.
4.5 Schlagkartei AUM
Hier können Sie sich die verschiedenen Schlagkarteien zu den AUM Maßnahmen ansehen und ausdrucken.
4.6 CC Broschüre
Die für das aktuelle Antragsjahr aktualisierte Fassung der CC-Broschüre ist hier hinterlegt und kann bei Bedarf aufgerufen bzw. ausgedruckt werden.
4.8 Datenbegleitschein
Über diesen Menüpunkt haben Sie Zugriff auf bereits erstellte Datenbegleitscheine. Nach Auswahl des Menüpunkts öffnet sich ein Dateidialog, in dem Sie die bisher erstellten Begleitscheine angezeigt bekommen. Wählen Sie das gewünschte Dokument aus und klicken auf „übernehmen“. Der Datenbegleitschein wird dann im Adobe Reader geöffnet. Hier können Sie ihn bei Bedarf auch ausdrucken.
5. Technische Hinweise
Hinweis: Die nachfolgenden Angaben betreffen in erster Linie Berater, die Rechner in Netzwerksystemen betreiben bzw. mehrere Betriebe im Programm betreuen.
5.1 Programmeinstellungen
Über das Menü „Einstellungen“ besteht die Möglichkeit Programmeinstellungen vorzunehmen, so dass diese nicht nach jedem Programmstart/Betriebswechsel erneut vorgenommen werden müssen. Durch das Setzen von Haken können folgende Bereiche beeinflusst werden. Die Unterteilung in die Bereiche "Allgemein", "Grafikbearbeitung", "Internet" und „Info“ dient der Steigung der Übersichtlichkeit.
Karteireiter Allgemein:
Hilfe zum Programm: Die Programmhilfe im linken Bildschirmbereich anzeigen/ausblenden. Der Haken ist standardmäßig gesetzt.
Fenstergröße der Hilfe: Diese kann im Programm mit der Maus verändert werden und wird hinterlegt, wenn hier ein Haken gesetzt wurde.
Hinweisfenster zur Flächenbearbeitung: Beim Start der Flächenbearbeitung wird ein Hinweistext angezeigt. Dieser kann hier dauerhaft ein- bzw. ausgeschaltet werden.
Statuszeile: Durch Setzen bzw. Entfernen des Hakens wird die Statuszeile, welche auf allen Karteireitern innerhalb der Flächenbearbeitung vorhanden ist, aktiviert bzw. deaktiviert. Der Haken ist standardmäßig gesetzt.
Fenstergröße und –position: Die Position und Größe des ANDI Fensters wird beim Verlassen des Programms gespeichert und bei einem Neustart wiederhergestellt. Der Haken ist standardmäßig gesetzt.

ANDI 2016 - Kurzanleitung 23
Fensteraufteilung Flächenbearbeitung: In der Flächenbearbeitung kann die Größe der Grafik mit der Maus verändert werden. Diese Größe kann hier festgeschrieben werden. Der Haken ist standardmäßig gesetzt.
Zudem können die Log-Datei, die Systeminformationen und die Verzeichnisinformationen direkt aufgerufen werden.
Karteireiter Grafikbearbeitung
Onlinedienste: Durch das Entfernen des Hakens werden die Online-Dienste deaktiviert. Kartendienste für Niedersachsen und andere Bundesländer werden dann nicht angezeigt. Die Einstellung kann nur in der Betriebsauswahl vorgenommen werden.
Projektdatei zurücksetzen: Über die entsprechende Schaltfläche wird die Datei cd_antrag_projekt.mpr im Bereich des Settings-Ordners zurückgesetzt, d. h, durch die Initialversion aus dem Programm-Ordner ersetzt. Die Einstellung kann nur in der Betriebsauswahl vorgenommen werden.
Bilddateien von DVD laden: Durch das Entfernen des Hakens werden keine Luftbilder von der DVD heruntergeladen.
Luftbilder nachladen: Es besteht die Möglichkeit auch nachdem die Betriebsdaten bereits auf die Festplatte übertragen worden sind, die Luftbilder nachträglich in das entsprechende Verzeichnis zu kopieren. Entweder können die Daten von der DVD geladen werden oder aus einem entsprechenden Verzeichnis.
Luftbilder zur Registriernummer XY löschen: Die Luftbilder werden zur Registriernummer gelöscht, die über eine Combobox ausgewählt werden kann.
Alle Luftbilder löschen: Alle vorhandenen Luftbilder in allen Betrieben werden entfernt.
Sollte der Speicherplatz auf Ihrem PC knapp sein, dann können Sie über diesen Menüpunkt alle vorhandenen Luftbilder auf ihrem PC löschen. (Dieser Menüpunkt ist nur aus der Betriebsauswahl aufrufbar.) Nach der Auswahl dieses Menüpunkts folgt eine Sicherheitsabfrage, ob sie diesen Schritt wirklich durchführen wollen, bestätigen Sie diese Abfrage um die Bilder endgültig zu löschen.
Grafikdaten prüfen: Die Grafikdaten werden auf Fehler überprüft.
Karteireiter Internet
Einstellungen zur Internetverbindung: Sofern die Internetverbindungen über ein EDV-Netzwerk erfolgt (z.B. bei Beratern) sind „Proxy-Einstellungen“ erforderlich. Zur Ermittlung der für Ihr Netzwerk gültigen Einstellungen setzten Sie sich ggf. mit Ihrem EDV-Administrator in Verbindung. Die eingegebene Verbindung kann auf Funktion getestet werden.
Sie können hier außerdem festlegen, dass ANDI beim Start prüft ob die aktuellste Version installiert ist.
Karteireiter Info
Im Folder Info werden die Pfade für das Programmverzeichnis, das Datenverzeichnis, das Settingsverzeichnis und das Loggingverzeichnis angezeigt und können im Explorer aufgerufen werden. Zudem wird angezeigt, ob die Umgebungsvariable gesetzt ist.

ANDI 2016 - Kurzanleitung 24
6. Hilfe
6.1 Hilfe
Hier können sie noch detailliertere Hilfetext zum Programm aufrufen.
6.2 Info
Hier finden sie System- und Versionsinformationen zu ANDI.
6.3 Häufig gestellte Fragen – FAQ
Hier werden sie auf eine Internetseite des SLA weitergeleitet auf der häufig gestellte Fragen zu Problemen mit ANDI beantwortet wurden. Zudem finden Sie aktuelle Informationen zum Antragsverfahren.
6.4 Fehlerbericht senden
Über das Menü Hilfe -> „Fehlerbericht senden“ wird ein Assistent zur Verfügung gestellt, mit dem die Möglichkeit besteht ein Fehlerprotokoll an die Service-Hotline zu senden. Im Feld „Problembeschreibung“ sollte möglichst detailliert das Problem beschrieben werden. Die Angabe einer E-Mail-Adresse oder einer Telefonnummer ist Pflicht, um bei Rückfragen mit Ihnen in Kontakt treten zu können.
Im Bereich „Einstellungen und Dateien prüfen“ kann eine sog. Log-Datei erzeugt werden. Diese dient zur Analyse der auftretenden Fehlermeldung. Weiterhin können Systeminformationen, Work-Datei (Ablagedatei des Bearbeitungsstandes) und die Internetverbindung geprüft werden. Sobald die jeweilige Schaltfläche gedrückt wurde, erscheint ein grüner Haken als Hinweis, dass diese Prüfung abgeschlossen ist und die Daten für einen Versand bereitliegen. Über die Schaltfläche „Senden“ wird das Fehlerprotokoll an die Hotline versandt und kann bearbeitet werden. Um die Lösung des Problems zu beschleunigen, ist eine möglichst detaillierte Beschreibung erforderlich.
Eine Rückmeldung zum Fehlerbericht erfolgt schnellstmöglich. Am Wochenende und Feiertagen findet keine Bearbeitung statt.