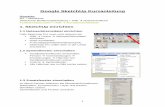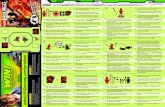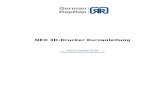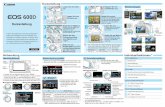Kurzanleitung FR
-
Upload
abdelilah-elmesbahi -
Category
Documents
-
view
224 -
download
0
Transcript of Kurzanleitung FR
-
8/17/2019 Kurzanleitung FR
1/32
Hochschule für Angewandte Department Maschinenbau und Produktion
Wissenschaften Hamburg Institut für Produktionstechnik
NC – Programmierung unter CATIA V5 R19 imFertigungstechnik Labor
-
8/17/2019 Kurzanleitung FR
2/32
Institut für Produktionstechnik FtTL
Stand: 27.03.2013 Seite 2
Dipl. Ing. Th. Hänert
Inhaltsverzeichnis
1 Einleitung 32 Allgemeines zur Bedieneroberfläche 43 Vorbereiten von Catia / Starten von Prismatic Machining 54 Vorbereiten des Rohteils 55 Speichern der Daten 86 Definition der Aufspannung 87 Mustererkennung 118 Programmierung 12
8.1 Planen - schruppen 128.1.1 Planen - schlichten 14
8.2 Konturfräsen - schruppen 148.2.1 Konturfräsen - schlichten 18
8.3 Nut Fräsen 188.4 Zentrieren 188.5 Bohren 208.6 Gewinde 218.7 Fasen 21
8.7.1 Fasen 18H7 218.7.2 Fasen Aussenkontur 22
8.8
Ausspindeln 238.9
Reiben 268.10 Freiformfläche vorschruppen 278.11 Freiformfläche vorschlichten 298.12 Freiformfläche schlichten 30
9 Programmerstellung / Postprozessorlauf 32
Hinweis: Alle Bilder sind CATIA Version 5.19 entnommen
-
8/17/2019 Kurzanleitung FR
3/32
Institut für Produktionstechnik FtTL
Stand: 27.03.2013 Seite 3
Dipl. Ing. Th. Hänert
1 Einleitung
Diese Kurzanleitung soll dem Anwender im Rahmen des Fertigungstechnik – Laborsermöglichen, mit der CAD/CAM Software CATIA V5 R19 ein NC Programm für ein
einfaches Übungswerkstück zu erstellen. Dies beinhaltet die Vorbereitung des Werkstück-modells, Mustererkennung, Arbeitsplanerzeugung, Anpassung der Operationsdefinitionen unddas manuelle Hinzufügen von Operationen. Es wird der gesamte Vorgang für ein Werkstückaufgezeigt.
Bild 1: Beispielwerkstück
-
8/17/2019 Kurzanleitung FR
4/32
Institut für Produktionstechnik FtTL
Stand: 27.03.2013 Seite 4
Dipl. Ing. Th. Hänert
2 Allgemeines zur Bedieneroberfläche
Bild 2: NC-Module
Da wir uns nur für die Fräsoperationen interessieren, werden diese im Folgenden kurz beschrieben. Unter Menü Start sind diese Arbeitsumgebungen schon für Sie hinterlegt.
1 Prismatic Machining- dient der Erstellung von NC-Programmen für das 2,5-Achs-Fräsen und Bohrbearbeitung,
sowie der Erstellung prismatischer Bearbeitungselemente unter Nutzung der Feature-erkennung
2 Surface Machining- dient der Erstellung von NC-Programmen der 3-Achs Flächenfräsbearbeitung
3 Advanced Machining- dient der Erstellung von NC-Programmen für das Bearbeiten von komplexen 3D
Geometrien unter der Zuhilfenahme von 2,5 – bis 5-Achsen Bearbeitungstechnologien
Da die zu bearbeitenden Werkstücke 2,5 D Geometrien und Freiformflächen verkörpern,werden Sie sich im Prismatic Machining / Surface Maschining Modus bewegen.
Das NC-Modul von CATIA beinhaltet sechs
Arbeitsumgebungen. Sie werden über das Menü Start > NC-
Bearbeitung aufgerufen.
Befehle in Menüs werden kursiv dargestellt,
Infos und Handeingaben fett.
RM bedeutet „rechte Maustaste“
-
8/17/2019 Kurzanleitung FR
5/32
Institut für Produktionstechnik FtTL
Stand: 27.03.2013 Seite 5
Dipl. Ing. Th. Hänert
3 Vorbereiten von Catia / Starten von Prismatic Machining
Als erstes wird die Geometrie in CATIA geöffnet. Nach dem öffnen wird über das Menü Start > Prismatic Machining aktiviert.
Nun wird aus dem Part-Strukturbaum eine P.P.R.-Struktur (Process List, Product List undR esources List).
Bild 3: P.P.R.-Struktur
4 Vorbereiten des Rohteils
Über Menü Start > Surface Machining wählen.Danach im oberen Menüfeld den Button „erzeugt Rohteil“ wählen (Bild 4).
Bild 4: erzeugt Rohteil
Process List:
Hier werden Aufspannungen definiert und die NC-relevanten
Einstellungen vorgenommen. In der „Process List“ werden alle NC-
Funktionalitäten, die vom Benutzer erzeugt werden, abgelegt.
Product List:
Sie zeigt Teile, Produkte, Vorrichtungen, Materialien und
Hilfsgeometrien für die NC-Programmierung.
Resources List:
Resourcen, die im Process angewendet werden, werden in der
„Resources List“ automatisch eingetragen. Dadurch sind sie auch für
weitere Anwendungen verfügbar.
1, Quelle: „Erstellung von Schulungsunterlagen für das CAD-system CATIA V5 R17 und seinerwichtigsten Module; Berufsakademie Lörrach, Prof.Dr.-Ing. Heusler und Studenten
-
8/17/2019 Kurzanleitung FR
6/32
Institut für Produktionstechnik FtTL
Stand: 27.03.2013 Seite 6
Dipl. Ing. Th. Hänert
Als Folge öffnet sich folgendes Fenster (Bild 5).
Bild 5: Eingabemaske Rohteil(Hauptkörper)
Nun wird der Hauptkörper definiert. Hierzuwird mit der Maus der Volumenkörper derKonstruktion ausgewählt (Bild 6).Desweiteren können die Abmessungen desRohteils bearbeitet werden.Bei Z-Max wird 2mm eingeben und mit OKBestätigt (Bild 7).
Bild 6: Eingabemaske Rohteil (Definition)
Bild 7: ausgefüllte Eingabemaske Rohteil
-
8/17/2019 Kurzanleitung FR
7/32
Institut für Produktionstechnik FtTL
Stand: 27.03.2013 Seite 7
Dipl. Ing. Th. Hänert
Unter NC Geometry ist nun zusätzlich ein Hilfskörper definiert " Rohteil.1" (Bild 8). Umdiesen Hilfskörper später benutzen zu können müssen die Flächen geschlossen werden.
Nachfolgend wird dieses beschrieben.
a) Doppelklick auf NCGeometry_Teil…. (Bild 9)
b)
Unter Menü Einfügen > Körper auswählen, es wird ein neuer Körper in derProduct List eingefügt (Bild 10)c) Jetzt im rechten Menüfeld „Fläche schließen“ (Bild 11) auswählen, Sie werden zur
Auswahl des Objektes aufgefordert – auf eine äußere Kante des Rohteils gehen undanwählen (Bild 12), danach mit OK bestätigen
d) Nun doppelklick auf Process und unter Menü Start > Prismatic Machining auswählen
Bild 8: P.P.R.-Struktur
^ Bild 9: Hinweis NCGeometry..
Bild 10: eingefügter Körper.2
Bild 11: Fläche schließen
Zum Schluss klicken Sie auf Rohteil.1 undKörper.2 und wählen jeweils mit der
RM > Verdecken/Anzeigen aus.
Bild 12: Rohteilauswahl
-
8/17/2019 Kurzanleitung FR
8/32
Institut für Produktionstechnik FtTL
Stand: 27.03.2013 Seite 8
Dipl. Ing. Th. Hänert
5 Speichern der DatenDas Speichern der Daten erfolgt unter Menü Datei > Sicherungsverwaltung (Bild 13).
Bild 13: Sicherungsverwaltung
Unter Name und Position wird der jeweilige Name und Pfad definiert.Klicken Sie jeweils die einzelnen „Namen“ an und wählen „Sichern unter“ aus. z.B.
1. FR01ET4.CATPart U:\WS1011\Gruppe_NR……. 2. FR01ET4.CATProcess U:\WS1011\Gruppe_ NR……. 3. NCSetup_FR01ET4.CATProduct U:\WS1011\Gruppe_NR……. 4. NCGeometry_FR01ET4.CATPart U:\WS1011\Gruppe_NR…….
6 Definition der Aufspannung
Der erste Schritt beim Erstellen eines NC-Programms ist die Definition einer Aufspannung.Hierzu muss Aufspannung.1 in der P.P.R.- Struktur doppelgeklickt werden. Das Menü
Aufspannung erscheint und kann nun bearbeitet werden, siehe Bild 14 und Bild 15.
Bild 14: Auswahl - Aufspannung.1
Regelmäßige Zwischenspeicherung nicht
vergessen!!!
-
8/17/2019 Kurzanleitung FR
9/32
Institut für Produktionstechnik FtTL
Stand: 27.03.2013 Seite 9
Dipl. Ing. Th. Hänert
Bild 15: Fenster - Aufspannung.1
zu1Symbol Maschine, hier wählt man (anklicken) die Maschine und den Werkzeugkatalog aus(siehe Bild 16 und Bild 17)
Bild 16: Maschinenauswahl
Als Maschine wird hier die 5-Achs-Maschineausgewählt.
Bild 17: WZ-Auswahl
Nun wird unter dem Reiter "Werkzeugbestückung" der Werkzeugkatalog " WZ-Fraesen"ausgewählt und mit OK bestätigt (Bild 17).
-
8/17/2019 Kurzanleitung FR
10/32
Institut für Produktionstechnik FtTL
Stand: 27.03.2013 Seite 10
Dipl. Ing. Th. Hänert
zu 2Symbol NC-Standardreferenzachse, anklicken und bei Namen eine 1 Schreiben.
zu 3Reiter Geometrie, Konstruktionsteil anwählen.
Hierfür wählen Sie aus Ihrer P.P.R.-Struktur die Product List > Hauptkörper aus.
zu 4Reiter Geometrie, Rohteil auswählen.
Gleiche Vorgehensweise wie bei 3.
!! Nun sollte die P.P.R.-Struktur wie im Bild 18 aussehen!!
Bild 18: P.P.R.-Stuktur
Nach dem Wählen eines Teiles / Elementes kann die Auswahl durch einen
Doppelklick in den Arbeitsraum verlassen werden. Das Auswahlmenü
erscheint dann wieder.
Dieses gilt immer dann, wenn nach einer Anwahl kein Fenster geöffnet wird!!
-
8/17/2019 Kurzanleitung FR
11/32
Institut für Produktionstechnik FtTL
Stand: 27.03.2013 Seite 11
Dipl. Ing. Th. Hänert
7 Mustererkennungen
Über das rechte obere Menüfeld wird der Button "Globale Komponentenerkennung"ausgewählt, folgende Fenster öffnen sich – Bild 19 und Bild 20.
Bild 19: Komponentenerkennung
Bei "Auswahltyp Körper" wählenSie Ihre Konstruktion aus und sagen
OK. Die voreingestellten Werte könnenSie übernehmen.
Bild 20: Fenster - Komponentenerkennung
Nun wird die Konstruktion nach Mustern durchsucht, zum Schluss gibt es eine Info übererkannte Komponenten – z.B. Bild 21. Mit OK bestätigen.
Bild 21: Erzeugte Muster
-
8/17/2019 Kurzanleitung FR
12/32
Institut für Produktionstechnik FtTL
Stand: 27.03.2013 Seite 12
Dipl. Ing. Th. Hänert
8 Programmierung
8.1 Planen - schruppen
Aus dem rechten Menüfeld"Anwendung mit Bearbeitungsprozessen"
auswählen (Bild 22).
Bild 22: Bearbeitungsprozesse
Nach dem öffnen des Fensters die Einfügeebene (Herstellungsprogramm.1) auswählen, sowieden Pfad auswählen, wo sich der Katalog für das Planen befindet (Pfad= U:\KatalogeCATIA), dann unter Liste der Bearbeitungsprogramme "Planen" auswählen und mit OK
bestätigen (Bild 23).
Bild 23: Fenster - Bearbeitungsprozesse
In der P.P.R.-Struktur wird nun das Planwerkzeug und der Arbeitsgang Planfräsen angezeigt,siehe Bild 24.
-
8/17/2019 Kurzanleitung FR
13/32
Institut für Produktionstechnik FtTL
Stand: 27.03.2013 Seite 13
Dipl. Ing. Th. Hänert
Bild 24: P.P.R.-Struktur
Nun doppelklick auf Planfräsen, folgendes Fenster(Bild 25) wird nun angezeigt, mit klicken auf dieobere Rote Fläche können Sie die Basisfläche für das
planen auswählen. In der Konstruktion wählen Sie
die obere Fläche aus (durch anklicken mit der Maus),aus den roten Flächen werden nun grüne Flächen.(Bild 26)Als nächstes wird der Startpunkt gewählt - dazuklicken sie im geöffneten Fensterauf den linken roten Punkt, danach klicken Sie einenPunkt linke in ihrer Geometrie an. Nun sollteauch der rote Punkt grün geworden sein und ander linken Kante ihrer Geometrie steht grünunterlegt „Startpunkt“, jetzt kann die Berechnung derWerkzeugbahnen erfolgen. Dazu klicken Sie den
Button Werkzeugbahnwiedergabe (rechts unten imnoch geöffneten Fenster "Planfräsen" – Bild 27), Bild 25: Fenster - Planfräsennach der Berechnung werden alle Bewegungen desWerkzeuges angezeigt, die Simulation kann überden Startkopf erfolgen.Um den nächsten Arbeitsgang zu erzeugen müssen die Fenster mit OK geschlossen werden.
Bild 27: WerkzeugbahnwiedergabeBild 26: Ergebnisfenster
-
8/17/2019 Kurzanleitung FR
14/32
Institut für Produktionstechnik FtTL
Stand: 27.03.2013 Seite 14
Dipl. Ing. Th. Hänert
8.1.1 Planen - schlichten
Für das Schlichten gilt die gleiche Vorgehensweise wie beim Schruppen.Die Technologie wird über den Katalog Planen- schlichten ausgewählt.
Achtung neues Werkzeug.
8.2 Konturfräsen - schruppen
Bevor es weiter geht, einmal "Planfräsen(Berechnet)" in der P.P.R-Struktur anklicken.Im rechten Menüfeld wird das Konturfräsen ausgewählt (Bild 28), daraufhin wird folgendesFenster geöffnet (Bild 29).
Bild 28: Konturfräsen
zuvor:
Bodenfläche von geschlossen in offen ändern!In diesem Fenster wird nun dasFührungselement angewählt (rote Kante a)danach wird die untere Kante (von der Fase)des Aufsatzes ausgewählt, ein anderes Fenster
ist jetzt offen (Auswahl von Kanten, Bild 30).In diesem neuen Fenster wird nun der linkeButton (b) "Navigiert auf den Kantenbändern"ausgewählt, bei den Nutübergängen muß dieKontur geschlossen werden (c) - danach ist dieKontur geschlossen - ROT und das Fenster wirdmit OK geschlossen (im Fenster - Konturfräsenist das Führungselement nun grün hinterlegt)
Bild 29: Fenster - Konturfräsen
Bild 30: Auswahl der Kanten
a
b
d
e
c
f
-
8/17/2019 Kurzanleitung FR
15/32
Institut für Produktionstechnik FtTL
Stand: 27.03.2013 Seite 15
Dipl. Ing. Th. Hänert
Nun wird die Grundfläche (d) und die obere Fläche (e) ausgewählt (siehe Bild 29), nachdemsie ausgewählt wurden (in der Konstruktion ) sind diese Flächen im Fenster - Konturfräsenebenfalls grün.Als letztes wird das Aufmaß und die Tiefe der Kontur eingestellt (f ).
Aufmaß auf Kontur: 0,5mmAufmaß/Bodenfläche: -0,8mm
Jetzt wird im oberen Bereich(wo die 5 Reiter mit den Ampeln sind)der mittlere Reiter ausgewählt(gelb mit Werkzeugsymbol).Hier wird das Werkzeug für dasKonturfräsen ausgewählt, diesesgeschieht über den Button "Abfrage"
(Bild 31).Vorher das richtige Werkzeugsymbol
wählen - verwenden Sie das richtige
Werkzeug !!!Bild 31: Werkzeugauswahl - Konturfräsen
Nun öffnet sich ein neues Fenster "Werkzeuge auswählen", hier wird der Button Planfräsergedrückt und Ausführen ausgewählt, danach erscheinen im unteren Feld zwei Werkzeuge. Die
Nummer 2 (Eckmesserkopf D63) wird ausgewählt und mit OK bestätigt (Bild 32).Das richtige Werkzeug wird jetzt angezeigt und die Ampel geht auf grün.
Bild 32: Werkzeugdefinition - Konturfräsen
-
8/17/2019 Kurzanleitung FR
16/32
Institut für Produktionstechnik FtTL
Stand: 27.03.2013 Seite 16
Dipl. Ing. Th. Hänert
Nach der Werkzeugauswahl muss nun die Bearbeitungsstrategie ausgewählt und bearbeitet werden.Hierzu wird der erste Reiter im Fenster - Konturfräsen ausgewählt und es werden folgende Wertegeändert:
Bearbeitungsstrategie: auf eine Richtung
Bearbeitungstoleranz: auf 0,01mm Werkzeugbahn schließen wird ausgewählt
Prozentsatz Überlappung: auf 25
alles andere bleibt, siehe Bild 33 und Bild 34.
Bild 33: Bearbeitungsstrategie vorher Bild 34: Bearbeitungsstrategie nachher
Um die bis dahin getätigten Eingaben zu sichern einmal die Werkzeugbahnwiedergabe (1)starten. Hier wird eine Simulation der Werkzeugwege durchgeführt.Bei der Simulation werden keine An- und Abfahrbewegungen dargestellt (nicht definiert) - sowürde es zu einem Crash kommen.Damit kein Crash passiert, werden nun die An- und Abfahrbewegungen definiert (inklusiveVorschübe).
1
-
8/17/2019 Kurzanleitung FR
17/32
Institut für Produktionstechnik FtTL
Stand: 27.03.2013 Seite 17
Dipl. Ing. Th. Hänert
Dafür wird auf den letzten Reiter (Makroverwaltung) geklickt.Die Makros „Zustellung“ und „Rückzugsbewegung“ werden aktiviert, hierzu jeweils mit der RM aufdas Makro klicken und aktivieren (beide Makros sind auf gelb geschaltet) Bild 35.
Bild 35: Makroverwaltung
Das Zustellmakro wird wie folgt definiert:
1. tangentiale Bewegung hinzufügen, es wird ein Weg von 10mmvorgegeben, jetzt doppelklick auf die 10mm und den Wertauf 100 mm ändern (Bilder 36a und 36b),
Bild 36a: „T“ Bewegungen
Bild 36b: vorher
2. jetzt werden zwei axiale Bewegungen hinzufügt (Bild 37),den ersten Wert auf 10mm lassen und den zweiten Wertauf 20mm stellen,
Bild 37: „A“ Bewegung
3. nun werden die Vorschübe definiert, hierzu mit der RM jeweils auf die entsprechende Linie klicken
und unter Vorschub den entsprechenden auswählen (Bild 38).
- bei 100mm = Bearbeitung- bei 10mm = Zustellung- bei 20mm = Eilgang
Bild 38: Vorschübe
-
8/17/2019 Kurzanleitung FR
18/32
Institut für Produktionstechnik FtTL
Stand: 27.03.2013 Seite 18
Dipl. Ing. Th. Hänert
Das Makro für die Rückzugsbewegung wird wie folgt definiert:
Bei der Rückzugsbewegung ist die Definition analog wie bei der Zustellung.Jedoch mit dem Unterschied, das eine kreisförmige Bewegung (Bild 39a und 39b) zum wegfahren
benutzt wird, die Vorschübe sind wie folgt zu definieren.
- bei 10mm (Radius) = Bearbeitung- bei 10mm = Rückzugsbewegung- bei 20mm = Eilgang
Bild 39a: „K“ Bewegung
Bild 39b: nachher
Damit die Werte übernommen werden muss die Werkzeugbahnwiedergabe gestartet werden, nacherfolgreicher Simulation kann mit OK bestätigt werden.
8.2.1 Konturfräsen - schlichten
Gleiche Vorgehensweise wie vorher nur neues Werkzeug und ohne Aufmaße!
8.3 Nutfräsen
Gleiche Vorgehensweise wie beim Konturfräsen. Hier nur den richtigen Katalog auswählen„Nutfräsen“. Die Bodenfläche ist jeweils geschlossen und das richtige Führungselementauswählen.
8.4 Zentrieren
Zuvor wird aus dem unteren Menüfeld "Herstellungsansicht"ausgewählt (Bild 40).
Bild 40: Herstellungsansicht
-
8/17/2019 Kurzanleitung FR
19/32
Institut für Produktionstechnik FtTL
Stand: 27.03.2013 Seite 19
Dipl. Ing. Th. Hänert
Im nun geöffneten Fenster (Bild 41) auf Herstellungsansicht gehen und mit der RM über"Objekt Herstellungsansicht" auf "Nach Bearbeitungskomponenten sortieren " gehen.
Bild 41: Herstellungsansicht mit Fenstern
Danach den Verzeichnisbaum unter NCsetup_Teil... öffnen (Fenster offen lassen) Bild 42
Bild 42: Herstellungsansicht mit Verzeichnisbaum
-
8/17/2019 Kurzanleitung FR
20/32
Institut für Produktionstechnik FtTL
Stand: 27.03.2013 Seite 20
Dipl. Ing. Th. Hänert
Nun „Anwendung mit Bearbeitungsprozessen“ öffnen(Bild 43), den Katalog Zentrieren sowie Einfügeebeneund Komponente (hier Auswahl aller Bohrmuster!!!)auswählen
Bild 43: Bearbeitungsprozesse
Zum Schluss Herstellungsansicht schließen.Die einzelnen Zentrierungen mit Doppelklick aufrufen und Werkzeugbahnwiedergabe starten,nach erfolgreicher Simulation die Fenster mit OK schließen.Die P.P.R.-Struktur sollte nach dem Einfügen des Zentrierens wie in Bild 44 aussehen.
Bild 44: P.P.R.-Struktur nach dem Zentrieren
8.5 Bohren
Beim Bohren sind die Arbeitsschritte analog wie beim Zentrieren.
aufrufen der Herstellungsansicht, aufrufen „Anwendung mit Bearbeitungsprozessen“, Katalog „Bohren" auswählen, Einfügeebene im Programm, Komponentenauswahl "alle Bohrungen"
Zum Schluss in der Liste der Bearbeitungsprozesse "Bohren" markieren und mit OK bestätigen und nach Erstellung der Arbeitsgänge die Herstellungsansicht schließen. Nun die einzelnen Bohroperationen mit Doppelklick aufrufen und die Werkzeugbahn-wiedergabe starten, zum Schluss jeweils mit OK bestätigen (Bild 45).
-
8/17/2019 Kurzanleitung FR
21/32
Institut für Produktionstechnik FtTL
Stand: 27.03.2013 Seite 21
Dipl. Ing. Th. Hänert
Bild 45: P.P.R.-Struktur nach dem Bohren
8.6 Gewinde
Analog wie beim Zentrieren / Bohren.Katalogauswahl „Gewinde“, sowie die entsprechenden Bohrungen wo das Gewinde erstelltwird auswählen.Danach wieder Werkzeugbahnwiedergabe starten und zum Schluss mit OK bestätigen(Bild 46).
Bild 46: P.P.R.-Struktur nach dem Gewinde
8.7 Fasen
8.7.1 Fasen 18H7
Herstellungsansicht öffnen „Anwendung mit Bearbeitungsprozessen“ öffnen Auswahl der Einfügeebene Komponentenauswahl „Bohrung 18H7“ Katalogauswahl (Pfad....) „Fasen Bohrung 18H7“ in Liste der Bearbeitungsprozesse „Fasen Bohrung 18H7" auswählen und mit OK
Bestätigen
Herstellungsansicht schließen
-
8/17/2019 Kurzanleitung FR
22/32
Institut für Produktionstechnik FtTL
Stand: 27.03.2013 Seite 22
Dipl. Ing. Th. Hänert
Nun Doppelklick auf Zirkularfräsen, Bild 47.
Bild 47: Zirkularfräsen
Das nun geöffnete Fenster (Bild 48) bearbeiten.
Bei „Erste Korrektur “ den Wert 2auswählen und dieWerkzeugwiedergabe starten, nach derSimulation mit zweimal OK bestätigen.
Bild 48: Fenster - Konturfräsen
8.7.2 Fasen Aussenkontur
Vorgehen wie bei Punkt 8.7.1 jedoch
Katalog Fasen Aussenkontur auswählen Einfügeebene keine Komponenten - Auswahl!!!!
Nach erfolgter Verarbeitung Doppelklick auf„Fasen Aufsatz außen“, Bild 49.
Bild 49: Fasen Aufsatz außen
-
8/17/2019 Kurzanleitung FR
23/32
Institut für Produktionstechnik FtTL
Stand: 27.03.2013 Seite 23
Dipl. Ing. Th. Hänert
Als Erstes erfolgt die Auswahl der Führungselemente(a)/ siehe Konturfräsen (Bild 50). Nachdem dieFührungselemente, die obere und untere Fläche aus-
gewählt worden sind (alle Flächen grüne Darstellung,wird nun der erste Reiter (b) im Bild 51aufgerufen, hier wird unter Korrektur die 2 ausgewählt.Danach Aufruf der Werkzeugwiedergabe, nacherfolgter Simulation zweimal mit OK bestätigen.
Bild 50: Fenster -Fasen Aufsatzaußen
Bild 51: Fenster - Fasen Aufsatz außen,
Bearbeitungsstrategie
8.8 Ausspindeln
Für das Ausspindeln wird aus dem rechten Menüfeld „Ausspindeln mit Spindelstopp"(Bild 52) ausgewählt.
a
b
-
8/17/2019 Kurzanleitung FR
24/32
Institut für Produktionstechnik FtTL
Stand: 27.03.2013 Seite 24
Dipl. Ing. Th. Hänert
Bild 52: Ausspindeln mit Spindelstopp
Um nun das Fenster zu öffnen muss derletzte Arbeitsgang in derP.P.R.-Struktur angeklickt werden,danach das entsprechende Musterauswählen ( Bohrungen mit 18H7), Bild 53.
Bild 53: Musterauswahl
Jetzt auf den ersten Reiter (a) klicken undfolgende Eingaben vornehmen (Bild 54):
Zustellsicherheitsbereich (A) = 10mm, Durchbruch (B) = 2mm, Verschiebemodus =
Durch lineare Koordinaten auswählen, Verschiebung entlang x = 0,1mm.
Bild 54: Bearbeitungseingaben Ausspindeln
a
-
8/17/2019 Kurzanleitung FR
25/32
Institut für Produktionstechnik FtTL
Stand: 27.03.2013 Seite 25
Dipl. Ing. Th. Hänert
Als nächstes muss das entsprechende Werkzeug ausgewählt werden. Hierzu gehen Sie auf dendritten Reiter (a) siehe Bild 55 und klicken dort das Symbol „Bohrstange“ (b) an. Dann wirddie Werkzeugabfrage gestartet (c).In dem nun geöffneten Fenster (Bild 56) klicken Sie Ausführen (d) an und wählen danach dasWerkzeug mit der Nummer 9 aus. Nach Abschluss mit OK bestätigen.
Bild 55: Fenster Werkzeugsuche
Bild 56: Werkzeugauswahl Ausspindeln
b
a c
d
-
8/17/2019 Kurzanleitung FR
26/32
Institut für Produktionstechnik FtTL
Stand: 27.03.2013 Seite 26
Dipl. Ing. Th. Hänert
Nun auf den letzten Reiter klicken, um die Zustellung und Rückzugsbewegungen zudefinieren. Die Aktivierung dieser Bewegungen erfolgt mit der RM, es sind folgendeEinstellungen vorzunehmen:
jeweils eine axiale Bewegung hinzufügen, die Länge jeweils auf 10mm stellen, der Vorschub bei der Zustellung = Zustellung, der Vorschub bei der Rückzugsbewegung = Zustellung.
Nach der Eingabe der Werte nochmals die Werkzeugbahnwiedergabe starten. Wenn dieSimulation erfolgreich war, zweimal mit OK bestätigen.
8.9 Reiben
Im rechten Menüfeld wird das Reiben ausgewählt (gleicher Button wie beim Ausspindeln,Bild 52). In dem nun geöffneten Fenster das oder die Muster auswählen und im dritten Reiterdas entsprechende Werkzeug (wie beim Ausspindeln) auswählen. Nach Abschluss mit OK
bestätigen.
Folgende Einstellung unter dem ersten Reiter vornehmen:
Zustellsicherheitsbereich (A) auf 10mm,
Tiefenmodus = nach Spitze(Dt), Durchbruch (B) =0mm.
Um die Vorschübe anzupassen wird der vierte Reiter angeklickt, hier werden nun dieZustellung (180mm/turn), das Eintauchen (360mm/turn) und die Rückzugsbewegung(360mm/turn) eingestellt.
Nun im letzten Reiter die Zustellung und Rückzugsbewegung aktivieren und jeweils zweiaxiale Bewegungen hinzufügen, 10 mm und 20mm.Die Vorschübe für Zustellung (auf Zustellung und Bearbeitung) bei Rückzug auf(Rückzugsbewegung und Eilgang). Danach Werkzeugbahnwiedergabe starten,nach erfolgter Simulation zweimal mit OK bestätigen.
-
8/17/2019 Kurzanleitung FR
27/32
Institut für Produktionstechnik FtTL
Stand: 27.03.2013 Seite 27
Dipl. Ing. Th. Hänert
8.10 Freiformfläche vorschruppen
Jetzt wird im rechten Menüfeld schruppen angezeigt (Bild 57)
Bild 57: Schruppen
Nach dem öffnen werden in den verschiedensten Ebenen Daten eingegeben.
In dieser Ebene werden die Begrenzungs- kontur (a) und die Geometrie ausgewählt
(b), Bild 58. Bei der Geometrieauswahlüber die RM - Teilflächen auswählen -gehen.
Nun wird der 1 Reiter (c)geöffnet. Hierwird ein Datenabgleich mit den ersten 3Reitern im unteren Bereich gemachtBild 59.
Bild 58: Schruppen
Bild 59: Ebene Radial
b
a
c
-
8/17/2019 Kurzanleitung FR
28/32
Institut für Produktionstechnik FtTL
Stand: 27.03.2013 Seite 28
Dipl. Ing. Th. Hänert
Hier ist die Ebene - Bearbeitung -dargestellt, Bild 60.
Bild 60: Ebene - Bearbeitung
Hier ist die Ebene - Axial dargestellt,Bild 61
Bild 61: Ebene - Axial
Zum Schluss sollte der Button - Werkzeugbahnwiedergabe gedrückt werden, rechts unten im
geöffneten Fenster. Werkzeugauswahl nicht vergessen.
-
8/17/2019 Kurzanleitung FR
29/32
Institut für Produktionstechnik FtTL
Stand: 27.03.2013 Seite 29
Dipl. Ing. Th. Hänert
8.11 Freiformfläche vorschlichten
An dieser Stelle wird das Freiformfräsen mit 3 bis 5 Achsen teilweise beschrieben.
Bild 62: Kopierschruppen
Nach öffnen des Fensters den zweiten Reiter vonlinks drücken. Hier wiederum die Begrenzungs -
kontur und die zu bearbeitende Geometrieauswählen, Bild .
Bild 62: Kopierschruppen
In den Bildern 63a bis c sind die Eingabefelder derunteren Reiter dargestellt, zuvor den ersten oberen
Reiter anwählen.
Bild 63a: Bearbeitung Bild 63b: Radial Bild 63c: Axial
-
8/17/2019 Kurzanleitung FR
30/32
Institut für Produktionstechnik FtTL
Stand: 27.03.2013 Seite 30
Dipl. Ing. Th. Hänert
8.12 Freiformfläche schlichten
Die Endbearbeitung ist analog zum vorschlichten.Als Technologie wird hier im rechten Menüfeld - Kopierfräsen ausgewählt (Bild 64).
Bild 64: Kopierschruppen
Nun wird der 2. Reiter oben ausgewählt(Bild 65) hier werden die zu bearbeitendeGeometrie und die Begrenzungskonturdefiniert.
Bild 65: Kopierfräsen- Geometrie- /
Teiledefinition
Als nächstes wird der 1. Reiter ausgewählt(Bild 66a). In den Nachfolgenden Bildern(Bild 66b bis d) werden verschiedenste
technologische Parameter definiert.Dazu sind die unteren Reiter zu wählen.
Bild 66a: Bearbeitung
-
8/17/2019 Kurzanleitung FR
31/32
Institut für Produktionstechnik FtTL
Stand: 27.03.2013 Seite 31
Dipl. Ing. Th. Hänert
Bild 66b: Radial Bild 66c: Axial Bild 66d: HSM
Der letzte Arbeitsgang ist das aktivieren des 3- nach 5 - Achsenumsetzers.Über den Button - mehr können die nachfolgenden Fenster bearbeitet werden (Bild 67 undBild 68).
Bild 67: Kollisionsprüfung Bild 68: Globale Änderung
-
8/17/2019 Kurzanleitung FR
32/32
Institut für Produktionstechnik FtTL
9
Programmerstellung / Postprozessorlauf
Um das eigentliche NC-Programm für die vorhandene Maschinensteuerung zu erstellen, istdas so genannte „Postprocessing“ notwendig. Diese Prozedur erstellt aus den eingegebenen
Informationen das Programm. Das Postprocessing wird folgendermaßen gestartet.
im unteren Menüfeld "NC-Code interaktiv generieren" auswählen (Bild 69a und 69b) das geöffnete Fenster wie folgt bearbeiten (Bild 70)
nun wird die Ausgabedatei bearbeitet (Bild 71) es darf nur noch FR^^^T^.aptsource stehen
zum Schluss „Ausführen“ (a) klicken
Das daraufhin geöffnet Infofenster mit OK bestätigen und das andere Fenster schließen.
Bild 69b
Bild 69a
Bild 71: Ausgabedatei
a
!! Zum Schluss unter Menü
Datei > Sicherungsverwaltung alle geänderten