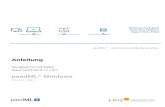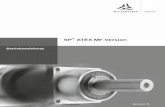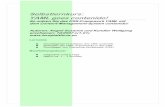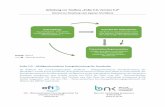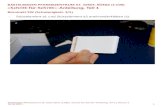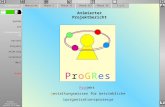Anleitung Content Management System Contenido (Version 4.6.24) für reichshof.de
Anleitung Content Management System Contenido (Version 4.6.24) für .
-
Upload
waltraud-allmendinger -
Category
Documents
-
view
103 -
download
0
Transcript of Anleitung Content Management System Contenido (Version 4.6.24) für .

Anleitung
Content Management SystemContenido
(Version 4.6.24)für
www.reichshof.de

Login Reichshof.de
Melden Sie sich unter
www.reichshof.org/contenido
mit Ihrem Loginnamen und Ihrem Passwort an.

Nach dem Login
Sie gelangen nach dem Login in Ihren Administrationsbereich.
Zum Bearbeiten der Inhalte klicken Sie bitte auf den Menüpunkt „Content“ oben links.
Weitere Optionen in diesem Bereich:
My Contenido• Liste der zuletzt von Ihnen
bearbeiteten Artikel• Ihre Wiedervorlage• Einstellungen (Passwort ändern)
Contenido-Hilfe• Symbolhilfe
Falls Sie später wieder auf diesen Bereichzugreifen möchten, klicken Sie bitte auf dierote Figur oben rechts in der Ecke.
Zurück zudieser Übersicht
ContenidoHilfe
Content(Inhalte ändern)
MyContenido

Content > Artikel > Kategorie > Übersicht
Klicken Sie auf Content und wählen Sie den Punkt Artikel aus.
Nun erscheint auf der linken Seite die Kategorieübersicht.
Klicken Sie auf die Kategorie Sie bearbeiten möchten.
Auf der rechten Seite sehen Sie den bzw. die Artikel die Sie bearbeiten können.
Weitere Optionen:Mit Klick auf das „+“- oder „-“Zeichen vor der jeweiligen Kategorie kann der Seitenbaum geöffnet oder geschlossen werden.Ihre letzten Einstellungen bleiben auch Nach dem Logout erhalten.
Sortierung (oben rechts):Hier können Sie Sortierung und Anzahl angezeigter Elemente pro Seite festlegen (Hinweis: diese Sortierung beeinflußt ausschließlich die Artikelansicht im Bearbeien-Modus.)
Ausblenden des Kategoriebaums:Bei niedrigeren Bildschirmauflösungen oder der besseren Übersicht wegen, können Sie den Kategoriebaum ausblenden. Betätigen Sie hierzu den Schalter oben.
Umschalter Vollbildmodus
+ / - Baum öffnen / schließen
Verfügbare(r) Artikel
Kategorieübersicht
Sortierung Übersicht ändern

Content > Artikel > Kategorie > Titel > In-Site-Editing (ab Internet Explorer 6)
Klicken Sie nun in der Übersicht im Hauptfenster auf den Titel des Artikels den Sie bearbeiten möchten.
Jetzt wechseln Sie automatisch in den „In-Site-Editing-Modus“, der Ihnen eine Bearbeitung direkt im Layout der Seite ermöglicht.
Standardmäßig stehen ein Headline-Feld für die Hauptüberschrift und ein Inhaltsfeld für Texte und Bilder zur Verfügung.
Klicken Sie einfach in das Textfeld (gestricheltes Eingabefeld) und geben Sie den gewünschten Text ein. Bestätigen Sie anschließend die Änderungen mit einem Klick auf den Button „Save“ am Ende des jeweiligen Feldes.
TextformatierungDer In-Site-Editing-Modus bietet folgende folgende Tastaturkürzel:
„STRG + b“ für Fett„STRG + i“ für kursiven Text„STRG + z“ Änderung Rückgängig
In-Site-Editing
Kategorieübersicht
Überschrift (Headline)
Inhalt
Speichern

Content > Artikel > Kategorie > Titel > Text/HTML (-Editor)
Das eben beschriebene In-Site-Editing bietet eine schnelle Möglichkeit um bestehende Inhalte zu ändern.
Falls Sie weitergehende Formatierungen, Verlinkungen, Bilder oder Tabellen bearbeiten bzw. einbauen möchten, benötigen Sie den Text / HTML-Editor, der ähnlich wie eine Textverarbeitung eine Vielzahl weitergehender Gestaltungsmöglich-keiten bietet.
Aktiviert wird dieser durch einen Mausklick auf den Schalter „Text/HTML“ neben dem „Save“-Button am Ende des In-Site-Editing.
Hinweis: Ein kurzer Zeilenumbruch wird mit der Tasten-Kombination „Umschalttaste + Enter/Return“ erstellt. Durch alleiniges drücken der „Enter/Return“-Taste wird ein Absatz plus Leerzeile erzeugt.
1. TextformatierungDie Formatierung des Textes kann wie in einer Textverarbeitung vorgenommen werden. Markieren Sie den gewünschten Abschnitt undwählen Sie per Mausklick die gewünschte Formatierungsoption (B,I,U ...) Ebenso funktionieren Textausrichtung, Absatz, Einzug usw..
- die Absatzausrichtung ist linksbündig voreingestellt- Sie können Ihre Änderungen mit den Schaltern „Wiederholen“ und „Rückgängig“ wieder ändern
Wiederholen /Rückgängig
Textformatierungen

Content > Artikel > Kategorie > Titel > In-Site-Editing > Text/HTML(Text-Editor Elemente)
Bilde einbinden
Link einfügen / bearbeiten
Textausrichtung
Aufzählung
Wichtig!!!Bitte Texte aus Word/Excel-Dokumenten nicht einfach mit STRG+V oder Rechtsklick + Einfügen in den Editor kopieren!Klicken Sie bitte auf folgenden Button:

Content > Artikel > Kategorie > Titel > In-Site-Editing > Text/HTML > Link einfügen/bearbeiten
Sie können jede beliebige Stelle in Ihrem Text verlinken. Markieren Sie dazu den entsprechenden Abschnitt und klicken Sie auf das Symbol „Link einfügen/bearbeiten (Kettensymbol). Es erscheint ein Dialogfenster, in dem Sie folgendeMöglichkeiten haben:
1. Externer Link:Geben Sie im Feld „Link-URL“ die entsprechende Adresse im Format http://www.beispiel.de ein. ZumBestätigen klicken Sie auf „Einfügen“.
2. Interner Link:Klicken Sie auf den „Dateibrowser“. Es erscheint ein neues Fenster mit einer Übersicht aller auf Ihrem System befindlichen Dateien und Seiten.
Dateibrowser
LinkzielLink einfügen/bearbeiten

Content > Artikel > Kategorie > Titel > In-Site-Editing > Text/HTML > Link einfügen/bearbeiten
3. Gewünschte Kategorie anklicken:Es erscheinen die hinterlegten Artikel.
4. Gewünschten Artikel mit einem Klick auf den Titel übernehmen.
5. Mit einem Klick auf Einfügen wird die Änderung übernommen.

Content > Artikel > Kategorie > Titel > In-Site-Editing > Text/HTML > Bild einfügen/bearbeiten > Bilder anlegen
Über den Schalter „Bilder einfügen“ gelangen Sie in den Bilddialog.Es erscheint – wie bei den Links – ein Fenster mit der Möglichkeit, Bilder von extern oder intern einzubinden.Über den Dateibrowser (vergl. Interne Links) kann nun aus den auf dem System befindlichen BiIdernausgewählt werden.
Dateibrowser

Content > Artikel > Kategorie > Titel > In-Site-Editing > Text/HTML > Bild einfügen/bearbeiten
Wählen Sie das gewünschte Bild durch Klick auf den Dateinamen/Beschreibung oder den grünen Button aus. Das Fenster schließt sich, das Bild wird in die vorige Eingabemaske übernommen.
Klick auf grünen Button
zur Bildauswahl

Content > Artikel > Kategorie > Titel > In-Site-Editing > Text/HTML > Bild einfügen/bearbeiten > Allgemein
Wichtig!
Sie müssen jedem Bild eine Bild-Beschreibung und einen Titel geben.
So können auch Benutzer von Textbrowsern oder Screenreadern (für Blinde) über den Inhalt der Grafik informiert und die Barrierefreiheit gewährleistet werden.
Bild-Beschreibungund Titel

Content > Artikel > Kategorie > Titel > In-Site-Editing > Text/HTML > Bild einfügen/bearbeiten > Erscheinungsbild
BildeigenschaftenIm Bilddialog kann auch das Erscheinungsbild geändert werden.
Zum Beispiel:- Ausrichtung- Vertikaler Raum- Horizontaler Raum
Sie können dieses Eigenschaftenmenu später durch einen Rechtsklick auf das Bild > Bearbeiten jederzeit wieder aufrufen.
Erscheinungsbild bearbeiten

Content > Dateiverwaltung > Ordner > Dateiname / BeschreibungNeben der einfachen Verwaltung und Bearbeitung Ihrer Texte bietet das System ferner die Möglichkeit, Dateien (z.B. Bilder, PDF, Filme etc..) auf der Seite verfügbar zu machen.
Klicken Sie auf „Dateiverwaltung“ und wählen Sie einen zu bearbeitenden Ordner aus. Es erschient eineÜbersicht der im System befindlichen Dateien.
Hinweis: Bitte beachten Sie, dass nur Bilder im Format *.gif, und *.jpg von den gängigen Browsern korrekt dargestellt werden können!
Dateiverwaltung
Dateioptionen
Weitere OptionenDurch einen Klick auf die Dateivorschau erhalten Sie eine VorschauansichtDurch einen Klick auf den Dateinamen erhalten Sie die Möglichkeit, weitereAngaben zur jew. Datei zu machen und diese gegen eine andere Datei auszutauschen.
Dateivorschau
Wichtig! Bei pdf-Dateien
immer eine Beschreibung
angeben!

Content > Dateiverwaltung > Ordner > Upload
Das Hochladen von Dateien
Wenn Sie neue Dateien im System verfügbar machen wollen, klicken Sie bitte auf den Button „Upload“.Es erscheint ein Fenster, indem Sie nun bis zu 10 Dateien gleichzeitig hochladen können.
Durch Klick auf „Durchsuchen“ können Sie nun ein auf Ihrem Rechner gespeichertes Bild oder eine Datei (PDF, Word etc...) zum Upload auswählen.
Die Dateien sind nun im System verfügbar und können später im Editor über den Bilddialog (s.o.) oder für eine Verlinkung ausgewählt werden.
Tip: Die Bilder müssen vor dem Upload bearbeitet bzw. optimiert werden. (Auflösung, Größe etc..). Maximale Bildbreite: ca. 400px.
Upload

Content > Artikel > Kategorie > Neuen Artikel erstellen
Neue Seiten anlegenWechseln Sie in den Bereich „Artikel“; wählen Sie links die Kategorie aus, in welcher Sie eine neue Seite anlegen möchten.
Klicken Sie auf „neuen Artikel erstellen“, um eine neue Seite zu erstellen
Neuen Artikel anlegen

Content > Artikel > Kategorie > Titel > Eigenschaften
Seiteneigenschaften festlegenEs erscheint das Fenster zur Eingabe derArtikeleigenschaften.Geben Sie Titel und Seitenname ein, schalten Sie die Seite online und legen Sie fest, ob es die Startseite der Kategorie sein soll.
Eine Kategorie, die online und in der Navigation erscheinen soll, benötigt einen Startartikel. Dieser ist in der Artikelübersicht grün markiert
Verschieben(Kategorie)
Startartikel
Sie können alle diese Eingaben auch später noch ändern.Bestätigen Sie am Ende der Seite die Eingabe mitdem grünen Häkchen.
Weitere Option:- Zeitsteuerung verwenden- Automatische Archivierung verwenden- Metaangaben speziell für diese Seite festlegen- Seite in eine andere Kategorie verschieben
Titel (intern)
Zeitsteuerungsdialog
Online/offline/start
Seitentitel (html) & Metaangaben

Content > Artikel > Kategorie > Übersicht
Inhalte eingebenNach der Konfiguration wechseln Sie nun wie beschrieben in den Editor. Klicken Sie hierzu in der Übersicht auf den Namen der Seite oder auf den Schalter „Editor“, sofern er grün hinterlegt ist. Sie gelangen dann wieder in den bekannten In-site-Edit-Modus.
Weitere KonfigurationsmöglichkeitenIn der Artikelübersicht haben Sie am Ende des jeweiligen Seitenfeldes unter „Aktionen“ folgende weitere Konfigurationsmöglichkeiten:
- Wiedervorlage setzen- Eigenschaften (s.o.) aufrufen- Template konfigurieren- Online(offline setzen)- Artikel sperren- Artikel duplizieren- Artikel löschen
Seitentitel
Aktionen

Content > Extras > vpTransformationen(Abkürzungen/ Akronyme)
vpTransformationenUm jetzt Abkürzungen und/oder Akronyme einzugeben, wechseln Sie in den Bereich Extras und klicken auf den Menüpunkt vpTransformationen.
vpTransformation

Content > Extras > vpTransformationen(Abkürzungen/ Akronyme)
vpTransformationenSie sehen nun links 3 Überpunkte.Unter Aktionen können Sie neue
Abkürzungen/Akronyme erstellen.
Unter Seitennavigation können Sie in den schon vorhandenen Akronymen/Abkürzungen /Fremdwörtern blättern.
Unter Anzeigeoptionen, können Sie sich auch die Abkürzungen z.B. Alleine anzeigen lassen oder nach bestimmten Wörtern suchen.
Wenn jetzt eine neue Abkürzung erstellt wird müssen mehrere Felder ausgefüllt werden.
- die Abkürzung an sich- der Langtext dazu- die Sprache- die Beschreibung (wird im
Quelltext der Seite nicht angezeigt, dient nur dem Redakteur zu einer weiteren Beschreibung)
Menü ausklappen
Neue Abkürzungen, Akronyme können hier erstellt werden
Abkürzung wie „e.V.“
Ausgeschriebene Abkürzung
Wichtig, die Sprache mit angeben
Die Beschreibung ist nur für den Redakteur

Content > Kategorie
1.Die Kategorieübersicht
Klicken Sie auf „Kategorie“ – Es erscheint eine Übersicht der auf Ihrer Seite vorhandenen Kategorien, die weitgehend Ihrer Navigationsleiste entspricht.
2. Eine Kategorie anlegen
Klicken Sie auf den Schalter„Neue Kategorie“ (Ordner mit Plus-Zeichen) in dem Baum, in welchemeine neue Kategorie erzeugt werden soll.
Es erscheint ein Eingabefeld, in welches Sie den gewünschten Namen eintragen. Bestätigen Sie mit dem grünen Häkchen.
Beachten Sie, dass der gewählte Name später auch dem Navigationspunkt entspricht, wenn die Kategorie online geschaltet ist.
Um die Postion zu verändern, können Sie den neuen Menüpunkt nun mittels der Pfeil-Tasten nach obenverschieben.
.
Das + Symbol klappt alle Bäume auf
Neue Kategorie
Kategoriename ändern
Kategorien offline/online
Kategorie verschieben
Template auswählen

Content > Kategorie
Optional: Spezielles Template zuweisen
Um hinterher Seiten in einer Kategorie anlegen zukönnen, können Sie der Kategorie ein Templatezuweisen. Templates enthalten Informationen überLayout und Funktionsmodule.
Hierzu klicken Sie auf das Schraubenschlüssel-Symbol in der jeweiligen Kategorie. Es erscheint dienebenstehende Konfigurationsmaske.
Hinweis: Für „normale Seiten“ wird automatischdas Template „Standard“ verwendet, welchesautomatisch eingebunden wird.
Schalten Sie nun die Kategorie online.
Ihre Kategorie ist nun vollständig erstellt, Sie könnenjetzt entweder Unterkategorien anlegen oder Seiteninnerhalb dieser Kategorie erstellen.
Unterkategorien entsprechen den Subnavigationspunkten in Ihrer Seitennavigation.
Weitere Optionen:
- Kategorie duplizieren- Seitenbaum umhängen (Verschieben Sie den ganzen Seitenbaum in einen anderen Bereich)
Template Auswählen
Unterkategorie anlegen
Online/Offline schalten
Kategorie kopieren
Baum umhängen