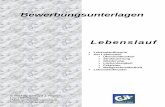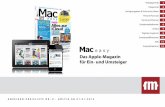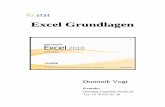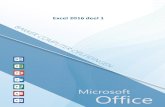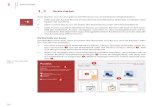Anleitung für Ein- und Umsteiger - Matheaktiv...Excel 2010 für Einsteiger und Umsteiger - 5 - 2...
Transcript of Anleitung für Ein- und Umsteiger - Matheaktiv...Excel 2010 für Einsteiger und Umsteiger - 5 - 2...
-
Autor: Norbert Übelacker E-Mail: [email protected]
Microsoft Excel 2010
Anleitung für Ein- und Umsteiger
-
Excel 2010 für Einsteiger und Umsteiger
- 2 -
Inhaltsverzeichnis
1 Einleitung .......................................................................................................................................................... 4
1.1 Wozu brauchen Sie eigentlich Excel 2010?.................................................................................................. 4
1.2 Grundsätzliches zum Schulungsmaterial ...................................................................................................... 4
2 Erste Schritte .................................................................................................................................................... 5
2.1 Excel starten ..................................................................................................................................................... 5
2.2 Verknüpfung in der Schnellstartleiste erstellen .......................................................................................... 5
2.3 Verknüpfung auf dem Desktop erstellen ..................................................................................................... 5
2.4 Excel beenden .................................................................................................................................................. 6
2.5 Das Anwendungsfenster ................................................................................................................................. 6
2.6 Die Multifunktionsleiste von Excel – das Ribbon-Interface ....................................................................... 7
2.7 Anpassen der Symbolleiste für Schnellzugriffe: .......................................................................................... 7
2.8 Anpassen des Menübandes ........................................................................................................................... 9
2.9 Anlegen von neuen Registerkarten und Befehlsgruppen .......................................................................... 9
2.10 Die Registerkarte „Datei“ ............................................................................................................................. 10
2.10.1 Eine neue Datei erstellen ............................................................................................................................. 11
2.10.2 Seitenanschicht und Drucken ...................................................................................................................... 11
2.10.3 Speichern und Senden .................................................................................................................................. 12
2.11 Eingabe und Bearbeitungsleiste .................................................................................................................. 12
2.12 Die Tabellen (= Arbeitsblätter) einer Arbeitsmappe ................................................................................ 13
2.13 Die Statusleiste .............................................................................................................................................. 13
2.14 Das Navigieren in der Tabelle ...................................................................................................................... 14
2.15 Texte und Zahlen eingeben und formatieren ............................................................................................ 15
2.15.1 Zahlen als Texte ............................................................................................................................................. 15
2.15.2 Prozentzahlen: ............................................................................................................................................... 16
2.15.3 Währungsformat............................................................................................................................................ 16
2.15.4 Kommastellen und 1.000er-Trennzeichen ................................................................................................. 16
2.15.5 Weitere Möglichkeiten der Zahlenformatierung ...................................................................................... 16
2.15.6 Eingabe und Breite einer Zelle ..................................................................................................................... 17
2.15.7 Automatischer und manueller Zeilenumbruch ......................................................................................... 18
2.15.8 Löschen des Zelleninhaltes ........................................................................................................................... 19
2.15.9 Korrektur des Zelleninhaltes ........................................................................................................................ 19
2.16 Autoausfüllen ................................................................................................................................................. 19
2.17 Kopieren, Verschieben und Vertauschen von Zellbereichen .................................................................. 20
2.18 Formatieren von Zellen und Zellinhalten ................................................................................................... 21
2.18.1 Das Formatieren von Zahlen und Texten ................................................................................................... 21
2.18.2 Ausrichtung und Zellen verbinden .............................................................................................................. 22
2.18.3 Benutzerdefinierte Formatierung ............................................................................................................... 23
2.18.4 Zellen umrahmen und Ausfüllen ................................................................................................................. 24
2.18.5 Formatvorlagen .............................................................................................................................................. 26
2.19 Zeilen und Spalten einfügen und löschen .................................................................................................. 27
2.20 Kopieren, Ausschneiden und Einfügen ....................................................................................................... 28
2.21 Kommentare ................................................................................................................................................... 29
2.22 Bedingte Formatierung ................................................................................................................................. 30
-
Excel 2010 für Einsteiger und Umsteiger
- 3 -
3 Rechnen mit Excel ......................................................................................................................................... 31
3.1 Rechnen mit Operatoren .............................................................................................................................. 31
3.2 Rechnen mit Zelladressen ............................................................................................................................ 32
3.3 Rechnen mit Formeln und Funktionen ....................................................................................................... 32
3.3.1 Die Summenfunktion .................................................................................................................................... 34
3.3.2 Autosumme .................................................................................................................................................... 34
3.3.3 Datumswerte .................................................................................................................................................. 35
3.3.4 Formeln in Tabellen anzeigen ...................................................................................................................... 35
3.4 Verschiedene Adressierungsarten .............................................................................................................. 35
3.4.1 Relative Adressierung ................................................................................................................................... 35
3.4.2 Absolute Adressierung .................................................................................................................................. 36
3.4.3 Zellen mit Namen benennen ....................................................................................................................... 37
3.5 Wenn Bedingung ........................................................................................................................................... 38
3.5.1 Einfache Wenn-Bedingung: .......................................................................................................................... 38
3.5.2 Verschachtelte Wenn-Bedingung: .............................................................................................................. 38
3.6 Zielwertberechnung ...................................................................................................................................... 39
4 Diagramme ..................................................................................................................................................... 41
4.1 Diagramme erstellen ..................................................................................................................................... 41
4.2 Anpassen des Diagramms ............................................................................................................................ 42
4.2.1 Legende und Diagrammtitel anpassen ....................................................................................................... 42
4.2.2 Den Diagrammtyp wechseln ........................................................................................................................ 43
4.2.3 Datenbereich erweitern ............................................................................................................................... 43
4.2.4 Zeilen und Spalten vertauschen .................................................................................................................. 44
4.2.5 Diagramm in eigenem Arbeitsblatt darstellen .......................................................................................... 45
4.2.6 Farben des Diagramms ändern.................................................................................................................... 45
4.2.7 Hintergründe ändern .................................................................................................................................... 46
4.2.8 Trendlinie einfügen ....................................................................................................................................... 47
4.3 Sparklines ........................................................................................................................................................ 48
4.4 Verknüpfung zu anderen Programmen ...................................................................................................... 49
5 Seite einrichten .............................................................................................................................................. 51
5.1 Papierformat .................................................................................................................................................. 51
5.2 Seitenränder ................................................................................................................................................... 52
5.3 Kopfzeile und Fußzeile .................................................................................................................................. 52
5.4 Blatt ................................................................................................................................................................. 53
5.5 Gültigkeit ......................................................................................................................................................... 55
5.6 Zellen schützen und Blattschutz .................................................................................................................. 56
6 Große Tabellen ............................................................................................................................................... 57
6.1 Zeilen und Spalten einfrieren....................................................................................................................... 57
6.2 Daten filtern ................................................................................................................................................... 57
6.3 Daten sortieren .............................................................................................................................................. 58
6.4 Text in Spalten ................................................................................................................................................ 60
7 Makrosicherheit ............................................................................................................................................. 61
8 Hilfe .................................................................................................................................................................. 62
9 Schlusswort ..................................................................................................................................................... 63
10 Die wichtigsten Tastenkombinationen in Excel 2010 ............................................................................... 64
-
Excel 2010 für Einsteiger und Umsteiger
- 4 -
1 Einleitung
1.1 Wozu brauchen Sie eigentlich Excel 2010?
Microsoft Excel 2010 ist ein Tabellenkalkulationsprogramm. Wie der Name schon sagt, können Sie damit
kalkulieren oder einfacher gesagt rechnen: Sie können z.B. Zahlenreihen addieren, Prozente und Zinsen
berechnen, statistische Auswertungen vornehmen und Sie können Zahlenreihen und Ergebnisse mit Hilfe
von Diagrammen graphisch veranschaulichen. Und Sie werden sehen, die Erstellung von Diagrammen ist
ein Kinderspiel. Außerdem können Sie Excel wie eine Datenbank verwenden. Sie können Daten sortieren,
filtern und vieles mehr.
Das Wort Excel wird übrigens auf der zweiten Silbe betont (wie Kartell). Es leitet sich vom Verb „to excel"
ab und bedeutet soviel wie „übersteigen", „übertreffen" oder auch „hervorragend sein".
1.2 Grundsätzliches zum Schulungsmaterial
Diese Anleitung soll Ihnen eine Hilfe beim Arbeiten mit Excel 2010 sein. Die wichtigsten Werkzeuge
werden Ihnen erklärt und auch die Regeln, nach denen sie anzuwenden sind. Haben Sie die erst einmal
verstanden, können Sie sicherlich Ihre Kenntnisse auf alle kommenden Aufgaben problemlos übertragen
und anwenden.
Bereits mit der Einführung von Office 2007 hat Microsoft versucht, einen neuen Denkansatz zu
verwirklichen. Der Benutzer und seine Bedürfnisse stehen dabei im Vordergrund und es wurde versucht,
eine sinnvolle Vorauswahl aus der Fülle der Befehle zu treffen. Für Einsteiger ist damit das Erlernen der
Excel-Grundlagen wesentlich leichter geworden. Umsteiger allerdings müssen an vielen Stellen
umdenken. Vor allem, weil Sie die ihnen bekannten Befehle auf der neuen grafischen Oberfläche nicht
mehr an der gleichen Stelle finden. Dies liegt daran, dass sich die Menüstruktur stark verändert hat.
Eine wesentliche Änderung liegt also in der neuen Menüstruktur von Office 2010. Die Befehle der
Office-Schaltflächen werden durch die Registerkarte „Datei“ und die „Multifunktionsleiste“ ersetzt
(im engl. Original: „Ribbon-Interface“ oder einfach nur „Ribbon“). Die Unterschiede in der Handhabung
sollen in diesem Skript aufgezeigt werden und somit Lehrer(inne)n, die bisher noch nicht mit MS Office
2007 oder MS Office 2010 gearbeitet haben, den Umstieg erleichtern.
Außerdem ist Office 2010 ein Programm, das Sie mit Hilfe von Kontextmenüs steuern können. Ein
Kontextmenü wird dadurch geöffnet, dass Sie mit der rechten Maustaste ein bestimmtes Objekt (Wort,
Absatz, Bild, Schaltfläche usw.) anklicken. Während Sie im Kontextmenü die Maus über die verschiedenen
Formate und Optionen bewegen, sehen Sie im Dokument selbst die sogenannte „Livevorschau“. Mit
einem Linksklick übernehmen Sie dann endgültig das Format.
Die meisten aus älteren Versionen bekannten Tastenkombinationen funktionieren auch in
Excel 2010. Beachten Sie daher die Tabelle am Ende des Selbstlernmaterials. Sie enthält die
wichtigsten Tastenkombinationen.
Die in diesem Skript verwendeten Übungsdateien und viele andere nützliche Hinweise und
Hilfen finden Sie auf der Webseite: http://www.matheaktiv.de/hilfreiches/anleitungen/
http://www.matheaktiv.de/hilfreiches/anleitungen/
-
Excel 2010 für Einsteiger und Umsteiger
- 5 -
2 Erste Schritte
2.1 Excel starten
Sie starten Excel 2010 entweder über das Startmenü:
„Start Alle Programme
Microsoft Office
Microsoft Excel 2010“.
oder:
auf Ihrem „Desktop“ mit einem Doppelklick
auf das Programmsymbol.
oder:
mit einem „einfachen“ linken Mausklick auf das
Programmsymbol in der „Schnellstartleiste“.
2.2 Verknüpfung in der Schnellstartleiste erstellen
Klicken Sie im Startmenü mit der rechten Maustaste auf das Startsymbol
von Excel und ziehen Sie es mit gedrückter rechter Maustaste in die
Schnellstartleiste. Zum Abschluss klicken Sie auf „Hierher kopieren“.
2.3 Verknüpfung auf dem Desktop erstellen
Um auf dem Desktop eine Programmverknüpfung zu erstellen, klicken Sie im Startmenü mit der rechten
Maustaste auf das Excel-Programmsymbol, dann auf „Senden an“ und zum Schluss wählen Sie „Desktop
(Verknüpfung erstellen)“:
Diese Programmverknüpfung auf Ihrem Desktop können Sie ebenfalls verwenden, um in der
Schnellstartleiste eine Verknüpfung erstellen. Klicken Sie mit der rechten Maustaste auf die
Programmverknüpfung und ziehen Sie diese mit gedrückter Maustaste in die Schnellstartleiste.
-
Excel 2010 für Einsteiger und Umsteiger
- 6 -
2.4 Excel beenden
Klicken Sie rechts oben auf die Schaltfläche „Schließen“
oder klicken Sie im Register „Datei“ auf „Beenden“
oder beenden Sie Excel mit der Tastenkombination [Alt] + [F4].
Falls Sie Ihre Tabelle noch nicht gespeichert haben, werden Sie beim Beenden daran erinnert .
2.5 Das Anwendungsfenster
Eine in Excel geöffnete Datei wird als „Arbeitsmappe“ bezeichnet. Standardmäßig enthält sie immer
3 Tabellen (was sich aber leicht ändern lässt) mit jeweils 1.048.576 Zeilen, 16.384 Spalten und somit
17.179.869.184 Zellen. Jede dieser Zellen hat einen eindeutigen Namen, den man als „Zelladresse“
bezeichnet.
Beispiel: Die Zelle „D5“ befindet sich in der Spalte „D“ und in der „5. Zeile“. Durch die Verwendung dieser
Zelladressen sind alle Berechnungen „dynamisch“. Ändern wir z. B. den Zahlenwert in einer Zelle, so wird
das Ergebnis von Excel automatisch neu berechnet.
4. Menüband
ausblenden
2. Registerkarte
„Einfügen“
3. Kontextabhängige
Registerkarte
8. Ansicht wechseln
9. Maßstab (Zoom)
6. Startknopf für das
Dialogfenster
7. Statusleiste
5. Menübandgruppe
1. Symbolleiste
„Schnellzugriff“
-
Excel 2010 für Einsteiger und Umsteiger
- 7 -
2.6 Die Multifunktionsleiste von Excel – das Ribbon-Interface
In der obersten Zeile links finden Sie die Symbolleiste für den „Schnellzugriff“. Sie enthält nach einer
Neuinstallation nur sehr wenige Befehle. Weiter unten im Text finden Sie eine Anleitung, wie Sie die
Schnellzugriffsleiste mit den wichtigsten Befehlsschaltflächen befüllen können.
In der zweiten Zeile sehen Sie die acht „Standardregisterkarten“: „Datei“, „Start“, „Einfügen“,
„Seitenlayout“, „Formeln“, „Daten“, „Überprüfen“ und „Ansicht“. Sie enthalten die verschiedenen
Befehlsgruppen mit zusammen gehörenden Befehlen. So enthält z. B. die Registerkarte „Start“ u. a. die
Befehlsgruppen „Zwischenablage“, „Schriftart“ und „Ausrichtung“. Jede dieser Befehlsgruppen wiederum
enthält Befehlsschaltflächen, mit denen Sie Befehle direkt ausführen können oder aber es öffnet sich ein
Untermenü mit weiteren Befehlen.
Um eine größere Arbeitsfläche zu erhalten, können Sie die Menübandgruppen mit einem Mausklick auf
die Schaltfläche (in der Menüleiste ganz rechts) auszublenden. Mit einem weiteren Klick auf diese
Schaltfläche blenden Sie die Menübandgruppen wieder ein.
Den gleichen Effekt erzielen Sie mit der Tastenkombination [Strg] + [F1].
2.7 Anpassen der Symbolleiste für Schnellzugriffe:
Mit einem Mausklick auf das kleine Startsymbol am Ende der Symbolleiste
für den Schnellzugriff starten Sie ein Pull-down-Menü, mit dem Sie weitere
Befehle wie „Öffnen“ oder „Schnelldruck“ aktivieren können.
Benötigen Sie weitere Befehle, die in diesem
Pull-down-Menü nicht zu finden sind, so
klicken Sie weiter unten auf den Menüpunkt
„Weitere Befehle …“.
Die weitere Vorgehensweise wird im nächsten
Abschnitt erklärt.
Übrigens erfolgt die Anpassung dieser Symbol-
leiste für Schnellzugriffe auf die gleiche Weise,
wie die Anpassung des Menübandes mit seinen
verschiedenen Registerkarten und
Befehlsgruppen.
-
Excel 2010 für Einsteiger und Umsteiger
- 8 -
Im Gegensatz zu früheren Versionen ist es nun möglich, die Menüs von Excel 2010 anzupassen. So
können Sie z. B. die Reihenfolge der Registerkarten ändern, Registerkarten ein- und ausblenden, neue
Registerkarten erfinden und mit Befehlen füllen, einzelne Befehlsgruppen verschieben und vieles
andere mehr. Zuerst sollen Sie aber lernen, die Schnellzugriffleiste anzupassen.
Zum unten abgebildeten Fenster gelangen Sie mit einem Klick auf „Weitere Befehle …“ (s. o.)
oder über das Menü: „Datei Optionen Symbolleiste für den Schnellzugriff“.
Verwenden Sie das Drop-down-Menü, um die Menge der auszuwählenden Befehle festzulegen.
Die Gesamtheit aller existierenden Befehle sehen Sie, wenn Sie „Alle Befehle“ auswählen.
Markieren Sie nun der Reihe nach jene Befehle, die Sie aktivieren wollen und klicken Sie jeweils
auf „Hinzufügen“. Im rechten Fenster sehen Sie alle aktivierten Befehle.
Die Position eines Befehls in der Schnellzugriffleiste verändern Sie, indem Sie im rechten
Fenster den betreffenden Befehl markieren und ihn dann mit den beiden Schaltflächen
ganz rechts nach oben oder unten verschieben.
Wollen Sie einen der Befehle aus der Schnellzugriffsleiste entfernen, so markieren Sie den Befehl
und klicken dann auf die Schaltfläche „Entfernen“.
Beenden Sie den Vorgang mit einem Klick auf die Schaltfläche „OK“.
Das Ergebnis der Anpassung könnte so aussehen:
Öffnen Zuletzt geöffnete Datei öffnen Seitenansicht im Vollbildmodus
Weitere Befehle
Speichern Drucken und Seite einrichten
-
Excel 2010 für Einsteiger und Umsteiger
- 9 -
2.8 Anpassen des Menübandes
Das Dialogfenster für die Anpassung des Menübandes starten wir über das Menü:
„Datei Optionen Menüband anpassen“.
Unter „Menüband anpassen“ rechts oben können Sie die Reihenfolge der Registerkarten im
Menüband ändern und sie mit Hilfe der Checkboxen ein- bzw. ausblenden.
Auch die Verschiebung von Befehlsgruppen ist möglich. Entweder mit gedrückter linker Maustaste
oder mit den beiden nach oben und unten zeigenden Pfeilschaltflächen. Befehlsschaltflächen
innerhalb einer Befehlsgruppe sind nicht verschiebbar.
Wollen Sie Befehle oder Funktionen einer Befehlsgruppe entfernen, so markieren Sie diese und
klicken dann auf die Schaltfläche „Entfernen“ (siehe auch 2.7.).
2.9 Anlegen von neuen Registerkarten und Befehlsgruppen
Im Dialogfenster befinden sich rechts unten einige
Schaltflächen, mit denen Sie neue Registerkarten
bzw. Befehlsgruppen erstellen und bestehende
umbenennen können.
Alternativ dazu können Sie mit der rechten
Maustaste das Kontextmenü starten und die
gewünschte Aktion durchführen.
-
Excel 2010 für Einsteiger und Umsteiger
- 10 -
Im folgenden Beispiel wurde die neue Hauptregisterkarte „Spezialmenü“ mit den beiden Befehlsgruppen
„Mathematik“ und „Besondere Formate“ angelegt und befüllt.
Nach einem Klick auf „OK“ sehen Sie im
Menüband eine neue Registerkarte mit
den selbst definierten Befehlsgruppen:
Um alle Veränderungen wieder rückgängig zu machen, klicken Sie auf die Schaltfläche „Zurücksetzen“ und
das Menüband hat wieder sein ursprüngliches Aussehen.
2.10 Die Registerkarte „Datei“
Mit einem Klick auf die Registerkarte
„Datei“ gelangen Sie in die sogenannte
„Backstage-Ansicht“.
Hier finden Sie alle Funktionen und
Befehle, die früher im klassischen
Datei-Menü zu finden waren:
„Speichern“ und „Speichern unter“
„Öffnen“ und „Schließen“
„Zuletzt verwendet“
„Neu“ und „Drucken“
„Speichern und Senden“ usw.
und schließlich die „Optionen“,
die früher im Menü unter „Extras“ zu finden waren.
-
Excel 2010 für Einsteiger und Umsteiger
- 11 -
2.10.1 Eine neue Datei erstellen
Nach einem linken Mausklick auf „Neu“ erscheint das unten abgebildete Dialogfenster. Die Schaltfläche
„Leere Arbeitsmappe“ ist bereits markiert. Ein Doppelklick auf diese Schaltfläche startet eine neue leere
Arbeitsmappe. Alternativ dazu klicken Sie unten rechts auf „Erstellen“ oder benutzen ganz einfach die
Tastenkombination [Strg] + [n].
Noch einfacher starten Sie eine neue Datei über die Schnellstart-Symbolleiste, vorausgesetzt, Sie haben
die dafür nötige Schaltfläche aktiviert (vgl. 2.7.). Außerdem können Sie im selben Dialogfeld verschiedene
Vorlagen öffnen bzw. aus dem Internet laden.
2.10.2 Seitenanschicht und Drucken
Für Umsteiger ungewohnt befindet
sich die „Seitenansicht“ im Dialog-
fenster „Drucken“ gemeinsam mit
den Druckoptionen.
Wählen Sie hier den Drucker und
legen Sie die Druckoptionen fest.
Der Befehl „Seite einrichten“
ist in Excel 2010 etwas
versteckt zu finden. Sie finden ihn
einerseits im rechts abgebildeten
Dialogfenster unterhalb von den
Druckoptionen und anderseits im
Registerblatt „Seitenlayout“.
-
Excel 2010 für Einsteiger und Umsteiger
- 12 -
2.10.3 Speichern und Senden
Die Datei-Endung für Excel-Dateien lautet
seit der Version 2007 „xlsx“. Das ist auch in
Excel 2010 so. Sie können daher alle Dateien,
die Sie mit Excel 2010 erstellt haben, auch
in Excel 2007 öffnen und bearbeiten.
Neu in Excel 2010 ist, dass Sie direkt aus
dem Programm heraus die Arbeitsmappen
im „PDF-Format“ abspeichern können.
Dies geht auch mit dem Befehl
„Datei Speichern unter“. Sie
müssen dann lediglich „PDF (*.pdf)“
als Dateityp auswählen und mit dem
gewünschten Dateinamen speichern.
Um die Backstage-Ansicht zu beenden, drücken Sie die [Esc]-Taste oder klicken mit der Maus auf eine
andere Registerkarte.
2.11 Eingabe und Bearbeitungsleiste
Markieren Sie mit dem Cursor eine Zelle (hier B2), so ist diese Zelle fett umrandet und gleichzeitig wird in
der „Bearbeitsleiste“ die Zelladresse im sogenannten „Namensfeld“ angezeigt.
Schreiben Sie einen Text, eine Zahl oder
eine Formel in die markierte Zelle, so
erscheint diese Eingabe automatisch auch
in der Bearbeitungssleiste im sogenannten
„Eingabebereich“.
Sie können auch direkt in den Eingabebereich
schreiben und gleichzeitig erscheint Ihre
Eingabe in der markierten Zelle.
Drücken Sie die „Eingabe-Taste“, so wird die Eingabe abgeschlossen und der Cursor wandert in die
darunterliegende Zelle, die somit für die nächste Eingabe bereit ist. Drücken Sie die „Esc-Taste“, so wird
die Eingabe abgebrochen.
Soll der Cursor nach dem Drücken
der Eingabetaste nicht nach unten,
sondern in eine andere Richtung wandern,
so können Sie dies im Register „Datei“
einstellen über:
„Datei Optionen Erweitert“
-
Excel 2010 für Einsteiger und Umsteiger
- 13 -
2.12 Die Tabellen (= Arbeitsblätter) einer Arbeitsmappe
Am unteren Rand der Arbeitsmappe sehen Sie in der Standardeinstellung drei Tabellen in Form von
Registern. Durch Anklicken bekommen Sie die gewünschte Tabelle in den Vordergrund. Mit der
Schaltfläche rechts neben der Tabelle 3 erstellen Sie durch Anklicken weitere Tabellen.
Hinweise:
Wenn Sie mit sehr vielen Tabellen arbeiten, können Sie mit
Hilfe der Pfeile im linken Bereich navigieren.
Mit gedrückter linker Maustaste können Sie die Tabellen
verschieben und so die Reihenfolge ändern.
Zum Löschen einer Tabelle benutzen Sie das Kontextmenü
(rechte Maustaste) und wählen den Befehl „Löschen“.
Im Kontextmenü finden Sie weitere Befehle wie
„Umbenennen“ oder „Ausblenden“.
Umbenennen können Sie auch mit einem Doppelklick auf
den Tabellennamen.
Wollen Sie mehrere Tabellen gleichzeitig bearbeiten, so klicken Sie im Kontextmenü auf den Befehl
„Alle Blätter auswählen“ oder markieren bei gedrückter „Strg-Taste“ die gewünschten Tabellen.
Die Auswahl beenden Sie mit einem Klick auf eine der Tabellen.
2.13 Die Statusleiste
Die Statusleiste bietet Ihnen interessante Informationen und Funktionen. Die Information im linken
Bereich zeigt an, in welchem Status sich Ihre Tabelle gerade befindet: „Bereit“, „Eingeben“ oder
„Bearbeiten“.
Die Informationen „Mittelwert“, „Anzahl“, „Summe“ usw. sind nur dann zu sehen, wenn Sie im
Tabellenblatt die entsprechenden Zellen markieren.
-
Excel 2010 für Einsteiger und Umsteiger
- 14 -
Mit einem Rechtsklick auf die Statusleiste gelangen
Sie in ein Menü, in dem Sie festlegen können, was
alles in der Statusleiste angezeigt werden soll.
Im rechten Bereich der Statusleiste finden Sie weitere
Menüleisten:
Wechsel zwischen verschiedenen Ansichten
Hier wählen Sie zwischen „Normal“, „Seitenlayout“
und „Umbruchvorschau“.
Maßstab (Zoom)
Mit dem Schieberegler können Sie die Darstellung der Anzeige vergrößern oder verkleinern.
Bequemer zoomen Sie aber durch Drehen des Mausrades bei gedrückter [Strg]-Taste!
2.14 Das Navigieren in der Tabelle
Das Navigieren in einem Arbeitsblatt ist einfach. Entweder klicken Sie mit der Maus direkt in die Zelle, die
Sie bearbeiten wollen, oder aber Sie gelangen mit den Cursortasten dorthin. Die markierte Zelle wird auch
als „aktive Zelle“ bezeichnet.
Weitere Möglichkeiten mit verschiedenen Tasten bzw. Tastenkombinationen:
[Tab-Taste]: Cursor bewegt sich nach rechts.
[Enter-Taste]: Cursor bewegt sich nach unten
[Shift] + [Tab]: Cursor bewegt sich nach links.
[Shift] + [Enter]:: Cursor bewegt sich nach oben.
[Strg] + [Pfeil rechts]: Cursor geht zur letzten bearbeiteten Zelle in der Zeile.
[Strg] + [Pfeil links]: Cursor geht zur ersten Zelle einer Zeile.
[Strg] + [Pfeil unten]: Cursor geht senkrecht nach unten zur letzten Zelle der Spalte.
[Strg] + [Pfeil oben]: Cursor geht senkrecht nach oben zur ersten Zelle der Spalte.
[Strg] + [Pos1]: Cursor springt in die erste Zelle der Tabelle.
[Strg] + [Ende]: Cursor springt in die letzte bearbeitete Zelle der Tabelle.
Mehrere gleichzeitig markierte Zellen bezeichnet man als
„Bereich“. Wollen Sie z. B. in mehreren Zellen gleichzeitig
die Schriftart oder den Schriftstil ändern, so markieren Sie
den entsprechenden Bereich und formatieren anschließend
wie gewünscht.
Auch Bereiche haben eine Adressierung. So hat der links
abgebildete Bereich die Adresse „B2:C8“.
-
Excel 2010 für Einsteiger und Umsteiger
- 15 -
Einen Bereich markieren Sie, in dem Sie
die Maus mit gedrückter linker Maustaste über den gewünschten Zellbereich bewegen,
bei gedrückter Shift-Taste mit den Cursortasten den gewünschten Zellbereich markieren,
bei gedrückter Shift-Taste die erste Zelle des gewünschten Bereichs oben links und dann
die letzte Zelle unten rechts (oder umgekehrt) anklicken.
Mit gedrückter [Strg]-Taste können Sie mehrere nicht zusammenhängende Bereiche markieren und
dann gemeinsam formatieren:
Um eine komplette Spalte zu markieren,
klicken Sie mit der Maus auf den Spaltenkopf.
Um eine komplette Zeile zu markieren,
klicken Sie auf den Zeilenkopf.
Mehrer Zeilen oder Spalten markieren Sie,
in dem Sie die Maus mit gedrückter linker
Maustaste über die entsprechenden Zeilen-
bzw. Spaltenköpfe bewegen.
2.15 Texte und Zahlen eingeben und formatieren
Excel erkennt sofort, ob Sie einen Text oder eine Zahl eingeben und folgt den folgenden Regeln:
Text wird immer linksbündig angeordnet.
Zahlen werden rechtsbündig angeordnet.
(auch Geldbeträge, Datum usw. ).
Werden Text und Zahlen vermischt, wird
die Eingabe als Text interpretiert wie z.B.
die Nummerierung in der Spalte A. Anders
ist dies bei Geldbeträgen oder bei Prozent.
2.15.1 Zahlen als Texte
Wollen Sie besondere Zahlen wie Datum, Telefonnummern, Postleitzahlen oder auch einen der
Rechenoperatoren ( +, –, * und / ) als Text eingeben, so müssen Sie zu Beginn der Eingabe einen
Apostroph „ ‘ “ schreiben. Sie finden ihn auf der Taste mit dem Doppelkreuz „ # “.
Beispiel:
In der Zelle „A1“ wurde die Zahl 12 mit einem vorangestellen Apostroph eingegeben, in der Zelle „B1“
ohne Apostroph. Neben der Zelle „A1“ erscheint ein entsprechender Hinweis. Im ersten Fall steht die
Zahl 12 linksbündig, im zweiten Fall rechtsbündig.
-
Excel 2010 für Einsteiger und Umsteiger
- 16 -
2.15.2 Prozentzahlen:
Bei der Eingabe von Prozentzahlen sollten Sie die Zellen bereits vorher auf Prozent formatieren und erst
dann die Zahlenwerte eingeben. Schreiben Sie nämlich zuerst die Zahl 12 und formatieren danach auf
Prozent, so erscheint 1200 %. Also gehen Sie so vor:
Markieren Sie alle Zellen, die formatiert werden sollen.
Aktivieren Sie die Registerkarte „Start“.
Gehen Sie zur Befehlsgruppe „Zahl“.
Klicken Sie auf die Schaltfläche „Prozentformat“.
Wenn Sie jetzt die Zahl 12 in eine formatierte Zelle,
schreiben, erscheint „12%“.
2.15.3 Währungsformat
Ähnliches gilt für Geldbeträge. Man gibt nicht 23,50 € ein, sondern nur
den reinen Zahlenwert 23,5 und formatiert dann die betreffende Zelle
auf Währung, sofern man dies nicht schon vorher getan hat. Die dafür
nötige Schaltfläche finden Sie ebenfalls in der Befehlsgruppe „Zahl“.
Wenn Sie in der Schaltfläche „Währung“ auf das kleine Startsymbol ganz rechts klicken, stehen Ihnen
weitere Optionen zur Verfügung.
2.15.4 Kommastellen und 1.000er-Trennzeichen
In der Befehlsgruppe „Zahl“ finden Sie auch zwei Schaltflächen, mit denen Sie die Anzahl
der Kommastellen vergrößern und verkleinern können. Wollen Sie z. B. größere Zahlen mit
einem 1.000er-Trennzeichen darstellen, so klicken Sie einfach auf die Schaltfläche .
2.15.5 Weitere Möglichkeiten der Zahlenformatierung
Die Befehlsgruppe „Zahl“ bietet sehr viele Formatierungsmöglichkeiten:
-
Excel 2010 für Einsteiger und Umsteiger
- 17 -
Mit einem Klick auf das Startsymbol in der Befehlsfläche „Standard“
öffnen Sie ein Pull-down-Menü mit den wichtigsten Zahlenformaten.
Mit einem Klick auf den Startknopf oder auf „Mehr“ im Pull-down-Menü öffnet sich das
Dialogfenster „Zellen formatieren“, das von früheren Excelversionen bekannt ist. Auf viele weitere
Möglichkeiten dieses Menüs werden wir in anderen Kapiteln noch eingehen. Viele Befehle dieses
Dialogfensters finden Sie auch im Menüband.
2.15.6 Eingabe und Breite einer Zelle
Mit Sicherheit wird es Ihnen passieren, dass eine Zelle nicht breit genug für Ihre Eingabe ist.
Große Zahlen werden automatisch in Exponentialzahlen umgewandelt (siehe Zelle A1).
Erzwingen Sie eine nichtwissenschaftliche Darstellung (s. 3.10.5), so wird die Zelle automatisch
verbreitert (siehe Zelle D1).
Wenn Sie einen großen Geldbetrag eingeben, wird die Zelle automatisch verbreitert.
Ist dies nicht möglich, werden wie in der Zelle „A2“ zu sehen, Doppelkreuze angezeigt.
Schreiben Sie einen längeren Text, so schreibt Excel wie in Zelle „A3“ einfach über den Rand
der Zelle hinaus.
Steht in der nach rechts folgenden Zelle schon etwas, wird wie in Zelle „A4“ zu sehen, nur ein
Teil Ihres Textes angezeigt und der Rest scheinbar abgeschnitten.
Um die Breite einer Spalte zu vergrößern bieten sich folgende Möglichkeiten an:
a) Bewegen Sie die Trennlinie zwischen 2 Spaltenköpfen mit gedrückter Maustaste nach rechts,
bis Sie die gewünschte Spaltenbreite erhalten. Gleichzeitig wird in einem Info-Fenster die
neue Breite angezeigt.
b) Bei einem Doppelklick auf die Trennlinie zwischen 2 Spaltenköpfen sucht sich Excel 2010
in der betreffenden Spalte die Zelle mit dem längsten Eintrag und stellt so automatisch die
optimale Breite für die gesamte Spalte ein.
-
Excel 2010 für Einsteiger und Umsteiger
- 18 -
c) Eine dritte Möglichkeit bietet Ihnen in der Registerkarte
„Start“ die Befehlsgruppe „Zellen“.
Ein Klick auf die Schaltfläche „Format“ öffnet ein
Pulldown-Menü mit den gewünschten Befehlen.
Wählen Sie „Spaltenbreite“ oder den Befehl
„Spaltenbreite automatisch anpassen“.
Im ersten Fall öffnet sich ein weiteres Dialogfeld, in
dem Sie die gewünschte Breite eingeben können:
Auf die gleiche Art und Weise können Sie
auch die Zeilenhöhe Ihrer Zellen einstellen.
2.15.7 Automatischer und manueller Zeilenumbruch
Wenn Sie die Breite einer Zelle nicht vergrößern wollen und der
Text mehrzeilig erscheinen soll, markieren Sie die Zelle und klicken im
Register „Start“ in der Befehlsgruppe „Ausrichtung“ auf die Schaltfläche
„Zeilenumbruch“. Nun wird der Text umgebrochen und gleichzeitig wird
die Höhe der Zelle angepasst:
Ein erneuter Klick auf die Schaltfläche „Zeilenumbruch“ macht den Zeilenumbruch wieder rückgängig.
Selbstverständlich können Sie auch ganze Bereiche (z.B. Spalten und Zeilen) oder die ganze Tabelle mit
dem Format Zeilenumbruch versehen. Der Eingabetext wird dann in allen formatierten Zellen automatisch
mehrzeilig geschrieben, wenn die Zelle für den Text zu schmal ist.
Manueller Zeilenumbruch:
Einen manuellen Zeilenumbruch während der Eingabe erzwingen Sie an der gewünschten Textstelle mit
der Tastenkombination [Alt] + [Eingabetaste].
-
Excel 2010 für Einsteiger und Umsteiger
- 19 -
2.15.8 Löschen des Zelleninhaltes
Normalerweise löscht man den Inhalt einer Zelle, in dem
man diese Zelle markiert und die Taste [Entf] drückt. Dabei
bleibt allerdings das Format der Zelle erhalten.
Da Zellen verschiedene Formate besitzen und neben Kommentaren
auch Hyperlinks enthalten können, bietet
Ihnen Excel 2010 für das Löschen im Register „Start“ einen
erweiterten Dialog in der Befehlsgruppe „Bearbeiten“ an.
Mit einem Klick auf die Schaltfläche „Löschen“ stehen Ihnen
verschiedene Löschbefehle zur Verfügung. Dies ist vor allem dann wichtig, wenn die Zelle nach dem
Löschen ein anderes Format bekommen soll.
2.15.9 Korrektur des Zelleninhaltes
Um den Inhalt einer Zelle zu korrigieren, müssen sie den Inhalt nicht neu schreiben. Es gibt da bessere
Möglichkeiten:
Doppelklicken Sie in der Zelle genau an die Stelle im Text, wo Sie korrigieren wollen.
Markieren Sie die Zelle und kehren Sie durch Drücken der Funktionstaste „F2“ wieder zurück in den
Eingabemodus. Der Cursor befindet sich dann hinter dem zuletzt eingegebenen Zeichen und Sie
können unverzüglich weiterschreiben. Wenn nötig, können Sie mit den Pfeiltasten an eine andere
Stelle im Text navigieren.
Markieren Sie die Zelle und klicken Sie dann in der Eingabeleiste an die Stelle im Text, wo Sie etwas
verändern oder korrigieren wollen:
2.16 Autoausfüllen
Große Hilfe bietet Ihnen Excel 2010 bei der Eingabe von regelmäßigen Datenreihen wie z. B. bei
Wochentagen, Nummerierungen usw.:
Beispiel 1: Geben Sie in der Zelle „D1“ einen Wochentag ein. Wenn Sie jetzt den Mauszeiger zur rechten
unteren Ecke der Zelle bewegen, wird aus dem Mauspfeil ein dünnes schwarzes Kreuz. Wenn Sie dieses
Kreuz mit gedrückter Maustaste nach unten oder nach rechts ziehen, werden die Nachbarzellen wie von
Geisterhand mit den darauf folgenden Wochentagen ausgefüllt.
Soll in allen Zellen der gleiche Tag stehen, müssen Sie zusätzlich die [Strg]-Taste drücken.
-
Excel 2010 für Einsteiger und Umsteiger
- 20 -
Beispiel 2: Geben Sie eine Zahl in die Zelle „A1“ ein. Beim Herunterziehen mit der Maus erhalten Sie
jetzt in allen markierten Zellen die gleiche Zahl 1.
Wollen Sie eine aufsteigende Zahlenreihe mit der Schrittweite 1 haben (siehe Spalte B), so drücken
Sie beim Herunterziehen gleichzeitig die [Strg]-Taste.
Beispiel 3. Um die Zahlenreihe in Spalte „C“ zu erzeugen, schreiben Sie die Zahlen 1 und 5 in die ersten
beiden Zellen. Damit ist die Schrittweite (= 4) der Zahlenreihe definiert. Markieren Sie nun die Zellen
„C1“ und „C2“ und ziehen Sie die markierte Ecke von Zelle „C2“ nach unten.
Alternative: Wenn Sie beim Ziehen mit der Maus nicht die linke, sondern
die rechte Maustaste drücken, öffnet sich beim Loslassen der Maustaste
ein Dialogfenster, in dem Sie die Zahlenreihe inklusive Schrittweite genau
definieren können.
So definieren Sie eigene Reihen:
Schreiben Sie in die Spalte einer Tabelle die von Ihnen benötigten Bezeichnungen
z. B.: a), b), c), d), e), f), …
Markieren Sie die Liste und klicken Sie im
Registerblatt „Datei“ auf „Optionen“ und
auf „Erweitert“.
Relativ weit unten finden Sie in der
Kategorie „Allgemein“ den Befehl
„Benutzerdefinierte Listen bearbeiten“.
Nach einem Klick auf diese Schaltfläche
öffnet sich das rechts abgebildete Fenster.
Klicken Sie auf „Importieren“ und sofort
steht Ihnen diese Liste in allen Tabellen
zur Verfügung.
Nicht mehr benötigte Listen können Sie in diesem Dialog wieder löschen.
2.17 Kopieren, Verschieben und Vertauschen von Zellbereichen
Um Zellen oder Bereiche zu „verschieben“ gehen
Sie so vor:
Markieren Sie die Zelle oder den Bereich.
Positionieren Sie die Maus auf dem Rand des markierten Bereiches. Das fette weiße Kreuz
verwandelt sich in einen Pfeil mit einem dünnen Kreuz (s. Abb.)
Bewegen Sie jetzt den markierten Bereich mit gedrückter Maustaste an die gewünschte Stelle in
Ihrer Tabelle und lassen Sie die Maus wieder los.
Stehen im „Zielbereich“ bereits Inhalte, fragt Excel sicherheitshalber, ob diese Daten überschrieben
werden dürfen. Bestätigen Sie mit einem Klick auf „OK“.
-
Excel 2010 für Einsteiger und Umsteiger
- 21 -
Oder …
Markieren Sie die Zellen, die Sie verschieben wollen.
Schneiden Sie mit [Strg] + [x] den markierten Bereich aus.
Fügen Sie mit [Strg] + [v] den markierten Bereich an der gewünschten Stelle wieder ein.
Wollen Sie den markierten Bereich nicht verschieben,
sondern „kopieren“, dann halten Sie während des oben
beschriebenen Vorgangs die „Strg“-Taste gedrückt. Der
Mauspfeil wird jetzt von einem kleinen Pluszeichen begleitet.
Oder …
Markieren Sie die Zellen, die Sie kopieren wollen.
Mit [Strg] + [c] kopieren Sie die markierten Zellen.
Mit [Strg] + [v] fügen Sie die markierten Zellen an der gewünschten Stelle ein.
Wollen Sie 2 Zellen einer Tabelle miteinander „vertauschen“, gehen Sie so vor:
Markieren Sie die Zellen in einer der beiden
Zeilen, die Sie vertauschen wollen.
Halten Sie jetzt beim Verschieben dieser
Zellen die „Shift-Taste“ gedrückt.
Bewegen Sie die Maus nach oben an die
gewünschte Stelle. Es wird eine Linie eingeblendet und gleichzeitig die Adressierung des Bereichs
angezeigt, der ausgetauscht wird. In unserem Beispiel werden die Datenbereiche „Berlin“ und
„München“ vertauscht.
Nach dem Loslassen der Maustaste sind beide Zeilen vertauscht.
Auf die gleiche Weise können Sie auch Daten in Spalten austauschen.
2.18 Formatieren von Zellen und Zellinhalten
In diesem Kapitel sollen Sie lernen, wie man die Zellen einer Tabelle und deren Inhalte formatiert.
Zur Verfügung stehen Ihnen hierzu das „Menüband“, das Dialogfenster „Zellen formatieren“und das
„Kontextmenü“.
2.18.1 Das Formatieren von Zahlen und Texten
In der Registerkarte „Start“ finden Sie die wichtigsten
Befehle, um Größe, Gestalt, Farbe und Form von
Buchstaben und Ziffen zu formatieren.
Die Voraussetzung ist natürlich immer, dass Sie die
Zellen markieren, die Sie formatieren wollen.
Sämtliche Formatierungsmöglichkeiten finden Sie im Dialogfenster „Zellen formatieren“.
Sie starten es mit einem Mausklick auf den Startknopf in der Befehlsgruppe „Schriftart“.
Starten Sie dieses Dialogfenster aber erst, wenn Sie die Eingabe beendet haben.
-
Excel 2010 für Einsteiger und Umsteiger
- 22 -
Sie können das oben abgebildete Dialogfenster
auch im Kontextmenü mit einem Klick auf
„Zellen formatieren...“ starten.
Gleichzeitig mit dem Kontextmenü erscheint ein Dialogfenster, das Ihnen eine Auswahl der wichtigsten
Befehle anbietet. Dies ist z. B. für Benutzer interessant, die das Menüband aus Platzmangel ausgeblendet
haben (vgl. 2.6).
2.18.2 Ausrichtung und Zellen verbinden
Mit den Schaltflächen der Befehlsgruppe „Ausrichtung “können Sie z. B. den Inhalt einer Zelle horizontal
und vertikal ausrichten.
Einige der folgenden Befehle sind neu:
Mit können Sie den Zelleninhalt „vertikal“ ausrichten.
Mit aktivieren Sie den „Zeilenumbruch“ (vgl. 3.10.7).
Mit verbinden Sie markierte Zellen. Gleichzeitig wird der
Inhalt der verbundenen Zellen zentriert. Ein Mausklick auf das
Dropdownsymbol der Schaltfläche liefert Ihnen genauere
Auswahlmöglichkeiten. Ein erneuter Klick auf die Schaltfläche
macht diese Formatierung rückgängig.
Beispiel:
Mit den Schaltflächen vergrößern bzw. verkleinern Sie den Rand zwischen dem Rahmen
und dem Text in einer Zelle (Einzug vergrößern bzw. verkleinern).
Mit der Schaltfläche ändern Sie die Textrichtung.
-
Excel 2010 für Einsteiger und Umsteiger
- 23 -
Ein Klick auf „Zellenausrichtung formatieren“
öffnet im Dialogfenster „Zellen formatieren“
das Registerblatt „Ausrichtung“.
2.18.3 Benutzerdefinierte Formatierung
Im Kapitel 3.10 wurde erwähnt, dass man Texte und Zahlen bei der Eingabe in eine Zelle nicht miteinander
kombinieren darf, wenn man später mit den Zelleninhalten rechnen will.
Wollen Sie mit mathematischen oder physikalischen Größen (z.B. 3 cm, 5 cm², 23° …) rechnen, müssten
Sie gezwungenermaßen die Einheiten dieser Größen in eine Nachbarzelle schreiben. Das ist sicherlich eine
einfache und passable Lösung. Excel bietet aber die Möglichkeit, eigene Formate zu definieren. Man
spricht hier von „benutzerdefinierter Formatierung“.
1. Beipiel mit der Einheit cm:
Erstellen Sie die abgebildete Tabelle:
Markieren Sie den Bereich „B1:E2“
und starten Sie den Dialog
„Zellen formatieren“.
Markieren Sie im linken Bereich die
Kategorie „Benutzerdefiniert“.
Markieren Sie rechts den Zahlentyp „0,00“.
Schreiben Sie im Eingabefeld „Typ“
hinter den Zahlentyp die von Ihnen
gewünschte Einheit, hier: “cm“.
Das wars!
Ergänzen Sie nun das Zahlenformat in der
3. Zeile um die Einheit “cm²“.
Ergebnis:
In der Eingabezeile steht die Zahl 4 ohne
Einheit, also kann mit dem Zelleninhalt
gerechnet werden.
-
Excel 2010 für Einsteiger und Umsteiger
- 24 -
2. Beispiel mit einer Datumsangabe:
Geben Sie in die Zelle „B1“ das Datum in der
Form „1.1.12“ ein. Excel schreibt: „01.01.2012“.
Dies ist das Standardformat für das Datum.
Markieren Sie die Zelle „B1“.
Starten Sie den Dialog „Zellen formatieren“.
Markieren Sie die Kategorie „Benutzerdefiniert“.
Schreiben Sie im Eingabefeld TTTT vor den
Datentyp TT.MM.JJJJ
Hier das Ergebnis:
Zusätzlich zum Datum wird nun der
dazugehörige Wochentag angegeben.
2.18.4 Zellen umrahmen und Ausfüllen
Damit eine Tabelle gut lesbar ist, sollten die Zellen eine Umrahmung erhalten und die Rahmenlinien auch
verschieden dick sein. Dies soll am folgenden Beispiel gezeigt werden.
Öffnen Sie die Datei „Verkaufsstatistik.xlsx“.
Markieren Sie die Tabelle wie abgebildet.
Klicken Sie in der Befehlsgruppe „Schriftart“
auf die Schaltfläche „Rahmenlinien“.
Wählen Sie „Alle Rahmenlinien“.
Klicken Sie auf „Dicke Rahmenlinien“.
Hier das Ergebnis:
Detaillierter können Sie die Rahmenlinien
im Register „Rahmen“ des Dialogfensters
„Zellen formatieren“ bearbeiten.
Starten Sie den Dialog mit einem Klick auf
„Weitere Rahmenlinien“.
-
Excel 2010 für Einsteiger und Umsteiger
- 25 -
Wenn Sie in Ihrer Tabelle mehr als
eine Zelle markieren, sieht das innere
„Vorschaufenster“ so aus:
Vorgehensweise:
Wählen Sie immer zuerst die gewünschte „Linienart“ aus.
Wenn Sie keine Farbe auswählen, werden die Zellen automatisch schwarz umrahmt.
Klicken Sie nun im Vorschaufenster auf alle Strecken, wo Sie Rahmenlinien haben wollen.
Klicken Sie erneut auf eine solche Strecke, verschwindet die Rahmenlinie wieder.
Den gleichen Effekt erzielen Sie mit den im Vorschaufenster verteilten Schaltflächen.
Ändern des Hintergrundes einer Zelle:
Markieren Sie die Zellen.
Klicken Sie in der Befehlsgruppe „Schriftart“
auf die Schaltfläche „Füllfarbe“.
Wählen Sie eine Farbe aus.
Klicken Sie auf „keine Füllung“, wenn
Sie die Farbe wieder entfernen wollen.
Klicken Sie auf „Weitere Farben…“, wenn
Ihnen die Farbauswahl nicht reicht.
Weitere Möglichkeiten bietet Ihnen auch
im Dialogfenster„Zellen formatieren“
die Registerkarte „Ausfüllen“.
Dort finden Sie neben „Musterformaten“
auch „Fülleffekte“ und können damit Ihrer
Kreativität freien Lauf lassen …
-
Excel 2010 für Einsteiger und Umsteiger
- 26 -
2.18.5 Formatvorlagen
Zur Gestaltung Ihrer Tabelle können Sie auch fertige Layouts
verwenden:
Markieren Sie eine beliebige Zelle Ihrer Tabelle.
Wählen Sie im Register „Start“ in „Formatvorlagen“
den Befehl „Als Tabelle formatieren“.
Wählen Sie eine Vorlage aus und bestätigen Sie
im Dialogfenster den ausgewählten Bereich:
Ihre Tabelle ist nun mit der von Ihnen gewählten Vorlage formatiert. Gleichzeitig ist eine neue
Registerkarte aktiv: „Tabellentools“.
Die neue Registerkarte erscheint nur, wenn Sie eine Zelle der Tabelle markieren. Sie wird auch als
„Kontext Registerkarte“ bezeichnet.
Um die Startsymbole der Drop-down-Menüs des
aktivierten Filters zu entfernen, klicken Sie im Register
„Daten“ in der Befehlsgruppe „Sortieren und Filtern“
erneut auf den Befehl „Filtern“.
Dropdownmenüs
zum Filtern
-
Excel 2010 für Einsteiger und Umsteiger
- 27 -
Wollen Sie einzelne Zellen, Zeilen oder Spalten mit Hilfe von
Formatvorlagen bearbeiten, so klicken Sie im Register „Start“
in der Befehlsgruppe „Formatvorlagen“ auf den Befehl
„Zellenformatvorlagen“.
Während Sie den Mauszeiger über die
verschiedenen Formatvorlagen bewegen,
zeigt Ihnen die „Livevorschau“ von
Excel 2010 simultan das neue Aussehen
der Zellen.
Mit einem Mausklick übernehmen Sie
die gewünschte Vorlage endgültig.
2.19 Zeilen und Spalten einfügen und löschen
Stellen Sie mitten in Ihrer Arbeit fest, dass noch eine Zeile oder eine Spalte fehlt oder dass Sie noch
einzelne Zellen einfügen müssen, so gibt es auch hierfür komfortable Lösungen:
Positionieren Sie den Cursor in jener Zeile, wo sie eine neue
Zeile einfügen wollen.
Klicken Sie im Register „Start“ in der Gruppe „Zellen“ beim Befehl
„Einfügen“ auf das Startsymbol für das Drop-down-Menü .
Wählen Sie „Blattzeilen einfügen“.
Um weitere Zeilen einzufügen, drücken Sie die Funktionstaste [F4] so oft, bis Sie genügend neue Zeilen
haben. Mit der Taste [F4] können Sie immer die letzte Aktion wiederholen.
Zum Einfügen von Spalten wählen Sie entsprechend den Befehl
„Blattspalten einfügen“.
Klicken Sie auf „Zellen einfügen“, so wird ein weiteres
Dialogfenster geöffnet, mit der Sie nicht nur Zellen, sondern
auch Zeilen und Spalten einfügen können.
Das Dialogfenster „Zellen einfügen“ öffnen Sie noch
schneller mit der Tastenkombination [Strg] + [+].
Zum Löschen von Zellen, Zeilen und Spalten benutzen Sie
in der gleichen Befehlsgruppe den Befehl „Löschen“.
Das Dialogfenster „Zellen löschen“ öffnen Sie entsprechend
mit der Tastenkombination: [Strg] + [-].
-
Excel 2010 für Einsteiger und Umsteiger
- 28 -
2.20 Kopieren, Ausschneiden und Einfügen
In älteren Versionen von Excel gab es im Menü unter „Bearbeiten“ neben
den Befehlen „Ausschneiden“, „Kopieren“ und „Einfügen“ auch den Befehl
„Inhalte einfügen“.
Die Schaltflächen für diese Befehle sind auch in Excel 2010 noch vorhanden.
Sie finden sie im Register „Start“ in der Befehlsgruppe „Zwischenablage“,
wobei die Schaltfläche für das „Einfügen“ den größten Raum einnimmt.
Warum das so ist, soll nun etwas genauer beschrieben werden.
Die Schaltfläche „Einfügen“ wird erst dann aktiv, wenn Sie Zellen
markieren und auf „Kopieren“ klicken.
Mit einem Klick auf den oberen Teil der Schaltfläche wird der Inhalt
der Zwischenablage im Dokument unverändert eingefügt.
Klicken Sie auf die untere Hälfte der Schaltfläche, so wird das links
abgebildete Menü mit verschiedenen Einfügeoptionen geöffnet.
Entscheiden Sie jetzt, ob nur Werte, nur Formate, oder nur die Formeln
usw. eingefügt werden sollen und/oder ob die Tabelle transponiert
werden soll. Klicken Sie auf die entsprechende Schaltfläche.
„Transponieren“ heißt, dass
Zeilen und Spalten der Tabelle
beim Einfügen vertauscht werden.
Das Beispiel rechts soll dies zeigen.
Die obere Tabelle wurde markiert, kopiert
und dann mit Hilfe der Schaltfläche
„Transponieren“ eingefügt.
Wenn Sie im oben abgebildeten Menü
auf die Schaltfläche„Inhalte einfügen…“
klicken, öffnet sich das bereits von
Excel 2000 bekannte Dialogfenster.
Auch im Kontextmenü
finden Sie den Befehl
„Inhalte einfügen…“.
-
Excel 2010 für Einsteiger und Umsteiger
- 29 -
2.21 Kommentare
Den Inhalt einer Zelle können Sie auch kommentieren. Um einen
„Kommentar“ einzufügen, gibt es verschiedene Möglichkeiten:
Ein Klick auf den Befehl „Kommentar einfügen“ im
Kontextmenü einer Zelle öffnet direkt neben dieser Zelle ein
Textfeld, in das Sie Ihren Kommentar schreiben können.
Sind Sie Besitzer der Office-Lizenz, erscheint automatisch
Ihr Name am oberen Rand des Textfeldes. Den können
Sie natürlich löschen und das Textfeld nach Ihren Wünschen
formatieren und gestalten.
Die Eingabe Ihres Kommentars beenden Sie, in dem Sie einfach in eine beliebige Zelle Ihrer Tabelle
klicken.
Das Textfeld Ihres Kommentars wird nun minimiert und
lediglich ein kleines rotes Dreieck in der rechten oberen
Ecke zeigt an, dass ein Kommentar existiert.
Bewegen Sie Ihren Mauszeiger über die kommentierte Zelle oder markieren Sie diese, so wird
der Kommentar automatisch wieder angezeigt.
Damit Sie Ihren Kommentar weiterbearbeiten oder auch
löschen können, ist das Kontextmenü bei einem erneuten
Rechtsklick auf die Zelle um die entsprechenden Befehle
erweitert.
Mit dem dritten Befehl „Kommentare ein-/ausblenden“
können Sie festlegen, ob der Kommentar immer angezeigt werden soll, oder nur dann, wenn man
die Zelle mit der Maus markiert.
Arbeiten Sie häufig mit Kommentaren, sollten
Sie die Symbolleiste für den Schnellzugriff um
den Befehl „Kommentare“ erweitern.
Ein Klick auf die Schaltfläche liefert Ihnen dann
entsprechende Menüs.
-
Excel 2010 für Einsteiger und Umsteiger
- 30 -
2.22 Bedingte Formatierung
In der rechts abgebildeten Tabelle sollen
alle Werte, die kleiner als 10.000 € oder
größer als 25.000 € sind, nach vorgegebenen
Vorlagen automatisch farbig gekennzeichnet
werden.
Zuerst markieren Sie alle Zellen Ihrer
Tabelle, für die bei der Eingabe die
bedingte Formatierung gelten soll.
Gehen Sie in der Registerkarte „Start“
zur Befehlsgruppe „Formatvorlagen“ und
klicken Sie auf „Bedingte Formatierung“.
Klicken Sie im Pull-down-Menü auf
„Regeln zum Hervorheben von Zellen“
und dann auf „Kleiner als…“
Im Fenster, das sich jetzt öffnet, geben
Sie links die Zahl „10 000“ ein, wählen
eines der angebotenen Formate und
bestätigen mit „OK“.
Wenn Ihnen keines der angebotenen
Formate gefällt, klicken Sie auf
„benutzerdefiniertem Format…“
Wiederholen Sie nun diesen Vorgang für Zahlen, die größer sind als 25.000 €. Klicken Sie diesmal aber
auf „Größer als“ und definieren Sie jetzt ein eigenes Format.
Um die von Ihnen festgelegten Formatierungsregeln nachträglich zu bearbeiten oder zu löschen,
klicken Sie im Menü auf „Regeln verwalten“.
Im linken Dialogfenster sehen Sie alle Regeln, die Sie erstellt haben. Um eine der Regeln zu löschen,
markieren Sie diese und klicken dann auf „Regel löschen“ oder Sie drücken einfach die Taste [Entf].
Um eine markierte Regel zu bearbeiten, klicken Sie in der Mitte auf die Schaltfläche: „Regel bearbeiten“.
Auch neue Regeln können hier definiert werden.
-
Excel 2010 für Einsteiger und Umsteiger
- 31 -
3 Rechnen mit Excel
3.1 Rechnen mit Operatoren
Gleich zu Beginn dieses Kapitels die wohl wichtigste Grundregel:
Excel rechnet nur dann ein Ergebnis für Sie aus, wenn Sie die Eingabe mit einem
„Gleichheitszeichen“ beginnen!
Die uns bekannten vier Rechenzeichen (+, -, *, /) werden in der Tabellenkalkulation auch
gerne als „Operatoren“ bezeichnet:
Operator Rechenart Beispiel
+ (Plus) Addition =10+5
- (Minus) Subtraktion =34-12
- (Minus) Negation =-35
* (Stern) Multiplikation =2*2
/ (Schrägstrich) Division =5/7
% (Prozent) Prozentrechnung =15%
^ (Caret) Potenzrechnung =2^3
Hinweise:
Schreiben Sie in einer Formel oder in einer Berechnung niemals ein Leerzeichen.
Excel antwortet unvermittelt mit einer Fehlermeldung und gibt Ihnen die Möglichkeit der Korrektur.
Der Doppelpunkt wird in der Tabellenkalkulation bereits für die Definition von Bereichen verwendet.
Beispiel: „C3:F7“. Als Divisionszeichen muss daher der Schrägstrich „ / “ verwendet werden.
Zum Berechnen von Potenzen verwenden wir das Zeichen „^”. Beachten Sie, dass bei der Eingabe
von „=2^3“ das Zeichen „^” erst dann erscheint, wenn Sie auch die Zahl 3 eingegeben haben.
In der Zelle sehen Sie das Ergebnis 8.
Excel hält sich bei allen Rechnungen an die Rechenregeln, die Sie in der Schule gelernt haben,
wie z. B. „Punktrechnung vor Strichrechnung“.
Ist eine Zelle bereits auf Prozent formatiert, müssen Sie nicht mehr durch 100 dividieren.
-
Excel 2010 für Einsteiger und Umsteiger
- 32 -
3.2 Rechnen mit Zelladressen
Rechnen Sie nicht selbst, sondern lassen Sie Excel 2010 für sich arbeiten!
Geben Sie also bei Berechnungen keine Zahlen ein, sondern die Adressen der Zellen, in denen diese
Zahlen stehen.
Beispiel:
Um in der abgebildeten Tabelle in der Zelle „B6“ die Summe zu berechnen, gehen Sie so vor:
Schreiben Sie in die Zelle „B6” ein Gleichheitszeichen „=“.
Klicken Sie nun auf die Zelle „B3”. Excel schreibt nun
automatisch die Adresse dieser Zelle in Ihre Formel.
Schreiben Sie „+“ und klicken Sie dann auf die Zelle „B4“.
Excel übernimmt auch diese Adresse in Ihre Formel.
Schreiben Sie ein „+“ und klicken Sie anschließend auf die
Zelle „B5“.
Beenden Sie erst jetzt Ihre Eingabe mit der Eingabetaste!
In der Zelle „B6” steht eigentlich die Formel „=B3+B4+B5“.
Angezeigt wird aber das Ergebnis: „65.900 €“. In der Eingabeleiste sehen Sie allerdings Ihre Formel.
Natürlich hätten Sie die Formel „=B3+B4+B5“ auch von Hand eingeben können.
Vorteil der Tabellenkalkulation: Ändern Sie nachträglich einen der Beträge in den Zellen „B3“, „B4“ oder
„B5“, so wird die Summe in der Zelle „B6“ sofort neu berechnet. Excel rechnet für Sie!
3.3 Rechnen mit Formeln und Funktionen
Wenn Sie mehr als 3 Zahlen addieren, wird das Rechnen mit dem Operator „+“ ziemlich mühselig. Excel
stellt Ihnen für diesen Fall die Funktion „Summe“ zur Verfügung. Wie Sie diese Funktion anwenden
können, soll im nächsten Abschnitt genauer beschrieben werden.
-
Excel 2010 für Einsteiger und Umsteiger
- 33 -
Neben der Summenfunktion gibt es in Excel 2010 eine riesige Anzahl weiterer Funktionen, die Sie
entweder mit Hilfe der „Funktionsbibliothek“ oder mit dem „Funktionsassistenten“ einfügen können.
Die Befehlsgruppe „Funktionsbibliothek“ finden Sie in der Registerkarte „Formeln“. Dort finden Sie die
Funktionen nach Themenbereichen geordnet (siehe Abb.).
Den bereits aus früheren Versionen von Excel bekannten
Funktionsassistenten können Sie auf verschiedene Art
starten:
Mit dem Befehl „Funktion einfügen“ in der Funktionsbibliothek.
Am unteren Ende aller Dropdownmenüs der Funktionsbibliothek
finden Sie die Schaltfläche „Weitere Funktionen…“.
Auch im Funktionsassistenten sind
die vorhandenen Funktionen nach
Kategorien geordnet. Dies soll Ihnen
die Suche erleichtern.
Einige Beispiele für Funktionen:
=Summe() =Anzahl() =Heute() =Abrunden()
=Mittelwert() =Ganzzahl() =Max() =Min()
=Ganzzahl() =Zufallszahl() =Abrunden() =Römisch()
=Anzahl() =Wurzel() =Fakultät() =Potenz()
Für alle Formeln mit Funktionen gilt:
Eine Formel beginnt immer mit einem Gleichheitszeichen „=“.
Dem Gleichheitszeichen folgt ohne Leerzeichen ein Befehlswort.
Dem Befehlswort folgen immer zwei runde Klammern ().
In den Klammern stehen je nach Art der Funktion bestimmte Werte oder auch Bereiche,
auf die die Funktion angewendet werden soll.
-
Excel 2010 für Einsteiger und Umsteiger
- 34 -
3.3.1 Die Summenfunktion
Anstatt im Beispiel rechts mühevoll
„=B3+B4+B5+B6+B7“ zu schreiben,
geben Sie in die Zelle „B7“ einfach
die Formel „=Summe(B3:B7)“ ein.
Nach Betätigen der Eingabetaste steht
die gewünschte Summe in Zelle „B7“.
Gleichzeitig sehen Sie in der Eingabe-
leiste Ihre Formel.
Zum Schluss übertragen Sie die Formel mit
gedrückter Maustaste in die Nachbarzellen „C8“ und „D8“.
Und so geht die Eingabe noch schneller:
Schreiben Sie von der Formel nur „=summe(“.
Markieren Sie jetzt mit gedrückter Maustaste den Zahlenbereich, der aufsummiert werden soll. Excel
wird Ihre Formel mit „B3:B7“ ergänzen.
Beenden Sie Ihre Eingabe mit der Eingabetaste. Excel wird für Sie die runde Klammer schließen und
so die Formel vervollständigen.
3.3.2 Autosumme
Die am häufigsten verwendeten Funktionen finden Sie in der
„Funktionsbibliothek“ unter dem Befehl „ Autosumme“.
Wenn Sie in der abgebildeten Tabelle den Bereich „B3:D3“ markieren und auf „Autosumme“ klicken,
wird die Summe der drei Geldbeträge berechnet und in die Zelle „E3“ geschrieben.
Markieren Sie den Bereich „B3:B7“, so schreibt Excel die Summe in die Zelle „B8“.
Benötigen Sie den Mittelwert oder das Maximum, dann
klicken Sie beim Befehl „ Autosumme“ auf das Startsymbol
des Dropdownmenüs und wählen die gewünschte Funktion.
Den Befehl „Autosumme“ finden Sie auch im Register „Start“ in
der Gruppe „Bearbeiten“.
Nach rechts ausfüllen
-
Excel 2010 für Einsteiger und Umsteiger
- 35 -
3.3.3 Datumswerte
Interessant ist auch die Funktion „HEUTE()“.
Sie liefert Ihnen das aktuelle Datum.
Kleine Übung:
Berechnen Sie, wie viele Tage Sie schon leben.
Ihre Tabelle sollte das folgende Aussehen haben:
Lösung:
Möglicherweise müssen Sie das Format der Zellen
„B3“ und „B4“ anpassen (Format „Zahl“ wählen)
3.3.4 Formeln in Tabellen anzeigen
Für die Suche von Fehlern oder vielleicht auch für die Erstellung eines Lösungsblattes kann es durchaus
sinnvoll sein, wenn in Ihrer Tabelle alle Formeln angezeigt werden.
Gehen Sie zur Registerkarte „Formeln“.
Klicken Sie dort in der Befehlsgruppe
„Formelüberwachung“ auf den Befehl
„Formel anzeigen“.
Statt der Ergebnisse sehen Sie jetzt Formeln.
Mit einem weiteren Klick auf diese Schaltfläche kehren Sie in die Normalansicht zurück.
3.4 Verschiedene Adressierungsarten
3.4.1 Relative Adressierung
Bei einer „relativen Adresse“ merkt sich Excel nicht die tatsächliche Position der Zelle, sondern nur den
Weg zu der Zelle, die für eine Berechnung verwendet wird.
Beispiel 1:
In der abgebildeten Tabelle wird in der Zelle
„B8“ die Summe der Umsätze im Januar mit
„=SUMME(B3:B7)“ berechnet.
Dies ist eine Formel mit relativer
Adressierung. Sie können sie problemlos
nach rechts ausfüllen, weil der relative
Bezug beim Kopieren erhalten bleibt.
Aus „=SUMME(B3:B7)“ wird in der
Spalte C automatisch „=SUMME(C3:C7)“ und in der Spalte D „=SUMME(D3:D7)“.
Kopieren Sie eine relative Adresse in eine andere Zelle, so ändern sich automatisch auch die adressierten
Zellen. Relativ bedeutet also, dass der Bezug angepasst wird, wenn Sie Formeln in andere Zellen kopieren.
-
Excel 2010 für Einsteiger und Umsteiger
- 36 -
3.4.2 Absolute Adressierung
Die „absolute Adressierung“ wird bei Berechnungen eingesetzt, die sich auf bestimmte Zellen in der
Tabelle beziehen.
Wollen Sie eine relative Adresse in eine absolute Adresse umwandeln, so erledigt das für Sie die
Funktionstaste „F4“.
Wenn Sie eine relative Adresse wie z. B. „A1“ geschrieben haben, gilt:
Beim ersten Tastendruck auf „F4“ werden Zeile und Spalte auf absolut gesetzt: „$A$1“,
beim nächsten Tastendruck nur die Zeile „A$1“,
dann nur die Spalte „$A1“,
dann wird der Bezug wieder in beiden Richtungen relativ „A1“.
Vor jeder Angabe, die absolut verwendet werden soll, steht also ein Dollarzeichen „$“.
Beispiel 2:
In der abgebildeten Tabelle wird in der Zelle „D2“ der prozentuale Anteil des Taschengeldes
(in Zelle C2) von der Gesamtsumme (in Zelle C8) mit der Formel „=C2/$C$8“ berechnet.
Ohne absolute Adressierung würde Excel
beim Ausfüllen nach unten in
der Zelle „D3“ die Formel „=C3/C9“
schreiben.
Da aber die Zelle „C9“ leer ist, würde
durch Null dividiert werden und es
käme die Fehlermeldung „#DIV/0“.
Mit absoluter Adressierung erhält man
dagegen für alle Zellen die richtige Formel.
Übung 1: Öffnen Sie die Datei „Etat.xlsx“ und berechnen Sie alle fehlenden Summen und
Prozentzahlen. Berechnen Sie außerdem in der Tabelle „Monatsausgaben“ den
monatlichen Jahresanteil und jenen Betrag, der monatlich zur freien Verfügung steht.
Diese Übung soll Ihnen so nebenbei zeigen, dass sich eine Formel auch auf Zellen beziehen
kann, die sich in einer anderen Tabelle Ihrer Excel-Arbeitsmappe befinden, dass man also
verschiedene Tabellen mit einander verknüpfen kann.
Übung 2: Öffnen Sie die Datei „Noten.xlsx“ und ergänzen Sie die fehlenden Formeln zur
Notenberechnung.
Nac
h u
nte
n a
usf
ülle
n
-
Excel 2010 für Einsteiger und Umsteiger
- 37 -
3.4.3 Zellen mit Namen benennen
Eine weitere Möglichkeit der absoluten Adressierung besteht in der Vergabe eines Namens für eine Zelle
oder einen Zellbereich. Das hat folgende Vorteile:
Sie können mit den Zellennamen rechnen und diese auch in Formeln eingeben.
Beim Kopieren von Formeln werden die Zellennamen immer mit „absoluter Adressierung“
verwendet.
Beispiel 3:
Um der Zelle „B3“ einen Namen zu geben, markieren Sie diese Zelle, klicken in der Eingabezeile in das
„Namensfeld“ und schreiben dort den gewünschten Namen:
Eine weitere Möglichkeit, Zellen zu benennen, bietet
die Multifunktionsleiste. In der Registerkarte „Formeln“
finden Sie in der Befehlsgruppe „Definierte Namen“
den Befehl „Namen definieren“.
Ein Klick auf diese Schaltfläche öffnet das Dialogfenster
„Neuer Name“. Im obersten Formularfeld tragen Sie den
gewünschten Namen ein.
Um zu verhindern, dass Sie einen Namen
mehrfach vergeben, zeigt der mittlere Bereich
bereits vergebene Namen an.
Ganz unten im Dialogfenster sehen Sie die
absolute Adresse der markierten Zelle.
In der Befehlsgruppe „Definierte Namen“
können Sie auch den sogenannten
„Namensmanager“ starten.
Im Namensmanager können Sie neue Namen
definieren, bereits vergebene
Namen bearbeiten oder wieder löschen.
-
Excel 2010 für Einsteiger und Umsteiger
- 38 -
3.5 Wenn Bedingung
Wie in den Programmiersprachen gibt es auch
in der Tabellenkalkulation die Möglichkeit der
„Verzweigung“ oder „Selektion“:
In vielen Programmiersprachen schreibt man:
If ... Then ... Else ...
In Excel gibt es dafür die Funktion:
„=WENN(Prüfung;Dann_Wert;Sonst_Wert)“
Es gibt die „einfache“ und die „verschachtelte“ Wenn-Bedingung. In den beiden folgenden Abschnitten
sollen beide Fälle mit Hilfe von Beispielen erklärt werden.
3.5.1 Einfache Wenn-Bedingung:
Beispiel 1: Wenn … ein Kunde für mindestens 200 € einkauft,
dann … bekommt er 2 Prozent Rabatt,
sonst … muss er den vollen Preis bezahlen.
Formel in Zelle B2: „=WENN(B1>=200;B1*2%;0)“
Alternative Lösung: „=WENN(B1=200;Wenn(B1>=400;B1*4%;B1*2%);0)“
-
Excel 2010 für Einsteiger und Umsteiger
- 39 -
3.6 Zielwertberechnung
Ein besonderer Leckerbissen in Excel 2010 ist die sogenanne „Zielwertsuche“. Sie finden sie
gut versteckt im Register „Daten“ in der Befehlsgruppe „Datentools“ hinter der Schaltfläche
„Was-wäre-wenn-Analyse“. Wie Sie funktioniert, soll an 2 Beispielen erklärt werden.
Beispiel 1:
Für jeden Zahlenwert, den Sie in der Zelle
„A3“ eingeben, wird in Zelle “B3“ der Termwert
mit T(x)=„2x+6“ berechnet.
Sie können dies auch im Eingabefeld sehen.
Die Formel in Zelle „B3“ lautet „=2*A3+6“
Aufgabe: Nun sollen Sie jene Zahl finden, für die der Term „2x+6“ den Wert „42“ besitzt. Sie sollen das
Ergebnis aber herausfinden, ohne die Gleichung umzuformen und die Formel in „B3“ zu ändern. Wenn
Sie nicht zeitaufwendig herumprobieren wollen, hilft Ihnen die Zielwertsuche.
Lösung:
Markieren Sie die Zelle „B3“ und klicken Sie im Register
„Daten“ in der Gruppe „Datentools“ auf die Schaltfläche
„Was-wäre-wenn-Analyse“ und dann auf „Zielwertsuche“.
Tragen Sie die Zahl 42 als Zielwert ein.
Klicken Sie in das Formularfeld „Veränderbare Zelle“ und schreiben Sie dort „A3“ bzw. „$A$3“
oder klicken Sie doch einfach in die Zelle „A3“ und automatisch wird die absolute Adresse in
das Formularfeld übernommen.
Nach einem Klick auf „OK“ öffnet sich das Dialogfenster „Status der Zielwertsuche“ und es wird
Ihnen mitgeteilt, ob es eine Lösung gibt.
Bestätigen Sie mit „OK“.
In der Zelle „A3“ finden Sie den gesuchten Wert. Es
ist die Zahl 18.
-
Excel 2010 für Einsteiger und Umsteiger
- 40 -
Beispiel 2:
1. In wievielen Jahren hat sich ein Kapital von z.B. 1000 € bei einem Zinssatz von 5% verdoppelt?
Lösung:
Das neue Kapital Kn, das bei einem Zinssatz von p % nach n Jahren aus dem Anfangskapital Ko
entsteht, berechnet sich nach der Formel: 𝑲𝒏 = 𝑲𝒐 ∙ (𝟏 + 𝒑)𝒏.
Hier die Berechnung in Excel:
Da die Zelle „B2“ auf Prozent formatiert ist, muss der Zinssatz p in der Formel nicht durch 100
dividiert werden. Mit Hilfe der Zielwertsuche können Sie die Lösung wieder bestimmen, ohne
die gegebene Formel nach der gegebenen Größe umformen zu müssen:
Markieren Sie mit dem Cursor die
Zelle „B4“.
Starten Sie die Zielwertsuche.
Geben Sie 2000 als Zielwert ein.
Die veränderbare Zelle ist „B3“.
Das Ergebnis ist 14,21 Jahre.
Weitere Aufgaben:
2. Wie hoch muss der Zinssatz sein, dass das Endkapital nach 8 Jahren auf 1400 € angewachsen ist?
3. Wie hoch muss das Startkapital sein, dass das Endkapital nach 10 Jahren bei einem Zinssatz von
3,8 % genau 20.000 € beträgt?
4. Wie groß ist das Endkapital nach 2010 Jahren bei einem Kapital von 1 Cent und einem Zinssatz von
1 %? Schätzen Sie das Ergebnis, bevor sie es ausrechnen.
-
Excel 2010 für Einsteiger und Umsteiger
- 41 -
4 Diagramme
In früheren Versionen von Excel gab es einen Assistenten zum Erstellen von Diagrammen. Der ist in Excel
2010 nicht mehr vorhanden. Microsoft hat die Diagrammerstellung völlig neu gestaltet und bietet Ihnen
jetzt an Stelle des Assistenten im Register „Einfügen“ die Befehlsgruppe „Diagramme“ sowie eine Kontext
Registerkarte mit dem Namen „Diagrammtools“, die allerdings nur dann zu sehen ist, wenn Sie ein zuvor
erstelltes Diagramm markieren (s. Abb.).
Innerhalb der „Diagrammtools“ stehen Ihnen die Registerkarten „Entwurf“, „Layout“ und „Format“ zur
Verfügung. Das müsste reichen, um ein aussagekräftiges Diagramm zu erstellen. Dazu aber mehr in den
folgenden Abschnitten.
4.1 Diagramme erstellen
Öffnen Sie die Datei „Etat.xlsx“ und wählen Sie das Tabellenblatt „Einkünfte“ aus.
Nun sollen Sie die Daten mit einem 3D Kreisdiagramm darstellen:
Markieren Sie den Bereich „B1:C7“ (Tabelle mit Überschriften).
Klicken Sie in der Befehlsgruppe „Diagramme“ auf
die Schaltfläche „Kreis“.
Wählen Sie das Layout „3D-Kreis“.
Das Kreisdiagramm wird in das aktive Tabellenblatt
eingefügt.
Gleichzeitig wird in den Diagrammtools die
Registerkarte „Entwurf“ aktiv und bietet Ihnen
verschiedene Farbvorlagen an.
Klicken Sie auf die Schaltfläche „Weitere“
um alle Farbvorlagen zu sehen.
-
Excel 2010 für Einsteiger und Umsteiger
- 42 -
Eine komplette Übersicht über alle vorhandenen Diagrammtypen und Diagramme erhalten
Sie, wenn Sie in der Befehlsgruppe „Diagramme“ unten rechts Ecke auf das kleine Pfeilsymbol
klicken oder bei einem der Dropdownmenüs auf den Befehl „Alle Diagrammtypen“:
4.2 Anpassen des Diagramms
Hat man sich früher mühselig durch den Assistenten geklickt, immer mit der Angst etwas zu übersehen
und wieder von vorn anfangen zu müssen, so ist jetzt die Anpassung des erstellten Diagramms wesentlich
schneller und einfacher zu erledigen. Diese Anpassungen kann man mit Hilfe der Diagrammtools
durchführen. Alle Befehle finden Sie in den Kontextmenüs.
4.2.1 Legende und Diagrammtitel anpassen
Klicken Sie mit der rechten Maustaste auf die
Legende. Im Kontextmenü finden Sie verschiedene Befehle:
„Löschen“, „Diagrammtyp ändern“ usw.
Mit einem Klick auf „Legende formatieren“
gelangen Sie in ein neues Dialogfenster,
das Ihnen weitere Befehle zur Verfügung stellt.
Sie können z.B. die Legende anders plazieren,
die Farbe der Umrandung und des Hintergrundes
verändern und vieles mehr.
Auf die gleiche Weise können Sie mit dem
Kontextmenü den Diagrammtitel bearbeiten
und auch das Diagramm selbst.
Wie weiter oben schon erwähnt, finden Sie
alle Befehle auch in den Registerkarten
des Kontext Registers „Diagrammtools“.
-
Excel 2010 für Einsteiger und Umsteiger
- 43 -
4.2.2 Den Diagrammtyp wechseln
Markieren Sie das Diagramm und aktivieren Sie im Register „Datentools“ die Registerkarte „Entwurf“.
Ganz links finden Sie die Schaltfläche „Diagrammtyp ändern“ und ganz rechts stehen Ihnen
Formatvorlagen zu dem von Ihnen gewählten Diagrammtyp zur Verfügung.
Wenn Sie lieber mit dem Kontextmenü arbeiten, dann klicken Sie dort auf den Befehl „Diagrammtyp
ändern“. Wieder öffnet sich ein Dialogfenster mit allen Diagrammtypen und Diagrammen.
4.2.3 Datenbereich erweitern
Die Tabelle der Einkünfte wurde in der Zeile 8 um die Mieteinnahmen erweitert und die wollen Sie nun
auch im Diagramm hinzufügen.
1. Lösungsweg:
Durch einen Klick auf das Diagramm erhält der Datenbereich eine farbige Umrahmung.
Ziehen Sie die rechte untere Ecke dieser Markierung um eine Zeile nach unten.
Diagramm und Legende werden automatisch erweitert.
2. Lösungsweg
Sie markieren und kopieren die beiden Zellen „B8“ und „B9“ mit den neuen Daten in die
Zwischenablage.
Sie markieren das Diagramm und klicken in der Registerkarte „Start“ in der Befehlsgruppe
„Zwischenablage“ auf den Befehl „Einfügen“.
Diagramm und Legende werden automatisch erweitert.
-
Excel 2010 für Einsteiger und Umsteiger
- 44 -
4.2.4 Zeilen und Spalten vertauschen
Betrachten wir noch einmal unsere Verkaufs-
statistik. Veranschaulichen wir diese Tabelle
in einem Diagramm, so können wir im Menü
hinterher festlegen, dass die Daten, die eine
Datenreihe bilden, nicht in Zeilen stehen,
sondern in Spalten.
Zum Wechseln zwischen den beiden Darstellungen gibt es in der Registerkarte
„Entwurf“ zwei Schaltflächen. Wollen Sie sonst keine Änderungen vornehmen,
klicken Sie einfach auf die linke Schaltfläche „Zeile/Spalte wechseln“.
Klicken Sie auf die 2. Schaltfläche „Daten auswählen“, gibt es weitere Möglichkeiten:
Auch in diesem Fenster gibt es eine Schaltfläche „Zeile/Spalte wechseln“ zum Festlegen der Datenreihen.
Im linken Fenster sehen Sie, dass sich die Legende auf die Monate bezieht. Im rechten Fenster sehen Sie,
dass die Städte die Beschriftung der Rubrikenachse bilden.
Im Feld „Diagrammdatenbereich“ im oberen Bereich des Fensters sehen Sie die Adresse der markierten
Datenreihen. Die Beschriftung der Legendeneinträge und der Rubrikenachse können Sie über die
Schaltflächen „Bearbeiten“ ändern.
-
Excel 2010 für Einsteiger und Umsteiger
- 45 -
4.2.5 Diagramm in eigenem Arbeitsblatt darstellen
Wenn Sie das Diagramm auf einem eigenen Arbeitsblatt darstellen
wollen, starten Sie mit einem Rechtsklick in den Randbereich des
Diagramms das Kontextmenü. Dort finden Sie den Befehl
„Diagramm verschieben“.
Hier kann man das Diagramm entweder in einem anderen bereits vorhandenen Tabellenblatt
einfügen oder in ein eigenes Tabellenblatt, welches automatisch mit dem vorgegeben Namen
erstellt wird (im Beispiel: Diagramm1).
4.2.6 Farben des Diagramms ändern
Um die Farben und Muster der Datenreihen zu ändern, bietet Ihne Excel 2010 einfachere Möglich-
keiten als die früheren Versionen. Wenn Sie ein Diagramm ausgewählt haben, finden Sie in der
Registerkarte „Entwurf“ in der Befehlsgruppe „Diagrammformatvorlagen“ viele Formatvorlagen,
die sich auch in den Farben voneinander unterscheiden. Mit einem Klick auf die gewünschte Vorlage
wird diese aktiviert.
-
Excel 2010 für Einsteiger und Umsteiger
- 46 -
Wollen Sie nur einzelne Datenreihen oder Datenpunkte farblich verändern, müssen Sie vor allem
richtig markieren. Beim ersten Klick auf einen der grünen Balken sind alle grünen Balken markiert.
Nochmaliges Klicken auf eine grüne Säule markiert nur noch diese eine.
Je nach Markierung, bekommen Sie mit der rechten
Maustaste nun entweder das Fenster „Datenreihe
formatieren“ oder „Datenpunkt formatieren“.
Beide Fenster bieten Ihnen viele Möglichkeiten,
um nach Herzenswunsch zu formatieren.
In diese Dialogfenster gelangen Sie auch mit
einem Doppelklick auf eine Datenreihe bzw.
einen Datenpunkt.
4.2.7 Hintergründe ändern
In Ihrem Diagramm finden Sie verschiedene Bereiche, die Sie
einzeln bearbeiten können.
Da ist z. B. der gesamte Diagrammbereich, für den Sie die Farben
und die Schrift neu definieren können. Die Befehle dazu finden
Sie wieder im Kontextmenü und im Dialogfenster
„Diagrammbereich formatieren“.
Die sogenannte „Zeichnungsfläche“ finden Sie im Inneren des
Diagrammbereichs. Sie können ihre Größe verändern und innerhal