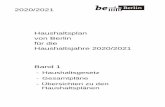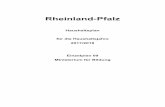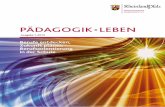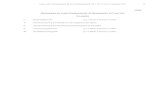Anleitung - Hilfe Schulverwaltung -...
Transcript of Anleitung - Hilfe Schulverwaltung -...

Programmdokumentation
für das
Schulverwaltungsprogramm

Seite: 2
InhaltsverzeichnisInhaltsverzeichnisInhaltsverzeichnisInhaltsverzeichnis
1. Leistungsumfang.........................................................................................................................62. Anforderungen an die Hardware...............................................................................................73. Überblick über die Funktionalität des Programms....................................................................8
3.1. Programmstart...................................................................................................................103.2. Freischaltung......................................................................................................................103.3. Programm-Updates...........................................................................................................113.4. FuxMedia-Programm im Netzwerk einrichten.................................................................13
4. Bildschirmaufbau......................................................................................................................154.1. Menüzeile und Werkzeugleiste.........................................................................................17
4.1.1. Menü „Dateien“..........................................................................................................184.1.1.1. Menübefehl „Datenbestände“............................................................................184.1.1.2. Menübefehl „Datenbestände verwalten“..........................................................184.1.1.3. Menüdialog „Datenbank öffnen“.......................................................................214.1.1.4. Menüdialog „letzte Sicherung öffnen“...............................................................214.1.1.5. Menüdialog „Datenbank speichern unter“........................................................214.1.1.7. Menüdialog „Export von Daten“.........................................................................224.1.1.8. Menüdialog „Datensicherung“...........................................................................234.1.1.9. Menüdialog „Datensicherung einlesen“............................................................244.1.1.10. Menüdialog „Drucker einrichten“.....................................................................244.1.1.11. Menübefehl „Benutzerverwaltung“.................................................................244.1.1.12. Menübefehl „Eingabemaske schließen“..........................................................244.1.1.13. Menübefehl „Beenden“....................................................................................25
4.1.2. Menü „Bearbeiten“....................................................................................................264.1.2.1. Menübefehl „Rückgängig“..................................................................................264.1.2.2. Menübefehl „Ausschneiden“..............................................................................264.1.2.3. Menübefehl „Kopieren“......................................................................................264.1.2.4. Menübefehl „Einfügen“......................................................................................264.1.2.5. Menübefehl „Löschen“........................................................................................27
4.1.3. Menü „Assistenten“....................................................................................................274.1.3.1. Menüdialog „Datenassistent“.............................................................................274.1.3.2. Menüdialog „Fehlerüberprüfungsassistent“......................................................274.1.3.3. Menüdialog „Filterassistent“..............................................................................274.1.3.4. Menüdialog „Listenassistent“.............................................................................274.1.3.5. Menüdialog „Reportassistent“............................................................................274.1.3.6. Menüdialog „Tabellenassistent“.........................................................................284.1.3.7. Menüdialog „Versetzungsassistent“...................................................................28
4.1.4. Menü „Konfigurieren“................................................................................................284.1.4.1. Menüdialog „Auswahllisten“..............................................................................284.1.4.2. Menüdialog „Auswahldaten bearbeiten“..........................................................294.1.4.3. Menüdialog „Auswahllisten konfigurieren“.......................................................304.1.4.4. Menübefehl „Eingabefenster“............................................................................314.1.4.5. Menübefehl „Eingabemaske“.............................................................................314.1.4.6. Menübefehl Navigationskonsole anordnen.......................................................324.1.4.7. Menüdialog „Programmeinstellungen“.............................................................33
4.1.5. Menü „Drucken“.........................................................................................................364.1.5.1. Menüdialog „Eingabekürzel definieren“............................................................364.1.5.2. Menüdialog „Report drucken“............................................................................374.1.5.3. Menüdialog „Tabelle drucken“...........................................................................37

Seite: 3
4.1.5.4. Menüdialog „Eigenschaften“..............................................................................374.1.6. Menü „Tabelle“...........................................................................................................38
4.1.6.1. Menüdialog „Tabelle sortieren nach“................................................................384.1.6.2. Menüdialog „Tabelle laden“...............................................................................394.1.6.3. Menüdialog „Tabelle speichern“........................................................................394.1.6.4 Menüdialog „Aktuelle Tabellenansicht als Standard speichern“.......................394.1.6.5 Menüdialog „Standard-Tabellenansicht laden“..................................................394.1.6.6. Menüdialog „Tabelle drucken“...........................................................................394.1.6.7. Menüdialog „Tabellenassistent“.........................................................................39
4.1.7. Menü „Datenbank“.....................................................................................................404.1.7.1. Menüdialog „Datensatz kopieren“.....................................................................404.1.7.2. Menüdialog „Datensatz einfügen“.....................................................................414.1.7.3. Menüdialog „Datensatz Zwischenablage anzeigen“.........................................414.1.7.4. Menübefehl „Text eintragen“.............................................................................414.1.7.5. Menüdialog „Text aus Datei eintragen“.............................................................414.1.7.6. Menüdialog „Datenfelder vorbesetzen“............................................................424.1.7.7. Menüdialog „Datenfelder leeren“......................................................................434.1.7.8. Menüdialog „Auswahllisten aktualisieren“........................................................444.1.7.9. Menüdialog „Felder mit Kürzeln aktualisieren“................................................444.1.7.10. Menüdialog „Reports aktualisieren“................................................................454.1.7.11. Menüdialog „Reports importieren“..................................................................454.1.7.12. Menüdialog „Rechte aktualisieren“.................................................................454.1.7.13 Menübefehl „Rechte aktualisieren“..................................................................464.1.7.14 Menübefehl „SQL-Editor...“................................................................................464.1.7.15. Menübefehl „Datenbankstruktur prüfen“........................................................47
4.1.8. Menü „Extras“.............................................................................................................484.1.8.1. Menüdialog „Schülerdaten auslagern“..............................................................494.1.8.2. Menüdialog „Schülerdaten einlagern“...............................................................514.1.8.3. Menüdialog „Schüler archivieren“......................................................................524.1.8.4. Menüdialog „Schüler aktivieren“........................................................................524.1.8.5. Menüdialog „Fehltage ins Zeugnis übertragen“................................................534.1.8.7. Menüdialog „Felder mit Sonderzeichen“...........................................................544.1.8.8. Menüdialog „Erfassungsmodul auslagern“........................................................554.1.8.9. Menüdialog „Erfassungsmodul einlagern“........................................................564.1.8.10. Menüdialog „markierte Schüler einlagern“.....................................................564.1.8.11. Menüdialog „Schüler aus Datenbestand holen“..............................................574.1.8.12. Menüdialog „Programm starten beim Beenden“...........................................574.1.8.13. Menüdialog „Systeminformationen“...............................................................57
4.1.9. Menü „Hilfe“...............................................................................................................584.1.9.1. Handbücher..........................................................................................................584.1.9.2. Kurztipps anzeigen..............................................................................................584.1.9.3. Kontakt E-Mail und Internet................................................................................584.1.9.4. Software freischalten..........................................................................................594.1.9.5. Info.......................................................................................................................64
4.2. Tabellendarstellung...........................................................................................................654.2.1. Daten in Tabelle erfassen und ändern......................................................................66
4.3. Erfassungsmasken.............................................................................................................674.3.1. Daten in der Erfassungsmaske erfassen und ändern...............................................674.3.2. Die Schaltfläche „Suchen“ .........................................................................................714.3.3. Die Schaltfläche „Weitersuchen“ ..............................................................................71
4.4. Modul- und Datenbereiche...............................................................................................72

Seite: 4
4.4.1. Grunddaten.................................................................................................................724.4.1.1. Einrichtung...........................................................................................................734.4.1.2. Schulen.................................................................................................................734.4.1.3. Firmen..................................................................................................................744.4.1.4. Stundentafel........................................................................................................744.4.1.5. Funktionen...........................................................................................................754.4.1.6. Gastfamilien.........................................................................................................75
4.4.2. Verwaltung..................................................................................................................764.4.2.1. Klassen.................................................................................................................764.4.2.2. Schüler..................................................................................................................774.4.2.3. Laufbahn..............................................................................................................774.4.2.4. Fehltage...............................................................................................................784.4.2.5. Lehrer...................................................................................................................784.4.2.6. Fehltage...............................................................................................................784.4.2.7. Unterricht.............................................................................................................78
4.4.3. Zeugnis........................................................................................................................794.4.3.1. Klassen.................................................................................................................794.4.3.2. Zeugnise...............................................................................................................79
4.4.4. Noten...........................................................................................................................824.4.4.1. Klassen.................................................................................................................82
4.4.4.2. Kurse / Gruppen......................................................................................................824.4.4.3. Fachwahl..............................................................................................................834.4.4.4. Noten...................................................................................................................844.4.4.4.1. Optionen für Notenverwaltung.......................................................................844.4.4.4.2. Auswahl Klasse/Kurs........................................................................................874.4.4.2.3. Noten-Werkzeugleiste.....................................................................................884.4.4.2.4. Zusatzinformationen Leistungsart:..................................................................894.4.4.2.4. Zusatzinformationen zur Notenspalte:............................................................90
4.4.5. Auswertung.................................................................................................................924.4.6. Dokumente.................................................................................................................93
4.4.9.1. Dokumente für Schüler und Lehrer....................................................................954.4.9.2. Serienbrieferstellung...........................................................................................98
4.4.7. Etat............................................................................................................................1024.4.8. Inventar.....................................................................................................................1024.4.9. Bücher.......................................................................................................................103
5. Assistenten..............................................................................................................................1045.1. Tabellenassistent (Tabellenprofi)...................................................................................1045.2. Filterassistent...................................................................................................................1065.3. Datenassistent.................................................................................................................108
5.3.1. Feldinhalte ändern...................................................................................................1085.3.1.1. Feld mit Wert auffüllen.....................................................................................1095.3.1.2. in den Wert bestimmte Zeichen einfügen.......................................................1105.3.1.3. aus dem Wert bestimmte Zeichen entfernen.................................................1115.3.1.4. bestimmte Zeichen durch andere ersetzen.....................................................112
5.3.2. Feldinhalte löschen..................................................................................................1125.3.2.1. Werte aus gewähltem Feld löschen.................................................................1135.3.2.2. Werte aus mehreren Feldern löschen..............................................................1145.3.2.3. mehrere Zeilen (Datensätze) löschen..............................................................115
5.3.3. Feldinhalte übertragen.............................................................................................1165.3.4. Tabelle leeren...........................................................................................................117
5.4. Versetzungsassistent.......................................................................................................118

Seite: 5
5.4.1. Datenbankzugriff prüfen..........................................................................................1195.4.2. Einrichtungsdaten prüfen.........................................................................................1205.4.3. Ermittlung der Klassenbezeichnung........................................................................1215.4.4. Ermittlung der neuen Jahrgangs- bzw. Klassenstufen...........................................1225.4.5. Tabellendarstellung der Versetzungswerte............................................................122
5.5. Fehlerprüfungs-Assistent................................................................................................1255.6. Listen-Assistent................................................................................................................126
1. Schritt..............................................................................................................................1262. Schritt..............................................................................................................................1263. Schritt..............................................................................................................................1274. Schritt..............................................................................................................................1285. Schritt..............................................................................................................................1296. Schritt..............................................................................................................................1297. Schritt..............................................................................................................................130
5.7. Report-Assistent..............................................................................................................1326. Daten auswerten (Reports)....................................................................................................134
6.1. Listen und Formulare ausgeben.....................................................................................1346.1.2. für ausgewählte Schüler..........................................................................................1356.1.3. Eigenschaften von Reports......................................................................................1367.1.4. Sortierung der Zeilen in Reports..............................................................................140
6.2. Listen und Formulare verändern (FastReport)...............................................................1417. Datensicherung.......................................................................................................................1428. Benutzerverwaltung...............................................................................................................144
8.1. Benutzer / Rechte...........................................................................................................1458.1.1. Benutzer anlegen.....................................................................................................1458.1.2. Gruppen anlegen......................................................................................................1479.1.3. Mitgliedschaft in Gruppen festlegen.......................................................................147
8.2. Feldrechte verwalten......................................................................................................1488.3. Filterrechte verwalten.....................................................................................................1498.4. Notenrechte verwalten...................................................................................................1508.5. Log-Datei..........................................................................................................................1519.6. Logout..............................................................................................................................151
10. Häufige Aufgabenstellungen...............................................................................................15210.1. Wann muss ein neuer Freischaltcode angefordert werden........................................15210.2. Neue Schüler erfassen..................................................................................................15210.3. Abgangsdatum für eine oder mehrere Klassen eintragen.........................................15310.4. Sortierung der Tabelle ändern......................................................................................15310.5 Sortierung von Listen ändern........................................................................................15310.6. Neues Schuljahr anlegen..............................................................................................15410.7. Noten- und Bemerkungsfelder löschen (Vorbereitung zum Zeugnisdruck)..............15410.8. Schülerdaten auslagern (zum Zeugnisdruck für die Klassenlehrer)...........................155
11. Sachwortverzeichnis.............................................................................................................156

Seite: 6
1. Leistungsumfang1. Leistungsumfang1. Leistungsumfang1. Leistungsumfang
Das Schulverwaltungsprogramm ist modular aufgebaut, es untergliedert sich in die Module:
Basis-ModulBasis-ModulBasis-ModulBasis-ModulVerwaltung von globalen Daten der Schule und anderer Einrichtungen, aller Daten der Schüler, Klassen und Zeugnisse sowie Grunddaten der Lehrer
ZeugnisverwaltungZeugnisverwaltungZeugnisverwaltungZeugnisverwaltungVerwaltung aller Noten und Bemerkungstexte und der Daten der Schüler und Lehrer, die für den Zeugnisdruck gebraucht werdenAustausch der Daten zwischen dem Schulprogramm und dem Zeugnisdruckprogramm für die Lehrer
NotenverwaltungNotenverwaltungNotenverwaltungNotenverwaltung
Statistik / AuswertungStatistik / AuswertungStatistik / AuswertungStatistik / AuswertungErzeugung der Übergabedaten für die LandesamtsstatistikErzeugung von Übergabedaten für regionale Schulamtsstatistikenfrei definierbare und vordefinierte Auswertungen für die Schule
Etat / Etat / Etat / Etat / Haushalt Haushalt Haushalt Haushalt Überwachung der Haushaltsmittel der Schule
InventarInventarInventarInventarVerwaltung der Inventarobjekte der Schule
SchulbuchverwaltungSchulbuchverwaltungSchulbuchverwaltungSchulbuchverwaltungVerwaltung der Lehrbücher, Arbeitsmittel und Zusatzmaterialien von der Bücherliste bis zur Ausleihe
DokumenteDokumenteDokumenteDokumenteVerwaltung der im Programm erzeugten Dokumente zu jedem Schüler bzw. Lehrer. Zusätzlich können mit externen Programmen (z.B. Textverarbeitung) erzeugte Schriftstücke mit eingebunden werden.
Die Module „Haushalt“, „Inventar“, „Zeugnisverwaltung“ und „Notenverwaltung“ können unabhängig von den anderen Modulen benutzt werden.Die Module „Statistik“, „Schulbuchverwaltung“ und „Dokumente“ sind eine Erweiterung des Basismoduls, erfordern also das Basismodul.

Seite: 7
2. Anforderungen an die Hardware2. Anforderungen an die Hardware2. Anforderungen an die Hardware2. Anforderungen an die Hardware
Die FuxMedia Programme laufen auf Windows-Rechnern ab Version Windows 2000 mit Servicepack 4.
Je besser ein Rechner ausgestattet ist, desto schneller laufen auch die darauf installierten Programme.
Je mehr Programme parallel laufen (Stichwort Autostart), desto langsamer laufen alle Programme.
Erfahrungsgemäß hat bei einem mit Bürosoftware genutzen Arbeitsplatzrechner das Betriebssystem Windows und die Sicherheitssoftware wie ein Virenscanner die höchsten Anforderungen an den Computer.

Seite: 8
3. Überblick über die Funktionalität des Programms3. Überblick über die Funktionalität des Programms3. Überblick über die Funktionalität des Programms3. Überblick über die Funktionalität des Programms
Das Programm deckt den Informationsbedarf der Schulen und Schulverwaltungsämter für die BereicheEinrichtungen, Schüler, Klassen, Zeugnisse,Lehrer,Haushaltsmittelüberwachung,Inventarisierung,Schulbuchverwaltungab und realisiert darüber hinaus die Bereitstellung der Daten für das Landesamt für Statistik.
Der aktuelle Datenbestand kann beliebig viele Daten in allen Modulen enthalten. Sinnvoll ist es jedoch, den Datenbestand nach Schuljahren und Haushaltsjahren getrennt zu speichern. Dadurch erhalten Sie eine besser Übersicht und können Schuljahre einfach archivieren.
Sie können mehrere Schuljahre / Haushaltsjahre (maximal 99) anlegen. Alle Schuljahre / Haushaltsjahre werden im Installations-Ordner parallel angelegt. Nach der Installation ist ein leerer Datenbestand und das Archiv vorhanden.Der Wechsel zwischen den Datenbeständen erfolgt im Menü „Dateien“ mit dem Menübefehl „Datenbestände“ und anschließender Auswahl des gewünschten Bestandes.
In das Programm können bereits erfasste Daten aus anderen Programmen importiert bzw. vorhandene Daten für Standardprogramme wie „Microsoft Excel“ exportiert werden. Dies geht über „Dateien“, „Import von Daten...“.
Das Programm arbeitet nach dem Programmaufruf immer mit dem zuletzt benutzten Datenbestand und mit den Einstellungen der letzten Benutzung in jedem Modul.
Kompliziertere Programmfunktionen wie z. B. die Versetzung der Schüler oder das Verändern und Erstellen von Listen und Formularen werden mit so genannten Assistenten unterstützt und führen den Benutzer sehr einfach zum gewünschten Ergebnis.
Die Darstellung auf dem Bildschirm ist so angelegt, dass alle wichtigen Einstellungen und Daten auf einen Blick erkennbar sind und somit ein effektives Arbeiten in der Schulverwaltung ermöglicht.
Zur Unterstützung der fehlerfreien Datenerfassung stehen• Auswahllisten bei statistikrelevanten Feldern und• so genannte Automatiklisten bei wichtigen sonstigen Feldern
zur Verfügung.
Die Auswahllisten werden zum Füllen von Datenfeldern mit fest vorgegebenen Werten verwendet. Die Automatiklisten dienen zum Füllen von Datenfeldern mit Werten, die zum entsprechenden Datenfeld bereits vorhanden sind und genauso geschrieben werden sollen. Die Einträge in den Auswahllisten kann der Anwender ergänzen, von Änderungen wird abgeraten wegen möglicher Folgefehler in der Statistik.
Die Darstellung der Daten erfolgt am Bildschirm in der klassischen Maskenform (s. 4.3. Erfassungsmasken) und in Tabellenform (s. 4.4. Tabellendarstellung). Die Aufteilung des Bildschirms zwischen Masken- und Tabellenanzeige kann jeder Anwender selbst einstellen.

Seite: 9
Zum Installationsumfang gehören eine Reihe der wichtigsten Formulare und Listen, die schon solche Einstellungen enthalten, dass sie direkt durch Anklicken des Druckersymbols ausgegeben werden können ohne vorher Daten auswählen zu müssen (s. 6.1. Listen und Formulare ausgeben). Darüber hinaus können diese mitgelieferten Listen und Formulare individuell verändert oder unter Verwendung eines Assistenten neue erstellt werden.
Beim Beenden des Programms wird entsprechend eines einstellbaren Zeitschemas automatisch eine Datensicherung auf Festplatte durchgeführt, sodass eine hohe Daten-sicherheit gegeben ist. Zusätzlich sind natürlich auch weiterhin zu beliebigen Zeiten Datensicherungen auf austauschbare Datenträger (Diskette, USB-Speicherbaustein usw.) möglich, damit eine Archivierung der Datenbestände an gesicherten Aufbewahrungsorten realisiert werden kann.
Die Bearbeitung von Zeugnissen durch die Klassenlehrer wird durch ein Zeugnisprogramm für den Lehrer unterstützt. Dieses Programm kann auf einem weiteren PC installiert und mit Daten aus der Schulverwaltung versehen werden. Die vom Klassenlehrer vervollständigten Daten können wieder in die Schulverwaltung eingelagert werden. Dies geht unter „Extras“, „Schülerdaten einlagern“. Der Ausdruck der Zeugnisse kann sowohl im Schulprogramm als auch im Lehrerprogramm erfolgen.Die gleiche Verfahrensweise (Datentransport zwischen Schul-Installation und Installation beim Lehrer) kann mit dem Modul zur Notenverwaltung durchgeführt werden. Die in der Notenverwaltung ermittelten Zensuren können dem Zeugnisdruck-Modul übergeben werden (sowohl in der Schul- als auch in der Lehrer-Version).

Seite: 10
3.1. Programmstart3.1. Programmstart3.1. Programmstart3.1. Programmstart
Die Standardinstallation des Programms erzeugt auf Ihrem Desktop ein Symbol, welches eine Verknüpfung zur Programmanwendung darstellt. Mit klicken auf dieses Symbol starten Sie das Programm. Weiterhin können Sie das Programm auch über Start > alle Programme > FuxMedia-Software und die darin liegende Verknüpfung zur Programmanwendung starten, falls das Symbol auf dem Desktop aus versehen gelöscht werden sollte. Die dritte Möglichkeit besteht darin, die Programmanwendung „fux.exe“ direkt aus dem Installations-Verzeichnis zu starten.
Nach dem Start des Programms werden Sie zur Eingabe des Kennwortes aufgefordert. Nach der Installation ist das Kennwort „schule“ eingestellt.
Zum Schutz vor unberechtigtem Zugriff sollten Sie dieses Kennwort ändern. Dazu geben Sie im Menü „Dateien“ unter „Benutzerverwaltung“, „Benutzer / Rechte“ für den Benutzer „Admin“ über die Schaltfläche „Benutzer bearbeiten“ Ihr neues Kennwort ein und wiederholen die Eingabe im Feld darunter. Das neue Kennwort wird durch Klicken auf die Schaltfläche „OK“ aktiviert und gilt ab dem nächsten Programmstart.
3.2. Freischaltung3.2. Freischaltung3.2. Freischaltung3.2. Freischaltung
Das Programm läuft nach der Installation als Demo-Version. Das bedeutet, dass Sie alle Funktionen des Programms erreichen, Daten eingeben oder ändern und Listen und Formulare ausgeben können. Bei der Ausgabe erscheint jedoch der Eindruck „Demo-Version“ auf den Listen und Formularen. Damit dieser Eindruck verschwindet, muss das Programm freigeschaltet werden. Die Freischaltung geht durch Programmupdates nicht verloren. Bei Einzelplatzlizenzen (Zeugnisdruck private Lehrerlizenz) gilt die Freischaltung nur für den einen Computer, auf dem die Erstinstallation erfolgte. Alle anderen Installationen können auf beliebigen Computern erfolgen und mit einer Freischaltnummer freigeschaltet werden, solange der Schulname mit der Angabe auf der Freischaltanforderung übereinstimmt.

Seite: 11
3.3. Programm-Updates3.3. Programm-Updates3.3. Programm-Updates3.3. Programm-Updates
Aktualisierungen des Programms (neue Programmversionen) aufgrund von Programmverbesserungen und / oder Änderungen gesetzlicher Bestimmungen werden durch so genannte „Updates“ im Internet auf der Seitehttp://www.fuxmedia.dezur Verfügung gestellt (s. 4.1.9.).
Ihre zurzeit installierte Version steht im Programm unter „Hilfe“, „Info“ (s. 4.1.9.5.) in der Titelzeile, über dem FuxMedia Logo und in der Mitte des Fensters.
Auf der Internetseite steht (jeweils für das Schul- und das Lehrerprogramm) eine vollständige Installation. Wenn das Update ausgeführt wird, erkennt das Programm, welche Komponenten zu dem bereits vorhandenen Programm neu zu installieren sind und installiert nur diese. Das bedeutet, dass mit der aus dem Internet heruntergeladenen Installation sowohl eine Neuinstallation als auch eine Aktualisierung eines vorhandenen Programms durchgeführt werden kann.

Seite: 12
Solche Programmaktualisierungen werden in den vier nachfolgend beschriebenen Schritten durchgeführt:
1. SchrittZur Sicherheit machen Sie eine Datensicherung auf einem austauschbaren Datenträger (Diskette, USB-Speicherbaustein usw.), wenn keine aktuelle Sicherung vorhanden ist (s. Punkt 5.).
2. SchrittLaden Sie das Programm-Update von der FuxMedia-Internetseite aus dem Bereich „Kundenportal“, „Download“ (und weiterer Auswahl von Bundesland und Schultyp) herunter. Die Installationsdatei sollte beim Herunterladen auf einem lokalen Datenträger (Festplatte oder USB-Stick) gespeichert und dann auf diesem Datenträger gestartet werden, anstatt das Update direkt aus dem Internet durchzuführen. Dieses Verfahren ist nicht so fehleranfällig und bietet den Vorteil, dass das Starten des Updates wiederholbar ist. Wichtig dabei ist, dass man sich den Speicherort für die Update-Datei sorgfältig überlegt, da die heruntergeladene Datei ja wieder gefunden und gestartet werden kann.
3. SchrittStellen Sie sicher, dass das FuxMedia-Programm geschlossen ist und dass beim Betrieb im Computernetz auch alle anderen Benutzer das Programm geschlossen haben. Nur wenn das gesichert ist, können die Veränderungen des Updates auch im Installationsverzeichnis des Programms gespeichert werden.
4. SchrittStarten Sie die heruntergeladene Datei zum Durchführen des Updates. Das Update wird im gleichen Pfad wie das aktuell vorhandene Programm installiert. Die Voreinstellung des Installationspfades beim Update erfolgt nach dem Pfad, in dem das Programm zuvor installiert wurde und muss im Normalfall nicht geändert werden. Wenn Sie allerdings den Fuxmedia-Ordner manuell verschieben, müssen Sie bei einem Update auch den Pfad manuell verändern. Die vorhandenen Daten werden dabei nicht überschrieben – ebenso geht beim Update die Freischaltung nicht verloren. Gibt es Änderungen in der Datenstruktur, wird beim nächsten Programmstart ein Datenabgleich durchgeführt und dabei der Datenbestand an die neuen Strukturen angepasst.

Seite: 13
3.4. 3.4. 3.4. 3.4. FuxMedia-Programm im Netzwerk einrichtenFuxMedia-Programm im Netzwerk einrichtenFuxMedia-Programm im Netzwerk einrichtenFuxMedia-Programm im Netzwerk einrichten
Für das Arbeiten im Netzwerk müssen zwei Fälle unterschieden werden:1. Fall: es gibt einen PC der als Server eingerichtet ist und nicht als Arbeitsplatz-PC
verwendet wird.2. Fall: ein Arbeitsplatz-PC fungiert als „Server“.
1. Fall:1. Fall:1. Fall:1. Fall:
Schritt 1: Zuerst muss der Server vorbereitet werden. Dazu richten Sie am Server ein Installationsverzeichnis ein und geben dieses frei (z.B. c:\programme\Fuxmedia) unter dem Namen „Fuxmedia“.
Schritt 2: Auf diesem Verzeichnis und allen untergeordneten Verzeichnissen müssen für die gewünschten Benutzer am Server Lese- und Schreibrechte eingerichtet werden. Danach richten Sie an einem Arbeitsplatz-PC einen Netzlaufwerkbuchstaben zu diesem Verzeichnis ein (z.B. X: - c:\programme\Fuxmedia auf „Ntserver“). Bei der Vergabe des Laufwerkbuchstabens müssen Sie darauf achten, dass dieser Buchstabe auch an allen anderen Arbeitsplätzen verwendet werden muss, also bisher noch nicht verwendet wird.
Schritt 3: Jetzt können Sie von dem Arbeitsplatz-PC aus die Installation der FuxMedia-Software auf den Server zum Laufwerk X:\SVSNGY (als Beispiel für Gymnasium Sachsen) durchführen. Bei der Installation wird auf dem Desktop eine Verknüpfung zum FuxMedia-Programm mit dem Netzlaufwerkbuchstaben angelegt (z.B. „X:\SVSNGY\FUX.EXE“ in unserem Fall).
Schritt 4: Wenn Sie eine oder mehrere Datensicherungen haben, werden diese jetzt vom Arbeitsplatz-PC auf den Server mit „Dateien“, „Datenbank öffnen“ eingelesen (s. 4.1.1.4.).
Schritt 5: In diesem Schritt werden die Programmaufrufe für die anderen Arbeitsplätze eingerichtet. Dazu wird von jedem weiteren Arbeitsplatz ein Netzlaufwerk-buchstaben zu dem unter dem Namen „Fuxmedia“ (unser Beispiel hier) am Server freigegebenen Verzeichnis angelegt und zwar der gleiche („X:“) wie am ersten Arbeitsplatz und eine Verknüpfung zu „X:\SVSNGY\FUX.EXE“ eingerichtet.
Schritt 6: Zum Test, ob von allen Arbeitsplätzen auf den gleichen Datenbestand zugegriffen wird, starten Sie am ersten Arbeitsplatz-PC das Programm, stellen für einen bestimmten Datenbestand einen Schüler ein und gehen im Datenbank-Navigator
auf bearbeiten ( ). Wenn Sie jetzt für alle anderen Arbeitsplätze der Reihe nach den selben Schüler im selben Datenbestand einstellen und im Datenbank-Navigator auf „Bearbeiten“ klicken, muss eine Meldung erscheinen, dass dieser Datensatz bereits bearbeitet wird.

Seite: 14
2. Fall:2. Fall:2. Fall:2. Fall:
Dieser Fall ist nur für Betriebssysteme ab „Windows2000“ - also nicht für „Windows98“ möglich.
Schritt 1: Richten Sie an dem Arbeitsplatz-PC, der als „Server“ dienen soll, ein In-stallationsverzeichnis ein, geben dieses frei (z.B. c:\programme\Fuxmedia) unter dem Namen „Fuxmedia“ und setzen einen Haken bei „Netzwerkbenutzer dürfen Dateien verändern“.
Schritt 2: Danach vergeben Sie an diesem Arbeitsplatz-PC einen Netzlaufwerkbuchstaben zu diesem Verzeichnis (z.B. X: - c:\programme\Fuxmedia). Auch hier müssen Sie bei der Vergabe des Laufwerkbuchstabens darauf achten, dass dieser Buchstabe auch an allen anderen Arbeitsplätzen verwendet werden muss, also bisher noch nicht verwendet wird.
Schritt 3: Jetzt können Sie an dem Arbeitsplatz-PC die Installation der FuxMedia-Software auf das Laufwerk X:\SVSNGY (als Beispiel für Gymnasium Sachsen) durchführen. Bei der Installation wird auf dem Desktop eine Verknüpfung zum FuxMedia-Programm mit dem Netzlaufwerkbuchstaben angelegt (hier im Beispiel „X:\SVSNGY\FUX.EXE“).
Ab hier verfahren Sie weiter mit den Schritten 4 bis 6 so wie sie im Fall 1 beschrieben sind.

Seite: 15
4. Bildschirmaufbau4. Bildschirmaufbau4. Bildschirmaufbau4. Bildschirmaufbau
Die Bildschirmdarstellung des Programms erfolgt in drei Bereichen:
a) Im oberen Teil die Menü- und die Werkzeugleisteb) Darunter auf der linken Seite die Anzeige der verfügbaren Module und die Auswahl
der Funktionen zu den Modulen undc) auf der rechten Seite der Datenbereich mit der Aufteilung in Tabellen- und
Maskenanzeige, der durch die Navigationskonsole getrennt wird.
d) In der obersten Bildschirmzeile (Titelzeile des Fensters) wird das Bundesland, der Schultyp und das aktuell gewählte Modul (hier: Schülerordner),
e) in der untersten Bildschirmzeile die Statuszeile angezeigt.
Der Bereich der Datenanzeige kann vom Anwender frei aufgeteilt werden:
1. durch vertikales Verschieben des „Splitters“ 2. durch Anklicken der Schaltflächen
nur Tabellenur MaskenTabelle und Masken
d)d)d)d)a)a)a)a)
b)b)b)b)
c)c)c)c)
e)e)e)e)

Seite: 16
Die Navigationskonsole enthält weiterhin die Angaben Klasse, Name, Vorname des Schülers und das Kürzel des Klassenlehrers für den aktuellen Schüler sowie den Datenbank-Navigator, mit dem im Datenbestand gesucht oder geändert wird. Die verschiedenen Symbole des Datenbank-Navigators bedeuten:
Suchen (s.a. 4.3.2.)
Weitersuchen (s.a. 4.3.3.)
an den Anfang des Datenbestandes springen
ein Datensatz zurück (in der eingestellten Sortierfolge)
ein Datensatz vor (in der eingestellten Sortierfolge)
an das Ende des Datenbestandes springen
neuen Datensatz anlegen
aktuellen Datensatz löschen
aktuellen Datensatz bearbeiten
aktuellen Datensatz speichern
Änderungen im aktuellen Datensatz verwerfen
Lesezeichen setzen
auf den Datensatz mit dem Lesezeichen positionieren
Filter definieren

Seite: 17
4.1. Menüzeile und 4.1. Menüzeile und 4.1. Menüzeile und 4.1. Menüzeile und WerkzeugleisteWerkzeugleisteWerkzeugleisteWerkzeugleiste
Das Menü enthält – thematisch geordnet – alle Funktionen, die im Programm aufgerufen werden können. Das geschieht durch Anklicken der gewünschten Funktion mit der Maus oder durch Aufruf mit dem im Menü stehenden Tastenkürzel, wie z. B. die Funktion „Datenbank öffnen“ mit der Tastenkombination „Strg“ und „O“.
In der Werkzeugleiste (unterhalb des Menüs) befinden sich Symbole für häufig benutzte Menüfunktionen, sie bedeuten von links nach rechts:
Symbol zum Beenden des Programms
Symbol zum Aufrufen der Programmeinstellungen
Auswahl von vorgefertigten Listen
und Formularen (Reports) in einer aufklappbaren Liste (siehe 6.)
Symbol für die Bildschirm- und Druckerausgabe dieser vorgefertigten
Reports und den Pfeil zur Einstellung weiterer Eigenschaften und Einschränkungen zum jeweils gewählten Report
Symbol für den Aufruf des Designers
Symbol für den Aufruf der Reporteigenschaften
Symbol für die aktuelle Tabellenansicht (siehe 4.1.6.3)
Symbol für die Bildschirm- und Druckerausgabe der Tabelle
Symbol für den Aufruf des Tabellenassistenten
Schaltfläche für den Export der Tabelle in andere Formate (z.B. Excel) und den
Pfeil zur Einstellung des gewünschten Exportformats

Seite: 18
4.1.1. Menü „Dateien“4.1.1. Menü „Dateien“4.1.1. Menü „Dateien“4.1.1. Menü „Dateien“
4.1.1.1. Menübefehl „Datenbestände“4.1.1.1. Menübefehl „Datenbestände“4.1.1.1. Menübefehl „Datenbestände“4.1.1.1. Menübefehl „Datenbestände“
Zeigt alle vorhandenen Datenbestände an. Der derzeit gewählte Datenbestand ist mit einem Häkchen versehen. Klickt man auf den Namen eines Datenbestandes, wird dieser zum aktuellen gemacht und geöffnet. Der gewählte Datenbestand wird überprüft und wenn erforderlich, eine Strukturerneuerung vorgeschlagen.
4.1.1.2. 4.1.1.2. 4.1.1.2. 4.1.1.2. Menübefehl „Datenbestände verwalten“Menübefehl „Datenbestände verwalten“Menübefehl „Datenbestände verwalten“Menübefehl „Datenbestände verwalten“
Ermöglicht das Verwalten aller angelegten Datenbestände (Schuljahren) und des Archivs sowie das Umbenennen und Löschen von Datenbeständen und das Durchführen eines Haushaltsabschlusses für das Modul „Etat“. Alle Eingabemasken werden dazu geschlossen.
Ein neuer Datenbestand wird angelegt. Er kann leer sein oder mit Daten aus einem anderen Datenbestand gefüllt werden.

Seite: 19
Ein bereits bestehender Datenbestand wird in die Liste der vorhandenen Bestände (s. Menü „Dateien“, „Datenbestände“) hinzugefügt.
Hier können Sie Datenbestände aus der Liste der vorhandenen Bestände entfernen (s. Menü „Dateien“, „Datenbestände“). Mit der Voreinstellung (Datenbestand aus dem Bestand entfernen und Daten auf der Festplatte belassen) wird der gewählte Datenbestand nicht mehr angezeigt (s. Menü „Dateien“, „Datenbestände“). Diesen Datensatz können Sie dann manuell im nach hinein über den Pfad, der bei „Ordner des zu löschenden Datenbestandes“ steht, löschen. Sie können aber auch den gewählten Bestand komplett auf der Festplatte löschen.

Seite: 20
Auf dieser Registerseite können Sie die vorhandenen Datenbestände umbenennen, die Reihenfolge der Anzeige mit den Pfeilen oder den Schaltflächen verändern und die Datenbestände prüfen. Bei der Prüfung werden die Bestände in der Liste der vorhandenen Datenbestände auf Konsistenz geprüft. Zusätzlich haben Sie mit der Schaltfläche „neu Ermitteln“ die Möglichkeit, alle Ordner im Installations-Pfad des Programms nach Datenbeständen durchsuchen zu lassen. Die gefundenen Bestände werden angezeigt.
Machen Sie hier die gewünschten Einstellungen, um ein neues Haushaltsjahr zu beginnen.

Seite: 21
4.1.1.3. 4.1.1.3. 4.1.1.3. 4.1.1.3. Menüdialog „Datenbank öffnen“Menüdialog „Datenbank öffnen“Menüdialog „Datenbank öffnen“Menüdialog „Datenbank öffnen“
Der Datenbestand aus einer Datensicherung wird in einen zu wählenden vorhandenen Datenbestand eingelesen und ist danach der aktuelle Datenbestand. Dazu wird der Benutzer durch einen Bildschirmdialog aufgefordert, den Zieldatenbestand und die Datei mit der Datensicherung zu wählen. Zur Sicherheit vor unbeabsichtigtem Überschreiben vorhandener wichtiger Daten werden die Daten des gewählten Zieldatenbestandes in den Backup-Ordner der FuxMedia-Installation gesichert. Sollten Sie mit „Datenbank öffnen“ einmal unbeabsichtigt Daten überschrieben haben, können diese mit dem Menüpunkt „letzte Sicherung öffnen“ wiederhergestellt werden.Beim normalen Arbeiten innerhalb des Schuljahres brauchen Sie diesen Menübefehl nicht aufrufen, da beim Programmstart immer mit den zuletzt benutzten Daten gestartet wird.
4.1.1.4. 4.1.1.4. 4.1.1.4. 4.1.1.4. Menüdialog „letzte Sicherung öffnen“Menüdialog „letzte Sicherung öffnen“Menüdialog „letzte Sicherung öffnen“Menüdialog „letzte Sicherung öffnen“
Die letzte Datensicherung, die automatisch im Menü „Datenbank öffnen“ erstellt wurde, wird eingelesen. Das läuft genau so ab, wie im Punkt 4.1.1.3. beschrieben mit dem Unterschied, dass die Datei mit der Datensicherung nicht gewählt werden kann.
4.1.1.5. 4.1.1.5. 4.1.1.5. 4.1.1.5. Menüdialog „DatenbankMenüdialog „DatenbankMenüdialog „DatenbankMenüdialog „Datenbank speichern unter“ speichern unter“ speichern unter“ speichern unter“
Der aktuelle Datenbestand wird gesichert. Dazu wird der Benutzer durch einen Bildschirm-dialog aufgefordert, den Speicherort zu wählen.
4.1.1.6. 4.1.1.6. 4.1.1.6. 4.1.1.6. Menübefehl „Import von Daten“Menübefehl „Import von Daten“Menübefehl „Import von Daten“Menübefehl „Import von Daten“
Ermöglicht das Einlesen von Daten aus Text-, dBase-, Paradox- oder Dateien aus FuxMedia-Programmen in die Dateien des aktuellen Datenbestandes. Die neuen Daten können zu den eventuell schon vorhandenen Daten hinzugefügt oder abgeglichen werden. Die Auswahl und Zuordnung der Datenfelder in Quell- und Zieldatei kann der Anwender frei bestimmen.

Seite: 22
4.1.1.7. 4.1.1.7. 4.1.1.7. 4.1.1.7. Menüdialog „Export von Daten“Menüdialog „Export von Daten“Menüdialog „Export von Daten“Menüdialog „Export von Daten“
Speichert Daten des aktuellen Datenbestandes, die der Anwender auswählen kann, zur Verwendung in anderen Programmen in verschiedenen Formaten.

Seite: 23
4.1.1.8. 4.1.1.8. 4.1.1.8. 4.1.1.8. Menüdialog „Datensicherung“Menüdialog „Datensicherung“Menüdialog „Datensicherung“Menüdialog „Datensicherung“
Zuerst werden die Datenbestände, Auswahllisten, Reports, Masken, gespeicherte Tabellenansichten und / oder Dokumente ausgewählt, die gesichert werden sollen. Mit Anklicken von „OK“ beginnt die Datensicherung. Dabei werden Sie aufgefordert, den Ordner, in dem die Datensicherung gespeichert werden soll, einzustellen.

Seite: 24
4.1.1.9. 4.1.1.9. 4.1.1.9. 4.1.1.9. Menüdialog „Datensicherung einlesen“Menüdialog „Datensicherung einlesen“Menüdialog „Datensicherung einlesen“Menüdialog „Datensicherung einlesen“
Zuerst werden Sie gefragt, ob Sie eine Datensicherung von den aktuellen Daten erstellen wollen. Dies ist allgemein zu empfehlen. Dann müssen Sie eine vorher gespeicherte Datensicherung öffnen. Es brauchen nicht alle gesicherten Datenbestände eingelesen werden, sondern nur solche Datenbestände mit einem Haken zum Einlesen markiert werden, die tatsächlich eingelesen werden sollen. In der Auflistung der Datenbestände wird nach dem Namen des Datenbestandes und dem Gleichheitszeichen das Verzeichnis aufgelistet, aus dem der entsprechende Bestand gesichert wurde. Beim Einlesen wird wieder genau in dieses Verzeichnis zurückgespeichert. Einzelne Datenbestände (z.B. aus Sicherungen früherer Versionen) werden so eingelesen wie im Punkt 4.1.1.4 beschrieben. Sicherungen einzelner Bestände können im Gegensatz zu dieser Komplettsicherung wieder in beliebige Zieldatenbestände zurückgespeichert werden.
4.1.1.10. 4.1.1.10. 4.1.1.10. 4.1.1.10. Menüdialog „Drucker einrichten“Menüdialog „Drucker einrichten“Menüdialog „Drucker einrichten“Menüdialog „Drucker einrichten“
Ermöglicht das Ändern von eingestellten Eigenschaften der im Betriebssystem verfügbaren Drucker. Die Änderungen bleiben nur während der Benutzung des Programms erhalten.
4.1.1.11. 4.1.1.11. 4.1.1.11. 4.1.1.11. Menübefehl „Benutzerverwaltung“Menübefehl „Benutzerverwaltung“Menübefehl „Benutzerverwaltung“Menübefehl „Benutzerverwaltung“
Realisiert die Verwaltung von Benutzern, ihren Kennwörtern und die dazugehörenden Rechte im Programm (s. Punkt 9).
4.1.1.12. 4.1.1.12. 4.1.1.12. 4.1.1.12. Menübefehl „Eingabemaske schließen“Menübefehl „Eingabemaske schließen“Menübefehl „Eingabemaske schließen“Menübefehl „Eingabemaske schließen“
Schließt alle Eingabemasken und die Tabellenansicht. Bei Programmaktivitäten, die geschlossene Eingabemasken erfordern (z. B. „Datenbestände“ oder „Versetzungs-assistent“), wird der Anwender gesondert zum Schließen der Eingabemasken aufgefordert, wenn noch eine Eingabemaske geöffnet ist.

Seite: 25
4.1.1.13. 4.1.1.13. 4.1.1.13. 4.1.1.13. Menübefehl „Beenden“Menübefehl „Beenden“Menübefehl „Beenden“Menübefehl „Beenden“
Beendet das Programm und führt nach einem Zeitschema eine Datensicherung durch. Die Häufigkeit und der Speicherort werden im Menü „Konfigurieren“ unter „Programmeinstellungen“ festgelegtZusätzlich kann nach dem Beenden des FuxMedia-Programms kann noch ein Windows-Programm gestartet werden, um z.B. noch standardisierte Nachfolgearbeiten auszuführen (s. Kapitel 4.1.8.10.).

Seite: 26
4.1.2. Menü „Bearbeiten“4.1.2. Menü „Bearbeiten“4.1.2. Menü „Bearbeiten“4.1.2. Menü „Bearbeiten“
Diese Menübefehle und -dialoge benutzt man im aktuellen Datenfeld. Sie sind auch nur dort wirksam. Das aktuelle Datenfeld wird durch einen Rahmen in der Farbe Orange gekennzeichnet, wenn man das Datenfeld anklickt:z. B. das Feld „Name“:
4.1.2.1. 4.1.2.1. 4.1.2.1. 4.1.2.1. Menübefehl „Rückgängig“Menübefehl „Rückgängig“Menübefehl „Rückgängig“Menübefehl „Rückgängig“
Es werden alle Änderungen zum aktuellen Datensatz (hier z.B. zum Schüler Müller) seit der letzten Speicherung rückgängig gemacht.
4.1.2.2. 4.1.2.2. 4.1.2.2. 4.1.2.2. Menübefehl „Ausschneiden“Menübefehl „Ausschneiden“Menübefehl „Ausschneiden“Menübefehl „Ausschneiden“
Die markierten Zeichen werden gelöscht, sie stehen in der Windows-Zwischenablage für den Befehl „Einfügen“ zur Verfügung. Diese Zeichen stehen solange in der Windows-Zwischenablage zur Verfügung, bis sie wieder überschrieben werden (mit dem Befehl „Ausschneiden“ oder „Kopieren“).
4.1.2.3. 4.1.2.3. 4.1.2.3. 4.1.2.3. Menübefehl „Kopieren“Menübefehl „Kopieren“Menübefehl „Kopieren“Menübefehl „Kopieren“
Die markierten Zeichen werden in die Windows-Zwischenablage kopiert und stehen für den Befehl „Einfügen“ zur Verfügung. Diese Zeichen stehen solange zur Verfügung bis sie wieder überschrieben werden (mit dem Befehl „Ausschneiden“ oder „Kopieren“).
4.1.2.4. 4.1.2.4. 4.1.2.4. 4.1.2.4. Menübefehl „Einfügen“Menübefehl „Einfügen“Menübefehl „Einfügen“Menübefehl „Einfügen“
Die Zeichen aus der Windows-Zwischenablage werden ab der Schreibmarke in das aktuelle Datenfeld eingefügt.

Seite: 27
4.1.2.5. 4.1.2.5. 4.1.2.5. 4.1.2.5. Menübefehl „Löschen“Menübefehl „Löschen“Menübefehl „Löschen“Menübefehl „Löschen“
Die markierten Zeichen werden gelöscht, sie werden nicht in die Windows-Zwischenablage kopiert.
4.1.3. Menü „Assistenten“4.1.3. Menü „Assistenten“4.1.3. Menü „Assistenten“4.1.3. Menü „Assistenten“
Die Menüdialoge in diesem Menü realisieren folgendes:
4.1.3.1. 4.1.3.1. 4.1.3.1. 4.1.3.1. Menüdialog „Datenassistent“Menüdialog „Datenassistent“Menüdialog „Datenassistent“Menüdialog „Datenassistent“
Unterstützt Sie bei der Veränderung von Daten im aktuellen oder in anderen Datensätzen durch Angabe von Bedingungen (s. 5.3.) und gestattet damit das bequeme Ändern von Daten vieler Schüler in einem Arbeitsgang (Schüler als Beispiel; es geht natürlich auch bei allen anderen Modulen wie z.B. Etat oder Inventar).
4.1.3.2. 4.1.3.2. 4.1.3.2. 4.1.3.2. Menüdialog „Fehlerüberprüfungsassistent“Menüdialog „Fehlerüberprüfungsassistent“Menüdialog „Fehlerüberprüfungsassistent“Menüdialog „Fehlerüberprüfungsassistent“
Mit diesem Assistenten werden vordefinierte Fehlerprüfungen durchgeführt, die vorwiegend im Vorfeld der Landesamtsstatistik von Bedeutung sind. (s. 5.5.)
4.1.3.3. 4.1.3.3. 4.1.3.3. 4.1.3.3. Menüdialog „Filterassistent“Menüdialog „Filterassistent“Menüdialog „Filterassistent“Menüdialog „Filterassistent“
Ermöglicht die dialoggeführte Definition einer Auswahlbedingung (s. 5.2.).
4.1.3.4. 4.1.3.4. 4.1.3.4. 4.1.3.4. Menüdialog „Listenassistent“Menüdialog „Listenassistent“Menüdialog „Listenassistent“Menüdialog „Listenassistent“
Mit diesem Assistenten können Sie eigene Listen dialoggeführt erstellen (s. 5.6.).
4.1.3.5. 4.1.3.5. 4.1.3.5. 4.1.3.5. Menüdialog „Reportassistent“Menüdialog „Reportassistent“Menüdialog „Reportassistent“Menüdialog „Reportassistent“
Dieser Assistent unterstützt Sie bei der Verwaltung aller Reports (s. 5.7.).

Seite: 28
4.1.3.6. 4.1.3.6. 4.1.3.6. 4.1.3.6. Menüdialog „Tabellenassistent“Menüdialog „Tabellenassistent“Menüdialog „Tabellenassistent“Menüdialog „Tabellenassistent“
Ruft den Tabellenassistenten oder auch Tabellenprofi auf, mit dem man die Tabellenansicht nach eigenen Vorstellungen konfigurieren kann (s. 5.1.).
4.1.3.7. 4.1.3.7. 4.1.3.7. 4.1.3.7. Menüdialog „Versetzungsassistent“Menüdialog „Versetzungsassistent“Menüdialog „Versetzungsassistent“Menüdialog „Versetzungsassistent“
Unterstützt Sie dialoggeführt bei der Durchführung der Versetzung von Schülern (s. 5.4.).
4.1.4. Menü „Konfigurieren“4.1.4. Menü „Konfigurieren“4.1.4. Menü „Konfigurieren“4.1.4. Menü „Konfigurieren“
Die Dialogfunktionen in diesem Menü realisieren die folgenden Aufgaben:
4.1.4.1. 4.1.4.1. 4.1.4.1. 4.1.4.1. Menüdialog „Auswahllisten“Menüdialog „Auswahllisten“Menüdialog „Auswahllisten“Menüdialog „Auswahllisten“
Anzeige, Änderung und Ergänzung der Namen der Auswahllisten. Bei Änderungen müssen Sie immer bedenken, dass die Auswahllisten die Grundlagen für statistische Auswertungen bilden, sich also unbedachte Veränderungen unter Umständen gravierend in der Statistik auswirken.

Seite: 29
4.1.4.2. 4.1.4.2. 4.1.4.2. 4.1.4.2. Menüdialog „Auswahldaten bearbeiten“Menüdialog „Auswahldaten bearbeiten“Menüdialog „Auswahldaten bearbeiten“Menüdialog „Auswahldaten bearbeiten“
Ergänzen und Ändern der Einträge in den Auswahllisten. Zur fehlerfreien Verarbeitung in Statistiken müssen die Felder „Bezeichnung“, „Kurz“ und „Schlüssel“ gefüllt sein, das Feld Schlüssel muss einen für die Landesamtsstatistik gültigen Wert enthalten.

Seite: 30
4.1.4.3. 4.1.4.3. 4.1.4.3. 4.1.4.3. Menüdialog „Auswahllisten konfigurieren“Menüdialog „Auswahllisten konfigurieren“Menüdialog „Auswahllisten konfigurieren“Menüdialog „Auswahllisten konfigurieren“
Verwaltung der Anzeige von Auswahldaten und Automatiklisten zu den entsprechenden Datenfeldern nach den Programmbereichen
• Tabelle• Maske• Druckformular• Drucken Interpreter
Die Spalte „Feldindex“ enthält alle Datenfelder aller Datentabellen in der Form „Tabellenname.Feldname“; standardmäßig sind alle Datenfelder bereits enthalten, sodass keine Ergänzungen oder Namensänderungen notwendig sind.In der Spalte „aktiv“ wird eingetragen, ob zu einem Datenfeld eine Auswahl- oder Automatikliste angezeigt werden soll.Die Spalte „Nachschlage-Datei“ enthält den Namen der Datei, in der die Auswahldaten stehen. Eine Änderung ist hier normalerweise auch nicht notwendig.Die Spalte „Anzeigefelder“ enthält die Namen der Felder und deren Reihenfolge aus der „Nachschlage-Datei“.Die Spalte „Liste“ enthält die Nummer der Auswahldatenliste. Ist das Datenfeld „aktiv“ und die Nummer der Liste „0“, dann wird eine Automatikliste angezeigt.

Seite: 31
4.1.4.4. 4.1.4.4. 4.1.4.4. 4.1.4.4. Menübefehl „Eingabefenster“Menübefehl „Eingabefenster“Menübefehl „Eingabefenster“Menübefehl „Eingabefenster“
Ermöglicht die Aufteilung des Daten-Eingabebereichs nach den drei Vorgaben• geteilt: im Daten-Eingabebereich werden sowohl Masken als auch die Tabelle
angezeigt• Tabellenform: im Daten-Eingabebereich wird nur die Tabelle angezeigt• Maskenform: im Daten-Eingabebereich werden nur Masken angezeigt
4.1.4.5. 4.1.4.5. 4.1.4.5. 4.1.4.5. Menübefehl „Eingabemaske“Menübefehl „Eingabemaske“Menübefehl „Eingabemaske“Menübefehl „Eingabemaske“
Realisiert das Hinzufügen und Entfernen von Erfassungs-Masken sowie das Speichern der Aufteilung der Eingabemasken. Die Masken werden immer am Ende hinzugefügt bzw. entfernt.

Seite: 32
4.1.4.6. 4.1.4.6. 4.1.4.6. 4.1.4.6. Menübefehl Navigationskonsole anordnenMenübefehl Navigationskonsole anordnenMenübefehl Navigationskonsole anordnenMenübefehl Navigationskonsole anordnen
Sie können bei der Anordnung der Navigationskonsole
zwischen
• oben, dann befindet sich die Konsole oberhalb der Tabellenansicht• mittig, dann befindet sich die Konsole zwischen der Tabellenansicht und den
Eingabemasken (Standard), wählen.

Seite: 33
4.1.4.7. 4.1.4.7. 4.1.4.7. 4.1.4.7. Menüdialog „Programmeinstellungen“Menüdialog „Programmeinstellungen“Menüdialog „Programmeinstellungen“Menüdialog „Programmeinstellungen“
Auf fünf Registerseiten sind die folgenden Einstellungen des Programms aufgeteilt:
Die Pfade für die Datenbestände (Ordner Dat1 bis Dat99) werden im Menüdialog „Dateien“, „Datenbestände verwalten“ eingestellt.

Seite: 34

Seite: 35
Es werden die mit einem Haken versehenen Datenfelder vom Schüler zu den 1. und / oder
2. Sorgeberechtigten beim Speichern übertragen (Schaltfläche im Datenbank-Navigator). Die Übertragung erfolgt nur, wenn die angehakten Datenfelder bei den entsprechenden Sorgeberechtigten leer sind.
Hinweis:Hinweis:Hinweis:Hinweis:Ist die Übertragung von Adressdaten zu beiden Sorgeberechtigten eingestellt und Sie erfassen einen Schüler, bei dem nur ein Sorgeberechtigter eingetragen werden soll, so können Sie die bei dem einen Sorgeberechtigten zuviel übertragenen Daten erst löschen, wenn Sie hier in den Programmeinstellungen die Haken bei allen Feldern des betreffenden „Sorgeberechtigten 1“ oder „Sorgeberechtigten 2“ entfernt haben.

Seite: 36
4.1.5. Menü „Drucken“4.1.5. Menü „Drucken“4.1.5. Menü „Drucken“4.1.5. Menü „Drucken“
4.1.5.1. 4.1.5.1. 4.1.5.1. 4.1.5.1. Menüdialog „Eingabekürzel definieren“Menüdialog „Eingabekürzel definieren“Menüdialog „Eingabekürzel definieren“Menüdialog „Eingabekürzel definieren“
Mit diesem Dialog kann der Anwender Kürzel für Texteinträge in Notenfeldern selbst definieren und damit den Erfassungsaufwand verringern. Dazu werden in der ersten Zeile des Dialogfensters das Kürzel und die dazugehörige Langform eingetragen:
Danach klickt man auf das Zeichen „+“ in der darunter liegenden Zeile. Dabei wird die eben definierte Abkürzung in die darunter befindliche Liste übernommen und ist danach benutzbar:

Seite: 37
Nach dem Schließen dieses Dialogfensters mit der Schaltfläche „OK“ können alle definierten Abkürzungen in den zutreffenden Notenfeldern benutzt werden:
Im Ausdruck des Zeugnisformulars sieht das folgendermaßen aus:
4.1.5.2. 4.1.5.2. 4.1.5.2. 4.1.5.2. Menüdialog „Report drucken“Menüdialog „Report drucken“Menüdialog „Report drucken“Menüdialog „Report drucken“
Der aktuell gewählte Report wird ausgegeben. Das gleiche Ergebnis wird durch Klicken auf
die Schaltfläche (rechts neben dem gewählten Report) erzielt. Weitere Auswertemöglichkeiten sind im Kapitel 7 erläutert.
4.1.5.3. 4.1.5.3. 4.1.5.3. 4.1.5.3. Menüdialog „Tabelle drucken“Menüdialog „Tabelle drucken“Menüdialog „Tabelle drucken“Menüdialog „Tabelle drucken“
Die angezeigte Tabelle wird so ausgegeben, wie sie sichtbar ist. Das gleiche Ergebnis wird
durch Klicken auf die Schaltfläche (links neben dem Wort „Export“) erzielt.
4.1.5.4. 4.1.5.4. 4.1.5.4. 4.1.5.4. Menüdialog „Eigenschaften“Menüdialog „Eigenschaften“Menüdialog „Eigenschaften“Menüdialog „Eigenschaften“
Ruft den Dialog „Reporteigenschaften“ auf, mit dem vor allem die Einstellungen der Zeugnisse verändert werden können (s. 7.1.).

Seite: 38
4.1.6. Menü „Tabelle“4.1.6. Menü „Tabelle“4.1.6. Menü „Tabelle“4.1.6. Menü „Tabelle“
4.1.6.1. Menüdialog „Tabelle sortieren nach“4.1.6.1. Menüdialog „Tabelle sortieren nach“4.1.6.1. Menüdialog „Tabelle sortieren nach“4.1.6.1. Menüdialog „Tabelle sortieren nach“
Mit diesem Menüdialog wird die aktuell ausgewählte Tabelle über das folgende Dialogfenster sortiert. Diese Sortierung ist unabhängig von der Sortierung vorgefertigter Reports:
Aus den beiden Listen mit den verfügbaren Datenfeldern wählt man die Sortierfelder aus, die man in der Tabelle angezeigt haben möchte – links die Felder, die aufsteigend sortiert werden sollen und rechts die Felder, die absteigend sortiert werden sollen. Im unteren Feld wird die Sortierreihenfolge bestimmt. Sie kann mit den beiden Pfeilen verändert werden. Im Beispiel wird die Tabelle nach Klasse aufsteigend, nach Geschlecht absteigend (also die Mädchen vor den Jungen), nach Name und Vorname aufsteigend sortiert.

Seite: 39
4.1.6.2. Menüdialog „Tabelle4.1.6.2. Menüdialog „Tabelle4.1.6.2. Menüdialog „Tabelle4.1.6.2. Menüdialog „Tabelle laden“ laden“ laden“ laden“
Der Anwender kann mit diesem Menüdialog die mit „Tabelle speichern“ abgelegten Tabellenansichten wieder laden. Die angezeigte Tabellenansicht wird beim Laden überschrieben.
4.1.6.3. Menüdialog „Tabelle4.1.6.3. Menüdialog „Tabelle4.1.6.3. Menüdialog „Tabelle4.1.6.3. Menüdialog „Tabelle speichern“ speichern“ speichern“ speichern“
Mit diesem Dialog speichert der Anwender die aktuelle Tabellenansicht in eine Datei, um sie nach einer Veränderung der Tabellenansicht wieder laden zu können. Im Installationsverzeichnis ist dafür der Ordner „Tab“ bereits angelegt und wird auch als Speicherort angeboten. Vor dem Klicken auf die Schaltfläche „Speichern“ muss noch der Dateiname eingegeben werden. Er sollte so gewählt werden, dass mit dem Namen auch der Inhalt der Tabellenansicht eindeutig erkennbar ist. Die Zeichen „/“, „\“ und Klammern im Dateinamen sollten nicht benutzt werden.
4.1.6.4 Menüdialog „Aktuelle Tabellenansicht als Standard speichern“4.1.6.4 Menüdialog „Aktuelle Tabellenansicht als Standard speichern“4.1.6.4 Menüdialog „Aktuelle Tabellenansicht als Standard speichern“4.1.6.4 Menüdialog „Aktuelle Tabellenansicht als Standard speichern“
Hier können Sie die aktuelle Tabellenansicht als Standard speichern. Diese Einstellungen werden im Hintergrund im Programm gespeichert. Es kann nur eine „Standard-Tabellenansicht“ geben.
4.1.6.5 Menüdialog „Standard-Tabellenansicht laden“4.1.6.5 Menüdialog „Standard-Tabellenansicht laden“4.1.6.5 Menüdialog „Standard-Tabellenansicht laden“4.1.6.5 Menüdialog „Standard-Tabellenansicht laden“
Hier können Sie die Standard-Tabelleneinstellungen übernehmen und anzeigen lassen.
4.1.6.6. Menüdialog „Tabelle drucken“4.1.6.6. Menüdialog „Tabelle drucken“4.1.6.6. Menüdialog „Tabelle drucken“4.1.6.6. Menüdialog „Tabelle drucken“
Hier können Sie die Tabelle als Liste auf einem Drucker ausgeben. Zusammen mit der Möglichkeit der eigenen Gestaltung und Filterung der Tabelle mit Hilfe des Tabellen- und Filter-Assistenten haben sie damit ein schnelles Verfahren, um eine individuelle Liste auszugeben.Dieselbe Funktion finden Sie auch unter dem Menüpunkt „Drucken“ und in der Werkzeugleiste unter dem zweiten Druckersymbol von links.
4.1.6.7. Menüdialog „Tabellenassistent“4.1.6.7. Menüdialog „Tabellenassistent“4.1.6.7. Menüdialog „Tabellenassistent“4.1.6.7. Menüdialog „Tabellenassistent“
Ruft den Tabellenassistenten zum Bearbeiten der Tabelle auf (s. 5.1.).

Seite: 40
4.1.7. Menü „Datenbank“4.1.7. Menü „Datenbank“4.1.7. Menü „Datenbank“4.1.7. Menü „Datenbank“
Dieses Menü erscheint immer, wenn irgendeine Eingabemaske geöffnet ist. Sind alle Eingabemasken geschlossen (am Programmstart oder durch den Menübefehl „Dateien“, „Eingabemaske schließen“), erscheint folgendes Menü:
4.1.7.1. Menüdialog „Datensatz kopieren“4.1.7.1. Menüdialog „Datensatz kopieren“4.1.7.1. Menüdialog „Datensatz kopieren“4.1.7.1. Menüdialog „Datensatz kopieren“
Der aktuelle Datensatz wird in einem programminternen Zwischenspeicher für die Funktion „Datensatz einfügen“ abgelegt. Das Ende der Speicherung wird in einem Dialogfenster angezeigt. Diese Funktion ist bei der Erfassung von Geschwistern hilfreich (siehe auch Punkt 4.1.7.2.).

Seite: 41
4.1.7.2. Menüdialog „Datensatz einfügen“4.1.7.2. Menüdialog „Datensatz einfügen“4.1.7.2. Menüdialog „Datensatz einfügen“4.1.7.2. Menüdialog „Datensatz einfügen“
Der Datensatz aus dem programminternen Zwischenspeicher wird in den aktuellen Datenbestand eingefügt und kann anschließend weiter bearbeitet werden. Zusätzlich können Sie einstellen, dass dieser Datensatz nach dem Einfügen aus dem programminternen Zwischenspeicher gelöscht wird.
4.1.7.3. Menüdialog „Datensatz Zwischenablage anzeigen“4.1.7.3. Menüdialog „Datensatz Zwischenablage anzeigen“4.1.7.3. Menüdialog „Datensatz Zwischenablage anzeigen“4.1.7.3. Menüdialog „Datensatz Zwischenablage anzeigen“
Sie können sich den Inhalt des programminternen Zwischenspeichers anzeigen lassen und mit Hilfe des Datenbank-Navigators (links unten) die Datensätze bearbeiten, löschen oder neue Datensätze einfügen (siehe auch Punkt 4.1.7.2.).
4.1.7.4. Menübefehl „Text eintragen“4.1.7.4. Menübefehl „Text eintragen“4.1.7.4. Menübefehl „Text eintragen“4.1.7.4. Menübefehl „Text eintragen“
Über diesen Menübefehl wird das aktuelle Datenfeld, welches markiert erscheint, mit einem bestimmten Wert gefüllt. Die Auswahl im Untermenü bestimmt die Menge der Datensätze, die mit dem Wert gefüllt werden. Bei der Auswahl „bei Gruppe“ wird ein weiteres Fenster zum Auswählen der Gruppe – bei den Schülern ist das die Liste aller Klassen – angezeigt. Bei der Auswahl „über Filter“ definieren Sie einen Filter zur Auswahl der Daten (s. 4.4.1.).
4.1.7.5. Menüdialog „Text aus Datei eintragen“4.1.7.5. Menüdialog „Text aus Datei eintragen“4.1.7.5. Menüdialog „Text aus Datei eintragen“4.1.7.5. Menüdialog „Text aus Datei eintragen“
Der Dialog bietet die Möglichkeit, Text aus einer Textdatei (*.txt) in ein dazu passendes Datenfeld einzutragen und ruft deshalb den Windows-Dialog zum Öffnen von Dateien auf.

Seite: 42
4.1.7.6. Menüdialog „Datenfelder vorbesetzen“4.1.7.6. Menüdialog „Datenfelder vorbesetzen“4.1.7.6. Menüdialog „Datenfelder vorbesetzen“4.1.7.6. Menüdialog „Datenfelder vorbesetzen“
In diesem Menüdialog erfassen Sie die Felder mit den entsprechenden Werten, die beim Neuanlegen eines Datensatzes (hier: bei Schülern) vorbesetzt, das heißt mit Werten gefüllt werden sollen.Das Datenfeld, welches mit einem Wert vorbesetzt werden soll, wird im oberen Listenfeld mit einem Häkchen versehen. Anschließend trägt man im Eingabefeld unterhalb des Feldnamens (hier: Schüler_Wohnort) den Wert ein, mit dem das Feld vorbesetzt wird. Zum Schluss klickt man auf die Schaltfläche „Wert übernehmen“ und der eingetragene Wert wird in die obere Liste nach dem Gleichheitszeichen geschrieben.Zum Löschen einer Vorbesetzung klickt man auf das Häkchen in der oberen Liste – das Häkchen wird entfernt. Anschließend löscht man den Wert im Eingabefeld unterhalb des Feldnamens und klickt auf die Schaltfläche „Wert übernehmen“ – der eingetragene Wert wird in der oberen Liste nach dem Gleichheitszeichen entfernt.Sind alle Eintragungen gemacht, steht die so definierte „Vorbesetzung“ mit dem Klick auf die Schaltfläche „OK“ bei der nächsten Neueingabe zur Verfügung.

Seite: 43
4.1.7.7. Menüdialog „Datenfelder leeren“4.1.7.7. Menüdialog „Datenfelder leeren“4.1.7.7. Menüdialog „Datenfelder leeren“4.1.7.7. Menüdialog „Datenfelder leeren“
Mit diesem Menüdialog können mehrere Datenfelder in einem Arbeitsgang geleert werden. Diese Funktion ist nützlich, wenn z. B. die Daten vom alten Zeugnisdruck (z.B. Noten und / oder Bemerkungen) gelöscht werden sollen.Kontrollieren Sie gegebenenfalls die markierten Felder, bevor Sie sie leeren lassen.
Das Löschen erfolgt in drei Schritten:
1. Schritt:Es werden die Datenfelder festgelegt, deren Inhalte gelöscht werden sollen. Das kann durch Verwendung der Einträge der vordefinierten Auswahlen oder durch Anhaken einzelner Felder in der rechten Liste erfolgen. Dabei bedeuten:–Textfelder
alle Felder, in die man mehrzeiligen Text eintragen kann (bei der Benutzung zum Löschen der Zeugnisbeurteilungen beachten, dass mit dieser Auswahl auch die Felder „Schüler_allgemeine_Bemerkungen“ und „Schüler_Schülerfoto“ markiert werden, die nicht zur Zeugniserfassung gehören und daher bei diesen Feldern auch die Haken wieder entfernt werden sollten, damit sie nicht gelöscht werden)
–Notenfelderalle Felder, in die man Noten eintragen kann (bei der Benutzung zum Löschen der Zeugnisnoten bedenken, dass in diesem Arbeitsgang auch gleich die Felder „Zeugnis_Fehltage_gesamt“ und „Zeugnis_Fehltage_unentschuldigt“ mit markiert werden, da diese Felder nach einem Zeugnisdruck auch wieder gelöscht werden müssen)
–alle Felderwählt alle Datenfeldern aus und löscht daher bei Ausführung alle Daten

Seite: 44
–eigene Auswahlerlaubt in Verbindung mit dem Eingabefeld „Feldname enthält“ die Definition eigener Markierungskriterien (z.B. Die Markierung aller Punkte-Felder durch Eingabe des Wortes „Punkte“ in das Feld „Feldname enthält“)
2. Schritt:
Für die gewählte Markierungsart werden die beteiligten Felder durch Klicken auf die Schaltfläche „Markierung ausführen“ angehakt. Kennzeichen dafür ist ein Haken vor jedem entsprechend der Auswahl beteiligten Feld in der rechten Liste.
3. Schritt:
Wenn Sie ein Häkchen in „NUR im aktuellen Datensatz“ setzen, wird nur im ausgewählten Datensatz der Inhalt gelöscht.Durch Klicken auf die Schaltfläche „Markierte Datenfelder leeren“ wird das Löschen der Datenfeldinhalte ausgeführt.
4.1.7.8. Menüdialog „Auswahllisten aktualisieren“4.1.7.8. Menüdialog „Auswahllisten aktualisieren“4.1.7.8. Menüdialog „Auswahllisten aktualisieren“4.1.7.8. Menüdialog „Auswahllisten aktualisieren“
Dieser Menüpunkt ist nur sichtbar, wenn keine Erfassungsmaske angezeigt wird (dieser Zustand besteht unmittelbar nach Programmstart oder wird über den Menübefehl „Dateien“, „Eingabemaske schließen“ erreicht).Beim Aufruf dieses Dialogs erfolgt ein Abgleich der Originalauswahllisten aus dem Ordner „Sic\Awl“ mit den aktuellen Auswahllisten in der Weise, dass zu den Originalauswahllisteneinträgen durch den Anwender neu aufgenommene Einträge aus dem Ordner „Awl“ hinzugenommen werden und diese dann wieder im Ordner „Awl“ als aktuelle Auswahllisten abgelegt werden.Diese Funktion muss im Normalfall nicht extra ausgeführt werden, da sie bei einem Programmupdate durch das Updateprogramm automatisch ausgeführt wird.
4.1.7.9. Menüdialog „Felder mit Kürzeln aktualisieren“4.1.7.9. Menüdialog „Felder mit Kürzeln aktualisieren“4.1.7.9. Menüdialog „Felder mit Kürzeln aktualisieren“4.1.7.9. Menüdialog „Felder mit Kürzeln aktualisieren“
Dieser Menüpunkt ist nur sichtbar, wenn keine Erfassungsmaske angezeigt wird (dieser Zustand besteht unmittelbar nach Programmstart oder wird über den Menübefehl „Dateien“, „Eingabemaske schließen“ erreicht).Haben sich Kürzel in den Originalauswahllisten geändert, werden diese Änderungen in der Datei „Strukturupdate.cfg“ hinterlegt. Der Dialog realisiert das Ersetzen der alten mit den neuen Kürzeln.Diese Funktion muss im Normalfall nicht extra ausgeführt werden, da sie bei einem Programmupdate durch das Updateprogramm automatisch ausgeführt wird.

Seite: 45
4.1.7.10. Menüdialog „Reports aktualisieren“4.1.7.10. Menüdialog „Reports aktualisieren“4.1.7.10. Menüdialog „Reports aktualisieren“4.1.7.10. Menüdialog „Reports aktualisieren“
Dieser Menüpunkt ist nur sichtbar, wenn keine Erfassungsmaske angezeigt wird (dieser Zustand besteht unmittelbar nach Programmstart oder wird über den Menübefehl „Dateien“, „Eingabemaske schließen“ erreicht).Der Dialog gleicht die Reports im Ordner „Dok“ mit den Originalreports aus dem Ordner „Sic\Dok“ ab. Werden im Ordner „Dok“ Reports mit gleichem Namen aber unterschiedlichem Erstellungsdatum gefunden, wird abgefragt, ob der aktuelle Report mit dem Original überschrieben werden soll. Selbst erstellte Reports, die einen bisher nicht verwendeten Namen haben, werden ohne Änderung übernommen.Diese Funktion muss im Normalfall nicht extra ausgeführt werden, da sie bei einem Programmupdate durch das Updateprogramm automatisch ausgeführt wird.
4.1.7.11. Menüdialog „Reports importieren“4.1.7.11. Menüdialog „Reports importieren“4.1.7.11. Menüdialog „Reports importieren“4.1.7.11. Menüdialog „Reports importieren“
Dieser Menüpunkt ist nur sichtbar, wenn keine Erfassungsmaske angezeigt wird (dieser Zustand besteht unmittelbar nach Programmstart oder wird über den Menübefehl „Dateien“, „Eingabemaske schließen“ erreicht).Der Dialog dient dazu, spezielle Anpassungen an Reports auf einfache Weise zwischen der Firma FuxMedia GmbH & Co. KG und einem Anwender auszutauschen. Solche speziellen Anpassungen können nicht über Updates realisiert werden (gilt nur für einen Anwender), sodass der betreffende Anwender – bevor diese Funktion verfügbar war - immer zuerst eine Datensicherung seiner Reports an die Firma FuxMedia GmbH & Co. KG schicken musste und dann solange an seinen Reports nichts ändern durfte, bis die zugeschickte Reportsicherung überarbeitet und zurückgeschickt wurde. Die Möglichkeit des Imports von Reports ist also zuallererst eine Vereinfachung des Organisationsablaufs beim Anwender.Vor dem Import wird im Hintergrund eine Datensicherung der aktuellen Reports im Backup-Ordner angelegt. Werden namensgleiche Reports zum Import angeboten, kann der Anwender entscheiden, ob der entsprechende (vorhandene) Report überschrieben werden soll, was in aller Regel getan werden muss.
4.1.7.12. Menüdialog „Rechte aktualisieren“4.1.7.12. Menüdialog „Rechte aktualisieren“4.1.7.12. Menüdialog „Rechte aktualisieren“4.1.7.12. Menüdialog „Rechte aktualisieren“
Dieser Menüpunkt ist nur sichtbar, wenn keine Erfassungsmaske angezeigt wird (dieser Zustand besteht unmittelbar nach Programmstart oder wird über den Menübefehl „Dateien“, „Eingabemaske schließen“ erreicht).Der Dialog realisiert die Aufnahme neuer oder den Wegfall alter Menüpunkte in der Datei für die Benutzerrechte, sodass der Zugriff auf die aktuellen Menüpunkte anschließend gewährleistet ist und bei der Vergabe von Rechten alle aktuellen Menüpunkte verfügbar sind.Diese Funktion muss im Normalfall nicht extra ausgeführt werden, da sie bei einem Programmupdate durch das Updateprogramm automatisch ausgeführt wird.

Seite: 46
4.1.7.13 Menübefehl „Rechte aktualisieren“4.1.7.13 Menübefehl „Rechte aktualisieren“4.1.7.13 Menübefehl „Rechte aktualisieren“4.1.7.13 Menübefehl „Rechte aktualisieren“
Dieser Menüpunkt ist nur sichtbar, wenn keine Erfassungsmaske angezeigt wird (dieser Zustand besteht unmittelbar nach Programmstart oder wird über den Menübefehl „Dateien“, „Eingabemaske schließen“ erreicht).Hier werden die gesetzten Rechte aktualisiert. Dies wird normalerweise automatisch nach einem Update durchgeführt. Man kann hier die Rechte allerdings manuell noch einmal aktualisieren.
4.1.7.14 Menübefehl „SQL-Editor...“4.1.7.14 Menübefehl „SQL-Editor...“4.1.7.14 Menübefehl „SQL-Editor...“4.1.7.14 Menübefehl „SQL-Editor...“
Dieser Menüpunkt ist nur sichtbar, wenn keine Erfassungsmaske angezeigt wird (dieser Zustand besteht unmittelbar nach Programmstart oder wird über den Menübefehl „Dateien“, „Eingabemaske schließen“ erreicht).
Hier kann man SQL-Befehle ausführen lassen. Dies ist hauptsächlich für die Wartung der Datenbank des Programms. Dies sollte nur in Absprache mit der Hotline durchgeführt werden.

Seite: 47
4.1.7.15. Menübefehl „Datenbankstruktur prüfen“4.1.7.15. Menübefehl „Datenbankstruktur prüfen“4.1.7.15. Menübefehl „Datenbankstruktur prüfen“4.1.7.15. Menübefehl „Datenbankstruktur prüfen“
Dieser Menüdialog ist nur sichtbar, wenn die Eingabemasken geschlossen sind (wird im Menü „Dateien“, „Eingabemasken schließen“ erreicht). Mit dem Dialog „Datenbankstruktur prüfen“ können Sie die Überprüfung der Struktur Ihrer Daten in den Ordnern „DAT1“ bis „DAT99“ oder „ARCHIV“ mit der aktuell gültigen Struktur im Ordner „DATSTR“ durchführen.Werden Strukturunterschiede festgestellt, können Sie diese durch das Programm korrigieren lassen. Ergibt sich bei diesem Abgleich der Fall, dass Datenfelder nicht eindeutig zugeordnet werden können, wird ein Bildschirmdialog aufgerufen, mit dem eine Felderzuordnung manuell definiert oder übergangen werden kann:
In der oberen linken Felderliste stehen alle neuen Datenfelder, in der oberen rechten Felderliste stehen die Datenfelder, die in der neuen Struktur nicht mehr zugeordnet werden können. Sollen Werte aus Feldern der oberen rechten Felderliste in Felder der neuen Struktur übertragen werden (obere linke Felderliste), so Klicken Sie die jeweils zusammenge-hörenden Felder in den oberen Listen an und verbinden diese durch Klicken auf die
Schaltfläche . Die damit definierte Verbindung wird in der unteren Liste angezeigt und kann mit den Schaltflächen „ausgewählte Zuordnung löschen“ und „alle Zuordnungen löschen“ korrigiert werden. Sind alle Felderzuordnungen erfolgt, oder wie im Bild dargestellt keine Zuordnungen definiert, so fahren Sie mit Klick auf die Schaltfläche „Weiter“ im Strukturabgleich fort.

Seite: 48
4.1.8. Menü „Extras“4.1.8. Menü „Extras“4.1.8. Menü „Extras“4.1.8. Menü „Extras“
Dieser Menüpunkt ist abhängig vom gewählten Modul und dem dazugehörenden Unterpunkt und enthält die in den jeweiligen Bereichen verfügbaren Sonderfunktionen.Erfassungsmodul auslagern und einlagern wird nur im Zeugnisbereich angezeigt.

Seite: 49
4.1.8.1. Menüdialog „Schülerdaten auslagern4.1.8.1. Menüdialog „Schülerdaten auslagern4.1.8.1. Menüdialog „Schülerdaten auslagern4.1.8.1. Menüdialog „Schülerdaten auslagern““““
Die beiden Dialoge „Schülerdaten auslagern“ und „Schülerdaten einlagern“ werden standardmäßig dazu benutzt, die Schülerdaten für den Zeugnisdruck klassenweise aus dem Schulmodul auf einen austauschbaren Datenträger (Diskette, USB-Speicherbaustein usw.) auszulagern und in das Lehrermodul einzulesen. Im Lehrermodul können diese Daten durch den Klassenlehrer mit Noten und Bemerkungen vervollständigt und wieder auf diesen Datenträger gespeichert werden. Die Datei auf dem Datenträger wird anschließend wieder in das Schulmodul eingespielt. Der Zeugnisdruck kann sowohl zentral in der Schule als auch dezentral bei jedem Lehrer erfolgen.Beim Auslagern wird gleichzeitig ein Handzettel gedruckt, der zusammen mit den Daten an den jeweiligen Klassenlehrer ausgegeben wird. Der Handzettel enthält eine Erklärung zum organisatorischen Ablauf der Datenübergabe und einige Tipps zur Erfassung. Nur wenn dieser Handzettel nicht gedruckt werden soll, setzten Sie den Haken im unteren Feld:
Unter „Datenauswahl“ erfolgt die Einstellung der auszulagernden Daten. Im Haupt-anwendungsfall werden die Daten klassenweise ausgelagert. Bei der Auswahl mehrerer Klassen kann für jede Klasse eine Datei erzeugt werden.Die Auswahl der Klasse erfolgt durch Anklicken der Schaltfläche „auswählen“ und Markieren der gewünschten Klasse im folgenden Fenster:

Seite: 50
Je nach Anwendungsfall können die auszulagernden Daten auch über einen Filter (s. 4.4.1.) festgelegt oder alle Daten ausgelagert werden.Daran anschließend werden die Felder festgelegt, deren Daten für das Auslagern bereitgestellt werden sollen. In der dazugehörenden Auswahlbox sind drei Varianten vordefiniert:
• Standard• Alle• Keine
Mit der Auswahl „Standard“ werden in der rechten Felderliste alle die Felder mit einem Haken versehen, die für den Zeugnisdruck benötigt werden. Die Auswahl „Alle“ markiert in der rechten Felderliste alle Felder, während die Auswahl „Keine“ bei allen Feldern, die einen Haken haben, diesen entfernt.Darüber hinaus können individuelle Felderzusammenstellungen festgelegt und mit den Schaltflächen „speichern“ und „laden“ ablegt und wieder eingelesen werden. Solche individuellen Auswahlen von Felder werden in der Auswahlbox mit „-----“ gekennzeichnet.Sind diese vorbereitenden Einstellungen erledigt, erfolgt die Auslagerung der Daten mit der Schaltfläche „Daten entsprechend den Einstellungen auslagern“. Nach einer Sicherheitsabfrage erscheint der Windows-Standarddialog zum Speichern von Daten, mit dem der Speicherort und der Name der auszulagernden Daten festgelegt wird.

Seite: 51
4.1.8.2. Menüdialog „Schülerdaten einlagern“4.1.8.2. Menüdialog „Schülerdaten einlagern“4.1.8.2. Menüdialog „Schülerdaten einlagern“4.1.8.2. Menüdialog „Schülerdaten einlagern“
Für das Einlesen von Daten aus dem Lehrerprogramm erfolgt die Einstellung „Daten überschreiben“ und „Standard“ (Voreinstellung). Damit wird gesichert, dass Noten und Bemerkungen aus dem vergangenen Halbjahr überschrieben und nur Zeugnisdaten übertragen werden.Die Auswahl der Felder, deren Daten übernommen werden, stellt man genau so ein, wie im Menüdialog „Schülerdaten auslagern“ beschrieben (mit der Auswahl „Standard“ ist aber bereits eine Auswahl getroffen, die nahezu alle Fälle abdeckt).Einen Haken bei „nicht gefundene Datensätze anhängen“ macht man, wenn die einzulesenden Daten vom Lehrer neu erfasst, also im Schulprogramm noch nicht vorhanden sind. Ein Datensatz wird vom Programm als „nicht gefunden“ erkannt, wenn die Feldinhalte Name, Vorname und Geburtsdatum aus den einzulesenden Daten mit keinem gespeicherten Datensatz übereinstimmen. Das bedeutet aber auch, dass Lehrer, die in diesen Feldern Änderungen gemacht haben (bzw. machen mussten), diese vor dem Einlesen Ihrer Daten im Sekretariat bekannt geben sollten, damit diese Änderungen auch im Datenbestand des Sekretariats erfolgen können (immer vor dem Einlesen der Lehrerdaten).Die voreingestellten Werte brauchen also nicht geändert zu werden. Bei der Auswahl der einzulesenden Datei muss die Datei mit der Erweiterung „sv“ auf dem Datenträger des Lehrers gewählt werden.

Seite: 52
4.1.8.3. Menüdialog „Schüler archivieren“4.1.8.3. Menüdialog „Schüler archivieren“4.1.8.3. Menüdialog „Schüler archivieren“4.1.8.3. Menüdialog „Schüler archivieren“
Schüler werden archiviert, wenn sie die Schule verlassen und die Daten für spätere Ausdrucke (Schulbescheinigungen u. ä.) gespeichert werden sollen. Es gibt zwei Einstell-möglichkeiten für das Archivieren:
• alle Schüler, bei denen das Abgangsdatum vor dem aktuellen Computerdatum liegt werden ins Archiv kopiert, wenn die erste Einstellungszeile (Alle Schüler ...) einen Haken hat
• der aktuelle Schüler wird ins Archiv kopiert, wenn die erste Einstellungszeile (Alle Schüler ...) keinen Haken hat.
Mit dem Haken in der zweiten Einstellungszeile erreicht man, dass die ins Archiv kopierten Schüler aus dem aktuellen Datenbestand gelöscht werden.Durch Klicken auf die Schaltfläche „OK“ wird die Archivierung gestartet.
4.1.8.4. Menüdialog „Schüler aktivieren“4.1.8.4. Menüdialog „Schüler aktivieren“4.1.8.4. Menüdialog „Schüler aktivieren“4.1.8.4. Menüdialog „Schüler aktivieren“
Diese Menüdialog ist nur sichtbar, wenn der Datenbestand „Archiv“ eingestellt ist. Es wird der aktuell eingestellte Schüler in den bestehenden Datenbestand verschoben, den man nach dem folgenden Bild einstellt:
Der aktuelle Schüler wird nach erfolgreichem Verschieben aus dem Datenbestand des Archives gelöscht. Mehrere Schüler müssen einzeln in die jeweiligen Datenbestände verschoben werden.

Seite: 53
4.1.8.5. Menüdialog „Fehltage ins Zeugnis übertragen“4.1.8.5. Menüdialog „Fehltage ins Zeugnis übertragen“4.1.8.5. Menüdialog „Fehltage ins Zeugnis übertragen“4.1.8.5. Menüdialog „Fehltage ins Zeugnis übertragen“
Je nach dem eingestellten Zeitraum, der ausgewertet werden soll, werden die Fehltage, die im Verwaltungsmodul unter „Schüler“, „Fehltage“ erfasst wurden, summiert und in die entsprechenden Zeugnisfelder übertragen. Bei der Erfassung der Fehltage wird vom Programm kontrolliert, dass sich die Fehltage nicht über mehrere Halbjahre erstrecken. Die Datumseinträge können auch unter „Einrichtung“, „Grunddaten“ in der Erfassungsmaske „“ erfolgen.Fehlt der Haken bei der Einstellung „alle Schüler“, werden nur die Fehltage des aktuellen Schülers übertragen.
4.1.8.6. Menüdialog „Datei mit Sonderzeichen“4.1.8.6. Menüdialog „Datei mit Sonderzeichen“4.1.8.6. Menüdialog „Datei mit Sonderzeichen“4.1.8.6. Menüdialog „Datei mit Sonderzeichen“
Über diesen Menüpunkt werden die Worte mit länderspezifischen Zeichen in der Form:<Wort auf deutscher Tastatur>=<Wort auf ausländischer Tastatur>erfasst. Das Einrichten einer ausländischen Tastatur und das Eingeben von Buchstaben aus solchen Tastaturen ist in der Datei „hilfe_sonderbuchstaben_im_zeugnis“auf unserer Internetseite (www.fuxmedia.de) im Bereich „Download“, „Hilfedateien“ erklärt. Eine solche Datei könnte folgenden Inhalt haben:
Mit diesem Eintrag wird beim Drucken in allen Feldern, die im Menüpunkt „Felder mit Sonderzeichen“ markiert wurden, das Wort „Thomas“ durch die länderspezifische Schreibweise ersetzt.

Seite: 54
4.1.8.7. Menüdialog „Felder mit Sonderzeichen“4.1.8.7. Menüdialog „Felder mit Sonderzeichen“4.1.8.7. Menüdialog „Felder mit Sonderzeichen“4.1.8.7. Menüdialog „Felder mit Sonderzeichen“
In diesem Fenster wird festgelegt, in welchen Feldern die länderspezifischen Worte beim Drucken ersetzt werden sollen. Diese Felder werden mit einem Haken versehen:

Seite: 55
4.1.8.8. Menüdialog „Erfassungsmodul auslagern“4.1.8.8. Menüdialog „Erfassungsmodul auslagern“4.1.8.8. Menüdialog „Erfassungsmodul auslagern“4.1.8.8. Menüdialog „Erfassungsmodul auslagern“
Ab der Version 2.25 gibt es ein Erfassungsmodul, dass Ihnen eine andere Möglichkeit bietet, die Zuarbeit der Lehrer zum Zeugnisdruck außerhalb des Sekretariats über ein sogenanntes Erfassungsmodul zu leisten. Im Unterschied zum Auslagern der Daten, wie das im Kapitel 4.1.8.1. beschrieben ist, werden zusätzlich zu den Daten auch noch die Masken und Zeugnisreports und ein Programm zum Erfassen der Daten komplett ausgelagert. Das Erfassungsmodul ist sofort ohne Installation auf einem Wechseldatenträger wie z.B. einem USB-Stick oder einer Diskette lauffähig. Damit ergeben sich folgende Vorteile:
• das Erfassungsmodul ist immer aktuell• das Programm muss nicht installiert werden• es benötigt keine Updates

Seite: 56
Nachfolgende Einstellungen müssen gemacht werden:
• über die Schaltfläche „auswählen“ wird die gewünschte Klasse eingestellt• die Konfiguration lassen Sie so wie voreingestellt• in der Liste der Reports haken Sie das Zeugnis (unter Umständen auch mehrere
Zeugnisse) an, das für die eingestellte Klasse gebraucht wird; die Klassenlisten sind durch Voreinstellung schon ausgewählt und sollten auch mitgegeben werden
• Nach dem Anklicken der Schaltfläche „Erfassungsmodul ... erzeugen“ wird das Erfassungsmodul zusammengestellt und Sie brauchen nur noch das Laufwerk für den Wechseldatenträger zum Speichern angeben. Achten Sie dabei aber darauf, dass in diesem erzeugten Ordner nur ein Erfassungsmodul gespeichert werden kann, da sich sonst Konflikte ergeben.
4.1.8.9. Menüdialog „Erfassungsmodul einlagern“4.1.8.9. Menüdialog „Erfassungsmodul einlagern“4.1.8.9. Menüdialog „Erfassungsmodul einlagern“4.1.8.9. Menüdialog „Erfassungsmodul einlagern“
Dieser Menüpunkt dient dem Zurückschreiben der Daten, die mit einem Erfassungsmodul erfasst wurden, in das Schulprogramm. Nach Dateneingabe und Schließen des Erfassungsprogramms beim Lehrer können die Daten sofort im Sekretariat durch Einlegen des Datenträgers eingelesen werden.Das Fenster enthält die gleichen Einstellungen wie sie im Punkt „Schülerdaten einlagern“ (4.1.8.2.) zu sehen sind. Die voreingestellten Werte sollten auch hier nicht geändert werden. Bei der Auswahl der einzulesenden Datei muss die Datei mit der Erweiterung „sve“ auf dem Wechseldatenträger gewählt werden.
4.1.8.10. Menüdialog „markierte Schüler einlagern“4.1.8.10. Menüdialog „markierte Schüler einlagern“4.1.8.10. Menüdialog „markierte Schüler einlagern“4.1.8.10. Menüdialog „markierte Schüler einlagern“
Diese Funktion soll die Übernahme von Daten z.B. von der Grundschule ins Gymnasium über markieren der gewünschten Schüler erleichtern. Die abgebende Schule muss dazu nur den geeigneten Datenbestand (am besten einen bearbeiteten Datenbestand des aktuellen Schuljahres, der nur die Abgänger enthält) als Sicherung über den Menüpunkt „Dateien“, „Datenbank speichern unter“ bereitstellen. Bei der Übernahme der Daten muss die übergebene Sicherungsdatei (Dateiendung: „.sv“) ausgewählt werden. Neben den kompletten Schülerdaten werden auch bereits erfasste Laufbahndaten in den Datenbestand übernommen, der gerade aktuell ausgewählt ist. Mit der Strg- oder Umschalttaste können Sie auch mehrere Schüler gleichzeitig auswählen.

Seite: 57
4.1.8.11. Menüdialog „Schüler aus Datenbestand holen“4.1.8.11. Menüdialog „Schüler aus Datenbestand holen“4.1.8.11. Menüdialog „Schüler aus Datenbestand holen“4.1.8.11. Menüdialog „Schüler aus Datenbestand holen“
Hier können Sie Schüler aus einem anderen Datenbestand holen und in den aktuell ausgewählten Datenbestand übertragen. Falls ein Schüler in beiden Datenbeständen als Datensatz existiert, gibt es ihn dann nach dem Import in dem aktuellen Datenbestand doppelt. Diese Funktion kann im Nachhinein nicht rückgängig gemacht werden.
4.1.8.12. Menüdialog „Programm starten beim Beenden“4.1.8.12. Menüdialog „Programm starten beim Beenden“4.1.8.12. Menüdialog „Programm starten beim Beenden“4.1.8.12. Menüdialog „Programm starten beim Beenden“
Mit dieser Einstellung wird ein Windows-Programm automatisch beim Schließen des Fux-Media-Programms ausgeführt bzw. sofort mit oder ohne Parameter gestartet. Damit können Sie abschließende Arbeiten wie Verzeichnisse aufräumen oder Sicherheitskopien erledigen.
4.1.8.13. 4.1.8.13. 4.1.8.13. 4.1.8.13. Menüdialog „Systeminformationen“Menüdialog „Systeminformationen“Menüdialog „Systeminformationen“Menüdialog „Systeminformationen“
Mit diesem Dialog erhalten Sie Informationen zum Betriebssystem Ihres PC, wie Prozessor, Betriebssystemversion, Arbeitsspeicher, eingerichtete Drucker, augenblicklich laufende Programme usw., welche wichtig für die Fehlersuche sind.Bitte geben Sie dazu zuerst Ihren Schulnamen, Vornamen, Name und Ihre Kundennummer an. Klicken Sie dann auf Start.Die Informationen können dann in einer Datei gespeichert, ausgedruckt oder per E-Mail verschickt werden.

Seite: 58
4.1.9. Menü „Hilfe“4.1.9. Menü „Hilfe“4.1.9. Menü „Hilfe“4.1.9. Menü „Hilfe“
4.1.9.1. 4.1.9.1. 4.1.9.1. 4.1.9.1. HandbücherHandbücherHandbücherHandbücher
Über den Menübefehl „Handbuch allgemein“, „Handbuch Zeugnis“ oder „Handbuch Designer“ erhält man Hilfe zu dem Themenbereich, das mit dem Aufrufbefehl gewählt wird.
4.1.9.2. 4.1.9.2. 4.1.9.2. 4.1.9.2. Kurztipps anzeigenKurztipps anzeigenKurztipps anzeigenKurztipps anzeigen
Mit dem Menübefehl „Kurztipps anzeigen“ werden die zu den Symbolen angezeigten Erklärungstexte zu- oder abgeschaltet.
4.1.9.3. 4.1.9.3. 4.1.9.3. 4.1.9.3. Kontakt E-Mail und InternetKontakt E-Mail und InternetKontakt E-Mail und InternetKontakt E-Mail und Internet
Der Menüdialog „Kontakt Email...“ startet das beim Anwender eingerichtete Email-Programm mit der Service-Email-Adresse der FuxMedia GmbH & Co. KG als Ziel und ermöglicht Ihnen, direkt eine Nachricht an das Service-Team zu schreiben.Der Menüdialog „Kontakt Internet...“ startet den beim Anwender eingerichteten Internet-Browser mit der Internet-Adresse, unter der Sie sich neueste Produktinformationen oder Updates zur Software abrufen können.Unter „Kundenportal...“ und „Anfragesystem...“ kommen Sie direkt zum Kundenportal oder zum Anfragesystem. Dazu wird Ihr Internetbrowser geöffnet und automatisch diese Seite geladen.

Seite: 59
4.1.9.4. 4.1.9.4. 4.1.9.4. 4.1.9.4. Software freischaltenSoftware freischaltenSoftware freischaltenSoftware freischalten
4.1.9.4.1. Anforderung4.1.9.4.1. Anforderung4.1.9.4.1. Anforderung4.1.9.4.1. Anforderung
Mit der Freischaltung von Programm-Modulen nach der Neuinstallation wird aus einer Demo-Version eine vollständig benutzbare Version.Mit dem Menübefehl „Software freischalten“, „Anforderung“ starten Sie einen Assistenten, der Sie durch die Anforderung der Freischaltung und/oder der Bestellung führt:
Im nachfolgendem Eingabefenster müssen wenigstens die mit „*“ gekennzeichneten Felder ausgefüllt werden, bevor Sie auf „weiter“ klicken.

Seite: 60
Die folgende Eingabemaske füllen Sie nur aus, wenn Sie das FuxMedia-Programm kaufen wollen und die Rechnungsanschrift von der Anschrift, die Sie zu Beginn eingetragen haben, abweicht.
Mit dem Menübefehl „Software freischalten“, „Freischaltung“ geben Sie der Reihe nach alle erhaltenen Freischaltschlüssel im Eingabefeld ein:

Seite: 61
4.1.9.4.2. Freischaltung4.1.9.4.2. Freischaltung4.1.9.4.2. Freischaltung4.1.9.4.2. Freischaltung
Wenn Sie hier auf „Nein“ gehen, kommen Sie wieder zu 4.1.9.4.1 Anforderung.Wenn Sie also bereits einen Freischaltcode erhalten haben (per Fax oder E-Mail) gehen Sie auf „Ja“.

Seite: 62
Geben Sie hier Ihren korrekten Schulnamen und den zugesandten Freischaltcode ein.Der Freischaltcode wird dann überprüft und mit Ihren eingegebenen Schulnamen verglichen. Deshalb ist auf jedes Zeichen (auch Leerzeichen, Anführungsstriche, Groß-, Kleinschreibung usw.) zu achten und korrekt einzugeben.
4.1.9.5. 4.1.9.5. 4.1.9.5. 4.1.9.5. InfoInfoInfoInfo
In der Titelzeile und in der Mitte des Fensters steht die Versionsnummer und das Versionsdatum (hier verpixelt mit roter Umrandung dargestellt).Die freigeschalteten Module stehen in dem weißen Fenster unter „Freigeschaltete Module“ (hier verpixelt und mit grüner Umrandung).Ihre Kundennummer steht rechts neben „Kundennummer“ (hier verpixelt und mit oranger Umrandung).

Seite: 63
4.2. Tabellendarstellung4.2. Tabellendarstellung4.2. Tabellendarstellung4.2. Tabellendarstellung
Im Bereich der Anzeige der Tabelle wird eine standardmäßig verfügbare oder eine abgespeicherte Tabellendarstellung angezeigt.
Die Darstellung kann sofort gedruckt (Anklicken der Schaltfläche links neben dem Wort „Export“), durch eine vorhandene abgespeicherte Darstellung ersetzt (Menü „Extras“, „Tabelle laden“), individuell mit dem Tabellenprofi geändert (Anklicken der Schaltfläche
) und abgespeichert werden (Menü „Extras“, „Tabelle speichern“).
Die Darstellung der Daten in der Tabelle kann darüber hinaus durch folgende Funktionen verändert werden:
• Vertauschen der Reihenfolge der Tabellenspalten◦ die Tabellenspalten können durch Ziehen mit der Maus im Kopf der Spalte an jede
beliebige Stelle der Tabelle verschoben werden• Sortieren nach einer beliebigen Tabellenspalte
◦ das Sortieren nach einer Tabellenspalte erfolgt durch einmaligen Anklicken der gewünschten Spalte im Spaltenkopf; die Sortierrichtung wird dabei mit einem
Pfeil im Kopf der Spalte angezeigt ; der Wechsel der Sortierrichtung erfolgt durch erneutes Anklicken im Spaltenkopf. Sortierungen nach mehreren Feldern kann man im Menü „Extras“ mit dem Menüdialog „Tabelle sortieren nach...“ erreichen
• Filtern nach einem Wert einer Spalte◦ durch Anklicken des Filtersymbols im Kopf der Spalte wird der Filter angezeigt
die Einträge in der Liste bedeuten:„(Alle)“ der Filter wird deaktiviertalle anderen Zeilen der Liste enthalten alle vorkommenden Werte der Tabellenspalte alphabetisch sortiert; der gewünschte Wert wird durch Anklicken ausgewählt,

Seite: 64
4.2.1. Daten in Tabelle erfassen und ändern4.2.1. Daten in Tabelle erfassen und ändern4.2.1. Daten in Tabelle erfassen und ändern4.2.1. Daten in Tabelle erfassen und ändern
Beim Erfassen und Ändern der Daten können Sie frei wählen, ob Sie in der Tabellen-Darstellung oder mit der Masken-Darstellung arbeiten wollen. Es besteht nur der Unterschied in der Darstellung der Daten.Bei Datums-Feldern erscheint beim Anklicken des Datenfeldes ein Symbol zum Aufklappen eines Kalenders.Bei Rechen-Feldern erscheint beim Anklicken des Datenfeldes ein Symbol zum Aufklappen eines Taschenrechners.
Legen Sie die Reihenfolge der Spalten durch Anklicken im Spaltenkopf und Ziehen nach Ihren Wünschen oder über den Tabellenprofi (s. 5.1.) fest.
Geben Sie anschließend die Daten in die entsprechenden Spalten und Zeilen ein.
So genannte „ja-nein“-Felder werden mit einem Kästchen zum Anklicken dargestellt. Der Wert trifft für den Schüler zu, wenn er ein Häkchen enthält.Das Wechseln zu einer anderen Zeile der Tabelle führt zum Speichern der Daten für den gerade bearbeiteten Datensatz. Die aktuellen Daten können ebenfalls mit dem Datenbank-
Navigator-Schalter „Übernehmen“ sofort gespeichert werden.
Bei Feldern, die mit Werten aus Auswahllisten gefüllt werden müssen, erscheint beim Anklicken des Datenfeldes ein Symbol zum Aufklappen der entsprechend zugeordneten Liste. In dieser Liste sind die Kürzel und die zugehörigen Langbezeichnungen angegeben. Die Auswahllisten können durch den Anwender erweitert werden.
Beim Eintragen von Werten in Tabellenspalten wird automatisch der Bearbeitungszustand „Datensatz bearbeiten“ eingestellt. Der Anwender kann diesen Zustand auch selbst durch
Anklicken des Schalters „Datensatz bearbeiten“ im Datenbank-Navigator
einstellen. Sind Tabellenspalten gesperrt, (s. 5.1. Tabellenprofi) können dort keine Werte eingegeben werden.

Seite: 65
4.3. Erfassungsmasken4.3. Erfassungsmasken4.3. Erfassungsmasken4.3. Erfassungsmasken
Zu jedem Modulbereich gibt es zwei oder mehr Erfassungsmasken. Die Masken werden aus der aufklappbaren Liste im Kopf des Maskenbereichs ausgewählt. Die Reihenfolge der Anordnung von Erfassungsmasken ist beliebig.
Beim Wechsel der Module und beim Schließen des Programms wird die Auswahl der Masken gespeichert, sodass beim erneuten Aufruf die Masken in den jeweiligen Modulen angezeigt werden, die beim letzten Aufruf gewählt wurden.Die Daten werden in die entsprechenden Felder in der Langform (z.B. Name, Vorname, Wohnort) oder als Kürzel (z.B. Konfession, Landkreis, Fächer) eingegeben.
4.3.1. Daten in der Erfassungsmaske erfassen und ändern4.3.1. Daten in der Erfassungsmaske erfassen und ändern4.3.1. Daten in der Erfassungsmaske erfassen und ändern4.3.1. Daten in der Erfassungsmaske erfassen und ändern
So genannte „ja-nein“-Felder (wie z. B. hier Aussiedler) werden mit einem Kästchen zum Anklicken dargestellt. Der Schüler ist Aussiedler, wenn ein Häkchen gesetzt ist.
Das Wechseln zu einem anderen Datensatz mit „vorheriger Datensatz“ oder „nächster
Datensatz“ oder erster bzw. letzter im Datenbank-Navigator
führt zum Speichern der Daten für den gerade bearbeiteten Datensatz. Die aktuellen Daten können ebenfalls mit dem
Datenbank-Navigator-Schalter „Bearbeiten“ sofort gespeichert werden.
Bei Feldern, die mit Werten aus Auswahllisten gefüllt werden müssen (z.B. Konfession, Landkreis, Fächer), erscheint beim Anklicken des Datenfeldes ein Symbol zum Aufklappen der dem Feld zugeordneten Auswahlliste.

Seite: 66
In dieser Auswahlliste sind die Kürzel und die zugehörigen Langbezeichnungen sowie die Schlüsselzahlen (Statistikzahlen) angegeben. Die Auswahllisten können durch den Anwender direkt beim Eingeben (über den Navigator unterhalb der Liste) oder über den Menüpunkt „Konfigurieren“, „Auswahllisten bearbeiten“ erweitert werden (s. 4.1.4.2.).
Neue Schüler werden durch Klicken auf „Datensatz einfügen“ im Datenbank-Navigator
angelegt. Anschließend geben Sie die Daten ein und speichern diese mit „Übernehmen“ im Datenbank-Navigator.
Eine Ausnahme bildet das Feld „Versetzung, Förderung...“. In dieses Feld können maximal drei Wiederholungen mit jeweils drei Zeichen eingegeben werden. Die drei Zeichen einer Wiederholung setzen sich aus zwei Zeichen wiederholte Klassenstufe / Jahrgangsstufe und ein Zeichen Wiederholungsart zusammen. Bei der Wiederholungsart unterscheidet man freiwillige Wiederholung (=2) oder Pflichtwiederholung (=1). Beispiele:061: Pflichtwiederholung der 6. Klassenstufe / Jahrgangsstufe071112: Pflichtwiederholung der 7. Klassenstufe / Jahrgangsstufe und freiwillige
Wiederholung der 11. Klassenstufe / JahrgangsstufeDie Eintragung der Wiederholungen kann ebenfalls bei der Versetzung unter Zuhilfenahme des Versetzungsassistenten erfolgen (s. 5.4.5.).
Sind bereits Daten vorhanden, suchen Sie den gewünschten Schüler entweder in der Tabelle und schalten dann wieder in die Maske oder benutzen Sie den „Suchen-Dialog“ zum Auffinden eines Schülers wie folgt:
in das Feld „Name“ klicken (bei Bedarf kann ein anderes Suchfeld angeklickt werden)
die Schaltfläche „Suchen“ anklicken und den Wert eingebengibt es mehrere Schüler mit dem gleichen Namen, gelangen Sie mit der Schaltfläche
„Weitersuchen“ zum nächsten Schüler
Wird der gewünschte Schüler angezeigt, klicken Sie im Datenbank-Navigator auf „Datensatz
bearbeiten“ und geben anschließend die gewünschten Daten ein. Müssen Sie Daten in einem Feld für alle Schüler, für die Schüler einer oder mehrerer Klassen oder für Schüler, die man mit einer Bedingung auswählen kann, eintragen, können Sie durch Klick mit der rechten Maustaste die Auffüllfunktion aufrufen.

Seite: 67
Am folgenden Beispiel wird diese Funktion für das Feld „Abgangsdatum“ dargestellt:
Je nach den Erfordernissen wählen Sie eine von den drei Möglichkeiten und tragen im darauf folgenden Fenster den Wert ein:
Haben Sie „Auffüllen aktuelle Gruppe“ gewählt, markieren Sie im darauf folgenden Fenster die zutreffenden Klassen:

Seite: 68
Haben Sie „Auffüllen über Filter“ gewählt, müssen Sie eine Filterbedingung, wie im Kapitel 5.2. beschrieben, eingeben:
Durch Klick auf „OK“ wird der Auffüll-Wert für die Schüler, die der oben eingestellten Bedingung genügen, eingetragen.
Haben Sie alle Daten zu diesem Schüler eingeben, speichern Sie diese Daten durch Klicken
auf „Übernehmen“ oder machen Sie die Bearbeitung für den aktuellen Schüler
rückgängig mit der Schaltfläche im Datenbank-Navigator.

Seite: 69
4.3.2. Die Schaltfläche „Suchen“ 4.3.2. Die Schaltfläche „Suchen“ 4.3.2. Die Schaltfläche „Suchen“ 4.3.2. Die Schaltfläche „Suchen“
Mit dem Anklicken dieser Schaltfläche wird in dem Datenfeld, aus dem der Befehl „Suchen“ aufgerufen wurde, über alle Datensätze nach dem ersten Vorkommen der einzugebenden Zeichenfolge gesucht. Zusätzlich können Beschränkungen vorgenommen und die Suchrichtung gewählt werden.
4.3.3. Die Schaltfläche „Weitersuchen“ 4.3.3. Die Schaltfläche „Weitersuchen“ 4.3.3. Die Schaltfläche „Weitersuchen“ 4.3.3. Die Schaltfläche „Weitersuchen“
Das Klicken dieser Schaltfläche bewirkt ein Suchen nach dem nächsten Vorkommen des unter „Suchen“ eingegebenen Suchbegriffs in der gewählten Suchrichtung.
Die Funktion „Suchen und Ersetzen“ wird mit dem Datenassistenten realisiert (s. 5.2.).

Seite: 70
4.4. Modul- und Datenbereiche4.4. Modul- und Datenbereiche4.4. Modul- und Datenbereiche4.4. Modul- und Datenbereiche
Hier wählt man den Bereich aus, von dem anschließend die Daten in den Masken und in der Tabelle dargestellt werden. Durch Klicken auf den Doppelpfeil werden die Funktionen in den
einzelnen Modulen sichtbar oder verborgen .
4.4.1. Grunddaten4.4.1. Grunddaten4.4.1. Grunddaten4.4.1. Grunddaten
Im Bereich „Grunddaten“ werden die Adressdaten der eigenen Schule und aller anderen Schulen und Firmen, mit welchen Sie korrespondieren sowie alle Funktionen in Ihrer Schule, erfasst. Die Adressdaten der eigenen Schule müssen immer zuerst erfasst werden, bevor andere Daten eingegeben werden. Die Daten aus dem Bereich „Grunddaten“ sind in allen anderen Modulen verfügbar.

Seite: 71
4.4.1.1. Einrichtung4.4.1.1. Einrichtung4.4.1.1. Einrichtung4.4.1.1. Einrichtung
In diesem Bereich erfassen Sie alle Daten zu Ihrer Schule. Dabei müssen mindestens die Angaben in den Feldern
◦ „Nummer“ (die Schulnummer Ihrer Einrichtung),◦ „Name“ (der Name Ihrer Schule)
• auf der Erfassungsmaske „Einrichtungenordner – Adresse“,• „Schuljahr“ auf der Erfassungsmaske „Einrichtungenordner - Schuljahr / Haushalts-
jahr“• sowie alle in der Schule unterrichteten Fremdsprachen auf der Erfassungsmaske
„Einrichtungenordner - Gliederung“ erfasst werden:
Weiterhin sollten natürlich auch die Adress- und Telefonangaben auf der Erfassungsmaske „Einrichtungenordner - Adresse“ für Ihre Einrichtung eingetragen werden.Der Button „Gliederung der Einrichtung neu ermitteln...“ ist für die Aktualisierung der unterhalb angezeigten Statistik. Diese Daten werden aus den eingetragenen Schülern in „Verwaltung“ ermittelt.
4.4.1.2. Schulen4.4.1.2. Schulen4.4.1.2. Schulen4.4.1.2. Schulen
In diesem Bereich erfassen Sie die Daten zu den Schulen, mit denen Sie korrespondierenden (Schüler, die von diesen Schulen kommen oder zu diesen gehen). Dabei müssen mindestens die Angaben in den Feldern „Nummer“ (die Schulnummer der betreffenden Schule), „Name“ (der Name der Schule) und die Adressangaben eingetragen werden. Ist die Schulnummer nicht bekannt, vergeben Sie eine eigene Nummer, wobei Sie mit einem Buchstaben beginnen sollten, um die richtigen Schulnummern von Ihren selbst vergebenen zu unterscheiden. Die selbst vergebenen Schulnummern könnten z.B. mit „S001“ (Schule Nummer 1) beginnen. Die Verknüpfung der hier angelegten Schulen zu den Schülern erfolgt über das Feld „Nummer“ bei „Einrichtung“, „Schulen“ zum Feld „Schüler_abgebende_Schule_ID“ bei „Schüler“, „Grunddaten“.

Seite: 72
4.4.1.3. Firmen4.4.1.3. Firmen4.4.1.3. Firmen4.4.1.3. Firmen
In diesem Bereich erfassen Sie die Daten zu den Firmen, mit denen Sie zu tun haben (Schüler, die dort ein Praktikum oder eine Lehrausbildung machen). Dabei müssen mindestens die Angaben in den Feldern „Kurzbezeichnung“ (ein selbsterdachtes Kürzel für die Firma), „Name“ (der Name der Firma) und die Adressangaben eingetragen werden. Die Verknüpfung der hier angelegten Firmen zu den Schülern erfolgt über das Feld „Kurzbezeichnung“ bei „Einrichtung“, „Firmen“ zum Feld „Schüler_Betrieb_ID“ bei „Schüler“, „Grunddaten“.
4.4.1.4. Stundentafel4.4.1.4. Stundentafel4.4.1.4. Stundentafel4.4.1.4. Stundentafel
In diesem Bereich finden Sie für jede Klassenstufe / Jahrgangsstufe eine vordefinierte Stundentafel. Sie wird im Modul „Notenverwaltung“ und für bestimmte statistische Auswertungen benötigt und braucht deshalb auch nur für diese Zwecke für Ihre Schule angepasst werden.In der oberen Tabelle finden Sie die Stundentafeln zu den jeweiligen Jahrgangsstufen. Wählen Sie eine Stundentafel aus (einfacher Rechts-Klick mit der Maus). Jetzt werden Ihnen alle Fächer in dieser Stundentafel unterhalb der Tabelle angezeigt.
Hier können Sie die Fächer, ihre Art und die Wochenstunden eingeben.

Seite: 73
4.4.1.5. Funktionen4.4.1.5. Funktionen4.4.1.5. Funktionen4.4.1.5. Funktionen
In diesem Bereich erfassen Sie die Funktionen, die Sie unter „Klassen“, „Grunddaten“ in der Erfassungsmaske „Klassenordner - Funktionen“ zuordnen wollen. Nachfolgend beschriebene Erfassungsmethode ist hilfreich:
• legen Sie mit der Schaltfläche des Datenbank-Navigators einen neuen leeren Datensatz an
• wählen Sie im Feld „Konferenzkennzeichen“ das gewünschte Kennzeichen aus (z.B. „KEV“ für die Erfassung der Elternsprecher)
• tragen Sie im Feld „Funktionskürzel“ ein Kürzel nach folgendem Schema ein:◦ 1. Zeichen eine 1 für den Vorsitzenden, eine 2 für den Stellvertreter◦ 2. bis 4. Zeichen das Kennzeichen aus dem Feld „Konferenzkennzeichen“ (hier
z.B. „KEV“)◦ ab 5. Zeichen die Bezeichnung der Klasse (z.B. 05a)
• damit würde das Funktionskürzel 1KEV05a (mit dem man unter „Klassen“, „Grunddaten“ in der Erfassungsmaske „Klassenordner - Funktionen“ die Funktion zuordnet) den Vorsitzenden Elternsprecher der Klasse 05a bezeichnen
Die strikte Regelung der Abkürzung ist für die Verhinderung von Dopplungen nötig.
4.4.1.6. Gastfamilien4.4.1.6. Gastfamilien4.4.1.6. Gastfamilien4.4.1.6. Gastfamilien
Hier können Sie Gastfamilien anlegen und verwalten. Diese Gastfamilien können Sie dann unter „Verwaltung“, „Schüler“ in der Maske „Schülerordner - Gastfamilie“ dem jeweiligen Schüler zuordnen.

Seite: 74
4.4.2. Verwaltung4.4.2. Verwaltung4.4.2. Verwaltung4.4.2. Verwaltung
Unter „Verwaltung“ erfasst man alle Daten zu Schülern und Lehrern.
4.4.2.1. Klassen4.4.2.1. Klassen4.4.2.1. Klassen4.4.2.1. Klassen
Beim Erfassen der Schüler werden automatisch neue Klassen in der Klassendatei angelegt. Nachträglich werden lediglich ergänzende Informationen wie Klassenraum Klassenlehrer und Funktionen zu den Klassen erfasst.Beim Ausdruck von Klassenlisten wird zur Bezeichnung der Klasse auch der Klassenlehrer ausgegeben. Die Zuordnung des Lehrers zu einer Klasse erfolgt unter „Klassen“, „Grunddaten“ in der Erfassungsmaske „Klassenordner – Grunddaten“. Im Bearbeitungsmodus wählen Sie im Datenfeld „Klassenlehrer“ den zutreffenden Lehrer aus der aufklappbaren Liste aus.
In der aufklappbaren Liste werden alle Lehrer angezeigt, die unter „Verwaltung“, „Lehrer“ erfasst wurden. Bei der Erfassung der Lehrer ist es wichtig, dass jeder Lehrer ein eindeutiges Kürzel erhält.In einer Klassenliste erscheint dann der Klassenlehrer wie folgt:

Seite: 75
4.4.2.2. 4.4.2.2. 4.4.2.2. 4.4.2.2. SchülerSchülerSchülerSchüler
Unter „Schüler“ werden alle Daten zum Schüler wie Anschrift und Telefon des Schülers und der Eltern, Geburtsdaten, Konfession, Fremdsprachen- und Religionsunterricht, Angaben zu Aufnahme- und Abgangsdaten, Wiederholungen u. ä. erfasst.Für die Erfassung von Schülern sind bestimmte „Pflichtangaben“ nicht erforderlich. Sie sollten dennoch möglichst die Felder der Erfassungsmaske „Schülerordner Schüler“ erfassen.In der Erfassungsmaske „Schülerordner Sorgeberechtigte“ wird im Feld „KK“ der Sorgeberechtigte angegeben, bei dem der Schüler mit versichert ist (aus vorgegebener Liste auswählen). Ist der Schüler selbstversichert, wählen Sie den leeren Eintrag aus der vorgegebenen Liste.Müssen Sie in der Erfassungsmaske „Schülerordner Fächerwahl“ bei der Eingabe von Fächern die Auswahlliste ergänzen, vergessen Sie nicht, eine für die Statistik gültige Schlüsselzahl einzugeben (bei ganz neuen Fächern die „999“).
4.4.2.3. Laufbahn4.4.2.3. Laufbahn4.4.2.3. Laufbahn4.4.2.3. Laufbahn
Unter „Laufbahn“ erfasst man zusätzliche Daten über besuchte Schuljahre und erreichte Abschlüsse. In der Erfassungsmaske „Laufbahnordner – Schüler“ wird vom Programm der Schüler eingestellt, der zuletzt in den Schüler-Grunddaten bearbeitet wurde. Zu diesem
Schüler – der mit der Suchfunktion des Datenbank-Navigators ( ) auch umgewählt werden kann – wird durch Hinzufügen eines Datensatzes (+-Symbol des Datenbank-Navigators) ein Schuljahr der Laufbahn in der Erfassungsmaske „Laufbahnordner - Daten“ erfasst. Für die Erfassung mehrerer Schuljahrgänge müssen entsprechend weitere Datensätze angelegt werden. Das heißt, dass ein Eintrag einem Schuljahr entspricht.
Diese erfassten Daten werden im Schülerstammblatt ausgegeben.

Seite: 76
4.4.2.4. Fehltage4.4.2.4. Fehltage4.4.2.4. Fehltage4.4.2.4. Fehltage
Unter „Fehltage“ kann man genaue Angaben zu Fehlzeiten (Tage, Stunden, Fächer) erfassen. Die Übertragung der erfassten Fehlzeiten ins Zeugnismodul ist schulhalbjahres- oder schuljahresweise möglich (s. Kapitel 4.1.8.5.).
4.4.2.5. Lehrer4.4.2.5. Lehrer4.4.2.5. Lehrer4.4.2.5. Lehrer
Die Angaben zu den Lehrern beinhalten Adress- und Ausbildungsdaten.In der Erfassungsmaske „Lehrerordner Adresse“ müssen Sie mindestens die Felder „Kürzel“, „Geschlecht“ und „Name“ ausfüllen, da diese Daten für Verknüpfungen mit anderen Daten (z.B. in der Klassendatei zur Angabe des Klassenleiters) gebraucht werden. Darüber hinaus sollten Sie möglichst die Felder der Erfassungsmaske „Lehrerordner Adresse“ erfassen.
4.4.2.6. Fehltage4.4.2.6. Fehltage4.4.2.6. Fehltage4.4.2.6. Fehltage
Hier können Sie Fehltage für Lehrer eingeben. Der Aufbau ist wie bei 4.4.2.4. „Fehltage“ für Schüler.
4.4.2.7. Unterricht4.4.2.7. Unterricht4.4.2.7. Unterricht4.4.2.7. Unterricht
Wie im Punkt 4.4.1.4. werden diese Angaben nur im Modul „Notenverwaltung“ und für bestimmte statistische Auswertungen benötigt, deshalb brauchen Sie auch nur für diese Zwecke die Angaben erfassen.Müssen Sie in der Erfassungsmaske „Unterrichtseinheitenordner Grunddaten“ bei der Eingabe von Fächern die Auswahlliste ergänzen, vergessen Sie nicht, eine für die Statistik gültige Schlüsselzahl einzugeben (bei ganz neuen Fächern die „999“).

Seite: 77
4.4.3. Zeugnis4.4.3. Zeugnis4.4.3. Zeugnis4.4.3. Zeugnis
Unter „Zeugnis“ werden alle mit der Zeugniserstellung notwendigen Daten und Aktivitäten erreicht.Auf unserer Internetseite (http://www.fuxmedia.de) stehen unter „Download“, „Hilfedateien“ jeweils aktuelle Hinweise zur Vorbereitung und Durchführung des Zeugnisdrucks bereit.
4.4.3.1. Klassen4.4.3.1. Klassen4.4.3.1. Klassen4.4.3.1. Klassen
Unter Klassen finden Sie die gleiche Ansicht, wie bei „Verwaltung“, „Klasse“ (siehe 4.4.2.1).
4.4.3.2. 4.4.3.2. 4.4.3.2. 4.4.3.2. ZeugniseZeugniseZeugniseZeugnise
Die Erfassungsmaske für ein Zeugnis ist optisch wie das Zeugnis gestaltet. Die Werte für einen Schüler können sowohl in dieser Erfassungsmaske als auch in der Tabelle (in der Tabelle nur die Noten) erfasst werden.Wählen Sie im Masken-Fenster die entsprechende Eingabemaske durch Aufklappen der Liste der Masken im Kopf des Eingabemasken-Fensters aus.
Die Beurteilungs- und Bemerkungs-Texte können direkt in der Erfassungsmaske oder über
den Textassistenten (Schaltfläche „Textassistent“ ) eingeben werden. Der Textassistent bietet Ihnen erweiterte Funktionen wie z. B. Einlesen von Texten aus Dateien oder eine Rechtschreibprüfung und wird nachfolgend beschrieben.

Seite: 78
Das Fenster ist von oben nach unten in drei Bereiche aufgeteilt:
• Anzeige des eingegebenen Textes so wie er auf dem Zeugnis erscheint• Werkzeugleiste• Eingabebereich für den Text
Die Symbole in der Werkzeugleiste haben folgende Bedeutung
Mit dieser Schaltfläche wird der Textassistent geschlossen, der eingegebene Text abgespeichert und zur Eingabemaske zurückgekehrt. Der eingegebene Text steht jetzt in dem jeweiligen Textfeld der Erfassungsmaske.
Mit dieser Schaltfläche öffnen Sie eine Textdatei und lesen den dort enthaltenen Text in die Bemerkungen zum aktuellen Schüler ein.

Seite: 79
Mit dieser Schaltfläche speichern Sie den erfassten Text des aktuellen Schülers in eine Textdatei.
Hier können Sie die oberhalb angezeigte Vorschau ein- oder ausschalten.
Mit dieser Schaltfläche wird die Rechtschreibprüfung für den erfassten Text durchgeführt. Ist bei den „Einstellungen“ bereits „Automatische Rechtschreibprüfung“ ausgewählt, so erfolgt die Prüfung während der Texteingabe und braucht mit dieser Schaltfläche nicht zusätzlich aktiviert werden.
Mit dieser Schaltfläche stellen Sie die wichtigsten Eigenschaften des Textassistenten ein:

Seite: 80
4.4.4. Noten4.4.4. Noten4.4.4. Noten4.4.4. Noten
4.4.4.1. Klassen4.4.4.1. Klassen4.4.4.1. Klassen4.4.4.1. Klassen
Unter Klassen finden Sie die gleiche Ansicht, wie bei „Verwaltung“, „Klasse“ (siehe 4.4.2.1).
4.4.4.2. 4.4.4.2. 4.4.4.2. 4.4.4.2. Kurse / GruppenKurse / GruppenKurse / GruppenKurse / Gruppen
Sie erfassen in diesem Bereich Kurse und Gruppen für das Modul „Notenverwaltung“.
Tragen Sie zuerst die Kurzform ein. Dann eine Langform, die diesen Kurs oder diese Gruppe treffend beschreibt. Danach wählen Sie aus der Auswahlliste das passende Fach dazu. Bei Lehrer geben Sie den Lehrerkürzel des Lehrers ein, welcher diesen Kurs/Gruppe unterrichtet.

Seite: 81
Unter Kursassistent können Sie die Schüler diesem Kurs/Gruppe zuweisen:
Wählen Sie zuerst die Klasse aus (1.), und dann die Schüler in dieser Klasse (2.). Fügen Sie dann die einzelnen Schüler (Pfeiltaste 3.) oder alle Schüler (Pfeiltaste 4.) dem Kurs/Gruppe zu. Wenn Sie alle Schüler zugewiesen haben, gehen Sie auf „übernehmen“.
4.4.4.3. Fachwahl4.4.4.3. Fachwahl4.4.4.3. Fachwahl4.4.4.3. Fachwahl
Die Fachwahl ist hauptsächlich für das Gymnasium in der Oberstufe. Denn dort gibt es keine Klassen mehr, sondern für jeden Schüler eigene individuelle Kurse. Dies kann in der Fachwahl eingestellt werden.Bevor Sie in die Fachwahl gehen, müssen Sie zuerst unter „Noten“, „Klassen“ den jeweiligen Klassen (oder gleich der gesamten Jahrgangsstufe) die Stundentafel zuweisen.
2.1.
3.
4.

Seite: 82

Seite: 83
Gehen Sie in den „Klassenordner – Grunddaten“ und wählen Sie zu der jeweiligen Klasse die passende Stundentafel aus. Jetzt können Sie auf Fachwahl gehen und bekommen folgende Meldung:
Hier gehen Sie auf „ja“, da Sie ja gerade der Klasse die Stundentafel zugewiesen haben.
4.4.4.4. Noten4.4.4.4. Noten4.4.4.4. Noten4.4.4.4. Noten
Hier können Sie die Noten der Schüler in der jeweiligen Klassen/Fach Kombination eintragen.
4.4.4.4.1. Optionen für Notenverwaltung4.4.4.4.1. Optionen für Notenverwaltung4.4.4.4.1. Optionen für Notenverwaltung4.4.4.4.1. Optionen für Notenverwaltung
Zuerst müssen Sie die Grunddaten der Notentabelle eintragen:

Seite: 84
Bitte wählen Sie die passende Berechnung aus.
Bei Faktor für den höherwertigen Bereich können Sie die Wichtung von Klassenarbeiten einstellen.Bei der Berechnung des Jahresdurchschnittes können Sie einstellen, ob zuerst die Halbjahre berechnet werden sollen und dann von diesen beiden Durchschnitten das einfach arithmetische Mittel in den Jahresdurchschnitt eingetragen wird, oder ob der Durchschnitt von allen Noten berechnet wird und als Jahresdurchschnitt eingetragen wird.

Seite: 85
Wenn Sie alle notwendigen Einstellungen übernommen haben, gehen Sie auf „ok“.

Seite: 86
4.4.4.4.2. Auswahl Klasse/Kurs4.4.4.4.2. Auswahl Klasse/Kurs4.4.4.4.2. Auswahl Klasse/Kurs4.4.4.4.2. Auswahl Klasse/Kurs
Nachdem Sie alle Grunddaten der Notentabelle eingetragen haben, können Sie die „Klasse/Kurs“, „Fach“ Kombination auswählen und gehen dann auf „übernehmen“.

Seite: 87
4.4.4.4.2.3. Noten-Werkzeugleiste4.4.4.4.2.3. Noten-Werkzeugleiste4.4.4.4.2.3. Noten-Werkzeugleiste4.4.4.4.2.3. Noten-Werkzeugleiste
Symbole:
Hier kommen Sie wieder zur Auswahl Klasse/Kurs • Fach.
Notenstatistik (für Klasse und jeweiligen Schüler) ein-, ausblenden
Grunddaten der aktuellen Notentabelle bearbeiten (siehe 4.4.4.2.1)
Falls Sie mit Wichtungen arbeiten, können Sie diese hier einblenden. Falls Sie ohne Wichtungen arbeiten, kann man die Leiste auch ausblenden, um die Übersichtlichkeit zu erhöhen.
Zusätzliche Informationen zur Wichtung ein-, ausblenden
Hier können Sie Noten auslagern. Markieren Sie zuerst die Klassen und dann die Fächer, die Sie auslagern wollen. Dann können Sie eine SV-Datei auf Ihrem Computer oder einem Wechseldatenträger speichern und z.B. im Lehrerprogramm wieder einlesen.
Noten einlagern
Hier können Sie die Endnoten in das Zeugnis übertragen. Wählen Sie zuerst die Klasse und die Fächer aus und gehen dann auch „übertragen“.schule
Hier können Sie die Schüler neu sortieren. Wählen Sie einfach aus den beiden Boxen „Aufsteigend“ und „Absteigend“ ein Datenfeld aus. Die ausgewählten Datenfelder werden dann unterhalb der Auswahlfelder neben „Reihenfolge“ angezeigt. Über die Pfeiltasten können Sie dann noch die Reihenfolge der Datenfelder verändern.
Hier können Sie die Durchschnitte in der Notentabelle oder in allen Notentabellen nach der Abfrage neu berechnen lassen. Dies ist bei einer grundlegenden Umstellung im Notenmodul immer zu empfehlen.
Mit diesem Assistenten können Sie die spaltenweise die Noten der Schüler, sowie die Wichtung und Zusatzinformationen erfassen. Wenn Sie alle Daten eingetragen haben, gehen Sie bitte auf „übernehmen“.
Unter Funktionen finden Sie noch einmal alle Funktionen zum Notenmodul im Überblick.

Seite: 88
4.4.4.4.2.4. Zusatzinformationen Leistungsart:4.4.4.4.2.4. Zusatzinformationen Leistungsart:4.4.4.4.2.4. Zusatzinformationen Leistungsart:4.4.4.4.2.4. Zusatzinformationen Leistungsart:
Tragen Sie hier die Leistungsart, die Wichtung und den Lehrer, welcher diese Note vergeben hat, ein.Wenn Sie auf gehen, bekommen Sie nochmal die Leistungen der Notenspalte im Überblick.
Gehen Sie auf das Auge neben Notenschlüssel, kommen Sie zum folgenden Dialog:

Seite: 89
4.4.4.4.2.4. Zusatzinformationen zur Notenspalte:4.4.4.4.2.4. Zusatzinformationen zur Notenspalte:4.4.4.4.2.4. Zusatzinformationen zur Notenspalte:4.4.4.4.2.4. Zusatzinformationen zur Notenspalte:
Die folgenden Einstellungen sind Zellenweise. Das bedeutet, dass die Eigenschaften nur für eine Note eines bestimmten Schülers gelten.
Zuerst können Sie das Datum eintragen, wann die Note erstellt/gegeben wurde.

Seite: 90

Seite: 91
4.4.4.4.3. Kopfnoten4.4.4.4.3. Kopfnoten4.4.4.4.3. Kopfnoten4.4.4.4.3. Kopfnoten
Die Kopfnoten können ab der Version 2.59 getrennt nach Halbjahr einzeln durch die Fachlehrer eingetragen werden. Es ist möglich als Klassenlehrer oder sonstige berechtigte Person die Kopfnoten detailliert pro Fach einzusehen.Somit wird erreicht, dass jeder Lehrer für sein Fach im laufe des Schuljahres mehrere Kopfnoten eintragen kann und diese dann zu einer Gesamtnote führen.
1. Im Modul „Grunddaten – Stundentafel“ müssen Sie zunächst in der jeweiligen Stundentafel (es gibt mindestens eine Tafel pro Schuljahrgang) alle Kopfnoten kennzeichnen. Wählen Sie in der zugehörigen Auswahlliste den entsprechenden Eintrag aus.
2. Wechseln Sie anschließend in das Modul „Noten – Noten“ und wählen Sie sich Ihre Kombination aus.Um für Ihr Fach die Kopfnoten führen zu können, müssen Sie unten links einen Haken für den Kopfnotenassistent setzen. Klicken Sie anschließend wie gewohnt auf „Übernehmen“.

Seite: 92
3. Die nachfolgende Maske ist die Gewohnte. Neu ist aber, dass Sie unter Ihrer Tabelle die einzelnen Schalter für die Kopfnoten sehen. Sobald Sie mit der Maus darüber fahren, klappt sich die Eingabemaske auf. Haben Sie Ihre Eintragungen beendet, gelangen Sie mit einem Klick außerhalb des Kopfnotenbereichs zurück in Ihre Fachnoten.
Sie sehen außerdem, dass sich der Durchschnitt automatisch berechnet. Um zu sehen, ob diese Noten jetzt bei der Übersicht für das jeweilige Kopfnotenfach zu sehen, müssen Sie mit Schritt 4 fortfahren.

Seite: 93
4. Klicken Sie erneut auf „Noten – Noten“. Das Programm stellt fest, dass Sie Eintragungen/ Änderungen vorgenommen haben. Bestätigen Sie mit JA. Wählen Sie die Klasse und das Kopfnotenfach aus.
5. Sie sehen nun das errechnete Betragen pro Fach. Außerdem sehen Sie oben links auch welches Berechnungsverfahren Sie gerade verwenden. Aus all den Fächern wird dann die Endnote berechnet.

Seite: 94
2. Ändern von Maskenansichten 2. Ändern von Maskenansichten 2. Ändern von Maskenansichten 2. Ändern von Maskenansichten
1. Wechseln Sie nun in das Modul „Noten – Noten“ und wählen Sie sich rechts den Button„Eingabekonfiguration“.
2. Sie gelangen in den „Bereichsdesigner“. Hier sehen Sie eine angelegte Zeile NOTENGLOBAL. Diese Einstellung gilt praktisch für alle Fächer. Wenn Sie jedoch einzelne Fachansichten ändern möchten, müssen Sie erst alle fehlenden Fächer angelegen. Dies geschieht automatisiert. Klicken Sie hierfür auf den Button „Konfiguration erzeugen...“ und bestätigen Sie mit JA.

Seite: 95
3. Nun sind alle Fachkombinationen als Eintrag vorhanden. Wählen Sie sich die betreffenden Kombinationen aus und ändern Sie deren Ansichten wie im Bild erläutert. Alle Ansichtsvarianten sind auf der nächsten Seite im Überblick erläutert.
Nach dem Einstellen klicken Sie auf den Haken für Übernehmen in der Navigationsleiste.Danach Schließen Sie das Fenster und wählen sich die Kombination aus. Die Einstellung wurde übernommen.

Seite: 96
3. Ansichtsvarianten3. Ansichtsvarianten3. Ansichtsvarianten3. Ansichtsvarianten
„Kopfnoten/ Register pro Halbjahr“Es werden nur die Noten für das aktuelle Halbjahr angezeigt. Zum Wechseln zwischen der Halbjahre müssen Sie die Register benutzen.
„Kopfnoten/ Schuljahr Halbjahr ohne Register“Es werden alle Noten der Halbjahre nebeneinander angezeigt.
„Schuljahr Notenspalten fortlaufend“Es werden alle Noten des gesamten Schuljahres hintereinander angezeigt.

Seite: 97
4.4.5. 4.4.5. 4.4.5. 4.4.5. AuswertungAuswertungAuswertungAuswertung
Mit „Datenprüfung“ (siehe 5.5.) können zu beliebigen Zeitpunkten die eingegebenen Daten auf Vollständigkeit, Eintragung der richtigen Kürzel und Plausibilität geprüft werden.Unter „Schülerstatistik“ erreicht man statistische Auswertungen über Schüler und die Datenübergabe an die Programme des Landesamts für Statistik.Unter „Lehrerstatistik“ erreicht man statistische Auswertungen über Lehrer und die Datenübergabe an die Programme des Landesamts für Statistik.Auf unserer Internetseite (http://www.fuxmedia.de) stehen unter „Download“, „Hilfedateien“ jeweils aktuelle Hinweise zur Vorbereitung und Durchführung der zentralen Statistiken.

Seite: 98
4.4.6. 4.4.6. 4.4.6. 4.4.6. DokumenteDokumenteDokumenteDokumente
Die „Dokumentenverwaltung“ ist ein Zusatzmodul zur FuxMedia-Schülerverwaltung und unterstützt die Arbeit im Sekretariat mit einer vorwiegend papierlosen sowie personenbezogenen Verwaltung von Dokumenten. Die angewandten oder erstellten Dokumente können mit Schülern, Lehrern oder auch Schulen verknüpft werden. Eine schülerbezogene Archivierung gedruckter Zeugnisse gehört zum Funktionsumfang dieses Moduls.
Mit diesem Programmteil kann der gesamte Schriftverkehr erledigt werden, von der Erstellung der Dokumente über die Verwaltung bis hin zur Archivierung von Dokumenten. Für Serienbriefe und Rundschreiben ist ein Serienbriefassistent integriert. Die Serienbriefe können mit formatierten Textbausteinen erstellt werden. Außerdem unterstützt der Serienbriefassistent auch Seriendruck- und Bedingungsfelder. So können z.B. im Text der jeweilige Adressat mit persönlicher Anrede angesprochen oder anhand des Geschlechtes die korrekte Anrede „Herr“ bzw. „Frau“ verwendet werden. Des Weiteren kann eine Erstellung und Verwaltung von personenbezogenen Gesprächsnotizen über dieses Modul erfolgen.
Die Verwaltung der Dokumente erfolgt in Gruppen mit beliebig vielen Untergruppen in einer Baumstruktur ähnlich dem Windows-Explorer. Über speziell integrierte Such-, Filter- und Sortierfunktionen wird das Auffinden von Dokumenten erleichtert. Externe Dokumente, welche Sie z.B. mit MS®-Word erstellt haben, können problemlos den Personen zugeordnet werden und sind auch dann noch vorhanden, wenn das Originaldokument gelöscht oder verschoben wurde. Die eingefügte Datei wird dazu intern im Fuxmedia-Ordner gespeichert.
Das Modul enthält viele vorgefertigte Dokumente, welche durch den Programmhersteller in Zusammenarbeit mit Schulen gezielt ausgesucht werden. Diese Auswahl wird ständig aktualisiert und erweitert. So werden im Rahmen des Service auch weitere Dokumente aus dem Sekretariatsalltag in regelmäßigen Updates zur Verfügung gestellt.Da die Dokumente im Adobe pdf-Format verwaltet werden, können diese auch ohne ein FuxMedia-Programm geöffnet werden. Für das Auslagern wird eine Funktion angeboten, welche Dokumente einzeln oder gruppenweise als pdf-Format oder im Originalformat bereitstellen. Dazu muss ein Programm installiert sein, welches das PDF Format unterstützt.
Das Modul „Dokumentenverwaltung“ wird unterteilt in die Bereiche• Schüler und• Lehrer

Seite: 99
Die Formulare aus dem Schulverwaltungsprogramm werden automatisch in die Dokumentenverwaltung übernommen, wenn in den Programmeinstellungen (siehe 4.1.4.7.) die entsprechende Einstellung gesetzt ist (Abfrage „Dokumente speichern in Dokumentenverwaltung“ nach dem Drucken). Für die Verwaltung der Dokumente stehen leistungsfähige Gruppierungs- und Suchfunktionen und eine Reihe von zusätzlichen Formularen zur Verfügung.Sowohl unter „Schüler...“ als auch unter „Lehrer...“ können Sie mit dem Dialog „Serienbrief...“ einen Assistenten zum Erstellen von Serienbriefen aufrufen (s. 4.4.9.2.).Zum Einstellen, welches Formular als Dokument in der Dokumentenverwaltung gespeichert werden soll, wird in den Modulen über den Reportassistenten ein Haken in der Spalte „speichern“ gesetzt. Mit dieser Einstellung wird nach dem Druck des Formulars eine Kopie im pdf-Format in der Dokumentenverwaltung abgelegt. Dokumente aus anderen Anwendungen werden in der Dokumentenverwaltung zur jeweiligen Person im Originalformat abgelegt. Der Typ der Dokumente ist in der Tabelle in der Spalte „Typ“ ersichtlich. Zum Speichern von Formularen in die Dokumentenverwaltung erscheint beim Drucken entsprechender Formulare ein Hinweisfenster, in dem Sie eintragen können, unter welcher Bezeichnung und unter welcher Gruppe (in der Dokumentenverwaltung) das aktuelle Formular gespeichert werden soll. Im Feld „Gruppe“ können Sie mit der Schaltfläche am rechten Rand des Feldes eine vorhandene Gruppe auswählen oder durch Eintragen eines Gruppennamens eine neue Gruppe in der Dokumentenverwaltung anlegen:

Seite: 100
4.4.9.1. 4.4.9.1. 4.4.9.1. 4.4.9.1. Dokumente für Schüler und LehrerDokumente für Schüler und LehrerDokumente für Schüler und LehrerDokumente für Schüler und Lehrer
Die Arbeitsfläche der Dokumentenverwaltung gliedert sich in die Bereiche
• Anzeige der Schüler bzw. Lehrer (linke Seite)• Anzeige der vorhandenen Dokumente zum ausgewählten Schüler bzw. Lehrer
(rechte Seite)
Auf der linken Seite der Arbeitsfläche werden alle Schüler (gruppiert nach Klassen) bzw. Lehrer angezeigt. Die einzelnen Schüler einer Klasse werden ein- oder ausgeblendet, wenn man auf das Zeichen links neben der Bezeichnung der Klasse (Plus oder Minus) klickt. Bei den Lehrern erfolgt immer die Anzeige aller erfassten Kollegen. Oberhalb der Schüleranzeige befindet sich eine Schaltfläche zum Filtern der Klassen.
Zum ausgewählten Schüler bzw. Lehrer werden im rechten Bereich der Arbeitsfläche alle vorhandenen Dokumente in Gruppen bzw. Untergruppen (vom Anwender gestaltbar) dargestellt. Mit einem Doppelklick auf die Bezeichnung wird das gespeicherte Formular angezeigt. Zu den einzelnen Formularen kann in der Spalte „Bemerkungen“ zusätzlich noch ein kurzer Hinweistext eingetragen werden. Für die Verwaltung aller Dokumente und deren Gliederung dienen die Symbole im oberen Teil der Anzeige.

Seite: 101
Sie haben folgende Bedeutung:
Mit dieser Schaltfläche gestalten Sie die Gliederung aller Dokumente. Es können beliebig viele Gruppen und Untergruppen angelegt werden. Beim Anlegen von Untergruppen werden Sie zur Angabe der übergeordneten Gruppe aufgefordert.
Über diese Schaltfläche werden externe Schriftstücke in die Sammlung von Dokumenten für den eingestellten Schüler bzw. Lehrer eingefügt. Beim Klicken auf diese Schaltfläche erscheint der Windows-Standarddialog zum Öffnen von Dateien. Damit wählen Sie die Datei, die zum ausgewählten Schüler oder Lehrer in die Dokumentenverwaltung hinzugefügt werden soll.
Mit dieser Schaltfläche wird das markierte Dokument oder die ganze Gruppe für den ausgewählten Schüler bzw. Lehrer aus der Dokumentenverwaltung entfernt. Diese Aktion kann nicht rückgängig gemacht werden.
Mit dieser Schaltfläche können Sie die Bezeichnung des Dokuments oder der Gruppe ändern.
Mit dieser Schaltfläche wird das aktuelle Dokument angezeigt. Die Anzeige kann auch durch einen Doppelklick auf die Bezeichnung des Dokuments erfolgen.Mit dieser Schaltfläche können Sie nach Dokumenten suchen. Dazu wird oberhalb der Dokumententabelle nachfolgender Suchdialog eingeblendet, mit dem Sie die Suchkriterien festlegen:

Seite: 102
Mit dieser Schaltfläche kopieren Sie den aktuell gewählten Report aus der Dokumentenverwaltung (der links neben dem linken Druckersymbol eingestellte Report) in die Schülerverwaltung, sodass dieser Report anschließend auch unter „Schüler“, „Grunddaten“ oder „Lehrer“, „Grunddaten“ verfügbar ist.
z.B.:
Mit dieser Schaltfläche rufen Sie den Assistenten zur Serienbrieferstellung auf (s. 4.4.9.2.).Mit dieser Schaltfläche speichern Sie das aus der Liste links neben dem linken Druckersymbol ausgewählte Dokument bereits nach der Druckvorschau in die Dokumentenverwaltung – also nicht wie sonst üblich erst nach dem Drucken.

Seite: 103
4.4.9.2. 4.4.9.2. 4.4.9.2. 4.4.9.2. SerienbrieferstellungSerienbrieferstellungSerienbrieferstellungSerienbrieferstellung
Mit dem nachfolgend beschriebenen Assistenten haben Sie die Möglichkeit schnell und bequem einen Serienbrief nach Ihren Wünschen zu erstellen, dabei Daten- und Bedingungs-felder in den Text einzufügen und dieses Formular in der Schülerverwaltung zu speichern, sodass diese Formulare unter „Schüler“, „Grunddaten“ oder „Lehrer“ „Grunddaten“ benutz-bar sind.
Das nachfolgende Bild zeigt das Arbeitsfenster:
In der oberen Zeile befinden sich Schaltflächen zum Laden und Speichern des Formulars, zur Einstellung der Schrift und zur Ausrichtung des Textes. Die Symbole bedeuten:
neues Formular erstellen - stellt ein leeres Formular mit den Standardeinstellungen zur Verfügung
öffnet den Windows-Standarddialog zum Einlesen eines bereits gespeicherten Formularsspeichert das aktuelle Formular als Serienbriefdokument (*.sbr) auf Festplatte oder andere Speichermedienspeichert das aktuelle Formular unter neuem Namen, dabei können Sie zwischen drei Dateitypen wählen:
• Serienbrief-Datei (*.sbr), in der ein Brief so gespeichert wird, dass er mit „Öffnen“ wieder in den Serienbrief-Assistenten eingelesen werden kann
• Richtext-Datei (*.rtf), in der ein Brief als Text mit allen Forma-tierungen und Serienbrieffeldern im rtf-Format gespeichert wird
• Text-Datei (*.txt), in der ein Brief als Text mit allen Serienbrieffeldern aber ohne Formatierungen gespeichert wird

Seite: 104
Bearbeitungsfunktionen „Ausschneiden“, „Kopieren“, „Einfügen“ und „Rückgängig“ für markierten Text und Einfügen aus der Zwischenablagestellt die Schriftart und Größe ein
stellt die Attribute „Fett“, „Kursiv“ und „Unterstrichen“ für markierten Text einstellt die Ausrichtung „Links“, „Mittig“ und „Rechts“ ein
formatiert den nachfolgenden Text als Aufzählung mit einem Punkt als Aufzählungszeichen
stellt für alle Elemente des Serienbriefes einheitlich die Schriftart „Arial“ ein
Im Feld „Serienbrief an“ haben Sie bei den Schülern zwei Einstellmöglichkeiten:Schüler
ergibt im Ausdruck: Sehr geehrter Herr/Frau (zutreffendes wird ausgegeben) und Vorname und Name des Schülersder Serienbrief wird unter den Schülerformularen gespeichert
Elternergibt im Ausdruck: Sehr geehrte Eltern
Bei den nächsten drei Zeilen müssen Sie mit den Haken „Drucken“ am Ende der Zeilen entscheiden, ob die jeweiligen Zeilen auf dem Ausdruck erscheinen sollen oder nicht.Im leeren Feld darunter wird nun der Serienbrieftext geschrieben. Sie können nur Text schreiben oder im Text Daten vom Schüler bzw. Lehrer einfügen. Für diese Einfügefunktion gibt es die beiden Schaltflächen „Seriendruckfeld einfügen“ und „Bedingungsfeld einfügen“:
Das in der aufklappbaren Liste gewählte Feld wird an der Position der Schreibmarke in den Text eingefügt. Zur Druckzeit werden diese Felder durch die Daten des entsprechenden Schülers bzw. Lehrers ersetzt (s. Druckbeispiel am Ende des Kapitels).

Seite: 105
An diesem Beispiel wird gezeigt, wie in Abhängigkeit des Feldes „Geschlecht“ einmal „Ihre Tochter“ und zum anderen „Ihren Sohn“ im Text ausgegeben wird (s. Druckbeispiel am Ende des Kapitels).Wenn alle Eingaben gemacht sind, speichert man sich dieses Formular mit der Schaltfläche
ab, damit man es gegebenenfalls weiterbearbeiten kann.
Mit der Schaltfläche „Als Vorlage speichern“ wird der aktuelle Serienbrief in der Dokumentenverwaltung (Reportsauswahlfeld links neben dem linken Druckersymbol) unter der Kategorie „Serienbrief an Schüler“ abgelegt.
Zum Schluss wird das erstellte Formular mit der Schaltfläche „Serienbrief in Schülerverwaltung speichern“ in die Schülerverwaltung übertragen, damit man es dort unter „Schüler“, „Grunddaten“ oder „Lehrer“, „Grunddaten“ ausdrucken kann.Wenn Sie diesen Dialog vor dem Ausdrucken erhalten möchten, gehen Sie auf das Feld .

Seite: 106
Nachfolgend der Ausdruck für das Formular, welches hier als Beispiel erstellt wurde:
Mit der Schaltfläche „Beenden“ verlassen Sie den Serienbriefassistenten und befinden sich dann wieder in der vorher gewählten Kategorie „Schüler“ oder „Lehrer“ der Dokumentenverwaltung.

Seite: 107
4.4.7. 4.4.7. 4.4.7. 4.4.7. EtatEtatEtatEtat
In dem Modul Etat können Sie Ihren Haushalt und die Ausgaben verwalten und überprüfen.
4.4.7.1. Haushaltsstellen4.4.7.1. Haushaltsstellen4.4.7.1. Haushaltsstellen4.4.7.1. Haushaltsstellen
Im Modulbereich „Haushaltsstellen“ werden die Etatansätze, verbrauchte und freie Mittel und die Verantwortlichen für jede Haushaltstelle verwaltet.
Wählen Sie zuerst bei „Konto/Nummer“ aus der Auswahlliste eine Bezeichnung aus, die zur Haushaltsstelle passt. Danach tragen Sie die Bezeichnung ein und wählen einen Verantwortlichen Lehrer aus. Legen Sie in der Maske „Haushaltsstellenordner – Etat“ den „Ansatzbetrag“ fest. Die verbrauchten oder bestellten Mittel werden automatisch aus den vorhandenen Rechnungen zu diesem Konto berechnet.

Seite: 108
4.4.7.2. Rechnungen und Rgn Schueler4.4.7.2. Rechnungen und Rgn Schueler4.4.7.2. Rechnungen und Rgn Schueler4.4.7.2. Rechnungen und Rgn Schueler
Im Bereich „Rechnungen“ werden alle ein- und ausgegangenen Rechnungen und Bestellungen verwaltet. Überdies können in der Erfassungsmaske die Haushaltstellen-Daten der aktuellen Rechnung eingesehen werden. Die erfassten Rechnungen können in verschiedene Listen und Formulare (z.B. Ausgabeanordnung) ausgegeben werden.Der „Lieferant“ wird von „Lieferanten“ eingebunden. Sie müssen also zuerst mindestens einen Lieferant hinzufügen und können diesen dann hier auswählen. Bei „Haushaltsstelle“ wählen Sie eine Stelle aus der Auswahlliste aus.Die Rechnung können Sie mittels der Reportliste ausdurcken lassen. Weiterhin können Sie sich auch Listen zu bestimmten Status der Rechnungen ausdrucken lassen.
Unter „Rgn Schueler“ können Sie Rechnungen zu Schülern anlegen und verwalten.

Seite: 109
4.4.7.3. Lieferanten4.4.7.3. Lieferanten4.4.7.3. Lieferanten4.4.7.3. Lieferanten
Im Bereich „Lieferanten“ werden alle benötigten Daten zu den Lieferanten (Aussteller der Rechnungen) erfasst. Die Lieferanten sind auch noch einmal bei Inventar aufgeführt und können bei Rechnungen angebunden werden.
4.4.8. 4.4.8. 4.4.8. 4.4.8. InventarInventarInventarInventar
Die Inventardaten werden nach den Bereichen „Standorte“ mit Informationen zu den Räumlichkeiten (Gebäude, Stockwerk, Raum, Verantwortlicher, Nutzungszeiten usw.) und „Inventar“ mit den Daten zu den einzelnen Inventarobjekten (Anschaffung, Preis, Zeitwert, Inventarkategorien) verwaltet.

Seite: 110
4.4.9. 4.4.9. 4.4.9. 4.4.9. BücherBücherBücherBücher
Das Modul „Bücher“ wird unterteilt in die Bereiche
• Schulbücher, in dem die Grunddaten der Bücher erfasst sind
• Büchergruppen, in dem die für jede Klassen- bzw. Jahrgangsstufe gültigen Bücherzettel erfasst, zugeteilt und ausgegeben werden und
• Ausgabe, in dem die Buchausleihe verwaltet wird.

Seite: 111
5. Assistenten5. Assistenten5. Assistenten5. Assistenten
5.1. 5.1. 5.1. 5.1. Tabellenassistent (Tabellenprofi)Tabellenassistent (Tabellenprofi)Tabellenassistent (Tabellenprofi)Tabellenassistent (Tabellenprofi)
Das Aussehen einer Tabellenansicht wird mit Unterstützung durch den Tabellenprofi sehr einfach einstellbar.
Aus der Liste der vorhandenen Felder (alphabetisch sortiert) werden die Felder ausgesucht, die in der Tabelle angezeigt werden sollen und aus den sichtbaren Feldern können wiederum Felder zum Gruppieren ausgewählt werden. Das Ergebnis der obigen Einstellung wird im folgenden Bild sichtbar:

Seite: 112
In der Liste „erlaubte Spaltenfunktionen“ stehen einstellbare Eigenschaften des angeklickten Datenfeldes aus der Liste der sichtbaren Felder und haben folgende Bedeutung:Daten bearbeiten
wenn mit Häkchen versehen, dann kann der Datenfeldinhalt geändert werden, sonst nicht
Daten filternwenn mit Häkchen versehen, erscheint im Tabellenspaltenkopf das Filtersymbol und ein Filter für diese Tabellenspalte kann ausgewählt oder definiert werden, sonst nicht
Daten sortierenwenn mit Häkchen versehen, dann kann durch Anklicken im Tabellenkopf nach dieser Tabellenspalte sortiert werden, sonst nicht
Spalte auswählbarwenn mit Häkchen versehen, dann kann man in das Datenfeld klicken und z.B. das Popup-Menü zum Kopieren der Daten aufrufen, sonst nicht
Daten gruppierenwenn mit Häkchen versehen, dann wird nach diesem Datenfeld gruppiert, sonst nicht
Breite einstellbarwenn mit Häkchen versehen, dann kann die Breite des Datenfeldes durch Ziehen mit der Maus in der Tabellenansicht geändert werden, sonst nicht
Spalte verschiebbarwenn mit Häkchen versehen, dann kann die Position der Tabellenspalte innerhalb der Tabellenansicht geändert werden, sonst nicht
Auswahlschalter
In der Liste „allgemeine Spalteneigenschaften“ stellen Sie das Aussehen des Tabellenkopfes für das angeklickte Datenfeld aus der Liste der sichtbaren Felder ein. „Text-Vertikal“ und „Text-Horizontal“ steuern die Ausrichtung des Textes für die Spaltenüberschrift.
In der Liste „spezifische Eigenschaften“ stehen spezielle Einstellmöglichkeiten der Textaus-richtung für den Datenfeldinhalt des gewählten Datenfeldes aus der Liste der sichtbaren Felder.

Seite: 113
5.2. 5.2. 5.2. 5.2. FilterassistentFilterassistentFilterassistentFilterassistent
Das folgende Beispiel zeigt, welche Einstellungen gemacht werden müssen, um die Schüler zu filtern, die den Namen „Braun“ oder „Heck“ haben.Klicken Sie zuerst auf die Schaltfläche „Klicken um neue Bedingung zu erstellen“ - damit wird eine neue Bedingungszeile angezeigt. Danach stellen Sie in dieser Zeile die erste Bedingung ein. Durch Klicken auf den grünen Bereich wählen Sie das zu vergleichende Datenfeld, im braunen Bereich wählen Sie die Vergleichsbedingung und im blauen Bereich tragen Sie den Vergleichswert ein:
Durch anschließendes Klicken auf die Schaltfläche „Klicken um neue Bedingung zu erstellen“ wird die zweite Bedingungszeile erzeugt und wie die erste mit Werten gefüllt. Zum Schluss stellt man im roten Bereich ein, mit welchem Operand (rot) beide Bedingungen verknüpft werden sollen:
Das Ergebnis dieses Filters wird anhand der Tabelle sichtbar:

Seite: 114
In den Feldern mit Vergleichswerten können zwei sogenannte „Ersatzzeichen“ verwendet werden. Die Wirkung wird an Hand der folgenden Beispiele erläutert:- Zeichen „?“: Dieses Zeichen steht für ein einzelnes beliebiges Zeichen, ein
Vergleichsausdruck 5? filtert Werte, die mit einer Fünf beginnen und zwei Zeichen lang sind, wobei das zweite Zeichen beliebig sein kann; ein Vergleichsausdruck 190?? filtert Werte, die mit 190 beginnen und fünf Zeichen lang sind, wobei das vierte und fünfte Zeichen beliebig sein kann.
- Zeichen „*“: Dieses Zeichen steht für eine beliebige Anzahl Zeichen, ein Vergleichsausdruck 5* filtert Werte, die mit einer Fünf beginnen und beliebig lang sind; ein Vergleichsausdruck *mann filtert Werte, die beliebig lang sind und mit den Buchstaben „mann“ enden.
Die beiden „Ersatzzeichen“ können in einem Vergleichausdruck kombiniert werden und sie können beliebig oft auftreten.

Seite: 115
5.3. 5.3. 5.3. 5.3. DatenassistentDatenassistentDatenassistentDatenassistent
Änderungen von Datenfeldinhalten eines Datenfeldes in allen oder mit Bedingungen eingeschränkten Datensätzen können mit diesem Assistenten einfach und bequem durchgeführt werden.Wichtig bei allen Datenmanipulationen ist, dass Sie zuvor immer eine aktuelle Sicherung (s. 8.) machen, damit Sie die Möglichkeit haben, fehlgelaufene Veränderungen durch Einlesen dieser Sicherung wieder rückgängig zu machen.Vor dem Aufrufen dieses Assistenten klickt man zum Festlegen des Datenfeldes, welches geändert werden soll, in der entsprechenden Eingabemaske auf das gewünschte Datenfeld. Damit erspart man sich das Einstellen dieses Datenfeldes über die aufklappbare Liste der Datenfelder auf der ersten Seite des Datenassistenten.
5.3.1. Feldinhalte ändern5.3.1. Feldinhalte ändern5.3.1. Feldinhalte ändern5.3.1. Feldinhalte ändern

Seite: 116
Ist das Datenfeld und die damit auszuführende Aktion gewählt, klickt man auf die Schaltfläche „Weiter“
5.3.1.1. Feld mit Wert auffüllen5.3.1.1. Feld mit Wert auffüllen5.3.1.1. Feld mit Wert auffüllen5.3.1.1. Feld mit Wert auffüllen
Der Inhalt des Feldes wird mit einem Wert gegebenenfalls in Abhängigkeit einer Bedingung gefüllt (im Beispiel wird das Kürzel „KR“ nur bei der Klasse 08A eingetragen)

Seite: 117
5.3.1.2. in den Wert bestimmte Zeichen einfügen5.3.1.2. in den Wert bestimmte Zeichen einfügen5.3.1.2. in den Wert bestimmte Zeichen einfügen5.3.1.2. in den Wert bestimmte Zeichen einfügen
eine hier einzugebende Zeichenfolge wird in diesem Beispiel im Feld „Schüler_Konfession“ entsprechend den nachfolgenden Einstellungen eingefügt
• in alle Datensätze• in alle Datensätze mit leerem Feld „Schüler_Konfession“• in alle Datensätze mit nicht leerem Feld „Schüler_Konfession“
an folgende Position:
• am Anfang• ab einer anzugebenden Stelle• am Ende

Seite: 118
5.3.1.3. aus dem Wert bestimmte Zeichen entfernen5.3.1.3. aus dem Wert bestimmte Zeichen entfernen5.3.1.3. aus dem Wert bestimmte Zeichen entfernen5.3.1.3. aus dem Wert bestimmte Zeichen entfernen
In diesem Beispiel wird im Feld „Schüler_Konfession“ bei allen Datensätzen• eine hier einzugebende Zeichenfolge entfernt• ab Position „x“ werden „x“ Zeichen entfernt• die ersten oder letzten „x“ Zeichen werden entfernt

Seite: 119
5.3.1.4. bestimmte Zeichen durch andere ersetzen5.3.1.4. bestimmte Zeichen durch andere ersetzen5.3.1.4. bestimmte Zeichen durch andere ersetzen5.3.1.4. bestimmte Zeichen durch andere ersetzen
Die zu suchende Zeichenfolge und die zu ersetzende Zeichenfolge müssen eingeben werden und werden hier im Beispiel im Feld „Schüler_Konfession“ bei allen Datensätzen ersetzt.
5.3.2. Feldinhalte löschen5.3.2. Feldinhalte löschen5.3.2. Feldinhalte löschen5.3.2. Feldinhalte löschen
Ist das Datenfeld und die damit auszuführende Aktion gewählt, klickt man auf die Schaltfläche „Weiter“

Seite: 120
5.3.2.1. Werte aus gewähltem Feld löschen5.3.2.1. Werte aus gewähltem Feld löschen5.3.2.1. Werte aus gewähltem Feld löschen5.3.2.1. Werte aus gewähltem Feld löschen
Diese erste Einstellung löscht die Werte aus dem bezeichneten Feld (hier im Beispiel im Feld „Schüler_Konfession“) bei allen Datensätzen.

Seite: 121
5.3.2.2. Werte aus mehreren Feldern löschen5.3.2.2. Werte aus mehreren Feldern löschen5.3.2.2. Werte aus mehreren Feldern löschen5.3.2.2. Werte aus mehreren Feldern löschen
Mit der zweiten Einstellung können Sie durch Anklicken der Schaltfläche „Auswahl“ mehrere Datenfelder auswählen, bei denen die Werte bei allen Datensätzen gelöscht werden.

Seite: 122
5.3.2.3. mehrere Zeilen (Datensätze) löschen5.3.2.3. mehrere Zeilen (Datensätze) löschen5.3.2.3. mehrere Zeilen (Datensätze) löschen5.3.2.3. mehrere Zeilen (Datensätze) löschen
Nach dieser Einstellung gelangt man durch Klicken auf die Schaltfläche „Weiter“ zur Eingabe der Bedingung zum Löschen von Datensätzen:
Mit der Auswahl „JA“ und Klicken auf die Schaltfläche „Weiter“ wird ein Dialogfenster zum Eingeben der Bedingungen wie im Punkt 5.3.1.1 angezeigt.Mit der Auswahl „NEIN“ werden alle Datensätze der aktuellen Tabelle (hier im Beispiel die Schüler-Tabelle) gelöscht.

Seite: 123
5.3.3. Feldinhalte übertragen5.3.3. Feldinhalte übertragen5.3.3. Feldinhalte übertragen5.3.3. Feldinhalte übertragen
Der Datenfeldinhalt des Quellfeldes wird in allen Datensätzen in das Zielfeld übertragen. Nach dem Klick auf die Schaltfläche „Weiter“ wird im folgenden Dialogfenster die Art der Übertragung eingestellt:
Klickt man auf „Werte der Quelle löschen“, sodass in dem Kästchen ein Haken gesetzt wird, steht nach der Ausführung der Feldübertragung nur noch im Zielfeld der Wert, sonst in beiden Feldern.Die anderen Einstellungen beziehen sich auf die Werte im Zielfeld.

Seite: 124
5.3.4. Tabelle leeren5.3.4. Tabelle leeren5.3.4. Tabelle leeren5.3.4. Tabelle leeren
Die aktuell benutzte Tabelle steht in der Auswahl-Zeile und wird vollständig geleert. Im Beispiel ist es die Schüler-Tabelle.

Seite: 125
5.4. 5.4. 5.4. 5.4. VersetzungsassistentVersetzungsassistentVersetzungsassistentVersetzungsassistent
Sie werden mit diesem Assistenten in mehreren Teilschritten zur Durchführung der Versetzung geführt. Jeder Teilschritt muss fehlerfrei absolviert werden, damit der nächstfolgende Schritt ausgeführt werden kann.Zur Vorbereitung der Versetzung wird empfohlen, eine Datensicherung vor dem Start des Versetzungsassistenten durchzuführen (s. 8.).Darüber hinaus müssen im Netzbetrieb alle anderen Benutzer das Programm beenden (s. 5.4.1.).

Seite: 126
5.4.1. Datenbankzugriff prüfen5.4.1. Datenbankzugriff prüfen5.4.1. Datenbankzugriff prüfen5.4.1. Datenbankzugriff prüfen
Hierbei wird überprüft, ob für die Tabellen „Schüler“, „Klassen“ und „Einrichtungsdaten“ alleiniger Zugriff besteht. Aufgetretene Fehler werden mit roter Schrift angezeigt und müssen beseitigt werden, bevor man zum nächsten Schritt durch Klicken auf die Schaltfläche „Weiter“ gehen kann (zur Fehlerbeseitigung siehe auch das Beispiel im nachfolgenden Punkt 5.4.2.).

Seite: 127
5.4.2. Einrichtungsdaten prüfen5.4.2. Einrichtungsdaten prüfen5.4.2. Einrichtungsdaten prüfen5.4.2. Einrichtungsdaten prüfen
An diesem Beispiel soll demonstriert werden, wie ein Fehler angezeigt wird und wie man ihn beseitigt. Hier fehlt also ein Eintrag bei den Grunddaten der Einrichtung im Feld Endjahrgang. Sie können diesen Fehler sofort im Versetzungsassistenten korrigieren – Sie müssen also nicht den Assistenten beenden und unter „Einrichtung“, „Grunddaten“ in der Erfassungsmaske „Einrichtungenordner – Schuljahr“ die Endjahrgangs- bzw. -klassenstufe eintragen.
Sie können direkt im Versetzungsassistenten auf die Schaltfläche „Bearbeiten“ des Datenbank-Navigators klicken und im rot umrandeten Feld den fehlenden Wert eintragen. Anschließend müssen Sie auf die Schaltfläche „Daten neu prüfen“ klicken. Dabei wird der fehlende Wert in die Einrichtungs-Grunddaten geschrieben und wenn die Eingabe zulässig ist, verschwindet die rot geschriebene Fehlermeldung und durch Anklicken der Schaltfläche „Weiter“ kann zum nächsten Schritt gegangen werden.

Seite: 128
5.4.3. Ermittlung der Klassenbezeichnung5.4.3. Ermittlung der Klassenbezeichnung5.4.3. Ermittlung der Klassenbezeichnung5.4.3. Ermittlung der Klassenbezeichnung
Die drei Arbeitsschritte und deren Reihenfolge sind im rechten Teil des Fensters dargestellt.Sie sehen hier am Beispiel, dass die Klasse 10A neu als A10A eingetragen ist. Damit sind die Abgänger nach der Versetzung alle in einer separaten Klasse und können dann auch separat behandelt werden (z.B. Eintragen eines Abgangsdatums mit der Funktion "Auffüllen aktuelle Gruppe" mit der rechten Maustaste im Feld "Abgangsdatum").

Seite: 129
5.4.4. Ermittlung der neuen Jahrgangs- bzw. Klassenstufen5.4.4. Ermittlung der neuen Jahrgangs- bzw. Klassenstufen5.4.4. Ermittlung der neuen Jahrgangs- bzw. Klassenstufen5.4.4. Ermittlung der neuen Jahrgangs- bzw. Klassenstufen
Wie im vorigen Schritt sind die drei Arbeitsschritte und deren Reihenfolge im rechten Teil des Fensters dargestellt. Dabei wird beim Übernehmen das aktuelle Datum zu Kontrollzwecken in einer zusätzlichen Abfrage erfasst.
5.4.5. Tabellendarstellung der Versetzungswerte5.4.5. Tabellendarstellung der Versetzungswerte5.4.5. Tabellendarstellung der Versetzungswerte5.4.5. Tabellendarstellung der Versetzungswerte
Mit dem folgenden Hinweisfenster werden Sie darauf aufmerksam gemacht, dass Sie in der Tabelle für einzelne Schüler noch Werte nachtragen können, bevor die Versetzung durchgeführt wird:
Die jetzt in der Tabelle nachgetragenen Werte werden in die Schülerdaten übernommen und bei der Versetzung berücksichtigt, indem die Werte aus den Spalten „Klasse NEU“. und „Stufe NEU“ zu den jeweiligen Schülern übertragen werden:

Seite: 130
Die Eintragung der Wiederholungen und des Abgangs-Datums muss nicht in dieser Tabelle erfolgen. Da es sich ohnehin nur um wenige Schüler handelt, kann man diese Werte ebenso gut nach der Versetzung direkt bei den entsprechenden Schülern eingeben.Ist das Häkchen bei „Abgangsdatum vor der Versetzung prüfen“ gesetzt, bewirkt das, dass alle Schüler deren Datums-Eintrag im Feld „Abgang“ vor dem Versetzungsdatum liegt (s. 5.4.4. Übernehmen des aktuellen Datums), nicht versetzt werden.Sind alle Einträge und Einstellungen gemacht, werden alle Daten der Versetzungstabelle mit dem Klick auf die Schaltfläche „Versetzung durchführen“ in die Schülerdaten geschrieben und die Versetzung ist damit durchgeführt.
In den folgenden Bildern werden die vom Versetzungsassistenten gemachten Einträge bei den Schülern nochmals verdeutlicht:

Seite: 131
Im Nachgang können Sie dann noch die abgegangenen Schüler archivieren (s. 4.1.8.3.)

Seite: 132
5.5. 5.5. 5.5. 5.5. Fehlerprüfungs-AssistentFehlerprüfungs-AssistentFehlerprüfungs-AssistentFehlerprüfungs-Assistent
Zuerst wird links oben aus der aufklappbaren Liste eine Tabelle ausgesucht. In der Liste darunter werden die Felder, die geprüft werden können, aufgelistet. Bei den Feldern, die nicht geprüft werden sollen, wird das Häkchen entfernt und anschließend die Schaltfläche „Fehlerprüfung durchführen“ angeklickt. In dem darunter liegenden Feld wird das Ergebnis der Fehlerprüfung als „Baumstruktur“ angezeigt. Klickt man unterhalb des Feldnamens auf den Fehlereintrag (grau hinterlegt), werden rechts in roter Schrift eine Fehlererklärung und in der Tabelle „Fehlerhafte Datensätze“ die dazugehörenden Datensätze angezeigt. Mit der Schaltfläche „Fehlertabelle drucken“ können Sie diese Tabelle als Hilfsmittel zur Fehlerkorrektur ausdrucken.

Seite: 133
5.6. 5.6. 5.6. 5.6. Listen-AssistentListen-AssistentListen-AssistentListen-Assistent
Der Listenassistent unterstützt Sie bei der Erstellung von Listen und Formularen in sieben Schritten:
1. Schritt1. Schritt1. Schritt1. Schritt
In diesem Schritt wählen Sie aus den vorgefertigten Vorlagen eine aus und klicken anschließend auf die Schaltfläche „Listenassistent starten“. Es werden nur Vorlagen zu dem vorher ausgewählten Menüpunkt angezeigt.
2. Schritt2. Schritt2. Schritt2. Schritt
Aus der Liste der Elemente wählen Sie ein Element (falls mehrere vorhanden sind) und klicken anschließend auf die Schaltfläche „OK“. Beim Klick auf die Schaltfläche „Abbruch“ gelangen Sie - ohne vorher Datenfelder gewählt zu haben - direkt in den Report-Designer und können dort die Liste vervollständigen. Unter Vorlagen finden Sie von Ihnen gespeicherte Vorlagen.

Seite: 134
3. Schritt3. Schritt3. Schritt3. Schritt
Aus der Liste der vorhandenen Felder werden die ausgesucht, die in der neuen Liste ausgegeben werden sollen. Mit den beiden Pfeilen rechts neben „Gewählte Felder“ bestimmen Sie die Reihenfolge der Felder in der neuen Liste. Ebenso können Sie mit den
Schaltflächen und irrtümlich ausgesuchte Felder entweder einzeln oder insgesamt wieder aus der Liste der gewählten Felder entfernen. Sind alle erforderlichen Felder gewählt und die Reihenfolge wie gewünscht eingestellt, gelangen Sie mit der Schaltfläche „weiter“ zum nächsten Schritt.

Seite: 135
4. Schritt4. Schritt4. Schritt4. Schritt
Hier werden ein oder mehrere Felder für eine Gruppierung der Liste gewählt. Die Auswahl von Feldern in diesem Schritt bewirkt die Bildung von Gruppen in der Liste entsprechend den Feldinhalten der gewählten Felder. Für die Gruppen können in der Fußzeile der Gruppe mit dem Designer gesonderte Ausgaben definiert werden (z.B. Summenbildung). Falls mehrere Felder gewählt wurden, stellen Sie mit den beiden Pfeilen rechts neben „Gruppierung“ wieder die Reihenfolge der Felder in der Gruppierung der neuen Liste ein. Mit der
Schaltfläche löschen Sie Felder aus der Liste der gruppierten Felder. Wenn Sie keine Gruppierung definieren wollen, klicken Sie gleich auf die Schaltfläche „weiter“.Beachten Sie jedoch, umso mehr Felder zur Gruppierung hinzugefügt werden, desto mehr Ressourcen werden vom Computer gebraucht.

Seite: 136
5. Schritt5. Schritt5. Schritt5. Schritt
Für jedes gewählte Feld können Sie eigene Spaltenüberschriften festlegen. Ändern Sie dazu in der Spalte „Überschriften“ die vorgeschlagenen Texte. Mit der Schaltfläche „weiter“ gelangen Sie zum nächsten Schritt.
6. Schritt6. Schritt6. Schritt6. Schritt
Stellen Sie in diesem Schritt die speziellen Eigenschaften der neuen Liste ein. Mit der Schaltfläche „weiter“ gelangen Sie zum nächsten Schritt.

Seite: 137
7. Schritt7. Schritt7. Schritt7. Schritt
Sie können zum Schluss aus der linken Liste einen vorgefertigten Stil der Liste auswählen. Im Fenster rechts daneben wird das Aussehen der Liste beispielhaft gezeigt.Damit ist die Definition der Liste abgeschlossen und mit einem Klick auf die Schaltfläche „Ende“ gelangen Sie in den Report-Designer, den Sie bereits aus dem Kontext-Menü des Druckers kennen (s. 7.1.). Im Designer können Sie die neue Liste noch einmal kontrollieren und anschließend in Menü „Datei“ mit dem Menübefehl „Beenden“ abspeichern:

Seite: 138
Sie können alle voreingestellten Texte in den Feldern nach Ihren Wünschen ändern.Das Ergebnis der Erstellung dieser neuen Liste wird im folgenden Bild gezeigt:

Seite: 139
5.7. 5.7. 5.7. 5.7. Report-AssistentReport-AssistentReport-AssistentReport-Assistent
Mit diesem Assistenten verwalten Sie alle Listen und Formulare in dem aktuell gewählten Modul (hier am Beispiel des Moduls Verwaltung).
Mit dem Häkchen in der Spalte „aktiv“ stellen Sie ein, ob die entsprechenden Reports im Programm angezeigt werden sollen. Damit können Sie die Anzeige von Reports nur auf die reduzieren, die Sie immer benötigen.
Mit dem Häkchen in der Spalte „speichern“ stellen Sie ein, ob die entsprechenden Reports nach dem Drucken in die Dokumentenverwaltung abgelegt werden sollen. Da in der Dokumentenverwaltung die Dokumente speziell für eine Person (Schüler oder Lehrer) abgelegt werden, ist ein Häkchen nicht für Klassen- oder Schülerlisten, sondern nur für Formulare sinnvoll.
Die Einträge in den Feldern „Eigenschaften“ auf der rechten Seite können Sie nach Ihren Erfordernissen gestalten, wenn das nötig sein sollte.
Der Navigator unter den Eigenschaften dient wie z.B. bei den Schülern zum Navigieren, Löschen, Bearbeiten und Speichern in den Reports.
Mit der Schaltfläche „Speichern als“ auf der rechten Seite speichern Sie einen vorhandenen Report (den in der linken Liste markierten) unter einem anderen Namen ab. Das macht man, wenn man an einem mitgelieferten Report geringfügige Anpassungen vornehmen oder einen neuen Report durch Veränderung eines vorhandenen Reports erstellen will. Mit dem Speichern unter einem neuen Namen bleibt dieser Report auch über alle Updates hinweg erhalten.

Seite: 140
Mit der Schaltfläche „Umschalten in den Sicherungsordner“ auf der rechten Seite haben Sie eine weitere Möglichkeit, einen irrtümlich gelöschten oder zerstörten Report wiederherzustellen (zum Wiederherstellen eines zerstörten Reports s.a. Punkt 7.1.)
Sie können aus dem Sicherungsordner, der bei der Programminstallation angelegt und durch Updates aktualisiert wird, einen Report mit dem gleichen oder einem anderen Namen durch Auswahl aus der linken Liste und Anklicken der entsprechenden Schaltfläche rechts wiederherstellen.Durch Klicken auf die Schaltfläche „Umschalten in den Programmordner“ gelangen Sie wieder zur ersten Seite des Reportassistenten.

Seite: 141
6. Daten auswerten (Reports)6. Daten auswerten (Reports)6. Daten auswerten (Reports)6. Daten auswerten (Reports)
6.1. Listen und Formulare ausgeben6.1. Listen und Formulare ausgeben6.1. Listen und Formulare ausgeben6.1. Listen und Formulare ausgeben
Zuerst wählen Sie die Liste bzw. das Formular, welches ausgegeben werden soll, aus den vorgefertigten Listen und Formularen im Reportauswahlfeld durch Anklicken aus:
Anschließend drucken Sie diese Liste auf zwei mögliche Arten aus:
auf den Drucker mit vorherige Bildschirmanzeige durch Klicken auf die Schaltfläche
„Drucken“ rechts neben der gewählten Liste bzw. dem gewählten Formular in der Werkzeugleiste – der Druckumfang wird dabei durch die Voreinstellung in der Liste bzw. im Formular bestimmt:
• Klassenlisten beinhalten alle Schüler der Klasse des aktuell eingestellten Schülers• Schülerlisten beinhalten alle Schüler des Datenbestandes• Formulare beinhalten die Daten des aktuell eingestellten Schülers

Seite: 142
auf den Drucker mit vorheriger Bildschirmanzeige und Auswahl des gewünschten Druckumfangs durch Klicken auf das schwarze Dreieck (Kontext-Menü des Report-Druckersymbols) rechts neben der Schaltfläche „Drucken“ und Auswahl eines der sechs Möglichkeiten „für akt. Schüler“ bis „für ausgewählte Schüler“ (in der letzten Auswahl können Sie einzelne Schüler markieren):
6.1.1. für Schüler mit Bedingung6.1.1. für Schüler mit Bedingung6.1.1. für Schüler mit Bedingung6.1.1. für Schüler mit Bedingung
Mit diesem Menüdialog können Filterbedingungen (wie im Kapitel 5.2. näher beschrieben) formuliert werden. Der aktuell gewählte Report enthält dann nur Daten, die dieser Filterbedingung genügen.
6.1.2. für ausgewählte Schüler6.1.2. für ausgewählte Schüler6.1.2. für ausgewählte Schüler6.1.2. für ausgewählte Schüler
Beim Anklicken dieser Auswahl wird eine Tabelle mit Schülern - gruppiert nach Klassen - angezeigt, in der man einzelne Schüler einer oder mehrerer Klassen durch Anklicken auswählen kann.
Es gibt zwei verschiedene Arten, Schüler zu markieren:• einzelne Schüler werden durch Anklicken mit der linken Maustaste in der Tabelle bei
gleichzeitig gedrückter "Strg"-Taste auf der Tastatur markiert• zusammenhängende Bereiche von Schülern markiert man, indem man den ersten
und letzten Schüler des gewünschten Bereiches in der Tabelle mit der linken Maustaste anklickt und auf der Tastatur die beiden Tasten "Strg" und "Großbuchstabe" gleichzeitig gedrückt hält
Beide Markierungsmöglichkeiten sind in beliebiger Reihenfolge kombinierbar und wirken ebenfalls über Klassengrenzen hinweg.
Die Ausgabe von Daten, die durch Markieren ausgewählt wurden, ist je nach Art des Reports unterschiedlich:
• Bei Schülerformularen und Zeugnissen wird für jeden markierten Schüler eine Ausgabeseite erzeugt
• Bei Klassenlisten werden so viele Seiten erzeugt, wie Schüler in verschiedenen Klassen gewählt wurden (für jede Klasse eine Seite)
• Bei Schülerlisten werden alle gewählten Schüler entsprechend der eingestellten Sortierung fortlaufend ausgegeben (eventuell auch über mehrere Seiten)

Seite: 143
6.1.3. Eigenschaften von Reports6.1.3. Eigenschaften von Reports6.1.3. Eigenschaften von Reports6.1.3. Eigenschaften von Reports
Mit dem Menüdialog „Eigenschaften“ können voreingestellte Eigenschaften der Listen und Formulare verändert werden. Die Änderungen werden zur Liste oder zum Formular gespeichert, sie gelten also ab dem Zeitpunkt der Veränderung bis zur nächsten Änderung.
Mit der Schaltfläche „Originaleinstellungen wiederherstellen“ machen Sie alle mit dem Designer gemachten Änderungen wieder rückgängig. Diese Funktion ist insbesondere dann nützlich, wenn Sie mit dem Designer einen Report so geändert haben, dass er nicht mehr funktioniert. Eine zweite Möglichkeit, einen Report wiederherzustellen wird im Punkt 5.7. beschrieben.
Die Einstellung „mit Druckvorschau starten“ zeigt vor der Ausgabe auf dem Drucker die Formulare und Listen auf dem Bildschirm an. Nach Ansicht dieser Bildschirmvorschau kann man entweder alle angezeigten Seiten oder nur einen Teil davon drucken. Hat diese Einstellung keinen Haken, werden die erzeugten Druckseiten sofort auf dem Standard-drucker (im Betriebssystem eingestellt) ausgegeben.
Unter SQL finden Sie die SQL Abfrage auf den Datenbestand, welche für den Report benötigt benötigt wird. Eine Änderung sollte hier nicht vorgenommen werden.

Seite: 144
Ein Haken bei der Einstellung „Druckerdialog vor dem Drucken“ zeigt in Verbindung mit der eingestellten Druckvorschau beim Starten des Druckvorgangs den Windows-Standarddialog zur Auswahl eines Druckers aus der Liste aller im Betriebssystem eingerichteten Drucker:
Mit einem Klick auf die Schaltfläche „Duplexseiten“ können Sie festlegen, welche Einzelseiten beim Duplexdruck zusammen gehören. Diese Einstellung muss unbedingt angepasst werden, wenn man z.B. ein zweiseitiges Zeugnis abändern will und dieses Zeugnis deshalb unter einem anderen Namen unter Zuhilfenahme des Reportassistenten gespeichert hat. In einem solchen Fall ist es günstiger auch die zweite Seite unter einem anderen Namen abzuspeichern (auch wenn man daran keine Änderungen vornehmen will), damit eine umkehrbar eindeutige Zuordnung der Seiten für den Duplexdruck erfolgen kann. Diese Einstellung gilt – einmal eingestellt - für alle Zeugnisse.Die Angaben im Fenster „Duplexseiten“ sind die Einträge aus dem Feld „Bezeichnung“ (Registerseite „Allgemeines“):
Die Einstellung „Zeugnisdatum vor dem Drucken abfragen“ ist standardmäßig eingeschaltet, damit vor dem Zeugnisdruck daran erinnert wird, das eingetragene Zeugnisdatum zu kontrollieren. Wird diese Anzeige nicht mehr gewünscht, kann sie an dieser Stelle abgeschaltet werden. Jedes folgende Update stellt diese Einstellung wieder an, damit gesichert wird, dass vor dem ersten Zeugnisdruck mindestens einmal diese Anzeige zu sehen ist:

Seite: 145
Die Einstellungen „mit Druckvorschau starten“, „Druckerdialog vor dem Drucken“, „Duplexseiten“ und „Zeugnisdatum vor dem Drucken abfragen“ gelten – einmal eingestellt – für alle Zeugnisse. Hier können Sie das Wappen ein- oder ausblenden.
Ausdruckvariante „Blanko laut Amtsblatt“:Das Zeugnis wird auf ein Zeugnisformular (weißes Blatt oder Formular mit Wappen und/oder Rahmen) so gedruckt, wie auf dem Amtblatt angegeben, d.h. bei der Auswahl mehrerer Möglichkeiten wird das Nichtzutreffende gestrichen.
Ausdruckvariante „Blanko komplett ohne Streichungen“:Auf dem Zeugnis wird bei der Auswahl mehrerer Möglichkeiten genau das gedruckt, was zutrifft, d.h. auf dem Zeugnis erscheinen keine durchgestrichenen Texte.
Die Einstellungen für die Ausdruckvariante gelten nur für das vorher gewählte Zeugnis.

Seite: 146
Auch ein Rahmen wird standardmäßig nicht mit gedruckt. Soll er gedruckt werden, kann man zusätzlich die Linienstärke und die Farbe einstellen.
Notenfelder werden standardmäßig entsprechend einer Voreinstellung ausgegeben, d.h. bei Abgangs- und Abschlusszeugnissen wird bei den Ziffern 1 bis 6 das korrespondierende Wort gedruckt und bei allen anderen Zeugnissen die Ziffer. Alle anderen Einträge werden so gedruckt wie eingeben. Eine Ausnahme bilden definierte Abkürzungen (s. Kapitel 4.1.5.1.), die entsprechend der Einstellung „Drucken wie eingegeben“ oder „Drucken als Notenbezeichnung“ entweder als Kürzel oder in der Langform gedruckt werden.
Das Zeugnisdatum kann entweder auf dieser Registerseite oder direkt auf jeder Zeugniserfassungsmaske eingetragen werden. Das Zeugnisdatum gilt – einmal eingetragen - für alle Zeugnisse solange, bis es wieder geändert wird.
Noten mit einer Tendenz, die als „+“ oder „-“ nach der Ziffer erfasst werden, können beim Druck hochgestellt und/oder mit einem Leerzeichen zwischen Ziffer und Tendenz ergänzt werden.
Weiterhin gibt es zwei Arten von Einstellungen für Sperrungstext: für Beurteilungen und für Noten. Die dort für die jeweiligen Arten eingetragenen Zeichen werden im Zeugnis ausgegeben, wenn die entsprechenden Felder leer sind. Bei Beurteilungstexten wird der Sperrungstext immer gedruckt, wenn der Text nicht die maximal vorgesehen Zeilen belegt. Es kann nur eingestellt werden, ob eine oder alle leeren Zeilen nach dem Ende des Textes mit Sperrungstext gedruckt werden. Bei der Sperrung der Notenfelder muss „Sperrung wenn leer“ angehakt sein, um den Sperrungstext zu drucken
Fehltage können unabhängig von der Einstellung der Sperrung von Notenfeldern leer bleiben, wenn das entsprechende Häkchen gesetzt wird.Alle Einstellungen dieser Registerseite gelten nur für das vorher gewählte Zeugnis mit Ausnahme des Zeugnisdatums.

Seite: 147
7.1.4. Sortierung der Zeilen in Reports7.1.4. Sortierung der Zeilen in Reports7.1.4. Sortierung der Zeilen in Reports7.1.4. Sortierung der Zeilen in Reports
Im Menüdialog „Sortierung“ kann die vorgegebene Sortierung der Listen verändert werden. Die Änderungen werden zu der betreffenden Liste gespeichert und gelten wieder bis zur nächsten Änderung. Diese Sortierung ist unabhängig von der Sortierung der Tabelle.
Aus den beiden Listen mit den verfügbaren Datenfeldern wählt man die Sortierfelder aus – links die Felder, die aufsteigend sortiert werden sollen und rechts die Felder, die absteigend sortiert werden sollen. Im unteren Feld wird die Sortierreihenfolge bestimmt. Sie kann mit den beiden Pfeilen verändert werden. Im Beispiel wird die Tabelle nach Klasse aufsteigend, nach Geschlecht absteigend (also die Mädchen vor den Jungen), nach Name aufsteigend und nach Vorname aufsteigend sortiert.
Einige Formulare haben die Eigenschaft, dass Sie vor dem Ausdrucken noch Werte in bestimmte Datenfelder mit einem Datenfeld-Dialog eingeben können. Diese Felder erkennt man in der Veränderung des Mauszeigers in der Druckvorschau, wenn Sie die Maus darüber bewegen. In der Druckvorschau hat der Mauszeiger standardmäßig das Aussehen einer Hand. Bei Feldern, in die Sie noch direkt Werte (bei Text-Feldern) eingeben können, wird der Mauszeiger zur Schreibmarke. Bei Feldern mit einem Kreuz (oder auch Haken) wird der Mauszeiger zum Pfeil. Sehen Sie das z.B. bei dem Formular „Ausgabeanordnung“ im Modul „Etat“, „Rechnung“ an.
6.1.5. Designer starten6.1.5. Designer starten6.1.5. Designer starten6.1.5. Designer starten
Mit dem Designer können Sie vorgefertigte Formulare und Listen nach Ihren eigenen Vorstellungen verändern oder neu gestalten.Eine ausführliche Erläuterung aller Funktionen und Gestaltungsmöglichkeiten des Designers finden Sie in einer gesonderten Hilfedatei im Menüpunkt „Hilfe“, „Handbuch Designer“.

Seite: 148
6.2. Listen und Formulare verändern (FastReport)6.2. Listen und Formulare verändern (FastReport)6.2. Listen und Formulare verändern (FastReport)6.2. Listen und Formulare verändern (FastReport)
Die in diesem Kapitel erläuterten Änderungen wirken sich nur auf den aktuellen Ausdruck aus. Es ist demzufolge eine Möglichkeit, nach Ansicht der Bildschirmvorschau eine kleine Änderung vor dem Ausdruck zu machen ohne die Erstellung des Formulars oder der Liste neu zu starten. Beim nächsten Aufruf dieses Formulars oder dieser Liste sind die gemachten Änderungen nicht mehr zu sehen.In der Bildschirm-Ansicht gelangen Sie mit Doppelklick auf die Listen- bzw. Formular-Ansicht oder mit der Schaltfläche „Seite bearbeiten“
in den Listen- und Formular-Designer. Dort klicken Sie das Element, das Sie ändern wollen mit der rechten Maustaste an und wählen aus dem jetzt angezeigten Popup-Menü, was Sie ändern möchten (z. B. auf „Bearbeiten...“, um den Titel der Liste zu ändern). Zum Bearbeiten des Feldes gelangen Sie auch durch einen Doppelklick auf das zu bearbeitende Feld:
Eine ausführliche Beschreibung aller Möglichkeiten des Designers finden Sie im „Handbuch Designer“ (s. Menüpunkt „Hilfe“).

Seite: 149
7. Datensicherung7. Datensicherung7. Datensicherung7. Datensicherung
Nach Beendigung der Arbeit im Schulverwaltungsprogramm – bei umfangreichen Änderungen und Neuerfassungen auch während der Datenerfassung / -änderung – sollten Sie das Ergebnis Ihrer Arbeit auf jeden Fall mit einer Datensicherung noch einmal zusätzlich auf einen Wechseldatenträger (Diskette, USB-Speicherbaustein usw.) speichern.Dazu Klicken Sie im Menü „Dateien“ auf den Menüdialog „Datenbank speichern unter“. Anschließend wählen Sie in dem Standard-Datei-Auswahldialog den Ort aus (Laufwerk und eventuell Ordner), wohin die Daten gespeichert werden sollen. Der Name der Datensicherung ist voreingestellt, sollte aber so geändert werden, dass daraus der Inhalt der gespeicherten Daten erkennbar ist:
Das Sichern der Daten auf Diskette dauert bei großen Datenbeständen deutlich länger als das Sichern auf die Festplatte. Man kann deshalb auch die Datensicherung zuerst auf die Festplatte schreiben (im Installationsverzeichnis ist dazu der Ordner „Sic“ vorbereitet) und diese Datei anschließend auf Diskette kopieren.Der so gesicherte aktuelle Datenbestand kann mit "Datenbank öffnen" wieder in einen beliebigen vorhandenen Datenbestand zurückgespeichert werden.
Zusätzlich zu der gerade beschriebenen Datensicherung des aktuellen Datenbestandes gibt es noch die Möglichkeit, alle in der Installation vorhandenen Datenbestände, die Auswahllisten, Reports, Masken und Tabellenansichten auf einmal in eine Datei zu sichern. Daten aus so einer Sicherung können immer nur mit „Datensicherung einlesen“ an den Ort zurückgespeichert werden, von wo aus die Sicherung erfolgte (der Pfad wird im Sicherungsfenster nach dem Namen des Datenbestandes in Klammern vermerkt). Die zu

Seite: 150
sichernden Datenbestände werden, wie im nächsten Bild verdeutlicht, mit einem Haken versehen:

Seite: 151
8. Benutzerverwaltung8. Benutzerverwaltung8. Benutzerverwaltung8. Benutzerverwaltung
Mit der Benutzerverwaltung werden Benutzerrechte für die verschiedenen Module und Datenfelder festgelegt und den angelegten Benutzern oder Benutzergruppen zugeordnet. Die verschiedenen Benutzer werden durch Benutzernamen und Kennwörter unterschieden, die beim Programmaufruf (s. 3.1.) eingeben werden.Sollen verschiedene Benutzer (von einem oder mehreren Arbeitsplätzen aus) auf die Daten zugreifen, sollte ein Administrator für die Schule festgelegt werden, der diese Benutzer und deren Rechte verwaltet. Die Anzahl der Benutzer ist nicht beschränkt. Dieser Administrator hat den bei der Installation bereits angelegten Benutzernamen „Admin“ und verfügt über alle Rechte. Der Administrator sollte zuerst das bei der Installation eingestellte Standardkennwort „schule“ ändern.Dazu ruft man in der Benutzerverwaltung das Untermenü „Benutzer / Rechte“ auf, markiert den Benutzer „Admin“ und klickt auf die Schaltfläche „Benutzer bearbeiten“.In dem folgenden Dialogfenster trägt man das neue Kennwort im Feld „Passwort“ ein und wiederholt die Eingabe im Feld „Passwort bestätigen“.

Seite: 152
8.1. Benutzer / Rechte8.1. Benutzer / Rechte8.1. Benutzer / Rechte8.1. Benutzer / Rechte
In diesem Dialog werden Benutzer und Benutzergruppen angelegt, geändert und gelöscht, sowie Benutzer zu Benutzergruppen zugeordnet.
8.1.1. Benutzer anlegen8.1.1. Benutzer anlegen8.1.1. Benutzer anlegen8.1.1. Benutzer anlegen
Der Administrator muss vor dem Anlegen von Benutzern prüfen, ob Einzelbenutzer mit individuellen Rechten oder Benutzergruppen, die innerhalb jeder Gruppe gleiche Rechte haben, angelegt werden müssen. Werden Benutzergruppen gebildet, so brauchen im ersten Schritt auf der Registerseite „Benutzer“ nur die Benutzer und ihre Kennworte angelegt werden:

Seite: 153
Die Rechte von Mitgliedern einer Benutzergruppe werden auf der zweiten Registerseite „Gruppen“ den entsprechenden Gruppen zugeordnet (s. 8.1.2.). Zuletzt ordnet man dann auf der Registerseite „Mitgliedschaft“ die Benutzer den Gruppen zu (s. 8.1.3.).Individuelle Rechte für einen einzelnen Benutzer ordnet man einem markierten Benutzer durch Doppelklicken des entsprechenden Rechts aus der Liste der verfügbaren Rechte zu. Zum gleichen Ergebnis führt das Anklicken des Rechts und Klicken auf den oberen grünen Pfeil (Rechte hinzufügen):
Das Löschen eines individuellen Benutzer-Rechts erfolgt durch Markieren des zu löschenden Rechts unterhalb des Benutzer-Namens in der linken Liste und Klicken auf den unteren grünen Pfeil (Rechte entfernen).

Seite: 154
8.1.2. Gruppen anlegen8.1.2. Gruppen anlegen8.1.2. Gruppen anlegen8.1.2. Gruppen anlegen
Auf der Registerseite „Gruppen“ werden Gruppen und deren Rechte in gleicher Weise wie im Punkt 9.1.1. für Benutzer beschrieben angelegt, geändert oder gelöscht. Der einzige Unterschied besteht darin, dass für Gruppen keine Kennworte vergeben werden:
Nach der Programminstallation sind bereits die Gruppen „Administratoren“ und „Verwaltung“ mit allen Rechten und die Gruppe „Benutzer“ mit einer Auswahl von Rechten angelegt.
9.1.3. Mitgliedschaft in Gruppen festlegen9.1.3. Mitgliedschaft in Gruppen festlegen9.1.3. Mitgliedschaft in Gruppen festlegen9.1.3. Mitgliedschaft in Gruppen festlegen
Auf der Registerseite „Mitgliedschaft“ markiert man zuerst eine Gruppe und anschließend einen Benutzer. Zum Zuordnen klickt man auf den oberen grünen Pfeil (Benutzer hinzufügen):
Um einen Benutzer aus einer Gruppe zu entfernen, markiert man ihn in der Liste „Gruppen“ und klickt auf den unteren grünen Pfeil (Benutzer entfernen) oder rechts auf die Schaltfläche „Entfernen“.

Seite: 155
8.2. Feldrechte verwalten8.2. Feldrechte verwalten8.2. Feldrechte verwalten8.2. Feldrechte verwalten
Unter diesem Menüdialog können einschränkende Feldrechte („nur Lesen“ und „unsichtbar“) für jedes Datenfeld angelegt werden:
Aus der Liste der möglichen Einschränkungen werden dazu für jede Datei die entsprechenden Einträge ausgewählt und mit dem oberen grünen Pfeil (Hinzufügen) in die Liste der verfügbaren Einschränkungen eingefügt. Mit dem unteren grünen Pfeil (Entfernen) löscht man Einträge in der rechten Liste. Ist die Liste der verfügbaren Einschränkungen komplett, klickt man auf die Schaltfläche „Policen anlegen“. Diese Rechte sind dann beim Zuordnen von Rechten zu Benutzern und / oder Gruppen verfügbar (s. 9.1.).Im folgenden Bild ist das verdeutlicht:

Seite: 156
8.3. Filterrechte verwalten8.3. Filterrechte verwalten8.3. Filterrechte verwalten8.3. Filterrechte verwalten
In diesem Dialog werden Filter – ähnlich wie im Filterassistenten (s. 5.2.) – definiert und unter einem vom Programm gebildeten Namen gespeichert. Der Name des Filters hat folgendes allgemeines Format:
Filter.<Name der Datenbanktabelle>.xx (xx ist eine Nummer von 00 bis 99)
Ein auf diese Weise erzeugter Filter wird in der Liste der Rechte (s. 9.1.1. und 9.1.2.) aufgenommen und kann damit einem Benutzer oder einer Gruppe zugeordnet werden. Wird der im obigen Beispiel definierte Filter einem Benutzer (z. B. Meier) zugeordnet, führt das dazu, dass der mit dem Benutzernamen „Meier“ angemeldete Benutzer unter „Schüler“, „Grunddaten“ nur Schüler der Klasse „06A“ angezeigt bekommt.

Seite: 157
8.4. Notenrechte verwalten8.4. Notenrechte verwalten8.4. Notenrechte verwalten8.4. Notenrechte verwalten
Hier können Sie für Benutzer Notenrechte vergeben. Wählen Sie zuerst den Benutzer aus. Danach wird in einer Matrix die Klassen und Fächer aufgelistet. Standardmäßig sind alle Auswahlboxen nicht ausgewählt. Dann hat der Benutzer in allen Klassen und allen Fächern Lese- und Schreibrechte.Klicken Sie auf eine Auswahlbox der Klasse/Fach Kombination. Der Benutzer hat dann nur in diesem Fach der Klasse Lese- und Schreibrechte. Wenn der Benutzer nur ein Leserecht in dieser Kombination besitzen soll, klicken Sie den Button Leserecht an.Diese Einstellungen funktionieren auch Klassen- und Fächerweise.Wenn Sie alle Berechtigung eingestellt haben, gehen Sie auf „Rechte speichern“.

Seite: 158
8.5. Log-Datei8.5. Log-Datei8.5. Log-Datei8.5. Log-Datei
Im Dialog „Logfile“ erhalten Sie eine Übersicht in zeitlicher Reihenfolge über die Aktivitäten im Programm:
9.6. Logout9.6. Logout9.6. Logout9.6. Logout
Mit dem Dialog „Logout“ kann man sich unter einem anderen Benutzernamen – und damit unter Umständen mit anderen Rechten – wieder im Programm anmelden ohne das Programm zu verlassen und wieder neu zu starten.

Seite: 159
10. Häufige 10. Häufige 10. Häufige 10. Häufige AufgabenstellungenAufgabenstellungenAufgabenstellungenAufgabenstellungen
In diesem Kapitel werden häufig in der Schulorganisation anfallende Arbeiten zusammengestellt. Die durchzuführenden Schritte sind in ihrer Reihenfolge aufgeführt und es erfolgt ein Hinweis zu dem Kapitel, in dem eine ausführliche Erläuterung eines Schrittes steht.Bei vielen Aufgaben steht als erster Schritt, dass Sie sicherstellen sollen, eine aktuelle Datensicherung gemacht zu haben. Das sind solche Aufgaben, bei denen gleichzeitig viele Daten geändert werden. Mit der aktuellen Datensicherung sind Sie in der Lage, ungewünschte Ergebnisse durch Einlesen dieser Sicherung wieder rückgängig zu machen (s. 4.1.1.4.).An dieser Stelle sei auch noch mal darauf hingewiesen, das zur Sicherung der eigenen Arbeit am Ende von Datenveränderungen immer eine Datensicherung gemacht werden soll (s. 4.1.1.5.).
10.1. 10.1. 10.1. 10.1. Wann muss ein neuer Freischaltcode angefordert werdenWann muss ein neuer Freischaltcode angefordert werdenWann muss ein neuer Freischaltcode angefordert werdenWann muss ein neuer Freischaltcode angefordert werden
1. Für die Lehrerversionen:Für die Lehrerversionen (Zeugnisdruck und / oder Notenverwaltung, Einzelplatzlizenz) ist immer dann ein neuer Freischaltcode erforderlich, wenn sich die Kontrollnummer ändert. Die aktuelle Kontrollnummer ist im Menüpunkt „Hilfe“, „Software freischalten“, „Freischaltung“ ersichtlich. Auf dem Beleg, auf dem Sie Ihren Freischaltcode mitgeteilt bekommen, ist die Kontrollnummer angegeben, für die diese Freischaltung gilt.Die Lehrer, die eine Lehrerlizenz aufgrund des Moduls „Zeugnisverwaltung“ Ihrer Schule nutzen, dürfen keinen neuen Freischaltcode beantragen - sie benutzen den Freischaltcode der Schule (auf gleiche Schreibweise des Schulnamens wie in der Schulversion achten).
2. Für die Schulversionen:In den Schulversionen ist die Freischaltung an den Schulnamen gebunden und jedes Modul wird einzeln freigeschaltet. Ein neuer Freischaltcode ist immer dann erforderlich, wenn sich der Name der Schule ändert („Einrichtung“, „Grunddaten“ in der Erfassungs-maske „Einrichtungenordner - Adresse“ das Feld „Name“) und wenn ein zusätzliches Modul erworben wurde. Bei der Änderung des Schulnamens müssen Freischaltcodes für alle bisher freigeschalteten Module angefordert werden, bei zusätzlichen Modulen nur für das neue Modul.
10.2. 10.2. 10.2. 10.2. Neue Schüler erfassenNeue Schüler erfassenNeue Schüler erfassenNeue Schüler erfassen
1. Die vorbesetzten Datenfelder kontrollieren und gegebenenfalls verändern (s. 4.1.7.6.).2. In den Programmeinstellungen überprüfen, ob die Übertragung der Adressdaten wie
gewünscht eingestellt ist (s. 4.1.4.6.).
3. Die Schaltfläche im Datenbank-Navigator anklicken und die vorhandenen Daten erfassen.
4. Die Schaltfläche im Datenbank-Navigator anklicken zum Speichern der erfassten Daten.

Seite: 160
10.3. 10.3. 10.3. 10.3. Abgangsdatum für eine oder mehrere Klassen eintragenAbgangsdatum für eine oder mehrere Klassen eintragenAbgangsdatum für eine oder mehrere Klassen eintragenAbgangsdatum für eine oder mehrere Klassen eintragen
1. Sicherstellen, dass eine aktuelle Datensicherung vorhanden ist (s. 4.1.1.5.).2. In der Erfassungsmaske „Schülerordner - Aufnahme, Schulabschluss“ das Feld „Abgang“
mit der rechten Maustaste anklicken und aus dem Popup-Menü den Eintrag „Auffüllen aktuelle Gruppe“ auswählen (s. 4.3.1.).
3. Das gewünschte Abgangsdatum eingeben und die zutreffenden Klassen markieren (s. 4.3.1.).
10.4. 10.4. 10.4. 10.4. Sortierung der Tabelle ändernSortierung der Tabelle ändernSortierung der Tabelle ändernSortierung der Tabelle ändern
Sie können die Sortierung durch Klicken mit der Maus oder über einen Menüdialog einstellen.
über Menüdialog:1. Den Dialog aufrufen (s. 4.1.6.1.).2. Die gewünschte Sortierung einstellen.3. Mit Klick auf „OK“ wird die Tabelle entsprechend den Angaben sortiert
mit der Maus:1. Mit der Maus auf die Bezeichnung der ersten Spalte, nach der sortiert werden soll, im
Tabellenkopf klicken.2. Ist die Sortierrichtung (auf- oder absteigend) nicht die gewünschte (wird durch einen
Pfeil rechts neben der Bezeichnung der Spalte im Tabellenkopf angezeigt), noch mal den Punkt 1 ausführen.
3. Sollen weitere Spalten dazusortiert werden, die Umschalttaste Großbuchstabe auf der Tastatur drücken und gedrückt lassen und die Punkte 1 und eventuell 2 für jede weitere Tabellenspalte ausführen.
Die Sortierung bleibt bis zur nächsten Änderung so wie eingestellt.
10.5 10.5 10.5 10.5 Sortierung von Listen ändernSortierung von Listen ändernSortierung von Listen ändernSortierung von Listen ändern
1 Die gewünschte Liste im Reportauswahlfeld links neben dem linken Druckersymbol auswählen.
2 Auf das Dreieck rechts neben dem linken Druckersymbol klicken und aus dem Popup-Menü „Sortierung“ auswählen (s. 7.1.).
3 Die gewünschten Sortierfelder und deren Reihenfolge einstellen (s. 7.1.).Die Sortierung bleibt für diese Liste bis zur nächsten Änderung so wie eingestellt.

Seite: 161
10.6. 10.6. 10.6. 10.6. Neues Schuljahr anlegenNeues Schuljahr anlegenNeues Schuljahr anlegenNeues Schuljahr anlegen
1. „Datenbestände verwalten“ aufrufen (s. 4.1.1.3.).2. Auf der Registerseite „Neu Anlegen“ den Namen für das neue Schuljahr eintragen.3. „Daten von folgendem Datenbestand kopieren“ anwählen.4. Den Datenbestand des aktuellen Schuljahres in dem Feld darunter einstellen und auf
„Anlegen“ klicken.5. „Datenbestände verwalten“ beenden.6. Das neue Schuljahr anwählen (s. 4.1.1.1.).7. Die Versetzung durchführen (s. 5.4.).8. Die Abgänger archivieren (s. 4.1.8.3.), diese Funktion kann auch vor dem Aufruf des
Versetzungsassistenten ausgeführt werden.9. Eine Datensicherung durchführen (s. 4.1.1.5.).
10.7. 10.7. 10.7. 10.7. Noten- und Bemerkungsfelder löschen (Vorbereitung zum ZeugnisNoten- und Bemerkungsfelder löschen (Vorbereitung zum ZeugnisNoten- und Bemerkungsfelder löschen (Vorbereitung zum ZeugnisNoten- und Bemerkungsfelder löschen (Vorbereitung zum Zeugnis----druck)druck)druck)druck)
1. Sicherstellen, dass eine aktuelle Datensicherung vorhanden ist (s. 4.1.1.5.).2. „Datenfelder leeren“ auswählen (s. 4.1.7.7.).3. „Textfelder“ anklicken, wenn Textfelder geleert werden sollen, sonst mit Punkt 7
fortfahren.4. Die Schaltfläche „Markierung ausführen“ anklicken, dabei werden die entsprechenden
Felder in der rechten Liste markiert.5. Die markierten Felder kontrollieren (bei Markierung der Textfelder z.B. eventuell die
Haken bei „Schüler_Schülerfoto“ und „Schüler_allgemeine_Bemerkungen“ entfernen).6. Die Schaltfläche „Markierte Datenfelder leeren“ anklicken, dabei werden die markierten
Felder nach einer Sicherheitsabfrage geleert.7. „Notenfelder“ anklicken, wenn Notenfelder geleert werden sollen und weiter mit den
Punkten 4 bis 6 machen.

Seite: 162
10.8. 10.8. 10.8. 10.8. Schülerdaten auslagern (zum Zeugnisdruck für die Klassenlehrer)Schülerdaten auslagern (zum Zeugnisdruck für die Klassenlehrer)Schülerdaten auslagern (zum Zeugnisdruck für die Klassenlehrer)Schülerdaten auslagern (zum Zeugnisdruck für die Klassenlehrer)
1. „Schüler“, „Zeugnis“ im FuxMedia-Schulprogramm (Sekretariat) anklicken.2. Im Menü „Extras“ den Dialog „Schülerdaten auslagern“ wählen, wenn die Lehrer auf
ihrem PC mit dem FuxMedia-Lehrerprogramm die Zeugnisdaten ergänzen sollen (s. 4.1.8.1.) oder den Dialog „Erfassungsmodul auslagern“ wählen, wenn die Lehrer auf ihrem PC mit dem Erfassungsmodul auf dem Datenträger (das Erfassungsmodul wird beim Auslagern der Daten mit auf den Datenträger geschrieben) die Zeugnisdaten ergänzen sollen (s. 4.1.8.7.).
3. Auswahl der Daten, die ausgelagert werden sollen (nach Klasse, über Filter oder alle Schüler sind möglich; s. 4.1.81.)
3a. Wurde der Menüdialog „Schülerdaten auslagern“ gewählt, können im Bedarfsfall die Auswahllisten, Zeugnisreports und Zeugnismasken aus dem FuxMedia-Schulprogramm zusätzlich ausgelagert werden (ist in dem Fall notwendig, wenn im FuxMedia-Schulprogramm dort Änderungen / Ergänzungen vorgenommen wurden).
4. Festlegung der Felder, deren Daten für das Auslagern bereitgestellt werden sollen. In der dazugehörenden Auswahlbox sind die drei Varianten „Standard“, „Alle“ und „Keine“ vordefiniert (s. 4.1.8.1.).
4a. Bei individueller Auswahl der Felder, deren Daten ausgelagert werden sollen, empfiehlt sich die Speicherung dieser Feldauswahl mit der Schaltfläche „speichern“, um diese Auswahl bei Bedarf einfach über die Schaltfläche „laden“ wieder einlesen zu können.
5. Schaltfläche „Daten entsprechend den Einstellungen auslagern“ anklicken und ein geeignetes Speichermedium auswählen (muss am PC des Klassenlehrers wieder einlesbar sein) und einen aussagefähigen Dateinamen eingeben (die Bezeichnung der Klasse wird vorgegeben).

Seite: 163
11. Sachwortverzeichnis11. Sachwortverzeichnis11. Sachwortverzeichnis11. Sachwortverzeichnis
Anforderungen an die Hardware...................................................................................................7Assistenten........................................................................................................................................
Datenassistent..................................................................................................................71, 108Fehlerprüfungs-Assistent........................................................................................................125Listen-Assistent.......................................................................................................................126Report-Assistent...............................................................................................................94, 132Tabellenassistent....................................................................................................................104Versetzungsassistent........................................................................................................28, 118
Ausgeben...........................................................................................................................................Listen und Formulare..............................................................................................................134Listen und Formulare ändern.................................................................................................141
Auswahllisten....................................................................................................................................in der Maske..............................................................................................................................67in der Tabelle.............................................................................................................................66
Auswertung.......................................................................................................................................Datenprüfung............................................................................................................................92Lehrerstatistik............................................................................................................................92Schülerstatistik..........................................................................................................................92
Basis-Modul.....................................................................................................................................6Benutzerverwaltung..........................................................................................................................
Benutzer / Rechte..................................................................................................................145Benutzer anlegen....................................................................................................................145Feldrechte verwalten..............................................................................................................148Filterrechte verwalten............................................................................................................149Gruppen anlegen....................................................................................................................147Logfile......................................................................................................................................151Logout......................................................................................................................................151Mitgliedschaft in Gruppen festlegen.....................................................................................147Überblick..................................................................................................................................144
Beschreibung der Funktionalität des Programms.........................................................................8Bildschirmaufbau...............................................................................................................................
genereller Aufbau.....................................................................................................................15Maskenanzeige.........................................................................................................................15Menü- und Werkzeugleiste......................................................................................................15Menüzeile..................................................................................................................................17Modul-Auswahl.........................................................................................................................15Navigationskonsole..........................................................................................................15f., 32Splitter.......................................................................................................................................15Statuszeile des Programmfensters..........................................................................................15Tabellenanzeige........................................................................................................................15Titelzeile des Programmfensters..............................................................................................15Werkzeugleiste..........................................................................................................................17
Bücher................................................................................................................................................Buchausleihe...........................................................................................................................103Bücherliste je Klassenstufe.....................................................................................................103Grunddaten..............................................................................................................................103
Dateiname für gespeicherte Tabellenansichten eingeben.........................................................39Daten ändern.....................................................................................................................................
aktuelles Datenfeld............................................................................................................26, 41

Seite: 164
Feldinhalte ändern..................................................................................................................108Daten auslagern............................................................................................................................50Daten über Bedingung zum Drucken auswählen.....................................................................135Daten über Markieren zum Drucken auswählen.......................................................................135Datenassistent.............................................................................................................................108
aus dem Wert bestimmte Zeichen entfernen.......................................................................111bestimmte Zeichen durch andere ersetzen...........................................................................112Daten verändern.......................................................................................................................27Feld mit Wert auffüllen...........................................................................................................109Feldinhalte löschen.................................................................................................................112Feldinhalte übertragen...........................................................................................................116in den Wert bestimmte Zeichen einfügen.............................................................................110mehrere Zeilen (Datensätze) löschen...................................................................................115Tabelle leeren.........................................................................................................................117Werte aus gewähltem Feld löschen......................................................................................113Werte aus mehreren Feldern löschen...................................................................................114
Datenbanknavigator..........................................................................................................................Schalter aktuellen Datensatz bearbeiten.................................................................................16Schalter aktuellen Datensatz löschen......................................................................................16Schalter aktuellen Datensatz speichern...................................................................................16Schalter Änderungen zum Datensatz verwerfen....................................................................16Schalter ein Datensatz vor........................................................................................................16Schalter ein Datensatz zurück..................................................................................................16Schalter Lesezeichen setzen.....................................................................................................16Schalter neuen Datensatz anlegen..........................................................................................16Schalter Suchen.........................................................................................................................16Schalter Weitersuchen..............................................................................................................16Schalter zum Lesezeichen springen.........................................................................................16SchalterFilter definieren...........................................................................................................16
Datenbestände (Schuljahre)...........................................................................................................8Datenerfassung.................................................................................................................................
alle Fremdsprachen der Schule................................................................................................73Auffüllfunktion..........................................................................................................................68Erfassung der Lehrer.................................................................................................................76Ergänzung von Fächern..........................................................................................................77f.Schüler suchen..........................................................................................................................68Textassistent..............................................................................................................................79Zuordnung des Klassenlehrers.................................................................................................76
Datenerfassungsmasken..............................................................................................................67Datensicherung.................................................................................................................................
auf Wechseldatenträger.........................................................................................................142beim Beenden des Programms..................................................................................................9Datensicherung vor Versetzung.............................................................................................118nach Zeitschema.......................................................................................................................25
Designer starten..........................................................................................................................140Dokumentenverwaltung...................................................................................................................
Arbeitsfläche.............................................................................................................................95Assistenten zur Serienbrieferstellung......................................................................................97Bezeichnung des Dokuments ändern......................................................................................96Dokument anzeigen..................................................................................................................96Dokument entfernen................................................................................................................96

Seite: 165
Dokument nach der Vorschau speichern.................................................................................97Dokumente für Schüler und Lehrer..........................................................................................95Dokumente suchen...................................................................................................................96externe Schriftstücke einfügen................................................................................................96Gruppen anlegen......................................................................................................................96Report in die Schülerverwaltung kopieren..............................................................................97Serienbriefassistent verlassen................................................................................................101Serienbrieferstellung.................................................................................................................98
Druckerdialog vor dem Drucken..............................................................................................137f.Druckvorschau anzeigen (Reporteigenschaft)..........................................................................136Einrichtung.........................................................................................................................................
Firmen........................................................................................................................................74Funktionen.................................................................................................................................75Grunddaten................................................................................................................................73Kontaktschulen..........................................................................................................................72Schulen......................................................................................................................................73
einzelne Schüler markieren........................................................................................................135empfohlene PC-Parameter.............................................................................................................7Fehlerprüfungs-Assistent............................................................................................................125Filter...................................................................................................................................................
Ersatzzeichen...........................................................................................................................107Filterassistent..............................................................................................................................106Formular-Designer......................................................................................................................141Freischaltung von Modulen..........................................................................................................10Funktionen erfassen......................................................................................................................72FuxMedia-Programm im Netzwerk einrichten............................................................................13Häufige Aufgabenstellungen............................................................................................................
Abgangsdatum für eine oder mehrere Klassen eintragen...................................................153allgemeine Hinweise..............................................................................................................152Neue Schüler aufnehmen.......................................................................................................152Neuen Freischaltcode anfordern............................................................................................152Neues Schuljahr anlegen........................................................................................................154Noten- und Bemerkungsfeldervor dem Zeugnisdruck löschen............................................154Schülerdaten den Klassenlehrern mitgeben für das Zeugnisschreiben...............................155Sortierung der Tabelle ändern...............................................................................................153Sortierung von Listen ändern.................................................................................................153
Haushalt.............................................................................................................................................Haushaltstellen........................................................................................................................102Lieferanten..............................................................................................................................102Rechnungen............................................................................................................................102
Internet..............................................................................................................................................Hilfedateien für Statistik...........................................................................................................92Hilfedateien für Zeugnisdruck..................................................................................................79
Inventar..............................................................................................................................................Inventarobjekte.......................................................................................................................102Standorte.................................................................................................................................102
Klassen...............................................................................................................................................Grunddaten................................................................................................................................76Kurse / Gruppen.......................................................................................................................82Stundentafel..............................................................................................................................77
Kontakt EMail und Internet...............................................................................................................

Seite: 166
Email an FuxMedia schreiben...................................................................................................58Programm auf Updates prüfen.................................................................................................58
Kontext-Menü des Druckers.............................................................................................................aufrufen...................................................................................................................................135Designer..................................................................................................................................140Eigenschaften..........................................................................................................................136für ausgewählte Schüler.........................................................................................................135für Schüler mit Bedingung......................................................................................................135Menüdialog „Eigenschaften“..................................................................................................136Menüdialog „Sortierung“........................................................................................................140Sortierung................................................................................................................................140
länderspezifischen Zeichen...............................................................................................................festlegen der Felder, die ersetzt werden sollen.....................................................................54Sonderzeichen erfassen............................................................................................................53
Lehrer.................................................................................................................................................Adressdaten...............................................................................................................................78Ausbildungsdaten......................................................................................................................78
Listen und Formulare erstellen.........................................................................................................1. Schritt - Vorlage wählen.....................................................................................................1262. Schritt - Listenelement wählen..........................................................................................1263. Schritt - Datenfelder wählen..............................................................................................1274. Schritt - Gruppierung einstellen.........................................................................................1286. Schritt - spezielle Eigenschafte der Liste festlegen..........................................................1297. Schritt - Erscheinungsbild der Liste festlegen...................................................................130
Listen-Assistent...........................................................................................................................126Menü „Assistenten“..........................................................................................................................
Menüdialog „Datenassistent“..................................................................................................27Menüdialog „Fehlerüberprüfungsassistent“............................................................................27Menüdialog „Filterassistent“....................................................................................................27Menüdialog „Listenassistent“...................................................................................................27Menüdialog „Reportassistent“.................................................................................................27Menüdialog „Tabellenassistent“..............................................................................................28Menüdialog „Versetzungsassistent“........................................................................................28
Menü „Bearbeiten“...........................................................................................................................Menübefehl „Ausschneiden“....................................................................................................26Menübefehl „Einfügen“............................................................................................................26Menübefehl „Kopieren“............................................................................................................26Menübefehl „Löschen“.............................................................................................................27Menübefehl „Rückgängig“.......................................................................................................26
Menü „Dateien“................................................................................................................................Menübefehl „Beenden“............................................................................................................25Menübefehl „Benutzerverwaltung“.........................................................................................24Menübefehl „Eingabemaske schließen“..................................................................................24Menübefehl Datenbestände verwalten...................................................................................18Menüdialog „Datenbank öffnenr“............................................................................................21Menüdialog „Datenbank speichern unter“..............................................................................21Menüdialog „Datensicherung einlesen“..................................................................................24Menüdialog „Datensicherung“.................................................................................................23Menüdialog „Drucker einrichten“............................................................................................24Menüdialog „Export von Daten“..............................................................................................22Menüdialog „Import von Daten“..............................................................................................21

Seite: 167
Menüdialog „letzte Sicherung öffnen“....................................................................................21Menü „Datenbank“...........................................................................................................................
Menübefehl „Datenbankstruktur prüfen“................................................................................47Menübefehl „Datensatz kopieren“..........................................................................................40Menübefehl „Text eintragen“..................................................................................................41Menüdialog „Auswahllisten aktualisieren“.............................................................................44Menüdialog „Datenfelder leeren“............................................................................................43Menüdialog „Datenfelder vorbesetzen“..................................................................................42Menüdialog „Datensatz einfügen“...........................................................................................41Menüdialog „Datensatz Zwischenablage anzeigen“..............................................................41Menüdialog „Felder mit Kürzeln aktualisieren“......................................................................44Menüdialog „Rechte aktualisieren“.........................................................................................45Menüdialog „Reports aktualisieren“........................................................................................45Menüdialog „Reports importieren“..........................................................................................45Menüdialog „Text aus Datei eintragen“..................................................................................41Strukturabgleich prüfen............................................................................................................18
Menü „Drucken“................................................................................................................................Menüdialog „Eigenschaften“....................................................................................................37Menüdialog „Eingabekürzel definieren“..................................................................................36Menüdialog „Report drucken“..................................................................................................37Menüdialog „Tabelle drucken“.................................................................................................37
Menü „Extras“....................................................................................................................................Fehltage erfassen......................................................................................................................53Menüdialog „Datei mit Sonderzeichen“..................................................................................53Menüdialog „Erfassungsmodul auslagern“..............................................................................55Menüdialog „Erfassungsmodul einlagern“..............................................................................56Menüdialog „Fehltage ins Zeugnis übertragen“.....................................................................53Menüdialog „Felder mit Sonderzeichen“.................................................................................54Menüdialog „markierte Schüler einlagern“.............................................................................56Menüdialog „Programm starten beim Beenden“...................................................................57Menüdialog „Schüler aktivieren“.............................................................................................52Menüdialog „Schüler archivieren“...........................................................................................52Menüdialog „Schülerdaten auslagern“....................................................................................49Menüdialog „Schülerdaten einlagern“....................................................................................51Menüdialog „Systeminformationen“.......................................................................................57
Menü „Hilfe“......................................................................................................................................Handbücher...............................................................................................................................58Info.............................................................................................................................................64Kontakt EMail und Internet.......................................................................................................58Kurztipps anzeigen....................................................................................................................58Software freischalten................................................................................................................59
Menü „Konfigurieren“.......................................................................................................................Menübefehl „Eingabefenster“..................................................................................................31Menübefehl „Eingabemaske“..................................................................................................31Menübefehl Navigationskonsole anordnen............................................................................32Menüdialog „Auswahldaten bearbeiten“................................................................................29Menüdialog „Auswahllisten konfigurieren“............................................................................30Menüdialog „Auswahllisten“....................................................................................................28Menüdialog „Programmeinstellungen“...................................................................................33Programmeinstellungen...........................................................................................................25
Menü „Tabelle“.................................................................................................................................

Seite: 168
Menüdialog Tabelle laden........................................................................................................39Menüdialog Tabelle sortieren...................................................................................................38Menüdialog Tabelle speichern.................................................................................................39
Menübefehl „Datenbestände verwalten“.......................................................................................Anzeige-Reihenfolge der Datenbestände verändern.............................................................20Datenbestand entfernen..........................................................................................................19Datenbestand hinzugefügen....................................................................................................19Datenbestand umbenennen / prüfen.....................................................................................20Datenbestände neu ermitteln..................................................................................................20Datenbestände prüfen..............................................................................................................20Haushaltsjahr abschließen........................................................................................................20leeren Datenbestand anlegen..................................................................................................18neues Haushaltsjahr anlegen...................................................................................................20
Menüzeile..........................................................................................................................................Assistenten................................................................................................................................27Bearbeiten.................................................................................................................................26Dateien......................................................................................................................................18Datenbank.................................................................................................................................40Datenbestände..........................................................................................................................18Drucken......................................................................................................................................36Extras.........................................................................................................................................48Hilfe............................................................................................................................................58Konfigurieren.............................................................................................................................28Tabelle.......................................................................................................................................38
mit Druckvorschau starten..........................................................................................................138Modul Dokumentenverwaltung.....................................................................................................6Modul Etat/Haushalt.......................................................................................................................6Modul Inventar................................................................................................................................6Modul Notenverwaltung.................................................................................................................6Modul Schulbuchverwaltung..........................................................................................................6Modul Statistik.................................................................................................................................6Modul Zeugnisverwaltung..............................................................................................................6Modulbereich.....................................................................................................................................
Auswertung...............................................................................................................................92Bücher......................................................................................................................................103Dokumente................................................................................................................................93Einrichtung.................................................................................................................................72Etat...........................................................................................................................................102Inventar...................................................................................................................................102Klassen.......................................................................................................................................76Schüler.......................................................................................................................................79
Namen mit länderspezifischen Zeichen...........................................................................................erfassen.....................................................................................................................................53festlegen der Felder, die ersetzt werden sollen.....................................................................54
neue Programmversionen aus dem Internet..............................................................................11Originaleinstellungen wiederherstellen...........................................................................................
alle mit dem Designer gemachten Änderungen rückgängig machen.................................136Programm..........................................................................................................................................
Assistenten..............................................................................................................................104Programmstart........................................................................................................................144
Programm-Updates durchführen.................................................................................................11

Seite: 169
Programmaktualisierungen..........................................................................................................11Programmeinstellungen...................................................................................................................
automatisches Aktualisieren der Klassen- und Schulstruktur.................................................33Einstellungen des Datensicherungs-Intervalls.........................................................................34Inventar-Zeitwert automatisch berechnen..............................................................................33Pfade für die automatische Datensicherung...........................................................................33Übertragung von Adressdaten.................................................................................................35
Programmstart..............................................................................................................................10Programmumfang.............................................................................................................................
Basis-Modul.................................................................................................................................6Dokumente..................................................................................................................................6Etat / Haushalt............................................................................................................................6Inventar.......................................................................................................................................6Notenverwaltung........................................................................................................................6Schulbuchverwaltung..................................................................................................................6Statistik........................................................................................................................................6Zeugnisverwaltung......................................................................................................................6
Report-Assistent..........................................................................................................................132Reporteigenschaften.........................................................................................................................
Anzahl Kopien.........................................................................................................................136Art der Sperrung einstellen....................................................................................................140Art des Notendrucks einstellen..............................................................................................140Druckvorschau ein-/ausschalten............................................................................................136Duplexdruck ein- /ausschalten..............................................................................................136Duplexseiten...........................................................................................................................136Ränder.....................................................................................................................................136voreingestellte Ausdruckwahl................................................................................................136Zeichen für Sperrung einstellen.............................................................................................140
Reports importieren......................................................................................................................45Reports verwalten.............................................................................................................................
Änderungen an Reports..........................................................................................................132Anzeige von Reports...............................................................................................................132Sicherungsordner....................................................................................................................133
Schüler...............................................................................................................................................archivieren.................................................................................................................................52auszulagern...............................................................................................................................49einlagern...................................................................................................................................51Grunddaten................................................................................................................................77Zeugnis.......................................................................................................................................79
Serienbrieferstellung.........................................................................................................................Bedingungsfeld einfügen.........................................................................................................99Laden und Speichern................................................................................................................98Schriftattribute..........................................................................................................................98Seriendruckfeld einfügen.........................................................................................................99
Sortieren............................................................................................................................................Listen.......................................................................................................................................140
Strukturabgleich................................................................................................................................nicht eindeutige Felder zuordnen............................................................................................47prüfen........................................................................................................................................47
Suchen...............................................................................................................................................in der Maske..............................................................................................................................71

Seite: 170
Suchen und Ersetzen.................................................................................................................71Weitersuchen in der Maske......................................................................................................71
Tabelle................................................................................................................................................drucken......................................................................................................................................37eigene Gestaltung der Tabelle.................................................................................................39Spaltenfilter...............................................................................................................................39Spaltenreihenfolge....................................................................................................................66Tabelle nach Spalte sortieren...................................................................................................65
Tabellenansicht..................................................................................................................................Tabelle laden.............................................................................................................................65Tabelle speichern......................................................................................................................65
Tabellenassistent (Tabellenprofi)...............................................................................................104Versetzungsassistent..................................................................................................................118
Datenbankzugriff prüfen........................................................................................................119Einrichtungsdaten prüfen.......................................................................................................120Ermittlung der neuen Klassenbezeichnungen.......................................................................121Ermittlung der neuen Klassenstufen......................................................................................122Versetzungstabelle anzeigen.................................................................................................122
Versionsnummer des installierten Programms.....................................................................11, 64Werkzeugleiste..................................................................................................................................
Aufruf des Designers, Symbol..................................................................................................17Ausgabe der Tabelle, Symbol...................................................................................................17Beenden des Programms, Symbol...........................................................................................17Programmeinstellungen (Schalter in der Werkzeugleiste)....................................................17Report drucken, Symbol...........................................................................................................17Reporteigenschaften, Symbol..................................................................................................17Tabelle exportieren, Symbol ...................................................................................................17
Wiederholungen erfassen....................................................................................................68, 123Zeugnisdatum vor dem Drucken abfragen..............................................................................137f.Zeugniseinstellungen........................................................................................................................
Blanko komplett ohne Streichungen.....................................................................................138Blanko laut Amtsblatt.............................................................................................................138Rahmen mit drucken..............................................................................................................139zusammengehörige Seiten festlegen (für Duplexdruck)...................................................137f.


![Office Schalbone...ASV - Amtliche Schulverwaltung Version 1.29.256 032 13 by Heute Lehrkräfte Unterricht Betriebe e:] Klasse beibehalten Schuljahr: 2016/17 18.01.201 Datei Auswertungen](https://static.fdokument.com/doc/165x107/5f0c57727e708231d434ec1d/office-schalbone-asv-amtliche-schulverwaltung-version-129256-032-13-by-heute.jpg)