Anleitung Online-Software UZ 200 Tourismus und … · 2018. 10. 5. · Anleitung Online-Software UZ...
Transcript of Anleitung Online-Software UZ 200 Tourismus und … · 2018. 10. 5. · Anleitung Online-Software UZ...

1
Anleitung Online-Software
UZ 200 Tourismus und Freizeitwirtschaft
für Betriebe
Stand vom 02.10.2018
https://tourismus.umweltzeichen.at
Inhalt 1 Erste Schritte - Betrieb anlegen und Passwort wählen ................................................................. 2
2 Protokoll anlegen ............................................................................................................................ 5
3 Protokollliste ................................................................................................................................... 9
4 Überblick über Funktionen ........................................................................................................... 10
5 Kriterien bearbeiten ..................................................................................................................... 12
6 Umweltzeichen und Ecolabel ....................................................................................................... 15
7 Dokumente bearbeiten ................................................................................................................ 16
8 Marketing-Daten........................................................................................................................... 17
8.1 Marketing-Texte ................................................................................................................... 17
8.2 Marketing-Bilder ................................................................................................................... 18
9 Protokoll zur Prüfung einreichen ................................................................................................. 19

2
1 Erste Schritte - Betrieb anlegen und Passwort wählen
Rufen Sie die Startseite von https://tourismus.umweltzeichen.at auf und klicken Sie auf „Login als
Tourismusbetrieb“.
Klicken Sie dann auf „Als neuer Tourismusbetrieb registrieren“ und folgenden Sie den Anweisungen
am Bildschirm weiter.
Sie können auch gleich angeben, ob Sie von einem/r BeraterIn zum Eintrag gebeten wurden und
diese/n mittels drop-down-Liste auswählen. Dann erhält der/die BeraterIn eine Nachricht und kann
auch auf Ihr Protokoll zugreifen und dieses gemeinsam mit Ihnen bearbeiten.
Klicken Sie ohne Auswahl auf „-> Weiter“, wenn Sie (noch) von keinem/r BeraterIn betreut werden.

3
Allgemeine Betriebsdaten und Passwort eingeben und speichern:
Beachten Sie, dass das gewählte Passwort (1) aus mindestens 10 Zeichen bestehen muss und
mindestens einen Großbuchstaben und einen Kleinbuchstaben sowie eine Ziffer enthalten muss. Dies
ist ein Sicherheitsmerkmal, um Missbrauch zu erschweren. Sämtliche Eingaben während und nach
einem Login erfolgen verschlüsselt (erkennbar u.a. daran, dass die Adresse dann mit https:// beginnt)
und sind damit vor dem Zugriff durch Dritte geschützt.
Speichern nicht vergessen! (ganz unten rechts)
Sie können sich dann ab diesem Zeitpunkt mit dem von Ihnen gewählten Passwort jederzeit
einloggen. Sollten Sie Ihr Passwort vergessen haben, so können Sie jederzeit ein neues Passwort an
die eingetragene email-Adresse anfordern.
Bitte beachten: wenn die angeführte email-Adresse nicht die offizielle Adresse des Betriebs ist, diese
ebenfalls anfügen, dazu den Haken wegklicken (2).
1
2

4
Unter „Daten Ihres Betriebes“ können Sie Ihre Angaben bei Bedarf ändern.
Hier können Sie Ihre eigenen Stammdaten ergänzen und/oder richtig stellen:
Vergessen Sie nicht, nach dem Ändern auf „Speichern“ (ganz unten) zu klicken.

5
2 Protokoll anlegen
Sie können ein neues, leeres Protokoll für das Österreichische Umweltzeichen über „Neues
Protokoll: UZ 200“ bzw. „Neues Protokoll: UZ 205“ (für Campingplätze) anlegen. Um ein neues,
leeres Protokoll für das EU-Ecolabel anzulegen, klicken Sie auf „Neues Protokoll: Eco 051“ (1).
Verfügen Sie bereits über ein älteres Prüfprotokoll (kann man nur ansehen) so ist es empfehlenswert
über die Funktion „Duplizieren“ (2) ein neues Protokoll anzulegen, das dann bearbeitet werden kann.
Wenn Sie nun bei einem Protokoll auf „Bearbeiten“ klicken, können Sie zunächst unter den Reitern
„Antragsteller“ und „Ansprechpartner“ die Stammdaten des Betriebes sowie die
Kontaktinformationen der AnsprechpartnerInnen für das Umweltzeichen bearbeiten. Wichtig hierbei
ist, dass mindestens ein/e AnsprechpartnerIn im Feld „Zuständigkeit“ als RechnungsempfängerIn
angegeben wird. Dies sollte i.d.R. diejenige Person sein, welche als HauptansprechpartnerIn im
Betrieb fungiert bzw. an die der Schriftverkehr gerichtet ist.
1
2

6
Unter dem Reiter „Antrag“ geben Sie dann sämtliche relevanten Informationen für den aktuellen
Antrag an.
Wenn Sie für Ihre Unterstützung eine/n BeraterIn wählen, so wird diese/r automatisch informiert
und wird sich mit Ihnen in Verbindung setzen.
Unter „Betriebsart“ (1) müssen Sie die Betriebszweige/ Module angeben, für die das Umweltzeichen
erworben werden soll (also z.B. Beherbergung und Gastronomie). Mehrfachnennungen sind möglich.
Je nach gewählten Betriebstypen und „Weiteren Dienstleistungen“ (2) werden die für Ihren Betrieb
geltenden Kriterien geladen und die erforderliche Punktesumme erstellt.
1
2

7
Zudem können Sie durch ausklappen des Feldes „Stammdaten des Betriebes“ (1) nochmals die
bereits angegebenen Daten überprüfen. Im ausklappbaren Feld „Adressdaten Standort“ (2) können
Sie eintragen, wenn die zu zertifizierende Örtlichkeit nicht mit der Hauptadresse des Betriebs
übereinstimmt
1
2

8
Durch Ausfüllen der „Erweiterten Stammdaten“ können Sie vorab die angezeigten Anforderungen
reduzieren, falls Sie bestimmte Einrichtungen/Dienstleistungen nicht anbieten (z.B. Schwimmbäder)
oder keine Möglichkeit der Einflussnahme auf diese haben (z.B. bei eingemieteten Betrieben).
Diese Angaben sind optional, sie erleichtern aber u.U. in weiterer Folge die Arbeit, da nicht
zutreffende Kriterien gar nicht mehr angezeigt werden.
Die eingegebenen Daten müssen unbedingt gespeichert werden (ganz unten rechts):
In weiterer Folge können die Kriterien bearbeitet werden (siehe unter 4)

9
3 Protokollliste
Hier sehen Sie alle Ihre Protokolle. Über die graue Toolbar oben können Sie mit „Maximieren“ die
wenig benötigten Teile der Seite wegblenden:
Über „Minimieren“ (1) können Sie das wieder rückgängig machen. Diese Icons sind auf fast allen
Seiten verfügbar. Über „Bearbeiten“ (2) kann das jeweilige Protokoll bearbeitet werden.
1
2

10
4 Überblick über Funktionen
Die Seite ist so gestaltet, dass es zumeist nicht notwendig sein sollte auf die Liste der Kriterien
zurückzuspringen, sondern ausschließlich in dieser Maske gearbeitet wird. In der Toolbar (graue
Leiste oben) sind folgende Funktionen Verfügbar:
Zurück zum letzten Kriterium des vorigen Abschnittes. Diese Funktion ist über die Tastatur mit „Alt+Bild Auf“ erreichbar.
Zum vorigen Kriterium. Diese Funktion ist über die Tastatur mit „Bild Auf“ erreichbar.
Zum vorigen „sinnvollen“ Kriterium. Das ist das vorhergehende Kriterium, bei welchem etwas eingegeben wurde. Diese Funktion ist über die Tastatur mit „Strg+Bild Auf“ erreichbar.
Undo: Vorhergehende Änderung rückgängig machen.
Redo: Rückgängig gemachte Änderung wieder herstellen.
Maximieren, Menüführung oben und links verbergen.
Minimieren, Menüführung links und oben anzeigen.
Zurück zur Liste der Kriterien.
Möglichkeit zum ersten Kriterium jedes Abschnittes zu springen.
Zeigt alle Kriterien dieses Abschnittes an, Möglichkeit zu einem beliebigen Kriterium dieses Abschnittes zu springen.
Zeigt alle Kriterien dieses Abschnittes an, die nicht erfüllt sind. Möglichkeit zu einem beliebigen zu springen.
Zum nächsten „sinnvollen“ Kriterium (bei welchem etwas eingegeben wurde). Diese Funktion ist über die Tastatur mit „Strg+Bild Ab“ erreichbar.
Zum nächsten Kriterium. Diese Funktion ist über die Tastatur via „Bild Ab“ erreichbar.
Zum ersten Kriterium des nächsten Abschnitts. Diese Funktion ist über die Tastatur mit „Alt+Bild Ab“ erreichbar.
BenutzerIn wird abgemeldet (wird nur auf der Übersichtsseite aller Kriterien in maximierter Ansicht angezeigt)

11
Rot markierte Bereiche und Abschnitte signalisieren ein Problem / eine Nichtkonformität in diesem
Bereich. Grün markierte Abschnitte sind ok.

12
5 Kriterien bearbeiten
In weiterer Folge können die Kriterien bearbeitet werden.
Über (1) kann zu den einzelnen Abschnitten gesprungen werden. Bei (2) sehen Sie die Änderungen
an Kriterien dieses Protokolls (es werden Änderungen durch den Berater, Betrieb und Prüfer
angezeigt). Weiters können Sie ggf. aufgrund der Stammdaten ausgeblendete Kriterien wieder
einblenden. Bei (3) sehen Sie eine Liste der Kriterien. Rot bedeutet „noch nicht erfüllt“ (nur bei
MUSS-Kriterien), weiß bedeutet „nichts eingegeben“ und grün bedeutet „erfüllt“. Über (4) kann das
Protokoll ausgedruckt werden (PDF), es stehen mehrere Varianten zur Verfügung (auf den kleinen
Pfeil nach unten klicken).
Sie können nun jedes Kriterium beliebig bearbeiten indem Sie auf „Bearbeiten“ (5) klicken.
2 1
3
4
5

13
Im Feld „Erfüllt durch“ (1) können Sie alle Optionen ankreuzen, die auf Ihren Betrieb zutreffen.
Entsprechend der Anforderung des Kriteriums werden hier nur eine oder auch mehrere Vorgaben
gefordert. Je nachdem welche Optionen Sie gewählt haben scheinen dann im Feld „Nachweise“ (2)
unterschiedliche Möglichkeiten auf, die Erfüllung des Kriteriums nachzuweisen. Hier können Sie in
manchen Fällen ebenfalls aus mehreren Nachweismöglichkeiten die für Ihren Betrieb zutreffende
auswählen.
Zum Hochladen von Dateien klicken Sie einfach auf die Schaltfläche „Datei hinzufügen“ (1). Ist diese
Schaltfläche rot, so ist ein Dateiupload für einen erfolgreichen Nachweis verpflichtend. Es öffnet sich
ein eigenes Fenster, in dem Dateien per drag-and-drop System oder durch Klick auf „Datei
auswählen“ (2) hochgeladen werden können. Bereits hochgeladene Dateien aus anderen Kriterien
können ebenfalls in diesem Fenster dem aktuellen Kriterium zugeordnet werden.
1
2
2
1

14
Im ausklappbaren Feld „Anforderung“ finden Sie den Text des Kriteriums, so wie er auch in der
Richtlinie steht. Im Feld „Prüfung und Beurteilung“ finden Sie Informationen dazu, wie dieses
Kriterium geprüft wird bzw. welche Nachweise verlangt werden. Unter „ToDo-Liste und
Kommentare“ finden Sie zwei Textfelder für Anmerkungen. Unter „Ihr Kommentar als Betrieb“ (1)
können Sie sich intern mit Ihren BeraterInnen austauschen, Den PrüferInnen bleibt dieses Feld
verborgen. Unter „Info an den/die PrüferIn“ (2) hingegen haben sie die Möglichkeit, ergänzende
Anmerkungen direkt an den/die PrüferIn zu übermitteln.
1
2

15
6 Umweltzeichen und Ecolabel
Wenn Sie vorhaben, sowohl das Österreichische als auch das Europäische Umweltzeichen
umzusetzen, so füllen Sie am besten zuerst die Kriterien des Österreichischen Umweltzeichens
(möglichst) vollständig aus und legen dann über den Icon „+ Eco 051“ ein neues, verbundenes
Protokoll für das EU-Ecolabel an. In diesem sind dann bereits alle gleichen oder ähnlichen Kriterien
des Österreichischen Umweltzeichens ausgefüllt und müssen daher nicht nochmals eingegeben
werden.
Diese Möglichkeit geht selbstverständlich auch in die andere Richtung, Sie können also auch zuerst
die Anforderungen des EU-Ecolabels bearbeiten und diese mittels „+Uz 200“ in das Umweltzeichen-
Protokoll übertragen.

16
7 Dokumente bearbeiten
Unter dem Reiter „Dokumente bearbeiten“ können Sie alle bereits hochgeladenen Dokumente
einsehen. Zusatzinformationen zu den Dokumenten wie Anmerkungen oder Bildrechte können hier
bearbeitet werden (1). Zudem können hier Dokumente gelöscht werden (2). Beachten Sie in diesem
Fall, dass das Dokument beim Löschen in allen zugeordneten Kriterien ebenfalls gelöscht wird!
Wenn ein Dokument mehreren Kriterien zugeordnet ist, erscheint ein rotes Rufzeichen.
1 2

17
8 Marketing-Daten
8.1 Marketing-Texte
Unter dem Reiter „Marketing-Texte“ kann eine Kurzbeschreibung des Betriebs eingetragen werden.
Des Weiteren haben Sie die Möglichkeit, bereits umgesetzte Umweltzeichen-Maßnahmen anzugeben
und einen Slogan zu kreieren, warum Ihr Betrieb das Umweltzeichen führt. Diese Texte sind für die
Prüfung nicht relevant und dienen ausschließlich Marketingzwecken auf der Homepage des
Österreichischen Umweltzeichens. Der Reiter ist nicht von Anfang an sichtbar, sondern scheint erst
ab einer gewissen Anzahl an ausgefüllten Kriterien auf.

18
8.2 Marketing-Bilder
Unter dem Reiter „Marketing-Bilder“ haben Sie die Möglichkeit, Bildmaterial wie Fotos oder das
Logo Ihrer Einrichtung für die Verwendung zu Marketingzwecken auf der Homepage des
Österreichischen Umweltzeichens hochzuladen. Zudem können Sie Informationen zu bereits
hochgeladenen Bildern hinzufügen (z.B. Copyright-Infos, Bildbeschriftungen). Dieser Reiter scheint
ebenfalls erst ab einer gewissen Anzahl erfüllter Kriterien auf.

19
9 Protokoll zur Prüfung einreichen
Wenn alle erforderlichen Kriterien formell richtig ausgefüllt sind (d.h. grün unterlegt), dann erscheint
ein eigener Reiter „Antrag einreichen“ (1) und die Anmerkung “Zertifizierung möglich!“ neben der
Anzahl der erfüllten Kriterien.
Hier können in das entsprechende Feld „Infos/Terminwünsche bezüglich Zuteilung eines
Prüfers“ (2) Angaben etwa zu möglichen Prüfterminen gemacht werden.
Durch Anklicken des Buttons „Zertifizierung einreichen“ (3) wird das Protokoll automatisch an den
VKI zur weiteren Veranlassung der Prüfung übermittelt.
Achtung: Ab diesem Zeitpunkt können im Protokoll durch den Berater / Betrieb keine Änderungen
mehr vorgenommen werden!
1
2
3
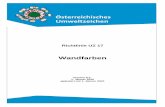






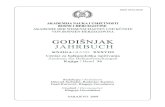








![$ $ P Z G YR Q :R KQ LP PREL OLHQ - HVOA...9H UZ DOWH U P Z G YR Q :R KQ LP PREL OLHQ LQ 9R OO]H LW]X U 9H UV WÃU NXQJ XQV HU HV 9H UZ DOWH UWHD PV 'L H +D XV YH UZ DOWX QJ 2E HU](https://static.fdokument.com/doc/165x107/6093059f3719897c0c06c4a8/-p-z-g-yr-q-r-kq-lp-prel-olhq-hvoa-9h-uz-dowh-u-p-z-g-yr-q-r-kq-lp-prel.jpg)


